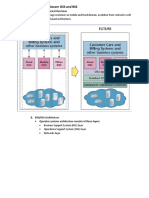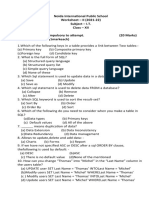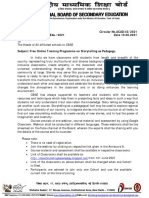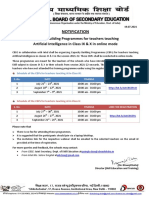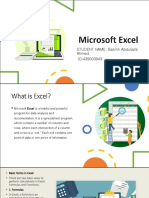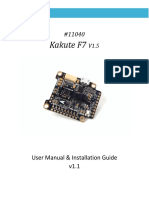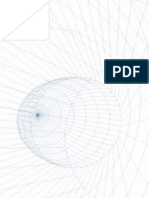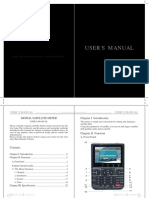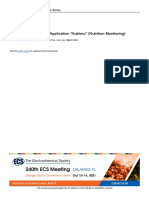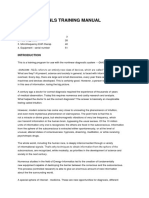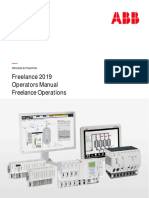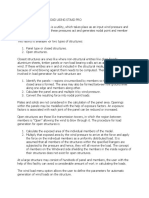Professional Documents
Culture Documents
Zoom Meeting Host Cheat Sheet
Uploaded by
Dolly RoliyanCopyright
Available Formats
Share this document
Did you find this document useful?
Is this content inappropriate?
Report this DocumentCopyright:
Available Formats
Zoom Meeting Host Cheat Sheet
Uploaded by
Dolly RoliyanCopyright:
Available Formats
Zoom Meeting Host Cheatsheet
How to Set Up and Host a Zoom Video Call
Prime of Life Tech – primeoflifetech.com – 720-319-7145
Zoom Meeting Host Cheatsheet 4
Scheduling a Zoom Meeting 4
Scheduling a Zoom Meeting on zoom.us 4
Recurring Meetings 7
Daily Meetings 8
Weekly Meetings 8
Monthly Meetings 9
No Fixed Time 9
Registration Required 9
Copy the Registration Link 10
Meeting Registration 10
Copy Invitation 12
Scheduling a Zoom Meeting with the Zoom Desktop Application 12
Joining a Zoom Meeting 15
Managing a Zoom Meeting 15
Start an Instant Zoom Meeting 15
Start a Scheduled Zoom Meeting 16
Admit Meeting Participants 17
Switch to Gallery View 18
Zoom Meeting Controls 19
Security 19
Participants 20
Chat 22
Share Screen 22
Hosting Secure Zoom Meetings 24
Tips for Hosting Secure Zoom Meetings 24
Don’t Share Zoom Meeting Links on Social Media 24
Avoid Using Your Personal Meeting ID For Public Meetings 24
Utilize The Waiting Room Feature For Public Meetings 24
Set a Password for Your Meetings 24
Manage Who Can Use Screen Sharing and How 24
Other Advanced Features To Manage Your Zoom Meeting Participants 25
Essential Zoom Meeting Settings 25
Sign In to Your zoom.us Account 25
Schedule Meeting 27
Audio Type 27
Your Personal Meeting ID (PMI) 27
Require a Password for Personal Meeting ID (PMI) 28
Prime of Life Tech © 2020 2
Require a Password When Scheduling New Meetings 28
Embed password in meeting link for one-click join 28
In Meeting (Basic) 28
Chat 29
File Transfer 29
Co-host 29
Polling 30
Screen Sharing 30
Disable desktop/screen share for users 30
Whiteboard 30
Remote Control 31
Allow Removed Participants to Rejoin 31
In Meeting (Advanced) 31
Report Participants to Zoom 31
Breakout Room 31
Virtual background 32
Waiting Room 32
Show a “Join From Your Browser” Link 32
Prime of Life Tech 34
Prime of Life Tech © 2020 3
Zoom Meeting Host Cheatsheet
Zoom meeting hosts can use this cheatsheet as a reference for scheduling and hosting Zoom
video calls. The cheatsheet assumes you already have Zoom installed on a Windows PC or
Mac with a functional microphone and webcam, and that you are logged in to the Zoom
application on your computer or logged in to zoom.us through your web browser.
Scheduling a Zoom Meeting
Zoom meeting hosts can schedule a meeting using either the Zoom web portal on zoom.us with
your browser or using the Zoom desktop application. Some features are only available with the
Zoom web portal and will be noted.
Scheduling a Zoom Meeting on zoom.us
Zoom meeting hosts can schedule a meeting on zoom.us using the following steps.
1. Open your browser or a new tab and go to zoom.us
2. Sign in to your zoom.us account (see Sign in to Your zoom.us Account for details)
3. Click Meetings from the menu on the left
4. Click Schedule a New Meeting
Prime of Life Tech © 2020 4
5. Enter a meeting Topic
6. Enter an optional Description
7. Enter the meeting date or click the calendar icon to select the date
8. Use the drop-down menu to select a meeting start time or enter the time
9. Use the drop-down to choose AM or PM
10. Use the drop-down menus to select the meeting Duration in hours and minutes
11. Select the meeting Time Zone (the default is your time zone)
12. Check the box if the meeting will be a Recurring meeting (see Recurring Meetings)
13. Check the box if you want to make participant Registration required (see Registration
Required)
Note: the Registration feature is only available when using the Zoom web portal.
Prime of Life Tech © 2020 5
14. Specify the Meeting ID Zoom will use for the meeting:
a. Generate Automatically (default and recommended for meetings of three or more
people)
b. Personal Meeting ID (only recommended for instant meetings or smaller groups)
15. Meeting Password
a. Require meeting password is the default setting. Leave the box checked for more
secure meetings.
b. Zoom automatically generates a meeting password you can use but you’re
welcome to change it
16. Video – specify whether the Host and Participant video is on or off when starting the
meeting
17. Audio – specify whether participants will join using:
a. Telephone
b. Computer Audio or
c. Both (default and recommended setting)
To add additional dial-in numbers for different countries, click the Edit link. The default is
US-based dial-in numbers.
Prime of Life Tech © 2020 6
18. Check the boxes for the Meeting Options you wish to utilize. Note: some options will only
appear if you are using a paid Zoom account.
19. Add email addresses for people you wish to assign as Alternative Hosts for the meeting.
Note: alternative hosts can also be added on the fly during the meeting.
20. Click the Save button to save your new meeting or click Cancel to abandon new meeting
creation
Recurring Meetings
To schedule a recurring meeting:
1. Check the Recurring Meeting box
2. Select a Recurrence from the drop-down list:
a. Daily
b. Weekly
c. Monthly
d. No Fixed Time
The available options change depending on your selection.
Prime of Life Tech © 2020 7
Daily Meetings
1. Select the number of days from the Repeat Every drop-down list
2. Enter an End Date or select an end date by clicking the calendar icon or
3. Click the radio button next to After __ Occurrences and choose a number from the
drop-down list
4. Complete the other selections for your new meeting and click Save
Weekly Meetings
1. Select the number of weeks from the Repeat Every drop-down list
2. Check the box for Occurs On next to each day of the week you wish to meet
3. Enter an End Date or select an end date by clicking the calendar icon or
4. Click the radio button next to After __ Occurrences and choose a number from the
drop-down list
5. Complete the other selections for your new meeting and click Save
Prime of Life Tech © 2020 8
Monthly Meetings
1. Select the number of months you wish to meet from the Repeat Every drop-down list
2. Select the Day of the Month you wish to meet from the drop-down list or
3. Click the radio button next to the drop-down list for the Day of the Month you wish to
meet, then:
a. Select the number for the day of the week from the drop-down list (default is
First)
b. Select the day of the week you want to meet from the drop-down list
4. Enter an End Date or select an end date by clicking the calendar icon or
5. Click the radio button next to After __ Occurrences and choose a number from the
drop-down list
6. Complete the other selections for your new meeting and click Save
No Fixed Time
A meeting with no fixed time is effectively an impromptu meeting that never expires and can be
started by the host and then joined by others at any time.
Registration Required
The meeting registration option requires that participants register for a Zoom meeting before
joining. By checking the Required box for Registration, Zoom adds a registration link to your
meeting and provides a link to a registration invitation you can copy.
Prime of Life Tech © 2020 9
Copy the Registration Link
To copy the registration link and send it to your meeting participants:
1. Right-click on the registration link
2. Select Copy Link Address from the pop-up menu on your browser
3. Paste the registration link into an email, social media post, text message, or other means
of communicating with your meeting participants and send it
Meeting Registration
Instruct your meeting participants to register for the meeting by doing the following:
Prime of Life Tech © 2020 10
1. Click the meeting registration link you provide
2. Enter all required information, including:
a. First Name
b. Last Name
c. Email Address
d. Confirm Email Address
3. Check the reCaptcha box to verify your humanity
4. Click the Register button
The participant’s browser will display a Meeting Registration Approved page upon
successful registration. Zoom will also send a registration confirmation email to the email
address provided.
5. Click Add to Calendar to add the meeting to your calendar of choice
Prime of Life Tech © 2020 11
Note: Zoom also provides links so you can install the Zoom plug-in/extension for Outlook or
Google browser, enabling you to schedule meetings directly from Outlook or Google Calendar.
Copy Invitation
To copy an invitation generated by Zoom and send it to your meeting participants:
1. Click the Copy Invitation link to open the meeting invitation
2. Click the Copy Meeting Invitation button to copy the text displayed
3. Click the Cancel button or the X in the upper right corner to close the invitation
4. Paste the registration invitation into an email, social media post, text message, or other
means of communicating with your meeting participants and send it
Scheduling a Zoom Meeting with the Zoom Desktop Application
Zoom meeting hosts can schedule a meeting using the Zoom desktop application on PC or Mac
using the following steps.
1. Click the Home icon
Prime of Life Tech © 2020 12
2. Click the Schedule icon to open the Schedule Meeting pop-up
3. Enter a Topic
4. Specify the start and end Date (and time)
5. Select a Time Zone (the default is your local time zone)
Prime of Life Tech © 2020 13
6. Check the box if this is a Recurring Meeting (Note: Zoom requires you to specify
recurring meeting information in your calendar invitation when scheduling from the
desktop application)
7. Meeting ID – choose:
a. Generate Automatically or
b. Personal Meeting ID
8. Password – the default is Require Meeting Password (Note: your meetings are more
secure if using a password)
9. Video – select whether the Host and Participant video is on or off when joining a meeting
10. Audio – select audio source (the default is both computer audio and telephone)
11. Calendar – specify whether you want Zoom to create a calendar invitation
a. iCal (works with Outlook, Windows or macOS Calendar)
b. Google Calendar
c. Other Calendars (upon saving the meeting, Zoom opens a window with the
meeting information you can copy and paste into an email or other calendar
application)
12. Click Advanced Options to expand the list and enable advanced meeting features (or
skip to the final step and click the Schedule button)
13. Click the Schedule button to save the new meeting or click Cancel to abandon new
meeting creation
Note: you can also schedule a Zoom meeting from the Zoom Meetings screen.
1. Click the Meetings icon
Prime of Life Tech © 2020 14
2. Click the + icon to open the Schedule Meeting pop-up
3. Enter the meeting details and click Schedule
Joining a Zoom Meeting
To join a Zoom meeting, do one of the following:
1. Open the meeting in your calendar and click the meeting link
2. Open the meeting confirmation email and click the meeting link
3. Click the Start button in the Zoom desktop program or mobile app
Managing a Zoom Meeting
Zoom meeting hosts can start an impromptu instant meeting or a scheduled meeting from the
Home screen or from the Meetings screen using the Zoom desktop application, the Zoom app
on mobile devices, or the web portal. The Zoom Meeting Host Cheatsheet assumes you are
using the desktop application on a PC or Mac.
Start your scheduled Zoom meeting a few minutes before your scheduled meeting time to
accommodate early arrivals.
Start an Instant Zoom Meeting
To start an instant Zoom meeting:
1. Click the Home icon
2. Click the New Meeting icon
Prime of Life Tech © 2020 15
Note: instant Zoom meetings will use your Personal Meeting ID unless you have disabled this
feature in settings.
Start a Scheduled Zoom Meeting
You can start a scheduled Zoom meeting from the Zoom Home screen or the Meetings screen.
1. From the Zoom Home screen click the Start button for the upcoming meeting displayed
OR
2. From the Zoom Meetings screen click the Start button
Prime of Life Tech © 2020 16
Admit Meeting Participants
If you have enabled the Waiting Room (recommended for larger meetings or meetings with a
publicly shared meeting link) you will need to admit your meeting participants. Zoom will notify
you when individuals are present in the Waiting Room with a pop-up.
1. Click Admit to admit the person to the meeting OR
2. Click See Waiting Room to open the Participants pane and see a list of participants
awaiting admission
1. Click Admit next the persons you wish to admit to the meeting OR
2. Click Remove to remove persons you do not wish to join the meeting
Note: if you did not enable the Waiting Room when you scheduled the meeting you can enable
the Waiting Room after the meeting has started.
1. Click Security on the meeting toolbar
2. Click Enable Waiting Room from the pop-up menu
Prime of Life Tech © 2020 17
Switch to Gallery View
Zoom’s default setting in meetings is Speaker View, which places the video of the person
speaking front and center in the Zoom meeting window. Gallery View is the “Brady Bunch” view
that displays multiple call participants at once. Do the following to switch to Gallery View.
1. Move your mouse on the Zoom window to display meeting controls (if not always visible)
2. Click Gallery View
Once in Gallery View, if you hover on a participant’s video image you will see two buttons: Mute
(or Unmute if they are already muted) and … The … menu includes several commands hosts
can use for the selected participant.
● Mute Audio – mute the participant’s audio
● Stop Video – stop the participant’s video
Prime of Life Tech © 2020 18
● Chat – enter a private chat with the selected participant
● Pin Video – keep the participant’s video front and center when in Speaker View
● Make Host – make the participant the meeting host (useful when you need to leave a
meeting)
● Make Co-Host – grant host privileges to the selected participant while retaining your host
privileges
● Rename – change the participant’s display name
● Put in Waiting Room – move the participant out of the meeting and back into the waiting
room
● Remove – remove the participant from the meeting. They can only rejoin if you have
enabled the setting Allow Removed Participants to Rejoin
● Report – report misbehaving users to Zoom’s Trust and Safety team
Zoom Meeting Controls
As a host, there are numerous ways to manage your Zoom meeting and its participants using
the meeting toolbar.
The toolbar commands include:
● Unmute (Mute, if unmuted)
● Stop Video (Start video if not started)
● Security
● Participants
● Chat
● Screen Share – share your screen or a specific application you have open
● Polling – poll your meeting participants
● Record – record the meeting
● Reactions – respond with a thumbs up or applause emoji
● More (live video options for Facebook and YouTube)
Let’s review some of these commands and their underlying options.
Security
The Security button opens a menu that allows hosts to do the following:
● Lock Meeting
● Enable Waiting Room
Prime of Life Tech © 2020 19
The Security menu also allows the host to enable or disable the following participant options:
● Share Screen
● Chat
● Rename Themselves
Click the options you wish to enable or disable.
Participants
There are several controls for managing meeting participants using the Participants pane. Click
Participants to display the Participants pane.
Note the available non-verbal responses:
● Yes
● No
● Go slower
● Go faster
1. Select a participant from the list
2. Click the appropriate non-verbal response to send it to the selected user
● More – displays a pop-up menu of additional non-verbal responses
Prime of Life Tech © 2020 20
● Clear all – clears all non-verbal responses displayed for all participants
Command buttons include:
● Invite – send invitations for others to join your Zoom meeting
● Mute All – mute all meeting participants
● Unmute All – unmutes all meeting participants
● More – displays a menu with additional host and participant options
In addition, there is a menu of options when you click the More button next to a participant’s
name.
● Chat – enter a private chat with the selected participant
● Ask to Start Video – send a message requesting the participant start their video camera
● Make Host – make the participant the meeting host (useful when you need to leave a
meeting)
● Make Co-Host – grant host privileges to the selected participant while retaining your host
privileges
● Rename – change the participant’s display name
Prime of Life Tech © 2020 21
● Put in Waiting Room – move the participant out of the meeting and back into the waiting
room
● Remove – remove the participant from the meeting. They can only rejoin if you have
enabled the setting Allow Removed Participants to Rejoin
● Report – report misbehaving users to Zoom’s Trust and Safety team
Chat
Chat opens the Chat pane. Who can chat with whom is determined by the chat settings for your
meeting. See Chat under In Meeting (Basic) in Essential Zoom Meeting Settings to specify who
can chat with whom during your meeting. The host has several options within the Chat pane:
1. Send a chat message by clicking the audience button to select an individual or use the
default selection Everyone. Type where it says Type your message here... and press
Enter to send.
2. Post a file to the meeting chat by clicking the File button and selecting the file source
from the menu
3. Click the … button to select who can chat from the menu or to save the chat
Share Screen
To share your screen during a Zoom meeting:
Prime of Life Tech © 2020 22
1. Click the Share Screen button.
Zoom displays an overlay showing you the different programs you have running on your
computer.
2. Click the program or window you want to share.
When you begin sharing, the meeting toolbar floats along the top of your screen.
3. To change which program you’re sharing, click New Share, then select the program you
wish to share
4. To stop sharing your screen click Stop Share
Note: you can only share your entire desktop if you turn off the setting Disable desktop/screen
share for users disabled.
Prime of Life Tech © 2020 23
Hosting Secure Zoom Meetings
Zoom has enhanced its encryption (the computational process of encoding a Zoom call to avoid
unwanted eavesdropping) following industry-wide criticism and the phenomenon known as
Zoom bombing, where uninvited participants join a Zoom call.
The newest version of Zoom (version 5.0.1, available as of May 2020) uses industry-standard
AES-GCM encryption with 256-bit cryptographic keys. You can learn more about Zoom security,
hosting secure meetings, and other useful information on the Prime of Life Tech blog.
Tips for Hosting Secure Zoom Meetings
Here is a summary of things you can do to ensure the security of your Zoom meetings. The
steps for utilizing the Zoom features mentioned are discussed in the sections for scheduling and
managing Zoom meetings.
Don’t Share Zoom Meeting Links on Social Media
Sharing your Zoom meeting links on social media can expose your meeting to unwanted
intrusion – especially if you’re not utilizing some of the other safety features available to secure
your calls.
Avoid Using Your Personal Meeting ID For Public Meetings
For meetings with more than one or two people you should avoid using your Zoom Personal
Meeting ID.
● When scheduling a meeting, select Generate Automatically for Meeting ID
● Never publish your Personal Meeting ID in public settings
See Scheduling a Zoom Meeting for details.
Utilize The Waiting Room Feature For Public Meetings
The Waiting Room feature enables you to see who is joining your video call, allowing you to
screen (and remove) uninvited guests if necessary.
See Scheduling a Zoom Meeting and Managing a Zoom Meeting for details.
Set a Password for Your Meetings
Enable and specify a password for your Zoom meetings (now a default setting).
Manage Who Can Use Screen Sharing and How
Use Zoom’s advanced settings to specify:
Prime of Life Tech © 2020 24
● Who can share (host-only or host and participants)
● Disable desktop screen sharing and only allow sharing for specific apps
● Disable the Annotation feature, preventing users from drawing on the screen during a
screen share
Other Advanced Features To Manage Your Zoom Meeting Participants
Disable the following features:
● Embedding passwords in Zoom meeting links
● Whiteboard
● Remote Control
● Allowing removed participants to rejoin
● Remote Support
● Far End Camera Control
Essential Zoom Meeting Settings
The majority of Zoom settings for hosts are configured with your account on zoom.us using your
web browser.
Sign In to Your zoom.us Account
Go to zoom.us in your web browser and log in to your account.
1. Click Sign In from the menu on the right
2. Enter your Email Address and Password
3. Click Sign In
4. Click Settings from the menu on the left
Prime of Life Tech © 2020 25
If you are already signed in to your Zoom account on zoom.us and start a new browser session:
1. Click My Account
2. Click Settings from the menu on the left
Zoom settings are divided into sections:
● Schedule Meeting
● In Meeting (Basic)
● In Meeting (Advanced)
● Email Notification
● Other
Most Zoom settings are toggled on or off with a switch. All of the options have brief descriptions.
There are numerous Zoom settings to tinker with and the defaults are frequently set to off.
Whenever you modify a setting, Zoom indicates that it was modified and provides a link to reset
the feature to its default setting.
Click the Reset link and confirm your choice to return the setting to its default. Let’s review the
key sections for meeting hosts within Zoom Settings.
Prime of Life Tech © 2020 26
Schedule Meeting
Numerous options exist within the schedule meeting settings. There are several key features
worth noting.
Audio Type
Audio Type allows you to specify whether your call participants can exclusively use computer
audio, a telephone, or either one to access the audio portion of your meeting.
The default setting is Telephone and Computer Audio and is the optimal setting to use. If
meeting participants can’t connect through computer audio or don’t have a working microphone
and/or speakers, then the telephone is the best and only option available for those users.
Your Personal Meeting ID (PMI)
Zoom automatically creates a Personal Meeting ID (PMI) for every registered user. Your
personal meeting ID is similar to your phone number and can be shared and used by others to
join a Zoom meeting you host with this ID. The difference is that you must schedule and start a
meeting or begin an instant meeting using your PMI for others to speak with you. Another Zoom
user can’t call you with your PMI.
Due to the phenomenon known as Zoom Bombing, where uninvited strangers join an unsecured
Zoom call, Zoom increased security and suggested practices designed to increase the security
of Zoom calls. Among these is the feature requiring a password for PMI meetings (now the
default in a recent Zoom update) and using a randomly generated Meeting ID for scheduled
meetings. You can also disable your PMI entirely by clicking the toggle switch to off.
Prime of Life Tech © 2020 27
Require a Password for Personal Meeting ID (PMI)
Meetings that use your Personal Meeting ID, including instant meetings, are more secure if they
require a password for entry. Zoom enables this setting by default.
Require a Password When Scheduling New Meetings
Also a default setting, Zoom recommends requiring a password when scheduling new meetings.
Embed password in meeting link for one-click join
The embed password feature is convenient and also a potential security risk. The convenience
is the ability to click a meeting link and join without manually entering the meeting password.
The potential security risk is that anyone who has the link can enter your meeting without
knowing the meeting password.
If you plan to share a Zoom meeting link on social media or through email where you can’t
control the audience (whether password-protected or with an embedded password in the
meeting link), it’s advisable to use the Waiting Room feature so you can control who is admitted
to your Zoom call.
In Meeting (Basic)
Numerous settings exist for managing user behavior in your Zoom meetings. Zoom divides
these settings into Basic and Advanced.
Prime of Life Tech © 2020 28
Chat
There are several basic in-meeting settings for the Chat feature. Chat allows meeting
participants to send text messages to the meeting host, everyone in the meeting, or privately to
another meeting participant. Chat can be enabled or disabled by the host during a meeting.
● Chat – enables or disables the Chat feature during a meeting, where participants can
only message the meeting host buy the host can message all participants as well as
individuals. Check the box to prevent participants from saving the chat content.
● Private chat – enables or disables private, 1:1 chats among meeting participants.
● Auto saving chats – automatically saves meeting chats.
File Transfer
Allows hosts and participants to share files during the meeting via chat.
Co-host
Allows the meeting host to designate one or more co-hosts. Co-hosts have the same
permissions and capabilities as the meeting host.
Prime of Life Tech © 2020 29
Polling
Adds the Polls button to the host’s meeting controls for attendee surveys. Note: you should
define your poll questions prior to meeting time whenever possible.
Screen Sharing
Enables or disables the screen sharing feature for hosts and participants. When enabled, you
can also choose:
● Who can share? Host Only or All Participants.
● Who can start sharing when someone else is sharing? Hosts Only or All Participants
Disable desktop/screen share for users
Hosts can also specify whether those screen sharing can share their entire desktop with all
applications in addition to specific applications.
Whiteboard
One of the screen sharing options is a virtual whiteboard. Check the box to automatically save
whiteboard content when sharing stops.
Prime of Life Tech © 2020 30
Remote Control
When enabled, remote control allows participants to request remote control of the computer or
application from whoever is sharing.
Allow Removed Participants to Rejoin
When enabled, participants who were removed from the meeting by the host are allowed to
rejoin the meeting.
In Meeting (Advanced)
The advanced in-meeting setup options are also numerous. The features noted are the
essentials.
Report Participants to Zoom
Allows hosts to report misbehaving participants to Zoom’s Trust and Safety team. Click Security
during a Zoom meeting and select a participant to report.
Breakout Room
Allows hosts to create separate rooms for breakout groups during large meetings.
Prime of Life Tech © 2020 31
Virtual background
Allow users to choose or upload a photo for use as a virtual background during a meeting. Note:
some webcams require a green screen for virtual backgrounds to work correctly.
Waiting Room
The waiting room is a security feature that allows hosts to control who is admitted to a meeting.
Guests are users who have not signed in to Zoom (only applies to webinars and attendees
joining through the web client). The waiting room may be enabled or disabled on a per-meeting
basis, too, during scheduling or when starting a meeting.
Show a “Join From Your Browser” Link
Enabling this setting allows participants to join a Zoom meeting using their web browser and a
Zoom meeting link without having to download and install the Zoom application. Note: this
option doesn’t work if you have already installed Zoom on your device.
Prime of Life Tech © 2020 32
Prime of Life Tech © 2020 33
Prime of Life Tech
For additional instruction or technical support for Zoom, computers, smartphones, and tablets,
please contact Prime of Life Tech.
Prime of Life Tech
720-319-7145
patrick.baker@primeoflifetech.com
https://primeoflifetech.com
Facebook: https://www.facebook.com/primeoflifetech
LinkedIn: https://www.linkedin.com/company/prime-of-life-tech
Book an appointment:
https://calendly.com/prime-of-life-tech
Prime of Life Tech © 2020 34
You might also like
- The Subtle Art of Not Giving a F*ck: A Counterintuitive Approach to Living a Good LifeFrom EverandThe Subtle Art of Not Giving a F*ck: A Counterintuitive Approach to Living a Good LifeRating: 4 out of 5 stars4/5 (5795)
- The Gifts of Imperfection: Let Go of Who You Think You're Supposed to Be and Embrace Who You AreFrom EverandThe Gifts of Imperfection: Let Go of Who You Think You're Supposed to Be and Embrace Who You AreRating: 4 out of 5 stars4/5 (1090)
- Never Split the Difference: Negotiating As If Your Life Depended On ItFrom EverandNever Split the Difference: Negotiating As If Your Life Depended On ItRating: 4.5 out of 5 stars4.5/5 (838)
- Hidden Figures: The American Dream and the Untold Story of the Black Women Mathematicians Who Helped Win the Space RaceFrom EverandHidden Figures: The American Dream and the Untold Story of the Black Women Mathematicians Who Helped Win the Space RaceRating: 4 out of 5 stars4/5 (895)
- Grit: The Power of Passion and PerseveranceFrom EverandGrit: The Power of Passion and PerseveranceRating: 4 out of 5 stars4/5 (588)
- Shoe Dog: A Memoir by the Creator of NikeFrom EverandShoe Dog: A Memoir by the Creator of NikeRating: 4.5 out of 5 stars4.5/5 (537)
- The Hard Thing About Hard Things: Building a Business When There Are No Easy AnswersFrom EverandThe Hard Thing About Hard Things: Building a Business When There Are No Easy AnswersRating: 4.5 out of 5 stars4.5/5 (345)
- Elon Musk: Tesla, SpaceX, and the Quest for a Fantastic FutureFrom EverandElon Musk: Tesla, SpaceX, and the Quest for a Fantastic FutureRating: 4.5 out of 5 stars4.5/5 (474)
- Her Body and Other Parties: StoriesFrom EverandHer Body and Other Parties: StoriesRating: 4 out of 5 stars4/5 (821)
- The Emperor of All Maladies: A Biography of CancerFrom EverandThe Emperor of All Maladies: A Biography of CancerRating: 4.5 out of 5 stars4.5/5 (271)
- The Sympathizer: A Novel (Pulitzer Prize for Fiction)From EverandThe Sympathizer: A Novel (Pulitzer Prize for Fiction)Rating: 4.5 out of 5 stars4.5/5 (121)
- The Little Book of Hygge: Danish Secrets to Happy LivingFrom EverandThe Little Book of Hygge: Danish Secrets to Happy LivingRating: 3.5 out of 5 stars3.5/5 (400)
- The World Is Flat 3.0: A Brief History of the Twenty-first CenturyFrom EverandThe World Is Flat 3.0: A Brief History of the Twenty-first CenturyRating: 3.5 out of 5 stars3.5/5 (2259)
- The Yellow House: A Memoir (2019 National Book Award Winner)From EverandThe Yellow House: A Memoir (2019 National Book Award Winner)Rating: 4 out of 5 stars4/5 (98)
- Devil in the Grove: Thurgood Marshall, the Groveland Boys, and the Dawn of a New AmericaFrom EverandDevil in the Grove: Thurgood Marshall, the Groveland Boys, and the Dawn of a New AmericaRating: 4.5 out of 5 stars4.5/5 (266)
- A Heartbreaking Work Of Staggering Genius: A Memoir Based on a True StoryFrom EverandA Heartbreaking Work Of Staggering Genius: A Memoir Based on a True StoryRating: 3.5 out of 5 stars3.5/5 (231)
- Team of Rivals: The Political Genius of Abraham LincolnFrom EverandTeam of Rivals: The Political Genius of Abraham LincolnRating: 4.5 out of 5 stars4.5/5 (234)
- On Fire: The (Burning) Case for a Green New DealFrom EverandOn Fire: The (Burning) Case for a Green New DealRating: 4 out of 5 stars4/5 (74)
- The Unwinding: An Inner History of the New AmericaFrom EverandThe Unwinding: An Inner History of the New AmericaRating: 4 out of 5 stars4/5 (45)
- ANSYS Polymat Users GuideDocument230 pagesANSYS Polymat Users GuideShady Adel AliNo ratings yet
- Importance of Telecom OSS and BSSDocument24 pagesImportance of Telecom OSS and BSSDolly Roliyan50% (2)
- Certificate - Utkarsh SainiDocument1 pageCertificate - Utkarsh SainiDolly RoliyanNo ratings yet
- 52 Circular 2021Document9 pages52 Circular 2021Dolly RoliyanNo ratings yet
- Class XII Worksheet IIDocument2 pagesClass XII Worksheet IIDolly RoliyanNo ratings yet
- Cybercrime Teaching Guide FinalDocument62 pagesCybercrime Teaching Guide FinalDolly RoliyanNo ratings yet
- 43 Circular 2021Document9 pages43 Circular 2021Dolly RoliyanNo ratings yet
- Internal Assessment Practicals ProjectsDocument13 pagesInternal Assessment Practicals ProjectsDolly RoliyanNo ratings yet
- Notification: Capacity Building Programmes For Teachers Teaching Artificial Intelligence in Class IX & X in Online ModeDocument2 pagesNotification: Capacity Building Programmes For Teachers Teaching Artificial Intelligence in Class IX & X in Online ModeDolly RoliyanNo ratings yet
- Notice To Candidates For Document VerificationDocument12 pagesNotice To Candidates For Document VerificationDolly RoliyanNo ratings yet
- In For Matics Practices XiiDocument39 pagesIn For Matics Practices XiiDolly RoliyanNo ratings yet
- STUDENT NAME: Basmh Abdulaziz Ahmed ID:439003943Document9 pagesSTUDENT NAME: Basmh Abdulaziz Ahmed ID:439003943Nar NarNo ratings yet
- Kakute F7: User Manual & Installation Guide v1.1Document27 pagesKakute F7: User Manual & Installation Guide v1.1EJ EdgeNo ratings yet
- Hmi Mobile Panel 277 Operating Instructions en-US en-USDocument342 pagesHmi Mobile Panel 277 Operating Instructions en-US en-USJosé SoaresNo ratings yet
- Pdms Structure Design GuideDocument131 pagesPdms Structure Design GuideNatchimuthu Durai BalanNo ratings yet
- DTN-510K User Manual V1.3e Rev03Document41 pagesDTN-510K User Manual V1.3e Rev03joan100% (3)
- Satlink WS-6906 Manual - EnglisDocument13 pagesSatlink WS-6906 Manual - Englisjrodrigues_90189No ratings yet
- Plaxis Tutorial V8.0Document116 pagesPlaxis Tutorial V8.0khoirunisa100% (1)
- Ba224fen Tof Tool OmDocument72 pagesBa224fen Tof Tool Omthanh_cdt01No ratings yet
- A Stunting Prevention Application "Nutrimo" (Nutrition Monitoring)Document8 pagesA Stunting Prevention Application "Nutrimo" (Nutrition Monitoring)angga permanaNo ratings yet
- RLS Series-User Manual (RT V1.0)Document27 pagesRLS Series-User Manual (RT V1.0)Timbangan Digital IndonesiaNo ratings yet
- Dealer Manual EnglishDocument15 pagesDealer Manual EnglishEnrique QuirozNo ratings yet
- NLS Diacom TrainingDocument43 pagesNLS Diacom TrainingAdrian Alecu100% (1)
- SonixOP User Manual C 100429Document378 pagesSonixOP User Manual C 100429DmitryNo ratings yet
- 9545 ManualDocument11 pages9545 ManualRENZO ANDRADENo ratings yet
- 5.securing Applications Against Unauthorized Users ObjectivesDocument40 pages5.securing Applications Against Unauthorized Users ObjectivesSuresh ThallapelliNo ratings yet
- Quick Start Guide: AP70 MK2Document6 pagesQuick Start Guide: AP70 MK2Julien GhersyNo ratings yet
- Rns 510Document34 pagesRns 510Kovacs AtilaNo ratings yet
- ATOLL User - Manual-201-250Document50 pagesATOLL User - Manual-201-250Mohamed Aly SowNo ratings yet
- BN46 00481C EngDocument44 pagesBN46 00481C Engdanarq7No ratings yet
- Proof of Concept 1 Fi Na Ncials: Fusion Financial ReportingDocument43 pagesProof of Concept 1 Fi Na Ncials: Fusion Financial ReportingKv kNo ratings yet
- CVIC2 - User Manual-6159932190 - 01 MultilingueDocument516 pagesCVIC2 - User Manual-6159932190 - 01 MultilingueazzszoNo ratings yet
- Realizzer Fixture Builder Manual: © 2015 Syncronorm GMBHDocument26 pagesRealizzer Fixture Builder Manual: © 2015 Syncronorm GMBHKeshav KushwahNo ratings yet
- Vívosmart HR/HR+: Owner's ManualDocument16 pagesVívosmart HR/HR+: Owner's ManualSimon BirdNo ratings yet
- Samsung TV F/W Update Guide Model: 2007 Models: LCD TV: LNT Series PDP TV: HPT Series DLP TV: HLT SeriesDocument6 pagesSamsung TV F/W Update Guide Model: 2007 Models: LCD TV: LNT Series PDP TV: HPT Series DLP TV: HLT Seriesanon-984886No ratings yet
- Ground Radar Plugin For EuroScope - Version HistoryDocument3 pagesGround Radar Plugin For EuroScope - Version HistorypinaNo ratings yet
- 3BDD011932-111 - C - en - Freelance 2019 - Operation Guide Freelance OperationsDocument362 pages3BDD011932-111 - C - en - Freelance 2019 - Operation Guide Freelance OperationsfopNo ratings yet
- Wind 4 PDF Free PDFDocument139 pagesWind 4 PDF Free PDFCalvin TehNo ratings yet
- DPI280 User ManualDocument102 pagesDPI280 User ManualFilipe PilotoNo ratings yet
- COLMI C61 User ManualDocument13 pagesCOLMI C61 User ManualexodiahNo ratings yet