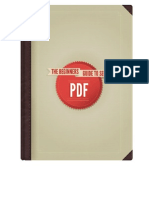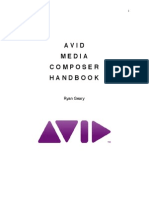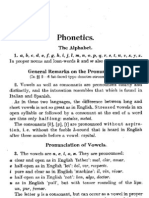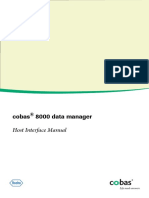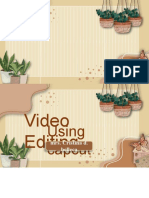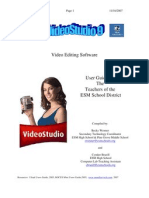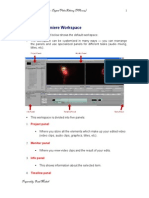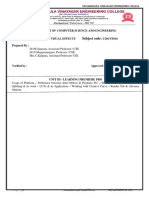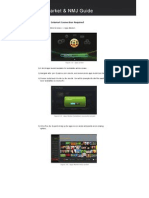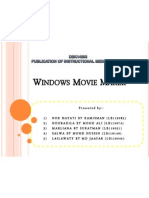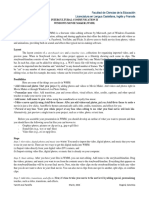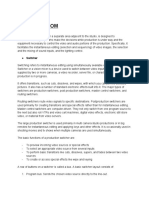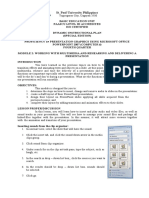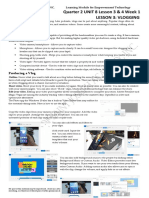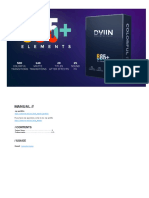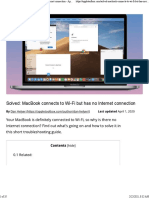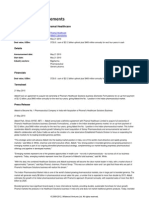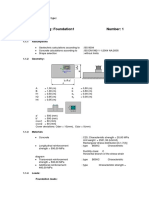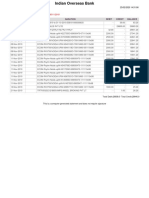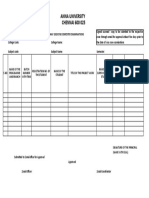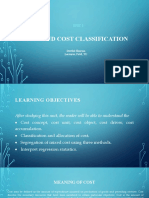Professional Documents
Culture Documents
Score To Movie Activity: Education Collection
Uploaded by
JAMOriginal Title
Copyright
Available Formats
Share this document
Did you find this document useful?
Is this content inappropriate?
Report this DocumentCopyright:
Available Formats
Score To Movie Activity: Education Collection
Uploaded by
JAMCopyright:
Available Formats
Education Collection t
Lessons/Activities
Score to Movie Activity
National Content Standards: 4 (Composing and arranging music within specified guidelines)
8 (Understanding relationships between music, the other arts, and disciplines outside the
arts)
Synopsis: Students compose a musical score to a QuickTime movie. Students learn basic film scor-
ing techniques and explore the relationship of sound to image.
Related Topics: Timecode, MIDI sequencing, Digital audio
Recommended Grade Level: Elementary, High School
Software: Micro Logic AV 4.0, Logic Audio Silver, Logic Audio Gold, Logic Audio Platinum
Attached File(s): Score_to_Picture.lso, LogicLine.mov
1.0 Create a new song.
Select File>New, to create a new song with the Arrange window and Transport showing.
2.0 Import a QuickTime movie.
QuickTime movies can be easily obtained from CD-ROMs, or downloaded from the Internet.
To foster interdisciplinary collaboration within the school, use student-made movies from multi-
IDEA media or video classes.
If you do not have a QuickTime movie to use, try using the supplied example: LogicLine.mov
NOTE: It is important to copy the QuickTime movie onto the hard drive in a place that can be easily accessed
(create a new folder for the project with the movie residing within). MicroLogic will automatically create a link to
this file; it does not actually import the movie data into the song, but only refers to the file itself (this saves hard
drive space and processing power).
Choose Options>Movie as Float to import the QuickTime movie into MicroLogic. Select the QuickTime
file from the computer’s hard drive and select “Open.” You should now see a window with the first frame of the
QuickTime movie, floating above the Arrange window. You might choose to resize windows, or move the movie
window to maximize viewing.
-1 Score to Movie Activity
Education Collection t
Lessons/Activities
3.0 Mute the movie’s audio.
If the movie has an audio
track integrated in the Quick-
Time file, make sure to mute
the volume by grabbing the
volume slider that appears
when you click and hold on
the speaker icon (next to play
transport button). Use the
mouse to pull the slider down
all of the way for muting. So
as to not color the student’s
interpretation of the video, it
is important that the student
not hear an example of the
“official” score beforehand.
4.0 Navigation Essentials
When working with movies in MicroLogic, navigation is accomplished in a variety of ways. The QuickTime slider
control running under the movie provides fast-forward and rewind transport, while the arrow buttons on the far
right let you advance and rewind in smaller intervals. Note that MicroLogic’s position will change in correspon-
dence with the movie; they are synchronized.
MicroLogic’s own Transport controls will work in the same manner, controlling both the movie and the song itself.
You can even customize the Transport to have a Position Slider similar to the movie’s controls. This is done by
click-holding on the flip down arrow in the bottom right corner.
The Position Slider works by clicking and dragging to shuttle back and forth.
NOTE: You can also click-hold on the Song Position Line in the Arrange window and drag it back and forth to
rewind/fast forward smoothly.
The movie window can be resized or centered for viewing by click-holding on the lower right corner
of the Movie window.
-2 Score to Movie Activity
Education Collection t
Lessons/Activities
5.0 “Spot” the movie
Watch the entire movie with the students. Discuss the important elements in the movie that should be high-
lighted or emphasized by sound/music.
6.0 Position Essentials
Illustrate to the students how the counter situated at the bottom of the movie window relates Position (measures/
beats) to SMPTE time and Movie Start.
Isolate and explain the concept of “hits” (precise events that can be punctuated with music) by utilizing the
Transport controls. Have the students make note of the SMPTE and/or bar position from the movie’s display of
each of these important events.
For older students utilizing Logic Audio Silver, Logic Audio Gold, or Logic Audio Platinum:
OPTION
Create Markers for each “hit” in the movie. This can be done easily while Logic is playing by
A choosing Options>Marker>Create without rounding, or using the assignable key
B command.
- Once these “hits” have been roughly specified, open up the Marker List (Options>Marker>Open
list...) window. Here, all Marker positions can be named (double-click on the text “Marker #”) and edited either
by bar/beat (default), or SMPTE time (choose Options>Position and length in SMPTE units).
- To change the marker’s to correspond exactly with the desired event, simply drag the mouse while click-holding on
a time division, or double-click on the position and enter a new time.
- Note that the movie will locate in correspondence to these adjustments in the Marker List. Markers can be named
by double-clicking on the Marker itself and entering text.
-3 Score to Movie Activity
Education Collection t
Lessons/Activities
7.0 Compose a sound track
Students are now able to utilize MicroLogic AV to compose their own sound track. Since both the movie and Micro-
Logic AV will be perfectly synchronized, improvising music while watching the movie, and then going back to edit
the material is a snap. Emphasize that it is not important that the student perform a musical event precisely in
time with the movie while in the creative process. One of the main strengths of MicroLogic AV is the ability to edit
(and align) events precisely, maintaining the original musical feeling of the performance, while providing maxi-
mum flexibility.
For inexperienced, non-musical, or younger students: Provide students with a palette of audio files
IDEA (sounds and music) that can be placed anywhere within the movie. These can be sound effects,
or musical events/cues (created by the instructor, taken from a sound effects CD, or downloaded
from the internet). Place them in a marked folder from which the students can easily import into
the Arrange Window (Pencil Tool+SHIFT).
8.0 Editing: Aligning events (audio or MIDI)
Aligning events (from single notes to entire sequences or regions) with the movie is very intuitive and easy within
MicroLogic AV. Click-holding on an event and dragging with the mouse will move the object, scanning forward or
backward with the movie at the same time.
Arrange Window: click-holding and dragging with the mouse in combination with CTRL-SHIFT (Macintosh) or ALT-
SHIFT (Windows) keys will provide accurate placement of the event. This view works best for moving start times
of a group of events (sequence or region).
Event List: This view works well to input a numerical position in bars/beats (or SMPTE with Logic Audio Silver, Gold and
Platinum) for events that have been previously noted by observing the Position. Dragging up and down under the
“Position” column will make the value increase/decrease. Double-clicking on the numbers in this column will let
you input a time manually as well. You can even copy and paste the numerical readout from the position counters
on movie into the Event List itself!
NOTE: You can change the position of groups of events at the same time (chord) by OPTION-SHIFT and dragging with
mouse on “Position” column.
Matrix Editor: Best for adjustment of individual
notes. When a note is dragged, the movie po-
sition changes along with the movement in
the editor. When making adjustments, note
the event’s position in the Info Line, which
will appear at the top of the Matrix Editor as
long as the mouse button is held.
-4 Score to Movie Activity
Education Collection t
Lessons/Activities
9.0 Sharing and Reflection
Play all the finished scores from a single class computer for all students to share. Discuss why each score works
with the movie or not. The instructor can isolate parts of the “score” for study by soloing/muting tracks. Don’t
forget about utilizing MicroLogic AV’s abilities to access (or repeat) any point of song instantly and easily.
If the QuickTime movie has a pre-composed audio track, play the “official” score that accom-
IDEA panies the movie. Discuss whether this works or not, and how it differs from the students inter-
pretation.
-5 Score to Movie Activity
You might also like
- Film Score ToolkitDocument33 pagesFilm Score ToolkitFrancisco J AbellaNo ratings yet
- Unit DNI Candidate Guidance v51612018191423Document14 pagesUnit DNI Candidate Guidance v51612018191423Carla Baraybar100% (1)
- Digital Video Assessment and ActivitiesDocument7 pagesDigital Video Assessment and ActivitiesRon Belshaw100% (6)
- The Beginners Guide To SEODocument54 pagesThe Beginners Guide To SEOIkechukwu OkeyNo ratings yet
- Basics of Video Editing For B.Sc. Semester IVDocument10 pagesBasics of Video Editing For B.Sc. Semester IVKaushiki Wonka RawatNo ratings yet
- Virus Programming Basics 1 Hacking Virus Programming AsmDocument17 pagesVirus Programming Basics 1 Hacking Virus Programming AsmMegamozgNo ratings yet
- Digital Tools For Computer Music Production and DistributionDocument309 pagesDigital Tools For Computer Music Production and Distributionlenig1No ratings yet
- Loan AgreementDocument4 pagesLoan AgreementTrishia Jane JavierNo ratings yet
- Is Top Motion ManualDocument24 pagesIs Top Motion ManualNathaly RodriguezNo ratings yet
- Avid Media HandbookDocument8 pagesAvid Media HandbookRyanGearyNo ratings yet
- iPad Animation: - make stop motion movies on the iPad with iStopMotion, GarageBand, iMovieFrom EverandiPad Animation: - make stop motion movies on the iPad with iStopMotion, GarageBand, iMovieRating: 4 out of 5 stars4/5 (1)
- 1.introduction of Basic Tools: Button Keyboard Shortcut DescriptionDocument20 pages1.introduction of Basic Tools: Button Keyboard Shortcut DescriptionSanjai RomeoNo ratings yet
- Grammar of The Mondial LanguageDocument63 pagesGrammar of The Mondial LanguageMithridates100% (1)
- How To Edit Video in After EffectsDocument13 pagesHow To Edit Video in After EffectsBonggo PramonoNo ratings yet
- cobas8000-DataManager - Host Interface Manual10205 PDFDocument286 pagescobas8000-DataManager - Host Interface Manual10205 PDF박수희No ratings yet
- CAPCUTDocument31 pagesCAPCUTJOAN LOPEZ50% (2)
- Q4 Week1 8 SummativeDocument7 pagesQ4 Week1 8 Summativemark tolentinoNo ratings yet
- Guide to Using Windows Live Movie Maker 2011Document12 pagesGuide to Using Windows Live Movie Maker 2011parekoy1014No ratings yet
- Video Editing Software User GuideDocument18 pagesVideo Editing Software User GuideEl Amin EnNunuNo ratings yet
- Imovie GuideDocument15 pagesImovie Guideapi-489815790No ratings yet
- Art Video AS Production: Intro To Final Cut & Setting Up A WorkstationDocument19 pagesArt Video AS Production: Intro To Final Cut & Setting Up A WorkstationmarcatkinsonNo ratings yet
- PPTS in ComputerDocument26 pagesPPTS in ComputerRalph Lorenz MarananNo ratings yet
- Class Xii Webapplication Unit1Document7 pagesClass Xii Webapplication Unit1Riya DuttNo ratings yet
- Windows MoviemakerDocument13 pagesWindows MoviemakerhokinbaringNo ratings yet
- Tutorial 1 The Adobe Premiere Workspace: Project PanelDocument23 pagesTutorial 1 The Adobe Premiere Workspace: Project PanelZaikonNo ratings yet
- Ave - Unit 3Document56 pagesAve - Unit 3smao1No ratings yet
- Converting Powerpoint Presentations To Video With Camtasia StudioDocument11 pagesConverting Powerpoint Presentations To Video With Camtasia StudioMarvin RetutalNo ratings yet
- Using Windows Movie Maker: A Step-by-Step GuideDocument10 pagesUsing Windows Movie Maker: A Step-by-Step GuideWashington VidaNo ratings yet
- Q4 Arts 6 Week6 7.1.1Document8 pagesQ4 Arts 6 Week6 7.1.1Marvin LontocNo ratings yet
- Custom Video On Cue With Flash CS5Document27 pagesCustom Video On Cue With Flash CS5Arif Suaminya BujokoNo ratings yet
- Raster and vector editing toolsDocument5 pagesRaster and vector editing toolsArathi NittadukkamNo ratings yet
- Multimedia Practical RecordDocument49 pagesMultimedia Practical RecordkawsarNo ratings yet
- Filmora Video Editing TutorialDocument9 pagesFilmora Video Editing TutorialSherannie AbaloNo ratings yet
- Using Windows Movie Maker To Create Multimedia PresentationsDocument4 pagesUsing Windows Movie Maker To Create Multimedia PresentationsTchr Julie Baquiran0% (1)
- ESL Digital Storytelling Fall 2010: Class BlogDocument47 pagesESL Digital Storytelling Fall 2010: Class BlogelimiracostaNo ratings yet
- FilmoraDocument31 pagesFilmoravnrkakinadaNo ratings yet
- Glasgow: Atmospheric SlideshowDocument6 pagesGlasgow: Atmospheric SlideshowNaveed HashmiNo ratings yet
- Adobe-Premiere-Pro-WorkspaceDocument8 pagesAdobe-Premiere-Pro-WorkspaceannialaltNo ratings yet
- Apps Market & NMJ GuideDocument8 pagesApps Market & NMJ GuideGerminiiNo ratings yet
- Windows Movie Maker (Group Presentation)Document14 pagesWindows Movie Maker (Group Presentation)hayati5823No ratings yet
- Week 1 Getting Started With Adobe PremiereDocument11 pagesWeek 1 Getting Started With Adobe PremiereCatherine TalensNo ratings yet
- Imovie TutorialDocument9 pagesImovie Tutorialapi-135597007No ratings yet
- 5 - Make Slideshow On MacDocument14 pages5 - Make Slideshow On MacTanoliNo ratings yet
- Nvivo: Using Pictures, Audio and VideoDocument27 pagesNvivo: Using Pictures, Audio and VideoJosé Manuel MejíaNo ratings yet
- Create Movies Easily with WMMDocument2 pagesCreate Movies Easily with WMMYamith J. FandiñoNo ratings yet
- Short Introduction To The Sony Vegas Movie StudioDocument15 pagesShort Introduction To The Sony Vegas Movie StudioAttila NagyNo ratings yet
- Lab 7 - Intro To CapcutDocument16 pagesLab 7 - Intro To CapcutBalqisNo ratings yet
- Spotlight PDFDocument5 pagesSpotlight PDFLuis LaraNo ratings yet
- Tracker Help PDFDocument127 pagesTracker Help PDFddddNo ratings yet
- Get Ready To Save and BackupDocument4 pagesGet Ready To Save and BackupPrasanna NammalwarNo ratings yet
- Creative Tech W5W6Document9 pagesCreative Tech W5W6Lindsey BelgiraNo ratings yet
- Final Cut Pro EasyDocument13 pagesFinal Cut Pro EasyWill Bishop-StephensNo ratings yet
- 2D VFX and Motion Graphics Part 1Document7 pages2D VFX and Motion Graphics Part 1sam rehmanNo ratings yet
- Unit 4 Video Editing BJMCDocument8 pagesUnit 4 Video Editing BJMCSaurabhNo ratings yet
- iMovie 10 Tutorial for JHCOE StudentsDocument13 pagesiMovie 10 Tutorial for JHCOE StudentsAlfonso ArroyoNo ratings yet
- MultimediaDocument23 pagesMultimediaapi-611728429No ratings yet
- Tracker HelpDocument130 pagesTracker HelpDurairaj RamadasNo ratings yet
- Tracker HelpDocument111 pagesTracker HelpAlecRockyNo ratings yet
- Laboratory 11Document7 pagesLaboratory 11samNo ratings yet
- St. Paul University PhilippinesDocument6 pagesSt. Paul University PhilippinesVanesa Calimag ClementeNo ratings yet
- Q2 Module 10 - Grade 11Document4 pagesQ2 Module 10 - Grade 11Jenold ParaisoNo ratings yet
- 1.colorful TransitionsDocument6 pages1.colorful TransitionsAldo PeñateNo ratings yet
- Technology and Livelihood Education (Tle) : Learner's Activity Sheet Assessment ChecklistDocument9 pagesTechnology and Livelihood Education (Tle) : Learner's Activity Sheet Assessment ChecklistAl-hakim DarimbangNo ratings yet
- PrimalVideo-Primal Video MethodDocument6 pagesPrimalVideo-Primal Video Methodyaw kisserNo ratings yet
- 6th Imovie AssignmentDocument16 pages6th Imovie Assignmentapi-245416746No ratings yet
- Digital Media Production: Introductio NDocument9 pagesDigital Media Production: Introductio Ncharmen rogandoNo ratings yet
- Schools Division of Paranaque Technology and Livelihood Education 6 Entrepreneurship and Information Communication Technology 6 First Quarter Week8Document6 pagesSchools Division of Paranaque Technology and Livelihood Education 6 Entrepreneurship and Information Communication Technology 6 First Quarter Week8aljohncarl qui�onesNo ratings yet
- Windows Movie MakerDocument6 pagesWindows Movie Makerclemmerb100% (1)
- 8 Expert Tips Programming FL StudioDocument6 pages8 Expert Tips Programming FL StudioJAMNo ratings yet
- MAC Internet Connection Issues - MACDocument35 pagesMAC Internet Connection Issues - MACJAMNo ratings yet
- SBA Startup KitDocument39 pagesSBA Startup KitwpbeckettNo ratings yet
- Sound Forge Power EbookDocument388 pagesSound Forge Power EbookJAMNo ratings yet
- Fantom X 6 7 8 ManualDocument348 pagesFantom X 6 7 8 ManualAndres MastrangeloNo ratings yet
- (Giao An Nay Duoc Chia Moi Tiet 1 File. Cac Tiet Khac Ko Duoc Hien Len, Nhung Co Day Du Khi Down Ve Va Giai Nen) Lesson Plan 1Document3 pages(Giao An Nay Duoc Chia Moi Tiet 1 File. Cac Tiet Khac Ko Duoc Hien Len, Nhung Co Day Du Khi Down Ve Va Giai Nen) Lesson Plan 1Hoai Ngoc NguyenNo ratings yet
- BA Mckesson Interview 2Document3 pagesBA Mckesson Interview 2Vikram hostNo ratings yet
- Abbott Piramal AgreementDocument88 pagesAbbott Piramal AgreementHemanth NandigalaNo ratings yet
- Detecting Voltage Differences Between Two Points With A Phase ComparatorDocument1 pageDetecting Voltage Differences Between Two Points With A Phase ComparatorContract 42154No ratings yet
- CPO Science Foundations of Physics: Unit 7, Chapter 24Document47 pagesCPO Science Foundations of Physics: Unit 7, Chapter 24dheerajbhagwatNo ratings yet
- Biografia Buerkli-ZieglerDocument7 pagesBiografia Buerkli-ZieglerJesús Ángel Ortiz OrdazNo ratings yet
- Letter of RecommendationDocument2 pagesLetter of RecommendationnaveenNo ratings yet
- Introduction To SQL Programming TechniquesDocument24 pagesIntroduction To SQL Programming Techniquesakashdeepime100% (2)
- CAT D7H Track-Type Tractor Electrical System Schematic - SENR4182SENR4182 - SIS PDFDocument2 pagesCAT D7H Track-Type Tractor Electrical System Schematic - SENR4182SENR4182 - SIS PDFKomatsu Perkins HitachiNo ratings yet
- Overcoming The Service Paradox in Manufacturing CompaniesDocument13 pagesOvercoming The Service Paradox in Manufacturing CompaniesErfanNo ratings yet
- Tafila Technical University Course Syllabus for Manufacturing Processes (1) / Metal CuttingDocument4 pagesTafila Technical University Course Syllabus for Manufacturing Processes (1) / Metal CuttingG. Dancer GhNo ratings yet
- Sample Lesson Exemplars in Understanding Culture Society and Politics Using The IDEA Instructional ProcessDocument4 pagesSample Lesson Exemplars in Understanding Culture Society and Politics Using The IDEA Instructional ProcessJen Jeciel PenusNo ratings yet
- CH 2 Financial Analysis Technoques PresentationDocument44 pagesCH 2 Financial Analysis Technoques PresentationHamza AsifNo ratings yet
- Input Interfaces - Locate LPN LockDocument22 pagesInput Interfaces - Locate LPN LockSatyanarayana NekkantiNo ratings yet
- Psv5 FHD 215naDocument1 pagePsv5 FHD 215naVijay BhureNo ratings yet
- Spread footing design calculationDocument6 pagesSpread footing design calculationFrancklinMeunierM'ondoNo ratings yet
- MCM SQL PDFDocument8 pagesMCM SQL PDFJeyakumar NarasingamNo ratings yet
- Estatement 2020022506Document1 pageEstatement 2020022506ALL IN ONE. BOOLIWOOd SONGNo ratings yet
- Listening and Speaking 3 Q: Skills For Success Unit 4 Student Book Answer KeyDocument4 pagesListening and Speaking 3 Q: Skills For Success Unit 4 Student Book Answer KeyAhmed MohammedNo ratings yet
- Anna University Project Work Submission FormDocument1 pageAnna University Project Work Submission FormaddssdfaNo ratings yet
- Island Arc: LocationDocument7 pagesIsland Arc: LocationBlessing NgonidzasheNo ratings yet
- Selected Questions Revised 20200305 2HRDocument3 pagesSelected Questions Revised 20200305 2HRTimmy LeeNo ratings yet
- CA ruling on fertilizer disputeDocument16 pagesCA ruling on fertilizer disputeRuby Anna TorresNo ratings yet
- VKS INFRA DPR Submission for NHAI Bihar ProjectDocument1 pageVKS INFRA DPR Submission for NHAI Bihar ProjectamirNo ratings yet
- Cost and Cost ClassificationDocument35 pagesCost and Cost ClassificationSusmita AcharyaNo ratings yet