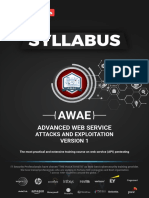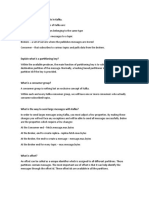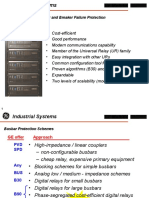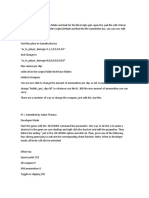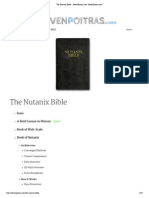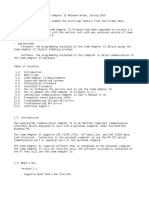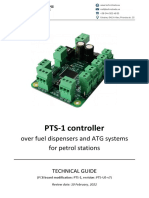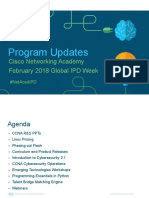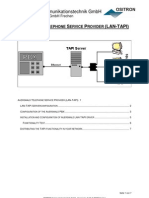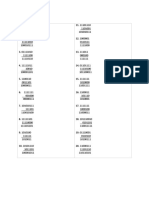Professional Documents
Culture Documents
BW How To Hide or Show A Key Figure
Uploaded by
the inno0 ratings0% found this document useful (0 votes)
6 views6 pagesOriginal Title
BW-How-to-Hide-or-Show-a-Key-Figure
Copyright
© © All Rights Reserved
Available Formats
PDF, TXT or read online from Scribd
Share this document
Did you find this document useful?
Is this content inappropriate?
Report this DocumentCopyright:
© All Rights Reserved
Available Formats
Download as PDF, TXT or read online from Scribd
0 ratings0% found this document useful (0 votes)
6 views6 pagesBW How To Hide or Show A Key Figure
Uploaded by
the innoCopyright:
© All Rights Reserved
Available Formats
Download as PDF, TXT or read online from Scribd
You are on page 1of 6
BW How-to: Hide / Show
a Key Figure
Introduction
Process and Trigger
A basic feature of BW reports is the ability to add or remove a Characteristic from a report display. This same capability
exists for Key Figures, although a different mechanism is used to show/hide them. This document describes how to hide
or show Key Figures within a Business Warehouse (BW) report.
Prerequisites
• It is assumed that you have run a BW report and want to add a calculation based on existing Key Figures.
Menu Path
None
Transaction
None
Tips and Tricks
• Instructions calling for a mouse right-click can be executed on a Macintosh computer with a one-button mouse by
holding down the CTRL key while clicking.
Referenced Help Documents
• BW How to - Filter Report Data
• BW How to - Add, Remove, or Move a Column in a Report
Last modified: 08/19/15 1/6 © Boston University
BW How-to: Hide / Show
a Key Figure
Instructions
The following instructions describe how to remove (hide) or display one or more report Key Figures.
Removing a Key Figure from the Report Display
Business Case: assume that we want to remove several of the superfluous Key Figures in a report to streamline
the final result. In this example, suppose we want to remove all Key Figures except Invoiced Quantity and Hdr
Level Total Value
Removing One Key Figure at a Time
As with a Characteristic to be removed from a report display, you
can drag a Key Figure out of the analysis area to remove it. To do
that, click on the Figure and drag it until you see an X attached to
your cursor; then release your mouse button 1
Unlike a Characteristic, however, a Key Figure you remove is not
returned to the Free Characteristics area. Instead, dragging out a
Key Figure filters that KF by excluding it from the report. 2
Removing Multiple Figures Simultaneously
In a case like the current example – in which we want to remove several Key Figures – dragging each one
individually can become a tedious exercise. Instead, we can use the Filter command to remove several Key Figures
at once.
1
For more detail on removing a characteristic from a BW report, refer to the Help document BW How to - Add, Remove, or Move a
Column in a Report
2
To learn more about the Filter command and filtering by inclusion or exclusion, refer to BW How to - Filter Report Data
Last modified: 08/19/15 2/6 © Boston University
BW How-to: Hide / Show
a Key Figure
Right-click on any of the report’s Key Figures,
hover over Filter and then click on Select Filter
Value
The Filter pop-up window is displayed.
The Key Figures listed in the Selection column
determine which ones are visible in the report
Last modified: 08/19/15 3/6 © Boston University
BW How-to: Hide / Show
a Key Figure
Select each of the Key Figures you want to hide
and then click the Remove button
Click the OK button to activate the filter
The result: only Invoiced Value and Hdr Level
Total Value are displayed. The other Key Figures
are hidden and can be recovered via the Filter
command
Last modified: 08/19/15 4/6 © Boston University
BW How-to: Hide / Show
a Key Figure
Displaying a Hidden Key Figure
Business Case: we want to redisplay a Key Figure that was previously hidden. In this example, imagine that our task is to
“unhide” the Key Figure Shopping Cart Value, which was hidden previously.
The starting point: only Invoiced Value and Hdr
Level Total Value are displayed. The other Key
Figures are hidden and can be recovered via the
Filter command
Right-click on either of the report’s Key Figures,
hover over Filter and then click on Select Filter
Value
In the Filter pop-up window, click to select
Shopping Cart Value and then click the Add
button to move the Key Figure to the Selection
column
Last modified: 08/19/15 5/6 © Boston University
BW How-to: Hide / Show
a Key Figure
Click the OK button to activate the filter
The result: Shopping Cart Value is now included
among the visible Key Figures
Results and Next Steps
None
Last modified: 08/19/15 6/6 © Boston University
You might also like
- The Sympathizer: A Novel (Pulitzer Prize for Fiction)From EverandThe Sympathizer: A Novel (Pulitzer Prize for Fiction)Rating: 4.5 out of 5 stars4.5/5 (122)
- A Heartbreaking Work Of Staggering Genius: A Memoir Based on a True StoryFrom EverandA Heartbreaking Work Of Staggering Genius: A Memoir Based on a True StoryRating: 3.5 out of 5 stars3.5/5 (231)
- Grit: The Power of Passion and PerseveranceFrom EverandGrit: The Power of Passion and PerseveranceRating: 4 out of 5 stars4/5 (589)
- The Little Book of Hygge: Danish Secrets to Happy LivingFrom EverandThe Little Book of Hygge: Danish Secrets to Happy LivingRating: 3.5 out of 5 stars3.5/5 (401)
- Shoe Dog: A Memoir by the Creator of NikeFrom EverandShoe Dog: A Memoir by the Creator of NikeRating: 4.5 out of 5 stars4.5/5 (537)
- Never Split the Difference: Negotiating As If Your Life Depended On ItFrom EverandNever Split the Difference: Negotiating As If Your Life Depended On ItRating: 4.5 out of 5 stars4.5/5 (842)
- Hidden Figures: The American Dream and the Untold Story of the Black Women Mathematicians Who Helped Win the Space RaceFrom EverandHidden Figures: The American Dream and the Untold Story of the Black Women Mathematicians Who Helped Win the Space RaceRating: 4 out of 5 stars4/5 (897)
- The Subtle Art of Not Giving a F*ck: A Counterintuitive Approach to Living a Good LifeFrom EverandThe Subtle Art of Not Giving a F*ck: A Counterintuitive Approach to Living a Good LifeRating: 4 out of 5 stars4/5 (5806)
- The Hard Thing About Hard Things: Building a Business When There Are No Easy AnswersFrom EverandThe Hard Thing About Hard Things: Building a Business When There Are No Easy AnswersRating: 4.5 out of 5 stars4.5/5 (345)
- Devil in the Grove: Thurgood Marshall, the Groveland Boys, and the Dawn of a New AmericaFrom EverandDevil in the Grove: Thurgood Marshall, the Groveland Boys, and the Dawn of a New AmericaRating: 4.5 out of 5 stars4.5/5 (266)
- The Emperor of All Maladies: A Biography of CancerFrom EverandThe Emperor of All Maladies: A Biography of CancerRating: 4.5 out of 5 stars4.5/5 (271)
- Team of Rivals: The Political Genius of Abraham LincolnFrom EverandTeam of Rivals: The Political Genius of Abraham LincolnRating: 4.5 out of 5 stars4.5/5 (234)
- The World Is Flat 3.0: A Brief History of the Twenty-first CenturyFrom EverandThe World Is Flat 3.0: A Brief History of the Twenty-first CenturyRating: 3.5 out of 5 stars3.5/5 (2259)
- Her Body and Other Parties: StoriesFrom EverandHer Body and Other Parties: StoriesRating: 4 out of 5 stars4/5 (821)
- The Gifts of Imperfection: Let Go of Who You Think You're Supposed to Be and Embrace Who You AreFrom EverandThe Gifts of Imperfection: Let Go of Who You Think You're Supposed to Be and Embrace Who You AreRating: 4 out of 5 stars4/5 (1091)
- Elon Musk: Tesla, SpaceX, and the Quest for a Fantastic FutureFrom EverandElon Musk: Tesla, SpaceX, and the Quest for a Fantastic FutureRating: 4.5 out of 5 stars4.5/5 (474)
- On Fire: The (Burning) Case for a Green New DealFrom EverandOn Fire: The (Burning) Case for a Green New DealRating: 4 out of 5 stars4/5 (74)
- The Yellow House: A Memoir (2019 National Book Award Winner)From EverandThe Yellow House: A Memoir (2019 National Book Award Winner)Rating: 4 out of 5 stars4/5 (98)
- The Unwinding: An Inner History of the New AmericaFrom EverandThe Unwinding: An Inner History of the New AmericaRating: 4 out of 5 stars4/5 (45)
- Cobol Subfiles For AS400 DevelopersDocument656 pagesCobol Subfiles For AS400 Developerskrkmff100% (1)
- ExpressDocument141 pagesExpressEndy Santoso100% (1)
- Advanced Web Service Attacks and Exploitation (AWAE)Document9 pagesAdvanced Web Service Attacks and Exploitation (AWAE)Prasad More 64No ratings yet
- Unprojected PLC PLC Communication PDFDocument30 pagesUnprojected PLC PLC Communication PDFNaveenKarthickNo ratings yet
- Oracle® Call Interface Programmer's Guide 11gDocument1,310 pagesOracle® Call Interface Programmer's Guide 11gAvinash100% (7)
- List The Various Components in KafkaDocument2 pagesList The Various Components in Kafkayonathanlora2547No ratings yet
- Corporate Social Responsibility-Csr: Marketing ManagementDocument9 pagesCorporate Social Responsibility-Csr: Marketing ManagementMehwish AfshanNo ratings yet
- Physics Lesson PowerPoint Template by SlideWinDocument29 pagesPhysics Lesson PowerPoint Template by SlideWinSpace MonkeyNo ratings yet
- BCT - GRP 07 - 007,014,027,034,047,054,067,075Document11 pagesBCT - GRP 07 - 007,014,027,034,047,054,067,075Pranay BhandariNo ratings yet
- B90 Bus Differential Relay and Breaker Failure Protection: in Te RN Al Ve Rs Io NDocument71 pagesB90 Bus Differential Relay and Breaker Failure Protection: in Te RN Al Ve Rs Io NLaloui TayebNo ratings yet
- Far Cry Config CheatDocument4 pagesFar Cry Config CheatCarlos Islas GNo ratings yet
- Lab-11-Working With Immunity DebuggerDocument4 pagesLab-11-Working With Immunity Debuggeroscar tebarNo ratings yet
- Rev HistDocument9 pagesRev HistjuyotaiNo ratings yet
- The Nutanix Bible GuideDocument75 pagesThe Nutanix Bible Guideanonymous_9888100% (1)
- Read MeDocument7 pagesRead MeMagdalena BujaraNo ratings yet
- PTS 1 Controller Technical GuideDocument194 pagesPTS 1 Controller Technical GuideArmen KhNo ratings yet
- TWS Instruction Manual For Real Wireless Bluetooth Headset W1 (Bilateral Conversation)Document9 pagesTWS Instruction Manual For Real Wireless Bluetooth Headset W1 (Bilateral Conversation)Garretson McGeeNo ratings yet
- Free TemplateDocument30 pagesFree TemplateLucas LimaNo ratings yet
- B 1Document4 pagesB 1zena KattaaNo ratings yet
- Advantages of ComputersDocument12 pagesAdvantages of ComputersCrystal BiruNo ratings yet
- Page 1 of 1Document1 pagePage 1 of 1DEVEN DADARWALNo ratings yet
- Program Updates GIPDDocument5 pagesProgram Updates GIPDAnonymous ocZyQke2No ratings yet
- Installation and Configuration of LAN TAPIDocument7 pagesInstallation and Configuration of LAN TAPISuresh ShenoyNo ratings yet
- Computer SchematicDocument29 pagesComputer Schematicflywing100% (1)
- User Guide Yii2Document21 pagesUser Guide Yii2Luis PedroNo ratings yet
- An Overview of Turbocodes: AbstractDocument8 pagesAn Overview of Turbocodes: AbstractMudita ChandraNo ratings yet
- PDF HighlighterDocument13 pagesPDF HighlighterVincent Jerome LloydNo ratings yet
- Binary 2 (Addition, Multiplication)Document4 pagesBinary 2 (Addition, Multiplication)Dale Fodra FabicNo ratings yet
- 1065 EC Installation ManualDocument24 pages1065 EC Installation ManualJonathan Pérez Salazar100% (1)
- Grade 12 ETECH TVL Q2WK7Document20 pagesGrade 12 ETECH TVL Q2WK7Miguel, Nathaniel T.No ratings yet