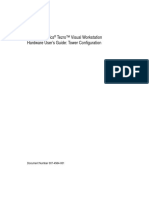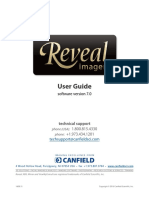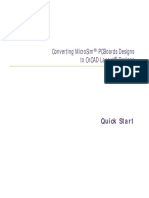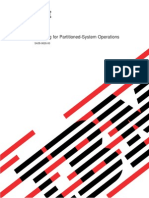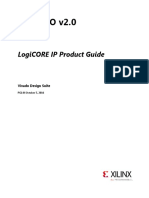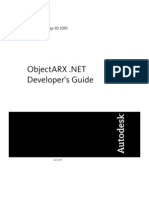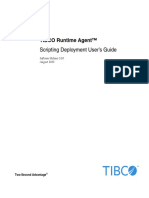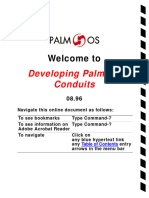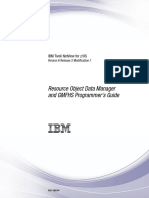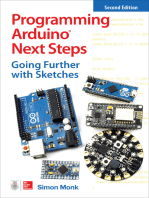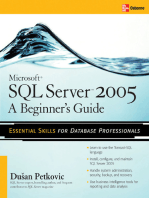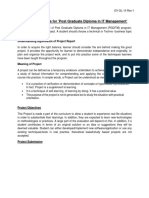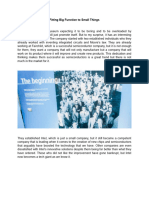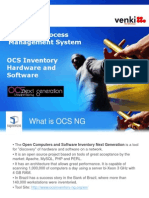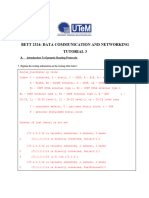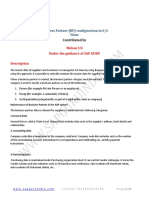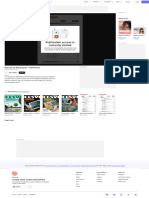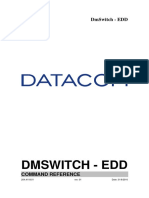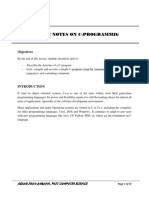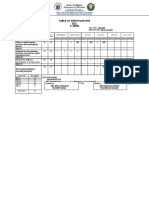Professional Documents
Culture Documents
Silicon Graphics O2+ Workstation Hardware Reference Guide: Document Number 007-4486-001
Uploaded by
Healthcare repair and serviceOriginal Title
Copyright
Available Formats
Share this document
Did you find this document useful?
Is this content inappropriate?
Report this DocumentCopyright:
Available Formats
Silicon Graphics O2+ Workstation Hardware Reference Guide: Document Number 007-4486-001
Uploaded by
Healthcare repair and serviceCopyright:
Available Formats
Silicon Graphics® O2+™ Workstation
Hardware Reference Guide
Document Number 007-4486-001
Downloaded from www.Manualslib.com manuals search engine
CONTRIBUTORS
Written by Judy Muchowski
Updated by Linda Rae Sande and Chrystie Danzer
Illustrated by Dany Galgani and Chrystie Danzer
Production by Chrystie Danzer and Karen Jacobson
Usability by Richard Wright
Engineering contributions by Charles Alexander, Bob Sanders, and Ian Yoch
COPYRIGHT
© 2002, Silicon Graphics, Inc. All rights reserved; provided portions may be copyright in third parties, as indicated elsewhere herein. No
permission is granted to copy, distribute, or create derivative works from the contents of this electronic documentation in any manner, in whole
or in part, without the prior written permission of Silicon Graphics, Inc.
RESTRICTED RIGHTS LEGEND
The electronic (software) version of this document was developed at private expense; if acquired under an agreement with the USA government
or any contractor thereto, it is acquired as "commercial computer software" subject to the provisions of its applicable license agreement, as
specified in (a) 48 CFR 12.212 of the FAR; or, if acquired for Department of Defense units, (b) 48 CFR 227-7202 of the DoD FAR Supplement; or
sections succeeding thereto. Contractor/manufacturer is Silicon Graphics, Inc., 1600 Amphitheatre Pkwy 2E, Mountain View, CA 94043-1351.
TRADEMARKS AND ATTRIBUTIONS
Silicon Graphics, the Silicon Graphics logo, and IRIX are registered trademarks, and SGI, O2+, and O2Cam are trademarks of Silicon Graphics,
Inc. Apple and Macintosh are registered trademarks of Apple Computer, Inc. Kensington is a registered trademark of Kensington Microware
Limited. Logitech is a trademark of Logitech. Spaceball is a registered trademark of Spaceball Spatial Systems, Inc.
Downloaded from www.Manualslib.com manuals search engine
Record of Revision
Version Description
001 January 2002
Revised from O2 Workstation Hardware Reference Guide
007-4486-001 iii
Downloaded from www.Manualslib.com manuals search engine
Downloaded from www.Manualslib.com manuals search engine
Contents
Figures . . . . . . . . . . . . . . . . . . . . . . . . . . ix
Tables . . . . . . . . . . . . . . . . . . . . . . . . . . xv
Introduction . . . . . . . . . . . . . . . . . . . . . . . xvii
Related Publications . . . . . . . . . . . . . . . . . . . . . xvii
Conventions . . . . . . . . . . . . . . . . . . . . . . . xviii
Reader Comments . . . . . . . . . . . . . . . . . . . . . . xviii
1. Getting Started . . . . . . . . . . . . . . . . . . . . . . . 1
Overview . . . . . . . . . . . . . . . . . . . . . . . . . 1
Checking Your Shipment . . . . . . . . . . . . . . . . . . . . . 6
Setting Up the O2+ Workstation . . . . . . . . . . . . . . . . . . . 7
Ergonomics Information . . . . . . . . . . . . . . . . . . . . 11
Registering Your Workstation . . . . . . . . . . . . . . . . . . . 12
Other Sources of Information . . . . . . . . . . . . . . . . . . . 12
IRIS InSight Document Library . . . . . . . . . . . . . . . . . . 12
CD Installation . . . . . . . . . . . . . . . . . . . . . . 13
Quick Answers . . . . . . . . . . . . . . . . . . . . . . 14
InfoSearch . . . . . . . . . . . . . . . . . . . . . . . . 14
SGI Technical Publications Library . . . . . . . . . . . . . . . . . 14
Turning the Workstation On or Off . . . . . . . . . . . . . . . . . . 15
Setting Up the O2Cam Digital Video Camera . . . . . . . . . . . . . . . 16
Securing the O2+ Workstation . . . . . . . . . . . . . . . . . . . 21
Removing the Lockbar . . . . . . . . . . . . . . . . . . . . 23
Locating Your Workstation’s Serial Number . . . . . . . . . . . . . . . 23
2. Installing or Removing Memory and Option Boards . . . . . . . . . . . . 27
Removing the System Module . . . . . . . . . . . . . . . . . . . 27
Installing Memory Modules . . . . . . . . . . . . . . . . . . . . 32
007-4486-001 v
Downloaded from www.Manualslib.com manuals search engine
Contents
Removing Memory Modules . . . . . . . . . . . . . . . . . . . . 36
Installing a PCI Board in an RM7000class Workstation . . . . . . . . . . . . 38
Removing a PCI Board in an RM7000class Workstation . . . . . . . . . . . . 44
Installing a PCI Board in an R12000class Workstation . . . . . . . . . . . . . 47
Removing a PCI Board in an R12000class Workstation . . . . . . . . . . . . 50
Installing an Option Board . . . . . . . . . . . . . . . . . . . . 51
Removing the PCI Tray in an RM7000class Workstation . . . . . . . . . . . 57
Removing the PCI Tray in an R12000class Workstation . . . . . . . . . . . 58
Reinstalling the PCI Tray in an RM7000class Workstation . . . . . . . . . . 60
Reinstalling the PCI Tray in an R12000class Workstation. . . . . . . . . . . 63
Removing an Option Board . . . . . . . . . . . . . . . . . . . . 66
Reinstalling the System Module . . . . . . . . . . . . . . . . . . . 69
Verifying the Hardware Installation . . . . . . . . . . . . . . . . . . 73
3. Installing or Removing Peripherals . . . . . . . . . . . . . . . . . . 75
Installing a Second Internal Hard Drive in an RM7000class Workstation . . . . . . . 75
Removing the Second Internal Hard Drive in an RM7000class workstation . . . . . . 87
Connecting External SCSI Devices . . . . . . . . . . . . . . . . . . 91
Choosing a SCSI Address for the External Device . . . . . . . . . . . . . 92
Setting the SCSI Address on the External Device . . . . . . . . . . . . . 93
Connecting One External SCSI Device . . . . . . . . . . . . . . . . 93
Connecting More Than One External SCSI Device . . . . . . . . . . . . 95
Connecting Serial Devices . . . . . . . . . . . . . . . . . . . . . 99
Connecting Audio and Video Devices . . . . . . . . . . . . . . . . 100
Connecting Audio Devices . . . . . . . . . . . . . . . . . . 101
Connecting Video Devices . . . . . . . . . . . . . . . . . . 102
4. Troubleshooting . . . . . . . . . . . . . . . . . . . . . . 103
Diagnosing the Problem . . . . . . . . . . . . . . . . . . . . 103
Running Diagnostic Tests . . . . . . . . . . . . . . . . . . . . 106
Power-on Tests. . . . . . . . . . . . . . . . . . . . . . 106
Confidence Tests . . . . . . . . . . . . . . . . . . . . . 107
IDE Tests . . . . . . . . . . . . . . . . . . . . . . . 107
Recovering from System Crash . . . . . . . . . . . . . . . . . . 108
vi 007-4486-001
Downloaded from www.Manualslib.com manuals search engine
Contents
Disabling the System Maintenance Password . . . . . . . . . . . . . . .111
Service and Support Information . . . . . . . . . . . . . . . . . .115
5. Ordering, Removing, Upgrading, Installing Replacement Parts . . . . . . . . .117
Ordering a Replacement Part . . . . . . . . . . . . . . . . . . .117
Replacing the System Module . . . . . . . . . . . . . . . . . . .119
Replacing the RM7000class CPU Module . . . . . . . . . . . . . . . .120
Replacing the R12000class CPU Module . . . . . . . . . . . . . . . .126
Replacing the System Drive . . . . . . . . . . . . . . . . . . . .137
Replacing the Audio-visual Module. . . . . . . . . . . . . . . . . .142
Replacing the Power Supply . . . . . . . . . . . . . . . . . . . .149
Replacing the CD-ROM Drive . . . . . . . . . . . . . . . . . . .158
Replacing the Chassis . . . . . . . . . . . . . . . . . . . . . .176
Replacing the PCB on the PCI Tray . . . . . . . . . . . . . . . . . .178
6. Safety and Regulatory Information . . . . . . . . . . . . . . . . .179
Regulatory Declarations . . . . . . . . . . . . . . . . . . . . .179
CMN Number . . . . . . . . . . . . . . . . . . . . . . .180
CE Notice and Manufacturer's Declaration of Conformity . . . . . . . . . .180
Electromagnetic Emissions . . . . . . . . . . . . . . . . . . .180
FCC Notice (USA Only) . . . . . . . . . . . . . . . . . . .180
Industry Canada Notice (Canada Only) . . . . . . . . . . . . . .181
VCCI Notice (Japan Only) . . . . . . . . . . . . . . . . . .182
Chinese Class A Regulatory Notice . . . . . . . . . . . . . . .182
Korean Class A Regulatory Notice . . . . . . . . . . . . . . . .182
Shielded Cables . . . . . . . . . . . . . . . . . . . . . .182
Electrostatic Discharge . . . . . . . . . . . . . . . . . . . .183
Laser Compliance Statement . . . . . . . . . . . . . . . . . .183
Lithium Battery Statement . . . . . . . . . . . . . . . . . . .183
Safety Instructions . . . . . . . . . . . . . . . . . . . . . . .183
Human Factors Guidelines for Setting Up Your O2+ Workstation . . . . . . . . .185
ANSI Standard for Visual Display Terminal Workstations . . . . . . . . . .185
CAD Operator Preferences . . . . . . . . . . . . . . . . . . .187
007-4486-001 vii
Downloaded from www.Manualslib.com manuals search engine
Contents
A. Technical Specifications . . . . . . . . . . . . . . . . . . . . 189
Cable Pinout Assignments . . . . . . . . . . . . . . . . . . . 189
Serial . . . . . . . . . . . . . . . . . . . . . . . . 190
Parallel . . . . . . . . . . . . . . . . . . . . . . . . 190
Ethernet 10-Base T/100-Base T . . . . . . . . . . . . . . . . . 191
Keyboard and Mouse . . . . . . . . . . . . . . . . . . . . 192
SCSI . . . . . . . . . . . . . . . . . . . . . . . . . 192
Audio . . . . . . . . . . . . . . . . . . . . . . . . 194
Composite Video (Analog) In and Out . . . . . . . . . . . . . . . 195
S-Video (Analog) In and Out . . . . . . . . . . . . . . . . . . 196
Digital Video In and Out . . . . . . . . . . . . . . . . . . . 197
Monitor . . . . . . . . . . . . . . . . . . . . . . . . 198
Stereo View. . . . . . . . . . . . . . . . . . . . . . . 199
Presenter 1280 Flat Panel Adapter (Optional) . . . . . . . . . . . . . 200
Digital Video Option Port (Optional) . . . . . . . . . . . . . . . 201
Serial Cables and Converters . . . . . . . . . . . . . . . . . . . 202
Printer/Dumb Terminal Serial Cable . . . . . . . . . . . . . . . 202
PC Modem Serial Cable . . . . . . . . . . . . . . . . . . . 203
Serial Port Converters . . . . . . . . . . . . . . . . . . . . 204
RS-422 Converter (DB-9 Female) for Video Deck Control . . . . . . . . 205
Macintosh to MIDI Converter (DB-9 Female to MiniDIN-8 Female) . . . . . 206
O2 Camera Technical Specifications . . . . . . . . . . . . . . . . . 207
Physical Environment Specifications . . . . . . . . . . . . . . . . 208
Glossary . . . . . . . . . . . . . . . . . . . . . . . . . 209
Index. . . . . . . . . . . . . . . . . . . . . . . . . . 225
viii 007-4486-001
Downloaded from www.Manualslib.com manuals search engine
Figures
Figure 1-1 Front View of the O2+ Workstation . . . . . . . . . . 2
Figure 1-2 Rear View of the O2+ RM7000class Workstation . . . . . . 3
Figure 1-3 Rear View of the O2+ R12000class Workstation . . . . . . 4
Figure 1-4 Side Panel Audio and Video Ports . . . . . . . . . . 5
Figure 1-5 O2+ Workstation Parts. . . . . . . . . . . . . . 6
Figure 1-6 Connecting the Keyboard and Mouse to the Workstation . . . . 7
Figure 1-7 Connecting the Network Cable and the Camera to the
Workstation . . . . . . . . . . . . . . . . . 8
Figure 1-8 Connecting the Monitor to the Workstation. . . . . . . . 9
Figure 1-9 Connecting the Power Cables to the Monitor and to the
Workstation . . . . . . . . . . . . . . . . . 10
Figure 1-10 Turning On the Monitor and the Workstation . . . . . . . 11
Figure 1-11 Insight Icon . . . . . . . . . . . . . . . . . 12
Figure 1-12 Toolchest . . . . . . . . . . . . . . . . . 14
Figure 1-13 Turning the Workstation On or Off . . . . . . . . . . 15
Figure 1-14 Power Off Message. . . . . . . . . . . . . . . 16
Figure 1-15 Connecting the O2Cam to the Workstation . . . . . . . . 17
Figure 1-16 Front View of the O2Cam . . . . . . . . . . . . . 18
Figure 1-17 Using the O2Cam’s Built-in Microphone . . . . . . . . 19
Figure 1-18 Setting Up the O2Cam on Your Monitor. . . . . . . . . 20
Figure 1-19 Attaching the Lockbar to the Workstation . . . . . . . . 21
Figure 1-20 Sliding the Lockbar. . . . . . . . . . . . . . . 22
Figure 1-21 Locking the O2+ Workstation. . . . . . . . . . . . 23
Figure 1-22 Locating the Serial Number On the Rear . . . . . . . . 24
Figure 1-23 Locating the Serial Number Inside the Workstation . . . . . 25
Figure 2-1 Turning Off the O2+ Workstation . . . . . . . . . . 28
Figure 2-2 Disconnecting the Power Cables . . . . . . . . . . . 29
007-4486-001 ix
Downloaded from www.Manualslib.com manuals search engine
Figures
Figure 2-3 Pulling Down the Lever on the System Module . . . . . . . 30
Figure 2-4 Remove the System Module from the Chassis . . . . . . . 31
Figure 2-5 Laying the System Module on a Flat Surface. . . . . . . . 31
Figure 2-6 Attaching the Wrist Strap . . . . . . . . . . . . . 33
Figure 2-7 Locating the DIMM Banks . . . . . . . . . . . . . 34
Figure 2-8 Top View of the DIMM Banks . . . . . . . . . . . . 34
Figure 2-9 Installing the Memory Modules . . . . . . . . . . . 35
Figure 2-10 Checking the DIMM Installation . . . . . . . . . . . 36
Figure 2-11 Attaching the Wrist Strap . . . . . . . . . . . . . 37
Figure 2-12 Removing the Memory Module . . . . . . . . . . . 37
Figure 2-13 Releasing the PCI Tray . . . . . . . . . . . . . . 38
Figure 2-14 Removing the PCI Tray. . . . . . . . . . . . . . 39
Figure 2-15 Removing the Screw and Filler Panel . . . . . . . . . . 40
Figure 2-16 Installing the PCI Board . . . . . . . . . . . . . 41
Figure 2-17 Returning the Lever to Its Starting Position . . . . . . . . 42
Figure 2-18 Replacing the PCI Tray in the System Module . . . . . . . 43
Figure 2-19 PCI Tray Seated Correctly . . . . . . . . . . . . . 44
Figure 2-20 Releasing the PCI Tray . . . . . . . . . . . . . . 45
Figure 2-21 Removing the PCI Tray. . . . . . . . . . . . . . 45
Figure 2-22 Removing the Screw and the PCI Board . . . . . . . . . 46
Figure 2-23 Replacing the Filler Panel and Screw on the PCI Tray . . . . . 47
Figure 2-24 Removing the Screw and Filler Panel . . . . . . . . . . 48
Figure 2-25 Installing the PCI Board on the R12000class Workstation . . . . 49
Figure 2-26 Securing the PCI Board . . . . . . . . . . . . . . 49
Figure 2-27 Removing the Screw That Secures the PCI Board . . . . . . 50
Figure 2-28 Replacing the Filler Panel and Screw . . . . . . . . . . 51
Figure 2-29 Option Board . . . . . . . . . . . . . . . . 52
Figure 2-30 Attaching the Wrist Strap . . . . . . . . . . . . . 53
Figure 2-31 Removing the I/O Filler Panel. . . . . . . . . . . . 54
Figure 2-32 Positioning the Option Board . . . . . . . . . . . . 55
Figure 2-33 Aligning the Option Board . . . . . . . . . . . . . 55
Figure 2-34 Seating the Option Board Viewed from the Side . . . . . . 56
Figure 2-35 Installing the Two Screws . . . . . . . . . . . . . 56
x 007-4486-001
Downloaded from www.Manualslib.com manuals search engine
Figures
Figure 2-36 Releasing the PCI Tray. . . . . . . . . . . . . . 57
Figure 2-37 Removing the PCI Tray . . . . . . . . . . . . . 58
Figure 2-38 Removing the Screws from the Faceplate . . . . . . . . 59
Figure 2-39 Removing the Faceplate from the System Module . . . . . . 59
Figure 2-40 Removing the PCI Tray from the R12000class System Module . . 60
Figure 2-41 Returning the Lever to Its Starting Position . . . . . . . . 61
Figure 2-42 Replacing the PCI Tray in the System Module . . . . . . . 62
Figure 2-43 PCI Tray Seated Correctly . . . . . . . . . . . . . 63
Figure 2-44 Replacing the R12000class PCI Tray in the System Module . . . 64
Figure 2-45 Replacing the Faceplate . . . . . . . . . . . . . 65
Figure 2-46 Replacing Two Screws on the Faceplate . . . . . . . . . 65
Figure 2-47 Replacing Five Screws on the Faceplate . . . . . . . . . 66
Figure 2-48 Attaching the Wrist Strap . . . . . . . . . . . . . 67
Figure 2-49 Removing the Option Board . . . . . . . . . . . . 68
Figure 2-50 Returning the System Module to Its Upright Position . . . . . 69
Figure 2-51 Reinstalling the System Module in the Chassis . . . . . . . 70
Figure 2-52 Securing the System Module in Place . . . . . . . . . 71
Figure 2-53 Connecting the Power Cable . . . . . . . . . . . . 72
Figure 2-54 Turning On the Workstation . . . . . . . . . . . . 73
Figure 2-55 The Toolchest . . . . . . . . . . . . . . . . 73
Figure 3-1 Turning Off the Workstation . . . . . . . . . . . . 76
Figure 3-2 Locating the Optional Drive Bay . . . . . . . . . . . 77
Figure 3-3 Disconnecting the Power Cable and Other Cables . . . . . . 78
Figure 3-4 Releasing the Audio-visual Module . . . . . . . . . . 79
Figure 3-5 Sliding Out the Audio-visual Module . . . . . . . . . 80
Figure 3-6 Removing the Panel from the Optional Drive bay . . . . . . 81
Figure 3-7 Installing the Second Hard Drive Module . . . . . . . . 82
Figure 3-8 Securing the Second Hard Drive Module . . . . . . . . 83
Figure 3-9 Reinstalling the Audio-visual Module in the Chassis . . . . . 84
Figure 3-10 Securing the Audio-visual Module . . . . . . . . . . 85
Figure 3-11 Connecting the Power Cable and Other Cables . . . . . . . 86
Figure 3-12 Turning On the Workstation . . . . . . . . . . . . 86
Figure 3-13 Turning Off the Workstation . . . . . . . . . . . . 87
007-4486-001 xi
Downloaded from www.Manualslib.com manuals search engine
Figures
Figure 3-14 Releasing the Optional Drive Module . . . . . . . . . 88
Figure 3-15 Sliding the Second Hard Drive out of the Chassis . . . . . . 89
Figure 3-16 Replacing the Filler Panel . . . . . . . . . . . . . 90
Figure 3-17 Reconnecting the Cables . . . . . . . . . . . . . 91
Figure 3-18 Turning Off the Workstation . . . . . . . . . . . . 93
Figure 3-19 Connecting One External Device to the Workstation . . . . . 94
Figure 3-20 Turning Off the Workstation . . . . . . . . . . . . 96
Figure 3-21 Connecting More Than One Device in a Daisy-chain . . . . . 98
Figure 3-22 Locating the Serial Ports . . . . . . . . . . . . . 99
Figure 3-23 Audio and Video Ports . . . . . . . . . . . . . 101
Figure 4-1 Diagnostic Flow Chart #1 . . . . . . . . . . . . 104
Figure 4-2 Diagnostic Flow Chart #2 . . . . . . . . . . . . 105
Figure 4-3 System Diagnostic Tests . . . . . . . . . . . . 106
Figure 4-4 System Startup Message . . . . . . . . . . . . 107
Figure 4-5 Pressing the Reset Button . . . . . . . . . . . . 108
Figure 4-6 System Startup Message . . . . . . . . . . . . 109
Figure 4-7 System Recovery Menu. . . . . . . . . . . . . 109
Figure 4-8 Turning Off the Workstation . . . . . . . . . . . 112
Figure 4-9 Attaching the Wrist Strap . . . . . . . . . . . . 113
Figure 4-10 Removing the Jumper . . . . . . . . . . . . . 114
Figure 4-11 Installing the Jumper . . . . . . . . . . . . . 115
Figure 5-1 Releasing the PCI Tray on the RM7000class Workstation . . . 120
Figure 5-2 Removing the PCI Tray. . . . . . . . . . . . . 121
Figure 5-3 Attaching the Wrist Strap . . . . . . . . . . . . 121
Figure 5-4 Removing the Phillips Screws on the RM7000class CPU Module . 122
Figure 5-5 Removing the RM7000class CPU Module . . . . . . . 123
Figure 5-6 Installing the Replacement CPU Module . . . . . . . . 124
Figure 5-7 Replacing the PCI Tray in the System Module . . . . . . 125
Figure 5-8 PCI Tray Seated Correctly . . . . . . . . . . . . 126
Figure 5-9 Removing Seven Screws from the Faceplate . . . . . . . 127
Figure 5-10 Removing the Faceplate from the System Module . . . . . 128
Figure 5-11 Releasing the PCI Tray from the System Module . . . . . 129
Figure 5-12 Attaching the Wrist Strap . . . . . . . . . . . . 130
xii 007-4486-001
Downloaded from www.Manualslib.com manuals search engine
Figures
Figure 5-13 Removing the Screws from the R12000class CPU Module. . . .131
Figure 5-14 Removing the R12000class CPU Module . . . . . . . .131
Figure 5-15 Securing the R12000class CPU Module . . . . . . . . .132
Figure 5-16 Replacing the PCI Tray in the R12000class System Module . . .133
Figure 5-17 Replacing the Faceplate . . . . . . . . . . . . .134
Figure 5-18 Replacing Two Screws on the Underside . . . . . . . .135
Figure 5-19 Replacing Five Screws on the Faceplate . . . . . . . . .136
Figure 5-20 Turning Off the Workstation . . . . . . . . . . . .137
Figure 5-21 Removing the Power Cables . . . . . . . . . . . .138
Figure 5-22 Releasing the Drive Tray . . . . . . . . . . . . .139
Figure 5-23 Removing the System Drive Module from the Chassis . . . .140
Figure 5-24 Installing the Replacement System Drive Module . . . . . .140
Figure 5-25 Securing the System Drive Module . . . . . . . . . .141
Figure 5-26 Reconnecting the Power Cable . . . . . . . . . . .142
Figure 5-27 Turning Off the Workstation . . . . . . . . . . . .143
Figure 5-28 Removing the Cables from the Audio-visual Module . . . . .144
Figure 5-29 Releasing the Audio-visual Module . . . . . . . . . .145
Figure 5-30 Removing the Audio-visual Module from the Chassis. . . . .146
Figure 5-31 Installing the Replacement Audio-visual Module . . . . . .147
Figure 5-32 Securing the Audio-visual Module . . . . . . . . . .147
Figure 5-33 Reconnecting the Audio-visual Cables . . . . . . . . .148
Figure 5-34 Turning on the Workstation . . . . . . . . . . . .148
Figure 5-35 Turning Off the Workstation . . . . . . . . . . . .149
Figure 5-36 Removing the Power Cable . . . . . . . . . . . .150
Figure 5-37 Removing the Bezel from the Power Supply . . . . . . .151
Figure 5-38 Releasing the Power Supply . . . . . . . . . . . .152
Figure 5-39 Removing the Power Supply from the Chassis . . . . . . .153
Figure 5-40 Installing the Replacement Power Supply . . . . . . . .154
Figure 5-41 Locking the Power Supply in Place . . . . . . . . . .155
Figure 5-42 Replacing the Bezel on the Power Supply . . . . . . . .156
Figure 5-43 Reconnecting the Power Cable . . . . . . . . . . .157
Figure 5-44 Opening the CD-ROM Drive . . . . . . . . . . . .158
Figure 5-45 Removing the CD-ROM Drive Faceplate . . . . . . . .159
007-4486-001 xiii
Downloaded from www.Manualslib.com manuals search engine
Figures
Figure 5-46 Removing the Power Supply Bezel . . . . . . . . . 160
Figure 5-47 Removing the Top Cover of the CD-ROM Drive . . . . . 161
Figure 5-48 Removing the Two Phillips Screws . . . . . . . . . 162
Figure 5-49 Removing the Outer Cover. . . . . . . . . . . . 163
Figure 5-50 Removing the Screws from the CD-ROM Drive . . . . . . 164
Figure 5-51 Removing the CD-ROM Drive. . . . . . . . . . . 165
Figure 5-52 Disconnecting the SCSI and Power Cables . . . . . . . 166
Figure 5-53 Reconnecting the SCSI and Power Cables . . . . . . . 167
Figure 5-54 Installing the Replacement CD-ROM Drive . . . . . . . 168
Figure 5-55 Securing the CD-ROM Drive . . . . . . . . . . . 169
Figure 5-56 Replacing the Outer Cover . . . . . . . . . . . . 170
Figure 5-57 Securing the Outer Cover . . . . . . . . . . . . 171
Figure 5-58 Replacing the Top Cover of the CD-ROM Drive. . . . . . 172
Figure 5-59 Replacing the Power Supply Bezel . . . . . . . . . 173
Figure 5-60 Replacing the CD-ROM Faceplate. . . . . . . . . . 174
Figure 5-61 Reconnecting the Power Cable . . . . . . . . . . 175
Figure 5-62 Stripped-down Workstation Chassis . . . . . . . . . 177
Figure 6-1 VCCI Notice (Japan Only) . . . . . . . . . . . . 182
Figure 6-2 Chinese Class A Regulatory Notice . . . . . . . . . 182
Figure 6-3 Korean Class A Regulatory Notice . . . . . . . . . 182
Figure 6-4 Basic Parameters of VDT Workstation Adjustment . . . . . 186
Figure A-1 Audio Ports Pinout Assignments . . . . . . . . . . 195
Figure A-2 S-Video (Analog) Port Pinout Assignments . . . . . . . 196
xiv 007-4486-001
Downloaded from www.Manualslib.com manuals search engine
Tables
Table 5-1 Information Needed for Support Call . . . . . . . . .118
Table 6-1 ANSI/HFS 100-1988 Guidelines for VDT Workplace Adjustment .186
Table 6-2 Workstation Adjustments Preferred by CAD User . . . . . .187
Table A-1 Serial Port Pinout Assignments . . . . . . . . . . .190
Table A-2 Parallel Port (IEEE 1284-C) Pinout Assignments . . . . . .190
Table A-3 Ethernet 10-Base T/100-Base T Port Pinout Assignments . . . .191
Table A-4 Keyboard and Mouse Ports (6-pin MiniDIN) Pinout Assignments .192
Table A-5 SCSI Port Pinout Assignments . . . . . . . . . . .192
Table A-6 Analog Composite Video Port Pinout Assignments . . . . .195
Table A-7 Digital Video Port for O2Cam . . . . . . . . . . .197
Table A-8 Monitor Port (DSUB15) Pinout Assignments . . . . . . .198
Table A-9 Optional Stereo View Port Pin Assignments . . . . . . .199
Table A-10 Presenter 1280 Monitor Port (Optional) . . . . . . . . .200
Table A-11 DB-9 Connector Pinout Assignments . . . . . . . . .201
Table A-12 Cable Pinout Assignments for Printer/Dumb Terminal Serial
Cable . . . . . . . . . . . . . . . . . . .203
Table A-13 Cable Pinout Assignments for PC Modem Cable . . . . . .204
Table A-14 RS-422 Converter (DB-9 Female): Workstation End . . . . .205
Table A-15 RS-422 Converter (DB-9 Female): Video Deck End . . . . . .205
Table A-16 Macintosh to MIDI Converter (DB-9 Female): Workstation End . .206
Table A-17 Macintosh to MIDI Converter (MiniDIN-8): MIDI Interface End . .206
Table A-18 O2Cam Technical Specifications . . . . . . . . . . .207
Table A-19 Physical Environment Specifications for the O2+ Workstation . .208
007-4486-001 xv
Downloaded from www.Manualslib.com manuals search engine
Downloaded from www.Manualslib.com manuals search engine
Introduction
Silicon Graphics O2+ Workstation Hardware Reference Guide is your guide to installing,
troubleshooting, and repairing your workstation. Specifically, it explains how to:
• Set up the workstation, including an overview of the hardware (Chapter 1, “Getting
Started”).
• Install and remove memory and option boards (Chapter 2, “Installing or Removing
Memory and Option Boards”).
• Install and remove internal and external peripheral devices (Chapter 3, “Installing
or Removing Peripherals”).
• Diagnose hardware problems (Chapter 4, “Troubleshooting”).
• Order and replace faulty parts (Chapter 5, “Ordering, Removing, Upgrading,
Installing Replacement Parts”).
• Create a safe and comfortable environment for your workstation and maintain the
system correctly (Chapter 6, “Safety and Regulatory Information”).
• Find technical specifications (Appendix A, “Technical Specifications”).
Related Publications
Silicon Graphics O2+ Workstation User’s Guide contains additional information that may be
helpful. For more information about related publications, see “Other Sources of
Information” in Chapter 1.
To obtain SGI documentation, see the SGI Technical Publications Library at
http://techpubs.sgi.com.
007-4486-001 xvii
Downloaded from www.Manualslib.com manuals search engine
Introduction
Conventions
The following conventions are used throughout this document:
Convention Meaning
command This fixed-space font denotes literal items such as commands, files,
routines, path names, signals, messages, and programming language
structures.
variable Italic typeface denotes variable entries and words or concepts being
defined.
user input This bold, fixed-space font denotes literal items that the user enters
in interactive sessions. Output is shown in nonbold, fixed-space font.
[] Brackets enclose optional portions of a command or directive line.
... Ellipses indicate that a preceding element can be repeated.
manpage(x) Man page section identifiers appear in parentheses after man page
names.
Reader Comments
If you have comments about the technical accuracy, content, or organization of this
document, please contact SGI. Be sure to include the title and document number of the
manual with your comments. (Online, the document number is located in the front
matter of the manual. In printed manuals, the document number is located at the bottom
of each page.)
You can contact us in any of the following ways:
• Send e-mail to the following address:
techpubs@sgi.com
• Use the Feedback option on the Technical Publications Library Web page:
http://techpubs.sgi.com
• Contact your customer service representative and ask that an incident be filed in the
SGI incident tracking system.
xviii 007-4486-001
Downloaded from www.Manualslib.com manuals search engine
Introduction
• Send mail to the following address:
Technical Publications
SGI
1600 Amphitheatre Pkwy., M/S 535
Mountain View, California 94043-1351
• Send a fax to the attention of “Technical Publications” at +1 650 932 0801.
SGI values your comments and will respond to them promptly.
007-4486-001 xix
Downloaded from www.Manualslib.com manuals search engine
Downloaded from www.Manualslib.com manuals search engine
Chapter 1
1. Getting Started
This chapter contains an overview of the exterior of the workstation and explains how to
connect the parts of your workstation. The following topics are covered:
• “Overview”
• “Checking Your Shipment”
• “Setting Up the O2+ Workstation”
• “Registering Your Workstation”
• “Other Sources of Information”
• “Turning the Workstation On or Off”
• “Setting Up the O2Cam Digital Video Camera”
• “Securing the O2+ Workstation”
• “Locating Your Workstation’s Serial Number”
Overview
Take a moment to familiarize yourself with your workstation. Note that some models do
not have video connectors on the side or rear panel.
To see an overview of the workstation, technical specifications, and ergonomic
information in a Web browser, see Hardware Central. Or, if you are viewing this on a
remote server, see Appendix A, “Technical Specifications”.
007-4486-001 1
Downloaded from www.Manualslib.com manuals search engine
Chapter 1: Getting Started
Figure 1-1 shows the controls on the front of the workstation.
CD eject
button
Volume
down/up
Reset LED Power button ( )
Figure 1-1 Front View of the O2+ Workstation
2 007-4486-001
Downloaded from www.Manualslib.com manuals search engine
Overview
Figure 1-2 shows the rear view of the RM7000class workstation.
System
module
SCSI
Parallel Power connector
Display
adapter
option
PCI option
Monitor
Camera/digital
Ethernet video I/O*
10/100-Base T
Serial 1 1
Serial 2 2 Stereo audio out
Keyboard Mouse System disk Optional drive
* Not all models
Figure 1-2 Rear View of the O2+ RM7000class Workstation
007-4486-001 3
Downloaded from www.Manualslib.com manuals search engine
Chapter 1: Getting Started
Figure 1-3 shows the rear view of the R12000class workstation.
SCSI
Parallel Power connector
Display
adapter
option
PCI option
Monitor
Camera/digital
Ethernet video I/O*
10/100-Base T
Serial 1 1
Serial 2 2 Stereo audio out
System
Keyboard Mouse module System disk
* Not all models
Figure 1-3 Rear View of the O2+ R12000class Workstation
4 007-4486-001
Downloaded from www.Manualslib.com manuals search engine
Overview
Figure 1-4 shows the audio and video ports on the side panel.
Microphone in
IN
OUT
L R
Right
Left
S-video* S
Composite video* Audio Headphones out
*Not all models
Figure 1-4 Side Panel Audio and Video Ports
007-4486-001 5
Downloaded from www.Manualslib.com manuals search engine
Chapter 1: Getting Started
Checking Your Shipment
1. Check that you received all the parts shown in Figure 1-5.
Monitor cable
Power cables
Keyboard
Monitor
O2+ Workstation Mouse
Lockbar 00
7-
45
11
-0
01
CDs
Documentation Start here guide
Figure 1-5 O2+ Workstation Parts
6 007-4486-001
Downloaded from www.Manualslib.com manuals search engine
Setting Up the O2+ Workstation
Setting Up the O2+ Workstation
Follow these steps to set up your workstation. The setup card that comes with the
workstation also contains this information.
1. Connect the keyboard and the mouse to the workstation (Figure 1-6).
Figure 1-6 Connecting the Keyboard and Mouse to the Workstation
2. Connect the Ethernet 10-Base T or 100-Base T network cable to the Ethernet RJ45
connector on the rear of the workstation (Figure 1-7). If you do not have an Ethernet
connection in your office, check with your system administrator.
The O2+ workstation supports Ethernet 10-Base T and 100-Base T. For optional
networking PCI solutions supported on your workstation, contact your SGI service
provider.
007-4486-001 7
Downloaded from www.Manualslib.com manuals search engine
Chapter 1: Getting Started
3. If you own an O2Cam, connect it to the workstation (Figure 1-7).
Figure 1-7 Connecting the Network Cable and the Camera to the Workstation
8 007-4486-001
Downloaded from www.Manualslib.com manuals search engine
Setting Up the O2+ Workstation
4. Connect the monitor cable to the workstation and to the monitor (Figure 1-8).
1 R
(H 1
(HD15) G D1
B
5)
2 (B
NC
HD )
VD
Figure 1-8 Connecting the Monitor to the Workstation
007-4486-001 9
Downloaded from www.Manualslib.com manuals search engine
Chapter 1: Getting Started
5. Connect the power cables as follows (Figure 1-9).
• Connect one power cable to the monitor and to a working wall outlet.
• Connect the other power cable to the workstation and to a working wall outlet.
Caution: Always remove the power cable before removing the system module to
! upgrade or replace parts.
CAUTION
Always disconnect
the power cable
before removing
the system module.
R
(H
D1
1
G 5)
B 2 (B
NC
HD )
VD
Figure 1-9 Connecting the Power Cables to the Monitor and to the Workstation
10 007-4486-001
Downloaded from www.Manualslib.com manuals search engine
Setting Up the O2+ Workstation
6. Turn on the monitor and the workstation (Figure 1-10).
Figure 1-10 Turning On the Monitor and the Workstation
Ergonomics Information
You can increase the comfort and safety of your work environment, and decrease your
chances of repetitive strain injuries, by following the human factors guidelines provided
in “Human Factors Guidelines for Setting Up Your O2+ Workstation” in Chapter 6.
007-4486-001 11
Downloaded from www.Manualslib.com manuals search engine
Chapter 1: Getting Started
Registering Your Workstation
The Register&Win icon on your desktop or in your Applications Icon catalog provides
a quick and easy way to register your workstation online. You can return the information
via e-mail, the Internet, fax, or postal mail.
Registering your workstation ensures that you receive timely warranty coverage,
qualifies you for quarterly raffle prizes, and allows you to give SGI feedback.
Other Sources of Information
The printed Silicon Graphics O2+ Workstation User’s Guide contains all the information you
need when your workstation is turned off and you cannot access online documentation.
Additional information such as a hardware overview with 3D animation, technical
specifications, cable pinout assignments, and regulatory statements are in this manual,
the Silicon Graphics O2+ Workstation Hardware Reference Guide.
This section provides information about five resources for obtaining other sources of
information, as follows:
• “IRIS InSight Document Library”
• “CD Installation”
• “Quick Answers”
• “InfoSearch”
• “SGI Technical Publications Library”
IRIS InSight Document Library
Online books are located in the IRIS InSight Document Library. From the Toolchest, select
Help > Online Books.
Figure 1-11 Insight Icon
12 007-4486-001
Downloaded from www.Manualslib.com manuals search engine
Other Sources of Information
To locate the online version of this book, from the Toolchest on your desktop, select Help
> Online Books > SGI End User > Silicon Graphics O2+ Workstation Hardware Reference
Guide.
You can view the book online, or print the information you need. To print, select Print
from the Books menu in IRIS InSight.
CD Installation
If the online manual has been removed from your system disk, you can reinstall it from
the O2+ IRIX operating system CD that comes with upgrades. Follow these steps:
1. Place the “IRIX 6.5” CD in the CD-ROM drive and double-click the CD-ROM icon
on your desktop. The Software Manager window appears. Click the Dismiss
button.
2. Click Customize Installation.
3. When the Open Additional Distribution dialog box appears, click Done.
4. From the Selected menu, select Unmark All.
5. From the Selected menu, select Find.
6. When the dialog box appears, enter Hardware Reference Guide, and click Search.
Software Manager highlights the Silicon Graphics O2+ Workstation Hardware
Reference Guide in its Software Inventory window.
7. Click the Install check box to select the book for installation, and click Start to begin
the installation. When the installation is complete, you see this message:
“Installation and removals were successful. You may continue with installation or
quit now.” Click OK.
8. Exit Software Manager by selecting Exit from the File menu.
9. To locate the online books, from the Toolchest select Help > Online Books > SGI
End User > Silicon Graphics O2+ Workstation Hardware Reference Guide.
10. If the book does not appear on the End User Bookshelf, you may have to update the
InSight database. In a shell window (to become a super-user) at the prompt, enter:
su
(Also enter the root password if you are prompted for it.)
11. To update the InSight database, enter:
007-4486-001 13
Downloaded from www.Manualslib.com manuals search engine
Chapter 1: Getting Started
/usr/lib/infosearch/bin/booksAdmin -full -hwdi \
/usr/share/Insight/library/SGI_bookshelves
See “IRIS InSight Document Library” for instructions on viewing the book online.
Quick Answers
Quick Answers provides quick answers about tasks and tools that are part of your
system’s end-user software environment. You will find answers in the form of short
“how to” descriptions, links that launch applications, and pointers to the information
you need.
To use Quick Answers, from the Toolchest, select Help > Quick Answers.
Figure 1-12 Toolchest
InfoSearch
InfoSearch lets you search or browse all online information on your desktop.
To use Infosearch, from the Toolchest, select Help > Infosearch.
SGI Technical Publications Library
If you have access to the Internet, you can view most manuals on the SGI Technical
Publications Library at http://techpubs.sgi.com/library
14 007-4486-001
Downloaded from www.Manualslib.com manuals search engine
Turning the Workstation On or Off
Turning the Workstation On or Off
To turn your workstation on or off, press the power button on the front (Figure 1-13). You
do not need to shut down the system software before turning it off.
Figure 1-13 Turning the Workstation On or Off
You can also turn the workstation off from the Toolchest menu on the desktop, as follows:
1. From the Toolchest, select System > System Shutdown. If you have a root
password set, you are prompted to enter it.
2. As the system shuts down, you see a cautionary message warning you that all
running applications are stopped and remote users are logged off. Click OK to shut
down the system.
007-4486-001 15
Downloaded from www.Manualslib.com manuals search engine
Chapter 1: Getting Started
3. You see a message that says the system is shutting down, and then another message
telling you it is okay to power off. You can then press and release the power button
on the front of the workstation. Or, to shut down and restart the system without
powering off, click Restart.
Figure 1-14 Power Off Message
Setting Up the O2Cam Digital Video Camera
Note: The O2Cam is not a standard item with O2+ workstations.
The O2Cam color digital video camera captures images and video recordings. It has a
built-in microphone that points in the same direction as the lens. When you record audio,
speak toward the front of the camera, not toward the microphone on the side.
Note: If you want to place the camera face down for snapshots of documents or objects
on the desktop, a desktop camera stand is available. To order one, contact your local SGI
service provider.
For information on software media tools that you can use with the camera, see “About
the Digital Media Tools User’s Guide”.
For the camera’s technical specifications, see Hardware Central. (If your Web browser is
not loaded, it takes a few seconds to load.) Or, if you are viewing this on a remote server,
see “O2 Camera Technical Specifications” in Appendix A.
16 007-4486-001
Downloaded from www.Manualslib.com manuals search engine
Setting Up the O2Cam Digital Video Camera
Figure 1-15 shows how to connect the O2Cam to the workstation. Connect the camera
before turning on workstation so that the system recognizes the device.
Figure 1-15 Connecting the O2Cam to the Workstation
007-4486-001 17
Downloaded from www.Manualslib.com manuals search engine
Chapter 1: Getting Started
Figure 1-16 shows the features of the O2Cam.
Lens cover
Record button Focus ring
Tilt
hinge
LED activity
indicator Directional
microphone
Figure 1-16 Front View of the O2Cam
18 007-4486-001
Downloaded from www.Manualslib.com manuals search engine
Setting Up the O2Cam Digital Video Camera
Figure 1-17 shows how to use the microphone on the camera.
Figure 1-17 Using the O2Cam’s Built-in Microphone
007-4486-001 19
Downloaded from www.Manualslib.com manuals search engine
Chapter 1: Getting Started
Figure 1-18 shows how to set up the O2Cam on your monitor.
Figure 1-18 Setting Up the O2Cam on Your Monitor
20 007-4486-001
Downloaded from www.Manualslib.com manuals search engine
Securing the O2+ Workstation
Securing the O2+ Workstation
Your workstation comes with a separate lockbar and a built-in slot for the Kensington
lock and cable. The lock and cable are not supplied by SGI. You purchase them separately
from a computer store. To secure the workstation, follow these steps:
1. Slide the feet of the lockbar into the holes on the rear of the workstation
(Figure 1-19).
Figure 1-19 Attaching the Lockbar to the Workstation
007-4486-001 21
Downloaded from www.Manualslib.com manuals search engine
Chapter 1: Getting Started
2. Slide the lockbar to the right (Figure 1-20).
Figure 1-20 Sliding the Lockbar
22 007-4486-001
Downloaded from www.Manualslib.com manuals search engine
Locating Your Workstation’s Serial Number
3. Insert the Kensington lock into the built-in security connector on the workstation.
Push the key into the lock and turn it (Figure 1-21).
Figure 1-21 Locking the O2+ Workstation
Removing the Lockbar
To remove the lockbar, unlock and remove the security connector. Then slide the lockbar
to the left and lift it out.
Locating Your Workstation’s Serial Number
At times you may need to know your workstation’s serial number. This section lists
several ways that you can find it. The serial number is the one that begins with 08.
Note: The illustrations show an RM7000class workstation. The serial number is in the
same locations on an R12000class workstation.
007-4486-001 23
Downloaded from www.Manualslib.com manuals search engine
Chapter 1: Getting Started
• On the rear of the workstation, the serial number is located on the bottom right
beneath the audio visual module (Figure 1-22).
Figure 1-22 Locating the Serial Number On the Rear
24 007-4486-001
Downloaded from www.Manualslib.com manuals search engine
Locating Your Workstation’s Serial Number
• Inside the workstation, the serial number is on the connector of the PCI tray, which
is attached to the system module (Figure 1-23). (To remove the system module, see
“Removing the System Module” in Chapter 2).
Caution: The small, printed circuit board beneath the PCI tray contains a host chip
with important system information such as the serial number. Do not mix PCI trays
between workstations. To check if your workstation has its original PCI tray,
compare the serial number on the rear of the workstation with the serial number on
the PCI tray connector. The serial numbers should be the same.
Figure 1-23 Locating the Serial Number Inside the Workstation
• If your system is running, from a shell window, type:
sysinfo -vv
• From the Toolchest, select System > System Manager > About This System.
007-4486-001 25
Downloaded from www.Manualslib.com manuals search engine
Downloaded from www.Manualslib.com manuals search engine
Chapter 2
2. Installing or Removing Memory and Option Boards
This chapter explains how to install or remove DIMMs (double in-line memory
modules), PCI option boards, or a digital display option board. The following topics are
covered:
• “Removing the System Module”
• “Installing Memory Modules”
• “Removing Memory Modules”
• “Installing a PCI Board in an RM7000class Workstation”
• “Removing a PCI Board in an RM7000class Workstation”
• “Installing a PCI Board in an R12000class Workstation”
• “Removing a PCI Board in an R12000class Workstation”
• “Installing an Option Board”
• “Removing an Option Board”
• “Reinstalling the System Module”
• “Verifying the Hardware Installation”
Caution: Boards and DIMMs are extremely sensitive to static electricity. Handle the
! boards carefully, and wear the wrist strap while installing the hardware.
Removing the System Module
Before installing memory or option boards, you must follow these steps:
007-4486-001 27
Downloaded from www.Manualslib.com manuals search engine
Chapter 2: Installing or Removing Memory and Option Boards
Note: The illustrations show an O2+ RM7000class workstation. The process of installing
and removing the system module is the same for the O2+ R12000class workstation.
1. Turn off the workstation by pressing the power button on the front (Figure 2-1).
Figure 2-1 Turning Off the O2+ Workstation
2. Remove the power cable from the rear (Figure 2-2).
Caution: Always remove the power cable before removing the system module from
! the workstation.
When you walk quickly across a room, or sit down or stand up, you build up a lot of
static electricity. To perform any of the hardware tasks on the system module, you
should stand in one place until you have completed the task.
28 007-4486-001
Downloaded from www.Manualslib.com manuals search engine
Removing the System Module
Figure 2-2 Disconnecting the Power Cables
3. The system module is on the left as you face the rear. Pull down the lever on the left
side of the module to release it (Figure 2-3).
Note: You do not need to remove the cables from the system module, if you are
careful when handling it. But you may find it easier to work if the cables are
removed.
007-4486-001 29
Downloaded from www.Manualslib.com manuals search engine
Chapter 2: Installing or Removing Memory and Option Boards
Figure 2-3 Pulling Down the Lever on the System Module
4. Slide the system module out of the chassis (Figure 2-4).
30 007-4486-001
Downloaded from www.Manualslib.com manuals search engine
Removing the System Module
Figure 2-4 Remove the System Module from the Chassis
5. Lay the system module on a clean, flat surface, such as your desktop (Figure 2-5).
Figure 2-5 Laying the System Module on a Flat Surface
007-4486-001 31
Downloaded from www.Manualslib.com manuals search engine
Chapter 2: Installing or Removing Memory and Option Boards
Now that you have removed the system module, you can perform the following
activities:
• To install memory, see “Installing Memory Modules.”
• To remove memory, see “Removing Memory Modules.”
• To install a PCI option board in an RM7000class workstation, see “Installing a PCI
Board in an RM7000class Workstation.”
• To remove a PCI option board in an RM7000class workstation, see “Removing a PCI
Board in an RM7000class Workstation.”
• To install a PCI option board in an R12000class workstation, see “Installing a PCI
Board in an R12000class Workstation.”
• To remove a PCI option board in an R12000class workstation, see “Removing the
PCI Tray in an R12000class Workstation.”
• To install a digital display option board, see “Installing an Option Board.”
• To remove a digital display option board, see “Removing an Option Board.”
Installing Memory Modules
To see a 3D animation of installing memory modules, see Hardware Central. When the
browser window opens, see “Hardware Overview” and then “Installing Memory
Modules.” (If your Web browser is not loaded, it takes a few seconds to load.) If you are
viewing this on a remote server, the 3D animation is not available.
Caution: The O2+ workstation uses DIMMs (Double Inline Memory Modules). DIMMs
! are extremely sensitive to static electricity. Handle the modules carefully, and wear the
wrist strap while installing them.
Note: The illustrations show an O2+ RM7000class workstation. The process of installing
and removing memory modules is the same for the O2+ R12000class workstation. Also
note that DIMMs cannot be installed on earlier workstations that used SIMMs.
32 007-4486-001
Downloaded from www.Manualslib.com manuals search engine
Installing Memory Modules
To install memory modules, follow these steps:
1. If you have not already done so, remove the power cable, and remove the system
module from the chassis. See “Removing the System Module.”
2. Components on the system module are extremely sensitive to static electricity.
Before touching any of the components, ground yourself to a metal part of the
chassis, as follows:
• Unwrap the first two folds of the wrist strap and wrap the exposed adhesive
side firmly around your wrist.
• Unroll the rest of the strap and peel the liner from the copper foil at the opposite
end.
• Attach the copper foil to the PCI tray. Attach the wrist strap to your wrist and to
the PCI tray (Figure 2-6).
Figure 2-6 Attaching the Wrist Strap
3. Familiarize yourself with the memory (DIMM) banks (Figure 2-7) and (Figure 2-8).
There are four banks comprised of eight sockets, numbered 1 through 8. Two
sockets form a bank.
The minimum configuration has 256 MB of memory—one 128-MB module installed
in slot 1 and one 128-MB module installed in slot 2.
007-4486-001 33
Downloaded from www.Manualslib.com manuals search engine
Chapter 2: Installing or Removing Memory and Option Boards
DIMM banks
Figure 2-7 Locating the DIMM Banks
8
7
6
Banks
5
4
3
2
1
Figure 2-8 Top View of the DIMM Banks
4. Read the following guidelines and then proceed to the next step.
• Slots 1 and 2 must always be populated.
• High-density DIMMs must always be installed in the lowest slots, that is, slots 1
and 2.
34 007-4486-001
Downloaded from www.Manualslib.com manuals search engine
Installing Memory Modules
• Install the DIMMs in groups of two, with DIMMs of the same capacity in each
bank of two. You cannot mix capacities in one bank.
• In a bank of two slots, both slots must have a DIMM or both slots must be
empty (except for slots 1 and 2, which must always be populated). For example,
you can install a 128-MB module in slot 3, a 128-MB module in slot 4, a 64-MB
module in slot 5 and a 64-MB module in slot 6. But you cannot install a 128-MB
module in slot 3 and a 64-MB module in slot 4.
Note: If you need to remove a DIMM, see “Removing Memory Modules.”
5. Install the DIMMs consecutively in groups of two, beginning with the lowest open
slot (Figure 2-9), as follows:
• Hold the DIMM over the socket without tilting it.
• Lower the DIMM, pushing it straight down into the socket gently but firmly.
You hear a click as it is seated and the latches on each side of the module snap
up.
Figure 2-9 Installing the Memory Modules
6. Check the DIMMs visually to make sure they are installed correctly (Figure 2-10), as
follows:
• The tops of the DIMMs of the same capacity should be even.
007-4486-001 35
Downloaded from www.Manualslib.com manuals search engine
Chapter 2: Installing or Removing Memory and Option Boards
• The DIMMs should all be absolutely vertical (no leaning).
• The latches on the sides should fit snugly against each DIMM.
Figure 2-10 Checking the DIMM Installation
7. Remove the wrist strap and follow the steps in “Reinstalling the System Module.”
Removing Memory Modules
To remove memory modules, follow these steps:
1. If you have not already done so, remove the power cable, and remove the system
module from the chassis. See “Removing the System Module.”
2. Before touching any of the components, ground yourself to a metal part of the
chassis, as follows:
• Unwrap the first two folds of the wrist strap and wrap the exposed adhesive
side firmly around your wrist.
• Unroll the rest of the strap and peel the liner from the copper foil at the opposite
end.
• Attach the copper foil to the PCI tray. Attach the wrist strap to your wrist and to
the PCI tray (Figure 2-11).
36 007-4486-001
Downloaded from www.Manualslib.com manuals search engine
Removing Memory Modules
Figure 2-11 Attaching the Wrist Strap
3. Remove the DIMM by pushing down the latches on both sides to release it. Pick up
the DIMM and set it aside (Figure 2-12).
Figure 2-12 Removing the Memory Module
4. If you want to install memory modules, see “Installing Memory Modules.” If not,
remove the wrist strap and follow the steps in “Reinstalling the System Module.”
007-4486-001 37
Downloaded from www.Manualslib.com manuals search engine
Chapter 2: Installing or Removing Memory and Option Boards
Installing a PCI Board in an RM7000class Workstation
To install a PCI board in an RM7000class workstation, follow these steps:
Note: Check the documentation and software release notes that come with the PCI board
for instructions on installing the software. The software may include online software
guides.
1. If you have not already done so, remove the power cable, and remove the system
module from the chassis. (See “Removing the System Module.”)
Caution: The small, printed circuit board beneath the PCI tray contains a host chip
! with important system information such as the serial number. Do not mix PCI trays
between workstations. If you remove the PCI tray, always replace it, or the
workstation will not operate correctly.
2. Release the PCI tray by pushing up the lever on the side (Figure 2-13). The tray pops
up.
Figure 2-13 Releasing the PCI Tray
3. Push down slightly on the rear of the PCI tray and remove it from the system
module (Figure 2-14).
38 007-4486-001
Downloaded from www.Manualslib.com manuals search engine
Installing a PCI Board in an RM7000class Workstation
Figure 2-14 Removing the PCI Tray
4. Hold the PCI tray with one hand and remove the screw and the filler panel from the
tray (Figure 2-15). Keep the panel and screw. If you later remove the PCI board and
do not replace it, you must reinstall the filler panel.
007-4486-001 39
Downloaded from www.Manualslib.com manuals search engine
Chapter 2: Installing or Removing Memory and Option Boards
Figure 2-15 Removing the Screw and Filler Panel
5. Slide the PCI board into the tray and push the PCI connector firmly into the slot
(Figure 2-16). Make sure it is completely seated. You should hear a click as it is
seated. You may have to use some pressure.
Note: PCI boards with extra long I/O connectors may be difficult to install. In this
case, slide the board into the tray at an angle, inserting the side with the I/O
connector first, and then rotate in the other side.
6. Replace the screw and tighten it (Figure 2-16).
40 007-4486-001
Downloaded from www.Manualslib.com manuals search engine
Installing a PCI Board in an RM7000class Workstation
Figure 2-16 Installing the PCI Board
7. Push the lever to return it to its starting position (Figure 2-17).
007-4486-001 41
Downloaded from www.Manualslib.com manuals search engine
Chapter 2: Installing or Removing Memory and Option Boards
Figure 2-17 Returning the Lever to Its Starting Position
8. Replace the tray in the system module (Figure 2-18), as follows:
• Engage the hinge on the PCI tray in the slot on the system module.
• Lower the tray, as you push toward the back of the system module.
• Look from the side and align the gold-colored PCI edge connector with the slot
on the system board.
42 007-4486-001
Downloaded from www.Manualslib.com manuals search engine
Installing a PCI Board in an RM7000class Workstation
Figure 2-18 Replacing the PCI Tray in the System Module
9. Push the tray down firmly until it is completely seated. You hear a click as it seats.
Check that the lever returns to its starting position (Figure 2-19).
Caution: If the PCI tray is not completely seated, the system module will not slide
! back into the chassis.
007-4486-001 43
Downloaded from www.Manualslib.com manuals search engine
Chapter 2: Installing or Removing Memory and Option Boards
Figure 2-19 PCI Tray Seated Correctly
Note: If the option board you installed comes with a cable, remember to connect the
cable to the option board’s external port after you reinstall the system module.
10. Follow the steps in “Reinstalling the System Module.”
Removing a PCI Board in an RM7000class Workstation
To remove a PCI board in an RM7000class workstation, follow these steps:
1. If you have not already done so, remove the power cable and remove the system
module from the chassis. (See “Removing the System Module.”)
2. Release the PCI tray by pushing up the lever on the side (Figure 2-20). The tray pops
up.
44 007-4486-001
Downloaded from www.Manualslib.com manuals search engine
Removing a PCI Board in an RM7000class Workstation
Figure 2-20 Releasing the PCI Tray
3. Push down slightly on the rear of the PCI tray and remove it from the system
module (Figure 2-21).
Figure 2-21 Removing the PCI Tray
4. Remove the screw that secures the board (Figure 2-22). Disconnect the PCI board
and slide it out of the tray. (It may be a little difficult to remove.)
007-4486-001 45
Downloaded from www.Manualslib.com manuals search engine
Chapter 2: Installing or Removing Memory and Option Boards
Note: If the PCI board has an extra long I/O connector, pivot up the side of the board
without the long I/O connector first. Then slide out the side with the I/O connector.
Figure 2-22 Removing the Screw and the PCI Board
5. If you want to install another PCI board, see “Installing a PCI Board in an
RM7000class Workstation”. If not, replace the filler panel and screw (Figure 2-23).
(You removed the panel and screw when you installed the board.)
46 007-4486-001
Downloaded from www.Manualslib.com manuals search engine
Installing a PCI Board in an R12000class Workstation
Figure 2-23 Replacing the Filler Panel and Screw on the PCI Tray
6. Follow the steps in “Reinstalling the System Module.”
Installing a PCI Board in an R12000class Workstation
To install a PCI board in an R12000class workstation, follow these steps:
Note: Check the documentation and software release notes that comes with the PCI
board for instructions on installing the software. The software may include online
software guides.
007-4486-001 47
Downloaded from www.Manualslib.com manuals search engine
Chapter 2: Installing or Removing Memory and Option Boards
1. If you have not already done so, remove the power cable, and remove the system
module from the chassis. (See “Removing the System Module.”)
Caution: The small, printed circuit board beneath the PCI tray contains a host chip
! with important system information such as the serial number. Do not mix PCI trays
between workstations. If you remove the PCI tray, always replace it, or the
workstation will not operate correctly.
2. Remove the screw and filler panel from the PCI tray.
Keep the panel. If you later remove the PCI board and do not replace it, you must
reinstall the filler panel and screw (Figure 2-24).
Figure 2-24 Removing the Screw and Filler Panel
Note: PCI boards with extra long I/O connectors may be difficult to install. In this case,
slide the board into the tray at an angle, inserting the side with the I/O connector first,
and then rotate in the other side.
3. Install the PCI board by sliding the PCI board into the tray and pushing the PCI
connector firmly into the slot. Make sure it is completely seated (Figure 2-25). You
may need to use some pressure to seat it all the way.
48 007-4486-001
Downloaded from www.Manualslib.com manuals search engine
Installing a PCI Board in an R12000class Workstation
Figure 2-25 Installing the PCI Board on the R12000class Workstation
4. Insert and tighten the screw that secures the PCI board (Figure 2-26).
Figure 2-26 Securing the PCI Board
5. Follow the steps in “Reinstalling the System Module.”
007-4486-001 49
Downloaded from www.Manualslib.com manuals search engine
Chapter 2: Installing or Removing Memory and Option Boards
Removing a PCI Board in an R12000class Workstation
To remove a PCI board in an R12000class workstation, follow these steps:
1. If you have not already done so, remove the power cable and remove the system
module from the chassis. (See “Removing the System Module.”)
2. Remove the screw that secures the PCI board (Figure 2-27).
3. Remove any external cables connected to the PCI board.
4. Disconnect the PCI board from the connector and slide it out of the tray. (It may be a
little difficult to remove.)
Note: If the PCI board has an extra long I/O connector, slide out the side opposite the
long I/O connector first. Then remove the side with the I/O connector.
Figure 2-27 Removing the Screw That Secures the PCI Board
5. If you want to install another PCI board, see “Installing a PCI Board in an
R12000class Workstation.” If not, replace the screw and filler panel (Figure 2-28).
(You removed the screw and panel when you first installed the board.)
50 007-4486-001
Downloaded from www.Manualslib.com manuals search engine
Installing an Option Board
Figure 2-28 Replacing the Filler Panel and Screw
6. Follow the steps in “Reinstalling the System Module.”
Installing an Option Board
The figures in this section show an option board similar to the Dual Channel Display
Option Board (DCD), which enables two monitors to be plugged into an O2+
workstation (Figure 2-29).
The board you want to install may look different, but the installation steps are the same.
Review any documentation that comes with the option board.
Caution: Option boards are extremely sensitive to static electricity. Handle it carefully,
! and wear the wrist strap while installing the board.
007-4486-001 51
Downloaded from www.Manualslib.com manuals search engine
Chapter 2: Installing or Removing Memory and Option Boards
Figure 2-29 Option Board
The slot for the display option is on the system module.
To install an option board, follow these steps:
1. If you have not already done so, remove the power cable, and remove the system
module from the chassis. (See “Removing the System Module.”)
2. Remove the PCI tray as follows:
• If you have an RM7000class workstation, see “Removing a PCI Board in an
RM7000class Workstation.”
• If you have an R12000class workstation, see “Removing the PCI Tray in an
R12000class Workstation.”
Note: Most of the illustrations in this section show an RM7000class workstation. The
installation process is the same for an R12000class workstation.
3. Before touching any of the components, ground yourself to a metal part of the
chassis with a wrist strap (Figure 2-30), as follows:
• Wrap the first two folds of the strap around your wrist.
52 007-4486-001
Downloaded from www.Manualslib.com manuals search engine
Installing an Option Board
• Peel the liner from the copper foil at the opposite end.
• Attach the copper foil to the metal part of the chassis.
Figure 2-30 Attaching the Wrist Strap
4. If there is a filler panel covering the I/O slot, remove the filler panel as follows:
• Use a Phillips screwdriver to remove the two screws that hold it (Figure 2-31).
• Push the filler panel inward.
• Remove the filler panel and save it. In the event that you remove the option
board and do not replace it, you must reinstall the panel.
007-4486-001 53
Downloaded from www.Manualslib.com manuals search engine
Chapter 2: Installing or Removing Memory and Option Boards
Figure 2-31 Removing the I/O Filler Panel
5. Maneuver the board until its I/O connector is opposite the open slot in the rear of
the chassis and it is parallel to the system board (Figure 2-32). You may find this
installation difficult, especially on an R12000class workstation, because there is
limited space in which to work. Figure 2-32, Figure 2-33, and Figure 2-34 show an
R12000class O2+ workstation.
54 007-4486-001
Downloaded from www.Manualslib.com manuals search engine
Installing an Option Board
Figure 2-32 Positioning the Option Board
6. Push the left side of the board toward the rear and then to the right side, until the
connector underneath is aligned over the socket on the system board. Remember to
keep the board parallel to the system board as you align it (Figure 2-33).
2
1
Figure 2-33 Aligning the Option Board
007-4486-001 55
Downloaded from www.Manualslib.com manuals search engine
Chapter 2: Installing or Removing Memory and Option Boards
7. Push the board down into the socket firmly until it clicks and the connectors are
completely seated. Look from the side as shown in Figure 2-34.
Figure 2-34 Seating the Option Board Viewed from the Side
8. Insert and tighten two screws in the locations shown (Figure 2-35).
Figure 2-35 Installing the Two Screws
56 007-4486-001
Downloaded from www.Manualslib.com manuals search engine
Installing an Option Board
9. Remove the wrist strap.
10. Reinstall the PCI tray as follows:
• If you have an RM7000class workstation, see “Reinstalling the PCI Tray in an
RM7000class Workstation.”
• If you have an R12000class workstation, see “Reinstalling the PCI Tray in an
R12000class Workstation.”
Removing the PCI Tray in an RM7000class Workstation
To remove the PCI tray in an RM7000class workstation, follow these steps:
1. Push up the lever on the side of the PCI tray to release it (Figure 2-36). The tray pops
up.
Figure 2-36 Releasing the PCI Tray
2. Push down slightly on the rear of the PCI tray and remove it from the system
module (Figure 2-37). Do not remove the PCI board from the tray, if one is installed.
007-4486-001 57
Downloaded from www.Manualslib.com manuals search engine
Chapter 2: Installing or Removing Memory and Option Boards
Figure 2-37 Removing the PCI Tray
3. Follow the steps in “Installing an Option Board.”
Removing the PCI Tray in an R12000class Workstation
To remove the PCI tray in an R12000class workstation, follow these steps:
1. You must remove the plastic faceplate of the system module as follows:
• Use a Phillips screwdriver to remove five screws in the rear and two screws on
the underside, in the locations shown (Figure 2-38). Keep the two screws from
the underside separate. When reinstalling the faceplate you must use the same
screws.
Caution: On the underside, remove only two screws. Do not remove the third
! screw that attaches the lever to the faceplate.
58 007-4486-001
Downloaded from www.Manualslib.com manuals search engine
Installing an Option Board
Figure 2-38 Removing the Screws from the Faceplate
• Remove the faceplate by grasping it where the plastic comes to a “V” and
pulling it outward. (See Figure 2-39.) The filler panel covering the I/O port falls
away as you remove the faceplate.
Figure 2-39 Removing the Faceplate from the System Module
007-4486-001 59
Downloaded from www.Manualslib.com manuals search engine
Chapter 2: Installing or Removing Memory and Option Boards
2. Remove the PCI tray from the system module, as follows. If a PCI board is installed in
the tray, do not remove it from the tray. However, you need to disconnect any cables
attached to the PCI board.
• Insert a screwdriver in the small opening shown (Figure 2-40). Use a twisting
motion first to release the PCI connector from the slot on the system module.
Then use an up and down motion to release the PCI tray.
• Pull the PCI tray straight up to remove it and set it aside.
Figure 2-40 Removing the PCI Tray from the R12000class System Module
3. Follow the steps in “Installing an Option Board.”
Reinstalling the PCI Tray in an RM7000class Workstation
To reinstall the PCI tray in an RM7000class workstation, follow these steps:
60 007-4486-001
Downloaded from www.Manualslib.com manuals search engine
Installing an Option Board
1. Push the lever to return it to its starting position (Figure 2-41).
Figure 2-41 Returning the Lever to Its Starting Position
2. Reinstall the PCI tray in the system module (Figure 2-42), as follows:
• Engage the hinge on the PCI tray in the slot on the system module.
• Lower the tray as you push toward the back of the module.
• Align the gold-colored PCI edge connector with the slot on the system board.
007-4486-001 61
Downloaded from www.Manualslib.com manuals search engine
Chapter 2: Installing or Removing Memory and Option Boards
Figure 2-42 Replacing the PCI Tray in the System Module
3. Push the tray down firmly until it is completely seated. You hear a click as it seats
(Figure 2-43).
Caution: If the PCI tray is not completely seated, the system module will not slide
! back into the chassis.
62 007-4486-001
Downloaded from www.Manualslib.com manuals search engine
Installing an Option Board
Figure 2-43 PCI Tray Seated Correctly
4. Follow the steps in “Reinstalling the System Module.”
Reinstalling the PCI Tray in an R12000class Workstation
To reinstall the PCI tray in an R12000class workstation, follow these steps:
1. Replace the PCI tray in the system module, as follows:
• Lower the PCI tray, engaging it on the tab on the side of the system module
(Figure 2-44).
• Insert the PCI connector beneath the tray into the slot on the system module.
• Once the connector is aligned, push down firmly until it is completely seated.
Note: If the PCI tray is not completely seated, the system module will not slide back
into the chassis.
007-4486-001 63
Downloaded from www.Manualslib.com manuals search engine
Chapter 2: Installing or Removing Memory and Option Boards
Figure 2-44 Replacing the R12000class PCI Tray in the System Module
2. Replace the faceplate by sliding it onto the system module, while at the same time
lifting the plastic at the “V” to snap it in place. When properly seated, the underside
of the faceplate is flush to the module and the screw holes are aligned (Figure 2-45).
64 007-4486-001
Downloaded from www.Manualslib.com manuals search engine
Installing an Option Board
Figure 2-45 Replacing the Faceplate
3. Align the screw holes on the faceplate with the screw holes on the system module.
Use a Phillips screwdriver to insert and tighten two screws on the underside in the
locations shown (Figure 2-46).
Figure 2-46 Replacing Two Screws on the Faceplate
007-4486-001 65
Downloaded from www.Manualslib.com manuals search engine
Chapter 2: Installing or Removing Memory and Option Boards
4. Use a Phillips screwdriver to insert and tighten five screws on the rear in the
locations shown (Figure 2-47).
Figure 2-47 Replacing Five Screws on the Faceplate
5. Follow the steps in “Reinstalling the System Module.”
Removing an Option Board
To remove an option board, follow these steps:
1. If you have not already done so, remove the power cable, and remove the system
module from the chassis. (See “Removing the System Module.”)
2. To reach the option board, you must first remove the PCI tray, as follows:
• If you have an RM7000class workstation, see “Removing a PCI Board in an
RM7000class Workstation.”
• If you have an R12000class workstation, see “Removing the PCI Tray in an
R12000class Workstation.”
3. Before touching any of the components, ground yourself to a metal part of the
chassis with a wrist strap (Figure 2-48), as follows:
• Wrap the first two folds of the strap around your wrist.
66 007-4486-001
Downloaded from www.Manualslib.com manuals search engine
Removing an Option Board
• Peel the liner from the copper foil at the opposite end.
• Attach the copper foil to the metal part of the chassis.
Figure 2-48 Attaching the Wrist Strap
4. Grasp the board on either side and gently rock it out until it disconnects from the
slot on the system board (Figure 2-49). Do not exaggerate the rocking motion,
because you should not bend the pins. You may find this difficult because there is
limited space in which to work.
007-4486-001 67
Downloaded from www.Manualslib.com manuals search engine
Chapter 2: Installing or Removing Memory and Option Boards
Figure 2-49 Removing the Option Board
5. If you want to install another option board, see “Installing an Option Board.” If not,
replace the filler panel that you removed when you installed the first option board.
6. Remove the wrist strap.
7. Reinstall the PCI tray, as follows:
• If you have an RM7000class workstation, see “Reinstalling the PCI Tray in an
RM7000class Workstation.”
• If you have an R12000class workstation, see “Reinstalling the PCI Tray in an
R12000class Workstation.”
68 007-4486-001
Downloaded from www.Manualslib.com manuals search engine
Reinstalling the System Module
Reinstalling the System Module
To reinstall the system module, follow these steps:
Note: The illustrations show an RM7000class workstation. The process of installing the
system module is the same for an R12000class workstation.
1. Return the system module to its upright position (Figure 2-50).
Figure 2-50 Returning the System Module to Its Upright Position
2. Slide the system module into the chassis until the lever engages (Figure 2-51).
007-4486-001 69
Downloaded from www.Manualslib.com manuals search engine
Chapter 2: Installing or Removing Memory and Option Boards
Figure 2-51 Reinstalling the System Module in the Chassis
3. Push the lever up to lock the module in place (Figure 2-52). If installed correctly, the
lever is all the way up and the system module is flush with the system drive module
and other modules.
70 007-4486-001
Downloaded from www.Manualslib.com manuals search engine
Reinstalling the System Module
Figure 2-52 Securing the System Module in Place
4. Remove the wrist strap from the chassis.
5. Reconnect the power cable and any other cables you removed (Figure 2-53).
6. If you installed an option board that has a cable, connect the cable to the I/O port on
the board you installed.
007-4486-001 71
Downloaded from www.Manualslib.com manuals search engine
Chapter 2: Installing or Removing Memory and Option Boards
Figure 2-53 Connecting the Power Cable
7. Turn on the workstation by pressing the power button on the front (Figure 2-54).
8. If you have just installed memory modules or an option board, follow the steps in
“Verifying the Hardware Installation.”
72 007-4486-001
Downloaded from www.Manualslib.com manuals search engine
Verifying the Hardware Installation
Figure 2-54 Turning On the Workstation
Verifying the Hardware Installation
Once you have installed memory modules or an option board, you should verify that the
system recognizes the new hardware, as follows:
1. Log in to your account.
2. From the Toolchest (Figure 2-55), select System > System Manager > About This
System.
Figure 2-55 The Toolchest
007-4486-001 73
Downloaded from www.Manualslib.com manuals search engine
Chapter 2: Installing or Removing Memory and Option Boards
3. If you installed memory, look under the Hardware menu. Check the amount of
memory shown. It should equal the total amount that you installed.
For example, if you had 32 MB of memory when you started and you installed
another 64 MB, the total shown should be 96 MB.
If the system does not show the total amount of memory you installed, turn off the
workstation, remove the power cable, remove the system module, and make sure
all the DIMMs are installed correctly.
4. If you installed a PCI option board, from a shell window, enter:
hinv
This shows the hardware inventory for your workstation. Look for a line describing
the board you installed. For some option boards, the software must be installed
before the board is shown.
If it is now shown, turn off the workstation, and review the installation steps again
to make sure the board is seated correctly. (See “Installing a PCI Board in an
RM7000class Workstation,” or “Installing a PCI Board in an R12000class
Workstation.”)
74 007-4486-001
Downloaded from www.Manualslib.com manuals search engine
Chapter 3
3. Installing or Removing Peripherals
This chapter tells you how to install or remove a second hard disk drive in your O2+
workstation and how to connect external peripherals. The following topics are covered:
• “Installing a Second Internal Hard Drive in an RM7000class Workstation”
• “Removing the Second Internal Hard Drive in an RM7000class workstation”
• “Connecting External SCSI Devices”
• “Connecting Serial Devices”
• “Connecting Audio and Video Devices”
Installing a Second Internal Hard Drive in an RM7000class Workstation
Note: The optional drive bay is not available on O2+ R12000class workstations.
After you have installed the second hard disk, see “Setting Up a New Hard Disk” in the
online Personal System Administration Guide for information on how to manage your disk
space.
007-4486-001 75
Downloaded from www.Manualslib.com manuals search engine
Chapter 3: Installing or Removing Peripherals
1. Turn off the workstation by pressing the power button on the front (Figure 3-1).
Figure 3-1 Turning Off the Workstation
2. Locate the optional drive bay (Figure 3-2) where you will install the second internal
hard drive. The drive bay is covered with a blank panel that you must remove.
76 007-4486-001
Downloaded from www.Manualslib.com manuals search engine
Installing a Second Internal Hard Drive in an RM7000class Workstation
Figure 3-2 Locating the Optional Drive Bay
3. To remove the panel over the optional drive bay, you must first remove the
audio-visual module located on the far right as you face the rear of the workstation.
First, remove the power cable from the rear and any audio-visual cables that are
connected to the side panel (Figure 3-3).
007-4486-001 77
Downloaded from www.Manualslib.com manuals search engine
Chapter 3: Installing or Removing Peripherals
Figure 3-3 Disconnecting the Power Cable and Other Cables
4. Release the audio-visual module by pulling down the lever (Figure 3-4).
78 007-4486-001
Downloaded from www.Manualslib.com manuals search engine
Installing a Second Internal Hard Drive in an RM7000class Workstation
Figure 3-4 Releasing the Audio-visual Module
5. Slide the audio-visual module out of the chassis and place it carefully on a clean,
flat, antistatic surface, such as your desktop (Figure 3-5).
007-4486-001 79
Downloaded from www.Manualslib.com manuals search engine
Chapter 3: Installing or Removing Peripherals
Figure 3-5 Sliding Out the Audio-visual Module
6. With your fingers, pry off the front panel that covers the optional drive bay
(Figure 3-6).
Save the panel. If you remove the second drive and do not replace it, you must
reinstall the panel.
80 007-4486-001
Downloaded from www.Manualslib.com manuals search engine
Installing a Second Internal Hard Drive in an RM7000class Workstation
Figure 3-6 Removing the Panel from the Optional Drive bay
7. Slide the second hard drive into the optional drive bay until the lever engages
(Figure 3-7).
Note: You do not need to set the SCSI address on the second drive. The optional
drive bay on the O2+ workstation is preconfigured.
007-4486-001 81
Downloaded from www.Manualslib.com manuals search engine
Chapter 3: Installing or Removing Peripherals
Figure 3-7 Installing the Second Hard Drive Module
8. Push the lever up to lock the drive module in place (Figure 3-8).
82 007-4486-001
Downloaded from www.Manualslib.com manuals search engine
Installing a Second Internal Hard Drive in an RM7000class Workstation
Figure 3-8 Securing the Second Hard Drive Module
9. Slide the audio-visual module back into the bay on the far right of the chassis
(Figure 3-9).
007-4486-001 83
Downloaded from www.Manualslib.com manuals search engine
Chapter 3: Installing or Removing Peripherals
Figure 3-9 Reinstalling the Audio-visual Module in the Chassis
10. Push the lever up to lock the audio-visual module in place (Figure 3-10).
84 007-4486-001
Downloaded from www.Manualslib.com manuals search engine
Installing a Second Internal Hard Drive in an RM7000class Workstation
Figure 3-10 Securing the Audio-visual Module
11. Reconnect the power cable to the rear of the workstation. Reconnect any audio and
video cables that you removed from the side panel of the workstation (Figure 3-11).
007-4486-001 85
Downloaded from www.Manualslib.com manuals search engine
Chapter 3: Installing or Removing Peripherals
Figure 3-11 Connecting the Power Cable and Other Cables
12. Turn on the workstation by pressing the power button on the front (Figure 3-12).
Figure 3-12 Turning On the Workstation
86 007-4486-001
Downloaded from www.Manualslib.com manuals search engine
Removing the Second Internal Hard Drive in an RM7000class workstation
13. To check that the system recognizes the new hard disk drive, from the Toolchest
select System > System Manager > Hardware and Devices > Disk Manager. The
system disk and the second disk are displayed.
For information on how to manage your disk space, see “Setting Up a New Hard Disk”
in the online Personal System Administration Guide.
Removing the Second Internal Hard Drive in an RM7000class workstation
Before removing the second drive, read “Remove a Disk from the System” in the online
Personal System Administration Guide to find out how to unmount the filesystem(s) on the
drive you are removing.
Note: If you do not unmount the necessary filesystem(s) before removing the disk, you
will not compromise any data, but your system may start more slowly as it spends time
looking for missing filesystems.
1. Turn off the workstation by pressing the power button on the front (Figure 3-13).
Figure 3-13 Turning Off the Workstation
007-4486-001 87
Downloaded from www.Manualslib.com manuals search engine
Chapter 3: Installing or Removing Peripherals
2. Remove the power cable from the rear.
3. The second hard disk is in the optional drive bay—the one between the system
drive and the audio-visual module. (The R12000class O2+ does not have an optional
drive bay.) Pull down the lever on the left side of the optional drive module to
release it (Figure 3-14).
Figure 3-14 Releasing the Optional Drive Module
4. Pull the drive module out of the chassis (Figure 3-15).
88 007-4486-001
Downloaded from www.Manualslib.com manuals search engine
Removing the Second Internal Hard Drive in an RM7000class workstation
Figure 3-15 Sliding the Second Hard Drive out of the Chassis
5. If you are installing another optional hard drive, see steps 7 and 8 of “Installing a
Second Internal Hard Drive in an RM7000class Workstation.” Otherwise, replace
the blank filler panel over the open drive slot (Figure 3-16). (You removed the panel
when you first installed the drive.)
007-4486-001 89
Downloaded from www.Manualslib.com manuals search engine
Chapter 3: Installing or Removing Peripherals
Figure 3-16 Replacing the Filler Panel
6. Reconnect the power cable to the rear of the workstation (Figure 3-17). Reconnect
any audio-visual cables that you removed from the side or rear panel of the
workstation.
90 007-4486-001
Downloaded from www.Manualslib.com manuals search engine
Connecting External SCSI Devices
Figure 3-17 Reconnecting the Cables
Connecting External SCSI Devices
The following information is covered in this section:
• “Choosing a SCSI Address for the External Device”
• “Setting the SCSI Address on the External Device”
• “Connecting One External SCSI Device”
• “Connecting More Than One External SCSI Device”
You can connect one or more external SCSI devices in a daisy-chain to the O2+
single-ended, wide SCSI bus if the maximum combined cable length of all external SCSI
cables does not exceed three meters. You can connect either 16-bit wide (68-pin) or 8-bit
narrow (50-pin) SCSI devices, but you should follow the guidelines about where to place
the devices on the chain, in “Connecting More Than One External SCSI Device.”
Each device has a unique SCSI address and is connected to the other devices in a chain,
with the first device connected to the SCSI port on the rear of the workstation. The last
device on the daisy-chain must be terminated with an active SCSI terminator.
007-4486-001 91
Downloaded from www.Manualslib.com manuals search engine
Chapter 3: Installing or Removing Peripherals
Caution: For external SCSI devices to operate reliably, the maximum combined cable
! length of all external SCSI cables cannot exceed three meters. Use the cable and active
SCSI terminator that came with the device. If you are using other types of cables or
terminators, data loss can result.
External SCSI devices include the following drives: 1/4-inch cartridge tape, digital audio
tape, digital linear tape, optical disk, removable cartridge disk, and hard disk. SCSI
scanners are also supported.
Choosing a SCSI Address for the External Device
Each device on the daisy-chain needs a unique numeric SCSI address to distinguish it
from other devices. The O2+ workstation has two built-in SCSI buses. The system drive,
the optional hard drive (if installed), and the internal CD-ROM drive are on the internal
SCSI bus.
All external devices are on the external SCSI bus. You can connect as many as 15 wide
external devices or 7 narrow external devices, as long as the cable length limitation is not
exceeded.
If you have one or more external devices connected to your system, and you want to add
another device, check which addresses are assigned to the existing devices and then
choose another number. Follow these steps:
1. From the Toolchest, select System > System Manager > About This System.
2. Pick an unassigned number between 1 and 15 for the device that you are adding.
If the SCSI devices and their addresses do not appear under “About This System,” type
hinv in a shell window.
92 007-4486-001
Downloaded from www.Manualslib.com manuals search engine
Connecting External SCSI Devices
Setting the SCSI Address on the External Device
Now that you have chosen a SCSI address, you need to set the address manually on the
device that you will install. Most SCSI devices have a push-button switch or dial. The
switch or dial is usually located on the rear or bottom of the device. You may need a small
screwdriver or pen tip to set the dial or push the buttons. See the following:
• If you will install the first external SCSI device, see “Connecting One External SCSI
Device.”
• If you will install additional SCSI devices, see “Connecting More Than One External
SCSI Device.”
Connecting One External SCSI Device
To connect one external SCSI device, follow these steps:
1. Turn off the workstation (Figure 3-18).
Figure 3-18 Turning Off the Workstation
2. Choose the appropriate cable, as follows:
007-4486-001 93
Downloaded from www.Manualslib.com manuals search engine
Chapter 3: Installing or Removing Peripherals
• For a SCSI device with a wide 68-pin connector, use a 68-pin SCSI-3 to 68-pin
SCSI-3 cable (0.75 meter).
• For a SCSI device with a narrow 50-pin connector, use a 68-pin SCSI-3 to 50-pin
Centronics SCSI-2 cable (0.75 meter).
3. Connect the SCSI cable to the SCSI port on the rear of the workstation and to the
SCSI connector on the back of the device. If there are thumbscrews on either side of
the connectors, tighten them (Figure 3-19).
Note: The illustration shows an RM7000class workstation. The process of connecting
an external SCSI device is the same on an R12000class workstation.
Figure 3-19 Connecting One External Device to the Workstation
4. Connect the power cable to the SCSI device and to a working electrical outlet.
5. Connect the active SCSI terminator to the device.
94 007-4486-001
Downloaded from www.Manualslib.com manuals search engine
Connecting External SCSI Devices
6. Turn on the device, and then turn on the workstation. You must turn on the
equipment in this order, so that the workstation recognizes the device.
7. To check that the system recognizes the new SCSI device, from the Toolchest, select
System > System Manager > About This System. External SCSI devices are shown
here.
For more information, see “Hardware and Devices” in Personal System Administration
Guide.
Connecting More Than One External SCSI Device
Read the following guidelines before you begin the process of connecting the SCSI
device.
• You can connect both 16-bit wide (68-pin) and 8-bit narrow (50-pin) SCSI devices to
the workstation, but you must install the wide devices as a group closest to the
workstation. Place the narrow devices at the end of the daisy-chain.
• If the first external device is a 68-pin device, you can daisy-chain a 50-pin device to
it, but you cannot then daisy-chain a 68-pin device to the 50-pin device.
• You can use a 68-pin device as the first device, a 68-pin device as the second device,
and a 50-pin device as the third device.
• On an O2+ workstation, wide and narrow SCSI devices can coexist on the same bus
because the SGI 68-pin to 50-pin cable includes an active terminator for the extra
data lines in the 68-pin connector.
In summary, the accepted and incorrect configurations are as follows:
Accepted configurations:
68-pin to 50-pin
68-pin to 68-pin to 50-pin
Incorrect configuration:
68-pin to 50-pin to 68-pin
To connect more that one external SCSI device, follow these steps:
007-4486-001 95
Downloaded from www.Manualslib.com manuals search engine
Chapter 3: Installing or Removing Peripherals
1. Turn off the workstation (Figure 3-20).
Figure 3-20 Turning Off the Workstation
2. Read the instructions in “Choosing a SCSI Address for the External Device” and
“Setting the SCSI Address on the External Device.” Then return here.
3. Remove the active SCSI terminator from the first device on the daisy-chain.
4. Choose the appropriate SCSI cable, as follows:
For the first external device, choose as follows:
• For the SCSI device with a wide 68-pin connector, use a 68-pin SCSI-3 to 68-pin
SCSI-3 cable (0.75 meter).
• For the SCSI device with a narrow 50-pin connector, use a 68-pin SCSI-3 to
50-pin Centronics SCSI-2 cable (0.75 meter).
For the second and all other devices on the daisy-chain, choose as follows:
• For the SCSI device with a wide 68-pin connector, use a 68-pin SCSI-3 to 68-pin
SCSI-3 cable (0.25 meter).
• For the SCSI device with a narrow 50-pin connector, use a 50-pin Centronics
SCSI-2 to 50-pin Centronics SCSI-2 cable (.5 meter).
96 007-4486-001
Downloaded from www.Manualslib.com manuals search engine
Connecting External SCSI Devices
5. Link the devices in a daisy-chain (Figure 3-21), as follows:
First device: Connect the SCSI cable to the device and to the workstation. If there
are thumbscrews on either side of the connectors, tighten them.
Second and all other devices: Connect the SCSI cable to the connector on the back
of each device. If there are thumbscrews on either side of the connectors, tighten
them.
Note: The illustration shows an RM7000class workstation. The process of connecting
external SCSI devices is the same on an R12000class workstation.
6. Connect a power cable to each SCSI device and to a working electrical outlet.
7. Connect the active SCSI terminator to only the last device on the daisy-chain.
8. Turn on each device, and then turn on the workstation. You must turn on the
devices in this order, so that the workstation recognizes the devices.
9. To check that the system recognizes the new SCSI devices, from the Toolchest select
System > System Manager > About This System. External SCSI devices are shown
here.
007-4486-001 97
Downloaded from www.Manualslib.com manuals search engine
Chapter 3: Installing or Removing Peripherals
Figure 3-21 Connecting More Than One Device in a Daisy-chain
For more information, see “Hardware and Devices” in the Personal System Administration
Guide.
98 007-4486-001
Downloaded from www.Manualslib.com manuals search engine
Connecting Serial Devices
Connecting Serial Devices
Examples of serial devices you can connect to your O2+ workstation include: dial and
button boxes, digitizer tablets, console terminals, modems, optical mice, MIDI (Musical
Instrument Digital Interface) devices, Spaceball, and the Logitech Magellan 3D input
device.
Figure 3-22 shows the location of the serial ports on the rear of the workstation. The serial
ports are labeled 1 and 2 and are DB9 connectors. To view the serial port cable pinouts,
and for information on Silicon Graphics serial cables and converters, see Hardware
Central. (If your Web browser is not loaded, it takes a few seconds to load.) Or, if you are
viewing this on a remote server, see Appendix A, “Technical Specifications”.
Note: The illustration shows an RM7000class workstation. The process of connecting
serial devices is the same on an R12000class workstation.
Serial ports
Figure 3-22 Locating the Serial Ports
007-4486-001 99
Downloaded from www.Manualslib.com manuals search engine
Chapter 3: Installing or Removing Peripherals
1. Before connecting the device, use the Serial Device Manager to configure the serial
port you will use. From the Toolchest select System > System Manager > Hardware
and Devices > Serial Devices Manager.
2. Connect one end of the serial cable to the serial port (Figure 3-22). Connect the other
end to the serial device, as follows:
• If connecting a console terminal, attach it to serial connector 1 only.
• If connecting a dial and button box, you need to attach a female-to-female
adapter to the serial cable before connecting it to the workstation.
• If connecting a Macintosh compatible MIDI (Musical Instrument Digital
Interface) equipment, you need the Silicon Graphics MIDI converter. To
purchase one, contact your Silicon Graphics service provider.
Connecting Audio and Video Devices
Figure 3-23 shows the location of the audio and video ports on the workstation.
Note: The illustration shows an RM7000class workstation. The process of connecting
audio and video devices is the same on an R12000class workstation.
100 007-4486-001
Downloaded from www.Manualslib.com manuals search engine
Connecting Audio and Video Devices
Rear Side
Microphone in
Camera/digital
video I/O*
IN
Stereo audio out OUT
L R
Right
Left
S-video* S
Composite video* Audio Headphones out
* Not all models
Figure 3-23 Audio and Video Ports
For cable pinout information, see Hardware Central. (If your Web browser is not loaded,
it takes a few seconds to load.) Or, if you are viewing this on a remote server, see “Cable
Pinout Assignments” in Appendix A.
For information on digital audio and video tools, see Digital Media Tools User’s Guide, or
in the Help menus of digital media applications.
Connecting Audio Devices
The side panel audio ports support:
• Stereo line level in and out (RCA plugs)
• Stereo headphone out (3.5 mm phono)
007-4486-001 101
Downloaded from www.Manualslib.com manuals search engine
Chapter 3: Installing or Removing Peripherals
• Mono microphone in (3.5 mm phono)
The rear panel audio ports support:
• Stereo line out (3.5-mm phono)
• Embedded microphone in the O2Cam
Connecting Video Devices
Note: The video option is not available on all models.
Your workstation can send and receive analog composite video (RCA) and S-video
(MiniDIN) signals. In addition, the digital camera port provides a digital video input and
output signal. The signal is proprietary to SGI and is similar to the parallel D-1 signal
used in professional video applications.
The analog S-video and analog composite video ports accept most consumer and
industrial-grade video equipment.
For cable pinout information, see Hardware Central. (If your Web browser is not loaded,
it takes a few seconds to load.) Or, if you are viewing this on a remote server, see “Cable
Pinout Assignments” in Appendix A.
Note: Connect the O2Cam before turning on the workstation, so that the system
recognizes the camera.
102 007-4486-001
Downloaded from www.Manualslib.com manuals search engine
Chapter 4
4. Troubleshooting
This chapter describes how to diagnose hardware problems. It also includes information
on running diagnostics. The following topics are covered:
• “Diagnosing the Problem”
• “Running Diagnostic Tests”
• “Recovering from System Crash”
• “Disabling the System Maintenance Password”
• “Service and Support Information”
Diagnosing the Problem
If you suspect a problem with your hardware, use the flowchart (Figure 4-1 and
Figure 4-2) to isolate and solve the problem. See also “Running Diagnostic Tests.”
007-4486-001 103
Downloaded from www.Manualslib.com manuals search engine
Chapter 4: Troubleshooting
Solid Solid Blinking Solid
No LED No No No No No boot No green No
red amber amber
tune LED
LED LED
SYMPTOM
LED
SYMPTOM
Yes Yes Yes Yes Yes Yes
CAUSE
POSSIBLE CAUSE
• No power to system • CPU module failure • System board failure • Memory diagnostic failure • Volume set too low • System diagnostics
• Power supply failure • Headphones plugged in successful
• Speaker failure
POSSIBLE
• Check power • Re-seat CPU module • Re-seat CPU module • Verify slots 1 and 2 are • Turn up volume
connections • Re-seat DIMMS on populated • Check if headphones
system board • Re-seat DIMMs on system are connected
board
Error
code
Yes message
?
• Record message No
SOLUTION
POSSIBLE SOLUTION
• Replace power supply • Replace CPU module • Replace system board • Replace DIMMs • Replace system board
• Replace chassis
POSSIBLE
Contact your local SGI service provider. Have your system serial number ready for part replacement information
Figure 4-1 Diagnostic Flow Chart #1
104 007-4486-001
Downloaded from www.Manualslib.com manuals search engine
Diagnosing the Problem
Solid Solid
green LED green LED Solid
Solid green LED No keyboard No mouse green LED Solid green LED
No No No No
SYMPTOM
Keyboard prompt No system
SYMPTOM
No display Mouse prompt No CD-ROM
on display on display drive
Yes Yes Yes Yes Yes
CAUSE
POSSIBLE CAUSE
• Monitor not connected • Keyboard not connected • Mouse not connected • System drive not inserted • CD-ROM drive not
• Monitor not turned on • Keyboard failure • Keyboard not connected all the way connected
• Monitor in power saving • System board failure • Mouse failure • System drive failure • CD-ROM drive failure
mode • Keyboard failure
POSSIBLE
• Monitor brightness too low • System board failure
• Cable failure
• Monitor failure
• System board failure
• Check monitor connections • Check keyboard connection • Check mouse connection • Check that system drive • Check CD-ROM
• Turn on monitor • Check keyboard connection locking lever is pushed up connections
• Check monitor LED all the way
• Adjust monitor brightness
Error Error Error Error
code code code code
Yes message? Yes message? Yes message? Yes message?
• Record message No • Record message No • Record message No • Record message No
SOLUTION
POSSIBLE SOLUTION
• Replace monitor cable • Replace keyboard • Replace mouse • Replace system drive • Replace CD-ROM drive
• Replace monitor • Replace system board • Replace system board
• Replace system board
POSSIBLE
Contact your local SGI service provider. Have your system serial number ready for part replacement information
Figure 4-2 Diagnostic Flow Chart #2
007-4486-001 105
Downloaded from www.Manualslib.com manuals search engine
Chapter 4: Troubleshooting
Running Diagnostic Tests
Figure 4-3 System Diagnostic Tests
Three types of software diagnostics tests are provided on the O2+ workstation, described
in the following subsections:
• “Power-on Tests”
• “Confidence Tests”
• “IDE Tests”
Power-on Tests
Power-on tests run automatically on the major hardware components of the workstation
each time it is turned on. If the tests find a faulty part, the LED on the front of the system
will be red and there will probably be an error message. See also “Diagnosing the
Problem.”
106 007-4486-001
Downloaded from www.Manualslib.com manuals search engine
Running Diagnostic Tests
Confidence Tests
There are confidence tests for the mouse, keyboard, monitor, audio subsystem, external
SCSI devices (excluding hard disks), Presenter, and ISDN connection.
To run the confidence tests, from the Toolchest, select System > Confidence Tests.
Double-click the icon for the part that you believe is faulty, and follow the online
instructions.
IDE Tests
The Interactive Diagnostic Environment (IDE) tests are more comprehensive than the
confidence tests, and take longer (as long as 30-45 minutes) to run. Follow these steps:
1. Turn off the workstation, wait a few seconds, and then turn it on again.
2. When you see the System Startup message (Figure 4-4), click Stop for Maintenance,
or press Esc.
Figure 4-4 System Startup Message
3. When you see the System Maintenance menu, select Run Diagnostics, or type 3 on
the keyboard.
Tip: You can stop the tests at any time by pressing Esc.
Note: If you cannot reach the System Maintenance menu, your system is faulty. If
you cannot run the diagnostics, you may have a faulty disk drive or another
problem. Contact your service provider.
4. When the tests are complete, you see a message with the results of the tests. Press
Enter and then Esc to return to the System Maintenance menu, from which you can
restart the system.
007-4486-001 107
Downloaded from www.Manualslib.com manuals search engine
Chapter 4: Troubleshooting
Recovering from System Crash
In most cases, your system will recover from a system crash automatically if you reboot
the system. If, however, you have lost data on your system disk, and you cannot
communicate with your system using the mouse or keyboard, or over the network,
follow these instructions. The instructions assume that you have a backup tape of your
system that has been made using the System Manager backup tool, or with the
/usr/sbin/Backup script. You also need a CD with your current IRIX operating system
level. If you are recovering data from a tape on a remote tape device, you need to know
the hostname, tape device name, and IP address of the remote system.
1. Use a pen tip or a large, straightened paper clip to press the Reset button located on
the front panel (Figure 4-5).
Figure 4-5 Pressing the Reset Button
2. When you see the System Startup message (Figure 4-6), click Stop for Maintenance
or press Esc.
108 007-4486-001
Downloaded from www.Manualslib.com manuals search engine
Recovering from System Crash
Figure 4-6 System Startup Message
3. From the System Maintenance menu, select Recover System, or type 4 on the
keyboard. The System Recovery menu appears (Figure 4-7).
Figure 4-7 System Recovery Menu
4. If you have the IRIX CD and a CD-ROM drive connected to your system, click Local
CD-ROM, and then click Accept. Insert the CD when prompted. The system takes
five minutes or more to copy the information.
If you do not have a CD-ROM drive, use a drive that is connected to another system
on the network. Click Remote Directory.
5. When a message appears asking you for the remote hostname, type the system’s
name, a colon (:), and the full pathname of the CD-ROM drive, followed by /dist.
For example, to access a CD-ROM drive on the “mars” system, you type:
mars:/CDROM/dist
007-4486-001 109
Downloaded from www.Manualslib.com manuals search engine
Chapter 4: Troubleshooting
After everything is copied from the CD to the system disk, you can restore your
data from a recent full backup tape. The backup must be one that has been made
using the System Manager backup tool, or with the /usr/sbin/Backup script.
Tip: If you need to check something on your system during the restore process, you
can get a shell prompt by typing sh at most question prompts.
6. If you have a local tape device, you would answer the following message:
Restore will be from <tapename> OK? ([Y]es, [N]o): [Y]
tapename is the name of the local tape device.
7. If you have a remote (network) tape device, when no tape device is found, or when
you answered “No” to the question in the previous step, you would answer the
following message:
Remote or local restore ([r]emote, [l]ocal):
Select an answer as follows:
• Select “remote,” if you want to restore from the network, and you know the
hostname, tape device name, and IP address of the remote system. You also
need to know the IP address of your system. The IP address, such as 192.0.2.1,
always has four components separated by periods.
• Select “local,” to choose a tape device that is connected to your system. You will
be prompted to enter the name of the tape device.
8. When you see the following message, remove the CD-ROM, insert your most recent
full backup tape, and then press Enter.
Insert the first backup tape in the drive, then press <Enter>,
[q]uit (from recovery), [r]estart:
There is a pause while the program retrieves several files from the tape describing
the system state at the time the backup was made. Then you see this message:
Erase /x filesystem and make new one (y,n)? [n]
It prompts you to answer for each filesystem that was known at the time of the
backup. Select an answer as follows:
• If you answer n for no, the system tries to salvage as many files as possible.
Then it uses your backup tape to replace the files it could not salvage. Usually
you should answer no, especially if your backup tape is not very recent. If the
110 007-4486-001
Downloaded from www.Manualslib.com manuals search engine
Disabling the System Maintenance Password
filesystems were badly damaged, or the backup was from an operating system
of a different level, you may need to answer yes.
• If you answer y for yes, the system erases the filesystem and copies everything
from your backup tape to the disk. The system loses any information on that
filesystem that you created between when you made your backup tape and
now.
9. You see this message:
Starting recovery from tape.
After two or three minutes, the names of the files that the system is copying to the
disk start scrolling. When the recovery is complete, you see this message:
Recovery complete, restarting system.
Note: If your backup tapes were old, or you were changing your operating system
level, you should reinstall the operating system from the IRIX CD that came with
your system after system recovery is complete. When you see the Startup System
message, press Esc, or click Stop for Maintenance. Then click Install System
Software. For more information on installing the operating system, see “Installing
Software” in the Personal System Administration Guide or see the Appendix of the
hardcopy Silicon Graphics O2+ Workstation Owner’s Guide.
Disabling the System Maintenance Password
If you select Install System Software, Run Diagnostics, Recover System, or Enter
Command Monitor from the System Maintenance menu, you may be prompted for a
password.
If you do not know the password, you can disable it by installing a jumper (a small cap
that connects two pins) on the system board inside the workstation. The system board is
located in the system module. To install the jumper, you must first remove the system
module and the PCI tray. Follow these steps:
007-4486-001 111
Downloaded from www.Manualslib.com manuals search engine
Chapter 4: Troubleshooting
1. Turn off the workstation by pressing the power button on the front (Figure 4-8).
Figure 4-8 Turning Off the Workstation
2. Remove the system module by releasing the lever on the extreme left as you face the
rear of the workstation and sliding the module out. (See “Removing the System
Module” in Chapter 2).
3. Release and remove the PCI tray, as follows:
• If you have an RM7000class workstation, see “Removing a PCI Board in an
RM7000class Workstation” in Chapter 2.
• If you have an R12000class workstation, see “Removing a PCI Board in an
R12000class Workstation” in Chapter 2.
4. Before touching any of the components, attach the wrist strap to your wrist and to a
metal part of the chassis (Figure 4-9).
112 007-4486-001
Downloaded from www.Manualslib.com manuals search engine
Disabling the System Maintenance Password
Figure 4-9 Attaching the Wrist Strap
5. Remove the jumper from the system board in the location shown in Figure 4-10.
Note: You must remove the jumper if you choose to reset the PROM password.
007-4486-001 113
Downloaded from www.Manualslib.com manuals search engine
Chapter 4: Troubleshooting
Jumper
Figure 4-10 Removing the Jumper
6. Reinstall the jumper in the location shown in Figure 4-11.
Note: The illustration shows an RM7000class CPU. In an R12000class CPU, the pin
location on the system board is the same.
114 007-4486-001
Downloaded from www.Manualslib.com manuals search engine
Service and Support Information
Figure 4-11 Installing the Jumper
7. Remove the wrist strap.
8. Reinstall the PCI tray in the system module, as follows:
• If you have an RM7000class workstation, see “Reinstalling the PCI Tray in an
RM7000class Workstation” in Chapter 2.
• If you have an R12000class workstation, see “Reinstalling the PCI Tray in an
R12000class Workstation” in Chapter 2.
9. Reinstall the system module by sliding it into the chassis. See “Replacing the System
Module” in Chapter 5.
Service and Support Information
SGI provides a comprehensive product support and maintenance program for its
products. If you are in North America and would like support for your SGI products,
contact the Technical Assistance Center at 1-800-800-4SGI or your authorized service
provider. If you are outside North America, contact the SGI subsidiary or authorized
distributor in your country.
007-4486-001 115
Downloaded from www.Manualslib.com manuals search engine
Downloaded from www.Manualslib.com manuals search engine
Chapter 5
5. Ordering, Removing, Upgrading, Installing
Replacement Parts
If you suspect a hardware problem, use the diagnostic flowchart in “Diagnosing the
Problem” in Chapter 4 to help isolate the problem before contacting your local SGI
service provider.
The following topics are covered in this chapter:
• “Ordering a Replacement Part”
• “Replacing the System Module”
• “Replacing the RM7000class CPU Module”
• “Replacing the R12000class CPU Module”
• “Replacing the System Drive”
• “Replacing the Audio-visual Module”
• “Replacing the Power Supply”
• “Replacing the CD-ROM Drive”
• “Replacing the Chassis”
• “Replacing the PCB on the PCI Tray”
Ordering a Replacement Part
To order a replacement part, follow these steps:
1. Before contacting your local SGI service provider, locate the following information.
You can record the information in the space provided in Table 5-1.
• System serial number (see “Locating Your Workstation’s Serial Number” in
Chapter 1).
• Hardware configuration information including hardware upgrades and IRIX
software version (from the Toolchest, select System Manager).
007-4486-001 117
Downloaded from www.Manualslib.com manuals search engine
Chapter 5: Ordering, Removing, Upgrading, Installing Replacement Parts
• Description of the problem.
Table 5-1 Information Needed for Support Call
System Serial Number
Model Number
IRIX Version
Description of Problem
2. Remove the faulty part if instructed by your service provider to do so, as follows:
• To remove memory modules, see “Removing Memory Modules” in Chapter 2.
• To remove a PCI board, see “Removing a PCI Board in an RM7000class
Workstation” in Chapter 2 or “Removing a PCI Board in an R12000class
Workstation” in Chapter 2.
• To remove an adapter board such as the Dual Channel Display Board (DCD),
see “Removing an Option Board” in Chapter 2.
• To remove the second optional hard drive, see “Removing the Second Internal
Hard Drive in an RM7000class workstation” in Chapter 3.
• To replace the system module, see “Replacing the System Module.”
• To replace the CPU module, see “Replacing the RM7000class CPU Module” or
“Replacing the R12000class CPU Module.”
• To replace the system drive, see “Replacing the System Drive.”
• To replace the audio-visual module, see “Replacing the Audio-visual Module.”
• To replace the power supply, see “Replacing the Power Supply.”
• To replace the CD-ROM drive, see “Replacing the CD-ROM Drive.”
• To replace the chassis, see “Replacing the Chassis.”
• To replace the PCB an the PCI tray, see “Replacing the PCB on the PCI Tray.”
118 007-4486-001
Downloaded from www.Manualslib.com manuals search engine
Replacing the System Module
Replacing the System Module
If you are instructed by your service provider to replace the system module, you must
follow these steps:
Note: You must remove the PCI tray, because the printed circuit board beneath it
contains a host chip with important information such as the workstation’s serial number.
1. Remove the power cable, and remove the system module from the chassis. See
“Removing the System Module” in Chapter 2 and “Reinstalling the System
Module” in Chapter 2.
2. Remove all of the DIMM modules from the system module that you are returning
and reinstall them on the replacement system module. See “Removing Memory
Modules” in Chapter 2 and “Installing Memory Modules” in Chapter 2.
3. Remove the PCI tray from the system module that you are returning, and reinstall it
on the replacement system module, as follows. If a PCI board is installed in the tray, do
not remove it from the tray.
• If you have an RM7000class workstations, see “Removing a PCI Board in an
RM7000class Workstation” in Chapter 2 and “Installing a PCI Board in an
RM7000class Workstation” in Chapter 2.
• If you have an R12000class workstations, see “Removing the PCI Tray in an
R12000class Workstation” in Chapter 2 and “Installing a PCI Board in an
R12000class Workstation” in Chapter 2.
4. Remove the CPU module from the system module that you are returning, and
reinstall it on the replacement system module, as follows:
• If you have an RM7000class workstation, see “Replacing the RM7000class CPU
Module.”
• If you have an R12000class workstation, see “Replacing the R12000class CPU
Module.”
5. Remove the digital display adapter board, if one is installed, and reinstall it on the
replacement system module. See “Removing an Option Board” in Chapter 2 and
“Installing an Option Board” in Chapter 2.
6. Ship the stripped-down system module back to SGI in the container that held the
new system module.
007-4486-001 119
Downloaded from www.Manualslib.com manuals search engine
Chapter 5: Ordering, Removing, Upgrading, Installing Replacement Parts
Replacing the RM7000class CPU Module
If you are instructed by your service provider to replace the RM7000class CPU module,
follow these steps.
1. If you have not already done so, turn off the workstation, remove the power cable,
and remove the system module from the chassis. See “Removing the System
Module” in Chapter 2.
2. Release the PCI tray by pushing up the lever on the side (Figure 5-1). The tray pops
up.
Figure 5-1 Releasing the PCI Tray on the RM7000class Workstation
3. Push down slightly on the rear of the PCI tray and remove it from the system
module (Figure 5-2). Do not remove the PCI board (if one is installed) from the tray.
120 007-4486-001
Downloaded from www.Manualslib.com manuals search engine
Replacing the RM7000class CPU Module
Figure 5-2 Removing the PCI Tray
4. Before touching any of the components, ground yourself to a metal part of the
chassis. Attach the wrist strap to your wrist and to the metal flange (Figure 5-3).
Figure 5-3 Attaching the Wrist Strap
007-4486-001 121
Downloaded from www.Manualslib.com manuals search engine
Chapter 5: Ordering, Removing, Upgrading, Installing Replacement Parts
5. Locate the RM7000class CPU module (Figure 5-4). Use a Phillips screwdriver to
remove the two screws from the locations shown.
Note: The illustrations show the current CPU. Future CPUs may look slightly
different, but the installation steps are the same.
Figure 5-4 Removing the Phillips Screws on the RM7000class CPU Module
122 007-4486-001
Downloaded from www.Manualslib.com manuals search engine
Replacing the RM7000class CPU Module
6. Grasp the CPU module on both sides and gently rock it out (Figure 5-5). Do not
exaggerate the rocking motion because you should not bend the pins.
Figure 5-5 Removing the RM7000class CPU Module
007-4486-001 123
Downloaded from www.Manualslib.com manuals search engine
Chapter 5: Ordering, Removing, Upgrading, Installing Replacement Parts
7. Install the replacement RM7000class CPU module (Figure 5-6), as follows:
• Align the connector beneath the module with the connector on the system
board. Make sure it is positioned correctly before pressing down.
• Press down gently on the CPU module until it is securely seated. You hear a
click as it connects.
• Insert and tighten the two Phillips screws in the locations shown (Figure 5-6).
Figure 5-6 Installing the Replacement CPU Module
8. Remove the wrist strap.
124 007-4486-001
Downloaded from www.Manualslib.com manuals search engine
Replacing the RM7000class CPU Module
9. Reinstall the PCI tray in the system module (Figure 5-7).
• Push the lever on the side of the tray to return it to its starting position.
• Engage the hinge on the PCI tray in the slot.
• Lower the tray as you push toward the back of the system module.
• Align the gold-colored PCI edge connector with the slot on the system board.
Figure 5-7 Replacing the PCI Tray in the System Module
007-4486-001 125
Downloaded from www.Manualslib.com manuals search engine
Chapter 5: Ordering, Removing, Upgrading, Installing Replacement Parts
10. Push the tray down firmly until it is completely seated. Check that the lever returns
to its starting position (Figure 5-8).
Note: If the PCI tray is not completely seated, the system module will not slide back
into the chassis.
Figure 5-8 PCI Tray Seated Correctly
11. Reinstall the system module, and reconnect the cables. See “Reinstalling the System
Module” in Chapter 2.
12. Ship the old CPU module to SGI in the container that held the replacement CPU
module.
Replacing the R12000class CPU Module
If you are instructed by your service provider to replace the R12000class CPU module,
you must follow these steps:
1. If you have not already done so, turn off the workstation, remove the power cable,
and remove the system module from the chassis. See “Removing the System
Module” in Chapter 2
2. Remove the plastic faceplate from the system module by using a Phillips
screwdriver to remove five screws on the rear and two screws on the underside, in
the locations shown (Figure 5-9). Keep the two screws from the underside separate.
When reinstalling the faceplate, you must use the same screws.
126 007-4486-001
Downloaded from www.Manualslib.com manuals search engine
Replacing the R12000class CPU Module
Caution: On the underside, remove only two screws. Do not remove the third screw
! that attaches the lever to the face plate.
Figure 5-9 Removing Seven Screws from the Faceplate
3. Remove the faceplate by grasping it where the plastic comes to a “V” and pulling it
outward (Figure 5-10). The filler panel covering the I/O port falls away as you
remove the faceplate.
007-4486-001 127
Downloaded from www.Manualslib.com manuals search engine
Chapter 5: Ordering, Removing, Upgrading, Installing Replacement Parts
Figure 5-10 Removing the Faceplate from the System Module
4. Release the PCI tray from the system module, as follows. If a PCI board is installed in
the tray, do not remove it from the tray. However, you need to disconnect any cables attached
to the PCI board.
• Insert a screwdriver in the small opening shown in Figure 5-11. Use a twisting
motion to release the PCI connector from the slot on the system module. Then
use an up and down motion to release the PCI tray.
• Pull the PCI tray straight up to remove it, and then set it aside.
128 007-4486-001
Downloaded from www.Manualslib.com manuals search engine
Replacing the R12000class CPU Module
Figure 5-11 Releasing the PCI Tray from the System Module
5. Before touching any of the components, ground yourself to a metal part of the
chassis. Attach the wrist strap (Figure 5-12) as follows:
• Wrap the first two folds of the wrist strap around your wrist.
• Peel the liner from the copper foil at the opposite end.
• Attach the copper foil to the chassis.
007-4486-001 129
Downloaded from www.Manualslib.com manuals search engine
Chapter 5: Ordering, Removing, Upgrading, Installing Replacement Parts
Figure 5-12 Attaching the Wrist Strap
6. Locate the R12000class CPU module. It is protected by a metal heat sink
(Figure 5-13). Do not remove the heat sink.
7. Use a Phillips screwdriver to remove four screws from the locations shown
(Figure 5-13).
Caution: Do not remove the four hex screws. Do not remove the two screws that
! secure the fan.
130 007-4486-001
Downloaded from www.Manualslib.com manuals search engine
Replacing the R12000class CPU Module
Figure 5-13 Removing the Screws from the R12000class CPU Module
8. Grasp the CPU module on both sides and gently rock it out (Figure 5-14). Do not
exaggerate the rocking motion because you should not bend the pins. Set the CPU
module aside.
Figure 5-14 Removing the R12000class CPU Module
007-4486-001 131
Downloaded from www.Manualslib.com manuals search engine
Chapter 5: Ordering, Removing, Upgrading, Installing Replacement Parts
9. Install the replacement R12000class CPU module (Figure 5-15), as follows:
• Align the screw holes on the CPU module with the screw holes on the CPU
support. Make sure the CPU module is positioned correctly before pressing
down.
• Press down gently on the CPU module until it is securely seated. You hear a
click as it connects.
• Insert and tighten the four Phillips screws in the locations shown.
Figure 5-15 Securing the R12000class CPU Module
10. Remove the wrist strap.
11. Replace the PCI tray in the system module, as follows:
• Lower the PCI tray, engaging it on the metal rear panel of the system module
(Figure 5-16).
• Insert the PCI connector beneath the tray into the slot on the system module.
• Once the connector is aligned, push down firmly until it is completely seated.
132 007-4486-001
Downloaded from www.Manualslib.com manuals search engine
Replacing the R12000class CPU Module
Note: If the PCI tray is not completely seated, the system module will not slide back
into the chassis.
Figure 5-16 Replacing the PCI Tray in the R12000class System Module
12. Replace the faceplate by sliding it onto the system module, while at the same time
lifting slightly at the “V” to snap it in place (Figure 5-17).
When properly seated, the underside of the faceplate is flush to the module and the
screw holes are aligned.
007-4486-001 133
Downloaded from www.Manualslib.com manuals search engine
Chapter 5: Ordering, Removing, Upgrading, Installing Replacement Parts
Figure 5-17 Replacing the Faceplate
13. Align the screw holes on the faceplate with the screw holes on the system module.
Use a Phillips screwdriver to insert and tighten two screws on the underside in the
locations shown (Figure 5-18).
14. Replace the filler panel over the I/O opening on the inside of the module. It snaps
into place. If it does not seem to fit, turn it 180 degrees and try again.
134 007-4486-001
Downloaded from www.Manualslib.com manuals search engine
Replacing the R12000class CPU Module
Figure 5-18 Replacing Two Screws on the Underside
15. Use a Phillips screwdriver to insert and tighten five screws in the locations shown
(Figure 5-19).
007-4486-001 135
Downloaded from www.Manualslib.com manuals search engine
Chapter 5: Ordering, Removing, Upgrading, Installing Replacement Parts
Figure 5-19 Replacing Five Screws on the Faceplate
16. Follow the steps in “Reinstalling the System Module” in Chapter 2.
17. Ship the original CPU module to SGI in the container that held the replacement
CPU module.
136 007-4486-001
Downloaded from www.Manualslib.com manuals search engine
Replacing the System Drive
Replacing the System Drive
If you are instructed by your service provider to replace the system drive, you must
follow these steps:
1. Turn off the workstation (Figure 5-20).
Figure 5-20 Turning Off the Workstation
007-4486-001 137
Downloaded from www.Manualslib.com manuals search engine
Chapter 5: Ordering, Removing, Upgrading, Installing Replacement Parts
2. Remove the power cable from the rear (Figure 5-21).
Note: The illustrations show an RM7000class workstation. The process of replacing
the system drive is the same on an R12000class workstation.
Figure 5-21 Removing the Power Cables
138 007-4486-001
Downloaded from www.Manualslib.com manuals search engine
Replacing the System Drive
3. Pull down the lever on the left side of the system drive module to release it
(Figure 5-22).
Figure 5-22 Releasing the Drive Tray
007-4486-001 139
Downloaded from www.Manualslib.com manuals search engine
Chapter 5: Ordering, Removing, Upgrading, Installing Replacement Parts
4. Pull the system drive module out of the chassis (Figure 5-23).
Figure 5-23 Removing the System Drive Module from the Chassis
5. Slide the replacement system drive module into the system drive bay (Figure 5-24).
Figure 5-24 Installing the Replacement System Drive Module
140 007-4486-001
Downloaded from www.Manualslib.com manuals search engine
Replacing the System Drive
6. Push the lever up to lock the module in place (Figure 5-25).
Figure 5-25 Securing the System Drive Module
7. Reconnect the power cable (Figure 5-26) and turn on the workstation.
007-4486-001 141
Downloaded from www.Manualslib.com manuals search engine
Chapter 5: Ordering, Removing, Upgrading, Installing Replacement Parts
Figure 5-26 Reconnecting the Power Cable
Replacing the Audio-visual Module
If you are instructed by your service provider to replace the audio-visual module, follow
these steps:
142 007-4486-001
Downloaded from www.Manualslib.com manuals search engine
Replacing the Audio-visual Module
1. Turn off the workstation (Figure 5-27).
Figure 5-27 Turning Off the Workstation
007-4486-001 143
Downloaded from www.Manualslib.com manuals search engine
Chapter 5: Ordering, Removing, Upgrading, Installing Replacement Parts
2. Remove the power cable and any cables that are connected to the rear or side panel
of the audio-visual module (Figure 5-28).
Note: The illustrations show an RM7000class workstation. The process of replacing
the audio-visual module is the same on an R12000class workstation.
Figure 5-28 Removing the Cables from the Audio-visual Module
144 007-4486-001
Downloaded from www.Manualslib.com manuals search engine
Replacing the Audio-visual Module
3. Pull down the lever on the left side of the audio-visual module to release it
(Figure 5-29).
Figure 5-29 Releasing the Audio-visual Module
007-4486-001 145
Downloaded from www.Manualslib.com manuals search engine
Chapter 5: Ordering, Removing, Upgrading, Installing Replacement Parts
4. Slide the audio-visual module out of the chassis (Figure 5-30).
Figure 5-30 Removing the Audio-visual Module from the Chassis
146 007-4486-001
Downloaded from www.Manualslib.com manuals search engine
Replacing the Audio-visual Module
5. Slide the replacement audio-visual module into the chassis (Figure 5-31).
Figure 5-31 Installing the Replacement Audio-visual Module
6. Push the lever up to lock the module in place (Figure 5-32).
Figure 5-32 Securing the Audio-visual Module
007-4486-001 147
Downloaded from www.Manualslib.com manuals search engine
Chapter 5: Ordering, Removing, Upgrading, Installing Replacement Parts
7. Reconnect the power cable and any audio-visual cables that you removed earlier
(Figure 5-33).
Figure 5-33 Reconnecting the Audio-visual Cables
8. Turn on the workstation (Figure 5-34).
Figure 5-34 Turning on the Workstation
148 007-4486-001
Downloaded from www.Manualslib.com manuals search engine
Replacing the Power Supply
Replacing the Power Supply
If you are instructed by your service provider to replace the power supply, follow these
steps:
1. Turn off the workstation (Figure 5-35).
Figure 5-35 Turning Off the Workstation
007-4486-001 149
Downloaded from www.Manualslib.com manuals search engine
Chapter 5: Ordering, Removing, Upgrading, Installing Replacement Parts
2. Remove the power cable from the rear (Figure 5-36).
Note: The illustrations show an RM7000class workstation. The process of replacing
the power supply is the same on an R12000class workstation.
Figure 5-36 Removing the Power Cable
150 007-4486-001
Downloaded from www.Manualslib.com manuals search engine
Replacing the Power Supply
3. To release the bezel that covers the power supply, press the latch at the top of the
bezel (Figure 5-37). It swings out toward you. Remove it from the chassis.
Figure 5-37 Removing the Bezel from the Power Supply
007-4486-001 151
Downloaded from www.Manualslib.com manuals search engine
Chapter 5: Ordering, Removing, Upgrading, Installing Replacement Parts
4. Slide the lever to the right to release the power supply (Figure 5-38).
Figure 5-38 Releasing the Power Supply
152 007-4486-001
Downloaded from www.Manualslib.com manuals search engine
Replacing the Power Supply
5. Grasp the pull ring and slide the power supply out of the chassis (Figure 5-39). Put
it aside.
Figure 5-39 Removing the Power Supply from the Chassis
007-4486-001 153
Downloaded from www.Manualslib.com manuals search engine
Chapter 5: Ordering, Removing, Upgrading, Installing Replacement Parts
6. Slide the new power supply into the chassis, pushing it until it stops (Figure 5-40).
Figure 5-40 Installing the Replacement Power Supply
154 007-4486-001
Downloaded from www.Manualslib.com manuals search engine
Replacing the Power Supply
7. Push the lever to the left until it clicks (Figure 5-41).
Figure 5-41 Locking the Power Supply in Place
007-4486-001 155
Downloaded from www.Manualslib.com manuals search engine
Chapter 5: Ordering, Removing, Upgrading, Installing Replacement Parts
8. Replace the bezel over the power supply. Place the tabs at the bottom of the bezel in
the slots on the chassis and snap it up into place (Figure 5-42).
Figure 5-42 Replacing the Bezel on the Power Supply
156 007-4486-001
Downloaded from www.Manualslib.com manuals search engine
Replacing the Power Supply
9. Reconnect the power cable (Figure 5-43), and turn on the workstation.
Figure 5-43 Reconnecting the Power Cable
007-4486-001 157
Downloaded from www.Manualslib.com manuals search engine
Chapter 5: Ordering, Removing, Upgrading, Installing Replacement Parts
Replacing the CD-ROM Drive
If you are instructed by your service provider to replace the CD-ROM drive, follow these
steps. (Note that you must first remove the exterior covers before you can reach the
drive.)
1. If the CD eject button does not work, insert a straightened paper clip in the tiny hole
beneath the eject button to release the CD-ROM tray (Figure 5-44). (The CD eject
button may not work if the CD-ROM has failed.)
Figure 5-44 Opening the CD-ROM Drive
158 007-4486-001
Downloaded from www.Manualslib.com manuals search engine
Replacing the CD-ROM Drive
2. Remove the CD-ROM drive faceplate, as follows (Figure 5-45).
• Hold the faceplate between the thumb and forefinger of one hand, while
bracing the tray with the other hand.
• Push the faceplate (but not the tray) upward with your thumb until it snaps
away from the tray.
• Push the tray gently back into the drive until it is just inside the bezel. Do not
push it all the way. Later it will be easier for you later to extract the tray to
reinstall the face plate.
ics
raph
onG
Silic
Figure 5-45 Removing the CD-ROM Drive Faceplate
3. Turn off the workstation and remove the power cable from the rear.
007-4486-001 159
Downloaded from www.Manualslib.com manuals search engine
Chapter 5: Ordering, Removing, Upgrading, Installing Replacement Parts
4. To release the bezel that covers the power supply, press the latch at the top of the
bezel. It swings out toward you (Figure 5-46). Remove it from the chassis.
Note: The illustrations show an RM7000class workstation. The process of replacing
the CD-ROM drive is the same on an R12000class workstation.
Figure 5-46 Removing the Power Supply Bezel
160 007-4486-001
Downloaded from www.Manualslib.com manuals search engine
Replacing the CD-ROM Drive
5. Remove the top cover of the CD-ROM drive (Figure 5-47) as follows:
• Look beneath the plastic cover for a release tab.
• Press the tab toward the chassis and push the cover upward.
Figure 5-47 Removing the Top Cover of the CD-ROM Drive
007-4486-001 161
Downloaded from www.Manualslib.com manuals search engine
Chapter 5: Ordering, Removing, Upgrading, Installing Replacement Parts
6. Use a Phillips screwdriver to remove the two screws that secure the outer cover
(Figure 5-48).
Figure 5-48 Removing the Two Phillips Screws
162 007-4486-001
Downloaded from www.Manualslib.com manuals search engine
Replacing the CD-ROM Drive
7. Remove the outer cover by grasping the plastic cross-piece and lifting up the cover
(Figure 5-49).
Figure 5-49 Removing the Outer Cover
007-4486-001 163
Downloaded from www.Manualslib.com manuals search engine
Chapter 5: Ordering, Removing, Upgrading, Installing Replacement Parts
8. Use a Phillips screwdriver to remove the two screws that secure the CD-ROM drive
(Figure 5-50).
Figure 5-50 Removing the Screws from the CD-ROM Drive
164 007-4486-001
Downloaded from www.Manualslib.com manuals search engine
Replacing the CD-ROM Drive
9. Tilt the CD-ROM drive upward and unhinge it from the chassis (Figure 5-51).
Caution: The CD-ROM drive has sharp metal edges. Be cautious when you handle
! it.
Figure 5-51 Removing the CD-ROM Drive
007-4486-001 165
Downloaded from www.Manualslib.com manuals search engine
Chapter 5: Ordering, Removing, Upgrading, Installing Replacement Parts
10. Disconnect the SCSI and power cables (Figure 5-52) as follows:
• Remove the SCSI cable by pulling on the thin plastic tab attached to the cable.
• Remove the four-wire power cable by pulling on the wing tabs on either side of
the connector. It may be tight, and you may need to wiggle it slightly as you
pull.
Figure 5-52 Disconnecting the SCSI and Power Cables
11. Place the faulty CD-ROM drive aside.
166 007-4486-001
Downloaded from www.Manualslib.com manuals search engine
Replacing the CD-ROM Drive
12. Reconnect the SCSI cable and the four-wire power cable to the replacement
CD-ROM drive (Figure 5-53). Press each connector in firmly.
13. Tuck the excess length of the SCSI cable with the terminator into the cavity between
the connector and the sheet metal.
Figure 5-53 Reconnecting the SCSI and Power Cables
007-4486-001 167
Downloaded from www.Manualslib.com manuals search engine
Chapter 5: Ordering, Removing, Upgrading, Installing Replacement Parts
14. Install the replacement CD-ROM drive by sliding the two hinges on the drive’s
bezel into the slots on the chassis and lowering the drive until it is fully seated
(Figure 5-54). Make sure that you do not pinch the SCSI and power cables as you
lower the drive.
Figure 5-54 Installing the Replacement CD-ROM Drive
168 007-4486-001
Downloaded from www.Manualslib.com manuals search engine
Replacing the CD-ROM Drive
15. Insert and tighten the two screws that secure the CD-ROM drive (Figure 5-55).
Figure 5-55 Securing the CD-ROM Drive
007-4486-001 169
Downloaded from www.Manualslib.com manuals search engine
Chapter 5: Ordering, Removing, Upgrading, Installing Replacement Parts
16. Replace the outer cover by aligning the two screw holes on the cover with the screw
holes in the CD-ROM tray and lowering the cover until it is fully seated
(Figure 5-56).
Figure 5-56 Replacing the Outer Cover
170 007-4486-001
Downloaded from www.Manualslib.com manuals search engine
Replacing the CD-ROM Drive
17. Insert and tighten the two screws that secure the outer cover (Figure 5-57).
Figure 5-57 Securing the Outer Cover
007-4486-001 171
Downloaded from www.Manualslib.com manuals search engine
Chapter 5: Ordering, Removing, Upgrading, Installing Replacement Parts
18. Replace the top cover (Figure 5-58) as follows:
• Hold it at an angle and slide the tabs at the front end under the outer cover.
• Lower it until the release tab snaps into place.
Figure 5-58 Replacing the Top Cover of the CD-ROM Drive
172 007-4486-001
Downloaded from www.Manualslib.com manuals search engine
Replacing the CD-ROM Drive
19. Replace the plastic bezel over the power supply by inserting the hinges into the slots
beneath the power supply and pivoting the bezel up until it snaps into place
(Figure 5-59).
Figure 5-59 Replacing the Power Supply Bezel
007-4486-001 173
Downloaded from www.Manualslib.com manuals search engine
Chapter 5: Ordering, Removing, Upgrading, Installing Replacement Parts
20. Replace the CD-ROM drive faceplate (Figure 5-60) as follows:
• Pull the tray out gently.
• Align the guides on the sides of the faceplate with the grooves on the sides of
the CD-ROM tray.
• Push the faceplate down while supporting the tray, until the release tabs lock.
Do not place too much downward pressure on the tray.
• Push the tray back into the drive.
Figure 5-60 Replacing the CD-ROM Faceplate
174 007-4486-001
Downloaded from www.Manualslib.com manuals search engine
Replacing the CD-ROM Drive
21. Reconnect the power cable (Figure 5-61) and turn on the workstation.
Figure 5-61 Reconnecting the Power Cable
007-4486-001 175
Downloaded from www.Manualslib.com manuals search engine
Chapter 5: Ordering, Removing, Upgrading, Installing Replacement Parts
Replacing the Chassis
If you replace the chassis, you must remove all of the removable modules and reinstall
them on the new chassis. If you are instructed by your service provider to replace the
chassis, follow these steps:
! Caution: The chassis has sharp metal edges. Be cautious when you handle it.
1. Turn off the workstation, remove the power cable, and remove the system module
from the chassis. See “Removing the System Module” in Chapter 2. Reinstall the
system module on the replacement chassis. See “Reinstalling the System Module”
in Chapter 2.
2. Remove the system disk drive and reinstall it on the replacement chassis. See
“Replacing the System Drive.”
3. If you have an RM7000class workstation with an optional internal hard drive
installed, remove it and reinstall it on the replacement chassis. See “Removing the
Second Internal Hard Drive in an RM7000class workstation” in Chapter 3.
4. Remove the audio-visual module and reinstall it on the replacement chassis. See
“Replacing the Audio-visual Module.”
5. Remove the power supply and reinstall it on the replacement chassis. See
“Replacing the Power Supply.”
6. Remove the CD-ROM drive and reinstall it on the replacement chassis. See
“Replacing the CD-ROM Drive.”
7. Ship the stripped-down chassis, as shown in Figure 5-62 to SGI.
176 007-4486-001
Downloaded from www.Manualslib.com manuals search engine
Replacing the Chassis
Figure 5-62 Stripped-down Workstation Chassis
8. Reconnect the power cable and turn on the workstation.
007-4486-001 177
Downloaded from www.Manualslib.com manuals search engine
Chapter 5: Ordering, Removing, Upgrading, Installing Replacement Parts
Replacing the PCB on the PCI Tray
The system serial number is stored electronically (nvram) on the printed circuit board on
the PCI tray. If nvram is corrupted, you may be instructed by your service provider to
replace the PCI tray that contains the printed circuit board. Follow these steps:
1. Turn off the workstation, remove the power cable, and remove the system module
from the chassis. See “Removing the System Module” in Chapter 2.
Note: You can find illustrations for all the following steps in “Installing a PCI Board
in an RM7000class Workstation” in Chapter 2, “Removing a PCI Board in an
RM7000class Workstation” in Chapter 2, “Installing a PCI Board in an R12000class
Workstation” in Chapter 2, and “Replacing the R12000class CPU Module” in
Chapter 5.
2. Remove the PCI tray from the system module.
3. If a PCI board is installed in the tray, remove it. If not, remove the filler panel and
screw.
4. Reinstall the PCI board into the new PCI tray. If no PCI board was installed, reinstall
the filler panel and screw.
5. Reinstall the PCI tray into the system module.
6. Reinstall the system module into the chassis. See “Reinstalling the System Module”
in Chapter 2.
7. Ship the PCI tray with the faulty PCB to SGI in the container that contained the new
PCI tray.
178 007-4486-001
Downloaded from www.Manualslib.com manuals search engine
Chapter 6
6. Safety and Regulatory Information
This chapter provides guidelines for adjusting your work surface to increase your
comfort and safety. It also contains environmental specifications and regulatory
statements. The following topics are covered.
• “Regulatory Declarations”
• “Safety Instructions”
• “Human Factors Guidelines for Setting Up Your O2+ Workstation”
Regulatory Declarations
The following topics are covered in this section:
• “CMN Number”
• “CE Notice and Manufacturer's Declaration of Conformity”
• “Electromagnetic Emissions”
• “Shielded Cables”
• “Electrostatic Discharge”
• “Laser Compliance Statement”
• “Lithium Battery Statement”
The O2+ workstation conforms to several national and international specifications and
European Directives listed on the “Manufacturer’s Declaration of Conformity.” The CE
mark insignia displayed on each device is an indication of conformity to the European
requirements.
007-4486-001 179
Downloaded from www.Manualslib.com manuals search engine
Chapter 6: Safety and Regulatory Information
Caution: This product has several governmental and third-party approvals, licenses,
! and permits. Do not modify this product in any way that is not expressly approved by
SGI. If you do, you may lose these approvals and your governmental agency authority
to operate this device.
CMN Number
The model number, or CMN number, for the O2+ workstation is on the system label
underneath the workstation.
CE Notice and Manufacturer's Declaration of Conformity
The “CE” symbol indicates compliance of the device to directives of the European
Community. A “Declaration of Conformity” in accordance with the standards has been
made and is available from SGI upon request.
Electromagnetic Emissions
This section provides the contents of electromagnetic emissions notices from various
countries.
FCC Notice (USA Only)
This equipment complies with Part 15 of the FCC Rules. Operation is subject to the
following two conditions:
• This device may not cause harmful interference.
• This device must accept any interference received, including interference that may
cause undesired operation.
180 007-4486-001
Downloaded from www.Manualslib.com manuals search engine
Regulatory Declarations
Note: This equipment has been tested and found to comply with the limits for a Class A
digital device, pursuant to Part 15 of the FCC Rules. These limits are designed to provide
reasonable protection against harmful interference when the equipment is operated in a
commercial environment. This equipment generates, uses, and can radiate radio
frequency energy and, if not installed and used in accordance with the instruction
manual, may cause harmful interference to radio communications. Operation of this
equipment in a residential area is likely to cause harmful interference, in which case you
will be required to correct the interference at your own expense.
If this equipment does cause harmful interference to radio or television reception, which
can be determined by turning the equipment off and on, you are encouraged to try to
correct the interference by using one or more of the following methods:
• Reorient or relocate the receiving antenna.
• Increase the separation between the equipment and receiver.
• Connect the equipment to an outlet on a circuit different from that to which the
receiver is connected.
Consult the dealer or an experienced radio/TV technician for help.
Caution: Changes or modifications to the equipment not expressly approved by the
! party responsible for compliance could void your authority to operate the equipment.
Industry Canada Notice (Canada Only)
This Class A digital apparatus meets all requirements of the Canadian
Interference-Causing Equipment Regulations.
Cet appareil numérique német pas de perturbations radioélectriques dépassant les
normes applicables aux appareils numériques de Classe A préscrites dans le Règlement
sur les interferences radioélectriques établi par le Ministère des Communications du
Canada.
007-4486-001 181
Downloaded from www.Manualslib.com manuals search engine
Chapter 6: Safety and Regulatory Information
VCCI Notice (Japan Only)
Figure 6-1 VCCI Notice (Japan Only)
Chinese Class A Regulatory Notice
Figure 6-2 Chinese Class A Regulatory Notice
Korean Class A Regulatory Notice
Figure 6-3 Korean Class A Regulatory Notice
Shielded Cables
The O2+ workstation is FCC-compliant under test conditions that include the use of
shielded cables between the server and its peripherals. Your workstation and any
peripherals you purchase from SGI have shielded cables. Shielded cables reduce the
possibility of interference with radio, television, and other devices. If you use any cables
that are not from SGI, ensure that they are shielded. Telephone cables do not need to be
shielded.
Optional monitor cables supplied with your workstation use additional filtering molded
into the cable jacket to reduce radio frequency interference.
Always use the cable supplied with your system. If your monitor cable becomes
damaged, obtain a replacement cable from SGI.
182 007-4486-001
Downloaded from www.Manualslib.com manuals search engine
Safety Instructions
Electrostatic Discharge
SGI designs and tests its products to be immune to the effects of electrostatic discharge
(ESD). ESD is a source of electromagnetic interference and can cause problems ranging
from data errors and lockups to permanent component damage.
It is important that you keep all the covers and doors, including the plastics, in place
while you are operating the server system. The shielded cables that came with the server
and its peripherals should be installed correctly, with all thumbscrews fastened securely.
An ESD wrist strap may be included with some products, such as memory or PCI
upgrades. The wrist strap is used during the installation of these upgrades to prevent the
flow of static electricity, and it should protect your system from ESD damage.
Laser Compliance Statement
The CD-ROM drive in this computer is a Class 1 laser product. The CD-ROM drive’s
classification label is located on the drive.
Lithium Battery Statement
Warning: Danger of explosion if battery is incorrectly replaced. Replace only with
the same or equivalent type recommended by the manufacturer. Discard used
batteries according to the manufacturer’s instructions.
Safety Instructions
Read the following instructions carefully:
• Follow all warnings and instructions marked on the product and noted in this and
other documentation included with this product.
• Unplug this product from the wall outlet before cleaning. Do not use liquid cleaners
or aerosol cleaners. Use a damp cloth for cleaning.
• Do not use this product near water.
007-4486-001 183
Downloaded from www.Manualslib.com manuals search engine
Chapter 6: Safety and Regulatory Information
• Do not place this product or components of this product on an unstable cart, stand,
or table. The product may fall, causing serious damage to the product.
• Slots and openings of the workstation are provided for ventilation. To ensure
reliable operation of the product and to protect it from overheating, these openings
must not be blocked or covered. This product should never be placed near or over a
radiator or heat register, or in a built-in installation unless proper ventilation is
provided.
• This product should be operated from the type of power indicated on the marking
label. If you are not sure of the type of power available, consult your dealer or local
power company.
• Do not allow anything to rest on the power cord. Do not locate this product where
persons will walk on the cord.
• Never push objects of any kind into this product through cabinet slots as they may
touch dangerous voltage points or short out parts that could result in a fire or
electric shock. Never spill liquid of any kind on the product.
• Do not attempt to service this product yourself except as noted in this guide.
Opening or removing covers of node and switch internal components may expose
you to dangerous voltage points or other risks. Refer all servicing to qualified
service personnel.
• Unplug this product from the wall outlet and refer servicing to qualified service
personnel under the following conditions:
• When the power cord or plug is damaged or frayed.
• If liquid has been spilled into the product.
• If the product has been exposed to rain or water.
• If the product does not operate normally when the operating instructions are
followed. Adjust only those controls that are covered by the operating
instructions since improper adjustment of other controls may result in damage
and will often require extensive work by a qualified technician to restore the
product to normal condition.
• If the product has been dropped or the cabinet has been damaged.
• If the product exhibits a distinct change in performance, indicating a need for
service.
• Replace the lithium battery on the motherboard only with the same type or an
equivalent type recommended by the manufacturer. Discard used batteries
184 007-4486-001
Downloaded from www.Manualslib.com manuals search engine
Human Factors Guidelines for Setting Up Your O2+ Workstation
according to the manufacturer’s instructions. There is a danger of explosion if the
battery is incorrectly replaced.
• Use only the proper type of power supply cord set (provided with the system) for
this unit.
Human Factors Guidelines for Setting Up Your O2+ Workstation
You can increase the comfort and safety of your work environment, and decrease your
chances of repetitive strain injuries by following the guidelines given below. These
guidelines help you create a healthy and productive work environment.
To browse through additional information on setting up your workstation area, taking
frequent breaks, helpful exercises, and safe work habits, see Hardware Central. If your
Web browser is not loaded, it takes a few seconds to load. (This option is not available if
you are viewing this on a remote server.)
ANSI Standard for Visual Display Terminal Workstations
Table 6-1 shows recommended guidelines for furniture and system adjustment, as
developed by American National Standards Institute (ANSI).1
Figure 6-4 illustrates the adjustment parameters shown in Table 6-1. Guidelines are
shown for small females (standing height of 150 cm, or 59 in) and large males (standing
height of 185 cm, or 73 in.). Midpoints are also interpolated for persons of average height.
Local Visual Display Terminal (VDT) guidelines issued by your country, state, or
municipality may apply and supersede the guidelines in Table 6-1.
1 American National Standard for Human Factors Engineering of Visual Display Terminal Workstations.
ANSI/HFS 100-1988. Available from Human Factors Society, Inc., P.O. Box 1369, Santa Monica, CA,
90406, USA.
007-4486-001 185
Downloaded from www.Manualslib.com manuals search engine
Chapter 6: Safety and Regulatory Information
Table 6-1 ANSI/HFS 100-1988 Guidelines for VDT Workplace Adjustment
Adjustment Small Female Midpoint Large Male
Seat pan height 40.6 cm (16.0 in) 46.3 cm (18.2 in) 52.0 cm (20.5 in)
Work surface height 58.5 cm (23.0 in) 64.75 cm (25.5 in) 71.0 cm (28.0 in)
(keyboard and mouse)
Screen viewing height 103.1 cm (40.6 in) 118.1 cm (46.5 in) 133.1 cm (52.4 in)
Screen viewing distance >30.5 cm (>12 in) >30.5 cm (>12 in) >30.5 cm (>12 in)
Screen viewing angle 0-60 degrees 0-60 degrees 0-60 degrees
Screen Viewing
Distance
Screen
Viewing
Angle
0º-60º
Screen
Viewing
Height
Work
Surface
Height Seat
Pan
Height
Figure 6-4 Basic Parameters of VDT Workstation Adjustment
186 007-4486-001
Downloaded from www.Manualslib.com manuals search engine
Human Factors Guidelines for Setting Up Your O2+ Workstation
CAD Operator Preferences
If you work on a CAD system, you may feel more comfortable using the ranges of
adjustment shown in Table 6-2.2
Table 6-2 Workstation Adjustments Preferred by CAD User
Adjustment Mean Range
Seat pan height 54 cm (21.3 in) 50-57 cm (19.7-22.4 in)
Work surface height 73 cm (28.7 in) 70-80 cm (27.6 -31.5 in)
Monitor center above floor 113 cm (44.5 in) 107-115 cm (42.1-45.3 in)
Screen viewing distance 70 cm (27.6 in) 59-78 cm (23.2-30.7 in)
Work surface tilt 8.6 degrees 2-13 degrees
Monitor tilt -7.7 degrees -15-1 degrees
The negative monitor tilt shown is Table 6-2 indicates that the monitor is tilted forward
(the top of the screen is tilted toward the user).
2 Derived from Grandjean, Etienne. Ergonomics in computerized Offices. London: Taylor & Francis Ltd.,
1987, p. 148.
007-4486-001 187
Downloaded from www.Manualslib.com manuals search engine
Downloaded from www.Manualslib.com manuals search engine
Appendix A
A. Technical Specifications
To see this information in a Web browser, see Hardware Central. (If your Web browser is
not loaded, it takes a few seconds to load.) Or, if you are viewing this on a remote system,
see the following sections:
• “Cable Pinout Assignments”
• “Serial Cables and Converters”
• “O2 Camera Technical Specifications”
• “Physical Environment Specifications”
Cable Pinout Assignments
This section contains cable pinout information for the following O2+ ports:
• “Serial”
• “Parallel”
• “Ethernet 10-Base T/100-Base T”
• “Keyboard and Mouse”
• “SCSI”
• “Audio”
• “Composite Video (Analog) In and Out”
• “S-Video (Analog) In and Out”
• “Digital Video In and Out”
• “Monitor”
• “Stereo View”
• “Presenter 1280 Flat Panel Adapter (Optional)”
• “Digital Video Option Port (Optional)”
007-4486-001 189
Downloaded from www.Manualslib.com manuals search engine
A: Technical Specifications
Serial
Table A-1 shows cable pinout assignments for the serial ports.
Table A-1 Serial Port Pinout Assignments
Pin Assignment Description
1 DCD Data Carrier Detect
2 RD Receive Data
3 TD Transmit Data
4 DTR Data Terminal Ready
5 SG Signal Ground
6 DSR Data Set Ready
7 RTS Request to Send
8 CTS Clear to Send
9 RI Ring Indicator
Parallel
Table A-2 shows the cable pinout assignments for the IEEE 1284-C parallel port for the
Silicon Graphics floppy drive or for a printer. (The floppy drive has an additional
connector for a printer.)
Table A-2 Parallel Port (IEEE 1284-C) Pinout Assignments
Pin Assignment Pin Assignment
1 BUSY 19 SIGNAL GROUND (BUSY)
2 SELECT 20 SIGNAL GROUND (SELECT)
3 nACK 21 SIGNAL GROUND (nACK)
4 nFAULT 22 SIGNAL GROUND (nFAULT)
5 pERROR 23 SIGNAL GROUND (pERROR)
190 007-4486-001
Downloaded from www.Manualslib.com manuals search engine
Cable Pinout Assignments
Table A-2 (continued) Parallel Port (IEEE 1284-C) Pinout Assignments
Pin Assignment Pin Assignment
6 DATA 1 24 SIGNAL GROUND (DATA 1)
7 DATA 2 25 SIGNAL GROUND (DATA 2)
8 DATA 3 26 SIGNAL GROUND (DATA 3)
9 DATA 4 27 SIGNAL GROUND (DATA 4)
10 DATA 5 28 SIGNAL GROUND (DATA 5)
11 DATA 6 29 SIGNAL GROUND (DATA 6)
12 DATA 7 30 SIGNAL GROUND (DATA 7)
13 DATA 8 31 SIGNAL GROUND (DATA 8)
14 nINIT 32 SIGNAL GROUND (nINIT)
15 nSTROBE 33 SIGNAL GROUND (nSTROBE)
16 nSELECTIN 34 SIGNAL GROUND (nSELECTIN)
17 nAUTOFD 35 SIGNAL GROUND (nAUTOFD)
18 HOST LOGIC HIGH 36 PERIPHERAL LOGIC HIGH
Ethernet 10-Base T/100-Base T
Table A-3 shows the cable pinout assignments for the Ethernet 10-Base T/100-Base T
port.
Table A-3 Ethernet 10-Base T/100-Base T Port Pinout Assignments
Pin Assignment
1 TRANSMIT+
2 TRANSMIT–
3 RECEIVE+
4 (Reserved)
5 (Reserved)
007-4486-001 191
Downloaded from www.Manualslib.com manuals search engine
A: Technical Specifications
Table A-3 (continued) Ethernet 10-Base T/100-Base T Port Pinout Assignments
Pin Assignment
6 RECEIVE–
7 (Reserved)
8 (Reserved)
Keyboard and Mouse
Table A-4 shows the cable pinout assignments for the keyboard and mouse ports.
Table A-4 Keyboard and Mouse Ports (6-pin MiniDIN) Pinout Assignments
Pin Assignment
1 KEYBOARD/MOUSE DATA
2 (Reserved)
3 GROUND
4 KEYBOARD/MOUSE POWER (+5V)
5 KEYBOARD/MOUSE CLOCK
6 (Reserved)
SCSI
Table A-5 shows the cable pinout assignments for the SCSI port.
Table A-5 SCSI Port Pinout Assignments
Pin Assignment Pin Assignment
1 GROUND 35 -DB(12)
2 GROUND 36 -DB(13)
3 GROUND 37 -DB(14)
4 GROUND 38 -DB(15)
192 007-4486-001
Downloaded from www.Manualslib.com manuals search engine
Cable Pinout Assignments
Table A-5 (continued) SCSI Port Pinout Assignments
Pin Assignment Pin Assignment
5 GROUND 39 -DB(P1)
6 GROUND 40 -DB(0)
7 GROUND 41 -DB(1)
8 GROUND 42 -DB(2)
9 GROUND 43 -DB(3)
10 GROUND 44 -DB(4)
11 GROUND 45 -DB(5)
12 GROUND 46 -DB(6)
13 GROUND 47 -DB(7)
14 GROUND 48 -DB(P)
15 GROUND 49 GROUND
16 GROUND 50 GROUND
17 TERMPWR 51 TERMPWR
18 TERMPWR 52 TERMPWR
19 OPEN 53 OPEN
20 GROUND 54 GROUND
21 GROUND 55 -ATN
22 GROUND 56 GROUND
23 GROUND 57 -BSY
24 GROUND 58 -ACK
25 GROUND 59 -RST
26 GROUND 60 -MSG
27 GROUND 61 -SEL
28 GROUND 62 -C/D
007-4486-001 193
Downloaded from www.Manualslib.com manuals search engine
A: Technical Specifications
Table A-5 (continued) SCSI Port Pinout Assignments
Pin Assignment Pin Assignment
29 GROUND 63 -REQ
30 GROUND 64 -I/O
31 GROUND 65 -DB(8)
32 GROUND 66 -DB(9)
33 GROUND 67 -DB(10)
34 GROUND 68 -DB(11)
Audio
Figure A-1 shows the cable pinout assignments for the audio ports.
194 007-4486-001
Downloaded from www.Manualslib.com manuals search engine
Cable Pinout Assignments
PORT PLUG
Ground/return
Stereo line-level
audio LEFT IN/OUT
Signal
Ground/return
Stereo line-level
audio RIGHT IN/OUT
Signal
Ground/return
Stereo headphone
auxiliary
stereo line out 3.5mm
Right signal
Left signal
Ground/return
Mono microphone
in 3mm
Right signal
Left signal
Figure A-1 Audio Ports Pinout Assignments
Composite Video (Analog) In and Out
Table A-6 shows the cable pinout assignments for the analog composite video in and out
ports (RCA jack, NTSC, or PAL formats).
Table A-6 Analog Composite Video Port Pinout Assignments
Pin Assignment
2 (sleeve) GROUND
3 (tip) DATA
007-4486-001 195
Downloaded from www.Manualslib.com manuals search engine
A: Technical Specifications
S-Video (Analog) In and Out
Figure A-2 shows the cable pinout assignments for the analog S-video in and out port.
(The video option is not available on all models.)
Chromaingnd Chromain
V12V
S-video in SDA
SCL
Lumain
Lumaingnd
Chromaoutgnd Chromaout
S-video out
Lumaout
Lumaoutgnd
Figure A-2 S-Video (Analog) Port Pinout Assignments
196 007-4486-001
Downloaded from www.Manualslib.com manuals search engine
Cable Pinout Assignments
Digital Video In and Out
Table A-7 shows the cable pinout assignments for the digital video in/out port for the
Silicon Graphics O2Cam digital video camera. (This video option is not available on all
models.)
Table A-7 Digital Video Port for O2Cam
Pin Assignment Pin Assignment
1 +5V 35 +5V
2 I2C_SCL 36 I2C_SDA
3 GPI IN 37 GPI OUTGND
4 GPI INGND 38 GPI OUT
5 OUTDATACLK 39 CAM MIC POS
6 OUTDATACLKGND 40 CAM MIC NEG
7 INDATA9GND 41 OUTDATA9
8 INDATA9 42 OUTDATA9GND
9 INDATA8GND 43 OUTDATA8
10 INDATA8 44 OUTDATA8GND
11 INDATA7GND 45 OUTDATA7
12 INDATA7 46 OUTDATA7GND
13 INDATA6GND 47 OUTDATA6
14 INDATA6 48 OUTDATA6GND
15 INDATA5GND 49 OUTDATA5
16 INDATA5 50 OUTDATA5GND
17 INDATA4GND 51 OUTDATA4
18 INDATA4 52 OUTDATA4GND
19 INDATA3GND 53 OUTDATA3
20 INDATA3 54 OUTDATA3GND
007-4486-001 197
Downloaded from www.Manualslib.com manuals search engine
A: Technical Specifications
Table A-7 (continued) Digital Video Port for O2Cam
Pin Assignment Pin Assignment
21 INDATA2GND 55 OUTDATA2
22 INDATA2 56 OUTDATA2GND
23 INDATA1GND 57 OUTDATA1
24 INDATA1 58 OUTDATA1GND
25 INDATA0GND 59 OUTDATA0
26 INDATA0 60 OUTDATA0GND
27 INDATACLK 61 RESERVED
28 INDATACLKGND 62 RESERVED
29 RESERVED 63 RESERVED
30 -12V 64 +12V
31 RESERVED 65 RESERVED
32 RESERVED 66 RESERVED
33 RESERVED 67 RESERVED
34 RESERVED 68 RESERVED
Monitor
Table A-8 shows the cable pinout assignments for the O2+ monitor DSUB15 port.
Table A-8 Monitor Port (DSUB15) Pinout Assignments
Pin Assignment
1 RED
2 GREEN (complete sync in some modes)
3 BLUE
4 RESERVED
198 007-4486-001
Downloaded from www.Manualslib.com manuals search engine
Cable Pinout Assignments
Table A-8 (continued) Monitor Port (DSUB15) Pinout Assignments
Pin Assignment
5 GROUND
6 RED RETURN
7 GREEN RETURN
8 BLUE RETURN
9 +5V, limited current
10 GROUND
11 RESERVED
12 IIC DATA
13 HORIZONTAL SYNC
14 VERTICAL SYNC
15 IIC CLOCK
Stereo View
Table A-9 shows the cable pinout assignments for the stereo view port on the optional
Presenter 1280/stereo view adapter board.
Table A-9 Optional Stereo View Port Pin Assignments
Pin Assignment
1 STEREO POWER (+12V, 0.5A)
2 STEREO GROUND
3 VERTICAL - ODD FIELD
007-4486-001 199
Downloaded from www.Manualslib.com manuals search engine
A: Technical Specifications
Presenter 1280 Flat Panel Adapter (Optional)
Table A-10 shows the cable pinout assignments for the optional Presenter 1280 adapter
board.
Table A-10 Presenter 1280 Monitor Port (Optional)
Pin Assignment Pin Assignment
1 RED_P[0] 35 RED_P[1]
2 RED_N[0] 36 RED_N[1]
3 RED_P[2] 37 RED_P[3]
4 RED_N[2] 38 RED_N[3]
5 RED_P[4] 39 RED_P[5]
6 RED_N[4] 40 RED_N[5]
7 RED_P[6] 41 RED_P[7]
8 RED_N[6] 42 RED_N[7]
9 GRN_P[0] 43 GRN_P[1]
10 GRN_N[0] 44 GRN_N[1]
11 GRN_P[2] 45 GRN_P[3]
12 GRN_N[2] 46 GRN_N[3]
13 GRN_P[4] 47 GRN_P[5]
14 GRN_N[4] 48 GRN_N[5]
15 GRN_P[6] 49 GRN_P[7]
16 GRN_N[6] 50 GRN_N[7]
17 BLUE_P[0] 51 BLUE_P[1]
18 BLUE_N[0] 52 BLUE_N[1]
19 BLUE_P[2] 53 BLUE_P[3]
20 BLUE_N[2] 54 BLUE_N[3]
21 BLUE_P[4] 55 BLUE_P[5]
200 007-4486-001
Downloaded from www.Manualslib.com manuals search engine
Cable Pinout Assignments
Table A-10 (continued) Presenter 1280 Monitor Port (Optional)
Pin Assignment Pin Assignment
22 BLUE_N[4] 56 BLUE_N[5]
23 BLUE_P[6] 57 BLUE_P[7]
24 BLUE_N[6] 58 BLUE_N[7]
25 FP_PIXEL_CLK_P 59 FP_HSYNC_CLK_P
26 FP_PIXEL_CLK_N 60 FP_HSYNC_CLK_N
27 FP_VSYNC_CLK_P 61 FP_AUDIO_R-P
28 FP_VSYNC_CLK_N 62 FP_AUDIO_R-N
29 POWERGOOD 63 FP_AUDIO_L-P
30 RESERVED 64 FP_AUDIO_L-N
31 CABLE_GND 65 CABLE_GND
32 CABLE_GND 66 CABLE_GND
33 FP_I2C_DATA 67 FP_I2C_CLK
34 CABLE_GND 68 CABLE_GND
Digital Video Option Port (Optional)
Table A-11 shows the pinout assignments for the DB-9 connector on the O2+ digital video
option board.
Table A-11 DB-9 Connector Pinout Assignments
Pin Assignment
1 Analog Video Genlock In
2 Analog Video Genlock Gnd
3 GPI In
4 GPI In Gnd
5 NC
007-4486-001 201
Downloaded from www.Manualslib.com manuals search engine
A: Technical Specifications
Table A-11 (continued) DB-9 Connector Pinout Assignments
Pin Assignment
6 Analog Video Genlock loopthrough
7 Analog Video Genlock Gnd
8 GPI Out
9 GPI Out Gnd
Serial Cables and Converters
This section contains cable pinout information for serial cables that you can connect to
your O2+ workstation. It also describes Silicon Graphics serial port converters. The
following topics are covered:
• “Printer/Dumb Terminal Serial Cable”
• “PC Modem Serial Cable”
• “Serial Port Converters”
Printer/Dumb Terminal Serial Cable
For serial printers and dumb terminals, use a 3-wired standard PC cable. Table A-12
shows the cable connector pinout assignments for this cable.
202 007-4486-001
Downloaded from www.Manualslib.com manuals search engine
Serial Cables and Converters
Note: For a 3-wire cable and no hardware flow control modem, you must use the
/dev/ttyd* command devices in the configuration files. For more detailed information,
see the serial man page. To see the man page, from the Toolchest, select Help >
InfoSearch > Man pages. Or place the cursor in the console window and type: man
serial
Table A-12 Cable Pinout Assignments for Printer/Dumb Terminal Serial Cable
Signal Pin Number Pin Number
Description DB9 Connector (Female) DB-25 Connector (Male)
1 NOT CONNECTED
RXD 2 2
TXD 3 3
4 NOT CONNECTED
GND 5 7
6 NOT CONNECTED
7 NOT CONNECTED
8 NOT CONNECTED
9 NOT CONNECTED
PC Modem Serial Cable
Use a full-handshake (includes RTS and CTS) PC modem serial cable for a modem with
RTS/CTS flow control. Table A-13 shows the cable connector pin assignments for this
cable.
You can use this cable for all serial devices except those that do not need RTS flow control.
Devices like serial printers and dumb terminals that do not need RTS flow control can
still be used with this cable, provided that a null modem adapter is added to one end of
the cable. You can purchase the full-handshake PC modem serial cable from Silicon
Graphics or your local service provider.
007-4486-001 203
Downloaded from www.Manualslib.com manuals search engine
A: Technical Specifications
Note: If you are attaching a modem with modem signals and RTS/CTS flow control, you
must use the /dev/ttyf* command devices in the configuration files. For more detailed
information, see the serial man page. To access this man page, from the Toolchest, select
Help > InfoSearch > Man pages. Or place the cursor in the console window and type:
man serial
Table A-13 Cable Pinout Assignments for PC Modem Cable
Signal Pin Number Pin Number
Description DB-9 Connector (Female) DB-25 Connector (Male)
DCD 1 8
RXD 2 3
TXD 3 2
DTR 4 20
GND 5 7
DSR 6 6
RTS 7 4
CTS 8 5
RI 9 22
Serial Port Converters
The O2+ workstation’s serial ports conform to the PC standard pinout for EIA standard
RS-232 signals. The transmit and receive circuits are also capable of higher speed
signalling according to the EIA RS-423 standard. You can also convert these signals to
support other interfaces.
SGI offers two converters: one for the RS-422, commonly used for video deck control, and
an Apple Macintosh to MIDI converter for the RS-422-like signalling used by MIDI
devices to connect to Apple Macintosh serial ports.
204 007-4486-001
Downloaded from www.Manualslib.com manuals search engine
Serial Cables and Converters
RS-422 Converter (DB-9 Female) for Video Deck Control
The Silicon Graphics RS-422 converter converts the O2+ workstation’s RS-232 Transmit
Data and Receive Data signals to SMPTE 207M-compatible RS-422 for video deck control.
Table A-14 shows the pinouts for the O2+ workstation end.
Table A-14 RS-422 Converter (DB-9 Female): Workstation End
Workstation Signal Voltage With Regard to Ground Received From or
Description Pin Number Supplied to Workstation
DCD 1 Passed through from RS-422 spare
RXD 2 Supplies -5V typical low, +5V typical high (RS-423)
TXD 3 0V maximum low, 1.6V minimum high
DTR 4 Requires -12V maximum low, +12 V minimum high
SG 5 0
DSR 6 Not connected
RTS 7 Requires +12V to power the converter
CTS 8 Not connected
RD 9 Not connected
Table A-15 shows the pinouts for the video deck end.
Table A-15 RS-422 Converter (DB-9 Female): Video Deck End
Video Deck End Signal Voltage
Description Pin Number (Across Pair)
Frame GND 1 Not connected
Spare (Priority In) 5 Passed through to workstation DCD
Controller Rcv A&B 2(-) and 7 Requires 0V maximum low, 1.6V minimum high
Controller Xmit A&B 8(-) and 3 Supplies 0V typical low, +5V typical high
Signal GND 4, 6 0
Frame GND 9 Not connected
007-4486-001 205
Downloaded from www.Manualslib.com manuals search engine
A: Technical Specifications
Macintosh to MIDI Converter (DB-9 Female to MiniDIN-8 Female)
The Silicon Graphics Macintosh to MIDI converter converts the O2+ workstation’s
RS-232 Transmit Data and Receive Data signals to RS-422-like signalling used by MIDI
devices to connect to Apple Macintosh serial ports.
Table A-16 shows the pinouts for the O2+ workstation end.
Table A-16 Macintosh to MIDI Converter (DB-9 Female): Workstation End
Workstation Signal Voltage with Regard to Ground Required from or Supplied
Description Pin Number to Workstation
DCD 1 Passed through from GPi
RXD 2 Supplies 0V typical low, +5V typical high
TXD 3 Requires 0V maximum low, 1.6V minimum high (RS-423)
DTR 4 Requires -12V maximum low to +12V minimum high
SG 5 0
DSR 6 Not connected
RTS 7 Requires +12V to power the converter
CTS 8 Passed through from handshake in
RD 9 Not connected
Table A-17 shows the pinouts for the MIDI interface end.
Table A-17 Macintosh to MIDI Converter (MiniDIN-8): MIDI Interface End
Macintosh Signal Voltage with Regard to Ground Supplied to or
Description Pin Number Required from MIDI Interface Unit
GPi 7 Passed through to DCD
RXD 5(-) and 8 Requires -0.2V maximum low, 0.2V minimum high
TXD 32(-) and 6 Supplies -5V typical low, +5V typical high
HANDSHAKE OUT 1 Supplies -5V typical low, +5V typical high
SIGNAL GROUND 4 0
HANDSHAKE IN 2 Passed through to DCD
206 007-4486-001
Downloaded from www.Manualslib.com manuals search engine
O2 Camera Technical Specifications
O2 Camera Technical Specifications
Table A-18 lists the technical specifications for the O2Cam.
Table A-18 O2Cam Technical Specifications
Sensor 512 x 480 NTSC Color CCD, 1/3 in. format.
Standard lens F2.0, 6mm with M11 screw mount and built-in IR filter.
Output format Outputs 640 x 480 square pixel NTSC frames @ 29.97 Hz (780 x 525 total
frame), as 422YCrCb pixels with 1 byte luminance followed by 1 byte
chrominance, on a 24.5 MHz interface clock.
Automatic Gain Automatic Gain Control adjusts gain to achieve average output
Control brightness. AGC can be activated or overridden (via new gain value) from
workstation.
Shutter speeds Selectable from 1/60 through 1/10,000 second.
Auto white balance Software initializes camera at workstation power on and loads red and
blue balance, red and blue saturation, and gamma values that are
balanced for offices with or without windows, with incandescent and/or
fluorescent lights. User can make additional white balance adjustments
with the digital media software.
Gamma correction Gamma factor of 0 or 255 can be loaded into camera by workstation at any
time.
Push button The control button drives the GPIBIN line on the 68-pin connector. While
button is up, voltage is high; while button is down, voltage is low.
Power requirements 1W @ 5V (200mA), 1W @ 12V (80mA), and 12 mW @ -12V (1mA) are
provided by the workstation. These are maximum amounts available to
the camera. Actual consumption should be lower.
LED indicator On/off state is controlled by the workstation via I2C.
Workstation interface DVCI uses 68-position 0.8 mm Champ connector on far end of attached
8-ft cable. Video is transmitted at TTL levels, 1 byte wide plus hsync and
vsync. All camera parameters are accessed and controlled by the
workstation via I2C. Workstation provides 5V power.
Focus adjustment Focal distance from 3 in. to infinity with standard lens.
Microphone Built-in directional microphone and preamp produces a monaural,
single-ended line level signal.
007-4486-001 207
Downloaded from www.Manualslib.com manuals search engine
A: Technical Specifications
Physical Environment Specifications
Table A-19 lists the physical environment specifications for the O2+ workstation.
Table A-19 Physical Environment Specifications for the O2+ Workstation
Workstation dimensions 12 in. H x 9 in. D x 5 in. W
Power requirements 100 - 132 VAC, 2.4 - 1.8 A
200 - 264 VAC, 1.2 - 0.9 A
47 - 63 Hz
3-pin, earth-grounded plug
Ambient temperature +10° C to 35° C (operating)
-40° C to +65° C (non-operating)
Relative humidity 10% to 80% operating (no condensation)
5% to 90% non-operating (no condensation)
Heat dissipation 245 watts
Altitude 10,000 feet (operating)
40,000 feet (non-operating)
Vibration (operating) 0.02 inches displacement, 5-19 Hz
0.25 g, 5 - 100 Hz
Dwelling at each resonant frequency for 15 minutes
Vibration (non-operating) 0.1 inches displacement, 5-19 Hz
0.5 g, 5 - 500 Hz
Noise 35 dB (A) in typical operating position
Shock (operating) 5 g for 15 msec, half sine pulse in horizontal plan
7.5 g for 10 msec, half sine pulse in vertical plan
Shock (non-operating) 20 g for 10 msec, half sine pulse in all plans
208 007-4486-001
Downloaded from www.Manualslib.com manuals search engine
Glossary
account
See login account.
active window
The only window that recognizes input (activity) from the keyboard and mouse; only
one window is active at a time.
address dial
See SCSI address dial.
administrator
The person who can use the most privileged account, root. The administrator must have
a personal login account for daily use, but to correct serious system problems, the
administrator logs in to the root account to change system information using the
graphical tools or using the IRIX shell.
The administrator has all the capabilities of a privileged user, plus the capability to
change information in the root account (such as the password) and to log in to an IRIX
shell as root. Because there is only one root account, there is only one administrator per
system. The Information Panel for a particular system includes the name of the system’s
administrator so other users know whom to contact for help.
See also network administrator and system administrator.
back up
To copy a certain set of files and directories from your hard disk to a tape or other media.
backup tape
A tape that contains a copy of a set of files and directories that are on your hard disk. A
full backup tape contains a copy of all files and directories, including IRIX, that are on
your hard disk.
baud rate
A term used for the speed (calculated as bits per second) at which the computer sends
information to a serial device, such as a modem or terminal.
007-4486-001 209
Downloaded from www.Manualslib.com manuals search engine
Glossary
boot
To start the system by turning on the workstation and monitor; the system is fully booted
when you see the console login prompt or the login screen.
button
On a mouse, a button is a switch that you press with a finger. In a window on your screen,
a button is a labelled rectangle that you click with a mouse.
CCIR 601
A high-end digital video interface standard developed by the CCIR (Comité Consultatif
International de Radiodiffusion, or International Radio Consultative Committee). In
CCIR 601 the luminance and chrominance are broken down into three digital signals: one
for luminance (brightness) and two for chrominance (color) information. The color
information is spatially sub-sampled horizontally so that the two chroma components
occupy the same data bandwidth as the luminance component. Both the luminance and
chrominance are then multiplexed up to a double rate byte wide data stream. The SGI
digital standard used in the O2+ workstation is very similar to 601, with the exception
that 601 is balanced ECL, while SGI uses single-ended TTL. Additionally, 601 requires a
fixed number of samples per horizontal line, while the SGI implementation is
programmable.
CD-ROM disk (CD)
A flat metallic disk that contains information that you can view and copy onto your own
hard disk; you cannot change or add to the information on the CD-ROM. CD-ROM is the
shortened term for compact disk: read-only memory.
centralized network
A network in which a central server controls services and information; the server is
maintained by one or more network administrators. On a centralized network that uses
NIS, this server is the NIS master, and all other systems on the network are NIS clients.
See also network administrator.
chassis
The external metal framework of the workstation that contains its working parts.
chrominance
In an image reproduction system, a separate signal that contains the color information.
Black, white, and all shades of gray have no chrominance and contain only the luminance
(brightness) portion of the signal. All colors have both chrominance and luminance.
210 007-4486-001
Downloaded from www.Manualslib.com manuals search engine
Glossary
Chrominance is derived from the I and Q signals in the NTSC television system and the
U and V signals in the PAL television system. See also luminance.
click
To press and immediately release a mouse button.
composite video
A color-encoding method or a video signal that contains all of the color, brightness, and
synchronizing information in one signal. The chief composite television standard signals
are NTSC, PAL, and SECAM. See also NTSC and PAL.
configuration file
A system file that you change to customize the way your system behaves. Such files are
sometimes referred to as customization files.
confidence test
A test that you run to make sure a particular device (such as the keyboard, mouse, or a
drive) is set up and working properly.
connector
Hardware at the end of a cable that lets you fasten the cable to an outlet, port, or another
connector.
console window
The window that appears as a stowed icon each time you log in; IRIX reports all status
and error messages to this window.
CPU module
The printed circuit board within your workstation chassis that contains the central
processing unit (CPU).
current working directory
The directory within the filesystem in which you are currently located when you are
working in a shell window.
cursor
The small red arrow on the screen that echoes the movements of the mouse. It changes
shape during different activities.
007-4486-001 211
Downloaded from www.Manualslib.com manuals search engine
Glossary
DAT (digital audio tape)
A magnetic tape from which you can read and to which you can copy audio and digital
information.
default printer
The printer to which the system directs a print request if you do not specify a printer
when you make the request. To set the default printer use the Print Manager.
default subsystems
Portions of a product that are installed automatically if you do not customize a product
installation.
defaults
A set of behaviors that SGI specifies on every system. You can later change these
specifications, which range from how your screen looks to what type of drive you want
to use to install new software.
diagnostics
A series of tests that checks all hardware components of your system.
DIMM (double inline memory module)
A small printed circuit board with several chips that contain additional megabytes of
random-access memory (RAM).
DIMM socket
A long, thin, female connector located on the system board into which you insert a
DIMM.
directory
A container in the filesystem in which you store other directories and files.
disk resource
Any disk (hard, CD-ROM, floppy, or floptical) that you can access either because it is
physically attached to your workstation with a cable, or because it is available over the
network using NFS. See also NFS.
disk use
The percentage of space on your disk that contains information.
212 007-4486-001
Downloaded from www.Manualslib.com manuals search engine
Glossary
double-click
To press and release a mouse button twice, very rapidly.
drag
To press and hold down a mouse button, and then move the mouse. This drags the cursor
to move icons or to highlight menu items.
drive
A hardware device that lets you access information on various forms of media, such as a
hard disk, floppy disk, CD-ROM, and magnetic tape.
drive address
See SCSI address.
external device
Any piece of hardware that is attached to the workstation with a cable.
export
To use NFS software to make all or part of your filesystem available to other users and
systems on the network.
female connector
A connector that has indentations or holes into which you plug a male connector. An
example of a female connector is an electrical wall outlet that accepts an electrical plug.
field
An area in a window in which you can type text.
file
A container in which you store information such as text, programs, or images that you
create using an application.
filesystem
A hierarchy of directories and files. Directories contain other directories and files; files
cannot contain directories. The root (/) directory is at the top of the hierarchy.
form
A window that contains buttons that you click and/or fields into which you enter
information.
007-4486-001 213
Downloaded from www.Manualslib.com manuals search engine
Glossary
grounded electrical outlet
An electrical wall outlet that accepts a plug with a grounding prong. In the USA, all
three-prong outlets are grounded.
handshake
The protocol that controls the flow of information between a workstation and a printer
or any other peripheral. A hardware handshake uses only cable wires and pins to control
the flow. A software handshake (also called xon-xoff flow control) uses a combination of
pins, wires, and software.
highlight
To change the color of an item on the screen by positioning the cursor over the item,
pressing and holding the mouse button, and moving the cursor over the item.
home directory
The directory into which IRIX places you each time you log in. It is specified in your login
account; you own this directory and, typically, all its contents.
host
Any system connected to the network.
hostname
The name that uniquely identifies each host (system) on the network.
human factors guidelines
A set of standards and suggestions for making your working environment more
comfortable and healthy.
icon
A small picture that represents a stowed or closed file, directory, application, or IRIX
process.
internal drive
A drive that fits inside the workstation and connects to an internal port; it is never
connected with a cable to a visible external port. An internal drive is occasionally referred
to as a front-loading drive.
214 007-4486-001
Downloaded from www.Manualslib.com manuals search engine
Glossary
IP address
The Internet Protocol number that uniquely identifies each host (system) on the network.
An example of an IP address is 192.0.2.1. It always has four components, separated by
periods.
IRIX
SKI’s version of the UNIX operating system. See also system software.
ISDN (Integrated Services Digital Network)
A combination of software, hardware, and telephone services that lets you communicate
with other systems and networks over a high-speed telephone line, just as you
communicate with other systems and networks over an Ethernet cable.
jot
The text editor that comes as a standard utility on Silicon Graphics workstations.
KB (kilobyte)
A standard unit for measuring the information storage capacity of disks and memory
(RAM and ROM); 1024 bytes is 1 KB.
LED (light-emitting diode)
A light on a piece of hardware that indicates status or error conditions.
launch
To start an application, often by double-clicking an icon.
local workstation, drive, disk, filesystem, or printer
The physical workstation whose keyboard and mouse you are using, all hardware that is
connected to that workstation, and all software that resides on that hardware or its
removable media.
log in
To enter your login name so you can start a session on the workstation.
log out
To end a session on the workstation.
007-4486-001 215
Downloaded from www.Manualslib.com manuals search engine
Glossary
login account
A database of information about each user that, at the minimum, consists of login name,
user ID, and home directory.
login name
A name that uniquely identifies a user to the system.
login screen
The window that you see after powering on the system, before you can access files and
directories. The window can contain one icon for each login account on the system.
luminance
The perceived brightness of a surface. Luminance typically refers to a weighted average
of red, green, and blue color values that gives the perceived brightness of the
combination. For video systems, luminance is the video signal that describes the amount
of light in each pixel. See also chrominance.
MB (megabyte)
A standard unit for measuring the information storage capacity of disks and memory
(RAM and ROM); 1024 kilobytes is 1 MB.
male connector
A connector that has raised edges, pins, or other protruding parts that you plug into a
female connector. An example of a male connector is an electrical plug that you plug into
a wall outlet.
man page
An online document that describes how to use a particular IRIX command.
menu
A list of operations or commands that the workstation can execute.
MIDI (Musical Instrument Digital Interface)
On the O2+ workstation, MIDI devices (such as a keyboard) can be connected to the
serial ports.
216 007-4486-001
Downloaded from www.Manualslib.com manuals search engine
Glossary
monitor
A hardware device that displays the images, windows, and text with which you interact
to use the system. It is also called a video display terminal (VDT).
monitor video cable
The cable that connects the monitor to the workstation to transmit video signals. It is
thick and beige, with large connectors on both ends.
monitor power cable
The cable that connects the monitor to the workstation to provide power to the monitor.
It is thick and beige, with a male connector on one end and a female connector on the
other.
mount point
The directory on your workstation from which you access information that is stored on
a local or remote disk resource.
mount
To make a filesystem that is stored on a local or remote disk resource accessible from a
specific directory on your workstation.
mouse
A hardware device you use to communicate with windows and icons. You move the
mouse to move the cursor on the screen, and you press its buttons to initiate operations.
An optical mouse must always be on the mouse pad for the IRIS system to interpret its
movements; a mechanical mouse works on any clean, flat surface.
mouse pad
For an optical mouse, this is the rectangular, metallic surface that “reads” the movements
of the mouse. For a mechanical mouse, this is a clean, soft rectangular surface that makes
the mouse’s track ball roll efficiently.
network
A group of computers and other devices (such as printers) that can all communicate with
each other electronically to transfer and share information.
network administrator
The individual(s) responsible for setting up, maintaining, and troubleshooting the
network, and for supplying setup information to system administrators of each system.
007-4486-001 217
Downloaded from www.Manualslib.com manuals search engine
Glossary
NFS (Network File System)
A networking software option that lets you access files and directories that reside on the
disks of other workstations as if they resided on a local disk in your own workstation.
NTSC
A color television standard or timing format that encodes all of the color, brightness, and
synchronizing information in one signal. Used in North America, most of South
America, and most of the Far East, this standard is named after the National Television
Systems Committee, the standardizing body that created the system in the United States
in 1953. NTSC uses a total of 525 horizontal lines per frame, with two fields per frame of
262.5 lines each. Each field refreshes at 60 Hz (actually 59.94 Hz).
open
To double-click an icon, or to select an icon, and then select Open from a menu in order
to display a window.
option drive
Any internal drive other than the system disk. Option drives include floppy disk drives,
floptical disk drives, secondary hard disk drives, and DAT drives.
outlets
Openings in the hardware to which you attach connectors to make an electrical
connection.
PAL
The acronym for Phase Alternation Line or Phase Alternated by Line, by which the
workstation attempts to correct some of the color inaccuracies in NTSC. PAL is a color
television standard or timing format developed in West Germany and used by most
other countries in Europe (including the United Kingdom but excluding France), as well
as Australia and parts of the Far East. PAL uses a total of 625 horizontal lines per frame,
with two fields per frame of 312.5 lines per field. Each field refreshes at 50 Hz. PAL color
encoding is different from NTSC encoding. See also NTSC.
PCI (Peripheral Component Interconnect)
A bus specification. The PCI bus is a high-performance local bus used to connect
peripherals to memory and a microprocessor. Many vendors sell devices that plug into
the PCI bus.
218 007-4486-001
Downloaded from www.Manualslib.com manuals search engine
Glossary
PROM monitor
The interface that you use to communicate with the system after it is powered on, but
before it is booted and running IRIX.
Printer Manager
A tool that you access from the System Manager. You use it to set up printer software and
monitor jobs that you send to the printer.
parallel device
Any hardware device that requires a parallel cable connection to communicate with the
workstation. A parallel interface transfers bits of information via a number of wires
simultaneously.
parallel port
An outlet on the workstation to which you connect external parallel devices. A parallel
interface transfers bits of information via a number of wires simultaneously.
password
A combination of letters and/or numbers that only you know; it is an optional element
of your login account. If you specify a password for your account, you must type it after
you type your login name before the system lets you access files and directories.
pathname
A name that specifies the location of a file or directory within a hierarchied filesystem. It
begins with the name of the root (/) directory and ends with the name of the subordinate
directory or files to be located. See also filesystem.
peripheral
A hardware device, such as a tape device, that adds more functionality to the basic
workstation. See also external device and internal drive.
port
An outlet on the workstation to which you attach cable connectors.
power-on diagnostics
A series of tests that automatically checks hardware components of your system each
time you turn it on.
007-4486-001 219
Downloaded from www.Manualslib.com manuals search engine
Glossary
power cable
The cable that connects the workstation to a grounded electrical outlet.
power off
To turn off the power switches on the workstation chassis and the monitor.
power supply
The hardware within the chassis that directs power from an electrical outlet to the
chassis, the monitor, and internal SCSI devices. It also contains the power switch, reset
button, and fan.
power on
To turn on the power switches on the workstation chassis and the monitor.
prompt
A character or word that the system displays in an IRIX shell. It indicates that the system
is ready to accept commands. The default prompt for regular user accounts is %; the
default prompt for the root account is #.
quit
To stop running an application.
remote workstation, drive, disk, filesystem, or printer
A hardware device or the information or media it contains that you can access across the
network; it is not physically connected to your workstation.
reset button
A physical button on the workstation that you press to turn off and then immediately
restore power to the workstation. You should never press this button while IRIX is
running, unless all attempts to shut down the system using software fail. See also shut
down.
restore (files)
To copy files that once resided on your hard disk from another disk or tape back onto
your hard disk.
220 007-4486-001
Downloaded from www.Manualslib.com manuals search engine
Glossary
root account
The standard IRIX login account reserved for use by the system administrator. This
account’s home directory is the root (/) directory of the filesystem; the user of the root
account has full access to the entire filesystem (that is, this user can change and delete
any file or directory). The user of this account is sometimes referred to as the super-user.
See also administrator and system administrator.
root (/) directory
The directory at the top of the filesystem hierarchy. See also filesystem.
SCSI (Small Computer System Interface)
SCSI (pronounced “scuzzy”) is a high-speed input/output specification for small
computers.
SCSI address
A number from one to seven that uniquely identifies a SCSI device to a system. No two
SCSI devices that are physically connected to the same workstation can have the same
SCSI address. See also SCSI.
SCSI address dial
A small plastic dial, supplied by SGI, that is connected to most external SCSI devices. You
click its small buttons to select a SCSI address for a new SCSI device. See also SCSI.
SCSI bus line
The combined length of all internal and external SCSI cables in a system. See also SCSI.
SCSI cable
A cable that connects a SCSI device to a SCSI port on a workstation. See also SCSI.
SCSI device
A hardware device that uses the SCSI protocol to communicate with the system. Hard
disks, floppy disks, floptical disks, CD-ROMs, and tape drives are all SCSI devices. See
also SCSI.
SCSI terminator
A metal cap that you plug into any open SCSI port on a SCSI bus line. No SCSI devices
on a SCSI bus line will work unless all SCSI ports are occupied by either cables or
terminators. See also SCSI.
007-4486-001 221
Downloaded from www.Manualslib.com manuals search engine
Glossary
screen
The portion of the monitor that displays information.
select
To position the cursor over an item, and then click the mouse button.
serial device
Any hardware device that requires a serial cable connection to communicate with the
workstation.
serial port
An outlet on the workstation to which you connect external serial devices.
server
A system that other systems on network access to use its disk space, software, or services.
shell
A window into which you type IRIX commands.
shielded cable
A cable with a protective covering that reduces the possibility of interference with radio,
television, and other devices.
shut down
To safely close all files, log out, and bring the workstation to a state in which you can
safely power it off. From the Toolchest, select System > Shutdown.
software option
Any software product that you buy from SGI other than the standard system software
that comes on your system disk.
standalone workstation
A workstation that is not connected to a network.
static electricity
Whenever your body is in physical contact with metal parts (including printed circuit
boards) of computer equipment, there is the potential for you to feel an electrical shock
222 007-4486-001
Downloaded from www.Manualslib.com manuals search engine
Glossary
(electro-static discharge or ESD) that could damage the equipment. To prevent this, you
must always wear a wrist strap when working with internal parts of a workstation.
subsystem
A portion of a software product. Each product consists of several subsystems; some are
required and some are optional.
super-user
An alternate name for the user of the root login account. See also administrator, root
account, and system administrator.
S-video
An increasingly popular analog video signal format that achieves higher picture quality
than composite video by passing the luminance (brightness) and chrominance (color)
information on separate wires.
system
All the hardware and software that make up the workstation.
system administrator
The individual(s) responsible for setting up, maintaining, and troubleshooting a
networked or standalone system.See also administrator and network administrator.
system crash
This occurs when the IRIX operating system fails and the system will not accept any
keyboard or mouse input.
system disk
The physical disk that contains the standard IRIX operating system software.
System Manager
A set of tools that the administrator uses to set up and manage the workstation. To access
the System Manager, from the Toolchest, you select System.
system software
The standard IRIX operating system software and SGI tools on the system disk and on
the tape or CD-ROM that you use in the event of a system crash.
007-4486-001 223
Downloaded from www.Manualslib.com manuals search engine
Glossary
TCP/IP (Transmission Control Protocol/Internet Protocol)
A set of networking protocols for wide area networks (WANs) that is also gaining
popularity on local area networks (LANs).
thumbscrew
The ridged knob attached to a screw in a cable connector. You turn the thumbscrew to
secure the connector to an outlet.
Toolchest
The menus in the upper left-hand corner of the desktop. From the Toolchest, you can
select system tools such as the System Manager and Software Manager.
upgrade (hardware)
Hardware that you add to the basic workstation that increases performance, such as
additional memory and option boards.
unmount
To cause a filesystem that is accessible from a specific directory on your workstation to
be temporarily inaccessible.
user ID
A number that uniquely identifies a user to the system.
window
A portion of the screen with text or graphics that you can manipulate.
workstation
The physical hardware that contains the CPU, graphics boards, a system disk, and a
power supply. You connect it to a monitor, keyboard, and mouse to configure a working
system. It is also sometimes referred to as the chassis.
wrist strap
A band with a loop for your wrist at one end and copper foil at the other. You attach the
end with the foil to a metal part of the workstation and place the loop around your wrist.
You use the strap whenever you work with internal components of the workstation to
avoid electrical shocks to yourself and the components. See also static electricity.
224 007-4486-001
Downloaded from www.Manualslib.com manuals search engine
Index
A SCSI port, 192-194
serial ports, 190
adapter board. See option board stereo view, 199
addresses, for external devices, 92-93 S-video port, 196
audio devices cables
external devices, 100-102 connecting Ethernet 10-Base T, 7
installing, 92, 100-102 connecting external, 7-10
audio ports connecting modem, 203
cable pinout assignments, 194-195 connecting monitor, 9
side panel location, 5 connecting mouse and keyboard, 7
connecting option board, 71
audio-visual module
connecting power, 10
removing, 77-80
connecting printer/dumb terminal, 202
replacing, 142-148
connecting SCSI, 91, 94, 96
connecting serial, 100
B camera. See O2 Camera
CD-ROM, replacing, 158-175
backups, 108, 110 CE notice, 180
chassis, replacing, 176-177
Chinese Class A regulatory notice, 182
C
CMN number, 180
cable pinout assignments composite video (RCA) port, cable pinout
audio ports, 194-195 assignments, 195
composite video (RCA) port, 195 confidence tests, 107
digital video in/out port, 197-198 connecting cables
digital video option port, 201-202 Ethernet 10-Base T, 7
Ethernet 10-Base T port, 191-192 external, 7-10
keyboard and mouse, 192 modem, 203
monitor, 198-199 monitor, 9
parallel port, 190-191 mouse and keyboard, 7
Presenter 1280 flat panel adapter, 200-201 option board, 71
007-4486-001 225
Downloaded from www.Manualslib.com manuals search engine
Index
power, 10 double inline memory modules. See memory
printer/dumb terminal, 202 modules
SCSI, 91, 94, 96 drive
serial, 100 installing second internal, 75-87
console terminals, 99 removing second internal, 87-91
CPU R12000class module, replacing, 126-136 replacing system, 137-142
CPU RM7000class module, replacing, 120-126 verifying installation, 87
crash, system recovery, 108 Dual Channel Display (DCD) board
description, 51
installing, 51-66
D removing, 66
See also option board
daisy-chain verifying installation, 73-74
configurations, 95 dumb terminal serial cable, 202
guidelines, 95
maximum cable length, 91
SCSI devices, 91-98 E
SCSI terminator, 91
DCD. See Dual Channel Display (DCD) board electromagnetic emissions, 180-182
diagnostic tests electrostatic discharge, regulatory notice, 183
confidence, 107 ergonomic information, 185-187
Interactive Diagnostic Environment (IDE), 107 ESD. See electrostatic discharge
power-on, 106 Ethernet 10-Base T
dial and button boxes, 99 cable pinout assignments, 191-192
digital media software tools, 16 connecting cable, 7
digital video option port, cable pinout assignments, external devices
201-202 connecting audio and video devices, 100-102
digitizer tablets, 99 connecting SCSI, 92-93
connecting serial, 99-100
dimensions of workstation, 208
setting addresses, 92
DIMM banks
locating, 34
minimum configuration, 33 F
populating, 34-35
See also memory modules faceplate
DIMM. See memory modules removing screws, 58-59
disabling system maintenance (PROM) password, replacing, 64-66, 126-128
111 FCC notice (USA only), 180
disk space, managing, 87 front view
226 007-4486-001
Downloaded from www.Manualslib.com manuals search engine
Index
O2 Camera, 18 PCI tray in an RM7000class workstation, 60-63
workstation, 2 SCSI devices, 91-98
second internal drive, 75-87
serial devices, 99
G system module, 69-72
video devices, 100-102
guidelines, Visual Display Terminal, 185 Interactive Diagnostic Environment (IDE) tests, 107
internal drive
installing second, 75-87
H removing second, 87-91
replacing system, 137-142
hard drive verifying installation, 87
installing second internal, 75-87
IRIX software version, 117
removing second internal, 87-91
replacing system, 137-142
verifying installation, 87
J
heat sink, 130
host chip jumper
PCI tray, 25, 38, 48 installing, 111
serial number, 25, 38 removing, 114
I K
IDE tests. See Interactive Diagnostic Environment Kensington lock and cable, 21-23
tests keyboard
Industry Canada Notice (Canada only), 181 cable pinout assignments, 192
InfoSearch, 14 confidence tests, 107
installing connecting cable, 7
audio devices, 92, 100-102 Korean Class A regulatory notice, 182
DIMMs, 32-36
Dual Channel Display (DCD) board, 51-66
jumper, 111 L
memory modules, 32-36
O2 Camera, 16-20 laser compliance statement, 183
online manual, 13 lockbar
option board, 51-66 attaching, 21
PCI board on R12000class, 47-49 removing, 23
PCI board on RM7000class, 38-44 See also Kensington lock and cable
PCI tray in an R12000class workstation, 63-64 Logitech Magellan 3D input device, 99
007-4486-001 227
Downloaded from www.Manualslib.com manuals search engine
Index
M O2Cam. See O2 Camera
online manual
managing disk space, 75 installing, 13
manufacturer’s declaration of conformity, 180 locating, 12-13
memory modules SGI Technical Publications Library, 14
installing, 32-36 optical mouse, 99
minimum configuration, 33 option board
removing, 36-37 cable connecting, 71
verifying hardware installation, 73-74 Dual Channel Display (DCD), 51
microphone, O2 Camera, 19 installing, 51-66
MIDI devices, 99, 100, 204, 206 removing, 66
modems, 99, 203-204 verifying hardware installation, 73-74
monitor optional drive bay
cable pinout assignments, 198-199 locating, 77
confidence tests, 107 R12000class workstation, 75
connecting cable, 9 removing panel, 80
connecting O2Camera, 20 ordering replacement parts, 117
mouse overview of workstation, 1
confidence tests, 107
connecting cable, 7
keyboard pinout assignments, 192 P
parallel port, cable pinout assignments, 190-191
N parts, ordering replacement, 117
password, diabling system maintenance (PROM),
network cable. See Ethernet 10-Base T 111
nvram corruption, 178 PCB. See printed circuit board
PCI board
checking serial number, 25
O installing
R12000class workstation, 47-49
O2 Camera RM7000class workstation, 38-44
cable pinout assignments, 197 I/O connector, 40, 46, 48, 50
connecting to workstation, 8, 17 removing
description, 16 R12000class workstation, 50
front view, 18 RM7000class workstation, 44-47
installing, 16-20 verifying installation, 74
microphone, 19
PCI connector, 40, 60, 132
monitor set-up, 20
technical specifications, 207 PCI tray
228 007-4486-001
Downloaded from www.Manualslib.com manuals search engine
Index
definition, 218 Q
host chip, 25, 38, 48
installing Quick Answers, 14
R12000class, 63-64
RM7000class, 60-63
locating serial number, 25 R
PCB, 178
releasing, 38, 44-45, 57, 60, 120, 128 R12000class CPU module, replacing, 126-136
removing rear view
R12000class, 58-60 R12000class workstation, 4
RM7000class, 57-58 RM7000class workstation, 3
replacing, 42-44 recovery, system crash, 108
peripherals registering your workstation, 12
audio and video devices, 100-102
regulatory specifications
SCSI devices, 91-98
CE notice and Manufacturer’s Declaration of
second hard drive, 75-87
Conformity, 180
serial devices, 99-100
Chinese Class A regulatory notice, 182
physical environment specifications, 208 CMN number, 180
power cable electromagnetic emissions, 180-182
connecting, 10 electrostatic discharge, 183
removing, 28 FCC notice (USA) only, 180
power requirements, 208 Industry Canada notice (Canada only), 181
power supply Korean Class A regulatory notice, 182
definition, 220 shielded cables, 182
replacing, 149-157 VCCI notice (Japan only), 182
specifications for O2+, 208 removing
powering off workstation, 15 audio-visual module, 77-80
power-on tests, 106 DIMMs, 36-37
Dual Channel Display (DCD) board, 66
Presenter 1280 flat panel adapter
jumper, 114
cable pinout assignments, 200-201
lockbar, 23
confidence tests, 107
memory modules, 36-37
printed circuit board (PCB), 178 option board, 66
printer, serial cable, 202 PCI board on R12000class, 50
product support, 115 PCI board on RM7000class, 44-47
PROM password, disabling, 111 PCI tray in an R12000class workstation, 58-60
PCI tray in an RM7000class workstation, 57-58
power cable, 28
second internal drive, 87-91
system module, 27-32
007-4486-001 229
Downloaded from www.Manualslib.com manuals search engine
Index
repetitive strain injuries. See ergonomic information serial devices
replacement parts, ordering, 117 external devices, 99-100
replacing installing, 99
audio-visual module, 142-148 modem cable, 203
CD-ROM, 158-175 printer/dumb terminal cable, 202
chassis, 176-177 serial number
faceplate, 64-66 host chip, 25, 38
outer cover, 170 locating, 23-25
PCB on PCI tray, 178 PCI tray, 25
PCI tray, 42-44 serial ports, cable pinout assignments, 190
power supply, 149-157 setting the SCSI address, 92-93
R12000class CPU module, 126-136 SGI support, 115
RM7000class CPU module, 120-126
SGI Technical Publications Library, xvii, 14
system drive, 137-142
system module, 119 shielded cables, regulatory notice, 182
RM7000class CPU module, replacing, 120-126 shutdown, system, 15
side panel, audio and video ports, 5
Spaceball, 99
S specifications for power, 208
stereo view, cable pinout assignments, 199
safety, 179, 183-185
support, SGI, 115
SCSI
S-video port, cable pinout assignments, 196
cable pinout assignments, 192-194
confidence tests, 107 system crash recovery, 108
configurations, 95 system drive, replacing, 137-142
connecting cables, 91, 94, 96, 167 system module
connecting external devices, 92-93 display options slot, 52
daisy-chain, 91-98 faceplate. See faceplate
installing devices, 91-98 installing, 69-72
maximum cable length, 91 removing, 27-32
setting address, 92-93 replacing, 119
terminator, 91
verifying installation, 97
serial cable T
connecting, 100
modem, 203 technical specifications, physical environment, 208
printer/dumb terminal, 202 terminator, SCSI, 91
serial connectors tests, diagnostics
location, 99 confidence, 107
pinout assignments, 190 Interactive Diagnostic Environment (IDE), 107
230 007-4486-001
Downloaded from www.Manualslib.com manuals search engine
Index
power-on, 106 side view, 5
turning workstation on or off, 15 turning on or off, 15
unlocking, 23
unlocking, workstation, 23
VCCI notice (Japan only), 182
verifying
DIMM installation, 73-74
hard drive installation, 87
memory, 73-74
option board installation, 73-74
PCI installation, 74
SCSI devices, 97
video devices
external devices, 100-102
installing, 100-102
video ports
cable pinout assignments, 197-198
side panel location, 5
Visual Display Terminal (VDT) guidelines, 185
workstation
attaching lockbar, 21
front view, 2
locating serial number, 23-25
locking, 21
parts, 6
rear view
R12000class, 4
RM7000class, 3
registering, 12
007-4486-001 231
Downloaded from www.Manualslib.com manuals search engine
Downloaded from www.Manualslib.com manuals search engine
You might also like
- Inspire2016 Tips&Tricks r2 Pages PDFDocument91 pagesInspire2016 Tips&Tricks r2 Pages PDFjesurajajosephNo ratings yet
- AutoCAD MEP TutorialsDocument226 pagesAutoCAD MEP Tutorialsleonrio88% (17)
- The Orbitdb Field ManualDocument90 pagesThe Orbitdb Field ManualaredhubNo ratings yet
- CompTIA Linux+ Certification Study Guide (2009 Exam): Exam XK0-003From EverandCompTIA Linux+ Certification Study Guide (2009 Exam): Exam XK0-003No ratings yet
- Programming FPGAs: Getting Started with VerilogFrom EverandProgramming FPGAs: Getting Started with VerilogRating: 3.5 out of 5 stars3.5/5 (2)
- For Immediate Release: Surpasses +3MM Android and IOS Downloads With Major Product UpdatesDocument2 pagesFor Immediate Release: Surpasses +3MM Android and IOS Downloads With Major Product UpdatesLorilynn Now0% (2)
- Data Modeling Part 3 - PracticalDocument19 pagesData Modeling Part 3 - PracticalBOCIL GAMINGNo ratings yet
- 007 4564 001 TezrotDocument174 pages007 4564 001 TezrotAdli HajaratNo ratings yet
- Orcad Component Information System: User's GuideDocument142 pagesOrcad Component Information System: User's GuideMina HosamNo ratings yet
- Video Analytics V4 Installation GuideDocument72 pagesVideo Analytics V4 Installation GuideDaniel LopezNo ratings yet
- Reveal User GuideDocument98 pagesReveal User GuideYuriko MartinezNo ratings yet
- Autodesk Vault 2011 Implementation GuideDocument140 pagesAutodesk Vault 2011 Implementation GuideNaveen SethNo ratings yet
- Xir2 Bip Install Unix enDocument284 pagesXir2 Bip Install Unix enkishore9257No ratings yet
- ADMS 2009 ImplementationGuideDocument113 pagesADMS 2009 ImplementationGuideGhita-Mehedintu GheorgheNo ratings yet
- Converting Microsim Pcboards Designs To Orcad Layout DesignsDocument39 pagesConverting Microsim Pcboards Designs To Orcad Layout DesignsMathNo ratings yet
- Fortigate Loggingreporting 40 Mr3Document90 pagesFortigate Loggingreporting 40 Mr3Peter LeakNo ratings yet
- Installation, User's and Maintenance Guide: IBM System Storage DS4700 Express Storage SubsystemDocument276 pagesInstallation, User's and Maintenance Guide: IBM System Storage DS4700 Express Storage SubsystemMichael ChauNo ratings yet
- FET TheEssentialFDODocument114 pagesFET TheEssentialFDOChristian AchaNo ratings yet
- Autodesk Navisworks Manage 2011 User Guide PDFDocument536 pagesAutodesk Navisworks Manage 2011 User Guide PDFkuttyNo ratings yet
- HP Z800 Workstation Hardware Setup Guide: Visual Eff Ects, Finishing, and Color GradingDocument46 pagesHP Z800 Workstation Hardware Setup Guide: Visual Eff Ects, Finishing, and Color Gradingdiyar physicistNo ratings yet
- SGI Altix UV 100 System User's Guide: Document Number 007-5662-002Document120 pagesSGI Altix UV 100 System User's Guide: Document Number 007-5662-002Mn ReddyNo ratings yet
- In 1040 InstallationForPowerCenterAndDataQuality enDocument287 pagesIn 1040 InstallationForPowerCenterAndDataQuality enGustavo CoronelNo ratings yet
- Crystal ReportsDocument88 pagesCrystal ReportsFil DelmonteNo ratings yet
- Rserver IBM: Planning For Partitioned-System OperationsDocument62 pagesRserver IBM: Planning For Partitioned-System OperationsChitra VarathanNo ratings yet
- Advanced Installation TopicsDocument106 pagesAdvanced Installation Topicsmarius fordNo ratings yet
- Installation and Using Guide: Gigabit Ethernet-SX PCI-X Adapter and Dual Port Gigabit Ethernet-SX PCI-X AdapterDocument32 pagesInstallation and Using Guide: Gigabit Ethernet-SX PCI-X Adapter and Dual Port Gigabit Ethernet-SX PCI-X Adapterua09108No ratings yet
- Pg144 Axi GpioDocument34 pagesPg144 Axi GpioYohanes ErwinNo ratings yet
- BusinessObjects Enterprise™ XI Release 2Document312 pagesBusinessObjects Enterprise™ XI Release 2Hayfa Ben SlimaNo ratings yet
- Hspice Sa PDFDocument1,024 pagesHspice Sa PDFBharat NarumanchiNo ratings yet
- Xilinx User ManualDocument74 pagesXilinx User Manualpoojithas acharyaNo ratings yet
- Programming AssemblerDocument334 pagesProgramming AssembleranonNo ratings yet
- Installation and User's Guide For AIX Operating System: Fibre Channel Storage ManagerDocument127 pagesInstallation and User's Guide For AIX Operating System: Fibre Channel Storage ManagerJason Osorio VasquezNo ratings yet
- Software Installation Guide: Visual Effects and Finishing 2010 EditionDocument38 pagesSoftware Installation Guide: Visual Effects and Finishing 2010 EditionjeremiahNo ratings yet
- ObjectARX .NET Developer's GuideDocument86 pagesObjectARX .NET Developer's GuidevishannoNo ratings yet
- Tib TRA Script Deploy UsrDocument116 pagesTib TRA Script Deploy UsrharanadhcNo ratings yet
- Brocade Storage Area Networking 7600 Switch: Hardware Reference ManualDocument54 pagesBrocade Storage Area Networking 7600 Switch: Hardware Reference ManualqihanchongNo ratings yet
- Lightscape User GuideDocument362 pagesLightscape User Guideben_65No ratings yet
- CONDUIT Developing Palm OS Conduits 08.96Document138 pagesCONDUIT Developing Palm OS Conduits 08.96nnNo ratings yet
- HP Storage Works Command View EVA Installation GuideDocument39 pagesHP Storage Works Command View EVA Installation Guideshibu000No ratings yet
- Resource Object Data ManagerDocument740 pagesResource Object Data ManageranonNo ratings yet
- AAOD DeveloperGuide PDFDocument658 pagesAAOD DeveloperGuide PDFVictor Hugo SantosNo ratings yet
- Installation Guide: Informatica Data ExplorerDocument78 pagesInstallation Guide: Informatica Data Explorerkrish587No ratings yet
- CdboaDocument144 pagesCdboatomyyy2No ratings yet
- Installation, User's and Maintenance Guide: IBM System Storage DS4700 Express Storage SubsystemDocument274 pagesInstallation, User's and Maintenance Guide: IBM System Storage DS4700 Express Storage SubsystemCharles TustisonNo ratings yet
- DW Developers GuideDocument92 pagesDW Developers Guideelectronics enthusiast pradeepNo ratings yet
- FortifyDocument100 pagesFortifyfernando PalloNo ratings yet
- Application Programming EXEC DLI Commands For CICS and IMSDocument189 pagesApplication Programming EXEC DLI Commands For CICS and IMSapi-3709524100% (2)
- DOCDocument114 pagesDOCElving MendozaNo ratings yet
- Microsoft Virtualization: Master Microsoft Server, Desktop, Application, and Presentation VirtualizationFrom EverandMicrosoft Virtualization: Master Microsoft Server, Desktop, Application, and Presentation VirtualizationRating: 4 out of 5 stars4/5 (2)
- Programming Arduino Next Steps: Going Further with Sketches, Second EditionFrom EverandProgramming Arduino Next Steps: Going Further with Sketches, Second EditionRating: 3 out of 5 stars3/5 (3)
- Moving To The Cloud: Developing Apps in the New World of Cloud ComputingFrom EverandMoving To The Cloud: Developing Apps in the New World of Cloud ComputingRating: 3 out of 5 stars3/5 (2)
- Programming the Intel Galileo: Getting Started with the Arduino -Compatible Development BoardFrom EverandProgramming the Intel Galileo: Getting Started with the Arduino -Compatible Development BoardRating: 5 out of 5 stars5/5 (1)
- Microsoft Windows Server 2008 R2 Administrator's Reference: The Administrator's Essential ReferenceFrom EverandMicrosoft Windows Server 2008 R2 Administrator's Reference: The Administrator's Essential ReferenceRating: 4.5 out of 5 stars4.5/5 (3)
- Programming Arduino: Getting Started with Sketches, Third EditionFrom EverandProgramming Arduino: Getting Started with Sketches, Third EditionNo ratings yet
- Programming the Photon: Getting Started with the Internet of ThingsFrom EverandProgramming the Photon: Getting Started with the Internet of ThingsRating: 5 out of 5 stars5/5 (1)
- Securing Windows Server 2008: Prevent Attacks from Outside and Inside Your OrganizationFrom EverandSecuring Windows Server 2008: Prevent Attacks from Outside and Inside Your OrganizationNo ratings yet
- Fritzing for Inventors: Take Your Electronics Project from Prototype to ProductFrom EverandFritzing for Inventors: Take Your Electronics Project from Prototype to ProductNo ratings yet
- Building with Virtual LEGO: Getting Started with LEGO Digital Designer, LDraw, and MecabricksFrom EverandBuilding with Virtual LEGO: Getting Started with LEGO Digital Designer, LDraw, and MecabricksNo ratings yet
- Install Pfsense+luscaDocument36 pagesInstall Pfsense+luscaBisul AsuNo ratings yet
- Project Guidelines and Topics - PGDITMDocument6 pagesProject Guidelines and Topics - PGDITMPallavi PalluNo ratings yet
- The Intel Museum Virtual TourDocument6 pagesThe Intel Museum Virtual TourNicktackuNo ratings yet
- Java DeveloperDocument7 pagesJava DeveloperSyeda AnmolNo ratings yet
- Sageon Shield Standalone Battery Monitor Installation/Setup Guide For 103-4023-01Document37 pagesSageon Shield Standalone Battery Monitor Installation/Setup Guide For 103-4023-01Abdalhakeem AlturkyNo ratings yet
- Supravizio OCS InventoryDocument13 pagesSupravizio OCS InventorySupravizioNo ratings yet
- GSM Manual GOS 3.1 en 20161026Document302 pagesGSM Manual GOS 3.1 en 20161026yogigolo0% (1)
- Tutorial 3 2 2022-2023 AnswerDocument5 pagesTutorial 3 2 2022-2023 AnswerZam SkemaNo ratings yet
- Business Partner - BP Configuration in S4Document9 pagesBusiness Partner - BP Configuration in S4ParvatiNo ratings yet
- SmartArt BasicsDocument16 pagesSmartArt BasicsshaikmanojNo ratings yet
- Manual de Reparação - GM VectraDocument1 pageManual de Reparação - GM Vectramurilokioshi12No ratings yet
- KJ-3300 User Manual (En) Cham CongDocument40 pagesKJ-3300 User Manual (En) Cham CongĐỗ Văn TháiNo ratings yet
- 003 Questions CommunicationsDocument19 pages003 Questions CommunicationsR D SandeepNo ratings yet
- Os-Unit 4 - QuestionsDocument4 pagesOs-Unit 4 - Questionsshivani kjsNo ratings yet
- Interface in Java: Reasons of Using InterfaceDocument6 pagesInterface in Java: Reasons of Using InterfaceAman RaiNo ratings yet
- ICT Homework 4Document3 pagesICT Homework 4Soham SavjaniNo ratings yet
- 204.4118.01 DmSwitch EDD Command ReferenceDocument247 pages204.4118.01 DmSwitch EDD Command ReferencemoxdyNo ratings yet
- C ProgrammingDocument93 pagesC ProgrammingderryacceeyNo ratings yet
- SiGNUM Software Users GuideDocument18 pagesSiGNUM Software Users GuidetinchotelesNo ratings yet
- CCNA Security v2.0 Chapter 1 Exam AnswersDocument15 pagesCCNA Security v2.0 Chapter 1 Exam AnswersDDDDNo ratings yet
- 2Q Tos Tle 7 SCCDocument2 pages2Q Tos Tle 7 SCCJosette AsentistaNo ratings yet
- UNIT 4 Electronic SpreadsheetDocument4 pagesUNIT 4 Electronic SpreadsheetSujata ChauhanNo ratings yet
- FlsunV400 English Instruction ManualDocument33 pagesFlsunV400 English Instruction ManualPerfiles CNCNo ratings yet
- LabDocument9 pagesLaborgyplusNo ratings yet
- DBA Shell Scripts For Monitoring The DatabaseDocument6 pagesDBA Shell Scripts For Monitoring The DatabaseyappanappaNo ratings yet
- Topic 1-IntroductionDocument21 pagesTopic 1-IntroductionRon ThieryNo ratings yet
- Ds122 How To Power The Automotive TFT LCD Displays of The Not So Distant FutureDocument4 pagesDs122 How To Power The Automotive TFT LCD Displays of The Not So Distant FutureDulce Maria Peña de DiazNo ratings yet
- IT8761-Security Lab ManualDocument86 pagesIT8761-Security Lab ManualRASHMI H C100% (2)