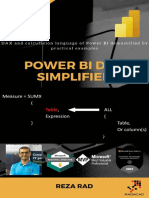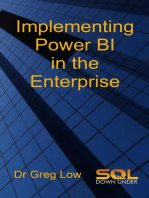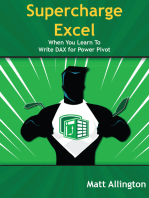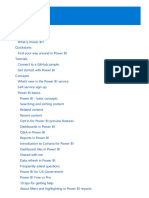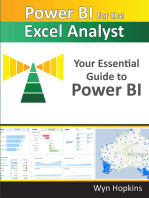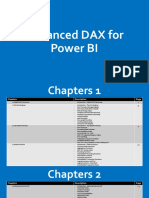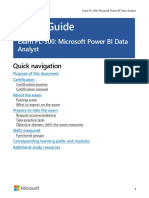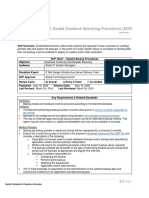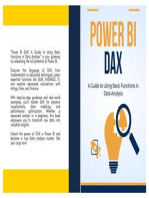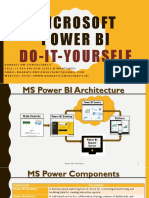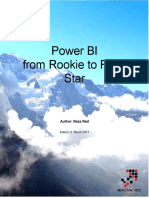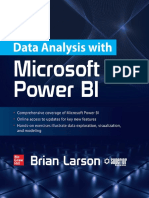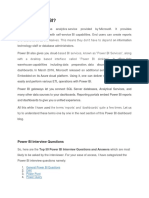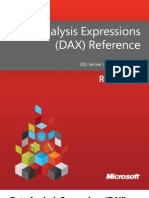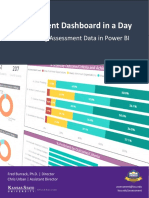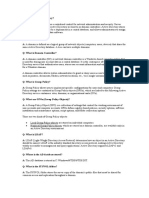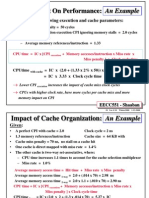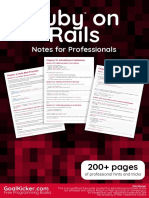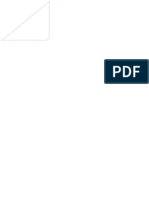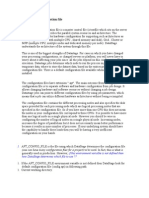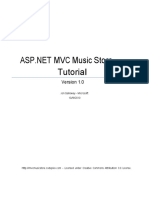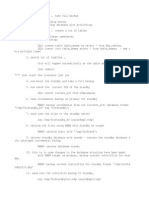Professional Documents
Culture Documents
Power Query Data Model: I'Ve Got The Power
Power Query Data Model: I'Ve Got The Power
Uploaded by
prabindasOriginal Title
Copyright
Available Formats
Share this document
Did you find this document useful?
Is this content inappropriate?
Report this DocumentCopyright:
Available Formats
Power Query Data Model: I'Ve Got The Power
Power Query Data Model: I'Ve Got The Power
Uploaded by
prabindasCopyright:
Available Formats
English version - October 2019
Power BI Cheat Sheet https://bit.ly/cheatsheetpbi (PDF download)
https://bit.ly/PBICheatSheetGitHub (Contribute to the cheat sheet)
Power Query Data Model
Tips & Tricks Tips & Tricks
1. Give every step an explanatory name and merge steps of the same type, for better manageability. 1. Always use a separate Date table in your data model. Mark it as a Date Table.
Some people prefer to not use spaces in the name of a step, for a better M coding experience. 2. Only use DAX Calculated Columns when it’s not possible to create it using Power Query. This
2. Give queries and columns user-friendly names, as they will become part of your data model. improves clarity and manageability of your report as transformations are located where you expect
3. Make sure that each column has the correct data type. Making the model smaller and faster. them. It also improves query speed of the model and reduces refresh duration.
4. Remove columns you are not going to use in your report. Prefer ‘Remove Other Columns’ above the 3. Give measures a prefix (%, #, €).
‘Remove Columns’ option, for lower risk that structural changes in your data source break the query. 4. Use abbreviations like YTD, LY, PY, PP as a suffix, to keep the base fields together in the sort order.
5. Maximize the use of Query Folding for faster and more efficient queries. With Query Folding, multiple 5. Hide columns that are needed but are irrelevant for the user.
transformations are merged as one query and then sent to the source. If ‘View Native Query’ is not 6. Hide the key at the many side of a many-to-one relation (e.g. [OrderDate] in the ‘Revenue’ table).
available, Query Folding has stopped before that step.
7. For each measure column in your data model, make a DAX Calculated Measure instead of using the
6. In general, prefer “Import” over “DirectQuery”. Unless the amount of data is too large to import, or ‘Default Summarization’, then hide the original column. This way all measures will have the same
when there are other requirements (like real-time insights). icon. And it enables you to easily change the calculation in the future (e.g. adding a filter condition).
7. Use Date.From instead of DateTime.Date to extract a date from another field, and to make sure Also, it is easier to reference this measure in other DAX calculations.
query folding won’t break. More info on this blog post: http://bit.ly/DateFrom. 8. Always use the table name when you refer to a column, for example: ‘Product’[Category].
8. Turn off ‘Enable Load’ for queries/tables that you don’t need in the Data Model. 9. Use DIVIDE() to prevent division by 0, and to improve the speed of your divisions.
9. Re-use Power Query code and lower impact on your data source by using Power BI dataflows. 10. Use IsInScope to get the right hierarchy level in DAX (read all about it in Kasper de Jonge’s blog:
10. Turn on the Formula Bar so you get familiar with Power Query (M) code. https://bit.ly/KasperOnBIInScope).
11. Automatically beautify all column names in a query, e.g. “CustomerName” → “Customer Name”, by 11. In DAX: (un)comment DAX lines by pressing Alt + Shift + A or CTRL + /, and Shift + Enter for line breaks.
using the Power Query function Alex Powers shared on his GitHub repo: http://bit.ly/PQSplitByCase. 12. Use aggregations to keep your model small and performant, and still have all detailed data available.
Note: he also has a function to replace underscores in all column names automatically. 13. Use Tabular Editor to make changes to your Power BI file (currently unsupported by Microsoft). Also,
make sure to check-out its best-practices analyzer.
Code examples (don’t forget that Power Query / M is case-sensitive!) 14. Avoid bi-directional cross filtering and make use of measure filters http://bit.ly/MeasureFilters.
• if T > 0 then A else B 15. For very large models, group measures or fields in display folders for better usability.
• try A/B otherwise 0 16. Use DAX Studio to capture all DAX queries executed on your Premium Capacity.
• #table( { “X”, “Y” }, { { 1, 2 }, { 3, 4 } } ) 17. Keep your PBI desktop file fast and small by using TOP N (http://bit.ly/ImproveReportBuilding) and
• DateTime.LocalNow() switch underlying data source in PBI service after publishing (http://bit.ly/ParameterizeDatasource).
• Date.From( DateTime.LocalNow() )
Resources
• Excel.Workbook(Web.Contents("[url]/[filename].xlsx"), null, true)
• #shared to list all functions and get PQ documentation • Increase the readability of your DAX calculations: https://www.daxformatter.com.
• Use DAX Studio to analyze and tune your calculations: http://daxstudio.org.
Resources • Find all about DAX expressions: https://dax.guide.
• Power Query M Formula Reference: http://bit.ly/PQMReference. • Use Tabular Editor to easily build and manage your models: https://tabulareditor.github.io/.
• Repo by Imke Feldmann with a lot of custom Power Query functions: https://github.com/ImkeF/M/.
I’VE GOT THE POWER BI
Data Visualization Miscellaneous
Tips & Tricks Tips & Tricks
Themes & Colors 1. Edit your report in Power BI Desktop and not in the Service. Making sure there is one golden version.
1. Use a theme file (.json) with branding of your organization (visit https://powerbi.tips/ for a generator). 2. The best way to share your Power BI solution with others is using Apps. Prefer to use Security Groups.
2. Always pick colors from your theme file instead of recent colors. Otherwise you will break the 3. Create the same data source in a gateway multiple times, with different credentials based on the
relationship with your theme file for this object and changes in your theme file will not be applied. required security context for each one.
3. Use a Power BI Template file (.pbit), to bring consistency in the look & feel of reports in your 4. Make sure you have versioning for your Power BI Desktop files (local OneDrive sync works well).
organization (e.g. add a default background, add common data sources). 5. Use dataflows to host generic Power Queries and reuse the table output across multiple data models.
4. Don’t use noisy images as a background. They distract from the data. 6. Optimize usage of the dataflows compute engine. Read details here: http://bit.ly/DataflowsCompute.
5. Apply colors with a purpose and not because it looks fancy. Consider the interpretation of colors (for
7. Want to test-drive Power BI Premium? The Azure Power BI Embedded A SKU will give you the
example red is usually associated with a negative situation, green with a positive situation).
Premium experience, without the long-term commitment and up-front costs.
6. Think about colorblindness (8% of male, 0.6% of women have red-green color blindness).
8. Only use Publish to Web when your data can be out in the open. Browse the Gallery of Public Reports
7. Use HEX color codes in your dimensional tables or DAX expressions to apply color formatting. Read all and more information about the risks of this feature on https://bit.ly/ModernDataPublishToWeb.
about it on this page: https://bit.ly/DataMarcAdvancedControls.
9. Be aware that users can also access your data model through the Q&A, Quick Insights and Analyze in
Excel functions. That’s great, but think about data protection using (dynamic) row level security.
Report layout
10. Use the Power BI admin API to get an overview of Power BI content within your tenant and monitor
8. Try out Figma for wireframing/prototyping of your report pages (https://bit.ly/Frigma).
content usage by using the Power BI Audit logs.
9. Put slicers on a consistent place on each page for user-friendliness and recognition.
11. Getting started with Power BI? Visit: https://docs.microsoft.com/en-us/power-bi/guided-learning/.
10. Give all relevant visuals a clear and explanatory title, this will show up in the selection pane and will
12. Thinking about embedding Power BI visuals in your custom application? See it in action and try out
be used as filename when using the export option of a visual (you can hide the title after renaming).
all the options in this live demo environment: https://bit.ly/PBIEmbedded.
11. Use the new grouping functionality to group object together and easily maintain your report.
12. Use the ▲ and ▼ buttons on the Selection Pane, to change the display order of visuals and groups. Resources
13. Use drillthrough and tooltip pages to add extra context. Hide drillthrough and tooltip pages from your • Follow these Power BI product team members: Amanda Cofsky, Arun Ulag, Chris Webb,
navigation bar. Give the ‘back button’ extra accent for clear report navigation. GuyInACube (Adam & Patrick), Christian Wade, Josh Kaplan, Justyna Lucznik, Kasper de Jonge,
14. Disable visual header for a clean look-and-feel and drill up/down using right click. Kay Unkroth, Kelly Kaye, Kim Manis, Lukasz Pawlowski, Matt Mason, Matthew Roche, Miguel Martinez,
15. Use Canva's drag-and-drop feature to design one or more-page layouts (https://bit.ly/CanvaLayouts). Nikhil Gaekwad, Nimrod Shalit, Phil Seamark, Will Thompson.
• Follow these bloggers and influencers for tips, examples and news : Alberto Ferrari, Brett Powell,
Graphs & Visuals David Eldersveld, Devin Knight, Gil Raviv, Imke Feldmann, Ivan Bond, Jason Thomas, Ken Puls,
Ken Russel, Leila Etaati, Maegon Longoria, Matt Allington, Marco Russo, Maxim Zelensky,
16. Prefer graphs over tables for better insights. When you do use tables, apply conditional formatting.
Melissa Coates, Miguel Eskobar, Paul Turley, Prathy Kamasani, Reid Havens, Reza Rad, Rob Collie,
17. Think about using relative date filters, such as “Last Month” or “Rolling Year”. Rob Farley, Ruth Pozuelo (Curbal), Nicky van Vroenhoven.
18. Need a special visual? Check out https://charticulator.com/ and create bespoke chart designs
without programming. Free and Open Source from Microsoft Research. Contribute!
19. When using custom visuals, test the impact on the performance of your report. Also, check when it
Do have suggestions or questions regarding the Power BI Cheat Sheet? We’d love to hear from you!
was last updated by the developer. Strongly consider using only certified custom visuals.
Contact us on LinkedIn or Twitter, or send an email to powerbi@macaw.nl.
20. Check and improve all ‘visual interactions’. Prefer cross-filtering over cross-highlighting. You are welcome to submit your changes via GitHub: https://bit.ly/PBICheatSheetGitHub.
Resources
• OK VIZ Visual reference: https://sqlbi.com/ref/power-bi-visuals-reference. Dave Ruijter Marc Lelijveld
• SQL Jason Financial Times Visual Vocabulary: https://bit.ly/SQLJasonVisualVocabulary. linkedin.com/in/daveruijter linkedin.com/in/marclelijveld
twitter.com/daveruijter twitter.com/marclelijveld
I’VE GOT THE POWER BI https://moderndata.ai/ https://data-marc.com/
You might also like
- DAX Hand BookDocument453 pagesDAX Hand BookLisa West56% (9)
- Power BI DAX Simplified B099SBN1XPDocument542 pagesPower BI DAX Simplified B099SBN1XPHASAN BAKI91% (11)
- SDK Manual For ZK Devices - VB, C#Document92 pagesSDK Manual For ZK Devices - VB, C#Ru Pala63% (8)
- DAX Formula Reference HandbookDocument61 pagesDAX Formula Reference HandbookLungani Mkhize100% (3)
- Supercharge Excel: When you learn to Write DAX for Power PivotFrom EverandSupercharge Excel: When you learn to Write DAX for Power PivotNo ratings yet
- Decode Your LicenseDocument9 pagesDecode Your Licensestudboy100% (4)
- Supercharge Power BI: Power BI is Better When You Learn To Write DAXFrom EverandSupercharge Power BI: Power BI is Better When You Learn To Write DAXRating: 5 out of 5 stars5/5 (4)
- Learn Power BI: A beginner's guide to developing interactive business intelligence solutions using Microsoft Power BIFrom EverandLearn Power BI: A beginner's guide to developing interactive business intelligence solutions using Microsoft Power BIRating: 5 out of 5 stars5/5 (1)
- Power BIDocument32 pagesPower BIDeepak Arya100% (4)
- Power BI - Basic Concepts For Power BI ServiceDocument2,600 pagesPower BI - Basic Concepts For Power BI ServiceVladimir Sadžaković86% (7)
- Power Query - Solution Book PDFDocument113 pagesPower Query - Solution Book PDFGermán Darío León Cardona100% (3)
- Power BI for the Excel Analyst: Your Essential Guide to Power BIFrom EverandPower BI for the Excel Analyst: Your Essential Guide to Power BINo ratings yet
- Advanced DAX For Power BI - Training Guide - FinalDocument530 pagesAdvanced DAX For Power BI - Training Guide - FinalKushi Faluda100% (1)
- Study Guide: Exam PL-300: Microsoft Power BI Data AnalystDocument8 pagesStudy Guide: Exam PL-300: Microsoft Power BI Data Analystkumaraja0% (2)
- Applied Microsoft Power BI Bring Your Data To LifeDocument592 pagesApplied Microsoft Power BI Bring Your Data To Lifemoisesramos100% (7)
- Power BIDocument73 pagesPower BIMateen Ahmed100% (1)
- Power BI Enterprise Project Good and Best Practices: For Designing Scalable & Manageable SolutionsDocument26 pagesPower BI Enterprise Project Good and Best Practices: For Designing Scalable & Manageable SolutionsIvan Shamaev100% (1)
- Write DAX Queries Using DAX StudioDocument22 pagesWrite DAX Queries Using DAX StudioDwiki Aulia Rahman100% (1)
- PowerBI Advanced Analytics With PowerBIDocument18 pagesPowerBI Advanced Analytics With PowerBIBruce Ge100% (6)
- Best Practices Power BIDocument77 pagesBest Practices Power BIadop01100% (4)
- Collect, Transform and Combine Data Using Power BI and Power Query in Excel (Business Skills)Document543 pagesCollect, Transform and Combine Data Using Power BI and Power Query in Excel (Business Skills)bill75% (8)
- BI ReferenceDocument1 pageBI Referencefernando PalloNo ratings yet
- QuickStart - Learn DAX Basics in 30 Minutes PDFDocument16 pagesQuickStart - Learn DAX Basics in 30 Minutes PDFdivandann71% (7)
- The Absolute Guide to Dashboarding and Reporting with Power BI: How to Design and Create a Financial Dashboard with Power BI – End to EndFrom EverandThe Absolute Guide to Dashboarding and Reporting with Power BI: How to Design and Create a Financial Dashboard with Power BI – End to EndNo ratings yet
- Emerging Database Technologies and ApplicationsDocument22 pagesEmerging Database Technologies and Applicationsvanikkdi76No ratings yet
- Marriott Global Standard Operating Procedures (SOP)Document3 pagesMarriott Global Standard Operating Procedures (SOP)Trung BjNo ratings yet
- Beginning Microsoft Power BI: A Practical Guide to Self-Service Data AnalyticsFrom EverandBeginning Microsoft Power BI: A Practical Guide to Self-Service Data AnalyticsNo ratings yet
- PL 300Document15 pagesPL 300Gabriel Mignani100% (2)
- Self-Service AI with Power BI Desktop: Machine Learning Insights for BusinessFrom EverandSelf-Service AI with Power BI Desktop: Machine Learning Insights for BusinessNo ratings yet
- Power BI DAX Essentials Getting Started with Basic DAX Functions in Power BIFrom EverandPower BI DAX Essentials Getting Started with Basic DAX Functions in Power BINo ratings yet
- Data Visualization Using PowerBIDocument32 pagesData Visualization Using PowerBIvishal yadav50% (2)
- CheatSheet PowerQuery ENDocument1 pageCheatSheet PowerQuery EN112No ratings yet
- Power BI MVP Book 1089210515 PDFDocument495 pagesPower BI MVP Book 1089210515 PDFCarina Correjidor100% (3)
- Microsoft Power BI - High Level ArchitectureDocument4 pagesMicrosoft Power BI - High Level ArchitectureJuliCastro100% (2)
- Learn Power Query A Low Code Approach To Connect and Transform Data From Multiple Sources For Power Bi and ExcelDocument429 pagesLearn Power Query A Low Code Approach To Connect and Transform Data From Multiple Sources For Power Bi and ExcelSandro Muniz100% (6)
- Book - Power BI From Rookie To Rock Star - Reza Rad - RADACADDocument948 pagesBook - Power BI From Rookie To Rock Star - Reza Rad - RADACADMarcelo Ferreira da Rosa100% (2)
- DAX Quick Reference GuideDocument11 pagesDAX Quick Reference GuideThis Pot BoilerNo ratings yet
- Microsoft Power BI Cookbook by Greg DecklerDocument655 pagesMicrosoft Power BI Cookbook by Greg DecklermoisesramosNo ratings yet
- (Ultimate) Guide of Power BI Xyz For Begineers - Basics of Power BI DaxDocument16 pages(Ultimate) Guide of Power BI Xyz For Begineers - Basics of Power BI DaxSURYANo ratings yet
- Introduction To DAXDocument67 pagesIntroduction To DAXChris100% (5)
- MGH Data Analysis With Microsoft Power BI 126045861XDocument808 pagesMGH Data Analysis With Microsoft Power BI 126045861XWajahat Ali88% (8)
- End To End Analytics With Microsoft Power BiDocument70 pagesEnd To End Analytics With Microsoft Power BiGita Nasution100% (1)
- 01-Power Apps Canvas App Lab ManualDocument54 pages01-Power Apps Canvas App Lab Manualsequeesp medalviruNo ratings yet
- Dax Language Quick ReferenceDocument45 pagesDax Language Quick Referencecdbaby123100% (5)
- 2.book - Power BI From Rookie To Rock Star - Book02 - Visualization - in - Power - BI - Reza Rad - RADACAD PDFDocument298 pages2.book - Power BI From Rookie To Rock Star - Book02 - Visualization - in - Power - BI - Reza Rad - RADACAD PDFManuel Andres Camposano Recalde100% (1)
- Dax PDFDocument509 pagesDax PDFsadasiva001100% (3)
- Power-Bi - InterviewDocument53 pagesPower-Bi - InterviewRick VNo ratings yet
- Dax Data Modeling Tip CardDocument2 pagesDax Data Modeling Tip Cardsteve257No ratings yet
- Pro Power BI Architecture: Sharing, Security, and Deployment Options for Microsoft Power BI SolutionsFrom EverandPro Power BI Architecture: Sharing, Security, and Deployment Options for Microsoft Power BI SolutionsNo ratings yet
- Interview Question - Power BI-Part1Document5 pagesInterview Question - Power BI-Part1montoshNo ratings yet
- Power Bi Interview QuestionsDocument21 pagesPower Bi Interview Questionspurnayamalur100% (2)
- Power BI Data Analysis and VisualizationDocument289 pagesPower BI Data Analysis and VisualizationMike100% (2)
- Data Analysis Expressions - DAX - ReferenceDocument318 pagesData Analysis Expressions - DAX - ReferenceErikson Gomes80% (5)
- Time Intelligence in DAX - Alberto FerrariDocument8 pagesTime Intelligence in DAX - Alberto Ferraridfrr2000No ratings yet
- Power BI BookDocument32 pagesPower BI BookOscar Zapata Jr88% (8)
- DAX Refernce MicrosoftDocument697 pagesDAX Refernce MicrosoftMuhammad Azeem KhanNo ratings yet
- Power BI Assessment Dashboard WalkthroughDocument35 pagesPower BI Assessment Dashboard WalkthroughexbisNo ratings yet
- Power Query Formula Library Specification (February 2015)Document281 pagesPower Query Formula Library Specification (February 2015)dfrr2000100% (1)
- Global MPLS Design Using Carrier Supporting CarrierDocument86 pagesGlobal MPLS Design Using Carrier Supporting CarrieralexNo ratings yet
- Cisco SD-WAN SegmentationDocument15 pagesCisco SD-WAN SegmentationalexNo ratings yet
- MPLS Transport Profile: Finding Feature InformationDocument32 pagesMPLS Transport Profile: Finding Feature InformationalexNo ratings yet
- SQL Server Administration PDFDocument13 pagesSQL Server Administration PDFalexNo ratings yet
- H61M DS2 Rev.4.0 BitmapDocument2 pagesH61M DS2 Rev.4.0 BitmapHoàng Quốc Trung100% (2)
- Windows Server 2012Document6 pagesWindows Server 2012ram kumarNo ratings yet
- Unit - 1 Introduction To Data Structures, Searching and SortingDocument221 pagesUnit - 1 Introduction To Data Structures, Searching and SortinganilperfectNo ratings yet
- Cache Impact On Performance: An Example: Assuming The Following Execution and Cache ParametersDocument32 pagesCache Impact On Performance: An Example: Assuming The Following Execution and Cache ParametersAnurag TiwariNo ratings yet
- Ruby On Rails Notes For ProfessionalsDocument231 pagesRuby On Rails Notes For ProfessionalsMarouaneNabadiNo ratings yet
- Unit 4 MPMCDocument22 pagesUnit 4 MPMCSekhar ReddyNo ratings yet
- Darktable Usermanual PDFDocument242 pagesDarktable Usermanual PDFRuthyfarnesworthNo ratings yet
- Imagicle App Suite DeployDocument23 pagesImagicle App Suite Deploychindi.comNo ratings yet
- Dilbert's Boss Knows Some SAP Terms, Do You - Beginner's SAP PDFDocument8 pagesDilbert's Boss Knows Some SAP Terms, Do You - Beginner's SAP PDFSrinivasDukkaNo ratings yet
- Student Management SystemDocument33 pagesStudent Management Systemdolevov652No ratings yet
- Redis - 5. DebuggingDocument4 pagesRedis - 5. DebuggingDiogenesNo ratings yet
- DataStage Configuration FileDocument7 pagesDataStage Configuration FilerachitNo ratings yet
- Cleaning Data With PySpark Chapter3Document25 pagesCleaning Data With PySpark Chapter3FgpeqwNo ratings yet
- Qts 4.3.x Home Userguide (EN)Document331 pagesQts 4.3.x Home Userguide (EN)JayNo ratings yet
- Tcs Lesson Plan Eng PDFDocument40 pagesTcs Lesson Plan Eng PDFNiraj Kumar LatharNo ratings yet
- 1.install Virtualbox 2.put Ubuntu in It Using Iso 3.install R UsingDocument6 pages1.install Virtualbox 2.put Ubuntu in It Using Iso 3.install R UsingSiddarthModiNo ratings yet
- S4HANA Self Upgrade For SD Consultant.Document16 pagesS4HANA Self Upgrade For SD Consultant.gurrappanaidu6075% (4)
- PerconaServer For MySQL PDFDocument482 pagesPerconaServer For MySQL PDFJohn NguyenNo ratings yet
- Computer Fundamentals NotesDocument40 pagesComputer Fundamentals NotesRatish KakkadNo ratings yet
- 300+ Top Web Technology Lab Viva Questions and Answers PDFDocument47 pages300+ Top Web Technology Lab Viva Questions and Answers PDFPANKAJ SAHONo ratings yet
- MVC Music Store - Tutorial - V1.0Document4 pagesMVC Music Store - Tutorial - V1.0tcarneiro_1No ratings yet
- Procedures, Functions, Triggers and Packages: ObjectivesDocument24 pagesProcedures, Functions, Triggers and Packages: Objectiveskanishkaran RNo ratings yet
- AVCS User Guide For Raytheon v1 1Document32 pagesAVCS User Guide For Raytheon v1 1Lyubomir Lazarov100% (1)
- SNMP Data Monitoring (Snmpcollector)Document22 pagesSNMP Data Monitoring (Snmpcollector)p4ukumar1No ratings yet
- Write-Optimized Datastore Objects: Record Number Field (0record) - Only New Data Records Are Loaded To This KeyDocument2 pagesWrite-Optimized Datastore Objects: Record Number Field (0record) - Only New Data Records Are Loaded To This KeyVinoth Kumar PeethambaramNo ratings yet
- ORacle Data Guard Standby Backup InccrementalDocument6 pagesORacle Data Guard Standby Backup InccrementalKuberNo ratings yet