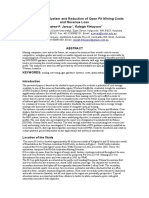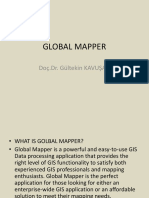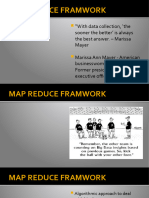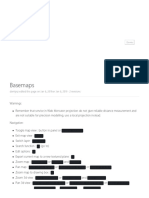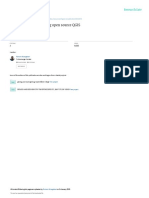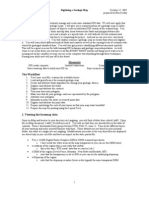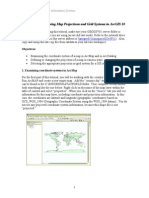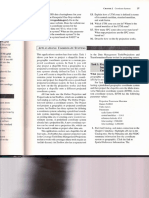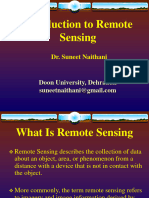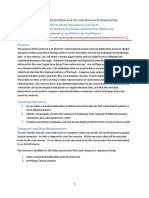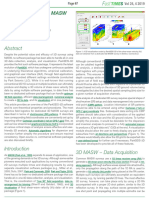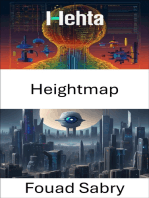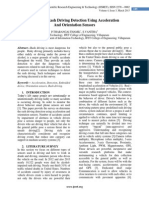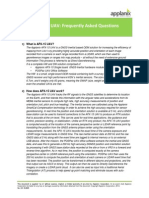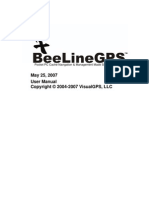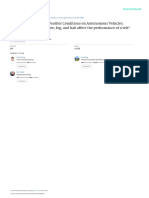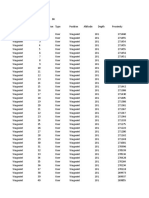Professional Documents
Culture Documents
Quick Reference: Esri Arcpad 7.1
Uploaded by
Chris Malebrán Hidalgo0 ratings0% found this document useful (0 votes)
17 views5 pagessistema de pad para geoposisionamiento
Original Title
ArcPad7.1_QuickRef_dec2007
Copyright
© © All Rights Reserved
Available Formats
PDF, TXT or read online from Scribd
Share this document
Did you find this document useful?
Is this content inappropriate?
Report this Documentsistema de pad para geoposisionamiento
Copyright:
© All Rights Reserved
Available Formats
Download as PDF, TXT or read online from Scribd
0 ratings0% found this document useful (0 votes)
17 views5 pagesQuick Reference: Esri Arcpad 7.1
Uploaded by
Chris Malebrán Hidalgosistema de pad para geoposisionamiento
Copyright:
© All Rights Reserved
Available Formats
Download as PDF, TXT or read online from Scribd
You are on page 1of 5
ESRI® ArcPad® 7.
1 HDOP: Horizontal Dilution of Precision
VDOP: Vertical Dilution of Precision OPEN MAP DROP–DOWN LIST
Quick Reference TDOP: Time Dilution of Precision
HPE: Estimated Horizontal Position Error
VPE: Estimated Vertical Position Error New Display a submenu for
EPE: Estimated Position Error creating a new QuickProject,
GPS POSITION WINDOW SATS: Satellites used in solution map, shapefile, QuickForm,
DAGE: Differential data age graphics layer, or photo
SATELLITE SKYPLOT DSID: Differential reference station ID layer.
Shows the almanac of which
satellites should be available. Open Map Open an ArcPad Map (a file
SIGNAL CHART
with a .apm extension).
Black: Available and used for Shows a bar chart of the relative
calculating the GPS position signal strength of the satellites in the Save Map Save the current ArcPad
Blue: Available but not used almanac. A red bar indicates the Map.
Red: Unavailable satellite is unavailable. Save Map As Save the current ArcPad
Tap the Satellite Skyplot to display Tap the Signal Chart to display Map with a new name and/or
the Signal Chart. the Compass. in a different folder.
Map Properties Open the Map Properties
GPS POSITION COORDINATES
dialog box.
Tap and hold the coordinate display to change the
coordinate system: Recent Maps Display the nine most
COMPASS
Map Projection recently opened maps.
DMS (dddºmm'ss.sss") Shows the GPS direction with a
Recent Layers Display the nine most
DMM (dddºmm.mmmm') black arrow and direction to
recently added layers.
DD (dd.dddddddddº) destination in red.
Exit Close ArcPad.
UTM (Universal Transverse Mercator)
WGS84 DMS (dddºmm'ss.sss")
WGS84 DMM (dddºmm.mmmm') NEW SUBMENU
WGS84 DD (dd.dddddddddº)
MGRS (Military Grid Reference System)
QuickProject Close the current map and
GPS MODE create a new data capture
NOFIX: No position project with ready-to-use
2D: x,y position point, polyline, and polygon
3D: x,y,z position shapefiles.
DGPS 2D/3D: Real-time Differential GPS MAIN TOOLBAR
SBAS 2D/3D: Real-time Differential GPS from a Satellite- Map Close the current map and
®
Based Augmentation System such as WAAS Open Map Open an ArcPad Map (a file create a new map.
RTK fix/flt: Real-Time Kinematic fixed or float solution with a .apm extension). Shapefile Create a new shapefile and
PPS 2D/3D: Precise Positioning Service Save Map Save the current ArcPad load it into the current map.
Map. QuickForm Create a custom form for an
ELEVATION
Tap and hold the elevation display to change units: Add Layer Add one or more layers to existing shapefile.
Altitude (meters or feet) the current map. Graphics Layer Create a new graphics layer
Depth (meters or feet) Table of Open the Table of Contents and load it into the current
Contents dialog box. map.
NAVIGATION INFORMATION
SOG: Speed Over Ground GPS Position Open or close the GPS Photo Layer Create a new photo layer
Tap and hold the COG display to change the reference: Window Position Window. and load it into the current
TCOG: True North Course Over Ground Tools Open the ArcPad Options map.
MCOG: Magnetic North Course Over Ground dialog box.
DST: Distance to destination Quick Reference Open the ArcPad Quick
BRG: Bearing to destination Help Reference.
ADD LAYER DROP–DOWN LIST
POSITION MEASURE OF QUALITY
Tap and hold the display to change the measure:
PDOP: Position Dilution of Precision
Add Layer Add one or more layers to Status Bar Display or hide the Zoom to Full Zoom to the full extent
the current map. status bar. Extent of the map.
®
Add Internet Add an ArcIMS image Go Back to Zoom back to the previous
Server service as a layer to the North Arrow Display or hide the north Previous Extent extent you were using.
current map. arrow in the map view. Identify Activate the Identify tool.
Geography Go to the Camera Open the camera tool.
NetworkSM www.geographynetwork.com Find Open the Find tool.
Web site using the default Toolbars Display a submenu
containing all the toolbars Start/Stop Editing Display a submenu
Internet browser. containing all the editable
in ArcPad.
layers in the ArcPad map.
Utilities Display a submenu Tapping a layer toggles its
GPS POSITION WINDOW DROP–DOWN LIST containing utility tools. editing state.
Refresh Redraw the map.
GPS Position Open or close the GPS UTILITIES DROP–DOWN LIST
Window Position Window.
GPS Active Activate or deactivate ZOOM IN DROP–DOWN LIST
the GPS. Pack Shapefile Pack a shapefile by
removing records flagged Zoom In Zoom in on map using
GPS Tracklog Start or stop storing GPS
for deletion. the pen.
points in the tracklog
shapefile. Zoom Out Zoom out on map using
Reproject Reproject a shapefile to the pen.
Rangefinder Activate or deactivate the Shapefile another projection and/or
Active Rangefinder. datum. Pan Pan the map using
the pen.
Export Projection Export the ArcPad
GPS Preferences Open the GPS Preferences Information projection information into Rotate Map Set the map rotation angle.
dialog box. CSV and text files.
Rangefinder Open the Rangefinder Run Script Open the Script dialog box. ZOOM TO FULL EXTENT DROP–DOWN LIST
Preferences Preferences dialog box.
GPS/Rangefinder Open or close the GPS and Fixed Zoom In Zoom in on the center of
Debug Rangefinder Debug window. HELP DROP–DOWN LIST
the map by 25%.
Automatic Map Automatically rotate the map Fixed Zoom Out Zoom out on the center of
Rotation to “course up” when the Quick Reference Open the ArcPad Quick
Help Reference. the map by 25%.
GPS is active.
Open the ArcPad User Zoom To Selected Zoom to the extent of the
Clear Rotation Clear the map rotation so User Guide selected feature.
that the map is “north up.” Guide (PC only).
Open the ArcPad Center on GPS Center the map on the
Reference Guide current GPS position.
TOOLS DROP–DOWN LIST Reference Guide (PC only).
Go to the support.esri.com Zoom to Full Zoom to the full extent of
ESRI Support Extent the map.
Options Open the ArcPad Options Web site using the default
Center
dialog box. Internet browser.
Zoom to Layer Zoom to the extent of a
Open the About ArcPad particular layer in the map.
About ArcPad
Scale Bar Display or hide the dialog box.
scale bar.
Display a submenu listing
About Extension all loaded ArcPad GO BACK TO PREVIOUS EXTENT DROP–DOWN LIST
extensions.
Panning Frame Display or hide the
map panning frame. Go Back to Zoom back to the previous
Previous Extent extent you were using.
BROWSE TOOLBAR Go to Next Extent Zoom forward to the next
extent in the extent history.
Zoom In Zoom in on map using
the pen. Create Bookmark Create a spatial bookmark.
Zoom to Zoom to an existing spatial Point Activate the point feature Line Capture a straight line
Bookmark bookmark. type for data capture. feature using the pen.
Polyline Activate the polyline
IDENTIFY DROP–DOWN LIST
Capture Point Capture a point feature in feature type for data
Using GPS the editable point layer capture and start a new
using the current GPS line feature.
Identify Activate the Identify tool. position.
Measure Measure distances in the Freehand Line Capture a freehand line
map view in point mode. Add GPS Vertex Capture a single vertex in feature using the pen.
the current polyline or
Radial Measure Measure radial distances Rectangle Capture a rectangle
polygon feature using the
in the map view using polygon feature using the
current GPS position.
the pen. pen.
Freehand Measure Measure distances in Add GPS Vertices Continuously capture Polygon Activate the polygon
the map view in freehand Continuously vertices in the current feature type for data
mode. polyline or polygon capture and start a new
feature using the current polygon feature.
Hyperlink Activate the Hyperlink tool. GPS position.
Ellipse Capture an ellipse
Go To Activate the Go To tool. Feature Properties Open the Feature polygon feature using the
Properties dialog box (or pen.
Label Activate the Label tool.
custom edit form) for the
Circle Capture a circle polygon
Advanced Select Activate the Advanced selected feature.
feature using the pen.
Select tool. Offset Point Activate offsets for point
Freehand Polygon Capture a freehand
data capture.
polygon feature using the
FIND DROP–DOWN LIST pen.
SELECT DROP–DOWN LIST
Text Point Capture a text feature
Find Features Open the Find tool. relative to a point using
Select Activate the Select tool. the pen.
Clear Selected Unselect the
Feature selected feature. Select and Vertex Activate the Select and Text Line Capture a text feature
Editing Vertex Editing tool. relative to a line using the
START/STOP EDITING DROP–DOWN LIST pen.
Select at GPS Select the feature at the
Point Features Display the editable point Text Polygon Capture a text feature
Position current GPS position.
Target Layers feature layers. relative to a polygon
Center on Selected Center the map on the using the pen.
Line Features Display the editable line Feature selected feature without
Target Layers feature layers. changing the current map
Polygon Features Display the editable scale. Text Rectangle Capture a text feature
Target Layers polygon feature layers. relative to a rectangle
Zoom to Selected Zoom to the selected using the pen.
Feature feature.
Text Ellipse Capture a text feature
Go To Selected Set the selected feature to relative to an ellipse
Feature be the current destination using the pen.
Multi-Features Display the editable layers
for navigation.
Target Layers that support multiple
feature types including Clear Selected Unselect the selected
graphics layers. Feature feature. FEATURE PROPERTIES DROP–DOWN LIST
POINT DROP–DOWN LIST Feature Properties Open the Feature
EDIT TOOLBAR Properties dialog box (or
Point Activate the point feature custom edit form) for the
Select Activate the Select tool. type for data capture. selected feature.
Insert Vertices Insert new vertices to the
selected polyline or Segment Polyline Activate adding new Convert Location to Convert the current
polygon. polylines that start at the Barrier location to a barrier.
end of the selected
Append Vertices Add new vertices to the polyline. Convert Location to Convert the current
end, or tail, of the Pushpin location to a pushpin.
selected polyline. Repeat Attributes Activate copying of
attributes from the CREATE ROUTE FROM STOPS DROP–DOWN LIST
previous feature into the
new feature.
Move Feature Move the selected Create Route from Find a route between
feature. Stops stop points while
Rotate Feature Rotate the selected preserving the order of
polyline or polygon STREETMAP TOOLBAR the stops.
feature. Create Optimized Find a route between
Scale Feature Change the size of the Find Location Reverse geocode a Route stop points by reordering
selected polyline or location. intermediate locations.
polygon feature, relative Convert Location to Convert the current Clear Route Remove a calculated
to the original size. Stop location to a stop. route from the map.
Resize Feature Change the size of the Create Route from Find a route between
selected polyline or Stops stop points while EDIT STOPS DROP–DOWN LIST
polygon feature. preserving the order of
the stops.
Edit Stops Open the Edit Stops
Delete Feature Delete the selected Edit Stops Open the Edit Stops dialog box, which allows
feature. dialog box, which allows you to change the order
you to change the order of the stops, temporarily
of the stops, temporarily disable stops, and delete
OFFSET POLYLINE/POLYGON DROP–DOWN LIST
disable stops, and delete stops.
stops.
Offset Point Activate offsets for point Edit Barriers Open the Edit Barriers
data capture. dialog box, which allows
Driving Directions Display or hide driving you to edit properties of
Offset Activate left or right directions for the current barriers, temporarily
Polyline/Polygon offsets for polyline or route. disable barriers, and
polygon data capture. StreetMap Open the StreetMap
TM
delete barriers.
Linear Traverse Activate the linear Preferences Preferences dialog box. Edit Pushpins Open the Edit Pushpins
traverse mode for dialog box, which allows
capturing a new polyline FIND LOCATION DROP–DOWN LIST you to edit properties of
or polygon feature. pushpins, temporarily
Radial Traverse Activate the radial Find Address or Open a dialog box for disable pushpins, and
traverse mode for Location finding an address, city, delete pushpins.
capturing a new polyline or latitude-longitude
or polygon feature. coordinate.
Find Location from Find a location using the
GPS Position current GPS position. COMMAND BAR
Set Reference Set a reference point, A, Unselect Location Remove the location
Point A for capturing a single- highlight from the map. Lock Disable the ArcPad
point offset.
application from pen or
CONVERT TO STOP DROP–DOWN LIST mouse input.
Set Reference Set a second reference
Save Geometry Save geometry changes
Point B point, B, for capturing a
Convert Location to Convert the current Changes to an existing feature.
two-point offset.
Stop location to a stop. Proceed to Attribute End the geometry
Capture capture of a new feature
and proceed to capturing
the feature’s attributes.
Undo Undo the last edit made
to a feature.
Pen Toggle Enable or disable use of
the pen for capturing new
features.
Cancel Cancel edits to an
existing feature’s
geometry, or cancel
capture of a new feature.
Copyright © 2007 ESRI. All Rights Reserved. ESRI, the ESRI globe logo,
Geography Network, www.geographynetwork.com, ArcGIS, ArcPad, ArcIMS,
StreetMap, www.esri.com, and the ArcGIS logo are trademarks, registered
trademarks, or service marks of ESRI in the United States, the European
Community, or certain other jurisdictions. Other companies and products
mentioned herein may be trademarks or registered trademarks of their
respective trademark owners.
ArcPad Resources
Visit www.esri.com/arcpad for
• The latest information on ArcPad
• Updates and downloads
• Technical Support Knowledge Base
• ArcPad discussion forum
You might also like
- GPS Guidance System and Reduction of Open Pit Mining Costs and Revenue Loss PDFDocument13 pagesGPS Guidance System and Reduction of Open Pit Mining Costs and Revenue Loss PDFAmaraaZoyaNo ratings yet
- GPS JLR 7700 MK Ii PDFDocument112 pagesGPS JLR 7700 MK Ii PDFVladimirNo ratings yet
- Georeferencing A MapDocument12 pagesGeoreferencing A MapLia MelinaNo ratings yet
- Quick Reference Card: For Use With Oasis MontajDocument2 pagesQuick Reference Card: For Use With Oasis MontajHayyan SabilNo ratings yet
- A Software Defined GPSDocument6 pagesA Software Defined GPSMahmoud DoughanNo ratings yet
- MSC Hydrographic Surveying Brochure 2013Document42 pagesMSC Hydrographic Surveying Brochure 2013michieleoNo ratings yet
- Garmin GPSMAP 695/696 Owners ManualDocument240 pagesGarmin GPSMAP 695/696 Owners ManualJohnNo ratings yet
- Jumeed Oral QuestionsDocument261 pagesJumeed Oral QuestionsWasim Shaikh100% (1)
- 331 - 6 - Global MapperDocument64 pages331 - 6 - Global MapperBaha Mdini75% (4)
- Introduction to 3D Data: Modeling with ArcGIS 3D Analyst and Google EarthFrom EverandIntroduction to 3D Data: Modeling with ArcGIS 3D Analyst and Google EarthRating: 5 out of 5 stars5/5 (1)
- GEOBIA in ArcGIS Jacek UrbanskiDocument43 pagesGEOBIA in ArcGIS Jacek UrbanskisergonzalezNo ratings yet
- Implementation of The R.cuda - Los Module in The Open Source GRASS GIS by Using Parallel Computation On The NVIDIA CUDA Graphic CardsDocument6 pagesImplementation of The R.cuda - Los Module in The Open Source GRASS GIS by Using Parallel Computation On The NVIDIA CUDA Graphic CardsAndrej OstermanNo ratings yet
- Map ReduceDocument44 pagesMap ReduceK Anantha KrishnanNo ratings yet
- Introduction ArcGISDocument49 pagesIntroduction ArcGISJOSEPHINE CUMMITINGNo ratings yet
- Basemaps domlyszBlenderGIS Wiki GitHubDocument2 pagesBasemaps domlyszBlenderGIS Wiki GitHubDoki KenNo ratings yet
- Appendix 1Document9 pagesAppendix 1Itzel Cruz Del MoralNo ratings yet
- Cee / Ies 656 Lab 11: Functional Analysis of Surface Models: Part I. OverviewDocument11 pagesCee / Ies 656 Lab 11: Functional Analysis of Surface Models: Part I. OverviewramsNo ratings yet
- Watershed and Stream Network Delineation - TutorialDocument39 pagesWatershed and Stream Network Delineation - TutorialraghurmiNo ratings yet
- Practical 01 RSDocument2 pagesPractical 01 RSKelum DayarathnaNo ratings yet
- Geological Mapping Using Open Source QGIS: October 2017Document23 pagesGeological Mapping Using Open Source QGIS: October 2017legarciNo ratings yet
- Input, - Store, - Retrieve, - Manipulate, - Analyze and - OutputDocument18 pagesInput, - Store, - Retrieve, - Manipulate, - Analyze and - OutputPraz AarashNo ratings yet
- Image Processing in GRASS GISDocument9 pagesImage Processing in GRASS GISsamtuxNo ratings yet
- SurvCE 5.08 Release NotesDocument43 pagesSurvCE 5.08 Release NotesCrăciun AndreeaNo ratings yet
- SpaitailDocument15 pagesSpaitailAnil BasnetNo ratings yet
- Footprints in The SnowDocument5 pagesFootprints in The SnowrendermanuserNo ratings yet
- Arc HydroDocument44 pagesArc Hydrocrchiriboga05No ratings yet
- ArcGIS How 2 Digitize Geologic MapsDocument13 pagesArcGIS How 2 Digitize Geologic Mapselson80salihaj100% (1)
- Watershed and Stream Network Delineation - TutorialDocument39 pagesWatershed and Stream Network Delineation - Tutorialkiptooj5865No ratings yet
- ArcPad 8 QuickRefDocument2 pagesArcPad 8 QuickRefAngel OZeroNo ratings yet
- Arc SceneDocument5 pagesArc SceneZainal ArifinNo ratings yet
- Exercise 4. Watershed and Stream Network DelineationDocument63 pagesExercise 4. Watershed and Stream Network DelineationabdulazizNo ratings yet
- TyphoonLabs' OpenGL Shading Language Tutorials - Chapter - 1Document29 pagesTyphoonLabs' OpenGL Shading Language Tutorials - Chapter - 1[WhiteWolf] aftermath-creations.netNo ratings yet
- Tutorial 2 - Exploring Map Projections and Grid Systems in Arcgis 10Document11 pagesTutorial 2 - Exploring Map Projections and Grid Systems in Arcgis 10raghurmiNo ratings yet
- Usersguide 1 IntroDocument13 pagesUsersguide 1 IntroGabrielIgnacioFuentealbaUmanzorNo ratings yet
- Directed Acyclic Graph SchedulerDocument29 pagesDirected Acyclic Graph SchedulerArXlan XahirNo ratings yet
- PC Processing With Saga PDFDocument36 pagesPC Processing With Saga PDFDavide SchenoneNo ratings yet
- GMT 2010Document263 pagesGMT 2010ErdiApatayNo ratings yet
- Raster Data Structure & Conversion: How Raster Datasets Are StoredDocument4 pagesRaster Data Structure & Conversion: How Raster Datasets Are StoredJames LeeNo ratings yet
- Idll - SHP, A Shapefile Measured In: 2 Coordinate Systems 37Document4 pagesIdll - SHP, A Shapefile Measured In: 2 Coordinate Systems 37Alvaro FelipeNo ratings yet
- SurvCE 4.0 Release NotesDocument42 pagesSurvCE 4.0 Release NotesTiago AlmeidaNo ratings yet
- Raster Surface Analysis: AspectDocument10 pagesRaster Surface Analysis: AspectHira KhalidNo ratings yet
- EVReS For JKR Virtalis 1 March 2016Document58 pagesEVReS For JKR Virtalis 1 March 2016fuaadNo ratings yet
- BMS MarosDocument27 pagesBMS MarosSumit RaoNo ratings yet
- Lab Assignment #1 Introduction To Geographic Data 1. LogisticsDocument16 pagesLab Assignment #1 Introduction To Geographic Data 1. LogisticsIgo CandeeiroNo ratings yet
- GradsDocument46 pagesGradsJeremy Jordans Garcia FloresNo ratings yet
- Hadoop (Mapreduce)Document43 pagesHadoop (Mapreduce)Nisrine MofakirNo ratings yet
- Krishnan DEM MRDocument8 pagesKrishnan DEM MRxico107No ratings yet
- ArcGiS Geological Modeling TechniquesDocument13 pagesArcGiS Geological Modeling TechniquesMan Ho LamNo ratings yet
- Creating 3d BuildingsDocument6 pagesCreating 3d Buildingsjulioea6354No ratings yet
- Map Reduce AlgorithmDocument4 pagesMap Reduce AlgorithmLeela RallapudiNo ratings yet
- GIS IntroDocument29 pagesGIS Intromark laurence gonzalesNo ratings yet
- Automatic Watershed Delineation Using Arcswat/Arc Gis: By: - Yalelet.FDocument9 pagesAutomatic Watershed Delineation Using Arcswat/Arc Gis: By: - Yalelet.FAddisu melakNo ratings yet
- Introduction To RS GIS by Dr. Suneet NaithaniDocument37 pagesIntroduction To RS GIS by Dr. Suneet Naithanibirudulavinod1No ratings yet
- Real-Time Loop Closure in 2D LIDAR SLAM: Wolfgang Hess, Damon Kohler, Holger Rapp, Daniel AndorDocument8 pagesReal-Time Loop Closure in 2D LIDAR SLAM: Wolfgang Hess, Damon Kohler, Holger Rapp, Daniel AndorMayuresh SarodeNo ratings yet
- Sky PlotDocument2 pagesSky PlothsfNo ratings yet
- Geomorphology 3600 - Lab 9: Save and Send The File Using The Following Name: Firstname - Lastname - GIS2Document6 pagesGeomorphology 3600 - Lab 9: Save and Send The File Using The Following Name: Firstname - Lastname - GIS2Benjamin GossweilerNo ratings yet
- Ex4 2016v2 PDFDocument46 pagesEx4 2016v2 PDFFiresenbet AsefaNo ratings yet
- Map Reduce PDFDocument29 pagesMap Reduce PDFMahalakshmi GNo ratings yet
- Analysis of Raster Coverage (MDE) of The Portoviejo River BasinDocument9 pagesAnalysis of Raster Coverage (MDE) of The Portoviejo River BasinJefferson SanchezNo ratings yet
- 2020conf DeepFitDocument16 pages2020conf DeepFitPham Van ToanNo ratings yet
- Tutorial-Arcgis-9 Jica 05 PDFDocument128 pagesTutorial-Arcgis-9 Jica 05 PDFKatri Sulis100% (1)
- FastTIMES Vol 24 4 V2 ParkSEIS-3DDocument4 pagesFastTIMES Vol 24 4 V2 ParkSEIS-3Djulio cesar cabrera gonzalezNo ratings yet
- Hack 74. Plot Wireless Network Viewsheds With GRASS: 6.12.1. Loading The Terrain Into GRASSDocument9 pagesHack 74. Plot Wireless Network Viewsheds With GRASS: 6.12.1. Loading The Terrain Into GRASSJoao LopesNo ratings yet
- 1.TKS Tutorials OverviewDocument3 pages1.TKS Tutorials Overviewron.dorcasNo ratings yet
- PSS CAPE CoordinationGraphics DataSheetDocument4 pagesPSS CAPE CoordinationGraphics DataSheetMiguel Alfredo Perez OrtizNo ratings yet
- Heightmap: Exploring Terrain Representation through Computer VisionFrom EverandHeightmap: Exploring Terrain Representation through Computer VisionNo ratings yet
- FlexLine Mobile Data Transfer SolutionDocument2 pagesFlexLine Mobile Data Transfer SolutionChris Malebrán HidalgoNo ratings yet
- Juno UserGde ENGDocument82 pagesJuno UserGde ENGChris Malebrán HidalgoNo ratings yet
- Polaroid ND Filter TemplateDocument1 pagePolaroid ND Filter TemplateChris Malebrán HidalgoNo ratings yet
- Rolleicord VBDocument24 pagesRolleicord VBChris Malebrán HidalgoNo ratings yet
- NavicDocument4 pagesNavicSarthak SamantaNo ratings yet
- Survey On Rash Driving Detection Using Acceleration and Orientation SensorsDocument3 pagesSurvey On Rash Driving Detection Using Acceleration and Orientation SensorsijsretNo ratings yet
- GPS Guided Autonomous RoverDocument10 pagesGPS Guided Autonomous Rover1SABNo ratings yet
- B.tech Syllabus Wef 2015-16 Admitted BatchDocument217 pagesB.tech Syllabus Wef 2015-16 Admitted BatchSusheel PatilNo ratings yet
- gt02&tk110 User Manual 0409Document16 pagesgt02&tk110 User Manual 0409Héctor LozanoNo ratings yet
- GNC Rocket PDFDocument6 pagesGNC Rocket PDFAdetoro Mal PascalNo ratings yet
- PGM 102Document2 pagesPGM 102ve3bowNo ratings yet
- PCMX Data Eng 01Document13 pagesPCMX Data Eng 01spamNo ratings yet
- Coban-Gps Tracker Price List For 50pcs 20161117Document6 pagesCoban-Gps Tracker Price List For 50pcs 20161117DANIELNo ratings yet
- Soundwel AE Product CatalogueDocument18 pagesSoundwel AE Product CatalogueHenry CruzNo ratings yet
- Apx-15 Uav - FaqDocument4 pagesApx-15 Uav - FaqJorge Bórquez R.No ratings yet
- Positioning & Navigation SystemsDocument42 pagesPositioning & Navigation SystemsNguyen Anh0% (1)
- Beeline Gps Manual (5!25!07)Document50 pagesBeeline Gps Manual (5!25!07)Wolfgang BrussNo ratings yet
- E Bicycle ReportDocument4 pagesE Bicycle Reportyash sharmaNo ratings yet
- Agelent Guid EPSG072584Document69 pagesAgelent Guid EPSG072584amitkumar423No ratings yet
- Space and Defense. Vol 02 Num 03Document77 pagesSpace and Defense. Vol 02 Num 03Stevens DornNo ratings yet
- The Impactof Adversary Weather Conditionson Autonomous VehiclesDocument9 pagesThe Impactof Adversary Weather Conditionson Autonomous Vehiclestuanlh.todayNo ratings yet
- Creating Signal Coverage Contour Plots With Surfer Software From Measured Data Captured With ZTI Drive-Test SystemsDocument17 pagesCreating Signal Coverage Contour Plots With Surfer Software From Measured Data Captured With ZTI Drive-Test SystemsMuhammad Rizky Aulia HarahapNo ratings yet
- 002 2D Orthophoto Instructions - v002Document2 pages002 2D Orthophoto Instructions - v002Mohamed Lamine DianéNo ratings yet
- FAUCETTDocument369 pagesFAUCETTJuan-Carlos Roldan LoayzaNo ratings yet
- JLR 20Document2 pagesJLR 20joan11capdevilaNo ratings yet
- Motorola Mototrbo System Planner 1 2014Document468 pagesMotorola Mototrbo System Planner 1 2014Oscar Escobar100% (3)
- Coyote2 4Document31 pagesCoyote2 4evzo_arrmelNo ratings yet
- 1MRK505260-UEN D en Communication Set-Up For RED670 Differential Protection in Telecommunication Networks PDFDocument91 pages1MRK505260-UEN D en Communication Set-Up For RED670 Differential Protection in Telecommunication Networks PDFnassarkiNo ratings yet