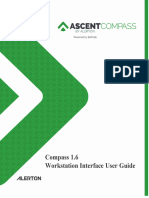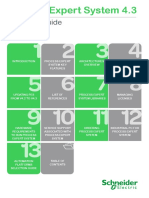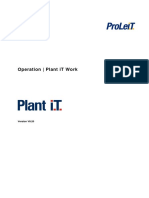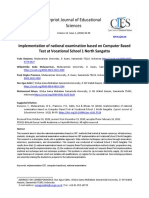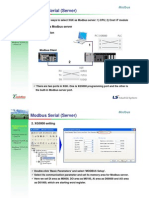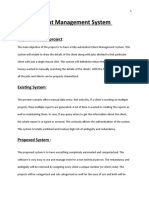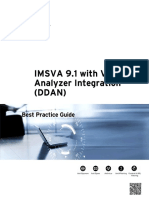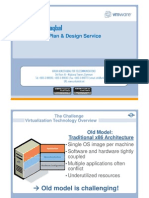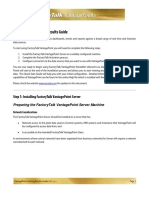Professional Documents
Culture Documents
H-046-010298-00 BeneVision Mobile Viewer Installation and Use Guide (English)
Uploaded by
Vivek Singh ChauhanCopyright
Available Formats
Share this document
Did you find this document useful?
Is this content inappropriate?
Report this DocumentCopyright:
Available Formats
H-046-010298-00 BeneVision Mobile Viewer Installation and Use Guide (English)
Uploaded by
Vivek Singh ChauhanCopyright:
Available Formats
BeneVision
Mobile Viewer
Installation and Use Guide
Intellectual Property Statement
SHENZHEN MINDRAY BIO-MEDICAL ELECTRONICS CO., LTD. (hereinafter called Mindray) owns the
intellectual property rights to this product and this manual. This manual may refer to information
protected by copyrights or patents and does not convey any license under the patent rights of Mindray,
nor the rights of others. Mindray does not assume any liability arising out of any infringements of patents
or other rights of third parties.
, , and are the registered trademarks or trademarks owned by Mindray
in China and other countries.
Revision History
This manual has a revision number. This revision number changes whenever the manual is updated due to
software or technical specification change. Contents of this manual are subject to change without prior
notice.
Version number 2.0
Release time: January 2017
© 2016 -2017 Shenzhen Mindray Bio-Medical Electronics Co., Ltd. All rights reserved.
Mobile Viewer Installation and Use Guide I
Preface
Manual Purpose
This manual provides detailed information about the using, assembling, dissembling, testing and
troubleshooting of the equipment to support effective troubleshooting and repair. It is not intended to be
a comprehensive, in-depth explanation of the product architecture or technical implementation.
Observance of the manual is a prerequisite for proper equipment maintenance and prevents equipment
damage and personnel injury.
This manual is based on the maximum configuration. Therefore, some contents may not apply to your
device. If you have any question, please contact our Customer.
Intended Audience
This manual is for medical personnel, biomedical engineers, authorized technicians or service
representatives responsible for troubleshooting, repairing and maintaining the monitors
Illustrations
All illustrations in this manual serve as examples only. They may not necessarily reflect the setup or data
displayed on your patient monitor.
Conventions
Italic text is used in this manual to quote the referenced manuals, chapters, sections and formulas.
Bold text is used to indicate the screen texts and names of hard keys.
→ is used to indicate operational procedures.
II Mobile Viewer Installation and Use Guide
Table of Contents
1 Safety ..................................................................................................................................................... 1-1
1.1 Safety Information ..................................................................................................................................................... 1-1
1.2 Dangers .......................................................................................................................................................................... 1-1
1.3 Warnings ........................................................................................................................................................................ 1-2
1.4 Cautions ......................................................................................................................................................................... 1-2
2 Overview ................................................................................................................................................ 2-1
2.1 Overview........................................................................................................................................................................ 2-1
2.2 Applicable Scope ........................................................................................................................................................ 2-1
2.3 Installation Requirements ....................................................................................................................................... 2-2
2.3.1 Installation Requirements of Mobile Viewer....................................................................................... 2-2
2.3.2 Installation Requirements of Mobile Server ....................................................................................... 2-2
2.4 Configuration Requirements .................................................................................................................................. 2-3
2.4.1 Physical Host .................................................................................................................................................. 2-3
2.4.2 Virtual Environment ..................................................................................................................................... 2-3
2.4.3 Operating System ......................................................................................................................................... 2-4
2.5 Specification ................................................................................................................................................................. 2-4
3 Mobile Server ........................................................................................................................................ 3-1
3.1 Network Topology of Mobile Server .................................................................................................................... 3-1
3.2 Ports Used When Communicating with the CMS ........................................................................................... 3-1
3.3 Installing USB Dongle Driver .................................................................................................................................. 3-2
3.4 Installing Mobile Server ........................................................................................................................................... 3-3
3.5 Settings .......................................................................................................................................................................... 3-6
3.5.1 Setting the Central Monitoring System ................................................................................................ 3-6
3.5.2 Setting Server Network .............................................................................................................................. 3-6
3.5.3 Other Settings ................................................................................................................................................ 3-7
3.5.4 Unit Setting ..................................................................................................................................................... 3-8
3.5.5 Checking Options ......................................................................................................................................... 3-8
3.6 Mobile Viewer User Management ........................................................................................................................ 3-9
3.6.1 Use the Local Account ................................................................................................................................ 3-9
3.6.2 Use the Domain Account ........................................................................................................................... 3-9
3.7 Basic Operations ......................................................................................................................................................... 3-9
3.7.1 Starting Service ............................................................................................................................................. 3-9
3.7.2 Stopping Service......................................................................................................................................... 3-10
3.7.3 Checking Service Status ........................................................................................................................... 3-10
3.8 Setting Service Properties ..................................................................................................................................... 3-10
3.9 Import License from USB Dongle ....................................................................................................................... 3-12
3.10 Uninstalling .............................................................................................................................................................. 3-13
4 Mobile Viewer ........................................................................................................................................ 4-1
Mobile Viewer Installation and Use Guide 1
4.1 Installation .................................................................................................................................................................... 4-1
4.2 Basic Operations ......................................................................................................................................................... 4-1
4.3 Settings .......................................................................................................................................................................... 4-2
4.3.1 Setting Server ................................................................................................................................................ 4-2
4.3.2 Setting Monitor Data................................................................................................................................... 4-3
4.3.3 Setting Language ......................................................................................................................................... 4-4
4.4 Login ............................................................................................................................................................................... 4-4
4.5 Log-Out .......................................................................................................................................................................... 4-4
4.6 Patients Management............................................................................................................................................... 4-5
4.6.1 Following/Unfollowing Patients ............................................................................................................. 4-5
4.6.2 Searching Patients ........................................................................................................................................ 4-7
4.6.3 Monitoring Multiple Patients ................................................................................................................... 4-7
4.6.4 Monitoring a Single Patient ...................................................................................................................... 4-9
5 Checklist after Installation ................................................................................................................... 5-1
5.1 Mobile Server Checklist ............................................................................................................................................ 5-1
5.2 Mobile Viewer Checklist ........................................................................................................................................... 5-1
6 Troubleshooting .................................................................................................................................... 6-1
6.1 Failed to Start Services after Installing Mobile Server ................................................................................... 6-1
6.2 Failed to Install Mobile Server Repeatedly ........................................................................................................ 6-1
6.3 Failed to Execute Mobile Server Basic Operations ......................................................................................... 6-1
6.4 An Error Message Is Displayed while Starting Mobile Server ..................................................................... 6-2
6.5 What Network Ports Need to Be Unblocked When the Mobile Server Is Deployed Outside the CMS
Network?............................................................................................................................................................................... 6-2
6.6 After Logging on to Mobile Viewer Successfully, No Patient Information Is Displayed .................... 6-2
6.7 Failed to Log on to Mobile Viewer ........................................................................................................................ 6-3
6.8 The List of My Patients Is Blank after Logging to Mobile Viewer ............................................................... 6-3
2 Mobile Viewer Installation and Use Guide
1 Safety
1.1 Safety Information
DANGER
Indicates an imminent hazard that, if not avoided, will result in death or serious injury.
WARNING
Indicates a potential hazard or unsafe practice that, if not avoided, could result in death or
serious injury.
CAUTION
Indicates a potential hazard or unsafe practice that, if not avoided, could result in minor
personal injury or product/property damage.
NOTE
Provides application tips or other useful information to ensure that you get the most from your
product.
1.2 Dangers
There are no dangers that refer to the product in general. Specific “Danger” statements may be given in
the respective sections of this manual.
Mobile Viewer Installation and Use Guide 1-1
1.3 Warnings
WARNING
The equipment should be used by the IT engineers of the hospital or user service engineers of
Mindray or under their instructions. The user of the equipment should receive sufficient
training. Anyone unauthorized or untrained must not perform any operation on it.
To avoid inadvertent disconnection, route all cables in a way to prevent a stumbling hazard.
Wrap and secure excess cabling to avoid risk of entanglement or strangulation by patients or
personnel.
When disposing of the package material, observe applicable local or hospital’s waste control
regulations and keep it out of children’s reach.
If the monitoring network contains wireless devices, the wireless devices should be provided
with CE identifier. Before connecting the equipment to the power line, check that the voltage
and frequency ratings of the power line are the same as those indicated on the equipment’s
label or in this manual.
The Mobile Server cannot directly support the monitoring equipment of other manufacturers.
1.4 Cautions
CAUTION
If the power supply of the hospital is unstable, provide a UPS to the Mobile Server. If the Mobile
Server system is powered off unexpectedly, the system may become abnormal and fail to
operate properly when it is turned on next time or even lead to a more severe consequence.
The Mobile Server system should be maintained every 3 to 6 months. Continuous operation for
a long term may cause the system to operate abnormally.
Always install or carry the equipment properly to avoid damage caused by drop, impact,
strong vibration or other mechanical force.
1-2 Mobile Viewer Installation and Use Guide
2 Overview
2.1 Overview
The BeneVision Mobile Viewer (hereinafter referred to as the Mobile Viewer) is an Android application
independent of the central monitoring system. Doctors, nurses and other medical personnel can use
Mobile Viewer to view the data from patient monitors, defibrillator/monitors, and other monitoring
devices admitted by the BeneVision Central Monitoring System (hereinafter referred to as the CMS).
Before using the Mobile Viewer, you need to first deploy the Mobile Server. The Mobile Server provides
monitoring data to the Mobile Viewer and functions as the central server of Mobile Viewer.
WARNING
The Mobile Viewer is not intended for primary monitoring. There is no audible alarm sound in
the Mobile Viewer, and all the data is delayed. Always refer to your primary monitoring source
for current information, real-time patient data and combine this data with personal clinical
observation of the patient before administering interventions.
2.2 Applicable Scope
This manual aims to guide the user to perform the following operations:
Install, configure ,and use the Mobile Server.
Install and use the Mobile Viewer.
Perform test, verification and troubleshooting.
Mobile Viewer Installation and Use Guide 2-1
2.3 Installation Requirements
2.3.1 Installation Requirements of Mobile Viewer
Table 2-1 lists the installation requirements for Android client.
Item Requirement
Platform Cell phone whose operating system is Android 4.4 or above
CPU Dominant frequency 1.3GHz or above, quad core or above
RAM 1.5GB or above
Screen resolution 1920×1080 recommended
Table 2-1 Requirements for Android client
2.3.2 Installation Requirements of Mobile Server
2.3.2.1 Environmental Requirements
The environment where the Mobile Server is installed should be reasonably free from noises, vibration,
dust, corrosive, flammable and explosive substances.
When the cabinet is positioned, a sufficient space in front and behind should be left for convenient
operation, maintenance and repair. Moreover, to maintain good ventilation, a gap of at least 2 inches (5cm)
should be kept around the equipment.
When the Mobile Server system is moved from one place to another, condensation may occur as a result of
temperature or humidity difference. In this case, never start the system before the condensation
disappears.
NOTE
It is recommended to install the Mobile Server system in the equipment room of the hospital or
medical institution.
2-2 Mobile Viewer Installation and Use Guide
2.3.2.2 Power Supply Requirements
Each component of the Mobile Server system must be powered by the specified power source.
To protect the hospital personnel from electric shock, the Mobile Server system (including the host and
displays) must be properly grounded. The Mobile Server system is provided with a 3-wire power cable,
which must be plugged into a properly grounded 3-wire receptacle. If a 3-wire, grounded receptacle is not
available, consult the hospital electrician.
WARNING
Make sure that the operating environment and power source of the Mobile Server system meet
the specific requirements; otherwise, unexpected consequences, e.g. damage to the
equipment, may arise.
Appropriate power supply must be selected according to the setup of the system power
voltage; otherwise, serious damage may be caused to the system.
Never use a 3-wire to 2-wire adapter for the equipment. It indicates a potential hazard or
unsafe practice that, if not avoided, could result in death or serious injury or property damage.
2.4 Configuration Requirements
2.4.1 Physical Host
The Mobile Server supports operation on the physical host.
Table 2-2 lists the minimum computer hardware configuration requirements:
Item Requirement
CPU Dominant frequency 2.9GHz or above, quad core or above
Memory 4G DDRIII 1600MHz or above
Hard disk Free memory space of 10GB or above
Network card Dual network card, 100/1000M self-adapting, Ethernet 802.3
Table 2-2 Minimum Computer Hardware Configuration Requirements
2.4.2 Virtual Environment
The system can operate on the VMware ESXi 5.1 virtual machine platform.
Mobile Viewer Installation and Use Guide 2-3
2.4.3 Operating System
The following operating systems are supported in the virtual machine environment and physical host
environment:
Windows Server 2008 R2 Standard SP1 32 bits
Windows Server 2008 R2 Standard SP1 64 bits
Windows 7 Professional SP1 32 bits
Windows 7 Professional SP1 64 bits
Environmental resource consumption of the Mobile Server in the recommended environment:
The CPU utilization is not higher than 80%;
Theincremental memory usage is not higher than 20%;
The hard disk throughput is not higher than 200 KByte/s;
The network throughput is not higher than 100 KByte/s.
2.5 Specification
Item Maximum Number
Number of beds supported by the Mobile Server 200
Table 2-3 Specification
2-4 Mobile Viewer Installation and Use Guide
3 Mobile Server
3.1 Network Topology of Mobile Server
Figure 3-1 Network Topology of Mobile Server
3.2 Ports Used When Communicating with the CMS
Protocol Mobile Server Port Remote Port Description
TCP Any 6588 Communicating with the CMS
TCP Any 6600 Communicating with the CMS
TCP Any 9999 Communicating with master server
Table 3-1 Ports Used When Communicating with the CMS
Mobile Viewer Installation and Use Guide 3-1
3.3 Installing USB Dongle Driver
1. Copy the installation file MicroDogInstdrv.exe of USB dongle driver to the computer, and
double-select to open it. The status is as shown in Figure 3-2.
Figure 3-2 No Dongle Driver
2. Select the driver that needed to be installed, and select Install Driver.
3. After the installation, the driver status changes to “The driver has been installed successfully!”, as
shown in Figure 3-3.
Figure 3-3 Driver Installed Successfully
3-2 Mobile Viewer Installation and Use Guide
3.4 Installing Mobile Server
1. Copy the installation file Mobile ServerSetup.exe of Mobile Server to the computer, and double-select
to open it. Enter the installation wizard, and select Next, as shown in Figure 3-4.
Figure 3-4 Mobile Server Installation Screen
2. Select the desired installation location for the server, and then select Install.
NOTE
Considering the Windows permission for user account control, we recommend installing the
server in a disk other than system disk.
Figure 3-5 Selecting Installation Path
Mobile Viewer Installation and Use Guide 3-3
3. After the related files are installed, the configuration window is displayed, as shown below. Complete
configuration according to the content shown below. After configuration, select the close button in
the upper right corner of the window to close the configuration window.
Figure 3-6 Mobile Server Manager Setting Screen
NOTE
Figure 3-6 is for illustration only. Please set CMS according to actual conditions.
4. After the configuration is completed, the installation program will check whether the configuration is
correct.
NOTE
"Errors reported here must be corrected before the service can be started." is displayed in the
last line, indicating that, if an error is reported after this line, the error must be solved before
the service is started, as shown below. If only this line is displayed, the configuration is correct.
3-4 Mobile Viewer Installation and Use Guide
Figure 3-7 Mobile Server Installation Process
5. After the configuration is completed, you can select whether to start the service. If you select Yes, the
service will be started directly; if you select No, you can start the service manually in the Start menu
later.
Figure 3-8 Confirm whether to Start the Service
6. Select Finish to complete the installation procedure.
Figure 3-9 Installation Completed
Mobile Viewer Installation and Use Guide 3-5
3.5 Settings
In Mobile Server of the Start menu, select MobileServerManager to open the manager tool.
NOTE
Restart the Mobile Server is needed after changing the settings.
3.5.1 Setting the Central Monitoring System
Figure 3-10 CMS Settings
Follow this procedure to set the central monitoring system:
1. Enter the IP address of main central station in Master Server.
2. Set the IP address list of central stations to be connected in Central Stations.
3. Enter the IP address, select Add to add the IP address; select an IP address in the lower list, and select
Delete on the right to delete this IP address.
4. After setting, select Submit to save the settings.
3.5.2 Setting Server Network
Setting the server network is necessary for installation and maintenance of the Mobile Server system.
Figure 3-11 Apache HTTP Server Settings
3-6 Mobile Viewer Installation and Use Guide
Follow this procedure to set the server:
1. Select the IP address for listening by the server in IP Address. If All is selected, all the local IP
addresses will be listened to.
2. Enter the HTTP port number for listening by the server in Port. The default value is 80.
3. Enter the HTTPS port number for listening by the server in SSL Port. The default value is 443.
4. After setting, select Submit to save the settings.
NOTE
The working directory of the current server is displayed in ServerRoot and cannot be changed.
3.5.3 Other Settings
Figure 3-12 Other Settings
Follow this procedure to complete other settings:
1. Select the server language in Language. You can select English, simplified Chinese, etc.
2. Select the client user authentication mode in Authentication. If Local is selected, the user uses the
local account of computer to log in; if Domain is selected, Domain Name also needs to be
configured, and the user uses the domain account of the domain which the computer joined to log
in.
3. Select the ECG standard in ECG Standard. Two standards are available: AHA and IEC.
4. After setting, select Submit to save the settings.
Mobile Viewer Installation and Use Guide 3-7
3.5.4 Unit Setting
Figure 3-13 Unit Setting
Follow this procedure to complete other settings:
1. Select the Tab Unit Setting in the top.
2. Select the unit for the parameters listed below.
3. After setting, select Submit to save the settings.
3.5.5 Checking Options
After setting, use the Test under Mobile Server of the Start menu to check the configuration. If "Syntax OK"
is prompted, the configuration is correct.
Figure 3-14 Check Settings
NOTE
The error of module log4cplus is reported because Apache fails to detect the module depth
correctly. This error does not affect use of the Mobile Server service.
3-8 Mobile Viewer Installation and Use Guide
3.6 Mobile Viewer User Management
The client user authentication mode can be set by Authentication in MobileServerManager.
There are two authentication ways:
Use the local account of the computer.
Use the domain account of the domain that the computer joined.
3.6.1 Use the Local Account
1. Right click Computer.
2. Select Manage, or select Control Panel →System and Security →Administrative Tools →
Computer Management.
3. Select System Tools → Local Users and Groups → Users in menu tree in the left.
4. Create, modify, or delete the local accounts.
5. Mobile Viewer user can log in using these local accounts.
3.6.2 Use the Domain Account
If the computer joined the domain, Mobile Viewer user can log in using the domain account in this
domain.
3.7 Basic Operations
The following operations need run as administrator. If current account is a normal account, please
right-click the service and select Run as administrator.
3.7.1 Starting Service
Find Mobile Server in the Start menu, and select Start in the menu. Due to operations such as
initialization and communication with the CMS, starting service takes about one minute. If no error is
displayed in the window and "Press any key to continue" is prompted, the service is started successfully.
NOTE
The first time you start the service, please insert the USB dongle to the computer and import
the license from USB dongle.
If the server is not configured when the service is installed, it is required to configure the server
using Mobile Server Manager before the service is started. This management tool can be found
in Mobile Server of the Start menu. After configuration, use Test in the Start menu to check
whether the configuration is correct.
Mobile Viewer Installation and Use Guide 3-9
3.7.2 Stopping Service
Find Mobile Server in the Start menu, and select Stop in the menu to stop the service. If the window
displays “The Mobile Server service has stopped.” and “Press any key to continue”, the service has been
stopped.
3.7.3 Checking Service Status
Find Mobile Server in the Start menu, and select Status in the menu to check the current server status.
Status value Description
1 STOPPED The service has stopped
2 START_PENDING The service is starting
3 STOP_PENDING The service is stopping
4 RUNNING The service is running
Table 3-2 Service Status Table
All the above operations can also execute in Windows Services.
Select Control Panel → System and Security → Administrative Tools → Services, find Mobile
Server, and right-click to open the menu, and execute the operations.
3.8 Setting Service Properties
1. Select Control Panel → System and Security → Administrative Tools → Services.
2. Find Mobile Server in service, and right-click to open Properties.
3. In the General tab, select Automatic as the startup type.
3-10 Mobile Viewer Installation and Use Guide
Figure 3-15 Mobile Server Properties Settings
4. In the Recovery tab, set the operations for the first failure, second failure and subsequent failures of
setting all to restart the service.
Figure 3-16 Restore Tab
5. Select OK.
Mobile Viewer Installation and Use Guide 3-11
3.9 Import License from USB Dongle
1. Insert USB dongle into the computer that Mobile Server is installed, and start the Mobile Server.
2. Visit http://127.0.0.1/admin or http://localhost/admin through the browser of computer that Mobile
Server is installed.
Figure 3-17 The View of Admin Page
If the USB dongle is not inserted, the page will prompt that Cannot find USB dongle! Please insert the
USB dongle into the computer installed Mobile Server and refresh the page.
Figure 3-18 USB dongle is not found
3. Select Import License, if the page displays as shown below, and there exist some key files in
C:\License folder, the import is successful. Otherwise, please retry.
Figure 3-19 Import license successfully
3-12 Mobile Viewer Installation and Use Guide
Figure 3-20 License files in C disk
4. After the import is completed, please restart the Mobile Server.
3.10 Uninstalling
1. Find the Mobile Server menu in the Start menu, and select Uninstall.
2. Select Next.
Figure 3-21 Mobile Server Uninstallation Screen
3. Confirm the uninstall directory, and select Uninstall.
Mobile Viewer Installation and Use Guide 3-13
Figure 3-22 Mobile Server Uninstall Directory
4. After uninstalling ends, select Finish.
Figure 3-23 Mobile Server Uninstalled
3-14 Mobile Viewer Installation and Use Guide
4 Mobile Viewer
4.1 Installation
You can install Mobile Viewer by following ways:
1. Search Mindray Mobile Viewer in Google Play Store, and select INSTALL.
2. Get the installation file of Mobile Viewer from service provider, and copy the file to the equipment,
find this file in the file manager of equipment, select it, and select Install.
NOTE
This application needs the access permission of storage space. Authorize it in permission
management of applications. If the icon appears in the application list of your
equipment, Mobile Viewer is installed successfully.
The second installation method requires enabling "Allow installation of apps from unknown
sources" in Android.
4.2 Basic Operations
Select the Mobile Viewer icon to start the application, as shown in Figure 4-1.
Figure 4-1 Mobile Viewer Login Screen
Mobile Viewer Installation and Use Guide 4-1
NOTE
Before using Mobile Viewer for the first time, first configure this application.
4.3 Settings
1. Select Setup on the login screen to enter the Setup screen.
Figure 4-2 Setup Screen
2. Set the required items.
NOTE
If you select the Log-Out button, this login will be canceled.
4.3.1 Setting Server
1. Select Server on the setup screen.
Figure 4-3 Server Setup
2. Enter the server domain name or IP address in IP address, e.g., www.mindray.com or 10.48.11.1.
3. Enter the number of port for communicating with the server in Port. The default value is 443.
4. If encrypted communication is not adopted, cancel selecting Use SSL. The default port number for
not using encrypted communication is 80.
4-2 Mobile Viewer Installation and Use Guide
5. After entry, select Save. The screen displays Server setting updated, please login, indicating that
the setting has been saved. After that, the system goes to the login screen.
NOTE
If encrypted communication is adopted and login failure is prompted, clear the data and cache
of this application from system settings or uninstall and reinstall this application, and try it
again.
4.3.2 Setting Monitor Data
1. Select Monitor Data on the setup screen.
Figure 4-4 Set Monitor Data
Buffer Time indicates the cache time for viewing real-time waveform, including options such as
0s, 2s, 4s, and 6s. If 0s is selected, there is no cache, and the waveform is displayed immediately
after being obtained from the server; if 2s is selected, the waveform will be displayed after the
waveform of 2s is obtained from the server.
2. After setting, select Save. If the system prompts Monitor data setting updated, the settings have
been saved.
Mobile Viewer Installation and Use Guide 4-3
4.3.3 Setting Language
1. Select Language on the setup screen.
Figure 4-5 Language Setup
2. Select the desired language, and then select Save to switch the screen to the corresponding
language.
4.4 Login
Enter User name and Password on the login screen, select Login to perform the login operation. If the
verification succeeds, the system goes to the home screen My Patients.
NOTE
You will enter the demo mode if you use demo as User Name and demo as Password.
4.5 Log-Out
Select Log-Out on the setup screen to log out.
4-4 Mobile Viewer Installation and Use Guide
4.6 Patients Management
4.6.1 Following/Unfollowing Patients
Because no followed patient is selected at the first time of login, the My Patients screen is blank.
Figure 4-6 My Patients Screen
1. Select the icon on the toolbar of My Patients screen to enter the Patients Management screen.
All the patients are displayed by grouping of departments.
2. Select the check box on the right of a patient to follow/unfollow this patient. A maximum of 32
patients can be followed; select the position to the left of the check box of a patient, and view the
real-time monitoring parameter and waveform of this patient. For details, see Monitor Single
Patient.
Mobile Viewer Installation and Use Guide 4-5
Figure 4-7 Patients Management Screen
3. Select the My Patients tab. This tab displays the list of currently followed patients. Slide leftward on a
patient to display . You can select to unfollow this patient.
Figure 4-8 My Patients Screen
4-6 Mobile Viewer Installation and Use Guide
4.6.2 Searching Patients
1. Select the icon on the toolbar of Patients Management to enter the patient-searching screen.
2. Enter the patient's name, bed number or room number in the search box, and select Search. The
search result will be displayed below. You can perform following/unfollowing operation in the search
result, or select the icon in the search box to clear the entered content in the search box.
Figure 4-9 Patient Searching screen
4.6.3 Monitoring Multiple Patients
4.6.3.1 Toolbar
Select to enter the Patients Management screen. Select to enter the Setup screen.
4.6.3.2 Viewing Parameters
After selecting patients to follow, you can return to the My Patients home screen to view the parameter
and alarm information of followed patients.
In the area of each patient, the patient's personal information (the bed No., name, etc.) is displayed on the
upper left side, and the alarm message of this patient is on the right; the parameter area is at the lower
part. You can drag leftward and rightward in the parameter area to view more parameters. If a parameter
has a background color and blinks, this parameter is in the alarm status currently. If the parameter is in the
hollow style, this parameter is unreliable (As shown below, HR of the first patient is unreliable).
Mobile Viewer Installation and Use Guide 4-7
Figure 4-10 Multiple Patients Monitoring Screen
4.6.3.3 Viewing Alarm Messages
The latest alarm message is displayed in the upper right corner of each patient's area. Select the alarm
message to display the alarm message box and show more alarm messages. If there is “√” before a
message, this alarm has been acknowledged; if time is displayed on the right of the message, the time is
the time when the alarm is triggered.
Figure 4-11 View Alarm Messages
4-8 Mobile Viewer Installation and Use Guide
You can select an alarm message to view alarm details (details not provided for technical alarms). You can
drag leftward and rightward in the parameter area and waveform area to view more details.
Figure 4-12 Alarm Details
4.6.4 Monitoring a Single Patient
Select a patient on the My Patients or Patients Management screen to access the monitoring screen of
this patient. This screen consists of the View Bed and Event Review tabs.
Figure 4-13 Single Patient Screen
Mobile Viewer Installation and Use Guide 4-9
4.6.4.1 View Bed
The View Bed screen contains the alarm area, parameter area,and waveform area from top down.
Alarm area: It displays the latest alarm message. You can select to view more alarms and alarm details.
Parameter area: It displays the real-time parameters. You can drag leftward and rightward to view
more parameters. If a parameter has a background color and blinks, this parameter is in the alarm
status currently. If the parameter is in the hollow style, this parameter is unreliable.
Waveform area: It displays the real-time waveform. Select to freeze the waveform and change
the waveform background to gray. You can drag the waveform leftward to view earlier waveforms.
Select this button again to cancel the freezing operation.
Figure 4-14 View Bed Screen
4.6.4.2 Event Review
Events of this patient can be reviewed on this screen. When Event Level is selected for the first time,
events will be sorted in the descending order of priority; if it is selected again, events will be sorted in the
ascending order of priority. When Event Time is selected for the first time, events will be sorted in the
descending order of time; if it is selected again, events will be sorted in the ascending order of time.
Select an event to view details of this event. It is the same as the operation of viewing alarm details.
4-10 Mobile Viewer Installation and Use Guide
Figure 4-15 Event Review Screen
Mobile Viewer Installation and Use Guide 4-11
FOR YOUR NOTES
4-12 Mobile Viewer Installation and Use Guide
5 Checklist after Installation
5.1 Mobile Server Checklist
Config Master Server.
Config Central Stations.
Config IP address, port, and SSL port.
Config User Authentication.
Test the server using Test tool in MobileServer of Start Menu.
Start the Mobile Server, there is no error.
Visit http://127.0.0.1/index.html using computer brower, there displays It works!
5.2 Mobile Viewer Checklist
Visit http://Server:port/index.html (Server is the IP address or domain name of the server, and port is
the port number of the server) in the mobile phone browser. There displays It works!
Config the server IP address or domain name, port in Mobile Viewer Setup.
Input user name and password in login view of Mobile Viewer, select Login.
Mobile Viewer Installation and Use Guide 5-1
FOR YOUR NOTES
5-2 Mobile Viewer Installation and Use Guide
6 Troubleshooting
6.1 Failed to Start Services after Installing Mobile Server
Please try the following operations:
Considering the Windows permission for user account control, please uninstall the server and
reinstall it under a directory of a non-system disk.
Find the Mobile Server menu in the Start menu, select Test to check the server configuration. If
"Syntax OK" is prompted, the server configuration is correct.
Try to start the server by following steps below :
1. If the configuration is correct, try to double-select to open bin\httpd.exe in the installation directory.
2. After this window is opened, wait for completion of server initialization.
3. Access http://127.0.0.1:port/index.html in the browser (port is the port in Apache Settings of Mobile
Server). If "It Works!" is displayed, httpd.exe can run normally.
4. Close the httpd window. Try to start the server again.
5. If the problem cannot be fixed yet, contact the service personnel for support.
6.2 Failed to Install Mobile Server Repeatedly
Only one Mobile Server can be installed in a computer, so Mobile Server can be installed once only. To
reinstall Mobile Server, uninstall the original one.
6.3 Failed to Execute Mobile Server Basic Operations
Due to user account control of Windows, the system may prompt "(OS 5) Access is denied." when you want
to start, stop or restart the service. The service manager cannot be opened.
To perform the above operation, right-click the service and select Run as administrator.
Mobile Viewer Installation and Use Guide 6-1
6.4 An Error Message Is Displayed while Starting Mobile Server
An error message is displayed while starting the Mobile Server, as shown below. This message is caused by
domain name issue, and this issue doesn’t affect the functions of Mobile Server.
Figure 5-1 Error message while starting service
6.5 What Network Ports Need to Be Unblocked When the Mobile
Server Is Deployed Outside the CMS Network?
TCP ports 6588, 6600 and 9999 need to be unblocked to allow the Mobile Server to connect to the central
monitor system through the Internet.
6.6 After Logging on to Mobile Viewer Successfully, No Patient
Information Is Displayed
Please try the following operations to check whether the USB dongle or license is available:
If the license is not imported, please check whether the USB dongle is inserted into the Mobile Server
computer.
If the license is imported, please check whether there are key files in C:\License.
Open the installatin folder of Mobile Server, open the file bin\FrontendLog.log, check whether the
USB dongle or license is detected.
6-2 Mobile Viewer Installation and Use Guide
6.7 Failed to Log on to Mobile Viewer
Please try the following operations:
Check whether the server IP address and port number in Mobile Viewer settings are configured
correctly.
If the configuration is correct, try to open http://Server:port/index.html (Server is the IP address or
domain name of the server, and port is the port number of the server) in the mobile phone browser. If
"It works!" is displayed, the network is normal; otherwise check whether the cellular data or Wi-Fi
connection is normal or whether the corresponding port is opened for the firewall of Mobile Server.
If the network connection is normal, check whether the user name or password is matched.
If encrypted communication is adopted and login failure is prompted, clear the data and cache of this
application from system settings or uninstall and reinstall this application, and try it again.
If multiple users use the same one account, contact your administrator to check if the local account or
domain account of the server is locked. Accounts are locked when other users made several attempts
to log in using a wrong password, If this is the cause of the problem, we sugguest that the
administrator creates accounts for every user or change the account-lock security policy.
6.8 The List of My Patients Is Blank after Logging to Mobile Viewer
Please try the following operations:
Follow patients. For how to follow patients, see 4.6.1 Following/Unfollowing Patients.
As initialization of the Mobile Server takes about one minute, please wait patiently.
Mobile Viewer Installation and Use Guide 6-3
FOR YOUR NOTES
6-4 Mobile Viewer Installation and Use Guide
P/N : 046-010298-00 (2.0)
You might also like
- The Subtle Art of Not Giving a F*ck: A Counterintuitive Approach to Living a Good LifeFrom EverandThe Subtle Art of Not Giving a F*ck: A Counterintuitive Approach to Living a Good LifeRating: 4 out of 5 stars4/5 (5794)
- Shoe Dog: A Memoir by the Creator of NikeFrom EverandShoe Dog: A Memoir by the Creator of NikeRating: 4.5 out of 5 stars4.5/5 (537)
- The Yellow House: A Memoir (2019 National Book Award Winner)From EverandThe Yellow House: A Memoir (2019 National Book Award Winner)Rating: 4 out of 5 stars4/5 (98)
- Hidden Figures: The American Dream and the Untold Story of the Black Women Mathematicians Who Helped Win the Space RaceFrom EverandHidden Figures: The American Dream and the Untold Story of the Black Women Mathematicians Who Helped Win the Space RaceRating: 4 out of 5 stars4/5 (895)
- The Hard Thing About Hard Things: Building a Business When There Are No Easy AnswersFrom EverandThe Hard Thing About Hard Things: Building a Business When There Are No Easy AnswersRating: 4.5 out of 5 stars4.5/5 (344)
- The Little Book of Hygge: Danish Secrets to Happy LivingFrom EverandThe Little Book of Hygge: Danish Secrets to Happy LivingRating: 3.5 out of 5 stars3.5/5 (399)
- Grit: The Power of Passion and PerseveranceFrom EverandGrit: The Power of Passion and PerseveranceRating: 4 out of 5 stars4/5 (588)
- The Emperor of All Maladies: A Biography of CancerFrom EverandThe Emperor of All Maladies: A Biography of CancerRating: 4.5 out of 5 stars4.5/5 (271)
- Devil in the Grove: Thurgood Marshall, the Groveland Boys, and the Dawn of a New AmericaFrom EverandDevil in the Grove: Thurgood Marshall, the Groveland Boys, and the Dawn of a New AmericaRating: 4.5 out of 5 stars4.5/5 (266)
- Never Split the Difference: Negotiating As If Your Life Depended On ItFrom EverandNever Split the Difference: Negotiating As If Your Life Depended On ItRating: 4.5 out of 5 stars4.5/5 (838)
- A Heartbreaking Work Of Staggering Genius: A Memoir Based on a True StoryFrom EverandA Heartbreaking Work Of Staggering Genius: A Memoir Based on a True StoryRating: 3.5 out of 5 stars3.5/5 (231)
- On Fire: The (Burning) Case for a Green New DealFrom EverandOn Fire: The (Burning) Case for a Green New DealRating: 4 out of 5 stars4/5 (73)
- Elon Musk: Tesla, SpaceX, and the Quest for a Fantastic FutureFrom EverandElon Musk: Tesla, SpaceX, and the Quest for a Fantastic FutureRating: 4.5 out of 5 stars4.5/5 (474)
- Team of Rivals: The Political Genius of Abraham LincolnFrom EverandTeam of Rivals: The Political Genius of Abraham LincolnRating: 4.5 out of 5 stars4.5/5 (234)
- The World Is Flat 3.0: A Brief History of the Twenty-first CenturyFrom EverandThe World Is Flat 3.0: A Brief History of the Twenty-first CenturyRating: 3.5 out of 5 stars3.5/5 (2259)
- The Unwinding: An Inner History of the New AmericaFrom EverandThe Unwinding: An Inner History of the New AmericaRating: 4 out of 5 stars4/5 (45)
- The Gifts of Imperfection: Let Go of Who You Think You're Supposed to Be and Embrace Who You AreFrom EverandThe Gifts of Imperfection: Let Go of Who You Think You're Supposed to Be and Embrace Who You AreRating: 4 out of 5 stars4/5 (1090)
- The Sympathizer: A Novel (Pulitzer Prize for Fiction)From EverandThe Sympathizer: A Novel (Pulitzer Prize for Fiction)Rating: 4.5 out of 5 stars4.5/5 (121)
- Her Body and Other Parties: StoriesFrom EverandHer Body and Other Parties: StoriesRating: 4 out of 5 stars4/5 (821)
- Veeam Backup 11 0 User Guide HypervDocument1,659 pagesVeeam Backup 11 0 User Guide HyperveftzaeNo ratings yet
- Compass 1.6 Workstation Interface User GuideDocument198 pagesCompass 1.6 Workstation Interface User GuidealiNo ratings yet
- Unit-II - FUNDAMENTAL CLOUD COMPUTING AND MODELSDocument68 pagesUnit-II - FUNDAMENTAL CLOUD COMPUTING AND MODELSaishwarya100% (1)
- HSM Documentation: Version 1.0 - 27Th September 2020Document37 pagesHSM Documentation: Version 1.0 - 27Th September 2020BilalNo ratings yet
- VUG - HMC Enhanced UI Deep Dive 1bDocument87 pagesVUG - HMC Enhanced UI Deep Dive 1bppereira42No ratings yet
- List ServerDocument3 pagesList ServerSyaiful IslamNo ratings yet
- Acti Cms 2: Special FeaturesDocument3 pagesActi Cms 2: Special FeaturesMarielviYosmarPinedaAguilarNo ratings yet
- Ap Computer Science Principles Practice Exam and Notes 2021Document108 pagesAp Computer Science Principles Practice Exam and Notes 2021Joseph Petersen100% (2)
- System Refresh DOCUMENT SSID To TSID 4 6 (Latest)Document28 pagesSystem Refresh DOCUMENT SSID To TSID 4 6 (Latest)Prasad BalkrishnanNo ratings yet
- Process Expert System 4.3Document158 pagesProcess Expert System 4.3Pulea SpatarulNo ratings yet
- Product Manuals and Guides - NICETradingRecordingNTR - NTRVoiceRecordingInstallationandConfigurationManualDocument286 pagesProduct Manuals and Guides - NICETradingRecordingNTR - NTRVoiceRecordingInstallationandConfigurationManualHatemNo ratings yet
- OCC CIS 1100 Test 1 CH 1,2,3 ReviewDocument12 pagesOCC CIS 1100 Test 1 CH 1,2,3 ReviewFab Five Certified TutorsNo ratings yet
- Operation - Plant It WorkDocument79 pagesOperation - Plant It WorkYen NguyenNo ratings yet
- Delphi Database Application Developers BookDocument207 pagesDelphi Database Application Developers BookAditya Putra Ali Dasopang100% (1)
- Installing Perforce ServerDocument35 pagesInstalling Perforce ServerKenNo ratings yet
- Full Paper Template For +After+Review Process Nur+Agus+SalimDocument10 pagesFull Paper Template For +After+Review Process Nur+Agus+Salimukk kutimNo ratings yet
- Modbus XGTDocument29 pagesModbus XGTjulilopxNo ratings yet
- Client Management System AbtsractDocument4 pagesClient Management System AbtsractSatvik MishraNo ratings yet
- 3BN94wVSS82bs67odmil - C4 PDF - Cisco Duo DNG Quick StartDocument1 page3BN94wVSS82bs67odmil - C4 PDF - Cisco Duo DNG Quick Startpaulo_an7381No ratings yet
- IMSVA 9.1 BPG Virtual Analyzer Integration 0214 FINALDocument26 pagesIMSVA 9.1 BPG Virtual Analyzer Integration 0214 FINALaforabadNo ratings yet
- Datasheet MX-OnE Manager Availability enDocument2 pagesDatasheet MX-OnE Manager Availability enTatiano BrolloNo ratings yet
- Arkan Al Mustaqbal: Virtualization Plan & Design ServiceDocument20 pagesArkan Al Mustaqbal: Virtualization Plan & Design ServiceJawad KhawajaNo ratings yet
- Slidex - Tips Vantagepoint Getting Results GuideDocument23 pagesSlidex - Tips Vantagepoint Getting Results GuideSACHINNo ratings yet
- SAP HANA EIM Administration Guide enDocument336 pagesSAP HANA EIM Administration Guide enDanielGarciaSanchez100% (1)
- To Inform & AlertDocument12 pagesTo Inform & AlertFarhan Ali ShaikhNo ratings yet
- Huawei IT Product Line Cyber Security Marketing GuideDocument20 pagesHuawei IT Product Line Cyber Security Marketing GuideHUMANMANNo ratings yet
- Tbii v600 Usb Box BookletDocument26 pagesTbii v600 Usb Box BookletPablo D. RigoNo ratings yet
- Content Server Enterprise Edition 67 Installation Guide PDFDocument196 pagesContent Server Enterprise Edition 67 Installation Guide PDFabctester2552No ratings yet
- Apple Remote Desktop Administrators GuideDocument191 pagesApple Remote Desktop Administrators GuideScott ShephardNo ratings yet
- Budget of Work - Ict Grade 10Document9 pagesBudget of Work - Ict Grade 10Emarilyn BayotNo ratings yet