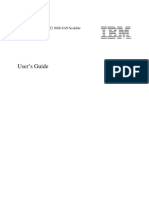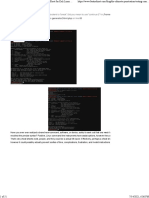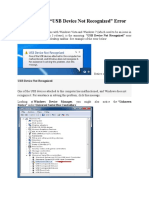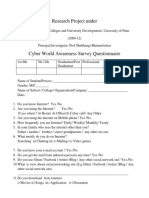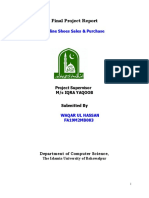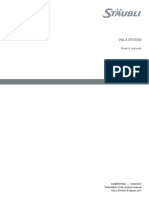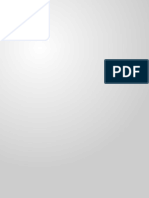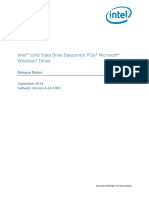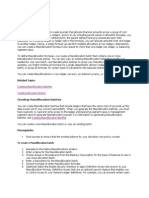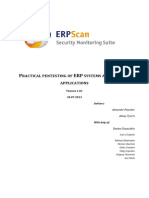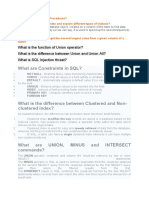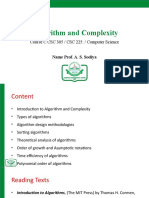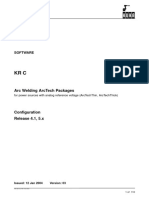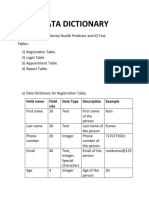Professional Documents
Culture Documents
TeamViewer Manual Remote Control en
Uploaded by
Jhony HidayatOriginal Title
Copyright
Available Formats
Share this document
Did you find this document useful?
Is this content inappropriate?
Report this DocumentCopyright:
Available Formats
TeamViewer Manual Remote Control en
Uploaded by
Jhony HidayatCopyright:
Available Formats
TeamViewer
Manual
Remote Control
Rev 3-202008
TeamViewer Germany GmbH • Jahnstraße 30 D-73037 Göppingen www.teamviewer.com
Table of Contents
1 About TeamViewer 5
1.1 About the software 5
1.2 About the manual 5
2 Basics 7
2.1 How TeamViewer works 7
2.2 Description of the TeamViewer main window 7
3 TeamViewer modules 12
3.1 The TeamViewer full version 12
3.2 The TeamViewer QuickSupport module 12
3.3 The TeamViewer QuickJoin module 15
3.4 The TeamViewer Host module 15
3.5 TeamViewer Portable 16
3.6 The TeamViewer MSI Package 17
3.7 The TeamViewer Management Console 18
3.8 TeamViewer on mobile devices 19
3.9 Customizable modules 19
4 Installation & configuration 21
4.1 Installing the TeamViewer full version 21
4.2 TeamViewer as a Windows system service 23
4.3 Using TeamViewer on a terminal server 24
TeamViewer Manual – Remote Control www.teamviewer.com Page 2 of 132
4.4 Activating the TeamViewer license 25
5 Establishing a connection with TeamViewer 27
6 The Remote Control connection mode 28
6.1 Remote Control window options 28
6.2 Remote computer options in the TeamViewer Panel 39
7 The File Transfer connection mode 41
7.1 Options in File Transfer connection mode 41
7.2 Transferring files using drag and drop 43
7.3 File transfer via the Windows context menu 44
8 The VPN connection mode 45
8.1 Sample uses for TeamViewer VPN 45
8.2 Requirements for using TeamViewer VPN 45
8.3 VPN dialog box options 46
9 Other connection options 47
9.1 Establishing a LAN connection using the IP address 47
9.2 Authenticating on the Remote Computer using a Windows user account 48
9.3 Establish a connection via a Windows shortcut 49
9.4 Easy access: Connections to your own computers without password 50
10 Computers & Contacts – Managing Contacts 52
10.1 The TeamViewer account 53
10.2 Computers & Contacts options 57
10.3 Service cases 76
10.4 Integrated system health checks 79
11 Multimedia functions 82
11.1 Functions in the Connection overview 82
11.2 Transmitting webcam video to your partner 83
TeamViewer Manual – Remote Control www.teamviewer.com Page 3 of132
11.3 Talk to your partner via Voice over IP or conference call 84
11.4 Chatting with your partner during a TeamViewer session 85
11.5 Sharing files during a TeamViewer session 86
11.6 Drawing on the screen during a TeamViewer session 87
11.7 Transmitting sound and video 88
11.8 Recording a TeamViewer session 89
12 Miscellaneous functions 91
12.1 Access rights – limiting the actions in a TeamViewer session 91
12.2 Updating TeamViewer on the remote computer 96
12.3 View information about the remote computer 96
12.4 View information about the current connection 97
12.5 Information about the use of your licenses 99
12.6 Hand over a remote control session 99
12.7 TeamViewer Printing 100
12.8 Contacts and devices in the environment 104
12.9 Trusted devices 106
12.10 Script execution with a single click 108
13 Options 112
13.1 Category General 112
13.2 Category Security 114
13.3 Category Remote Control 117
13.4 Category Meeting 120
13.5 Category Computers & Contacts 120
13.6 Category Audio conferencing 122
13.7 Category Video 124
13.8 Category Custom invitation 125
13.9 Category Advanced 125
13.10 Policies for TeamViewer settings 131
TeamViewer Manual – Remote Control www.teamviewer.com Page 4 of132
1 About TeamViewer
1 About TeamViewer
1.1 About the software
TeamViewer is an intuitive, fast and secure application for PC remote control . As an all-in-one solu-
tion, you can use TeamViewer for the following use cases:
l Offer your customers, colleagues and friends spontaneous support via remote control.
l Connect computers with different operating systems. TeamViewer runs on Windows, macOS,
Linux or Google Chrome OS.
l Administrate Windows servers and workstations. You can run TeamViewer as a Windows sys-
tem service. This means that your computer can already be reached before a user has logged on
to Windows.
l Connect from Android, iOS, Windows 10 Mobile or BlackBerry mobile devices to Windows, Mac
or Linux computers.
l Share your desktop for meetings, presentations, or teamwork.
l Connect to your home computer on the go and work on documents, check your e-mails, or copy
and paste images from your home computer for further editing.
l Connect to your computer at work on the go (for example, when you are on a business trip and
need important data).
l Connect to support mobile devices on Android and iOS devices.
l Monitor your systems with integrated system checks and remote management for remote mon-
itoring and inventory.
TeamViewer works behind firewalls, NAT routers and proxy servers without configuration effort.
1.2 About the manual
This manual describes how to work with TeamViewer for remote control.
Unless otherwise specified, the described functionality always refers to the TeamViewer full version
under Microsoft Windows.
TeamViewer Manual – Remote Control www.teamviewer.com Page 5 of132
1 About TeamViewer
The structure of the manual is designed such that the full version of TeamViewer is already installed on
your computer. If you need help installing the program, read Abschnitt 4 "Installation & configuration",
Seite 21 first.
If you are looking for help with the TeamViewer Meeting functions, please read the TeamViewer
Manual – Meeting, which is separately available on our website.
The macOS or Linux version largely corresponds to the Windows version, but some functions are not
yet available. Please use our free trial versions to get an idea of the functionality and contact our
support if you need further help.
macOS, iPhone and iPad are trademarks of Apple Inc. Linux® is a registered trademark of Linus
Torvalds in the USA and other countries. Android is a trademark of Google Inc. Windows, Microsoft
and Outlook are registered trademarks of Microsoft Corporation in the USA and other countries. In this
manual, the operating systems Microsoft® Windows® 2000, Microsoft® Windows® XP, Microsoft®
Windows® Vista, Microsoft® Windows® 7, Microsoft® Windows® 8, and Microsoft® Windows® 10
are referred to simplified as “Windows” in the following.
An overview of the supported operating systems can be found in our Knowledge Base article.
TeamViewer Manual – Remote Control www.teamviewer.com Page 6 of132
2 Basics
2 Basics
2.1 How TeamViewer works
If you think of a TeamViewer connection as a phone call, the TeamViewer ID would be the phone
number under which all TeamViewer Clients can be reached separately.
TeamViewer computers and mobile devices that run TeamViewer are identified by a globally unique ID.
The first time TeamViewer is started, this ID is generated automatically based on hardware char-
acteristics and will not change later on.
All TeamViewer connections are highly encrypted and are thus protected from being accessed by third
parties. For detailed technical information regarding connections, security and data privacy in
TeamViewer, see the security statement on our website at https://www.teamviewer.com/en/trust-
center/security/.
2.2 Description of the TeamViewer main window
Select the following TeamViewer functions on the left side of the main window:
l TeamViewer Account: Sign
in/off
l Remote Control
l Remote Management
l Meeting
l Computers & Contacts
l Chat
The TeamViewer main window.
l Pilot
2.2.1 TeamViewer Account: Sign in/off
Log in to your TeamViewer account to use advanced TeamViewer features.
TeamViewer Manual – Remote Control www.teamviewer.com Page 7 of132
2 Basics
2.2.2 Remote Control
The Remote Control tab is divided into the following two sections:
Allow Remote Control
In this area, you will find your TeamViewer ID and your temporary password. If you share this inform-
ation with your partner, he or she will be able to connect to your computer.
By clicking the icon in the Password field, a context menu will appear for changing the random
password or for copying it to the clipboard (Windows copy & paste function). In addition, you can define
a personal password here.
Hinweis: Within the Unattended access dialog windows, you can configure TeamViewer to auto-
matically start along with Windows (system service), assign the device to your account and choose
a personal password. You will then be able to access your computer anytime via TeamViewer.
Control Remote Computer
To control a computer remotely, enter its ID in the Partner ID combo box. In addition, various connec-
tion modes are available:
l Remote control: Control your partner’s computer or work together on a single computer.
l File transfer: Transfer files from or to your partner’s computer.
l VPN: Create a virtual private network with your partner.
2.2.3 Remote Management
Sign in to your TeamViewer account to use Remote Management.
Note: Remote Management is not part of the Business, Premium or Corporate license and must be
purchased separately. Detailed information can be found in the manual “TeamViewer Remote Manage-
ment”.
2.2.4 Meeting
For more information on how to use TeamViewer for meetings and presentations, take a look at the
TeamViewer Manual – Meeting.
2.2.5 Computers & Contacts
Sign in to your TeamViewer account to use the functions of Computer & Contacts. Here you can cent-
rally manage computer and contact data of connection partners with TeamViewer (siehe Abschnitt 10 ,
TeamViewer Manual – Remote Control www.teamviewer.com Page 8 of132
2 Basics
Seite 52).
2.2.6 Chat
Sign in to your TeamViewer account to use the Chat features.
2.2.7 Pilot
Enhance your remote support with augmented reality. Learn more
2.2.8 The menu bar of the TeamViewer main window
The menu bar is located along the upper edge of the main TeamViewer window and contains the menu
items Connection, Extras, Help and Feedback.
The menu bar in the TeamViewer main window.
Connection
The Connection menu contains the following options:
l To invite someone to a TeamViewer session, click Invite Partner….
l To configure TeamViewer to automatically start along with Windows (system service), click
Setup unattended access….
l To open the TeamViewer Management Console, click Open Management Console….
l To exit TeamViewer, click Exit TeamViewer.
Extras
The Extras menu contains the following options:
l To access the settings (siehe Abschnitt 13 , Seite 112) click Options.
l To play or convert videos of recorded TeamViewer sessions (siehe Abschnitt 11.8 , Seite 89),
click Play or convert recorded session….
l To recommend TeamViewer to others, click Tell-A-Friend.
TeamViewer Manual – Remote Control www.teamviewer.com Page 9 of132
2 Basics
l To access the log files created by TeamViewer (especially if needed by the TeamViewer Support
team for analysis purposes), click Open log files….
l To activate your license key on this computer, click Activate license (siehe Abschnitt 4.4 ,
Seite 25).
l To display available license updates, click Check for license updates.
Help
The Help menu contains the following options:
l TeamViewer Web Help: The TeamViewer Knowledge Base contains numerous help articles
and tips for solving problems.
l TeamViewer Community: Current topics and solutions from the TeamViewer community.
l TeamViewer Website: Up-to-date product information, offers and solutions can be found on our
website at any time.
l How it works...: A clear presentation of the most important TeamViewer functions (only avail-
able in English).
l Feedback: Your opinion, suggestions and feedback are always welcome.
l Check for new version: Check quickly and easily whether you are using the current
TeamViewer version.
l This is new: The main changes to the previous version at a glance.
l About TeamViewer: Information about your TeamViewer license. Via the text link “Channel
usage”, you can see which TeamViewer ID uses a channel and the beginning of the session.
TeamViewer Manual – Remote Control www.teamviewer.com Page 10 of132
2 Basics
2.2.9 The status bar of the TeamViewer main window
The status bar is located along the bottom edge of the main TeamViewer window. It contains a status
light indicating the status of your connection.
The status bar of the TeamViewer main window.
The status light has the following values:
l Green: Ready to connect. You can set up a secure connection from your TeamViewer or accept
an incoming connection.
l Yellow: Authenticating. The authentication process for setting up a TeamViewer session has
started. You or your partner must enter a password.
l Red: The connection was aborted or no connection could be established.
TeamViewer Manual – Remote Control www.teamviewer.com Page 11 of132
3 TeamViewer modules
3 TeamViewer modules
Below you will find an overview of a part of the modules available on our website.
To download a module, or for a quick overview of what is available, visit https://www.team-
viewer.com/download/.
3.1 The TeamViewer full version
You can use this module to connect to partners and to accept incoming connection requests.
The main window of the TeamViewer full version.
This module is described under Abschnitt 2.2, Seite 7 in detail.
3.2 The TeamViewer QuickSupport module
TeamViewer QuickSupport is an application in the form of a single executable file. You can run this file
without installing any software or without Windows or Mac OS administrative rights.
TeamViewer Manual – Remote Control www.teamviewer.com Page 12 of132
3 TeamViewer modules
The QuickSupport main window.
This module lets you accept incoming remote control connections but does not allow you to set up
outgoing connections yourself. Typically, you would provide this module to your customers.
You can create a custom TeamViewer QuickSupport module with your own welcome text and logo as
well as additional useful functions on our website (siehe Abschnitt 3.9 , Seite 19).
3.2.1 QuickSupport module options
In the Properties dialog box, you can configure the settings for TeamViewer QuickSupport.
To access this dialog box, click the icon at the top right of the module. In the General category, the
following options are available:
Important options for working with TeamViewer
Enable log- If activated, TeamViewer writes all events and errors to a log file.
ging
Open log To open the folder that contains the log file, click the Open log files… button. The
files… log file appears selected when the folder will open.
Choose a Choose the classic light or the new dark surface design.
theme
TeamViewer Manual – Remote Control www.teamviewer.com Page 13 of132
3 TeamViewer modules
Network settings
Configure proxy set- Weiter Informationen finden Sie unter Abschnitt "Proxy Settings dialog
tings... box", Seite 114.
The options under the Audio conferencing and Video categories are explained in Abschnitt 13.6,
Seite 122 and Abschnitt 13.7, Seite 124.
The QuickSupport Settings dialog box.
3.2.2 Remote installation
During a remote control session to a QuickSupport module, you can install additional TeamViewer
modules on the remote device. For recurring remote control sessions you can then connect to this new
module.
The following modules can be installed:
l Existing customized TeamViewer Host module
l New customized TeamViewer Host module
l Standard TeamViewer Host module
l TeamViewer full version
To install TeamViewer on the remote computer, click Files & Extras | Install in the Remote
Control window of a running session.
TeamViewer Manual – Remote Control www.teamviewer.com Page 14 of132
3 TeamViewer modules
Install TeamViewer modules remotely.
Hinweis: To enable remote installation, TeamViewer must not already be installed on the remote
computer.
3.3 The TeamViewer QuickJoin module
TeamViewer QuickJoin is an application in the form of a single executable file that was developed
specifically for participation in online presentations and meetings.
You can create a custom TeamViewer QuickJoin module with your own welcome text and logo as well
as additional useful functions on our website.
For more information on how to use this module as well as on meetings and presentations, take a look
at the TeamViewer Manual – Meeting.
3.4 The TeamViewer Host module
TeamViewer Host is installed as a Windows system service. Computers on which TeamViewer Host
is installed can be administered with TeamViewer immediately upon system start (and before Windows
login). Outgoing connections are not possible.
Via the tray icon you can make settings similar to the TeamViewer QuickSupport module (without
outgoing access control).
TeamViewer Manual – Remote Control www.teamviewer.com Page 15 of132
3 TeamViewer modules
The TeamViewer Host Tray icon in the Windows taskbar.
To do so, right-click the tray icon and select Options.
The context menu will open after a right click on the tray icon.
You would typically install this module on servers or on unattended computers that you wish to admin-
ister remotely at any time.
For computers or devices to which you require unattended access, and for which you provide instant
support, you can also establish a connection to the device at any time via a service case (siehe
Abschnitt 10.3 , Seite 76).
On our website, you can customize the appearance of TeamViewer Host based on your needs by
adding your own logo, text and user-defined colors. For more information on the customized
TeamViewer modules see Abschnitt 3.9, Seite 19.
Hinweis: You can add the TeamViewer Host to your Computer & Contacts list directly from the
context menu of the tray icon.
3.5 TeamViewer Portable
TeamViewer Portable generally provides the functionality of the TeamViewer full version but is not
installed and can therefore be started from any data carrier (such as an USB stick or a CD). Additional
configuration information is available in the download package. TeamViewer Portable is included with
the TeamViewer Premium and the TeamViewer Corporate license.
TeamViewer Manual – Remote Control www.teamviewer.com Page 16 of132
3 TeamViewer modules
Hinweis: Comply with the information on the Export settings for TeamViewer Portable in the
TeamViewer settings (siehe Abschnitt 13.9 , Seite 125).
3.6 The TeamViewer MSI Package
The TeamViewer MSI package is a special installation file for the TeamViewer full version or
TeamViewer Host. It can be used to implement TeamViewer in an Active Directory Domain via Group
Policy Object (GPO). Additional MSI package information is available in the download package.
TeamViewer MSI is included with the TeamViewer Corporate and Tensor license.
To download the MSI package, follow these steps:
1. Open the Management Console.
2. In the left navigation pane, click Customize & Roll out.
3. In the Personalized Modules tab, select the desired module and click Edit on the right.
The My Host window opens.
4. Use the scroll bar to scroll down.
5. Click Download MSI.
The Windows Save As dialog box will open.
6. Save the .zip file to the desired location.
TeamViewer Manual – Remote Control www.teamviewer.com Page 17 of132
3 TeamViewer modules
3.7 The TeamViewer Management Console
Hinweis: To be able to use the Management Console, you will need a TeamViewer account (siehe
Abschnitt 10.1 , Seite 53).
The TeamViewer Management Console is an intuitive, web-based user interface that allows you to
l Manage TeamViewer contacts
l Log TeamViewer connections
l Monitor and inventory your computers
l Manage your service queue
l Administer all TeamViewer users of your company
l Create new accounts
l Manage access rights and passwords or share individual contact groups
l Start connections directly from the browser
l Bill logged connections
l Create and save personalized TeamViewer modules for QuickSupport and Host.
The TeamViewer Management Console can be accessed through any web browser via the Internet and
can thus be called up independently of the operating system and platform. A local database or
Microsoft SQL server are not necessary.
Hinweis: TeamViewer supports Internet Explorer 11 (or later) or other popular browsers in a current
version.
More information on the TeamViewer Management Console and its functions can be found in the
TeamViewer Manual – Management Console.
TeamViewer Manual – Remote Control www.teamviewer.com Page 18 of132
3 TeamViewer modules
The TeamViewer Management Console opens platform-independently in the web browser.
3.8 TeamViewer on mobile devices
TeamViewer is also available for mobile devices.
The following mobile device operating systems allow you to start remote control sessions and conveni-
ently control the remote computer:
l iOS
l Android
l Windows 10 Mobile
l BlackBerry
However, the number of functions is limited in comparison to the Windows version. Incoming connec-
tions from a computer to your mobile device are possible with the TeamViewer QuickSupport App.
The according app “TeamViewer for Remote Control” can be downloaded from Google Play for Android,
from the Apple App Store for iOS, from the Microsoft App Store for Windows 10 Mobile and from Black-
Berry World for BlackBerry.
Further information about these applications is available in the apps themselves or on our website
under https://www.teamviewer.com/download/mobile-apps/.
3.9 Customizable modules
Some TeamViewer modules can be modified to meet your needs. This option is available for the Quick-
Support, QuickJoin and Host modules.
TeamViewer Manual – Remote Control www.teamviewer.com Page 19 of132
3 TeamViewer modules
It is possible to create one or more personalized QuickSupport modules as well as using the standard
QuickSupport module. This provides you with additional functions and automatically having your part-
ners appear in your Computers & Contacts list).
A detailed description of how to create a personalized TeamViewer module is available in the
TeamViewer Manual – Management Console or on the Design & Deploy website within the
TeamViewer Management Console.
TeamViewer Manual – Remote Control www.teamviewer.com Page 20 of132
4 Installation & configuration
4 Installation & configuration
Below you will find a description of the installation and configuration process for the TeamViewer full
version. Before you can install the software, you must download the full version from our website.
To do so, go to https://www.teamviewer.com/download/ and save the setup file on your computer.
If you have decided on a different module as described in Abschnitt 3, Seite 12, you can skip this
section.
4.1 Installing the TeamViewer full version
Run the setup file that you downloaded. An installation wizard will guide you through the installation
process:
Welcome to TeamViewer
The installation wizard for the TeamViewer full version.
1. Decide on an installation type.
l In order to always manually start TeamViewer, if necessary, select the Install option button.
l If you would like to install TeamViewer as a system service, select the Install to control this
computer later from remote option button. If you select this option, a wizard will help you
TeamViewer Manual – Remote Control www.teamviewer.com Page 21 of132
4 Installation & configuration
with the setup of TeamViewer as a system service. Additional information on this is available
under Abschnitt 4.2, Seite 23.
l If you want to run TeamViewer only once, select the Run only option button.
2. Select a field of use.
l If you would like to use TeamViewer commercially (e.g. support, presentations, home office,
desktop sharing with colleagues, etc.) select the In the company / commercially option but-
ton.
l If you do not want to use TeamViewer commercially (e.g. connections with friends, relatives
or your own computer), select the private / non-commercial option button.
l If both apply, select the Both option button.
3. If you want to make additional adjustments during the installation (siehe Abschnitt 4.1.1 ,
Seite 22), check the Show advanced settings check box. Otherwise, TeamViewer is auto-
matically installed with the default settings.
4. Click the Accept button.
You have successfully installed TeamViewer.
4.1.1 Advanced settings
Advanced settings in the installation wizard.
To configure the Advanced settings, follow these steps:
1. Destination directory: Select a desired folder where TeamViewer would be installed.
2. Use TeamViewer Remote Print: If you enable this option, the Remote Printing function can be
used during connections to this computer (on which TeamViewer is being installed) (see siehe
Abschnitt 12.7 , Seite 100).
TeamViewer Manual – Remote Control www.teamviewer.com Page 22 of132
4 Installation & configuration
3. Use TeamViewer VPN: If you want to use TeamViewer VPN, select the check box (siehe
Abschnitt 8 , Seite 45).
4. Use TeamViewer Meeting Add-In for Outlook: If you enable this option, the TeamViewer Add-
In will be installed in Outlook which enables you to schedule TeamViewer meetings More inform-
ation can be found in the TeamViewer Manual – Meeting.
5. Click the Finish button.
The installation of TeamViewer is completed.
Hinweis: Some options are only available with Windows administrative rights.
4.2 TeamViewer as a Windows system service
4.2.1 Differences between a Windows application and a Windows sys-
tem service
You can setup TeamViewer as a Windows system service either during the installation process or later
in the options.
If you install TeamViewer as a Windows application:
l You must manually start TeamViewer to conduct a remote control session or meeting.
l If you close the TeamViewer window, your computer will no longer be accessible via
TeamViewer.
l TeamViewer will generate a new temporary password each time it is started. This means that
only persons who have your TeamViewer ID and the random password will be able to access
your computer. Since the password changes with each start, persons who have connected to
your computer before will not be able to connect again until you give them your new password.
If you install TeamViewer as a Windows system service:
l TeamViewer will automatically start along with Windows.
l TeamViewer will run during your entire Windows session.
l Your computer will be accessible via TeamViewer even before Windows login.
l Your computer will always be accessible when it is switched on (and not in standby mode or idle
state).
l You will be able to access your computer continuously as well as set up outgoing connections.
TeamViewer Manual – Remote Control www.teamviewer.com Page 23 of132
4 Installation & configuration
4.2.2 How to configure TeamViewer as a Windows system service
If you did not set up automatic start with Windows (system service) during the installation process, you
can always do it later by following these steps:
To configure TeamViewer as Windows system service, follow these steps:
1. Open up TeamViewer.
2. Click Extras | Options in the menu bar.
The TeamViewer options dialog box will open.
3. Select the category General.
4. Select the Start TeamViewer with Windows option.
A window will open prompting you for a password.
5. Enter a secure password in the Password field and confirm.
6. Click the OK button.
7. Click OK in the Permanent Access Activated dialog box.
8. TeamViewer is now configured to start automatically with Windows.
Achtung: If you configure TeamViewer to start automatically with Windows, a TeamViewer service
runs at all times. Do not stop this service manually!
Hinweis: TeamViewer Host is always installed as a Windows system service.
4.3 Using TeamViewer on a terminal server
This section describes how to use TeamViewer on a terminal server or Windows server. It is intended
primarily for company network administrators. Home users can skip this section.
TeamViewer can be made equally accessible to all users when it is running on a terminal server. By
assigning a separate TeamViewer ID to each user, the server itself as well as each individual user can
work independently with TeamViewer.
On terminal servers or Windows server operating systems, extended multi-user support (found under
Extras | Options | Advanced | Show advanced options | ) is automatically activated.
Each user gets his own TeamViewer ID when starting TeamViewer. This ID is displayed in the
TeamViewer main window, no matter where you logged in. In addition to the User ID, the Server ID is
also displayed in the main window under Help | About TeamViewer. The Server ID of the console can
be accessed at any time and corresponds to the user who is physically logged onto this server. For
more information on TeamViewer IDs, see Abschnitt 2, Seite 7.
TeamViewer Manual – Remote Control www.teamviewer.com Page 24 of132
4 Installation & configuration
User ID and Server ID in the About dialog box.
Hinweis: Please note that TeamViewer handles every terminal server user account as a separate
workstation. This affects licensing, among other factors (siehe Abschnitt 4.4 , Seite 25).
4.3.1 Special TeamViewer licensing terms for terminal server use
Since TeamViewer manages each terminal server user account as a separate workstation, every user
must be licensed accordingly.
A multi-user license (Premium license or higher) is recommended for such cases. Since the licensing is
per account, only the installation of TeamViewer on the Terminal Server/Windows Server is required.
Please note that the license will thereafter automatically be activated for all user accounts as well as
the terminal server (console). It only needs to be activated once. If required, individual users can also
be licensed separately by activating single user licenses in user sessions.
4.4 Activating the TeamViewer license
Personal users can use the free version of TeamViewer.
For commercial use, purchase a license via our online shop under https://www.team-
viewer.com/en/buy-now/ and activate the license for your TeamViewer account by following the link in
the order confirmation email.
TeamViewer Manual – Remote Control www.teamviewer.com Page 25 of132
4 Installation & configuration
To activate your TeamViewer license, follow these steps:
1. Click the link in the order confirmation email.
You will be redirected to the TeamViewer Management Console.
2. Activate the license for your TeamViewer account by following the instructions in the
TeamViewer Management Console.
Your TeamViewer license is now activated. As soon as you log in to TeamViewer with your
account, you will be able to use the commercial features of TeamViewer.
Hinweis: The license is not activated on the specific device and rather linked to your TeamViewer
account. Make sure you are logged in to your account to make use of your license.
TeamViewer Manual – Remote Control www.teamviewer.com Page 26 of132
5 Establishing a connection with TeamViewer
5 Establishing a connection with
TeamViewer
This section describes in simple steps how to create a remote control session. The process for creat-
ing a connection for a VPN session or file transfer is the same. To learn about other options for estab-
lishing a connection and other functions, see Abschnitt 9 "Other connection options", Seite 47,
Abschnitt 9.3 "Establish a connection via a Windows shortcut", Seite 49 and Abschnitt 12 "Miscel-
laneous functions", Seite 91.
To connect with a partner for a remote control session, follow these steps:
1. Open up TeamViewer.
2. Click the Remote Control tab.
3. Ask your partner to start the TeamViewer full version or TeamViewer QuickSupport (siehe
Abschnitt 3.2 , Seite 12).
4. Ask your partner for his/her TeamViewer ID and password.
5. Enter your partner’s ID in the Partner ID combo box.
6. Click the Remote Control option button.
7. Click the Connect button.
The TeamViewer Authentication dialog box will open.
8. Enter the password of the remote computer.
9. Click Sign In.
You are now connected to your partner’s computer.
TeamViewer Manual – Remote Control www.teamviewer.com Page 27 of132
6 The Remote Control connection mode
6 The Remote Control connection
mode
The Remote Control connection mode allows you to control a remote computer.
This section explains the means which are available to you there. You can control your partner’s
computer as if you were sitting in front of it. If you want to control your own computer while on the
move, this is also the appropriate mode.
If you have started a remote control session (as described under Abschnitt 5, Seite 27), the Remote
Control window will appear.
The TeamViewer Remote Control window.
6.1 Remote Control window options
In the title bar of the window, all open remote control sessions are displayed in tabs. For each session,
either the display name of your partner and/or his TeamViewer ID is displayed.
Hinweis: Via the button in the toolbar, you can display the remote control window in full screen
mode. With the button, you can minimize the toolbar.
Below that, you will see a toolbar with menu buttons for the following possibilities:
TeamViewer Manual – Remote Control www.teamviewer.com Page 28 of132
6 The Remote Control connection mode
Close
Closes the current connection.
Start
Opens a dashboard view that contains details and technical information about the remote device as
well as information about the current remote control session.
General information
Processes Displays details about running processes on the remote device.
Clicking on the link opens the Task Manager on the remote
device.
Performance Displays the current CPU and RAM usage as well as inform-
ation about the hard disks of the remote device.
If the graphs are colored in red because of the high workloads
on the remote device, you can directly access the Task
Manager and Disc Cleanup to solve potential issues quickly.
Disk health Displays information about the health state and type of used
hard drives. This includes name, status or serial number. Color
codes allow a quick assessment of the condition.
Security Displays information about the remote device’s Antivirus and
Firewall protection status. It also displays possible Windows
updates.
If the status indicator is colored in red, the Antivirus or Firewall
protection does not work properly or is not activated at all. With
one click, you can open the Service Center of the remote
computer and solve the problem.
Session Displays information about the connection partner and the cur-
rent session.
Device Provides information about the remote device (e.g. man-
ufacturer, model, operating system or device name).
TeamViewer Manual – Remote Control www.teamviewer.com Page 29 of132
6 The Remote Control connection mode
General information
System environment Displays technical data, such as the network adapter name,
domain, netmask, and IP address of the remote device.
Clicking on the link opens the Network and Sharing Center on
the remote device for more information.
Device management
Account assignment Displays the TeamViewer account to which the remote device
is assigned to. The status indicator displays whether an
account exists or not.
Clicking on the link opens the TeamViewer options of the
remote device where you can change the account assignment
settings.
Wake-On-LAN Displays information about the Wake-on-LAN status of the
remote device. A red status light indicates a deactivated func-
tion.
Clicking on the link allows you to change the Wake-on-LAN
settings.
Unattended access Displays whether unattended access is enabled on the remote
device or not.
Clicking on the link opens the settings for unattended access to
the remote computer.
End session
Ends the current connection.
Feedback
Your opinion, suggestions and feedback are always welcome.
Hinweis: The functions may differ according to the used operating systems.
TeamViewer Manual – Remote Control www.teamviewer.com Page 30 of132
6 The Remote Control connection mode
Actions
Session
End Ends the current session.
session
l End session and lock remote computer: Ends the current session and locks the
remote computer.
Leave Opens the note function. This feature is available for remote control sessions with the
note TeamViewer full version, the TeamViewer Host and the QuickSupport module.
Hinweis: The note will still be displayed to the customer even after closing the remote
control session.
Automation
QuickSteps Perform frequently used Windows functions on the remote device with a single
click.
Scripts Run your own scripts on the remote device with a single click.
Windows Options
Lock Lock now: Locks the remote computer. Now you can switch user accounts or sign in to
the same session again.
Lock on session end: Locks the remote computer automatically after session end or
session abort.
Hinweis: The Lock on session end option is enabled automatically if the remote
computer is locked or if no user is signed in while a connection is being established.
Sign out of remote computer: Logs the current Windows user account off at the remote
computer. You can then now log back into any Windows user account.
TeamViewer Manual – Remote Control www.teamviewer.com Page 31 of132
6 The Remote Control connection mode
Windows Options
Reboot Reboot: Restarts the remote computer.
Hinweis: As soon as the remote computer has been restarted, a dialog box will be
automatically displayed. You can then re-establish the TeamViewer connection.
Reboot in safe mode: Restarts the remote computer in safe mode with network drivers.
Remote Interaction
Send Sends the CTRL+ALT+DEL key combination to the remote computer.
Ctrl+Alt+Del
Send key Transmits key combinations (such as ALT+TAB) directly to the remote computer
combinations and does not execute the command locally.
Disable Prevents mouse and keyboard input on the remote computer.
remote input
Hinweis: Press CTRL+ALT+DEL on the remote computer to undo this action.
Show black Switches the remote computer screen to black.
screen
Hinweis:
l Windows 7: This feature requires the installation of the TeamViewer
monitor driver. Click Continue to install the monitor driver.
l Windows 8 and 10: The installation of a monitor driver is not necessary.
Simply activate Show black screen in the session or configure it in the
Computers & Contacts options to be active each time you connect to
that computer or contact.
Participants
Invite additional par- Opens the Invite additional participant dialog box (siehe
ticipant... Abschnitt 12.6 , Seite 99).
Opens the Session list widget (siehe Abschnitt 12.6 , Seite 99).
TeamViewer Manual – Remote Control www.teamviewer.com Page 32 of132
6 The Remote Control connection mode
Information
Remote Opens the remote computer’s System information dialog box (siehe Abschnitt 12.6
System , Seite 99).
Info...
Remote Starts checking for a more recent version of TeamViewer on the remote computer
update... and installs an update if necessary (siehe Abschnitt 12.2 , Seite 96).
Opens the Connection info dialog box (Abschnitt 12.4, Seite 97).
View
Scaling
Best fit Transmits the remote screen at a smaller size if it has a higher resolution than
the local screen.
Original Transmits the screen at the remote computer’s set resolution. If the remote
screen has a higher resolution than yours, you can use the scrollbars to nav-
igate the screen.
Scaled Transfers the remote screen scaled. In this process the Remote Control
window can be either increased or reduced in size, starting from the resolution
of the remote computer.
Quality
Automatic Optimizes the display quality and transmission speed based on the available
bandwidth.
Optimize Optimizes the connection speed by reducing the display quality. The display
speed quality is also reduced to the optimum level for remote control.
Optimize Optimizes the display quality.
quality
Optimizes the display quality and transmission speed based on your custom
settings.
TeamViewer Manual – Remote Control www.teamviewer.com Page 33 of132
6 The Remote Control connection mode
Monitors
Shows all monitor screens at the same time in a single window if your partner is
using multiple monitors.
Shows your partner’s available monitors.
Monitors If you enable the option Show connections in tabs, the monitor is displayed as
as indi- a new tab in the open remote control window.
vidual
If the opening of new connections in tabs is deactivated in the options (siehe
tabs
Abschnitt 13.3 , Seite 117), the monitors are displayed in a separate session
window.
Performance
Screen Changes the screen resolution on the remote computer. A lower resolution on
Resolution the remote computer can improve performance since less data needs to be
transmitted.
Hide wall Hides the wallpaper on the remote computer. This may increase your connec-
paper tion speed.
Show Shows your partner’s mouse pointer. If activated, you will see whenever the
remote mouse pointer on the remote computer is moved.
cursor
View Options
Refresh Forces a screen refresh whenever the automatic refresh function does not
screen work.
TeamViewer Manual – Remote Control www.teamviewer.com Page 34 of132
6 The Remote Control connection mode
View Options
Select Shows only one specific window from your partner’s screen. To do so, click the
single crosshair inside the window you wish to view.
window
Show Shows the entire screen of the remote computer.
whole
desktop
Show If activated, all remote control sessions will be displayed in a window. Each
sessions session will be displayed as a tab within the window.
in tabs
Full screen
Switch Shows the remote screen on the local computer in full screen mode. If the
to full remote computer’s screen has a lower resolution than the local computer's
screen screen and you selected the Scaled option, the screen will be enlarged accord-
ingly.
Communicate
For details regarding communication functions, see Abschnitt 11, Seite 82.
Computer sounds
Computer If activated, the sound from the remote computer will be transferred to the local
sounds computer (siehe Abschnitt 11.7 , Seite 88).
Control
Switch sides with Switches the direction of the remote control session, allowing your partner to
partner control your computer.
TeamViewer Manual – Remote Control www.teamviewer.com Page 35 of132
6 The Remote Control connection mode
Conference call
Call via Inter- Select an option for voice transmission:
net
Use the microphone and speaker on the computer to talk to the connection partner
(Voice over IP).
l Start internet call: Starts a call via internet or opens up the appropriate set-
tings.
Call by tele- Start a classic conference call or participate in a conference call.
phone
l Conference details: Opens up the settings for a traditional conference
call.
Weiter Informationen finden Sie unter Abschnitt 11.3.2 "Telephone", Seite 84.
Chat & Video
Chat Opens a widget for text-based communications with your partner.
Weiter Informationen finden Sie unter Abschnitt 11.4 "Chatting with your partner during a
TeamViewer session", Seite 85.
Video Opens a widget for webcam transmission.
Weiter Informationen finden Sie unter Abschnitt 11.2 "Transmitting webcam video to your
partner", Seite 83.
Whiteboard
Whiteboard Opens a widget that enables you to draw or write on the remote screen as desired.
Weiter Informationen finden Sie unter Abschnitt 11.6 "Drawing on the screen during
a TeamViewer session", Seite 87.
Files & Extras
Activate remote Enables printing from the remote computer on a local printer (siehe
TeamViewer printing Abschnitt 12.7 , Seite 100).
TeamViewer Manual – Remote Control www.teamviewer.com Page 36 of132
6 The Remote Control connection mode
VPN
Start Creates a virtual private network between the connected computers.
VPN
Hinweis: This option is only available if both computers have already installed the
TeamViewer VPN driver. For more information about TeamViewer VPN, see
Abschnitt 8, Seite 45.
You can choose between the following options:
l Start: Starts the VPN connection.
l Stop: Ends the VPN connection.
l Status…: Opens a status window showing i.e. the IP addresses of the VPN.
Screen recording
Take screen- Saves the currently displayed contents of the remote control window as a screen-
shot... shot.
To do so, click Take screenshot…. In the opened dialog box, you will have the
option to save the screenshot or copy it to the clipboard.
Start session This menu item records the current remote control session as a video (siehe
recording Abschnitt 11.8 , Seite 89).
You can choose between the following options:
l Start: Starts the recording.
l Pause: Pauses the recording.
l Stop and save: Ends the recording.
Transfer files
Open Opens the File transfer window, which allows files to be transferred between the local
file and the remote computer (siehe Abschnitt 7 , Seite 41).
transfer
TeamViewer Manual – Remote Control www.teamviewer.com Page 37 of132
6 The Remote Control connection mode
Transfer files
Share Opens a dialog that lets you share files with your partner in a remote control session
via file (siehe Abschnitt 11.5 , Seite 86). Additionally, you can directly access files from your
box cloud storage.
l Computer...: Share files from your computer with your partner in a remote control
session.
Next monitor
If multiple monitors are active on the remote computer, you can select the desired monitor from the
dropdown menu and display multiple monitors in tabs, separate windows or together in a single
window. Alternatively, you can access the same functions under View | Monitors.
Comment
Write comments during a remote control session. Click the button and enter your comments in the text
field. The content of the Comments window will be buffered until the end of the session. After the
session has concluded, you can revise and save all comments.
All comments will be displayed in the TeamViewer Management Console per connection.
Hinweis: This button is only displayed if you have activated connection logging in the settings.
Hinweis: In order to use this function, you must be logged into your TeamViewer account and must
be a member of a company profile.
Remote update
Updates TeamViewer on the remote computer. Depending on the settings that are configured for the
automatic update, the appropriate update will be installed within the main version, or a new main
version will be installed. This function can also be called up via the Actions button (siehe
Abschnitt 12.2 , Seite 96).
This button is only visible if a TeamViewer version that is older than the TeamViewer version on your
computer is installed on the remote computer.
TeamViewer Manual – Remote Control www.teamviewer.com Page 38 of132
6 The Remote Control connection mode
6.2 Remote computer options in the TeamViewer Panel
A small TeamViewer Panel appears at the bottom right on the partner’s screen (remote computer).
The Remote Control TeamViewer panel
The TeamViewer Panel has the following features:
l It can be placed freely on the screen, important parts of the screen are not hidden.
l Individual widgets can be detached from the TeamViewer panel. Drag widgets from the
TeamViewer panel and resize and position them individually. Alternatively, click the icon to
detach the respective widget from the TeamViewer Panel.
l The panel can be minimized to the edge of the screen using the icon on the left side of the
panel.
Hinweis: The same window appears on your computer after you have started one of the multimedia
functions (siehe Abschnitt 11 , Seite 82).
6.2.1 Menu bar options
The menu bar is located at the top edge of the panel. Clicking on the icons calls up different functions.
TeamViewer Manual – Remote Control www.teamviewer.com Page 39 of132
6 The Remote Control connection mode
Icon/Function Description
Closes all active remote control sessions.
Close all con-
nections
Opens the My video widget (siehe Abschnitt 11.2 , Seite 83).
Video
Opens the Audio widget (siehe Abschnitt 11.3 , Seite 84).
Audio
Opens the Chat widget (siehe Abschnitt 11.4 , Seite 85).
Chat
Opens the File box widget (siehe Abschnitt 11.5 , Seite 86).
File box
Opens the Whiteboard widget (siehe Abschnitt 11.6 , Seite 87).
Whiteboard
Via the context menu of the icon you have the possibility to call the widget
Functions Connection Overview (siehe Abschnitt 11.1 , Seite 82).
TeamViewer Manual – Remote Control www.teamviewer.com Page 40 of132
7 The File Transfer connection mode
7 The File Transfer connection mode
In the sections that follow, you will learn how to send and receive files and folders.
7.1 Options in File Transfer connection mode
7.1.1 Description of the File Transfer window
The File Transfer window lets you transmit files to and from your partner’s computer. There are two
ways to open the file transfer window:
l On the Remote control tab, select the File transfer option button before starting the con-
nection.
l During a live remote control session, click Files & Extras | Open file transfer in the tool bar of
the Remote Control window.
The File Transfer window lets you send and receive files to and from the remote computer.
7.1.2 File transfer window options
In the File transfer window, you will see your file system on the left and your partner’s file system on
the right. Use the buttons to control the following actions:
TeamViewer Manual – Remote Control www.teamviewer.com Page 41 of132
7 The File Transfer connection mode
Icon Description
Refresh the file list (shortcut: F5):
Refreshes the current folder.
Delete selected object(s) (shortcut: DEL):
Deletes the selected files and folders. This action cannot be undone.
Achtung: Deleted files cannot be restored from the Recycle Bin; they are perman-
ently deleted.
Create a new folder (shortcut: CTRL+SHIFT+N):
Creates a new folder in the selected directory.
Browse to parent folder (shortcut: BACKSPACE):
Switches to the parent folder of the current folder.
Browse to drives (shortcut: CTRL+BACKSPACE):
Shows the mapped drives in Windows. You can also access special Windows folders
here, such as My Files and Desktop.
Send (shortcut: F11):
Sends the selected files and folders to the remote computer. You are able to send
multiple files at the same time. To do so, make use of the shortcuts known from
Windows to select multiple files.
Receive (shortcut: F11):
Loads the selected files and folders onto the local computer. You are able to send
multiple files at the same time. To do so, make use of the shortcuts known from
Windows to select multiple files.
Rename:
To change the name of a file or folder, click on an already selected object. The name
becomes editable.
Tipp: In the File Transfer window, you can also transfer files and folders from one computer to the
other via Drag & Drop. To do so, drag the file or folder from one file system area to the file system
area of the other computer.
TeamViewer Manual – Remote Control www.teamviewer.com Page 42 of132
7 The File Transfer connection mode
Tipp: With TeamViewer 13 and later, you can also access the Windows folder “Recent files” to
send files from this folder to a remote computer. Click the icon and open the list of “Recent files”
with a double click.
Job queue
In the job queue, files and jobs you want to send to or receive from a remote device will be queued and
processed one after another.
The Job queue in the File transfer window.
This allows you to search for additional files to be transferred while some files are already being
processed. You can start multiple file transfer jobs before the previous job is finished.
The following options are available for the Job queue:
l Move and rearrange jobs via drag and drop within the Job queue.
l Cancel a job by clicking the X in the top right corner of the job.
l Clear the Job queue by clicking Clear completed jobs.
7.2 Transferring files using drag and drop
Another option for transferring files between your computer and your partner’s computer is drag and
drop. With drag and drop it is not only possible to transfer files between folders but also to drag and drop
files into an application or according. This way, you could for example attach a file to an email.
This form of file transfer does not operate as a separate mode. It is a function of the Remote Control
connection mode.
To transfer files to the remote computer using drag and drop, follow these steps:
1. Connect to the remote computer as described under Abschnitt 5, Seite 27.
2. Select the file that you wish to transfer.
3. Drag the file from your local screen to the Remote Control window.
The file is transferred to the remote computer.
TeamViewer Manual – Remote Control www.teamviewer.com Page 43 of132
7 The File Transfer connection mode
To transfer files from the remote computer to the local computer, follow these steps:
1. Connect to the remote computer as described under Abschnitt 5, Seite 27.
2. Select the file that you wish to transfer.
3. Drag the file from the Remote Control window to your local screen.
The file is transferred to the local computer.
7.3 File transfer via the Windows context menu
Another option for transferring files between your computer and the remote computer is to send them
via the Windows context menu.
In this case, you can send files with TeamViewer using the Windows context menu to computers or
contacts from your Computers & Contacts list.
Hinweis: The computer or contact must confirm the request.
To send a file using the Windows context menu, follow these steps:
1. Select the file in Windows Explorer.
2. Right-click the file.
The Windows context menu will open.
3. Select the Send to | TeamViewer option.
The TeamViewer Send file to… dialog box will open.
4. Select the computer or contact, that you would like to send the file to.
5. Click the OK button.
You have sent a file to a computer or contact from your Computers & Contacts list.
The file is saved on the computer or on the contact’s device in the download folder under C:\User-
s\%username%\Downloads.
Hinweis: This function can also be called up via Computers & Contacts list. Click the icon in
the context menu (right-click) of a contact and select the file that you would like to send.
Hinweis: Files could not be sent or received without the confirmation of the recipient.
TeamViewer Manual – Remote Control www.teamviewer.com Page 44 of132
8 The VPN connection mode
8 The VPN connection mode
The VPN connection mode lets you create a virtual private network (VPN) between two TeamViewer
computers. Two computers connected via VPN act as if they were in a common network. This allows
you to access the resources of your partner’s computer and vice versa.
8.1 Sample uses for TeamViewer VPN
l Print on a shared printer, locally connected to the remote computer.
l Run applications that access a remote database by setting up a VPN connection to the remote
database server (e. g. home office).
l Make devices (e.g. hard disks or USB sticks) connected to the remote computer available for
external users.
8.2 Requirements for using TeamViewer VPN
TeamViewer must be installed with the option Use TeamViewer VPN on both sides (siehe
Abschnitt 13.1 , Seite 112). That means that the TeamViewer VPN driver must be installed on both
computers. The VPN driver can also be installed at a later time (siehe Abschnitt 13.9 , Seite 125). Unin-
stalling or reinstalling TeamViewer itself is not necessary.
Hinweis: You do not need a VPN connection to control your partner’s computer remotely or transfer
files using TeamViewer.
Hinweis: If you connect your local computer to the remote computer via TeamViewer VPN, only
those two computers will be linked together in a virtual private network. No other computers in the
LAN of either computer will be accessible.
Hinweis: In case the TeamViewer VPN driver is not yet installed, the VPN option button is not
visible in the Remote Control tab of the TeamViewer main window.
TeamViewer Manual – Remote Control www.teamviewer.com Page 45 of132
8 The VPN connection mode
8.3 VPN dialog box options
Requirement: You are connected to the remote computer via VPN (see description under Abschnitt 5,
Seite 27).
The TeamViewer VPN dialog box will open.
The following functions are available:
l Active VPN connection: In the case of several simultaneous VPN connections, specify the con-
nection to which the information and possible actions displayed in the dialog box refer.
l Close connection: Close the selected connection.
l Status: Your IP address, the IP address of the remote computer and the amount of data trans-
ferred are displayed.
l Open Explorer: Opens Windows Explorer. Windows Explorer gives you access to the remote
file system. If folders on the remote computer are shared via the local network, you will be able to
access them and delete, copy, or move files as needed.
Hinweis: Please note that you may need to authenticate yourself on the remote computer.
l Test ping: The Test ping button sends a ping signal to the remote computer. This lets you check
whether a connection has been established successfully.
TeamViewer Manual – Remote Control www.teamviewer.com Page 46 of132
9 Other connection options
9 Other connection options
9.1 Establishing a LAN connection using the IP address
9.1.1 Connecting via the network by activating LAN connections
Local network connections can also be established directly via an IP address (or the computer name).
For this purpose, you need to configure TeamViewer to accept incoming LAN connections.
To accept incoming LAN connections, follow these steps:
1. Click Extras | Options in the menu bar.
The TeamViewer options dialog box will open.
2. Select the category General.
3. In the Network settings area, under Incoming LAN connections, select one of the following
two options:
1. Accept: Computers from the local network can connect to your computer/IP address.
2. Allow only: Only computers from the local network can connect to your computer/IP
address. Your IP address is displayed in the main window instead of your TeamViewer ID.
9.1.2 How to connect to a partner via his/her IP address
To connect to a partner via his/her IP address, follow the instructions under Abschnitt 5, Seite 27, but
instead of the Partner ID, you need to enter the IP address of the remote device. If the network uses
DNS resolution, you can connect in the same way using the computer’s name instead.
Hinweis: No TeamViewer servers are involved in LAN connections. Therefore, regular symmetric
encryption without public/private key exchange is used.
TeamViewer Manual – Remote Control www.teamviewer.com Page 47 of132
9 Other connection options
9.2 Authenticating on the Remote Computer using a Windows
user account
Instead of the TeamViewer authentication with an ID and password, you can also log into the remote
computer using a Windows user name and password.
Windows authentication can be used for all connection modes.
The Advanced Authentication dialog box.
To connect to a remote control session using Windows authentication, follow these steps:
1. Open up TeamViewer.
2. Ask your partner to start the TeamViewer full version or TeamViewer QuickSupport (siehe
Abschnitt 3.2 , Seite 12).
3. Ask your partner for his/her TeamViewer ID.
4. In the Remote control tab, in the Control Remote Computer area, select the Remote control
option button.
5. Enter your partner’s ID in the Partner ID field.
6. Click the Connect to partner button.
The TeamViewer Authentication dialog box will open.
7. Click Advanced.
The dialog box displays the advanced settings.
8. Select Windows from the Authentication drop-down list.
9. Enter the Windows username and Windows password for a Windows user account on the
remote computer in the corresponding fields.
10. Click the Log On button.
11. You are now connected to your partner’s computer.
TeamViewer Manual – Remote Control www.teamviewer.com Page 48 of132
9 Other connection options
Hinweis: You can always use Windows login information to connect to TeamViewer QuickSupport.
Hinweis: In TeamViewer Host as well as in the TeamViewer full version, this functionality must
first be activated in the remote computer’s options under the Security category (siehe
Abschnitt 13.2 , Seite 114).
Hinweis: Make sure that all Windows logins are secured using strong passwords. To check your
TeamViewer password strength, see Abschnitt 13.2, Seite 114.
9.3 Establish a connection via a Windows shortcut
You can establish a remote control session via a Windows shortcut on your desktop or in a different
Windows Explorer folder.
A shortcut can be created via drag & drop for every computer in your Computers & Contacts list (siehe
Abschnitt 10 , Seite 52). The shortcut is connected to your TeamViewer account. This means that it
can be used by you or TeamViewer accounts with which you have shared the group in which the linked
computer is located. If the shortcut is executed, a remote control session using a password starts.
To establish a remote control session via a Windows shortcut, follow these steps:
1. Open up TeamViewer.
2. Log in to your Computers & Contacts list with your TeamViewer account (siehe Abschnitt 10.1.3
, Seite 55).
Hinweis: If you have never used your TeamViewer account on a device, with an app, or within a
browser, you have to authorize the account usage at the first login. For more information, refer to
Abschnitt 12.9, Seite 106.
3. Select the computer that you would like to create a shortcut for.
4. Drag the computer onto the desktop or into a Windows Explorer folder holding down the mouse
button (drag & drop).
5. Start the remote control session by double clicking the shortcut.
The TeamViewer Authentication dialog box will open.
6. Enter the password of the linked computer.
7. Click the Log On button.
The remote control window will open.
You are connected to the computer from your Computers & Contacts list.
TeamViewer Manual – Remote Control www.teamviewer.com Page 49 of132
9 Other connection options
Hinweis: If you have stored a permanent password for the linked computer in your Computers &
Contacts list, steps 6 and 7 are not applicable.
9.4 Easy access: Connections to your own computers without
password
For this mode, it is not necessary to define a password for access. Consequently, when establishing a
connection, it is not necessary to enter a password, if you are connecting to one of your own devices
with your TeamViewer account.
Achtung: It is never possible to control a computer unnoticed, because the user on the remote
computer must be informed of such access for reasons of data privacy. Consequently, this method
is only possible for devices that verifiably belong to you.
For this purpose, the remote device must be assigned to your TeamViewer account (siehe
Abschnitt 10.2.10 , Seite 74).
You can activate easy access for a device in TeamViewer full version settings.
If activated, access to the computer is only possible in the following cases:
l Easy access without password is only possible with your TeamViewer account.
l For other connections the TeamViewer ID and the password of the device are required.
l If in the TeamViewer settings you deactivate the random or personal password, you, and only
you, have access to the device via your TeamViewer account.
Hinweis: This method can be classified as very secure because the access is only possible via a
TeamViewer account.
Hinweis: If the device is in a shared group, then all contacts that use the group, also have easy
access to the device.
To activate easy access to a computer, follow these steps:
1. Start TeamViewer on the computer.
2. Log in to your Computers & Contacts list with your TeamViewer account (siehe Abschnitt 10.1.3
, Seite 55).
TeamViewer Manual – Remote Control www.teamviewer.com Page 50 of132
9 Other connection options
Hinweis: If you have never used your TeamViewer account on a device, with an app, or within a
browser, you have to authorize the account usage at the first login. For more information, refer to
Abschnitt 12.9, Seite 106.
3. Click Tools | Options.
4. Select the Security tab.
l If the device is already assigned to your account, under Personal Password (for unat-
tended access) select the checkbox Grant <YOUR ACCOUNT>, <YOUR COMPANY>
easy access.
l If the device is not yet assigned to your account, click the Configure... button.
The Assign to account dialog box will open.
1. Click the Assign button.
2. Under Personal Password (for unattended access) select the checkbox Grant
<YOUR ACCOUNT>, <YOUR COMPANY> easy access.
5. Click the OK button.
You have activated easy access for this device.
Hinweis: You must activate this function individually for each computer.
To connect to a computer with easy access, follow these steps:
1. Open up TeamViewer.
2. Log in to your Computers & Contacts list with your TeamViewer account (siehe Abschnitt 10.1.3
, Seite 55).
Hinweis: If you have never used your TeamViewer account on a device, with an app, or within a
browser, you have to authorize the account usage at the first login. For more information, refer to
Abschnitt 12.9, Seite 106.
3. Double click a computer to which you have easy access.
The remote control window will open. You have connected to a computer using easy
access.
TeamViewer Manual – Remote Control www.teamviewer.com Page 51 of132
10 Computers & Contacts – Managing Contacts
10 Computers & Contacts – Managing
Contacts
In Computers & Contacts, you can centrally manage computer and contact data of connection part-
ners with TeamViewer.
You can see at a glance which computer or contact is available and ready to start directly a meeting.
Computers & Contacts also offers other useful functions similar to an instant messenger.
The Computers & Contacts list is linked to your TeamViewer account. This means that your contact
information is not tied to a specific computer but is stored in a central location. This lets you access
your contacts from any computer running TeamViewer.
In Computers & Contacts, you can see at a glance which computers and contacts are online.
Moreover, the Computer & Contacts lists can be used for remote monitoring and for asset tracking of
your computers and is a component of the service queue in the TeamViewer Management Console.
Detailed information can be found in the TeamViewer Manual – Management Console.
Computers & Contacts offers the following advantages:
l See your computers and contacts online.
l Quickly set up a connection without the need to enter connection information.
l Access and manage your computers and contacts from anywhere in the world.
TeamViewer Manual – Remote Control www.teamviewer.com Page 52 of132
10 Computers & Contacts – Managing Contacts
l Send messages to your contacts using the Group Chat, Offline Messages or blocklist contacts
for chat.
l Manage computers and contacts in groups and add your own notes to them.
l Predefine connection settings for individual computers, contacts and groups.
l Set your own availability status.
l Remote monitoring for your computers.
l Connect directly to partners via service cases.
l Video calls with up to 10 persons.
l Personal and professional presentation with profile pictures.
Hinweis: Computers & Contacts is a component of the TeamViewer account. To be able to use it,
you have to register once for a TeamViewer account (siehe Abschnitt 10.1.1 , Seite 54).
10.1 The TeamViewer account
Hinweis: You do not need a TeamViewer account to use TeamViewer.
Hinweis: There is no extra charge for using a TeamViewer account. You can create and use a
TeamViewer account for free.
With a TeamViewer account, you can save information regarding your computers and contacts in a
central location and manage your Computers & Contacts from anywhere.
A TeamViewer account is required for using the following TeamViewer functions:
l Computers & Contacts
l Schedule and manage Meetings
l Web Login
Tipp: Using your TeamViewer account, you are also able the access other TeamViewer products
like TeamViewer IoT (https://www.teamviewer.com/iot/) or Blizz (https://www.blizz.com).
TeamViewer Manual – Remote Control www.teamviewer.com Page 53 of132
10 Computers & Contacts – Managing Contacts
10.1.1 Creating a TeamViewer account
To create a TeamViewer account, follow these steps:
1. In the TeamViewer main window, click
or Computers & Contacts on the status bar.
The Computers & Contacts window will open.
2. In Computers & Contacts, click the Sign Up button.
This launches a wizard, which will guide you through the process of creating a TeamViewer
account in two easy steps.
3. In the Create TeamViewer account – Step 1 of 2 dialog box, enter your Name, Username or
E-mail and Password.
4. If you want to subscribe to our newsletter, activate the Subscribe to our free newsletter check
box.
5. Click the Next button.
You will receive an e-mail with a validation link at the address provided.
6. In Create TeamViewer account – Step 2 of 2, you will be able to set up permanent access to
this computer. To do so, enter any Computer name (for identification) and Password (random
password you can use for connections to this computer).
7. If you want to configure TeamViewer on this computer as a system service, activate the I want
to control this computer from remote check box.
8. Click the Next button.
9. Click the Finish button.
10. To finish creating your TeamViewer account, click the validation link in the e-mail you received.
You have now successfully set up your TeamViewer account.
If you want to make any changes later on, such as to your e-mail address or password, use the
Account Management options. There you can also link your Premium or Corporate License to your
account (siehe Abschnitt 13.5 , Seite 120).
TeamViewer Manual – Remote Control www.teamviewer.com Page 54 of132
10 Computers & Contacts – Managing Contacts
Creating a TeamViewer account via the website.
Tipp: You can also create a TeamViewer account on our website. Open the following URL in your
web browser: https://login.teamviewer.com. Click the Sign Up link to create a new account.
10.1.2 Managing your TeamViewer account
You can manage your TeamViewer account settings either via a web browser or directly in
TeamViewer options (siehe Abschnitt 13.5 , Seite 120).
To manage your account settings in a web browser, follow these steps:
1. Enter the following URL in your web browser: https://login.teamviewer.com.
2. Enter your TeamViewer account login information in the E-mail and Password fields.
3. Click the Log On button.
The user interface of the TeamViewer Management Console and Computers & Contacts will
load.
Hinweis: If you have never used your TeamViewer account on a device, with an app, or within a
browser, you have to authorize the account usage at the first login. For more information, refer to
Abschnitt 12.9, Seite 106.
5. Click the Edit profile link in the upper right-hand corner.
A window containing your account settings will open.
6. You can now apply changes to your personal information.
10.1.3 Logging in and out of your TeamViewer account in Computers &
Contacts
With your TeamViewer account, you can log into any Computers & Contacts list on any TeamViewer
full version.
TeamViewer Manual – Remote Control www.teamviewer.com Page 55 of132
10 Computers & Contacts – Managing Contacts
To log into Computers & Contacts with a TeamViewer account, follow these steps:
1. In the TeamViewer main window, click Computers & Contacts on the status bar.
The Computers & Contacts window will open.
2. Enter your account information in the E-mail and Password fields.
3. Click the Log On button.
Hinweis: If you have never used your TeamViewer account on a device, with an app, or within a
browser, you have to authorize the account usage at the first login. For more information, refer to
Abschnitt 12.9, Seite 106.
You are now logged in and your Computers & Contacts appear.
You can log in to your account from any TeamViewer.
To make logging back in easier, you have the option of remembering your e-mail and password and to
stay signed in. To do so, activate the corresponding check box on the login screen.
Achtung: Never activate the Keep me signed in option on an external (public) computer. Also,
remember to log out whenever you leave this (public) computer.
Hinweis: If you own a Premium or Corporate license with your license linked to your account, this
license will also be valid for unlicensed TeamViewer installations as long as you are logged in.
Hinweis: You can set up two factor authentication for your TeamViewer account. The account is
therefore protected with a temporary numerical code as well as the email and password. You can
obtain further information about two factor authentication from the TeamViewer Manual – Manage-
ment Console.
To log out of your TeamViewer account in Computers & Contacts, follow these steps:
1. In the upper part of Computers & Contacts, click on your display name.
2. Click the button at the top right.
TeamViewer Manual – Remote Control www.teamviewer.com Page 56 of132
10 Computers & Contacts – Managing Contacts
3. Select the Sign Out option.
You are signed out of your TeamViewer account.
10.2 Computers & Contacts options
Below is a description of the available actions in Computers & Contacts.
Action Description
Open up the following options via the icon’s context menu:
l Add remote computers to the Computers & Contacts
list (siehe Abschnitt 10.2.6 , Seite 65)
l Add contacts to the Computers & Contacts list (siehe
Abschnitt 10.2.6 , Seite 65)
l Add new groups (siehe Abschnitt 10.2.3 , Seite 61)
l Create service cases (siehe Abschnitt 10.3.1 ,
Seite 76)
l Find nearby contacts and computers (siehe
Abschnitt 12.8 , Seite 104)
Via the icon’s context menu, open the following TeamViewer
functions:
l Open User management...: Opens the TeamViewer
User management. The Management Console will
open in your default browser. You are logged in auto-
matically with your TeamViewer account.
l Open Design & Deploy...: Opens the Design
& Deploy area in the TeamViewer Management
Console.
l Open service queue...: Opens the service queue in
the TeamViewer Management Console (siehe
Abschnitt 10.3 , Seite 76).
Extended grouping of devices (siehe Abschnitt 10.2.4 ,
Seite 61).
Opens the chat window (siehe Abschnitt 10.2.9 , Seite 70).
TeamViewer Manual – Remote Control www.teamviewer.com Page 57 of132
10 Computers & Contacts – Managing Contacts
Action Description
A number in a red box on the top left side of the profile picture
shows available notifications. Click the area to view them in
the right-hand section (siehe Abschnitt 10.2.11 , Seite 75).
Starts searching your Computers & Contacts list (by group
name, account name or ID) as soon as you enter something
into the search field.
Account menu bar In the upper part of Computers & Contacts, click on your
display name. A dropdown list appears, letting you select
your availability status. Your current status is also graph-
ically displayed in the TeamViewer tray icon.
You have the choice between:
l Online
l Busy
l Away
l Show as offline
Hinweis: If you are inactive for more than five minutes,
your availability status will automatically be set to Away.
In addition, you can call up the account management in
TeamViewer via the Edit profile... menu item (siehe
Abschnitt 13.5 , Seite 120). You can log off from your
account using the Sign Out option.
If you select groups in the Computers & Contacts window, you can call up additional functions on the
right-hand side of the Computers & Contacts list:
TeamViewer Manual – Remote Control www.teamviewer.com Page 58 of132
10 Computers & Contacts – Managing Contacts
Action Description
l Delete: Removes the group. Please note that the group must be
empty before you can delete it.
l Properties: View and configure the group properties according to
the available permisssions. For more details on advanced group set-
tings, please refer to Abschnitt 10.2, Seite 57)
l Add computer: Adds a computer to the group. For more details on
advanced group settings, please refer to Abschnitt 10.2, Seite 57)
l Add contact: Add contacts to the Computers & Contacts list
(siehe Abschnitt 10.2.6 , Seite 65)
l Create session code: Create service cases (siehe
Abschnitt 10.3.1 , Seite 76)
l Share: Click on the group you want to share. (siehe
Abschnitt 10.2.5 , Seite 62)
l Rename: Click to change the name of the group.
Contacts from recent Adds the contact from one of your recent sessions to your Computers &
sessions Contacts list. To do this, click the name.
10.2.1 Online status of computers/contacts
Status Description
Indicates that the contact or computer is accessible via TeamViewer.
Online
Indicates that the contact or computer is online but busy.
Busy
Indicates that the contact or computer is online but away.
Away
Indicates that the contact or computer is currently not accessible via TeamViewer.
Offline
10.2.2 Custom device information
Custom device information provides device-specific information for your enterprise-wide computer &
contact lists. All information is clearly displayed in one place.
TeamViewer Manual – Remote Control www.teamviewer.com Page 59 of132
10 Computers & Contacts – Managing Contacts
As a company administrator, you can create individual attributes in the TeamViewer Management
Console. You can edit the custom properties in the Management Console as well as in the Computers
& Contacts list.
Hinweis: Once device attributes have been set, they cannot be deleted. However, you can rename
them at any time in the Management Console.
To add a device property as a company administrator, follow these steps:
1. In your TeamViewer, select a device in the Computers & Contacts area.
2. Click Manage Device Attributes.
You will be directed to the Administration pane in the Management Console.
3. Click Add Device Property.
4. Enter a name for the device property.
5. Click OK.
6. Click Save.
The device attributes will be displayed the next time you log on to TeamViewer.
The custom device information appear when you select a device.
To enter information for device attributes, follow these steps:
Once you have created device attributes in the Management Console, you can enter the information
you want:
1. Log in to your TeamViewer.
2. Select a device.
3. Click on the Insert Value input field and enter the user-defined values.
As a company employee, you can see the specified device properties in the Computers &
Contacts list.
TeamViewer Manual – Remote Control www.teamviewer.com Page 60 of132
10 Computers & Contacts – Managing Contacts
Hinweis:
l You can see and edit only the custom device information of your own devices in shared
groups.
l You cannot see devices from groups that have been shared with you.
10.2.3 Adding groups
To create a new group, follow these steps:
1. Click the button.
2. In the context menu, select the option Add new group.
The Properties dialog box will open.
3. In the Group name field, enter the name of the new group.
4. Click the OK button.
A new group is created and appears in Computers & Contacts.
Hinweis: Computers and contacts that are not currently online are listed in a separate “Offline”
group by default. To learn how to deactivate this option, see Abschnitt 13.5, Seite 120.
10.2.4 Extended grouping of devices
The setup of custom device information (siehe Abschnitt 10.2 , Seite 57) is required to use this func-
tionality.
Features and Benefits:
l Create a device overview that reflects your internal enterprise structure or hardware landscape.
l High flexibility in the display: The selection of different device attributes allows you an optimal
overview for the respective situation.
Hinweis:
l Groupings are only possible for devices. Contacts and service requests remain in their own
groups.
l As soon as you log off your TeamViewer, the custom group view is reset.
To create groups based on custom device information, follow these steps:
1. In the Computer & Contacts context, click the Group by Custom User Information but-
ton.
TeamViewer Manual – Remote Control www.teamviewer.com Page 61 of132
10 Computers & Contacts – Managing Contacts
2. From the drop-down menu, select the attribute you want to use for device grouping.
For example, if you have created an Operating System device attribute and have entered
the appropriate values (e.g. Windows, macOS, Linux, etc.) for your devices, your devices
will be grouped into subgroups with the appropriate operating systems.
Grouping of devices according to the attribute “Location”.
To reset the grouping based on user-defined device information, follow these steps:
l Click No Groups in the context menu of the Group button.
The custom group view has been reset.
10.2.5 Share groups
You have the option to share groups from your computers & contacts list with individual contacts from
your list. In this way, entire groups can be made available to other contacts quickly and easily.
For shared groups, you can assign permissions to users. Thus, groups can be changed by either
certain users (edit properties, add contacts, etc.) or the groups are only displayed in their Computers &
Contacts list and cannot be edited. Connections to computers or contacts from shared groups can
always be created independently of permissions.
If you remove a contact from the Share group list, the shared group is removed from his/her
Computers & Contacts list.
TeamViewer Manual – Remote Control www.teamviewer.com Page 62 of132
10 Computers & Contacts – Managing Contacts
To share a group, follow these steps:
1. Select a group in your Computers & Contacts list.
2. In the context menu of the group choose the Share option.
The Share group dialog box will open.
3. Click the Add… button.
The Add user dialog box will open.
4. Select the contact from the list with whom you would like to share the group.
5. Click the OK button.
6. Edit the permissions if necessary.
7. Click the OK button.
The contact will receive a message, which he must accept.
You have shared a group. The contact can view the shared group in his Computers &
Contacts list and can connect to the computers and contacts within this group.
Shared groups are marked with the following symbols:
l : You have shared the group with contacts.
l : The group has been shared with you.
Hinweis: You can share one or more groups with any number of contacts.
Tipp: By clicking on Share in the context menu (right click) of a contact, you can see which groups
are being shared with the contact. Further groups can be shared with the contact through that option
as well.
The Share group dialog box
The Share group dialog box displays the contacts with whom you have shared the respective group.
Furthermore, you have the following options:
Description
Add… Click the button to share the selected group with a contact.
Remove Select a contact from the list and click the button to stop sharing a group with this
contact.
TeamViewer Manual – Remote Control www.teamviewer.com Page 63 of132
10 Computers & Contacts – Managing Contacts
Description
Permissions Select from the drop-down list which permissions you would like to grant the contact
for the shared group.
l Read: The contact can view the shared group in his Computers & Contacts
list and can connect to the computers and contacts within this group. The con-
tact cannot make changes to the group (delete or rename contacts, add con-
tacts, etc.).
l Read/Write: The contact can view the shared group in his Computers &
Contacts list and can connect to the computers and contacts within this
group. The contact can make changes to the group (delete or rename con-
tacts, add contacts, etc.).
l Full access: The contact can view the shared group in his Computers &
Contacts list and can connect to the computers and contacts within this
group. The contact can make changes to the group (delete or rename con-
tacts, add contacts, etc.). The contact can re-share shared groups and move
contacts and devices from a shared group to own groups. Devices that are
assigned to an account can be moved within the company into another shared
group.
Recent connections
Within the group Recent connections the ten computers or contacts are displayed, to which a connec-
tion was established recently. This includes remote control connections, presentations, file transfer or
VPN.
This allows repeating connections to this devices or contacts without having to search through the
whole Computers & Contacts list.
The following properties apply to this group:
l This group will always be displayed on top of the Computers & Contacts list.
l The group can not be renamed, shared, deleted or deactivated.
l The group only contains computers or contacts that are already added to your Computers &
Contacts list.
l If computers or contacts are removed from your Computers & Contacts list, they are no longer
displayed in this group.
l For connections to computers or contacts in this group, the same possibilities are available as
for entries in your regular Computers & Contacts list. Weiter Informationen finden Sie unter
Abschnitt 10.2.8 "The computer or contact context menu", Seite 69.
TeamViewer Manual – Remote Control www.teamviewer.com Page 64 of132
10 Computers & Contacts – Managing Contacts
10.2.6 Adding computers/contacts
You can add computers or contacts either by TeamViewer ID (computers) or TeamViewer account
(contacts).
Contacts may include multiple computers. This is the case when a contact is logged into multiple
TeamViewer modules. Another advantage of creating a contact is that it allows you to connect with the
same person regardless of what computer he/she is using.
TeamViewer IDs, on the other hand, are associated with only one computer. You can connect with a
computer, but you do not know who is operating it.
Connecting with a TeamViewer ID might be a good idea if:
l The other side is not logged in to a TeamViewer account.
l The computer is unattended (such as a server).
l You are connecting to your own computer.
You can add both TeamViewer accounts as well as TeamViewer IDs to Computers & Contacts.
To create a new computer/contact, follow these steps:
1. Select the group to which you wish to add a new computer/contact.
2. Click the button.
3. In the context menu, select the Add remote computer or Add contact option.
The Properties dialog box will open.
4. Configure the settings as desired.
5. Click the OK button.
A new computer/contact is created and appears in your list.
TeamViewer Manual – Remote Control www.teamviewer.com Page 65 of132
10 Computers & Contacts – Managing Contacts
The Add computer/contact dialog box
In the Add computer/contact dialog box you can:
l Configure certain settings when adding a computer/contact to Computers & Contacts.
l Save connection information for certain computers, contacts, or groups.
The following settings can be configured:
Settings Description
TeamViewer ID / In this text field, enter the TeamViewer ID or the account name of the
name or e-mail contact that you wish to add to Computers & Contacts.
Password (for If you are adding a TeamViewer ID to Computers & Contacts, you can enter
TeamViewer ID the remote computer’s permanent password in this text field.
only)
Alias (for Enter a display name for the added computer/contact in this text field.
TeamViewer ID
only)
Group Select the group that you wish to add your computer/contact to from the
drop-down list.
Description Enter any additional information about the computer/contact.
Advanced Click this button to create parameters for connecting to the computer-
/contact.
Advanced Properties
In the Add Group or Computer/Contact dialog, you can use the advanced settings to define para-
meters for individual computers/contacts or entire groups. If you create a connection to one of your part-
ners in Computers & Contacts, the saved parameters for that partner will be accessed and applied to
the session.
Saved parameters for groups are automatically applied to all computers/contacts in the group.
All saved parameters are linked to your TeamViewer account. They are available at every TeamViewer
you sign in with your TeamViewer account.
To save connection parameters for specific computers, contacts or groups, follow these steps:
1. Log into Computers & Contacts using your TeamViewer account (siehe Abschnitt 10.1.3 ,
Seite 55).
TeamViewer Manual – Remote Control www.teamviewer.com Page 66 of132
10 Computers & Contacts – Managing Contacts
Hinweis: If you have never used your TeamViewer account on a device, with an app, or within a
browser, you have to authorize the account usage at the first login. For more information, refer to
Abschnitt 12.9, Seite 106.
2. Select the desired computer, contact, or group.
1. In case of a group, click Properties on the right.
2. For a computer or contact, click the icon at the top right.
The Properties dialog box will open.
3. In the dialog box, click Advanced.
4. Enter the desired parameters.
5. Click the OK button.
You have now created parameters for establishing a connection to the selected computer,
contact or group.
The following settings can be defined:
Settings Description Possible values
Remote res- From the drop-down list, select the desired resolution l Inherited
olution on the remote computer upon connecting.
l Don’t change
l Best fit
Window From the drop-down list, select whether you would l Inherited
like the remote computer’s screen to appear in full
l Windowed
screen mode upon connecting.
l Full screen
l Maximized
Scaling From the drop-down list, select how you would like l Inherited
the remote computer’s screen to look upon connect-
l Best fit
ing.
l Scaled
l 100% (original)
TeamViewer Manual – Remote Control www.teamviewer.com Page 67 of132
10 Computers & Contacts – Managing Contacts
Settings Description Possible values
Quality From the drop-down list, select the desired display l Inherited
quality upon connecting.
l Automatic
l Optimize speed
l Optimize quality
l Custom Settings
Initial monitor From the drop-down list, select the monitor to be l Inherited
transmitted first upon connecting.
l Primary monitor
l All monitors
l Monitor X
Authentication From the drop-down list, select how you would like to l Inherited
mode log onto the remote computer upon connecting.
l TeamViewer
authentication
l Windows authen-
tication
Remote input From the drop-down list, select whether you want to l Inherited
allow remote partner entries upon connecting.
l Enable remote
input
l Disable remote
input
l Disable remote
input and show
black screen on
remote computer
10.2.7 Creating a quick connection from Computers & Contacts – Prompt
for confirmation
For connections using prompt for confirmation, you will be able to connect without the need to enter a
password. Instead, TeamViewer will send a direct connection request. The connection partner may
accept or decline the request.
TeamViewer Manual – Remote Control www.teamviewer.com Page 68 of132
10 Computers & Contacts – Managing Contacts
To establish a connection via confirmation, follow these steps:
1. Select the contact in Computers & Contacts.
2. On the right, select either Remote Control (prompt for confirmation) or Presentation
(prompt for confirmation).
A dialog box containing the request will pop up on your contact’s computer. You partner can
confirm access by clicking Allow.
Confirm the dialog to join the meeting.
3. The connection will be established.
Hinweis: You can also use this connection type to establish a connection to computers.
10.2.8 The computer or contact context menu
You reach the computer or contact context menu by right-clicking on a computer/contact.
Please note that depending on the type of computer or contact, not all functions will be available.
The context menu offers the following functions:
Function Description
Remote Control (prompt for confirmation) Starts a connection to your contact without pass-
word query (siehe Abschnitt 10.2.7 , Seite 68).
Presentation (prompt for confirmation)
Remote control (using password) Establish the according connection to a com-
puter/contact (siehe Abschnitt 8 , Seite 45).
File transfer ( )
VPN ( )
Video call (prompt for confirmation) Starts a video conference with the contact (siehe
Abschnitt 11.2 , Seite 83).
Opens the Chat dialog (siehe Abschnitt 10.2.9 ,
Send message Seite 70).
TeamViewer Manual – Remote Control www.teamviewer.com Page 69 of132
10 Computers & Contacts – Managing Contacts
Function Description
Opens a Windows dialog box so that you can
Send file send a file to the selected contact (siehe
Abschnitt 7.3 , Seite 44).
Establishes a connection using the File Transfer
Transfer files connection mode (siehe Abschnitt 7 , Seite 41).
Wakes up the computer via Wake-on-LAN. This
function is only available for offline computers
and must be configured first in order for this func-
tion to work. More information can be found in the
TeamViewer Manual – Wake-on-LAN.
l Assign to account...: Assigns the com-
More... puter to your account (siehe
Abschnitt 10.2.10 , Seite 74).
l Delete: Permanently deletes the com-
puter/contact.
l Shares: Opens the Shares dialog box
(siehe Abschnitt 10.2.5 , Seite 62).
l Properties: Opens the Properties dialog
box. This dialog box offers the same func-
tions as the Add computer/contact dialog
box (siehe Abschnitt 10.2.6 , Seite 65).
Alerts Alert messages for integrated system health
checks (siehe Abschnitt 10.4 , Seite 79).
Notifications Messages and news that affect your
TeamViewer account (siehe Abschnitt 10.2.11 ,
Seite 75).
10.2.9 Chatting via Computers & Contacts
You can send a message to any computer/contact. If the computer/contact is not currently online,
he/she will receive the message as soon as TeamViewer is started or the contact logs into his/her
TeamViewer account.
If your computer/contact is already online, he/she will receive the message immediately and you can
begin exchanging messages in real time.
Moreover, you can call up many useful functions from within the Chat window.
TeamViewer Manual – Remote Control www.teamviewer.com Page 70 of132
10 Computers & Contacts – Managing Contacts
Hinweis: TeamViewer chats are encrypted end-to-end.
Hinweis: A maximum of 25 participants can join a group chat.
To send a message to a computer/contact, follow these steps:
1. Open the context menu of the desired computer or contact (right-click the computer/contact).
2. Click the icon.
The Chat dialog box will open.
3. Type your message in the input field at the bottom.
4. Activate the ENTER KEY on your keyboard.
Your message appears in the top section and is sent to your computer/contact.
5. If your computer/contact is online, he/she can respond to your message directly. You can also
send additional messages.
Hinweis: To be able to send messages to a computer, you must have established a secure connec-
tion to this computer previously at any time.
Tipp: Alternatively, you can open the TeamViewer chat via the icon in the Computers &
Contacts list.
Tipp: If you enabled the new user interface (siehe Abschnitt 2.2 , Seite 7), you can open the chat in
the navigation of the main window. To do so, select Chat in the navigation.
To start a group chat, follow these steps:
1. Click the icon in the Computers & Contacts list.
The Chat dialog box will open.
2. Click the New message button.
3. Enter the desired contact names.
1. Select the names from the drop-down list.
2. Confirm your selection by pressing ENTER or click on the contact.
4. Click in the text field to write a message. Confirm the input with ENTER.
The selected contacts will receive your message and can participate in the conversation.
TeamViewer Manual – Remote Control www.teamviewer.com Page 71 of132
10 Computers & Contacts – Managing Contacts
Starting a TeamViewer group chat.
Hinweis: If your computer/contact is offline, he/she will receive all messages sent to him/her upon
being online again in TeamViewer, even if the dialog box is closed in the meantime.
Hinweis: A chat with multiple participants is only possible with contacts.
Available Chat window operations
In the Chat window, all chats with computers, contacts, or in groups will be displayed. Select a chat
and send messages to the chat partners.
Chat window from which TeamViewer connections can be started.
In the chat window, you can call up other chat functions for interacting with chat partners. The possib-
ilities for group chats are restricted compared to chats with computers or contacts.
TeamViewer Manual – Remote Control www.teamviewer.com Page 72 of132
10 Computers & Contacts – Managing Contacts
Menu Description
Click the button to send a message to one or several computers or contacts.
After that, enter the names of the recipients. Confirm the input with ENTER.
New message
Click the icon to set up a remote control session to the chat partner. The chat
partner must confirm the request.
Remote Control
(prompt for
confirmation)
Click the icon to start an online meeting with the chat partner. You present
your screen content. The chat partner must confirm the request.
Presentation
(prompt for
confirmation)
Click the icon to start a video conference with the chat partner. The chat part-
ner must confirm the request.
Video call (prompt
for confirmation)
Click the symbol to call up additional options for the current chat:
l Add participant...: Select this option to invite other computers or con-
tacts to a group chat. The participant must confirm the request.
l Rename conversation...: Select this option if you want to rename a
group chat. The option is only available for group chats.
l Delete conversation...: Select this option to delete the current con-
versation. The conversation is then removed from the chat window and
the chat record is deleted.
l Delete chat record...: Select this option to delete the current chat
record. The chat record remains intact for the chat partner.
l Show notifications: Activate the option to receive messages for this
conversation.
Click the icon to send a file to your chat partner. The chat partner must
confirm the request.
Send file
The file is saved on the computer or on the contact’s device in the download
folder under C:\Users\%username%\Downloads.
Click the icon to open up a selection of emojis. Click an emoji to insert it into
the text field.
Emojis
TeamViewer Manual – Remote Control www.teamviewer.com Page 73 of132
10 Computers & Contacts – Managing Contacts
10.2.10 Assigning a computer to your TeamViewer account
For some TeamViewer functions, it must be guaranteed that the computer you are working with
belongs to you. Therefore, computers must be assigned to your TeamViewer account for the use of the
following functions:
l Monitoring by the integrated system health checks (siehe Abschnitt 10.4 , Seite 79).
l Wake-on-LAN (see TeamViewer Manual – Wake-on-LAN).
l Monitoring and asset tracking with Remote Management.
l Easy access without password (siehe Abschnitt 9.4 , Seite 50).
l Policies for TeamViewer settings (siehe Abschnitt 13.10 , Seite 131).
There are two ways to assign a computer:
Assigning a computer to your TeamViewer account locally
Assign a computer that you would like to wake up with Wake-on-LAN for example to your TeamViewer
account in the local TeamViewer options of the computer. With this method you can also assign
computers to your account that are not in your Computers & Contacts list.
To assign the computer to a TeamViewer account, follow these steps:
1. Open up TeamViewer.
2. Click Extras | Options in the menu bar.
The TeamViewer options dialog box will open.
3. Select the category General.
4. Under Account assignment, click the Assign to account… button.
The Assign to account dialog box will open.
5. Enter the email address of your TeamViewer account in the E-mail text field.
6. Enter the password of your TeamViewer account in the Password text field.
7. Click the Assign button.
You have assigned the computer to your TeamViewer account. If the computer is not in
your Computer & Contacts list, it will be added to it.
Assigning a computer to your TeamViewer account remotely
Assign a computer from your Computers & Contacts list that you would like to wake up with Wake-on-
LAN for example to your TeamViewer account via the context menu. The computer must be in your
Computers & Contacts list and be configured for unattended access. With this method it is not neces-
sary to have physical access to the computer.
TeamViewer Manual – Remote Control www.teamviewer.com Page 74 of132
10 Computers & Contacts – Managing Contacts
To assign the remote computer to your TeamViewer account, follow these steps:
1. Mark the computer that you would like to assign on your Computers & Contacts list.
2. In the context menu (right-click) click the Assign now button.
The Assign to account dialog box will open.
3. In the Password text field, enter the personal password for the unattended access to the com-
puter.
4. Click the Assign button.
5. You have assigned the computer to your TeamViewer account.
10.2.11 Notifications
All messages and news are collected and displayed within your Computers & Contacts list in the noti-
fications.
The notifications are linked to your TeamViewer account and in this way, these are available wherever
you log in with your TeamViewer account.
Open up notifications via the icon in your Computers & Contacts list.
Notifications are displayed for the following events:
l Newly created service cases
l Service cases that were assigned to you
l New contact requests for your Computers & Contacts list
l Alert messages for the integrated system health checks in TeamViewer
l Current Remote Management alert notifications. More information can be found in the
TeamViewer Manual – Management Console.
l A contact would like to share a group with you
The Notifications dialog in the Computers & Contacts list.
Click the icon at the end of the line for each notification to open a context menu.
This contains all functions that you can also open within your Computers & Contacts list.
TeamViewer Manual – Remote Control www.teamviewer.com Page 75 of132
10 Computers & Contacts – Managing Contacts
l Alerts: Open the context menu of the computer that triggered the alert.
l Service queue: Open the context menu of the service cases.
l Contacts: Process your contact requests.
l Groups: Process your Share groups requests.
10.3 Service cases
Use service cases to organize spontaneous customer support within your team. Each service case will
contain the following information. The name and email of the person who requested the service case,
the description of the problem and a session code to start a remote session, a meeting or a chat box
with the person who requested the service case. Service cases are a component of the service queue.
Additional information about the service queue is available from the TeamViewer Manual – Manage-
ment Console.
Generally, you create service cases if a customer needs help. You can then send an invitation via
email to your connection partner (customer). Using this function in your Computers & Contacts list, you
can then connect to your partner or open other functions of the Computers & Contacts list without enter-
ing a TeamViewer ID and password.
10.3.1 Create service case
To create a service case, follow these steps:
1. Log in to your Computers & Contacts list with your TeamViewer account (siehe Abschnitt 10.1.3
, Seite 55).
2. Select the group to which you would like to add the service case.
3. Click the button.
4. In the context menu, select the Create session code option.
The properties of the service case will be displayed on the right side.
5. Enter a name for the service case.
6. Enter an email address for the service case (usually the address of the person who made the
request).
7. Enter a description.
You have created a service case.
By default, service cases that you create are assigned to you. However, you can also assign service
cases to other assignees. In this way, you can coordinate customer requests and assign service cases
to contacts from your Computers & Contacts list. You can assign service cases only to contacts with
whom you have shared the group in which the service case is located.
TeamViewer Manual – Remote Control www.teamviewer.com Page 76 of132
10 Computers & Contacts – Managing Contacts
Beispiel: To explain a brief example of the sequences: create a new group for your service cases.
Share this group with the contacts who will be processing customer requests. Create all service
cases from customer requests in this group. Assign individual service cases to the contacts. Each
contact could then process the customer requests by chatting with the customer or setting up a
remote control session with the customer.
To assign a service case to a contact, follow these steps:
1. Open the context menu of the service case by right-clicking .
2. Move the mouse over the text <Kontoname> assigned below the name.
3. Click the icon.
The Assignee dialog box will open.
4. Select the contact from the Account dropdown menu to whom you want to assign the service
case.
5. Click the Assign button.
You have assigned a service case to a contact. The contact receives a notification that you
have assigned him a service case, and the icon of the service case will then change.
Tipp: You can configure custom QuickSupport or Host modules in the TeamViewer Management
Console (https://login.teamviewer.com) to automatically create service cases as soon as the
module is launched. Further information can be found in the TeamViewer Manual – Management
Console under https://www.teamviewer.com/support/documents/.
10.3.2 Work on a service case
If a service case is assigned to you, you can invite customers to the session. Via a link of the form
https://get.teamviewer.com/v13/s12345678 the customer can then connect to the
session.
To invite a different person to a session with a service case, follow these steps:
1. Open the context menu of the service case by right-clicking .
2. In the dialog box, click the icon and choose the Invite option.
The Invite Partner dialog will open.
3. Adapt the message text as needed.
4. Send the invitation message:
TeamViewer Manual – Remote Control www.teamviewer.com Page 77 of132
10 Computers & Contacts – Managing Contacts
l To send the message with your standard email program, click on the Open as e-mail button.
l To copy the message to the clipboard and distribute it via other channels, click the Copy to
Clipboard button.
l Copy the session link from the invitation message and forward it to the connection partner.
5. You have invited a person to a session with a service case.
As soon as a customer has clicked the session link and connects to the session, the service case
symbol appears green and a notification pop-up appears in the lower right corner of the screen. This
way, you can then process the service case. The following options are available to you via the context
menu (right-click) of the service case:
l Create a remote control session for the connection partner in order to resolve problems directly
on the computer of your partner.
To do this, click the Remote control (confirmation prompt) button.
l Start a meeting in order to explain facts to your connection partner, for example.
To do this, click the Presentation (confirmation prompt) button.
l Chat with the connection partner to help deal with the request, or so that you can quickly resolve
small problems.
To do this, click the icon.
l Send files to the connection partner, e. g. manuals or pre-prepared instructions for frequently-
asked questions.
To do this, click the icon.
l Copy e. g. log files from your connection partner’s computer in order to be able to specify prob-
lems.
To do this, click the icon.
Close the service case after the end of a session. This means the problem was solved and no addi-
tional TeamViewer session is required.
To close a service case, follow these steps:
1. Open the context menu (right-click) of the service case.
2. Click the Close link.
You have closed the service case. The service case disappears from your Computers &
Contacts list and can no longer be used.
10.3.3 Status of the service case
The status of a service case is represented by the icon before the case.
TeamViewer Manual – Remote Control www.teamviewer.com Page 78 of132
10 Computers & Contacts – Managing Contacts
Icon Description
The service case is assigned to you. Wait until the connection partner connects to the
session.
The service case is either not yet assigned or assigned to a contact. He/she can work on the
case. The contact waits until the connection partner connects to the session.
The service case is assigned to a contact. He/she can work on the case. The connection
partner is online.
The service case is assigned to you and the connection partner is online. Select one of the
options described above from the context menu of the service case.
10.4 Integrated system health checks
TeamViewer also gives you the ability to check a device remotely for important software and hardware
properties via Remote Monitoring.
You see all alert messages for remote monitoring in the context menu of a computer.
TeamViewer offers integrated system health checks, which are available at no extra charge for private
use as well as for customers. In the Computers & Contacts list, four of these checks can be monitored.
TeamViewer Manual – Remote Control www.teamviewer.com Page 79 of132
10 Computers & Contacts – Managing Contacts
l Disk space: Alerts you if the available disk space drops below 10%.
l Windows Update: Alerts you if Windows Update is switched off.
l Antivirus software: Alerts you if no antivirus software is installed or the antivirus software is out
of date.
l Windows Firewall: Alerts you if the Windows Firewall is switched off.
To check a computer via remote monitoring, the integrated system checks must be enabled in the
options on this computer. This computer must also be assigned to a TeamViewer account as described
under Abschnitt 10.2.10, Seite 74.
To enable the integrated system checks, follow these steps:
1. Open up TeamViewer.
2. Click Extras | Options in the menu bar.
The TeamViewer options dialog box will open.
3. In the Advanced category, click Show advanced settings.
4. Under General advanced settings, check the Enable integrated system health checks
checkbox.
You have enabled the integrated system health checks for this computer and you can now
review them.
10.4.1 Alert messages
After each check, the alert messages will then be displayed in the notifications as well as in the context
menu of the monitored computer.
The status of the monitored computers is designated by the different icons.
Icon Description
The monitored computer is operating smoothly and none of the system checks have gener-
ated an alert message.
The monitored computer has generated one or more alert messages. They are displayed in
the context menu of the computer.
The monitored computer has generated one or more alert messages.
You or a contact with whom the computer was shared confirmed the alarm message in the
context menu of the monitored computer.
If you can confirm the problem, and the fault has been corrected, please select the Acknowledge
option after you have clicked the alert message. By now using the Check now option, you can check
whether everything is working ok on the said computer.
TeamViewer Manual – Remote Control www.teamviewer.com Page 80 of132
10 Computers & Contacts – Managing Contacts
Further information about the integrated system health checks and the expanded options with Remote
Management is available in the TeamViewer Manual – Management Console.
TeamViewer Manual – Remote Control www.teamviewer.com Page 81 of132
11 Multimedia functions
11 Multimedia functions
Below you will find an overview of the multimedia functions available to you during a remote control
session, such as Voice over IP, My video, Chat, Conference call and File box.
11.1 Functions in the Connection overview
Under Actions | Invite additional participants... in the Remote Control window, click on the icon.
The Connection overview widget displays the TeamViewer IDs and names of the connection participants.
The Connection overview provides the following features:
Function Description
Switches the direction of the remote control session, allowing your partner to
Switch sides control your computer. (Only available if the initiator of the connection has already
with partner changed direction once.)
Allows or denies keyboard and mouse input on the remote computer.
Enable input
TeamViewer Manual – Remote Control www.teamviewer.com Page 82 of132
11 Multimedia functions
Function Description
l Send a chat message: Opens Chat widget to send messages.
Miscellaneous
l Change direction: Changes the direction of the remote control session
options
(see Changing direction above).
l Connection information...: Shows detailed connection information (siehe
Abschnitt 12.4 , Seite 97).
l Close Connection: Closes the current connection.
11.2 Transmitting webcam video to your partner
Use TeamViewer for video conferences and start video calls with contacts from your Computers &
Contacts list. Video calls can be used without prior connections, however they can also be called up in
online meetings or Remote Control sessions.
Hinweis: Video conferences with TeamViewer are encrypted end-to-end.
11.2.1 How to start transmitting video to your partner
If you want your partner to not only hear but see you as well, you can transmit video using a webcam.
To transmit video to your partner, follow these steps:
1. During a running session, click Communicate | Video in the Remote Control window.
The Webcam widget will open.
2. Move the mouse over your profile picture and click the icon.
TeamViewer Manual – Remote Control www.teamviewer.com Page 83 of132
11 Multimedia functions
Your webcam video will be transmitted.
3. To stop transmitting webcam video, click the icon.
Video Options
With the video options, you can perform changes to your camera settings. To do so, click the icon
in the widget header.
Change the size of your transmitted video or select Video settings to display advanced video options.
The Video option menu will open (siehe Abschnitt 13.7 , Seite 124).
11.3 Talk to your partner via Voice over IP or conference call
Use the Audio widget to talk with your connection partner in a remote control session. Choose whether
you want to use Voice over IP or conference calls.
11.3.1 Voice over IP
With Voice over IP (VoIP), telephone calls are not necessary and you can talk live with your partners
after just a few mouse clicks. We recommend using a headset.
To transmit audio to your partner, follow these steps:
1. During a running session, click Communicate in the Remote Control window.
2. Select the Call via internet option in the Conference Call group.
3. Click the Start internet call button to start transmitting audio.
l To adjust the speaker and microphone volume, click the arrow next to Mute microphone.
4. To deactivate the microphone, click Mute microphone.
Audio Options
To access the audio options, click the icon in the widget header and select the Audio set-
tings option (siehe Abschnitt 13.6 , Seite 122).
Tipp: Alternatively, during a session in the Remote Control window, click the arrow next to Commu-
nication | Start internet call, followed by Audio settings.
11.3.2 Telephone
If your participant does not have a headset at his/her disposal, you can set up a conference call instead
of using VoIP.
TeamViewer Manual – Remote Control www.teamviewer.com Page 84 of132
11 Multimedia functions
The Conference Call widget.
To start a conference call, follow these steps:
1. During a running session, click Communicate in the Remote Control window.
2. Select the Call by telephone option in the Conference Call group.
3. Click Phone call details.
4. Select your country.
5. To generate the conference PIN, click the Please retrieve here link.
6. Call the service number listed above it.
You will be asked to enter the conference PIN using the keys on your telephone keypad.
Hinweis: The use of the service number will incur costs. The price per minute depends on the
respective dial-in location and is displayed below the service number.
7. Enter the Conference PIN.
8. You will be instantly connected to all of the participants that have joined the conference call
using the same PIN.
As an organizer, you can specify your own conference call data. To do so, simply enter the desired
data in the text field in the Configure Conference Call dialog.
11.4 Chatting with your partner during a TeamViewer session
The Chat widget lets you communicate with your partner via text during an active session.
TeamViewer Manual – Remote Control www.teamviewer.com Page 85 of132
11 Multimedia functions
The Chat widget.
To start a chat during a running session, click Communicate | Chat in the Remote Control win-
dow.
Chat directly in the window that will open, or open the Chat widget. Clicking the icon in the widget
header lets you save the chat in the form of a text file.
The widget offers the functions known from instant messengers and can also be used like this.
11.5 Sharing files during a TeamViewer session
Session participants can share files with one another via the File box widget.
The File box widget.
This is how you share files on your computer with other session participants:
1. To open the file box during a session, click Files & Extras | Share via file box in the Remote
Control window.
2. Drag and drop the desired file into the widget or click the icon to select a file using the Win-
dows Open dialog box.
The file will be provided in the file box.
3. Click the icon next to the file to open the file or its folder.
TeamViewer Manual – Remote Control www.teamviewer.com Page 86 of132
11 Multimedia functions
At the remote computer, the shared file appears in the widget and can be downloaded and
saved by clicking the icon.
To remove files from the File Box, follow these steps:
1. From the context menu , click on the Remove from File Box option.
The file has been removed from the file box.
Tipp: You can also access the Open or Download… option by double-clicking the file in the File
box widget.
11.6 Drawing on the screen during a TeamViewer session
The widget shows a drawing box for all participants of a remote control session. With the drawing box
tools, you can draw or write on the screen as desired.
To open the Whiteboard widget, in the Remote Control window, click Communicate | Whiteboard
during a running session. Then select a tool and draw within the Remote Control window. The connec-
tion partner can likewise draw on the screen.
Via the Save button you can save drawings as screenshots. Delete all drawings by clicking the Delete
button.
The following functions are available:
Function Description
Shows/Hides all previous drawings and allows/denies parti-
On/Off cipants to draw.
Pauses the drawing mode and lets you control the
Control mode computer normally. The same can be achieved with a right
click on the desktop.
Create freehand drawings. With a right click on the icon,
Pen the color and the size can be selected.
TeamViewer Manual – Remote Control www.teamviewer.com Page 87 of132
11 Multimedia functions
Function Description
Highlight screen contents. With a right-click on the icon,
Highlighter the color and width of the marker.
Delete created drawings, Delete created drawings, high-
Eraser lighted parts or texts. With a right-click on the icon, you can
adjust the size of the eraser.
Create a rectangle. With a right-click on the icon, you can
Rectangle determine the frame and fill color as well as the width of the
line.
Additional options:
l Press CTRL while drawing to draw a square.
l Press SHIFT to center the rectangle.
l Press CTRL+SHIFT to draw a square with center
alignment.
Create an ellipse. With a right-click on the icon, you can
Ellipse determine the frame and fill color as well as the width of the
line.
Additional options:
l Press CTRL while drawing to draw a circle.
l Press SHIFT to center the ellipse.
l Press CTRL+SHIFT to draw a circle with center
alignment.
Create a text. With a right click on the icon, you can determ-
Text ine the font size, color and type.
Draw a speech balloon. Click on any position to create the
Speech balloon speech balloon. Write your text and then click again to
define the direction of the speech balloon. With a right click
on the icon, you can adjust the font size, color and type.
11.7 Transmitting sound and video
With TeamViewer you can transmit video and sound from the remote computer to the local computer.
TeamViewer Manual – Remote Control www.teamviewer.com Page 88 of132
11 Multimedia functions
TeamViewer recognizes when fast moving images are displayed and optimizes the video trans-
mission accordingly. For example, if a video is being played on a remote computer, you can also view
this video in real time on your own computer.
Sound transmission enables, e.g., system sounds or music being played on the remote computer to be
heard on your computer.
You can stop computer sound transmission by deactivating the Communicate | Computer sound
option in the remote control window during a current session, or turn it off by default in the settings
(siehe Abschnitt 13.3 , Seite 117).
The improved transmission of videos can be deactivated in the settings (siehe Abschnitt 13.3 ,
Seite 117).
Hinweis: Best possible transmission quality requires a local network or high bandwidth connection.
11.8 Recording a TeamViewer session
You have the possibility of recording the remote control session and saving it as a video file. The record-
ing is saved in TeamViewer’s own TVS file format.
The screen content, remote computer sound, as well as webcam videos and VoIP will be recorded.
Hinweis: To automatically record all your sessions, select the options in Remote Control |
Remote Control Preferences to have your sessions recorded automatically. That way, you will no
longer need to start session recordings manually. Select the location of the files in the advanced
options under TeamViewer Settings | Session Recording Directory.
Hinweis: To be able to record the webcam video and VoIP of the remote computer, the respective
connection partner must give his permission.
To record your session, follow these steps:
1. During a running session, click Files & Extras | Start session recording in the Remote Control
window.
A flashing recording icon will appear.
2. To stop the recording, choose between the following options:
l Click the record icon followed by Stop & Save.
l Click Files & Extras | Stop recording.
l End the session.
If no destination folder has been selected, a dialog box will prompt you for the location
where you would like to save your file.
TeamViewer Manual – Remote Control www.teamviewer.com Page 89 of132
11 Multimedia functions
Tipp: In the TeamViewer Management Console (https://login.teamviewer.com), you are able to set
up a TeamViewer Policy in such a way, that TeamViewer sessions are recorded by default. This
applies for all devices, the TeamViewer Policy is assigned to in the TeamViewer Management
Console. Further information can be found in the TeamViewer Manual – Management Console under
https://www.teamviewer.com/support/documents/.
To play a recorded session, follow these steps:
1. In the menu bar of the TeamViewer main window, click Extras | Play or convert recorded ses-
sion….
The Open dialog box will open.
2. Chose the desired video file.
3. Click the Open button.
The video clip will be played back in TeamViewer. You will have the usual options for play-
ing a video file.
Tipp: Double-click the file in Windows Explorer to play it. TeamViewer will automatically start and
play back the recorded session.
Convert a recorded TeamViewer session to AVI
You can convert recorded TeamViewer sessions to AVI video format for further editing.
To convert a recorded session, follow these steps:
1. Follow the above instructions for playing a recorded session.
2. In the Recorded Session window, click the icon in the toolbar.
The Convert Session Recording dialog box will open.
3. Use the drop-down menus to specify the location, the video encoding type, and the video res-
olution. Use the Browse… and Configure… buttons to specify the location of the converted file
and to make additional settings depending on the encoding type selected.
4. Click the Start Conversion button.
The selected video file will be converted.
TeamViewer Manual – Remote Control www.teamviewer.com Page 90 of132
12 Miscellaneous functions
12 Miscellaneous functions
12.1 Access rights – limiting the actions in a TeamViewer session
Hinweis: This section may only be of interest to IT experts or administrators. If this is not you, feel
free to skip this section.
12.1.1 The Access Control function
Access Control limits the possible actions of participants in a TeamViewer session.
You can define rules for Remote Control connections (Remote control, File transfer and VPN) to this or
to other computers.
l To your computer (i.e. someone else is connecting to your computer): The incoming Access
Control lets you restrict the possibilities for partners who want to connect to your computer. This
way you can affect the actions others are able to perform on your computer. For example, you
can disable the option that your partner will be able to change your TeamViewer settings. The
configuration of incoming access control works similar to the outgoing access control described
below and can be accessed via the TeamViewer options.
l To other computers (i.e. you are connecting to a remote computer): The outgoing access con-
trol lets you restrict your possibilities when establishing a connection. This case is described
explicitly below.
You can set the default access mode for current sessions under Extras | Options in the Advanced
category (siehe Abschnitt 13.9 , Seite 125) or selecting a mode other than the default mode when
setting up a connection.
Hinweis: Below you will learn how to set access control during an outgoing remote control session.
Access control for file transfer and VPN is generally the same but offers fewer options.
Hinweis: To learn how to control access during an incoming connection, see Abschnitt 13.9,
Seite 125.
For outgoing connections, TeamViewer offers the following access modes:
TeamViewer Manual – Remote Control www.teamviewer.com Page 91 of132
12 Miscellaneous functions
l Full Access: You can control the remote computer without confirmation from your partner.
l Confirm all: Your partner has to approve all TeamViewer actions. So for instance, you can only
view the partner’s desktop upon his/her confirmation and only take over control of the remote
desktop after additional confirmation.
l View and show: You can see the remote computer upon confirmation by your partner and move
the mouse pointer on the remote computer. However, remote control is not possible in this mode.
l Custom settings: This mode can be customized individually (siehe Abschnitt 12.1.2 , Seite 93).
l Deny outgoing remote control sessions: You cannot establish outgoing remote control con-
nections from your computer.
Use cases for the Access Control:
l You would like flexibility in restricting access. For customers with whom you have a close, trust-
ing relationship, or for your home computer, you would like full access. For sensitive customers,
you would like the customer to confirm before taking control of his/her computer.
l The Windows administrator configures the desired settings and locks them. Perfect for use in
call centers or support centers that wish to restrict their staff’s access.
To set the access mode for the current remote control session only, follow these steps:
1. Perform steps 1–5 from Abschnitt 5, Seite 27.
2. In the authentication dialog box, click the icon next to Advanced.
The authentication dialog box expands and additional options are displayed.
3. Select your desired access control mode for this connection from the Access control drop-down
list.
4. Click the Log On button.
5. You have established a connection.
TeamViewer Manual – Remote Control www.teamviewer.com Page 92 of132
12 Miscellaneous functions
In the authentication dialog box, select the access mode for the current session.
In the Confirm all mode, you can only perform actions that are confirmed by your partner.
Hinweis: In case you do not select an access control option when setting up a connection, the
default settings from the TeamViewer options (siehe Abschnitt 13.9 , Seite 125) will be used.
12.1.2 Access Control mode options in detail
Use the access modes described under Abschnitt 12.1.1, Seite 91 to select a specific combination of
settings.
To set the access mode for the current remote control session only, follow these steps:
1. Perform steps 1–5 from Abschnitt 5, Seite 27.
2. In the authentication dialog box, click the icon next to Advanced.
The authentication dialog box expands and additional options are displayed.
3. Select your desired access control mode for this connection from the Access control drop-down
list.
4. Click the Log On button.
5. You have established a connection.
Overview of access mode settings
If you have selected the access mode Custom Settings, you can learn which settings you can make
here.
TeamViewer Manual – Remote Control www.teamviewer.com Page 93 of132
12 Miscellaneous functions
The following settings are governed by access controls:
Settings Description Possible values
Connect and Governs whether the remote screen in a remote control l Allowed
view remote session can be viewed immediately or only upon request
l Upon con-
screens and confirmation.
firmation
l Denied
Control remote Governs whether you can control the remote computer. l Allowed
computers
l Upon con-
firmation
l Denied
Transfer files Governs whether file transfer is generally allowed. l Allowed
l Upon con-
firmation
l Denied
Establish VPN Governs whether you have permission to set up a VPN l Allowed
connections connection.
l Upon con-
firmation
l Denied
Lock the remote Governs whether you can block input on the remote l Allowed
keyboard and computer.
l Upon con-
mouse
firmation
l Denied
l On every
session
start
Control the Governs whether you can control the remote l Allowed
remote TeamViewer, e.g. change the TeamViewer config-
l Upon con-
TeamViewer uration.
firmation
l Denied
TeamViewer Manual – Remote Control www.teamviewer.com Page 94 of132
12 Miscellaneous functions
Settings Description Possible values
File transfer Governs whether files may be shared via the File box l Allowed
using the File widget.
l Denied
box
Print on my Governs whether you can print on your local printer from l Allowed
printer the remote computer (siehe Abschnitt 12.7 , Seite 100).
l Upon con-
firmation
l Denied
Run scripts Governs whether you can run scripts on the remote l Allowed
computer .
l Upon con-
firmation
l Denied
Dependence between access mode and security settings
With outgoing access control, you determine which options you would like to have after connecting to a
remote computer, or an administrator can set this up for your staff.
You can also configure incoming access control under the Security category of the options screen.
Example: You wish to configure TeamViewer so that your staff must always confirm actions on their
computers (such as file transfer or remote control). To do this, you set Access Control (Incoming) to
Confirm all.
If local outgoing access controls differ from remote incoming access controls, the most restrictive
rights will apply.
Examples:
l You have selected Full access for outgoing connections but your partner has selected Confirm
all for incoming connections. As a result, all actions will have to be confirmed first.
l You have activated View and show for outgoing connections and your partner has enabled Full
access for incoming connections. Therefore, you can only view and show on the partner’s
screen.
Hinweis: A dialog box will inform you of any resulting differences in access rights.
TeamViewer Manual – Remote Control www.teamviewer.com Page 95 of132
12 Miscellaneous functions
After the connection is set up, a dialog box is displayed showing any differences between the outgoing access controls on the
local computer and the incoming access controls on the remote computer.
Hinweis: Access rights cannot be defined for the TeamViewer QuickSupport module.
12.2 Updating TeamViewer on the remote computer
Hinweis: To use this function, TeamViewer on your partner’s computer must be configured to start
automatically along with Windows (as system service) (siehe Abschnitt 4.2 , Seite 23).
The Remote Update function lets you update TeamViewer on the remote computer. This function is
particularly useful for updating TeamViewer on unattended computers (such as servers).
To run a remote update, follow these steps:
1. Start a remote session (siehe Abschnitt 5 , Seite 27).
2. During a running session, click Actions | Remote Update in the Remote Control window.
The TeamViewer Update dialog box will open on the remote computer.
3. Follow the instructions in the dialog box.
Hinweis: After a remote update, your TeamViewer connection will be terminated. However, you will
be connected with the remote computer again automatically.
12.3 View information about the remote computer
TeamViewer Manual – Remote Control www.teamviewer.com Page 96 of132
12 Miscellaneous functions
The Remote System Information dialog box
(the entire text can be selected and copied to the clipboard).
To open the Remote System Information dialog box:
During a running session, click Actions | Remote System Information in the Remote Control window.
The following information is displayed:
l Computer name
l User name
l Domain
l Boot time (time when the computer was booted)
l Processor
l Physical memory (RAM)
l Name of Operating System
l Version
l Service pack
l Drives
l Network card
12.4 View information about the current connection
The Connection Info dialog box provides information about the current connection.
TeamViewer Manual – Remote Control www.teamviewer.com Page 97 of132
12 Miscellaneous functions
The Connection Info dialog box displays information about the current session.
To open the dialog box:
In the group Actions | Connection Info..., click the icon in the Remote Control window during a
running session.
The following information is displayed:
Access Control
l In the Access Control area, the access control settings in effect for the current con-
nection are displayed (siehe Abschnitt 12 , Seite 91).
Information
l Connection type: Shows the TeamViewer session protocol that is currently in use.
l Duration: Shows the duration of the session.
l Traffic: Shows the amount of data transmitted during the current session (upload/-
download).
l Display: Shows information regarding the screen resolution and color depth of the remote
computer.
l Partner’s version: Shows the TeamViewer version installed on the remote computer.
TeamViewer Manual – Remote Control www.teamviewer.com Page 98 of132
12 Miscellaneous functions
12.5 Information about the use of your licenses
If you are using a Premium, Corporate or Tensor license with several channels, this dialog box will give
you an overview of the current channel assignment. The dialog box shows the TeamViewer IDs that
are currently in an active TeamViewer session and when it was started.
This dialog box shows which IDs are currently in a session.
The Current License User dialog box is particularly useful for determining if a channel is available
before starting a session.
To open the Current License User dialog box, follow these steps:
1. Click Help in the menu bar.
2. Select the About TeamViewer option.
3. Click Channel Use.
12.6 Hand over a remote control session
Hinweis: To use this feature, you must be logged in to your TeamViewer account (siehe
Abschnitt 10.1.3 , Seite 55).
Hinweis: The maximum number of participants is limited by the license type.
Using the Invite additional participant… function, you can invite contacts to participate in a remote
control session.
TeamViewer Manual – Remote Control www.teamviewer.com Page 99 of132
12 Miscellaneous functions
This offers you the possibility of consulting experts and specialists to join a remote control session in
the event that you need additional help. You can also completely hand over a remote control session to
an invited participant.
Hinweis: The participant can only join a remote session, if his permissions are not restricted by a
TeamViewer settings policy.
To invite additional participants to a remote control session, follow these steps:
1. In the Remote Control window, click Actions | Invite additional participant… during a running
session.
The Invite additional participant dialog box will open.
2. From the contact list, select the contact you wish to invite to participate.
The contact will receive an invitation, which he/she must confirm.
3. If the contact accepts the invitation, he will appear as an additional participant in the Session list
widget.
Both participants can now control the remote computer with identical permissions.
To hand over the remote control session to another participant, follow these steps:
1. To do this, click the icon in the Remote Control window.
The Information dialog box will open.
2. Click the Leave session button in the dialog box.
To end the session for all participants, follow these steps:
1. Click the icon in the Remote Control window.
2. Click the End session button in the Information dialog box.
12.7 TeamViewer Printing
Using the TeamViewerPrinting function, you can print documents from remote computers directly on
a locally accessible printer. This allows you to print documents from remote computers on your own
printer without the need to transfer files. From the remote computer you can access the same printers
(including network printers) as you would on your local computer.
TeamViewer Manual – Remote Control www.teamviewer.com Page 100 of132
12 Miscellaneous functions
Hinweis:
l If TeamViewer Version 14.6 or earlier and Windows 10 Version 1903 (or higher) are
installed on the remote computer:
We apologize that TeamViewer Printing, unfortunately, will not work due to some changes in
the new Windows versions.
l If you use macOS on your local computer and TeamViewer Version 14.7 or later is
installed on the remote computer:
Direct printing via TeamViewer Printing is currently not available. We are already in contact
with Microsoft to find a solution as soon as possible. Printing documents is only possible with
an installed XPS viewer on the local computer. Please follow the instructions below on how
to use an XPS viewer.
Install the TeamViewer Printing driver:
1. On the TeamViewer user interface, click Extras.
2. Click Options > Advanced > Show advanced options > Advanced network settings >
Install TeamViewer Printing.
TeamViewer Printing driver is installed and TeamViewer Printing can be activated in the
remote session.
Activate the TeamViewer Printing function:
1. In the Remote Control window, click Files & Extras | Activate Printing during a running ses-
sion.
The TeamViewer Printing dialog box will open.
2. Click the Continue button.
On the remote computer, the TeamViewer print driver will be installed. This only has to be
done once.
You have now successfully activated TeamViewer Printing. All printers available on the
local computer can be used by the remote computer, too.
To run a print job, follow these steps:
1. Open the document you would like to print on the remote computer.
2. Open the Print dialog box.
3. Select TeamViewer – Local Computer.
4. Start the print job.
TeamViewer Manual – Remote Control www.teamviewer.com Page 101 of132
12 Miscellaneous functions
The Select Action dialog box will open.
5. Click OK.
The document will print out on the selected printer at the local computer.
Hinweis: You can uninstall TeamViewer remote printing in the Advanced settings (siehe
Abschnitt 13.9 , Seite 125).
12.7.1 Print documents with macOS by using an XPS viewer
1. Install an XPS Viewer of your choice on your local computer running macOS.
Hinweis: Free XPS Viewer software might come along with restrictions like limited page
numbers. Please check for the viewer software that fits best your needs and note that
TeamViewer does not provide any kind of support for this third-party software.
2. Follow the steps for Abschnitt 5, Seite 27 and Abschnitt 5, Seite 27.
3. When done with the installation and activation: Open the file to be printed in your XPS viewer in
the remote session.
4. Click the Print button.
TeamViewer Manual – Remote Control www.teamviewer.com Page 102 of132
12 Miscellaneous functions
5. In the print dialog, choose the local printer to be used for printing and click Print.
12.7.2 Open document in XPS Viewer or direct printing
Due to the nature of your local client and the computer on the remote side, you may need an additional
tool for printing. Each Operating System has its own standard format for printing. If you connect
devices running on the same Operating System, you can directly print to any printer. If you have differ-
ent Operating Systems on both sides, you might need an additional tool to start the print job.
The native format on Windows is XPS, the one on macOS is PDF.
The following table shows the constellations where direct printing is possible and where you need to
use an additional reader software instead.
TeamViewer Manual – Remote Control www.teamviewer.com Page 103 of132
12 Miscellaneous functions
Windows
Windows 10 Windows 10
Windows 10
macOS (Version (Version
Operating 7/8.1 (before ver-
(remote 1903/1909) 2004 or later)
System (remote sion 1903)
device) (remote (remote
device) (remote
device) device)
device)
direct print-
direct printing
ing
(with
(with
TeamViewer
TeamViewer requires XPS versions 15.5
mac OS versions 13 - Viewer
direct print- or later)
(local direct printing 14.6) (with
ing requires XPS
device) requires TeamViewer
14.7 or later) Viewer
XPS Viewer
(with
(with
TeamViewer
TeamViewer
14.7-15.4)
14.7 or later)
direct printing direct printing
Windows
requires a direct print- (with (with
(local direct printing
PDF reader ing TeamViewer TeamViewer
device)
14.7 or later) 14.7 or later)
12.8 Contacts and devices in the environment
Find TeamViewer contacts and devices that are on the same network. Quickly and easily add contacts
and devices in your environment to your Computers & Contacts list. For this, it is not necessary to
know the e-mail address of the contact or the TeamViewer ID of a device.
Likewise, for each contact and each device in your environment, you can call up the function for estab-
lishing a connection that is known by TeamViewer (e. g. file transfer).
Beispiel: You want to add your colleagues to your Computers & Contacts list, but you do not know
their account details. Search the contacts in TeamViewer and add them to your Computers &
Contacts list.
Hinweis: Only contacts and devices that use TeamViewer 10 (or later) will be displayed.
12.8.1 Find contacts or devices
Use the TeamViewer full version to find other devices in the same network on which TeamViewer is
installed. If people are logged in on a TeamViewer full version with your TeamViewer account, you can
TeamViewer Manual – Remote Control www.teamviewer.com Page 104 of132
12 Miscellaneous functions
also find these people.
In the In the environment dialog you see computers and contacts in your environment.
For Contacts the following information is displayed:
l Profile picture: A profile picture is displayed if the contact uses a profile picture for his/her
TeamViewer account.
l Online status: You see whether the contact is online, not available or absent.
l User name: Name of the TeamViewer account.
For computers one of the following information items is displayed:
l Display name: The display name is shown if no TeamViewer account is logged in on the
TeamViewer.
To find nearby contacts and devices, follow these steps:
Hinweis: Make sure that you are logged in with your TeamViewer account.
1. Open up TeamViewer.
2. Click Computer & Contacts.
3. Click the icon.
4. In the drop-down list, select the option Show contacts/devices in the environment.
TeamViewer Manual – Remote Control www.teamviewer.com Page 105 of132
12 Miscellaneous functions
The In the environment dialog box will open.
Under In the environment all contacts and devices in the same network that are not in
your Computers & Contacts list, will be displayed. You can interact with the contacts or
devices via the context menu.
12.8.2 Add contacts or devices
Add contacts or devices to your Computers & Contacts list via the context menu.
Moreover, it is possible to execute additional interactions with the contacts and devices. A description
of the possibilities is provided under Abschnitt 10.2.8, Seite 69. Bear in mind that the possibilities can
be restricted due to a lack of permissions.
To add contacts and devices to your Computers & Contacts list, follow these steps:
1. Open the In the environment dialog (siehe Abschnitt 12.8 , Seite 104).
2. Select a contact or device.
3. Select the Add option.
The contact or the device will be added to your Computers & Contacts list.
12.9 Trusted devices
“Trusted Devices” is an additional feature to protect your TeamViewer account from unauthorized
access. As a preventive measure to ensure your account’s security, you need to authorize every new
device on which you sign in to your account for the very first time.
Hinweis: If you have activated Two-factor-authentication for your TeamViewer account, your
account is already protected at best and authorization via Trusted devices is not needed.
Error dialog box
After an unsuccessful login attempt, the following error dialog box appears:
TeamViewer Manual – Remote Control www.teamviewer.com Page 106 of132
12 Miscellaneous functions
You need to authorize the device before it can be used for the first time.
Hinweis: The display of the dialog varies depending on the device, app or web interface that must
be authorized.
You will receive an email to the address used for your TeamViewer account, stating that your
account is being used on a new device.
Authorize Access
To authorize access, click the link in the notification email.
You will be redirected to the TeamViewer Management Console. A confirmation will appear in
the TeamViewer Management Console.
The new device has been successfully added to the list of your trusted devices. You can log in
to the device with your account credentials without needing to repeat the authorization pro-
cess.
Hinweis: Devices that you have already logged in to before “Trusted Devices” was deployed do not
need to be reauthorized.
Hinweis:
l If you delete the cookies for an authorized browser, you will need to authorize it again on the
next login.
l If you use the incognito mode of your browser, you will need to authorize it every time you
want to log in.
Achtung: If you try to log in with your TeamViewer account on five or more devices within fewer
minutes without authorizing any of the devices, your TeamViewer account password will be reset.
TeamViewer Manual – Remote Control www.teamviewer.com Page 107 of132
12 Miscellaneous functions
12.10 Script execution with a single click
This function allows you to run prepared scripts during a remote control session with a single mouse
click. Benefit from the advantages of this function:
l Upload your batch, PowerShell or Shell scripts encrypted for repetitive tasks to a secure storage
in the Management Console.
l During a remote control session, you can select the saved scripts from the menu and run them
with a single click.
l Save time by reducing processing time – so you can focus on important tasks and resolve other
support issues.
l Automation reduces the likelihood of user errors.
12.10.1 Requirements
Before you can use the script execution with a single click, some requirements must be fulfilled.
Requirements for the scripts
l The following script types are currently supported:
n For Windows: Batch (.bat, .cmd) and PowerShell (.ps1)
n For macOS: Shell (.sh)
n For Linux: Bash (.sh)
l The maximum file size of a script is 100 KB.
l The scripts you want to run on the remote device must be suitable for the operating system of the
remote device.
l The scripts are ready to use and are stored either locally on your computer or on your network
drives.
Requirements for your TeamViewer installation
Make sure that the requirements listed below are met so that you can run your scripts during a remote
control session:
l You need a valid license for TeamViewer 14 (or higher) and you need to install this version (for
Linux version 14.2 or higher).
l TeamViewer version 14 must be installed on the remote device to which you have connected.
l You must be logged in to the TeamViewer client with your licensed account. Otherwise your
scripts will not be displayed during the session.
TeamViewer Manual – Remote Control www.teamviewer.com Page 108 of132
12 Miscellaneous functions
l For Windows: The TeamViewer client must be installed on the remote side (it must not have
been started with Run only). Otherwise, the UAC query will not be visible on the remote client
when running scripts that require administrator rights.
l An HTTP connection from the remote device to the cloud storage must be possible.
Hinweis: There is no compatibility between TeamViewer versions 14.0/14.1 and 14.2! Make
sure that either TeamViewer 14.0/14.1 or 14.2 is installed on both sides. The connection from a
version 14.0/14.1 to a version 14.2 or vice versa does not work.
12.10.2 Uploading Scripts to the Management Console
To upload your scripts to the Management Console, follow these steps:
1. Log in to the Management Console with your TeamViewer account credentials.
2. Click Scripts in the left navigation area.
3. Click Add Script.
The Add Script dialog box opens.
The Add Script dialog box.
4. Enter the required information for the script:
l Name (optional): If you do not enter a name, the file name of the script is used by default
without the file extension.
l Description (optional): Enter a short and meaningful description of the script’s function
here.
TeamViewer Manual – Remote Control www.teamviewer.com Page 109 of132
12 Miscellaneous functions
l Operating system: By selecting the operating system, only scripts that can run on the
remote computer and its operating system will be displayed in the menu during your ses-
sion.
l Run: Enable this option if your script contains commands that require administrator rights.
5. Click Select File to select the script.
The Open dialog box will be displayed.
6. Select the script and click Open.
7. Click Save.
The script is available to run during a remote control session.
In the Scripts overview, you can see all your uploaded scripts.
12.10.3 Running scripts during a remote control session
When you start your script, you will only be asked once for permission before it is executed (if the
logged in user already has administrator rights). If the logged-in user does not have administrator rights,
you will be asked for the administrator’s credentials, regardless of how often or when such commands
are used within your script (e.g. for longer-lasting tasks).
Hinweis:
l Currently, you can only run the scripts as an administrator on an installed TeamViewer. For
Windows, the Run Only (single use) and QuickSupport options are not available because the
UAC query cannot be displayed on the client side.
l Administrative mode scripts are not yet supported for Linux.
To run your scripts during a remote control session, follow these steps:
1. Click Actions, and then click Scripts in the Automation area.
2. In the Custom Scripts area of the selection dialog box, click the script you want to run.
The script will be executed.
TeamViewer Manual – Remote Control www.teamviewer.com Page 110 of132
12 Miscellaneous functions
Running a script during a remote control session.
TeamViewer Manual – Remote Control www.teamviewer.com Page 111 of132
13 Options
13 Options
To access options, click Extras | Options in the TeamViewer menu bar. In the TeamViewer settings
dialog box you will find the categories described below.
Hinweis: If your settings are configured via a policy for TeamViewer settings (siehe Abschnitt 13.10
, Seite 131), specific options may not be available.
13.1 Category General
The General category includes some of the most common settings.
The General options.
Important options for working with TeamViewer
Your display Enter your name or company name here. This text will be displayed in the title bar of
name the Remote Control window and in the Chat window of the remote computer.
If you are logged into your TeamViewer account, the display name of your account
will be used instead.
TeamViewer Manual – Remote Control www.teamviewer.com Page 112 of132
13 Options
Important options for working with TeamViewer
Start If you did not configure TeamViewer to start with Windows during the installation
TeamViewer process, you can do it here. To do this, select the check box. TeamViewer will then
with Win- start automatically alongside Windows. That way, it will already be running even
dows before you log into Windows.
Choose a Choose between a light and a dark display of the user interface (“Dark Mode”).
theme
Receive Receive the latest TeamViewer updates earlier and support us with your feedback.
insider
builds
Network settings
Proxy settings Click the Configure... button to open the Proxy Settings dialog box.
Wake-on-LAN Click the Configure... button to open the Wake-on-LAN dialog box.
Here you can configure how to “wake up” a switched off computer before
establishing a connection.
Detailed instructions for configuration of TeamViewer Wake-on-LAN are
available in the TeamViewer Manual – Wake-on-LAN.
Incoming LAN con- You can choose between the following options:
nections
l Deactivated: Allows no LAN connections.
l Accept: Accepts incoming LAN connections via Port 5938 (siehe
Abschnitt 9.1 , Seite 47).
l Accept exclusively: No connection to TeamViewer servers will
be established and TeamViewer is available only via the IP
address or the corresponding computer name.
If you chose this option, you can’t host or join meetings.
Account assignment
Assign to Click on the button to link the computer to a TeamViewer Account. The Assign to
account… account dialog box will open.
This is required for the integrated system health checks, Remote Management or
Wake-on-LAN.
TeamViewer Manual – Remote Control www.teamviewer.com Page 113 of132
13 Options
Proxy Settings dialog box
In most cases, the default proxy settings (web browser proxy settings) are sufficient. Here you can
configure your own settings:
l No proxy: Use this setting if you are directly connected to the Internet.
l Automatically detect settings (recommended): Use this setting if TeamViewer should auto-
matically search for and use an installed proxy.
l Use manual proxy: Use this setting to manually enter your proxy server information.
In the Configure... dialog box, you can configure access to the Internet through a proxy server.
13.2 Category Security
In the Security category you can make all security-relevant settings.
TeamViewer Manual – Remote Control www.teamviewer.com Page 114 of132
13 Options
Personal password (for unattended access)
Password If you enter a password in the Password field, it can always be
used as an alternative to the randomly generated password to
access your computer.
Manage additional pass- Click the link to define additional passwords. This can be helpful,
words... for example, if multiple service providers require permanent
access to this computer.
<YOUR ACCOUNT>, If activated, you can use easy access to establish a connection
<YOUR COMPANY NAME> to this computer (siehe Abschnitt 9.4 , Seite 50).
grant easy access
Random password (for spontaneous access)
Password Here you can select how strong (complex) the random temporary password gener-
strength ated each time TeamViewer is started should be.
l Standard (4 digits): The password consists of 4 digits.
l Secure (6 characters): The password consists of 6 alphanumeric char-
acters.
l Secure (8 characters): The password consists of 8 alphanumeric char-
acters.
l Very secure (10 characters): The password consists of 10 alphanumeric
characters (including special characters).
l Disabled (no random password): No random password is generated.
Hinweis: If the random password option is disabled and no permanent password is defined, you will
not be able to connect with TeamViewer.
Hinweis: If the Start TeamViewer with Windows box is checked in the General category, the
random password strength will automatically be set to Secure (6 characters).
TeamViewer Manual – Remote Control www.teamviewer.com Page 115 of132
13 Options
Rules for connections to this computer
Windows Specify whether remote TeamViewer users can connect to your computer with
logon Windows credentials instead of the random password.
l Not allowed: Default setting. Authentication may only take place using the ran-
dom or permanent password.
l Allowed for administrators only: Any partner who wants to connect to your
computer needs the login information for a Windows administrator on your com-
puter for authentication purposes.
l Allowed for all users: Any partner who wants to connect to your computer
needs the login information for one of the Windows accounts on your computer.
Hinweis: Make sure that all Windows logins are secured using strong passwords.
Blocklist Specify contacts, who should have access (Allowlist), or who should not have access
and (Blocklist) to this computer.
allowlist
To open the Block- and allowlist dialog box, click the Configure… button. For further
information, see Abschnitt 13.2.1, Seite 116.
Hinweis: You will still be able to set up outgoing TeamViewer sessions with part-
ners on the blocklist.
13.2.1 The block- and allowlist dialog box
In this dialog you can explicitly store TeamViewer accounts, that receive access to the local computer
(allowlist), or that should be blocked for access to the local computer (blocklist).
Click the Add button to either allow or deny access for TeamViewer accounts.
TeamViewer Manual – Remote Control www.teamviewer.com Page 116 of132
13 Options
The block- and allowlist dialog box.
If you activate the Also apply for meetings check box, these settings will also be applied to meetings.
Only contacts from your allowlist will then be able to join your meeting or contacts from your blocklist
are accordingly excluded from being able to join your meeting.
Allowlist – allow access for the following partners
If you add TeamViewer IDs to your allowlist, only these IDs will be able to connect to your computer.
The possibility of a connection to your computer through other TeamViewer accounts or TeamViewer
IDs is excluded. This means that regardless of which computer the TeamViewer account is logged into
from, the account will be able to access the computer that created the allowlist at any time.
If you have joined a company profile with your TeamViewer account, you can also place the entire
company profile on the allowlist. Thus only the TeamViewer accounts that are part of the company
profile can access this device.
Blocklist – deny access for the following partners
The blocklist generally lets you prevent certain partners from establishing a connection to your
computer. TeamViewer accounts on the blocklist cannot connect to your computer.
13.3 Category Remote Control
In the Remote Control category, you can preconfigure settings for remote control sessions. The
settings in this dialog box will affect all future remote control sessions.
TeamViewer Manual – Remote Control www.teamviewer.com Page 117 of132
13 Options
In the Remote Control category, you can configure all the settings relating to quality, session recording or access to other
computers.
Display
Quality Setting options:
l Auto select: Optimizes the display quality and transmission speed based on the
available bandwidth.
l Optimize quality: Optimizes the display quality, at the expense of transmission
speed.
l Optimize speed: Optimizes the connection speed. The display quality is also
reduced to the optimum level for remote control.
l Custom settings: If you select Custom settings, the Custom settings... button
will be activated. Use this button to open the Custom Settings dialog box.
Remove If activated, the wallpaper on the remote computer is hidden during a TeamViewer
remote session. This optimizes the connection speed, since less data must be transmitted.
wallpaper You can also activate this option in the Remote Control window during a running
TeamViewer session.
Show If activated, your partner’s mouse movements will be graphically displayed on your
your part- desktop. You can also activate this option in the Remote Control window during a
ner’s running TeamViewer session.
cursor
Remote control defaults
Play computer If activated, the sound from the remote computer will be transferred to the
sounds and music local computer (siehe Abschnitt 11.7 , Seite 88).
TeamViewer Manual – Remote Control www.teamviewer.com Page 118 of132
13 Options
Remote control defaults
Start record of If activated, every TeamViewer session will be automatically recorded.
remote control ses-
sions automatically
Record partner’s If activated, the connection partner can decide whether or not their
video and VoIP webcam video and VoIP may be recorded.
(requires partner's
If deactivated, only the screen and your own webcam video and VoIP will
consent)
be recorded.
Send key com- If activated, key combinations (e.g. ALT+TAB) are transferred by default
binations to the remote computer and not performed locally.
Open new con- If enabled, the remote control sessions and the remote computers’ monit-
nections in tabs ors will then be displayed in one Remote Control window. If this option has
not been enabled, these will then appear in separate windows.
The Custom Settings dialog box
To open the Custom settings dialog box, select Custom settings... from the Quality drop down list
and click the Custom settings... button.
In the Custom Settings dialog box, you can configure quality options.
You have the following configuration options:
l Colors: Set the desired color depth. More colors require more bandwidth. You can improve the
transfer speed by reducing the color depth.
l Quality: Set the display quality. If you use the color modes High or True color and move the
quality control slider to the left, lossy compression will be used to minimize the data volume.
TeamViewer Manual – Remote Control www.teamviewer.com Page 119 of132
13 Options
l Fast video streaming: If activated, video transmission is optimized. Best possible transmission
quality requires a local network or high bandwidth connection.
l Enable Aero color scheme: If activated, Aero Glass is enabled on remote Windows 7 operating
systems.
l Enable GUI animations: If activated, animations (e.g. when a window is closed) are displayed.
l Improve application compatibility: If activated, compatibility with older Windows applications
will be increased at the expense of lower performance.
13.4 Category Meeting
In the Meeting category, you can preconfigure settings for the TeamViewer Meeting mode. The
settings in this dialog box will affect all future meetings. More information on this can be found in the
TeamViewer Manual – Meeting .
13.5 Category Computers & Contacts
Here you can manage your TeamViewer account and configure additional settings for your Computers
& Contacts.
Computer & Contacts settings.
Account settings (global settings)
Offline com- If activated, all offline computers & contacts are organized into a separate group.
puters & con-
tacts in
separate
group
TeamViewer Manual – Remote Control www.teamviewer.com Page 120 of132
13 Options
Account settings (global settings)
Notify me of If activated, you will receive a brief notification of an incoming chat message from
incoming mes- a partner. The notification will be displayed in the lower right corner of the screen
sages as a pop-up.
Notify me If activated, you will receive a brief notification whenever one of your partners
when partners logs into his/her TeamViewer account. The notification will be displayed in the
sign in lower right corner of the screen as a pop-up.
Notify me If activated, you will receive a brief notification as soon as a service case is cre-
about service ated or assigned to you.
case changes
Log sessions If activated, all remote control sessions will be logged in the TeamViewer
for connection Management Console. More information can be found in the TeamViewer Manual
reporting – Management Console.
Show com- If activated, you can add a comment to a remote control session after it has
ment window ended. The comment is then added to the corresponding session in the
after each ses- TeamViewer Management Console. More information can be found in the
sion TeamViewer Manual – Management Console.
Hinweis: In order to use this function, you must be logged into your
TeamViewer account and must be a member of a company profile.
Your name Enter the name you wish to use to Session your partners identify you during a
TeamViewer session. This is the case when you are logged into your
TeamViewer account. This name will then be visible e.g. in the chat or in the
TeamViewer panel and in the Remote Control window.
E-mail To change your e-mail address, enter a new one. This is only necessary if you are
no longer using the current e-mail address.
New pass- To change the current password for your TeamViewer account, enter a new one.
word
Activated If you own a TeamViewer Business, Premium or Corporate license, you can
license assign the corresponding license to your TeamViewer account. To do so, click
the Activate license link and enter your license key. Then click the Activate
license button. The license will be valid wherever you are logged into your
account, even if you are at an unlicensed TeamViewer installation.
TeamViewer Manual – Remote Control www.teamviewer.com Page 121 of132
13 Options
Account settings (global settings)
Only partners If activated, you will only appear online to partners who are in your Computers &
in my list may Contacts list. At the same time, only those partners will be able to send
see my online messages to you.
status and
send mes-
sages to me
Delete Click Delete account to permanently delete your TeamViewer account. You will
account (only be asked one more time if you would really like to delete your account.
available in
the Man-
agement Con-
sole)
Hinweis: If your account belongs to a TeamViewer company profile, the Delete Account link will
not appear. In this case, you do not have the permission to delete your account because it is part of
a company profile. In this case, contact the administrator for the TeamViewer company profile and
ask him to remove your account from the company profile. The Delete Account link will then
reappear.
Hinweis: Note that deleting your account will also irrevocably delete your Computers & Contacts.
13.6 Category Audio conferencing
In the Audio conferencing category, you can configure and test the settings for your VoIP and confer-
ence call connections.
TeamViewer Manual – Remote Control www.teamviewer.com Page 122 of132
13 Options
Audio conferencing settings.
Options for phone conferencing
Conference call To store your own conference call data, click the Configure... button.
Options for voice playback
Speakers From the drop-down list, select the device or speakers on which you want to output
the sound from a VoIP connection.
Volume Lets you control the volume of your speakers. By clicking on the Play button, you
will hear a sound that is used to check the volume setting.
Mute Mutes your speakers completely.
(speakers)
Options for microphone
Microphone From the drop-down list, select the recording device or microphone that you would
like to use for your VoIP connection.
Microphone Lets you control the volume of your microphone.
level
Mute (micro- Mutes your microphone completely.
phone)
TeamViewer Manual – Remote Control www.teamviewer.com Page 123 of132
13 Options
Options for microphone
Signal Indicates the level of the audio signal.
Noise Lets you remove any degree of background noise. To filter out no background
threshold noise, move the slider to the left. To filter out most background noise, move the
slider to the right.
13.7 Category Video
In the Video category, you can select your webcam, test its quality and configure the video driver
settings.
Video settings.
Camera settings and preview
Video From the drop-down list, select the Video source you would like to use for transmission
source in a video conference.
The camera must support a minimum resolution of 320x240 pixels and come with a
DirectShow driver. To guarantee trouble-free functionality, we recommend using a
webcam.
Video Here you can fine-tune the settings for the selected webcam.
driver
settings
Quality Here you can choose between the following options:
l Automatic (automatically determines the best ratio of quality to speed)
l Optimize quality
l Optimize speed
TeamViewer Manual – Remote Control www.teamviewer.com Page 124 of132
13 Options
13.8 Category Custom invitation
Adapt the invitation for remote control and meeting to your individual needs with the following options.
Custom invitation settings
Option Description
Template From the drop-down list, select a standard invitation message for a remote control
session or meeting.
Subject Enter the subject line you wish to use for your invitation e-mail.
Invitation Customize the template text for your invitation e-mail. After clicking the Test invitation
message button you can open your invitation e-mail in your default e-mail program. You can then
send the e-mail directly from this application. Click the Reset button to restore the
default template text.
Hinweis: The template text contains placeholders. If necessary, you can always replace them with
your own texts. To review your invitation e-mail prior to sending, click the Test invitation button.
Hinweis: An invitation via e-mail can only be generated through TeamViewer if a default e-mail
client is set up on your computer.
13.9 Category Advanced
In the Advanced category, you can configure advanced settings for your TeamViewer. To do this,
click the Show advanced options button.
TeamViewer Manual – Remote Control www.teamviewer.com Page 125 of132
13 Options
You will find all additional options under Advanced.
General advanced settings
Display lan- Select the displayed language of TeamViewer. You will then need to restart
guage TeamViewer to apply the new language setting.
Check for new From the drop-down list, select the interval at which you would like TeamViewer
version to automatically search for an update.
The following intervals are available:
l Weekly
l Monthly
l Never
Install new ver- In the drop-down list, select whether or not TeamViewer should automatically
sions auto- install new versions.
matically
The following options are available:
l All updates (includes new major versions): Updates will always be
installed, even updates to newer major versions.
l Updates within this major version: Only updates within the current
installed major version will be installed.
l Security updates within this major version: Only updates within the cur-
rent installed major version necessary to improve security will be installed.
l No automatic updates: Updates will never be installed automatically.
Close to tray If activated, TeamViewer will minimize to the tray menu after the program is
menu closed (info area of the windows task bar). TeamViewer can subsequently be
shut down by right-clicking the icon in the system tray.
TeamViewer Manual – Remote Control www.teamviewer.com Page 126 of132
13 Options
General advanced settings
Enable integ- If enabled, the computer can be monitored via the integrated system checks and
rated system Remote Management (siehe Abschnitt 10.4 , Seite 79).
health checks
Advanced settings for connections to this computer
Access Control Set what type of access your partner will have to your
computer:
l Full access
l Confirm all
l View and show
l Custom Settings
l Deny incoming remote control sessions
Random password after each ses- From the dropdown list, select whether or when you’d like
sion TeamViewer to generate a new temporary password for
incoming sessions:
l Keep current: The new password will not be gen-
erated until TeamViewer is restarted.
l Generate new: TeamViewer generates a new pass-
word after each completed session.
l Deactivate: A password is generated only once.
l Show confirmation: TeamViewer asks you after
each session whether you would like to generate a
new password.
Automatically minimize local If activated, the local TeamViewer Panel (if unnecessary)
TeamViewer Panel will automatically minimize to the screen edge after 10
seconds.
Ignore alpha blending on this com- If activated, windows from the remote computer will not be
puter transmitted half-transparent.
Full access control when a part- If activated, partners who connect from the Windows login
ner is connecting to the Windows screen will automatically have full access to your computer.
login screen
TeamViewer Manual – Remote Control www.teamviewer.com Page 127 of132
13 Options
Advanced settings for connections to other computers
Start remote control auto- If activated, a remote control session is automatically started when
matically when connected connecting to mobile devices.
to a mobile device
If deactivated, a dashboard with information about the mobile
device is displayed by default when connecting to mobile devices.
Enable black screen if part- If activated, the screen on the remote computer is automatically
ner input is deactivated deactivated as soon as the partner’s input gets deactivated.
Temporarily save con- If activated, passwords will be stored per the default settings to
nection passwords allow immediate reconnection. After the shutdown of TeamViewer
the passwords are no longer saved.
Clipboard synchronization If activated, any text copied to the clipboard will be available to the
partner.
Lock remote computer Specify whether the remote computer will be locked after conclu-
sion of a Remote Control session.
Choose from the following options:
l Always: The remote computer will always be locked after a
connection.
l Never: The remote computer will never be locked.
l Automatic: The remote computer will be locked, if it was
also blocked at the start of the connection.
Access Control Set what type of access you'll be granted on your partner’s
computer:
l Full access
l Confirm all
l View and show
l Custom Settings
l Deny outgoing remote control sessions
Automatic disconnect of Select a time period after which an outgoing remote control session
inactive sessions is automatically terminated if there is no interaction in the defined
period.
TeamViewer Manual – Remote Control www.teamviewer.com Page 128 of132
13 Options
Advanced settings for meetings
Access Control Set which rights you want you and the meeting participants to receive by
default:
l Full access
l View and show
l Custom Settings
l Deny meetings
More information can be found in the TeamViewer Manual – Meeting.
Advanced settings for Computers and Contacts
Hide online status for If activated, your TeamViewer ID (computer) will not appear online on
this TeamViewer ID any Computers & Contacts list.
Allow chat to this com- If activated, only chat messages from TeamViewer accounts that you
puter have connected to before are accepted or shown.
Show Computers & If activated, the Computers & Contacts list will open automatically
Contacts on startup whenever TeamViewer is started.
Advanced network settings
TeamViewer Click the Configure... button to enter a permanent server in the dialog box.
server
Achtung: Only enter a server here if asked to do so by TeamViewer
Support!
Install VPN To install the VPN driver, click the Install… button. The VPN driver is needed in
driver order to set up a TeamViewer VPN connection. The same button can be used
for uninstalling the VPN driver again.
Install monitor To install the TeamViewer monitor driver, click the Install… button. The monitor
driver driver is recommended in order to guarantee a black screen if the option Show
black screen on this computer is activated via TeamViewer (siehe
Abschnitt 6.1 , Seite 28).
TeamViewer Manual – Remote Control www.teamviewer.com Page 129 of132
13 Options
Advanced network settings
Install To install the TeamViewer printer driver, click the Install… button.
TeamViewer
Weiter Informationen finden Sie unter Abschnitt 12.7 "TeamViewer Printing",
Printer Driver
Seite 100.
Use UDP If activated, TeamViewer will attempt to set up a fast UDP connection. You
(recommended) should only disable this feature if your connection is interrupted on a regular
basis.
Log files
Enable log- If activated, TeamViewer writes all events and errors to a log file.
ging
Log outgoing If activated, TeamViewer writes information regarding all outgoing connections to a
connections log file.
Log incoming If activated, TeamViewer writes information regarding all incoming connections to
connections a log file (Connections_incoming.txt in the program directory).
More
Disable remote If enabled, the drag & drop functionality is deactivated in TeamViewer. In
Drag & Drop integ- this case, files can no longer be transferred via drag & drop.
ration
Disable If activated, TeamViewer cannot be shut down. This is useful, for example,
TeamViewer shut- if you, as the administrator, wish to guarantee the continuous availability of
down a computer.
Use TeamViewer If activated, you can schedule meetings directly via a button in Microsoft
Meeting Add-In for Outlook.
Outlook
TeamViewer Manual – Remote Control www.teamviewer.com Page 130 of132
13 Options
TeamViewer options
Access to the If activated, TeamViewer options can only be changed by Windows user accounts
TeamViewer with administrative rights.
options is
only possible
for users with
Windows
administrator
rights
Session If you have activated Auto record as described under Abschnitt 13.3, Seite 117,
recording dir- you can enter the directory where you wish to save the TeamViewer session
ectory recordings.
Options pass- If you would like to protect your TeamViewer options with a password, enter a
word custom password in the input field.
Export TeamViewer gives you the option of saving your settings in a registry file. This lets
options to a you transfer them easily to other TeamViewer installations. To export all your
*.reg file options as a *.reg file to a selected location, click the Export... button.
Import To import your saved TeamViewer options, click the Import... button.
options from
a *.reg file Hinweis: Do not import the previously exported options by double-clicking on
the *.reg file. This can lead to errors on 64-bit systems.
Export set- To specify settings for the TeamViewer Portable, you can configure settings
tings for within an installed TeamViewer full version and export them for TeamViewer Port-
TeamViewer able. To do this, click the Export… button. Save the file as tv.ini in the
Portable TeamViewer Portable folder. Open the file TeamViewer.ini in the Portable
folder and make sure that importsettings=1 is set. The options that were
configured in the TeamViewer full version are applied to the TeamViewer Portable
when the application is launched.
13.10 Policies for TeamViewer settings
The TeamViewer settings can be configured simultaneously for all of your devices with the aid of a
policy. Use the TeamViewer Management Console to centrally define settings for your devices and to
assign them to specific devices. Policy changes will be applied automatically to all installations.
You can either define settings for specific devices or for entire groups of your Computers & Contacts
list. It is not necessary to have direct access to the device.
Further information can be found in the TeamViewer Manual – Management Console.
TeamViewer Manual – Remote Control www.teamviewer.com Page 131 of132
13 Options
Hinweis: If the settings are configured using a policy, you will be notified about it within the
TeamViewer options under General.
TeamViewer Manual – Remote Control www.teamviewer.com Page 132 of132
You might also like
- Hidden Figures: The American Dream and the Untold Story of the Black Women Mathematicians Who Helped Win the Space RaceFrom EverandHidden Figures: The American Dream and the Untold Story of the Black Women Mathematicians Who Helped Win the Space RaceRating: 4 out of 5 stars4/5 (895)
- User's Guide: IBM Flex System FC5022 16Gb SAN Scalable SwitchDocument70 pagesUser's Guide: IBM Flex System FC5022 16Gb SAN Scalable SwitchJhony HidayatNo ratings yet
- The Subtle Art of Not Giving a F*ck: A Counterintuitive Approach to Living a Good LifeFrom EverandThe Subtle Art of Not Giving a F*ck: A Counterintuitive Approach to Living a Good LifeRating: 4 out of 5 stars4/5 (5794)
- User Guide TeamViewer Remote ManagementDocument104 pagesUser Guide TeamViewer Remote ManagementJhony HidayatNo ratings yet
- Shoe Dog: A Memoir by the Creator of NikeFrom EverandShoe Dog: A Memoir by the Creator of NikeRating: 4.5 out of 5 stars4.5/5 (537)
- Linux System For Telecom Networks: January 2017Document27 pagesLinux System For Telecom Networks: January 2017Jhony HidayatNo ratings yet
- Grit: The Power of Passion and PerseveranceFrom EverandGrit: The Power of Passion and PerseveranceRating: 4 out of 5 stars4/5 (588)
- The Ultimate Penetration Testing Command Cheat Sheet For Kali LinuxDocument51 pagesThe Ultimate Penetration Testing Command Cheat Sheet For Kali LinuxJhony HidayatNo ratings yet
- The Yellow House: A Memoir (2019 National Book Award Winner)From EverandThe Yellow House: A Memoir (2019 National Book Award Winner)Rating: 4 out of 5 stars4/5 (98)
- Midterms - Attempt ReviewDocument10 pagesMidterms - Attempt ReviewBibi CaliBenitoNo ratings yet
- Fix Windows 7 "USB Device Not Recognized" ErrorDocument2 pagesFix Windows 7 "USB Device Not Recognized" ErrorshemksNo ratings yet
- How To Use Vvdi MB Bga ToolDocument44 pagesHow To Use Vvdi MB Bga ToolMiguel Angel Escorihuela MásNo ratings yet
- The Little Book of Hygge: Danish Secrets to Happy LivingFrom EverandThe Little Book of Hygge: Danish Secrets to Happy LivingRating: 3.5 out of 5 stars3.5/5 (400)
- Questionary SurveyDocument2 pagesQuestionary SurveyGERALDEZ DEXTERNo ratings yet
- Never Split the Difference: Negotiating As If Your Life Depended On ItFrom EverandNever Split the Difference: Negotiating As If Your Life Depended On ItRating: 4.5 out of 5 stars4.5/5 (838)
- Apple SWOT Analysis 2022Document7 pagesApple SWOT Analysis 2022Lê Hồng LinhNo ratings yet
- Elon Musk: Tesla, SpaceX, and the Quest for a Fantastic FutureFrom EverandElon Musk: Tesla, SpaceX, and the Quest for a Fantastic FutureRating: 4.5 out of 5 stars4.5/5 (474)
- FlangeDocument1 pageFlangeTejasNo ratings yet
- A Heartbreaking Work Of Staggering Genius: A Memoir Based on a True StoryFrom EverandA Heartbreaking Work Of Staggering Genius: A Memoir Based on a True StoryRating: 3.5 out of 5 stars3.5/5 (231)
- Shoes Sales and Purchase SrsDocument23 pagesShoes Sales and Purchase SrsMuhammad SaifalNo ratings yet
- Chap5 - Conditional Statements in MATLABDocument12 pagesChap5 - Conditional Statements in MATLABcoppernitrateNo ratings yet
- The Emperor of All Maladies: A Biography of CancerFrom EverandThe Emperor of All Maladies: A Biography of CancerRating: 4.5 out of 5 stars4.5/5 (271)
- v3s User ManualDocument30 pagesv3s User ManualipmcmtyNo ratings yet
- EMVCo 3DS Protocol Oct2017Document255 pagesEMVCo 3DS Protocol Oct2017vicvinodNo ratings yet
- Devil in the Grove: Thurgood Marshall, the Groveland Boys, and the Dawn of a New AmericaFrom EverandDevil in the Grove: Thurgood Marshall, the Groveland Boys, and the Dawn of a New AmericaRating: 4.5 out of 5 stars4.5/5 (266)
- Packt - Hands On - Ensemble.learning - With.python.2019Document424 pagesPackt - Hands On - Ensemble.learning - With.python.2019yohoyonNo ratings yet
- The Hard Thing About Hard Things: Building a Business When There Are No Easy AnswersFrom EverandThe Hard Thing About Hard Things: Building a Business When There Are No Easy AnswersRating: 4.5 out of 5 stars4.5/5 (345)
- Intel® Solid State Drive Datacenter Pcie Microsoft Windows DriverDocument6 pagesIntel® Solid State Drive Datacenter Pcie Microsoft Windows DriveraDragonSmoktitNo ratings yet
- On Fire: The (Burning) Case for a Green New DealFrom EverandOn Fire: The (Burning) Case for a Green New DealRating: 4 out of 5 stars4/5 (74)
- Mass Allocations - OracleDocument12 pagesMass Allocations - OracleHaneen MansourNo ratings yet
- The World Is Flat 3.0: A Brief History of the Twenty-first CenturyFrom EverandThe World Is Flat 3.0: A Brief History of the Twenty-first CenturyRating: 3.5 out of 5 stars3.5/5 (2259)
- Voice PortalDocument23 pagesVoice PortalRaghavendra RaghavNo ratings yet
- Team of Rivals: The Political Genius of Abraham LincolnFrom EverandTeam of Rivals: The Political Genius of Abraham LincolnRating: 4.5 out of 5 stars4.5/5 (234)
- Practical Pentesting ERP Systems and Business Applications EAS SECDocument48 pagesPractical Pentesting ERP Systems and Business Applications EAS SECmohammed.aljakriNo ratings yet
- The Unwinding: An Inner History of the New AmericaFrom EverandThe Unwinding: An Inner History of the New AmericaRating: 4 out of 5 stars4/5 (45)
- SQL Interview QuestionsDocument2 pagesSQL Interview QuestionsAutomation QA1No ratings yet
- The Gifts of Imperfection: Let Go of Who You Think You're Supposed to Be and Embrace Who You AreFrom EverandThe Gifts of Imperfection: Let Go of Who You Think You're Supposed to Be and Embrace Who You AreRating: 4 out of 5 stars4/5 (1090)
- Comprehensive Guide Attention Mechanism Deep LearningDocument17 pagesComprehensive Guide Attention Mechanism Deep LearningVishal Ashok PalledNo ratings yet
- Stony Brook University David F Green Applied Mathematics & Statistics AMS 210 Homework 4 Solution Fall 2020Document6 pagesStony Brook University David F Green Applied Mathematics & Statistics AMS 210 Homework 4 Solution Fall 2020alka murarkaNo ratings yet
- CS341Tut3 PDFDocument3 pagesCS341Tut3 PDFsafSADFANo ratings yet
- TLC200-Manual - (EN A11) - 20130911Document24 pagesTLC200-Manual - (EN A11) - 20130911Rigor MortisNo ratings yet
- WIP Component Pick ReleaseDocument87 pagesWIP Component Pick ReleaseVikram IyerNo ratings yet
- CSC 305 VTL Lecture 01Document8 pagesCSC 305 VTL Lecture 01Bello TaiwoNo ratings yet
- Final Examination in Purposive CommunicationDocument3 pagesFinal Examination in Purposive CommunicationJames VicenteNo ratings yet
- Group17 - ITPM 101 Project Proposal PHASE 1 2Document7 pagesGroup17 - ITPM 101 Project Proposal PHASE 1 2andrewnkurulenkoNo ratings yet
- KUKA ArcTech 10 enDocument113 pagesKUKA ArcTech 10 enВасиль РибакNo ratings yet
- The Sympathizer: A Novel (Pulitzer Prize for Fiction)From EverandThe Sympathizer: A Novel (Pulitzer Prize for Fiction)Rating: 4.5 out of 5 stars4.5/5 (121)
- Alcatel Lucent 7750 Service Router Series DataSheetDocument12 pagesAlcatel Lucent 7750 Service Router Series DataSheetDarshitNo ratings yet
- Design and Implementation of Digital Clock With Stopwatch On FPGADocument5 pagesDesign and Implementation of Digital Clock With Stopwatch On FPGAjixxy jaxNo ratings yet
- Latest Tools SteganographyDocument6 pagesLatest Tools SteganographySanjana chowdaryNo ratings yet
- Cloud Architecture SummaryDocument12 pagesCloud Architecture SummaryKranti KambleNo ratings yet
- Data DictionaryDocument5 pagesData Dictionarypoonam singhNo ratings yet
- Her Body and Other Parties: StoriesFrom EverandHer Body and Other Parties: StoriesRating: 4 out of 5 stars4/5 (821)