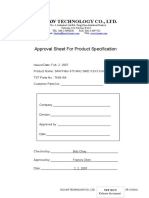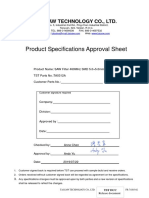Professional Documents
Culture Documents
Python Tkinter Tutorial - Tkinter
Python Tkinter Tutorial - Tkinter
Uploaded by
Lin Zhicheng0 ratings0% found this document useful (0 votes)
25 views5 pagesOriginal Title
Python Tkinter Tutorial - tkinter
Copyright
© © All Rights Reserved
Available Formats
PDF or read online from Scribd
Share this document
Did you find this document useful?
Is this content inappropriate?
Report this DocumentCopyright:
© All Rights Reserved
Available Formats
Download as PDF or read online from Scribd
0 ratings0% found this document useful (0 votes)
25 views5 pagesPython Tkinter Tutorial - Tkinter
Python Tkinter Tutorial - Tkinter
Uploaded by
Lin ZhichengCopyright:
© All Rights Reserved
Available Formats
Download as PDF or read online from Scribd
You are on page 1of 5
WU Tutorialkart
Python Tkinter Tutorial
Python GUI
‘To develop GUI application in Python, there are multiple options in terms of python packages. The most
generally used package is tkinter.
In this Python GUI Tutorial, we will use tkinter to learn how to develop GUI appications, You may be wondering
fon why we are using tkinter. The answer is quite simple. There is a large tkinter community online that can help
you, through forums and other websites
While tkinter provides the widgets with the all the functionality and behavior aspects, there is another module
named | tkinter.ttk | which provides themed widget set.
Getting Started with Tkinter
‘Tkinter is an inbuilt python package. You can import the package and start using the package functions and
classes.
import tkinter as tk
(or you can use the other variation of importing the package
from tkinter import *
Create a Simple GUI Window
To create a GUI Window, tkinter provides Tk() class, The syntax of Tk() class is:
Tk (screentiame:
one, baseName-None, className="Tk?, useTk=1)
Following is a simple example to create a GUI Window.
‘example.py - Python Program
import tkinter as tk
main_window = tk.Tk()
main_window.mainloop()
Output
(eo
You can change the title of the window by using tite function on the root or main window widget.
example.py - Python Program
import tkinter as tk
main window = tk.Tk()
main_window.title( ‘Python GUI Tutorial - by Tutorialkart')
main_window.mainloop()
Output
@ Python GUI Tutorial - by TutorialKart > o x
Python GUI Widgets
You can add widgets into the window. Also note that there are a wide variety of widgets you can use from
tkinter. In this Tkinter Tutorial, we will cover all these widgets. Following are the list of Tkinter widgets.
= Button
* Camas
= Chockbuiton
= Radiobutton
= Entry
= Frame
as Label
= Menu
= MenuButton
= Message
© Scale
= Scrolbar
= Text
= TopLevel
= SpinBox
= PannedWindow
‘After creating a GUI window using Tk() and before calling the mainloop() function on the window, you can add
a8 many widgets as required
from tkinter import *
gui = Tk()
gui mainloop()
Example - Tkinter Button Widget
To add a button fo the Python Window, use the following syntax
button = Button(master, option-value)
button. pack()
where master is the window to which you would like to add this button, and you may provide different options to
the button constructor. The options available for button are:
Option Description
activebackgrouné | button's background color when button is under the cursor
activeforeground | button’s foreground color when button is under the curser
ba backgrouné color of button
commané function to be calles on click
font font on the button label
image image on the button
width width of the button
height height of the button
text text of the button label
In this example, we will create a simple button with values provided for some of the options,
Duthan Deanram
from tkinter import *
# create gui window
gui = Tk(className='Python GUI Tutorial - by TutorialKart')
twidgets start
button = Button(gui, text="Submit’, width=5e, height=4, by
button.pack()
#330033", fge'#FFFFFF', activebact
widgets end
‘gui-mainloop()
‘Output
python GUI Tutorial - by TutorialKart
Tkinter Problems - Solved
White working with Tkinter, you may come across some of the following issues.
1» Python Tkinter Frame Width Height Not Working
Conclusion
In this Python Tutorial, we learned about Tkinter library and the widgets it provides to build a GUI application in
Python.
Ree eae
+ Python Tutorial
+ Install Python
"Install Anaconda Python
+ Python HelloWodd Program
+ Python Variables
+ Python Variable Data Type Conversion
+ Python Comments,
Cees
» Python IF
Python If Else
Python While Loop
Python For Loop
Rear
+ Python String Methods
+ Python String Length
+ Python Sting Replace
+ Python Split String
+ Python Count Occurrences of Sub-String
» Python Sort List of Strings
eee
+ Python Functions
eee
» Python List
» Python Dictionary
eee
» Python Multithreading
ens
+ Python Interview Questions
You might also like
- The Subtle Art of Not Giving a F*ck: A Counterintuitive Approach to Living a Good LifeFrom EverandThe Subtle Art of Not Giving a F*ck: A Counterintuitive Approach to Living a Good LifeRating: 4 out of 5 stars4/5 (5819)
- The Gifts of Imperfection: Let Go of Who You Think You're Supposed to Be and Embrace Who You AreFrom EverandThe Gifts of Imperfection: Let Go of Who You Think You're Supposed to Be and Embrace Who You AreRating: 4 out of 5 stars4/5 (1092)
- Never Split the Difference: Negotiating As If Your Life Depended On ItFrom EverandNever Split the Difference: Negotiating As If Your Life Depended On ItRating: 4.5 out of 5 stars4.5/5 (845)
- Grit: The Power of Passion and PerseveranceFrom EverandGrit: The Power of Passion and PerseveranceRating: 4 out of 5 stars4/5 (590)
- Hidden Figures: The American Dream and the Untold Story of the Black Women Mathematicians Who Helped Win the Space RaceFrom EverandHidden Figures: The American Dream and the Untold Story of the Black Women Mathematicians Who Helped Win the Space RaceRating: 4 out of 5 stars4/5 (897)
- Shoe Dog: A Memoir by the Creator of NikeFrom EverandShoe Dog: A Memoir by the Creator of NikeRating: 4.5 out of 5 stars4.5/5 (540)
- The Hard Thing About Hard Things: Building a Business When There Are No Easy AnswersFrom EverandThe Hard Thing About Hard Things: Building a Business When There Are No Easy AnswersRating: 4.5 out of 5 stars4.5/5 (348)
- Elon Musk: Tesla, SpaceX, and the Quest for a Fantastic FutureFrom EverandElon Musk: Tesla, SpaceX, and the Quest for a Fantastic FutureRating: 4.5 out of 5 stars4.5/5 (474)
- Her Body and Other Parties: StoriesFrom EverandHer Body and Other Parties: StoriesRating: 4 out of 5 stars4/5 (822)
- The Emperor of All Maladies: A Biography of CancerFrom EverandThe Emperor of All Maladies: A Biography of CancerRating: 4.5 out of 5 stars4.5/5 (271)
- The Sympathizer: A Novel (Pulitzer Prize for Fiction)From EverandThe Sympathizer: A Novel (Pulitzer Prize for Fiction)Rating: 4.5 out of 5 stars4.5/5 (122)
- The Little Book of Hygge: Danish Secrets to Happy LivingFrom EverandThe Little Book of Hygge: Danish Secrets to Happy LivingRating: 3.5 out of 5 stars3.5/5 (401)
- The World Is Flat 3.0: A Brief History of the Twenty-first CenturyFrom EverandThe World Is Flat 3.0: A Brief History of the Twenty-first CenturyRating: 3.5 out of 5 stars3.5/5 (2259)
- The Yellow House: A Memoir (2019 National Book Award Winner)From EverandThe Yellow House: A Memoir (2019 National Book Award Winner)Rating: 4 out of 5 stars4/5 (98)
- Devil in the Grove: Thurgood Marshall, the Groveland Boys, and the Dawn of a New AmericaFrom EverandDevil in the Grove: Thurgood Marshall, the Groveland Boys, and the Dawn of a New AmericaRating: 4.5 out of 5 stars4.5/5 (266)
- A Heartbreaking Work Of Staggering Genius: A Memoir Based on a True StoryFrom EverandA Heartbreaking Work Of Staggering Genius: A Memoir Based on a True StoryRating: 3.5 out of 5 stars3.5/5 (231)
- Team of Rivals: The Political Genius of Abraham LincolnFrom EverandTeam of Rivals: The Political Genius of Abraham LincolnRating: 4.5 out of 5 stars4.5/5 (234)
- On Fire: The (Burning) Case for a Green New DealFrom EverandOn Fire: The (Burning) Case for a Green New DealRating: 4 out of 5 stars4/5 (74)
- The Unwinding: An Inner History of the New AmericaFrom EverandThe Unwinding: An Inner History of the New AmericaRating: 4 out of 5 stars4/5 (45)
- Tai-Saw Technology Co., LTD.: Approval Sheet For Product SpecificationDocument7 pagesTai-Saw Technology Co., LTD.: Approval Sheet For Product SpecificationLin ZhichengNo ratings yet
- Tai-Saw Technology Co., LTD.: Approval Sheet For Product SpecificationDocument7 pagesTai-Saw Technology Co., LTD.: Approval Sheet For Product SpecificationLin ZhichengNo ratings yet
- Product Specifications Approval Sheet: Tai-Saw Technology Co., LTDDocument7 pagesProduct Specifications Approval Sheet: Tai-Saw Technology Co., LTDLin ZhichengNo ratings yet
- Tkinter Gui Programming ExampleDocument21 pagesTkinter Gui Programming ExampleLin ZhichengNo ratings yet
- 网络高清智能球安装手册Document72 pages网络高清智能球安装手册Lin ZhichengNo ratings yet