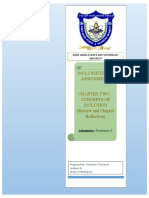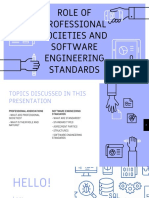Professional Documents
Culture Documents
Manual For Installing Ubuntu
Uploaded by
JohnRobii0 ratings0% found this document useful (0 votes)
48 views26 pagesA short manual for installing Ubuntu OS on Windows 10
Original Title
Manual for Installing Ubuntu
Copyright
© © All Rights Reserved
Available Formats
PDF or read online from Scribd
Share this document
Did you find this document useful?
Is this content inappropriate?
Report this DocumentA short manual for installing Ubuntu OS on Windows 10
Copyright:
© All Rights Reserved
Available Formats
Download as PDF or read online from Scribd
0 ratings0% found this document useful (0 votes)
48 views26 pagesManual For Installing Ubuntu
Uploaded by
JohnRobiiA short manual for installing Ubuntu OS on Windows 10
Copyright:
© All Rights Reserved
Available Formats
Download as PDF or read online from Scribd
You are on page 1of 26
ADDIS ABABA SCIENCE AND TECHOLOGY UNIVERSITY
COLLEGE OF ELECTRICAL AND MECHANICAL ENGINEERING
DEPARTMENT OF SOFTWARE ENGINEERING
INTRODUCTION TO SOFTWARE ENGINEERING AND COMPUTING
INSTALLATION MANUAL FOR UBUNTU OPERATING SYSTEM ON,
ORACLE VM VIRTUALBOX,
NAME: Yohannes Teshome
SECTION: G
ID: 0702/12
Submission date: 26/05/21
Submitted to: Instructor Tarikuwa T.
Contents
Installation Manual for Ubuntu Operating System on Oracle VM VirtualBox...
1. Introduction...
1.1 Overview of Ubuntu ..
1.2 Overview of Virtual Machines and Oracle VirtualBox .....
1.3 System Requirements...
2. Installation Guide..
Part 1: Downloading the Necessary Files...
Part 2: Create a Virtual Machine .....
Part 3: Install Ubuntu Using VirtualBox ...
References...
Figure | - Ubuntu 21.04 "Hirsute Hippo" running on a machine...
Figure 2 - Running Ubuntu 20.10 with Oracle VM VirtualBox on Windows 10 ...
Figure 3- Download ISO file from the official Ubuntu Website.....
Figure 4- VirtualBox Website Homepage ...
Figure 5 — VirtualBox Main Window.
Figure 6 - Creating New VM...
Figure 7 - Setting Memory Size...
Figure 8 - Creating Virtual Hard-Disk....
Figure 9 - Choosing VirualBox Disk Image...
Figure 10 - Choosing Storage Type
Figure I - Setting File location and Size...
Figure 12 - VirtualBox Main Window with Added Virtual Machine .....
Figure 13 - Selecting the ISO File ...
Figure 14 - Starting the Ubuntu OS.....
Figure 15 - Click Install Ubuntu to Continue Installation ..
Figure 16 - Choosing Keyboard Layout ..
Figure 17 - Choose Normal Installation...
Figure 18 - Select Install Now...
Figure 19 - Click Continue ..
Figure 20 - Choosing Time Zone...
Figure 21 - Fill in Important Information...
Figure 22 - Installing Ubuntu.
Figure 23 - Click Restart Now.....
Figure 24 - Ubuntu Welcome Page..
Installation Manual for Ubuntu Operating System on Oracle VM
VirtualBox
1. Introduction
1.1 Overview of Ubuntu
Ubuntu is an open-source operating system (OS) based on the Debian GNU/Linux
distribution. Ubuntu incorporates all the features of a Unix OS with an added customizable GUI,
which makes it popular in universities and research organizations. Ubuntu is primarily designed
to be used on personal computers, although some server editions does also exist. Ubuntu is a
popular operating system for cloud computing, with support for OpenStack. Ubuntu's default
desktop has been GNOME, since version 17.10, Ubuntu is an African word that literally means
“humanity to others."
ubuntu®
Figure 1 - Ubuntu 21.04 "Hirsute Hippo” running on a machine
Ubuntu is released every six months, with long-term support (LTS) releases every two
years. As of 22 April 2021, the most recent long-term support release is 20.04 ("Focal Fossa"),
which is supported until 2025 under public support and until 2030 as a paid option. The latest
standard release is 21.04 ("Hirsute Hippo"), which is supported for nine months.
Following are some of the significant features of Ubuntu —
‘+ The desktop version of Ubuntu supports all the normal software on Windows such as
Firefox, Chrome, VLC, ete.
‘+ Itsupports the office suite called LibreOffice.
‘Ubuntu has an in-built email software called Thunderbird, which gives the user access to
email such as Exchange, Gmail, Hotmail, etc.
‘+ There are a host of free applications for users to view and edit photos.
‘+ There are also applications to manage videos and it also allows the users to share videos.
+ Itis easy to find content on Ubuntu with the smart searching facility
+ The best feature is, it is a free operating system and is backed by a huge open source
community.
1.2 Overview of Virtual Machines and Oracle Virtu:
VirtualBox
Figure 2 - Running Ubuntu 20.10 with Oracle VM VirtualBox on Windows 10
2
In computing, a virtual machine (VM) is the virtualization/emulation of a computer system.
Virtual machines are based on computer architectures and provide functionality of a physical
computer. Their implementations may involve specialized hardware, software, or a combination,
Some virtual machine emulators, such as QEMU and video game console emulators, are designed
to also emulate (or "virtually imitate") different system architectures thus allowing execution of
software applications and operating systems written for another CPU or architecture.
While Oracle VirtualBox is one of the popular virtual machine emulators in the industry.
It is a cross-platform virtualization application. It installs on your existing Intel or AMD-based
computers, whether they are running Windows, Mac, Linux or Solaris operating systems.
VirtualBox can create and run a "guest" operating system (virtual machine) in a window of the
host operating system. The virtual machine provides a self-contained environment in which to
experiment with new software without risking damaging changes to the host operating system.
‘We will give an instruction with step-by-step screenshots to show how to install VirtualBox with
an example of installing Ubuntu OS as a guest machine running the Operating System, Windows
10.
1.3 System Requirements
Before downloading and installing Ubuntu on windows 10 using VirtualBox, the following
requirements are essential.
- Operating System Version - Microsoft Windows 10 (32-bit or 64-bit).
- Random Access Memory (RAM) - Minimum 4 GB RAM recommended.
- Free Disk Space - Minimum 25 GB free space recommended,
- Good Internet Connection to download the VirtualBox and Ubuntu ISO file.
2. Installation Guide
Part 1: Downloading the Necessary Files
Step 1: Download Ubuntu
Go to https:/Avww.ubuntu.com/download/desktop and download the latest version of
Ubuntu, which is a 64-bit operating system. You will get a .ISO file which is an image of the
installation optical disk (i.e., a CD ROM). Remember where you stored the file,
reat eeea
Download Ubuntu Desktop
[Eo Fe
Figure 3- Download ISO file from the official Ubuntu Website
Step 2: Download Oracle VM VirtualBox
Go to VirtualBox website https://www.virtualbox.org/ to download the binary for your
current operating system. Since our host machine is running on Windows, choose 'x86/amd64’
from Windows hosts. When download is finished, run the executable file, Continue with the
installation of VirtualBox with the defaults. This will open VirtualBox at the end of the
installation.
Figure 4- VirtualBox Website Homepage
Part 2: Create a Virtual Machine
Step 1
Open VirtualBox and click on the "New" button.
buerererallanaearentaseerrenemensen eae
Figure 5— VirtualBox Main Window
Step 2
Choose a name for your virtual machine with its location. Based on the name you entered,
VirtualBox will try to predict the "Type" and "Version", Otherwise, from the drop-down menu,
select "Linux" as the type and "Ubuntu" as the version and click on the "Next" button.
reste Virtual Machine
Name and operating system
Please choose 2 descriptive name and destination folder for the new virtual
machine and select the type of operating system youintenc to nstallon t.
‘The name you chocse willbe used throughout Virualiox toidentiy tis
(Ubuntu Time
[) ci\isers\win20\Vrtualbex VMs
Linux.
Figure 6 - Creating New VM
Step 3
With the help of the slider, choose the amount of memory (RAM) to be allocated to the virtual
machine. (The recommended memory size is 1024 MB (1 GB). Please note that this memory will
only be used while using a virtual machine).
© Creste Virtual Mackine
Memory size
‘Seect the amount of memory (RAM) in megabytes tobe alacated to the
‘viru machne.
Figure 7- Setting Memory Size
Step 4
Select "Create a virtual hard disk now" option and click on the "Create"
© Create Virtual Mackine
Hard disk
{Ifyou wish you can add a virial hard disk to thenew machine. You can
‘emer create a new hard dk fle or select ane fram the ist or fon another
lecation using the folder con.
‘fyou need a more complex storage set-up you can skip this step anc make
the changes to the machine settings once the machine is created.
‘The recommended size ofthe hard diskis 10.00 6B.
(© Donat add ¢ virtual herd disk
© Greate a virtual hard dsk now
(O Use an existing virtual hard dk fle
‘Empty
Figure 8 - Creating Virtual Hard-Disk
Step 5
Choose the "VDI (VirtualBox Disk Image)" option and click "Next"
Create Virtual Hard Disk
Hard disk file type
Please choose the typeof fie that you woud ike to use forthe new virtual
hard dsk Ifyou donot need to useitwilotier vitulzatin sofware you
ean leave the geting unchangee
© VOr (VirtualBox Disk Image)
Own (irtual ard nly
© wok (virtual Machne Disk)
Figure 9 - Choosing VirualBox Disk Image
Step 6
Choose Dynamically allocated or Fixed size for the storage type and select Next.
7 xX
© Create Virtual Hard Disk
Storage on physical hard disk
Please choose whether the new virtual hard dk fle should grow as itis used
(Gynanicaly allocated) or it shoulé be created at its maximum size (Deed
a=).
|A dynamically allocated Faré dik fie wll only use space on your physical
bhard dskas it fls up (up amaximum fixed size), although i wil net shin
‘again automaticaly when space on itis eed.
A fixed size hard disk fle may take longer to create on some systems but is
‘offen faster to use.
© Dynamically allocated
O Fined size
Figure 10- Choosing Storage Type
Step7
Select the amount of space for your virtual machine and click the "Create" button. (This will be
used for your operating system which is going to be installed, so give as much space as possible).
10
© Greate Virtual Hard Disk
File location and size
Please tyre the name of the ney virtua herd sk fle nto the bos below or dick
fon the felderican ta salect = cfferant folder to create the len
(Cises ind vrtuox Wis bunts Tne burt Tine vi a
Select the sizeof the virtualhard dskin megabytes. This szeis the miton fe
‘armunt offi data that a vit machine wil beable t store on the hard lk
u 2068
a=
Figure 11 - Setting File location and Size
Part 3: Install Ubuntu Using VirtualBox
At this point, your virtual machine has been successfully created and the name of your virtual
machine will now appear on the left side of the VirtualBox manager. Select Start in the toolbar
to launch your VM. Now, it is time to install Ubuntu on it.
Step 1
‘The name of your virtual machine will now appear on the left side of the VirtualBox Manager.
Click on the "Start" button in the toolbar to launch your VM.
9 Giana
i eine Hep
®B
CS
Figure 12 - VirtualBox Main Window with Added Virtual Machine
Step 2
This time, you have to select your Ubuntu ISO file that you downloaded earlier. Now, click on
the folder icon and then click on the "Add" button, The
elect your Ubuntu ISO file. Click on
the "Start" button to proceed.
inate Ase caphrekcybonr pt elon TH ol nase wan sae Wal tmay capture ©)
Selec startup disk
Please selec avitual optical dele or aphsicl pial
hive contaring a dskto start your new virtual machine
ae
The di shoul be stable for starting a computer from and
shoud corzain the operating system you yah ota on
the vital macinef you wart todo ‘hatnow. The ask wit
be ejected ron te tua ere eutomataly next tne You
ci the vetual aching off, but You
fn
unt i8 04 2-desop endo (8568)
BO TGS NS Beane cnt
Figure 13 - Selecting the ISO File
Not
If you get the following error:
The native API DLL was not found (C:AWINDOWS\system32\WinHyPlatform.dll)
(VERR_NEM_NOT_;
VAILABLE).
y
“x is not available (VERR_VMX_NO_VMX),
To resolve this above error, use the following command in Command Prompt (Admin)
"dism.exe /Online /Disable-Feature: Microsoft-Hyper-V"
After removing this error, your Ubuntu installation will be ready to start on your VirtualBox.
Wine View ng Duce Hip
BQneSAGR AG aco
Figure 14 Starting the Ubuntu OS
Step 3
Now, click on the "Install Ubuntu" button to proceed,
Tete
‘sponot
ssperanio
cocige
catego
evotskt
leroke
Malle Try Ubuntu
ara
avsela
etoattal Youcantry Ubuntuwithout making any changes to your computer, diecty From
Magar
Nederlands - if youre reaéy, you caninstall Ubuntualongsie (orinstead of your current
Nelecateation(ures)) oPertingssstem. Tisshovlénttake too long.
Norsk bok
Figure 15 - Click Install Ubuntu to Continue Installation
Step 4
Select your desired "keyboard layout
nd click on the "Continue" button to proceed.
i Dnt Ring) -Orade WAV
Fle Madine ew nut Deices Help
Welch tS
choose vour keyboard layout:
Drongkha
English (Australian)
English (Cameroon)
English (chana)
English (Nigeria)
English (South Asia)
Endlich(US) -cherok
Englsh(Us) -English (Colemak)
Englsh(Us)-Engish (vorab)
Endlish(Uus) English (Ovorak, alte)
Endlish(US)-Enolish (Dvorak, it withdead keys)
Endish(Us)-Enalish (Dvorak, lefthanded)
Endish(Us) -Enolh (vorab,rghthanded)
Esperanto Eneich{nth tonic inaaineneh
“Typehere to test your keyboard
(Detect Keyboard Layout
GOBeESITHUG En cu
Figure 16 - Choosing Keyboard Layout
Step 5
Use the default option as "
Normal Installation" with the "Download updates while installing
Ubuntu" and click on the "Cont
nue” button.
sure Bunn] Ore Venn
Updates and other so
‘what appe woeld you like to install to ctort with?
© normat nstallation
Minimal installation
Other options
{@ Download updates while istaling Ubuntu
“Tis sestme after nation,
Install third party software For oraphis and Wi-Fi hardvaee and additional media Formats
DOBscoTsUG wwe
Figure 17 - Choose Normal Installation
Step 6
Select the default option as the "Erase disk and Install Ubuntu” and click on the "Install Now"
option to proceed,
Installation type
‘This computer currentlyhas ne detected operating systems, what would you tke to da?
(© Erase disk and nstallUburey
Wining: This wil let allou ororans ocunetic hate mus anda ate lin al spain Ses.
Encrypt the newUbuntu instalation for secuity
Use Lvawith the new Ubuntuinstalletion
‘Something ole
‘eu can createar resize partion yours or chaose muti patos for Ubuntu,
ELE MSIE
Figure 18 - Select Install Now
Step7
A warning prompt will appear on the screen and click on the "Continue" button to ignore this
warning.
apie tet aon ec
Figure 19 - Click Continue
18
Step 8
Choose your time zone on the map and click Continue.
12 Uburts Tine funrng]- OnlevMVrlbex o x
Fle Machine Vew Input Desces_Help
BUF SIGH MGR gc
Figure 20 - Choosing Time Zone
Step 9
Now, set your user account here by filling the necessary details and click on the "Continue"
button to proceed.
19,
DoS Es
Your computer's name:
Picka username:
‘choosea password
Confirmyour password
Corker Sharma
vatsavirwalox
The amet ses when tialisto ether conputes
vatsa ¢
¢
Login avtomotically
© requremy pa:suordtolagin
AOUSSLIFUSe cH
Figure 21 - Fill in Important Information
Now, the installation process will begin.
{Bi vont Tine ring! OsclevMvesteer
Woteuae etait)
Peer
PeemGautt erent
than ever. Here are just afew cool
Peers a
Figure 22 - Installing Ubuntu
Step 10
Now, restart your system by clicking on the "Restart Now” option.
od
@ installation iscomplete. You neeé to restart the computer inorder touse the new installation.
Restart Now
Figure 23 - Click Restart Now
21
Congratulations! you have successfully installed and configured Ubuntu on Windows 10 using
VirtualBox and the Welcome screen will appear.
Bi van
Tine foningh- Once Vial — ox
B
rer cn peer
Pee re
What's new in Ubuntu
‘Ubuntu 1.01 works diferenty From older versions.
‘application menu calendar and notfkations
wineowswitcher c SEE) Sistem mei
lose but
‘Apps button
BoBSS ISH AG ween
Figure 24 - Ubuntu Welcome Page
References:
~ hitps://www.tutorialspoint.com/ubuntu/ubuntu_overview.htm
- hitps://askubuntu.com/questions/319214/hardware-requirements-for-ubuntu-and-
virtualization
~ hitps:/www.virtualbox.org/
- _ https://help.ubuntu.com/ts/installation-guide/s390x/ch01s01.html
hitps:// www lifewire.com/install-ubuntu-linux-windows-10-steps-2202108
~ hitps://en.wikipedia.org/wiki/ VirtualBox
23
You might also like
- Shoe Dog: A Memoir by the Creator of NikeFrom EverandShoe Dog: A Memoir by the Creator of NikeRating: 4.5 out of 5 stars4.5/5 (537)
- The Subtle Art of Not Giving a F*ck: A Counterintuitive Approach to Living a Good LifeFrom EverandThe Subtle Art of Not Giving a F*ck: A Counterintuitive Approach to Living a Good LifeRating: 4 out of 5 stars4/5 (5795)
- Addis Ababa Science & Tchnology University: College of Natural and Social Sciences Social AnthropologyDocument5 pagesAddis Ababa Science & Tchnology University: College of Natural and Social Sciences Social AnthropologyJohnRobiiNo ratings yet
- Addis Ababa Science & Technology University: College of Natural and Social Sciences Social AnthropologyDocument4 pagesAddis Ababa Science & Technology University: College of Natural and Social Sciences Social AnthropologyJohnRobiiNo ratings yet
- Inclussiveness Assignment:: Addis Ababa Science and Technology UniversityDocument7 pagesInclussiveness Assignment:: Addis Ababa Science and Technology UniversityJohnRobiiNo ratings yet
- Professional Societies and Software Engineering StandardsDocument22 pagesProfessional Societies and Software Engineering StandardsJohnRobiiNo ratings yet
- Evolution of ComputersDocument8 pagesEvolution of ComputersJohnRobii100% (3)
- Hidden Figures: The American Dream and the Untold Story of the Black Women Mathematicians Who Helped Win the Space RaceFrom EverandHidden Figures: The American Dream and the Untold Story of the Black Women Mathematicians Who Helped Win the Space RaceRating: 4 out of 5 stars4/5 (895)
- The Yellow House: A Memoir (2019 National Book Award Winner)From EverandThe Yellow House: A Memoir (2019 National Book Award Winner)Rating: 4 out of 5 stars4/5 (98)
- Grit: The Power of Passion and PerseveranceFrom EverandGrit: The Power of Passion and PerseveranceRating: 4 out of 5 stars4/5 (588)
- The Little Book of Hygge: Danish Secrets to Happy LivingFrom EverandThe Little Book of Hygge: Danish Secrets to Happy LivingRating: 3.5 out of 5 stars3.5/5 (400)
- The Emperor of All Maladies: A Biography of CancerFrom EverandThe Emperor of All Maladies: A Biography of CancerRating: 4.5 out of 5 stars4.5/5 (271)
- Never Split the Difference: Negotiating As If Your Life Depended On ItFrom EverandNever Split the Difference: Negotiating As If Your Life Depended On ItRating: 4.5 out of 5 stars4.5/5 (838)
- The World Is Flat 3.0: A Brief History of the Twenty-first CenturyFrom EverandThe World Is Flat 3.0: A Brief History of the Twenty-first CenturyRating: 3.5 out of 5 stars3.5/5 (2259)
- On Fire: The (Burning) Case for a Green New DealFrom EverandOn Fire: The (Burning) Case for a Green New DealRating: 4 out of 5 stars4/5 (74)
- Elon Musk: Tesla, SpaceX, and the Quest for a Fantastic FutureFrom EverandElon Musk: Tesla, SpaceX, and the Quest for a Fantastic FutureRating: 4.5 out of 5 stars4.5/5 (474)
- A Heartbreaking Work Of Staggering Genius: A Memoir Based on a True StoryFrom EverandA Heartbreaking Work Of Staggering Genius: A Memoir Based on a True StoryRating: 3.5 out of 5 stars3.5/5 (231)
- Team of Rivals: The Political Genius of Abraham LincolnFrom EverandTeam of Rivals: The Political Genius of Abraham LincolnRating: 4.5 out of 5 stars4.5/5 (234)
- Devil in the Grove: Thurgood Marshall, the Groveland Boys, and the Dawn of a New AmericaFrom EverandDevil in the Grove: Thurgood Marshall, the Groveland Boys, and the Dawn of a New AmericaRating: 4.5 out of 5 stars4.5/5 (266)
- The Hard Thing About Hard Things: Building a Business When There Are No Easy AnswersFrom EverandThe Hard Thing About Hard Things: Building a Business When There Are No Easy AnswersRating: 4.5 out of 5 stars4.5/5 (345)
- The Unwinding: An Inner History of the New AmericaFrom EverandThe Unwinding: An Inner History of the New AmericaRating: 4 out of 5 stars4/5 (45)
- The Gifts of Imperfection: Let Go of Who You Think You're Supposed to Be and Embrace Who You AreFrom EverandThe Gifts of Imperfection: Let Go of Who You Think You're Supposed to Be and Embrace Who You AreRating: 4 out of 5 stars4/5 (1090)
- The Sympathizer: A Novel (Pulitzer Prize for Fiction)From EverandThe Sympathizer: A Novel (Pulitzer Prize for Fiction)Rating: 4.5 out of 5 stars4.5/5 (121)
- Her Body and Other Parties: StoriesFrom EverandHer Body and Other Parties: StoriesRating: 4 out of 5 stars4/5 (821)