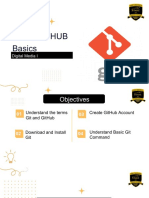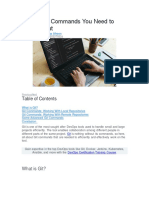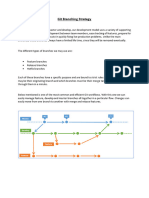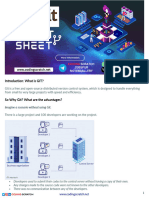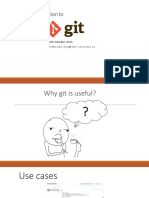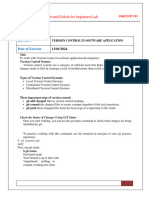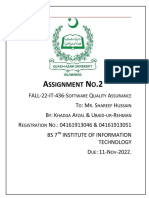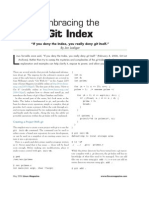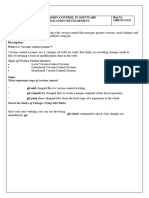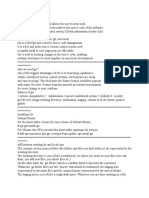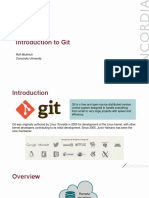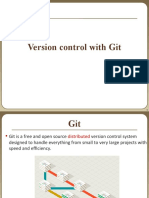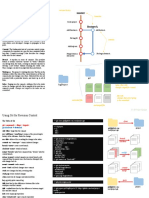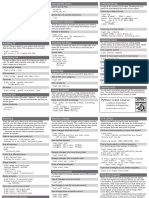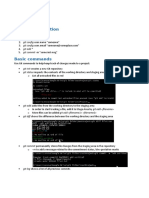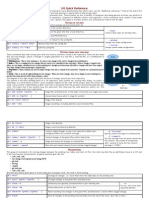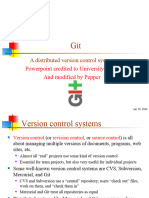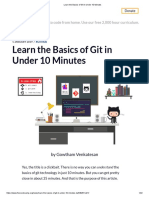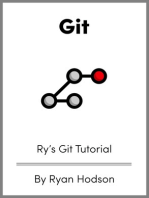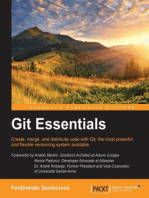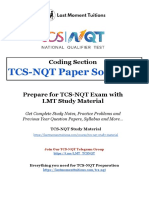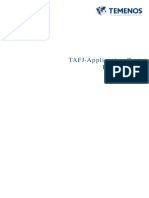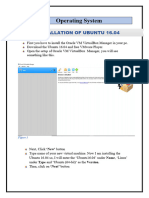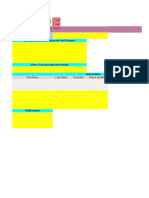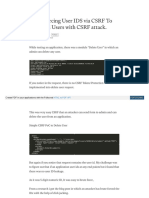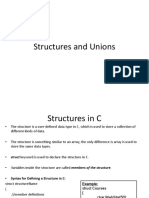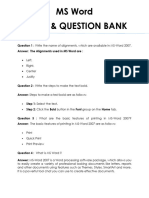Professional Documents
Culture Documents
Workflow of Version Control
Uploaded by
Daniel SánchezCopyright
Available Formats
Share this document
Did you find this document useful?
Is this content inappropriate?
Report this DocumentCopyright:
Available Formats
Workflow of Version Control
Uploaded by
Daniel SánchezCopyright:
Available Formats
Understanding
the Workflow of
Version Control
presented by Tower - the best Git client for Mac and Windows
The Basics
1
Work on an Existing Project
Start a New Project
$ git clone <remote-url>
$ git init
The “git clone” command is used to
Executing the “git init” command in the download a copy of an existing repository
root folder of your new project creates a from a remote server. When this is done,
new and empty Git repository. You’re ready you have a full-featured version of the
to start getting your files under version project on your local computer – including
control! its complete history of changes.
2
File Status
Files that aren’t yet under
Work on Your Files version control are called
Modify, rename and delete files or add new ? “untracked”…
ones. Do all of this in your favorite editor …while files that your version
/ IDE / file browser – there‘s nothing to control system already knows
watch out for in this step! about are “tracked” files.
A tracked file can either be
“unmodified” (meaning it wasn’t
changed since the last commit)...
m ...or “modified” (meaning it has
local changes since it was last
committed).
3
$ git status
Keep the Overview #
# Changes not staged for commit:
$ git status # modified: about.html
# deleted: robots.txt
The “git status” command tells you what #
happened since the last commit: which files # Untracked files:
did you change? Did you create any new # login.html
ones or delete old ones? #
no changes added to commit
Add Files to the “Staging Area” $ git add about.html
#
$ git add <filename> # Changes to be committed:
# modified: about.html
Only because a file was changed doesn’t #
mean it will be part of the next commit! # Changes not staged for commit:
Instead, you have to explicitly decide which # deleted: robots.txt
changes you want to include. To do this, #
you add them to the so-called “Staging # Untracked files:
Area” with the “git add” command. # login.html
Commit all Staged Changes
$ git commit -m "message"
$ git commit -m "Updated about page"
A commit wraps up all the changes you
previously staged with the “git add” [master 9d3f32b] Updated about page
command. To record this set of changes 1 file changed, 29 insertions(+)
in Git’s database, you execute the “git
commit” command with a short and
informative message.
Keep the Overview
$ git status
$ git status #
# Changes not staged for commit:
Running the “git status” command right
# deleted: robots.txt
after a commit proves to you: only the
#
changes that you added to the Staging # Untracked files:
Area were committed. # login.html
All other changes have been left as local #
changes: you can continue to work with no changes added to commit
them and commit or discard them later.
Inspect the Commit History
$ git log
$ git log
commit 9d3f32ba002110ee0022fe6d2c5308
The “git log” command lists all the commits Author: Tobias Günther <tg@fournova.c
that were saved in chronological order. Date: Mon Jul 8 09:56:33 2013 +0200
This allows you to see which changes were
made in detail and helps you comprehend Updated about page
how the project evolved.
Branching & Merging
1
Understanding Branches
BUGFIX #32 C4
C1 C3 C5 C7
FEATURE B C2 C6
We often have to work on multiple things in
Start a New Feature
parallel: feature X, bugfix #32, feature Y…
$ git branch <new-branch-name> This makes it all too easy to lose track of
where each change belongs. Therefore, it’s
Whenever you start a new feature, a essential to keep these contexts separate
new experiment or a new bugfix, you from each other.
should create a new branch. In Git, this
Grouping related changes in their own
is extremely fast and easy: just call “git
context has multiple benefits: your
branch <new-branch-name>” and you have
coworkers can better understand what
a new, separate context.
happened because they only have to look
Don’t be shy about creating new branches: at code that really concerns them. And you
it costs you nothing. can stay relaxed, because when you mess
up, you mess up only this context.
Branches do just this: they provide a
context that keeps your work and your
changes separate from any other context.
2 HEAD Branch
C6 C7 feature-b
Switch Contexts C1 C4 C5 master
$ git checkout <new-branch-name> C2 C3 feature-a HEAD
To start working on a different context, you
At each point in time, you can only work in
need to tell Git that you want to switch to
one context – the context of the currently
it. You do this by “checking out” the branch
checked out branch (which is also called
with the “git checkout” command.
the “HEAD” branch in Git).
Every commit you make – until you switch
Your project’s working directory contains
branches again – will be recorded in this
the files that correspond to this branch.
branch and kept separate from your other
When you check out a different branch
contexts.
(make it “HEAD”), Git replaces the files in
your working directory with the ones that
match this branch.
Integrate Changes
$ git merge <branch-to-integrate>
When your new feature is ready, you might
want to integrate it into another branch
(e.g. your production or testing branch).
First, switch to the branch that is supposed
to receive these changes. Then, call the
“git merge” command with the name of the
branch you want to integrate.
Sharing Work via
Remote Repositories
1
Track a Remote Branch
Publish a Local Branch
$ git checkout --track
<remote/branch> $ git push -u <remote>
<local-branch>
If there’s an interesting remote branch that
you want to work on, you can easily get To share one of your local branches with
your own local copy. Use the “git checkout” your teammates, you need to publish it
command and tell it which remote branch on a remote server with the “git push”
you want your new local branch to base off. command.
Local & Remote Repositories
2
MODIFY, ADD &
DELETE FILES
LOCAL SHARE WORK REMOTE
Stay Up-To-Date COMPUTER SERVER
About Remote Changes LOCAL
REPOSITORY COLLABORATE
REMOTE
REPOSITORY
$ git fetch <remote>
VIEW HISTORY
ADD & DELETE
BRANCHES
When collaborating with others on a
project, you’ll want to stay informed about As Git is a so-called “decentralized”
their changes. The “git fetch” command version control system, a remote repository
downloads new changes from a remote is optional. In fact, everything we did until
repository – but doesn’t integrate them into now happened on your local machine, in
your local working copy. It only informs you your local repository – no internet/network
about what happened on the remote, leaving connection was necessary.
the decision on what to integrate to you. However, if you want to collaborate with
others, you need a remote repository on a
server. You don’t have to share all of your
work though: you can decide for each of
your local branches if you want to share it
or not.
3
Integrate Remote Changes
$ git pull
To integrate new changes from the remote
repository, you simply call “git pull”.
This will update your current HEAD branch
with new data from its counterpart branch
on the remote. The changes will be directly
merged into your local working copy.
Upload Local Changes
to the Remote Server
$ git push
The best Git Client for Mac & Windows
To upload the local changes you made in
your current HEAD branch, all you have to 30-day free trial available at
do is call “git push”. www.git-tower.com
You might also like
- 06 GIT Workflow PDFDocument1 page06 GIT Workflow PDFBruno BriccolaNo ratings yet
- Git For ScribdDocument43 pagesGit For ScribdRonTheHumanNo ratings yet
- Git & Github Basics: Digital Media IDocument19 pagesGit & Github Basics: Digital Media ISamuel KpakimaNo ratings yet
- All Commands You Need To Know About GitDocument11 pagesAll Commands You Need To Know About Gitopensoft khawlaniNo ratings yet
- Git Branching StrategyDocument12 pagesGit Branching Strategykotojuvenu06No ratings yet
- Combined: @arjun-PanwarDocument86 pagesCombined: @arjun-PanwarSoumya Saha100% (1)
- Git Cheat SheetDocument18 pagesGit Cheat SheetpanatishivakumarNo ratings yet
- Introduction To: MD Hasibulhuq Mdhasibul - Huq@mail - Concordia.caDocument40 pagesIntroduction To: MD Hasibulhuq Mdhasibul - Huq@mail - Concordia.caAhmed Raasidun Bari DipNo ratings yet
- Durai Git Exp 3Document4 pagesDurai Git Exp 3monickmonu000No ratings yet
- Sqa 2Document24 pagesSqa 2Khadija AfzalNo ratings yet
- Day 2 1667774308Document9 pagesDay 2 1667774308Prerna RathoreNo ratings yet
- Git BasicDocument45 pagesGit BasiceranNo ratings yet
- Git Cheatsheet r2v1 PDFDocument6 pagesGit Cheatsheet r2v1 PDFRakotomalala Mamy TianaNo ratings yet
- Git Cheat SheetDocument28 pagesGit Cheat SheetBharath Kumar100% (2)
- Git Cheatsheet Single PageDocument1 pageGit Cheatsheet Single PageADab ADnyNo ratings yet
- Basic Questions: Git SVNDocument20 pagesBasic Questions: Git SVNPRABHU SORTURNo ratings yet
- 1.2 Git SoloDocument12 pages1.2 Git SoloMasumNo ratings yet
- Git Basics: Version Control Where Clients Must Synchronize Code With A Server Before Creating New Versions of CodeDocument5 pagesGit Basics: Version Control Where Clients Must Synchronize Code With A Server Before Creating New Versions of CodeveerenNo ratings yet
- Common Git CommandsDocument9 pagesCommon Git CommandsAsawari PatilNo ratings yet
- Embrace The Git IndexDocument8 pagesEmbrace The Git IndexgetasutoshNo ratings yet
- Ex 3Document6 pagesEx 3jeffychrista13No ratings yet
- Git Workflow: Git Init Git Status Git Add Git Diff Git CommitDocument4 pagesGit Workflow: Git Init Git Status Git Add Git Diff Git CommitAchmad RofiqNo ratings yet
- Hacktoberfest Git Cheat SheetDocument1 pageHacktoberfest Git Cheat SheetSrishty MnGuttaeNo ratings yet
- Git Tutorial: Jae Woo Lee and Stephen A. Edwards Columbia University March 2013Document6 pagesGit Tutorial: Jae Woo Lee and Stephen A. Edwards Columbia University March 2013arteepu4No ratings yet
- Hands-On With Git: Sid Anand (Linkedin) July 16, 2012Document43 pagesHands-On With Git: Sid Anand (Linkedin) July 16, 2012srinivasanramarajuNo ratings yet
- Git DocksDocument4 pagesGit DocksRISHI SURYAWANSHINo ratings yet
- Git Cheat Sheet GreyDocument2 pagesGit Cheat Sheet GreyPatricia PaulaNo ratings yet
- Git 31 FefDocument15 pagesGit 31 FefDeepak DNo ratings yet
- 03 Version Control and Branch Management (Git)Document76 pages03 Version Control and Branch Management (Git)Sigid BisnisNo ratings yet
- Git PPT PowerpointDocument15 pagesGit PPT PowerpointYashita Mittal100% (1)
- Git Tutorial PDFDocument8 pagesGit Tutorial PDFMauricio Alejandro Arenas ArriagadaNo ratings yet
- Git - IntroductionDocument17 pagesGit - IntroductionMilad HassaniNo ratings yet
- OSDC - Cheatsheet-Git-2022 4 7Document2 pagesOSDC - Cheatsheet-Git-2022 4 7Amit SinsinwarNo ratings yet
- Version Control With GitDocument25 pagesVersion Control With GitTa Yo yoNo ratings yet
- Top GIT Interview QuestionDocument10 pagesTop GIT Interview QuestionmagillaniNo ratings yet
- Git: A Brief Overview: QuestionsDocument14 pagesGit: A Brief Overview: QuestionsMa NiNo ratings yet
- Git TutorialDocument35 pagesGit TutorialRoberto Martinez100% (1)
- Git Github WorkshopDocument69 pagesGit Github WorkshopgdscNo ratings yet
- Git DocsDocument8 pagesGit Docskaramveer singhNo ratings yet
- Git Github Handout 1Document10 pagesGit Github Handout 1api-434252529No ratings yet
- CSE 390 "Lecture 11": Version Control With GitDocument23 pagesCSE 390 "Lecture 11": Version Control With GitChris HarrisNo ratings yet
- Ans: GIT SVNDocument6 pagesAns: GIT SVNAkhil AbrahamNo ratings yet
- Comptia Linuxxk0004 14 2 1 Version - Control - With - GitDocument2 pagesComptia Linuxxk0004 14 2 1 Version - Control - With - Gitdani drumerNo ratings yet
- Git BasicsDocument2 pagesGit BasicsYasir FayyazNo ratings yet
- A Tutorial For GitHubDocument31 pagesA Tutorial For GitHubASDA BLACKNo ratings yet
- What Is Version Control?Document9 pagesWhat Is Version Control?Trinus BlackstarNo ratings yet
- Beginners Python Cheat Sheet PCC Git BWDocument2 pagesBeginners Python Cheat Sheet PCC Git BWJonata MendesNo ratings yet
- GIT Guide: Initial ConfigurationDocument5 pagesGIT Guide: Initial ConfigurationxandreayNo ratings yet
- Top 100 Git Questions and AnswersDocument30 pagesTop 100 Git Questions and Answersopensoft khawlaniNo ratings yet
- Hints For Using GitDocument5 pagesHints For Using GitphpoopwayNo ratings yet
- Git Quick ReferenceDocument6 pagesGit Quick ReferencezzantozzNo ratings yet
- Git Commands DocumentationDocument8 pagesGit Commands DocumentationKrimson Blake100% (3)
- Introduction To GitHubDocument17 pagesIntroduction To GitHubAndrewNo ratings yet
- Git 2Document14 pagesGit 2shaliniNo ratings yet
- Git Basics in Under 10 MinutesDocument22 pagesGit Basics in Under 10 MinutesMohd AshfaqNo ratings yet
- Name: Sonam Gupta Roll No.: 201903015 (14) Subject: Devops LabDocument8 pagesName: Sonam Gupta Roll No.: 201903015 (14) Subject: Devops LabSonam Gupta100% (1)
- Command Line Git - Everything You Need To Know To Get StartedFrom EverandCommand Line Git - Everything You Need To Know To Get StartedNo ratings yet
- Updated App Soft Source CodeDocument48 pagesUpdated App Soft Source CodeAerl JayNo ratings yet
- Previous Year Coding Questions Solution (Free)Document6 pagesPrevious Year Coding Questions Solution (Free)priyasNo ratings yet
- Teradata Online TrainingDocument10 pagesTeradata Online TrainingcosmosonlinetrainingNo ratings yet
- TAFJ-Application Test FrameworkDocument13 pagesTAFJ-Application Test FrameworkZakaria AlmamariNo ratings yet
- 2022-CS-540 (Lab 1)Document11 pages2022-CS-540 (Lab 1)TIKTOK DHAMALNo ratings yet
- Aslam Big Data EngineerDocument6 pagesAslam Big Data EngineerMadhav GarikapatiNo ratings yet
- Lesson 1 Gimp and Its InterfaceDocument29 pagesLesson 1 Gimp and Its InterfaceDarwin TorresNo ratings yet
- Methods NotesDocument3 pagesMethods NotesShreiyas SarafNo ratings yet
- Testing Tools PDFDocument4 pagesTesting Tools PDFRajesh DoradlaNo ratings yet
- (PROJECT) - Fiche de CadrageDocument18 pages(PROJECT) - Fiche de CadrageMouhcine EL IDRISSI TOUIRINo ratings yet
- Brute Forcing User IDS Via CSRF To Delete All Users With CSRF AttackDocument8 pagesBrute Forcing User IDS Via CSRF To Delete All Users With CSRF AttackAkNo ratings yet
- Structures and Unions in CDocument7 pagesStructures and Unions in CAmlan SarkarNo ratings yet
- Continuous Delivery Github Alain HelailiDocument46 pagesContinuous Delivery Github Alain Helailisplit_2002No ratings yet
- Application ServerDocument30 pagesApplication ServerprashanthbodigamNo ratings yet
- Contact: Lourdes María Hernández ValladaresDocument2 pagesContact: Lourdes María Hernández ValladaresLourdes ValladaresNo ratings yet
- SQL AlchemyDocument1,088 pagesSQL AlchemybesthistoryNo ratings yet
- C++ (C Plus Plus) MCQ: Multiple Choice Questions and AnswersDocument10 pagesC++ (C Plus Plus) MCQ: Multiple Choice Questions and AnswersfarhanNo ratings yet
- PRPCQuestionBankDocument45 pagesPRPCQuestionBankMahesh DharmarajNo ratings yet
- Batch Smart Test Setup v1.0Document32 pagesBatch Smart Test Setup v1.0Ashwin ReddyNo ratings yet
- Python - QuizizzDocument4 pagesPython - Quizizzsomaben26No ratings yet
- How To Read Code PDFDocument42 pagesHow To Read Code PDFManea RaduNo ratings yet
- Recursion: National University of Computer & Emerging SciencesDocument37 pagesRecursion: National University of Computer & Emerging SciencesKhawaja Muhammad Awais ArifNo ratings yet
- Sitecore Icon CheatsheetDocument113 pagesSitecore Icon CheatsheetKiller BunnyNo ratings yet
- SharePoint SuccinctlyDocument111 pagesSharePoint SuccinctlyShiellah JuaniteNo ratings yet
- Computer ScienceDocument15 pagesComputer ScienceAlpesh ShahNo ratings yet
- Resume MohanDocument2 pagesResume MohanMohanNo ratings yet
- Sybase Basic & Advanced T-SQL ProgrammingDocument3 pagesSybase Basic & Advanced T-SQL Programmingmehukr0% (1)
- (Tutorial) The 10 Most Important Packages in R For Data Science - DataCampDocument8 pages(Tutorial) The 10 Most Important Packages in R For Data Science - DataCampGabriel HiNo ratings yet
- NOTES - MS-WORD Class 9Document5 pagesNOTES - MS-WORD Class 9Mitali GargNo ratings yet
- CV and Project Rizky Dwi AnantoDocument3 pagesCV and Project Rizky Dwi AnantoSIMRS RSUD TEBETNo ratings yet