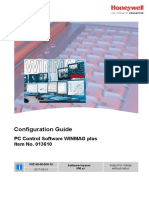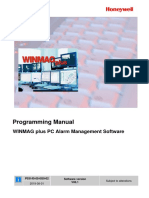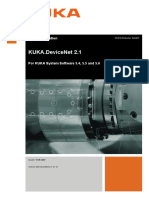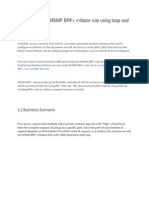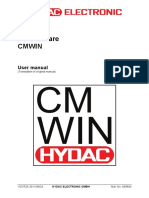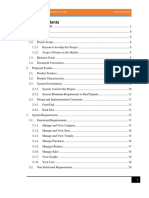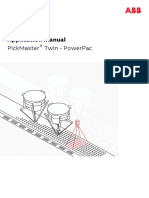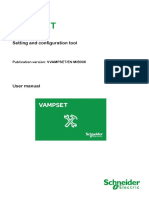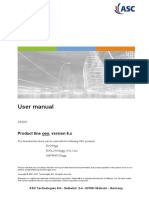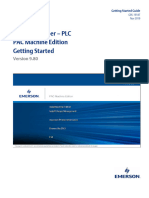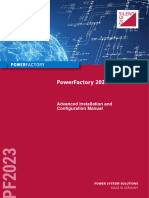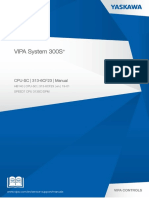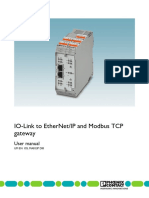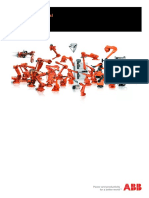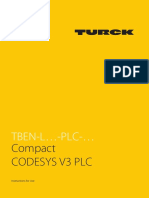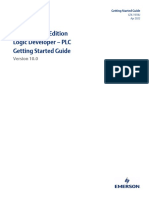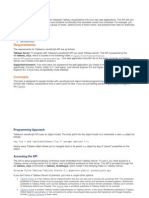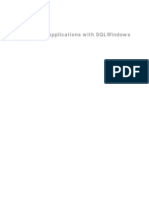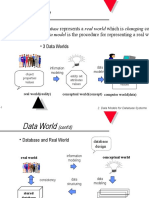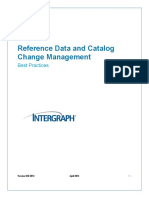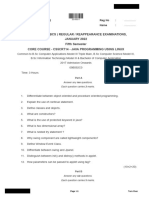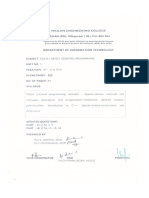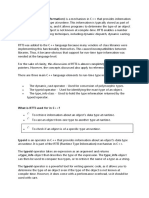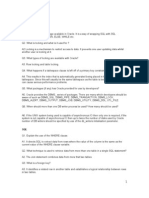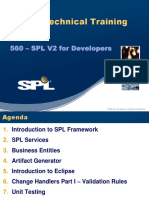Professional Documents
Culture Documents
Ey3600 Case FBD User's Manual GZF 500
Ey3600 Case FBD User's Manual GZF 500
Uploaded by
jmOriginal Title
Copyright
Available Formats
Share this document
Did you find this document useful?
Is this content inappropriate?
Report this DocumentCopyright:
Available Formats
Ey3600 Case FBD User's Manual GZF 500
Ey3600 Case FBD User's Manual GZF 500
Uploaded by
jmCopyright:
Available Formats
CASE FBD
EY3600 CASE FBD
User's Manual
GZF 500
7000866003 P12
This description corresponds to the current
program release, Version 5.0. Changes may
occur at any time without prior notification.
7000866003 P12 Sauter Systems 1
CASE FBD
2 7000866003 P12 Sauter Systems
CASE FBD
Table of contents 0
1 General ......................................................................................................................... 9
1.1 Hardware and Software Requirements ............................................................... 9
2 CASE FBD Basic Functions..................................................................................... 11
2.1 Starting the Program.......................................................................................... 12
2.2 Workbench......................................................................................................... 13
2.2.1 Toolbar ....................................................................................................... 14
2.2.2 Browser ...................................................................................................... 15
2.3 Create an AS ..................................................................................................... 17
2.3.1 AS Configuration (AutomationStation) ....................................................... 18
2.4 Create an AS Net............................................................................................... 19
2.4.1 Assign an AS to the AS Net ....................................................................... 19
2.5 FBD Editor (FBD = Function Block Diagram) .................................................... 20
2.5.1 Toolbar ....................................................................................................... 21
2.5.2 Structuring Programs ................................................................................. 22
2.5.3 Insert Blocks............................................................................................... 24
2.5.3.1 Overview Diagram .............................................................................. 24
2.5.3.2 Function Chart .................................................................................... 26
2.5.4 Move, Copy and Delete Blocks .................................................................. 28
2.5.5 Presentation of Blocks................................................................................ 29
2.5.6 Block Properties (Property Sheet).............................................................. 29
2.5.6.1 Block Definition ................................................................................... 30
2.5.6.2 Shown Connectors ............................................................................. 31
2.5.6.3 Parameters ......................................................................................... 32
2.5.6.4 Inputs .................................................................................................. 32
2.5.6.5 Invert Connectors ............................................................................... 33
2.5.7 Connections ............................................................................................... 34
2.5.7.1 Direct Connections between Blocks ................................................... 34
2.5.7.2 Internal Edge Bar Connections........................................................... 37
2.5.7.3 Connections between Function Charts............................................... 39
2.5.7.4 Modify Connectors .............................................................................. 41
2.5.7.5 Remarks on Edge Connectors............................................................ 42
2.5.7.6 Connections between AS in the same Net ......................................... 43
2.5.7.7 Connections via the COMMON .......................................................... 49
2.5.7.8 Connections between AS in another Net............................................ 56
2.5.8 Load and Test the Program ....................................................................... 59
2.5.8.1 Converting the FBD Program ............................................................. 59
2.5.8.2 Load Program into the AS .................................................................. 62
2.5.8.3 View Online......................................................................................... 64
2.5.9 Backing up FBD Programs......................................................................... 66
2.5.9.1 Save Program ..................................................................................... 66
2.5.9.2 Export Programs ................................................................................. 66
7000866003 P12 Sauter Systems 3
CASE FBD
0 Table of contents
2.5.9.3 Import Programs................................................................................. 67
3 Extended Functions ................................................................................................. 69
3.1 Workbench ........................................................................................................ 69
3.1.1 File Menu ................................................................................................... 69
3.1.2 Edit Menu................................................................................................... 72
3.1.3 Browser Menu............................................................................................ 74
3.1.4 Administrator Menu.................................................................................... 80
3.1.5 Information Menu ....................................................................................... 82
3.1.6 View Menu ................................................................................................. 83
3.2 AutomationStation ............................................................................................. 84
3.2.1 File Menu ................................................................................................... 85
3.2.2 Edit Menu................................................................................................... 85
3.2.3 Program Menu ........................................................................................... 86
3.2.4 Special Menu ............................................................................................. 87
3.2.5 View Menu ................................................................................................. 87
3.3 FBD Editor......................................................................................................... 88
3.3.1 File Menu ................................................................................................... 88
3.3.2 Edit Menu................................................................................................... 90
3.3.3 Libraries Menu ........................................................................................... 92
3.3.4 View Menu ................................................................................................. 95
3.3.5 Insert Menu ................................................................................................ 96
3.3.6 Online Menu............................................................................................... 97
3.3.7 Special Menu ............................................................................................. 98
3.3.8 Window Menu .......................................................................................... 100
3.4 User Blocks ..................................................................................................... 101
3.4.1 Create a User Block................................................................................. 101
3.4.2 Apply User Blocks.................................................................................... 104
3.4.3 Edit User Blocks....................................................................................... 105
3.4.3.1 Change placed Blocks...................................................................... 105
3.4.3.2 Change Library................................................................................. 105
3.4.3.3 Delete User Blocks........................................................................... 107
3.4.3.4 Edit Structure.................................................................................... 108
3.4.4 Export/Import User Blocks ....................................................................... 109
3.4.5 User Plans ............................................................................................... 111
3.4.5.1 Create a User Plan........................................................................... 111
3.4.5.2 Apply User Diagrams ....................................................................... 112
3.4.5.3 Edit Library Structure........................................................................ 112
3.4.5.4 Export/Import User Plans ................................................................. 113
3.5 Working with Templates and Libraries ............................................................ 114
3.5.1 Use Solutions from completed Projects................................................... 115
3.5.2 Libraries (CasePrjLib) .............................................................................. 118
3.6 User Administration ......................................................................................... 120
4 7000866003 P12 Sauter Systems
CASE FBD
Table of contents 0
3.6.1 User .......................................................................................................... 121
3.6.1.1 Create User....................................................................................... 121
3.6.1.2 Change Groups and Users ............................................................... 122
3.6.2 Login......................................................................................................... 123
3.6.3 User Import/Export (Security Depot) ........................................................ 123
3.6.3.1 Create a Security Depot ................................................................... 124
3.6.3.2 Link to existing Security Depot ......................................................... 125
3.7 House Addresses ............................................................................................ 128
3.7.1 Configuration of the House Address ........................................................ 128
3.8 AS-Groups ....................................................................................................... 131
3.8.1 Master/Slave-Group ................................................................................. 134
3.8.2 Connections ............................................................................................. 136
3.8.2.1 Connections within the MS-Group .................................................... 136
3.8.2.2 Connections to AS outside of the MS-Group.................................... 137
3.8.3 House Addresses ..................................................................................... 140
3.8.3.1 Configuration..................................................................................... 141
3.9 Topology Wizard and Project Directory Structure ........................................... 142
3.9.1 Create a new Project................................................................................ 144
3.9.2 Edit or Add to an existing Project ............................................................. 151
3.9.2.1 Create a new complete Workbench (incl. PDBL) ............................. 153
3.9.2.2 Configure Connections ..................................................................... 156
3.9.2.3 Create a new Workbench (and link with existing PDBL) .................. 159
3.9.2.4 Edit the Project Topology.................................................................. 161
4 System Handling ..................................................................................................... 163
4.1 General ............................................................................................................ 163
4.2 Project Database PDB..................................................................................... 165
4.3 Local Project Database PDBL ......................................................................... 165
4.4 Synchronisation Mechanisms .......................................................................... 166
4.4.1 Create new Object.................................................................................... 166
4.4.2 Borrow Mechanisms................................................................................. 167
4.5 System Environment (*.dse) ............................................................................ 168
4.6 Workbench....................................................................................................... 169
4.7 Plant Device Table, BMT, BMTL ..................................................................... 170
4.7.1 Synchronisation of House Addresses ...................................................... 171
4.7.2 Synchronisation of Objects in the DPE Browser...................................... 171
4.7.3 Synchronisation of House Addresses (BmTConfig-Object)..................... 172
4.7.4 Restrictions and Important Remarks........................................................ 173
4.8 Topology (*.ntp) ............................................................................................... 174
4.9 System Structure ............................................................................................. 175
5 Documentation of Projects .................................................................................... 177
5.1 Opening the Project ......................................................................................... 177
7000866003 P12 Sauter Systems 5
CASE FBD
0 Table of contents
5.2 Contents of Documentation............................................................................. 178
5.3 Select Documents ........................................................................................... 181
5.4 Select Printer................................................................................................... 187
5.5 List&Label Designer ........................................................................................ 188
5.6 Examples of Documentation ........................................................................... 190
6 7000866003 P12 Sauter Systems
CASE FBD
Table of contents 0
List of icons and symbols
Keyboard operation
Wait
Diskette
Mouse operation
Single mouse click with left button
Single mouse click with right-hand button
Double mouse click with left button
Double mouse click with right-hand button
Description
Application
Information
Attention
Note
7000866003 P12 Sauter Systems 7
CASE FBD
0 Table of contents
Trademarks
Designer Trademark of Micrografx, Inc.
Micrografx Designer Trademark of Micrografx, Inc.
Media Manager Trademark of Micrografx, Inc.
Windows Trademark of Microsoft Corporation
Microsoft Office 97 Professional Trademark of Microsoft Corporation
MS Office Trademark of Microsoft Corporation
Microsoft Access 97 Trademark of Microsoft Corporation
Microsoft Office 2000 Trademark of Microsoft Corporation
Microsoft Word Trademark of Microsoft Corporation
Acrobat Reader Adobe Systems Incorporated
Pentium Trademark of Intel Corporation
8 7000866003 P12 Sauter Systems
CASE FBD
General 1
1 General
The function block diagram editor tool, EY3600 CASE FBD, is used for graphic pro-
gramming of automation stations such as EY3600 nova and EY3600 ecos.
It can be used to create function block diagrams and to parameterise stations.
In addition, control technology procedures can be shown graphically so that they are
easier to monitor.
The FBD programming is based on the IEC61131-3 standard, making it even easier to
operate EY3600 CASE FBD, which is already simple to handle.
EY3600 CASE FBD is based on the Windows NT4, Windows 2000 and Windows XP
operating systems from Microsoft.
1.1 Hardware and Software Requirements
Information
The CASE FBD program requires the following PC hardware and software.
Attention
HW requirements:
PC:
Processor: INTEL Pentium II or higher
Working memory: Minimum 192 Mbytes (recommended: 256 Mbytes)
Hard disk: min. 100 Mbytes (for programs, libraries and data)
Diskette drive: Internal, 3½ " 1.44 Mbytes (to install the licence)
CD-ROM drive: For the installation
Connections: 1 mouse
1 printer
1 network
SW requirements:
Windows NT4.0 (SP6a), Win 2000, Win XP
Microsoft Internet Explorer 4.01 or higher
7000866003 P12 Sauter Systems 9
CASE FBD
1 General
10 7000866003 P12 Sauter Systems
CASE FBD
CASE FBD Basic Functions 2
2 CASE FBD Basic Functions
You can use the CASE FBD Editor to create the installation-specific software for the
automation stations within a project.
The automation station (AS) regulates, controls and monitors your installation with the
program. The inputs and outputs are accessed via addresses.
PC with
communication device CASE FBD Editor
Transfer program to AS
novaNet
Automation station (AS)
Control panel Installation
(EYT240)
7000866003 P12 Sauter Systems 11
CASE FBD
2 CASE FBD Basic Functions
2.1 Starting the Program
The following conditions must be fulfilled:
• the licence must be installed
• the program must be installed
• a project must be set up
You will find the relevant information in the "First Steps" manual, 7 000931 003.
To enable the program to be loaded into an automation station and tested, the following
additional conditions must also be fulfilled:
• AS with novaNet connection
• novaNet communication with card EYS290 or router EYZ291
The FBD Editor is opened with the Workbench (*.dew).
12 7000866003 P12 Sauter Systems
CASE FBD
CASE FBD Basic Functions 2
2.2 Workbench
The Workbench is the point of entry for users, and it provides a view (Browser) of the
objects that are present in a project database (AS, AS nets, etc.). You start these ob-
jects from the Workbench if (for example) you want to edit a function block diagram.
Thanks to the object-oriented operating philosophy, knowledge of a special command
syntax is no longer necessary. Objects are represented on the user surface by graphic
symbols (icons) which can be opened by menu commands or by clicking with the
mouse.
When an object is opened, the appropriate software component is automatically called
up to display or edit the content of the object.
In addition, other linked files and objects (such as a system environment, Autostart ob-
jects, libraries etc.) are loaded when the Workbench is started.
You will see the following view:
Window with the files
Toolbar linked in the Work-
Menu bar bench
Object Properties window for marked
browser folder or object.
Combo Box Status bar
(navigation)
7000866003 P12 Sauter Systems 13
CASE FBD
2 CASE FBD Basic Functions
2.2.1 Toolbar
The toolbar for the Workbench shows these icons:
Icon Meaning
Save: saves the current configuration of the Workbench.
New folder: creates a new folder below the marked item.
New MDBO: creates a new object in the marked folder.
Copy: copies the marked object onto the clipboard (CTRL-C).
Paste: inserts the contents of the clipboard at the current position (CTRL-V).
Rename: gives the marked folder or object a new name.
Update: updates the Browser view.
14 7000866003 P12 Sauter Systems
CASE FBD
CASE FBD Basic Functions 2
2.2.2 Browser
The object browser shows you an Explorer view of the linked files and their content:
System environment: contains the li-
brary of firmware blocks, AS types and
other necessary objects.
Project folder: your project data
are stored here.
CasePrjLib: library with tem-
plates and model solutions.
The properties window shows you the content of the marked folder and the relevant ob-
ject properties:
Object
properties
7000866003 P12 Sauter Systems 15
CASE FBD
2 CASE FBD Basic Functions
The icons have these meanings:
Icon Meaning
Newly created object
Object published in the PDB or returned to the PDB.
(present with write-protection in the PDBL)
Object borrowed in the current PDBL
Object borrowed in another PDBL
(present in the current PDBL with write protection)
Object no longer present in the PDB
(deleted from another PDBL)
Newly created object that has not yet been defined (single AS, AS group)
16 7000866003 P12 Sauter Systems
CASE FBD
CASE FBD Basic Functions 2
2.3 Create an AS
Open the project folder by double-clicking or clicking on the +.
Mark the folder "AS".
In the toolbar, press
the icon for "new
MDBO", or click "New
DB Object" with the
right-hand mouse
button.
Enter a name for the AS in the next window.
"AutomationStation1" is offered as the default name. However, you are free to select
any name (e.g. "AS 1").....
...... A new AS object has been created in the folder "AS".
Then open "AS 1" in the browser by double-clicking on
it.
The AS object type still has to be set.
Define the AS as a "Single AS".......
.....Press the "OK" button.
7000866003 P12 Sauter Systems 17
CASE FBD
2 CASE FBD Basic Functions
2.3.1 AS Configuration (AutomationStation)
In the Browser, open the AS by double-clicking on it. You will see the configuration of
the AS in the AutomationStation window.
Type
The AS type and any variants are defined in these fields.
Variants Meaning
Ilext AS with 256 addresses and 2048 poolmoves (model B, FI >4)
128 AS with 128 addresses and 1024 poolmoves (model A)
Functionality Index
This is where you enter the Functionality Index (FI) for the relevant microprogram which
is located in the AS. The FI represents the current software release and it changes when
the firmware block library has been changed or extended. The FI set here must not be
higher than the one that is actually present in the AS.
Address
Enter the AS address in this input field.
The AS address is shown by the
position of the DIP switches for the
AS in question.
18 7000866003 P12 Sauter Systems
CASE FBD
CASE FBD Basic Functions 2
2.4 Create an AS Net
A project can consist of several physical nets (novaNet). For this reason, these nets
have to be set up and the AS have to be assigned to the corresponding nets.
Go to the Workbench and open the project folder. Mark the "AS Nets" folder.
In the toolbar, press the icon for "New MDBO", or click
"New DB-Object" with the right-hand mouse button.
In the next window, enter a name for the AS net.
"AsNet1" is offered as the default name. However, you are
free to choose any name.....
...... A new AS net object has been created in the "AS Nets"
folder.
2.4.1 Assign an AS to the AS Net
In the Browser, open the AS net by double-clicking on it......
......... Press the "Add" button.
Select "AS 1" and delete the tick from "Com-
mon".
This means that "AS 1" is physically assigned to
the AS net "ASNet1".....
Press the "OK" button.....
7000866003 P12 Sauter Systems 19
CASE FBD
2 CASE FBD Basic Functions
2.5 FBD Editor (FBD = Function Block Dia-
gram)
So that a function block diagram can be created, the relevant AS has to be opened first.
In the Browser, open the AS that you want by double-clicking on it...
.....Then, in the "AutomationStation" window, press
the "Open FBD" button.
Then you will see this view:
Toolbar
Menu bar
Work surface
Edge connector
Information field Page number
20 7000866003 P12 Sauter Systems
CASE FBD
CASE FBD Basic Functions 2
2.5.1 Toolbar
The toolbar of the FBD Editor shows these icons:
Symbol Meaning
Save copy: saves a copy of the whole FBD diagram in a file (*.fbd).
Print preview: shows the function block diagram in print preview.
Print: prints the active function block diagram.
Find: searches for the text indicated in the function block diagram.
Cut: cuts out marked objects and keeps them on the clipboard.
Copy: copies marked objects onto the clipboard (Ctrl+C).
Paste: inserts the contents of the clipboard at the current position (Ctrl+V).
Select AS: selects an AS for Online observation (AS groups).
Online observation: starts online mode to view the current values.
Online block: in online mode, shows all parameters and values for the
marked block.
View level up: goes to the next level up.
Enlarge: enlarges the view by one zoom stage.
Zoom out: reduces the view by one zoom stage.
Insert function block: opens the block selection.
Single link: links the marked connections to each other.
Linking tool: switches the linking tool on/off.
View grid: switches the grid on/off.
7000866003 P12 Sauter Systems 21
CASE FBD
2 CASE FBD Basic Functions
2.5.2 Structuring Programs
When the FBD Editor is opened, you are in the overview diagram. This is the highest
working level within the AS.
A program consists of several function charts which themselves are built up from func-
tion blocks or other function charts (extra levels).
The corresponding function block types are selected by the user and placed on the
screen. Then, the connections are made. The function chart can be several pages in
size (max. 15). You can use scrolling to view the whole diagram.
Every function chart (overview block) is saved with its name and - together with other
function charts - it is part of an AS program.
The scope of the function blocks within a function chart is determined by the user. To
improve structuring and clarity, circuits that are functionally related to one another are
grouped together in one function chart.
Overview block
(function chart)
Overview diagram
Placing an overview block in the overview diagram will create a new (empty) function
chart. The function blocks are placed within a function chart. By placing more overview
blocks within the function chart, you can create extra levels. A maximum of 4 levels is
possible.
22 7000866003 P12 Sauter Systems
CASE FBD
CASE FBD Basic Functions 2
Possibilities for structuring:
Overview dia-
gram
Function Function
chart 1 chart 2
Level 1
Level 2
Level 3
Level 4
Overview block Function block
By double-clicking on an overview block, you can open this function chart in an addi-
tional window and this will move you one level down. To go to the next level up, use this
icon:
7000866003 P12 Sauter Systems 23
CASE FBD
2 CASE FBD Basic Functions
2.5.3 Insert Blocks
2.5.3.1 Overview Diagram
In the overview diagram, you can insert a new block via the "Insert | Overview Block"
menu item or by clicking with the right-hand mouse button on "Insert Overview Block".
You can then place the overview block on the overview diagram.
Other block types are as follows:
Text blocks: you can use these to place text fields at any desired position in the FBD,
for example to enter brief descriptions.
User Plan: you can use these to insert ready-made function charts from a library.
Attention
No function blocks (controllers, PLC connections, I/O blocks etc.) can be placed directly
in the overview diagram.
24 7000866003 P12 Sauter Systems
CASE FBD
CASE FBD Basic Functions 2
Information
The editing area consists of cells for blocks, and routing channels. It is not possible to
place blocks on routing channels ("no parking" on the cursor). The grid can be shown or
hidden using an icon.
Grid
Cells for
blocks
Routing channel
Text block
7000866003 P12 Sauter Systems 25
CASE FBD
2 CASE FBD Basic Functions
2.5.3.2 Function Chart
The FBDs are created from function blocks in the function chart. You use these function
blocks to create the installation-specific software for the automation stations.
Open the function chart by double-clicking on the overview block. The function chart will
open in an extra window. For information purposes, the AS name, the function chart
name and the level are shown in the title bar of the window.
Overview
block
Title bar
Function chart
In the function chart, you can insert a text
block or an overview block (extra level) via
the "Insert | Text Block/Overview Block"
menu item or with a right-hand mouse-click
on "Insert Text Block/Overview Block".
26 7000866003 P12 Sauter Systems
CASE FBD
CASE FBD Basic Functions 2
You can use the "Insert function block" icon
or a right-hand mouse click on "Insert
Function Block" to insert a new function
block....
...Then you will see the block selection
window.
The block selection offers 4 main libraries
to choose from:
Firmware: this library contains all the firm-
ware blocks created by Sauter.
Users, National, International: these li-
braries contain user blocks. User blocks
make it possible to store frequently used
circuits as blocks.
Open the "Firmware" library and mark the
category you want (e.g. Logic).....
... Mark the block you want (e.g. AND) and
press "OK"....
..... The block can now be placed on the
function chart. ("Insert" appears on the cur-
sor). You cannot place blocks on routing
channels ("No parking" on the cursor).
Note
For a multiple selection, drag the block onto the function chart with the left-hand mouse
button pressed down. The "Block Selection" window stays open.
7000866003 P12 Sauter Systems 27
CASE FBD
2 CASE FBD Basic Functions
2.5.4 Move, Copy and Delete Blocks
Move
Each block can be moved after it has been placed. Mark the block, and drag it to the
new destination with the left-hand mouse button pressed down ("Move" appears on the
cursor) and then release the left-hand mouse button. You can also move several blocks
at the same time. Use the left-hand mouse button to mark a group of blocks by putting a
frame around them, and then drag them to the new destination with the left-hand mouse
button pressed down.
Copy
Mark the block, press the right-hand mouse button and press "Copy" in the context
menu. Move the cursor to the destination, press the right-hand mouse button and select
"Paste". You can also copy several blocks at the same time. Use the left-hand mouse
button to mark a group of blocks by putting a frame around them, press the right-hand
mouse button, and press "Copy" (Ctrl+C). Move the cursor to the destination, press the
right-hand mouse button and select "Paste" (Ctrl+V). If the Ctrl key is pressed in, you
can also select single blocks only.
Delete
Mark a block by single-clicking on it, press the right-hand mouse button and click on
"Delete" in the menu. You can also mark and delete several blocks. Existing connec-
tions will also be deleted.
Caution: no extra enquiry is made before the deletion!
Note
Use the Cut, Copy and Paste buttons as well.
28 7000866003 P12 Sauter Systems
CASE FBD
CASE FBD Basic Functions 2
2.5.5 Presentation of Blocks
The presentation of the blocks is based on standard IEC 1131-3. Each blocks has the
following presentation properties:
Block type MFA (address)
Block number Block symbol
Connectors
(input) Connectors
(output)
Comment
2.5.6 Block Properties (Property Sheet)
The Property Sheet (block properties) contains:
the firmware block definition
the shown connectors
the parameters
the inputs (definition)
Note
The respective properties are different for each block and they depend on its functional-
ity. A detailed description of the firmware blocks is given in the "Firmware blocks" man-
ual, 7 000877 003.
Mark the relevant block and press
the right-hand mouse button....
.... Select "Properties" from the con-
text menu.
7000866003 P12 Sauter Systems 29
CASE FBD
2 CASE FBD Basic Functions
Then the Property Sheet will
open.
2.5.6.1 Block Definition
The following properties are available in the "Block definition" tab:
Comment You can enter a comment here that will be shown under the block.
This entry is optional.
MFA Entering the MFA (address) is mandatory for input and output blocks
so that the block is connected to the plant device (terminal). For all
other firmware blocks, the MFA is automatically assigned by the
FBD Editor on conversion.
House Address It is only possible to enter a house address for input/output blocks
and software addresses. This entry is required if the datapoint is to
be visualised (control panel, SCADA systems, etc.). The house ad-
dresses are normally generated in CASE Prj and are automatically
entered in the block, or are then available in the plant device table
(BMT). Use the "Select" button to select a house address and as-
sign it to the block. To enter the house address manually, use the
"Edit" button. Existing house addresses can be renamed and de-
leted.
See also Section 3.7, "House Addresses".
30 7000866003 P12 Sauter Systems
CASE FBD
CASE FBD Basic Functions 2
2.5.6.2 Shown Connectors
The "Shown Connectors" tab shows all the available connectors (inputs and outputs) for
blocks and their meanings.
Connectors Connectors
(inputs) (outputs)
Use the "None" button to hide all connectors, and use the "All" button to show all con-
nectors for the block. By marking single connectors (with a tick), you can make an indi-
vidual selection. In the "Description" field, you can see a brief description of each con-
nector. If "Use As Standard Layout" is enabled, the selection you have made will be
used as the default the next time you call up the block.
Information
Linked connectors cannot be hidden.
7000866003 P12 Sauter Systems 31
CASE FBD
2 CASE FBD Basic Functions
2.5.6.3 Parameters
All the necessary internal parameters for a block are set in the "Parameters" tab. Pa-
rameters are fixed values and they cannot be influenced externally.
Parameters that have been adjusted or entered must be set with the "Accept" button.
Use the "Reset" button to reset the parameter in question to the default value. Use the
"Download" button to transfer only the relevant block (values from "Parameters" and
"Inputs") to the AS (Download single block).
2.5.6.4 Inputs
The "Input" tab is used to set all the other parameters for a block. Unlike "Parameters",
each input is also present as a block connector here, so it can be influenced by appro-
priate linking. If an input is linked, the value set in the Property Sheet will be overwritten
in the AS.
Values are entered as described for "Parameters".
32 7000866003 P12 Sauter Systems
CASE FBD
CASE FBD Basic Functions 2
After all the inputs have been completed,
the Property Sheet is closed with the "OK"
button....
... The settings are accepted by the block.
2.5.6.5 Invert Connectors
Block connectors with a signal width of 1 bit (flags) can also be inverted (negated) di-
rectly on the block. This is done in the Property Sheet for the connector in question.
Mark the connector you want by double-
clicking with the left-hand mouse button....
..... Then press the right-hand mouse button and
select "Properties" from the context menu.
The Property Sheet for the connector will
open....
... Enable the "Invert Connector" checkbox
and press the "OK" button.
The connector is inverted.
The inversion is reset in the same way.
7000866003 P12 Sauter Systems 33
CASE FBD
2 CASE FBD Basic Functions
2.5.7 Connections
There are basically two different types of connections:
connections within an AS
connections between different AS
For connections within an AS, these distinctions are made:
direct connections between blocks
internal edge connector connections within a function chart
connections between function charts
For connections between different AS, these distinctions are made:
connections between AS in the same net
connections via the COMMON
connections between AS in another net (DP-Router)
2.5.7.1 Direct Connections between Blocks
Connections between blocks can only be created with signal widths of the same type
(Bit, Byte, DWord, Real32). The FBD Editor prevents the connection of signals of differ-
ent types. If connections with different signals are marked, the linking tool remains inac-
tive.
Mark the connections you want
to link....
... In the toolbar, you will now
see the symbol for the single
link....
... Press the" Single link" but-
ton.
The connection between the
blocks has been created.
Connections are automatically
routed in the routing channels
and they cannot be changed.
34 7000866003 P12 Sauter Systems
CASE FBD
CASE FBD Basic Functions 2
If a signal is used several times, the linking tool can be used.
Press the icon for "Linking
tool"...
.... Create the connections be-
tween the blocks by clicking on
the connectors you want to link.
(SourceÆ Destination 1 Æ Des-
tination 2 etc.).
Connection
Multiple
connection
Information
You are not allowed to connect an input
more than once.
7000866003 P12 Sauter Systems 35
CASE FBD
2 CASE FBD Basic Functions
Delete Connections
If connectors are marked, you can use the DEL key to delete the relevant links between
the connectors.
Depending on which connector is marked, several connectors can also be deleted.
Marked
connector
DEL
Marked
connector
DEL
36 7000866003 P12 Sauter Systems
CASE FBD
CASE FBD Basic Functions 2
2.5.7.2 Internal Edge Bar Connections
If signals are used several times in the same function chart or over several pages, these
signals can be linked via the edge bar. The connections made in this way can be used
at any point via the left edge bar.
By double-clicking on the edge
connector, you can open the
edge bar dialogue...
.... Give the connection any
name you want (Identifier)...
.... Then press the "OK" button.
Next, create a link from the block connec-
tor to the edge connector.
7000866003 P12 Sauter Systems 37
CASE FBD
2 CASE FBD Basic Functions
After this, the signal can be linked at another point using the left-hand edge bar.
By double-clicking on the edge
connector, you can open the edge
bar dialogue...
.... You can mark the signal you
want in the "Internal Connection"
window.
.... Then press the "OK" button.
Internal edge bar connections are identified by a transparent triangle.
Then create a link from the block connec-
tor to the edge connector.
38 7000866003 P12 Sauter Systems
CASE FBD
CASE FBD Basic Functions 2
2.5.7.3 Connections between Function Charts
The procedure described in the previous section can be used for connections within a
function chart. Of course, connections between different function charts (overview
blocks) can also be created.
Variant 1
Open the edge bar dialogue by
double-clicking on the edge con-
nector ...
.... Give the connection any name
you want (Identifier)...
.... Mark "Interface"
.... Then press the "OK" button.
Next, create a link from the block con-
nector to the edge connector.
Interfaces are identified by a black trian-
gle.
Use this icon to move to the next level up (overview diagram).
The interface appears in the overview
block as a new connector.
7000866003 P12 Sauter Systems 39
CASE FBD
2 CASE FBD Basic Functions
Next, go to the other function chart and
create an interface connector on the left-
hand edge bar.
Then go to the next level up again.
The second interface has also
been created.
You can now link the two con-
nectors to one another.
Variant 2
The second method of making connections between function charts starts from the
overview diagram (or the next level up).
Go to the overview diagram.
Link the free output connector
with the free input connector of
the two overview blocks.
The interfaces are automatically
created and the identifier is
automatically entered as a con-
secutive number.
Then go to the function chart (by double-clicking on the overview block).
Of course, the identifiers can be renamed
at a later stage and the edge connector
can be moved to the appropriate position.
40 7000866003 P12 Sauter Systems
CASE FBD
CASE FBD Basic Functions 2
2.5.7.4 Modify Connectors
Existing edge connectors can also be modified.
Open the edge bar dialogue by double-
clicking on an existing edge connector.
Delete Connection Undoes and deletes an existing connection.
If this action is performed on a connector on the right-
hand side (source connector), all associated destina-
tion connections are deleted. If the action is per-
formed on a connector on the left-hand side (destina-
tion connector), only the connection in question is
deleted.
Rename Connection Existing edge connectors can be renamed.
Reset Undoes and deletes an existing connection. See also
"Delete Connection".
7000866003 P12 Sauter Systems 41
CASE FBD
2 CASE FBD Basic Functions
2.5.7.5 Remarks on Edge Connectors
An edge bar connection can be used several times as a destination (several identical
connectors on the left-hand edge bar).
Connections between blocks via edge connectors can only be created with signal
widths of the same type (Bit, Byte, DWord, Real32).
Move the mouse pointer onto a edge connec-
tor. As a tool tip, you will see a cross-
reference to the connection.
Information:
Page number, Block type + number, Connec-
tor name
If several destinations are present, they are
listed below each other.
Each edge connector can be moved after it
has been placed. Mark the connector, keep
the left-hand mouse button pressed in and
drag it to the new destination ("Move" will
appear on the cursor). Then release the left-
hand mouse button.
Edge connectors can also be copied. Use the
left-hand mouse key to mark a group of
blocks and the edge bar by framing them.
Use "Copy" and "Paste" to copy blocks and
edge connectors (left and right sides). With
the CTRL key pressed in, you can also select
individual blocks or edge connectors only.
If a connector is defined as an interface, it
cannot be used as an internal connection at
the same time. Create a second edge con-
nector as an internal connection.
42 7000866003 P12 Sauter Systems
CASE FBD
CASE FBD Basic Functions 2
2.5.7.6 Connections between AS in the same Net
The AS enables you to send information (e.g. a measured value) to another AS.
This can be done with a targeted AS-AS connection or with a connection to the
COMMON.
AS 3
novaNet
AS 1
Measurement AS 2
With a targeted connection, the measurement that is linked to AS 1 (source) is only
transmitted to AS 2 (destination).
The requirement for an AS-AS connection is that both AS are
set up in the Workbench (source and destination) and both are
assigned to the same net.
7000866003 P12 Sauter Systems 43
CASE FBD
2 CASE FBD Basic Functions
In the source AS (AS 1), create a connec-
tion from the firmware block to the edge
bar as "Interface".
You must use an EM... connector on the
firmware block.
You can only use blocks in the "In-
puts/Outputs" and "Software Addresses"
categories.
Attention
Also check the block parameters (Threshold width TRW, Transmission priority TgP),
so that spontaneous transmission functions correctly.
Use this icon to go to the overview diagram.
In the overview diagram, dou-
ble-click on the edge connector
to open the edge bar dialogue...
.... Give the connection any
name you want (Identifier)...
.... Mark "Interface"
.... Then press the "OK" button.
Next, create a link from the overview
block to the edge connector.
The interface is identified by a green
lozenge.
44 7000866003 P12 Sauter Systems
CASE FBD
CASE FBD Basic Functions 2
Next, go to the Workbench and open the destination AS (AS 2).
Open a function chart...
... Place an EM_.. block ("Transfer" cate-
gory).
This block is used as a container for exter-
nal connections. The output can be linked
to other blocks...
... Create an edge connector as "Interface"
and link the connector to the block.
Use this icon to go to the overview diagram.
In the overview diagram, open
the edge bar dialogue by double-
clicking on the edge connector...
... In the "External Connection"
section, press the "AS" button.
7000866003 P12 Sauter Systems 45
CASE FBD
2 CASE FBD Basic Functions
Next, you will see a list of all the AS...
... Open the source AS by double-clicking on it
(AS 1).
You will now see an overview of all objects
and the pages used that are located in the
overview diagram of the source AS...
... Double-click to open the page which con-
tains the connector in the source AS.
Next, you will see an overview of all connec-
tors made previously with an interface on the
relevant page of the overview diagram...
... Mark the connector you want (no double-
clicking)...
... Press the "OK" button.
46 7000866003 P12 Sauter Systems
CASE FBD
CASE FBD Basic Functions 2
The interface is then entered in the edge con-
nector dialogue...
... Press the "OK" button.
The AS-AS connection has been created.
The interface is now identified by a blue
lozenge.
Next, make the link from the edge connec-
tor to the relevant function chart.
In the source AS (AS 1), the connector is
also marked with a blue lozenge in the
overview diagram.
7000866003 P12 Sauter Systems 47
CASE FBD
2 CASE FBD Basic Functions
You can also check the source or destination
of an AS-AS connection.
Open the edge bar dialogue in the overview
diagram by double-clicking on the edge con-
nector.
In the "External Connection" section, you will
see the associated AS-AS connection.
Information:
AS net; AS; Connector
Use the "Delete Connection" button to delete
an existing connection.
Information
After creating new AS-AS connections, carry out a download on both automation
stations (sequence: 1. destination AS, 2. source AS).
The information for an AS-AS connection is stored in the source AS
(destination AS;MFA;DW).
48 7000866003 P12 Sauter Systems
CASE FBD
CASE FBD Basic Functions 2
2.5.7.7 Connections via the COMMON
A connection via the COMMON is used to transmit information from one AS to all AS
located in the same net (broadcast). A total of 1984 COMMON variables are available
for each AS net.
AS 3
novaNet
AS 1
Measurement AS 2
A connection onto the COMMON is used to transmit the measurement linked to AS 1
(source) to all AS (destination).
Open the AS net in the Workbench by double-clicking
on it.
7000866003 P12 Sauter Systems 49
CASE FBD
2 CASE FBD Basic Functions
Add a new AS to the AS net with the
"Add" button, or....
.... mark an existing AS and press the
"Change" button.
Tick the checkbox for "Assign COMMON
Range"...
... Give a start and finish address for the
COMMON range. This continuous range
specifies the number and range of the
addresses that can be described by the
AS.
... Now press the "OK" button
Attention
Only one address range (for description) can be specified for each AS.
The range cannot overlap.
If possible, keep intervals between the AS or reserve addresses free, so that exten-
sions can be implemented.
For each AS net, a total of 1984 COMMON addresses are available.
50 7000866003 P12 Sauter Systems
CASE FBD
CASE FBD Basic Functions 2
The configuration of the COMMON
range can be seen in the upper win-
dow.
The lower window contains the
symbol table. A symbolic address
(variable) can be assigned here to
every COMMON address (1-1984) .
This makes it much easier to select
an address in the FBD Editor.
Press the "Add" button.
First select the AS that you want...
... In the "Address" box, enter the address
of the COMMON cell and in the
"COMMON Name" box, enter the associ-
ated variable name.
Press the "Accept" button to go to the next
free address or press the "OK" button to
finish.
The defined variables are now pre-
sent in the "Symbol table" window.
The COMMON variables are identi-
fied by a prefixed % character.
Close the window when you have
made all the assignments.
Remark:
You can also add more AS or
COMMON variables at a later stage.
7000866003 P12 Sauter Systems 51
CASE FBD
2 CASE FBD Basic Functions
Next, go to the Workbench and open the source AS (AS 1)...
... Open a function chart.
In the source AS (AS 1), create a connec-
tion from the firmware block to the edge
bar as "Interface".
You must use an EM... connector on the
firmware block.
You can only use blocks in the "In-
puts/Outputs" and "Software Addresses"
categories.
Caution
Also check the block parameters (Threshold width TRW, Transmission priority TgP),
so that spontaneous transmission functions correctly.
Use this icon to go to the overview diagram.
In the overview diagram, open
the edge bar dialogue by double-
clicking on the edge connector...
... In the "External Connection"
section, press the "COMMON"
button.
52 7000866003 P12 Sauter Systems
CASE FBD
CASE FBD Basic Functions 2
Select the COMMON variable from the
selection list.
Remark:
You will see all the COMMON variables
defined for this AS.
Press the "OK" button.
The COMMON variable is then entered in the
edge connector dialogue...
... Press the "OK" button.
Next, create a link from the overview
block to the edge connector.
Now go to the Workbench and open a destination AS (e.g. AS 2).
7000866003 P12 Sauter Systems 53
CASE FBD
2 CASE FBD Basic Functions
Open a function chart...
... Place an "EM_.." block ("Transfer"
category).
This block is used as a container for ex-
ternal connections. The output can be
linked to other blocks...
... Create an edge connector as "Inter-
face" and link the connector to the block.
Use this icon to go to the overview diagram.
In the overview diagram, open
the edge bar dialogue by dou-
ble-clicking on the edge connec-
tor...
... In the "External Connection"
section, press the "COMMON"
button.
In the selection list, you will see all the defined
COMMON variables for this AS net to choose
from...
... Select the variable you want and press the
"OK" button.
54 7000866003 P12 Sauter Systems
CASE FBD
CASE FBD Basic Functions 2
The COMMON variable is then entered in the
edge connector dialogue...
... Press the "OK" button.
Die COMMON connection has been cre-
ated.
Next, create the link from the edge connec-
tor to the relevant function chart.
7000866003 P12 Sauter Systems 55
CASE FBD
2 CASE FBD Basic Functions
2.5.7.8 Connections between AS in another Net
A connection to an AS in another net (remote connection) is only possible with the help
of the Datapoint Router EYL230 F020 or with suitable management software. Please
see the relevant description concerning the procedure for using suitable management
software.
ASNet 2
ASNet 1
Preparation:
The internal AS net connections that are used as the signal source are transferred to the
DP router as an AS-AS connection or as a COMMON connection.
In the following example, 2 signals are transmitted from AS net 1(ASNet1) to AS net 2
(ASNet2). The two signals are transmitted as a COMMON connection to DPRouter1.
Create an AS of type DPRouter
(DPRouter1) and assign it to a net
(ASNet1).
Create a second AS of type DPRouter
(DPRouter2) and assign it to the other
net (ASNet2).
Create the internal net connections
for the two DPRouters as an AS-AS
connection or as a COMMON con-
nection.
Then open AS "DPRouter1" and open the FBD Editor. On the overview diagram, create
the COMMON connection to the edge bar.
56 7000866003 P12 Sauter Systems
CASE FBD
CASE FBD Basic Functions 2
Open an overview block and place
two firmware blocks of type
"DPR_Send".
In this example, an analogue value
is transmitted with block
DPR_Send_AI and a binary value
(Bit 31) is transmitted with block
DPR_Send_BI.
Assign an MFA to the blocks.
In the overview diagram, create the
links from the edge connectors to
the overview blocks.
Then open AS "DPRouter2" and open the FBD Editor.
Open an overview block and place a
"DPR_Rec_AI" firmware block and a
"DPR_Rec_BI" firmware block.
Assign an MFA to the blocks.
Important:
The MFA source Æ destination must
match!
Link the blocks with the edge con-
nectors. Use the EM... connectors
for this.
7000866003 P12 Sauter Systems 57
CASE FBD
2 CASE FBD Basic Functions
In the overview diagram, create the
links from the overview block to the
edge connectors.
The link to the edge bar can either
be made as an AS-AS connection
(interface) or as a COMMON con-
nection.
Attention
Also check the block parameters (Threshold width TRW, Transmission priority TgP),
so that spontaneous transmission functions correctly.
This completes the remote connection between 2 AS nets. The addresses can now be
used as targeted AS-AS connections or in the whole net as COMMON variables.
Note
A DPRouter can be used as a transmission and receive station (bidirectional).
58 7000866003 P12 Sauter Systems
CASE FBD
CASE FBD Basic Functions 2
2.5.8 Load and Test the Program
After the program has been set up graphically with the FBD Editor, it must be translated
into "AS machine language" and loaded into the AS.
2.5.8.1 Converting the FBD Program
Converting involves translating the graphic program into AS machine language. In addi-
tion, an MFA is assigned to the blocks (exception: for hardware input/output blocks, the
user must set the MFA).
Conversion of the function block diagram into instructions and assignment of the MFA
are based on the position of the block in the function chart (left to right, top to bottom).
1 2 3 4
5 6
7 8
In the AS, the instructions are written to an Instruction List and they are worked through
in a serial sequence (one after another). The mode of working is also cyclical, meaning
that the program will be continuously repeated. The placement of the blocks and hence
the sequence of the instructions can be especially important for functions which have to
be worked through in the same work cycle (time-critical PLC functions).
Example 1:
2
1
3
In the circuit in Example 1, the AND function (3) is worked through last. This means that
the result of the AND function is only present at the OR block (2) one work cycle later.
7000866003 P12 Sauter Systems 59
CASE FBD
2 CASE FBD Basic Functions
Example 2:
1 2 3
On the other hand, if the circuit is structured as in Example 2, the blocks are worked
through in a serial sequence (one after another). The result of the AND function (1)
therefore undergoes further processing in the OR block (2) during the same work cycle.
The same rules must also be followed for placing overview blocks.
3 4
Firstly, the overview block DI (1) is worked through in full. Then, the overview block
PLC-1 (2) is worked through completely, followed by overview block DO (3). At the end
of the cycle, the overview block PLC-2 (4) is dealt with. The outputs from overview block
PLC-2 are therefore only processed one cycle later in overview block DO.
The sequence of the blocks requires particular attention for applications with short reac-
tion times, such as light and blind controls. The number of instructions does not influ-
ence the length of the cycle time (approx. 0.5 sec.).
60 7000866003 P12 Sauter Systems
CASE FBD
CASE FBD Basic Functions 2
Start the conversion with the "File | Pro-
gram | Conversion" menu item.
You will see a progress indicator during the con-
version.
A successful conversion will then be indicated in
a window.
You are also given information about the pool
moves needed (instructions).
If errors occurred during the conversion, a win-
dow tells you about this...
... Press the "OK" button.
You will then see a list of errors...
... Mark the error and press the "Display" button.
Then you will be taken to the relevant block in the
function chart.
7000866003 P12 Sauter Systems 61
CASE FBD
2 CASE FBD Basic Functions
2.5.8.2 Load Program into the AS
Remark
First check that the connections for the novaNet and the communication device
(EYS290, EYZ291) settings are correct.
Start the download with the "File | Pro-
gram | Download" menu item.
Note
If any changes have been made to the FBD program, a conversion is carried out auto-
matically before the download.
62 7000866003 P12 Sauter Systems
CASE FBD
CASE FBD Basic Functions 2
You have the following options for the download:
AS Initialisation With this option, the AS is initialised before the download.
The initialisation deletes the entire RAM content of the AS.
Select this option if you are using a new microprogram, for
example.
Reset Counters With this option, all the volume counters are set to zero (re-
set). If you do not choose this option, the current meter val-
ues are retained (on initialisation as well).
Reset HRC and Tt With this option, all the hours run counters (HRC) and totali-
sations (Tt) are set to zero (reset). If you do not choose this
option, the current meter values are retained (on initialisation
as well).
Time Programs With this option, the time program created from novaPro32 is
sent to the AS. If you do not choose this option, the time pro-
gram set in the AS is retained.
Calendar With this option, the calendar created from novaPro32 is sent
to the AS. If you do not choose this option, the calendar set in
the AS is retained.
XS/L With this option, the setpoint values (XS) and limit values (L)
set in the FBD are sent to the AS. If you do not choose this
option, the setpoint and limit values for the I/O-Blocks set in
the AS are retained.
This option only relates to I/O-Blocks.
FBD Program With this option, the actual program is sent to the AS.
Increased Download With this option, the download is executed with message
Message Priority priority 9, thus with higher priority than the spontaneous re-
sponses from the AS to the PC (MP 8). If you do not choose
this option, the download is executed with message priority 5.
Select the options you want and press the "OK" button.
7000866003 P12 Sauter Systems 63
CASE FBD
2 CASE FBD Basic Functions
Then you will see a progress indicator.
Problems with communication or other error
messages are shown in a window.
You will see a message when the download
is finished...
... Press "OK".
2.5.8.3 View Online
After the download has been completed, you can view the signals online in the FBD.
Press the "Online obser-
vation" icon.
64 7000866003 P12 Sauter Systems
CASE FBD
CASE FBD Basic Functions 2
After a short while, the values will appear as blue numerals in the connectors of the
blocks.
In ONLINE mode, you can also view the values of single blocks in detail.
Switch to online mode and
select the relevant block with
the left-hand mouse button.
Then press the "Online
block" icon.
In the "Single Block Detail Online"
window, you can view all the values
and parameters for the block.
Close the window with the "Termi-
nate Monitoring" button.
7000866003 P12 Sauter Systems 65
CASE FBD
2 CASE FBD Basic Functions
2.5.9 Backing up FBD Programs
2.5.9.1 Save Program
An FBD program is saved automatically when the FBD Editor is closed via the "File |
Close" menu item or with the "Close" button.
In this case, the program is saved in the PDBL when the FBD Editor is closed.
This window shows the saving procedure. The
window closes automatically as soon as the
save has ended.
The AutomationStation window must not be
closed while this window is shown.
2.5.9.2 Export Programs
An FBD program can be exported to a file (*.fbd) with a name defined by the user. It is
advisable to use this function regularly while working with the FBD Editor. If you choose
a new name for each copy, you can refer back to various created versions.
A file of this sort can of course be imported into an AS as well.
In the FBD Editor, "File" menu, select the "Program |
Export" function.
You will also find the same function in the "Auto-
mationStation" window with the "Program | Export"
menu item.
Select the file directory and give the file any name
you like.
Press the "Save" button.
The complete function block diagram for the active
AS is now exported.
66 7000866003 P12 Sauter Systems
CASE FBD
CASE FBD Basic Functions 2
2.5.9.3 Import Programs
In the "AutomationStation" window, select the
"Program | Import" menu item...
...or, in the FBD Editor, "File" menu, select the
"Program | Import" function.
Select the file you want to import and press the
"Open" button.
The function block diagram will then be im-
ported.
The import includes the transfer of all block parameters except for house addresses. Of
course, the function block diagram can then be opened and edited further.
Attention
When an import takes place, the entire content of the existing AS is overwritten. Any
function charts for the AS which already exist will be lost.
Refer to Section 3.5.1, "Use Solutions from completed Projects", if you only want to im-
port parts of a function block diagram.
7000866003 P12 Sauter Systems 67
CASE FBD
2 CASE FBD Basic Functions
68 7000866003 P12 Sauter Systems
CASE FBD
Extended Functions 3
3 Extended Functions
3.1 Workbench
3.1.1 File Menu
New
Creates a new Workbench. However, do not use this menu item if you want to create a
new Workbench. Use the Topology Wizard to create a new Workbench (see Section
3.9.2.3, "Create a new Workbench (and link with existing PDBL)").
Open
Opens an existing Workbench. First, this
closes all linked files in the background
before the selected Workbench is started.
The function can also be used on an inter-
project basis.
Save
Saves the active configuration.
Save as
Saves the active configuration under a
new name. Enter the new filename.
7000866003 P12 Sauter Systems 69
CASE FBD
3 Extended Functions
Properties
Opens the settings for the active Work-
bench.
The properties can be set in the following
dialogue.
The Workbench then has to be saved if
the properties are to be changed perma-
nently.
Save password Saves the password for the active log-in. With this setting, you
can switch off the password request when the Workbench is
started.
Backup options Shows the documents which are monitored by the integrated
backup functionality. Use the "Add" button to add new OLE
objects. Use the "Delete" button to delete a marked document.
For backup, only use documents "AsNet Document" (AS net)
and "AStatn Document" (AS).
Change Password
You can use this menu item to change the
password for the active user. The new
password is saved in the active System
Environment (*.dse).
70 7000866003 P12 Sauter Systems
CASE FBD
Extended Functions 3
Log In (Change)
You can use this function to temporarily
change the active user (Log In). The
Workbench must then be saved if the
properties are to be changed permanently.
Close
Closes the active Workbench.
7000866003 P12 Sauter Systems 71
CASE FBD
3 Extended Functions
3.1.2 Edit Menu
New Browser
Opens a new Browser in an extra window.
New PDBL Link
You can use this function to link and start
an extra PDBL.
Use this function, for example, if you want
to link the library PDBL
(CasePrjLib_XXXXXX.lpf) with the current
project.
The extra PDBL that has been linked is
shown in the Workbench.
Then you can open the objects and copy
them into the active project.
Information
Additionally, you can link a PDBL for another project in the current project.
It is not allowed to link more than one PDBL of the same project.
The link is saved automatically in the settings for the Workbench. Use the "Delete"
menu item to undo a link.
See also Section 3.5, "Working with Templates and Libraries".
72 7000866003 P12 Sauter Systems
CASE FBD
Extended Functions 3
Delete
This function deletes the marked entry or the marked link.
Mark an entry in the window.
Then select the "Delete" function
and the link will be deleted.
Delete all Browser
Deletes all additional Browsers.
An additional Browser is shown in the
Workbench by a "Browser" entry.
Update Security Depot Link
Use this function to register the link to the security depot
(see also Section 3.6.3, "User Import/Export (Security Depot)".
Use this function if you have set up a cen-
tral security depot and a conflict is shown
in the Workbench.
Only PDBL Use this function if a conflict is shown under "PDBL Security".
Only PDB Use this function if a conflict is shown under "PDB Security".
PDB and PDBL Use this function if a conflict is shown under "PDB Security"
and "PDBL Security".
7000866003 P12 Sauter Systems 73
CASE FBD
3 Extended Functions
3.1.3 Browser Menu
New Folder
Creates a new folder under the
mark.
New DB Object
Creates a new object in the
marked folder.
Information
In the "AS" folder, you can only create AutomationStation objects and in the "AS
nets" folder , you can only create ASNet objects.
You can create any objects you like (Word, Excel objects etc.) in the "User Data"
folder.
Users must not create any objects in any of the other folders.
74 7000866003 P12 Sauter Systems
CASE FBD
Extended Functions 3
Open Object
Opens (starts) the marked object
(by double-clicking)
Copy
Copies the marked object to the clipboard (CTRL-C).
Paste
Inserts the clipboard contents at the current position (CTRL-V)
Rename
Gives the marked folder or object a new name.
Synchronisation
Use this menu item to carry out the various synchronisation operations between the
PDB and the PDBL. The selection is valid for the marked folder or the marked object.
Multiple selection of objects is possible.
You can also access the menu items with the right-hand mouse button.
Read Reads the current status from the PDB into the PDBL.
Borrowed objects are not overwritten.
Borrow Borrows the object to the PDBL. The object is blocked in
the PDB.
Return Returns the object to the PDB. The object is write-
protected in the PDBL.
Return unchanged Cancels the borrow. The status before the borrow is re-
stored.
7000866003 P12 Sauter Systems 75
CASE FBD
3 Extended Functions
Publish This publishes and enters a newly created object in the
PDB. The object is write-protected in the PDBL and must
be borrowed out again for further editing.
Delete locally Deletes an object locally in the PDBL. Cannot be per-
formed on borrowed objects.
Delete completely Deletes an object in the PDB and the PDBL. Objects not
yet published in the PDB (newly created ones) must be
deleted with this function.
Forced Return This enables an object to be returned to the PDB by an-
other user. The user requires administrator rights for this
function.
Forced Return unchanged This enables changes to be cancelled by another user.
The user requires administrator rights for this function.
See also Section 4.4, "Synchronisation Mechanisms".
Properties
Shows the properties of the marked object.
The properties in this window are only in-
tended for internal purposes.
The most important object properties for
the user are shown for each object in the
Browser.
76 7000866003 P12 Sauter Systems
CASE FBD
Extended Functions 3
Security
Shows the rights that are valid for this object,
for each user group.
Use the "Take ownership" button to transfer
the object to the logged-in user. (Only possi-
ble for objects that have not yet been pub-
lished in the PDB).
Use the "Add" button to add user groups or
individual users for the marked object (see
also Section 3.6, "User Administration").
Options
Shows the options for the properties window of the
Browser.
At "Display columns" you can activate or deactivate
the columns you want.
At "MDBO double click mode", you can set the op-
tions that are valid for double-clicking on an object.
Enable "MDBO open" so that an object (AS, AS
nets) is started by double-clicking on it.
Expand
Shows the content of the marked folder or the marked object.
Insert in Autostart
Inserts the selected object into the Autostart group. Use the Update Tool to update exist-
ing projects.
7000866003 P12 Sauter Systems 77
CASE FBD
3 Extended Functions
Backup
You can use the integrated backup function to prevent it becoming impossible to read
data after a PC crash. In the Workbench properties, you set the documents that are to
be monitored by the backup (see also Section 3.1.1, "File Menu").
The actions monitored in the backup are saved in a file with ending *.lbk.
If a backup exists, you will receive a
message to this effect when you
start the Workbench.
The project starts in a special backup mode, and only the object relating to the
backup is shown in the Browser(e.g. an AS).
Then you can select the vari-
ous options in the "Backup"
menu item.
Display Original Use this function to open and check the object with the original
content (when the crash occurred).
Display Backup Use this function to open and check the object with backup
content (when you start up).
Use Original Use this function to retain the original status and use it when
you next start up.
Use Backup Use this function to read the backup in and use it when you
next start up.
78 7000866003 P12 Sauter Systems
CASE FBD
Extended Functions 3
Attention
You can only select the "Use original" or "Use backup" option once for an object and
it is irrevocable.
As long as no option is selected ("Use original" or "Use backup"), the Workbench will
always start in backup mode.
Then close the Workbench. When you next start up, the project will have normal status
again.
Update
Updates the Browser view.
Update (with PDB)
Reads the content of the selected folder from the PDB. Unlike the "Synchronisation |
Read" function, only the objects and object properties are updated (update table of con-
tents) and no data are transferred into the PDBL.
7000866003 P12 Sauter Systems 79
CASE FBD
3 Extended Functions
3.1.4 Administrator Menu
User Accounts
Users' access to objects can be restricted.
Administration is handled on the basis of
users and user groups. As the default, 3
user groups and 4 users are set up.
User administration is described in detail
in Section 3.6, "User Administration".
Change PDB Path
The path to the respective PDB is saved in the PDBL and it can be seen in the links
window of the Workbench. You can change the path to the PDB. This may be necessary
if the project is no longer present in the original directory structure.
In the links window, mark the PDBL and select the "Change PDB Path" function. In the
next window, you can select the PDB.
See also Section 4, "System Handling".
80 7000866003 P12 Sauter Systems
CASE FBD
Extended Functions 3
Security Depot
You can use this menu item to adjust the
setting for the central security depot.
The functions of the security depot are
described in detail in Section 3.6.3, "User
Import/Export (Security Depot)".
Defragment Data Base
When objects are deleted, the database file size is not reduced. To release this memory
space again and to reduce the file size accordingly, the databases must be defrag-
mented.
Mark the database you want
(PDBL, DSE) in the Work-
bench and then select the op-
tion you want.
Selected Defragments the marked database (PDBL or DSE)
Corresponding Defragments the associated PDB
All Defragments the PDBL and the associated PDB
The original database is then backed up with the "*.bak" ending and a defragmentation
is performed. The Workbench has to be restarted after this.
7000866003 P12 Sauter Systems 81
CASE FBD
3 Extended Functions
3.1.5 Information Menu
Borrowed Objects
This menu item shows all borrowed objects. The display corresponds to the display in
the Browser.
Objects borrowed by this User
This menu item shows all the objects borrowed
by the selected user.
82 7000866003 P12 Sauter Systems
CASE FBD
Extended Functions 3
Autostart Objects
You can use this menu item to check
the Autostart objects that are linked in
this Workbench.
Use the "Remove" button to delete a
marked entry.
Information
The objects are normally added automatically using the Topology Wizard!
Missing Autostart objects in existing projects should be updated with the Update
Tool.
3.1.6 View Menu
You can use this menu item to change the Workbench view.
Toolbar Shows or hides the toolbar.
Status Bar Shows or hides the status bar.
Combo Box Shows or hides the Combo box.
7000866003 P12 Sauter Systems 83
CASE FBD
3 Extended Functions
3.2 AutomationStation
If an AS is opened in the Workbench, you will then be shown the "AutomationStation"
window. The hardware configuration for the AS is set in this window.
Type
Use these boxes to define the AS type and any variants.
Variants Meaning
Ilext AS with 256 addresses and 2048 poolmoves (model B, FI >4)
128 AS with 128 addresses and 1024 poolmoves (model A)
Functionality Index
This is where you enter the Functionality Index (FI) for the relevant microprogram which
is located in the AS. The FI represents the current software status and it changes if the
firmware block library has been changed or extended. The FI set here must not be
higher than the one which is actually present in the AS.
Address
Enter the AS address in this input box. The AS address can be seen from the DIP
switches of the AS in question.
AS Network
The associated AS net is entered in this box.
Common
In this box, the COMMON range that has been assigned for this AS is entered.
House Address
Use this box to enter the house address of the AS. To enter the house address, use the
"Edit" button. Existing house addresses can be renamed and deleted.
84 7000866003 P12 Sauter Systems
CASE FBD
Extended Functions 3
"Open FBD" button
Use this button to open the FBD Editor for this AS.
"Disk symbol" button
Use this button to save the current datafile in the PDBL.
Note
Carry out regular interim saves when you are working in the FBD Editor.
3.2.1 File Menu
Update
Updates the display in the window.
Export
Exports the AS including program content as a file (*.ast). Use the "Program | Export"
function to create a backup copy.
Close
Closes the dialogue and returns to the Workbench. At the same time, the data are writ-
ten to the PDBL.
3.2.2 Edit Menu
Read AS type and FI
Reads the AS type and the Functionality Index from the AS. You must first enter the
relevant AS address in the "Address" field.
The information that is read will automatically be entered in the relevant fields.
7000866003 P12 Sauter Systems 85
CASE FBD
3 Extended Functions
3.2.3 Program Menu
Export
Exports the FBD program to a file (*.fbd).
This function can be used to create a backup copy
of the FBD program.
See also Section 2.5.9.2, "Export Programs".
Import
Imports a program from a file (*.fbd).
When the import is performed, the existing content
of the FBD program is overwritten.
See also Section 2.5.9.3, "Import Programs".
Conversion
Converting involves translating the graphic program into AS machine language. An MFA
is also assigned to the blocks.
The functions are described in detail in Section 2.5.8, "Load and Test the Program".
Download
A download writes the converted program to the AS.
The functions are described in detail in Section 2.5.8, "Load and Test the Program".
Upload
An upload enables current setpoint values and limit
values from I/O blocks to be read from the AS. The
read values are saved in the FBD and are then
visible in the relevant blocks.
86 7000866003 P12 Sauter Systems
CASE FBD
Extended Functions 3
User EPROM
You can create a binary file (*.bin) directly from
the datafile.
A USER-EPROM can then be created from this
binary file.
3.2.4 Special Menu
AS-Network Connection Refresh
Updates the data for the connections to the AS net (only for troubleshooting).
Language Selection
This selection is used to set the language for
the control panel EYT240; it is written to the AS
when a download is performed.
Update BMTL
Use this menu item to check the BMTL for er-
rors and to compare it with the current datafile.
Any conflicts are listed in a window.
3.2.5 View Menu
Use this menu item to change the AutomationStation view.
Toolbar Shows or hides the toolbar.
Status Bar Shows or hides the status bar.
7000866003 P12 Sauter Systems 87
CASE FBD
3 Extended Functions
3.3 FBD Editor
3.3.1 File Menu
Close Program
Closes the active documents.
Program
Export Exports the FBD program to a file (*.fbd).
This function can be used to create a backup copy of the FBD
program (complete AS).
Import Imports a program from a file (*.fbd).
When the import is performed, the entire content of the existing
FBD program is overwritten (complete AS).
Conversion Converting involves translating the graphic program into AS
machine language. An MFA is also assigned to the blocks.
The functions are described in detail in Section 2.5.8, "Load and
Test the Program"
Download A download writes the converted program to the AS.
The functions are described in detail in Section 2.5.8, "Load and
Test the Program".
Upload An upload enables current setpoint values and limit values from
I/O blocks to be read from the AS. The read values are saved in
the FBD and are then visible in the relevant blocks.
User EPROM You can create a binary file (*.bin) directly from the datafile.
A USER-EPROM can then be created from this binary file.
New Function Chart
Use this menu item to create a new function
chart in the current AS, in the overview dia-
gram (new overview block). You can enter a
function chart name in the window.
88 7000866003 P12 Sauter Systems
CASE FBD
Extended Functions 3
Open Function Chart
You are shown a list of all overview blocks
(function charts) for the current AS. You
can open a chart directly if you select the
corresponding entry from the list and press
the "OK" button.
Delete Function Chart
You are shown a list of all overview blocks
(function charts) for the current AS. You
can delete charts by selecting the corre-
sponding entry in the list and pressing the
"Delete" button. After confirming with the
"OK" button, the diagrams will be deleted.
Rename Function Chart
You are shown a list of all overview blocks
(function charts) for the current AS. You
can rename a chart by selecting the corre-
sponding entry in the list and pressing the
"Rename" button. The new name can then
be entered in the window.
Print Preview
Shows the function chart as it will appear when printed (print preview).
7000866003 P12 Sauter Systems 89
CASE FBD
3 Extended Functions
Printer Setup
Changes the printer and the printer set-up.
Print
Prints the active document (the active function chart).
Print Program
Prints the whole program (all function charts) for the current AS.
Close
Closes all documents and exits from the FBD Editor.
3.3.2 Edit Menu
Cut
Deletes the marked blocks and places them on the clipboard (Ctrl+X).
Copy
Copies the marked blocks and edge bars to the clipboard (Ctrl+C).
Paste
Inserts the contents of the clipboard at the cursor position ("PASTE" will appear on the
cursor). If necessary, existing blocks are moved ("Move" symbol on the cursor). It is not
possible to place blocks on routing channels ("No parking" will appear on the cursor).
Delete
Deletes the marked blocks.
Delete Connection
Deletes a marked connector (only possible for overview blocks).
90 7000866003 P12 Sauter Systems
CASE FBD
Extended Functions 3
Find
Searches the function charts of the active AS for
the MFA you entered, a block type name, block
connector name, edge connector name or
comment.
Delete All MFA
You can use this function to delete (reset) the
MFA (address) of blocks.
In Option 1, you specify the function charts from
which the addresses are to be deleted.
In Option 2, you indicate the blocks for which
the deletion procedure will be used.
You can choose from these options:
within the whole Deletes the addresses (depending on Option 2) in all function
program charts of the active AS.
within the active Deletes the addresses (depending on Option 2) in the current
plan function chart only.
all Blocks The deletion applies to all blocks.
all Hardware Ad- The deletion only applies to hardware I/O blocks.
dress Blocks
all Software Address The deletion applies to software I/O blocks and to firmware
Blocks blocks.
Properties
Shows the properties of the marked block (Property Sheet).
7000866003 P12 Sauter Systems 91
CASE FBD
3 Extended Functions
3.3.3 Libraries Menu
Note
A detailed description of creating and using user blocks is given in Section 3.4, "User
Blocks".
New Block
User Block Library
Creates a new user block in the user library.
NSO Block Library
Creates a new user block in the NSO library.
Sauter Block Library
Creates a new user block in the international Sauter library.
Change Block
User Block Library
Changes an existing user block in the user library.
NSO Block Library
Changes an existing user block in the NSO library.
Sauter Block Library
Changes an existing user block in the international Sauter library.
Delete Block
User Block Library
Deletes an existing user block in the user library.
NSO Block Library
Deletes an existing user block in the NSO-library.
Sauter Block Library
Deletes an existing user block in the international Sauter library.
92 7000866003 P12 Sauter Systems
CASE FBD
Extended Functions 3
Create User Plan
You can use this function to save complete overview blocks in the same way as user
blocks. Mark the overview block and select the menu item. Then the block can be saved
in the library.
Important: you can only save overview blocks from the overview diagram as user plans.
Import
User Block Library
Imports user blocks from a file (*.uli) into the user block library of the current pro-
ject.
NSO Block Library
Imports user blocks from a file (*.uli) into the NSO block library.
Sauter Block Library
Imports user blocks from a file (*.uli) into the international Sauter block library.
User Plan Templates
Imports user plans from a file (*.upt) into the user plan library for the
current project.
Export
User Block Library
Exports existing user blocks from the user block library of the cur-
rent project into a file (*.uli).
NSO Block Library
Exports existing user blocks from the NSO block library of the cur-
rent project into a file (*.uli).
Sauter Block Library
Exports existing user blocks from the international Sauter block li-
brary of the current project into a file (*.uli)
User Plan Templates
Exports existing user plans from the user plan library of the current
project into a file (*.upt).
7000866003 P12 Sauter Systems 93
CASE FBD
3 Extended Functions
Edit Structure
Block Libraries
Edits the structure of the user libraries. Within the user libraries, you
can rename existing folders and move user blocks.
User Plan Templates
Edits the structure of the user plan templates. Within the user plan
templates, you can rename existing folders and move user plans.
Note
A detailed description of the application of user blocks is given in Section 3.4, "User
Blocks".
Info
You see an overview of the Functionality In-
dex for the various libraries (firmware and
user libraries) in the system environment that
is being used.
The highest functionality index used is shown
for the libraries of user blocks.
94 7000866003 P12 Sauter Systems
CASE FBD
Extended Functions 3
3.3.4 View Menu
Zoom In
Enlarges the view by one zoom stage.
Zoom Out
Reduces the view by one zoom stage.
Gridlines
Switches the grid on/off. When the grid is switched on, the placement areas for the
blocks are visible.
Up One Level
Use this function to move up one level.
Overview Diagram
Use this function to go directly to the overview diagram for the current AS.
Toolbar
Switches the toolbar on or off.
Status Bar
Switches the status bar on or off.
7000866003 P12 Sauter Systems 95
CASE FBD
3 Extended Functions
3.3.5 Insert Menu
Function Block
Opens the block selection window. Then you can select a block and place it on the func-
tion chart (see also Section 2.5.3, "Insert Blocks").
Text Block
Inserts a text block into the current function chart ("Insert" will appear on the cursor). It is
not possible to place blocks on routing channels ("No parking" on the cursor).
For example, you can use a text block to
place a functional description directly on the
function block diagram.
Text is entered via the block properties (right-
hand mouse button, Properties).
Make a line break with the Ctrl+Enter key
combination.
Overview Block
Inserts an overview block into the current function chart. You can use overview blocks to
structure the program so as to make it clearer. Only overview blocks and text blocks can
be placed on the overview diagram. By placing overview blocks within a function chart,
you can create further levels (additional interleaving level). See also Section 2.5.2,
"Structuring Programs".
User Plan
Inserts a user plan into the current over-
view diagram ("Paste" will appear on the
cursor). It is not possible to place user
plans on routing channels ("No parking" on
the cursor).
User plans are complete overview blocks,
similar to user blocks. User plans can only
be placed on the overview diagram.
96 7000866003 P12 Sauter Systems
CASE FBD
Extended Functions 3
Single Connection
"Single connection" is used to link two marked connectors to one another (see also Sec-
tion 2.5.7, "Connections").
Multiple Connections
Switches the linking tool on/off. The linking tool can be used if you want to connect a
signal several times (see also Section 2.5.7, "Connections").
3.3.6 Online Menu
Select AS for Online
You can use this function to select an AS within
an AS group for online view.
Current Display
Starts online mode to view the current values (see Section Fehler! Verweisquelle
konnte nicht gefunden werden., "View Online").
Single Block Detail
Starts online mode to view all current values (parameters) of a single firmware block
(see also Section 2.5.8.3, "View Online").
First start normal online mode and select
the relevant firmware block with the left-
hand mouse button. Then select the
"Single Block Detail" function.
7000866003 P12 Sauter Systems 97
CASE FBD
3 Extended Functions
3.3.7 Special Menu
Customize
Adjusts the toolbar to your own requirements. You can use individual toolbars (Custom-
ize Toolbars) to store blocks for quick access.
"Commands" Tab
You can use this tab to add or remove
command buttons on toolbars.
To add a button, drag it from the command
field to a toolbar.
"Toolbars" Tab
You can use this tab to show toolbars and
to set up new toolbars.
Press the "New" button to create a new
toolbar.
With the mouse button pressed in, drag the
newly created toolbar to the location you
want.
You can use individual toolbars to store
blocks for quick access.
98 7000866003 P12 Sauter Systems
CASE FBD
Extended Functions 3
"Options" Tab
You can adjust the appearance of the tool-
bar on this tab.
"Customize Toolbar" Tab
On this tab, you can add blocks (firmware
blocks, user blocks) to toolbars.
At "Categories", select the relevant block
category. Drag the block you want from the
command field to any desired toolbar.
A customised toolbar gives you quick access to your most important blocks. Click on the
block you want on the toolbar and place it on the function chart.
External Connections
Check Connections
Checks all external connections (interfaces) for the current AS. Any conflicts are
shown in a window.
Display Invalid Connections
Shows the result of the last check of external connections.
Delete Invalid Connections
Deletes all invalid external connections.
These functions are only intended for troubleshooting purposes.
7000866003 P12 Sauter Systems 99
CASE FBD
3 Extended Functions
3.3.8 Window Menu
New Window
Opens a new window with the same content as the active window so that you can show
various parts of a function chart at the same time.
Cascade
Shows all open function charts in separate overlapping windows.
Tile
Shows all open function charts in separate windows next to one another (horizontal tile).
Arrange All
Shows all open function charts in separate windows one under another (vertical tile).
Arrange icons
No function.
100 7000866003 P12 Sauter Systems
CASE FBD
Extended Functions 3
3.4 User Blocks
User blocks make it possible for you to create your own blocks. In this way, you can
save your own tried-and-tested solutions on a project-specific basis and you can use
them again as often as you want. These blocks can also be used on an inter-project
basis with the help of import and export functions.
1 5 17 21 1 ABC 21
8 32 32
Firmware Blocks User Blocks
Three user libraries are available to you:
User Block Library
This library is intended for blocks created by the user.
NSO Block Library
This library is intended for country-specific blocks (created by the NSO).
Sauter Block Library
This library is intended for international blocks (created by SBA).
3.4.1 Create a User Block
You can create a user block in one of two ways.
Variant 1 (using the Block Editor):
In Variant 1, a new user block is created from scratch. As on a normal function chart,
you place the blocks and create the connectors that can be linked from outside.
Open any AS that you want and then open
the FBD Editor.
Select the "New Block" function for the
"User Block Library" category.
7000866003 P12 Sauter Systems 101
CASE FBD
3 Extended Functions
Give a name to the new user block.
An empty function chart will now open.
Create your application in this function
chart.
Define the edge connectors that can be
connected externally as interfaces.
Close the function chart, so that the
finished user block is saved.
Next, select a target category. You can
use the existing categories (folders) or
you can define new categories (folders)
yourself.
The user block has now been created and you can select it via block selection.
102 7000866003 P12 Sauter Systems
CASE FBD
Extended Functions 3
Variant 2 (create directly from a Function Chart)
This variant makes it even easier to create a user block. The requirement is that you
have a finished solution that you want to save as a user block, in a function chart that
already exists.
In the function chart, mark the blocks
that you want to group together as a
user block.
The marked blocks and all the connec-
tion lines are grouped together in the
user block. In addition, the connection
lines going beyond the marking are de-
fined as inputs/outputs (interfaces).
With the right-hand mouse button, click
in the marked area and select "Create
User Block | User Block Library".
Give a name to the new user block.
Select a destination category. You can use the exist-
ing categories (folders) or you can define new catego-
ries (folders) yourself.
The user block has now been created and you can select it via block selection.
Information
User blocks are saved in the System Environment (*.dse), thus on a project-specific ba-
sis. With the help of import/export functions, user blocks can also be used in other pro-
jects (see Section 3.4.4, "Export/Import User Blocks").
7000866003 P12 Sauter Systems 103
CASE FBD
3 Extended Functions
3.4.2 Apply User Blocks
User blocks can be applied like "normal" firmware blocks.
Open the block selection.
In the "User" category, you will find the sub-
folders that have already been created and
the user blocks stored in them.
Select a block and place it on the function
chart.
Depending on the blocks used, you must then enter house addresses, assign the MFA
or adjust parameters.
To do this, open the user block by double-
clicking on it.
Then you will see the content of the user
block shown as a normal function chart.
104 7000866003 P12 Sauter Systems
CASE FBD
Extended Functions 3
3.4.3 Edit User Blocks
With certain restrictions, you can modify the user blocks that are used in a function block
diagram. However, it is also possible to edit the user blocks within the library. You can
also delete user blocks from the library and move blocks within the library.
3.4.3.1 Change placed Blocks
Open the placed user block by double-
clicking on it.
Now you can place new blocks and create
connections within the user block.
Important:
It is not possible to define new edge con-
nectors as interfaces!
Note
In practice, it does not make sense to modify user blocks that have already been placed.
Doing so means that you no longer have an overview of whether the blocks are in their
original state. This makes it much more difficult to search for errors within your program,
should you need to.
3.4.3.2 Change Library
You can change existing blocks within the library (place new blocks, create connections,
define edge connectors). User blocks which have already been placed on function chart
are retained and not changed.
Select the "Change Block" function for the
"User Block Library" category.
7000866003 P12 Sauter Systems 105
CASE FBD
3 Extended Functions
Then select the block that you want to change and
press "OK".
The user block will now open.
You are now able to perform changes to
the user block (place new blocks, create
connections, define edge connectors).
Close the function chart so that the
changed user block is saved.
Next, select the target category. You can
use the existing categories (folders) or
define new categories (folders). You can
also delete existing categories.
Then you give the block a name. This also allows you to
save the changed block under a new name and to retain
the original block.
If the name already exists, you will see a safety enquiry
asking whether to overwrite the block.
106 7000866003 P12 Sauter Systems
CASE FBD
Extended Functions 3
3.4.3.3 Delete User Blocks
You can delete user blocks within the library if they are no longer needed. This also al-
lows you to reduce the file size of the System Environment.
Select the "Delete Block" function for the
"User Block Library" category (or another
library).
Then select the block that you want to delete from the
library.
Confirm the safety enquiry by answering "Yes".
Information
To reduce the file size of the System Environment after deleting user blocks, a database
compression has to be performed (see Section 3.1.4, "Administrator Menu").
7000866003 P12 Sauter Systems 107
CASE FBD
3 Extended Functions
3.4.3.4 Edit Structure
You can move user blocks within the libraries.
In the "Libraries" menu, select the "Edit
Structure | Block Libraries" function.
Now you will see a window with the content of
the user block libraries.
In the right-hand half of the window, you see the
content of a marked folder.
You can now use Drag and Drop to move
blocks to other folders.
108 7000866003 P12 Sauter Systems
CASE FBD
Extended Functions 3
3.4.4 Export/Import User Blocks
User blocks are saved within the project in the System Environment. With the help of the
import/export functions, you can use user blocks in other projects or you can make them
available to other users.
Export
In the "Libraries" menu, select the "Export |
User Block Library" function (or another
library).
Give the file a name (*.uli).
Select and move the categories with the
central button. All the categories shown in
the "Target" window are exported.
Now press the "OK" button.
The successful export will then be con-
firmed.
7000866003 P12 Sauter Systems 109
CASE FBD
3 Extended Functions
Import
In the "Libraries" menu, select the "Import |
User Block Library" function (or another
destination library).
Then select the file (*.uli) that you want to import
and press the "Open" button.
Next, you can specify whether the library is to be re-
placed or inserted.
"Replace" means that the entire content of the selected
library is replaced by the import file.
"Insert" means that the content of the import file is ap-
pended to the existing library.
Select the "Edit Structure" menu item.
Now you will see the new "Export" category
and your sub-folder. The "Export" folder is
the content of the imported library.
Now you can move the imported blocks
into your categories.
110 7000866003 P12 Sauter Systems
CASE FBD
Extended Functions 3
3.4.5 User Plans
User plans are a special variant of user blocks. User plans are solutions that must be
present as an overview block on the overview diagram. User plans are saved like user
blocks in the System Environment (*.dse).
3.4.5.1 Create a User Plan
Go to the overview diagram.
Select the overview block you want and
press the right-hand mouse button.
Select the "Create User Plan" menu item.
Next, give the user plan a name.
Important:
Only use DOS-compatible characters.
Use the "New" button to create new catego-
ries (folders) to arrange your templates.
Categories that are no longer used can be
removed with the "Delete" button.
Then press the "OK" button.
7000866003 P12 Sauter Systems 111
CASE FBD
3 Extended Functions
3.4.5.2 Apply User Diagrams
Go to the overview diagram and select
the "Insert | User Plan" menu item.
Select the user plan template that you want
from the relevant category and press the
"OK" button. Place the user plan on the over-
view diagram.
With the "Accept" button, the selection stays
open while you place the user plan.
3.4.5.3 Edit Library Structure
In the "Libraries" menu, select the "Edit
Structure | User Plan Templates" function.
You can now use Drag and Drop to move
plan templates to other folders.
You can use the DEL key to delete plan
templates from the library.
112 7000866003 P12 Sauter Systems
CASE FBD
Extended Functions 3
3.4.5.4 Export/Import User Plans
Export
In the "Libraries" menu, select the "Export |
User Plan Templates" function.
Then mark the user plan templates that
you want to export.
At "Target Folder", you can select the
folder where you want to store the files.
Press the "Export" button.
Information
In contrast to user blocks, a dedicated file is created for each exported user plan. The
filename corresponds to the name of the exported user plan (<User plan>.upt)
Import
In the "Libraries" menu, select the "Import | User
Plan Templates" function.
Now select the file (*.upt) you want to import and
press the "Open" button.
The user plan is imported into the same category
as it was exported from. If this category does not
exist, it is created when the import takes place.
7000866003 P12 Sauter Systems 113
CASE FBD
3 Extended Functions
3.5 Working with Templates and Libraries
To utilise potentials for saving when creating AS programs, you need to
• standardise
• re-use
• and simplify.
At the same time, this approach will reduce potential sources of errors to the minimum.
Whenever possible, you should attempt to use solutions that have already been tried
and tested. Tested solutions can be taken from parts of projects that have already been
completed, or can be obtained from libraries.
The following possible ways of working with templates or libraries are available in
CASE FBD:
• User Blocks
The application area for user blocks is the use of recurring sub-functions (frost cir-
cuit, motor activation, etc.).
On this point, see Section 3.4, "User Blocks".
• User Plan Templates
User plans can be used for recurring parts of installations or complete installations
(air handling, heating group).
On this point, see Section 3.4.5, "User Plans".
• Solutions from completed Projects
Parts of installations or complete installations from completed projects can be used.
• Libraries
Use the special CasePrjLib with ready-made AS templates and
HVAC function block diagrams.
114 7000866003 P12 Sauter Systems
CASE FBD
Extended Functions 3
3.5.1 Use Solutions from completed Projects
Parts of installations or complete installations from completed projects can be re-used.
Preparation:
From the completed project, export (*.fbd) the function block diagrams from which you
want to re-use something. On this point, see Section 2.5.9.2, "Export Programs".
Import Parts of FBD Programs
First open the AS you want to edit and the FBD Editor. The function block diagram may
also contain blocks already.
With the FBD Editor open, go to the Win-
dows Explorer.
Open the saved function block diagram
(*.fbd) by double-clicking on it.
Then, the function block diagram will be
opened in a new window in the FBD Editor.
Mark those blocks that you want to re-use.
It is also possible to copy complete over-
view blocks.
Press the "Copy" button
7000866003 P12 Sauter Systems 115
CASE FBD
3 Extended Functions
Go to the "Window" menu, to the function
block diagram for the AS you want to edit.
Press the "Paste" button and place the
blocks ("Paste" will appear on the cursor).
It is not possible to place blocks on routing
channels ("No parking" on the cursor).
All the set block parameters except house
addresses are transferred.
Of course, other blocks can be added or
more adjustments can be made.
Information
The function block diagram from which blocks are copied must not have a higher Func-
tionality Index than the destination AS.
116 7000866003 P12 Sauter Systems
CASE FBD
Extended Functions 3
Link additional PDBL
Another possible way of using parts of an existing project is to link the PDBL for an ex-
isting project to the active project. Then complete AS or parts of them can be re-used
from the existing project.
In the Workbench, select the
"Edit | New PDBL Link" function.
Find the PDBL (*.lpf) for the existing project and press
the "Open" button.
Important:
The PDBL you want to link must not be from the same
project.
Then, this PDBL will be opened in addition
to the active project.
You can now use Drag and Drop to copy
complete AS or you can open the AS to
copy parts of them.
All the set block parameters except house
addresses are transferred.
Of course, other blocks can be added or
more adjustments can be made.
If the PDBL is no longer needed, mark the
relevant item in the top window of the
Workbench.
Then select the "Edit | Delete" function.
The PDBL link will be removed from the
Workbench.
7000866003 P12 Sauter Systems 117
CASE FBD
3 Extended Functions
3.5.2 Libraries (CasePrjLib)
The special library PDBL "CasePrjLib" contains a large number of ready-made partial
solutions. In addition, this library contains AS objects with all the hardware I/O blocks
that map the volume structure of the relevant AS.
This special PDBL is also required for an export from CASE Prj. From this PDBL,
CASE Prj automatically copies the AS objects that are needed into the FBD project and
adds any linked function block diagrams to the AS.
However, you can also use this library independently of CASE Prj.
In the Workbench, select the
"Edit | New PDBL Link" function.
Open the library PDBL. Use the PDBL with the latest
date.
The templates for function block diagrams and the AS templates are saved in a special
PDBL named CasePrjLib_xxxxxxxxxx_EN.lpf (xxxxxx = year, month, day; _EN = lan-
guage). They are provided with all the other libraries on the CD that is supplied, and
they are installed under ...\program path\Library_Data\.
The library PDBL will then be opened in
addition to the active project.
You can now copy AS objects from the
"Templates AS" into the project.
Using Drag and Drop, drag an AS object to
the "AS" folder of your project.
These AS objects contain all the hardware
I/O blocks that map the volume structure of
the relevant AS.
118 7000866003 P12 Sauter Systems
CASE FBD
Extended Functions 3
In addition, this library PDBL contains a
large number of function block diagrams.
In the "Templates FBD" folder, these FBD
objects are stored, subdivided by trade.
However, these objects cannot be
dragged to an AS with Drag and Drop.
Open an FBD object by double-clicking on
it. Then, the FBD Editor will open. In the
FBD Editor, you can now copy these charts
manually to use them in your project.
If the library PDBL is no longer needed,
mark the relevant entry in the top window
of the Workbench.
Then select the "Edit | Delete" function.
The PDBL link will be removed from the
Workbench.
7000866003 P12 Sauter Systems 119
CASE FBD
3 Extended Functions
3.6 User Administration
The integrated user administration allows you to manage access rights in your projects.
The user administration has been modelled on the Windows user manager. Definition of
users and groups is largely based on the familiar Windows concepts.
As default, the following groups are defined, with their associated rights:
Group Access rights
Administrators Read
Write
Execute
Delete
Change permissions
Take ownership
Engineers Read
Write
Execute
Delete
Users Read
Execute
As default, the following users and their properties are defined:
User Group membership Password
Administrator Administrators
Sauter (*) Administrators tacaseppl
Engineer Engineers reenigne
User Users 12345
(*)=standard users: if you create a project or a new PDBL, you are then automatically
logged in as user Sauter.
Information
Do not create any new user groups. Otherwise, you must define the access rights for
each new object (AS, AS net etc.). Use the existing groups and add new users to these
groups.
120 7000866003 P12 Sauter Systems
CASE FBD
Extended Functions 3
3.6.1 User
The function of a User is similar to that of a Windows user. It enables someone using
the system to be authenticated for access using his user name and password, and al-
lows the relevant rights and releases to be granted to him.
You must be logged in with administrator rights in order to be able to modify user ac-
counts.
In the Workbench, select the menu item
"Administrator | User Accounts".
Then you will see the screen for managing
user accounts.
User groups
Users
3.6.1.1 Create User
Press the "Add User" button.
In the "Name" box, enter a unique log-in
name.
In the "Comment" box, you may enter an
optional comment.
In the "Password" box, enter the password
for the user.
Then press the "OK" button.
7000866003 P12 Sauter Systems 121
CASE FBD
3 Extended Functions
Next, you must assign the user to a group.
This means that the user is given all the
rights for this group.
Mark the group you want and press the
"Edit" button.
Mark the new user and use the "Add" but-
ton to add this user to this group.
Then press the "OK" button.
3.6.1.2 Change Groups and Users
You can change existing group or user
settings at any time.
Mark a group or a user and press the
"Edit" button. You will then see the input
mask to perform the relevant changes.
Use the "Remove" button to delete the
marked group or user from the user ac-
counts.
122 7000866003 P12 Sauter Systems
CASE FBD
Extended Functions 3
3.6.2 Login
If you create a project or a new PDBL, you will then be logged in automatically as user
Sauter. Remove the automatic Login if you have defined users and you do not want to
log in as Sauter.
Login takes place when you start the Workbench (see
Section 3.1 "Workbench").
3.6.3 User Import/Export (Security Depot)
Users and user groups are saved in the System Environment. This can lead to extensive
administrative work and the distribution of users among projects with several workplaces
can involve major outlay. This also makes it difficult to utilise users that have already
been created (e.g. per office or NSO) for several projects.
For these reasons, a central security depot (CSD) has been integrated. This security
depot can be used to store users centrally so that they can be utilised in several pro-
jects.
Application
The Workbench registers itself at a central security depot. As soon as a connection ex-
ists to this depot, the users are automatically transferred to the active System Environ-
ment. If there is no connection to the depot, work is undertaken using local data. New
users can only be created if the connection to the depot is present, and they are auto-
matically transferred to the depot. This allows a security depot to be used for one pro-
ject, as well as for several projects (e.g. saved on a server).
Security
Depot
Project 1
Project 2
7000866003 P12 Sauter Systems 123
CASE FBD
3 Extended Functions
3.6.3.1 Create a Security Depot
Preparation:
Create all the users in a project and assign the users to the groups.
In the Workbench, select the "Administrator
| Security Depot" menu item.
Then you will see the screen for managing the
security depot.
A security depot must first be created and the
Workbench must register with it.
Select the "Local | Register at New SD with Lo-
cal Data" menu item.
A central security depot is then created. This file
contains the users that have been created.
Give the file a name (*.csd).
Then close the Workbench.
124 7000866003 P12 Sauter Systems
CASE FBD
Extended Functions 3
Open the Workbench again.
In the "Corresponding data base" col-
umn, you will see the path to the se-
curity depot for the system environ-
ment.
At the same time however, a conflict
is indicated in the PDB and PDBL
security columns.
Mark the PDBL entry and select the
"Update Security Depot Link | PDB
and PDBL" menu item.
"OK" is now shown in the "PDB Secu-
rity" and "PDBL Security" columns.
This means that a correct connection
exists to the security depot.
As long as a connection to the security depot exists, new users can be created or exist-
ing ones can be adapted. If there is no connection to the depot, you work with the local
data. In this case, however, changes to the user accounts are not possible.
3.6.3.2 Link to existing Security Depot
So that you can use this user depot at other workstations, you must link (register) to the
existing depot. In addition, you can use this user depot for other projects. This means
that the users and their rights only need to be defined once.
Open the Workbench for another work-
station or another project.
In the Workbench, select the "Adminis-
trator | Security Depot" menu item.
7000866003 P12 Sauter Systems 125
CASE FBD
3 Extended Functions
Select the "Local | Register at SD" menu
item.
Select the security depot (*.csd) that was
created previously.
Press the "Open" button.
The Workbench will then close.
Open the Workbench again.
In the "Corresponding data base" col-
umn, you will see the path to the se-
curity depot for the System Environ-
ment.
Now you only have to resolve the
conflict for PDB and PDBL security.
Mark the PDBL entry and select the
"Update Security Depot Link | PDB
and PDBL" menu item.
"OK" is now shown in the "PDB Secu-
rity" and "PDBL Security" columns.
This means that a correct connection
has now been created to the existing
security depot.
126 7000866003 P12 Sauter Systems
CASE FBD
Extended Functions 3
If you open the user administrator now ("Admin-
istrator | User Accounts"), you can see that the
users that were previously created have been
imported.
Now you can make changes in the user administration for all projects that are linked to
the same security depot. As soon as you open a Workbench, the System Environment is
automatically synchronised with the content of the security depot.
7000866003 P12 Sauter Systems 127
CASE FBD
3 Extended Functions
3.7 House Addresses
The house addresses are used for unique identification of a data point in the EY3600
system. Each data point that is to be visualised should be given a unique and unambi-
guous identification.
The house address is entered via the Properties for the relevant I/O block (see Section
2.5.6, "Block Properties (Property Sheet)").
Normally, the house addresses are generated in CASE Prj and are entered automati-
cally in the block, or are then available in the Plant device table (BMT).
3.7.1 Configuration of the House Address
Normally, the house addresses in a project are structured according to a code. This
code represents the structure of the project, for example on the basis of buildings, pan-
els, plants, plant devices, etc. A code of this sort also means that the data point you are
looking for can be located very quickly.
The configuration and generation of house addresses is normally handled in CASE Prj
and they are exported to CASE FBD.
The structure of the house address must be configured in CASE FBD (normally entered
by CASE Prj).
Open the Workbench.
In the project, open the "System" folder.
Start the "BMT Configuration" (BmTConfig-Object) by dou-
ble-clicking on it.
Enter the components number
and press "Configure house ad-
dress".
128 7000866003 P12 Sauter Systems
CASE FBD
Extended Functions 3
Enter the structure of your house address.
Select 4 components, for example, as in
the window shown above.
The total number of characters must be
24.
These settings should match the CASE Prj settings at the building, panel and
plant levels!
See also the "Case Project User" manual, 7 000839 00X, Section 5.2.7 "HA Structure”.
7000866003 P12 Sauter Systems 129
CASE FBD
3 Extended Functions
In this example, all the addresses
for a plant are shown in a directory
(novaPro 32).
Then press the "Insert in BMT/BMTL" button. The configurations are saved in the BMT
and the BMTL.
Attention
You must have a connection to the Plant device table (BMT).
On this point, see also Section 4.7, "Plant Device Table, BMT, BMTL".
The meanings of parameters "Components per address list" and "Limit per address list"
in novaPro32 are shown in the "novaPro32 Installation" manual, 7 000915 00X, Section
5.2 "Configuration of the house address".
Information
For the configuration of the house address for AS-Groups, see Section 3.8.3, "House
Addresses".
130 7000866003 P12 Sauter Systems
CASE FBD
Extended Functions 3
3.8 AS-Groups
The AS-Group functionality enables you to perform an efficient service.
The following requirements must be met within a group:
• same program
• same AS types
An example of AS-Groups is shown in the following illustration:
AS-Group 1
(North) AS
Room 1.01 Room 1.02 Room 1.03 Room 1.04 Room 1.05
Office 1 Office 2 Office 3 Office 4 Office 5
Room 1.11 Room 1.12 Room 1.13 Room 1.14 Room 1.15
Chief Office 6 Office 7 Office 8 Office 9
AS-Group 2
(South)
The storey shown is split into 2 groups (north and south). One AS is used for each room.
In the Browser, a new object is created for
each group in the "AS" folder.
If the AS object is opened for the first time,
the AS must be defined as an AS-Group.
7000866003 P12 Sauter Systems 131
CASE FBD
3 Extended Functions
After defining it as an AS-Group and pressing "OK", you will see this window:
AS group address: Insert new AS
(1-3071) (Master) as group
(one address per AS member
Group)
Table of all Group
Members
132 7000866003 P12 Sauter Systems
CASE FBD
Extended Functions 3
If you want to add a new AS to the group, press the "Insert Master" button.
AS Name: AS Address:
e.g. room number (0-28671)
(1.11) coded on AS with DIP switch
MS Group Name:
e.g. room name
(Chief's Office)
MS Address:
(1-3071)
(one address per
MS-Group)
Attention
The AS group address and the MS address must not be the same, and they must be
unique for each AS net (1-3071).
Example of a distribution:
• AS group addresses 1-99 (one address per AS-Group)
• MS addresses 100-3071 (one address per MS-Group)
7000866003 P12 Sauter Systems 133
CASE FBD
3 Extended Functions
3.8.1 Master/Slave-Group
You can also form so-called Master/Slave-Groups within the AS-Group.
This function is applied if flexible room division is used and the room consists of individ-
ual segments.
AS-Group 1
MS-Group 1 MS-Group 2
Master
R1.03 R1.04 Slave
R1.01 R1.02 R1.05
Secretary Purchase
Room segment
Chief Marketing
R1.11 R1.12 R1.13 R1.14 R1.15
MS-Group 3 MS-Group 4
AS-Group 2
In the illustration, the "Purchase" office consists of 3 room segments. Each segment has
its own AS. The AS in room segment R1.03 is defined as the Master. The AS for seg-
ments R1.04 and R1.05 are assigned to the Master as Slaves. Hence, the "Purchase"
office forms an MS-Group with 1 Master and 2 Slaves.
Information
Every MS-Group must consist of a Master and a number of Slaves from 0-n.
134 7000866003 P12 Sauter Systems
CASE FBD
Extended Functions 3
The Master/Slave configuration is performed in the window of the AS-Group:
Table of all Group
Members
An MS-Group is automatically created as soon as a new Master is created with the "In-
sert Master" button. Each Master is therefore automatically an MS-Group.
If you want to insert a Slave in an MS-Group, mark the relevant Master in the table and
press the "Insert Slave" button.
If the room division changes, you can use "Drag and drop" to drag a Slave into another
MS-Group.
If a Slave is marked in the table, it can be converted into a Master using the "Slave Æ
Master" button. Likewise, a marked Master can be converted into a Slave.
7000866003 P12 Sauter Systems 135
CASE FBD
3 Extended Functions
3.8.2 Connections
There are two types of connection:
• connections within the MS-Group
• connections to AS outside of the MS-Group
3.8.2.1 Connections within the MS-Group
The connections within the MS-Group are all AS-AS connections and they are defined in
an additional window.
The relevant interfaces are automatically set up in the function block diagram.
In the window of the AS-Group, press the
"MS Group Template" button.
Enter the number of Slaves that are possi-
ble as the maximum for an MS-Group.
Use the "Add" button to define the outputs
for the Master.
Each output is automatically set up in the
overview diagram (red sphere) as an out-
put (Master) and an input (Slave).
An analysis in the function block diagram
can be performed with the "Slave" firmware
block. This block shows the status of the
AS (Slave/Master).
Go to "Slave".
Use the "Add" button to define the outputs
for the Slave.
Each output is automatically set up in the
overview diagram (blue sphere) as an out-
put (Slave). The number of inputs (Mas-
ters) is obtained from the maximum num-
ber of Slaves.
136 7000866003 P12 Sauter Systems
CASE FBD
Extended Functions 3
This produces the following connections in the overview diagram:
3.8.2.2 Connections to AS outside of the MS-Group
3.8.2.2.1 Common Connections
Common Inputs:
Common inputs are created as usual in the overview diagram. The connection is valid
for all AS within the AS-Group.
Common Outputs:
For each Common output, a
symbolic name is first as-
signed in the AS net.
Then open the relevant AS group.
Common outputs are only assigned to Master AS.
Mark the Master you want.
Click on "Common Connection".
7000866003 P12 Sauter Systems 137
CASE FBD
3 Extended Functions
Press the "New" button.
Enter an identifier for the connection. This con-
nection is automatically set up in the overview
diagram, on the edge bar (right-hand side).
Then press the "Assign" button.
The connection can now be assigned to a
Common variable for the marked Master.
If necessary, mark the next Master in the
AS-Group and press the "Common Connec-
tion" button.
Mark the identifier and press the "Assign"
button.
The connection can now be assigned to the
next Common variable.
138 7000866003 P12 Sauter Systems
CASE FBD
Extended Functions 3
3.8.2.2.2 AS-AS Connections
AS-AS connections are initially created in the overview diagram. The connection is valid
for all AS within the AS-Group.
In the overview diagram for the function
block diagram, create an edge connector
as an interface.
The edge connector is marked in green.
Then go to the AS-Group.
AS-AS connections are only assigned to Master-AS. Mark the
Master you want.
Click on "AS-AS Connection".
Mark the identifier (inputs or outputs).
Press the "Create Connection" button and create
the connection to the AS you want.
For more information on AS-AS connections, see
Section 2.5.7.6, "Connections between AS in the
same Net".
If necessary, mark the next Master in the
AS-Group and press the "AS-AS Connection"
button. Create further connections using the
same procedure.
7000866003 P12 Sauter Systems 139
CASE FBD
3 Extended Functions
3.8.3 House Addresses
For AS-Group members, the house address comprises a fixed part which is permanently
assigned and a variable part.
The fixed part is entered once in the FBD plan for each I/O-Block. The variable part is
obtained from the AS-Group member.
The combination produces the house address for the I/O-Block of each group member.
Variable part
AS-Group Fixed part
Fixed part member FBD: I/O-
AS-Group Block
GB02 +S101 ASA1
=R1.01
=R1.02
=R1.03
GB02 +S101 RMTM01.I1
GB02 +S101 =R1.01 ASA1
GB02 +S101 =R1.02 ASA1
GB02 +S101 =R1.03 ASA1
GB02 +S101 =R1.01 RMTM01.I1
GB02 +S101 =R1.02 RMTM01.I1
GB02 +S101 =R1.03 RMTM01.I1
Resultant house Resultant house
addresses address for I/O-
for AS Block
140 7000866003 P12 Sauter Systems
CASE FBD
Extended Functions 3
3.8.3.1 Configuration
Open the Workbench.
In the project, open the "System" folder.
Start the "BMT Config" by double-clicking on it.
Enter the components number
and press "Configure house ad-
dress".
Enter the structure of the house address.
The total number of characters must be 24.
In the structure, define the variable part of
the house address. The variable part may
also include several structural parts.
Press "OK".
Then press "Insert in BMT/BMTL".
Attention
Once you have defined the AS-Group and executed the "Insert in BMT/BMTL" proce-
dure, the structure of the house address can no longer be changed and is valid for the
whole project!
7000866003 P12 Sauter Systems 141
CASE FBD
3 Extended Functions
3.9 Topology Wizard and Project Directory
Structure
The Topology Wizard assists you when you are setting a project up automatically.
The Standard-Project-Directory-Structure also supports the structure of the Windows
main directories "Program Files” and "My Documents” to improve support for your own
documents and project backup. The project data are divided into Private Data and
Sharable Data (accessible to all participants). In addition, network installations are sup-
ported, and in this case the Sharable data may be present on the server.
The Topology Wizard supports the creation of dialling connections (installation and
configuration of modem connections) and of LAN connections (setting up a WinSocket
connection) and any combination of these possibilities.
Information
The Topology has to be individually adapted for every PC. In a network installation,
each single PC must be configured with the Topology Wizard.
See also Section 4, "System Handling".
142 7000866003 P12 Sauter Systems
CASE FBD
Extended Functions 3
Standard-Project-Directory-Structure
See also Section 4, "System Handling".
7000866003 P12 Sauter Systems 143
CASE FBD
3 Extended Functions
3.9.1 Create a new Project
The Topology Wizard supports you when you are automatically setting up a project
(PDB, PDBL etc.).
When setting up a new project, we advise you to use the directory structure shown here!
The benefits are:
• Support for the Windows main directory structure with "Program Files” and "My
Documents”. This simplifies regular PC backups because all data (from all pro-
grams) that are not on the program CD are located within the "My Documents” direc-
tory.
• The division of EY3600 project files into Private Data and Sharable Data supports
the network installations, the idea being that the Sharable Data are on the file
server. Sharable_Data comprise all files which are unique in a project and are ac-
cessible to all PC’s in the project. Private_Data are available individually and on
each PC in the project.
Open your Topology Wizard at "Start ⏐ Programs ⏐ EY3600 ⏐ Topology Wizard"
Enter the project name and click "OK".
144 7000866003 P12 Sauter Systems
CASE FBD
Extended Functions 3
You will see this dialogue:
The entry in the first line shows the default project directory. Here, you enter where the
data (Sharable_Data) for the project are located. You must change this directory if your
global data are in the network.
7000866003 P12 Sauter Systems 145
CASE FBD
3 Extended Functions
Click on "Standard for empty directories" and all the other directories are generated as
per the first entry:
Click on "Continue".
Then you are asked whether these directories should be created (as they do not exist
yet):
Click on "Yes to all".
146 7000866003 P12 Sauter Systems
CASE FBD
Extended Functions 3
Carry out the same procedure with Private_Data:
Click on "Continue", "Yes, all"
Select the language you want. The language selection influences the firmware block
libraries and project-dependent forms. The language for the program is specified at in-
stallation.
The project is now set up automatically.
• The System Environment (*.dse) for the relevant language is copied from the tem-
plate directory (Factory_Data) into the project (...\Private_Data\System\).
• The System Environment is integrated into the project.
• The PDB is created.
• The PDBL is created.
• The project topology is saved.
• The Autostart objects are integrated.
7000866003 P12 Sauter Systems 147
CASE FBD
3 Extended Functions
You are asked whether you want to integrate the CASE-Library into the project. This
gives you access to templates and model solutions in CASE FBD.
Press "Yes" and select a library.
The Workbench is saved.
You are asked whether you want to create an AS net automatically.
Normally, the AS net is created with the export from CASE Prj.
148 7000866003 P12 Sauter Systems
CASE FBD
Extended Functions 3
If you pressed "Yes", confirm the next enquiries.
Then you will be asked whether you want to configure a connection on the AS net you
have created.
If "Yes", go to Section 3.9.2.2, "Configure Connections".
You are asked whether you want to start the project.
If "Yes", the project you have created is started.
You see these messages when you start the project for the first time:
Press "OK" and the BMT (Plant device table) is created.
Press "Yes".
7000866003 P12 Sauter Systems 149
CASE FBD
3 Extended Functions
The Workbench opens.
Then you can edit your project.
150 7000866003 P12 Sauter Systems
CASE FBD
Extended Functions 3
3.9.2 Edit or Add to an existing Project
Open your Topology Wizard at "Start ⏐ Programs ⏐ EY3600 ⏐ Topology Wizard"
Select the project:
Press "Continue".
You can select all the projects that are registered on this computer.
If the project cannot be selected (project has been copied by another PC), you can use
the "Browse" button to select the ntp-file.
Information
You can also open the ntp-file directly by double-clicking in Windows Explorer.
7000866003 P12 Sauter Systems 151
CASE FBD
3 Extended Functions
The following selection window opens:
You can select the most important functions of the Topology Wizard directly here.
• Create a new complete Workbench (incl. PDBL)
- a new workstation (PC) can be set up.
- a PDBL can be created automatically.
• Configure Connections
- go directly to Configure Connections
• Create a new Workbench (and link with existing PDBL)
- a new Workbench is created on an existing PDBL
• Edit the project topology
- access to all functions of the Topology Wizard
152 7000866003 P12 Sauter Systems
CASE FBD
Extended Functions 3
3.9.2.1 Create a new complete Workbench (incl. PDBL)
You can use this function to set up more workstations (PC’s in the network) and more
local project databases (PDBL’s).
After selecting the function and pressing "Continue", you see the window with the
Private_Data settings.
If you are setting up a new workstation, press "Standard for empty directories".
7000866003 P12 Sauter Systems 153
CASE FBD
3 Extended Functions
If you have copied a project (with the existing directory structure), select the directories
where your data are stored for all empty entries, using this button: :
e.g.:
After all your directories have been set, press "Continue".
Select the language you want. The language selection influences the firmware block
libraries and project-dependent forms.
• The PDBL is now set up automatically.
• The System Environment (*.dse) for the relevant language is copied from the tem-
plate directory (Factory_Data) into the project (...\Private_Data\System\).
• The System Environment is integrated into the project.
• The PDBL is created.
• The project topology is saved.
• The Autostart objects are integrated.
• The Workbench is saved.
154 7000866003 P12 Sauter Systems
CASE FBD
Extended Functions 3
You are asked whether you want to integrate the CASE-Library into the project. This
gives you access to templates and model solutions in CASE FBD.
Press "Yes" and select a library.
The Workbench is saved.
You are asked whether you want to start the project.
If "Yes", the Workbench you have created is started.
7000866003 P12 Sauter Systems 155
CASE FBD
3 Extended Functions
3.9.2.2 Configure Connections
You can use this function to configure the connections to the AS net.
After selecting the function and pressing "Continue", you see the window with the
connection configurations:
e.g. for a standard EYS290 connection:
First define the connection device by clicking on "New..."
Select "novaNet290" and confirm with "OK":
156 7000866003 P12 Sauter Systems
CASE FBD
Extended Functions 3
Enter the physical address of your EYS290, your PC address (e.g. 31877) and the name
of the device (e.g. A290_1); (the device with this name can also be used for other pro-
jects on this computer):
(Remark: if you do not know the physical address of your EYS290, you can check your
card coding or change to the DOS window: enter ”Debug” and then "dc800:0000". If the
reply "2SYE B09" appears, this is your card. If you receive no reply, try other possible
addresses such as d800 until you find the right one.)
Now click on "Save" and then "OK" (You must press "Save" first).
e.g. for a novaNet-Router EYZ291 connection:
First define the connection device by clicking on "New..."
Select "novaNet291" and click on "OK".
Then enter the baud rate for the novaNet-Router EYZ291, the number of the COM port,
the PC address and the name of the connection device:
Attention
Please pay attention that the baud rate set here matches the one set on Router
EYZ291.
7000866003 P12 Sauter Systems 157
CASE FBD
3 Extended Functions
Now click on "Save" and then "OK" ("Save" first)
e.g. for a modem connection:
Select your modem (if there is no modem in the list, it must be installed on your PC first)
from the selection list ("via"):
e.g. for a socket (network) connection:
Select "DCOM" from the selection list ("via") and proceed as for "Modem connection”.
158 7000866003 P12 Sauter Systems
CASE FBD
Extended Functions 3
Once the configuration of the device is completed, select the AS network and give the
connection a name.
Place the project name in front of the connection. This guarantees that the connec-
tion name is unique on your PC.
Click on "Save Connection" and then "Finish" . (You must click on "Save Connection"
first.)
3.9.2.3 Create a new Workbench (and link with existing PDBL)
You can use this function to create a new Workbench on an existing PDBL. This may be
necessary if you want to integrate a new System Environment or if the Workbench can
no longer be started.
Select the System Environment that you want to work with.
7000866003 P12 Sauter Systems 159
CASE FBD
3 Extended Functions
Select the PDBL.
The Autostart objects are integrated.
Then save your *.dew file.
You are asked whether you want to start the project.
If "Yes", the Workbench you have created will start.
160 7000866003 P12 Sauter Systems
CASE FBD
Extended Functions 3
3.9.2.4 Edit the Project Topology
This selection calls up all the functions of the Topology Wizard one after the other.
Sharable Data settings:
Private Data settings:
7000866003 P12 Sauter Systems 161
CASE FBD
3 Extended Functions
Configuration for HDB server:
Press the "Configure HDB Server" button.
Here, enter the PC via which the HDB data for the individual AS nets can be accessed.
Connection configuration:
162 7000866003 P12 Sauter Systems
CASE FBD
System Handling 4
4 System Handling
4.1 General
Every CASE FBD project is designed for multiple position and multiple user capability.
This is necessary because projects are usually processed by several individuals. When
a project is created, a structure designed for these capabilities is automatically set up.
Due to this requirement, the data structure in CASE FBD is based on a concept of dis-
tributed databases with central data storage. The central data (which are unique in the
project) are located in sub-directory "Sharable_Data". Local data (occurring 1- n times in
the project) are located in sub-directory "Private_Data". For a single-position project, the
"Sharable_Data" and "Private_Data" directories and contents are simply located on the
same PC.
PC or File Server with
Global Data
(Sharable_Data)
PC Network
(TCP/IP)
PC1 with Local Data PC2 with Local Data
(Private_Data) (Private_Data)
7000866003 P12 Sauter Systems 163
CASE FBD
4 System Handling
The next illustration shows a project with the default directory structure and its content:
Note
Certain directories (Background_Pictures etc.) are only used by novaPro32.
164 7000866003 P12 Sauter Systems
CASE FBD
System Handling 4
4.2 Project Database PDB
PDB
The project database (PDB) is the central (global) database and it is used for central
data storage.
It has a proprietary (independent) database format and is built up on the basis of
structured data storage.
The project database cannot be edited directly.
The project database is only present once in a CASE FBD project.
It is located in the project directory at "..\Sharable_Data\System".
In each case, the filename is: <projectname>.spf
4.3 Local Project Database PDBL
PDBL
The local project database (PDBL) contains the local project data.
It consists of the same database format as the PDB.
The PDBL is the local working copy of the PDB.
Data can only be edited in the PDBL.
Likewise, new objects (AS, AS nets etc.) can only be created in the PDBL.
Data exchange with the PDB uses synchronisation mechanisms (publish, borrow,
return).
The path to the PDB is saved in the PDBL (absolute path indication).
The PDB can be present several times in a CASE FBD project.
It is located in the project directory, at "..\Private_Data\System" in each case.
In each case, the filename is: <projectname><Index>.lpf
7000866003 P12 Sauter Systems 165
CASE FBD
4 System Handling
4.4 Synchronisation Mechanisms
So-called "Synchronisation mechanisms" are used for the data exchange between the
local databases (PDBL) and the global database (PDB).
4.4.1 Create new Object
If a new object is created (AS, AS net etc.), this object will always be located in the local
database (PDBL) at first. To transfer the object to the PDB, it must be "published" for the
first time. This makes it possible to enter the object in the PDB and to edit it at other
workstations if necessary. In the PDBL, the object is present as a write-protected copy.
So that the object can be edited, it must now be "borrowed" to a PDBL (since it is lo-
cated in the PDB).
PDB PDBL01
AS AS
AS1 AS1
AS2
Newly created objects are always located in the PDBL.
Use the "Publish" function to transfer a newly created object into the PDB.
For additional editing, the object must be borrowed again.
166 7000866003 P12 Sauter Systems
CASE FBD
System Handling 4
4.4.2 Borrow Mechanisms
To ensure the integrity of the data, access from several workstations to PDB data has to
be synchronised. This means that an object may only be edited on one PDBL at once.
Write accesses from other workstations must be blocked. This method of ensuring that
only one user can ever edit an object also ensures that no other working copies are in
circulation.
PDBL01
AS
AS1
PDB AS2
AS
AS1
AS2
!
PDBL02
AS
AS1
= Borrowed
AS2
= Blocked
"Borrowing" the AS1 is performed in PDBL01. Newly created objects are always
located in the PDBL.
As a result, the object is also automatically blocked for other participants in the PDB.
The borrow enquiry from the PBDL02 is disabled. The object can only be read as a
write-protected copy.
After editing in the PDBL01, the AS1 is "returned" to the PDB. This also releases the
blocking in the PDB and the AS is released for the other participants again.
The mechanisms described here are valid for all objects in the PDB/PDBL, i.e. for AS,
AS nets, etc.
7000866003 P12 Sauter Systems 167
CASE FBD
4 System Handling
4.5 System Environment (*.dse)
The System Environment contains project templates and libraries that are needed to
create a function block diagram. On the one hand, it contains libraries that cannot be
changed by users (e.g. firmware blocks), but on the other hand, it also contains project-
specific libraries that can be created and adapted by users. When a project is set up, the
System Environment is copied from the templates directory (Factory_Data) into the local
project directory.
Firmware
Blocks
User
Blocks
AS Types
User
The System Environment is located in the local project directory
(..\Private_Data\System).
The System Environment is language-dependent (e.g. English.dse)
It contains:
the library of available AS types (e.g. nova220 etc.)
the library of firmware blocks
user blocks
user accounts
project templates
An update in an existing project (new firmware blocks etc.) is performed using the Up-
date Tool.
168 7000866003 P12 Sauter Systems
CASE FBD
System Handling 4
4.6 Workbench
The Workbench is the point of entry for users, and it provides a view (Browser) of the
objects that are present in a local project database (AS, AS nets, etc.). You start these
objects from this integrated Browser if (for example) you want to edit a function block
diagram (FBD).
In addition, other linked files and objects (such as a System Environment, Autostart ob-
jects, libraries etc.) are loaded when the Workbench is started.
Double-click
System Environment
PDBL
Autostart Objects:
BMT, Filters, Groups,
Password, Logbook
The Workbench is located in the local project directory (..\Private_Data)
The Workbench starts the necessary files:
file for System Environment (with absolute path indication)
file for PDBL (with absolute path indication)
Starts additional server applications via Autostart objects
Log In
Contains the Browser to show objects
In each case, the filename is: <PDBL-Name>.dew
7000866003 P12 Sauter Systems 169
CASE FBD
4 System Handling
4.7 Plant Device Table, BMT, BMTL
The Plant device table is an additional database that is needed for the visualisation sys-
tem. Because the PDB/PDBL file size can be large, very fast access to the information is
not guaranteed for the purposes of visualisation. For this reason, an extra database is
provided which only contains the information needed for the visualisation system (ad-
dresses, house addresses, texts, etc.). As in the case of the project database (PDB),
there is a central database (BMT) and the associated local equipment database (BMTL)
for each local project database (PDBL).
The novaPro32 visualisation system accesses the BMTL directly. This means that
changes in the FBD Editor to I/O-Blocks also take direct effect in novaPro32. For other
visualisation systems, it is possible to export the BMT/BMTL so as to use the same da-
tabase.
PDB PDBL01
BMT BMTL01
The Plant device table is an additional database with equipment parameters specifi-
cally for visualisation purposes
Fast access is required
MS-Access (*.mdb) database format, password protection
Contains all information for I/O-Blocks (house address, address text, dimensions,
etc....)
The information is automatically entered in the database when a block is parameter-
ised.
Direct access from novaPro32
Possibility of export for other visualisation systems.
The BMT is in the same directory as the PDB, and the BMTL is in the same directory
as the PDBL.
In each case, the filenames are:
for BMT: BmTable.mdb
for BMTL: <PDBL-Name>.mdb
170 7000866003 P12 Sauter Systems
CASE FBD
System Handling 4
4.7.1 Synchronisation of House Addresses
When AS (PDB/PDBL) are synchronised, the house addresses assigned to the I/O-
Blocks are normally synchronised with the BMT/BMTL as well. In practice, however,
there are house addresses that are not yet linked to addresses. For example, these may
be house addresses of SW data points which have been transferred from CASE Prj into
the BMTL. House addresses of this sort must be specially synchronised if (for example)
they are needed on another workstation.
Overview of accesses:
novaPro32
Sharable Data Private Data CASE Prj
BMT BMTL
PDB PDBL
CASE FBD
There are two possible ways of performing a synchronisation of BMTL to BMT.
1. Synchronisation of objects in the DPE Browser.
2. Synchronisation of house addresses (BmTConfig-Object).
4.7.2 Synchronisation of Objects in the DPE Browser
In the DPE Browser, enter AS objects from the PDBL into the PDB (Synchronisation |
"Publish"/"Return"). At the same time, the house addresses assigned to these AS are
entered in the BMT. House addresses that have not been assigned (not linked) remain
in the BMTL.
7000866003 P12 Sauter Systems 171
CASE FBD
4 System Handling
4.7.3 Synchronisation of House Addresses (BmTCon-
fig-Object)
Open the "BMT Configuration" object (BmTConfig-Object) in the directory "System" of
the DPE Browser.
This window will open:
Configure the house address. See
Section 3.7.1, "Configuration of the
House Address".
When you select "AS-Synchro" you will see this window:
BMT view:
Mark an AS or an AS net. Press the "Read"
button.
All AS and the assigned house addresses
are read from the BMT into the BMTL.
BMTL view:
Mark an AS or an AS net. Press the "Publish"
button.
All AS and the assigned house addresses
are published from the BMTL into the BMT.
No synchronisation takes place between
PDB and PDBL.
View of the BMT View of the BMTL
172 7000866003 P12 Sauter Systems
CASE FBD
System Handling 4
If you select "House Address Synchro." you will see this window:
This window shows all the unlinked
house addresses.
BMT view:
Mark a house address. Press the
"Borrow" button.
The house address is transferred to
the BMTL.
BMTL view:
Mark a house address. Press the
"Return" button.
The house address is transferred to
the BMT.
You can use the "Delete" button to
delete single house addresses.
No synchronisation takes place be-
tween PDB and PDBL.
View of the BMT View of the BMTL
4.7.4 Restrictions and Important Remarks
• If you perform a synchronisation between BMTL and BMT, a connection to the BMT
must exist (network operation)!
• An unlinked house address cannot be synchronised with the BMT if it has already
been assigned to an AS once and this AS has been entered in the BMT. The original
AS must first be returned to the PDB. The unlinked house addresses will then be re-
leased again.
• If an AS has been published in the PDB, this AS can no longer be synchronised via
AS-Synchro with the BMT only. The AS must always be synchronised with the
PDB/PDBL.
• In the "AutomationStation" window, use menu item "Special | Update BMTL" to
eliminate conflicts between PDBL and BMTL (e.g. if house addresses are no longer
released).
7000866003 P12 Sauter Systems 173
CASE FBD
4 System Handling
4.8 Topology (*.ntp)
The general project settings are saved in the Topology. These are the path settings,
connection configurations, etc. Changes to the settings are made with the "Topology
Wizard". At the same time, these project settings are also saved in the Windows Regis-
try of each project PC.
The project settings are subdivided into global data and local data. The global project
settings are unique for the project and they are valid for all PCs in the project. The local
project settings are saved on a PC-specific basis and are only valid for the PC in ques-
tion. The individual PCs are differentiated by the PC name.
Global project settings
Global Settings: Sharable_Data
Sharable_Data Project-ID
Project ID
Local Settings PC1: Local, PC-specific project settings
Private_Data (based on computer name)
Connection to novaNet Private_Data
novaNet connections
Local Settings PC2:
Private_Data
Connection to novaNet
Local Settings PC3:
Private_Data
Connection to novaNet
Exists only once in the project.
The file is located in the global project directory (..\Sharable_Data).
In each case, the filename is: <projectname>.ntp.
174 7000866003 P12 Sauter Systems
CASE FBD
System Handling 4
4.9 System Structure
To summarise, the properties of the elements described result in the following system
structure in an EY3600 project.
Topology File Sharable_Data
PDB
BMT
Workbench01 Workbench01
System Environment System Environment
PDBL01
PDBL01 PDBL01
PDBL01
BMTL01
BMTL01 BMTL01
BMTL01
Workstation 1 Workstation 2
Private_Data Private_Data
7000866003 P12 Sauter Systems 175
CASE FBD
4 System Handling
176 7000866003 P12 Sauter Systems
CASE FBD
Documentation of Projects 5
5 Documentation of Projects
5.1 Opening the Project
You can use the integrated documentation system to create project documentation
based on the FBD data.
Start the project by double-clicking on the relevant Workbench (*.dew).
In the Browser, open the project folder (Getting Started) by double-clicking or clicking on
the +.
Mark the "Documentation" folder
and press the right-hand mouse
button.
Borrow the entire contents to the
PDBL
(Borrow Æ Yes for all).
7000866003 P12 Sauter Systems 177
CASE FBD
5 Documentation of Projects
5.2 Contents of Documentation
The "Documentation" folder contains 2 further folders and an object "Folder":
Forms
The "Forms" folder contains the various layouts for the available forms, and their links to
object servers, print servers and RTF managers.
The DOCU system currently has these lists available:
Addresses ...lists all house addresses and their references.
AS ...lists automation stations and their references.
AS Nets ...lists all AS nets.
Common ...lists all Common variables for the selected AS net.
List of contents ...table of contents of the selected documentation.
MFA ...lists the MFAs for the selected AS.
MS Groups ...lists all MS Groups.
Parameter ...lists the block parameters.
Programs ...prints the selected FBD programs graphically.
Signals ...lists all signal types and MFAs for the selected AS.
Note
The lists contained in the "Forms" folder can be edited with the List&Label-Designer
program if necessary. L&L-Designer is a component of the DOCU system.
See Section 5.5 "List&Label Designer".
178 7000866003 P12 Sauter Systems
CASE FBD
Documentation of Projects 5
Templates
The "Templates" folder contains all the currently available lists as print templates.
Information
The "Templates" folder is not relevant for users!
Object "Folder"
You can use "Folder" to call up the dialogue to select the lists that are to be generated
for the project documentation.
Attention
The "Documentation" folder must be borrowed before it is used!
Double-click on "Folder".
7000866003 P12 Sauter Systems 179
CASE FBD
5 Documentation of Projects
The "Folder" opens.
You can use the "Edit" menu item to execute the following functions.
Insert Newly created forms can be added to the list.
Remove Removes a selected form from the list.
Upwards Shifts a marked form one row up.
Downwards Shifts a marked form one row down.
Invert Selection Inverts the respective status of the Checkboxes.
180 7000866003 P12 Sauter Systems
CASE FBD
Documentation of Projects 5
5.3 Select Documents
After you open the selection dialogue, you will see the list of forms. The top form is
marked. The various forms can be selected. All the selected forms are printed out for a
print order.
However, you can also select the documentation you want to print individually. For ex-
ample: an AS list from a specified selection of AS nets with information selected on a
targeted basis. The individual lists or forms are called "Report Sections" in this context.
Various groupings of report sections (lists) can be selected according to specified crite-
ria, such as a date, name or a combination, and they can be saved under a name.
Mark "AS":
The lower right-hand window is renamed as "AS-Net-Selection" and the "New Selection"
button becomes active. To make a special selection now, use the "New Selection" but-
ton.
7000866003 P12 Sauter Systems 181
CASE FBD
5 Documentation of Projects
The selection window will open.
Firstly, a "Selected Name" must be as-
signed.
All the AS nets present in the project are
offered as available elements.
There is a section "Fast selection" for the
"Available Elements" window and for the
"Selected Elements" window. You can se-
lect data according to the date and/or
name here.
Single selection:
Enter the selection name:
e.g. "Selection1".....
....Then select the AS net you want and
use the "Æ” button to shift it to the "Se-
lected Elements" window.
182 7000866003 P12 Sauter Systems
CASE FBD
Documentation of Projects 5
Fast selection using the date:
In this case, all data created or edited
on 27.04.00 are selected.
By entering a date range (From-To),
you can select all the data that were
created or edited in the date range you
enter.
Press the "Apply" button and the rele-
vant elements are marked, so you can
then use the "AllÆ” button to move
them into the right-hand window.
Fast selection just by entering the name:
When selecting by name, you can work
with wildcards. After entering the name
with or without a wildcard and pressing
the "Apply" button, the relevant ele-
ments are marked and you can then
use the "AllÆ” button to move them
into the right-hand window.
7000866003 P12 Sauter Systems 183
CASE FBD
5 Documentation of Projects
The selection is listed in the right-hand
window, "Selected Elements".
You can use the "Å” button to remove
marked elements from the selection
again.
Fast selection by date and name is also
possible.
Enter "OK" to save the selection as
"Selection1" and close the selection
dialogue.
In this way, special selections can be created and also edited again for the various re-
port templates. You can use the "Delete" button to delete marked selections from the
list.
184 7000866003 P12 Sauter Systems
CASE FBD
Documentation of Projects 5
In addition, a sorting order can be defined for most report sections.
Mark a report and press the
"Sorting" button.
Mark the sort criterion you want
and press the "OK" button.
In the "Start page" input box,
you can define the number of
the start page for each report
section. If no start page is set
(0), the documentation is num-
bered consecutively.
Information
Report sections without a sort order (e.g. programs) are sorted according to the creation
date when they are printed. If you want an alphabetic sort order, you must first create a
selection.
Mark "Programs".
Create a new selection.
Press the "AllÆ” button or mark the
elements and use the "Æ” button to
move them into the right-hand win-
dow.
Then select this selection for the
relevant report section.
7000866003 P12 Sauter Systems 185
CASE FBD
5 Documentation of Projects
When all the settings are finished, you can start the print order.
Press the "Print" button or select from the "File |
Print" menu.
All reports selected with a tick will be printed
out.
Prints a table of con-
tents for the selected
reports.
The reports are output-
ted as a preview on
screen.
Prints the reports on
the set printer.
Press the "Print" or "Preview" button to activate the printing operation.
The printing operation can be ended with the
"Cancel" button. This cancellation may take
some time because the report section currently
being processed has to be closed first.
186 7000866003 P12 Sauter Systems
CASE FBD
Documentation of Projects 5
5.4 Select Printer
The printer definition is saved in the forms. The documentation is normally outputted to
the Windows standard printer. If the printer has to be changed over, all the forms must
be adapted.
Use the Update Tool for this operation.
1. Start the Workbench and borrow the "Documentation" folder.
2. Start the update tool with "Start | Programs | EY3600 | Tools | Update project".
Select the "Select printer only" option
and press the "Change" button.
Then you can select the printer and the
forms will be adapted.
Close the Update Tool and print the
documentation.
7000866003 P12 Sauter Systems 187
CASE FBD
5 Documentation of Projects
5.5 List&Label Designer
You can use the L&L Designer to edit the available forms. It makes sense for someone
with responsibility in the sales organisation (person responsible for CASE) to consider
the appropriate design of the forms for the NSO, and for changes in the design of forms
to be handled at a central point.
The L&L-Designer is opened as follows:
In the "Documentation" folder, open the
"Forms" folder ....
.....and double-click on the form you want
to edit.
The Format Manager will open.
Open the Editor with the "Form
Editor" button or from the "Edit |
Form Editor" menu.
188 7000866003 P12 Sauter Systems
CASE FBD
Documentation of Projects 5
The List&Label Designer starts up and the form to be edited is loaded:
Design and text changes can be made here. The operating instructions are available as
Help text at the "?" menu item.
7000866003 P12 Sauter Systems 189
CASE FBD
5 Documentation of Projects
5.6 Examples of Documentation
190 7000866003 P12 Sauter Systems
CASE FBD
Documentation of Projects 5
7000866003 P12 Sauter Systems 191
CASE FBD
5 Documentation of Projects
192 7000866003 P12 Sauter Systems
You might also like
- HIMA ELOP - II - FirstStepsDocument134 pagesHIMA ELOP - II - FirstStepsUmer BhattiNo ratings yet
- BVS Users Manual 8.6Document205 pagesBVS Users Manual 8.6borzonNo ratings yet
- WINMAG Plus V06 Configuration GuideDocument113 pagesWINMAG Plus V06 Configuration Guidegohar50% (2)
- WINMAG Plus V06 Configuration Guide PDFDocument117 pagesWINMAG Plus V06 Configuration Guide PDFvmfgouveiaNo ratings yet
- Service Manual: Controller Sigma Control 2Document184 pagesService Manual: Controller Sigma Control 2arturo neiraNo ratings yet
- Device Net Congiguration PDFDocument51 pagesDevice Net Congiguration PDFAkshayNo ratings yet
- How To Create A MSMP BRF+ Initiator Rule Using Loop and Table OperationDocument23 pagesHow To Create A MSMP BRF+ Initiator Rule Using Loop and Table Operationakash_sky51No ratings yet
- HYDAC - Electronics - CMWINDocument84 pagesHYDAC - Electronics - CMWINMihai PopaNo ratings yet
- Programming Manual PDM360 NG 12" With Touchscreen: Firmware: 3.2.x CODESYS: 3.5.9.4Document261 pagesProgramming Manual PDM360 NG 12" With Touchscreen: Firmware: 3.2.x CODESYS: 3.5.9.4Jaime QuintoNo ratings yet
- Kuka - Usertech 2.3: Kuka Robot Group Kuka System Technology (KST)Document71 pagesKuka - Usertech 2.3: Kuka Robot Group Kuka System Technology (KST)AnatoliiNo ratings yet
- AC3-Lento ALMiG v226 GBDocument63 pagesAC3-Lento ALMiG v226 GBJunaid Ahmed100% (1)
- SYS 600C Users Guide PDFDocument62 pagesSYS 600C Users Guide PDFNguyen DucNo ratings yet
- Hb140e Cpu 315-4ne23 18-01Document211 pagesHb140e Cpu 315-4ne23 18-01Abu NaeemNo ratings yet
- ISP CMS ThesisDocument51 pagesISP CMS ThesisHassan ShafiqueNo ratings yet
- AE - Tai Lieu Ae 22Document1,965 pagesAE - Tai Lieu Ae 22intemnhanh.vnNo ratings yet
- 140 IM 0002 B Siemens - Woodward SoftwareDocument73 pages140 IM 0002 B Siemens - Woodward Softwareruslan rumyantsevNo ratings yet
- Hb140e Cpu 315-2ag23 18-01Document172 pagesHb140e Cpu 315-2ag23 18-01Mohamed RebhiNo ratings yet
- TH Mifare NFC 1.02Document65 pagesTH Mifare NFC 1.02Tizdonie KenericNo ratings yet
- 3HAC080435-001 AM PickMaster Twin 2.1.1-En - Rev.2.1.1Document518 pages3HAC080435-001 AM PickMaster Twin 2.1.1-En - Rev.2.1.1Poom YoosornNo ratings yet
- BA BT300 DLT1200 11 aEN 001 PDFDocument84 pagesBA BT300 DLT1200 11 aEN 001 PDFRonnie Ayala SandovalNo ratings yet
- BA KR C4 Smallsize-2 enDocument137 pagesBA KR C4 Smallsize-2 enflorea.andrei.marinNo ratings yet
- Vvampset en M B006 PDFDocument94 pagesVvampset en M B006 PDFrafael_faresNo ratings yet
- Topspin: Release Letter 4.0.9 User ManualDocument84 pagesTopspin: Release Letter 4.0.9 User ManualEddy Sorrowful EyesNo ratings yet
- Vvampset en M A007Document98 pagesVvampset en M A007harisNo ratings yet
- Connect SWDocument100 pagesConnect SWfocus_leovaNo ratings yet
- MAN1552-2 LoopMaster ENDocument102 pagesMAN1552-2 LoopMaster ENeng_eidsamyNo ratings yet
- Installation Manual: Digital Weight IndicatorDocument44 pagesInstallation Manual: Digital Weight IndicatorJuan MontufarNo ratings yet
- Usage Portal UsDocument60 pagesUsage Portal UsCristhian HaroNo ratings yet
- Emerson PAC Machine Edition Logic Developer ManualDocument123 pagesEmerson PAC Machine Edition Logic Developer ManualmakingdnasolutionsNo ratings yet
- 3hac050940 001Document244 pages3hac050940 001brasicanoNo ratings yet
- ProfinetDocument114 pagesProfinetgustavo silvaNo ratings yet
- Am5 UkDocument362 pagesAm5 Uki571814No ratings yet
- Case FBD - Premier PasDocument180 pagesCase FBD - Premier PasjmNo ratings yet
- User Manual Phase Tools Release 9.1 Doc. 48000000002 - ENGDocument60 pagesUser Manual Phase Tools Release 9.1 Doc. 48000000002 - ENGtrutleptNo ratings yet
- Microscada Pro Sys 600C 2.93: Product GuideDocument44 pagesMicroscada Pro Sys 600C 2.93: Product GuideYM6BNo ratings yet
- 3hac065546 Am Profinet Controller Device RW 6-En-1Document114 pages3hac065546 Am Profinet Controller Device RW 6-En-1Alae AlaaNo ratings yet
- BP-PR600 PlusDocument66 pagesBP-PR600 PlusccotycNo ratings yet
- AdvancedInstallationAndConfigurationManual enDocument97 pagesAdvancedInstallationAndConfigurationManual enPSA Tools LabsNo ratings yet
- MicroMAXd Commissioning Manual SR 7 8 Rev C1Document133 pagesMicroMAXd Commissioning Manual SR 7 8 Rev C1Jose Pablo MartinezNo ratings yet
- Hb140e Cpu-Sc 313-6CF23 19-01Document241 pagesHb140e Cpu-Sc 313-6CF23 19-01Moumene Djafer BeyNo ratings yet
- Io-Link To Ethernet/Ip and Modbus TCP Gateway: User ManualDocument94 pagesIo-Link To Ethernet/Ip and Modbus TCP Gateway: User ManualRenan SoaresNo ratings yet
- NN3D Installation Guide V3.1 FinalDocument109 pagesNN3D Installation Guide V3.1 FinalСерёжа НоурNo ratings yet
- D Ifiblp: MskomnoDocument388 pagesD Ifiblp: MskomnoZakaria ZebbicheNo ratings yet
- KR C4 Na: ControllerDocument185 pagesKR C4 Na: ControllerAndrea DoriaNo ratings yet
- Emerson PAC Machine Edition View and PC Control ManualDocument83 pagesEmerson PAC Machine Edition View and PC Control ManualnikerNo ratings yet
- PC SDK: Application ManualDocument136 pagesPC SDK: Application ManualrcpretoriusNo ratings yet
- KSS 54 55 56 70 CREAD CWRITE enDocument61 pagesKSS 54 55 56 70 CREAD CWRITE enSEDAT ÜÇKARDAŞNo ratings yet
- 3HAC051193 - RobotWare Add-InsDocument98 pages3HAC051193 - RobotWare Add-InsJorgef RosalesNo ratings yet
- WAGO User's GuideDocument86 pagesWAGO User's Guidesharda1100No ratings yet
- b70.0753.0.1gb NetzwerkDocument207 pagesb70.0753.0.1gb NetzwerkDaneshNo ratings yet
- TBEN-L - PLC - : Compact Codesys V3 PLCDocument126 pagesTBEN-L - PLC - : Compact Codesys V3 PLCRafael CarmoNo ratings yet
- LTRT-41420 Mediant 1000B Gateway and E-SBC Hardware Installation Manual Ver. 7.0Document80 pagesLTRT-41420 Mediant 1000B Gateway and E-SBC Hardware Installation Manual Ver. 7.0sergio pailamillaNo ratings yet
- KR C4 Interbus 11 enDocument65 pagesKR C4 Interbus 11 enOmar Gerardo Sida LopezNo ratings yet
- Owner Owner Manual Manual: Cloud Based Remote Monitoring SystemDocument90 pagesOwner Owner Manual Manual: Cloud Based Remote Monitoring SystemCida AlvesNo ratings yet
- Emerson PAC Machine Software v10 Maual PDFDocument115 pagesEmerson PAC Machine Software v10 Maual PDFraajitaNo ratings yet
- ABB Application Manual - Integrated Vision - 3HAC044251-en PDFDocument104 pagesABB Application Manual - Integrated Vision - 3HAC044251-en PDFRadu Babau100% (1)
- PIStudio Software User ManualDocument481 pagesPIStudio Software User ManualshashirajNo ratings yet
- PIStudio Software User ManualDocument480 pagesPIStudio Software User ManualGiang BùiNo ratings yet
- Hb140e Cpu-Sc 314-6CG23 19-01 01Document261 pagesHb140e Cpu-Sc 314-6CG23 19-01 01Kauê ViniciusNo ratings yet
- 4.2.5 Inlab Operator Manual 4-2014Document182 pages4.2.5 Inlab Operator Manual 4-2014Enrique UgaldeNo ratings yet
- Java Programming - Day 1: Long Cycle - JEEDocument65 pagesJava Programming - Day 1: Long Cycle - JEEtheif_of-loveNo ratings yet
- JavaScript APIDocument88 pagesJavaScript APIMallikarjun RaoNo ratings yet
- ICE SDK25 BO MethodsDocument2,403 pagesICE SDK25 BO MethodsHuyen PhanNo ratings yet
- Curso Basico td6Document135 pagesCurso Basico td6Ildefonso Reali CastrejonNo ratings yet
- Data World: Represents A Real World Which Is Changing Continuously - 3 Data WorldsDocument41 pagesData World: Represents A Real World Which Is Changing Continuously - 3 Data WorldsJohnny Quispe FloresNo ratings yet
- Krasner Pope 88Document18 pagesKrasner Pope 88asdasdqweNo ratings yet
- Midterm 3Document6 pagesMidterm 3Shady MagedNo ratings yet
- Reference Data Best Practices ChangesDocument44 pagesReference Data Best Practices ChangesmohinderNo ratings yet
- Term Paper - Lakhani - ShirinDocument10 pagesTerm Paper - Lakhani - ShirinLuiz GonzagaNo ratings yet
- BSC Bca 5 Sem Java Programming Using Linux 22100311 Jan 2022Document2 pagesBSC Bca 5 Sem Java Programming Using Linux 22100311 Jan 2022Faimina RiyazNo ratings yet
- OOPS Unit 1Document84 pagesOOPS Unit 1ChandruNo ratings yet
- Chapter One: Introduction & Review of Principles of Object OrientationDocument50 pagesChapter One: Introduction & Review of Principles of Object OrientationhenokNo ratings yet
- RTTIDocument3 pagesRTTISanchit MishraNo ratings yet
- Unit-4: - Design Axioms - Designing Classes - Access Layer - Object Storage - Object InteroperabilityDocument56 pagesUnit-4: - Design Axioms - Designing Classes - Access Layer - Object Storage - Object Interoperabilitynetrapp100% (1)
- Exam 2 Cheat SheetDocument3 pagesExam 2 Cheat Sheetapi-352975129No ratings yet
- Modularization MCQsDocument6 pagesModularization MCQsA Fo AnkitNo ratings yet
- Digital Objects and System Architecture of Digital LibrariesDocument23 pagesDigital Objects and System Architecture of Digital LibrariesBaacaa meskeremNo ratings yet
- Java SQL C IqDocument78 pagesJava SQL C IqVibhakar MishraNo ratings yet
- Object Representation of Patients in Diagnosis Expert SystemsDocument3 pagesObject Representation of Patients in Diagnosis Expert SystemserpublicationNo ratings yet
- 560 - SPL V2 For DevelopersDocument255 pages560 - SPL V2 For DevelopersAkash MathurNo ratings yet
- 06.inheritance in SAP ClassesDocument9 pages06.inheritance in SAP ClassesShashank YerraNo ratings yet
- Process Commander Poster 42 SP 51Document1 pageProcess Commander Poster 42 SP 51Svr RaviNo ratings yet
- VK - Loader - Win32 1Document2 pagesVK - Loader - Win32 1KinjalKishorNo ratings yet
- Synopsis - Find Dream JobDocument35 pagesSynopsis - Find Dream JobRaman KapoorNo ratings yet
- OOAD: State-Dependent Dynamic Interaction Modeling: Presenter: Dr. Ha Viet Uyen SynhDocument23 pagesOOAD: State-Dependent Dynamic Interaction Modeling: Presenter: Dr. Ha Viet Uyen SynhSok VyNo ratings yet
- On Remote Real-Time Communication Between MATLAB and PLC Based On OPC TechnologyDocument4 pagesOn Remote Real-Time Communication Between MATLAB and PLC Based On OPC TechnologyjhoeduzapaNo ratings yet
- Preon Under The HoodDocument9 pagesPreon Under The HoodWilfred SpringerNo ratings yet
- Advance DbmsDocument47 pagesAdvance DbmsSaurabh SharmaNo ratings yet
- Software Design PatternsDocument28 pagesSoftware Design PatternsvijaykumarjNo ratings yet