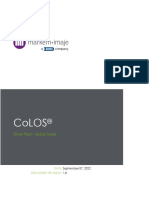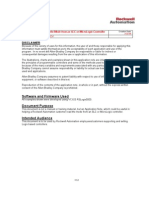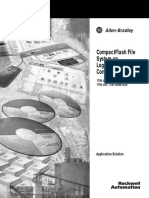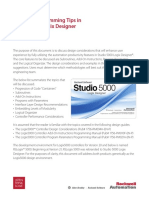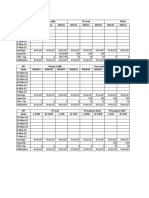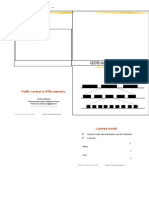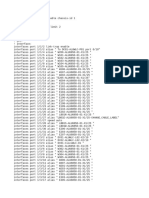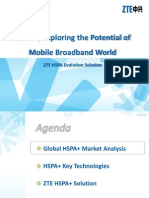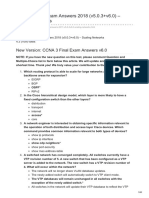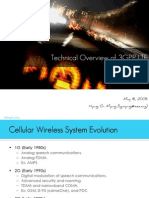Professional Documents
Culture Documents
Phoenix 2700786 Quick Start Guide VRRP
Uploaded by
jediael.pjCopyright
Available Formats
Share this document
Did you find this document useful?
Is this content inappropriate?
Report this DocumentCopyright:
Available Formats
Phoenix 2700786 Quick Start Guide VRRP
Uploaded by
jediael.pjCopyright:
Available Formats
Routing with FL SWITCH GHS
Startup of GHS Layer 3 functions
AUTOMATION
Application note
8146_en_01 © PHOENIX CONTACT 2012-11-19
1 Description
Before you can use a gigabit modular switch in the Layer 3
environment, the following conditions must be met:
a) the switch must be equipped with version 2.0 of the
firmware (or higher),
b) the Layer 3 license (FL SD Flash/L3/MRM (2700607))
must be installed
or the device concerned must have Layer 3 functionality
pre-installed (FL SWITCH GHS 4G/12-L3, Order No.
2700786 or FL SWITCH GHS 12G/8-L3, Order No.
2700787).
The flash card referred to above can be used to
a) save the switch configuration,
b) operate the switch as a master in the MRP ring (according
to IEC 62439), Figure 1 GHS with Layer 3 SD card
c) and use the Layer 3 functions of static routing and VRRP.
Before you can operate the switch in the Layer 3
environment, you first need to install the valid FW (FW
update) and insert the flash card referred to above.
Make sure you always use the latest documentation.
It can be downloaded at www.phoenixcontact.net/catalog.
RSPSupply - 1-888-532-2706 - www.RSPSupply.com
http://www.RSPSupply.com/p-14164-Phoenix-Contact-2700786-FL-SWITCH-GHS-4G/12-L3-Modular-Ethernet-Sw
Routing with FL SWITCH GHS
2 Startup of the layer 3 functions on the GHS
The sections below demonstrate various routing scenarios. In addition to port- and VLAN-based routing, an example of
router redundancy is also provided. The relevant configuration settings are shown in the screenshots.
2.1 Scenario 1: Port-specific routing
Figure 2 Scenario 1: Port-specific routing Step 1:
The network contains a preconfigured network device (example: MMS including relevant settings, see Figure 3); the device
is connected to port 14 of the GHS.
Figure 3 MMS IP settings
8146_en_01 PHOENIX CONTACT 2
RSPSupply - 1-888-532-2706 - www.RSPSupply.com
http://www.RSPSupply.com/p-14164-Phoenix-Contact-2700786-FL-SWITCH-GHS-4G/12-L3-Modular-Ethernet-Sw
Routing with FL SWITCH GHS
Step 2:
The PC is located in the same subnetwork as the GHS; in the example, it is connected to port 18.
Figure 4 PC IP settings
The IP address of the GHS is 192.168.2.110/24 and it can be reached using WBM.
Figure 5 GHS web page
Step 3:
Port 18 must be located in a different subnetwork.
In the context of routing, each port needs to be located in a different subnetwork, including the PC's connection port (port 18
in the example). This means that ports 18 and 14 need to be in different networks. Despite the fact that port 14 is located in
network 172.168.2.x-network and the switch with the address 192.168.2.110 is located in a separate network, port 18 needs
to be explicitly created in yet another network.
Given that we want to access the switch from the same PC network card, an additional IP address needs to be defined and
activated on the card:
Network card -> Properties -> Advanced -> Add
8146_en_01 PHOENIX CONTACT 3
RSPSupply - 1-888-532-2706 - www.RSPSupply.com
http://www.RSPSupply.com/p-14164-Phoenix-Contact-2700786-FL-SWITCH-GHS-4G/12-L3-Modular-Ethernet-Sw
Routing with FL SWITCH GHS
The address of port 18 (172.168.3.1) must be entered for the GW so that the requests for the external subnetwork can be
forwarded (see Figure 6).
Figure 6 TCP/IP settings on the PC
An additional IP address must be set on the PC.
Figure 7 Additional IP address
The gateway address is likewise entered on the PC.
Figure 8 Additional IP for the default gateway
Once everything has been configured correctly, the configuration should look like this:
8146_en_01 PHOENIX CONTACT 4
RSPSupply - 1-888-532-2706 - www.RSPSupply.com
http://www.RSPSupply.com/p-14164-Phoenix-Contact-2700786-FL-SWITCH-GHS-4G/12-L3-Modular-Ethernet-Sw
Routing with FL SWITCH GHS
The first IP address on the network is 172.168.3.10/24 with 172.168.3.1 as the gateway and the second IP on the network
card is 192.168.2.50/24
Figure 9 IP settings following correct configuration
Step 4
Assign the desired IP address and external subnetwork to port 18:
Routing -> IP -> IP Port Cfg
PortRouting mode: Enable
8146_en_01 PHOENIX CONTACT 5
RSPSupply - 1-888-532-2706 - www.RSPSupply.com
http://www.RSPSupply.com/p-14164-Phoenix-Contact-2700786-FL-SWITCH-GHS-4G/12-L3-Modular-Ethernet-Sw
Routing with FL SWITCH GHS
Enter the IP address: 172.168.3.1/24 in the example.
Figure 10 IP configuration of port 18
Once the parameters have been applied
1. the WBM of the GHS can only be reached via
172.168.3.1 and
2. the WBM of the GHS can still be reached via
192.168.2.110 if another port (e.g., 5) is selected on the
switch.
8146_en_01 PHOENIX CONTACT 6
RSPSupply - 1-888-532-2706 - www.RSPSupply.com
http://www.RSPSupply.com/p-14164-Phoenix-Contact-2700786-FL-SWITCH-GHS-4G/12-L3-Modular-Ethernet-Sw
Routing with FL SWITCH GHS
Step 5
Configure port 14 with the device and assign the external subnetwork:
Routing -> IP -> IP Port Cfg -> PortRouting mode: Enable
Enter the IP address: 172.168.2.1 in the example
Figure 11 IP configuration of port 14
8146_en_01 PHOENIX CONTACT 7
RSPSupply - 1-888-532-2706 - www.RSPSupply.com
http://www.RSPSupply.com/p-14164-Phoenix-Contact-2700786-FL-SWITCH-GHS-4G/12-L3-Modular-Ethernet-Sw
Routing with FL SWITCH GHS
The device WBM can be reached via the IP address (FL SWITCH MM HS in the example).
Figure 12 WBM for the connected device
The route that is currently set can be identified by selecting Routing -> Routes -> Current Routes.
Figure 13 Current routes for the GHS
8146_en_01 PHOENIX CONTACT 8
RSPSupply - 1-888-532-2706 - www.RSPSupply.com
http://www.RSPSupply.com/p-14164-Phoenix-Contact-2700786-FL-SWITCH-GHS-4G/12-L3-Modular-Ethernet-Sw
Routing with FL SWITCH GHS
2.2 Scenario 2: VLAN-specific routing
If you want several ports of the GHS to belong to the same subnetwork, VLAN-specific routing is used.
Assumption: GHS can be reached via port 18, IP: 172.168.3.1/24
This involves repeating steps 1 to 4 (see page 2 ff).
Figure 14 Scenario 2: VLAN-specific routing
Ports 19 and 20 are to form the VLAN; the devices with IPs 172.168.5.10/24 and 172.168.5.20/24 are connected to the
specified ports.
8146_en_01 PHOENIX CONTACT 9
RSPSupply - 1-888-532-2706 - www.RSPSupply.com
http://www.RSPSupply.com/p-14164-Phoenix-Contact-2700786-FL-SWITCH-GHS-4G/12-L3-Modular-Ethernet-Sw
Routing with FL SWITCH GHS
Step 1:
Switch on the VLAN -> Enable Tagging.
Figure 15 Enabling "Tagging" for the GHS
Step 2:
Assign the VLAN name ("Erweiterung" in the example) AND define the ports (whether "Tagged" or "Untagged", etc.
Figure 16 Defining the VLAN properties of the ports
8146_en_01 PHOENIX CONTACT 10
RSPSupply - 1-888-532-2706 - www.RSPSupply.com
http://www.RSPSupply.com/p-14164-Phoenix-Contact-2700786-FL-SWITCH-GHS-4G/12-L3-Modular-Ethernet-Sw
Routing with FL SWITCH GHS
Step 3:
Assign the selected ports to a VLAN ID; in this example, ports 19 + 20 are assigned to VLAN ID 2.
Figure 17 Configuration of the VLAN ports
8146_en_01 PHOENIX CONTACT 11
RSPSupply - 1-888-532-2706 - www.RSPSupply.com
http://www.RSPSupply.com/p-14164-Phoenix-Contact-2700786-FL-SWITCH-GHS-4G/12-L3-Modular-Ethernet-Sw
Routing with FL SWITCH GHS
Step 4:
Assign an IP address to VLAN ID 2.
Figure 18 IP configuration of the VLAN
The switch assigns the VLAN routing port name to the VLAN ports, in this example: vrport-1. This also appears in the
VLAN Routing Table.
Figure 19 The VLAN Routing Table for the GHS
8146_en_01 PHOENIX CONTACT 12
RSPSupply - 1-888-532-2706 - www.RSPSupply.com
http://www.RSPSupply.com/p-14164-Phoenix-Contact-2700786-FL-SWITCH-GHS-4G/12-L3-Modular-Ethernet-Sw
Routing with FL SWITCH GHS
2.3 Scenario 3: Static routing
Access one terminal from a PC via 2 routers.
Figure 20 Scenario 3: Static routing
Assumption: PC connected to router 1 via port 18, port IP address: 172.168.3.1/24.
The terminal is connected to router 2 via port 12, port IP address: 172.168.2.1/24.
This involves repeating steps 1 to 4 (see page 2 ff).
8146_en_01 PHOENIX CONTACT 13
RSPSupply - 1-888-532-2706 - www.RSPSupply.com
http://www.RSPSupply.com/p-14164-Phoenix-Contact-2700786-FL-SWITCH-GHS-4G/12-L3-Modular-Ethernet-Sw
Routing with FL SWITCH GHS
Step 1:
Configuration of router 1:
Define port 11 of router 1 as the gateway: Assign the IP address and enable routing mode.
Figure 21 Enabling routing mode
8146_en_01 PHOENIX CONTACT 14
RSPSupply - 1-888-532-2706 - www.RSPSupply.com
http://www.RSPSupply.com/p-14164-Phoenix-Contact-2700786-FL-SWITCH-GHS-4G/12-L3-Modular-Ethernet-Sw
Routing with FL SWITCH GHS
Step 2:
Select the STATIC route type from the menu Routing -> Routes -> Static Routes.
Step 3:
First, you need to define a network address, as everything for subnetwork 172.168.2.x must be sent via router 2. In our
example, router 2 can only be reached via port 5 on this router, which has the IP address 172.168.6.250. It is crucial for port
5 of router 2 and port 11 (172.168.6.1) of router 1 to be located in the same subnetwork.
Packets destined for 172.168.2.x must, therefore, be sent to router 2 via port 11 of this router. For this to happen, the port
IP address of router 2 (172.168.6.250) must be entered in "Next Hop IP Address".
Figure 22 Router configuration
Figure 23 The configured routes in the GHS
8146_en_01 PHOENIX CONTACT 15
RSPSupply - 1-888-532-2706 - www.RSPSupply.com
http://www.RSPSupply.com/p-14164-Phoenix-Contact-2700786-FL-SWITCH-GHS-4G/12-L3-Modular-Ethernet-Sw
Routing with FL SWITCH GHS
Step 4:
Configuration of router 2:
Define port 5 as the gateway: Assign the IP address and enable routing mode.
Figure 24 Configuration of router 2
8146_en_01 PHOENIX CONTACT 16
RSPSupply - 1-888-532-2706 - www.RSPSupply.com
http://www.RSPSupply.com/p-14164-Phoenix-Contact-2700786-FL-SWITCH-GHS-4G/12-L3-Modular-Ethernet-Sw
Routing with FL SWITCH GHS
Step 5:
Define port 12 as the gateway:
Assign the IP address for the downstream subnetwork and enable routing mode.
Figure 25 Configuration of port 12
Port 5 of router 2 (172.168.6.250) and port 11 of router 1 (172.168.6.1) are located in the same subnetwork.
Step 6:
Define the network address for the data packet return path.
You need to define a network address for the return path, as everything for subnetwork 172.168.3.x must be sent via router 1.
In our example, router 1 can only be reached via port 11 on this router, which has the IP address 172.168.6.1. Enter the port
IP address of router 1 (172.168.6.1) in the "Next Hop IP Address" field.
Figure 26 Entering a static route
8146_en_01 PHOENIX CONTACT 17
RSPSupply - 1-888-532-2706 - www.RSPSupply.com
http://www.RSPSupply.com/p-14164-Phoenix-Contact-2700786-FL-SWITCH-GHS-4G/12-L3-Modular-Ethernet-Sw
Routing with FL SWITCH GHS
Figure 27 The route table
2.4 Scenario 4: VRRP
The terminals are connected redundantly via 2 routers and the router ports are configured.
Figure 28 Scenario 4: VRRP
8146_en_01 PHOENIX CONTACT 18
RSPSupply - 1-888-532-2706 - www.RSPSupply.com
http://www.RSPSupply.com/p-14164-Phoenix-Contact-2700786-FL-SWITCH-GHS-4G/12-L3-Modular-Ethernet-Sw
Routing with FL SWITCH GHS
Step 1:
Before you can enable VRRP, you first need to enable the routing mode.
Figure 29 Enabling VRRP
Step 2:
Router 1:
On router 1, both terminals should be connected to ports 12 and 13 as per the drawing (see Figure 28 on page 18). Both ports
are located in different subnetworks, in this example: 172.168.2.x and 172.168.4.x.
Router 2:
On router 2, both terminals should likewise be connected to ports 12 and 13. Once again, the ports are located in different
subnetworks: 172.168.2.x and 172.168.4.x
Each of the two terminals is connected to both routers. Therefore, both of the connected ports are always located in a
dedicated subnetwork. Port 12 = subnetwork 172.168.2.x and port 13 = subnetwork 172.168.4.x.
Router 1, port 12, IP: 172.168.2.11
Router 2, port 12, IP: 172.168.2.10
Router 1, port 13, IP: 172.168.4.11
Router 2, port 13, IP: 172.168.4.10
8146_en_01 PHOENIX CONTACT 19
RSPSupply - 1-888-532-2706 - www.RSPSupply.com
http://www.RSPSupply.com/p-14164-Phoenix-Contact-2700786-FL-SWITCH-GHS-4G/12-L3-Modular-Ethernet-Sw
Routing with FL SWITCH GHS
Step 3:
Routing must now be enabled on for all ports (i.e., ports 12 and 13 of routers 1 and 2) (procedure demonstrated below for
one port).
Figure 30 Enabling routing
8146_en_01 PHOENIX CONTACT 20
RSPSupply - 1-888-532-2706 - www.RSPSupply.com
http://www.RSPSupply.com/p-14164-Phoenix-Contact-2700786-FL-SWITCH-GHS-4G/12-L3-Modular-Ethernet-Sw
Routing with FL SWITCH GHS
Step 4:
Enabling VRRP:
Make the following settings on both routers:
1. Select CREATE to create a VRRP. 4. Select enable in each case to activate VRRP mode.
2. Define an ID for the connected terminal (in the example: 5. Assign an IP address to the VRRP that has been
VRID 3 for the terminal on the left and VRID 5 for the one created (in the example: VRID 3: 172.168.2.1 and VRID
on the right). 5: 172.168.4.1).
3. Assign both ports to the relevant VRRP (in the example 6. The IP addresses must be entered as the gateway
ports 12 are associated with VRID 3 and ports 13 with addresses for the respective terminals.
VRID 5).
Figure 31 Enabling VRRP
8146_en_01 PHOENIX CONTACT 21
RSPSupply - 1-888-532-2706 - www.RSPSupply.com
http://www.RSPSupply.com/p-14164-Phoenix-Contact-2700786-FL-SWITCH-GHS-4G/12-L3-Modular-Ethernet-Sw
Routing with FL SWITCH GHS
Once everything has been configured, you can access an overview of the parameters by selecting VRRP -> Virtual Router
Table.
Figure 32 The VRRP parameters
8146_en_01 PHOENIX CONTACT GmbH & Co. KG • 32823 Blomberg • Germany • Phone: +49-(0) 5235-3-00 22
PHOENIX CONTACT • P.O.Box 4100 • Harrisburg • PA 17111-0100 • USA • Phone: +717-944-1300
www.phoenixcontact.com
RSPSupply - 1-888-532-2706 - www.RSPSupply.com
http://www.RSPSupply.com/p-14164-Phoenix-Contact-2700786-FL-SWITCH-GHS-4G/12-L3-Modular-Ethernet-Sw
You might also like
- CoLOS Driver Pack Setup GuideDocument6 pagesCoLOS Driver Pack Setup Guidejediael.pjNo ratings yet
- FL Switch GHS User ManualDocument226 pagesFL Switch GHS User Manualjediael.pjNo ratings yet
- FL Switch 2000 FL WLAN 1100/2100: User ManualDocument83 pagesFL Switch 2000 FL WLAN 1100/2100: User Manualjediael.pjNo ratings yet
- RN21009 CoLOS Product Suite 6.4Document12 pagesRN21009 CoLOS Product Suite 6.4jediael.pjNo ratings yet
- Read SLC ModeDocument4 pagesRead SLC ModeRrhh EstNo ratings yet
- Temperature ControlDocument5 pagesTemperature ControlRrhh EstNo ratings yet
- Logix Ap007b en PDocument56 pagesLogix Ap007b en PRoyal Ritesh SharmaNo ratings yet
- 1756-pm006 - En-P - Sequential Function ChartsDocument82 pages1756-pm006 - En-P - Sequential Function Chartsjediael.pjNo ratings yet
- Logix 5000 Controllers Program Parameters: Programming ManualDocument32 pagesLogix 5000 Controllers Program Parameters: Programming Manualjediael.pjNo ratings yet
- Logix 5000 Controlers I/O & Tag DataDocument76 pagesLogix 5000 Controlers I/O & Tag Datafrancois lecreuxNo ratings yet
- HWMonitorPro EulaDocument5 pagesHWMonitorPro EulaRexy RexNo ratings yet
- Studio 5000 Logix Designer Whitepaper PDFDocument18 pagesStudio 5000 Logix Designer Whitepaper PDFPutan IniNo ratings yet
- PackML Unit Machine Implementation Guide-V1-00Document98 pagesPackML Unit Machine Implementation Guide-V1-00Anonymous d0dgmCuaf100% (3)
- Proposed Updates To Packspec To Enhance Packml Requirements: Tom Doney - Nestlé Pack Expo East 2015Document9 pagesProposed Updates To Packspec To Enhance Packml Requirements: Tom Doney - Nestlé Pack Expo East 2015jediael.pjNo ratings yet
- Microsoft Official Course: Implementing Advanced Network ServicesDocument39 pagesMicrosoft Official Course: Implementing Advanced Network Servicesjediael.pjNo ratings yet
- D 103077 X 012Document40 pagesD 103077 X 012Jediael JuniorNo ratings yet
- Configuring Advanced Windows Server 2012Document626 pagesConfiguring Advanced Windows Server 2012lord59350% (2)
- 20461C Setup GuideDocument17 pages20461C Setup Guidejediael.pj0% (1)
- Hidden Figures: The American Dream and the Untold Story of the Black Women Mathematicians Who Helped Win the Space RaceFrom EverandHidden Figures: The American Dream and the Untold Story of the Black Women Mathematicians Who Helped Win the Space RaceRating: 4 out of 5 stars4/5 (895)
- The Subtle Art of Not Giving a F*ck: A Counterintuitive Approach to Living a Good LifeFrom EverandThe Subtle Art of Not Giving a F*ck: A Counterintuitive Approach to Living a Good LifeRating: 4 out of 5 stars4/5 (5794)
- The Yellow House: A Memoir (2019 National Book Award Winner)From EverandThe Yellow House: A Memoir (2019 National Book Award Winner)Rating: 4 out of 5 stars4/5 (98)
- Elon Musk: Tesla, SpaceX, and the Quest for a Fantastic FutureFrom EverandElon Musk: Tesla, SpaceX, and the Quest for a Fantastic FutureRating: 4.5 out of 5 stars4.5/5 (474)
- Shoe Dog: A Memoir by the Creator of NikeFrom EverandShoe Dog: A Memoir by the Creator of NikeRating: 4.5 out of 5 stars4.5/5 (537)
- The Little Book of Hygge: Danish Secrets to Happy LivingFrom EverandThe Little Book of Hygge: Danish Secrets to Happy LivingRating: 3.5 out of 5 stars3.5/5 (399)
- On Fire: The (Burning) Case for a Green New DealFrom EverandOn Fire: The (Burning) Case for a Green New DealRating: 4 out of 5 stars4/5 (73)
- Never Split the Difference: Negotiating As If Your Life Depended On ItFrom EverandNever Split the Difference: Negotiating As If Your Life Depended On ItRating: 4.5 out of 5 stars4.5/5 (838)
- Grit: The Power of Passion and PerseveranceFrom EverandGrit: The Power of Passion and PerseveranceRating: 4 out of 5 stars4/5 (588)
- A Heartbreaking Work Of Staggering Genius: A Memoir Based on a True StoryFrom EverandA Heartbreaking Work Of Staggering Genius: A Memoir Based on a True StoryRating: 3.5 out of 5 stars3.5/5 (231)
- Devil in the Grove: Thurgood Marshall, the Groveland Boys, and the Dawn of a New AmericaFrom EverandDevil in the Grove: Thurgood Marshall, the Groveland Boys, and the Dawn of a New AmericaRating: 4.5 out of 5 stars4.5/5 (266)
- The Hard Thing About Hard Things: Building a Business When There Are No Easy AnswersFrom EverandThe Hard Thing About Hard Things: Building a Business When There Are No Easy AnswersRating: 4.5 out of 5 stars4.5/5 (344)
- The Emperor of All Maladies: A Biography of CancerFrom EverandThe Emperor of All Maladies: A Biography of CancerRating: 4.5 out of 5 stars4.5/5 (271)
- Team of Rivals: The Political Genius of Abraham LincolnFrom EverandTeam of Rivals: The Political Genius of Abraham LincolnRating: 4.5 out of 5 stars4.5/5 (234)
- The Gifts of Imperfection: Let Go of Who You Think You're Supposed to Be and Embrace Who You AreFrom EverandThe Gifts of Imperfection: Let Go of Who You Think You're Supposed to Be and Embrace Who You AreRating: 4 out of 5 stars4/5 (1090)
- The Unwinding: An Inner History of the New AmericaFrom EverandThe Unwinding: An Inner History of the New AmericaRating: 4 out of 5 stars4/5 (45)
- The World Is Flat 3.0: A Brief History of the Twenty-first CenturyFrom EverandThe World Is Flat 3.0: A Brief History of the Twenty-first CenturyRating: 3.5 out of 5 stars3.5/5 (2259)
- The Sympathizer: A Novel (Pulitzer Prize for Fiction)From EverandThe Sympathizer: A Novel (Pulitzer Prize for Fiction)Rating: 4.5 out of 5 stars4.5/5 (120)
- Her Body and Other Parties: StoriesFrom EverandHer Body and Other Parties: StoriesRating: 4 out of 5 stars4/5 (821)
- Core Network Report - Capacities & KPIsDocument6 pagesCore Network Report - Capacities & KPIsErnest Ng'ombeNo ratings yet
- Subnet Mask Cheat SheetDocument4 pagesSubnet Mask Cheat SheetthepangeliusNo ratings yet
- Quality of Service Parameters in AtmDocument26 pagesQuality of Service Parameters in AtmRohit AhireNo ratings yet
- Workshop - LTE SolutionDocument29 pagesWorkshop - LTE SolutionabhineetkumarNo ratings yet
- Dynamic RoutingDocument8 pagesDynamic RoutingPritom BhowmikNo ratings yet
- Subnetting AssignmentDocument6 pagesSubnetting AssignmentAbd AamerNo ratings yet
- Kibrab 54Document75 pagesKibrab 54nasserNo ratings yet
- Acn OspfDocument10 pagesAcn OspfApoorva H PNo ratings yet
- Collision and Broadcast DomainDocument3 pagesCollision and Broadcast DomainMeharuNo ratings yet
- ALU10KDocument59 pagesALU10KZinko ThuNo ratings yet
- GSM Location Update: MS New VLR HLR Old VLRDocument7 pagesGSM Location Update: MS New VLR HLR Old VLRFouad BoutatNo ratings yet
- Comandos MPLS Huawei NE y AlcatelDocument6 pagesComandos MPLS Huawei NE y AlcatelJohanna TorresNo ratings yet
- HSPA +, Exploring The Potential of Mobile Broadband World: ZTE HSPA Evolution SolutionDocument78 pagesHSPA +, Exploring The Potential of Mobile Broadband World: ZTE HSPA Evolution SolutionPunky HeroNo ratings yet
- Huawei 3G Directed Retry Decision (DRD)Document11 pagesHuawei 3G Directed Retry Decision (DRD)Cenk Kaya100% (4)
- CCNA 3 Final Exam Answers 2018 v503v60 Scaling NetworksDocument60 pagesCCNA 3 Final Exam Answers 2018 v503v60 Scaling NetworksDgeison Alexander CarvalhoNo ratings yet
- BGP Cheat Sheet PDFDocument2 pagesBGP Cheat Sheet PDFjohnnyNo ratings yet
- Features RNCDocument17 pagesFeatures RNCrachpachNo ratings yet
- Consolas RED PDFDocument2 pagesConsolas RED PDFJonathan PerezNo ratings yet
- 9.1.2 Lab - Implement Multi-Area OSPFv2Document27 pages9.1.2 Lab - Implement Multi-Area OSPFv2Ahmet OZERENNo ratings yet
- Training Course - RAN18.0 HSDPA Rate Improvement in Asymmetric Coverage V2.0Document27 pagesTraining Course - RAN18.0 HSDPA Rate Improvement in Asymmetric Coverage V2.0souheyl.djaidja SouhilNo ratings yet
- 3gpp LTE OverviewDocument53 pages3gpp LTE OverviewAmit Chakradeo100% (20)
- Lab 7: RedistributionDocument6 pagesLab 7: RedistributionsugapriyaNo ratings yet
- 2G Ericsson Nokia MappingDocument139 pages2G Ericsson Nokia MappingRinaldi AzharNo ratings yet
- Latihan Soal SUBNETTING CCNADocument11 pagesLatihan Soal SUBNETTING CCNAverry67% (3)
- RNCStatsDocument174 pagesRNCStatsAnonymous g8YR8b9No ratings yet
- Netmanias.2019.01.20 - 5g NW ArchDocument2 pagesNetmanias.2019.01.20 - 5g NW ArchFiras Ibrahim Al-HamdanyNo ratings yet
- ACNT232 ProjectDocument5 pagesACNT232 ProjectMazen NabeelNo ratings yet
- Module 14: Routing Concepts: Instructor MaterialsDocument50 pagesModule 14: Routing Concepts: Instructor MaterialsAreej OmarNo ratings yet
- CCNA Project Routing and SwitchingDocument52 pagesCCNA Project Routing and SwitchingHoney Singh100% (1)
- This Chapter Describes The Cisco NX-OS Interfaces CommandsDocument308 pagesThis Chapter Describes The Cisco NX-OS Interfaces CommandsSudhakar SubburamNo ratings yet