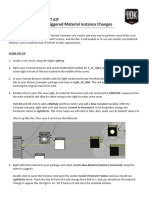Professional Documents
Culture Documents
12
12
Uploaded by
Valentin Oprea0 ratings0% found this document useful (0 votes)
6 views76 pagesCopyright
© © All Rights Reserved
Available Formats
PDF or read online from Scribd
Share this document
Did you find this document useful?
Is this content inappropriate?
Report this DocumentCopyright:
© All Rights Reserved
Available Formats
Download as PDF or read online from Scribd
0 ratings0% found this document useful (0 votes)
6 views76 pages12
12
Uploaded by
Valentin OpreaCopyright:
© All Rights Reserved
Available Formats
Download as PDF or read online from Scribd
You are on page 1of 76
chapter x!
Za
Isometric Drawing
and Gradient Hatch
Rendering
AXONOMETRIC DRAWING
The forms of axonometric drawing are isometric, dimetric, and trimetrie,
as shown in Figure 12-1. The trimetric form has the most pleasing ap-
pearance because each of the three axes uses a different scale, Dimetric
‘uses the same scale on two axes, and isometric uses the same scale on all
three axes, Isometric drawing is the axonometric drawing form covered in.
this book.
ISOMETRIC DRAWING
Isometric drawing is commonly used to show how objects appear in three
dimensions. This drawing method is a two-dimensional one that is used
to give the appearance of three dimensions. It is not a 3D modeling form
such as those that are covered in later chapters. In 3D modeling you actu-
ally create three-dimensional objects that can be viewed from any angle
and can be placed into a perspective mode.
objectives
‘When you have completed this.
chapter you wl be able tee
Make isometric drawings to seal from
‘two-dimensional drawings.
SNAPSHjoio
Use the Cert oF F5 keys vo change
‘rom one isoplarie to another
Use gradient hatch paterns to render
Isometric drawings
23
FIGURE 17-1
‘Axonometric Drawing Forms FUL SCALE:
run SHE Fun. sone
ISOMETRIC
ru sone
¥
3/4 Sen ae
OMeTRIC
FUL SeNE
ir
Spt SOME s/s some
TRIMETRIC
You can make isometric drawings quickly and easily using AutoCAD software. Once
the proper Grid and Snap settings are made, the drawing itself proceeds with ite diffi
culty. The three isometric axes are 30° right, 30° left, and vertical
Tutorial 12-1: Fundamentals of Isometric Drawing
Seven isometric shapes are drawn in this exercise to aoquaint you with the fundamentals
of making isometvic drawings using AutoCAD. We will begin with a simple isometric box
so that you can become familiar with drawing lines on an isometric axis, All seven of
these shapes are drawn on the same sheet and plotted on one 8-1/2" x 11” sheet. When
you have completed Tutorial 12-1, your drawing will look similar to Figure 12-2.
Step I. Use your workspace to make the following settin
1. Use SaveAs... to save the drawing with the name CH12-TUTORIALL
2. Set drawing Units: Architectural
3. Set Drawing Limits: 11', 86" (be sure to use the foot symbol)
4, Set Snap for an isometric grid, as described next:
Prompt Response
Command: ‘TYPE: SN
Specify snap spacing or [ON/OFF/
Aspect/Style/Typel
<0'-0 iA": ‘TYPE: S
a4 Pare Il: Two-Dimensional AutoCAD
FIGURE 12-2
Tutorial 12-1 Complete i
Prompt Response
Enter snap grid style [Standard/
Isometric] - ‘TYPE: I (I for isometric)
Specify vertical spacing <0'-6">: TYPE: 1 (if 1” is not the default)
When you want to exit the isometric grid, TYPE: SN and then TYPE:
‘S, then TYPE: S again to select the standard grid, Keep the isometric
grid for this exercise.
5. Set GRIDDISPLAY: 0
6. Set Grid: 3”
7. Create the following Layers:
LAYER NAME COLOR LINETYPE UNEWEIGHT
Adfurmiso-r Red Continuous Default
Adfurmiso-g Green Continuous Defaule
8, Set Layer A-furn-iso-g current.
9. Zoom-All.
DRAFTING SETTINGS DIALOG BOX
When the isometric 1” snap and 3” grid are set, and GRIDDISPLAY is set to 0, the Draft-
ing Settings dialog box will appear as shown in Figure 12-3. Grid and snap settings can
also be made using the Drafting Settings dialog box.
(Chapter 12: someric Drawing and Gradient Hatch Rendering 405
FIGURE 12-3
‘Drafting Setings Dialog Box
90
150. 30
D2
210 330
=30
270
-90
POLAR COORDINATES
FOR ISOMETRIC ORAWING
1
FIGURE 12-4
Shape |: Drawing the Isometric Rectangle
SHAPE |: DRAWING THE ISOMETRIC RECTANGLE
Drawing shape 1 (Figure 12~4) helps you become familiar with drawing lines using iso-
metric polar coordinates.
Step 2. Draw the right face of an isometric rectangular box measuring 12" x
16” x 30” using isometric polar coordinates, as described next:
Prompt Response
Command: Line (or TYPE: L)
Specify first point: D1 (Figure 12-4) (absolute coordinates
1’7-1N6, 4” 11"—this isan isometric snap point)
26 Part lt Two-Dimensional AutoCAD
Prompt Response
Specify next point or [Undol. TYPE: @30<30
Specify next point or [Undol. TYPE: @12<90
Specify next point or [Close/Undo]: TYPE: @30<210
Specify next point or [Close/Undo]: TYPE: C
Step 3. Draw the left face of the isometric rectangular box, as described next:
Prompt Response
‘Command: (Repeat LINE)
Specify first point: D1 (Figure 12-4) (OSNAP-Endpoint)
Specify next point or [Undo] TYPE: @16<150
Specify next point or [Undo], TYPE: @12<90
Specify next point or [Close/Undo}: TYPE: @16<330
Specify next point or [Close/Undo]:
Step 4. Draw the top of the isometric rectangular box, as described next:
Prompt Response
Command: (Repeat LINE)
Specify first point: D2
Specify next point or (Undo} TYPE: @30<30
Specify next point or [Undo] TYPE: @16<-30
Specify next point or {Close/Undol:
SHAPE 2: DRAWING ISOMETRIC ELLIPSES
When using polar coordinates to draw lines in isometric, you can ignore Isoplanes, [so
planes are isometric faces—Top, Right, and Left. Pressing two keys, Ctrl and E, at the
same time toggles your drawing to the correct Isoplane—Top, Right, or Left. The fune-
tion key F5 can also be used to toggle to the correct Isoplane.
Shape 2 (Figure 12-5) has a circle in each of the isometric planes of a cube. When
drawn in isometric, circles appear as ellipses. You must use the isoplanes when drawing,
isometric circles using the Ellipse command. The following part of the exercise starts by
drawing a 15" fsometric cube.
FIGURE 12-5 D4
Shape 2: Drawing an Isometric Cube
Ch
b2
(Chapter 12: Isometric Drawing and Graclent Hatch Rendering an
28
Step 5. Draw the right face of a 15” isometric cube using direct distance entry,
as described next:
Prompt Response
‘Command: Toggle to the right isoplane (PRESS: F5 until
appears) and CLICK: Line
(or TYPE: L)
Specify first point: DI (absolute coordinates 6°3/4", 53")
Specify next point or [Undo] With ORTHO ON, move your mouse upward
30° to the right, and TYPE: 15
Specify next point or [Undol: Move the mouse straight up, and TYPE:
15
Specify next point or {Close/Undo|: Move the mouse downward 210° to the left,
and TYPE: 15
Specify next point or {Close/Undol: TYPE: C
Step 6. Use the Mirror command to draw the left face of the isometric cube, as
described next:
Prompt Response
‘Command: Mirror (or TYPE: MI)
Select objects: D2,D3,D4 (Figure 12-5)
‘Specify first point of mirror line: DI (be sure Ortho is ON) (OSNAP-Endpoint)
Specify second point of mirror line: D5 (PRESS: F5 to be sure you are in either the
right or left isoplane)
Erase source objects? [Yes/No]:
Step 7. Complete the top face of the isometric cube, as described next:
Prompt Response
Command: Toggle to the top isoplane and CLICK: Line
(or TYPE: L)
Specify first point: D6 (OSNAP-Endpoint)
Specify next point or [Undo Move the mouse upward 30° to the right, and
TYPE: 15
Specify next point or [Undo Move the mouse downward 330° to the right,
and TYPE: 15
Specify next point or [Close/Undo]:
‘command will not prompt you with Isocircle as one of the options
NOTE: If you do not have the isometric snap style active, the Ellipse
¢" for the command,
(NOTE: Select Ellipse-Axis, End if you select from the ribbon. ie
¢y Ellipse-Center or Elipse-Arc does not allow you to draw an isometric
ellipse. 5
Parc lt Two-Dimensional AutoCAD
Step 8. Draw an isometric ellipse (6" radius) that represents a circle in the
LEFT ISOPLANE, as described next:
Prompt Response
Command Ellipse Axis, End(or TYPE: EL)
Specify axis endpoint of ellipse or
[Are/Center/Isocincle} TYPE: I
Specify center of socircle: OSNAP-Mid Between 2 Points
First point of mic: D1
Second point of mid: D6
Specify radius of fsocircle or
(Diameter! PRESS: the F5 function key until the com:
mand line reads , then
TYPE: 6
When you type and enter D in response to the prompt “Specify radius of Isocircle or
Diameter:”, you can enter the diameter ofthe citcle, The default is radius.
Step 9. Follow a similar procedure to draw ellipses in the right and top isoplanes.
Be sure to specify Isocircle after you have selected the Ellipse command,
and be sure you are in the correct isoplane before you draw the ellipse.
Use F5 to toggle to the correct isoplane.
When you have completed this part of the exercise, you have the essentials of iso-
metric drawing. Now you are going to apply these essentials to a more complex
shape.
Isoplanes, use direct distance entry with Ortho ON to draw lines.
Just move your mouse in the isometric direction and TYPE: the num-
ber that tells AutoCAD how far you want to go. You may choose to
‘watch the dynamic display of distance and polar angles and simply
pick the desired point.
Q TIP: After you become familiar with isometric angles and toggling to
‘Chapter 12: sometric Drawing and Gradient Hatch Rendering a9
FIGURE 12-6
Shape 3:Drawing a Chair
With Etipses That Show the
‘Thickness of a Material
430
SHAPE 3: DRAWING A CHAIR WITH ELLIPSES THAT
SHOW THE THICKNESS OF A MATERIAL
Step 10. Draw the right side of the front chair leg, as described next:
Prompt
Command:
Specify first point:
Response
‘Toggle to the right isoplane and CLICK: Line
(or TYPE: L)
(be sure Ortho is ON)
DI igure 12-6) (pick a point in the approximate
location (9'-7/8",4"11"] shown in Figure 12-2)
axe Tro |
p19 oi
06 |
Pare Two-Dimensional AutoCAD
Prompt Response
‘Specify next point or [Undo With Ortho ON, move your mouse straight
down 270° and TYPE: 1'5
Specify next point or [Undol: ‘Move your mouse upward 30° to the right and
‘TYPE: 2
Specify next point or (Close/Undo]: Move your mouse straight up 90° and
TYPE: 1'5
Specify next point or [Close/Undo]:
Step 11. Draw the left side of the front chair leg, as described next:
Prompt Response.
Command: Toggle to the left isoplane and CLICK: Line
(or TYPE: L)
Specify first point D2 (OSNAP-Endpoint) (Figure 12-6)
Speeify next point or {Undol: Move your mouse upward 150° to the left, and
‘TYPE: 2
Specify next point or {Undo} Move your mouse straight up 90° and TYPE:
V5
Specify next point or [Close/Undo]:
Step 12. Draw the chair scat, as described next:
Prompt Response
Command: Line (or TYPE: L)
Specify frst point: D1 (OSNAP-Endpoint) (Figure 12-6)
Specify next point or [Undo Move your mouse 150° upward to the left and
TYPE: 1’4
Specify next point or [Undo] Move your mouse straight up and TYPE:
2
Specify next point or (Close/Undo]: Move your mouse 330° downward to the right
and TYPE: 1'4
Specify next point or (Close/Undo]: TYPE: C
Command: (to begin the Line command)
Specify first point: D1 (OSNAP-Endpoint)
Specify next point or [Undo] ‘Toggle to the right isoplane and with Ortho ON,
move your mouse 30° upward to the right
and TYPE: 1’3
Specify next point or [Undo] Move your mouse straight up and TYPE:
2
Specify next point or [Close/Uindo]: Move your mouse 210° downward to the left
and TYPE: 1/3
Specify next point or [Close/Undol: (to end the Line command)
Command: (to begin the Line command)
Specify first point: D3 (OSNAP-Intersection)
Specify next point or [Undo] ‘Toggle to the top isoplane and with Ortho ON,
move your mouse 30° upward to the right
and TYPE: 1/3
Specify next point or {Close/Undo]: Move your mouse 330° downward to the right
and TYPE: l’4
Specify next point or [Close/Undo]:
‘Chapter 12: Isometric Drawing and Gradient Hatch Rendering al
42
‘Step 13. Copy the front leg to the other three positions.
1. Using the Copy command, select the lines of the front leg. Use D5 (Osnap-
Endpoint) (Figure 12-6) as the base point and D6 (Osnap-Interseetion) as the
second point of displacement.
2. Using the Copy command, select both legs on the right side. Use D7
(snap-Endpoint) (Figure 12-6) as the base point and D4 (Osnap-
Intersection) as the second point of displacement.
3. Use the Trim and Erase commands to delete any unnecessary lines.
Step 14, Use the Line command to draw one of the upright posts, and use the
Copy command to copy it to the other position. Follow the dimensions
shown in Figure 12-6.
Step 15. Draw the 1" x 4" x 12” piece containing the three holes, as described
ext:
Prompt Response
Command: Line (or TYPE: L)
Specify first point: TYPE: FRO
Base point: CLICK: D8 (OSNAP-Intersection) (Figure 12-6)
: TYPE: @2<.90
Specify next point or [Undol. TYPE: @1<210
Specify next point or (Undol} TYPE: @12<-30
Specify next point or [Close/Undo}:
‘Comtnand: Toggle to the left isoplane, and with Ortho OFF,
Ellipse Axis, End (or TYPE: El)
Specify axis endpoint of ellipse or
{Arc/Center/Isocircle] TYPE: I
Specify center of isocircle: TYPE: FRO
Base point CLICK: D9 (OSNAP-Midpoint)
: TYPE: @2<-90
Specify radius of isocirele or
[Diameter] ‘TYPE: 1
Cotnmand: COPY (or TYPE: CP)
Select objects: CLICK: the ellipse just drawn
Select objects:
Specify base point or [Displacement]
CLICK: D10 (OSNAP-Endpoint)
Specify second point or
You might also like
- The Subtle Art of Not Giving a F*ck: A Counterintuitive Approach to Living a Good LifeFrom EverandThe Subtle Art of Not Giving a F*ck: A Counterintuitive Approach to Living a Good LifeRating: 4 out of 5 stars4/5 (5810)
- The Gifts of Imperfection: Let Go of Who You Think You're Supposed to Be and Embrace Who You AreFrom EverandThe Gifts of Imperfection: Let Go of Who You Think You're Supposed to Be and Embrace Who You AreRating: 4 out of 5 stars4/5 (1092)
- Never Split the Difference: Negotiating As If Your Life Depended On ItFrom EverandNever Split the Difference: Negotiating As If Your Life Depended On ItRating: 4.5 out of 5 stars4.5/5 (844)
- Grit: The Power of Passion and PerseveranceFrom EverandGrit: The Power of Passion and PerseveranceRating: 4 out of 5 stars4/5 (590)
- Hidden Figures: The American Dream and the Untold Story of the Black Women Mathematicians Who Helped Win the Space RaceFrom EverandHidden Figures: The American Dream and the Untold Story of the Black Women Mathematicians Who Helped Win the Space RaceRating: 4 out of 5 stars4/5 (897)
- Shoe Dog: A Memoir by the Creator of NikeFrom EverandShoe Dog: A Memoir by the Creator of NikeRating: 4.5 out of 5 stars4.5/5 (540)
- The Hard Thing About Hard Things: Building a Business When There Are No Easy AnswersFrom EverandThe Hard Thing About Hard Things: Building a Business When There Are No Easy AnswersRating: 4.5 out of 5 stars4.5/5 (346)
- Elon Musk: Tesla, SpaceX, and the Quest for a Fantastic FutureFrom EverandElon Musk: Tesla, SpaceX, and the Quest for a Fantastic FutureRating: 4.5 out of 5 stars4.5/5 (474)
- Her Body and Other Parties: StoriesFrom EverandHer Body and Other Parties: StoriesRating: 4 out of 5 stars4/5 (822)
- The Emperor of All Maladies: A Biography of CancerFrom EverandThe Emperor of All Maladies: A Biography of CancerRating: 4.5 out of 5 stars4.5/5 (271)
- The Sympathizer: A Novel (Pulitzer Prize for Fiction)From EverandThe Sympathizer: A Novel (Pulitzer Prize for Fiction)Rating: 4.5 out of 5 stars4.5/5 (122)
- The Little Book of Hygge: Danish Secrets to Happy LivingFrom EverandThe Little Book of Hygge: Danish Secrets to Happy LivingRating: 3.5 out of 5 stars3.5/5 (401)
- The World Is Flat 3.0: A Brief History of the Twenty-first CenturyFrom EverandThe World Is Flat 3.0: A Brief History of the Twenty-first CenturyRating: 3.5 out of 5 stars3.5/5 (2259)
- The Yellow House: A Memoir (2019 National Book Award Winner)From EverandThe Yellow House: A Memoir (2019 National Book Award Winner)Rating: 4 out of 5 stars4/5 (98)
- Devil in the Grove: Thurgood Marshall, the Groveland Boys, and the Dawn of a New AmericaFrom EverandDevil in the Grove: Thurgood Marshall, the Groveland Boys, and the Dawn of a New AmericaRating: 4.5 out of 5 stars4.5/5 (266)
- A Heartbreaking Work Of Staggering Genius: A Memoir Based on a True StoryFrom EverandA Heartbreaking Work Of Staggering Genius: A Memoir Based on a True StoryRating: 3.5 out of 5 stars3.5/5 (231)
- Team of Rivals: The Political Genius of Abraham LincolnFrom EverandTeam of Rivals: The Political Genius of Abraham LincolnRating: 4.5 out of 5 stars4.5/5 (234)
- On Fire: The (Burning) Case for a Green New DealFrom EverandOn Fire: The (Burning) Case for a Green New DealRating: 4 out of 5 stars4/5 (74)
- The Unwinding: An Inner History of the New AmericaFrom EverandThe Unwinding: An Inner History of the New AmericaRating: 4 out of 5 stars4/5 (45)
- 1 ADocument66 pages1 AValentin OpreaNo ratings yet
- Project 1Document118 pagesProject 1Valentin OpreaNo ratings yet
- Project 2Document108 pagesProject 2Valentin OpreaNo ratings yet
- Trigger Material KismetDocument5 pagesTrigger Material KismetValentin OpreaNo ratings yet
- Caleffi 2019 PDFDocument124 pagesCaleffi 2019 PDFValentin OpreaNo ratings yet
- T6 IVC Radiator 2016 Installation Single Sheet (5351) PDFDocument2 pagesT6 IVC Radiator 2016 Installation Single Sheet (5351) PDFValentin OpreaNo ratings yet