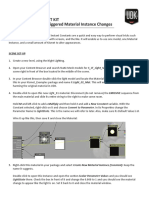Professional Documents
Culture Documents
10
10
Uploaded by
Valentin Oprea0 ratings0% found this document useful (0 votes)
7 views58 pagesCopyright
© © All Rights Reserved
Available Formats
PDF or read online from Scribd
Share this document
Did you find this document useful?
Is this content inappropriate?
Report this DocumentCopyright:
© All Rights Reserved
Available Formats
Download as PDF or read online from Scribd
0 ratings0% found this document useful (0 votes)
7 views58 pages10
10
Uploaded by
Valentin OpreaCopyright:
© All Rights Reserved
Available Formats
Download as PDF or read online from Scribd
You are on page 1of 58
chapter
15
Complex Solid
Models with
Materials, Lighting,
objectives
‘When you have completed this
‘chapter, you will be able to:
Rendering, and
Animation
Light —3pt
re ee
te ee
i
INTRODUCTION
This chapter presents more complex models using the Solids commands
from Chapter 14,
This chapter also covers the Render and Animation commands, which
allow you to use lights, to attach materials, and to apply backgrounds so
that a photo-realistic rendering of a 3D scene can be created and an ani-
mated file produced, Although there are many means of locating lights in
2 3D scene, you will use the endpoints of lines and other objects in this tu-
torial to place lights. You will also use the existing materials in the materi-
als library and existing backgrounds to begin using the render commands.
‘The first two tutorials, creating a chair and a patio, will give you the
complex models needed to assign materials, place lights, render, and
create an animated file.
587
Tutorial 15=1:
FIGURE 15-1
“Tutorial 15-1: Complete
558
Creating a Solid Model of Chair 2
In this tutorial you will create a solid model of a chair (Figure 15-1). This chair will be
inserted into the structure that you will create in Tutorial 15~2. The Promp/Response
format will not be used in this tutorial. The steps will be listed with suggested com
mands for creating this model.
Step I. Use your 3D workspace to make the following settings:
1. Use Saveds... to save the drawing on the hard drive with the name
CHIS-TUTORIALL
Set drawing Units: Architectural
Set Drawing Limits: 5°,5"
‘Set GRIDDISPLAY: 0
Set Grid: 1
Set Snap: W/4
Create the following layers
LAYER NAME COLOR LINETYPE
Fabric Magenta Continuous
Metal Green Continuous
Novae
8 Set Layer Fabric current
9. Use the Vports command to make two vertical viewports. Zoom-All in both
viewports to start, then Zoom in closer as needed, You will find it easier to
draw in the left viewport and use the right viewport to determine whether the
model is proceeding as it should.
10. Use SW Isometric from 3D Views to select a view for the right viewport
11. Set FACETRES to 4; set ISOLINES to 20.
Step 2. Draw two 32” x 5” cushions using the dimensions from Figure 15-2:
1. Draw two temporary construction lines near the bottom of your drawing in
the left viewport. With Ortho ON, draw the first line 50" to the right; draw
the second line 51” up (Figure 15-2).
2. Use Rectangle to draw the bottom cushion in a horizontal position 16” above
the temporary horizontal construction line and 12" to the left of the vertical
‘construction line. (Use the From option @-12,16 from the intersection of the
FIGURE 15-2 2
Tivo Construction Lines; One
Horizontal 50” and One
Vertical 51; Two 32° 5°
Rectangles, One Horizontal
Rotated ~10°,and One
Vertical Rocated 20°
Pare ik: Three-Dimensional AutoCAD
construction lines, Draw the rectangle to the left and up @-32,5.) Use the
Fillet option of the Rectangle command to create the 1” fillet on all four cor-
nets at the same time.
3. Use Rectangle to draw the back cushion in a vertical position, and fillet all
four corners.
4. Use Rotate to rotate the bottom cushion minus 10° and the back cushion
minus 20°.
5. Move the back cushion so it sits on the right endpoint of the bottom, and
‘use Stretch to form the bottom of the back cushion so it fits flush against
the bottom cushion,
Step 3. Draw chair legs and back support (Figure 15-3):
1. Set Layer Metal current
2. Draw temporary construction lines to locate the beginning and ending points
of the three arcs; from the left end of the 50” construction line, draw a 21" line
straight up. Then offset it 7” to the right. Offset that line 24” to the right.
3. Use Are, Start-End-Radius to draw the three arcs. First arc: start point D1,
endpoint D2, radius 47°, Second arc: start point D3, endpoint D4, radius
48", Third are: start point D3, endpoint DS, radius 34”.
Use Fait Polyline to join the arcs with the 34” and 48" radii
Use Offset to offset the joined arcs 1/2” up,
Use Offset to offset the arc with the 47” radius 1/2” to the left
Use the Line command to draw lines at the ends of all ares so that the two
metal legs have a thickness.
8. Use Polyline Edit to join all parts of each leg so they can be extruded.
sey
Step 4. Draw chair supports:
Draw the three supports in Figure 15-4 in the locations shown,
2. Use the Rectangle command to draw the 2” x 1/2" supports in either 2
vertical or horizontal position, as needed.
3. Use the Rotate and Move commands to locate the supports in the positions
shown,
bt
FIGURE 15-3 FIGURE 15-4
Draw Three Ares, Use Poiylne Edt to Join the Two Draw Three 2" 1/2" Rectangles, Move and Rotate
‘Swaller Arcs Ino Postion
(Chapter 15: Complex Solld Models with Materials, Lighting, Rendering, and Animation 559
560
FIGURE (5-5 FIGURE 15-6
Extrude Cushions 36% Legs 2-1/2, and Supports Moved, Legs Copied,and All Metal
‘Supports 31° Parts joined with the Union Command
Step 5. Extrude cushions, legs, and supports:
Set Layer Fabric current so the extruded cushions will be on that layer.
Use the Extrude command to extrude the two cushions 36"
Set Layer Metal current.
Use the Extrude command to extrude the polylines forming the legs 2-1/2”.
Use the Extrude command to extrude the supports 31”.
Use the Hide command so the drawing appears as shown in Figure 15-5.
ousene
Step 6. Move supports so they sit on top of the legs (Figure 15-6):
1. Use the Move command to move the three supports 2-1/2” in the positive
Z direction (second point of displacement will be @0,0,2-1/2).
Step 7. Join extruded legs to form a single piece:
1. Use the Union command to join the two extruded legs to form a single piece.
Step 8. Add the other set of legs and join legs and supports:
1. Use the Copy command to copy the legs 33-1/2" in the positive Z direction
(second point of displacement will be @0,0,33-1/2).
2. Use the Union command to join both sets of legs and the three supports
into a single object.
Step % Rotate chair to the upright and forward position:
1. Use the 3D Rotate command to rotate the chair 90° about the X axis.
CLICK: one of the lowest points of the end of one of the chair legs as the
Point on the X axis.
Part ll: Theee-Dimensional AutoCAD
2. Use the 3D Rotate command to rotate the chair 90° about the Z axis.
CLICK: one of the lowest points of the end of one of the chair legs as the
Point on the Z axis.
Step 10. Remove hidden lines:
1. Use the Hide command to remove hidden lines so the chair appears as
shown in Figure 15-1.
Step I. Save the drawing as a Wblock:
1. Use the Wblock command to save the drawing on a disk with the name
CHI5-TUTORIALL. Use the bottom of the front of the left leg as the inser~
tion point. CLICK: Retain to keep the drawing on the screen.
2. Make Layout in paper space. Use Properties to set a scale of 1/2"=1'-0".
3, Place your name in the upper right corner of the viewport 3/16" high, sim-
plex font.
4. Save the drawing as CH15-TUTORIALI.
Step 12. Plot:
1. Plot or print the drawing at a scale of 1 = 1 from paper space (the Layout
tab) in the center of an 8-1/2” x 11" sheet, CLICK: 3D Hidden in the Shade
plot: list. (If the 3D Hidden option is gray, close the Plot dialog box, CLICK:
the viewport boundary, and use the Properties command to change Shade
plot to 3D Hidden, Then plot.)
Tutorial 15-2: Creating a Solid Model of a Patio
In this tutorial you will create a solid model of a patio area and insert your chair into it
(igure 15~7). The Prompt/Response format will not be used in this tutorial. The steps
will be listed with suggested commands for creating this model.
Step 1. Use your 3D workspace to make the following settings:
1. Use Saves... to save the drawing on the hard drive with the name CHIS-
TUTORIAL2.
2. Set drawing Units: Architectural
3, Set Drawing Limits: 50’ 40"
4. Set GRIDDISPLAY: 0
5. Set Grid: 2"
6. Set Snap: 6"
7. Create the following layers:
LAYER NAME COLOR LINETYPE
Border Red Continuous
Column White Continuous
Cornice White Continuous
Roof White Continuous
Pad Red Continuous
8. Set Layer Pad current,
9. Use the Vports command to make two vertical viewports. Zoom-Alll in both
viewports to start, then Zoom in closer as needed, You will find it easier to
Graw in the left viewport and use the right viewport to determine whether the
model is proceeding as it should.
‘Chapter 15: Complex Solid Models with Materials, Lighting Rendering,and Animation Set
562
|
|
1
YOUR NAME
10, Use SE Isometric from 3D Views to set a viewpoint for the right viewport.
11, Set FACETRES to 4; set ISOLINES to 20.
FIGURE [5-7
“Turoral 15-2: Complete
Let’ begin at the bottom and work up.
Step 2. Draw the concrete pad with a border around it:
‘The conerete pad and the border have to be two separate objects extruded to a
height of 4". Draw the outside edge of the border and extrude it, then draw the
inside edge, extrude it, and subtract it from the outside edge. Finally, draw the
pad and extrude it (Figure 15-8)
1. Use the Rectangle command to draw a rectangle measuring 39’ x 24’, Start
the first corner at absolute coordinates 6/,8'.
2. Offset the first rectangle 1' to the inside,
estes 90 cd rfc by ent 220 et
hoorue
@ prsscet formance
Pare; Three-Dimensional AutoCAD
5
FIGURE 15-8 FIGURE 15-9
“The Concrete Pad with a | Border Draw the Base of the Column
3. Use the Offset command to offset the 37’ x 22 rectangle 1/2” to the inside
to form the concrete pad with a 1/2” space between it and the border.
4. Use the Extrude command to extrude all three rectangles 4”.
5. Use the Subtract command to subtract the inside of the border (the 1” offset
extruded rectangle) from the outside of the border. You will have to Zoom a
‘window so you can get close enough to pick the correct rectangle to subtract.
6. Put the border on the Border layer
Step 3. Draw the base of the columns:
Draw the base of the columns on the lower left corner of the drawing. They will
be copied after the columns are placed on them (Figure 15-9):
1. Set Layer Column current.
2. Zoom in on the lower left corner of the drawing, as shown in Figure 15-9
in both viewports.
3. Use Box to draw the column base. The box measures 18" x 18" x 2" height.
Locate the “Corner of box” on the lower left corner of the border as shown.
Use Osnap-Endpoint to click the first corner, then @18,18 to specify the
other corner.
Step 4. Draw the columns:
Draw the column and rotate it so it sits on top of the base (Figures 15-10, 15-11,
15-12, 15-13, and 15-14):
1. Use the dimensions in Figure 15-10 to draw the column in an open area of
‘your drawing. Use the Line and Circle commands to draw this figure. After
‘you have drawn the circles and lines at the bottom and top of the column,
Graw a line from the quadrant of the lower circle on the top to the quadrant of
the upper circle on the column bottom. Then trim the circles to form the arcs.
WARNING: Be sure to trim all parts of the circles so there are no
- double lines, -
‘Chapter 15: Complex Solid Models with Materials, Lighting, Rendering, and Animation 363
FIGURE 15-10
Dimers for Dranrgste | fT
Coun 4
e
al —
|
[les
a 8, ¢, 2, |
‘coun Hac ‘count Borrow ‘coun 0 ‘oncLES MED
FIGURE
‘The Column Revolved
FIGURE 15-13,
FIGURE 15-12 Move the Column to the
‘Move the UCS to the Top Lower Left Comer of the Base Center of the Base
564 Pare ll: Three-Dimensional AutoCAD
2. Use Polyline Edit to join all the parts of Figure 15-10 into a single
polyline.
3. Use the Revolve command to create the solid column as shown in Figure
15-11. Select both ends of the vertical line using Osnap-Endpoint as the
Axis of revolution,
4. Use the VPORTS command to split the right viewport into two horizontal
viewports (three:left) and Zoom in on the bottom of the column and the
box you drew as the column base, as shown in Figure 15-12 in both hori-
zontal viewports. (You may need to adjust your view in the let viewport—
TYPE: PLAN .)
5. Use the UCS command to move your UCS to the lower left corner of
the top plane of the base, as shown in Figure 15-12 in both right
viewports.
6. Use the Move command to move the column to the center of the base, as
shown in Figure 15-13. Use Osnap-Center as the Base point, and CLICK
the extreme bottom circular center of the column in the upper right view-
port. TYPE: 9,9 as the second point of displacement to move the column to
the center of the base.
7. Use the 3D Rotate command to rotate the column 90° about the X axis, as
shown in Figure 15-14.
8. Use the VPORTS command to return the display to two vertical view-
ports.
a Step 5. Add the cornice at the top of the column:
FIGURE 15-14
Rote the Column sols —-‘nsert drawing 14-3 (from Tutorial 14-1, Figures 14-35 through 14-40) to form
Uprih Poston the cornice at the top of the column (Figures 15-15 and 15-16):
L._ Set Layer Cornice current.
2. Use the Move option of the UCS command to move the UCS to the extreme
top of the column as shown in Figure 15-15. Use Osnap-Center to locate
the UCS at that point.
3. Use the Insert command to insert drawing 14-3 onto the top of the column
(Figure 15-16). Use the following:
FIGURE 15-15 FIGURE 15-16
Move the UCS to the Center ofthe Top ofthe Column Inserting the Cornice
Chapter 15: Complex Solid Models with Materials, Lighting Rendering, and Animation 565,
: TIP: Be conte Insertion point is fee cH ie neptve :
- you did not pick the correct insertion point when youWolocied | 143,
draw a line from a bottom corner to the diagonally opposite corner
Use the inidpoint of that line to move 14-3 to coordinates 00.
Insertion point: TYPE: 9-1/2 in the X: box and ~9-1/2 in the Y: box. (Be
sure to include the minus in the ¥: direction.) Leave Z: at 0. (The bottom
of the cornice drawing measures 19", as shown in Figure 14-35. Because
you picked the endpoint of the lower corner as the insertion point when you
Whlocked the shape, 9-1/2,—9-1/2 will place the center of the shape at the
center of the column top. The shape must measure 24" x 24” when itis in-
serted, The arithmetic requires you to subtract 5” from both measurements
and divide by 2.)
‘After you have typed the insertion point in the X: and ¥: boxes of Inser-
tion point, TYPE: 12 in the X: Scale box and CHECK: Uniform Scale
(The shape measures 2" square, so an X scale factor of 12 will make the shape
24" long.)
(The shape must be 24" in the ¥ direction also so Uniform Scate must be
checked.)
(The height of the original shape was reduced to 1/12 of the 5-1/2" dimen-
sion shown in Figure 14-35, so a scale factor of 12 will make it 5-1/2" in this
dcawing,)
Leave Rotation angle: 0. CLICK: OK
4. Use the Explode command to explode the inserted cornice so it can be
joined to form longer cornices. EXPLODE IT ONLY ONCE. If you explode
it more than once, you destroy it as a solid. If you are not sure if you have
exploded it, use the List command to find out. List should tell you it is a
3D solid, not 2 block.
5. Goto 3D Views-Front (on the View menu) or use ViewCube-Front occasionally
to be sure all parts are in the correct location, then return to the previous view.
Step 6. Draw the columns and cornices at the center and one corner of the
structure:
Copy the column and cornice to create supports at the center of the structure
(Figures 15-17 and 15-18):
1. With Ortho ON use the Copy command and direct distance entry to copy
the column, its base, and cornice three times: 2’ and 12'9" in the positive X
direction, and once 6'2" in the positive ¥ direction (Figure 15-17).
2. With Ortho ON, use the Copy command and direct distance entry to copy
the cornice on the column that is to the far right 12” in the positive X direc-
tion and 12" in the negative X direction so that the cornice on this column
will measure 48” when the three are joined.
3. Use Union to join the cornice and the two copies to form a single cornice
that is 48” long (Figure 15-18).
Copy the cornice and join all the cornice shapes on the three corner columns to
create the L-shaped cornice at the corner of the structure (Figure 15-19):
1. With Ortho ON use the Copy command and direct distance entry to copy
the cornice on the corner column six times: 12" and 24” in the positive X
Parc il: Three-Dimenslonal AutoCAD
FIGURE 15-17
FIGURE 15-18 FIGURE 15-19
Copy the Base, Column and Cornice ‘Copy the Corrice inthe Positive X Direction and the Negative X The L-Shaped Cornice
“Twice in the X Direction and Once in Direction and Union ofthe Three Cornice Shapes ‘Afar Using the Union
the Direction and Hide Commands
direction and 12", 24”, 36", 48", 60”, and 72” in the positive Y direction so
that the cornice on the three corner columns will measure 48” in the X di-
rection and 96” in the ¥ direction when all these shapes are joined.
2, Use Union to join all the cornice shapes on the three corner columns to
form a single L-shaped cornice (Figure 15-19).
Step 7. Draw all the remaining columns:
Mirror the existing columns twice to form the remaining columns (Figure 15-20):
1. Use the UCS command to return to the World UCS.
2. With Ortho ON, use the Mirror command to form the columns on the right
side of the structure. Select all existing columns, bases, and cornices.
PRESS: , then using Osnap-Midpoint, CLICK: D1 (Figure 15-20) as
FIGURE 15-20
‘Copying the Columns Using
the Mirror Command
Chapter 15: Complex Solid Models with Materials, Lighting Rendering,and Animation 567
FIGURE 15-21
Dimensions for the Front
and Rear Elevations of the
Upper Structure
568
the first point of the mirror line, then CLICK: any point directly above or
below D1, Do not erase source objects.
3. With Ortho ON, use the Mirror command to form the columns on the back
side of the structure, Select all existing columns, bases, and cornices,
PRESS: , then using Osnap-Midpoint, CLICK: D2 (Figure 15-20) as
the first point of the mirror line, then CLICK: any point directly to the left
or right of D2. Do not erase source objects.
Step 8 Draw the upper part of the structure:
Draw the front and rear elevations of the upper structure (Figure 15-21):
1. Set Layer Roof current.
2. Use the UCS command to rotate the UCS 90° about the X axis.
3. Draw the upper part of the structure in an open area. You will move it to its
correct location after it is completed.
4. Use the dimensions from Figure 15-21 to draw that shape with the Rectan-
gle, Circle, and Trim commands.
5. Use the Press/Pull command to extrude the polyline 8”. With Presspull itis,
not necessary to have a closed Polyline. Just CLICK: inside the boundary and
move your extrusion in the direction you want, and TYPE: the distance (8).
(oD Pres Ft lormore hele
6. Use the Copy command to copy this shape 22'-6" in the negative Z direc-
tion (Base point—CLICK: any point, Second point of displacement—IYPE:
@0,0,22'6 ),
Draw the left and right elevations of the upper structure (Figures 15-22 and 15-23):
1. Use the UCS command to rotate the UCS 90° about the ¥ axis.
2. Use the dimensions from Figure 15-22 to draw that shape with the Rectangle,
Circle, and Trim commands across the ends of the front and rear elevations,
3. Draw the right side of the structure on the right ends of the front and rear
planes (Figure 15-23),
Use the Press/Pull command to extrude the polyline 8”,
Use the Copy command to copy this shape 37’-6" in the negative Z direc-
tion (Base point—CLICK: any point, Second point of displacement—TYPE
Pare til: Three-Dimensional AutoCAD
iD
FIGURE 15-22 FIGURE 15-23
Dimensions for the Left and Right Elevations of the ‘Draw the Right Elevation on the Right Ends ofthe
Upper Structure Frone and Rear Planes
FIGURE 15-24 FIGURE 15-25
Draw a Rectangle to Form the Roof “The Completed Upper Structure
@0,0,37'6 or move your mouse in the negative Z direction with
ORTHO ON and TYPE: 37'6).
Draw the roof and complete the upper part of the structure (Figures 15-24,
15-25, 15-26, and 15-27);
1, Make the Roof Layer current.
2. Use the UCS command to return to the World UCS.
oe
KK
Q
0 ~
FIGURE 15-26 FIGURE 15-27
Move the UCS to the Top of the Cornice Comer Move the Upper Structure into Position
‘Chapter 15: Complex Solid Models with Materials, Lighting Rendering, ané Animation 569
3. Use the Rectangle command to draw a rectangle to form the flat roof inside
the upper part of the structure (Figure 15-24):
First corner—D1
Other corner—D2
4. Use the Extrude command to extrude the rectangle 8” in the negative Z direction.
5. Use the Move command to move the extruded rectangle 18” in the negative
Z direction (Second point of displacement—TYPE: @0,0,-18)..
Use the Union command to join all parts of the upper structure into a single unit.
Use the Hide command to make sure your model is OK (Figure 15-25),
Use the UCS command to move the origin of the UCS to the endpoint of
the lower left cornice (Figure 15-26).
9. Use the Move command to move the endpoint, D1 (Figure 15-27), of the
lower right corner of the upper part of the structure to absolute coordinates
8,8,0. Be sure you do not put the @ symbol in front of the coordimates.
Ao
Step 9. Insert chairs to complete the model:
Insert a chair at the correct elevation, copy it, rotate it, and complete Tutorial
15-2 (Figures 15-28 and 15-29):
1. Use the UCS command to move the origin of the UCS to the top of the bor-
der surrounding the concrete pad, D1 (Figure 15-28).
2. Use the Insert command to insert the chair drawing, CH15-TUTORIALI,
at absolute coordinates 18',14’,0.
3. Explode the inserted chair ONCE, If you explode it more than once, you wll
have destroyed it as a solid.
FIGURE 15-28
Move the UCS to the Top
of the Border Surrounding
the Pad
FIGURE 15-29
Locating the Chairs
570 Pare It: Three-Dimensional AutoCAD
Quo ge
Gia ——
foereeas
i
Benne!
4. With Ortho ON, use the Copy command to copy the chair three times to
the approximate locations shown in Figure 15-29.
Use the Rotate command to rotate the chair on the far left 90°.
Use the Viewpoint Presets dialog box to select a viewpoint of 315,10.
Use Orbit-Free Orbit (RIGHT-CLICK) with Perspective projection and
‘Visual Styles - 3D Hidden to obtain a view similar to Figure 15-7.
8 With the right viewport active, use the SIngle option of the VPORTS com-
mand to return the display to a single viewport.
9, CLICK: Layout] and place the viewport boundary on a new layer that is
turned off.
10. Use the Single Line Text command (TYPE: DT) to place your name
in the lower right corner 1/8” high in the simplex font. Your final drawing
should appear as shown in Figure 13-7.
11. Use the Shade plot-As Displayed option in the Plot dialog box to remove
hidden lines when you plot.
soy
Step 10. Use the SaveAs command to save your drawing in two places.
Step I. Plot or print the drawing at a scale of 1 = 1.
RENDER
‘The Render program uses objects, lighting, and materials to obtain a realise view ofa mextel.
Render Quality
There are five preset rendering quality options: draft, low, medium, high, and presenta-
tion. Draft produces very low-quality rendering but results in the fastest rendering
speed. Presentation is used for high-quality, photo-realistic rendered images and re-
quizes the greatest amount of time to rend
Destinations
Render Window Choosing Render Window as your render destination means the
image will be displayed in the render window when processing is complete.
Save rendering to a file Allows you to save the rendering to a disk with the file name
you choose
Viewport Anything currently displayed in the viewport gets rendered.
LIGHTS
Render has five types of light that are used to light any scene, They are:
Sun This light is present in all scenes and is used to lighten or darken all the images
in the scene by the same amount, You can turn off the sunlight to simulate dark-
ness and use only the other types of light to tender the scene.
Chapter 15: Complex Solid Models with Material, Lighting Rendering, and Animation sm
Point Lights Point lights shine in all directions much like a common lightbulb, The
intensity of a point light is controlled by selecting inverse linear, inverse square, or
none for the attenvation. Inverse square has the highest intensity value; none has
the lowest value
Distant Lights Distant lights shine as a parallel beam in one direction illuminating all
objects that the light srikes, This light can be used to simulate the sun or another
sirnilar light source. You can use one ot more distant lights and vary their intensity
to achieve the result you want
Spotlights Spotlights shine in one direction in a cone shape. One of the settings for
this light is the hotspot, at which the light has the greatest intensity. The other set-
ting is the falloff, at which the light begins to decrease in intensity. Spotlights can
be used in a manner similar to spotlights in a theater or to light a display.
Photometric Lights These lights are similar to those bought in a store: fluorescent,
low-pressure sodium, incandescent, and high-intensity discharge.
AutoCAD has three lighting options: standard (generic), Intemational (SI), and
‘American, The default lighting for AutoCAD 2009 is a photometric based on American
lighting units, This option is physically correct lighting, American diflers from Interna-
tional in that iMuminance values are measured in foot-candles rather than lux.
You can change the lighting option by typing: LIGHTINGUNITS , then
change the number to 0, 1, or 2:
© isstandard (generic) lighting
1. is photometric lighting in International SL units
2 is photometric lighting in American units
Photometric properties can be added to both antificial lights and natural lights. Nat-
ural lights are the sunt and the sky. {
You can create lights with various distribution and color characteristics or import |
specific photometric files available from lighting manufacturers. Photometric lights al-
ways attenuate using an inverse-square falloff and rely on your scene using realistic units
Which of these options you use will depend on how your scene is constructed and.
‘what your preferences are,
Often with photometric lights and the sun you will need to perform tone mapping.
‘The RENDEREXPOSURE command allows you to adjust the tone mapping. TYPE.
RENDEREXPOSURE to display The Adjust Rendered Exposure dialog box |
which provides a preview and controls to adjust the tone mapping.
MATERIALS
AutoCAD has several paleties containing materials that can be attached to the surfaces
of 3D objects in your drawing. You can also create new materials from scratch and rmod-
ify existing materials and save them with a new name, In this tutorial, only existing ma-
terials will be used. If you attach 2 material to an object and decide you do not like its
appearance, the Material Editor allows you to detach the material from that object.
OTHER COMMANDS AVAILABLE TO RENDER,
ANIMATE,AND SHADE 3D MODELS
Orbit As discussed in previous chapters, the Orbit command has several features
that can be used to give a 3D model a photo-realistic appearance.
NewView This command allows you to adda solid, a gradient, or an image back.
ground to your model
572 Pare il: Three-Dimensonal AutoCAD
FIGURE 15-30
‘Turoral 15-3: Complete
Render Environment This command allows you to simulate an atmosphere that en-
hhances the illusion of depth. The color of the fog can be changed to create different
visual effects,
Motion Path Animations... This commanel moves a camera along a path you choose.
3D Walk. This command allows you to walk through your model controlling height,
and speed,
3D Fly This command allows you to fly through or around the model
Tutorial 15-3
Use Render Commands to Make a Photo-Realistic Rendering
of the Solid Model in Tutorial 15-2
In this tutorial you will use the Matertal Editor and the Materials palettes to select mater
als to attach to your model. You will then place lights in a manner that will illuminate your
model. You will then give the model perspective projection, and finally, the model will be
rendered using the Render command and the Visual Styles Manager (Figure 15-30).
Step I. Use your 3D workspace to make the following settings:
1. Open drawing CH15-TUTORIAL2 and save it as CHIS-TUTORIAL3.
2. CLICK: the MODEL tab to return to model space
3. CLICK: in the right viewport to make it active and change the display toa
single viewport if it is not already a single viewport.
Ties
B titven.
© ave
Gi conan
‘Shan Amaia ies
‘Chapter 15: Complex Solid Models with Materials, Lighting, Rendering and Animation 573
oe
era ines
Tereiroey
© rman
> spaces
a pe
Cts :
Bree
Sion
(1G wire
Select materials from the palettes and place them in your drawing on
the Material Editor:
Prompt
Command:
‘The Material Editor (Figure 15-31)
appears:
tits etl |
see
a
| |imeven Fetes ET
| Sees
| Pee —— |
|) [pty [Femara ap Hi
Baivon |||
aoe
i
| eee
|
@ hae
FIGURE 15-31
The Material Editor
574
[feazens 5)
acca
Response
Materials... (from the View-Render menu)
CLICK: Tool Palettes from the Tools-Palettes
menu
ther rd le
file
Samaras sobs
tee
Daw
ty se
coveree state mak
ore dee Hare Se
E Eee bois Canvas
SE recor
=
Fees flea aro
Feng Hotes arp
“vases
| eb taeda :
Nor cates Me eo
res Cag wa He ieLvary—
Fides leona ery
rues. Far, alr Wal Wak Mokr Ley
Furuse Lary :
lacy is Si ny
cary Cental tei ay
Waser) Sates ata
a ee Ly :
| Stolk siobetery
‘Thea and oboe Mea tray
‘Woe Pte Mater rr
FIGURE 15-32
Display List of Palettes and CLICK: Fabric - Materials Sample
Pare Il: Three-Dimensional AutoCAD
‘The tool palettes appear: CLICK: The tabs that are not fully visible
ina lower corner of the palettes, so that
a list of all palettes is available, as shown in
Figure 15-32
CLICK: Fabric - Materials Sample; hold your
mouse over the Furnishings, Fabrics,
Canvas, White icon; and drag and drop it
into the Material Editor. Use this material
for the chair cushions.
‘You have the choice now of placing the materials in the Material Editor, checking them
over, and then attaching them to the solid model shapes or placing them directly onto
the shapes, In this tutorial the materials are placed into the Material Editor and then
dropped onto the solid shapes
Prompt Response
CLICK: the Metals - Materials Sample name in
the list so the Metals - Materials Sample tab
is active, and drag and drop the Structural
Metal Framing, Steel material onto the
Material Editor for the chair legs and
supports
CLICK: the Masonry - Materials sample tab
(Figure 15-33), scroll down through the
‘many materials, and drag and drop the
following materials onto the Material
Editor:
Masonry, Unit Masonry, Brick, Modular,
Herringbone, 1 for the patio floor pad
Masonry, Unit Masonry, Brick, Modular,
‘Common for the border around the patio
floor pad
Masonry, Unit Masonry, CMU, Sandblasted,
Grey for the columns and bases
Masonry, Unit Masonry, CMU, Sandblasted,
Tan for the roof
Masonry, Unit Masonry, CMU, Split Face,
Rumning for the cornices
CLICK: the Masonry, Unit Masonry, Brick,
Modular, Herringbone, 1 material to
make it active, and CLICK: the Swatch
Geometry flyout in the lower left of
the Available Materials in Drawing
icons, and CLICK: the cube icon
(Figure 15-34)
‘Then CLICK: the Checkered Underlay icon to
the right to turn it off so you can see the
material a little more clearly
Finally, CLICK: the Toggle Display mode in the
extreme upper right of the Material Editor
to enlarge the display of that material
(Figure 15-35)
‘Chapter 15: Complex Solid Models with Materials, Lighting, Rendering, and Animation S75
will TE pec
BIBEL 4) 6a
ei Ea
FIGURE 15-33
Drag and Drop Materials from the Masonry - Materials Sample Palette onto the Materials Editor
Teale Gaby
FIGURE 15-34 FIGURE 15-35
‘Avalable Materials with Square Geometry Selected Toggle the Display Mode to View the Material Closely
for a Material
Several features of any material in the Material Editor can be changed before or after ma-
terials are attached to the solids. In this tutorial you may use the materials without edit-
ing. The five icons in the lower right of the materials display activate the following
commands. From left to right they are:
Create New Material
Purge from Drawing (if the material is attached to a solid, it cannot be purged until itis
removed from the solid)
Indicate Materials in Use
Apply Material to Objects
Remove Material from Selected Objects
rr Modlor Hering
57% Pare il: Three-Dimensional AutoCAD
Step 3. Attach materials to the solid shapes in your drawing:
Prompt Response
Close the Tool Palettes
CLICK: the Masonry, Unit Masonry, Brick,
Modular, Herringbone, 1 material to make
it active in the Material Editor
CLICK: Apply Material to Objects (or just
DOUBLE-CLICK; the material)
Select objects: ‘With the Paintbrush, CLICK: the patio pad.
(the solid forming the floor)
Select objects or [Undo].
S- 9999) /5a8 o-[o- G-)40% o/Ezdbe + &
SoA | HOR O-|S- M-|08 2%|ehz cate
Lo edie a) sen | ses os es —
carota oe
scorer
| Gieonesiae
1, Use the Constrained Orbit command to rotate the model to a view similar
to Figure 15-36.
2, Attach the following materials to the remaining solids:
Material Attach to
Furnishings, Fabrics, Canvas, White, chair cushions
Structural metal, Framing, Steel chair legs and supports
aS Se
FIGURE 15-36
Realistic Visual Style
(Chapter 15: Complex Sold Models with Materials, Lighting Rendering, and Animation oT
FIGURE 15-37
‘Add Lines for Distant Lights
578
Masonry, Unit Masonry, Brick,
Modular, Common border around the patio floor pad
Masonry, Unit Masonry, CMU,
Sandblasted, Grey columns and bases
Masonry, Unit Masonry, CMU,
Sandblasted, Tan roof
Masonry, Unit Masonry, CMU, Split
Face, Running cornices
shave ore vil aes nage
ea UALSTES
eres for more help
Step 4. Use the Visual Styles Manager, Figure 15-36, to render the model with
the Realistic style.
Prompt Response
Command: Visual Styles Manager
DOUBLE-CLICK: the Realistic style icon
The model is rendered as shown in Figure 15-36.
Now, lighting will be added, shadows turned on, the background will be selected,
and the model willbe rendered with the Render command to produce a realistic image
Step 5. Add distant lights using lines to locate the lights and targets:
1. With ORTHO ON, use the Line command to draw 30" lines from the midpoints
of the arches on the front and right side of the patio, as shown in Figure 15-37
2. Draw line from the midpoint of one side of the roof to the opposite side of the
roof, then draw a 30 line straight up with ORTHO ON.
~
Pare Il: Three-Dimensional AutoCAD
See
Wendy
serve
hon Soe
—
Bi sea ire
Vo Dv
(G oeeconen
1 ovate Os
Bie
b vmatsyie
4 see
hee
2 lee
F newb uske
Prompt Response
Command: TYPE: LIGHT (you can also CLICK:
Distant Light on the Ribbon and skip the
next prompt) (A warning regarding default
lighting may appear. If it does, CLICK: Yes.)
Enter light type {Poin/Spot/Weby
‘Tangetpoinl/FreespovireeweBY
Distant] : TYPE: D
Specify light direction
ae FROM <0,0,0> or [Vector] OSNAP-Endpoint CLICK: the end farthest
from the model of one of the 30’ lines
Specify light direction TO <1,1,1>: OSNAP-Endpoint CLICK: the other end of
the same line
Enter an option to change
[Name/Intensity/Status!
shadoW/Color/eXit] : TYPE: N
Enter light name : (to accept the name Distantlight1)
Enter an option to change
[Name/Intensity/Status!
shadoW/Colov/eXit} : -
1. Add two more distant lights at the ends of the other two 30’ lines pointed
toward the model.
2._ Erase the construction lines locating the distant lights.
(Chapter 15: Complex Solid Models with Materials, Lighting Rendering. ané Animation 379
FIGURE 15-38
Locate Spotigts and Point
ghee
Distant lights shine uniform parallel light rays in one direction only. The intensity of a
distant light does not diminish over distance; it shines as brightly on each surface it
scrikes no matter how far away the surface is from the light. Distant lights are used to
light the model uniformly. You can change the intensity ofa distant light if you want all
surfaces on that side to be lighter or darker
Step 6. Add spotlights to shine on the chairs
Prompt Response
Command: Spot (or TYPE: SPOTLIGHT )
Specify source location <0,0,0>: CLICK: an Endpoint on the L-shaped cornice
on the right side of the model, as shown in
Figure 15-38
Specify target location <0,0,-10>; Using OSNAP-Endpoint, CLICK: a point on
the two chairs closest together.
Enter an option to change
[Name/Iniensity/Status/Hotspot
{FellollshadoW/ Attenuation!
ColorfeXit} : TPE: N
Enter light name : -
Pare il: Three-Dimenslonal AutoCAD
Prompt Response
Enter an option to change
[Name/Intensity/Status/Hotspot
FFallofishadoW/ Attention
ColorfeXit] :
1. Add two more spotlights on the cornices of the two single columns on the
front pointing to points on the other two chairs, as shown in Figure 15-38.
Name the lights Spotlight2 and Spotlight3.
‘A spotlight shines light in the shape of a cone. You can control the direction of the spot-
light and the size of the cone. The intensity of a spotlight decreases the farther itis from
the object. Spotlights are used to light specific areas of the model
== 3 Sl icocnons
wat > Ov BO ee
a Se Ee
—
Seomnscee
ess For oral
Step 7. Add a point light near the center of the patio:
Prompt Response
Command: Point (or TYPE: POINTLIGHT)
Specify source location <0,0,0>: OSNAP-Endpoint, CLICK: a point near the
center of the floor of the patio
Enter an option to change [Name/
Intensity/Status/shadoW/
Attenuation/Color/eXit] : TYPE: N
Enter light name : —
Enter an option to change {Neme/
Intensity/Status/shadoW/
Attenuation/Color/eXit] :
A point light shines light in all directions. The intensity of a point light fades the farther
the object is from it unless attenuation is set to None. Point lights are used for general
lighting.
GB tie oneteng 5
ones oD eee
SE ember detest et ft
Ioverarus
‘Chapter 5: Complex Solid Models with Materia, Lighting Rendering, and Animation 581
Step 8. Turn on the Sun light and adjust it to a summer month at midday:
1. CLICK: Sun Status: OFF to turn it ON.
2. Adjust the sliders beside the Sun Status icon to show July and 1:00 pm (or
close to that).
Step 9% CLICK: Constrained Orbit, then RIGHT-CLICK: and CLICK: Perspective
to change the view to a perspective view.
Step 10, Make Advanced Render Settings:
Prompt Response
Command Advanced Render Settings... (or TYPE:
RPREF ) Set Render Quality to
High (Figure 15-39)
‘The Advanced Render Settings
palette appeats: Set Destination to Window
‘Set Shadow Map ON (near the bottom on this
figure)
Close this palette
CLICK: Full shadows on the Visual Seyles
Manager to turn shadows on
Pare i: Three-Dimensional AutoCAD
FIGURE 15-39
Render Quality High, Render
© aWindow, and Tura
Shadows On
|
[rocedue yew
[seer idan
[out Rona
oats oexa
eae We
Fiyscal see
Pos ites
"etre ang
Step 11. Change the background to a color before renderin,
Prompt Response
Command: Named Views... (or TYPE: VIEW)
‘The View Manager appears: CLICK: New...
The New View dialog box appears: TYPE: VIEW 1 in the View name: input box
CLICK: Default (in the Background area), then
(Chapter 15: Complex Solid Models with Materials, Lighting, Rendering,and Animation 583,
FIGURE 15-40
Set Background Color for Rendering
Prompt
The Background dialog box
appears:
The Select Color dialog box,
Figure 15-40, appears:
FIGURE 15-41
Background Types
Response
CLICK: Solid
CLICK: Color: (the area beneath the word Color)
CLICK: the Index Color tab and CLICK: color 33,
CLICK: OK
‘The Background dialog box appears: CLICK: the Type: list (Figure 15-41)
This list allows you to have a single color background or a two- or three-color gradient
background or to select an image file for the background of your rendering,
Prompt
‘The New View dialog box
appears:
The View Manager appears:
Step 12. Render the drawing and insert it into a paper space viewport:
Prompt
Command:
584
Response
Close the list with Solid selected and
CLICK: OK
CLICK: OK
CLICK: VIEW 1 in the list to the left
CLICK: Set Current
CLICK: OK
Response
Render (or TYPE: RENDER)
Pare: Three-Dimensional AutoCAD
FIGURE 15-42
‘Tutorial 5-3: Complete
‘The tendered model appears
siailar to Figure 15-42
CLICK: File-Save... (if you like what you see—~
if not, add, erase, or change the intensity of
lights, replace materials, and so forth)
‘The Render Output File dialog box
appears ‘TYPE: CH15-TUTORIALS (in the File Name:
input box)
SELECT; TIF in the Files of TYPE: input box
Save the file ona disk and make note of the
disk and folder.
‘The TIFF Image Options dialog box
appears: CLICK: OK
Prompt Response
Close the Render Window
‘The drawing returns: CLICK: Layout
The active model space viewport
appears: CLICK: any point on the viewport
border and erase the viewport
Command: Insert - Raster Image Referene«
The Select Iinage File dialog box
appears: CLICK: the file CH15-TUTORIAL3 (on the
disk where you saved it) you may need to
make files of type: read All Image files)
CLICK: Open
(Chapter 15: Complex Solid Models with Materials, Lighting, Rendering, and Animation 585,
586
Prompt Response
‘The Image dialog box appears: With a check in Specify on Screen for Scale
CLICK: OK
Specify scale factor <1> Drag the upper right corner of the image to
fill the viewport, then CLICK:
‘The rendered image fils the viewport
Step 13. TYPE: your name 3/16” high in the CityBlueprint font in the lower
right corner of the drawing.
Step 14. Save the drawing in two places.
Step 15. Plot the drawing to fit on an 8-1/2" X 11” sheet, landscape.
Create a Walk-Through AVI File for the Rendered 3D Patio
Step 1. Begin CHIS-TUTORIAL# on the hard drive or network drive by opening
existing drawing CH15-TUTORIAL3 and saving it as CH15-TUTORIAL4.
Step 2. Make a new layer, name it Path, color White, and make the Path layer
current.
Step 3. Split the screen into two vertical viewports, and make the left viewport
a plan view of the world UCS. (TYPE: UCS , then PRESS:
again to accept World as the UCS, then TYPE: PLAN
then PRESS: again to get the plan view of the world UCS.)
‘Step 4. Use the Polyline command to draw a path similar to Figure 15-43. The
exact size and angle are not imnportant
Step 5. Make the settings for the camera:
Prompt Response
Command: Create Camera (or TYPE: CAMERA)
Specify camera location: CLICK: OSNAP-Endpoint CLICK: D1,
Figure 15-43
Specify target location: CLICK: OSNAP-Endpoint CLICK: D2,
Figure 1543
Enter an option (2/Name/LOcation/
Height Targev LEns/Clipping/
View/eXit] ‘TYPE: N
Enter name for new camera
:
Part: Three-Dimensional AutoCAD
FIGURE 15-43
Draw a Path and Locate the
Camera and Target
NN
Prompt Response
Enter an option [?/Name/LOcation/
Heigh/Target/LEns/Clipping/
View/eXit] SeXit>: TYPE: H
Specify camera height <0">: TYPE: 6’
Enter an option [?/Name/LOcation/
Height/TargevLEns/Clipping/
ViewreXit] : ‘TYPE: V
Switch to camera view?
[Yes/No] : TYPE: Y
‘The camera view should be similar to Figure 15-44.
FIGURE 15-44
Camera View
Chapter 15: Complex Solid Models with Materials, Lighting Rendering. and Animation 587
FIGURE 15-45
Wall and Fly Settings Dialog
Box
588
Step 6. Make Walk and Fly settings as shown in Figure 15~45.
Step 7. Activate the 3dwalk command and make an animation file:
Prompt Response
Command: Walk (or TYPE: 3DWALK)
To move forward, you can press and hold the up arrow or the W key. Similarly, use the
lefi arrow or the A key to move left, down arrow or $ to move back, and right arrow or
D to move right. You can also hold down the CLICK: button on your mouse and move
the display in the Position Locator palette, as shown in Figure 15-47.
Fortin nde or
Teetinindeta ae
Tost nae tort
Postinz ios
feos neato lon
Tost data [EI Gear
Twos [er
Prov Waraprne 5%
Prevent se [ena
FIGURE 15-47
FIGURE 15-46 Use the Mouse to Move the Camera
‘Animation Settings Dialog Box ‘Through the Walk
Pare ik: Three-Dimensional AutoCAD
‘rented: Wak
‘bh ogetenbndes
‘ipa een nde
Deby Poston cnr
Sakena Ay Stns
Toon dee
Zone
ora
Pesca
Pretiens >
Nene ene >
als :
= Was ,
Prompt
Press Esc or Enter to ext:
or right-click to display shortcut
The right-click menu appears:
The Animation Settings diatog,
box appears
The right-click menu appears:
Prompt
The Save As dialog box,
Figure 15-48, appears:
Response
Hold your mouse over the drawing and
RIGHT-CLICK:
CLICK: Animation Settings...
Make the setting as shown in Figure 15-46
CLICK OK
Hold your mouse over the drawing and
RIGHT-CLICK:
Male any other necessary changes to your
settings—you probably will not have to
make any
CLICK: any point in the drawing to get rid
of the right-click menu
CLICK: Start Recording Animation on the
Ribbon
Use the up, down, left, and right arrows
to move the camera along the path moving
forward, back, left, and right
When you have moved through the patio,
CLICK: Save Animation
m bob.
ston an [OIC
former bo
Response
‘TYPE: Walkt in the File name: box
Select: AVI Animation (* avi) in the Files of
type: box,
Be sure to save the file on a disk and in a
folder where you can find it
‘Chapter 15: Complex Solid Models with Materials, Lighting, Rendering, and Animation 589
590
ra
eos am8
5
inte: (iaemet soe
FIGURE 15-49,
Save Animation File as an vl File
Step 10. Preview the animation file, then exit from the 3Dwalk command. Make
changes if needed:
Prompt Response
Press Esc or Enter to exit, or right-
click to display shortcut menu: CLICK: Play Animation
‘The Animation Preview program
appears: CLICK: the Play button and view your
‘Animation, Figure 15-49
Prompt Response
Close the Animation Preview box
PRESS: Ese or to exit the 3Dwalk
command
Ifyou like your animation, keep it. You can view it outside of AutoCAD by simply click-
ing on the .avi file using Windows Explorer. if you want to make lighting or material
changes, you can do that easily and then do another 3Dwalle and save it with the saine
name to overwiite the original file.
Part I: Three-Dimensional AutoCAD
FIGURE 15-49
Pay Animation Preview eis
1. Which type of light is used to lighten or darken all the images in the scene
by the same amount?
a. Sun 4. Spotlight
b. Point ¢. Headlight
Distant
2. Which type of light shines in one direction in a cone shape?
a. Sun 4d. Spotlight
b. Point e. Headlight
¢. Distant
3. Which type of light can be used as an incandescent lightbulb?
a. Sun 4. Spotlight
1b. Photometric e. Headlight
Distant
4. Which type of light shines in a parallel direction?
a. Sun d. Spotlight
b. Point e. Headlight
«Distant
5, Materials cannot be detached after they are attached to a model,
a. Tue b. False
6, Which icon do you have to click to copy a material from the Material Edi-
tor onto a solid?
a. Attach d. Preview
b. Detach e. Scene
c. Apply Material to Objects
7. The material preview uses either a cube or a sphere so you can see what the
‘material looks like.
a. True b. False
‘Chapter 15: Complex Solid Models with Materials, Lighting Rendering, and Animation 59
Which of the following lights is not on the Visualize ribbon?
a. Point dd. Distant
b. Blue Point e. Sun
¢. Spotlight
‘When you select a new distant light, which of the following is the first
prompt AutoCAD gives you?
a. Locate distant light
b. Click: First Point
‘e. Specify light direction TO<1,1,1>
Specify light direction FROM<0,0,0> or [Vector]
€e. Specify light location<0,0,0>
10. Which command is used to obtain a Perspective projection of a solid
model?
a. Shade 4. Viewpoint
b. Constrained Orbit fe. Viewport
c. SW Isometric
Complete.
11. List four types of lights that can be used with the Render command.
12. List the type of light that illuminates all parts of the scene by the same
amount
13, List the type of light that should be used for a lightbulb.
14. List the type of light that should be used to light a display.
15. List three types of backgrounds that can be used in a tendering.
16, List the dialog box used to change the background in Tutorial 15-2
17. List the two types of Projection available to you.
18. List three panels on the Visualize ribbon.
19, Which ribbon on the 3D Modeling Workspace contains the Create Camera
command?
20, Which panel on the Visualize ribbon contains the Ground shadows, Full
shadows, and Shadows off setings?
Pare: Three-Dimensional AutoCAD
chapter
16
Advanced Modeling
INTRODUCTION
In this chapter you will continue using solid commands to make a room
with furniture and attach existing materials as before. You will also make
new materials, obtain an image of a material commonly used by designers
from a manufacturer's Web site to make a new material, and attach these
materials to solids. Finally, you will make advanced render settings to
change the appearance of a final rendering
Tutorial 16-1: Make a New Material Using the
Advanced Material Type,Attach It
to a Model, and Render the Model
In this exercise you will name a new material, specify colors, make settings
for the material, and use a texture map to add texture to your material
After you have selected a map, you can use any textute map, or you
can use one of the procedural maps. If you want a brick wall, you can se
lect a brick texture map. You will use a brick texture map in this tutorial.
‘When you have completed this
chapter, you will be able to:
Make new materials,
Use images ofrmuoetiner products
tomake new mel
Make seranced render stings
Continue us solid modeling
commands to builé sold models of
rooms with furniture
Build solid models on your own from
sketches
593
FIGURE 16-1
‘New Material Named and
the Advanced Type
Selected
594
Procedural maps are also available. The procedural maps have properties that can be
adjusted, such as the tiling size andl mortar spacing for bricks or grains in wood materials,
‘Maps can be scaled or they can be fit to the object. The patterns can be tiled or rotated.
You can use more than one map for the same material
Step I. Use your 3D workspace to make the following settings
Use SaveAs . . . to save the drawing with the name CH16-TUTORIALL
Set drawing Units: Architectural
Set Drawing Limits: 157,10"
Set GRIDDISPLAY: 0
Set Grid: 12
Set Snap: 3
Set a viewpoint of SW Isometric
May suNe
Step 2. Draw a 10’ x 4" rectangle and extrude it 4”.
Step 3. Open the Masonry - Materials Sample palette.
Step 4. Open the Material Editor.
Step 5. Name the new material and select the material type:
1. CLICK: Create New Material: TYPE: Your Name 1 in the Create New
Material dialog box.
2. CLICK: OK.
3. Select: Advanced in the Type: list box (Figure 16-1).
Step 6. Specify the material color options (you can select one or more colors):
1. CLICK: the box to the right of the word Ambient. Then, select the color that you
want to appear on the object faces that have only ambient lighting. (CLICK: By
Object to use the color of the object to which the material is attached.)
Tey otic
oe
Specie: rare
Pare Ik Three-Dimensional AutoCAD
oa aa)
Chapter [6 Advanced Modeling
2. CLICK: the hox to the right of the word Diffuse. Then, select the color you
‘want to assign to the material.
3. CLICK: The first lock to make the ambient color the same as the diffuse
color. When a color is locked to another color, changing one changes both,
4. CLICK: the box to the right of the word Specular Then, select the color that
you want to appear as a highlight on a shiny material. You can now lock the
specular color to the other two or leave the highlight color a different one
5. Use the sliders to set the properties for the shininess, opacity, reflection, refrac-
tion index, translucency, and self4Ilumination, Watch the material geometry to
see how your new material will appear. The material preview at the bottom of the
material editor also tells you how your settings change the material
‘Applying lights in the model will change the appearance even more later.
Step 7. Specify the Texture map to add texture to the material:
1, CLICK: Select Image in the Diffuse Map area
2, CLICK: Masonry, Unit Masonry, Brick Modular, Common in the Select Image
File dialog box, You may have to look for this image here: CADocuments and
Settings\Al\Users. WINDOWSVApplication Data\utodesk\AutoCAD 2009
RIT.2\enuiTexture
At this point you can select any image file for your material. You can select an
image of a landscape, a patter, a person, ... anything
3. CLICK: the Click for Texture Map settings icon
aes
“Foe
tose fetaeme =] |
tase | ERG {ics tr Tatura canes
4. Change Scale units: to Inches, Width: to 140.000 and Height: to 50.000
Figure 16-2). (If Inches is not available as a scale unit, go to Material Sealing,
and Tiling on the Parent Map and select it there.)
LICK: the Up One Level to Parent Map icon (Figure 16-2),
\azo BR@awB
| aan casera
| est: few a] ae” FIGURE 16-2
I Change Sealing
595
You might also like
- Her Body and Other Parties: StoriesFrom EverandHer Body and Other Parties: StoriesRating: 4 out of 5 stars4/5 (822)
- A Heartbreaking Work Of Staggering Genius: A Memoir Based on a True StoryFrom EverandA Heartbreaking Work Of Staggering Genius: A Memoir Based on a True StoryRating: 3.5 out of 5 stars3.5/5 (231)
- The Sympathizer: A Novel (Pulitzer Prize for Fiction)From EverandThe Sympathizer: A Novel (Pulitzer Prize for Fiction)Rating: 4.5 out of 5 stars4.5/5 (122)
- The Yellow House: A Memoir (2019 National Book Award Winner)From EverandThe Yellow House: A Memoir (2019 National Book Award Winner)Rating: 4 out of 5 stars4/5 (98)
- Devil in the Grove: Thurgood Marshall, the Groveland Boys, and the Dawn of a New AmericaFrom EverandDevil in the Grove: Thurgood Marshall, the Groveland Boys, and the Dawn of a New AmericaRating: 4.5 out of 5 stars4.5/5 (266)
- Team of Rivals: The Political Genius of Abraham LincolnFrom EverandTeam of Rivals: The Political Genius of Abraham LincolnRating: 4.5 out of 5 stars4.5/5 (234)
- Hidden Figures: The American Dream and the Untold Story of the Black Women Mathematicians Who Helped Win the Space RaceFrom EverandHidden Figures: The American Dream and the Untold Story of the Black Women Mathematicians Who Helped Win the Space RaceRating: 4 out of 5 stars4/5 (897)
- The World Is Flat 3.0: A Brief History of the Twenty-first CenturyFrom EverandThe World Is Flat 3.0: A Brief History of the Twenty-first CenturyRating: 3.5 out of 5 stars3.5/5 (2259)
- The Unwinding: An Inner History of the New AmericaFrom EverandThe Unwinding: An Inner History of the New AmericaRating: 4 out of 5 stars4/5 (45)
- Shoe Dog: A Memoir by the Creator of NikeFrom EverandShoe Dog: A Memoir by the Creator of NikeRating: 4.5 out of 5 stars4.5/5 (540)
- On Fire: The (Burning) Case for a Green New DealFrom EverandOn Fire: The (Burning) Case for a Green New DealRating: 4 out of 5 stars4/5 (74)
- The Emperor of All Maladies: A Biography of CancerFrom EverandThe Emperor of All Maladies: A Biography of CancerRating: 4.5 out of 5 stars4.5/5 (271)
- The Little Book of Hygge: Danish Secrets to Happy LivingFrom EverandThe Little Book of Hygge: Danish Secrets to Happy LivingRating: 3.5 out of 5 stars3.5/5 (401)
- The Subtle Art of Not Giving a F*ck: A Counterintuitive Approach to Living a Good LifeFrom EverandThe Subtle Art of Not Giving a F*ck: A Counterintuitive Approach to Living a Good LifeRating: 4 out of 5 stars4/5 (5810)
- Grit: The Power of Passion and PerseveranceFrom EverandGrit: The Power of Passion and PerseveranceRating: 4 out of 5 stars4/5 (590)
- The Hard Thing About Hard Things: Building a Business When There Are No Easy AnswersFrom EverandThe Hard Thing About Hard Things: Building a Business When There Are No Easy AnswersRating: 4.5 out of 5 stars4.5/5 (346)
- Elon Musk: Tesla, SpaceX, and the Quest for a Fantastic FutureFrom EverandElon Musk: Tesla, SpaceX, and the Quest for a Fantastic FutureRating: 4.5 out of 5 stars4.5/5 (474)
- Caleffi 2019 PDFDocument124 pagesCaleffi 2019 PDFValentin OpreaNo ratings yet
- Never Split the Difference: Negotiating As If Your Life Depended On ItFrom EverandNever Split the Difference: Negotiating As If Your Life Depended On ItRating: 4.5 out of 5 stars4.5/5 (844)
- The Gifts of Imperfection: Let Go of Who You Think You're Supposed to Be and Embrace Who You AreFrom EverandThe Gifts of Imperfection: Let Go of Who You Think You're Supposed to Be and Embrace Who You AreRating: 4 out of 5 stars4/5 (1092)
- 1 ADocument66 pages1 AValentin OpreaNo ratings yet
- Project 1Document118 pagesProject 1Valentin OpreaNo ratings yet
- Project 2Document108 pagesProject 2Valentin OpreaNo ratings yet
- Trigger Material KismetDocument5 pagesTrigger Material KismetValentin OpreaNo ratings yet
- T6 IVC Radiator 2016 Installation Single Sheet (5351) PDFDocument2 pagesT6 IVC Radiator 2016 Installation Single Sheet (5351) PDFValentin OpreaNo ratings yet