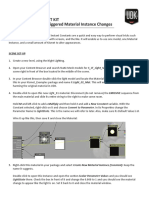Professional Documents
Culture Documents
7
7
Uploaded by
Valentin Oprea0 ratings0% found this document useful (0 votes)
12 views84 pagesCopyright
© © All Rights Reserved
Available Formats
PDF or read online from Scribd
Share this document
Did you find this document useful?
Is this content inappropriate?
Report this DocumentCopyright:
© All Rights Reserved
Available Formats
Download as PDF or read online from Scribd
0 ratings0% found this document useful (0 votes)
12 views84 pages7
7
Uploaded by
Valentin OpreaCopyright:
© All Rights Reserved
Available Formats
Download as PDF or read online from Scribd
You are on page 1of 84
chapter
Drawing the
Furniture Installation
Plan, Adding
Specifications, and
Extracting Data
INTRODUCTION
This chapter describes the AutoCAD commands that allow specifications
to be added to furnishings and how the specifications are extracted from
the drawing, These commands are especially important because they re
duce the amount of time it takes to count large amounts of like furniture
pieces (with specifications) from the plan. There are many software pro-
‘grams available that can be used with AutoCAD to save even more time.
‘These programs provide furniture symbols already drawn and programs
that extract specification information in a form that suits your individual
needs. Although you may ultimately combine one of these programas with
the AutoCAD program, learning the commands included in this chapter
will help you to understand how they interact with AutoCAD.
objectives
When you hve competed this
chipte. you wl able:
Correctly use the folowing commancs
and seria
ATTDIA system
‘Accribute Disph
Block Areibute|
Define tr bes (ATTDER)
Eaton (ODEDI
Modify Aerie Global (ATTEDIT)
Moai Aerbute Sg (EATTEDI)
Synchronize Asrbuar(ATTSYNG)
‘Write Block (BLOCK)
339
340
Tutorial 9-1: Tenant Space Furniture Installation Plan with Furniture Specifications
‘When you have completed Tutorial 9-1, your drawing will look similar to Figure 9-1.
Step I. Use your workspace to make the following settings:
1, Begin drawing CH9-TUTORIALI on the hard drive or network drive by open-
ing existing drawing CH7-TUTORIALI and saving it as CH9-TUTORIALL
2. Set Layer 0 current.
3. Freeze Layers A-pflr-dims, Defpoints, and A-area
DRAW THE FURNITURE SYMBOLS
Step 2. The furniture symbols must be drawn in plan view before you add spect-
fications. Draw the tenant space reception furniture symbols as shown in
Figures 9-2, 9-3, 9-4. Draw each piece full scale on your drawing, Pick
any open space on your drawing to draw the furniture, similar to Figure
9-5, Draw each symbol on the 0 Layer. Blocks will be made of each sym-
bol so it does not matter where the furniture is drawn on the plan,
OFFICE 1 OFFICE 2
(= \ CONFERENCE
PRESIDENT
EAP
ete
Bag ay
BOOKKEEPING
eae
Pa
RECEPTION
IVE
ra
ap
FIGURE 9-1
“Tutorial 9-|sTenant Space Furniture Installation Plan with Furniture Spectications (Seale: 1/8" = 1-0")
Pare Ii: Two-Dimensional AutoCAD
FIGURE 9-2 MAKE SURE YOU DRAW THE FURNITURE
“Tenant Space Furniture Sym-
cowaseauee AND THE ATTRIBUTES ON THE 0 LAYER
Galea? = 1-0) 2-0"
t TAG DEFAULT VALUE
DESC Reception Desk
wFG UK
PROD 96-66-RL
7 SIZE 96°. X 66°
4 FINISH Olled Wolnut
so E
é TAG DEFAULT VALUE
: DESC Table Desk
9 MFG uK
> PROD 72-42
‘SIZE 72"W. X 42°D.
FINISH Oiled’ Wolnut
Hci
TAG DEFAULT VALUE
DESC Desk
=| wero uk
r PROD 72=36-RL
AH ‘SIZE 72°W. X 36"D.
FINISH Oiled’ Welnut
’ 0-0!
+ TAG DEFAULT VALUE
DESC Conference Table
‘e Mo Uk
4 PROD 108-428/Pc,
‘SIZE 108"W, X 42°D.
: FINISH Oiled Woinut
eee:
TAG DEFAULT VALUE
+ DESC Credenza
= MFG Lk
i PROD 96~24-BFFB
“ ‘SIZE 96"W. X 24"D.
FINISH Oiled Walnut
7 TAG — DEFAULT VALUE
: DESC Credenzo2
3 MFG LK
x‘ PROD 72-24-68
a Size 72°W x 24°.
FINISH Oiled Weinut
Chapter 9: Drawing the Furniture Installation Plan, Adding Specifications, and Extracting Data
MODE
CONSTANT
CONSTANT
VARIABLE
VARIABLE
VERIFY
MODE
CONSTANT
CONSTANT
VARIABLE
VARIABLE
VERIFY
MODE
CONSTANT
CONSTANT
VARIABLE
VARIABLE
VERIFY
MODE
CONSTANT
CONSTANT
VARIABLE
VARIABLE.
VERIFY
MODE
CONSTANT
CONSTANT
VARIABLE
VARIABLE.
VERIFY
MODE
CONSTANT
CONSTANT
VARIABLE,
VARIABLE,
VERIFY
34
MAKE SURE YOU DRAW THE FURNITURE
AND THE ATTRIBUTES ON THE 0 LAYER
TAG
DESC
MFC
PROD
SIZE
FINISH
TAG
bese
MFG
PROD
SIZE
FINISH
TAG
bese
Mec
PROD
SIZE
FINISH
TAG
DESC
MFC
PROD
SIZE
FINISH
TAG
Desc
MFG.
PROD
SIZE
FINISH
TAG
DESC
MEG
PROD
SIZE
FINISH
TAG
Desc
‘o| MFG
PROD
SIZE
—r FINISH
FIGURE 9-3
DEFAULT VALUE
Bookcase
lk
36-12-72
36x12
Oiled Walnut
DEFAULT VALUE
Loteral File
™
421850RW
A2K18XB2
Tan
DEFAULT VALUE
Lateral Filed
1K
361850RW
36x18X62
Tan
DEFAULT VALUE,
Sec Ch
Fo
467-PC-T
20°D. X 18"°W
Red Wool Uph./
P.c, Base
DEFAULT VALUE
Desk Ch
Fe
136-HB
26x26
Brwn. Leath,
DEFAULT VALUE
Conf/Guest
FC
136-18
26x26
Brwn. Leath,
DEFAULT VALUE
Lounge Chair
ik
34—30-UP
34°W. X 30°D.
Black Leather Uph.
“Tenane Space Furniture Symbols with Specifications
Geale:i/4" = 1-0")
342
Parc Ik: Two-Dimensional AutoCAD
MODE
CONSTANT
CONSTANT
VARIABLE,
VARIABLE.
VERIFY
MODE
CONSTANT
CONSTANT
VARIABLE
VARIABLE
VERIFY
MODE
CONSTANT
CONSTANT
VARIABLE
VARIABLE
VERIFY
MODE
CONSTANT
CONSTANT
VARIABLE INVISIBLE
VARIABLE-INVISIBLE,
VERIFY-INVISIBLE
MODE
CONSTANT
CONSTANT
VARIABLE,
VARIABLE
VERIFY
MODE
CONSTANT
CONSTANT
VARIABLE,
VARIABLE
VERIFY
MODE
‘CONSTANT
CONSTANT
VARIABLE
VARIABLE
VERIFY
cre in MAKE SURE YOU DRAW THE FURNITURE
Tenant Space Furniture TT!
Symbol with Sennasee AND THE ATTRIBUTES ON THE 0 LAYER
(Sealer = 1-0")
TAG DEFAULT VALUE = MODE
DESC Comer Table CONSTANT
Meo LK CONSTANT
PROD 3030-26 VARIABLE
SIZE 30X30X26 VARIABLE,
FINISH Gloss/Olled Walnut VERIFY
TAG DEFAULT VALUE = MODE
DESC Coffee Table CONSTANT
Mrc Lk CONSTANT
PROD 3636-17 VARIABLE,
SIZE 36X36X17. VARIABLE,
FINISH Gloss/Oiled Welnut VERIFY
» TAG DEFAULTVALUE MODE
2-2 pEsc Planter CONSTANT
MFG. AR CONSTANT
Pron 2424pc VARIABLE
‘SIZE 24" Diam.24"H. VARIABLE
FINISH PC, VERY
——
co
om
OFFICE 1 OFFICE 2 cl
o
cue conrerence
[IE
BOOKKEERING
“OFFICE 3
RECEPTION
, M1
Draw Furniture Symbols Outside (or nse) the Terant Space Foor Plan
#007 (00
Chapter 9: Drawing the Furniture Installation Plan Adding Speciistions, and Extracting Data 343
344
DEFINE ATTRIBUTES... (ATTDEF)
‘The Define Attributes... command allows you to add attributes (furniture specifica-
tions) to the furniture symbols drawn in plan view. After the attributes are added, a
block is made of the symbol. When the block is inserted into a drawing, the specifica-
tions appear on the drawing if they have been defined as visible (attributes can be vist-
ble or invisible). You can then extract the attribute information from the drawing using
the Data Extraction... dialog box.
As shown in Figures 9-2, 9-3, and 9~4, each piece of furniture in the tenant space
has five attributes. An attribute is made up of two parts, the tag and the value. The tag is
used to name the attribute but does not appear on the inserted drawing, It does appear
on the drawing while attributes are being defined and before itis made into a block. The
tag is used when the attribute information is extracted from the drawing. The attribute
tag may contain any characters, but no spaces, and it is automatically converted to up-
percase.
‘The value is the actual specification, such as Reception Desk, LK, 96-66-RL, 96"W
x 66D, and Oiled Walnut. The attribute value may contain any characters, and it may
also have spaces. The value appears on the drawing after itis inserted as a block. It ap-
pears exactly as it was entered
There are eight optional modes for the value of ATTDEF; these are set at the begin-
ning of the attribute definition:
Invisible This value is not displayed on the screen when the block is inserted, You
‘may want to use the Invisible mode for pricing, or you may want to make some at-
tributes invisible so that the drawing does not become cluttered.
Constant This value is fixed and cannot be changed. For example, ifthe same chait
is used throughout a project but the fabric varies, then the furniture manufacturer
value of the chair will be constant, but the finish value will vary. A Constant value
cannot be edited
Verify ‘This mode allows the value to be variable and allows you to check (verify) the
value you have entered. Changes in the value may be entered as needed when the
block is inserted.
Preset This mode allows the value to be variable. Itis similar to Constant, but unlike
a Constant value, the Preset value can be changed.
Variable If none of the above modes is selected, the value is Variable. The Variable
‘mode allows the value to be changed.
Lock Position This option locks the attribute inside the block. This is useful when
dynamic blocks are used.
Annotative An attribute can be annotative, The annotative attribute is always the same
size when plotted, regardless of the scale ofthe plotted drawing, if the annotation
scale is the same as the plot scale, In this chapter we do not annotate the attributes,
because the furniture is drawn full scale, and we want the plotied attribute size to
change depending on the plotted scale.
Multiple Lines This option allows the attribute value to contain multiple lines of
text. When this option is selected, you can specify a boundary width for the
attribute
Step 3. Keep the 0 Layer current.
Step 4. Create a new text style named Attribute with the simplex font. Do not
make it Annotative. Set it current.
Step 5. Zoom in on the reception desk
Pare Ik Two-Dimensional AutoCAD
AA Has [2 elie] Sil]
er: feral
Step 6. Use Define Attributes... to define the attributes of the reception desk.
Make the first two attributes of the reception desk Constant (Figure 9-6),
as described next:
Prompt Response
Command: Define Attributes... (or TYPE: ATT )
‘The Attribute Definition dialog
box appears: CLICK: Constant (s0 a check appears in that
Mode check box)
‘The Prompt: text box is grayed
(ifthe attribute is Constant,
there can be no prompt). TYPE: DESC in the Tag: box
TYPE: Reception Desk in the Default:
(value) box.
CLICK: the down arrow in the Justification
box and CLICK: Center
Text Style: Attribute
TYPE: 3 in the Text height: box
All other pants of the dialog box should be as shown in Figure 9-6.
FIGURE 9-6
Use Define Actributes..to
Define the First Constant
Aceribute
Chapter 9 Drawing the Furniture Installation Plan, Adding Specifications, and Excracting Data 345
FIGURE 9-7
Specify the Stare Point of the
First Atribute
FIGURE 9-8
Define the Second Constant
Actrbute
346
D1
Prompt
Specify start point
‘The first attribute is complete;
the Attribute Tag appears on
the drawing
Command:
‘The Attribute Definition dialog
box appears:
‘The Prompt: text box is grayed
(if the attribute is Constant there
can be no prompt),
Response
CLICK: OK
DI Figure 9-7)
(repeat ATIDEF)
Constant is checked already, if not, CLICK:
‘Constant (so a check appears in that Mode
ccheck box)
‘TYPE: MFG in the Tag: box
‘TYPE: LK in the Default: (value) box
CLICK: Align below previous attribute
definition (so a check appears in that Mode.
check box)
All other parts of the dialog box should be as shown in Figure 9-8. Notice that the In-
sertion Point and Text Settings areas are grayed when Align below previous attribute de-
finition is checked.
Part Il Two-Dimensional AutoCAD
FIGURE 9-9
Define the Third Atribute
and Make feVarable
Prompt Response
CLICK: OK
The second attribute is complete;
the Attribute Tag appears on
the drawing
‘Step 7, Make the third and fourth attributes variable and the fifth one verify as
described next:
Prompt Response
Command: > (repeat ATTDEF)
‘The Autribute Definition dialog
box appears: ‘Clear all the checks in the Mode area
(Qhe third attribute is variable)
‘The Prompt: text box is no longer
‘grayed (this attribute is Variable
50 a prompt is needed). ‘TYPE: PROD in the Tag: box
‘TYPE: Enter product number in the Prompt: box
‘TYPE: 96-66-RL in the Default: (value) box
CLICK: Align below previous attribute
definition (so a check appears in that Mode
check box)
The dialog box should be as shown in Figure 9-9.
Prompt Response
CLICK: OK
The third attribute is complete;
the Attribute Tag appears on
the drawing
‘Command: (tepeat ATTDEF)
(Chapter 9: Drawing the Furniture Installation Pan, Adding Specifications, and Extracting Data 37
FIGURE 9-10
Dofine the Fourth Acribute
and Make IeVariable
348
Prompt,
The Attribute Definition dialog
box appears:
‘This attribute is also variable so
there should be no checks in the
Mode boxes.
Response
‘TYPE: SIZE in the Tag: box
‘TYPE: Enter size in the Prompt: box
TYPE: 96” W. x 66” D, in the Default: (value) box
CLICK: Align below previous attribute
definition (so a check appears in that Mode
check box)
The dialog box should be as shown in Figure 9-10.
Prompt
The fourth attribute is complete;
the Attribute Tag appears on
the drawing.
‘Command:
‘The Attribute Definition dialog
box appears
This attribute is also variable and
this one should be one that is
verified (s0 you have two chances
to make sure itis correct)
Response
CLICK: OK
(repeat ATTDEF)
CLICK: Verify in the Mode check box.
‘TYPE: FINISH in the Tag: box
‘TYPE: Enter finish in the Prompt: box
‘TYPE: Oiled Walnut in the Default (value) box
CLICK: Align below previous attribute definition
(Go a check appears in that Mode check box)
Pare lt Two-Dimensional AutoCAD
Prot
Dato
Tel Sage ne
Jets Eusaneec
f 71 Gena fen
Freer rae
|=
I
ag [sean BE
pr
ae linen oom
pe \Sieei ee Sore ee
ry
: : a
B[ ees cae] me
FIGURE 9-11 FIGURE 9-12
Defi the th Atbut and Make faery One Reception Desk wih Azure Tips
‘The dialog box should be as shown in Figure 9-11.
Prompt Response
CLICK: OK
The fifth attribute is complete;
that Attribute Tag appears on
the drawing,
‘When you have completed defining the five attributes, your drawing of the reception
desk will look similar to the desk in Figure 9-12.
NOTE: If you are not happy with the location of the Attribute Tags,
¢Y Use the Move command to relocate them before using the Block
: ‘command. Se
EDIT TEXT (DDEDIT)
Did you make a mistake while typing the attribute tag, atribute prompt, or default at-
tribute value? The Edit Text command allows you to use the Edit Attribute Definition
dialog box (Figure 9-13) to correct any typing mistakes you may have made while
defining the attributes. You can DOUBLE-CLICK any attribute tag (or TYPE: ED
(Chapter 9: Drawing the Furniture Installation Plan, Adding Specfications,and Extracting Data 49
FIGURE 9-13
Edit Attribute Definition
Dialog Box
350
FIGURE 9-14
‘Write Block Dialog Box
SE
, then CLICK: the tag) to active the Edit Attribute Definition dialog box. The
Edit Text prompt is “Select an annotation object or [Undo]:”. When you pick a tag, the
Edit Attribute Definition dialog box appears and allows you to change the atribute tag,
prompt, or default value for a Variable, Verify, or Preset attribute. The tag and the default
(actually the value) can be changed for a Constant attribute; adding a prompt for an at-
tribute defined as Constant does not change the attribute mode, and the prompt does
not appear.
WBLOCK THE FURNITURE WITH.
ATTRIBUTES SYMBOL
Step 8. Use the Write Block command (Figure 9-14) to save the reception desk
‘as a Whlock (a drawing). Save the reception desk to the folder named
Blocks that you created in Chapter 6. Name the Whlock Reception
Desk. Use the insertion base point as shown in Figure 9-15. Have the
desk oriented as shown in Figure 9-15,
INseanon
BaSE PONT
FIGURE 9-15
‘Save the Reception Desk as a Wolock (a Drawing)
to the Folder Named Blocks
Pare i: Two-Dimensional AutoCAD
FIGURE 9-16
Insere Dislog Box
INSERT THE WBLOCK WITH ATTRIBUTES.
INTO THE DRAWING
Step 9 Set the A-furn Layer current.
Step 10. TYPE: ATTDIA and set ATTDIA to 1. With ATTDIA set to 1,
the Edit Attributes dialog box is used for the attributes. When ATTDIA
is set to 0, the command prompts are used.
Ble ce] Bs]
ars tick a any tener oi
|pauseer
Step I. Use the INSERT command to insert the Reception Desk Whlock into
the Tenant Space Floor Plan. Use From (on the OSNAP menu) to help
position the block, as described next
Prompt Response
Command: INSERT (or TYPE: I)
The Insert dialog box appears CLICK: Browse.
The Select Drawing File dialog
box appears LOCATE and CLICK: the Reception Desk file
CLICK: Open
‘The Insert dialog box appears
with Reception Desk in the
Name: box Place a check mark in the two Specify On-
Screen boxes for Insertion Point and
Rotation (Figure 9-16). CLICK: OK
Specify insertion point or
[Basepoint/Scale/X/¥/Z/Rotate]: TYPE: FRO
Base point: OSNAP-Endpoint
Of DI, Figure 9-17
: TYPE: @24,30
(Chapter 9: Drawing the Furniture Installation Plan, Adding Specifications, and Extracting Data 351
FIGURE 9-17
Use the Insert Command to
Insert the Reception Desk
Block into the Tenant Space
Floor
RECEPTION |
DI —m~
1
Prompt Response
Specify rotation angle : ‘TYPE: 90
‘The Edit Attributes dialog box
appears (Figure 9-18): ‘Change anything that needs to be
changed — then CLICK: OK
FIGURE 9-18
Edit Actributes Dialog Box
352 Parc Two-Dimensional AutoCAD
COMPLETE THE TENANT SPACE FURNITURE
INSTALLATION PLAN
‘Step 12. Keep the 0 Layer current
Step 13. Use Define Attributes... to define the five attributes for each of the re-
maining furniture symbol drawings. Refer to Figures 9-2, 9-3 and 9-4
to determine the attribute tag, default value and mode for each symbol.
Use the same Text Settings for all attributes as shown in Figures 9-6,
9-8, 9-9, 9-10, and 9-11.
‘Step 14. Use the Write Block command to Whlock each of the furniture symbol
drawings into the Blocks folder using the DESC value as the Wblock
drawing name. Select an insertion base point that is helpful in posi-
tioning the block when you insert it into the drawing. Refer to Figures
9-2, 9-3, and 9-4, for example:
DESC WBLOCK NAME
Reception Desk Reception Desk
Table Desk Table Desk.
‘Step 15. Use the INSERT command to insert the remaining furniture symbols
into the tenant space furniture installation plan (Figure 9-1
furniture approximately as shown. Once a block is inserted, it can be
copied or moved to a different location.
Some of the values that appeared on the corner table ate too long; they go outside
the table symbol. This will be fixed next
ATTRIBUTE, SINGLE...
The Attribute, Single... command uses the Enhanced Attribute Editor dialog box
(Figure 9-19) to edit Variable, Verify, and Preset Attributes values of each inserted block
at atime. Attributes defined with the Constant mode cannot be edited
ites na Bak eee
lgexreor
presse Yor more help
Step 16. Use the Attribute, Single... command to edit the values on the inserted
corner table, as described next:
Prompt Response
Command Edit Single Attribute .. (or TYPE: EATTEDIT)
Select a block: PICK: any place on the corner table.
(Chaptor 9: Drawing the Furniture Installation Plan, Adding Specifications, and Extracting Data 353
FIGURE 9-19
Enhanced Aceribute Editor
Dialog Box.
354
‘SE
Prompt
‘The Enhanced Attribute Editor
[pio Ena peautnbe atcha
Se Ener den aR
FNGH Enrohetinuh GLOW.
Response
dialog box appears (Figure 9-19): Use the dialog box to change the FINISH value
to GL/O.W Highlight the attribute, then change
the value in the Value: text box.
CLICK: Apply
CLICK: OK
“The values that appear on the comer table now fit within the table symbol (Figure 9-20).
ATTRIBUTE, GLOBAL
‘The Attribute, Global command uses prompts to edit inserted attribute values. Constant
values cannot be edited.
‘The Attribute, Global prompts allow you to narrow the value selection by entering a
specific block name, tag specification, and value specification.
Only visible attributes can be edited when you respond with “Yes” to the prompt
“Edit attributes one at a time?”, If you respond with “No” to the prompt, visible and in-
visible attribute value text strings can be edited.
Let use the Attribute, Global command to edit a value on the eight lounge chairs all
at once,
statsintes «|
le the erate atrbte f a Bek|
fare
pees for more ela
Pare Il: Two-Dimensional AutoCAD
farsor Ta
s0%0~26
||| soxaox2s
Evan
I
Or
pase pe
"aloe xh,
|| ab
+
Faloe a fe
noc
wiapeape
Planter
e
~ Pe
qs
FIGURE 9-20
Tenant Space Reception Aves (Scal:/4" = 1.07)
Step 17. Use the Edit Attributes command to edit the text string of the FINISH
value on all the lounge chairs at once, as described next:
Prompt Response
Command: Edit Attributes (or TYPE: ATTEDIT
)
Edit attributes one at a time?
Yes/No] <¥> TYPE: N
Edit only attributes visible on screen?
[Yes/No] <¥>
Enter block name specification <*>: TYPE: Lounge Chair
Enter aitribute tag specification <*>; TYPE: FINISH
Enter aitribute value specification <*>: TYPE: Black Leather Uph.
Select Attributes CLICK: the Black Leather Uph. attribute on
all four chairs in the reception area and
the four lounge chairs in the presidents
office
(Chapter 9: Drawing the Furniture Installation Pan, Adding Specifications, and Extracting Data 355
356
Prompt Response
B attributes selected,
Enter string to change: ‘TYPE: Black Leather Uph.
Enter new string: ‘TYPE: Nat. Leath,
‘Type and enter the block name, tag, and value exactly: You may also enter “No” in
response to the prompt “Edit only attributes visible on screen?” and invisible ateribue
values may also be changed
ATTRIBUTE DISPLAY (ATTDISP)
‘The Atiribute Display (ATTDISP) command allows you to turn on the Invisible attrib-
utes of the secretarial chair, The prompt is “Enter attribute visibility seuting (Normal/
ON/OFF] :"
ON Pick ON to make the Invisible attributes appear. Try this, and you will be able to
see the Invisible attributes of the secretarial chair.
OFF Pick OFF to make all the attributes on the drawing Invisible. Try this, and you
will see that all the attributes are not visible
Normal Pick Normal to make visible attributes defined as Visible and to make invist-
ble attributes defined as Invisible, Set Normal as the default.
i 2 ected 2/834 [AA t1-] 9 =|61 eld SEs GQ
eee: Asp] Se-| 3/8 SSE) wm.
a ee
2d
Jp sem malta
| feasroseon
emaraiormaian|
REDEFINING AN INSERTED BLOCK WITH ATTRIBUTES
USING THE BLOCK COMMAND
As described in Chapter 6, you can redefine a block using the Block command, When a
block that has attributes assigned is redefined using the Block command, previous in-
sertions of the block are affected as follows:
1. Old constant attributes are lost, replaced by new constant attributes, if any.
2. Variable attributes remain unchanged, even if the new block definition does not
include those attributes.
3. New variable attributes are not added.
Future insertions of the block will use the new attributes. The previous insertions of the
block must be erased and inserted again to use the new attributes.
Parc: Two-Dimensional AutoCAD
FIGURE 9-21
Block Attribute Manager
Morag the atts for asta ek dee
[esc or more
The Block Attribute Manager allows you to locate blocks in the drawing and edit attrib-
utes within those blocks in the current drawing. You can also remove attributes from
blocks and change the order in which you are prompted for attribute values when in-
serting a block (Figute 9-21).
SYNCHRONIZE ATTRIBUTES (ATTSYNC)
Syechronzs Actes
pine tod eens wth ewan
spect Bock ation
Gaaronc
[irre formore ety
When a block has been redefined (for example, the shape and attributes) using the
Block command, the redefined symbol or shape changes in all existing instances of the
redefined block, The attributes do not change. The Synchronize Attributes command al:
lows you to select each block whose attributes you want to update to the current rede-
fined attributes.
“Chapter 9: Drawing the Furniture Installation Plan, Adding Specifications, and Extracting Data 357
358
= a
7 li
OFFICE 1 OFFICE 2 i
BOOKKEEPING
E}
ae
RECEPTION
on
oi
S
a
Tutorial 9-2:
FURNITURE
Seas: 1/e°=T-o"
FIGURE 9-22
‘Tenant Space Furniture instalation Plan with Furniture Specifications
(Scale: 18" = 1-0")
Step 18. Change the underlined title text to read as shown in Figure 9-22.
‘Step 19. When you have completed Tutorial 9-1, save your work in at least two
places.
Step 20. Print Tutorial 9-1 to scale,
Extracting Attributes from the Tenant Space
Furniture Installation Plan
When you have completed Tutorial 9-2, your drawing will look similar to Figure 9-23.
Step 1. Begin drawing CH9-TUTORIAL2 on the hard drive or network drive by
opening the existing drawing CH9-TUTORIALL and saving it as CH9-
TUTORIAL2.
Step 2. Prepare the drawing to accept the extracted attributes in a tabular form
as follows:
Part i: Two-Dimensional AutoCAD
FIGURE 9-23
“Tutorial 9-2: Complere
1, Make a new layout using the Create Layout Wizard (on the Insert menu):
‘Name it FURNITURE TOTALS.
CLICK: Letter (8.5" x 11") for the page size
CLICK: Landscape for the orientation
CLICK: None for the Title Block
CLICK: Single for the Viewports
CLICK: Next > for Pick Locations
CLICK: Finish
2. Select the viewport border and erase this viewport ereated on the new lay-
‘out so this layout will contain nothing but the table with the extracted at-
tributes (Figure 9-23).
3._Make sure the FURNITURE TOTALS Layout tab is selected, to continue,
DATA EXTRACTION...
The Data Extraction Wizard can be used to produce a parts list or bill of materials di-
rectly from a drawing that contains blocks with attributes. The drawing you made in.
1 wefan lc arg
(Bion emecs.
‘Aeon esas atts Meck oa separate fe
Faboxraexreacrion
i Pres for morsel
‘Chapter 9: Drawing the Furniture Installation Plan, Adding Speciiations, and Extracting Data 359
this chapter is an excellent example of this type of drawing, With the Data Extraction
‘Wizard you can extract existing attributes and create a table as described in this tutorial.
Step 3. Extract attributes from this drawing using the Data Extraction... com-
mand and create a table on the blank FURNITURE TOTALS layout, as
described next:
Prompt
Command:
‘The Data Extraction Wizard,
Figure 9-24, appears:
‘The Save Data Extraction As dialog
ox appears:
‘The Data Extraction—Define Data
Source (Page 2 of 8) appears:
Select Objects (Page 3 of 8) appears:
Select Properties (Page 4 of 8) appears:
FIGURE 9-24
Data Extraction Wire -
Begin (Page of)
360
Response
Data Extraction...
‘With the Create a new data extraction
button selected, CLICK: Next
Select the folder where your drawings are
stored, and name the File: FURNITURE
TOTALS
CLICK: Save
CLICK: Next
Make sure checks are in Display blocks
with attributes only and Display ob-
jects currently in-use only. Have the
Display blocks only radio button on.
‘CLICK: Next
Place a check mark in Attributes only
(Figure 9-25)
cud
Pare I: Two-Dimensional AutoCAD
FIGURE 9-25
Data Extraction - Select
Properties (Page 4 of 8)
FIGURE 9-26
Data Extraction - Refine
Data Page 5 of 8) Hide Any
Blank Columns
ei
lepeos you wanes
the btesk tensa srl epne)
Ties Toes Teas
forse esc mo
few rng Tanne
eure ho =
le |enom R00 ise
[FF [se ~~ [sae Atte
Prompt Response
Refine Data (Page 5 of 8) appears: RIGHT-CLICK: on the column name for
any blank columns if there are any and
CLICK: Hide Column (Figure 9-26)
CLICK: Next
ener
‘oy olan ee ano coer. pas asco
Fear optone
nose rer
ase atte
Ye Opboed
(Chapter 9: Drawing the Furniture installation Plan, Adding Specifications, and Extracting Data 361
FIGURE 9-27
Data Exeraction - Table Style
(Page 7 of 8) Name the Table
FURNITURE TOTALS
362
PEE
Tale ye ——
eae F
(eee Sal
Femi seductive =
C tecate betepietr eon
© Meni eo ee E
ie your le
FaNTine orAg e
Tice se Te :
Header cake [Haase I
Deace ie [bas a
1 Us epi aes ald cela Fades
Prompt
Choose Output (Page 6 of 8) appears
Table Style (Page 7 of 8) appears:
Finish (Page 8 of 8) appears
‘Specify insertion point:
Step 4. Align DESC, FINISH, Name,
(Figure 9-28), as described
Prompt
(Command)
The right-click menu appears:
Response
Place a check mark in Insert data extraction
table into drawing.
CLICK: Next
‘TYPE: FURNITURE TOTALS in the Enter a
title for your table: box (Figure 9-27)
CLICK: Next
CLICK: Finish
‘TYPE: 1/2,8
, PROD, and SIZE columns Middle Left
next:
Response
CLICK: the open area to the right in the
first cell under the Name column to start
a crossing window and move your
‘mouse to the left and down so your
crossing window selects all cells in the
Name column but DOES NOT CROSS
‘THE BOTTOM LINE OF THE TABLE
Then, RIGHE-CLICK:
SELECT: Alignment - Middle Left
(Figure 9-28)
Align the DESC, FINISH, PROD, and SIZE columns middle left.
set the grid for the FURNITURE TOTALS
Stop 5.
Step 6. Set GRIDDISPLAY to 0, and
layout to 1/4” (so it is visible).
Step 7. Use the Reference option of
the SCALE command to scale the long side
(the horizontal side) of the table to 10”.
Pare Ik Two-Dimensional AutoCAD
FIGURE 9-28
‘Align Columns Middle Left
Step 8. Move the table if necessary so it fits the grid as shown in Figure 9-23.
‘Step 9. When you have completed Tutorial 9-2, add your name to the drawing
and save your work in at least two places.
‘Step 10. Print the FURNITURE TOTALS layout at a scale of 1:1 on an 11” x
8-1/2" sheet.
Pretend seston
1. Inwhich of the following parts of an attribute definition may spaces not be
used?
a. Value d. Tag
b. Default Value €. Spaces may be used in all the above.
©. Prompt
2, AutoCAD can automatically align an attribute definition below one that
was defined with the previous Define Attributes... ATTDEF command.
a. True b. False
3. Which of the following part of an attribute appears on the inserted furni-
ture symbol when the attribute mode is not Invisible?
a. Tag d. Mode
b. Prompt e. Block name
c. Value
(Chapter 9: Drawing the Furniture Installation Pan, Adding Specifications, ané Extracting Data 363
4. To use the Edit Attributes dialog box to change or accept default values of
attributes, which of the following system variables must be set to 1?
a, ATTREQ 4. ANGDIR
b. ATIDIA e. AUPREC
«. ATTMODE
5. Which of the following commands can be used to make invisible all the
visible attributes on the drawing?
a, EATTEDIT 4. -ATTEDIT
b, ATTEXT e. ATIDISP
c. ATTDEF
6. Which of the following commands can be used to edit Variable, Verify, Preset,
and Constant attribute values of an inserted block using a dialog box?
a. ATTEXT d. ATTDISP
b. ATTDEF . Constant attributes cannot be edited.
©. -ALTEDIT
Complete
7. List the command that uses the Enhanced Antribute Editor dialog box to edit,
Variable, Verily, and Preset Attribute values of one inserted block at a time.
8. When a block that has attributes assigned is redefined with the Block com-
mand, what happens to existing Variable attributes on the drawing?
9, List the command that allows you to select each redefined block whose
attributes you want to update to the current redefined attributes,
‘The command used to extract attributes from a drawing is:
Peat
Exercise 9~1: Hotel Room Furniture Installation Plan
1. Begin CH9-EX1 on the hard drive or network drive by opening the existing
hotel room floor plan and saving it as CH9-EX1. Your final drawing will
look similar to Figure 9-29,
2. Set the Furniture Layer current and tur off any layers that are not needed.
3. Select furniture from the DesignCenter, and insert it by double-clicking on
the furniture symbol. Place the furniture in the approximate locations
shown in Figure 9-29. You will find allthis furniture in the Home - Space
Planner drawing,
4. Save the drawing in two places, and plot or print the drawing to scale.
Exercise 9-2: Log Cabin Furniture Installation Plan
1, Begin CH9-EX2 by opening the existing log cabin floor plan and saving it
as CHO-EX2. Your final drawing will look sitnilar to Figure 9-30.
364 Part li: Two-Dimensional AutoCAD
FIGURE 9-29
Exercise 9-1: Hotel Room
Furniture Installation Plan
(Geate: 4" = 1.07)
FURNITURE INSTALLATION PLAN.
SCALE: 1/ 4°-1'-0"
2. Set the Furniture Layer current and tum off any layers that are not needed,
3. Select furniture from the DesignCenter, and insert it by double-clicking on
the furniture symbol. Place the furniture in the approximate locations
shown in Figure 9-30. You will find this furniture in the Home - Space
Planner drawing and 2D Architectural Online. Use a 3/16” = 1'-0" archi-
tectural scale to measure any furniture you do not find, and draw it full
scale.
4. Save the drawing in two places, and plot or print the drawing to scale.
Exercise 9-3: House Furniture Installation Plan
1. Begin CH9-EX3 by opening the existing house floor plan and saving it as
CH9-EX3.
2. Create a new layer for furniture and set it current, Turn off any layers that
are not needed.
3. Your final drawing will look similar to Figure 9-31, Lower and Upper Levels.
Use a 1/8" = 1'-0" architectural scale to measure the furniture, and draw it
full scale
4. Save the drawing in two places, and plot or print the drawing to scale.
‘Chapter 9: Drawing the Furniture Installation Plan, Adding Specifications, and Extracting Data 365,
FIGURE 9-30
Exercise 9-2: Log Cabin Fur
riture lnstallation Pan (Seale
3/16" = V0")
CONERED PORCH
LRN NETALLATIONPLAN
SHED"
Exercise 9-4: Bank Furniture Installation Plan
1. Begin CH9-EX4 by opening the existing bank floor plan and saving it as
CH9-EX¢, Get detail dimensions for customer service representative areas
from Figure 9-32, Sheet 2, page 370.
2. Create a new layer for furniture and set it current. Tur off any layers that
are not needed
3. Your final drawing will look similar to Figure 9-32, Sheet 1. Select furniture
from the DesignCenter, and insert it by double-clicking on the furniture
symbol.
366 Pare tk Two-Dimensional AutoCAD
see
AeA
ooo
NING
mmm
eee
L Seatac
Plan (Scale: 1/8" = 1'.0")
(Courtesy of Jon Brooks.
INSTALLATION PLAN - LOWER LEVEL Abe eo
‘Chapter 9: Drawing the Furniture Installation Pan, Adding Specifications, and Extracting Data 367
368
OPEN TO BELOW
OPEN TO PELON
Oo o
SCALESI/ 8°
FIGURE 9-31
Sheet 2 of 2 Exercise 9-3: House Furniture Installation Plan (Seal: 1/8" = 1-0") (Coureesy of John
Brooks, AIA, Dallas, Texas)
Pare Il Two-Dimensional AutoCAD
ZE-6 SUNIL
369
FIGURE 9-32
Sheet 2 of 2 Exercise 9-4:
Bank Furniture Plan (Scale:
4" = 1.08)
370
CUSTOMER SERVICE REPRESENTATIVE 2
Place the furniture in the approximate locations shown in Figure 9-32,
‘You will find this furniture in the Home - Space Planner drawing and 2D
Architectural Online. Use a 3/32” = 1'-0" architectural scale to measure
any furniture you do not find, and draw it full scale.
4. Measure the two areas shown on Figure 9-32, Sheet 2, with a 1/4" = 1'-0"
architectural scale, and draw them full size in the approximate location
shown on Sheet 1.
5. Save the drawing in two places, and plot or print the drawing to scale.
Pare It Two-Dimensional AutoCAD
chapter
10
DesignCenter,
Dynamic Blocks,
and External
References
INTRODUCTION
In this chapter, you will use the AutoCAD DesignCenter to copy layers
and blocks (furniture) from one drawing to another. You will also make
blocks that perform actions dynamically. Finally you will use external ref-
erence commands that allow you to attach drawings to other drawings so
that they appear in the primary drawing without inserting them.
Tutorial 10-1: Reception Area Furniture Installation
Plan Using the AutoCAD DesignCenter
‘When you have completed Tutorial 10-1, your drawing will look similar
to Figure 10-3 without dimensions
objectives
When yoi See
Exertal Reference (XREF)
XATTACH
XBIND (External Bind)
a7
Step I. Use your workspace to make the following settings:
Use SaveAs... to save the drawing with the name CH10-TUTORIALL
Set drawing Units: Architectural
Set Drawing Limits: 44,34"
Set GRIDDISPLAY: 0
Set Grid: 12"
Set Snap: 6"
ay keNe
THE AUTOCAD DESIGNCENTER
The AutoCAD DesignCenter allows you to do the following,
Use existing blocks arranged in categories that AutoCAD has provided
Use blocks, layers, linetypes, text and dimension styles, and external references from
any existing drawing using drag and drop.
Examine drawings and blocks as either drawing names or pictures.
Search for drawings and other fies.
eg) Be
Bere
‘sts
Step 2. Open the DesignCenter and examine it, as described next:
Prompt Response
Command: DesignCenter (or TYPE: DC)
‘The DesignCenter appears: CLICK: Load (the icon on the lefi—above the
Folders tab)
‘The Load dialog box appears: Look at the bottom of Figure 10-1, Use the
‘same or similar path to locate the Design-
Center folder
DOUBLE-CLICK: DesignCenter
CLICK: Home - Space Planner.dwg
‘The DesignCenter shows the
Blocks and other items in the
Home - Space Planner. dwg
(Figure 10-1). Your Design-
Center may appear different,
depending on what is selected
in the Views icon ot Tree View
toggle at the top of the
DesignCenter. DOUBLE-CLICK: Blocks
All the predefined blocks for
this drawing appear.
an. Pare Ik Two-Dimensional AutoCAD
FIGURE 10-1
“The DesignCenter—Home -
Space Panner Drawing
[eleelepiels~
Hn | B€ ore)
freee
icing |
Hasapes tae [sec
Saale
Soe tne
2
—agpegeeal
‘You can now click on any of these drawings, hold down the left mouse button, drag the
drawing into the current drawing, and drop it. However, do not do that for this tutorial
‘You will use layers and blocks from CH9-TUTORIALI to complete CH10-TUTORIALL.
Lets look at the parts of the DesignCenter.
DesignCenver Tabs
The tabs at the top of the DesignCenter allow you to access all the following options of
the DesignCenter:
Folders Tab Clicking this tab shows you the folders existing on the hard drive of your
computer.
Open Drawings Tab Shows you the drawing that is currently open.
History Tab Shows you a lst of the most recently opened drawings.
DC Online Tab Gives you access to the DesignCenter Online where thousands of
symbols (blocks) are available
DesignCenter Buttons
Now examine the buttons above the tabs. They are listed below, starting from the first
‘one on the left. Click the Folders tab to display all the icons,
Load Allows you to load drawings and other items that you want to use in your cur-
rent drawing.
Back Returns you to the previous screen
Forward Sends you forward from a screen obtained from clicking back.
Up Sends you to the next higher folder structure.
Search Allows you to seatch for and locate data you need.
Favorites Shows what you have in the Favorites folder. You can save your most-
ofien-used items here
Home Returns you to the default starting folder:
‘TreeView Toggle Displays and hides the tree view: The tree view shows the structure
‘of the files and folders in the form of a chat.
Preview Allows you to look at a preview of any selected item. If there is no preview
‘nmage saved with the selected item, the Preview area will be empty.
Chapter 10: DosignCentor, Dynamle Blocks, and External References 373
FIGURE 10-2
Layers in CH9-TUTORIAL!
374
Description Shows a text description of any selected item.
Views Provide you with different display formats for the selected items, You can
select a view from the View list or choose the View button again to cycle through
display formats.
Large leons Show the names of loaded items with large icons,
‘Small cons Show the names of loaded items with stall icons,
List Shows alist of loaded items,
Details Places a name for each item in an alphabetical list.
Step 3. Use the DesignCenter to load A-FURN, A-DOOR, and A-WALL-INT
layers from CH9-TUTORIALL into the new drawing, as described
ext:
Prompt Response
Command) CLICK: Load
CLICK: Locate drawing CH9-TUTORIAL1 and
DOUBLE-CLICK: CH9-TUTORIALL
DOUBLE-CLICK: Layers
The display (Figure 10-2) appears: CLICK: Layer A-DOOR, hold down the pick
button, drag it into the current drawing
(to the right of the DesignCenter), and
release the pick button
Repeat the previous for Layers A-FURN and
A-WALLINT
Close the DesignCenter
Step 4. Set Layer A-WALLANT current.
Step 5. Use Polyline to draw the outside walls of the reception area using
the dimensions from Figure 10-3. Set an offset of 5” for the wall
thickness.
Seorrants
Seu
Seare
s000R SSEFOWA
eaoo0no Seexrwalls
FLORAOEN = FURIEX
AIBN SBINTWALLS
serous
Pare tt Two-Dimensional AutoCAD
go"
17'-0"
we
24'0'
FIGURE 10-3 Dimensions for Tutorial 10-1 (Scale: 3/16"-1'0")
Step 6,
Step 7.
Step 8.
Step 9.
Step 10.
Step It.
Step 12.
Step 13.
Step 14.
Step 15.
Set Layer A-DOOR current.
Open the DesignCenter and CLICK: Blocks under CH9-TUTORIAL1,
find the block named DOOR, and drag and drop it into the current
drawing,
Use the Mirror and Rotate commands if necessary to correctly position
the door.
Place doors in the correct locations using the dimensions from Figure
10-3.
‘Use the Trim command to trim the walls from the door openings.
Set Layer A-FURN current,
CLICK: Blocks under CH9-EX1, find the blocks named Planter, Corner
Table, Coffee Table, Reception Desk, Sec Ch, and Lounge Chair, and
drag and drop them into the current drawing.
Place furniture in the approximate locations shown in Figure 10-3.
When you have completed Tutorial 10-1, add your name to the draw-
ing and save your work in at least two places.
Print Tutorial 10-1 to scale.
(Chapter 10: DesignCenter, Dyramic Blocks. and External References 375
Tutorial 10-2: Training Room Furniture Installation Plan Using the AutoCAD
FIGURE 10-4
‘Tutorial 10-2: Training Roorn
376
DesignCenter and Dynamic Blocks
When you have completed Tutorial 10-2 your drawing will look similar to Figure 10-4
Step I. Use your workspace to make the following settings:
1. Open Drawing CH3-TUTORIAL2 and save it to the hard drive with the
name CH10-TUTORIAL2
2, Erase all furniture and the door so that only the walls remain.
3. Set Layer Walls current.
Step 2. Use a block from the DesignCenter - House Designer drawing to draw a
new door, as described next:
Prompt Response
Command: DesignCenter (or TYPE. DC)
The DesignCenter appears’ CLICK: the Folders tab
CLICK: Load (the icon on the lefi—above the
Folders tab)
‘The Load dialog box appears: Locate the C: drive, then DOUBLE-CLICK:
Program Files/AwtoCAD 2009/Sample/
DesignCenter folder, as shown in
Figure 10-5
In the DesignCenter folder, DOUBLE-CLICK:
House Designer.dwg
Pare Two-Dimensional AutoCAD
FIGURE 10-5
Locate House Designer
Blocks
CNS igus Cre dp
Eoied Pone da
Fost Nate ng
Foseae-US 6.
Tele
HAC Hea Veron Cnt
FIGURE 10-6
CLICK: Blocks and Large
Icons in the Views List
ogee Sk. meal rte
oo Panne 8
‘inde thao
lost. siesta
Prompt Response
‘The available items in the House
Designer drawing appear: DOUBLE-CLICK: Blocks and CLICK: Large
Icons in the Views list, as shown in
Figure 10-6
CLICK: on the Door - Right Hung 36 in. icon and
continue to hold down the left mouse button,
Figure 10-7. Drag the Door off the Design-
Center and use Osnap-Endpoint to place it as
shown in Figure 10-8.
Step 3. Set the Furniture layer current.
(Chapter 10; DesignCenter, Dynamie Blocks, and External References a7
FIGURE 10-7
CCLICK:The Door - Right
Hung 36 in, Held Down the
Pick Button, and Drag the
Doar aff the DesignCenter
378
=] an
sane Chm patti ue fvcy Sorte Des Fans rome
uke Gs are i kwh Oe itn E
Bb * Y 6&6 Se
fect. fut Gana Sh ul Schell Stten- Teton Tea
sats aStg STE soa
Q—
Telkonet We
wutces.. wesdfa, vee,
FIGURE 10-8
Use Osnap-Endpoint to Place
the Door in the Opening
Step 4. Drag and drop blocks from the Home-Space Planner drawing to create
furniture in the Training Room, as described next:
Prompt Response
Command: Move your mouse back to the DesignCenter
palette.
The DesignCenter opens up again: DOUBLE-CLICK: Home-Space Planner.dwg,
Figure 10-9
The available items in the Hlome-
Space Planner dwg appear: DOUBLE-CLICK: Blocks
CLICK: on the Desk - 30 X 60 in. icon and
continue to hold down the left mouse button
as you drag the Desk off the DesignCenter
and place it on the drawing
Pare i: Two-Dimensional AutoCAD
FIGURE 10-9
Open Home pace Paner eT 1
Oeming
BA
EE eet eee
[| teem | oe a
Siccemcwsnes fH sccm
| Seseice,
E
BR lowedeinede i ae
ga iarnD Ba Cab Oenptaaetinn: toa Reng
eee
MIP: To minimize the DesignCenter, CLICK: on the Auto-hide button
(| (the two triangles below the x) in the upper left corner.
Step 5. Drag and drop the following blocks from the Home - Space Planner
drawing (Figure 10-10):
1. Computer Terminal
2. Table Rectangular Woodgrain 60 X 30 in.
FIGURE 10-10
Home - Space Planner Vl S-S2 e/a) a aie] SS :
Drawing Blocks Fel | os rong Ho | DE rie Z
oom 1 O bh ou
f
Given Chat-Detk —Chal- Conn Conyeshie |
esina Teme I
Ete Pove dn |
far: oO @ = ¢ fol
ate US ano
[Pat oe Orgs Ener eee ead |
ena f
@ G x
Yigyt0x onp-Tele Peek Pa Bey Flat tie
oe cat eae |
Seer |
Bisco so ae B&G |
| © BRD Fle ne ae Genie Dou Cre Vonn:GeocePaedneda low
Chapter 10: DesignCenter, Dynamic Blocks, and External References 379
FIGURE 10-11
Desk, Computer and Rectan
gular Wood Grain Table with
‘Woodgrain Erased
380
Step 6. Move the Computer Terminal on top of the Desk - 30 x 60 in.,
Figure 10-11.
Step 7. Explode the Table - Rectangular Woodgrain 60 x 30 in. and erase the
wood grains so you can see the items you are going to place on top of it.
Step 8. Place the wood grain table in the drawing. Copy and rotate the desk
and computer terminal, so your drawing looks like Figure 10-11.
Step 9 Locate a printer in the DesignCenter Online, and drag and drop it on
top of the wood grain table to complete the drawing, as described next:
Prompt Response
Command: Move your mouse back to the DESIGNCENTER
palette
‘The DesignCenter opens up again: CLICK: the DC Online tab
‘The Category Listing appears CLICK: the + to the left of 2D Architectural
SCROLL: down to the Office category
CLICK: the + to the left of Office, Figure 10-12
Find the Printer, CLICK: the printer and drag
and drop it on top of the wood grain table as
shown in Figure 10+
DYNAMIC BLOCKS
Part of an inserted dynamic block such as a chair can be moved within the dynamic
block (such as a chair-and-desk combination) without exploding the block. A dynamic
inserted block can be changed without exploding it. A standard inserted block must be
exploded before it can be changed. The size of the dynamic block can also be changed
as you work. For example, if the desk is available in a variety of sizes, you can define tt
Part: Two-Dimensional AutoCAD
FIGURE 10-12
DC Online - 2D Architee=
tural - Office Printer
as a dynamic block that has a parameter (a feature) that allows the width, depth, or both
to be changed without exploding the block or redefining it
‘You use the Block Editor to create dynamic blocks. The Block Editor allows you to
add the elements that make a block dynamic. You can create a block from scratch, ot
you can add dynamic features to an existing block
Inthe following part ofthis exercise, you will redefine the existing woodgrain table asa
dynamic block that can change size, You will add dynamic blocks of desk chats that can be
visible or invisible, You will also redefine the existing Door - Right Hung 36 in. asa dynamic
block that can flip from one side of the wall tothe other, Start with the woodgrain table,
Step 10. Use the Block Editor to add a linear parameter to the woodgrain table
(so the length can be easily changed) as described next:
Prompt Response
Command: Block Editor (or TYPE: BE:
The Edit Block Definition dialog
box appears: CLICK: Table - Rectangular Woodgrain,
Figure 10-13
CLICK: OK
‘The table appears with woodgrain.
(you are still in the Black Editor). Erase the woodgrain
CLICK: The Parameters tab of the Block
‘Authoring Palette
CLICK: Linear parameter
‘Chapter 10: DesignCenter, Dynamic Blocks, and External References 381
FIGURE 10-13,
‘CLICK: Table - Rectangular
Woodgrain 60 x 30 n.in the
List of Blocks
es
| [Sines Donn
Becht
Pong Teal
| Decks
Dest Ch
| [bee pepe rn sik
Panes
Prompt
Specify start point or [Name/Label/
Chain/Description/Base/Palette/ |
Value set]: CLICK: OSNAP - Endpoint, the upper left |
corner of the table. |
Specify endpoint CLICK: OSNAP-Endpoint, the upper right
corner of the table.
CLICK to place the label as shown in Figure 10-14
CLICK: The Actions tab of the Block Authoring
Palette
CLICK: Stretch Action
Select parameter: CLICK: Distance (on the top of the table).
Specify parameter point to associate
with action or enter [sTart point/
Second point] : CLICK: The arrow on the upper right corner
of the table.
FIGURE 10-14
‘Add a Linear Parameter to
‘the Table Length
Aya Pele Pata esas aces pati
Distance
FoPaenetr
‘tay
ae are
Paranet
382 Pare i Two-Dimensional AutoCAD
FIGURE 10-15
‘Add the Stretch Action
to the Linear Parameter
Distance
Prompt.
Specify first comer of stretch
frame or (CPolygon]:
Specify opposite comer:
Specify objects to stretch:
Select objects: 1 found
Select objects: 1 found, 2 total
Select objects: 1 found, 3 total
Specify action location or
(Multiplier/Oftset
Response
CLICK: D1, Figure 10-15
CLICK: D2, Figure 10-15
CLICK: D3
CLICK: D4
CLICK: DS,
CLICK: A point above the word Distance
{0 the actions will be organized near the
parameters)
Step II. Add a Lookup parameter and a Lookup action that will appear when
the block is inserted (so you can just CLICK: a number and the block be-
comes longer or shorter) as described next:
Prompt
Specify parameter location ot
[Name/{ abe/Description/Palette/|
Select parameter
Specify action location:
‘The Property Lookup Table appears
‘The Add Parameter Properties dialog
box appears with Linear selected
Response
CLICK: The parameters tab of the Block
Authoring Palette
CLICK: Lookup parameter
CLICK: A point close to the table above it
CLICK: The Actions tab of the Block Authoring
Palette.
CLICK: Lookup action
CLICK: The Lookup parameter you just made
CLICK: A point close to the table above it,
Figure 10-16
CLICK: Add properties.
and Add input properties checked, CLICK: OK
(Chapter 10: DesignCenter, Dyramie Blocks, and External References
383
FIGURE 10-16
Locating Parameters and
Actions
FIGURE 10-17
Look up Properties for
{Lookupt Action
Prompt,
The Property Lookup
Table appears:
‘The Save Block As dialog box
appears:
384
Response
‘TYPE: The properties shown in
Figure 10-17. Be sure both columns are
identical.
CLICK: Audit (if both columns are identical,
‘you will get the message that no errors were
found)
CLICK: OK
CLICK: OK (to exit the Property
Lookup Table)
CLICK: Save Block As (or TYPE:
BSAVEAS)
‘In the Block Name Box, TYPE:
Table 5'-5'6-6"
CLICK: OK
Parc I: Two-Dimensional AutoCAD
FIGURE 10-18
Insere the Dynamic Block
and CLICK: the Lookup
symbol
iz a
ES
|
Step 12. Close the Block Editor and insert your dynamic block as described
next:
Prompt
‘The Block Editor is open.
The current drawing appeats:
Command
Command:
The Insert dialog box appears:
Specify insertion point or
[Basepoint/Scale/X/¥/Z/Rotate}
Response
TYPE: BC (to close the Block Editor)
Erase the existing Woodgrain Table (do not
erase the Printer)
TYPE: I
Select: Table 5'-5'6-
CLICK: OK
CLICK: a point to replace the Woodgrain Table
you just erased.
CLICK: any point on the inserted table
CLICK: the Lookup symbol, Figure 10-18
(to see the three sizes)
Step 13. You can now CLICK: on any of the three numbers, and the block
changes length. Change the length to 5°6”
Stop 14. PRESS: the Esc key, to get rid of the block parameters.
Step 15. Add a linear parameter to make the depth of the table dynamic so you
have 2'-6” and 3’ table depths as described next:
Prompt
Comaand:
‘The Edit Block Definition dialog
box appears:
Chapter 10: DesignCenter, Dynamic Blocks, and External References
Response
Block Editor (or TYPE: BE)
CLICK: Table 5'-56-6"
CLICK: OK
CLICK: The Parameters tab of the Block
Authoring Palette
CLICK: Linear parameter
385
FIGURE 10-19 ot
‘Add the Stretch Action eae al
to the Linear Parameter “Lookup!
Diseancel
Distance
D3
Prompt Response
Specify start point or [Name/
Label/Chain/Description/Base/
Palette/Value set] CLICK: OSNAP- Endpoint, the lower right
corner of the table
Specify endpoint CLICK: OSNAP - Endpoint, the upper right
corner of the table
CLICK: to place the label (Distancel) on the
right side of the table, Figure 10-19
CLICK: The Actions tab of the Block
Authoring Palette
CLICK: Stretch Action
Select parameter: CLICK: Distancel (on the right side of the table)
Specify parameter point to
associate with action or enter
[sTart poinySecond point]
: CLICK: The arrow on the upper right corner
of the table
Specify first comer of stretch
fame or [CPolygon| CLICK: D1, Figure 10-19
Specify opposite corner: CLICK: D2, Figure 10-19
Specify objects to stretch: CLICK: D3
Select objects: 1 found CLICK: D+
Select objects: 1 found,
2 total CLICK: DS.
Select objects: 1 found,
3 total
Specify action location or
{Mulviplier/Orfset: CLICK: A point to the right of the word Distance
Go the actions will be organized near the
parameters)
Step 16. Adda Lookup parameter and a Lookup action that will appear when
the block is inserted (so you can just CLICK: a number and the block be-
comes more or less deep) as described next:
386. Pare Il: TwosDimensional AutoCAD
Prompt Response
CLICK: The parameters tab of the Block
Authoring Palette
CLICK: Lookup parameter
Specify parameter location or [Name/
Label/Description/Palette/] CLICK: A point above the word Stretch]
CLICK: The Actions tab of the Block
Authoring Palette
CLICK: Lookup action
Select parameter: CLICK: The Lookup parameter you just made
Specify action location: CLICK: A point above the word Lookout)
The Property Lookup Table appears: CLICK: Add properties.
‘The Add Parameter Properties dialog
box appears with Linear selected
and Add input properties checked. CLICK: Linear
CLICK: OK
‘The Property Lookup Table appears: TYPE: The properties shown in Figure 10-20.
Be sure both columns are identical.
CLICK: Audit (if both columns are identical, you
will get the message that no errors were found)
CLICK: OK
CLICK: OK (to exit the Property Lookup Table)
CLICK: Save Block As (or TYPE:
BSAVEAS)
‘The Save Block AAs dialog box appeats: CLICK: Table 5’-5'6-6" (so it appears
in the Block Name area)
CLICK OK
The AutoCAD warning appears:
Block name: is already defined.
‘Do you want to redefine it? CLICK: Yes
Save Block definition and update
block definition? ‘CLICK: Yes
{ibchald dled Bae ad
Lookup Properties Le
for Lookup3 Action
(Chapter 10: DesignCenter, Dyramic Blocks, and Extarnal References 387
FIGURE 10-21
‘Lookup Symbols for Depeh
and Length
FIGURE 10-22
Insert Desk Ch and Sec Ch
Blocks, Explode Them,and
Erase the Attribute Tags
388
Step 17. Close the Block Editor, erase the previous Table 5’-5'6-6" block and in-
sert the new dynamic block as described next:
Prompt Response
‘The Block Editor is open. TYPE: BC (to close the Block Editor
‘The current drawing appears: CLICK: any point on the inserted table
CLICK: the Lookup symbol on the right side,
Figure 10-21
‘Step 18. You can now CLICK: on any of the two numbers, and the block changes
depth. Change the depth to 3/.The table is now 5'6" x 3”,
Step 19. PRESS: the Esc key to get rid of the block parameters,
‘Step 20. Make the Sec Ch and Desk Ch blocks dynamic so you can make one or
the other invisible by clicking on it as described next:
1. Open the DesignCenter (TYPE: DC ). Use the Folders tab to open
your drawing CH9-TUTORIALL
2. Locate the two blocks, Sec Ch and Desk Ch, and insert both of them into
the current drawing, CH10-TUTORIAL2
3. Explode both drawings and erase the attribute tags,
4. Rotate the chairs so they both face the same direction (Figure 10-22),
Pare I Two:Dimensional AutoCAD
FIGURE 10-23
Select Chair! to Edt
Pe
| eoete Toms
Dedbveone
Bech
oe
Bea righ Hing 35
Secch
abe: Racargan we
Habe
enay
FIGURE 10-24
Select the Visibility Parameter
and Locate It as Shown
Block the Desk Ch drawing with the name Chair],
Block the See Ch drawing with the name Chair2.
Open the Block Editor, Select Chair] (Figure 10-23) and CLICK: OK.
‘CLICK: The parameters tab of the Block Authoring Palette, CLICK: the Visibik
ity parameter, and place the parameter below the chair (Figure 10-24). (Below
the chair will make it easy to find after the block is inserted again.)
CLICK: Visibility States on the Visibility ribbon.
|. CLICK: New (Figure 10-25) and CLICK: Hide all existing objects in new
state, CLICK: OK (to exit New Visibility State dialog box).
CLICK: OK (to exit Visibility States dialog box—you are still in the Block
Editor)
Save the dynamic block as Chair] (TYPE: BSAVEAS) and close the Block
Editor (TYPE: BC ).
rome
WMisibility
(Chapter 10: DesignCenter, Dynamic Blocks, and External References 389
FIGURE 10-25
FIGURE 10-26
Make aVisiblity State That Hides Chait Chair! Inserted wih Two Visbilly Seatos—Visble and lovsble
13. Insert Chairl in the approximate location shown in front of a desk Figure
10-26). CLICK: on Chair! and test your visibility parameter, VisibilityStateO
and VisibilityStatel. Chair! should be visible for StateO and invisible for
Statel
15, Repeat items 6 through 11 for Chair2.
16. Move Chair? so it is positioned as shown in Figure 10-27.
17. Copy Chairl and Chair? so each desk has the two chairs,
18. Make all Chair2s visible and all Chairls invisible as shown in Figure 10-4
Step 21. Make the door a dynamic block so it will open in or out as described next:
1. Open the Block Editor, Select Door - Right Hung 36 in, and CLICK: OK.
2, Draw a line from D1 (Figure 10-28) 2-1/2" straight down, (This line goes to
the middle of the wal, so the flip action will ip the door to either side of the
room.)
Flip
FIGURE 10-27 FIGURE 10-28
Both Chairs with Visibility Parameters ‘Add the Flip Parameter and Flip Action to the Door
390
Pare I Two-Dimensional AuroCAD
3. CLICK: the parameters tab of the Block Authoring Palette, CLICK: the Flip
parameter.
4. CLICK: D2 (Figure 10-28) as the base point of the reflection line, With
ORTHO on, CLICK: any point to the left of the base point as the endpoint of
the reflection line.
5. Locate the label (Figure 10-28),
6. CLICK: The Actions tab of the Block Authoring Palette, CLICK: Flip action,
CLICK: the Flip state parameter, and then SELECT: the entire door.
7. Locate the Action location, Flip 1 (Figure 10-28).
8. Save the dynamic block as Door - Right Hung 36 in. to redefine the block
and close the Block Editor.
9. CLICK: any point on the door so the flip action is available, flip the door so
you see that it works, then leave it as shown in Figure 104
Step 22. When you have completed Tutorial 10-2, add your name to the draw-
ing and save your work in at least two places.
Step 23. Print Tutorial 10-2 to scale.
Tutorial 10-3: Attach an External Reference to an Office Plan
XATTACH
Before starting the XATTACH command, your primary drawing must be open. When
you activate the XATTACH command, the Select Reference File dialog box opens and al
lows you to select the drawing that you want to attach. When you select and open a
drawing to be attached as an external reference to your primary drawing, the External
Reference dialog box opens. The External Reference dialog box allowss you to specify
whether the xref will be an attachment or an overlay.
Attachment An attached xref that is then attached to another drawing becomes 2
nested xref with all its features fully recognized,
Overlay An overlay is ignored when the drawing on which it is overlaid is then
attached as an xtef to another drawing,
‘The KATTACH command allows you to attach an external reference (xref) (draw-
ing) to a primary drawing, For each drawing, the data are stored in their own separate
file. Any changes made to the external reference drawing are rellected in the primary
drawing each time the primary drawing is loaded into the Drawing Editor.
“There are three distinct advantages to using external references:
1, The primary drawing always contains the most recent version of the external ref-
erence
2, There are no conflicts in layer names and other similar features (called named
objects), such as linetypes, text styles, and block definitions. AutoCAD auto-
matically precedes the external reference layer name or other object name with,
the drawing name of the xref and a slash (/). For example, ifthe primary draw-
ing and the external reference (named CHAIR) have a layer named Symbol,
then the current drawing layer retains the name Symbol, and the external ref-
erence layer in the current drawing becomes Chait/symbol.
3. Drawing files are often much smaller.
External references are used, for example, for drawing a large furniture plan containing
several different levels of office types, such as assistant, associate, manager, vice president,
‘Chapter 10: DesignCentar, Dynamic Blocks, and External References 391
You might also like
- The Subtle Art of Not Giving a F*ck: A Counterintuitive Approach to Living a Good LifeFrom EverandThe Subtle Art of Not Giving a F*ck: A Counterintuitive Approach to Living a Good LifeRating: 4 out of 5 stars4/5 (5808)
- The Gifts of Imperfection: Let Go of Who You Think You're Supposed to Be and Embrace Who You AreFrom EverandThe Gifts of Imperfection: Let Go of Who You Think You're Supposed to Be and Embrace Who You AreRating: 4 out of 5 stars4/5 (1092)
- Never Split the Difference: Negotiating As If Your Life Depended On ItFrom EverandNever Split the Difference: Negotiating As If Your Life Depended On ItRating: 4.5 out of 5 stars4.5/5 (843)
- Grit: The Power of Passion and PerseveranceFrom EverandGrit: The Power of Passion and PerseveranceRating: 4 out of 5 stars4/5 (590)
- Hidden Figures: The American Dream and the Untold Story of the Black Women Mathematicians Who Helped Win the Space RaceFrom EverandHidden Figures: The American Dream and the Untold Story of the Black Women Mathematicians Who Helped Win the Space RaceRating: 4 out of 5 stars4/5 (897)
- Shoe Dog: A Memoir by the Creator of NikeFrom EverandShoe Dog: A Memoir by the Creator of NikeRating: 4.5 out of 5 stars4.5/5 (540)
- The Hard Thing About Hard Things: Building a Business When There Are No Easy AnswersFrom EverandThe Hard Thing About Hard Things: Building a Business When There Are No Easy AnswersRating: 4.5 out of 5 stars4.5/5 (346)
- Elon Musk: Tesla, SpaceX, and the Quest for a Fantastic FutureFrom EverandElon Musk: Tesla, SpaceX, and the Quest for a Fantastic FutureRating: 4.5 out of 5 stars4.5/5 (474)
- Her Body and Other Parties: StoriesFrom EverandHer Body and Other Parties: StoriesRating: 4 out of 5 stars4/5 (821)
- The Emperor of All Maladies: A Biography of CancerFrom EverandThe Emperor of All Maladies: A Biography of CancerRating: 4.5 out of 5 stars4.5/5 (271)
- The Sympathizer: A Novel (Pulitzer Prize for Fiction)From EverandThe Sympathizer: A Novel (Pulitzer Prize for Fiction)Rating: 4.5 out of 5 stars4.5/5 (122)
- The Little Book of Hygge: Danish Secrets to Happy LivingFrom EverandThe Little Book of Hygge: Danish Secrets to Happy LivingRating: 3.5 out of 5 stars3.5/5 (401)
- The World Is Flat 3.0: A Brief History of the Twenty-first CenturyFrom EverandThe World Is Flat 3.0: A Brief History of the Twenty-first CenturyRating: 3.5 out of 5 stars3.5/5 (2259)
- The Yellow House: A Memoir (2019 National Book Award Winner)From EverandThe Yellow House: A Memoir (2019 National Book Award Winner)Rating: 4 out of 5 stars4/5 (98)
- Devil in the Grove: Thurgood Marshall, the Groveland Boys, and the Dawn of a New AmericaFrom EverandDevil in the Grove: Thurgood Marshall, the Groveland Boys, and the Dawn of a New AmericaRating: 4.5 out of 5 stars4.5/5 (266)
- A Heartbreaking Work Of Staggering Genius: A Memoir Based on a True StoryFrom EverandA Heartbreaking Work Of Staggering Genius: A Memoir Based on a True StoryRating: 3.5 out of 5 stars3.5/5 (231)
- Team of Rivals: The Political Genius of Abraham LincolnFrom EverandTeam of Rivals: The Political Genius of Abraham LincolnRating: 4.5 out of 5 stars4.5/5 (234)
- On Fire: The (Burning) Case for a Green New DealFrom EverandOn Fire: The (Burning) Case for a Green New DealRating: 4 out of 5 stars4/5 (74)
- The Unwinding: An Inner History of the New AmericaFrom EverandThe Unwinding: An Inner History of the New AmericaRating: 4 out of 5 stars4/5 (45)
- 1 ADocument66 pages1 AValentin OpreaNo ratings yet
- Project 1Document118 pagesProject 1Valentin OpreaNo ratings yet
- Project 2Document108 pagesProject 2Valentin OpreaNo ratings yet
- Trigger Material KismetDocument5 pagesTrigger Material KismetValentin OpreaNo ratings yet
- Caleffi 2019 PDFDocument124 pagesCaleffi 2019 PDFValentin OpreaNo ratings yet
- T6 IVC Radiator 2016 Installation Single Sheet (5351) PDFDocument2 pagesT6 IVC Radiator 2016 Installation Single Sheet (5351) PDFValentin OpreaNo ratings yet