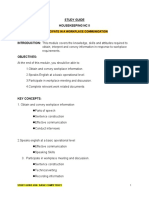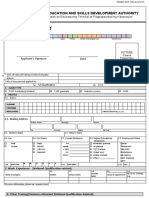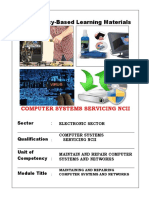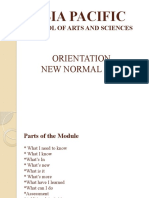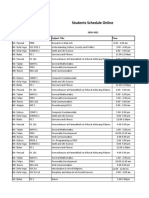Professional Documents
Culture Documents
CSS NC 2 Final Institutional Reviewer
Uploaded by
Dilan Dylan0 ratings0% found this document useful (0 votes)
24 views10 pagesadsds
Copyright
© © All Rights Reserved
Available Formats
PDF or read online from Scribd
Share this document
Did you find this document useful?
Is this content inappropriate?
Report this Documentadsds
Copyright:
© All Rights Reserved
Available Formats
Download as PDF or read online from Scribd
0 ratings0% found this document useful (0 votes)
24 views10 pagesCSS NC 2 Final Institutional Reviewer
Uploaded by
Dilan Dylanadsds
Copyright:
© All Rights Reserved
Available Formats
Download as PDF or read online from Scribd
You are on page 1of 10
NAME OF CANDIATE:
‘QUALIFICATION: COMPUTER SYSTEM SERVICING NC I
ASSESSOR NAME:
‘ASSESSMENT CENTER: -
‘COC 1: INSTALL COMPUTER SYSTEM AND NETWORK (2 HOURS}
A. DISASSEMBLE AND ASSEMBLE COMPUTER HARDWARE (20 MINS)
B. CONFIGURE THE BIOS AND THE TEST THE ASSEMBLED UNIT TO CHECK WHETHER IT WILL BOOT
‘OR NOT (10 MINS.)
C. PREPARE THE INSTALLERS (15 MINS.)
C1. CREATE A BOOTABLE USB FLASH DRIVE.
C2. PREPARE THE DRIVERS FOR INSTALLATION.
C3.PREPARE THE APPLICATION SOFTWARE FOR INSTALLATION
D. INSTALL THE SOFTWARES (45 MINS.)
D1. INSTALL THE GIVEN 05 (MICROSOFT WINDOWS/ SERVER 2008)
2. INSTALL THE UNUX OS.
'D3. INSTALL THE DRIVERS
Da, CONDUCT TEST
E, INSTALL APPLICATION SOFTWARES (30 MINS.)
‘COCR: SET UP COMPUTER NETWORKS {2.5 HOURS)
\._ PERFORM NETWORK CABLING MANAGEMENT/ARRANGEMENT (30 MINS.)
, PERFORM NETWORK CABLING SPLICING {STRAIGHT CABLE - AT MOST 16 PCS. RIGS (30 MINS.)
SET NETWORK CONFIGURATION (15MINS.)
SET UP ROUTER/WHFWIRELESS (15 MINS.)
SET UP INTERNET CONNECTION SHARING (10 MAINS.)
‘SET UP WIRELESS ACCESS POINT (30 MINS.)
SET UP FIREWALL, QUALITY OF SERVICE (QOS), MAC AUTHENTICATION (10 MINS.)
i. CONDUCT TEST (26 MINS.}
‘COCS: SET UP COMPUTER SERVERS (1.5 HOURS)
A. CREATE PEER-TO-PEER NETWORKS {10 MINS.)
8. CONFIGURE NETWORK SERVER
B1. INSTALL AND CONFIGURE ACTIVE DIRECTORY (DOMAINS ER) (20 MINS.)
82. INSTALL AND CONFIGURE DOMAIN NAME SERVICES {ONS} {20 MAINS.)
B3, INSTALL AND CONFIGURE DYNAMIC HOST CONFIGURATION PROTOCOL (DHCP) (10 MINS.)
BA. INSTALL AND CONFIGURE FILESERVER (10 MINS.}
REMOTE DESKTOP (30 MINS.)
1D. PERFORM FILE AND PRINTER SHARING (10 MINS.
E, PERFORM TESTING OF NETWORKS AND DOCUMENTION (5 MINS.)
‘COCA: MAINTAIN AND REPAIR COMPUTER SYSTEMS AND NETWORKS (1 HOUR)
A. MAINTAIN AND REPAIR COMPUTER SYSTEMS AND NETWORKS
Al, PREPARE MATERIALS NEEDED FOR MAINTENANCE (5 MINS.)
‘A2, EVALUATE OR DIAGNOSE PROBLEMS (S MINS.)
‘AB, PERFORM PREVENTIVE AND CORRECTIVE MAINTENANCE (20 MINS.)
‘Ad, CREATE BACKUP OR SYSTEM IMAGE {30 MINS.)
AS, RETORE BACKUP OR SYSTEM IMAGE {16 INS.)
'AG. CHECK AND TEST COMPUTER SYSTEMS AND NETWORKS FOR SAFE OPERATION (10 MINS.)
STEPS and INSTRUCTIONS
Remove ail jewelries, watches, and static, Or at feast show the assessor you are doing so
Disassemble the computer whule talang notes on what peripherals you are taking out from the unit, You will nave
to remove also the processor, power supply and the motherboard fram the case
3. Example, # you remove a memory card, write the quantity (1 piece), the type (2DR3), and
description ({B). That's why st is important that you know the parts of a computer.
b. TIP: count the cables that you disconnect from the motherboard and know to which they are
attached to.
c. Pay attention also to the cables for the front panel of the PC. E.9, light indicators for HD. reset
button, power button, usb power et cetera. One missed cable will cost you ots of time
Assemble the computer.
8. Now this is fairly simple. Last out should be fisst in. Use the iist of the items that you removed as
reference
b. Once cone Tum on the PC, if i's working, geod for you, Hf not, troubleshoot as fast as you can
‘and do not be disheartened. There's a fot of time!
reate a bootable USB.
You have to know how to create a bootable usb using the DISKPART command in the command
prompt and/or how to make a bootable usb using RUFUS. Search the net, it’s simple. The assessor
will not really make you create the bootable usb, he/she will just check if you know the process.
Once done, the assessor will hand you a working boolable «sb which you will use in reformatting the PC
NOTE: If the usb isn’t working, ask for another one. I had an experience wherein the one they
gave me did not work. Remember, time is limited.
Insert the usb, configure the BIOS to boot from the usb then restart your PC.
Go on with the formatting process.
@ You sil be asked to create three partitions with specific dlisk space, know how to.
‘Once OS installation is finished, you wil be handed a nevy usb containing the drivers and applications which you
wall use,
Install the drivers first
Install MS Office Suite
Instalt Anti-virus
Pin the shortcuts fo the desktop
ape
Have the assessor check your work,
Connect ali the devices together using the cabies,
2 desktops
1 wireless router
Laces it
be connected wirelessly after cosfiguring the router and the access point,
¢. Drawing incheded in the reviewers.
wurpoge of assigning them iP Addrasses using OHCP ceservatl
lose the mac addresses dow
AAC Address, om
tegether with the corressonding uw
command oromat and type "getmac” or”
a. Here, although the devieas are all configure s using DHCP, you
-aill be instructed to select an IP address specfically that is «hy DHCP Reservati
should be configured.
ions
b. For example. Create a DHCP Poo! of 192,168.1.100 to 192.168.1,200
c. From the pool, the IP 192.168.1.114 should be assigned to 1
d. 192.168.1,117 should be assigned te the server
& 192.168,1.155
should be assigned ti
the laptep
web Srowser to access it's interface
ess the couter's interface, look for its IP address at the back of the
at's not there, you car. ask the assester, If the router's address is indicated
ne back of the device but you are unable to access it using that address. reset
first the router by pressing the power button for 10 to 2G secends, Usually, she
fasswerd to access the interface is indicated also on the device, Ask the 2esessor iF
hervige,
b, Crests the GHCP Pos! as instructad: the range:
c, Change the SSID and configure vwirela:
configure the Access Bcint
3 Same steps as the router, you just ha
Ura corresponds with the IP subnet yo.
ow, connect the laptes to the access point,
Steps for Set- up Computer Servers
A, Peer to peer network/connection
B. Install Active Directory Domain Services (ADDS)
€. Install Domain name System (DNS)
D. install Dynamic Host Configuration Protocol (DHCP Server)
E. Install File Services
F._ Install Print and Document Services
Go to startmenu
Select Computer
Select network
- Right click network - properties
- Change adapter settings
= Local area connection - right click - properties
~ Select Internet Protocol Version 4 (IPV4) - properties .
- Select use the following IP Address
- 192.168.0.11 for Server
- 192.168.0.11 preferred DNS server
- 192.1680.10 for client
~ 192.168.0.11 preferred DNS server
Note: (IP Address and DNS of Server are the same with the DNS of
Client)
2. Install Active Domain Services (ADDS)
=" Depromo
- Welcome to active directory domain services installation wizard
~ next
- Select create a new domain in a forest
- Click next
~ Name the forest Root Domain (Css.local)
1, Peer to peer connection
Click next
Forest functional level - select Windows Server 2008 R2
Click next
Next
- Next Go to start menu
- Type depromo
- Welcome to the Active Directory Domain Services installation wizard
- Click
- Yes
- Set Administrator Password (TESDA2Oiligan)
- Next
= Next
- Check the box Reboot on completion
3. Install Dynamic Host Configuration Protocol (DHCP
Server)
+ Start menu
+ Select Administrative tool
+ Select Server Manager
+ Right click Roles or Select Add Roles
+ Check box DHCP server
= Next
+ Next
+ Validate IP Address or DNS 192.168.0.11 - click validate - valid
~ Next
+ Create scope Name - click Add
- Css scope or any name
+ Starting IP Address - 192.168.0.15
+ Ending IP Address - 192.168.0.30
- Next 5
- Disable DHCP v6
~ Next
+ Install
Configure file sharing/foider re-direction
Start menu - Select Administrative tools -Server manager
+ Roles
+ Active Directory Domain Services
+ Active Directory User
+ Css.local
+ Right click Css.local
- Select New
- Organizational Unit (OU)
- Type School name exemple ICTI
- 0k
+ ICT
+ Right click ICT
- New
- New object User
+ Fill up First namefinitials/Last name/Fuliname
+ User log on name - user1
- Next
+ Password (abe_123)
= Check password never expires
- next
- finish
Create folder to Drive D
= go to my computer - select Drive D/Local D - then open
create a folder
rename folder to DATA
right click DATA - proper
sharing - select share
select Everyone - Add
- click everyone
- select read and write
- share - done
s - Sharing
+ highlight network path
- copy
- close
A.Group Policy Management
- Start menu
= Select Administrative tool
- Group Policy Management
+ Forest: Css.local
+ Domains
+ Css.local
+ select ICT
+ Right click ICTI
- New GPO( Group Policy Object)
- Rename to ICTI GPO
- Ok
+1 .
+ Select CTI GPO
~ Right click ICT! GPO
- Select Edit
- Group Policy Management Editor
- Select User Configuration
+ Policies
+ Windows Settings
+ Folder Redirection
+ Desktop
= Right click Desktop
- Select Properties
- Desktop Properties
- Target
Setting: -Basic - Redirect everyone's folder to the location
+ Root path
- Paste network path to Root path came from DATA folder
~ Ok
5. Member the client to Domain
> Right click Computer ~ properties or at keyboard press Windows logo + pause
break
+ Change Settings - Change
> Select member of domain
- Type Css.locai
- Windows security
~ Type: Administrator - Password-TESDALDiligan
- Welcome to Css.local Domain
+ Close - restart
= Ctrl + Alt + del
- Switch User
Use another User
Then Log in User account
Userl
Password ~ abc_123
6. DHCP Server Configuration
+ Start menu - Select Administrative tools -Server manager
+ Roles
> Select DHCP Server
‘+ DHCP Server
+ Server.Css.local
+ IPv4
+ Scope
- Select Address Leases
Locate for IP Address
Use the IP Address to access TP Link or D link Access Point
Open web Browser Googie chromefinternet explorer
‘Then type the IP Address given by the Address leases
Change SSID to your name and create Password
7. Share Printer
+ Start menu ~ select Device and Printers ae
Right click Printer Ex. Epson L120
Printer Properties - sharing
Check share this printer
Check list in the directory
8. Deploy Printer
~ Start menu - Select Administrative tools -Server manager
+ Roles
+ Print and Document management
+ Custom Filters
+ Ali Printers
Right click Printer €, Epson L120
Select Deploy with Group Policy
Select Browse
Browse for A Group Policy Object
Select ICTI.Css.local
Click ICT) GPO
Ok
Check two small boxes
The users that this GPO applies to (per user)
‘The computers that this GPO applies to (per machine)
Click Add
Apply
Ok
Click Deployed Printers so that u can see the printers is already deployed
Start menu
Type CMD.
‘Type gpupdate
B. Client
- Go to client Computer
- Start menu - type CMD
CG
‘Type gpupdate - enter
Start menu - select Device and Printers
Other option
Open my Computer
Select Network
Click Server name
Double click Epson 1120
Wait until the Drivers is-installed
The printer‘is Ready
‘Type your Name/School/trainer/COC 3 Set-up Computer Servers
How to Create a System Image in Windows 7, 8, or 10
Most versions of Windows have backup utilities that will perform both File backup
and System Image backup. This tutorial will show the steps needed to perform a
‘System Image backup. This type of backup is useful to restore a PC back to a
known state after a disk crash or an operating system upgrade.
The Windows built-in utility for System Image Backup is very basic and generally
does not allow extraction of individual files from the image. It also will not perform
incremental, differential or scheduled backup. If these features are important to
you, then there are third party utilities, available for free or a modest cost, from
companies such as Acronis, Aomei, Macrium and EaseUS.
The process of finding the System Image Backup tool is different i in Windows 7
and 8 or 10. Both processes are shown here, as well as how to Greate and use
the system image, which is basically the same in either.
Opening System Image Backup in Windows 8.x or 10
For Windows 8.1 or 10 the system image function was moved under the File
History section. You can search for it in the Start Screen search.
If you're using Windows 10 you can search the Start Menu instead, but the same
iter will show up either way.
Mit
cetsa
in O
Opening System Image Backup in Windows 7
Click on the Start button and then the Getting Started entry. Under Tasks, select
Back up your files.
Gettig Seated
Windows Magia Center
Calculator
‘Sticky Notes
8 a
Me reneiedestcy Comin
3 ove
Solitaire
Next click on the Create a system image hyperlink found in the left column.
Control Panel Home
Back up or restore your files
‘By Create a system ima Backup E
‘64 Croat Doyster repair dise Windows Backup hos not been set
Restore f
t
Windows could not find a backup.
4 Select another backup to restot
You might also like
- The Yellow House: A Memoir (2019 National Book Award Winner)From EverandThe Yellow House: A Memoir (2019 National Book Award Winner)Rating: 4 out of 5 stars4/5 (98)
- The Subtle Art of Not Giving a F*ck: A Counterintuitive Approach to Living a Good LifeFrom EverandThe Subtle Art of Not Giving a F*ck: A Counterintuitive Approach to Living a Good LifeRating: 4 out of 5 stars4/5 (5795)
- Study Guide Housekeeping NC Ii: Participate in A Workplace CommunicationDocument6 pagesStudy Guide Housekeeping NC Ii: Participate in A Workplace CommunicationDilan DylanNo ratings yet
- Annex A: Preventive Maintenance Monitoring Plan Ict Routine Preventive Maintenance CY 2021-2022Document1 pageAnnex A: Preventive Maintenance Monitoring Plan Ict Routine Preventive Maintenance CY 2021-2022Dilan Dylan100% (3)
- Set-Up Computer Networks Setting-Up Computer NetworksDocument11 pagesSet-Up Computer Networks Setting-Up Computer NetworksDilan DylanNo ratings yet
- JULY 2021: N Sunday Monday Tuesday Wednesday Thursday Friday Saturday 1 2 3Document6 pagesJULY 2021: N Sunday Monday Tuesday Wednesday Thursday Friday Saturday 1 2 3Dilan DylanNo ratings yet
- Department of Education: Republic of The PhilippinesDocument1 pageDepartment of Education: Republic of The PhilippinesDilan DylanNo ratings yet
- APPLICATION FORM With ADMISSION SLIPDocument2 pagesAPPLICATION FORM With ADMISSION SLIPDilan DylanNo ratings yet
- COC4Document338 pagesCOC4Dilan Dylan100% (2)
- Introduction To Basic Computer ConceptDocument34 pagesIntroduction To Basic Computer ConceptDilan DylanNo ratings yet
- Asia Pacific: Orientation New Normal 2020Document10 pagesAsia Pacific: Orientation New Normal 2020Dilan DylanNo ratings yet
- Competency-Based Learning Materials: Computer Systems Servicing NciiDocument338 pagesCompetency-Based Learning Materials: Computer Systems Servicing NciiDilan DylanNo ratings yet
- Teachers Copy For Studnet SchedDocument12 pagesTeachers Copy For Studnet SchedDilan DylanNo ratings yet
- Shoe Dog: A Memoir by the Creator of NikeFrom EverandShoe Dog: A Memoir by the Creator of NikeRating: 4.5 out of 5 stars4.5/5 (537)
- Elon Musk: Tesla, SpaceX, and the Quest for a Fantastic FutureFrom EverandElon Musk: Tesla, SpaceX, and the Quest for a Fantastic FutureRating: 4.5 out of 5 stars4.5/5 (474)
- Grit: The Power of Passion and PerseveranceFrom EverandGrit: The Power of Passion and PerseveranceRating: 4 out of 5 stars4/5 (588)
- On Fire: The (Burning) Case for a Green New DealFrom EverandOn Fire: The (Burning) Case for a Green New DealRating: 4 out of 5 stars4/5 (74)
- A Heartbreaking Work Of Staggering Genius: A Memoir Based on a True StoryFrom EverandA Heartbreaking Work Of Staggering Genius: A Memoir Based on a True StoryRating: 3.5 out of 5 stars3.5/5 (231)
- Hidden Figures: The American Dream and the Untold Story of the Black Women Mathematicians Who Helped Win the Space RaceFrom EverandHidden Figures: The American Dream and the Untold Story of the Black Women Mathematicians Who Helped Win the Space RaceRating: 4 out of 5 stars4/5 (895)
- Never Split the Difference: Negotiating As If Your Life Depended On ItFrom EverandNever Split the Difference: Negotiating As If Your Life Depended On ItRating: 4.5 out of 5 stars4.5/5 (838)
- The Little Book of Hygge: Danish Secrets to Happy LivingFrom EverandThe Little Book of Hygge: Danish Secrets to Happy LivingRating: 3.5 out of 5 stars3.5/5 (400)
- The Hard Thing About Hard Things: Building a Business When There Are No Easy AnswersFrom EverandThe Hard Thing About Hard Things: Building a Business When There Are No Easy AnswersRating: 4.5 out of 5 stars4.5/5 (345)
- The Unwinding: An Inner History of the New AmericaFrom EverandThe Unwinding: An Inner History of the New AmericaRating: 4 out of 5 stars4/5 (45)
- Team of Rivals: The Political Genius of Abraham LincolnFrom EverandTeam of Rivals: The Political Genius of Abraham LincolnRating: 4.5 out of 5 stars4.5/5 (234)
- The World Is Flat 3.0: A Brief History of the Twenty-first CenturyFrom EverandThe World Is Flat 3.0: A Brief History of the Twenty-first CenturyRating: 3.5 out of 5 stars3.5/5 (2259)
- Devil in the Grove: Thurgood Marshall, the Groveland Boys, and the Dawn of a New AmericaFrom EverandDevil in the Grove: Thurgood Marshall, the Groveland Boys, and the Dawn of a New AmericaRating: 4.5 out of 5 stars4.5/5 (266)
- The Emperor of All Maladies: A Biography of CancerFrom EverandThe Emperor of All Maladies: A Biography of CancerRating: 4.5 out of 5 stars4.5/5 (271)
- The Gifts of Imperfection: Let Go of Who You Think You're Supposed to Be and Embrace Who You AreFrom EverandThe Gifts of Imperfection: Let Go of Who You Think You're Supposed to Be and Embrace Who You AreRating: 4 out of 5 stars4/5 (1090)
- The Sympathizer: A Novel (Pulitzer Prize for Fiction)From EverandThe Sympathizer: A Novel (Pulitzer Prize for Fiction)Rating: 4.5 out of 5 stars4.5/5 (121)
- Her Body and Other Parties: StoriesFrom EverandHer Body and Other Parties: StoriesRating: 4 out of 5 stars4/5 (821)