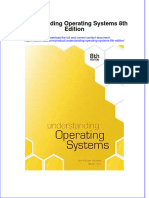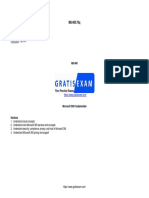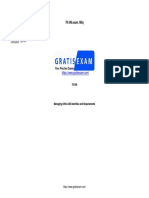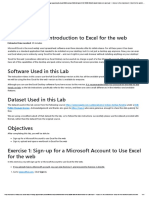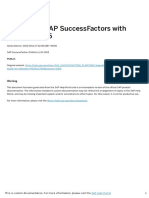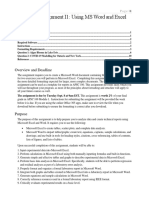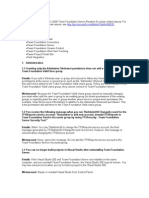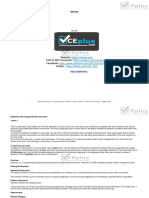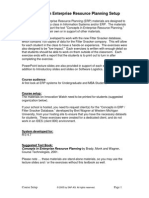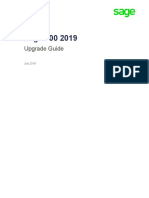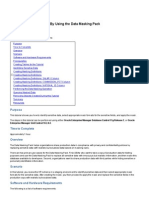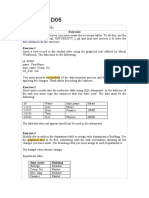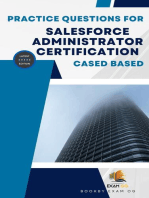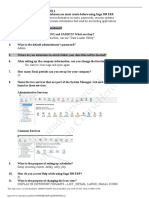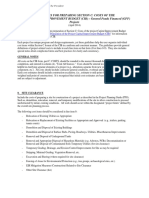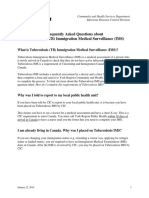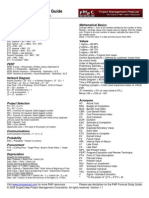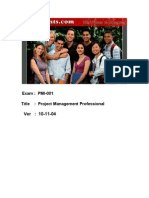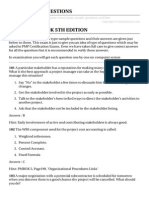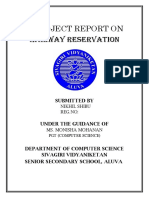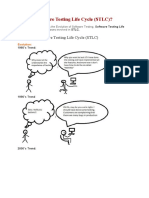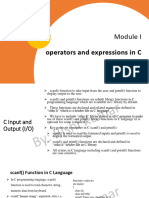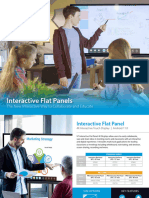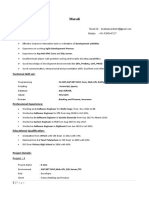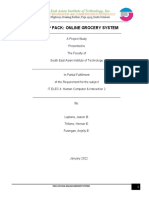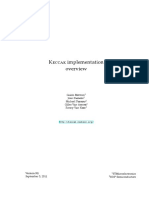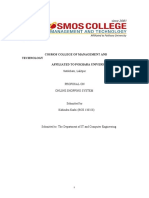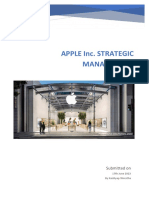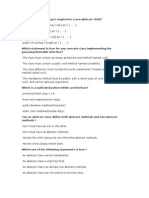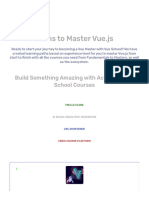Professional Documents
Culture Documents
Lesson 1: Important Changes Made in The Sage 300 2017 Textbook
Uploaded by
Muhammad Bilal AhmadOriginal Title
Copyright
Available Formats
Share this document
Did you find this document useful?
Is this content inappropriate?
Report this DocumentCopyright:
Available Formats
Lesson 1: Important Changes Made in The Sage 300 2017 Textbook
Uploaded by
Muhammad Bilal AhmadCopyright:
Available Formats
Instructor’s Manual
Using Sage 300 ERP 2017
Lesson 1 System Manager
______________________________________________________________________________
In Lesson 1, students learn how to create a Sage 300 2017 company and system database in the
SQL Server Management Studio and in the Sage 300 Database Utility program. Both databases
must be set up in these programs before students can begin working in Sage 300 2017.
IMPORTANT CHANGES MADE IN THE SAGE 300 2017 TEXTBOOK
A student version of Sage 300 is available with the purchase of this textbook. The
software is available as a download and is NOT included on a DVD with the textbook.
Detailed information on how to download and install the student version is available in
Appendix B in the textbook.
Students can assign colors to each company they create in the Sage 300 Database Setup
window. Please refer to page 10 for more information.
The password needed when creating a database in the Sage 300 Database Setup window
has changed to Sage300 (case sensitive). The Login ID remains the same.
CREATING THE MICROSOFT SQL AND SAGE 300 2017 DATABASES
Lesson 1 will begin with the students learning how to set up a company in Sage 300 2017. The
following steps assume that you have installed the Microsoft SQL Server and SQL Server
Management Studio to run on the school computers. Sage has supplied Microsoft SQL Server
2014 for schools to install on their computers in order to run Sage 300 2017. However, it's
important to note that your school may have chosen to use a different database. For example, if
your school already has Pervasive installed on your computers, your IT department may have
chosen to run Sage 300 2017 on Pervasive. It’s important to note that the textbook only describes
how to set up databases in Microsoft SQL Server.
Regardless of the database installed at the school, students installing the Sage 300 2017 student
edition must install Microsoft SQL Server as the database engine. Microsoft SQL can be
installed directly from the Sage 300 2017 student download. Complete instructions on how to do
this can be found in Appendix B in the textbook. Please have the students follow the important
step-by-step instructions in Appendix B. If the steps are followed accurately, they will solve a lot
of troubleshooting.
There are two steps that must be performed before a company can be created in Sage 300 2017:
1. A system and company database must be created in the database that is being used.
a. Assuming the school has Microsoft SQL Server installed (which was supplied from
Sage), students must create a company and system database in the Microsoft SQL
Server Management Studio for each company they are creating
b. If the students are using the Student edition of Sage 300 2017, they must create a
Copyright © 2018 Pearson Canada Inc. 1-1
Instructor’s Manual
Using Sage 300 ERP 2017
company and system database in Microsoft SQL Server on their home computer for
each company
2. A system and company database must also be created in the Sage 300 Database Setup
Utility program for each company that the student is creating
1. Microsoft SQL Server Management Studio
Students must create a system and company database in the SQL Server Management Studio.
The steps required to do this are described in the textbook in Lesson 1, Exercise 1-1
beginning on page 3.
TIP: In Exercise 1-1, step 1, the students are asked to create the folders in Windows
Explorer in Windows 7 or File Explorer in Windows 10 that will hold the Sage
300 2017 system and company databases. These folders must be created before
creating the databases in Microsoft SQL Server Management Studio.
2. Sage 300 Database Setup Utility Program
The Sage 300 Database Setup window is shown on Page 10 of the textbook. As students
start to work with the Sage 300 2017 program, the system and company databases that all
students create on the computer will be displayed in the Database Setup window.
When creating Sage 300 company and system databases in the Database Setup Utility
program, you must select the database format that your school is using for each database. If
you are unsure, ask your IT department. Sage has given the schools Microsoft SQL Server
2014 to run Sage 300 2017, so most schools will be using Microsoft SQL Server 2014 to run
the Sage 300 2017 program.
When creating a new company or system database, make sure the students click on the drop-
down list beside the Database Format field and select the correct database engine. When
students are using the student edition at home, they must select Microsoft SQL Server.
TIPS
When initially starting the Administrative and Common Services modules, if Sage 300
brings back an error stating that it cannot continue because of a UI Container issue, close
out of Sage 300 and restart the program again.
If the “Enable application security” option is selected when creating the system database,
a password will be required when students try to open the company database in Sage 300
2017. In Lesson 1, Exercise 1-2, step #24 on page 14, the students are told NOT to turn
the security option on by leaving this field blank.
Copyright © 2018 Pearson Canada Inc. 1-2
Instructor’s Manual
Using Sage 300 ERP 2017
If a student requires a password when they open their Sage 300 2017 database, tell them
to enter “admin” (this is not case sensitive) as the password. “Admin” is the default
password for Sage 300 2017. You may want them to edit the system database they
created and remove the check mark beside “Enable application security” in order to turn
this option off. This will stop passwords needed for companies assigned to the system
database.
Be sure to use 01/01/2019 as the Fiscal Year Start Date.
Select “CAD” as the Functional Currency on the Options tab of the Common
Services Activation window. Once the Functional Currency has been selected and the
Common Services Activation window has been saved, the functional currency for the
company cannot be changed.
If a student saves the Common Services activation window with the wrong functional
currency selected, they must delete their data in Windows Explorer in Windows 7 or File
Explorer in Windows 10 and start over again. It is important to mention that if a student
deletes their files in Windows Explorer or File Explorer, they must re-link the Sage 300
databases by going into the database engine (Microsoft SQL), deleting the old databases
and re-creating them, and then going into the Sage 300 Database Setup Utility program,
highlighting the system database, clicking edit and then OK without making any changes.
This will successfully create the necessary files to re-link the Sage 300 database with the
folder created in Windows Explorer or File Explorer. This must also be repeated for the
company database. If this doesn't work, have the students delete both the system and
company databases in the Database Setup Utility program and create them again.
When setting up the Optional Fields, to bounce down to the second line, etc. remember to
use the INSERT key on your keyboard. When a student clicks somewhere on a table and
then wants to move to the next line, the INSERT key is the only key that will move them
down to the next line.
SESSION DATE
Use 01/01/2019 as the session date while working in Lesson 1.
END OF LESSON DATA
If you want to review the data as at the end of lesson 1, you must load the End of Lesson data
into Sage 300 2017.
IMPORTANT: If you receive an error message indicating that you can’t open the datasets,
copy the datasets that you want to use to a different folder. In some lessons, the subfolders may
be too long in the Instructor’s Manual and therefore the datasets can’t be accessed directly from
the folders within the Instructor’s Manual.
Copyright © 2018 Pearson Canada Inc. 1-3
Instructor’s Manual
Using Sage 300 ERP 2017
Follow the Database Load instructions found in Appendix A, Exercise A-2. Before you begin,
you will need to ensure that you have a database set up for both OMNSYS and OMNDAT in the
database you are using (Microsoft SQL) and in the Sage 300 Database Setup window.
A: If your students are completing the entire textbook in one complete unit:
1. Please refer to the Completing the Entire Textbook – Important Information document
found in the x:\Completing the entire textbook folder for more information on how the
backups have been created if your students are working through the entire textbook.
B: If your students are completing only the General Ledger lessons in the textbook:
1. Perform a Database Load to load the OMNSYS database first. It can be found in the
following folder: x:\Completing just the GL module\Lesson 1\Backup Files\End of
Lesson Data.
2. Next, perform a Database Load to load the OMNDAT database. It can also be found in
the following folder: x:\Completing just the GL module\Lesson 1\Backup Files\End of
Lesson Data.
CHALLENGE EXERCISE
Important Information about the Challenge Exercise
We have been asked by many instructors to include a starter file on the DVD that accompanies
the textbook for the Challenge Exercise for students who are working through the Accounts
Payable and Accounts Receivable modules. We have created batches that only contain the totals
of the accounts as at the end of the General Ledger module.
If you ask your students to print a batch listing or a posting journal and they have used the starter
file found on the DVD that accompanies the textbook, you will only see one entry in each batch
instead of the multiple entries that are required in most batches. We have included the starter file
that can be used to start the AP & AR modules as part of the Instructor’s Manual. You will find
it in x:\Challenge Exercise\Challenge Exercise – Dumped Data for starting the AP & AR
modules.
END OF LESSON DATA
The End of Lesson datasets for Lesson 1 of the Challenge Exercise can be found in the following
folder: x:\Challenge Exercise\Lesson 1\ Backup Files\End of Lesson Data. The system dataset
has been called YRNSYS (your name system) and the company dataset has been called
YRNDAT (your name data). Students can load these datasets into any database that they create;
they don’t have to call them YRNSYS and YRNDAT. You can view how to load the Challenge
Exercise datasets into your own dataset by reviewing the information found under Heading 6 on
the Setup Instructions document that accompanies the textbook.
Copyright © 2018 Pearson Canada Inc. 1-4
Instructor’s Manual
Using Sage 300 ERP 2017
IMPORTANT: If you receive an error message indicating that you can’t open the datasets,
copy the datasets that you want to use to a different folder. In some lessons, the subfolders may
be too long in the Instructor’s Manual and therefore the datasets can’t be accessed directly from
the folders within the Instructor’s Manual.
TIP: In some lessons we have included additional backups in the lesson, so you can return to a
specific point in the lesson and demonstrate the steps that follow.
Copyright © 2018 Pearson Canada Inc. 1-5
Instructor’s Manual
Using Sage 300 ERP 2017
REVIEW QUESTIONS – LESSON 1
1. Define the two types of databases you must create before using Sage 300.
The two types of databases that must be created before using Sage 300 are the system
database and the company database. A system database must be created before any
company database is created, as company databases must be linked to a system database.
If you already have a system database set up, it can be used with multiple company
databases; therefore, you do not have to create one for each company database.
A system database stores information on users, passwords, security groups, and security
settings for the companies that are linked to it. A company database contains information
that is used by all the accounting applications for a single company. A company database
must be created for each new company you will be keeping accounting records for, and it
must be linked to a system database.
2. Where do you set up the databases?
Databases must be set up first in the database engine you are using. For example, at
school, you are likely using Microsoft SQL Server and must create the databases in the
SQL Server Management Studio. If you are using the student edition, you are using
Microsoft SQL Server and must set the databases up in the Microsoft SQL Server
Management Studio. After you have created the databases in the database engine you are
using, you must create them in the Sage 300 Database Setup Utility program, which is
installed with Sage 300 .
3. Where will you find SAMINC and SAMSYS? What are they?
SAMINC and SAMSYS are both sample data files. Although the files are installed and
the databases are created in both Microsoft SQL and the Database Setup Utility program
during the installation of Sage 300 2017, they must be loaded into Sage 300 using the
Data Loader Utility. Instructions on how to load the sample data files into Sage 300 can
be found in Lesson 1, on pages 17 and 18.
After loading the sample databases, SAMINC can be opened from the Sage 300 2017
Open Company window and can be used to practice entering transactions into a sample
company. SAMLTD can only be opened if you installed the Sage 300 Multicurrency
module.
4. What is the default administrator’s password?
The default administrator’s password is “admin” (not case sensitive).
Copyright © 2018 Pearson Canada Inc. 1-6
Instructor’s Manual
Using Sage 300 ERP 2017
5. Where do you determine in which folder your data files will be located?
Before creating your databases, you must create the folders where your data files will be
saved. When setting up the databases in Microsoft SQL Server, you will choose the
folder location in the PATH column.
6. After setting up the company information, can you change the functional currency
selected?
No. The functional currency cannot be changed once it has been selected. If you have
selected the wrong functional currency, you must delete the database files through
Windows Explorer, delete the databases in both the Sage 300 Database Utility program
and the database engine and then recreate the databases again.
7. How many fiscal periods can you set up for your company?
You can set up 12 or 13 fiscal periods for your company. Select 12 if your fiscal calendar
is divided into calendar months. Select 13 if your fiscal calendar is divided into four-
week periods. If you select 13, a second field will be displayed where you must indicate
which quarter has four fiscal periods.
8. Name the two services that are part of the System Manager. List and describe each
of the features found in these services.
The two services that are part of the System Manager are Common Services and
Administrative Services. Each feature found in these services is described below:
Common Services
Company Profile: Displays the address and options selected for the
company. All information can be modified in the
company profile except the functional currency.
Fiscal Calendar: Displays the fiscal calendar years available for the
company and allows you to add new years to the
calendar, make the years active or inactive, and lock
or unlock the adjustment period and closing period.
Scheduling: The Scheduling icon allows you to select the
following two icons:
Reminder List: When schedules are due to be
processed, the reminder list opens automatically for
the user assigned to the schedule when they open
Sage 300 2017. The recurring entries that are
linked to schedules can be processed directly from
the reminder list.
Copyright © 2018 Pearson Canada Inc. 1-7
Instructor’s Manual
Using Sage 300 ERP 2017
Schedules: The Schedules window allows you to
create schedules that can be attached to recurring
entries in your Sage 300 2017 subledgers for
automatic processing.
Currency: Used to add, delete or edit currency codes.
Optional Fields: Optional fields are created for use in accounting
records and transaction details. Optional fields
allow users to define extra data fields that would be
useful for their purposes and that are not predefined
in the Sage 300 2017 modules.
Administrative Services:
Users: Used by the System Administrator to add, edit or
delete Sage 300 users.
Security Groups: Used by the System Administrator to define the
tasks that users in each group may perform.
User Authorizations: Used by the System Administrator to assign users to
security groups, and to edit or delete a user’s
security group.
Customization Customization directories are used to store
Directories customized Sage 300 2017 reports for users or
groups of users.
Data Activation: Used to activate Sage 300 2017 accounting
applications.
UI Profile Maintenance: Used by the System Administrator to create profiles
that will be assigned to customized user interface
forms.
Assign UI Profiles: Used by the System Administrator to assign
customized user interfaces to UI Profiles.
Data Integrity: Used by the System Administrator or anyone
assigned to a security group with this option
assigned to it to check the integrity of your
accounting data.
Copyright © 2018 Pearson Canada Inc. 1-8
Instructor’s Manual
Using Sage 300 ERP 2017
Restart Maintenance: Used by the System Administrator to list
incompleted Sage 300 operations due to errors and
describes the action that must be taken to correct
them.
Database Dump: Database Dump is used to extract a Sage 300 017
database, creating a flat-sequential file. This file can
then be used as a backup or loaded into a Sage
database to create a copy of the original database.
Its main function is to allow Sage 300 2017
company and system databases to be moved from
one database engine to another. For example, if you
are using Microsoft SQL Server at school, you can
perform a database dump on your company and
system databases and then perform a database load
(discussed below) to open them at home.
Database Load: Database Load is used to load a dataset (extracted
data) that has been created by the database dump
function into a Sage 300 2017 database. It's
important to note that any data that are currently in
the target database will be deleted. Its main function
is to allow data created from the Database Dump
feature in one database engine to be loaded into
another database engine. For example, if you
perform a database dump on your files at school,
you can perform a database load to load the data
into your Sage 300 2017 student edition at home.
9. What is the purpose of setting up schedules?
Schedules are set up so they can be assigned to recurring entries in the General Ledger,
Accounts Payable or Accounts Receivable modules that will allow automatic processing
of the recurring entries. Schedules can be created to occur on a daily, weekly, semi-
monthly, monthly or yearly basis.
10. How do you access Help while using Sage 300?
Help can be accessed by pressing the [F1] key while working in Sage 300, by clicking on
Help from the menu and then selecting the required command, or by pressing the Help
button on the screen when it is available.
11. What is the purpose of changing the Icon view?
Copyright © 2018 Pearson Canada Inc. 1-9
Instructor’s Manual
Using Sage 300 ERP 2017
The purpose of changing the Icon View is to be able to view the icons displayed on the
desktop in different formats.
12. After you have created your company, where do you maintain the information
entered in the Common Services Activation form?
The information entered in the Common Services Activation form is maintained in the
Company Profile in Common Services.
13. In the fiscal period, a period can be locked or unlocked. What is the difference
between these two options?
If a fiscal period is unlocked, you can post transactions to it; if a fiscal period is locked,
you cannot post transactions to it. You can lock or unlock a period at any time.
14. Is the Sage 300 2017 a multicurrency program?
A separate multicurrency program can be purchased and installed to make the Sage 300
2017 a multicurrency program. Without this module installed, Sage 300 2017 is NOT a
multicurrency program. The Multicurrency module can be installed from the Sage 300
student edition (however the multicurrency module is not used in the textbook).
15. What is the purpose of an optional field?
Optional fields are created for use in accounting records and transaction details. Optional
fields allow users to define extra data fields that would be useful for their purposes and
that are not predefined in the Sage 300 2017 modules. Optional fields may be set up to
contain valid data and are used to verify the data entered in the optional fields throughout
each module.
16. Describe the format of a valid Sage 300 password.
A valid password must begin with a letter and be between 4 and 64 characters in length.
A valid password would be Amanda or Amanda01.
17. Describe the steps required to set up a user named John with the options of
checking the data integrity, changing the print destination, and maintaining the
company information.
a) Set up John as a user in the Users icon. His user id must begin with a
letter and can be up to eight characters in length. His password must also
begin with a letter and can be up to eight characters in length.
b) Create a security group that will allow its users to perform only the
functions listed in the following applications:
Copyright © 2018 Pearson Canada Inc. 1-10
Instructor’s Manual
Using Sage 300 ERP 2017
Administrative Services 6.4A: Check Data Integrity
Change Print Destination
Common Services 6.4A: Maintain Company Information
c) Assign John to the security group created in step #b, from the User
Authorizations icon.
d) If you exit the Sage 300 2017 program and login using “John” as the
User ID, you will only be able to perform the functions in the Security
Group to which he is assigned.
NOTE: You must select the Enable application security option in the
System database in order to assign users to specific tasks
18. When will a user’s reminder list appear automatically when they start Sage 300?
A users’ reminder list will appear automatically when they start Sage 300 2017 if the user
is assigned to a schedule code and it is due to be processed. Depending on the number of
days entered in the Remind in Advance field in the schedule code, the user may be
reminded before the schedule is due to be processed.
19. List the steps required to customize a user’s interface.
The following steps are required to customize a user’s interface:
1. Create a User ID
2. Create a UI Profile Maintenance ID
3. Customize user interface forms for the UI Profile Maintenance ID
4. Assign users to the UI Profile ID
20. What is the purpose of the database dump feature?
The purpose of the database dump feature is to extract a Sage 300 database creating a
flat-sequential file that allows you to move it from one database format to another. For
example, if the school has Microsoft SQL Server installed and you are using the student
edition with Microsoft SQL Server installed, the only way to read the files from one
database format (version) to another is to perform the database dump feature and then the
database load feature. This is also true if you are moving the files from a Microsoft SQL
Server database to any of the other databases supported by Sage 300 2017.
You can also use the database dump feature to create a backup of your files. You must
perform the database load function when you are ready to load your data.
21. If you are using the files that were created during the database dump feature as a
backup, what files or folders created during the process must be copied onto your
backup medium?
Copyright © 2018 Pearson Canada Inc. 1-11
Instructor’s Manual
Using Sage 300 ERP 2017
If you are using the files that were created during the database dump feature as a backup,
you must copy both the folder and the control file (with an extension of dct) that is
created by the Database Dump feature. Both the folder and file created by the database
dump feature will have the same name as the database ID.
When you perform the database dump feature, you are able to browse for a folder
location to store the dumped data using the “Set Directory” button. The folder that you
select in this field will contain the .dct file and the folder created by the database dump
feature. For example, the following folder and file was created in a “Lesson 1 Dumped
Data” folder when the OMNSYS system database and the OMNDAT company database
was dumped using the database dump feature.
22. What is the purpose of the database load feature?
The purpose of the database load feature is to load a dataset into a Sage 300 database that
was created by the database dump function. This allows you to move data between
different database formats or from different database versions (including programs that
have different service packs installed). You require both the .dct file and the folder that is
created during the database dump feature to load a dataset.
Copyright © 2018 Pearson Canada Inc. 1-12
You might also like
- PMI PBA - Sample Test 2 X 100 Q&ADocument52 pagesPMI PBA - Sample Test 2 X 100 Q&AMuhammad Bilal Ahmad75% (4)
- Understanding Operating Systems 8th EditionDocument61 pagesUnderstanding Operating Systems 8th Editionjames.crandle29097% (38)
- Peer-Graded Assignment Part 1 - Clean and Prepare The DataDocument2 pagesPeer-Graded Assignment Part 1 - Clean and Prepare The DataSuraj Srivatsav.S0% (1)
- YuMiLib Reference Handbook - v1.00.0200.49Document107 pagesYuMiLib Reference Handbook - v1.00.0200.49lobo8No ratings yet
- Dwnload Full Using Sage 300 Erp 2017 1st Edition Heaney Solutions Manual PDFDocument36 pagesDwnload Full Using Sage 300 Erp 2017 1st Edition Heaney Solutions Manual PDFpasakazinum100% (9)
- Assignment1 Winter 2020-Comm226secEDocument3 pagesAssignment1 Winter 2020-Comm226secE曹博No ratings yet
- Microsoft Testking MS-900 v2020-01-29 by Philip 70qDocument47 pagesMicrosoft Testking MS-900 v2020-01-29 by Philip 70qBogdan ZahariaNo ratings yet
- MS-500.examcollection - Premium.exam.115q: Number: MS-500 Passing Score: 800 Time Limit: 120 Min File Version: 5.0Document117 pagesMS-500.examcollection - Premium.exam.115q: Number: MS-500 Passing Score: 800 Time Limit: 120 Min File Version: 5.0Alphonse Marie KoninNo ratings yet
- PMI PBA - Practice TestDocument52 pagesPMI PBA - Practice TestMuhammad Bilal AhmadNo ratings yet
- Ebook Dynamics of Media Writing Adapt and Connect 1St Edition Filak Test Bank Full Chapter PDFDocument32 pagesEbook Dynamics of Media Writing Adapt and Connect 1St Edition Filak Test Bank Full Chapter PDFrococosoggy74yw6m100% (6)
- Aspnet Tutorial04 MembershipSetup CsDocument25 pagesAspnet Tutorial04 MembershipSetup Csashish_singh_8No ratings yet
- No Data Displayed in Excel Inplace After Upgrading To MS Office 2016Document4 pagesNo Data Displayed in Excel Inplace After Upgrading To MS Office 2016DíazNo ratings yet
- Database Design For Private High School Academic Information SystemDocument8 pagesDatabase Design For Private High School Academic Information SystemIJAR JOURNALNo ratings yet
- Assignment 1 Winter 2019-Sec ECDocument3 pagesAssignment 1 Winter 2019-Sec ECMarie-Louise Desmeules Girard0% (1)
- 1.0 System Description: Local Model ReportDocument11 pages1.0 System Description: Local Model ReportrubiodarlynNo ratings yet
- Aindumps.70 346.v2019!01!21.by - Nathan.199qDocument176 pagesAindumps.70 346.v2019!01!21.by - Nathan.199qMohammed AnasNo ratings yet
- Aindumps 70-703 v2018-05-17 by Oliver 21qDocument59 pagesAindumps 70-703 v2018-05-17 by Oliver 21qSoniaNo ratings yet
- Hands-On Lab 1: Introduction To Excel For The Web: Estimated Time Needed: 20 MinutesDocument11 pagesHands-On Lab 1: Introduction To Excel For The Web: Estimated Time Needed: 20 MinutesSuraj Srivatsav.SNo ratings yet
- AX2012R2-DevIII-FinalAppendixDocument20 pagesAX2012R2-DevIII-FinalAppendixJoeNo ratings yet
- Mxlme InterDocument0 pagesMxlme InterSorryx2No ratings yet
- SSIS How To Create An ETL PackageDocument3 pagesSSIS How To Create An ETL PackageclrhoadesNo ratings yet
- Helpdesk Manager Install GuideDocument6 pagesHelpdesk Manager Install GuideByPass PassNo ratings yet
- Integrating SAP SuccessFactors WithDocument12 pagesIntegrating SAP SuccessFactors WithAbdullah SalehNo ratings yet
- APSC100 Assignment I1: Using MS Word and ExcelDocument13 pagesAPSC100 Assignment I1: Using MS Word and ExcelsaddamNo ratings yet
- 1z0 533Document8 pages1z0 533visokotNo ratings yet
- Lab Setup Guide 98 367Document9 pagesLab Setup Guide 98 367Morfeo MunitaNo ratings yet
- DCP Manual Teacher 20130326Document14 pagesDCP Manual Teacher 20130326cerestoyaNo ratings yet
- VSTFKnown IssuesDocument11 pagesVSTFKnown IssuesdenirwNo ratings yet
- Integração LMS-TeamsDocument11 pagesIntegração LMS-TeamsSergio Julio Rodriguez CidNo ratings yet
- Tutorial - Tutorial - Azure Active Directory Single Sign-On (SSO) Integration With SAP NetWeaver - Microsoft DocsDocument29 pagesTutorial - Tutorial - Azure Active Directory Single Sign-On (SSO) Integration With SAP NetWeaver - Microsoft DocsSagar Neil BarmanNo ratings yet
- Handout On SQL Server Analysis Services TutorialsDocument10 pagesHandout On SQL Server Analysis Services Tutorialshnoor6No ratings yet
- Microsoft - Prep4king - Ms 500.v2022!02!22.by - Ziv.251qDocument424 pagesMicrosoft - Prep4king - Ms 500.v2022!02!22.by - Ziv.251qSega saNo ratings yet
- Microsoft - examlabs.MS 500.v2020 04 17.by .Roman .72q PDFDocument78 pagesMicrosoft - examlabs.MS 500.v2020 04 17.by .Roman .72q PDFZawhtet HtetNo ratings yet
- System Center Monitoring Pack Guide For Microsoft Sharepoint Server 2013Document27 pagesSystem Center Monitoring Pack Guide For Microsoft Sharepoint Server 2013ranjeetsingh2908No ratings yet
- AMOS Business Suite Vrs. 9.1 Release Notes Rev2Document25 pagesAMOS Business Suite Vrs. 9.1 Release Notes Rev2dan1234510% (1)
- Aindump2go dp-300 Exam Question 2022-Nov-04 by Ferdinand 105q VceDocument6 pagesAindump2go dp-300 Exam Question 2022-Nov-04 by Ferdinand 105q VceInformatoin & TricksNo ratings yet
- DP 300 PDF Dumps (152 176)Document12 pagesDP 300 PDF Dumps (152 176)Informatoin & TricksNo ratings yet
- 3.2 Software Design Specification: Student Information System (Curriculum Management System)Document13 pages3.2 Software Design Specification: Student Information System (Curriculum Management System)Jeric DelRosario ÜNo ratings yet
- Forgot or Lock Administrator or J2EE - ADMIN PasswordDocument8 pagesForgot or Lock Administrator or J2EE - ADMIN PasswordOralia Romero SalinasNo ratings yet
- Sage 300 2016 Compatibility GuideDocument17 pagesSage 300 2016 Compatibility GuidejeankerlensNo ratings yet
- HCM Process With BadiDocument45 pagesHCM Process With BadiAvik PoddarNo ratings yet
- The Complete Guide To Microsoft Excel 2013 SyllabusDocument8 pagesThe Complete Guide To Microsoft Excel 2013 Syllabusmamcapiral25No ratings yet
- Hands-On Lab 8: JOIN OperationsDocument3 pagesHands-On Lab 8: JOIN OperationsJeampierr JIMENEZ MARQUEZNo ratings yet
- Az-900v19 0 PDFDocument143 pagesAz-900v19 0 PDFShraddha ShuklaNo ratings yet
- Azure With Azure SQL DatabaseDocument11 pagesAzure With Azure SQL DatabaseselvamNo ratings yet
- Concepts in ERP Course Setup and Organization FinalDocument3 pagesConcepts in ERP Course Setup and Organization FinalluminitaNo ratings yet
- Sage 300 2019: Upgrade GuideDocument22 pagesSage 300 2019: Upgrade GuideMicroficheNo ratings yet
- 20761C TrainerPrepGuide PDFDocument7 pages20761C TrainerPrepGuide PDFhanuman sqlboyNo ratings yet
- Data MaskingDocument53 pagesData Maskinganon_758644381No ratings yet
- Exam: Microsoft 70-400: Help You Pass Any IT ExamsDocument11 pagesExam: Microsoft 70-400: Help You Pass Any IT ExamsAmar SinghNo ratings yet
- Configuring ODI SettingsDocument25 pagesConfiguring ODI SettingsAsad HussainNo ratings yet
- Azure AZ 900Document182 pagesAzure AZ 900Deepika TNo ratings yet
- 10777A ENU CompanionDocument137 pages10777A ENU CompanionSeshireddy BejawadaNo ratings yet
- 04 - Logics ScriptsDocument69 pages04 - Logics ScriptsGiorgio Jacchini100% (1)
- UM DF Base ABR CalculationDocument10 pagesUM DF Base ABR CalculationanandNo ratings yet
- Duet Enterprise Solution BriefDocument4 pagesDuet Enterprise Solution BriefzehmaneNo ratings yet
- Integration Services Tutorials: Tutorial: Creating A Basic Package Using A WizardDocument17 pagesIntegration Services Tutorials: Tutorial: Creating A Basic Package Using A WizardfilenetdevNo ratings yet
- Sage 300 People Payroll System InstallationDocument16 pagesSage 300 People Payroll System InstallationnjorojoseNo ratings yet
- 10997B Lab 03Document9 pages10997B Lab 03Ben Aissa TaherNo ratings yet
- Practical File: Guru Gobind Singh Indraprastha UniversityDocument51 pagesPractical File: Guru Gobind Singh Indraprastha Universityaashish guptaNo ratings yet
- Task BD05-2 PDFDocument3 pagesTask BD05-2 PDFAroa NavarroNo ratings yet
- Practice Questions For Salesforce Administrator Certification Cased Based – Latest EditionFrom EverandPractice Questions For Salesforce Administrator Certification Cased Based – Latest EditionNo ratings yet
- SQL Server Interview Questions You'll Most Likely Be Asked: Job Interview Questions SeriesFrom EverandSQL Server Interview Questions You'll Most Likely Be Asked: Job Interview Questions SeriesNo ratings yet
- CRM - Enterprise Rent A CarDocument31 pagesCRM - Enterprise Rent A CarMuhammad Bilal Ahmad100% (1)
- MBO-HR-Opening DiscussionDocument2 pagesMBO-HR-Opening DiscussionMuhammad Bilal AhmadNo ratings yet
- Managing Quality - Part IDocument38 pagesManaging Quality - Part IMuhammad Bilal AhmadNo ratings yet
- CRM - Enterprise Rent A CarDocument31 pagesCRM - Enterprise Rent A CarMuhammad Bilal Ahmad100% (1)
- Review QuestionsDocument7 pagesReview QuestionsMuhammad Bilal AhmadNo ratings yet
- Regal Marine Operations StrategyDocument3 pagesRegal Marine Operations StrategyMichael HamerNo ratings yet
- Capital Cost Estimate GuidelinesDocument7 pagesCapital Cost Estimate GuidelinesMuhammad Bilal AhmadNo ratings yet
- FAQs About TB Medical SurveillanceDocument5 pagesFAQs About TB Medical SurveillanceMuhammad Bilal AhmadNo ratings yet
- 3 Best BLDG PracticesDocument9 pages3 Best BLDG PracticeshahaerNo ratings yet
- 3 Best BLDG PracticesDocument9 pages3 Best BLDG PracticeshahaerNo ratings yet
- PMP Formula Pocket GuideDocument1 pagePMP Formula Pocket GuideJamie LeNo ratings yet
- 4 PMI PMP Actual - Tests 001 PDFDocument25 pages4 PMI PMP Actual - Tests 001 PDFWilliam D Adjei100% (1)
- Hard PMP Sample QuestionsDocument16 pagesHard PMP Sample Questionsmrreliable100% (1)
- Permeability Measurement by Tomographic AnalysisDocument25 pagesPermeability Measurement by Tomographic AnalysisMuhammad Bilal AhmadNo ratings yet
- PMP Sample Questions Set4Document12 pagesPMP Sample Questions Set4Muhammad Bilal Ahmad100% (2)
- Introduction To MPSDocument6 pagesIntroduction To MPSMuhammad Bilal AhmadNo ratings yet
- Turbo Debugger Version 5 Users GuideDocument194 pagesTurbo Debugger Version 5 Users GuideMario Diaz0% (1)
- Nikhil ProjectDocument32 pagesNikhil Projectaiswarya ruralhubNo ratings yet
- HCL Coding AnswerDocument10 pagesHCL Coding AnswerrambabuNo ratings yet
- Wfretry ReqDocument25 pagesWfretry ReqrodolfoNo ratings yet
- What Is Software Testing Life CycleDocument6 pagesWhat Is Software Testing Life CycleNeli YordanovaNo ratings yet
- My Siwes ReportDocument17 pagesMy Siwes ReportE-Biz NetworkNo ratings yet
- Lecture 3 Unit 1 OperatorsDocument22 pagesLecture 3 Unit 1 Operatorsdcnjan23No ratings yet
- Primavera P6 Vs MSPDocument7 pagesPrimavera P6 Vs MSPKaran AvadNo ratings yet
- IFP Brochure USDocument10 pagesIFP Brochure USGregorio YépezNo ratings yet
- Naukri Murali (8y 0m)Document3 pagesNaukri Murali (8y 0m)Main Shayar BadnamNo ratings yet
- EDB Failover Manager: Quick Start GuideDocument5 pagesEDB Failover Manager: Quick Start GuideAntonioNo ratings yet
- KCB Ibank Frequently Asked QuestionsDocument5 pagesKCB Ibank Frequently Asked QuestionsBetty KamauNo ratings yet
- CS2 HW1 Fall2022-1Document4 pagesCS2 HW1 Fall2022-1ТемырNo ratings yet
- Pick Up Pack: Online Grocery System: South East Asian Institute of Technology, IncDocument38 pagesPick Up Pack: Online Grocery System: South East Asian Institute of Technology, IncHernan KlintNo ratings yet
- Keccak Implementation 3.1Document51 pagesKeccak Implementation 3.1asena visionNo ratings yet
- Cosmos College of Management and TechnologyDocument14 pagesCosmos College of Management and Technologykabindra karkiNo ratings yet
- Strategic Management Assignment - Apple IncDocument16 pagesStrategic Management Assignment - Apple IncLazy FrogNo ratings yet
- Computer Applications For Managers (Lumen)Document725 pagesComputer Applications For Managers (Lumen)Sheraz AhmedNo ratings yet
- AbstDocument3 pagesAbstcrazz1No ratings yet
- Apache PigDocument61 pagesApache PigAMAL NEJJARINo ratings yet
- Mohammed Al Harbi Unit 03 - HST AFOHS - 1C WorkbookDocument19 pagesMohammed Al Harbi Unit 03 - HST AFOHS - 1C Workbookkhalid najjarNo ratings yet
- Project File Airline Managment SystemDocument21 pagesProject File Airline Managment SystemZeeshan Khan100% (1)
- On Debugging Real-Time ApplicationsDocument6 pagesOn Debugging Real-Time ApplicationsAhmed HamoudaNo ratings yet
- Power BiDocument418 pagesPower Bil73524019100% (1)
- Basic Structure of Computer Hardware and SoftwareDocument2 pagesBasic Structure of Computer Hardware and SoftwareJeffrey Joseph100% (1)
- Vue Developer Learning PathsDocument7 pagesVue Developer Learning Pathscastrow666No ratings yet
- Cisco ASR 9000 Release 6.3.3: System Upgrade ProcedureDocument60 pagesCisco ASR 9000 Release 6.3.3: System Upgrade ProcedureAla JebnounNo ratings yet