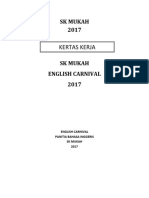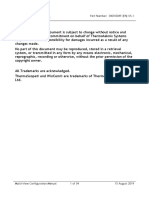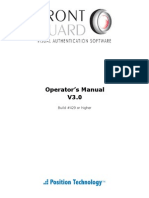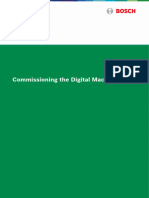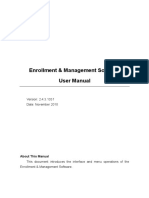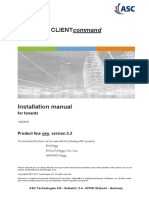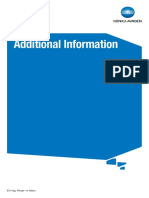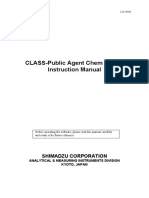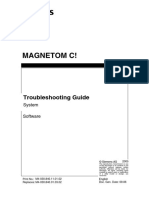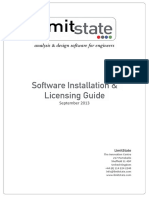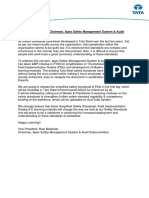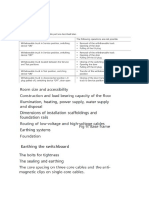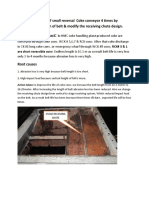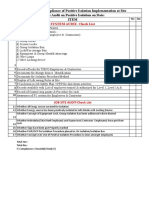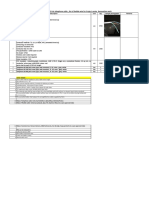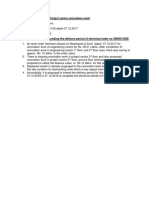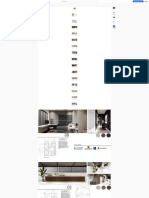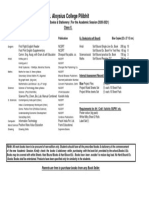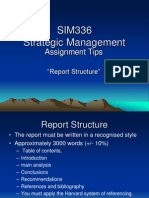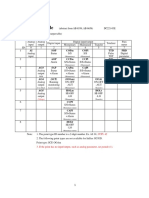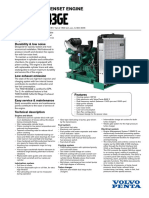Professional Documents
Culture Documents
3DLevelManager Software Manual 2011 PDF
3DLevelManager Software Manual 2011 PDF
Uploaded by
Nesil AbieraOriginal Title
Copyright
Available Formats
Share this document
Did you find this document useful?
Is this content inappropriate?
Report this DocumentCopyright:
Available Formats
3DLevelManager Software Manual 2011 PDF
3DLevelManager Software Manual 2011 PDF
Uploaded by
Nesil AbieraCopyright:
Available Formats
3DLevelManagerTM
Operating
Instructions
Manual
Configuration & Monitoring Software
Version: 3.0.0
Changing the market
from level to volume
1 ABOUT THIS DOCUMENT ........................................................................................ 3
1.1 SYMBOLS IN USE ........................................................................................................ 3
1.2 FOR YOUR SAFETY ...................................................................................................... 3
2 3DLEVELMANAGER™ OVERVIEW ........................................................................... 5
2.1 OVERVIEW ............................................................................................................... 5
2.2 FEATURES ................................................................................................................ 5
2.3 SYSTEM REQUIREMENTS .............................................................................................. 5
3 INSTALLATION ........................................................................................................ 7
3.1 INSTALLING THE SOFTWARE.......................................................................................... 7
3.2 UNDERSTANDING 3DLEVELMANAGER BASICS ............................................................... 10
TM
4 CONNECTING TO 3DLEVELSCANNER .................................................................. 13
4.1 3DLEVELSCANNER CONNECTION OPTIONS ................................................................... 13
5 FIRST-TIME CONFIGURATION ............................................................................... 17
5.1 CONFIGURATION WIZARD ......................................................................................... 17
5.2 ADVANCED CONFIGURATION PARAMETERS ................................................................... 27
5.3 GRADES ANALYSIS ................................................................................................... 27
5.4 FALSE ECHO MAPPING ............................................................................................. 27
5.5 LOG VIEWER ........................................................................................................... 27
5.6 3D IMAGE PROFILE .................................................................................................. 27
6 SOFTWARE MENUS............................................................................................... 28
6.1 FILE MENU ............................................................................................................. 28
6.2 DEVICE MENU ........................................................................................................ 29
6.3 VIEW MENU ........................................................................................................... 37
6.4 TOOLS MENU ......................................................................................................... 41
7 ADVANCED FUNCTIONS ........................................................................................ 45
3DLevelManager Operating Instructions © 2011 APM all rights reserved 1
7.1 FIRMWARE UPDATE .................................................................................................. 45
7.2 MODEL UPGRADE .................................................................................................... 45
7.3 CONTINUOUS GRADES .............................................................................................. 45
7.4 VIEW MULTIPLE LOGS - LOG VIEWER .......................................................................... 45
7.5 HISTORIC LOG ......................................................................................................... 45
7.6 PLAY A 3-DIMENSIONAL MOVIE ................................................................................. 46
7.7 USING THE TABS ...................................................................................................... 46
APPENDIX A: END-USER LICENSE AGREEMENT ............................................................ 47
TERMS OF USE & END USER LICENSE AGREEMENT.................................................................... 47
2 3DLevelManager Operating Instructions © 2011 APM all rights reserved
This manual provides detailed product related information, installation, configuration and
operation instructions for 3DLevelManager software. The manual is designed for trained
personnel. Please read it entirely and carefully before proceeding with installation of the
product.
1.1 Symbols in use
The following symbols indicate different sections of additional information as
follows:
IMPORTANT: An indication for additional information, tips, hints or an indication
of helpful additional knowledge.
WARNING: Indication of a potentially dangerous situation, which could result in
serious injury to persons and/or damage.
1.2 For your safety
Authorized Personnel
All operations described in this manual should be performed by authorized and trained
personnel only. For safety and warranty reasons, any internal work on the devices must be
performed by manufacturer authorized personnel only.
Appropriate Use
The 3DLevelScanner™ is a device designed for continuous level or volume measurement.
Warning about Misuse
Inappropriate or incorrect use of the device can give rise to application-specific hazards,
e.g. vessels overfill or damage to system components through incorrect mounting or
adjustment.
3DLevelManager Operating Instructions © 2011 APM all rights reserved 3
About this Document ● For your safety
General Safety Instructions
The 3DLevelScanner™ is a high technology device which requires strict observance of
standard regulations and guidelines. The user must take note of the safety instructions
detailed in this manual, as well as country-specific installation standards, and all common
safety regulations and accident prevention rules.
4 3DLevelManager Operating Instructions © 2011 APM all rights reserved
™
2.1 Overview
The 3DLevelManager™ software is a configuration and monitoring tool for managing
3DLevelScanner™ devices.
The software supports various methods for connecting to the scanners, monitoring their
measurement readings, configuring their various parameters, log results and produces
various types of graphical reports.
2.2 Features
Major features of the 3DLevelManager software:
Supports HART, RS-485/Multi-drop, GSM, GPRS and TCP/IP communication
interfaces to the linked scanners
Supports all 3DLevelScanner models (S, M, MV and MVL) in a single or multiple
scanner arrangements
Easy to use wizard-based parameter configuration including graphical presentation
and configuration aids
Various logging options and displaying log information as time-lined graphs
3-Dimensional, animated graphical presentation of filling/emptying processes
Built-in advanced analysis tools
Fully adaptable to user preferences (measurement units, display modes)
2.3 System requirements
The following minimum computer system characteristics are required for 3DLevelManager
to install and run properly:
Hardware:
Processor: Pentium 1GHz
Graphic resolution: Minimum 800x600
CDROM drive
Log file: 5MB/day
3DLevelManager Operating Instructions © 2011 APM all rights reserved 5
3DLevelManager™ Overview ● System requirements
At least one serial port (built in RS232 / USB)
Memory:
RAM: Minimum 64MB
Hard drive: Minimum 1GB free memory on HD per year (if log file is enabled)
Operating systems:
Windows XP SP2 with Microsoft .NET Framework 3.5 SP1 and Windows 7
6 3DLevelManager Operating Instructions © 2011 APM all rights reserved
3.1 Installing the software
1 Insert the APM software CD into the computer.
2 Auto run should start automatically (if enabled in your computer). Otherwise, browse
to the CD and execute the file APM Level Scanner.msi. The setup wizard appears as
shown:
NOTE: If a previous version of the software is already installed on your computer,
you will be offered with Repair and Remove options, for installing an updated
version or completely uninstalling the software.
3 Click Next to proceed with the installation. The following screen appears:
3DLevelManager Operating Instructions © 2011 APM all rights reserved 7
Installation ● Installing the software
4 Press Browse to select a different installation folder if needed.
5 You may allow other users of this computer accessing the software by selecting
Everyone, or limit the access for yourself only by selecting Just me.
6 Press Next to proceed.
7 Press Next in the Confirm Installation window appearing next, to start the installation.
Wait until the installation progress is complete:
8 The software installation is in process, and all the necessary files are being installed in
your computer. The following confirmation screen appears:
8 3DLevelManager Operating Instructions © 2011 APM all rights reserved
Installation ● Installing the software
9 APM 3DLevelManager software installation is complete. Press Close to exit the
installation wizard.
Note the APM 3DLevelManager shortcut icon which has been added to your desktop.
3DLevelManager Operating Instructions © 2011 APM all rights reserved 9
Installation ● Understanding 3DLevelManager Basics
3.2 Understanding 3DLevelManager Basics
The 3DLevelManager software designed for both users and technical personnel. This
chapter includes an overview of the user interface and general details regarding the two
modes of operation.
Connection Status
Once a connection is established, the software downloads all parameters from the
scanner. The download process may take a few seconds, during which the software will
not respond and cannot be accessed.
Once a 3DLevelScanner is connected to the computer running the 3DLevelManager
software, a proper connection is indicated by a green light in the Connection Status field
on the upper right side of the screen in the figure below.
10 3DLevelManager Operating Instructions © 2011 APM all rights reserved
Installation ● Understanding 3DLevelManager Basics
Device Info
The following device information is displayed on the upper part of the screen:
Electronic card serial number
Firmware version of the device electronic card
Hardware version of the device electronic card
Hardware interfaces supported by the device
Device type (S/M/MV/MVL)
Communication traffic load
Device polling address
The Device Information area
Measured Parameters
The following device measured parameters are displayed on the
right area of the screen as shown to the right:
Distance (tab): Average distance between the top of the
scanner body and the material.
Min Distance: Minimum distance between the top of the
scanner body and the material.
Max Distance: Maximum distance between the top of the
scanner body and the material.
Level (tab): Average level between all echoes, measured
from vessel bottom.
Min Level: the distance between the lowest measured echo
to the vessel bottom.
Max Level: The level from vessel bottom to the material
highest point (equals Empty Calibration–Min Distance).
Volume: Material volume inside the vessel, in percents.
Mass: Material weight/mass inside the vessel (by user
chosen units). A custom field which may display mass or
volume data, according to the 3DLevelScanner
configuration.
Temperature: Temperature level around the antennas
inside the vessel.
3DLevelManager Operating Instructions © 2011 APM all rights reserved 11
Installation ● Understanding 3DLevelManager Basics
SNR: Signal-to-Noise Ratio measured inside the vessel in decibels (dB). The SNR
indicates the scanner signal compared to the acoustic noise inside the vessel.
Output Current: 4-20mA analog output current.
Technician Mode
Technician mode allows configuration of advanced parameters which are not available
under Viewer mode (the default operating mode). Switching to Technician mode requires a
password.
To switch to Technician mode, choose Tools → Technician Mode. You will be prompted
with the Password Request box. Enter Technician mode password and press the OK
button. The Technician mode password is techAPM, and it can not be changed.
For Switching back to Viewer mode, select Switch to Viewer Mode from Tools menu (no
password required).
In Technician mode, there are 6 more tabs at the left area of the screen. These tabs allow
viewing of parameters, modifying part of them and other useful tools such as False Echo
Mapping, this document describes how to work in technician mode.
Viewer Mode
Viewer mode is the default operating mode of the software. This mode allows connecting
and disconnecting the scanner, viewing log graphs, 3D image and performing basic
grades analysis. Advanced parameters configuration is disabled for this mode.
The 3DLevelManager in Viewer Mode
12 3DLevelManager Operating Instructions © 2011 APM all rights reserved
4.1 3DLevelScanner Connection Options
The 3DLevelManager Software enables communication with 3DLevelScanner devices
using different methods: RS485, HART, GSM Modem, GPRS Modem and TCP/IP.
Communicating using an RS485 is much faster than GSM, GPRS or via a HART
connection, therefore it is recommended to use standard RS485 as communications
infrastructure.
Establishing a Connection
Press Device → Manually Connect... (or, click the Reconnect button or press Ctrl+M) to
initiate a connection between the 3DLevelManager and the connected scanners. This
opens the connection box which lets you set the required communication properties and to
establish a data connection between the software and the scanner.
In the Connection Method field, select the communications interface used for connecting
the scanner to the computer and the software. For detailed information regarding the
communication options and settings, refer to page 33: Manually Connect… / Disconnect.
3DLevelManager Operating Instructions © 2011 APM all rights reserved 13
Connecting to 3DLevelScannerTM ● 3DLevelScanner Connection Options
RS485 Connection
The figure below shows a schematic connection between a PC running the
3DLevelManager software and a 3DLevelScanner, using an RS485 connection. For more
information about physical connections, refer to the APM 3DLevelScanner Operating
Instructions manual.
RS-485 Connection
14 3DLevelManager Operating Instructions © 2011 APM all rights reserved
Connecting to 3DLevelScannerTM ● 3DLevelScanner Connection Options
HART Connection
When using an RS232/USB HART Modem, no hardware installation is required.
The figure below shows a local connection between a PC running the 3DLevelManager
software and a 3DLevelScanner, using a HART modem connection.
HART Modem Connection
In this figure:
1 RS-232/USB Connection
2 3DLevelScanner
3 HART Modem
4 HART Resistor - 250 ohm, can be mounted on any of the 4-20mA lines
GSM
The GSM option enables a Modem-to-Modem communication. This type of connection
requires a GSM modem connected to the scanner on one side, and a GSM modem
connected to the computer on the other side. The user should have the telephone number
of the modem connected to the scanner.
GPRS
The GPRS option allows IP connection to a remote 3DLinkPro with GPRS enabled. When
selecting this option, a TCP port must be opened in the local network and to be forwarded
to the computer running the 3DLevelManager. On pressing Connect, an SMS message
should be sent manually to the 3DLinkPro in the following format:
CALLAPM,[external IP address],[TCP Port],[APN],
A comma must end the SMS message.
3DLevelManager Operating Instructions © 2011 APM all rights reserved 15
Connecting to 3DLevelScannerTM ● 3DLevelScanner Connection Options
TCP/IP
The TCP/IP option allows converting and transferring the RS485 data over TCP/IP using
compatible converter. When establishing a connection to the TCP/IP converter, the local
IP address and the TCP port values must be set to as defined in the converter.
GPRS Using SMS Server
This option creates a GPRS connection without the need to send an SMS message
manually. A 3DLinkPro must be connected to the local computer running the
3DLevelManager software in order to send the SMS message to the 3dLinkPro connected
to the scanner.
Multiple Scanner Connection
When connecting several scanners in Daisy-Chain, the 3DLevelManager can be
connected to all scanners and specific scanner may be chosen to be viewed any time. For
this type of connection, each scanner must be set with a different polling address. One
scanner must be set with a polling address of 00.
Using the Phonebook
The 3DLevelManager stores a file named phonebook.txt which contains all connections
and their properties. This feature can be used for GSM, GPRS or TCP/IP connection
options.
For viewing and editing the phonebook, select Browse to local folder from the File menu,
and select the file 'phonebook.txt'. Each connection entry should start in a new line and
with a different name.
16 3DLevelManager Operating Instructions © 2011 APM all rights reserved
5.1 Configuration Wizard
Use the 8-stages configuration wizard for first-time configuration of the 3DLevelScanner.
NOTE: Prior to 3DLevelScanner configuration, verify that the 3DLevelScanner
has the most recent firmware version installed.
From the menu, select Tools →
Configuration Wizard... (or press F4)
to activate the wizard.
The configuration wizard appears, starting at its first stage. During wizard navigation, the
following options are available at any stage:
Click Previous to switch to previous stage.
Click Cancel to exit the wizard without completion. No parameter will be modified or
saved to the scanner.
Click Next to continue to the next stage.
Step 1/8: Set System Parameters
Step 1 allows choosing device name and preferred measurement units.
1 Set the device name/identity in the Tag Name field. This name is displayed on the
scanner screen and in the software window title once the device is connected. The
tag name field is limited to 16 characters.
2 Choose the preferred distance measurement unit in the Distance Unit field. The
available options are: meters, centimeters, millimeters, feet and inches.
3 Choose the preferred temperature measurement units in the Temperature Unit field.
The available options are: Celsius and Fahrenheit.
4 Click Next.
3DLevelManager Operating Instructions © 2011 APM all rights reserved 17
First-time Configuration ● Configuration Wizard
Set System Parameters stage
Step 2/8: Set Vessel Parameters
Step 2 allows identifying the vessel geometry including with a specific shape for exact
volume analysis.
The vessel major parts (top, center and bottom) schematic geometry can be chosen and
dimensions can be defined.
1 Choose the proper shape for the vessel top part from the Top Shape field. The
options are: Flat, Cylinder, Dome, or Pyramid. Set the dimensions:
For a cone shape, set the height and the top diameter of the cone.
For a dome shape, set the radius of the dome.
For a pyramid shape, set the top part height, width and length of the vessel top at
the X and Y directions.
2 Choose the proper shape for the vessel center part from the Center Shape field. The
options are: Cylinder or Cube. Set the dimensions:
For a cylinder shape, set the height and the diameter.
For a cubic shape, set the height, width and length of the vessel according to the
X and Y axis, respectively.
18 3DLevelManager Operating Instructions © 2011 APM all rights reserved
First-time Configuration ● Configuration Wizard
3 Choose the proper shape for the vessel bottom part from the Bottom Shape field.
The options are: Flat, Cone, Dome, or Pyramid. Set the dimensions:
For a cone shape, set the height and the bottom diameter of the vessel bottom
part.
For a dome shape, set the dome height.
For a pyramid shape, set the height, width and length of the vessel bottom part at
the X and Y directions.
If the vessel shape is asymmetrical, for both cone and pyramid shapes, it is
possible to set the bottom center as an offset from the entire shape center. The X
Position and Y Position are the offset of the bottom part from the center.
4 Click Next.
Set Vessel Parameters stage
Step 3/8: Set the Device Position
This stage allows specifying the exact location of the scanner on the vessel.
1 Set the device location according to the previously defined top vessel shape using
one of the methods:
Drag the device on screen, or
3DLevelManager Operating Instructions © 2011 APM all rights reserved 19
First-time Configuration ● Configuration Wizard
Enter the X, Y and Z coordinates in Device Position fields at the top right corner.
NOTE: It is possible to set the device Z position over the Z axis on the
vessel ceiling, by clicking Set Device Z-Position to Ceiling.
2 Click Next
Set the Device Position stage
Step 4/8: Set the Device View Point
In this stage you have to specify the device mounting horizontal angle.
The device should be mounted facing the center point of the vessel. For more information,
refer to the APM 3DLevelScanner Operating Instructions Manual.
The following figure describes a schematic top view of the vessel and the scanner position.
1 Based on the location of the scanner and its direction, set the Horizontal angle
accordingly by positioning the scanner icon until the arrow points toward the direction
of the coordinates center (0°) using one of the following methods:
Rotate the arrow icon until it points toward the 0° point, or
Press the Set Horizontal Angle Towards Center button, or
Input the degree value in the Device Horizontal Angle filed on top right.
20 3DLevelManager Operating Instructions © 2011 APM all rights reserved
First-time Configuration ● Configuration Wizard
2 Click Next
Set the Device Position stage
Step 5/8: Set Filling Points
This stage allows configuration of the vessel filling points. Up to 10 filling points may be
defined. The following figure describes a schematic top view of the vessel and the filling
point locations.
1 Set the filling points using one of the following methods:
Bring the cursor to the desired location over the vessel top shape and left-click
the mouse to set the filling point, or:
Press Add and enter the (X,Y,Z) coordinates in the Filling Points table and
press Enter button.
To edit a field: double click the field, enter the required value and press enter.
To delete a filling point, mark the corresponding row and click Delete.
To delete the full list of filling points, click Clear All.
2 Click Next.
3DLevelManager Operating Instructions © 2011 APM all rights reserved 21
First-time Configuration ● Configuration Wizard
Set the Filling Points
Step 6/8: Set Emptying Points
This stage allows configuration of the vessel emptying points. Up to 10 emptying points
may be defined. The following figure describes a schematic view of the vessel and the
emptying point locations.
1 Set the emptying point or points using one of the following methods:
Bring the cursor to the desired location over the vessel top shape, or
Press Add and enter the (X,Y,Z) coordinates in the Emptying Points table and
press Enter.
To delete an emptying point, mark the corresponding row and click Delete.
To delete all the emptying points, click Clear All.
2 Click Next.
22 3DLevelManager Operating Instructions © 2011 APM all rights reserved
First-time Configuration ● Configuration Wizard
Set the Emptying Points
Step 7/8: Set Basic Settings and Linearization
In this stage you can configure the vessel basic settings.
1 Set the distance from the flange to the material 100% level (see figure below) using
the Full Calibration field.
2 Set the distance from the flange to the material 0% level (see figure below), using the
Empty Calibration field.
3DLevelManager Operating Instructions © 2011 APM all rights reserved 23
First-time Configuration ● Configuration Wizard
Empty and Full Calibration
NOTE: the full and empty calibration levels determine the 100% and 0%
accordingly and set the 4-20mA output current accordingly.
3 Set the process description:
Set the maximal emptying rate inside the vessel in the Max. Emptying Rate
[tons/hour] field.
Set the maximum vessel filling rate in the Max. Filling Rate [tons/hour] field.
Set the vessel total material capacity in the Max. Capacity [tons] field.
NOTE: The Max Capacity shown in this screen is used only for volume
change rate calculation, based on the emptying/filling rate values.
For example, setting the Max Capacity to 1000 tons and restricting the
emptying rate to a maximum of 200 tons/hour and the filling rate to a
maximum of 100 tons/hour. This results in material change rate of 10 hour
to fill the vessel and 5 hours to empty the vessel.
4 Click Next.
NOTE: When the 3DLevelManager is connected to 3DLevelScanner with
FW version lower than 3.0.0, additional two fields appear: Process
Condition and Frequency.
Process Condition – Not to be changed. The default value is standard.
Frequency – Allows the selection between Low, Medium and High. The
default value is Medium.
24 3DLevelManager Operating Instructions © 2011 APM all rights reserved
First-time Configuration ● Configuration Wizard
Basic Settings and Linearization
Step 8/8: Set Advanced Linearization
The last stage of the wizard allows configuring additional mass or volume to be displayed
on the main screen and setting the linearization table of the vessel. The linearization table
(also referred to as strapping table) allows the scanner to convert the average Level
calculation into Mass or Volume values.
Linearization: Determines the mode: Linear, Custom Automatic or Custom Manually.
3
Customer Unit: Sets the desired units. The available options are: Percent (%), m , Liters,
3
Tons, Gallons, lbs., ft or Bushels.
Max Capacity / Density: the identifier shown is depending on the selected customer unit.
When selecting Linear mode, Max Capacity sets a maximum value, which
represents 100% of the stored material.
When selecting Custom Automatic, the Density sets the density of the material in
the case where Tons or lb. were selected in customer unit.
Linearization: There are 3 linearization modes:
Linear: The output is set in reference to the material level and not to the volume. The
measured volume is proportional to the measured material level (between full and
empty calibration values), regardless the vessel shape.
Custom Automatic: Generates an automatic linearization table with a reference
between the level and Volume/Mass, in percentage according to the vessel geometry
3DLevelManager Operating Instructions © 2011 APM all rights reserved 25
First-time Configuration ● Configuration Wizard
defined in step 2/8. The linearization table is being generated automatically according
to the shape parameters (the table cannot be manually modified). When selecting one
of the options, an additional field appears in the main screen of the software showing
the calculated number, whether it is mass or volume.
Custom Manually: Allows manual entering of a linearization table values by the
reference between the material level and the selected Customer Unit. The table can
be populated with up to 32 points starting at 0, 0 and ending on the topmost level
according to the requirement. The 3DLevelManager will display the Mass calculated
according to the linearization table values only.
3 3
NOTE: All Customer Units (%, m , ft , lb., Liters, Tons, Gallons, and Bushels) in
all modes could be chosen and then displayed in the main screen of the program.
The output is generated according to the linearization table produced at the
selected Linearization mode.
NOTE: Customer Manually
The vessel shape is taken into consideration in the volume/mass calculation.
Level points not included in the table are linearly calculated according to the
level between the two nearest points.
Although entering less than 32 points is possible, APM recommends entering
points as much as possible in order to increase measurement accuracy.
With lbs. units, the maximum weight entry allowed is 2,000,000 lbs.
Regardless of the mode, the output volume is presented in percents by default. When a
different unit (other than percents) is selected, the volume/mass value is displayed under
the volume (%).
Click Upload All to upload all configured wizard parameters to the scanner, or click
OK to upload the parameters to the scanner and to close the wizard.
If parameters were modified
and not uploaded to the
scanner, the following box
appears (figure to the right)
offering an option to upload
all parameters to the device.
Click Yes to upload
parameters to the
scanner and to close
the wizard.
Click No to close the wizard without uploading parameters to the scanner.
Click Cancel to close the window and stay in the wizard.
26 3DLevelManager Operating Instructions © 2011 APM all rights reserved
First-time Configuration ● Advanced Configuration Parameters
5.2 Advanced Configuration Parameters
Following the completion of the configuration wizard of the 3DLevelScanner, open the
advanced parameter window (press DeviceAdvanced Parameters…) in order to set
general parameters such as Material Slope and Dumping Time. Other parameters may be
configured and fine adjustments can be done at a later stage. Refer to page 29: Advanced
Parameters for detailed instructions and descriptions.
5.3 Grades Analysis
Once configuration is done, a Grades analysis should be performed in order to view the
returned echoes from the material surface and to use it to adjust the scanner. Refer to
page 41: Analyze… menu for detailed instructions.
5.4 False Echo Mapping
In vessel installations with high sockets, struts or agitators, as well as with material build-
up and welded joints on the vessel walls, can cause reflection interference which may
result in erroneous measurements. The False echo mapping feature detects and marks
these false echoes to be ignored during volume measurement. It is advised to generate
the false echo mapping when the vessel is empty for detection of all potential interfering
reflections.
The false echo mapping feature is located under the Extended Calibration tab, and
allows automatic scanning (enter a range to scan), manual scan (enter the range and
threshold) and to reset all false echo mapping.
5.5 Log Viewer
The 3DLevelManager collects all data received from the scanner and stores it on the local
computer hard drive. Selecting View→Log File... or pressing CTRL+W opens the logs view
application. When a scanner is connected, the log graph starts building from the
connection point. Browsing old logs can be done by pressing the browse button [...] and
selecting the folder for viewing the log file contents.
The logs are saved in HTML format and are stored in a folder labeled with the connection
time and date. For more information, refer to page 37: Log File (Ctrl+W).
5.6 3D Image Profile
The 3DLevelManager is equipped with a highly useful feature of generating and displaying
a 3-dimensional, graphical representation of the visual mapping contour of the stored
material as scanned by the 3DLevelScanner MV and MVL models. For more information,
refer to page 39: Visual Mapping.
3DLevelManager Operating Instructions © 2011 APM all rights reserved 27
This chapter describes the different functions available under the software menus and sub-
menus options, ordered as they appear in the menu.
6.1 File menu
Load parameters for Browsing…
Opens a saved parameters file (.APM file) for browsing only. Uploading to the scanner is
not allowed. Shortcut key: Ctrl+B.
Load Parameters to Device…
Opens saved parameters file to upload to a connected scanner and for browsing. Shortcut
key: Ctrl+D.
Save Configuration…
Saves all parameters (Basic settings, Safety settings, Linearization, Extended calibration,
Output, Display, System Parameters, 3D Mapping and Advanced parameters) to an APM
type file. You can choose the location and the file name to be saved. Shortcut key: Ctrl+S
Browse to Local Folder…
Open the local 3DLevelManager Application Data folder. This folder includes different log
files and grade analysis files.
Generate a New Log File
Stops storing data on current log file and generates new file with updated time and date
stamp. A new log folder will be created under the installation directory, for storing log files
with all data from the scanner. At least 2MByte/day free hard drive space should be
reserved for the logging activity in normal operation connection (not Verbose).
Exit
Exit the 3DLevelManager software. Shortcut key: Ctrl+X
28 3DLevelManager Operating Instructions © 2011 APM all rights reserved
Software Menus ● Device Menu
6.2 Device Menu
This menu allows accessing to advanced configuration options. Some of the menu options
are disabled on Viewer mode, and become available under Technician mode.
Advanced Parameters
Opens the 'Advanced Parameters' box, where the algorithm parameters can be adjusted.
This window is available under Technician mode only.
The various fields can be downloaded or uploaded from/to the scanner. Any modified
settings can be discarded using the Cancel button at the bottom.
When connecting to a 3DLevelScanner with earlier firmware version (before v3.0.8), the
Advanced Parameters window looks slightly different, as follows:
Output Dumping Time: sets the history dump window time of the scanner. This
parameter increase stability and improve the SNR. Default value: 300 seconds,
minimum value: 60 seconds.
Steepest Material Slope: Set the maximum material slope. The scanner verifies all
echoes for not exceeding the slope. Default: 35°. Recommended setting: between 30°
to 45°.
3DLevelManager Operating Instructions © 2011 APM all rights reserved 29
Software Menus ● Device Menu
Offset: Sets the scanner installation offset distance from the mounting flange.
Possible values are ranged at -1m (-3.28ft) to 1m (3.28ft). It is recommended to leave
this value at 0m (0ft) and to set the offset in the configuration wizard, by manual
setting the Z position of the scanner.
When connecting to scanners with FW versions under 3.0.0, the three parameters above
are set in the Extended Calibration tab in the main screen
Minimal SNR [dB]: The lowest SNR threshold. Below this level, the sensor does not
measure and the reading remains unchanged. Default: 13dB.
Auto False Echo Recognition: Do not change this parameter.
False Echo Sensitivity: The minimum extra gain required to distinguish between real
echoes and mapped false echoes. If false echoes prevent the device from tracking the
true level, decrease the sensitivity. If false echoes are not ignored, increase the
sensitivity. Default: 1.2
Restrain coefficient [%]: Sets the level of preference of echoes from shorter
distances over echoes from farther distances. 100% = no preference of closer echoes.
0% = total preference of the first echo. Default: 10% in FW lower than 3.0.0, 12% in
new FW.
Side Margins [m/ft]: Allows tolerance in echo recognition to the sides of the vessel
(see figure).
Used for creating a tolerance in case of unknown vessel width/diameter, and when a
tolerance is required for detecting points from the sides of the vessel.
Echo within the tolerance/margin range is transformed to the side of the vessel on the
X-Y plane and will not be eliminated in calculation. Default: 1m (3.28 ft.).
Bottom Margins [m/ft]: Allows adding a tolerance in echo recognition from the bottom
shape (but not flat) (see figure).
This is used for creating a tolerance in the case of unknown vessel dimensions, and
when a tolerance is required for detecting points from the bottom of the vessel.
Default: 1m (3.28 ft.).
30 3DLevelManager Operating Instructions © 2011 APM all rights reserved
Software Menus ● Device Menu
Top Dead Band [Discard/Don’t Discard]: To be used only when canceling echoes
with a mapping range for short distances is not possible. The unit discards all echoes
up to the full calibration. Default: Don’t Discard. Discard: The sensor scans material
only at a distance larger than full calibration distance. Don’t Discard: Distances
smaller than full calibration distance are scanned as well. If measured distance to the
content is smaller than full calibration, the full calibration distance is presented.
Historic Log Sampling Period: Sets the interval between measurements that are
saved into the local memory. By default, the scanner does not store the log. The
settings are ranged between 1 to 60 minutes. If the scanner has been reset due to
powering off or via the software, this parameter resets to its default value and the log
will not proceed with data accumulation. When connecting to a scanner of an older
FW version, the following advanced parameters are available. The following
descriptions refer to parameters which were not mentioned above.
Activate Extrapolation [Yes/No]: setting the scanner to 'Yes' activates extrapolation
where volume calculation is based on the entire surface. A 'No' setting causes the
scanner to calculate the volume based on the mapping points received. Default: 'No'.
Max Emptying Rate [tons/hour] (The maximum emptying rate), Max Filling Rate
[tons/hour] (The maximum filling rate) and Max Capacity [tons] (The total capacity of
material within the vessel) are set in the Configuration Wizard step 7/8.
3DLevelManager Operating Instructions © 2011 APM all rights reserved 31
Software Menus ● Device Menu
Window Size [m/ft]: Not to be changed in FW version earlier than 3.0.8. Default
value is 100m (328ft).
Good SNR [dB]: The threshold of the good SNR. Above this level, the sensor
increases its measurement speed. Default: 18dB.
Exceeding Filling Rate After Echo Loss [Yes/No]: Don't Discard / Discard tracking
rates following a long echo loss. This function enables faster recovery to correct
volume reading following a long period of echo loss. Default: Yes.
Use Compressed Pulses [Yes/No]: Default: Yes. Pulse compression starts
functioning for distances larger then 9m (30ft) (in versions earlier than 3.0.0).
Activating this feature allows a better resolution. It is recommended to set the Auto
False Echo Recognition to 0 when the pulse compression is on.
Download All: Downloads all parameters from the scanner to the software.
NOTE: There are three ways for downloading all parameters from the device:
using the Main Screen, using the Device menu and using this Advanced
Parameters window.
Upload All: Upload all parameters from the software to the scanner.
NOTE: There are four ways for uploading all parameters to the device: using
the Main Screen, using the Device menu, using this Advanced Parameters
window and using the last step of the wizard.
Cancel: Close the Advanced Parameters windows without up/downloading from/to the
scanner
Figure Properties
These parameters define the settings for the 3-Dimensional
image.
Matrix Size: default: 50. Defines the X, Y matrix. A value
of 50 (X and Y = 50) means 2500 resolution points. A
larger value requires much more points and more
computer resources to generate the 3D image.
Filter Size X, Y: default: 60%. The 3D image of the
material surface is generated using a mathematical
algorithm which takes each creates a cone around each
echo received. Each cone is calculated and summed with
its neighboring cones. The filter determines the cone width
to be used for the calculation.
HX, HY: default: 25%. Determines the widening of the
cone described above.
32 3DLevelManager Operating Instructions © 2011 APM all rights reserved
Software Menus ● Device Menu
NOTE: It is recommended to leave the values at their defaults. Modification of
these values should be done with understanding the implications of each
modification on the resulting output.
Manually Connect… / Disconnect
Opens the connection box which allows setting the required link and communication
properties and to establish a data connection between the software and the scanner.
In the Connection Method field, select the
communications interface used for connecting the
scanner to the computer and the software. The
available options are:
HART: The scanner is connected using a HART
modem.
Select the serial COM port number the HART
modem is connected to, and enter the
scanner polling address.
Click Connect.
RS485: Connection over RS485 bus.
Select the serial COM port number the
RS485 Converter is connected to, and enter
the scanner polling address.
Click Connect.
GSM (Modem): The scanner is connected using a local GSM modem.
Select the serial
local COM port
number and
enter the scanner
polling address.
At the right pane,
enter the site
name and the
phone number of
the other side
modem.
Click Connect.
3DLevelManager Operating Instructions © 2011 APM all rights reserved 33
Software Menus ● Device Menu
GPRS: The scanner is connected through the internet over GPRS using 3DLinkPro.
Enter the local IP port number and the scanner polling address.
Click Connect.
Send an SMS message to the scanner to initiate the connection.
GPRS + SMS: The scanner is connected via the internet using 3DLinkPro. The link
uses SMS messages over a local GSM modem connected to the computer.
Select the serial port of the 3DLinkPro connected to the computer.
Select the scanner polling address.
At the right pane, enter the site name.
Set phone number of the 3DLinkPro connected to the scanner.
Set the computer local IP port.
Set the external IP address (usually the router IP address).
Set the APN word of the 3DLinkPro connected to the scanner.
Click Connect.
TCP/IP: The scanner is connected via a TCP/IP network to an RS485 connection.
Select the scanner polling address.
In the right pane, set the site name.
Set the Server IP address and IP port number. Server IP is the device converting
RS485 to TCP/IP.
Click Connect.
Polling Address: Enter the scanner polling address when connected via daisy-chain
connection (RS485 Multi-drop). Address range: [00 to 63 or Multiple]. When selecting
Multiple, each scanner must have its own, unique address.
34 3DLevelManager Operating Instructions © 2011 APM all rights reserved
Software Menus ● Device Menu
Disconnect
Disconnect software communication to the device.
Polling Address Selection
Use the dialog box to set polling address of
multiple 3DLevelScanner scanners to be
monitored using an RS485 Multi-drop
connection.
Check the check-boxes with the polling
address per each scanner to be monitored.
Log files will accumulate data for all selected
scanners.
Normal Scanning scans all the selected
scanners. This is the default value and
should not be changed.
NOTE: The scanning option parameter selection on top-right exists only on older
software versions, and should not be modified.
3DLevelManager Operating Instructions © 2011 APM all rights reserved 35
Software Menus ● Device Menu
Update Firmware
Uploads a new firmware to the
device electronic card.
Click the […] browse button to
select the APM file (*.ldr) to
upload to the device.
Click Start Update to upload
the file to the device.
Click Cancel Update to stop
the update process.
Click Close to close the
window.
IMPORTANT: Once the firmware update process is complete, reset the device to
factory settings by clicking Reset to Factory Settings in the Advanced
Parameters – Cont. screen, described in page 29). When using software version
3.0.0 and above and upgrading to FW 3.0.8 and above, it is not necessary to
reset the device to factory defaults since all settings are done automatically.
Downgrading a scanner firmware from version 3.0.0 and above to older versions
such as 2.9.843 is not recommended. On such downgrading, the scanner will
return to its factory defaults and an upgrade to the original version will be
necessary. Please contact APM technical support when facing such requirement.
Upgrade/Downgrade
Upgrades or downgrades between S,
M and MV versions.
Select the relevant type to be
upgraded to.
Click OK.
A password is required for
upgrading to a higher type
(M/MV). The password can be
supplied by your local distributor
as a text file, or acquired from
APM headquarters. Copy the
password from the text file
(license number) into the empty field in the dialog box.
Note: Once the upgrade process is complete, the device will automatically reset
and initialize itself.
36 3DLevelManager Operating Instructions © 2011 APM all rights reserved
Software Menus ● View Menu
Device reset
Resets the device. The initializing process takes about 30 seconds. The scanner will
perform a new search for the correct measurement.
Restart Scanner: sends a restart command to the scanner. The internal DSP will
boot and start building the auto false echoes and dumping values.
Reset to Factory Defaults: Resets all system parameters to their default factory
settings, and resets the 3DLevelScanner resets. All the parameters must be re-
defined following this operation.
Reset Advanced Parameters: Reset all advanced parameters, available only with
firmware versions above 3.0.0
6.3 View Menu
Log File (Ctrl+W)
Loads a log file and displays graph presentation.
The Log option displays
charts for Distance (m/ft),
Volume (%), SNR (dB) and
Temperature (°C/°F) over
a time line as shown. Log
files are saved as the
connection is established.
The files are saved in a
local folder.
For viewing older log files,
press the […] browse
button. A browsing window
opens, showing the Logs
folder for choosing a
different log file. The file
names include the date
and time of the connection.
Log File graph representation
In Multiple Mode, the software monitors all the scanners selected in the Polling Address
Selection (see page 35). For viewing a different scanner log file, select the scanner
Polling Address in the drop-down list at the top-right corner.
Use the preference menu for displaying logs in different distance units (m, cm, mm, ft.,
inch), different temperature units (Celsius, Fahrenheit), different time zone (hours
difference) and different regional settings (using dots or commas as digit separators).
3DLevelManager Operating Instructions © 2011 APM all rights reserved 37
Software Menus ● View Menu
Historic Log…
The scanner allows storing logs in its local memory. Use the Historic log settings in the
Advanced Parameters feature to enable this option. To view the log from the scanner
memory, select the Historic Log… option.
When selecting the Historic log, a box appears asking for selection of the required log time
to be retrieved from the scanner. Once download is complete, a log viewer window opens
displaying the logs. The log data is than saved under the Historic log folder.
Note: This option allows choosing a 3D Log option which creates a 3-
Dimensional representation of the log. This option is not available under
Technician Mode.
Communication Log File…
The Communications Log File contains logged data corresponding to the communications
between the software and the scanner connected to it. Selecting this option opens the file
in an Internet browser window. The file format is HTML and it might be required for tech
support use.
Communication History…
The Communications History contains logged data corresponding to the communications
events between the software and the scanner connected to it. Selecting this option opens
the file in an Internet browser window. The file format is HTML and it might be required for
tech support use.
Linearization Info
Outputs a graphical representation of the linearization line of the vessel as configured in
the Configuration Wizard, which represents the volume/mass related to the level (as
displayed in step 8/8 in the wizard, page 25). In addition, the scanner divides the vessel
into 32 points, assigning each point with a level and a corresponding volume/mass value.
The points table is displayed to the right of the graph (see figure below).
38 3DLevelManager Operating Instructions © 2011 APM all rights reserved
Software Menus ● View Menu
This window is for reference only. all changes can be done in the Configuration Wizard
step 8/8.
Linearization table
Visual Mapping
Generates and displays a 3-dimensional graphical representation of the visual mapping
contour as scanned by the 3DLevelScanner MV or MVL.
The legend scale to the right side displays the measured level.
To rotate the 3D image, press and hold the mouse left key and drag over the image at
the desired rotation direction.
The Manager application generates 3D mapping frames depending on the connection
rate. To watch the animation, click Watch Log, a new 3D image and a browse
window opens. Select the desired log folder, located under the Logs folder. Use the
video controls to play, stop, move backward or forward or scroll along the time line.
The interval (msec) sets the frame time interval. The minimum value is 1msec.
For switching between a zoomed-out view of the silo and a zoomed-in view of the
material surface, click the top right button or double-click the 3D image itself.
3DLevelManager Operating Instructions © 2011 APM all rights reserved 39
Software Menus ● View Menu
Visual mapping window
Right-click the mouse to open the additional features menu:
Show legend: Displays the level scale on top right corner.
Show Material Surface Only: Displays the surface of material only.
Show Vessel Geometry Only: Displays the vessel geometry without material.
Show Device, Fill, Empty points: Displays the device, filling and emptying points
relative to the vessel geometry.
Material Color…: Choose a desired material color.
Show Axes: Displays the x-y-z axes.
Activate Pan Mode: Switch from image rotation to panning.
Save Image As…: Performs a screen capture of the entire window.
Misc: Opens a sub-menu with the following options:
Show Silo Dimensions Wall: displays a grid with dimensions, same as with the
zoomed in image.
Draw Silo Grid (Wireframe): Displays a wireframe over the material surface.
40 3DLevelManager Operating Instructions © 2011 APM all rights reserved
Software Menus ● Tools Menu
Show Solid Material Color: Displays the material in a solid color.
Fill Bounds with Material: shows the complete material around the surface, or
the surface only.
Hide Top Shape: Hides the top part of the vessel (if not flat).
3D Algorithm Accuracy: Controls the number of points in the image. Available
options are: Normal, Good and Best. The default option is Normal. Changing the
option is not recommended, since such change will consume most of the graphic
card resources.
View: Opens a sub-menu with different viewing angle options.
6.4 Tools Menu
Configuration Wizard (F4)
The configuration wizard provides a wizard-based, graphical-aided tool for configuring a
connected 3DLevelScanner. At the first run after software installation or following a new
scanner connection, all wizard steps must be followed and all parameters should be
configured according to the Installation Preparation Form (IPF) filled prior to the installation
and approved by the APM Customer Supports or by your local distributor.
Refer to page 17: Configuration Wizard for a detailed description regarding the
configuration wizard.
Analyze…
The Analyze tool allows a selection of different signal types downloaded from the scanner
at a preferred time resolution and generates a chart-type report for each scan. On
choosing this menu option, the following box appears:
Select All Grades Info or
Grades or False Echoes to
analyze the scanner behavior in
the vessel.
Click Start to begin the analysis
once the desired options are
checked. The analyze tool will
then start downloading the
signals from the scanner. This
stage takes a few seconds or
minutes to complete, depending
on the communication speed.
Once completed, the analysis
results window appears.
Click Cancel to stop the
download.
Click Close to close the Analyze… window.
3DLevelManager Operating Instructions © 2011 APM all rights reserved 41
Software Menus ● Tools Menu
Click Load From Files and select the file from the appropriate folder for uploading a
certain signal (channels, grades, or false echoes).
All Grades Info: Checking this option causes the analyze tool to download the
Grades, Grades Threshold (controlled by an automatic algorithm), False Echoes and
Auto False Echoes. The files are saved under a separate folder named with the tag
name, date, and time. Note that when checking this option, the rest of the options
cannot be selected.
Grades: Checking this option causes the analyze tool to download all the echoes
received by the scanner (energy values returned from each object in the vessel). The
file is saved under a separate folder, named with the tag name, date and time.
False Echoes: Checking this option causes the analyze tool to download all false
echoes mapped under the False Echoes Mapping. This reveals the strength of each
false echo at each distance. The file is saved under a separate folder, named with the
tag name, date and time.
Continuous Grades: This feature allows running the grades analysis continuously for
later viewing of the changes in material and scanner behavior over time for an in-
depth analysis. The Continuous Grades feature is also possible with all scanners
connected in multi-drop connection. Use the Every field for setting the pause interval
between two scans, the minimal value is 3 minutes between scan stop to new scan
that starts.
Channels / Raw Data: Checking this option causes the analyze tool to download the
nine signals returned to the transducers. Enter the maximum scanning range in the
Max Range field. All files are saved under a separate folder, named with the tag
name, date and time.
The Raw Data option is to be used only when an APM Technical Support personnel
requires this operation. This feature is intended for engineering use only.
NOTE: A multiple selection of the Grades, False Echoes and
Channels/Raw Data options can be made, by checking the desired signal
type to download. In such case all files are saved under the same folder
(named with the tag name, date and time).
NOTE: Measurements are freezing during the raw data extraction process.
NOTE: Grades and False Echoes functions are compatible with FW
versions prior to 3.0.0.
42 3DLevelManager Operating Instructions © 2011 APM all rights reserved
Software Menus ● Tools Menu
All signals output result charts
The above analysis result charts represent a single beam analysis and all-beams
analysis.
The X axis represents the distance from the device flange.
3DLevelManager Operating Instructions © 2011 APM all rights reserved 43
Software Menus ● Tools Menu
The Y axis represents a grade parameter assigned to each echo by the algorithm.
The echo signals for the different beams are presented with lines of different colors.
Unchecking a beam/feature at the legend box to the right hides the corresponding
beam or characteristic.
Communication Quality Test
Analyzes the connection quality of the RS485 cable
connected between the computer and the scanner. If
packets not answered, or received with errors, the
cable must be checked for existence of proper
resistors on both sides and verified to be of shielded
and twisted-pair type.
An example for a good test result: an averaged delay
of 97msec (very low), no lost packets and no errors
received.
Click Restart Test to restart testing. The test will
cycle through until terminated.
Click Close to terminate and close the window.
Switch to Viewer Mode
Switching to Viewer Mode disables parameter modifications. Switching from viewer mode
to technician mode requires a password.
Senior Technician Mode
Switch to Senior Technician Mode allows advanced parameter changes. Switching to
senior technician mode requires a password.
Working with the Graphs
Zoom-in, zoom-out and pan options are available for all charts created by the
3DLevelManager: Grades Analysis, Log and Historic log.
Zoom-In: Choose a rectangular area you wish to zoom in and place the mouse cursor
on the top left corner of it. Left click the mouse and drag it to the bottom right corner of
the required area, making sure not to release the mouse button until the entire
required area is selected.
Zoom-Out: Place the cursor of the mouse inside the graph, left click the mouse and
move it from bottom right to top left and release the mouse button.
Pan: Right click the mouse button and hold it inside the graph area. While moving the
mouse, the graph will pan to the sides.
Back to default view: in the Grades Analysis window, double click the graph will pop
up a window asking to confirm the reload of the data.
44 3DLevelManager Operating Instructions © 2011 APM all rights reserved
7.1 Firmware update
Upload a new firmware to the 3DLevelScanner. For instructions, refer to page 36: Update
Firmware.
7.2 Model Upgrade
Upgrading or downgrading the 3DLevelScanner model between S, M and MV versions.
For instructions, refer to page 36: Upgrade/Downgrade.
7.3 Continuous Grades
This feature allows running the grades analysis continuously for later viewing of the
changes in material and scanner behavior over time, for an in-depth analysis. Usage is
also possible with all scanners connected in multi-drop connection. Use the Every field for
setting the pause interval between two scans and check the Enable Multidrop box. For
more details, refer to page 27: Grades Analysis.
7.4 View Multiple Logs - Log Viewer
When connecting to the scanner or to scanners connected in multi-drop, a new folder is
created containing all data from the scanners. The 3DLevelManager allows viewing of
multiple log folders at once. For viewing multiple logs, create a specific folder with a unique
name, and copy all required folders to the new folder. Open the Log Viewer (Ctrl+W),
press the browse button [...] in the log viewer application and browse for that folder. When
selecting the folder, the log viewer starts displaying the logs data. Wait until loading is
complete.
7.5 Historic Log
For retrieving and viewing stored logs data from the scanner, select View→Historic Log.
The Historic log contains historical scanner activity data. The Historic log feature must be
activated in order to view its contents. For activating the Historic log, select from
Advanced Parameters the period between two stored logs. The options vary from 1
minute to 60 minutes. Allow storing the log between 3 days to 180 days accordingly.
3DLevelManager Operating Instructions © 2011 APM all rights reserved 45
Advanced Functions ● Play a 3-Dimensional Movie
In the Historic log window, select Log and press Start, or select log and Partial log, set the
number of days and hours calculated back from the current time. Performing partial log
may be faster than trying to receive all data.
7.6 Play a 3-Dimensional Movie
The Visual Mapping feature allows building and viewing a movie based on the generated
3D representations as frames. When activated, a player window opens for selecting the
desired log folder for generating the movie.
The 3D movie feature works only with MV or MVL scanner model logs, refer to page 46:
Play a 3-Dimensional Movie
7.7 Using the Tabs
In technician mode, there are 6 tabs available on the main software screen:
Output: the Output tab is designed to control the 4-20mA output signal, in this tab
there are two functions:
Simulation: Simulating of the output current can be changed by Level (m),
Volume (%), or current (mA). This feature is useful for synchronizing the PLC and
verifying of identical read values for both the scanner and the PLC. When the
simulation is on, a red blinking signal appears, indicating: Simulation is Active.
Current Output Mode: Allows setting the output to send the standard 4-20mA
signal or optionally to send a reverse signal: 20-4mA. The last option sets the
scanner to output a fixed value.
NOTE: Notice the simulation indicator which is shown when the simulation
is active.
Display: allows setting the 3DLevelScanner onboard display. It allows setting the
Back to Home time (default: 300 seconds), the Number of Digits to display after the
decimal point and turning the display off.
System Parameters: read-only. Settings are allowed in the Configuration Wizard first
step.
Basic Settings: Displays the full and empty calibration levels, which can be set in
step 7/8 in the configuration wizard.
Linearization: Displays the settings of the linearization as configured in step 7/8 in
the configuration wizard.
Extended Calibration: Allows viewing the Output Dumping Time, Offset and
Steepest Material Slope (in firmware versions lower than 3.0.0, these fields can also
be changed).
False Echo Mapping: refer to page 27: False Echo Mapping.
46 3DLevelManager Operating Instructions © 2011 APM all rights reserved
Terms of Use & End User License Agreement
This is a legal agreement between you, a user or purchaser of the Product (defined below) (the
"End-User" or "You"), and A.P.M Automation Solutions Ltd. ("APM") regarding the software
program accompanying this agreement and is a part of the 3DLevelScanner product of APM
purchased by you (the “Product”), including the APM proprietary software program embedded in
the Product (the “Software”), the hardware APM proprietary components of the Product (the
"Hardware") and the Documentation (defined below). By opening the envelope in which the
Software is provided and/or the package in which the Hardware is provided, by installing or by
using the Software and/or the Hardware, You agree to be bound by all the terms of this Terms of
Use & End User License Agreement (the "Agreement"). If You are obtaining an update of the
Software from APM, then the term Software also includes, and the terms and conditions of this
Agreement also apply to, any pre-existing Software and data provided within earlier Software
releases, to the extent such earlier Software and data is retained by, embodied in or in any way used
or accessed by the upgraded Software provided with this Agreement. APM IS WILLING TO
SELL THE PRODUCT AND TO LICENSE THE SOFTWARE FOR OUR USE ONLY ON
THE CONDITION THAT YOU ACCEPT ALL OF THE TERMS CONTAINED IN THIS
AGREEMENT. If You do not agree to the terms of this Agreement, then please return the
Product and the Software and any accompanying items to the place from which you obtained
them.
1. License. APM grants to End-User, a non-exclusive, non-transferable, non-sublicensable, personal
license to install and use the Software for internal use by End-User at the site in which the Product
was installed, together with the Hardware, and to use the text material that describes the design,
functions, operation, and use of the Software (the “Documentation”) in support of End-User’s
authorized use of the Software.
2. Copy Restrictions. The Software, the design of the Hardware and the Documentation are
protected by intellectual property laws and international treaty provisions. Unauthorized copying of
the Software, the design of the Hardware and/or the Documentation, in whole or in part is expressly
forbidden. Subject to these restrictions, End-User may (i) load the Software onto computer servers
to support authorized use, and (ii) make one copy of the Software solely for backup, archive and
disaster recovery purposes, provided End-User includes all copyright and trademark notices on the
back-up copy. End-User may not copy any part of the Documentation, nor modify, adapt, translate
into any language, or create derivative works based on the Documentation, the Software and/or the
Hardware, without the prior written consent of APM.
3DLevelManager Operating Instructions © 2011 APM all rights reserved 47
Appendix A: End-User License Agreement ● Terms of Use & End User License Agreement
3. Ownership of the Software. APM retains all right, title, and interest in the Software, the design
of the Hardware and the Documentation and any copy thereof, and reserves all rights not expressly
granted to End-User. This License is not a sale of the original Software or of any copy thereof.
4. Use Restrictions. (A) The Software is licensed to End-User for its own use only. The Software
contains copyrighted material, trade secrets, and other proprietary materials of APM. End-User
acknowledges that the scope of the license granted hereunder do not permit End-User (and End-
User shall not allow any third party) to: (i) decompile, disassemble, decipher, reverse engineer or
attempt to reconstruct, identify or discover any source code, underlying ideas, design, underlying
user interface techniques or algorithms of the Software and/or the Hardware, by any means
whatsoever, or disclose any of the foregoing; (ii) provide, distribute, rent, lease, lend, use for
timesharing or service bureau purposes, or otherwise use, transfer or allow others to use the Product
for the commercial or other benefit of third parties whether or not for consideration; (iii) modify,
incorporate into or with other software, or create a derivative work of any part of the Software
and/or the Hardware; (iv) disclose the results of any benchmarking of the Software, or use such
results for its own development activities, without the prior written permission of APM; (v) attempt
to circumvent any user limits or use restrictions that are built in to the Product; or (vi) sublicense,
transfer or assign this Agreement or any of the rights or licenses granted under this Agreement and
any attempt to do so shall be of no effect. End-User shall not remove, obscure, or alter APM's or
third party suppliers’ copyright notices, trademarks, or other proprietary rights notices affixed to or
contained on or within the Software.
(B) For ATEX Compliant Products only: The Product is an ATEX compliant product. THE
REMOVAL OF ANY COMPONENT OR THE ATTEMPT TO USE THE PRODUCT OR
ANY PART THEREOF COMBINED WITH ANY NONATEX COMPATIBLE
COMPONENT OR BY USE OF THE PRODUCT WITH ANY PART FROM A NON-ATEX
COMPATIBLE COMPONENT OR WITH A COMPONENT THAT WAS NOT SUPPLIED
WITH THE PRODUCT BY APM, MIGHT CAUSE DAMAGES TO THE PRODUCT,
EXPLOSIONS, FIRE, DAMAGES TO OBJECTS IN THE VICINITY OF THE PRODUCT
OR BODILY DAMAGES TO PERSONS IN THE VICINITY OF THE PRODUCT.
For non-ATEX Compliant Products: The product is not ATEX compliant. The use of any part
of an ATEX compliant Product with non-ATEX compliant Product constitutes infringement
of the provisions of Section 4(A) above, and does not make in any way the non-ATEX
compliant Product into an ATEX compliant Product, and MIGHT CAUSE DAMAGES TO
THE PRODUCT, EXPLOSIONS, FIRE, DAMAGES TO OBJECTS IN THE VICINITY OF
THE PRODUCT OR BODILY DAMAGES TO PERSONS IN THE VICINITY OF THE
PRODUCT.
48 3DLevelManager Operating Instructions © 2011 APM all rights reserved
3DLevelManagerTM
P/N MAN0000620 REV 00
APM Automation Solutions Ltd.
ATIDIM High-Tech Industrial Park © 2011 APM Automation Solutions Ltd. All rights
Building 2 P.O. Box 58171 reserved. Information in this document is subject to
change without notice. APM Automation Solutions
Tel Aviv 61580, Israel Ltd. and the APM Logo, are trademarks, and the
Tel: +972 3 6488891 3DLevelScanner is a registered trademark of APM
Automation Solutions Ltd.
Fax: +972 3 6488892
info@apm-solutions.com
www.apm-solutions.com
You might also like
- Manual MTUDocument134 pagesManual MTUjuan pablo zuniga100% (2)
- DNV JIP Report - Guidelines - Lined and Clad Pipeline Materials Ph2 - 2007-0220rev2Document64 pagesDNV JIP Report - Guidelines - Lined and Clad Pipeline Materials Ph2 - 2007-0220rev2Tze Wen100% (1)
- Error CodeDocument2 pagesError CodeBhobz 1135No ratings yet
- Kertas Kerja English CarnivalDocument6 pagesKertas Kerja English CarnivalAim MwahahaNo ratings yet
- Manual Reefer ManagerDocument30 pagesManual Reefer ManagerelvasclimaNo ratings yet
- MSW Users Manual, TriStation v3.1Document490 pagesMSW Users Manual, TriStation v3.1guillermo muñozNo ratings yet
- CS91000 AdminGuideDocument30 pagesCS91000 AdminGuideChocoGuysNo ratings yet
- Murphy PV750 y XM500Document145 pagesMurphy PV750 y XM500Jorge Andres ArrietaNo ratings yet
- GC SysadminDocument96 pagesGC SysadminIrailson MatosNo ratings yet
- GC SysadminDocument96 pagesGC SysadminIrailson MatosNo ratings yet
- (En) Configuration ManualDocument34 pages(En) Configuration ManualDanangBiantaraNo ratings yet
- Microscan MS-3 Laser Scanner: Device Driver User GuideDocument43 pagesMicroscan MS-3 Laser Scanner: Device Driver User GuidePavan Kumar KattimaniNo ratings yet
- SCT - en Summa Cutter ToolsDocument30 pagesSCT - en Summa Cutter ToolsivovbNo ratings yet
- SolarPower User Manual For Grid-Tie Off-Grid 5KW 4KW Inverter PDFDocument51 pagesSolarPower User Manual For Grid-Tie Off-Grid 5KW 4KW Inverter PDFALBEIRO DIAZ LAMBRAÑONo ratings yet
- Operator's Manual V3.0: FGRDEI01.fm Page - 1 Tuesday, November 12, 2002 2:04 PMDocument14 pagesOperator's Manual V3.0: FGRDEI01.fm Page - 1 Tuesday, November 12, 2002 2:04 PMDumitru CristianNo ratings yet
- 611 AjbsDocument45 pages611 AjbsintermediaNo ratings yet
- TH SCOPE. Monitoring and Diagnostics of PROFINET, PROFIBUS, EtherNet - IP and Modbus TCP Networks. Installation Manual. Version - EN-201409-1.Document22 pagesTH SCOPE. Monitoring and Diagnostics of PROFINET, PROFIBUS, EtherNet - IP and Modbus TCP Networks. Installation Manual. Version - EN-201409-1.Foaad HawarNo ratings yet
- Micro ComputingDocument228 pagesMicro Computingwww.otomasyonegitimi.comNo ratings yet
- DigitalMachine EngineeringGuideline V2.6 ENDocument19 pagesDigitalMachine EngineeringGuideline V2.6 ENliulixin126No ratings yet
- WinCC ConfigurationDocument130 pagesWinCC ConfigurationFrancisco JosivanNo ratings yet
- Unidrive SP Elevator Issue 2Document174 pagesUnidrive SP Elevator Issue 2Andrew Lachica JacangNo ratings yet
- Advantech Diaganywhere: User ManualDocument46 pagesAdvantech Diaganywhere: User Manualbader eddine khezamiNo ratings yet
- TS Shield Manual (Topcon)Document32 pagesTS Shield Manual (Topcon)PinangHijau100% (1)
- Enrollment & Management Software User Manual V2.4.3.1037Document74 pagesEnrollment & Management Software User Manual V2.4.3.1037garciac12No ratings yet
- Installation Clientcommand: For TenantsDocument21 pagesInstallation Clientcommand: For Tenantsbrayam11No ratings yet
- Bizhub c287 c227 - Additional Information - en - 3 1 0Document30 pagesBizhub c287 c227 - Additional Information - en - 3 1 0gnormaNo ratings yet
- 2015 R2 Getting StartedDocument86 pages2015 R2 Getting Startedhenrryomar_18No ratings yet
- GM Sps ManualDocument40 pagesGM Sps ManualABNo ratings yet
- Manual Public Agent Chem OptionDocument18 pagesManual Public Agent Chem OptionAbdul KalimNo ratings yet
- TSG SWDocument32 pagesTSG SWNouraldin OwdaNo ratings yet
- PC ManualDocument366 pagesPC Manualdeec75No ratings yet
- MonitorIIISoftware ManualDocument144 pagesMonitorIIISoftware ManualsonxNo ratings yet
- Strurel: Sysrel: Users Manual Demo - VersionDocument60 pagesStrurel: Sysrel: Users Manual Demo - VersionAmiraMešukić100% (1)
- WinCC GeneralInfo Installation Readme en-US en-US PDFDocument212 pagesWinCC GeneralInfo Installation Readme en-US en-US PDFarnosyNo ratings yet
- GMSPSManualDocument40 pagesGMSPSManualVlad OşanNo ratings yet
- Mori Server (English)Document201 pagesMori Server (English)phamhoang007No ratings yet
- 656 - 95037 ZPrint 7.15 User ManualDocument93 pages656 - 95037 ZPrint 7.15 User ManualAprendo RapidoNo ratings yet
- ASIMON V3 en 2008-09 Software Manual 333155802DS02Document180 pagesASIMON V3 en 2008-09 Software Manual 333155802DS02Passenger MedeamNo ratings yet
- Sicalpro: Monitor and Control SoftwareDocument55 pagesSicalpro: Monitor and Control SoftwaregustavoNo ratings yet
- AutovisionmanualDocument224 pagesAutovisionmanualALEXNo ratings yet
- Chromeleon 7.2 SR5 Installation GuideDocument102 pagesChromeleon 7.2 SR5 Installation GuideMauricio LimachiNo ratings yet
- Wincc 7 2 Working With Wincc.Document2,216 pagesWincc 7 2 Working With Wincc.Nguyen Manh ToanNo ratings yet
- Quickstart Manual: Qs - Dsoft32 - MDocument62 pagesQuickstart Manual: Qs - Dsoft32 - MSilvia Del RioNo ratings yet
- SolarPower User Manual For Hybrid 3-Phsase Inverter PDFDocument49 pagesSolarPower User Manual For Hybrid 3-Phsase Inverter PDFALBEIRO DIAZ LAMBRAÑONo ratings yet
- DELTA IA-Robot DRASimuCAD UM EN 20200506Document90 pagesDELTA IA-Robot DRASimuCAD UM EN 20200506franciscentenoNo ratings yet
- Installation LicensingDocument21 pagesInstallation LicensingyazidNo ratings yet
- Gs Wincc v12 Professional Options enUS en-USDocument62 pagesGs Wincc v12 Professional Options enUS en-USRickNo ratings yet
- Edimax Print Server PS 1210MFn ManualDocument144 pagesEdimax Print Server PS 1210MFn ManualCODYBOSS1969No ratings yet
- Simatic Step 7 v5.5 From s5 To s7Document150 pagesSimatic Step 7 v5.5 From s5 To s7ondoy4925No ratings yet
- Minuteman Sentry HD EnglishDocument43 pagesMinuteman Sentry HD EnglishFernando Gabriel SörensenNo ratings yet
- EEPROM Programmer: User ManualDocument24 pagesEEPROM Programmer: User Manualatorresh090675No ratings yet
- Manual Balance AgentDocument81 pagesManual Balance AgentAbdul KalimNo ratings yet
- Atmocontrol: Software ManualDocument45 pagesAtmocontrol: Software ManualHythamMidaniNo ratings yet
- Simatic Advanced PDFDocument268 pagesSimatic Advanced PDFFelipe Emc SegoviaNo ratings yet
- Delsys APIDocument15 pagesDelsys APIDuvian Albeiro Escalante OrtegaNo ratings yet
- CM3000 Manual en v5.5Document39 pagesCM3000 Manual en v5.5Adalid Leonela AdalidNo ratings yet
- MURPHY PV101-C V3.2 Configuration SoftwareDocument47 pagesMURPHY PV101-C V3.2 Configuration SoftwareRomankoNo ratings yet
- Startdrive GettingStarted en-US PDFDocument60 pagesStartdrive GettingStarted en-US PDFMRRogueNo ratings yet
- ImPLANT-I Installation and User GuideDocument60 pagesImPLANT-I Installation and User GuidepeymanNo ratings yet
- YDA0004N1 How To Install CAMIO 8.0 Software - EngDocument34 pagesYDA0004N1 How To Install CAMIO 8.0 Software - EngMememetNo ratings yet
- Manual de Usuario Koyo DL05Document491 pagesManual de Usuario Koyo DL05Germán SuchanNo ratings yet
- Creality Ender 3 and Creality Slicer Tutorial for 3D printers and tips and tricks.From EverandCreality Ender 3 and Creality Slicer Tutorial for 3D printers and tips and tricks.Rating: 3 out of 5 stars3/5 (1)
- Embedded DSP Processor Design: Application Specific Instruction Set ProcessorsFrom EverandEmbedded DSP Processor Design: Application Specific Instruction Set ProcessorsNo ratings yet
- Form TRMDocument1 pageForm TRMkumarNo ratings yet
- CCTV Camera Observation Schedule - Feb'20Document1 pageCCTV Camera Observation Schedule - Feb'20kumarNo ratings yet
- 1366 - Volume-2B - Vibrating Feeder PDFDocument16 pages1366 - Volume-2B - Vibrating Feeder PDFkumarNo ratings yet
- Simplified SafettDocument3 pagesSimplified SafettkumarNo ratings yet
- Raychem Joint KitDocument2 pagesRaychem Joint KitkumarNo ratings yet
- Economics BasisDocument14 pagesEconomics BasiskumarNo ratings yet
- Technical Specifications For Etp Rev 00 - Yehlanka CCPPDocument190 pagesTechnical Specifications For Etp Rev 00 - Yehlanka CCPPkumarNo ratings yet
- Checklist HV PanelDocument2 pagesChecklist HV PanelkumarNo ratings yet
- RCK Conv BeltDocument2 pagesRCK Conv BeltkumarNo ratings yet
- Study of Base Load of Tata Steel & Explore Way To Reduce It: LDC, Electrical T & DDocument11 pagesStudy of Base Load of Tata Steel & Explore Way To Reduce It: LDC, Electrical T & DkumarNo ratings yet
- Commissioning Procedure EngrDocument11 pagesCommissioning Procedure EngrkumarNo ratings yet
- Induction Motor DimentionDocument1 pageInduction Motor DimentionkumarNo ratings yet
- Supply of 3 Pair, 5 Pair Telephone Cable, Jbs & Flexible Wire For Project Center Renovation WorkDocument2 pagesSupply of 3 Pair, 5 Pair Telephone Cable, Jbs & Flexible Wire For Project Center Renovation WorkkumarNo ratings yet
- Justification Note - Order Delivery - Mascharak &sons.Document1 pageJustification Note - Order Delivery - Mascharak &sons.kumarNo ratings yet
- 2878 Volume-2BDocument6 pages2878 Volume-2BkumarNo ratings yet
- Kidde - Safe Container Handling and Installation 20.09Document158 pagesKidde - Safe Container Handling and Installation 20.09sqamar68No ratings yet
- LED Module (21W) Street LightDocument7 pagesLED Module (21W) Street Lighthharum13No ratings yet
- Protection Equipment: Price Groups Overload RelaysDocument150 pagesProtection Equipment: Price Groups Overload RelaysRoberto VazquezNo ratings yet
- MEGA JOB FAIR at Mangalore On 25 Jan 2020 Organized by Freshersworld PDFDocument43 pagesMEGA JOB FAIR at Mangalore On 25 Jan 2020 Organized by Freshersworld PDFShaik RoshanNo ratings yet
- 16EC3203 Control Systems EngineeringDocument260 pages16EC3203 Control Systems EngineeringDivyaJ100% (1)
- Interior Design Portfolio On BehanceDocument3 pagesInterior Design Portfolio On Behancejayant BhaleraoNo ratings yet
- 7 Habits Covey Collegiate PPDocument61 pages7 Habits Covey Collegiate PPrealllNo ratings yet
- TolerancesDocument37 pagesTolerancescprabhakaranNo ratings yet
- Navigation Route in Jamuna RiverDocument6 pagesNavigation Route in Jamuna RiverSuntoyo SajaNo ratings yet
- Shri Mata Vaishno Devi Shrine Board - Welcome To Online ServicesDocument2 pagesShri Mata Vaishno Devi Shrine Board - Welcome To Online Serviceseternal diagnosticsNo ratings yet
- Circuit Breaker & Isolator DifferenceDocument3 pagesCircuit Breaker & Isolator DifferenceGokulNo ratings yet
- Concrete Project ReportDocument13 pagesConcrete Project ReportDhruvKandwal50% (2)
- InVision DesignSystemsHandbook PDFDocument222 pagesInVision DesignSystemsHandbook PDFAnonymous sgeec3ZorNo ratings yet
- Fast Fourier TransformDocument16 pagesFast Fourier Transformvmacari100% (1)
- 8 PuducherryDocument4 pages8 PuducherrypalaniNo ratings yet
- PDC Lab ManualDocument46 pagesPDC Lab ManualKumar Goud.K90% (10)
- Women Entrepreneurship in Ranchi - Problems and ProspectsDocument5 pagesWomen Entrepreneurship in Ranchi - Problems and ProspectsEditor IJTSRDNo ratings yet
- St. Aloysius College Pilibhit: Class X. Prescribed Text Books & Stationery (For The Academic Session 2020-2021)Document1 pageSt. Aloysius College Pilibhit: Class X. Prescribed Text Books & Stationery (For The Academic Session 2020-2021)TejasNo ratings yet
- SIM336 Strategic Management: Assignment TipsDocument12 pagesSIM336 Strategic Management: Assignment TipsMohammad AnisuzzamanNo ratings yet
- MPE 371 CH 1 - Air Standard Cycles-1Document27 pagesMPE 371 CH 1 - Air Standard Cycles-1Abraham MugambiNo ratings yet
- 1.1. RefrigerationDocument101 pages1.1. RefrigerationronyNo ratings yet
- Ey GLBL Tech M&a 1q12Document28 pagesEy GLBL Tech M&a 1q12ppiravomNo ratings yet
- DC221-03E Design Guide 200907Document16 pagesDC221-03E Design Guide 200907trungNo ratings yet
- Jammu and Kashmir Pay Fixation SoftwareDocument24 pagesJammu and Kashmir Pay Fixation SoftwarejayakumarbalajiNo ratings yet
- State Space DesignDocument47 pagesState Space DesigneuticusNo ratings yet
- TWD1643GEDocument2 pagesTWD1643GEsugiyantoNo ratings yet
- Icecream Screen Recorder ManualDocument11 pagesIcecream Screen Recorder ManualAbdul Mujeeb HakeemNo ratings yet