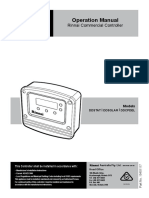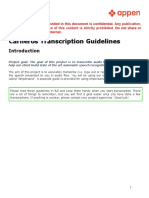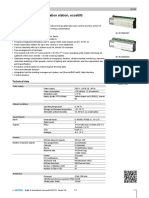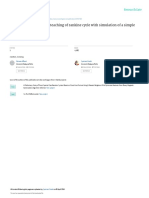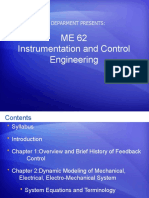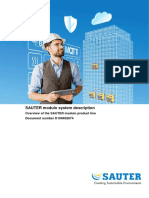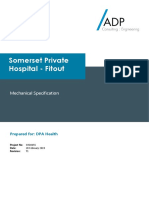Professional Documents
Culture Documents
TrainManual Lab31-34001
TrainManual Lab31-34001
Uploaded by
Rhizhail0 ratings0% found this document useful (0 votes)
13 views10 pagesOriginal Title
TrainManual_Lab31-34001
Copyright
© © All Rights Reserved
Available Formats
PDF or read online from Scribd
Share this document
Did you find this document useful?
Is this content inappropriate?
Report this DocumentCopyright:
© All Rights Reserved
Available Formats
Download as PDF or read online from Scribd
0 ratings0% found this document useful (0 votes)
13 views10 pagesTrainManual Lab31-34001
TrainManual Lab31-34001
Uploaded by
RhizhailCopyright:
© All Rights Reserved
Available Formats
Download as PDF or read online from Scribd
You are on page 1of 10
Niagaiad Technical Certfication Program niagara
Lab Exercise Guide ~
Lab 31 — Security and User Admini
Configuring the Hierarchy Service:
«Hierarchies use queries based on tagging and relationships to search for data to be displayed.
+ Abiererchy requires at least one query definition.
+ Hierarchies can have group level or list level flters that allow matched data from queries to be
shown in branches of the hiererchy structure.
+ The order of definitions fs Important.
1. Unfold the Station's Services container and double-click the Hierarchy Service.
2. In the Palette SideBar open the Hierarchy palette.
3. Drag a Hierarchy from the palette and drop onto the Hierarchy Service property sheet. Name
the new hierarchy GUT. This hierarchy will be used to grant easy access to the .px views.
4. Drag a QueryLevelDef from the palette and drop onto the GUT Hierarchy (No need to rename the
QueryLevelDef).
. Set the query to e:graphic
Set IncludeGroupQueries to true
Click the Save button.
Right-click on the Hierarchy folder in the station, and select RefreshTreeNode.
Observe the result. You should see a list of graphical views that were created earlier, but
only those views that were tagged with the c:graphic tag from your Custom dictionary.
5. Drag a Hierarchy from the palette and drop onto the Hierarchy Service property sheet. Name
the new hierarchy All_Points.
6. Drag a QueryLevelDef fram the palette and drop onto the All_Points Hierarchy (No need to
rename the QueryLevelDef)
a. Set the query to n:point (this is an implied tag)
Set IncludeGroupQueries to true
Click the Save button.
Right-click on the Hierarchy folder in the station, and select RefreshTreeNode.
Observe the results, you should see a Ist of all the components in the station that have the
implied nzpoint tag from the Niagara dictionary.
7. Drag a Hierarchy from the palette and drop onto the Hierarchy Service property sheet. Name this
new hierarchy ZoneControl. RefreshTreeNode and observe the changes.
8. Drag a QueryLevelDef from the palette onto the ZoneControl Hierarchy. Set the Query to
hs:vav or hs:rooftop.
9. Drag out a RelationLevelDef from the palette onto the ZoneControl Hierarchy.
2. Set the RelationID to n:parent
b, Set Inbound to true
. Click the Save button.
4. RefreshTreeNode and note that the RelationLevelDef did NOT produce a change.
10. Drag a new Hierarchy from the palette and drop onto the Hierarchy Service property sheet.
Name this new hierarchy HeatingSystem.
11. To the new HeatingSystem hierarchy, add a new QueryLevelDef called BuildingHeatSystem. Set the
query to: hs:heat or hs:heating or hs:boiler.
12, Right-click on the Hierarchy folder in the station (Nav SideBar), and select RefreshTreeNode.
0 bay 19,2017 OPFscevces
Naagarad Technical Cetification Program niagara4
Lab Exercise Guide a
13. Drag 2 new Hierarchy from the palette and drop onto the Hierarchy Service property sheet.
Name this new hierarchy BoilerControl.
14. To the new BollerControl hierarchy, add a new QueryLevelDef called BollerPoints, Set the query to:
hs:boller or hs:boilerPlant.
Add a Hierarchy to a palette:
1. Open your personal palette's wire sheet. Create a new folder in the palette called Hierarchies.
Open the wire sheet of this new palette.
2. Drag the entire HierarchyService from the station on your JACE drop it onto the wire sheet of the
new Hierarchies wire sheet. Save the changes to your personal palette.
3. Review your personal palette in the Palette SideBar.
(End of lab, Save your Station and stop here)
May 11.2017 ORFcervices
Niagara Technical Certfication Program niagara
Lab Exercise Guide a
Lab 32 — Security and User Admini: ion Part 2:
Configuring the Category Service
. In the Nav SideBar, open the Services container. Right-click the CategoryService object. Choose
Views, then Category Browser. There are already two categories defined in a station. Parts of the
station are already assigned to these categories.
Category Browser
Inherit User Admin Cot
2. Right-click the CategoryService object and choose Views, then Category Manager.
3. In the Category Manager, click the New button an the bottom of the window. Create 2 new
categories. Call the categories Users_Accounts and Setpoints.
4. Change your view to the Category Browser (right-click CategoryService in the Nav SideBar, choose
Views, then CategoryBrowser).
5. Adjust the category assignments to match the following view:
bee
Ben ™
— y
erage
Osermesen .
te ’
Deen .
Our oe
May 11.2017 ORTservices
‘Niagara Technical Certification Program niagara4
Lab Exercise Guide a
6. Make these additional changes to the category assignments:
Note: for the User Service, check the box in the User Accounts column. Each station object can be
assigned to more than one category. When the category is changed. it becomes 2 new top level object.
with its chiidren still inkenting from it. Each child object in the station automatically inhevits its
permissions from its parent object unless the Inherit check box is not made.
7. Uninherit then assign the Setpoints for the RTUOL and VAVOI controllers to the SetPoints category.
wean
an 4
8. Save the changes made to the category file (click the Save button on button bar).
9, In the Nav SideBar, locate the AuthenticationService in the Services directory in your station.
10. Double-click the AuthenticationService to open its Property Sheet view.
a. Unfold the Authentication Schemes folder, then the Digest Scheme folder.
b. Unfold the Global Password Configuration slot container. Then Password Strenath.
c. Change the Minimum Length setting to 8 and save your changes
d. Repeat these setting for the AXDigestScheme. Save your changes.
11. For both schemes, set the Password Expiration Interval to 90 days and the Warning Periods to 14
days.
(End of lab, Save your Station and stop here)
n May 11,2017 OPservices
Niagarad Technical Certification Program niagara4
Lab Exercise Guide =
Lab 33 — Security and User Administration Part 3
Configuring the Role Service:
. In the Nav SideBar, locate the RoleService In the Services container in your station. Double-click the
Role Service to open the Role Manager.
2. Click the New button at the botiom of the view. Enter 3 as the number of new Roles to create. Edit
the new Roles this way.
a. Name the first new Role AdminLevel.
b, Set Permissions at Superuser.
. Viewable Hierarchies, select all in the list.
d. Name the second Role Engineering.
e. Set permissions to match this view:
f. Set Viewable Hierarchies to HeatingSystems, BoilerControl and ZoneControl,
g. Name the third Role Tenant
h. Set permissions to match this view.
|, Set Viewable Hierarchies to ZoneControl.
7 May 11.2097 OPRMscruces
Niagarad Technical Certification Program niagara4
Lab Exercise Guide
3. Click OK to create the new Roles.
4, The Role Manager should end up looking like this:
Role anager
gitoneeo Stunt scram amen en
poeta Ca etre Cer
(End of lab, Save your Station and stop here)
OFeiservices
May 14, 2017
Niagarad Technical Certiication Program niagara4
Lab Exercise Guide aad
= and r Administration Part 4:
A lew. ser
1. Right-click the UserService. Choose Views, then AX Property Sheet.
a. Change the Lock Out Period setting to 1 minute.
b. Change the Lock Out Window setting to 1 minute and 30 seconds.
Iflock out is enabled, this property defines the period of time a user account is locked out before being
reset. While locked out, any login attempt (even 2 valid one) is unsuccessful, NOTE: The default Lock
Out value guards against an automated, brute-force password attack, where a computer application
issues hundreds of lagin attempts 2 second. The 10 second latency is thnvarts such an attack, as the
attacker must wait 10 seconds after each five unsuccessful login attempts. If ceemed necessary, yOu
can adjust to guard agamst human attack
2. Open the view of the UserService called AX User Manager.
Edit the admin user by assigning your name in the Full Name slot. Click OK to Save.
4, The User Manager should stil be open in the View Pane. Click the New button at the bottom of the
view to create a single new user account, Make these settings for the new user:
a. Name: JohnG (this is the user name used when this user signs on)
b, Full name: John Galt
¢. Set the account to expire in 30 days
d. Assign the Tenant role
& Unit Conversion: English
f
9.
h.
Password: WhO1s}OhnG
Force Password Reset on Next Login: True
For the Default Web Profile make these settings:
i. Click OK to create the user
5. Create a second user, user information:
Name: Nikkiak (this the user name used when this user signs on).
b. Full name: Nikkie Kikos.
© Set the account to never expire.
d. Assign the Engineering role.
@. Unit Conversion: Engish.
f. Password: NicandaSiyn
76 May 11.2017 OPesevices
Nagar Technical Cenication Program niagara4
Lab Exercise Guide _—
6.
g. Force Password Reset on Next Login: False.
h. For the Default Web Profile make these settings;
I. Click OK to create the user.
Create a third user, user information:
a. Name: Joe
b. Full Name: Joe Cool
Cc. Assign the AdminLevel role
d. Unit Conversion: Metric
©. Password: Snoopy12345
fF. Force Password Reset on Next Login: False
g. For the Default Web Profile make these settings:
1 RTE ———
trav wvesnovnn (Ste
trace twsarte [Sra Tt
h. Click OK to create the user.
Create a fourth user, user information:
a, User name: nnuser (Remember! Case sensttive!)
b. No full name,
¢. Admin role assignment.
d. Unit Conversion: none.
e. Leave the Web Profile settings at the defaults.
f. Force Password Reset: False
g. password = Niagaral23.
h. Click OK to create the user.
After completing the creation of the users, Disconnect from the station (right-click the station in the
Nav SideBar and choose Disconnect),
Sign on to the station as JohnG. When prompted to change your password, change it to
Wh01sJOhnGalt. Review the following parts of the station to see how the view and options have
changed:
Moy 11,2017 Oeservices
NNiagared Technical Cemfication Program niagara4
Lab Exercise Guide —_
10. Sign off from the station, then sign on to the station as Nikkiek. Review the following parts of the
station to see how the view and options have changed:
11. Sign off as NikkieK and sign on as Joe.
78
If you can see the User Service, can you modify John’s Default Workbench Profile settings?
5. Can you see the Category Service in the Services directory in the station?
©. Double-click the BoilerControl folder, check the View menu, can you see the Wire Shai?
(you need Admin read/write permissions to see a wire sheet)
Open the AXPropertyShest of the folder.
9. Expand the view of Boiler_1. Can you see the Fallback slot? [yo
@. In the PumpControl folder, can you put the HotWaterPumo_1 point in manual mode (using
the Actons menu) Nit
f. In the folder, can you modify the BooleanSchedule?
g. Can you see the Files directory in the station?
h. Expand the Alarm Service component in the Nav SideBar, Double-click the
AlLAlarms Console bel &lAlam contole console recipient. Can you acknowledge an Alarm?
Can you Force Clear an Alarm?
|. Locate the occupiedCool Setpoint for the VAVOI contraller in your LON network. Can you
‘change the setpoint (use the Actions / Set command if you can)?
Can you override the currentState point in VAVOI? “12>. —
a. Can you modify John’s Default Workbench Profile settings?
b. Double-click the BoilerContral folder, check the View menu, can you See the Wire Sheet?
(you need Acmin read/write permissions to see wire sheet)
Open the AXPropertySheet of the folder.
©. Expand the view of Boiler_1. Can you see the Fallback slot?
4 In the PumaControl folder, can you put the HotWaterPump_1 point in manual mode (using
the Actions menu)
2. Can you modify the BooleanSchedule?
{. Can you see the Files directory in the station?
Open the All_Alarms Console Be AlLAlums comole console recipient, Can you acknowledge
an Alarm? Can you Force Gear an Alarm?
h. Locate the Occupied Cooling Setpoint for the VAVO1 controller in your LON network. Can
You change the setpoint (use the Actions / Set command if you can)?
i. Can you override the Current State point in VAVO1>
2. Review the following parts of the station to s2e how the view and options have changed:
b. In User Service, could you modify Joe’s Unit Conversion setting?
© Can you see the Category Service in the Services directory in the station? —_
¢. Can you open the Files directory?
& Double-click the PumpControl folder, can you sea the Wire Sheet?
(you need Admin read/write permissions to see a wire sheet)
f, Expand the view of HotWaterPump_1. Can you see the Fallback slot?
9. In the PumpControl folder, can you put the HotWaterFump_1 point in manual mede (using
the Actions menu)
hf you do see the Actions menu, can you put the point in Emergency Override?
May +1, 2017 DFFiscavices
Nagara4 Technical Certification Program niagara4
Lab Exercise Guide a
|. In the PumpControl folder, can you modify the PumpSchecule?
J. Can you expand the Files directory in the station?
k. Expand the Alarm Service component in the Nav SideBar. Double-click the All_Alarms
{be al Alarms. console console recipient. Can you see any alarms? If so, can
you acknowledge them?
|. Right-click any alarm. Do you see the Force Clear option?
m. Can you successfully save the station?
12. Sign off as Joe and sign back on as admin (user name = admin, password = Super12345).
~ Biietory
& Wining
13. Open the Audit History file AM sucittistoy and review the history for the users
signing in and out of the station.
(End of lab, Backup your Station and stop here)
"3 May 11, 2017 ORT services
You might also like
- The Sympathizer: A Novel (Pulitzer Prize for Fiction)From EverandThe Sympathizer: A Novel (Pulitzer Prize for Fiction)Rating: 4.5 out of 5 stars4.5/5 (122)
- Devil in the Grove: Thurgood Marshall, the Groveland Boys, and the Dawn of a New AmericaFrom EverandDevil in the Grove: Thurgood Marshall, the Groveland Boys, and the Dawn of a New AmericaRating: 4.5 out of 5 stars4.5/5 (266)
- A Heartbreaking Work Of Staggering Genius: A Memoir Based on a True StoryFrom EverandA Heartbreaking Work Of Staggering Genius: A Memoir Based on a True StoryRating: 3.5 out of 5 stars3.5/5 (231)
- Grit: The Power of Passion and PerseveranceFrom EverandGrit: The Power of Passion and PerseveranceRating: 4 out of 5 stars4/5 (590)
- Never Split the Difference: Negotiating As If Your Life Depended On ItFrom EverandNever Split the Difference: Negotiating As If Your Life Depended On ItRating: 4.5 out of 5 stars4.5/5 (842)
- The Subtle Art of Not Giving a F*ck: A Counterintuitive Approach to Living a Good LifeFrom EverandThe Subtle Art of Not Giving a F*ck: A Counterintuitive Approach to Living a Good LifeRating: 4 out of 5 stars4/5 (5807)
- The World Is Flat 3.0: A Brief History of the Twenty-first CenturyFrom EverandThe World Is Flat 3.0: A Brief History of the Twenty-first CenturyRating: 3.5 out of 5 stars3.5/5 (2259)
- Her Body and Other Parties: StoriesFrom EverandHer Body and Other Parties: StoriesRating: 4 out of 5 stars4/5 (821)
- The Emperor of All Maladies: A Biography of CancerFrom EverandThe Emperor of All Maladies: A Biography of CancerRating: 4.5 out of 5 stars4.5/5 (271)
- The Little Book of Hygge: Danish Secrets to Happy LivingFrom EverandThe Little Book of Hygge: Danish Secrets to Happy LivingRating: 3.5 out of 5 stars3.5/5 (401)
- Team of Rivals: The Political Genius of Abraham LincolnFrom EverandTeam of Rivals: The Political Genius of Abraham LincolnRating: 4.5 out of 5 stars4.5/5 (234)
- Hidden Figures: The American Dream and the Untold Story of the Black Women Mathematicians Who Helped Win the Space RaceFrom EverandHidden Figures: The American Dream and the Untold Story of the Black Women Mathematicians Who Helped Win the Space RaceRating: 4 out of 5 stars4/5 (897)
- Shoe Dog: A Memoir by the Creator of NikeFrom EverandShoe Dog: A Memoir by the Creator of NikeRating: 4.5 out of 5 stars4.5/5 (537)
- The Gifts of Imperfection: Let Go of Who You Think You're Supposed to Be and Embrace Who You AreFrom EverandThe Gifts of Imperfection: Let Go of Who You Think You're Supposed to Be and Embrace Who You AreRating: 4 out of 5 stars4/5 (1091)
- The Hard Thing About Hard Things: Building a Business When There Are No Easy AnswersFrom EverandThe Hard Thing About Hard Things: Building a Business When There Are No Easy AnswersRating: 4.5 out of 5 stars4.5/5 (346)
- Elon Musk: Tesla, SpaceX, and the Quest for a Fantastic FutureFrom EverandElon Musk: Tesla, SpaceX, and the Quest for a Fantastic FutureRating: 4.5 out of 5 stars4.5/5 (474)
- On Fire: The (Burning) Case for a Green New DealFrom EverandOn Fire: The (Burning) Case for a Green New DealRating: 4 out of 5 stars4/5 (74)
- The Yellow House: A Memoir (2019 National Book Award Winner)From EverandThe Yellow House: A Memoir (2019 National Book Award Winner)Rating: 4 out of 5 stars4/5 (98)
- The Unwinding: An Inner History of the New AmericaFrom EverandThe Unwinding: An Inner History of the New AmericaRating: 4 out of 5 stars4/5 (45)
- Evaporation and EvaporatorsDocument37 pagesEvaporation and EvaporatorsRhizhailNo ratings yet
- ECM903 Multifunction Energy Meter BrochureDocument3 pagesECM903 Multifunction Energy Meter BrochureRhizhailNo ratings yet
- Bateman14e PPT C02 AccessibleDocument43 pagesBateman14e PPT C02 AccessibleRhizhailNo ratings yet
- Forces On Curved SurfacesDocument1 pageForces On Curved SurfacesRhizhailNo ratings yet
- CH 05Document84 pagesCH 05RhizhailNo ratings yet
- CombustionDocument2 pagesCombustionRhizhailNo ratings yet
- CH 01Document22 pagesCH 01RhizhailNo ratings yet
- Refrigerant Compressors: Akshay KR Mishra-100106039 Sharda University 4 Yr. MechanicalDocument16 pagesRefrigerant Compressors: Akshay KR Mishra-100106039 Sharda University 4 Yr. MechanicalRhizhailNo ratings yet
- Young Engineers in Ashrae (Yea) : We'D Love To Hear From You!Document2 pagesYoung Engineers in Ashrae (Yea) : We'D Love To Hear From You!RhizhailNo ratings yet
- BS-001 - RFA - 012 - Inclination SensorDocument10 pagesBS-001 - RFA - 012 - Inclination SensorRhizhailNo ratings yet
- KNX Integration With Sauter EYDocument10 pagesKNX Integration With Sauter EYRhizhailNo ratings yet
- Operation Manual: Rinnai Commercial ControllerDocument12 pagesOperation Manual: Rinnai Commercial ControllerRhizhailNo ratings yet
- THE EFFICACY OF TUBA-TUBA (Jatropha Curcas L.) LEAF Exract As Alternative Pesticide FOR APHIDS (Aphidoidea) IN MUNGBEAN (Vigna Radiata L.)Document5 pagesTHE EFFICACY OF TUBA-TUBA (Jatropha Curcas L.) LEAF Exract As Alternative Pesticide FOR APHIDS (Aphidoidea) IN MUNGBEAN (Vigna Radiata L.)RhizhailNo ratings yet
- Compressors: Presented by M.Srinivasarao 7893168462Document37 pagesCompressors: Presented by M.Srinivasarao 7893168462RhizhailNo ratings yet
- Carneros Transcription Guidelines - Updated 20210727Document29 pagesCarneros Transcription Guidelines - Updated 20210727RhizhailNo ratings yet
- EY-RC 500: Room Automation Station, Ecos500: FeaturesDocument14 pagesEY-RC 500: Room Automation Station, Ecos500: FeaturesRhizhailNo ratings yet
- PCN1214 ItouchDocument16 pagesPCN1214 ItouchRhizhailNo ratings yet
- MATLAB As A Tool For The Teaching of Rankine Cycle PDFDocument5 pagesMATLAB As A Tool For The Teaching of Rankine Cycle PDFRhizhailNo ratings yet
- Translational Mechanical System Transfer FunctionsDocument30 pagesTranslational Mechanical System Transfer FunctionsRhizhailNo ratings yet
- ME 62 Instrumentation and Control EngineeringDocument69 pagesME 62 Instrumentation and Control EngineeringRhizhailNo ratings yet
- Modulo 680 ASDocument98 pagesModulo 680 ASRhizhailNo ratings yet
- SYD0455 Mechanical Specification 190304 PDFDocument162 pagesSYD0455 Mechanical Specification 190304 PDFRhizhailNo ratings yet
- Ey-Em 527: Remote I/O Module, Ecolink527: FeaturesDocument8 pagesEy-Em 527: Remote I/O Module, Ecolink527: FeaturesRhizhailNo ratings yet
- Thermal Energy Storage SystemDocument14 pagesThermal Energy Storage SystemRhizhailNo ratings yet
- 9.1 Conditions of Contract For Construction (FIDIC)Document29 pages9.1 Conditions of Contract For Construction (FIDIC)RhizhailNo ratings yet