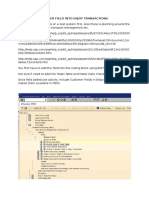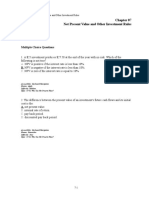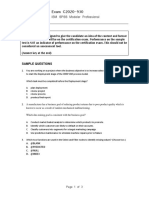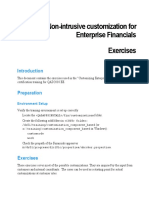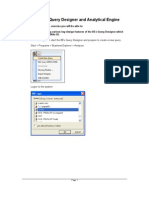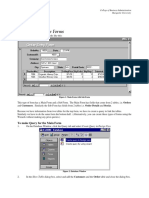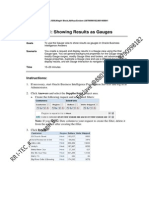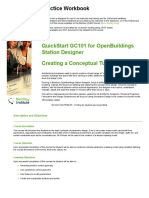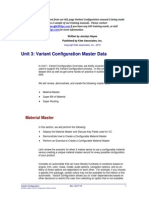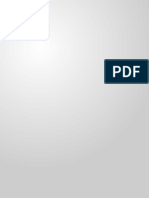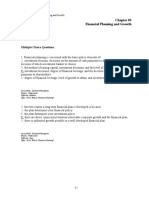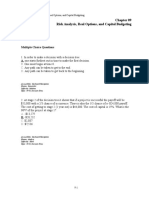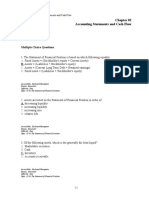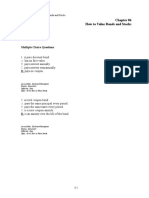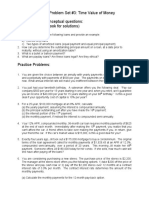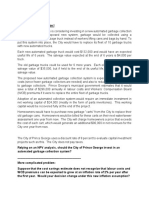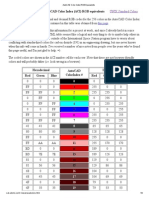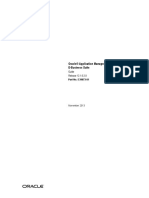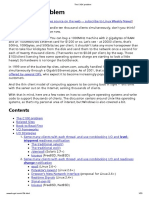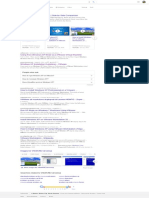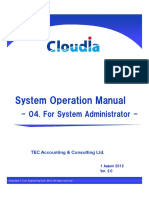Professional Documents
Culture Documents
COMM 335 - Winter 2019 Term 1: Tutorial 3: Microsoft Access - Creating Queries and Building Simple Forms
Uploaded by
raymondOriginal Title
Copyright
Available Formats
Share this document
Did you find this document useful?
Is this content inappropriate?
Report this DocumentCopyright:
Available Formats
COMM 335 - Winter 2019 Term 1: Tutorial 3: Microsoft Access - Creating Queries and Building Simple Forms
Uploaded by
raymondCopyright:
Available Formats
COMM 335 – Winter 2019 Term 1
Tutorial 3: Microsoft Access - Creating Queries and Building Simple Forms
The purpose of this tutorial is to enable you to:
1) create queries using Query Wizard and specify simple query criteria; and
2) build a simple form for viewing and entering data.
You should download the sample database, comm335_T3.accdb, from the UBC Canvas as the
foundation to create queries in this tutorial.
Creating Simple Queries
Queries allow you to select specific records from a table (or from several tables) and show some or all
fields for the selected records. The displayed records may appear in a different sequence from the
underlying table. You may create a query either by using the Query Wizard or specifying the tables
and fields directly in the Query Design View.
Selected fields that
will be displayed in
Specify sorting
the query result,
sequence. i.e. dataset.
By default, the
records are Hide the field in
displayed in the query result.
primary key.
Specify the
selection criteria.
Demonstration:
Create a query using Query Wizard to list all the movies in the database, sorted by title.
(qryMovie)
How do you create this query without using Query Wizard?_____________________________
Create a query to list the title, length, and synopsis of all movies that are categorized as “A” or
“B”. (qryMovieCatAB)
COMM 335 Winter 2019 Term 1 Tutorial 3 Page 1
Copyright ©2019 Y.M.Cheung
Create a query to list the title, length, and synopsis of all movies that have “DVD” format. Sort
the result by title. Do not display the format field. (qryVideoDVD)
Create a query to list the title, length, and synopsis of all movies with the “Rating” input by the
users when the query is run. (qryMovieRating)
Write down the criteria:__________________________________________________________
Practice:
Create a query to list the movie title, category code, and synopsis of all movies of which length
is greater than 120 minutes and rating is “PG”. Sort the result by title. (qryMoviePG)
Write down the criteria:__________________________________________________________
Create a query to list the movie title, length, synopsis, and format of those videos that have at
least 3 copies. (qryVideo3Copies)
Write down the criteria:__________________________________________________________
Create a query to list the video rentals that are two weeks overdue. The list should include the
customer name (last name and first name), customer’s phone number, movie title, video format,
the date the video is rented out and the due date. (qryRentalOverdue)
Write down the criteria:__________________________________________________________
Questions:
1. What is a parameter query?
COMM 335 Winter 2019 Term 1 Tutorial 3 Page 2
Copyright ©2019 Y.M.Cheung
Creating Simple Forms Using the Form Wizard
Forms provide an easy-to-use interface for (1) entering and displaying data in a database. In addition,
forms can also be used to (2) create a main menu or switchboard for an application, and (3) create a
dialog box to accept user input.
Bound
1 Control
3 Calculated
Control
2
The Form Wizard asks you detailed questions about the record sources, fields, layout, and format
you want and creates a form based on your answers.
You can modify the form using Design View and Layout View:
The Layout View allows you to modify the form design while viewing
the data.
The Design View displays the form design but it does not display data.
You can use either Layout View or Design View to add or delete fields to
the form, modify field control properties, and change the field size to ensure
that the entire field displays without truncation. (The Layout View is not
available in MS Access 2003 or earlier versions.)
Demonstration:
Create a Customer form to view, enter and update customer information.
Key Steps:
a. Create the form using the query, qryCustomer, which has already been created for you.
b. Select Create Form Wizard. Select all fields from the query, qryCustomer.
c. Select the Columnar layout (i.e. Single Form View) and any style you like. Save the form as
frmCustomer. Open the form in Form View. Switch to Layout View and then Design View.
Do you notice any differences among Form View, Design View and Layout View?
d. Remove any meaningless field, e.g. AutoNumber field. (For the purpose of this exercise,
please keep the “Member No” in this form.)
COMM 335 Winter 2019 Term 1 Tutorial 3 Page 3
Copyright ©2019 Y.M.Cheung
Key Steps (cont’d):
e. Update the form header to display “Customer Form”.
f. Open the form property window and change the form caption to “Customer Form”. (Note:
form caption is displayed in the title bar of a form in Form View but not in Design View.)
g. Change the text labels on the form to make it meaningful to users if necessary. (If you have
added a caption to each field in the table definition, the caption will be used as the text label
when the form is created.)
h. Move the “Customer Type” field to follow the “First Name” field.
i. Select Design Tab Order. Change the tab order if necessary. (You may notice that the
tab order of fields in a form corresponds to the sequence in which the fields were entered
into the form.)
j. Adjust the textbox size if necessary.
k. Create an input mask for the “Postal Code”
field.
(If you have added the input mask to the
field in the table definition, the input
mask will be used for that field when the
form is created.)
Do we want to have an input mask for other
fields?_______________________
l. Add a new customer record using the form.
m. Make necessary modifications if the form does not work as expected.
n. Select Design Button.
o. Add a Delete Record button to the form for deleting records. (Other buttons will be covered
later.)
p. Delete the customer record that you have just created.
q. Add another customer record. Notice that a new AutoNumber is generated.
- End of document -
COMM 335 Winter 2019 Term 1 Tutorial 3 Page 4
Copyright ©2019 Y.M.Cheung
You might also like
- Computer ShortcutsDocument2 pagesComputer ShortcutsRittik Ranjan Prasad XII B88% (8)
- Final Project Part 2 DashboardDocument6 pagesFinal Project Part 2 DashboardZubair AhmadNo ratings yet
- SAP EHS - GLM Configuration GuideDocument30 pagesSAP EHS - GLM Configuration GuideKishor Kolhe100% (2)
- Cheat Sheet - Palo Alto Product DescriptionDocument13 pagesCheat Sheet - Palo Alto Product DescriptionRowel Francisco100% (1)
- Microsoft Access WorksheetDocument9 pagesMicrosoft Access WorksheetDinosaur Cat100% (1)
- Advanced Database Sample TestDocument6 pagesAdvanced Database Sample TestDobre DanielNo ratings yet
- An Introduction To Masterbill Elite BQ Production (Updated)Document30 pagesAn Introduction To Masterbill Elite BQ Production (Updated)Ahmad Mustanir Hadadak100% (1)
- CH 1 PDS and AccuMark - Gerber Pattern Design 2000 - 1Document25 pagesCH 1 PDS and AccuMark - Gerber Pattern Design 2000 - 1Ovidiu Boboc75% (4)
- Add Customer Field Into Enjoy TransactionsDocument8 pagesAdd Customer Field Into Enjoy Transactionsmnryan100% (1)
- CATIA V5-6R2015 Basics - Part I : Getting Started and Sketcher WorkbenchFrom EverandCATIA V5-6R2015 Basics - Part I : Getting Started and Sketcher WorkbenchRating: 4 out of 5 stars4/5 (10)
- SolidWorks 2016 Learn by doing 2016 - Part 3From EverandSolidWorks 2016 Learn by doing 2016 - Part 3Rating: 3.5 out of 5 stars3.5/5 (3)
- Net Present Value and Other Investment Rules: Multiple Choice QuestionsDocument22 pagesNet Present Value and Other Investment Rules: Multiple Choice QuestionsraymondNo ratings yet
- 15 - Project Attendence Managemnt SystemDocument33 pages15 - Project Attendence Managemnt SystemShashikant VaishnavNo ratings yet
- Comm 335 - Winter 2019 Term 1: Tutorial 10: Microsoft Access - Main Menu, Totals Query and Dcount FunctionDocument7 pagesComm 335 - Winter 2019 Term 1: Tutorial 10: Microsoft Access - Main Menu, Totals Query and Dcount FunctionraymondNo ratings yet
- AXXXDocument20 pagesAXXXChristianAlessiNo ratings yet
- Access Tutorial 3 - Instructions FileDocument6 pagesAccess Tutorial 3 - Instructions Filefarina zhoriifahNo ratings yet
- ITDBS Lab Session 03Document8 pagesITDBS Lab Session 03WaqarNo ratings yet
- Nav2013 Enus Mani 11Document36 pagesNav2013 Enus Mani 11ramapandianNo ratings yet
- SAP Customizing Guide - Field SelectionDocument12 pagesSAP Customizing Guide - Field SelectionJosé FaiaNo ratings yet
- Calculations That Span DimensionsDocument14 pagesCalculations That Span DimensionsignaciovlbNo ratings yet
- Lab 3 - Data VisualizationDocument35 pagesLab 3 - Data VisualizationdojijejuNo ratings yet
- Samc2090 930Document3 pagesSamc2090 930riyaNo ratings yet
- Customizing Enterprise Financials ExercisesDocument12 pagesCustomizing Enterprise Financials ExercisesManuel AguirreNo ratings yet
- Instructions_SC_AC19_2aDocument5 pagesInstructions_SC_AC19_2ayu7zengNo ratings yet
- S9 Graphics BuilderDocument75 pagesS9 Graphics Builderplim5ollNo ratings yet
- ERQA Exercise 1. BEx Query Designer and Analytical EngineDocument5 pagesERQA Exercise 1. BEx Query Designer and Analytical EnginekiranNo ratings yet
- AXXXDocument20 pagesAXXXChristianAlessiNo ratings yet
- BIS2024 T2 2020-21 Assignment1Document12 pagesBIS2024 T2 2020-21 Assignment1Pei Qi ErNo ratings yet
- Lab 3 - Data VisualizationDocument35 pagesLab 3 - Data VisualizationDelbert BeasleyNo ratings yet
- 3 Axis Standard CAM Rev 2Document31 pages3 Axis Standard CAM Rev 2Fatima NayabNo ratings yet
- Coding BlockDocument22 pagesCoding Blockjoseph davidNo ratings yet
- Create Multi-Table Forms in AccessDocument6 pagesCreate Multi-Table Forms in AccessKarya BangunanNo ratings yet
- IT - 402 Practical RecordDocument26 pagesIT - 402 Practical RecordSarah ManohariNo ratings yet
- AX2012 User Interfaces 03Document24 pagesAX2012 User Interfaces 03indusaNo ratings yet
- Surpac Extracting and Processing DataDocument24 pagesSurpac Extracting and Processing DataMc HuntNo ratings yet
- AdvDash and Viz 6.5 DetailedLabsDocument57 pagesAdvDash and Viz 6.5 DetailedLabsLeandro de MatosNo ratings yet
- Chapter 2 Surface Modelling: 2.1 Preamble / OverviewDocument13 pagesChapter 2 Surface Modelling: 2.1 Preamble / OverviewGoitom Teklay GebrekidanNo ratings yet
- Cognos Framework Manager ExampleDocument7 pagesCognos Framework Manager ExampleMadhes Analyst100% (1)
- Creating Base Features: Aim: Study & Practice On Part Module in Catia V3Document2 pagesCreating Base Features: Aim: Study & Practice On Part Module in Catia V3Vikas SandhuNo ratings yet
- Lab A: Calculations and KpisDocument22 pagesLab A: Calculations and KpisRamon Arias FriasNo ratings yet
- AjithVisual Basic 6 0 Notes ShortDocument43 pagesAjithVisual Basic 6 0 Notes ShortAjith Kumar100% (1)
- Modifying Screen Fields SAP ABAPDocument19 pagesModifying Screen Fields SAP ABAPsampath30712350% (2)
- Advanced Dashboards & Visualizations - Labs: Dashboard in The Course AppDocument52 pagesAdvanced Dashboards & Visualizations - Labs: Dashboard in The Course AppLeandro de Matos100% (1)
- Unified Data Manager Configuration GuideDocument31 pagesUnified Data Manager Configuration GuidePardeep KalasNo ratings yet
- CALCULATION View ACCESS PRIVILEGE PROPERTIES FUNCTIONALITIESDocument98 pagesCALCULATION View ACCESS PRIVILEGE PROPERTIES FUNCTIONALITIESRavi RoshanNo ratings yet
- Variant Configuration - Training DocumentDocument0 pagesVariant Configuration - Training DocumentJesse SoNo ratings yet
- Sap Module 4 EhsDocument17 pagesSap Module 4 EhsParthiban MahalingamNo ratings yet
- Microsoft Word - 05RD Practices ShowingResultsWithGaugeViews 5Document11 pagesMicrosoft Word - 05RD Practices ShowingResultsWithGaugeViews 5Venkatakishore ChNo ratings yet
- Building QuickStart GC101-Creating A Massing Model TRNC03092-1-0001 ModifiedDocument25 pagesBuilding QuickStart GC101-Creating A Massing Model TRNC03092-1-0001 ModifiedGilton GutiérrezNo ratings yet
- Object Oriented Programming: The Bcs Professional Examinations BCS Level 5 Diploma in ITDocument4 pagesObject Oriented Programming: The Bcs Professional Examinations BCS Level 5 Diploma in ITOzioma IhekwoabaNo ratings yet
- DRWT Sample ExamDocument10 pagesDRWT Sample ExamAlex GaliciaNo ratings yet
- SAP SD Forum - Pricing in SDDocument34 pagesSAP SD Forum - Pricing in SDTran Hoang Phu100% (5)
- ERPtips SAP Training Manual SAMPLE CHAPTER From Variant ConfigurationDocument41 pagesERPtips SAP Training Manual SAMPLE CHAPTER From Variant ConfigurationAhmed TalaatNo ratings yet
- Weld Design WRKBNCHDocument326 pagesWeld Design WRKBNCHrasgeetsinghNo ratings yet
- Calculated Key Figures and Restricted Key FiguresDocument20 pagesCalculated Key Figures and Restricted Key FiguresVamsi Kiran100% (1)
- 3 Axis Standard CAD Rev 2 - V28Document17 pages3 Axis Standard CAD Rev 2 - V28Fatima NayabNo ratings yet
- Problem Solving Using Access 2010Document13 pagesProblem Solving Using Access 2010Guiomar MeadersNo ratings yet
- Solidworks 2018 Learn by Doing - Part 3: DimXpert and RenderingFrom EverandSolidworks 2018 Learn by Doing - Part 3: DimXpert and RenderingNo ratings yet
- This Study Resource Was: Tall 324 CHDocument2 pagesThis Study Resource Was: Tall 324 CHraymondNo ratings yet
- JAPN 100 Quiz 1Document1 pageJAPN 100 Quiz 1raymondNo ratings yet
- This Study Resource WasDocument1 pageThis Study Resource WasraymondNo ratings yet
- Multiple Choice Questions: Financial Planning and GrowthDocument17 pagesMultiple Choice Questions: Financial Planning and GrowthraymondNo ratings yet
- Risk Analysis, Real Options, and Capital Budgeting: Multiple Choice QuestionsDocument18 pagesRisk Analysis, Real Options, and Capital Budgeting: Multiple Choice QuestionsraymondNo ratings yet
- Accounting Statements and Cash Flow: Multiple Choice QuestionsDocument24 pagesAccounting Statements and Cash Flow: Multiple Choice QuestionsraymondNo ratings yet
- Multiple Choice Questions: How To Value Bonds and StocksDocument31 pagesMultiple Choice Questions: How To Value Bonds and StocksraymondNo ratings yet
- Introduction To Corporate Finance: Multiple Choice QuestionsDocument14 pagesIntroduction To Corporate Finance: Multiple Choice QuestionsraymondNo ratings yet
- Multiple Choice Questions: The Time Value of MoneyDocument31 pagesMultiple Choice Questions: The Time Value of MoneyraymondNo ratings yet
- Financial Markets and Net Present Value: First Principles of FinanceDocument17 pagesFinancial Markets and Net Present Value: First Principles of FinanceraymondNo ratings yet
- Theoretical and Conceptual Questions: (See Notes or Textbook)Document4 pagesTheoretical and Conceptual Questions: (See Notes or Textbook)raymondNo ratings yet
- Practice Problem Set #3: Time Value of Money Theoretical and Conceptual Questions: (See Notes or Textbook For Solutions)Document3 pagesPractice Problem Set #3: Time Value of Money Theoretical and Conceptual Questions: (See Notes or Textbook For Solutions)raymondNo ratings yet
- Net Present Value and Capital Budgeting: Multiple Choice QuestionsDocument22 pagesNet Present Value and Capital Budgeting: Multiple Choice QuestionsraymondNo ratings yet
- Practice Problem Set #2: Time Value of Money Theoretical and Conceptual Questions: (See Notes or Textbook For Solutions)Document3 pagesPractice Problem Set #2: Time Value of Money Theoretical and Conceptual Questions: (See Notes or Textbook For Solutions)raymondNo ratings yet
- Practice Problem Set #3: Time Value of Money Theoretical and Conceptual Questions: (See Notes or Textbook For Solutions)Document3 pagesPractice Problem Set #3: Time Value of Money Theoretical and Conceptual Questions: (See Notes or Textbook For Solutions)raymondNo ratings yet
- Time Value of Money III - SolutionsDocument3 pagesTime Value of Money III - SolutionsraymondNo ratings yet
- Solutions To Practice Problem Set #5: Bonds: (A) The YTM of 9% Is An APR Rate, With Coupons Occurring Semi-Annually. SoDocument2 pagesSolutions To Practice Problem Set #5: Bonds: (A) The YTM of 9% Is An APR Rate, With Coupons Occurring Semi-Annually. SoraymondNo ratings yet
- Practice Problem Set #1: Time Value of Money I Theoretical and Conceptual Questions: (See Notes or Textbook For Solutions)Document2 pagesPractice Problem Set #1: Time Value of Money I Theoretical and Conceptual Questions: (See Notes or Textbook For Solutions)raymondNo ratings yet
- Time Value of Money I - SolutionsDocument2 pagesTime Value of Money I - SolutionsraymondNo ratings yet
- Theoretical and Conceptual Questions: (See Notes or Textbook For Solutions)Document2 pagesTheoretical and Conceptual Questions: (See Notes or Textbook For Solutions)raymondNo ratings yet
- Example Illustrating Problem With IRR When Two ProjectsDocument4 pagesExample Illustrating Problem With IRR When Two ProjectsraymondNo ratings yet
- Practice Problem Set #5: Bonds Theoretical and Conceptual Questions: (See Notes or Textbook For Solutions)Document2 pagesPractice Problem Set #5: Bonds Theoretical and Conceptual Questions: (See Notes or Textbook For Solutions)raymondNo ratings yet
- Time Value of Money II - SolutionsDocument4 pagesTime Value of Money II - SolutionsraymondNo ratings yet
- Capital Budgeting SolutionsDocument7 pagesCapital Budgeting SolutionsraymondNo ratings yet
- Cost of Capital - SolutionsDocument2 pagesCost of Capital - SolutionsraymondNo ratings yet
- Practice Problem Set #7: Stocks - Market Efficiency: Semi-Strong Form EMHDocument1 pagePractice Problem Set #7: Stocks - Market Efficiency: Semi-Strong Form EMHraymondNo ratings yet
- Practice Problem Set #6: Stocks I Theoretical and Conceptual Questions: (See Notes or Textbook For Solutions)Document2 pagesPractice Problem Set #6: Stocks I Theoretical and Conceptual Questions: (See Notes or Textbook For Solutions)raymondNo ratings yet
- CAPITAL BUDGETING Mini CasesDocument2 pagesCAPITAL BUDGETING Mini CasesraymondNo ratings yet
- Stocks II (Market Efficiency) - SolutionsDocument2 pagesStocks II (Market Efficiency) - SolutionsraymondNo ratings yet
- Log. SZXXXDocument3 pagesLog. SZXXXАлексей ЧервотокаNo ratings yet
- Firenet Graphix Software Package: Product Overview Standard FeaturesDocument2 pagesFirenet Graphix Software Package: Product Overview Standard FeaturesAhmad MuzayyinNo ratings yet
- AutoCAD Color Index RGB EquivalentsDocument9 pagesAutoCAD Color Index RGB EquivalentsarmantillaNo ratings yet
- MTI E-Learning Student Manual 2019Document11 pagesMTI E-Learning Student Manual 2019mena salahNo ratings yet
- Error FileDocument3 pagesError FileRos GamerNo ratings yet
- Ciber SecurityDocument24 pagesCiber SecurityRafaella KalilNo ratings yet
- EM AMP Guide PDFDocument338 pagesEM AMP Guide PDFkevinNo ratings yet
- Web Scraping With Scrapy - Practical Understanding - by Karthikeyan P - Jul, 2020 - Towards Data ScienceDocument16 pagesWeb Scraping With Scrapy - Practical Understanding - by Karthikeyan P - Jul, 2020 - Towards Data SciencevaskoreNo ratings yet
- Rahman ResumeDocument1 pageRahman ResumeA Rahman HussainNo ratings yet
- SYSTEM-INFO-RTX-2070Document33 pagesSYSTEM-INFO-RTX-2070Mousa14No ratings yet
- The C10K ProblemDocument23 pagesThe C10K Problemkeep movingbuddyNo ratings yet
- VMWARE Full Winxp - Google SearchDocument1 pageVMWARE Full Winxp - Google SearchjojonNo ratings yet
- VSP Test Out 2015Document2 pagesVSP Test Out 2015Abdul Hadi Fadil Amin33% (3)
- X431 Idiag Crack Software LicenseDocument4 pagesX431 Idiag Crack Software LicenseMaiChiVu0% (1)
- Spring MVC Cookbook - Sample ChapterDocument47 pagesSpring MVC Cookbook - Sample ChapterPackt PublishingNo ratings yet
- Hardware RequirementsDocument17 pagesHardware RequirementsdwsandersNo ratings yet
- 10-Course-Quiz Lab - 7 With AnswersDocument3 pages10-Course-Quiz Lab - 7 With AnswersBudi MulyonoNo ratings yet
- Camtasia Studio 8.1 Create Library Assets With Juicer 3Document20 pagesCamtasia Studio 8.1 Create Library Assets With Juicer 3Kelly MullinsNo ratings yet
- Cisco Network Admission Control (NAC) Solution Data SheetDocument5 pagesCisco Network Admission Control (NAC) Solution Data SheetRajeev DayalNo ratings yet
- DP4 User ManualDocument34 pagesDP4 User ManualAlexNo ratings yet
- CD KeyDocument3 pagesCD KeyFebri IqbalNo ratings yet
- Prev CSC LogDocument3 pagesPrev CSC LogsalomovanushervonNo ratings yet
- Cloudia - Operation - Manual - 04 - System Administration - r2.0Document15 pagesCloudia - Operation - Manual - 04 - System Administration - r2.0James SuryoNo ratings yet
- Cad Laboratory Lecture ExercisesDocument22 pagesCad Laboratory Lecture ExercisesGen LavidesNo ratings yet
- Edimar Seraspi Manuel JR - : ObjectiveDocument2 pagesEdimar Seraspi Manuel JR - : ObjectiveEdimar Manuel JrNo ratings yet
- FpseDocument4 pagesFpseSasha Dishmey FelizNo ratings yet
- Video Notes Active DirectoryDocument382 pagesVideo Notes Active DirectoryKamran BhattiNo ratings yet