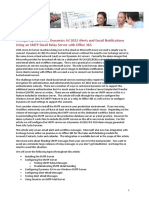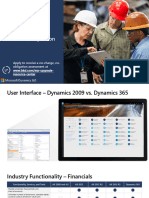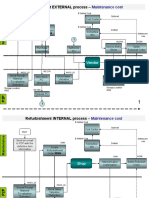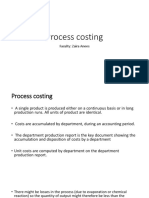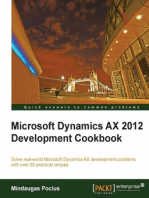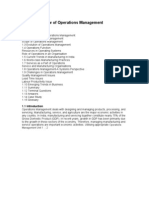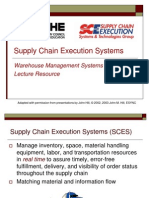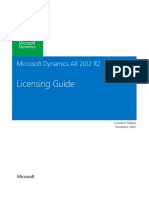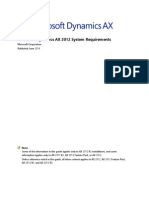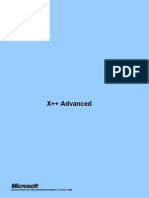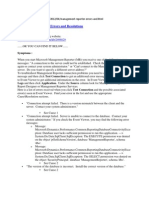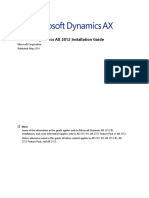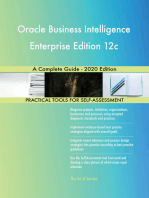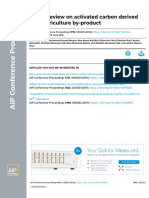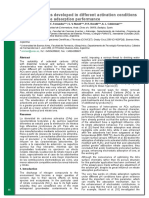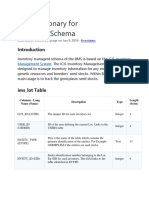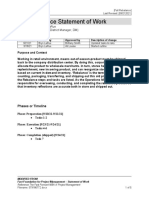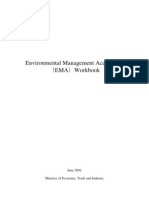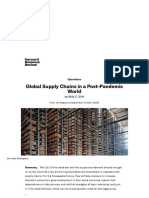Professional Documents
Culture Documents
80309A - Process Manufacturing Production and Logistics Appendix For Microsoft Dynamics AX 2012 R2
Uploaded by
Siti Shafriena Mohd AfandiOriginal Title
Copyright
Available Formats
Share this document
Did you find this document useful?
Is this content inappropriate?
Report this DocumentCopyright:
Available Formats
80309A - Process Manufacturing Production and Logistics Appendix For Microsoft Dynamics AX 2012 R2
Uploaded by
Siti Shafriena Mohd AfandiCopyright:
Available Formats
80309A- Process
Manufacturing Production
and Logistics Appendix for
Microsoft Dynamics AX 2012
R2
Updated Material, Procedures & Labs
Last Revision: May 24, 2013
This content is provided “as-is”. Information and views expressed in this workshop, including URL and other
Internet Web site references, may change without notice.
Unless otherwise noted, the examples depicted herein are provided for illustration only and are fictitious. No real
association or connection is intended or should be inferred.
This content does not provide you with any legal rights to any intellectual property in any Microsoft Corporation
product.
Complying with all applicable copyright laws is the responsibility of the user. Without limiting the rights under
copyright, no part of this workshop may be reproduced, stored in or introduced into a retrieval system, or
transmitted in any form or by any means or for any purpose, without the express written permission of Microsoft
Corporation.
Copyright © 2013 Microsoft Corporation. All rights reserved.
Microsoft®, Microsoft Dynamics®, Microsoft® PowerPoint®, Microsoft® SQL Server® data management software
and Microsoft Dynamics® AX are trademarks of the Microsoft group of companies. All other trademarks are
property of their respective owners.
This content is designed for Microsoft Dynamics® AX 2012 R2
80309A – Process Manufacturing Appendix for Microsoft Dynamics AX 2012 R2
TABLE OF CONTENTS
CHAPTER 1: OVERVIEW .......................................................................................................... 7
Objectives .............................................................................................................................. 7
Introduction ............................................................................................................................ 7
Prerequisite Setup for Process Manufacturing ........................................................................ 8
Summary ...............................................................................................................................19
Test Your Knowledge ............................................................................................................20
Solutions ...............................................................................................................................21
CHAPTER 2: FORMULA MANAGEMENT ................................................................................22
Objectives .............................................................................................................................22
Introduction ...........................................................................................................................22
General Concepts .................................................................................................................22
Formula Features and Elements............................................................................................25
Formula Form Accessed from Different Forms ......................................................................27
Formula Versions ..................................................................................................................30
Lab 2.1 - Create a Formula with a Version from the Released Products Form .......................35
Modify Formula Versions .......................................................................................................36
Create Formula Versions with Percent Controlled and Scalable Options ...............................37
Lab 2.2 - Create Formula Version with Percent Controlled Option .........................................38
Lab 2.3 - Create Formula Version with Raw Material Substitution .........................................39
Lab 2.4 - Use of Step Consumption in Formula Lines ............................................................44
Summary ...............................................................................................................................47
Test Your Knowledge ............................................................................................................48
Solutions ...............................................................................................................................49
CHAPTER 3: BATCH ORDERS ................................................................................................50
Objectives .............................................................................................................................50
Introduction ...........................................................................................................................50
Lab 3.1 - Formula Calculation for Formula Item and transfer of Cost price and Sales price to
the Item .................................................................................................................................51
Formula Calculation Enhancements ......................................................................................52
Report Unplanned Co-Products and By-Products in a Batch Order .......................................55
© Microsoft Corporation All rights reserved. Page 2
80309A – Process Manufacturing Appendix for Microsoft Dynamics AX 2012 R2
Lab 3.2 – Create Formula using TCA and Process Batch Order for unplanned quantities .....56
Rework Batch Order for inventory..........................................................................................59
Summary ...............................................................................................................................63
Test Your Knowledge ............................................................................................................64
Solutions ...............................................................................................................................65
CHAPTER 4: MASTER PLANNING ..........................................................................................66
Objectives .............................................................................................................................66
Introduction ...........................................................................................................................66
Master Planning Specific to Process Manufacturing ..............................................................66
Lab 4.1 - Multisite Master Planning in Process Manufacturing ...............................................68
Co-product Planning and Production .....................................................................................70
Planning Co-Products Using Planning Item ...........................................................................72
Lab 4.2 - Planning of Co-products with Planning Item ...........................................................73
Planning Co-Products with Formula Item...............................................................................75
Lab 4.3 - Planning of Co-products with Formula Item ............................................................75
Summary ...............................................................................................................................77
Test Your Knowledge ............................................................................................................78
Solutions ...............................................................................................................................79
CHAPTER 5: CONTAINERIZED PACKAGING .........................................................................80
Objectives .............................................................................................................................80
Introduction ...........................................................................................................................80
Containerized Packaging .......................................................................................................80
Setup for Containerized Packaging .......................................................................................81
Lab 5.1 - Configuration of the Bulk Item Conversion ..............................................................83
Firm and Consolidate the Planned Batch Order.....................................................................85
Add or Remove the Batch Order from the Consolidated Batch ..............................................90
Order .....................................................................................................................................90
Lab 5.2 - Processing the Consolidated Batch Order ..............................................................91
Summary ...............................................................................................................................95
Test Your Knowledge ............................................................................................................95
Solutions ...............................................................................................................................96
© Microsoft Corporation All rights reserved. Page 3
80309A – Process Manufacturing Appendix for Microsoft Dynamics AX 2012 R2
CHAPTER 6: CATCH WEIGHT ................................................................................................97
Objectives .............................................................................................................................97
Introduction ...........................................................................................................................97
Pre-conditions for a Catch Weight Item .................................................................................97
Partial Visibility Catch Weight Item ........................................................................................99
Lab 6.1 - Partial Visibility Catch Weight Item .........................................................................99
Full Visibility Catch Weight Item...........................................................................................101
Lab 6.2 - Full Visibility Catch Weight Item ............................................................................102
Use of Catch Weight in Different Transactions ....................................................................105
Summary .............................................................................................................................105
Test Your Knowledge ..........................................................................................................106
Solutions .............................................................................................................................107
CHAPTER 7: LOT AND BATCH CONTROL ...........................................................................108
Objectives ...........................................................................................................................108
Introduction .........................................................................................................................108
Batch Disposition Code .......................................................................................................108
Lab 7.1 - Reset the Disposition Code for an Inventory Batch ...............................................114
Shelf Life Management........................................................................................................116
Lab 7.2 - Planning of FEFO Date Controlled Item with Customer Sellable Days ..................121
Same Batch Reservation .....................................................................................................124
Lab 7.3 - Planning of Same Batch Reservation items ..........................................................124
Summary .............................................................................................................................129
Test Your Knowledge ..........................................................................................................130
Solutions .............................................................................................................................131
CHAPTER 8: BATCH ATTRIBUTES .......................................................................................132
Objectives ...........................................................................................................................132
Introduction .........................................................................................................................132
Batch Attributes ...................................................................................................................132
Create a Batch Attribute in Inventory and Warehouse Management ....................................133
Batch Attributes by Product Specific and Customer Specific ...............................................137
Batch Attribute Groups ........................................................................................................140
© Microsoft Corporation All rights reserved. Page 4
80309A – Process Manufacturing Appendix for Microsoft Dynamics AX 2012 R2
Lab 8.1 – Batch Attributes and order fulfillment ...................................................................143
Summary .............................................................................................................................146
Test Your Knowledge ..........................................................................................................147
Solutions .............................................................................................................................148
CHAPTER 9: VENDOR INFORMATION .................................................................................149
Objectives ...........................................................................................................................149
Introduction .........................................................................................................................149
Approved Vendor List ..........................................................................................................149
Approved Vendor List in Released Products Form ..............................................................153
Validate the Approved Vendor Check in Various Forms ......................................................156
Lab 9.1 - Set Up an Approved Vendor by Item and Create the Purchase agreement ..........161
Vendor Batch Update ..........................................................................................................163
Lab 9.2 – Update a Vendor batch in the Purchase Registration ...........................................165
Summary .............................................................................................................................166
Test Your Knowledge ..........................................................................................................167
Solutions .............................................................................................................................168
CHAPTER 10: COMMODITY PRICING ..................................................................................169
Objectives ...........................................................................................................................169
Introduction .........................................................................................................................169
Commodity Pricing ..............................................................................................................169
Commodity Pricing Cycle.....................................................................................................184
Lab 10.1 – Configure Commodity pricing and cycle a price update......................................185
Lab 10.2 – Perform commodity price update cycles.............................................................187
Summary .............................................................................................................................187
Test Your Knowledge ..........................................................................................................188
Solutions .............................................................................................................................189
CHAPTER 11: PRODUCT COMPLIANCE ..............................................................................190
Objectives ...........................................................................................................................190
Introduction .........................................................................................................................190
Product Compliance and its Setup.......................................................................................190
Lab 11.1 - Maintain a Product Safety Data Sheet for an Item ..............................................202
© Microsoft Corporation All rights reserved. Page 5
80309A – Process Manufacturing Appendix for Microsoft Dynamics AX 2012 R2
Lab 11.2 – Setup a Restricted Product ................................................................................203
Summary .............................................................................................................................204
Test Your Knowledge ..........................................................................................................205
Solutions .............................................................................................................................206
CHAPTER 12: REBATES .......................................................................................................207
Objectives ...........................................................................................................................207
Introduction .........................................................................................................................207
Lab 12.1 - Process the Rebate to the Customer ..................................................................207
Summary .............................................................................................................................210
Test Your Knowledge ..........................................................................................................210
Solutions .............................................................................................................................211
CHAPTER 13: INTEGRATION WITH ADVANCED WAREHOUSE MANAGEMENT ...............212
Objectives ...........................................................................................................................212
Introduction .........................................................................................................................212
© Microsoft Corporation All rights reserved. Page 6
80309A – Process Manufacturing Appendix for Microsoft Dynamics AX 2012 R2
CHAPTER 1: OVERVIEW
Objectives
The objectives are:
• Explain process manufacturing and create the necessary setup at the released products
level.
• Explain a formula item and how it differs from a Bill of Material (BOM) item.
• Create a product at the enterprise level.
• Configure released products.
Introduction
Process Manufacturing in Microsoft Dynamics® AX 2012 R2 provides integrated functionality for
planning, managing and distributing in process manufacturing. It supports a wide range of processes,
including Make to Order (MTO), and Make to Stock (MTS), in the mixed mode, and hybrid environments.
Some of the key requirements of process manufacturing include:
• Formula management
• Co-product and by-product planning and management including the allocation and
contribution of costs for unplanned co-products and by-products.
• Containerized packaging.
• Batch order management, including consolidating batch orders for parent bulk items with
children packaged products.
• Full visibility and partial visibility catch weight functionality.
• Batch attribute assignment, search, and reserve capability.
• Inventory batch management.
• First Expiry-First Out (FEFO) and shelf life inventory management.
• Vendor-specific batch information.
• Commodity pricing functionality.
• Rebate and trade promotion capability.
• Potency management. (Detailed in the 80579 course)
• Lot Inheritance management. (Detailed in the 80579 course)
• Planned Batch Order Sequencing. (Detailed in the 80579 course)
Microsoft Dynamics AX 2012 R2 provides out-of-the-box functionality to cater for these requirements.
Process Manufacturing Production and Logistics in Microsoft Dynamics AX2012 R2 can be divided into
the following two topics―Process Manufacturing Logistics and Process Manufacturing Production.
Process Manufacturing Logistics can be used by customers who want to automate their distribution
processes for products that are usually manufactured in a batch or semi-continuous processing
environment. Features of process manufacturing logistics include the following:
• Distributors of processed goods can forecast and plan the supply and demand.
• Procurement and sales can be managed in catch weight units.
© Microsoft Corporation All rights reserved. Page 7
80309A – Process Manufacturing Appendix for Microsoft Dynamics AX 2012 R2
• Short and long shelf life and stringent quality standards can be maintained for inventory
batches of natural and consumer packaged products, such as pasteurized milk, paint
production and mixing, and so on.
Process Manufacturing Production is targeted to customers who want to automate their batch or semi-
continuous manufacturing processes. Manufacturers of processed goods can quickly define complex
formulas to accurately control production costs and they can more easily switch between make or buy
decisions with agility.
Key features of process manufacturing production include the following:
• Retention of complex formulas
• Manage and plan shelf life products
• Manage commodity pricing
• Manage product compliance
• Setup and apply complex rebates
• Advanced lot tracking and control
• Enhanced cost management of multiple outputs
• Procure, store and sell products in catch weight units of measure
• Manage production for assembly or disassembly for single or catch weight units of measure
Prerequisite Setup for Process Manufacturing
In Microsoft Dynamics AX 2012 R2, products and product variants originate at the enterprise level and
are released at the company level, where they can be further maintained. If you choose to create a
product at the company level, Microsoft Dynamics AX creates the product at the enterprise level and
then immediately releases that product at the company level where it originated. The following are the
enterprise level setups that relate to process manufacturing:
• Catch weight item must be defined at the global level when the item is created.
• Product variants can only be created at the enterprise level.
• Storage and tracking dimensions can be maintained at the enterprise level and then
released to the companies for enterprise-wide consistency, or they can be maintained
uniquely at the company level.
© Microsoft Corporation All rights reserved. Page 8
80309A – Process Manufacturing Appendix for Microsoft Dynamics AX 2012 R2
Difference Between a Formula Item and a BOM Item
In Microsoft Dynamics AX 2012 R2, the items that are produced (semi-finished or finished) in process
manufacturing are called formula items, co-products or by-products. Only a formula item can have a
formula. Products that are manufactured in other industries, such as engineering, repetitive
manufacturing, and so on, are called Bill of Material (BOM) items. There are many differences between a
formula item and a BOM item.
The following table explains the main differences between a formula item and a BOM item:
Formula item BOM item
Formula items are produced from a series Discrete products are assembled from a fixed
of mixing operations, chemical reactions, quantity of components in a bill of material.
extraction or other actions that transform
raw materials into a final, sellable product.
The formula item is produced together No co-product or by-product is produced with
with or without co-products and by- a BOM item.
products.
The formula item has a formula that is set The BOM item has a Bill of Material that is set
to a formula size quantity. The ingredients always to a size of one (1). The components
are scaled to that formula size. Formula are included in the quantities required to
items and co-products may be tracked produce an output of one (1). BOM items
with a batch and/or serial number, but it is may be tracked with a batch number or serial
not required. number, but it is not required.
Yield will cause the ingredient quantities in The output from a production order, which
a batch order to differ to achieve the the BOM item uses, is generally a multiple of
planned output of the formula item. the quantities in the Bill of Material.
Create a Catch Weight Product at the Enterprise Level
You must create a Catch Weight item at the enterprise level in the All products and product masters
form. The Catch Weight (CW) Product setup is specific to process manufacturing.
You must activate the CW Product check box together with the product number and product name at
the enterprise level for all catch weight items.
© Microsoft Corporation All rights reserved. Page 9
80309A – Process Manufacturing Appendix for Microsoft Dynamics AX 2012 R2
Product information management > Common > Products > All products and product masters
FIGURE 1.1 NEW PRODUCT FORM
NOTE: Product master creation and maintenance is done in the module called "Product Information
Management" in Microsoft Dynamics AX 2012
Process Manufacturing Related Setup at the Released Product Level
You may create a product from either the Released product form or from the enterprise level. When you
create an item from the Released product form at the respective company, the item number and
product name are also created at the enterprise level. This method allows you to define more
information at the time of the product creation.
When you release an item to a specific company from the enterprise level, an item number with the
product name is created in the Released product form at the respective company. At the released
product level, you must setup a Storage dimension group and a tracking dimension group if these have
not been defined at the enterprise level. You must also select an Item model group, Item group and
correct any units of measure that are different than the default unit of measure established in the
Inventory and Warehouse Management parameters.
You may setup other fields that relate to process manufacturing as applicable to the item in the
following forms or field groups.
• CW related setups (requires item to be configured as CW at the enterprise level)
• Item model group (required for all items but has Process Manufacturing specific fields)
• Shelf life related setups (requires Tracking dimension with Batch dimension active)
• Batch attributes (requires Tracking dimension with Batch dimension active)
© Microsoft Corporation All rights reserved. Page 10
80309A – Process Manufacturing Appendix for Microsoft Dynamics AX 2012 R2
• Potency setups (requires Tracking dimension with Batch dimension active – Detailed in the
80579 course)
• Yield setup (Formula items and Planning items only)
• Formula setup (Formula items and Planning items only)
• Production type
• Approved vendor setup
• Containerized Packaging setups for bulk and packed items (Formula items only)
• Product Compliance related setups
Product information management > Common > Released products
FIGURE 1.2 RELEASED PRODUCT DETAILS FORM
Catch Weight Related Setup
When you enable the CW product check box at the enterprise level and release it into the individual
legal entity (company), you must perform the following three steps.
1. Create the unit conversion data in the Inter-class conversion page to create a conversion factor
between the inventory unit and the catch weight unit.
2. Assign the catch weight unit in the CW unit field in the Catch weight field group in the Manage
inventory FastTab.
3. Enter relevant values in the Minimum quantity and Maximum quantity fields in the Catch
weight field group in the Manage inventory FastTab.
NOTE: Enter the catch weight related fields in the Handling field group, if the catch weight item is
handled by pallet transport between inventory locations.
© Microsoft Corporation All rights reserved. Page 11
80309A – Process Manufacturing Appendix for Microsoft Dynamics AX 2012 R2
Product information management > Common > Released products > Manage inventory FastTab
FIGURE 1.3 CATCH WEIGHT FIELD GROUP IN RELEASED PRODUCT DETAILS FORM
Setup in the Item Model group
You can configure the following fields according to their necessity:
• FEFO date-controlled
• Same batch reservation
• Consolidate requirement
• Vendor batch
• Batch disposition code
• Approved vendor list
You can define the FEFO date-controlled dimension in the Reservation field group for items that have a
shelf life with the pick criteria Best before or Expiration. You define the same batch reservation and the
consolidate requirement setup to create and process shipments from the same inventory batch for most
customers. You can enable the Purchase registration check box in the Vendor batch field group to enter
vendor batch information during the purchase registration process. You can set default values for the
Batch disposition code and the Approved vendor check method in their respective fields in the item
model group.
© Microsoft Corporation All rights reserved. Page 12
80309A – Process Manufacturing Appendix for Microsoft Dynamics AX 2012 R2
Inventory and warehouse management > Setup > Inventory > Item model groups
FIGURE 1.4 ITEM MODEL GROUP FORM
NOTE: After the item has been created you can override the default setting of the approved vendor check
method that is defined in the item model group in the Purchase FastTab at the Released Products level.
Tracking Dimension Group Setup
It is not required to have the Batch number dimension active for all process manufacturing items.
However, for the next three setups the Tracking dimension group must have the Batch number
dimension active.
Shelf Life Related Setup
Shelf life related setup can be defined under the Item data field group in the Manage inventory FastTab
as follows.
• Shelf advice period in days
• Shelf life period in days
• Best before period in days
The purpose of the shelf life related setups is to calculate the Best before and Expiration dates for
inventory batches. Depending on the Pick criteria setting in the Item model group, either the Best before
date or Expiration date is taken into account in reservation and master planning scenarios. It is also used
to report on batches about to expire.
© Microsoft Corporation All rights reserved. Page 13
80309A – Process Manufacturing Appendix for Microsoft Dynamics AX 2012 R2
FIGURE 1.5 CALCULATION OF SHELF LIFE DATES
Product information management > Common > Released products >Manage inventory FastTab
FIGURE 1.6 ITEM DATE FIELD GROUP IN RELEASED PRODUCT DETAILS FORM
NOTE: You must enable the FEFO date-controlled and batch number tracking dimension, to affect the
shelf life setup for the items.
Batch Attributes Setup
You can set up batch attributes for the items and customers at the released product level. This is an
optional setup for the items that requires a Tracking dimension with the Batch dimension active and
specific batch attributes.
© Microsoft Corporation All rights reserved. Page 14
80309A – Process Manufacturing Appendix for Microsoft Dynamics AX 2012 R2
Product information management > Common > Released products > Manage inventory tab > Batch
attributes button group > Product specific
FIGURE 1.7 PRODUCT SPECIFIC BATCH ATTRIBUTE FORM
Yield Setup
You can set a default Yield percentage for the formula item or planning item at the released product
level. The Yield value will be defaulted to its formula where the value can be overridden. The Yield value
on the formula will be defaulted to the batch order where the value can be overridden.
Product information management > Common > Released products > Manage inventory tab
FIGURE 1.8 YIELD FIELD GROUP ON RELEASE PRODUCT DETAILS FORM
© Microsoft Corporation All rights reserved. Page 15
80309A – Process Manufacturing Appendix for Microsoft Dynamics AX 2012 R2
Formula Setup
You can create formula versions and line for formula items and planning items at the released product
level. The Production type needs to be set to Formula or Planning item in order to enable these options.
Product information management > Common > Released products > Engineer tab > Formula button
group > Lines
FIGURE 1.9 FORMULA LINES FORM
Production Type Setup
You must define the relevant production types in the Production type field in the Formula planning field
group in the Engineer FastTab of the Released product details form.
The list of the various production types includes the following:
• Formula
• BOM
• Co-product
• By-product
• Planning item
• None
© Microsoft Corporation All rights reserved. Page 16
80309A – Process Manufacturing Appendix for Microsoft Dynamics AX 2012 R2
Product information management > Common > Released products > Engineer FastTab
FIGURE 1.10 ENGINEER FASTTAB IN THE RELEASED PRODUCT FORM
Co-product: This identifies the item as the secondary output to the primary formula item or a primary
output of a planning item. It is either sold or reused in subsequent processes. When the production type
is set to co-product, the product has a Planning formula designation to indicate with which formula item
or planning item that this co-product is usually planned to be produced.
By-product: This identifies the item as the tertiary output to the primary formula item or a secondary
output of a planning item. Often companies spend money to dispose of the by-products and the cost
incurred for disposal is accounted to the respective batch order. Therefore, the by-product involves
configuring the cost burden associated within the formula.
BOM: The item is produced by using a bill of material (BOM) instead of being produced by using a
formula. The property can be changed from, for example, BOM to co-product even if there are
transactions.
Formula: This identifies the item as a finished or semi-finished item in process manufacturing. This
enables formula versions, co-products and by-products to be attached to the formula item.
Planning item: This identifies the item as a pseudo item which is never received into inventory nor has
any inventory transactions. This enables formula versions, co-products and by-products to be attached
to the planning item. Planning items are also utilized in disassembly scenarios.
None: This is usually used to identify the item as a purchased item.
NOTE: When you select co-product as the production type, the Planning formula field is enabled and you
can select a formula item or a planning item as the default planning formula.
© Microsoft Corporation All rights reserved. Page 17
80309A – Process Manufacturing Appendix for Microsoft Dynamics AX 2012 R2
Approved Vendor Setup
You can set up an approved vendor for the items at the released product level.
Product information management > Common > Released products > Purchase tab > Approved vendor
button group > Setup
FIGURE 1.11 APPROVED VENDOR LIST FORM
Packaging Setup for Bulk and Packed Products
To set up the consolidated batch orders functionality (containerized packaging) to link a bulk order with
packed orders, you must define the bulk item conversion for all formula items.
Product information management > Common > Released products > Manage inventory tab >
Packaging button group > Bulk item conversion
FIGURE 1.12 BULK ITEM CONVERSION FORM
© Microsoft Corporation All rights reserved. Page 18
80309A – Process Manufacturing Appendix for Microsoft Dynamics AX 2012 R2
NOTE: You can create a bulk item conversion for the items of the production type Formula only.
Compliance Related Setup
You can perform the necessary setup that relates to legal, safety and regulatory requirements at the
released product level.
Product information management > Common > Released products > Manage inventory tab >
Compliance button group
FIGURE 1.13 COMPLIANCE SETUP IN RELEASED PRODUCTS FORM
Summary
This module describes the differences between a formula item and a BOM item, and the prerequisite
setup at the enterprise level and the legal entity level required to create an item related to process
manufacturing. The module shows how process manufacturers can integrate the entire process
manufacturing life cycle and increase the flow of information internally and with customers and trading
partners. As a result, process manufacturers can better manage all the variables required to make and
deliver high-quality products to custom specifications, gain visibility into batch orders and supply chain
activities, optimize capacity, comply with regulatory requirements, and drive continuous process
improvement. With process manufacturing, Microsoft Dynamics AX 2012 can help companies increase
the speed and efficiency of their manufacturing operations, communicate more effectively with their
extended supply chain, and provide real-time information to gain deeper insight into their businesses.
© Microsoft Corporation All rights reserved. Page 19
80309A – Process Manufacturing Appendix for Microsoft Dynamics AX 2012 R2
Test Your Knowledge
1. Categorize the following items:
_____ 1. Items that are produced and often a: Co-product
contribute to the cost of a batch order. b: Formula item
_____ 2. Items that are produced from a c: By-product
series of mixing operation, chemical reactions,
d: BOM item
extraction or other actions that transform raw
materials into a final product.
_____3. Items that are assembled from a fixed
quantity of components in a bill of material
_____4. Items that are produced that are
often associated with a formula item or a
planning item for planning purposes.
2. Process manufacturing items must be tracked with a batch number dimension.
( ) True
( ) False
3. Catch Weight items can only be defined at:
( ) Release product level
( ) Enterprise level
( ) Engineering level
( ) Manage inventory level
4. Choose the correct statements. (Select all that apply)
( ) Product dimensions must be defined at the Enterprise level
( ) Tracking dimensions can only be defined at the Released Product level
( ) Product units of measure must be defined at the Enterprise level
( ) Product compliance settings are only defined at the Enterprise level
© Microsoft Corporation All rights reserved. Page 20
80309A – Process Manufacturing Appendix for Microsoft Dynamics AX 2012 R2
Solutions
Test Your Knowledge
1. Categorize the following items:
c 1. Items that are produced and often a: Co-product
contribute to the cost of a batch order. b: Formula item
b 2. Items that are produced from a series c: By-product
of mixing operation, chemical reactions,
d: BOM item
extraction or other actions that transform raw
materials into a final product.
d 3. Items that are assembled from a fixed
quantity of components in a bill of material
a 4. Items that are produced that are often
associated with a formula item or a planning
item for planning purposes.
2. Process manufacturing items must be tracked with a batch number dimension.
( ) True
( ● ) False
3. Catch Weight items can only be defined at:
( ) Release product level
( ● ) Enterprise level
( ) Engineering level
( ) Manage inventory level
4. Choose the correct statements. (Select all that apply)
( ● ) Product dimensions must be defined at the Enterprise level
( ) Tracking dimensions can only be defined at the Released Product level
( ) Product units of measure must be defined at the Enterprise level
( ) Product compliance settings are only defined at the Enterprise level
© Microsoft Corporation All rights reserved. Page 21
80309A – Process Manufacturing Appendix for Microsoft Dynamics AX 2012 R2
CHAPTER 2: FORMULA MANAGEMENT
Objectives
The objectives are:
• Describe production types that are defined for any item, at the released product level.
• Explain the difference between a formula item and planning item.
• Define formula lines and versions.
• Explain the use of a formula and a route in multisite production scenarios.
• Explain the features and structural elements of a formula.
• Define a formula level with an example of a formula at multiple levels.
• Define a formula at multiple sites.
• Define formula line types.
• Describe the formula features in formula lines.
• Describe different access methods to create and maintain a formula.
• Define different version control methods that are available in formula management.
• Describe how to copy a formula from other formula versions.
• Modify a formula version by changing the yield percentage or formula size.
• Define the steps to edit a formula using the formula designer.
• Create a formula version using scalable and percentage controlled options in the formula
lines.
• Describe how to use a plan group to substitute items in formula lines.
• Setup step consumption and its use in batch order processing and in a formula calculation.
Introduction
This module describes the general concepts of formula management in Microsoft Dynamics® AX 2012
R2, and defines formula features and elements. It also shows how to access the Formula form from
different forms and different version controls that are available in formula management. Additionally,
this module explains how to create the formula version and how to attach co-products and by-products
to the formula version.
The "Create Formula Versions with Scalable and Percentage Controlled Options" lesson describes how to
create formula lines using scalable and percentage-controlled functionalities. The "Use of Plan Group in
Formula Lines" lesson explains how to substitute items as the critical ingredients in formula lines. The
"Step Consumption" lesson describes how to use the step consumption functionality in formula lines,
batch order processing and in the formula calculation.
General Concepts
This lesson describes the production types available in the released products in each individual legal
entity of Microsoft Dynamics AX 2012. It also explains the difference between the formula item and
planning item.
© Microsoft Corporation All rights reserved. Page 22
80309A – Process Manufacturing Appendix for Microsoft Dynamics AX 2012 R2
Production Types in the Released Products Form
The production type defines the origin of the item in Microsoft Dynamics AX2012. It is defined for each
item at the released product level for the individual legal entity. The production types are as follows:
• Formula
• Bill of Material (BOM)
• Planning Item
• Co- product
• By- product
• None
Formula
This identifies the item as a finished or semi-finished item in process manufacturing. This is specific to
process manufacturing because it enables formula versions, co-products and by-products to be attached
to the formula item. For a formula item, the total cost of a batch order can be allocated between the
formula item and the co-products. An item with the production type Formula can be a component in a
BOM.
Bill of Material (BOM)
This identifies the item as a finished or semi-finished item in discrete manufacturing. An item with the
production type BOM can be a component in a formula. Refer to the "Bill of Material" module for a
detailed explanation.
Planning Item
This identifies the item as a pseudo item which is never received into inventory nor has any inventory
transactions. This enables formula versions, co-products and by-products to be attached to the planning
item. Planning items are also utilized in disassembly scenarios.
Co-Product
This identifies the item as the secondary output to the primary formula item or a primary output of a
planning item. It is either sold or reused in subsequent processes. When the production type is set to
Co-product the product may have a Planning formula designation to indicate with which formula item or
planning item that this co-product is usually planned to be produced.
By-Product
This identifies the item as the tertiary output to the primary formula item or a secondary output of a
planning item. Often companies spend money to dispose of the by-products and the cost incurred for
disposal is accounted to the respective batch order. Therefore, the by-product involves configuring the
cost burden associated within the formula.
None
This is usually used to identify the item as a purchased item.
© Microsoft Corporation All rights reserved. Page 23
80309A – Process Manufacturing Appendix for Microsoft Dynamics AX 2012 R2
Formula Items and Planning Items
The following table shows the key differences between the formula item and planning item.
Formula item Planning item
It is a primary output of a formula and It is a pseudo-item and is not realized into
realized into inventory during report as inventory during report as finished in the
finished in the batch order processing. batch order processing. It has a formula
which produces only co-products and by-
products without a primary formula item.
Production costs are allocated the formula Production costs cannot be allocated to a
item but can also be allocated across the planning item. Costs are allocated completely
formula item and the co-products to the co-products that are assigned to the
assigned to the formula. formula.
Definition of Formula Lines and Versions
A formula contains formula lines which are the ingredients required for manufacturing a formula. In
order to add lines to a formula, the formula must be assigned to at least one formula version. The
formula version represents the link between the formula item or planning item and the formula. A
formula version is only valid for a logistic process, for example, valid for manufacturing or master
planning, if it is approved by an authorized employee. In order to approve the formula version, the
associated formula must also be approved.
Co-products and by-products can be assigned to the formula version. A formula item or a planning item
can have many formula versions. Each formula version will then represent different definitions of the
formula regarding all the data incorporated in the formula and formula version – for example, formula
lines, co-product and by-products, cost definitions, batch order sizes and so on. Approved Formula
versions can be activated and a formula item can be assigned to more than one activated formula
version as long as the different versions do not overlap in their defined from and to validity dates.
FIGURE 2.1 FORMULA STRUCTURE
When a transaction is created for a formula item, for example a batch order, the system will search for
an applicable active formula version within the validity date range, batch order size range and Site
defined on the formula version.
© Microsoft Corporation All rights reserved. Page 24
80309A – Process Manufacturing Appendix for Microsoft Dynamics AX 2012 R2
Use of Formulas and Routes in Multisite Production Environments
A site is a grouping of business resources, such as warehouses and production facilities, which share
transactions and are located at a particular geographical location. The site entity is mandatory in
Microsoft Dynamics AX 2012 as a storage dimension. The enhancements of the existing dimension
framework provide the structural foundation for the multisite functionality. You can create and
configure a general formula for all sites and a specific formula or route for an individual site. In the
multisite production environment, this feature ensures that an appropriate formula is created, produced
and stored at the same site.
Production at multiple sites can involve a formula, whose semi-finished formula items are produced in
different sites and are moved between the sites that share common formula items. Formula versions for
the ingredients must be structured to support the mandatory site dimension. Warehouse operations
that support material consumption and product storage must also be aligned by site.
When planning materials and resources in an environment that has multiple production sites, you select
formula and route versions according to the site, validity dates and quantity specified in the respective
versions of the formula and route.
Formula Features and Elements
The main conceptual features and structural elements of a formula in Microsoft
Dynamics AX 2012 include the following:
• Formula features
• Formula levels
• Formula lines
• Formula line types
Formula Key Features
The following table shows the formula features supported in Microsoft Dynamics AX 2012.
Features Description
Version control Version control enables current changes to the formula item and to
accommodate changes in the ingredient consumption, depending on
the manufacturing circumstances. Version control supports the phasing
out of old ingredients so that new ingredients can start to be produced
or bought, and to enable the selection of alternative versions,
depending on the specific production or planning needs.
Graphical The formula designer lets you choose to work with the formula
Formula structure in a graphical format, that shows the formula and route
versions available for the selected item.
© Microsoft Corporation All rights reserved. Page 25
80309A – Process Manufacturing Appendix for Microsoft Dynamics AX 2012 R2
Features Description
Quantity The From Formula Size field (on the formula version) can be used for
dependent controlling which formula version is to be used in a production. For
example, if less than 500 kg of a formula item is ordered, Version 1 is
formula
used; when more than 500 kg is ordered, Version 2 with a formula size
of 1000 is used.
Date dependent The "From date" and "To date" on the formula version can be used to
Formula control the version based on the validity period. For example, if the
"From date" is five days before the current date and the "To date" is 10
days after the current date, Version 1 is used; usage of Version 2 starts
after 10 days from the current date and ends after 20 days from the
current date. For example, if the batch order is created 10 days before
the current date Version 1 will be used; if it created 10 days after the
current date, then Version 2 will be used.
Total cost This feature allocates the total cost of production in a weighted fashion
Allocation across the co-products in a formula. Typically either a unit cost or an
allocation percentage is already known. This feature calculates the
percentage allocation for those co-products in the formula and in a
batch order it allows the cost allocation percentage to be dynamically
recalculated based on the actual quantities that are reported from
production.
Use for Use for calculation flag to determine which formula size to use when
Calculation there are multiple active, approved formula versions.
Plan group Plan groups help establish ingredient substitution items based on a
priority. Items associated with the group are substituted in ranked
priority order during master Scheduling based on inventory availability.
Step Step consumption functionality helps set up complex (non-linear)
consumption consumption rules without the need of setting up multiple
BOM/formulas.
Formula Levels
The formula can consist of many levels, depending on the type of product being produced. Meaning, any
given ingredient in a formula can also contain a formula of its own. For example, Cefazolin Sodium
Sterile, a bulk pharmaceutical product, consists of a semi-finished formula item, Cefazolin Acid and raw
materials―Sodium Chloride and Sodium Bicarbonate. Cefazolin Acid contains another semi-finished
product - Cefazolin Intermediate and the raw materials Di Ethyl Amine (DEA) and Hydrochloric Acid.
Therefore, the Cefazolin Acid and Cefazolin Inter are known as sub formulas. Complex formula items can
have several sub formulas. The number of levels, or sub formulas a formula has, depends on how the
item is managed.
Generally, an ingredient needs its own level in the formula if, at a particular stage, the item needs to be
tracked, stored or sold. In most Process industries sub formulas will rarely be used since many of these
‘sub formulas’ may be used in other formulas and thus, increases maintenance.
© Microsoft Corporation All rights reserved. Page 26
80309A – Process Manufacturing Appendix for Microsoft Dynamics AX 2012 R2
Formula Line Types
The lines in the formula are the individual ingredients that produce the finished formula item. Each item
at the released product has its own formula line. You can have an unlimited number of lines (or items)
to produce the formula item. There are four line types in the formula lines:
• Item
• Phantom
• Pegged supply
• Vendor
The following table describes the use of different line types in the formula lines.
Line types Use When
Item The ingredient is a raw material or semi-finished item that must be
picked from the inventory. This type is also used for service items.
Phantom An item is a transient (non-stocked) formula item. A phantom formula
represents a formula item that is produced and consumed immediately
in the subsequent process, without being released to inventory. The
formula item defined as phantom (in the subsequent production
process), is exploded in the batch order, when the batch order of the
parent formula item is estimated. When a phantom formula is
exploded, the lower level raw materials and operations that are
attached to the phantom formula,
are brought up a level to the parent formula item.
Pegged supply Select pegged supply to create the sub-production batch orders for the
semi-finished formula items that are contained in the formula lines.
Vendor The supply is conducted by using a subcontractor, enabling the creation
of purchase order for the line item.
The following are the features in formula lines that are specific to process manufacturing. These are
explained in detail throughout separate lessons in this module.
• Percentage controlled
• Scalable
• Plan group
• Step consumption
Formula Form Accessed from Different Forms
The Formula form can be accessed from different forms such as the Released products form, Formula
form and so on. This lesson explains the changes that you experience when you access the Formula
form from different areas in Microsoft Dynamics AX 2012.
© Microsoft Corporation All rights reserved. Page 27
80309A – Process Manufacturing Appendix for Microsoft Dynamics AX 2012 R2
Formula Form
In the Formula form, you will not be able to add lines to the formula before the formula is a part of a
Formula version which is done by associating a formula item to the formula in the Version section of the
Formula form.
Inventory and warehouse management > Common > Formula
FIGURE 2.2 FORMULA FORM
You can prevent removal of approval for the approved formula by selecting the check box Block removal
of approval in Inventory and warehouse management parameter.
You can also prevent changes in formula lines by selecting the Block editing check box in Inventory and
warehouse management parameters.
Released Products Form
When you use the Released products form to create a formula, you can set up or change the associated
item(s) at the same time. After you create a formula item in the Released Products form, you can attach
or create versions and ingredients in the Formula line form by clicking Engineer and going to Lines.
There is no limit to the number of formula versions that can be created for a released product. A
released product can have several active formula versions, as long as different dates, sites or formula
size are defined for each version.
© Microsoft Corporation All rights reserved. Page 28
80309A – Process Manufacturing Appendix for Microsoft Dynamics AX 2012 R2
Formula Lines Accessed from the Released Products Form
The Formula line form contains two sections, when you access it from the Released Products form. This
is the preferred method my most process manufacturers to view the data for formula versions and
formula lines.
The upper section of the form represents the formula versions policies associated with the
formula item. In this section, you can
o Create a new formula and formula version by selecting Create formula.
o Create a new formula version by selecting an existing formula to the formula item.
o Edit or delete existing formula versions.
The lower section displays the formula lines for the formula associated to the selected formula
version in the upper section. In this section, you can create and edit formula lines.
Product and information management > Common > Released product > Engineer > Lines
FIGURE 2.3 FORMULA LINES ACCESSED FROM RELEASED PRODUCTS FORM
Formula Designer Accessed from the Released Products Form
You can create a formula that is not associated with an item in the Formula form, and modify an existing
formula, regardless of whether it is attached to any item.
© Microsoft Corporation All rights reserved. Page 29
80309A – Process Manufacturing Appendix for Microsoft Dynamics AX 2012 R2
Product and information management > common > Released product > Engineer > Designer
FIGURE 2.4 FORMULA DESIGNER FORM ACCESSED FROM RELEASED PRODUCTS FORM
Formula Versions
A formula version is the link or reference between the item and the main formula. With formula
versions, a formula item or planning item can be associated with many different formulas.
Manually select between active versions (Production alternatives).
Create new versions as copy of old ones.
Disable (un-approving) obsolete versions without deleting them, for tracking purposes.
Define multiple active versions with different date intervals or different size requirements.
System search for active versions with the use of Date, Quantity and Site as search criteria.
For example, Contoso Foods, upon anticipation of big demand for a finished good that contains Sodium
Bicarbonate, is going to being to be produced in much larger quantities. Therefore, a new formula
version is created where the ingredients from the previous formula version were copied. Instead of
using the ingredient of ‘Sodium Bicarbonate 50#’ that was dispensed into the batch by opening several
50 pound bags of Sodium Bicarbonate is replaced with the ingredient ‘Sodium Bicarbonate bulk’ that
will be dispensed from a woven, polypropylene, flexible bulk container. This makes the handling of a
single bulk container much easier that dispensing 50 paper bags of the same material, reduces the risk
of paper bags being introduced into the product, and reduces costs. Two approved and active formula
versions will be maintained with different ‘From formula’ sizes. When a smaller batch is needed the
formula version using the bags of Sodium Bicarbonate will be required. When a larger batch is needed
the version using the bulk container of Sodium Bicarbonate will be required.
© Microsoft Corporation All rights reserved. Page 30
80309A – Process Manufacturing Appendix for Microsoft Dynamics AX 2012 R2
Version Control Methods
Microsoft Dynamics AX 2012 offers several methods that can be used to control which formula version is
used in batch order processing. Formula versions are differentiated considering the following
parameters:
Active and inactive
Date and quantity
Site control
Microsoft Dynamics AX 2012 controls versions by different combinations, shown as follows:
Dates, but with different quantities
Quantity, but with different dates
Quantity and dates, but different sites
Deactivate Formula Versions
You can stop the use of a formula version, either temporarily or permanently. The simplest way to do
this is to deactivate the formula version. In the Formula form, you can deactivate the active formula
version by clicking Activation button.
Estimate and Allocate Cost for the Co-product in the Formula
If you select the Total cost allocation (TCA) check box in the formula version, you are able to select the
TCA option for allocating cost in the Co-products form. During the development of a co-product formula
the manufacturer with either have an idea as to the costs that the co-product needs to be in order to be
competitive or will know the percentage of the overall costs or have an estimate of both. To use TCA
you must have active costs setup for those co-products.
After entering the quantities for the co-products, and any percentages if you have them, you can click
the Estimate cost button to calculate the percentage of cost allocation for all co-products based on the
weighted calculation of the quantity multiplied by the cost. If you click Allocate cost percentages, the
estimated cost percentage will become the current cost allocation for the co-products in this formula
version. The benefit of using the TCA cost method is that the allocation of those costs in a batch order
will be dynamically re-calculated based on the reported production quantities. This prevents you from
having to recalculate these percentages when the production quantities are different than the
estimated quantities, which is often the case. Also, if you have reported quantities of co-products that
were not originally estimated for the batch order or included in the formula, the cost allocation for
these new co-products will automatically be calculated. If you use any other cost allocation method you
will have to calculate these percentages manually and update every batch order where the production
quantities are different than the estimated quantities.
© Microsoft Corporation All rights reserved. Page 31
80309A – Process Manufacturing Appendix for Microsoft Dynamics AX 2012 R2
Inventory and warehouse management > Common > Formula > Co-products button > Estimate cost
FIGURE 2.5 ESTIMATE COST FORM
Scenario: Create Formula with Versions Using Formula Form
Emil is the product designer for Contoso Food UK (CFU) and he is responsible for creating and
maintaining formula versions at CFU. He receives a request from the research and development to
create a formula for a new recipe, which the company plans to launch in view of the festive season
ahead. He creates a new item of production type 'Formula' and creates a formula in the Formula form.
Procedure: Create Formula with Versions Using Formula Form
To create a formula version using the Formula form, follow these steps.
1. On the Navigation Pane, click Inventory and warehouse management, go to Common, click
Formula.
2. Click New button to create a new formula.
3. Enter the formula number in Formula field and description for the formula in Name field.
4. Select the Site, Item group for the formula. (The Item Group would usually be the same as the
Item’s)
5. Go to Versions (lower section) and select the item in Item number field, and enter the Formula
size for the formula.
6. Click Lines button and in the header and select the item in Item number field, and enter the
quantity in Quantity field.
7. Click Ctrl+S to save the record.
8. Close the Formula lines form.
9. Click Co-products button to add the co-products for the formula.
10. Press Ctrl+N, select the co-product from Item number field, select the Production type, and
enter the quantity in Quantity field.
11. Select the type of Cost allocation and enter the Cost allocation percent.
12. Click Ctrl+S to save the record.
13. Click Approve and Activation button to approve and activate the formula.
© Microsoft Corporation All rights reserved. Page 32
80309A – Process Manufacturing Appendix for Microsoft Dynamics AX 2012 R2
Scenario: Create Formula with Co-products in Released Products
Form
Emil is the Product Designer at the Contoso Foods Company. He is asked to create a formula for a
formula item and add ingredients in the formula lines. He is also asked to attach the co-products and by-
products in the Co-products form.
Procedure: Create Formula with Co-products in Released Products
Form
1. On the Navigation Pane, click Product information management, go to Common, and then click
Released Products.
2. Select the product with the production type Formula.
3. Click the Engineer tab and go to Lines.
4. In the Formula line form, click Create Formula.
5. In the Create Formula form, in the Description field, type a descriptive name for the formula.
6. Click the Site and select the appropriate site from the drop-down menu, to which the formula
version belongs. Note that if the Site field is left blank, the version will be available for all sites.
FIGURE 2.6 CREATE FORMULA FORM
7. Click OK.
8. Enter the Formula size in the Formula size field.
9. In the From date field, enter the date from which the formula version is valid.
10. In the To date field, enter the date up to which the formula version is valid.
11. In the From Formula size field, enter the minimum quantity that is valid for this formula version.
12. In the lower section of the form, click the Item number arrow and select the item from the
drop-down menu to add to the formula.
13. In the Quantity field, enter the number of units for the item included in one unit or one series of
the Formula item. The quantity is calculated for each series in the Per series field as per the
formula size defined in the formula version.
14. Click the Total Cost Allocation option on the formula version to enable that method for the co-
products.
15. Click the Co-Products option to add the co-products and by-products for the formula item.
16. Click Ctrl+N to create a line, select the co-product from the drop-down menu.
17. Enter the warehouse in the Warehouse field and quantity in the Quantity field.
18. Select the TCA cost allocation method for the co-product.
© Microsoft Corporation All rights reserved. Page 33
80309A – Process Manufacturing Appendix for Microsoft Dynamics AX 2012 R2
NOTE: There are three types of cost allocation: None, TCA, Manual. For more explanation refer to the
chapter titled 'Batch Orders'.
19. Click Ctrl+N to create another, select another co-product from the drop-down menu, enter a
warehouse and quantity for the co-product, and select the TCA cost allocation method.
FIGURE 2.7 CO-PRODUCTS FORM
20. Since the cost allocation is TCA, then click Estimate cost in the header.
21. Click Allocate cost percentages to assign the calculated values of cost percentage to the co-
products. Click Close and press F5 on the co-product form to refresh the form and show the new
percentages.
22. Select a by-product, enter a warehouse and quantity, select a burden method and enter a
burden amount.
NOTE: There are four types of burden: None, Percent, Per series, and Per quantity. For more
explanation refer to the chapter titled "Batch Orders."
23. Save the record.
24. Close the form.
25. After all lines have been added, click Approve.
26. In the Approve version form, click the Approved by arrow and select the employee number of
the person and/or group to approve the formula version.
27. Select the Approve Formula check box since you are approving a formula that is not yet
approved.
28. Click OK.
29. Click Activation to make this the active version of the formula. (More than one formula version
can be active, as long as the valid time periods, sites, or quantities do not overlap.)
© Microsoft Corporation All rights reserved. Page 34
80309A – Process Manufacturing Appendix for Microsoft Dynamics AX 2012 R2
Lab 2.1 - Create a Formula with a Version from the Released
Products Form
This lab helps you create a formula from a Released Products form. Use Contoso Food UK Company
(CFU) for this lab.
Scenario
The Sales and Marketing Department of Contoso Foods United Kingdom (UK) has identified the market
demand for Chicken Legs, with the LABEL 1101. As the Product Designer, you are asked to create a
formula version with the following details.
Product number: CF CHKN 19001
Product name: CF FRESH ABF FR CHKN-10 TRAYS/CV PACKED-10KG/BOX
CW size: 10 kg
From CW size: 10
Formula Lines: LEGS 500-600 G; Quantity: 2.5 kg
Formula Lines: LABEL 1101; Quantity: 1 ea
Co-product: BF 250-400 G; Quantity: 1 kg
Cost Allocation: TCA
Approved by: 000163
Challenge Yourself!
1. Create a formula with description 'For packing chicken legs' and add ingredients in the formula
lines.
2. Add the co-products and cost allocation for the co-product.
3. Approve and activate the formula.
Need a Little Help?
1. Create the formula by selecting the formula item from the Released products form.
2. Create formula lines to enter the ingredients with quantities and relevant unit of measurement.
3. Add the co-products and cost allocation for the co-product.
4. Approve and activate the formula.
Step by Step
1. On the Navigation Pane, click Product Information management, go to Common, and then click
Released Products.
2. Select the product CF CHKN 19001 with the production type Formula.
3. Click Engineer Action tab, and then click Lines button.
4. In the Formula line form, click Create Formula.
5. In the Create Formula form, in the Description field, type the descriptive name as CF FRESH ABF
FR CHKN-10 TRAYS/CV PACKED-10KG/BOX.
6. Click the Site arrow and select 1 as the site.
© Microsoft Corporation All rights reserved. Page 35
80309A – Process Manufacturing Appendix for Microsoft Dynamics AX 2012 R2
7. Click OK.
8. In the CW size field, enter 10 as the CW size for this Formula version.
9. In the From CW size field, enter 10 as the From CW size for this Formula version. (Quantities less
than 10 will use a different formula version.)
10. Select Total cost allocation check box in this Formula version.
11. In the lower section of the form, click the Item number arrow and select the item LEGS 500-600
G (from Production tab) to add to the formula. In the CW quantity field, enter the quantity as 3.
12. Click New button or press Down arrow to select another item LABEL 1101 to the formula.
13. In the Quantity field, enter 1 as the quantity. The quantity is calculated for each series in the Per
series field as per the Formula size defined in the Formula version.
14. Click Co-Products form to add the co-products and by-products for the formula item.
15. Click the grid, press Ctrl+N to create a line, select the co-product BF 250-400 G, from drop-down
menu. Select 10 as the warehouse and enter 1,250 as the CW quantity.
16. Select the cost allocation method as TCA for the co-product.
17. Instead of entering a cost allocation percentage you’ll let the system calculate it for you. Click
Estimate cost in the Header. Notice that the Estimated cost percent is 30. Click Allocate cost
percentages in the header. Click Close. Click F5 to refresh the Co-product form.
18. Close the form.
19. After all lines are added, click Approve.
20. In the Approve version form, click the Approved by arrow and select the employee number of
the person and, or group to approve the formula version.
21. Select the Approve Formula check box to approve the formula that is not yet approved.
22. Click OK.
23. Click Activation to make this the active version of the formula. (More than one formula version
can be active, as long as the valid time periods, sites, or quantities do not overlap.)
Modify Formula Versions
You can make changes to formula versions if the ingredients change. Formula versions might also be
changed because of seasonal formulas (i.e. summer vs. winter formulations of gasoline) or if the yield
percentage must be changed.
Scenario: Change Yield Percentage in a Formula Version
Tony is the Manufacturing Manager, and he informs Emil, the Product Designer of Contoso Foods, that
they have been unable to complete some recent batch orders. It appears that the amounts listed on the
batch order have been picked for production but they’ve been unable to complete the required quantity
of the finished good. This includes recent batch orders for the formula item, P2000 – Orange Juice Bulk,
which has shown a consistent 5 percent shortage in all the batches produced for the past six months. He
requests to update the yield percentage to 95 percent so that the ingredients are estimated according
to the revised consumption pattern.
© Microsoft Corporation All rights reserved. Page 36
80309A – Process Manufacturing Appendix for Microsoft Dynamics AX 2012 R2
Demonstration: Change Yield Percentage in a Formula Version
To change the formula version, follow these steps:
1. On the Navigation Pane, click Product information management, go to Common, and then click
Released products.
2. Select the record with item number P2000 (Orange Juice Bulk).
3. Go to the Engineer Action tab, and then click lines button.
4. Click the Approval option and select the Remove Approval and click OK.
5. Make sure the Block Editing is unchecked on the Inventory and warehouse management
parameters.
6. Change the Yield percentage from 100 to 95.
7. Save the record.
8. Click Approve to approve the formula version.
9. Click OK.
10. Ensure that Formula change date field in the formula version is changed to current date.
11. Click Activation button to activate the formula.
Create Formula Versions with Percent Controlled and
Scalable Options
The Formula lines form includes two special options, specific to process manufacturing.
Percent controlled: If percent controlled is selected on the Formula line form, all the ingredients
marked as percent controlled must add up to 100 percent.
Scalable: Selection of this option indicates that the item is allowed to change if the formula size
changed. This does not apply to catch weight items. Other improvements in this scalable option include
the following:
If you change the quantity of a scalable ingredient in the formula line, other scalable component
quantities also change accordingly, as well as the formula size.
If you change the formula size, all scalable ingredient quantities change accordingly.
NOTE: The Scalable selection has nothing to with whether the ingredient quantity will automatically
adjust with the batch size on a batch order is different than the formula size on the formula version. This
is only used for formula creation and maintenance.
The Percent Controlled and Scalable selections are available only if the Consumption is setting is
Variable. If the Consumption is setting is Constant then these selections will be disabled.
You can select the Scalable setting without selecting the Percent Controlled setting. However, when you
select the Percent Controlled setting the Scalable setting is automatically selected.
Scenario: Maintain Formula Versions with a Scalable Option
Emil, the product designer of Contoso Foods, receives an instruction from the Research and
Development (R&D) center that they want to change the Calcium Hydroxide in the Enriched formula
© Microsoft Corporation All rights reserved. Page 37
80309A – Process Manufacturing Appendix for Microsoft Dynamics AX 2012 R2
version of P2000 – Orange Juice Bulk to a different additive. They would like to deplete their current
inventory of 12 pounds of Calcium Hydroxide before changing to this new ingredient. Emil wants to see
how large a quantity of the P2000 needs to be produced to ‘use up’ the Calcium Hydroxide. He plans to
use the scalable functionality to determine the correct consumption quantity of this ingredient:
Procedure: Maintain Formula Versions with a Scalable Option
To maintain a formula version, follow these steps:
1. On the Navigation Pane, click Product Information management, go to Common, and then click
Released Products.
2. Select the product P2000 – Orange Juice Bulk.
3. Click Engineer Action tab, and then click Lines button.
4. In the Formula line form, select the Formula version for Orange Juice Bulk – Enriched.
5. Select the Scalable setting for each of the formula lines in the lower portion of the form.
6. Change the quantity for P1001 - Calcium Hydroxide to the amount of remaining inventory (12
Lbs).
7. Review the Formula version and see that the Formula Size has scaled to 400 Lbs. This is the
quantity of the finished good that would be needed to consume the remaining quantity of 12 of
the P1001 – Calcium Hydroxide.
8. Change the Formula Size quantity in the Formula Version from 400 back to 100 and see that all
of the ingredient quantities have re-scaled to their original values.
Lab 2.2 - Create Formula Version with Percent Controlled
Option
Scenario
Emil, the product designer of Contoso Foods, has been asked to create a percentage controlled formula
for the product W1000 – Window Cleaner with the percentage composition of formula lines as follows:
Formula size – 5000 Lbs
Item number Percentage
Deionized Water 80
EDTA 10
Glycerine 8
Sodium Tallowate 2
The Quantity field in the Formula line form is calculated automatically based on percentage. He
approves and activates the formula.
© Microsoft Corporation All rights reserved. Page 38
80309A – Process Manufacturing Appendix for Microsoft Dynamics AX 2012 R2
Step by Step
To create a formula version with percentage controlled, follow these steps:
1. On the Navigation Pane, click Product Information management, go to Common, and then click
Released Products.
2. Select the product W1000 – Window Cleaner.
3. Click Engineer Action tab, and then click Lines button.
4. Click Create new, and enter the Description as ‘Window Cleaner’.
5. Select 1 as the Site and click OK.
6. Change the Formula size from 1.00 to 5000.00 Lbs.
7. Enter the ingredients in the table above and leave the quantities as defaults.
8. Select the Percent Controlled settings for each of the ingredient lines. (Notice the Scalable
setting is selected by default.)
9. Enter the percentages from the table above into the Percent field on the Lines grid. Notice the
quantities automatically calculate based on the per series and formula size.
10. Click Approve, click the Approved by arrow and select the employee number of the person
and/or group to approve the formula version.
11. Select Approve formula check box to approve the formula.
12. Click OK.
13. Click Activation to activate the formula.
Lab 2.3 - Create Formula Version with Raw Material
Substitution
This lab helps you become familiar with creating a formula that is configured for raw material
substitution. Use Contoso Foods (CFU) for this lab.
Use of Plan group in Formula Lines
You can use a plan group with master planning to group similar items together for use as substitutes in
the consumption of formula ingredients. Plan groups associate item substitutions based on a priority.
Items associated with the group are interchangeable based on a priority definition.
The Priority field is the item substitution priority used by the plan group. You must specify the priority
for each substitute item in the formula line. Items with the highest priority are considered for estimation
in master planning. If the demand for the item with the higher priority is not covered, Microsoft
Dynamics AX 2012 will examine the item with the next priority within the plan group and planned orders
are generated. In formula calculation, Microsoft Dynamics AX 2012 estimates based on the item for
which the quantity is entered in the formula lines. Formula calculation considers the item for which the
quantity is specified and ignores the priority definition for the plan group in the formula lines. Also, item
substitution is not possible for manually created batch orders or batch orders that are already created.
© Microsoft Corporation All rights reserved. Page 39
80309A – Process Manufacturing Appendix for Microsoft Dynamics AX 2012 R2
Inventory and warehouse management > Setup > Formula > Plan group
FIGURE 2.8 PLAN GROUP FORM
Create Plan Group
To create a plan group, follow these steps:
1. On the Navigation Pane, click Inventory and warehouse management, click Setup, Formula and
then click Plan groups.
2. Click New button, enter the name of the plan group in the Plan group field.
3. Enter the description of the plan group in the Description field.
4. Click Close.
Scenario: Use of Plan Group in Formula Lines
Karl, the materials manager of Contoso Foods (CFU), determines the item priority as shown here, after
analyzing the product quality.
The following are the item numbers supplied by different vendors:
Item number Priority
M3000 – Oranges – Naval 1
M3001 – Oranges – Valencia 2
M3002 – Orange - Hamlin 3
He uses a plan group to apply these priority ratings in the formula lines of the formula item P2001.
Subsequently, Eduardo, the production planner, performs master planning to see Microsoft Dynamics
AX create planned purchase orders for Oranges.
Challenge Yourself!
1. Select the formula version.
2. Select the plan group and enter the priority in the formula lines.
© Microsoft Corporation All rights reserved. Page 40
80309A – Process Manufacturing Appendix for Microsoft Dynamics AX 2012 R2
3. Run Master scheduling.
4. Verify the Planned purchase orders for the raw materials.
Need a Little Help?
1. Select the formula version.
2. Select the plan group and enter the priority in the formula lines.
3. Create a sales order for the formula item.
4. Run Master scheduling.
5. Verify the Planned purchase orders for the raw materials.
Step by Step
1. On the Navigation Pane, click Product Information management, go to Common, and then click
Released Products.
2. Select the product P2001 – Orange Juice - Pulp.
3. Click Engineer Action tab, and then click Lines button.
4. Click Create new, and enter the Description as ‘Orange Juice – Pulp’.
5. Select 1 as the Site and click OK.
6. Leave the Formula size as 1.00 Gal.
7. Add the ingredient P1002 – Ascorbic Acid for 0.3 Lbs.
8. Add the ingredient M2001 – Purified water for 0.1 Gal.
9. Add the ingredient M3000 – Oranges – Navel for 25.375 Lbs. Select Oranges as the Plan group
with a Priority of 1.
10. Add the ingredient M3001 – Oranges – Valencia for 0.0000 Lbs. Select Oranges as the Plan
group with a Priority of 2.
11. Add the ingredient M3002 – Oranges – Hamlin for 0.0000 Lbs. Select Oranges as the Plan group
with a Priority of 3.
NOTE: Only the ingredient with the highest priority (lowest integer i.e. 1) should have a value for the
required quantity. Quantity values for lower priority plan group ingredients may yield unpredictable
results.
12. Click Approve, click the Approved by arrow and select the employee number of the person
and/or group to approve the formula version.
13. Select Approve formula check box to approve the formula.
14. Click OK.
15. Click Activation to activate the formula.
16. Close the Formula line form.
17. On the Navigation Pane, click Sales and marketing or Accounts receivable, go to Common, click
Sales orders, and then click All sales orders.
18. Click the Sales order button in the New button group, select the Customer account as CFU-
000001 and click OK.
19. Go to Sales order lines select the item as P2001 and enter the quantity as 100 in Quantity field.
20. Close the Sales orders form.
© Microsoft Corporation All rights reserved. Page 41
80309A – Process Manufacturing Appendix for Microsoft Dynamics AX 2012 R2
No inventory available for any Plan Group items
1. On the Navigation Pane, click Inventory and warehouse management, go to Journals, click Item
counting, and then click Counting.
2. Click Create new and in the Dimension dialog select Warehouse and click OK.
3. Enter a journal line for Item number P2001. Enter the Site as 1, Warehouse as 10 and Quantity
as 0.
4. Enter a journal line for Item number M3000. Enter the Site as 1, Warehouse as 10 and Quantity
as 0.
5. Enter a journal line for Item number M3001. Enter the Site as 1, Warehouse as 10 and Quantity
as 0.
6. Enter a journal line for Item number M3002. Enter the Site as 1, Warehouse as 10 and Quantity
as 0.
7. Click Post and click OK. Close the dialog and forms with the Close buttons.
8. On the Navigation Pane, click Master planning, go to Periodic, and click Master Scheduling.
9. Select the Master plan as MasterPlan and then click OK.
10. Close the Infolog message that indicates that "Item coverage is updated".
11. Go to Common, click Planned orders and verify that a Planned purchase order for M3000 was
created for the item M3000.
NOTE: A planned purchase order for the item M3000 was created since there was no inventory available
on any of the ingredients within the Plan Group and M3000 was Priority 1 within the group.
Inventory available for the Priority 3 item within Plan Group items
1. On the Navigation Pane, click Inventory and warehouse management, go to Journals, click Item
counting, and then click Counting.
2. Click Create new and in the Dimension dialog select Warehouse and click OK.
3. Enter a journal line for Item number M3002. Enter the Site as 1, Warehouse as 10 and Quantity
as 3000.
4. Click Post and click OK. Close the dialog and forms with the Close buttons.
5. On the Navigation Pane, click Master planning, go to Periodic, and click Master Scheduling.
6. Select the Master plan as MasterPlan and then click OK.
7. Close the Infolog message that indicates that "Item coverage is updated".
8. Go to Common, click Planned orders. Select the Planned batch order for P2001 – Orange Juice-
Bulk. Click the View action tab and click the Derived requirements button in the Requirements
button group.
9. Verify that the requirement has been placed against item M3002.
NOTE: Since there was no inventory available for the higher priority items (M3000 and M3001) in the
Plan Group then the requirement was placed against the lowest priority item (M3002) since there was
sufficient inventory.
© Microsoft Corporation All rights reserved. Page 42
80309A – Process Manufacturing Appendix for Microsoft Dynamics AX 2012 R2
Inventory available for the Priority 2 and 3 items within Plan Group
items
1. On the Navigation Pane, click Inventory and warehouse management, go to Journals, click Item
counting, and then click Counting.
2. Click Create new and in the Dimension dialog select Warehouse and click OK.
3. Enter a journal line for Item number M3001. Enter the Site as 1, Warehouse as 10 and Quantity
as 1000.
4. Click Post and click OK. Close the dialog and forms with the Close buttons.
5. On the Navigation Pane, click Master planning, go to Periodic, and click Master Scheduling.
6. Select the Master plan as MasterPlan and then click OK.
7. Close the Infolog message that indicates that "Item coverage is updated".
8. Go to Common, click Planned orders. Select the Planned batch order for P2001 – Orange Juice-
Bulk. Click the View action tab and click the Derived requirements button in the Requirements
button group.
9. Verify that the requirements have been placed against items M3001 and M3002.
NOTE: Since there was a requirement for 2537.50 and there were only 1000 available for M3001, the
system allocates 1000 against M3001 and the remainder of 1537.50 against the 3000 available for
M3002.
Inventory available for the Priority 1, 2 and 3 items within Plan Group
items
1. On the Navigation Pane, click Inventory and warehouse management, go to Journals, click Item
counting, and then click Counting.
2. Click Create new and in the Dimension dialog select Warehouse and click OK.
3. Enter a journal line for Item number M3000. Enter the Site as 1, Warehouse as 10 and Quantity
as 1000.
4. Click Post and click OK. Close the dialog and forms with the Close buttons.
5. On the Navigation Pane, click Master planning, go to Periodic, and click Master Scheduling.
6. Select the Master plan as MasterPlan and then click OK.
7. Close the Infolog message that indicates that "Item coverage is updated".
8. Go to Common, click Planned orders. Select the Planned batch order for P2001 – Orange Juice-
Bulk. Click the View action tab and click the Derived requirements button in the Requirements
button group.
9. Verify that the requirements have been placed against items M3000, M3001 and M3002.
NOTE: Since there was a requirement for 2537.50 and there were only 1000 available for M3000, the
system allocates 1000 against M3000 and the remainder of 1537.50 against the 1000 available for
M3001. Since only 1000 were available for M3001 the system allocates 1000 against M3001 and the
remainder of 537.50 against the 3000 available for M3002.
© Microsoft Corporation All rights reserved. Page 43
80309A – Process Manufacturing Appendix for Microsoft Dynamics AX 2012 R2
Summary
The process will allocate the demand to whatever is available for the items in the plan group from the
highest priority item to the lowest priority item until the requirement has been fully met.
The highest priority ingredient in the plan group is the item with the lowest integer value.
This feature is not currently designed to skip to the next highest priority if the available
inventory is insufficient to fulfill the complete requirement.
Only the ingredient with the highest priority in the plan group should have a quantity. The other
ingredients in the plan group should have a quantity of 0.
Lab 2.4 - Use of Step Consumption in Formula Lines
The step consumption functionality helps setup complex consumption rules without the need of setting
up multiple BOMs and/or formulas. Step consumption provides a method to assign consumption in a
non-linear fashion.
When Step is selected in the Formula field in the formula line, the following changes occur in the
formula lines:
The Quantity field is disabled.
The Per series field is disabled.
Consumption is selection defaults to Constant.
The Rounding up Multiples field is disabled.
Percent controlled and Scalable options are disabled.
Constant and Variable scrap values, if provided, are added after the Step Consumption
calculation is performed.
Scenario: Create a Formula Version Using Step Consumption
Emil, the Product Designer at the Contoso Foods, has hired an assistant. The assistant is in charge of
setting up a formula that has non-linear ingredient consumption. Emil instructs the assistant to use the
step consumption functionality.
Procedure: Create a Formula Version Using Step Consumption
To perform the setup of step consumption for an item in a formula line, follow these steps.
1. On the Navigation Pane, click Product Information management, go to Common, and then click
Released Products.
2. Select the formula product.
3. Click the Engineering tab and click Lines. Click Approve and remove the approval from the
formula version.
4. Select the ingredient and click the Setup tab.
5. Change the Formula from Standard to Step.
6. Click the Step Consumption grid.
7. Create a record to enter the From series and the Quantity to enter for the consumption value.
© Microsoft Corporation All rights reserved. Page 44
80309A – Process Manufacturing Appendix for Microsoft Dynamics AX 2012 R2
8. Create another record with the From series and Quantity for the ingredient.
NOTE: Each subsequent record should have a greater From series value than that of the previous
record. This signifies that the From series of the record and the From series of the subsequent record
will be the batch size range and the quantity entered will be the fixed consumption for a batch order.
9. If the ingredient is a catch weight item, use the CW quantity to enter the consumption value.
NOTE: Decimals cannot be entered for Catch Weight products and the Rounding-Up field will be
disabled.
10. Click Approve to approve the formula version.
11. Click Activate to activate the formula version.
Scenario
Emil explains to the assistant that the formula for the product P2001 (product name Orange Juice - Pulp)
contains the product P1002 – Ascorbic Acid, which will be consumed non-linearly. For batch quantities
greater than or equal to 0 gallons of the final product 30 pounds of P1002 will be needed. For batch
quantities greater than or equal to 500 gallons of the final product, 45 pounds of P1002 will be needed.
For batch quantities greater than or equal to 1500 gallons of the final product, 55 pounds of P1002 will
be needed. Emil plans to verify the relevant quantities of different formula sizes used in the batch order.
He will do this according to the step consumption set up in the formula version, by starting a batch order
and then verifying the step consumption value in the pick list journal lines.
Challenge Yourself!
1. Set up the step consumption for the formula item.
2. Approve and activate the formula.
3. Verify the picking list journal for the batch order.
Need a Little Help?
1. Select the formula version.
2. Set up the step consumption for the ingredient in the formula lines.
3. Approve and activate the formula.
4. Create a batch order for the formula item.
5. Estimate the batch order and verify the picking list journal for the ingredients.
© Microsoft Corporation All rights reserved. Page 45
80309A – Process Manufacturing Appendix for Microsoft Dynamics AX 2012 R2
Step by Step
1. On the Navigation Pane, click Product Information management, go to Common, and then click
Released Products.
2. Select the product P2001 – Orange Juice - Pulp.
3. Click Engineer Action tab, and then click Lines button.
4. Click the Approve and remove the approval for the Formula version.
5. Select the ingredient P1002 – Ascorbic Acid.
6. Click the Setup tab and select the Formula field as Step.
7. Click the Step Consumption grid.
8. Create a record, and in the From series enter 0, and enter 30 as the Quantity for the ingredient.
9. Press Down arrow to create another record and in the From series enter 500, and enter 45 as
the quantity for the ingredient that shows in the figure. Each subsequent record should have a
greater From series value than that of previous record.
10. Press Down arrow to create another record, and in the From series enter 1500, and enter 55 as
the quantity for the ingredient that shows in the figure.
11. Click Approve to approve the formula version.
12. Click Activation to activate the formula version.
Verifying Batch Order for Step Consumption 1
1. On the Navigation Pane, click Production control, go to Common, and click All Production
orders.
2. Click the Batch order button in the New button group. Select the item P2001 in the Item
number field, enter 200 as the quantity and then click Create.
3. Select the batch order just created and click Estimate, to estimate the batch order.
4. Click Production details button and then click Formula. Click the Quantity tab and verify the
proposed consumption of P1002 is 30 Lbs.
5. Reset the Status of the batch order to Created and Edit the batch order.
6. Change the quantity to 400. Click the Estimate button in the Process button group.
7. Click the Formula button in the Order details button group. Click the Quantity tab and verify the
proposed consumption of P1002 is still 30 Lbs.
Verifying Batch Order for Step Consumption 2
1. Reset the Status of the batch order to Created.
2. Change the quantity to 800. Click the Estimate button in the Process button group.
3. Click the Formula button in the Order details button group. Click the Quantity tab and verify the
proposed consumption of P1002 is 45 Lbs.
4. Reset the Status of the batch order to Created.
5. Change the quantity to 1200. Click the Estimate button in the Process button group.
6. Click the Formula button in the Order details button group. Click the Quantity tab and verify the
proposed consumption of P1002 is 45 Lbs.
© Microsoft Corporation All rights reserved. Page 46
80309A – Process Manufacturing Appendix for Microsoft Dynamics AX 2012 R2
Verifying Batch Order for Step Consumption 3
1. Reset the Status of the batch order to Created.
2. Change the quantity to 1600. Click the Estimate button in the Process button group.
3. Click Formula button in the Order details button group. Click the Quantity tab and verify the
proposed consumption of P1002 is 55 Lbs.
4. Reset the Status of the batch order to Created.
5. Change the quantity to 4000. Click the Estimate button in the Process button group.
6. Click the Formula button from the Order details button group. Click the Quantity tab and verify
the proposed consumption of P1002 is 55 Lbs.
Summary
This module explains the general concepts of formula management together with creation and
maintenance of formula versions. Additionally, it explains the scalable and percentage controlled
formulas specific to process manufacturing. It concludes with the use of plan group and step
consumption in formula lines. The key topics in this module include the following:
Production types specific to process manufacturing
Creating formula version and lines
Different ways to access the formula form
Creating percentage controlled and scalable formulas
Use of plan group in master planning
Use of step consumption in formula management
© Microsoft Corporation All rights reserved. Page 47
80309A – Process Manufacturing Appendix for Microsoft Dynamics AX 2012 R2
Test Your Knowledge
1. What are the production types available in Microsoft Dynamics AX 2012? (Select all that apply)
( ) Formula
( ) BOM
( ) None
( ) Catch Weight
( ) Co-product
2. Select the correct statement that applies to a planning item in Microsoft Dynamics AX2012.
( ) Planning item is a pseudo item that is used to plan co-products
( ) Planning item is a formula item
( ) A formula version cannot be created for a planning item
( ) Planning item is usually a co-product assigned to the formula
3. Select the correct statement in the context of the formula with a site
( ) You can neither create a site-specific formula nor a general formula in Microsoft Dynamics
AX 2012
( ) You can create and configure a general formula for all sites and specific formula for an
individual site.
( ) You can only create a site-specific formula in Microsoft Dynamics AX 2012
( ) Site is a mandatory field while creating the formula version
4. If the Percent controlled or Scalable are checked in the formula version, then which of the
following is true?
( ) All the ingredients marked as percent controlled do not have to add up to 100 percent
( ) All the ingredients marked as percent controlled must add up to 100 percent
( ) Scalable is required to size the quantity of the ingredient when the batch size is different
than the formula size.
( ) Scalable is required for Catch Weight ingredients
5. When you select ‘Step’ against the formula field in the formula line, which of the following
changes occur in the formula lines. (Select all that apply)
( ) Quantity field is disabled; any value entered in this field is cleared
( ) Consumption can only be constant
( ) Percent controlled and scalable can be selected
( ) Constant and variable scrap is added after step consumption calculation is performed
© Microsoft Corporation All rights reserved. Page 48
80309A – Process Manufacturing Appendix for Microsoft Dynamics AX 2012 R2
Solutions
Test Your Knowledge
1. What are the production types available in Microsoft Dynamics AX 2012? (Select all that apply)
( ● ) Formula
( ● ) BOM
( ● ) None
( ) Catch Weight
( ● ) Co-product
2. Select the correct statement that applies to a planning item in Microsoft Dynamics AX2012.
( ● ) Planning item is a pseudo item that is used to plan co-products
( ) Planning item is a formula item
( ) A formula version cannot be created for a planning item
( ) Planning item is usually a co-product assigned to the formula
3. Select the correct statement in the context of the formula with a site
( ) You can neither create a site-specific formula nor a general formula in Microsoft Dynamics
AX 2012
( ● ) You can create and configure a general formula for all sites and specific formula for an
individual site.
( ) You can only create a site-specific formula in Microsoft Dynamics AX 2012
( ) Site is a mandatory field while creating the formula version
4. If the Percent controlled or Scalable are checked in the formula version, then which of the
following is true?
( ) All the ingredients marked as percent controlled do not have to add up to 100 percent
( ● ) All the ingredients marked as percent controlled must add up to 100 percent
( ) Scalable is required to size the quantity of the ingredient when the batch size is different
than the formula size.
( ) Scalable is required for Catch Weight ingredients
5. When you select ‘Step’ in the formula field of a formula line, which of the following changes
occur in the formula line. (Select all that apply)
( ● ) Quantity field is disabled; any value entered in this field is cleared
( ● ) Consumption can only be constant
( ) Percent controlled and scalable can be selected
( ● ) Constant and variable scrap is added after step consumption calculation is performed
© Microsoft Corporation All rights reserved. Page 49
80309A – Process Manufacturing Appendix for Microsoft Dynamics AX 2012 R2
CHAPTER 3: BATCH ORDERS
Objectives
The objectives are:
Describe batch order costing and burden.
Explain the prerequisites for formula calculation.
Calculate a cost price and sales price using a formula calculation.
Describe the enhancements in a formula calculation relating to process manufacturing.
Explain the stages of the batch order life cycle.
Explain how batch orders utilize Total Cost Allocation.
Define the setup and report an unplanned co-product and by-product in a batch order.
Explain a rework batch order and the steps to process a rework batch order.
Introduction
The production of a formula item in process manufacturing is tracked through a batch order with a pre-
defined formula size, and typically the quality of the product is homogeneous within the batch. The
formula must contain the ingredients with consumption quantities, the resultant co-products and by-
products optionally together with the formula item. Also, batch order is produced with a specific batch
size and yield.
This module describes batch order costing, the factors that influence it, and the prerequisites for a
formula calculation which is the source for batch order costing.
Additionally, you will learn:
How to calculate a cost price and sales price for formula items and how these prices are
calculated and transferred to an item by performing a formula calculation.
How, through the use of formula calculation enhancements, more accuracy is achieved when
co-products and by-products are generated.
How a cost price and sales price in a batch order and sales order is estimated based on a user-
defined profit setting.
The different forms used to create a batch order.
The steps involved to process a batch order with a different order status.
How to process a batch order using the Manufacturing Execution System.
The configurations and steps involved to report the unplanned co-products and/or by-products
in a batch order.
The steps to process a rework batch order.
© Microsoft Corporation All rights reserved. Page 50
80309A – Process Manufacturing Appendix for Microsoft Dynamics AX 2012 R2
Lab 3.1 - Formula Calculation for Formula Item and transfer
of Cost price and Sales price to the Item
This lab helps you become familiar with the use of Formula Calculation for a formula item and transfer
of cost price and sales price to the item. Use Contoso Foods UK Company (CFU) for this lab.
Scenario
Ellen is the Warehouse Manager at the Contoso Foods UK Company. Ellen asks you to run formula
calculations for the formula item CHKN LEGS T1101, for a quantity of two hundred and fifty kilogram (kg)
Use the costing version Planned Co and transfer the cost and sales price calculated from the 250 kg
formula size.
Challenge Yourself!
1. Run the formula calculation for the formula item CHKN LEGS T1101, with the quantity of 250 kg
for the costing version Std. cost and with a profit-setting Standard and verify the calculation.
2. Transfer the cost price and sales price to the formula item.
Need a Little Help?
1. Select the formula item in the Released products form and select Manage cost tab.
2. Click Item price and then click Calculation.
3. Select the Costing version, Quantity and Profit-setting according to the scenario.
4. Run the Formula calculation and review the prices.
5. Activate the cost price and sales price.
Step by Step
1. On the Navigation Pane, click Product Information management, go to Common, and then click
Released Products.
2. Select the product CHKN LEGS T1101.
3. Click the Manage costs tab.
4. Click the Item Price button.
5. In the Item price form, click Calculation.
6. Click the Costing version arrow and select version Std.cost.
7. Ensure that the value is 1 for the Site.
8. Enter 250 as the value in the CW quantity field.
9. Select the Production order option under the Item procured using field
10. Click OK.
11. In the Item price form, select the record created and then click Summary to view the cost group
breakdown.
12. Note that the Summary calculation inquiry form displays the cost break-up for Matl Cost group.
Close the Summary calculation inquiry form.
13. Highlight the cost price from the Pending prices tab and click Activate button. Highlight the
sales price from the Pending prices tab and click Activate button.
© Microsoft Corporation All rights reserved. Page 51
80309A – Process Manufacturing Appendix for Microsoft Dynamics AX 2012 R2
Formula Calculation Enhancements
Formula calculation enhancements, which are made in the formula calculation, are used to contribute to
the accuracy of batch order costing.
Cost Allocations to a Co-product
Co-products are desirable outputs from process manufacturing that can be sold or reused. Three types
of cost allocations for a co-product include the following:
Total Cost Allocation (TCA)
With this method the entire cost of a batch order is allocated between the co-products and, optionally,
a formula item. The cost allocation percentage is calculated by the system based on the ratio between
the defined cost prices and the quantities of the co-products. This allocation provides a dynamic
calculation that reflects the quantities that are reported during production.
Manual
This enables manual allocation of costs in percentage for the co-products. Compared to the TCA
method, this method facilitates a static distribution of cost between the formula item and the co-
products of the formula item.
None
This method enables no cost allocation to the co-product. If the co-product generated is has thin
margins or is sometimes sold at costs, the cost allocation can be defined as 'None' for such items.
Product information management > Common > Released products > Engineer > Lines > Co-products
button
FIGURE 3.1 COST ALLOCATION FOR CO-PRODUCT
© Microsoft Corporation All rights reserved. Page 52
80309A – Process Manufacturing Appendix for Microsoft Dynamics AX 2012 R2
Burden Costs for By-Products
By-products are generally unavoidable outputs from the batch process that are rarely usable. They are
defined as waste and may need to be disposed of at a cost. The cost contribution can be configured as
follows:
None: There is no burden cost specified to the by-product.
Percent: Select this option if the cost for disposing of the by-product is a percentage, not an amount, of
the total production cost.
Per series: Burden amount applies to the batch order, regardless of the quantity reported. By selecting
the Per series option, you can specify the burden amount for each series of the formula item produced.
Per quantity: Select this option if the burden amount is applied to the cost of the batch order based on
the quantity reported as finished. The burden amount is calculated based on the quantity actually
reported as finished.
When you perform "End" step in the production order, the burden value is calculated automatically and
posted in a consumption journal (Route card or job card) adding to the cost of the batch order.
Product information management > Common > Released products > Engineer > Lines > Co-products
button
FIGURE 3.2 BURDEN DEFINITION FOR BY-PRODUCT
Price Estimation in Batch Order and Sales Order
Cost prices and sales prices are also addressed during estimation of batch orders. When you estimate
the batch order, Microsoft Dynamics AX 2012 performs the following actions:
1. Estimates the cost price of the formula item based on material and labor route consumption. It
includes indirect cost as per costing sheet configuration.
2. Estimates the burden cost on the formula item contributed by the by-products.
3. Estimates the cost price for the co-products defined in the formula, according to the cost
allocation setup.
4. Calculates the sales price of the formula item, based on the defined profit-setting.
© Microsoft Corporation All rights reserved. Page 53
80309A – Process Manufacturing Appendix for Microsoft Dynamics AX 2012 R2
NOTE: When you end the batch order, the realized cost price of the formula item is calculated and
posted.
Batch Order Costing of Planned Co-products and Byproducts
During the estimation of a batch order, the cost price of the formula item and the co-products are
determined according to the setup copied from the formula. Also, when the receipt for the formula item
is performed through the Report as Finished step, co-products and by-products, generated together
with the formula item, are also Reported as Finished. The cost allocation for the co-product adheres to
the setting in the Co-product form of the formula. Similarly, the burden amount posted to the batch
order adheres to the setting for the by-product in the Co-product form. After you estimate the cost
price and sales price of co-products, you can transfer the prices by accessing the Complete formula
calculation form in the formula calculation.
Estimate and Allocate Cost for the Co-product in the Formula
If you select the Total Cost Allocation check box in the formula version, you can select the TCA option
for allocating cost in the Co-products form. Also, after entering the quantities of co-products, you click
the Estimate cost button to calculate the percentage of cost allocation for all co-products. If you click
Allocate cost percentages, the estimated cost percent gets allocated to the co-products. However, with
using TCA the actual cost allocation percentage that gets assigned to the co-products is determined
during the “Ending” process of the batch order based on the total quantity reported as finished.
Inventory and warehouse management > Common > Formula > Co-products button > Estimate cost
FIGURE 3.3 ESTIMATE COST FORM FROM THE FORMULA
© Microsoft Corporation All rights reserved. Page 54
80309A – Process Manufacturing Appendix for Microsoft Dynamics AX 2012 R2
Production control > Common > Production orders > All production orders > Production details button
group > Cost
FIGURE 3.4 CO-PRODUCT COST ALLOCATION FROM THE BATCH ORDER
Entry and Allocation of Costs to Unplanned Co-products and By-
products
Sometimes, a batch order may end up producing unplanned co-products and by-products due to process
deviations or the quality of the ingredients. Microsoft Dynamics AX 2012 can facilitate the entry of these
unplanned receipts in the batch order when the co-product variation check box is activated in the
formula version. Also, when you create the receipt for the unplanned co-products, Microsoft Dynamics
AX 2012 mandates for the entry of the cost allocation manually, unless the TCA method has been
selected.
NOTE: A report titled Batch Cost Estimates and Costing is available in the Production control module
to view the estimated and actual cost in detail for the batch order.
Report Unplanned Co-Products and By-Products in a Batch
Order
In process industries, a batch order is based on either a formula item or a planning item. It also produces
desirable co-products and undesirable by-products. If the co-products and by-products are known while
defining the formula, they are created in the respective form of the formula and the receipt of co-
products and by-products can be done together with a formula item. Sometimes, a batch order
generates a co-product or by-product, due to unforeseen process deviations or the quality of the
ingredients and it must be reported to realize it into inventory. Microsoft Dynamics AX 2012 is flexible so
that it can process these deviations, and planned and unplanned co-products and by-products can be
reported.
Set up to report an unplanned co-product and by-product
If a batch order results in unplanned co-products and by-products, you must select the Allow Co-
product variations check box in the formula version of the respective formula item. By doing this, you
© Microsoft Corporation All rights reserved. Page 55
80309A – Process Manufacturing Appendix for Microsoft Dynamics AX 2012 R2
can create new lines when reporting the unplanned co-products and by-products while posting the
Report as Finished.
Inventory and warehouse management > Common > Formula form > Versions
FIGURE 3.5 CO-PRODUCT VARIATION SETTING IN FORMULA FORM
NOTE: You can specify the cost allocation manually for all the unplanned receipts of co-products by
accessing Co-products form in the respective batch order, or allow the TCA method to automatically
determine the unplanned co-product allocation.
Lab 3.2 – Create Formula using TCA and Process Batch
Order for unplanned quantities
This lab helps you become familiar with the use of TCA Calculation and its use in the reporting of
production, and unplanned production, in a batch order. Use Contoso Foods UK Company (CFU) for this
lab.
Scenario
Emil is the Product Designer at the Contoso Foods UK Company. Emil asks you to make sure that the
formula for the planning item BP-1500, Grade A Primal, is setup for Total Cost Allocation (TCA). Create a
batch order to process the beef primal and post unplanned quantities for co-products.
Challenge Yourself!
1. Set the formula for BP-1500 for TCA and allocate the cost percentages.
2. Create a batch order and report quantities that are different that the estimated quantities.
3. Report quantities against 2 unplanned co-products.
4. Review the cost allocation percentages prior to ‘Ending’ the batch order.
© Microsoft Corporation All rights reserved. Page 56
80309A – Process Manufacturing Appendix for Microsoft Dynamics AX 2012 R2
Need a Little Help?
1. Select the planning item in the Released products form and select Engineering tab.
2. Click the Lines button in the Formula button group.
3. Select the Co-product form and estimate and allocate the cost percentages.
4. Create a batch order for the planning item.
5. Report quantities for the estimated co-products for quantities that are higher and lower than
the estimated quantities.
6. Report quantities for two unplanned co-products.
7. Click the Cost button in the Production details button group.
8. Review the cost allocation percentages prior to ‘Ending’ the batch order.
Step by Step
To configure the formula for the planning item to use TCA, perform the following steps:
1. On the Navigation Pane, click Product Information management, go to Common, and then click
Released Products.
2. Select the product BP-1500.
3. Click the Engineer tab. Click the Lines button in the Formula button group.
4. Click the Co-products option in the header to open the Co-products form.
5. Note that all of the Co-products have a Manual allocation method with a value. Close the form.
6. Click the Total cost allocation selection in the formula version. Click OK.
7. Click the Co-products option in the header to open the Co-products form.
8. Note that the Manual allocation methods have been replaced by TCA.
9. Click the Estimate cost button in the header.
10. The Estimated cost percent has been calculated based on the co-products contribution to the
total based on its Quantity multiplied by the Cost price of each of the co-products. Note that
these percentages are more accurate than the previous manual percentages.
11. Click the Allocate cost percentages button in the header to make these the current allocation
percentages for the co-products in this formula version.
12. Close the Co-product form and make sure the formula version is Approved and Active.
To provide some initial inventory, perform the following steps:
1. On the Navigation Pane, click Inventory and warehouse management, go to Journals, Item
transactions and then click Inventory adjustment.
2. Click the Create new button from the header.
3. Enter the Item number BP-1000 with a Quantity of 1,157.
4. Click Post, OK, and then click Close.
To create and process the batch order for the formula using TCA, perform the following steps:
1. On the Navigation Pane, click Production control, go to Common, and then click All production
orders.
2. Click Batch order from the New button group.
3. Select the Item number BP-1500. The size of the Beef Primal that is going to be processed has a
hanging weight of 1,157 pounds so change the Quantity to 1,157. Click Create
4. With the batch order that was just created selected, click the Estimate button in the Process
button group. Click OK.
5. Click the Start button in the Process button group and click OK.
© Microsoft Corporation All rights reserved. Page 57
80309A – Process Manufacturing Appendix for Microsoft Dynamics AX 2012 R2
6. Reporting production against a batch order can be done incrementally or at the end of the
production run. In this exercise you will report production at the end of the process.
7. Click the Report as finished button in the Process button group. The Report as Finished form
contains all of the co-products and estimated quantities for the batch order. You will now enter
the quantities of the actual production from the table below:
Name Item number Good quantity
Ribeye Steaks BP-2000 18.50
Porterhouse Steaks BP-2100 19.87
Sirloin Steaks BP-2200 24.87
Rib Steaks BP-2300 10.23
T-Bone Steaks BP-2400 16.23
Rump Roast BP-3000 28.74
Rib Roast BP-3100 25.12
Blade Roast BP-3200 42.42
Ground Beef 73% Lean 27% Fat BP-4000 79.24
Ground Chuck 80% Lean 20% Fat BP-4100 115.63
Ground Sirloin 85% Lean 15% Fat BP-4200 110.34
Ground Round 90% Lean 10% Fat BP-4300 55.36
Beef Liver/Organs BP-6000 25.78
Beef Bone/Fat BP-6100 142.46
8. Due to the quality of the beef carcass that was used for this processing run you have some
additional co-products that were produced that were unplanned. Enter the Item number and
the quantity from the table below:
Name Item number Good quantity
Cubed Steak BP-5000 14.27
Stew Beef BP-5100 11.90
9. Click OK to post the production. Click Close after verifying that the production journals posted
properly.
NOTE: In process industries it is rare that the quantities that were estimated will be the same as the
quantities reported as being produced. When that is the case and a TCA allocation method is not used
then each co-product’s allocation percentage may need to be changed to properly account for the
variation in the quantities produced.
10. With the batch order selected, click the Cost button in the Production details button group.
© Microsoft Corporation All rights reserved. Page 58
80309A – Process Manufacturing Appendix for Microsoft Dynamics AX 2012 R2
11. Compare the calculated cost allocation percentages determined by TCA for the reported
quantities.
Item Product name Estimated Original cost Good Calculated cost
number Quantity allocation % Quantity allocation %
BP-2000 Ribeye Steaks 17.36 5.0408 18.50 5.3467
BP-2100 Porterhouse Steaks 21.21 4.9235 19.87 4.5909
BP-2200 Sirloin Steaks 27.00 5.7692 24.87 5.2892
BP-2300 Rib Steaks 11.57 2.3251 10.23 2.0462
BP-2400 T-Bone Steaks 16.39 3.4013 16.23 3.3523
BP-3000 Rump Roast 33.75 6.4225 28.74 5.4436
BP-3100 Rib Roast 24.10 4.5170 25.12 4.6861
BP-3200 Blade Roast 45.32 7.5462 42.42 7.0303
BP-4000 Ground Beef 73% Lean 27% Fat 77.13 10.6919 79.24 10.9330
BP-4100 Ground Chuck 80% Lean 20% Fat 125.34 17.5290 115.63 16.0955
BP-4200 Ground Sirloin 85% Lean 15% Fat 115.70 18.0789 110.34 17.1608
BP-4300 Ground Round 90% Lean 10% Fat 57.85 11.1747 55.36 10.6438
BP-6000 Beef Liver/Organs 27.96 2.5801 25.78 2.3678
BP-5000 Cubed Steak 0.0000 0.0000 14.53 2.7995
BP-5100 Stew Beef 0.0000 0.0000 11.64 2.2142
Rework Batch Order for inventory
A rework order is a type of batch order with a specific purpose to convert the quality of a completed
formula item into a sellable or usable. The costing of a rework batch order is computed using the cost of
the reworked formula item, and any additional materials and rework operations. This batch will include
a formula with only one material line for same item that is being reworked.
This lab helps you become familiar with the use of Rework batch order and its use in repairing inventory.
Use Contoso Foods UK Company (CFU) for this lab.
Scenario: Process of a Rework Batch Order
John, the Warehouse Worker of Contoso Foods UK Company, has found a pallet of 24 pails of Parts
Cleaner that has some damage. John takes the pallet to the production department and notifies Tony,
the Production Manager, of the problem. Tony opens a Rework batch order for the damaged inventory
and notifies Shannon of the rework order.
© Microsoft Corporation All rights reserved. Page 59
80309A – Process Manufacturing Appendix for Microsoft Dynamics AX 2012 R2
Procedure: Process of Rework Batch Order
First, let’s create a Route for the normal processing of this item and also for rework.
1. On the Navigation Pane, click Product information management, go to Common, and then click
Released products.
2. Find and select the Item number, PARTS CLEANER – 7 GL.
3. Click the Engineer tab and click the Route button in the View button group.
4. Click the Create Route button and enter the Description as Pail Packaging, Site as 1, and click
OK.
5. Click New in the Overview grid for the operation lines. Enter the Oper. No. as 10, Operation as
Filler, Run Time as 1.0, Process Qty. as 96, and Route Group as 10.
6. Click the Setup tab and select the Cost categories as follows: Setup as ‘Setup’, Run time as
‘Proce’, and Quantity as ‘Qty’.
7. Click the Approve button in the header to approve the Route version.
8. Click the Activation button to make this the active route.
9. Next, click the Create Route button again, and enter the Description as Rework, Site as 1, and
click OK.
10. Click New in the Overview grid for the operation lines. Enter the Oper. No. as 10.
11. Right-click in the Operation field and select View details. In the Operations form, enter a new
record. Enter the Operation as ‘Manual’ and Name as ‘Manual Rework Assembly’. Click Close.
12. On the Route operation 10, enter the Operation as Manual, Run Time as 1.0, Process Qty. as
24, and Route Group as 10.
13. Click the Setup tab and select the Cost categories as follows: Setup as ‘Setup’, Run time as
‘Proce’, and Quantity as ‘Qty’.
14. Click the Approve button in the header to approve the Route version.
15. Do not activate this route.
To process a rework batch order, follow these steps:
1. On the Navigation Pane, click Production control, go to Common, and then click All production
orders.
2. Click the Batch order button in the New button group on the Production order tab.
FIGURE 3.6 CREATE BATCH ORDER FORM
© Microsoft Corporation All rights reserved. Page 60
80309A – Process Manufacturing Appendix for Microsoft Dynamics AX 2012 R2
3. Select the item, PARTS CLEANER - 7 GL, from the drop-down list, select the Rework batch option
and close the Infolog message that indicates "Inventory has to be manually reserved after
estimation and prior to starting the order."
4. Enter the quantity to be reworked, 24, and then click Create.
5. Find and click the record with the Rework Batch Order for the item. Click the Route button in
the Production details button group. This form should be empty.
6. Click the Functions button and select Copy.
7. Under the Copy from field group select the Base data option.
8. Rework routes are typically setup as either being generic across many products or very specific
to a product. The rework route is usually approved, but just not active for any product since that
would not be the normal routing used for the production of that item. In this example, we have
a specific rework route for this item. Select the Item Number, PARTS CLEANER – 7 GL, which is
being reworked. This will display all of the approved routes for the item. Select the Route
number for the ‘Manual Rework Assembly’. Click OK.
9. Change the Run time or Quantity to reflect the estimated duration the rework should take (if
needed). Close the Route form.
10. Click the Estimate button in the Process button group on the Production order tab. Click OK.
11. Click the Formula button in the Production details button group.
12. Click the Quantity tab and note that the quantity of the ingredient item is the same as the
quantity and item being produced. This is the quantity that will be produced by this rework
batch order. Since the consumption and production quantities are the same there is no impact
to Master Planning.
13. Click the Inventory option in the Formula lines-batch form and select Reservation. Select the
item dimensions (if needed) for the item being reserved.
14. Find and click the record with the Batch number of the item that is being reworked and click the
Reserve line in such a way that the quantity of that batch will be reserved for this rework batch
order. Close the Reservation form.
15. Close the Formula Lines form.
16. Click the Start button in the Production order tab. Click the General tab and make sure "Post
route card now" and "Post picking list now" are unselected. Enter "Always" as the Automatic
Route consumption and enter "Always" as the Automatic BOM consumption and verify that the
"Complete picking list journal" is selected. Click OK.
17. Click the View tab and click the Picking List button in the Journals button group. Click the Lines
button. This is where you enter the lines for additional materials required to complete the
repackaging of the item. Since there were only 7 pails on the pallet that actually needed to be
repackaged enter the quantity for the pail, lid and label that would be needed to complete the
rework. The Production journal lines should be as shown below:
Item number Proposed Consumption quantity
PARTS CLEANER – 7 GL 24 24
PAIL – 7 GL OH 7
PAIL – LID OH 7
PARTS CLEANER LABEL 7
18. Click the Post button. Click OK. Click Close on the Infolog message. Close the Production journal
lines form and close the Production journal form.
© Microsoft Corporation All rights reserved. Page 61
80309A – Process Manufacturing Appendix for Microsoft Dynamics AX 2012 R2
19. Click the Route Card button in the Journals button group. Click the Lines button. This is where
you enter the actual time to complete the packaging.
20. Enter the hours to complete the operation. Enter the hours as 0.4 with the quantity of 24. Select
the Operation complete check box. Make sure the BOM consumption and Production report as
finished check boxes are cleared.
21. Click the Post button. Click OK.
22. Click Close on the Infolog message. Close the Production journal lines form and close the
Production journal form.
23. Click the Production order tab and click the Report as finished button in the Process button
group.
24. The final step is to report what was actually produced. The general practice is that if the
contents has not been disturbed and only the packaging has been replaced then the reworked
production could be reported under the same batch number as the original production.
However, if it is possible that the contents could have been contaminated in any way during the
rework then that quantity is usually reported under a new batch number.
25. In this example, 7 pails were opened and poured into new pails and new lids applied. 17 pails of
the original 24 could be reported under the original batch number and the 7 new pails would
receive a new batch number. That batch number could either be the same as the original with
some modification (e.g. a suffix) or it could receive a newly generated batch number by using
registration.
26. In this example, change the Good quantity from 24 to 17 and select the Batch number of the
original packaging. Clear the End job selection and click OK. Click Close.
27. Reopen the Report as finished form and notice that the Good quantity is now showing the 7
remainder. Click the Inventory button and select Registration. Click Auto-create and Post all
button. Note the Batch number. This is the Batch number that would be applied to the 7 pails
which were repackaged.
28. On the Navigation Pane, click Inventory and warehouse management, go to Common, and then
click On-hand inventory. Click OK. Make sure the Dimension display includes Batch number.
29. Select the Batch number record for the PARTS CLEANER – 7 GL that has the quantity of 7.
30. Click the Trace button in the Batch tracking button group. Make sure the Batch number
dimension is selected. Click OK.
31. Click the Setup tab and change the Forward or Backward selection to Backward.
32. Click the Tree tab and expand the results. Notice that the new batch for the repackaged item
contains the original batch number for the item. Close the
33. Select the original Batch number record for the PARTS CLEANER – 7 GL.
34. Click the Trace button in the Batch tracking button group. Make sure the Batch number
dimension is selected. Click OK.
35. Expand the node in the tree for “Production line”.
36. Note that the original batch number was used to produce 17 of the same batch number and 7 of
the new batch number. This will facilitate the capability to recall only the 7 of the new batch
number of 7 if something went wrong during the repackaging, or to recall all of the original
batch number (and the new batch number as well) if something went wrong with the original
blending or packaging of the item.
© Microsoft Corporation All rights reserved. Page 62
80309A – Process Manufacturing Appendix for Microsoft Dynamics AX 2012 R2
Summary
This module describes the batch order costing process and the prerequisite setups that are required to
run the formula calculation. The module also describes different forms to access the formula calculation
and how the outcome of the formula calculation can be reviewed. An explanation for the formula
calculation enhancements and price estimation in a batch order and sales order are also provided in this
module.
Additionally, the module describes the various stages in the batch order life cycle. A demonstration
showed how to process a batch order using the Manufacturing Execution System and how to process
the unplanned receipts of a co-product and by-product. The module concludes with the steps required
to process a rework batch order.
Key points in this module include the following:
Calculating cost price and sales price for formula items by performing formula calculation.
Using Total Cost Allocation to dynamic cost assignment to co-products
Reworking of the batch order.
© Microsoft Corporation All rights reserved. Page 63
80309A – Process Manufacturing Appendix for Microsoft Dynamics AX 2012 R2
Test Your Knowledge
1. Which of the following allocations do not apply to a co-product?
( ) TCA
( ) Manual
( ) Percent
( ) Prorata
2. In the context of batch order costing, which of the following statements are correct? (Select all
that apply)
( ) Production cost is allocated completely between the co-products for the batch order of a
planning item
( ) Production cost is not allocated to the co-products in the formula
( ) Production cost is allocated to the by-products in the formula
( ) Production cost is allocated completely between the co-products for the batch order of a
formula item
3. Total Cost Allocation is only used in setting up co-product cost allocations in formulas.
( ) True
( ) False
4. In the context of Total Cost Allocation, which of the following statements are correct? (Select all
that apply)
( ) Cost allocation percentages can be calculated during formula maintenance.
( ) Cost allocation percentages are based on quantity and cost price of the co-product.
( ) Once the cost allocations are calculated in the formula they are not changed at any time in
the batch order.
( ) Cost allocations on the batch order are dependent only to the quantity of the co-product in
its relation to the quantities of other co-products.
5. Select the correct statements in the context of the rework batch order. (Select all that apply)
( ) You can rework a finished formula item.
( ) You can rework a finished co-product item.
( ) You have to manually reserve the inventory of the item for the rework batch order.
( ) Rework routes are automatically selected since the batch order has the Rework batch
selected.
( ) The finished formula item can be reported into its original batch number or a new batch
number at completion of the rework batch order.
© Microsoft Corporation All rights reserved. Page 64
80309A – Process Manufacturing Appendix for Microsoft Dynamics AX 2012 R2
Solutions
Test Your Knowledge
1. Which of the following allocations do not apply to a co-product?
( ) TCA
( ) Manual
( ) Percent
( ● ) Prorata
2. In the context of batch order costing, which of the following statements are correct? (Select all
that apply)
( ● ) Production cost is allocated completely between the co-products for the batch order of a
planning item
( ) Production cost is not allocated to the co-products in the formula
( ) Production cost is allocated to the by-products in the formula
( ) Production cost is allocated completely between the co-products for the batch order of a
formula item
3. Total Cost Allocation is only used in setting up co-product cost allocations in formulas.
( ) True
( ● ) False
4. In the context of Total Cost Allocation, which of the following statements are correct? (Select all
that apply)
( ● ) Cost allocation percentages can be calculated during formula maintenance.
( ● ) Cost allocation percentages are based on quantity and cost price of the co-product.
( ) Once the cost allocations are calculated in the formula they are not changed at any time in
the batch order.
( ) Cost allocations on the batch order are dependent only to the quantity of the co-product in
its relation to the quantities of other co-products.
5. Select the correct statements in the context of the rework batch order. (Select all that apply)
( ● ) You can rework a finished formula item.
( ) You can rework a finished co-product item.
( ● ) You have to manually reserve the inventory of the item for the rework batch order.
( ) Rework routes are automatically selected since the batch order has the Rework batch
selected.
( ● ) The finished formula item can be reported into its original batch number or a new batch
number at completion of the rework batch order.
© Microsoft Corporation All rights reserved. Page 65
80309A – Process Manufacturing Appendix for Microsoft Dynamics AX 2012 R2
CHAPTER 4: MASTER PLANNING
Objectives
The objectives are:
Define the process manufacturing functionalities adhering to master planning.
Explain multisite planning and its prerequisites.
Perform Master Planning across the sites within a legal entity.
Define co-products and their prerequisites for planning.
Plan co-products using a planning item.
Plan co-products with a formula item.
Introduction
This module explains multisite planning with necessary setups and demonstrates the planning of
formula items across multiple sites within a legal entity. This module also explains the multi-company
planning with its prerequisites and demonstrates the planning of formula items across the legal entities
related to each other. Additionally, it covers the planning of co-products using planning item and
formula item a demonstration for each scenario.
Master Planning Specific to Process Manufacturing
Process manufacturing in Microsoft Dynamics AX 2012 considers the following functionalities during
master planning:
FEFO date-controlled items with customer sellable days
Net requirement calculation based on the batch disposition code
Containerized packaging functionality to optimize the production between the bulk and packed
orders
Yield specified in the formula (It is considered for the estimation and net requirement
calculation for the dependent materials.)
© Microsoft Corporation All rights reserved. Page 66
80309A – Process Manufacturing Appendix for Microsoft Dynamics AX 2012 R2
To use these functionalities in the master planning, one or more of the following setups are compulsory.
You must select Consider shelf life check box in the respective master plan to consider the shelf
life. To activate this, go to Master planning, go to Setup, click Plans and then click Master plans.
This is required when performing planning of items with limited shelf life.
FIGURE 4.1 SHELF LIFE SETUP IN MASTER PLANS FORM
The Item model group must contain the selection of any one of the following:
o FEFO date-controlled, for the shelf life items with pick criteria Expiration date / Best
Before date. This determines which of the shelf life dates will be used for planning.
o Same batch selection with/without Consolidate requirement. This is used in conjunction
with a coverage plan by dimension on the batch dimension for planning items that are
usually required to be supplied from the same batch for a sales order. (This does not
require the Consider shelf life setting on the master plan.)
You must define the applicable customer sellable days for the relevant customers and items that
have been defined as shelf life items.
NOTE: To learn more about shelf life planning in the master planning scenario, refer to the modules "Lot
and Batch Control".
© Microsoft Corporation All rights reserved. Page 67
80309A – Process Manufacturing Appendix for Microsoft Dynamics AX 2012 R2
Lab 4.1 - Multisite Master Planning in Process Manufacturing
This lab helps you become familiar with the use of master planning across sites. Use Contoso Foods
(CFU) for this lab.
Scenario
Contoso Foods UK (CFU) has two sites. At Site 2, which is in the northern suburbs of the UK, where raw
chickens are processed and disassembled into various parts for later production. Those chicken parts are
stored at the facility at Site 2 and are transferred in full container quantities to the cold storage
warehouse at Site 1, the cooking and packaging facility for Contoso Foods. Eduardo is the production
planner for CFU Company. He has been asked to set up the multisite functionality to initiate planned
transfer orders and batch orders for the product, CH-1000, a frozen chicken breast dinner carton.
Site 1
Warehouse 10 - Main
CH-1000 Frozen Chicken
Breast Dinner
Warehouse 14 – Cold storage
Vegetables, Potatoes, Aluminum Platter,
CH-2100 Chicken Breast
Carton
Site 2
Warehouse 22 - FG
CH-2100 Chicken Breast CH-2200 Chicken Wing
CH-2300 Chicken Thigh CH-2400 Chicken Drumstick
Warehouse 20 - RM
CH-3000 – Whole Chicken
© Microsoft Corporation All rights reserved. Page 68
80309A – Process Manufacturing Appendix for Microsoft Dynamics AX 2012 R2
Challenge Yourself!
1. Setup Item coverage of the Chicken Breast as Planned Transfer order.
2. Create Sales order for the item at Site 1.
3. Run the Master scheduling.
4. Firm the batch orders and transfer order.
5. Process the batch orders and transfer orders for the various products to fulfill the demand.
Need a Little Help?
1. Setup Item coverage of CH-2100 at Site 1 as Planned Transfer order.
2. Create a Sales order for a quantity of 50 of CH-1000 at Warehouse 10 at Site 1.
3. Run the Master scheduling.
4. Firm the batch orders and transfer order.
5. Process the batch order at Site 2 until the end.
6. Process the transfer order, to transfer the stock from the site 2 to site 1 to fulfill the production
demand.
7. Process the batch order at Site 1 until the end to fulfill the sales order demand.
Step by Step
1. On the Navigation Pane, click Product information management, go to Common, and then click
Released products.
2. Find and click the record with the Item number as CH-2100. Click the Plan Action tab and select
Item Coverage button.
3. Press Ctrl + N to create a new item coverage record. Enter the Site as 1, and Warehouse as 14.
4. Click the General tab, select the Change Planned Order Type check box and enter the Planned
order type as Transfer. Enter the Main Warehouse as 22. Close the Item Coverage form.
5. While still on the Item number, CH-2100, select Site specific order settings button.
6. For the record for Site 1, click the Inventory tab. Select the Override selection and enter the
Min. order quantity as 1,000. Close the form.
7. On the Navigation pane, click Sales and marketing or Accounts receivable, go to Common, click
Sales orders and then click All sales orders.
8. Click Sales order button in the New button group, select the Customer account as CFU- 000001
and then click OK.
9. In Sales order lines, select the item as CH-1000 in Item number field.
10. Enter the Quantity as 10. The Site should default to 1 and the Warehouse should default to 10.
(Verified on the Product tab in the Line details FastTab.) Close the Sales order form.
11. On the Navigation Pane, click Master planning, go to Periodic, and click Master Scheduling.
12. Select the Master plan as MasterPlan and then click OK.
13. Close the Infolog that indicates that "Item coverage is updated".
14. Go to Common, and click Planned orders.
15. There should be 4 planned orders.
a. There should be one Planned Batch Order for 10 of CH-1000 to satisfy the sales order
demand.
b. There should be one Planned Transfer Order for 1,000 of CH-2100 to transfer the
chicken breasts from Site 2 to Site 1 to satisfy the Formula line demand of the planned
batch order for CH-1000.
© Microsoft Corporation All rights reserved. Page 69
80309A – Process Manufacturing Appendix for Microsoft Dynamics AX 2012 R2
c. There should be one Planned Batch Order for 500 of CH-2000 Planning Item at Site 2 to
disassemble the whole chicken into the various parts, specifically the CH-2100 to satisfy
the Transfer order requirement from Site 1.
d. Finally, there should be one Planned Purchase Order for 500 of CH-3000, Whole
Chicken, to satisfy the Formula line demand of the planned batch order that will do the
disassembly.
NOTE: You can firm these planned orders and then process them in reverse order (Purchase order at
Site 2, Batch order at Site 2, Transfer order from Site 2 to Site 1, Batch order and Sales order at Site 1) to
see that the process works.
Co-product Planning and Production
Process manufacturing generates co-products in batch order processing. Co-products are products that
are manufactured together or sequentially with a formula item because of product or process
similarities. They can be sold or reused in subsequent processes. For example, the manufacturing
process of sugar from sugarcane also yields molasses as a co-product, in the crystallization stage.
Co-product is an additional output of a formula item and it can be produced from one or several
approved formulas. You can identify and create co-products in Microsoft Dynamics AX2012 to meet the
following requirements.
Items that are identified as co-products are usually produced together with other co-products or
with a formula item. These items will have a production type Co-product.
Co-products are outputs that are sellable or are used in further processing. Outputs that are not
sellable or reusable are often classified as by-products.
Microsoft Dynamics AX 2012 supports different planning methods that can be used appropriately to
synchronize with the delivery schedule of formula items. If the formula has only co-products, then the
planning and production of co-products can be configured by defining the planning item as the planning
formula.
If the formula has product and co-products a formula item is set. Here, the co-products are additional
reusable products, which share a portion of the cost with the formula item.
Planning Item
Some processes produce only co-products without producing any primary formula items. As a result, the
production cost needs to be allocated only between the co-products generated. Microsoft Dynamics AX
2012 addresses this through a planning item, a pseudo item to retain the formula lines, co-products and
by-products in the respective forms.
© Microsoft Corporation All rights reserved. Page 70
80309A – Process Manufacturing Appendix for Microsoft Dynamics AX 2012 R2
Product information management > Common > Released Products > Edit tab
FIGURE 4.2 PRODUCTION TYPE OF PLANNING ITEM IN RELEASED PRODUCTS FORM
When there is no primary output for a formula, you allocate the production costs completely between
the co-products produced from it. You perform this by either allocating the percentages manually or by
using Total Cost Allocation (TCA). If you choose to perform the allocations dynamically using TCA you
select the Total Cost Allocation (TCA) check box in the formula version of the planning item and then
select each of the co-products allocation methods as either TCA or None.
NOTE: Cost distributed between the co-products should aggregate to 100 percent for a Planning Item
formula.
Planning Formula
You use the planning formula to identify which planning item or formula item should be the default
formula for planning the co-product. The planning formula drop down is limited to formula items and
planning items that will be used for producing the co-product. This is available to all items of the
production type Co-products. By-products do not use a planning formula as they are not planned.
You can specify the planning formula for the relevant co-product at the released product level, and this
will generate a planned order for either the planning item or formula item to produce the co-product. If
there is no default formula item or planning item that can be associated with the co-product you can
identify the planning formula later in the Planned order form for the co-product demand. This is
common for co-products that can be produced from a variety of different formulas.
© Microsoft Corporation All rights reserved. Page 71
80309A – Process Manufacturing Appendix for Microsoft Dynamics AX 2012 R2
Product information management > Common > Released Products > Edit tab
FIGURE 4.3 PLANNING FORMULA REFERENCE IN RELEASED PRODUCTS FORM
NOTE: When you define the product type as Co-product at the released product level, it activates the
Planning formula field. You can select either a Formula item or Planning item for this field; however,
there is no validation that the co-product is actually an output in any formula version of the items in the
drop down.
Planning Co-Products Using Planning Item
Within some process manufacturing, the primary output of a formula is the co-product, without any
primary formula product. To manage this, Microsoft Dynamics AX 2012 processes the configuration of a
special production type called the Planning item. The planning item is a pseudo item that is created
when the outputs of its formula are only co-products and optionally, by-products.
When the demand is created for the co-products, a batch order is generated for the planning item and
co-products are only reported as finished for the batch order. You can view the net requirements from
the Planned orders form which shows the planned batch order together with the pegging sales demand.
© Microsoft Corporation All rights reserved. Page 72
80309A – Process Manufacturing Appendix for Microsoft Dynamics AX 2012 R2
Lab 4.2 - Planning of Co-products with Planning Item
This lab is to help you become familiar with planning and production of co-products with a planning
item. Use Contoso Food UK (CFU) for this lab.
Scenario
The Contoso Food UK has been offer an opportunity to purchase Beef Short Loins that are Angus quality.
You are the production planner and are ask to plan to produce co-products from this specialty cut of
beef using a planning item.
Challenge Yourself!
1. Create a planning item for the Short Loin with a formula for Angus co-products.
2. Associate the co-products with the new planning item.
3. Run the master scheduling.
4. Process the purchase order for the Short Loin and process the batch order for the planning item.
5. Review the inventory of co-products.
Need a Little Help?
1. Configure the item BP-1600, Angus Short Loin, by setting the production type as Planning item.
2. Create a formula version for the planning item and attach the co-products, BP-2101, BP-2401,
and BP-4200 in the formula version.
3. Refer the planning formula for the respective Angus co-products.
4. Create the sales demand for one of the Angus the co-products and run the master planning.
5. In the Planned orders form firm the planned batch order for the BP-1600 planning item and the
planned purchase order for BP-1010.
6. Process the batch order for the planning item.
7. Review the inventory in On-hand form.
Step by Step
1. On the Navigation Pane, go to Product information management, click Released products and
select the item BP-1600, ANGUS Short Loin.
2. Double-click the item number, go to Engineer FastTab and select the Production type as
‘Planning item’.
3. Select the item BP-2101 Porterhouse Steaks ANGUS, double-click the item number, go to
Engineer FastTab, select the Production type as ‘Co-Product’, and select the Planning formula
as ‘BP-1600’.
4. Select the item BP-2401 T-Bone Steaks ANGUS, double-click the item number, go to Engineer
FastTab, select the Production type as ‘Co-Product’, and select the Planning formula as ‘BP-
1600’.
5. Select the item BP-1600 ANGUS Short Loin, click the Engineer tab, and click the Lines button in
the Formula button group.
6. Click Create formula and enter the Description as ‘ANGUS Short Loin’ for Site 1 and click OK.
© Microsoft Corporation All rights reserved. Page 73
80309A – Process Manufacturing Appendix for Microsoft Dynamics AX 2012 R2
7. Enter the Formula size as 120 Lbs, Formula multiple as 120 Lbs, and select the Co-product
variations checkbox.
8. In the Lines section (lower portion of form) add the ingredient Item number, BP-1010, from
Warehouse 10 for a Quantity of 160 Lbs.
9. Click the Co-products button from the header.
10. Click New and add the co-product, BP-2101 Porterhouse Steaks ANGUS for Warehouse 10, for a
Quantity of 25. Change the Cost allocation method to Manual with a Cost allocation percent of
30.
11. Click New and add the co-product, BP-2401 T-Bone Steaks ANGUS for Warehouse 10, for a
Quantity of 20. Change the Cost allocation method to Manual with a Cost allocation percent of
20.
12. Since there will be other beef material not suitable for steaks the remainder will be ground. Click
New and add the co-product, BP-4200 Ground Sirloin 85% Lean for Warehouse 10, for a
Quantity of 75. Change the Cost allocation method to Manual with a Cost allocation percent of
50.
13. Click Approve, click the Approved by arrow and select the employee number of the person
and/or group to approve the formula version.
14. Select Approve formula check box to approve the formula.
15. Click OK.
16. Click Activation to activate the formula version.
17. Close the Formula line form.
18. On the Navigation Pane, click Sales and marketing or Accounts receivable, go to Common, click
Sales orders, select All sales orders form.
19. Click the Sales order button, select CFU-000001 as the Customer account and then click OK. In
sales order lines select the item BP-2101 enter the Quantity as 40. Close the Sales order lines
form.
20. On the Navigation pane, go to Master planning, go to periodic, click Master scheduling and
select the Master plan. Click OK. Close the Infolog.
21. Verify the planned order for planning item BP-1600 in Planned orders form. Click Firm to firm
the planned batch order for the planning item.
22. Verify the planned order for ingredient BP-1010. Click firm to firm the planned purchase order.
Click OK.
23. On the Navigation Pane, click Procurement and sourcing, go to Common, and click All purchase
orders.
24. Select the Purchase order for BP-1010, click the Purchase tab and select the Confirm button in
the Generate button group.
25. Click the Receive tab and click the Product receipt button in the Generate button group. Enter a
product receipt number and click OK.
26. On the Navigation Pane, click Production Control, go to Common, and click All production
orders.
27. Select the Batch order for the Planning item BP-1600, and click the Start button in the Process
button group. Click OK and click Close.
28. Click the Report as Finished button in the Process button group.
NOTE: The Planning item does not appear in the Report as finished form because a planning item is
only a pseudo item that is used to plan and group co-products.
© Microsoft Corporation All rights reserved. Page 74
80309A – Process Manufacturing Appendix for Microsoft Dynamics AX 2012 R2
29. For Item number BP-2101 enter a Good quantity of 40. For Item number BP-2401 enter a Good
quantity of 31.5. For Item number BP-4200 enter a Good quantity of 105.
30. Add a new co-product for Item number BP-4100 and enter a Good quantity of 16. Click OK and
click Close.
31. On the Navigation Pane, go to Product information management, go to Common, click
Released products, and select the item BP-2101.
32. Go to Manage inventory tab, click On-hand inventory button to verify the inventory of the co-
product.
NOTE: Item number BP-4200 did not have BP-1600 referenced as its Planning formula, but that
doesn’t prevent that planning item’s formula from having that item as an output. Also, any demand
for BP-4200 would not necessarily create a planned batch order for its Planning formula since there
was a quantity of BP-4200 being produced by a batch order.
Planning Co-Products with Formula Item
Sometimes in process manufacturing, for example, food & beverage, pharmaceutical industries and so
on, co-products are produced together with the primary formula item and are sold at a price.
Sometimes, due to continuing demand from the customer, it becomes essential to plan the co-product
with the formula item. For example, in orange juice production, the oil derived from the orange peels is
a co-product and can be sold in the market with the primary product, orange juice. Besides orange juice
(primary product) fulfilling the demand in the consumer market, orange oil (co-product) fulfills the
demand in the industrial markets.
Lab 4.3 - Planning of Co-products with Formula Item
This lab is to help you become familiar with planning and production of co-products with formula item.
Use Contoso Foods UK (CFU) for this lab.
Scenario
Contoso Foods receives a sales demand of 50 Lbs of M4001 - Orange Oil, a co-product generated from
the batch processing of orange peels in the manufacturer of orange juice. You are asked to add this co-
product to a formula so that it will be regularly produced.
Challenge Yourself!
1. Create a sales order for 50 Lbs of M4001 – Orange Oil.
2. Run the master scheduling.
3. Edit the planned order to select the planning formula and firm it.
4. Process the batch order for the formula item.
5. Review the inventory of the formula item and co-products.
© Microsoft Corporation All rights reserved. Page 75
80309A – Process Manufacturing Appendix for Microsoft Dynamics AX 2012 R2
Need a Little Help?
1. Create a formula version for the P2001 Orange Juice – Pulp and attach the co-product in the
formula version.
2. Create the sales demand for the co-product and perform master scheduling.
3. In the Planned orders form, edit the planned order to select the planning formula and firm it.
4. Process the batch order for the formula item.
5. Review the inventory in On-hand form.
Step by Step
1. On the Navigation Pane, go to Product information management, go to Common, click
Released products and select the Item number M4001, Orange Oil.
2. Click Edit and in the Engineer FastTab notice that the Production type is Co-product. Close the
form.
3. Select the Item number P2001, Orange Juice – Pulp.
4. Click the Engineer tab and click the Lines button in the Formula button group.
5. Click the Co-products button. Click New. Add the Item number M4001 for Warehouse 10 with a
Quantity of 0.2000 Lbs. Click Close. Make sure the Formula version is still Approve and Active.
6. On the Navigation Pane, click Sales and marketing or Accounts receivable, go to Common, click
the Sales order, and select All sales orders form.
7. Click the Sales order button in the New button group. Select CFU-000002 as the Customer
account and then click OK. In sales order lines select the Item number M4001, Product name,
Orange Oil and enter the Quantity as 50 Lbs. Close the Sales order lines form.
8. On the Navigation Pane, go to Master planning, go to Periodic, click Master scheduling and
select MasterPlan as the Master plan. Click OK. Close the Infolog.
9. Select Planned orders from Common. Verify the planned batch order for Co-product M4001,
Orange Oil, in the Planned orders form.
NOTE: Planned batch orders are usually created for the Planning Item or the Formula Item that is
referenced as the Co-product’s Planning formula. When the Planning formula is missing from the
Co-product definition, then a planned batch order is created for the Co-product that cannot be
Firmed by normal means. Usually, the Plan planning formulas button would be enabled for planned
batch orders for Co-products that do not have a Planning formula defined. However, a code defect is
preventing the button from being enabled. This forces the user to edit the planned order to select any
planning formula for the order and then use the Plan planning formulas button to select the correct
planning formula for the order.
10. Click the Edit button in the Maintain button group.
11. From the General FastTab, select the Planning formula as P2001. Close the Form.
12. Click Plan planning formulas.
13. From this form, you would select the Planning formula from the drop down that you wish to use
for this selected planned order. This form provides visibility to the ingredients (formula lines)
and the other co-products that might be produced by this formula version. The Quantity being
© Microsoft Corporation All rights reserved. Page 76
80309A – Process Manufacturing Appendix for Microsoft Dynamics AX 2012 R2
produced may also be changed in this form. Select the Planning formula as P2001. Click the
Firm button.
NOTE: To avoid having to use the Plan planning formulas method to firm the planned order, make
sure the co-product has a Planning formula reference if there is a default planning formula (formula
item or planning item) which is usually used to produce this co-product). Planning formula
references are left blank on co-products where there is no default formula that would be used to
produce the co-product.
14. After the planned order has been firmed with the proper planning formula, any dependent
demand for the ingredients will be represented by planned purchase orders (or production
orders for manufactured intermediate products). Select the 3 planned purchase orders and click
the Firm button.
15. On the Navigation Pane, click Procurement and sourcing, go to Common, and click All purchase
orders.
16. Select the purchase order that has the 3 items; M2001, P1002, and M3000.
17. Click the Purchase tab, and click the Confirm button in the Generate button group.
18. Click the Receive tab, and click the Product receipt button in the Generate button group.
19. Enter a product receipt number and click OK.
20. On the Navigation Pane, click Production Control, go to Common, and click All production
orders.
21. Select the batch order for Formula item P2001, Orange Juice – Pulp, and click Start button. Click
OK. This will automatically post the picking list of the ingredients. Close the dialog.
22. With the Batch order selected, click Report as finished button in the Process button group.
23. With the Good quantities defaulted for P2001, M4000, and M4001, click OK.
24. On the Navigation Pane, go to Product information management, go to Common, click
Released products, and select the Item number M4001, Orange Oil.
25. Click the Manage inventory tab, and click the On-hand inventory to verify the inventory of the
co-product. Close the On-hand form.
26. Select the Item number P2001, Orange Juice – Pulp.
27. Click the On-hand inventory button to verify the inventory of the formula item.
Summary
This module describes the master planning functionalities specific to process manufacturing. It also
describes the setups together with a demonstration on multisite planning in a process manufacturing
scenario. In addition, it explains co-products planning.
The key points in this module include the following:
Prerequisite setups for performing Multisite planning and generating planning output across the
sites.
Co-product planning using a planning item.
Co-product planning using a formula item.
© Microsoft Corporation All rights reserved. Page 77
80309A – Process Manufacturing Appendix for Microsoft Dynamics AX 2012 R2
Test Your Knowledge
1. The settings that impact master scheduling in a multisite environment are: (Select all that apply)
( ) Item coverage
( ) Site specific Formula and routes
( ) Item group and Item model group
( ) Flushing principle
2. With multi-site planning, co-products are not planned properly.
( ) True
( ) False
3. What are the pre-requisites for co-product planning? (Select all that apply)
( ) Planning item
( ) Planning formula
( ) Formula
( ) Planned order
4. In the context of co-product planning in Microsoft Dynamics AX2012, co-products can be?
(Select all that apply)
( ) Planned independently without configuring planning item
( ) Planned independently by configuring planning item
( ) Planned together with production of formula item
( ) Planned together with formula item and planning item
5. What types of items can be Planning formulas? (Select all that apply)
( ) BOM item
( ) Planning item
( ) Formula item
( ) Co-product
© Microsoft Corporation All rights reserved. Page 78
80309A – Process Manufacturing Appendix for Microsoft Dynamics AX 2012 R2
Solutions
Test Your Knowledge
1. The settings that impact master scheduling in a multisite environment are: (Select all that apply)
( ● ) Item coverage
( ● ) Site specific Formula and routes
( ) Item group and Item model group
( ) Flushing principle
2. With multi-site planning, co-products are not planned properly.
( ) True
( ● ) False
3. What are the pre-requisites for co-product planning? (Select all that apply)
( ) Planning item
( ● ) Planning formula
( ) Formula
( ) Planned order
4. In the context of co-product planning in Microsoft Dynamics AX2012, co-products can be?
(Select all that apply)
( ) Planned independently without configuring planning item
( ● ) Planned independently by configuring planning item
( ● ) Planned together with production of formula item
( ) Planned together with formula item and planning item
5. What types of items can be Planning formulas? (Select all that apply)
( ) BOM item
( ● ) Planning item
( ● ) Formula item
( ) Co-product
© Microsoft Corporation All rights reserved. Page 79
80309A – Process Manufacturing Appendix for Microsoft Dynamics AX 2012 R2
CHAPTER 5: CONTAINERIZED PACKAGING
Objectives
The objectives are:
Explain the purpose and benefits of containerized packaging.
Create bulk item conversion.
Modify formula for the packed product with reference to bulk item.
Firm and consolidate the planned orders associated to a bulk item and packed products in the
Planned orders form.
Process the bulk and packed orders and review the inventory.
Add and remove the bulk or packed orders in the Consolidated batch orders form.
Introduction
This module describes the features of containerized packaging functionality in Microsoft Dynamics® AX
2012. It is specific to process manufacturing and applicable to formula items. The functionality involves
the creation of records in the Consolidated batch orders form, which links the production of the bulk
formula products to the production of the packed formula products.
Containerized Packaging
Process manufacturing, for example processing, chemical, and pharmaceutical companies, produce and
hold bulk items for quality inspection. After quality approval, the inventory of the bulk items is
transferred to a temporary storage tank or dispensed directly from that mixing vessel into different pack
sizes and dispatched to stock, and ultimately to the customers. The packaging is designed into different
size containers or into containers with different labels according to the customer's requirements. By
grouping the bulk and packed orders together, the total bulk produced and consumed can be calculated
and the total yield for the process can also be determined.
Containerized packaging is designed to group and process related batch orders together through a
consolidated batch order. It involves identifying and creating bulk and packed formula items separately.
Packed products are created to identify and track the availability of the bulk item that is stored in
different pack sizes in the inventory. The formula for the packed product contains the bulk item as the
main ingredient together with packaging and labeling materials.
Containerized packaging is designed to help batch process manufacturers to produce more economical
batch sizes, reduce the inventory of the bulk or packed formula items and achieve greater processing
plant yields. It also allows manufacturers the facility to create faster moving packages or address last
minute demand from left over bulk material by manually adding new pack orders to existing
consolidated orders.
© Microsoft Corporation All rights reserved. Page 80
80309A – Process Manufacturing Appendix for Microsoft Dynamics AX 2012 R2
Purpose of Containerized Packaging
Containerized packaging is designed to help processing manufacturers that have a common material
that results in multiple outputs, such as in poultry, meat and food processing. For example, products
such as pasteurized milk and paint mixing, can sometimes be blended or mixed in large vessels, and then
they are bottled or packed in different container sizes and labeled across several different brands.
Containerized packaging helps the planner select the optimal packed orders based on the input
attributes and the desired mix of packaged items based on demand and costs. Although the bulk or
blended formula item is normally produced before the packaging operations are performed, this feature
also supports phantom bulk production where there might not be a separate batch order for the bulk
item. When you define bulk item as Phantom in the formula line of packed orders, the consolidated
batch order is directly linked to the packed orders. Containerized packaging uses the item functionality
of Microsoft Dynamics AX 2012 to provide innovative planning and processing of bulk and packed
orders, while maintaining the low total cost of ownership.
Setup for Containerized Packaging
Setup for the configuration of containerized packaging starts with the creation of the bulk item together
with its packed products. The bulk item and each of the packed products are created as items. The bulk
item is defined and will most likely have a minimum order quantity in the Inventory tab of the Default
order settings or the Site Specific order settings in the Released products list page. In most process
industries a specified minimum quantity must be produced in order to make the production of that bulk
item economical. There may also be resource considerations where a minimum quantity is needed to
achieve a level of volume sufficient to get a proper mix in the kettle/vessel.
Before the consolidated batch order can be processed two setups are required:
Bulk item conversion
Formula modification to identify the bulk item on the formula version of the packed product
Bulk Item Conversion
After you create and release the bulk and packed products, you must define the bulk item conversion to
activate a conversion factor for converting the packed product to the bulk item by using the Bulk item
conversion form.
NOTE: Only formula items are allowed to be setup in the Bulk item conversion form.
For example, a 20/1 pint case of Blue Cheese Salad Dressing (packed product) with an inventory unit
measurement of Cs (case) is dispensed from the Blue Cheese Salad Dressing - Bulk (bulk item) with a
quantity of 2.5. The unit conversion is defined as follows.
© Microsoft Corporation All rights reserved. Page 81
80309A – Process Manufacturing Appendix for Microsoft Dynamics AX 2012 R2
Packed product Factor Packed UOM Bulk Item Bulk UOM
SD2016 2.5000 Cs SD1000 Gal
Since the standard Unit Conversion form only allows for the definition of a unit conversion from one unit
to another unit for a specific item a Bulk item conversion form is provided to allow for the definition of a
unit conversion from a specific item (packed product) to another specific item (bulk item). The Rounding
should be set to ‘None’ to prevent the calculations from rounding the results incorrectly.
Inventory and warehouse management > Setup > Formula > Bulk Item conversion
FIGURE 5.1 BULK ITEM CONVERSION FORM
Formula Creation for the Packed Product
Create the formula for the packed products that use the bulk item as a major ingredient. The formula for
the packed product includes the label and container used to package the packed product. In most cases,
these formulas would already exist if those items were currently being produced, even before being
configured for the Containerized Packaging feature.
Identify the Bulk Item on Formula Version
Select the bulk item reference on the formula version of the packed product. This helps to create a
consolidated batch order for the bulk item automatically during the firming of the planned orders. In
order to be able to select a formula item to identify as the Bulk item for the packed product, the bulk
item:
Must appear in the formula lines as one of the ingredients
Must exist in the Bulk Item Conversation table.
NOTE: You must fill in the reference of the bulk item in the formula versions of all packed products
© Microsoft Corporation All rights reserved. Page 82
80309A – Process Manufacturing Appendix for Microsoft Dynamics AX 2012 R2
Product information management > Common > Released products > Engineer > Lines
FIGURE 5.2 BULK ITEM REFERENCE ON THE PACKED FORMULA IN THE FORMULA LINE
FORM
Lab 5.1 - Configuration of the Bulk Item Conversion
Use this lab to become familiar with how to configure the bulk item conversion for packed products and
how to specify the bulk item reference in the formula version of the packed product in Microsoft
Dynamics AX 2012. Use the Contoso Foods - UK (CFU) for this lab.
Scenario
Emil, the Product Designer of Contoso Foods - UK (CFU), sets up the bulk item conversion to use the
containerized packaging functionality in Microsoft Dynamics AX2012. He also references the bulk item in
the formula version of the packed product. Item numbers for the bulk and packed products are
mentioned in the following list:
Item number: SD1000, Salad Dressing – Blue Cheese Bulk (Bulk item)
Item number: SD2016, Salad Dressing – BC – 20/1 Pint (Packed product)
Item number: SD2032, Salad Dressing – BC – 12/1 Quart (Packed product)
Item number: SD2064, Salad Dressing – BC – 4/1 Half Gal (Packed product)
Item number: SD2128, Salad Dressing – BC – 4/1 Gal (Packed product)
Challenge Yourself!
1. In the Bulk item conversion form, create a record and select each of the packed products.
2. In the Formula form, select the bulk item in the respective formula version of packed product.
Need a Little Help?
1. In the Bulk item conversion form, create a record and select each of the packed products.
2. In the Formula form, select the bulk item in the respective formula version of packed product.
© Microsoft Corporation All rights reserved. Page 83
80309A – Process Manufacturing Appendix for Microsoft Dynamics AX 2012 R2
Step by Step
1. On the Navigation Pane, click Product information management, then Common, and then
select Released products.
2. Find and click the record with the Item number as SD2016, Salad Dressing – BC – 20/1 Pint.
a. Click the Manage inventory tab, and click the Bulk item conversion button in the
Packaging button group.
b. Click New and enter the Packed product as SD2016, Factor as 2.5, Bulk item as SD1000,
and Rounding as None. Close the Bulk item conversion Form.
NOTE: If you leave the Rounding defaulted ‘To nearest’ then you will see that once you save
the record and click the Calculator for units to test your conversion that the conversion of 1
case of SD2016 will equal 3 gallons of SD1000 instead of 2.5 gallons. That is the reason the
Rounding should be set to None so that the calculation will not be rounded and thus
inaccurate.
c. Click the Engineer tab, and click the Lines button in the Formula button group.
d. In the formula version header, select the Bulk item as SD1000. This formula item
appears in the drop-down menu as a valid selection because the item appears in the
formula ingredient lines and also has a record in the Bulk Item Conversion table.
e. Make sure the formula version and formula are approved and activated.
3. Find and click the record with the Item number as SD2032, Salad Dressing – BC – 12/1 Quart.
a. Click the Manage inventory tab, and click the Bulk item conversion button in the
Packaging button group.
b. Click New and enter the Packed product as SD2032, Factor as 3.0, Bulk item as SD1000,
and Rounding as None. Close the Bulk item conversion Form.
c. Click the Engineer tab, and click the Lines button in the Formula button group.
d. In the formula version header, select the Bulk item as SD1000. This formula item
appears in the drop-down menu as a valid selection because the item appears in the
formula ingredient lines and also has a record in the Bulk Item Conversion table.
e. Make sure the formula version and formula are approved and activated.
4. Find and click the record with the Item number as SD2064, Salad Dressing – BC – 4/1 Half Gal.
a. Click the Manage inventory tab, and click the Bulk item conversion button in the
Packaging button group.
b. Click New and enter the Packed product as SD2064, Factor as 2.0, Bulk item as SD1000,
and Rounding as None. Close the Bulk item conversion Form.
c. Click the Engineer tab, and click the Lines button in the Formula button group.
d. In the formula version header, select the Bulk item as SD1000. This formula item
appears in the drop-down menu as a valid selection because the item appears in the
formula ingredient lines and also has a record in the Bulk Item Conversion table.
e. Make sure the formula version and formula are approved and activated.
5. Find and click the record with the Item number as SD2128, Salad Dressing – BC – 4/1 Gal.
a. Click the Manage inventory tab, and click the Bulk item conversion button in the
Packaging button group.
b. Click New and enter the Packed product as SD2128, Factor as 4.0, Bulk item as SD1000,
and Rounding as None. Close the Bulk item conversion Form.
© Microsoft Corporation All rights reserved. Page 84
80309A – Process Manufacturing Appendix for Microsoft Dynamics AX 2012 R2
c. Click the Engineer tab, and click the Lines button in the Formula button group.
d. In the formula version header, select the Bulk item as SD1000. This formula item
appears in the drop-down menu as a valid selection because the item appears in the
formula ingredient lines and also has a record in the Bulk Item Conversion table.
e. Make sure the formula version and formula are approved and activated.
Firm and Consolidate the Planned Batch Order
Demand is created for all packed products through sales orders. When you run master scheduling, in the
Planned orders form, Microsoft Dynamics AX 2012 creates the following:
Planned batch orders for the packed products with the pegging requirement for a sales order
Planned batch orders for the bulk item with the pegging requirement of planned orders for the
packed products.
The numbers of planned batch orders for the packed products and bulk items will vary depending on the
manufacturing configuration. Often there may only be one planned batch order for a bulk item that is
packaged into a variety of packaging sizes as shown in the figure below:
In other scenarios, there may be several planned batch orders for the bulk item that will be packaged
into a number of containers of a single packaging size, as shown in the figure below:
© Microsoft Corporation All rights reserved. Page 85
80309A – Process Manufacturing Appendix for Microsoft Dynamics AX 2012 R2
In either of these scenarios, the planned batch orders will be generated by Master Scheduling that
comply with the Minimum order quantities, Standard order quantities and Maximum order quantities of
the packed products and bulk item. These planned batch orders are naturally linked through the pegging
logic provided by the Master Plan generation.
The planned orders can all be selected and Firmed and Consolidated together, or the planned orders for
the bulk item can be selected and all of the pegged planned batch orders for the packed products can be
automatically selected for consolidation. In the case of a phantom bulk item, only planned batch orders
for the packed items will be generated but those orders can still be consolidated together.
Master Planning > Planned order tab > Firm and Consolidate
FIGURE 5.3 FIRM AND CONSOLIDATE FROM PLANNED ORDERS FORM WHEN ONLY
PLANNED ORDERS FOR BULK ITEM ARE SELECTED
Firming and Consolidating Planned Batch Orders
After selecting the planned batch orders for the bulk item and/or packed products, Microsoft Dynamics
AX presents that information in the Firm consolidated batch orders form. If you close this form without
firming these planned orders then the consolidation is not created and none of the planned batch
orders are firmed.
The Firm consolidated batch orders form is divided into 3 parts. The upper section of the form contains
the overall information about the proposed consolidation. This information contains the aggregate
quantity that is being produced or consumed.
FIGURE 5.4 OVERVIEW INFORMATION ON FIRM CONSOLIDATED BATCH ORDERS FORM
© Microsoft Corporation All rights reserved. Page 86
80309A – Process Manufacturing Appendix for Microsoft Dynamics AX 2012 R2
The middle section is related to the Bulk item planned batch orders. This information shows the quantity
of the bulk item being produced and the standard, minimum, maximum and multiple quantities. The
adjusted quantity of the planned batch order for the bulk item can be adjusted, within the limits of
those order quantity parameters. The right portion of this section contains information as to the total
required quantity being produced of the bulk item, the total allocated quantity of the packed items and
the net difference shown as the Unallocated. This is one of the more important fields of this form.
FIGURE 5.5 BULK ORDER INFORMATION ON FIRM CONSOLIDATED BATCH ORDERS FORM
The goal for the planner is to adjust either the quantities of the bulk
item order(s) or the quantities of the packed product orders so that
the Unallocated quantity is the smallest positive value. A negative
value means that the total adjusted quantities of the packed products
will consume more than the adjusted quantity of the bulk item being
produced. If this value is left negative then this requirement of the
packed products will cause Master Planning to create another planned
batch order for the bulk item – which in most cases would not be
desired. Since the bulk item would most likely have a large minimum
quantity, this would cause more of the bulk item to be produced than
what is desired.
The lower section is related to the Packed products planned batch orders. This information shows the
quantity of each packed product being produced and the standard, minimum, maximum and multiple
quantities. Also, an extended quantity is shown that shows the amount of bulk item being consumed by
the Make Qty.
FIGURE 5.6 PACKED ORDER INFORMATION ON FIRM CONSOLIDATED BATCH ORDERS
FORM
© Microsoft Corporation All rights reserved. Page 87
80309A – Process Manufacturing Appendix for Microsoft Dynamics AX 2012 R2
The planner will utilize the information provided on this form to determine, based on the Unallocated
value displayed, which planned batch order quantities need to be adjusted to reduce the unallocated
quantity to a manageable value. That value could either be a quantity less than the smallest contents of
the packed product planned batch orders in this consolidation, or a value within the expected yield of
the overall packaging process.
The Required quantities of the packed products were 96, 72, 48 and 48 respectively and consumed a
total of 744 gallons of the 800 gallons being produced. Since it is desired to fully consume the produced
quantity the choice would be to either decrease the amount being produced or increase the amounts
being consumed. Since the amount of the bulk item is already at its minimum order quantity the
decision would be to increase the amount being consumed by the packed product planned batch orders.
By changing the Make quantities of the packed products to 103, 83, 48, and 50 respectively, the total
Unallocated is now 0.
FIGURE 5.7 FIRM CONSOLIDATED BATCH ORDERS FORM
Once the planner is satisfied with the overall Adjusted quantities of the Bulk orders, the Make
quantities of the Packed orders, and the Unallocated value the Consolidated order in the upper section
would be Marked. Since multiple proposed Consolidate batch orders could be presented on this form,
each consolidated would be accessed and marked as appropriate. Once the Consolidated batch orders
are marked, then the Firm button would be clicked. This will automatically firm each of the planned
batch orders in the consolidation and record the Consolidated batch order ID on each of the firmed
Batch orders.
Processing Consolidated Planned Batch Orders
After selecting, firming and consolidating the planned batch orders for the bulk item and/or packed
products, Microsoft Dynamics AX presents that information in the Consolidated batch order form of the
Production control module.
© Microsoft Corporation All rights reserved. Page 88
80309A – Process Manufacturing Appendix for Microsoft Dynamics AX 2012 R2
Production control > Common > Consolidated batch orders
FIGURE 5.8 CONSOLIDATED ORDERS FORM
The Consolidated batch orders form contains three sections:
Consolidated batch orders
Bulk orders
Packed orders
In the Consolidated batch orders form, a record with the consolidated batch order number is created by
Microsoft Dynamics AX when you firm and consolidate the planned orders for the bulk item and packed
products. The record also contains details of the Consolidated Quantity, BOM unit, Order date, Delivery
date and Status. The Consolidated Quantity is the aggregated quantity being produced and consumed.
The Status of the Consolidated Batch order is the earliest status of all of the batch orders related to the
consolidated batch order ID.
In the Bulk orders section, the batch order(s) for the bulk item appears with the current batch order
status. In the Packed orders section, all batch orders for the packed products that consume the bulk
order output appear one after another with their current batch order status.
Typically, the batch order(s) for the bulk item will be processed prior to starting the batch orders for the
packed products. These batch orders can be processed by using the Batch order form accessed from the
All production orders menu option, or they can be processed together by using the Consolidated batch
order form from the Consolidated batch orders menu option. Most activities that can be performed on
the batch orders from the Batch order form can be performed from the Consolidated batch orders form.
This form allows the user to report the production across several batch orders from a single user
interface.
© Microsoft Corporation All rights reserved. Page 89
80309A – Process Manufacturing Appendix for Microsoft Dynamics AX 2012 R2
Review the Consolidated On-hand Inventory
The Consolidated on-hand inquiry provides the required information that is needed to compare similar
packed products that use a common bulk item. You can review the on-hand inventory of "like" packed
products with a source bulk item in a single screen (with the respective inventory unit of measurement).
You would select the item number from the Released product form. All products that contain the same
bulk item as the item selected will be shown on the form with their related quantities. Using the
information from the Bulk item conversion extended quantity values are calculated for each product.
Product information management > Common > Released products > Manage Inventory tab >
Consolidated On-hand
FIGURE 5.9 CONSOLIDATED ON-HAND FORM
Add or Remove the Batch Order from the Consolidated Batch
Order
You can manually add or remove a packed order or bulk order in the respective section to accommodate
recent changes in the delivery schedule. Batch orders are validated based on the order producing or
consuming the same bulk item as the existing batch orders in the consolidation.
NOTE: Batch orders for bulk and packed products that form the consolidated batch order also appear in
the All production orders list page. Users can opt to process the respective batch order in the All
production orders list page.
You can use the Consolidated batch orders form to remove low priority packed orders from the list and
add high priority packed orders that commensurate with the updates in the delivery schedule. Similarly,
you can manually add or remove the batch order in the bulk orders section based on its priority. By
© Microsoft Corporation All rights reserved. Page 90
80309A – Process Manufacturing Appendix for Microsoft Dynamics AX 2012 R2
doing this, the planner can prioritize the bulk and the packed orders so that the recent changes in the
delivery schedule of the packed products are met by adding or removing the packed and or the bulk
orders. You can also chose to add new pack orders if there is excess bulk quantity being produced. Such
pack orders can be created for faster moving packed products or for rarely needed packed products.
NOTE: If the bulk item is defined as a 'Phantom' in the formula lines of the packed product, the
Consolidated batch orders form would contain batch orders for the packed products only.
Advantages of Consolidated Batch Orders
Processing consolidated batch orders has many advantages, including the following.
You receive instant visibility to the status of all the batch orders of the packed products that
consume the batch order for the bulk item in a single screen.
You can also process the bulk order and the packed order from the sections of the consolidated
batch order.
You can view all the related batch orders in a single form and determine any remaining work
that needs to be completed, or report any production that is already completed.
Lab 5.2 - Processing the Consolidated Batch Order
Use this lab to become familiar with how to process the bulk and packed batch orders through the
consolidated batch order in Microsoft Dynamics AX 2012. Use the Contoso Foods UK Company (CFU) for
this lab.
Scenario
Susan is the Order Processor for Contoso Foods UK Company. She receives an order for a customer for a
variety of sizes of their Blue Cheese Salad Dressing. The customer is requesting 5 cases each of SD2016
20/1 Pint case and SD2064 4/1 Half Gal case and 10 cases each of SD2032 12/1 Quart case and SD2128
4/1 Gal case. Each of these package sizes have minimum production quantities that need to be
produced to make the production run economical, as well as a minimum production quantity to the bulk
item.
Eduardo, the Production Planner, runs the master scheduling and generates planned orders for the bulk
Blue Cheese Salad Dressing (Bulk Formula item) and the various packed products (Packed formula item).
He firms and consolidates the planned order for the bulk dressing along with packed orders for the pint
cases, quart cases, half gallon cases and gallon cases.
He checks the creation of the consolidated batch order in the Production control module.
The batch order for the 800 gallons of the bulk dressing appears in the bulk order section.
The batch orders for each of the packed products are created in the packed orders section.
© Microsoft Corporation All rights reserved. Page 91
80309A – Process Manufacturing Appendix for Microsoft Dynamics AX 2012 R2
Challenge Yourself!
1. Create demand through a sales order for 5 and 10 each of the packed sizes of the Blue Cheese
Salad Dressing as outlined above. Run the master scheduling to generate the planned batch
orders.
2. Firm and consolidate the planned batch orders for the bulk item and packed products.
3. Process the bulk order for the Blue Cheese Salad Dressing in the bulk order section.
4. Process the packed orders for the Blue Cheese Salad Dressing in the 20/1 Pint cases, 12/1 Quart
cases, 4/1 Half Gallon cases and 4/1 Gallon cases.
Need a Little Help?
1. Create a sales order for a quantity of 5 of each of the SD2016 and SD2064 and 10 of each of the
SD2032 and SD2128.
2. Run Master scheduling. Firm and consolidate the planned order for the bulk salad dressing
together with packed orders.
3. Open the Consolidated batch orders form and process the bulk order in the bulk order section
through the end stage.
4. Process the packed orders in the packed order section through the end stage based on the
priority in the delivery schedule.
5. Review the consolidated on-hand inventory.
Step by Step
1. On the Navigation Pane, click Sales and marketing or Accounts receivable, go to Common, and
then click All sales orders.
2. Click the Sales order button in the New button group.
3. Enter the Customer account as CFU-000004. Click OK.
4. In the Sales order lines, enter the Item number of SD2016 with a Quantity of 5.
5. Press Ctrl + N to create a new sales order line. Enter the Item number of SD2032 with a
Quantity of 10.
6. Press Ctrl + N to create a new sales order line. Enter the Item number of SD2064 with a
Quantity of 5.
7. Press Ctrl + N to create a new sales order line. Enter the Item number of SD2128 with a
Quantity of 10. Close the Sales order form.
8. On the Navigation Pane, click Inventory and warehouse management, go to Journals, open
Item transactions and click Inventory adjustment.
© Microsoft Corporation All rights reserved. Page 92
80309A – Process Manufacturing Appendix for Microsoft Dynamics AX 2012 R2
9. Click the Create new button. Enter the following information into the adjustment journal:
Item number Site Warehouse Quantity Item number Site Warehouse Quantity
SD0001 1 10 10,000 SD5202 1 10 10,000
SD0002 1 10 10,000 SD5101 1 10 10,000
SD0003 1 10 10,000 SD5102 1 10 10,000
SD0004 1 10 10,000 SD5103 1 10 10,000
SD5001 1 10 10,000 SD5104 1 10 10,000
SD5002 1 10 10,000 SD6001 1 10 10,000
SD5003 1 10 10,000 SD6002 1 10 10,000
SD5004 1 10 10,000 SD6003 1 10 10,000
SD5201 1 10 10,000 SD6004 1 10 10,000
10. Click Post and click OK. Click Close to close the dialog and the adjustment journal forms.
11. On the Navigation Pane, click Master Planning, go to Periodic, click Master scheduling.
12. Select the MasterPlan as Master plan and then click OK to start the Master scheduling process.
13. Click Close on the Infolog box. This indicates the Item coverage is updated.
14. Go to Common, and click Planned orders. You can either select all of the related Planned batch
orders or select only the planned batch order for the bulk item.
15. Select the planned order for the bulk Item number SD1000 and select Firm and Consolidate
button in the Process button group. If you select only the planned order for the bulk item the
following dialog message appears - "Consolidate all associated Planned orders for Packed
products that are related to the selected Bulk item planned order. Do you want those Packed
orders included and Firmed?"
16. Click Yes. Click Firm to firm the bulk and packed orders. Close the form.
17. If you select only the planned orders for the packed products a different dialog message appears
- "Selected orders do not contain a planned order for a Bulk Item. Do you want to consolidate
only these orders?" Click No to cancel the consolidation. Click Yes if this is desired – which would
be the condition where the bulk item is being treated as a Phantom. If all of the related planned
orders are correctly selected, the Firm Consolidated Orders form appears.
18. On the Firm consolidated batch orders form, information about the planned batch orders is
displayed. The important field to note on this form is the Unallocated quantity. When there is a
positive quantity in the Unallocated field this means that more bulk item quantity is being
produced than what is being consumed by the packed orders. The primary choices of the
planner would be to either decrease the Adjusted quantity of the bulk item being produced or
increase the Make quantity of the packed products that is consuming that bulk item.
19. On the Firm consolidated batch orders form there is an Unallocated quantity of 56. Since the
bulk item quantity is already at the Minimum quantity required then the choice would be to
increase the Make quantities of the Packed products.
20. For the Item number SD2128, change the Make quantity from 48 to 50. Notice that the
Unallocated quantity reduced to 48.
21. For the Item number SD2032, change the Make quantity from 72 to 83. Notice that the
Unallocated quantity reduced to 15.
© Microsoft Corporation All rights reserved. Page 93
80309A – Process Manufacturing Appendix for Microsoft Dynamics AX 2012 R2
22. For the Item number SD2016, change the Make quantity from 96 to 102. Notice that the
Unallocated quantity reduced to 0. This is the desired configuration – to have a complete
consumption of the produced bulk item.
23. Mark the selected Consolidated batch order and then click the Firm button. Close the form.
24. Click F5 to refresh the Planned orders form and the planned batch orders should no longer be
displayed.
25. On the Navigation Pane, click Production control, go to Common, and then click Consolidated
batch orders.
26. Double-click the Consolidated batch order from the list page. The batch orders of bulk item and
packed products that are related to the consolidated batch order will be presented in the
appropriate grids on this form.
27. Click the bulk order for the Item number SD1000, click the Update button and then select
Report as finished.
28. Leave the Good quantity as 800 and then click OK. The reported good quantity is measured
output from the bulk batch order. Click Close on the Infolog. This indicates that the Picking list
and Report as finished journals are posted.
29. Select one or all of the Packed Orders and then click the Update button and select Report as
finished.
30. Leave the Good quantity as the started values and then click OK. The reported good quantity
would be the measured output from each packed batch order. Click Close on the Infolog. This
indicates that the Picking list and Report as finished journals are posted.
31. Close the Consolidated batch orders form. Click F5 to refresh the List page. The Consolidated
batch order is no longer displayed. Click the Advanced Filter/Sort (Ctrl + F3) and change the
Criteria from “.. Started” to blank. Click OK. The Consolidated batch order should now be
displayed. Double-click the consolidated batch order record.
32. Select the Show Remain Status Ended check box on the Overview tab of the Consolidated
batch orders section. The processed orders are now displayed. The process to ‘End’ these batch
orders can now be performed from this user interface. Close the form.
33. On the Navigation Pane, click Product information management, go to Common, and then click
Released Products.
34. Find and click the record with the Item number as SD2016, click the Manage inventory tab, and
then click the Consolidated on-hand button in the Packaging button group.
35. This form shows the selected item number as well as the related packed products and the bulk
item for this item with the quantities in both their native unit of measure and also converted to
display those quantities in the common unit of measure for the bulk item. This can be useful to
determine the overall available bulk quantity in each of the various package sizes when there
might be insufficient inventory in a particular package size to meet sales order demand.
36. Close the form.
© Microsoft Corporation All rights reserved. Page 94
80309A – Process Manufacturing Appendix for Microsoft Dynamics AX 2012 R2
Summary
This module discusses the purpose and setup that is required for containerized packaging. It describes
how containerized packaging results in the generation of a consolidated batch order that is used to link
or track the batch orders of the packed products with their source bulk item.
The processing of the consolidated batch order demonstrates how batch orders can be removed or
added in their respective sections to adjust to the changes in the delivery schedule of the packed
products. The use of the containerized packaging functionality is designed to help the bulk
manufacturers to complete the batch production of the bulk items with that of the packed orders to
maintain optimal inventory.
Test Your Knowledge
1. What is the purpose of containerized packaging in Microsoft Dynamics AX 2012? (Select all that
apply)
( ) To help produce more economical batch sizes
( ) Reduce the inventory of bulk or packed formula items
( ) Achieve greater processing plant yields
( ) To group batch orders for financial purposes
2. Containerized packaging applies to which of the following production types?
( ) Formula
( ) BOM
( ) Co-product
( ) By-product
3. Which of the following configurations are mandatory for containerized packaging? (Select all
that apply)
( ) Bulk item conversion
( ) Unit conversion
( ) Cost allocation to co-product
( ) Bulk item reference in the formula version of packed formula items
4. In the consolidated batch order, users can perform which of the following? (Select all that apply)
( ) Remove or add batch orders in the bulk order section
( ) Remove or add batch orders in the packed order section
( ) Bulk item conversion can be changed
( ) Batch orders of bulk and packed products can be processed in the Consolidated batch orders
form
5. It is required that a Consolidated batch order to contain one or more batch orders for the bulk
item.
( ) True
( ) False
© Microsoft Corporation All rights reserved. Page 95
80309A – Process Manufacturing Appendix for Microsoft Dynamics AX 2012 R2
Solutions
Test Your Knowledge
1. What is the purpose of containerized packaging in Microsoft Dynamics AX 2012? (Select all that
apply)
( ● ) To help produce more economical batch sizes
( ● ) Reduce the inventory of bulk or packed formula items
( ● ) Achieve greater processing plant yields
( ) To group batch orders for financial purposes
2. Containerized packaging applies to which of the following production types?
( ● ) Formula
( ) BOM
( ) Co-product
( ) By-product
3. Which of the following configurations are mandatory for containerized packaging? (Select all
that apply)
( ● ) Bulk item conversion
( ) Unit conversion
( ) Cost allocation to co-product
( ● ) Bulk item reference in the formula version of packed formula items
4. In the consolidated batch order, users can perform which of the following? (Select all that apply)
( ● ) Remove or add batch orders in the bulk order section
( ● ) Remove or add batch orders in the packed order section
( ) Bulk item conversion can be changed
( ● ) Batch orders of bulk and packed products can be processed in the Consolidated batch
orders form
5. It is required that a Consolidated batch order to contain one or more batch orders for the bulk
item.
( ) True
( ● ) False
© Microsoft Corporation All rights reserved. Page 96
80309A – Process Manufacturing Appendix for Microsoft Dynamics AX 2012 R2
CHAPTER 6: CATCH WEIGHT
Objectives
The objectives are:
Define the setup for creating a Catch Weight (CW) item.
Create an inventory transaction with a partial visibility catch weight item.
Create an inventory transaction with a full visibility catch weight item.
Explain the use of catch weight in different transactions.
Introduction
Catch weight products are commonly used in process manufacturing where the products can vary
slightly by weight. An example is in the food industry. Catch weight products use two units of
measurement, an inventory unit and a catch weight unit. Catch weight refers to the scenarios in which
you handle containers where each one of them can have different weight and the product is priced by
the weight unit (lbs or kgs). Catch weight is used in processing manufacturing, such as the food and
beverage, mostly for protein manufacturing and distribution. This module describes catch weight and its
setups. It also describes the partial visibility and full visibility catch weight items with demonstrations. In
addition, the module also provides the inventory transactions which can use catch weight items.
Pre-conditions for a Catch Weight Item
The inventory unit is the unit of measurement in which the product is weighed and invoiced, usually of a
mass or volume class. The catch weight unit is the unit in which the inventory transactions are
performed such as sold, received, transferred, picked, and shipped; usually of a quantity class.
For example, if you use fresh shrimp to illustrate the two units of measurement, the shrimp might be
weighed and invoiced in ounces or pounds (inventory unit), with the inventory transactions being
performed in bags or boxes. Each bag or box (catch weight unit) can vary slightly in weight (inventory
unit).
© Microsoft Corporation All rights reserved. Page 97
80309A – Process Manufacturing Appendix for Microsoft Dynamics AX 2012 R2
Setup for a Catch Weight Item
To create a catch weight item, use the following steps.
1. On the Navigation Pane, click Product information management, go to Common, and then click
Released products. Click the Product button in the New button group.
FIGURE 6.1 NEW RELEASED PRODUCT FORM
2. Select the CW product check box at the global level when you create the product. When you
define the catch weight at the global level, you can release it as a catch weight item only, to the
individual legal entities.
3. Define the unit conversion between the inventory unit of measure and the catch weight unit of
measure for each legal entity at the released product level.
4. Define the range for the weight in inventory units that is allowed for the item in the Minimum
quantity and Maximum quantity fields at the released product level. Entries that you make in
fields on related forms must be within this tolerance range.
5. Specify the CW Pallet quantity, CW Min. output pallet quantity and CW quantity per layer in
Manage inventory FastTab at the released product if you intend on using Warehouse
management.
6. Specify a tracking dimension group as needed. The batch dimension is optional when defining a
CW item, as well as any other formula item. The batch dimension is only required when tracking
and batch number functionality is desired. To define the catch weight item as a full visibility
catch weight item you will select a tracking dimension group that has the Serial number
dimension active with Serial number control. This is not required for Partial visibility catch
weight items.
NOTE: You cannot set up a catch weight for a Product type of Service or for the Production
Types of Bill of Material (BOM) or Planning item.
NOTE: You cannot set up an item as a catch weight, if the item has inventory transactions or if
it is associated with a batch number or a serial number group that has a Per quantity field
defined.
© Microsoft Corporation All rights reserved. Page 98
80309A – Process Manufacturing Appendix for Microsoft Dynamics AX 2012 R2
Partial Visibility Catch Weight Item
Partial visibility catch weight works best for products that are not measured and controlled as single
units. With the partial visibility catch weight setup, the items are not consumed or tracked for each
actual weight, but rather the aggregate weight for the total quantity of the items in the transaction.
Partial Visibility Catch Weight Item
With the partial visibility, one or more pieces of the inventory can use the same serial number or batch
number or have no tracking dimension at all. Only the aggregate weight of the inventory is recorded. As
a result, the weight of each transaction must be entered when transactions are performed, since the
individual weight of each piece is not known.
For example, when a partial visibility catch weight item consisting of five pieces of inventory is received
into inventory, the inventory must be weighed and the aggregate weight is entered in the system. Only
the aggregate weight for the five pieces is identified and recorded.
A tracking dimension group is not required for a partial visibility catch weight item.
Lab 6.1 - Partial Visibility Catch Weight Item
Use this lab to configure the partial visibility catch weight items in Microsoft Dynamics® AX 2012. Use
the Contoso Foods UK Company (CFU) for this lab.
Scenario
Emil is the product designer for Contoso Food UK (CFU) and he is responsible for creating and
maintaining formula versions at CFU. He receives a request from the research and development to
create a partial visibility catch weight item for a box of medium sized shrimp. He creates a new item of
production type 'None' that will be purchased and defines the parameters for the new item. The box of
medium shrimp will have a normal weight of 10 pounds, but may vary from as low as 9 pounds and up
to as much as 11 pounds.
Karl is the materials manager of Contoso Foods UK. He places a purchase order for 50 boxes of medium
shrimp. This should meet the unplanned demand that might arise during the introduction of this new
item.
Challenge Yourself!
1. Create a catch weight item for medium shrimp 10-15 count.
2. Create a purchase order and perform the product receipt for the total weight of 525 pounds
across the catch weight quantity of 50 boxes.
© Microsoft Corporation All rights reserved. Page 99
80309A – Process Manufacturing Appendix for Microsoft Dynamics AX 2012 R2
Need a Little Help?
1. Create a catch weight item from the CFU company which would automatically create the
product globally and automatically release it to the company.
2. Set the inventory unit of measure as Lbs.
3. Define Box as the Catch weight unit of measure and establish the minimum at 9 pounds and
maximum as 11 pounds.
4. Create a purchase order for vendor CFU-000002 for a quantity of 10 boxes and confirm the
purchase order.
5. Perform the registration to receive the actual weight quantity of 100.25 pounds across the 10
boxes.
6. Perform a product receipt to receive the product into inventory.
Step by Step
1. On the Navigation Pane, click Product information management, go to Common, click Released
products.
2. Click the Product button in the New button group.
3. Enter the Product number and Item number as CW1 – PV (catch weight 1 – partial visibility).
4. Enter the Product name and Search name as Med Shrimp 10-15.
5. Select the CW product option under the Catch weight field group.
6. Enter the Item model group as FIFO, Item group as Packaging, Storage dimension group as Con-
dim, and Tracking dimension group as None.
7. Enter the Inventory unit, Purchase unit, Sales unit, and BOM unit as Lbs.
8. Click OK to create the CW product and automatically release it to CFU.
9. Find and select the Item number CW1 – PV. Click the Edit button in the Maintain button group.
10. Click the Unit conversions button in the Setup button group.
11. Click the Inter-class conversions selection on the left side of the form and click New.
12. The Product should default to CW1 – PV to make this a product specific conversion. Enter a
Factor of 10, From unit as Box and To unit as Lbs. Leave the Rounding as ‘To nearest’. Click
Close.
NOTE: The Catch Weight unit described in the ‘To unit’ field needs to be defined with a
Decimal precision set to 0 (zero).
13. Scroll down to the Manage inventory FastTab. In the Catch weight field group, the selection
that defines the product as being a Catch weight item should be selected and the option
disabled. Select ‘Box’ as the CW unit. When you tab off that field the Nominal quantity should
default to the Factor defined in the previous Inter-class conversion definition.
14. Enter the Minimum quantity as 9 and Maximum quantity as 11. Close the Released products
form.
To receive the item on a purchase order, perform the following steps:
1. On the Navigation Pane, click Procurement and sourcing or Accounts payable, go to Common,
and then click All purchase orders.
2. Click the Purchase order button in the New button group.
© Microsoft Corporation All rights reserved. Page 100
80309A – Process Manufacturing Appendix for Microsoft Dynamics AX 2012 R2
3. Select the Vendor account CFU-000002. Click Yes to transfer the vendor information. Click OK to
create the purchase order.
4. Enter the Item number CW1 – PV, Product name ‘Med Shrimp 10-15’ in Purchase order lines.
5. Enter 10 for the CW quantity, and the CW unit will be populated as ‘Box’.
6. Click the Purchase tab and click the Confirm button in the Generate button group.
7. Click the Update line button on the Purchase order lines, and select Registration.
8. Select the Auto-create check box in the Transactions grid.
9. Enter 100.25 as the Register now quantity and select the Post All button on the Register now
section.
10. Click Close on the Registration form.
11. Click the Receive tab, and click the Product receipt button in the Generate button group.
12. Select the Quantity as the ‘Registered quantity’.
13. Enter a value in the Product receipt and click OK.
14. Click the Inventory button on the Purchase order lines, and select On-hand.
15. Review the total Quantity for Physical inventory as 100.25 and the total CW quantity as 10.
16. Click the Overview button.
17. On the Overview tab, note the Quantities of 100.25 in the various fields.
18. Click the Catch weight overview tab, and note the Quantities of 10 in the various fields.
Full Visibility Catch Weight Item
You can use the full visibility catch weight item to track or use in all inventory transactions by registering
the actual weight against each catch weight unit with a unique serial number. This works when an
individual unit must be tracked, such as a box of shrimp in seafood in poultry processing. This is used
primarily in the industries where it is desired to weight the catch weight item once and then track the
movement through the supply chain by the unique serial number.
Full Visibility Catch Weight Item
Full visibility requires that each piece of inventory must be assigned to a unique serial number and the
specific weight of that inventory is identified and recorded. By associating the serial number with the
weight of the inventory, the weight for that piece of inventory is always tracked by entering the serial
number.
For example, assume that five pieces of inventory for a full visibility item are received into inventory.
Each piece is assigned a unique serial number and the weight for that specific serialized piece is
recorded. Once the serial number and weight are established, any transaction that you perform for that
particular piece of inventory requires only the entry of the serial number. Microsoft Dynamics AX
provides the weight by default.
You must select a tracking dimension group, which has the selection of the Serial number active and
configured for Serial number control for the full visibility catch weight item. Serial number control
usually indicates that the inventory quantity is either 0 or 1. When that tracking dimension that uses
Serial number control is assigned to a catch weight item then the behavior shifts so that the catch
weight quantity is either 0 or 1.
© Microsoft Corporation All rights reserved. Page 101
80309A – Process Manufacturing Appendix for Microsoft Dynamics AX 2012 R2
Full visibility catch weight works best in the following conditions:
When each individual unit is desired to be tracked.
Used for products where it is desired to have the item weighted once when the item enters
inventory, either through a purchase order or batch order.
NOTE: When you reserve the full CW quantity of a dimension, the full inventory quantity is reserved
physical for that dimension. This will always occur with a full visibility catch weight item and will occur
with a partial visibility item whenever the full CW quantity is reserved for a dimension. This is sometimes
referred to as the ‘last box’ logic.
Lab 6.2 - Full Visibility Catch Weight Item
This lab demonstrates how to configure the full visibility catch weight items in Microsoft Dynamics AX
2012. Use the Contoso Foods UK Company (CFU) for this lab.
Scenario
Emil is the product designer for Contoso Food UK (CFU) and he is responsible for creating and
maintaining formula versions at CFU. He receives a request from the research and development to
create a full visibility catch weight item for a box of medium sized shrimp. The company will be receiving
large boxes of shrimp that are then repackaged into smaller boxes. He creates a new item of production
type of ‘Formula’ that will be produced. The large box that will be purchased based on total weight and
consumed as needed. Since it will have partial quantities it is not configured as a catch weight item. The
full large box of shrimp usually is 500 pounds. The sellable box of medium shrimp will have a normal
weight of 10 pounds, but may vary from as low as 9 pounds and up to as much as 11 pounds.
Karl is the materials manager of Contoso Foods UK. He places a purchase order for 1 box of bulk shrimp.
This should meet the anticipated production demand for the new item.
Tony, the production manager of Contoso Foods UK, plans an independent batch order for 10 boxes of
medium shrimp. You are asked to create a batch order for 10 boxes of the full visibility catch weight
item, medium shrimp. The 10 boxes will weigh according to the table below:
Box# Weight Box# Weight
Box 1 9.75 Box 6 9.75
Box 2 9.50 Box 7 10.75
Box 3 10.5 Box 8 10.25
Box 4 10.0 Box 9 10.00
Box 5 9.00 Box 10 10.75
You will perform the inventory registration of the actual quantity for each serial number and post the
report as finished for the registered quantity.
© Microsoft Corporation All rights reserved. Page 102
80309A – Process Manufacturing Appendix for Microsoft Dynamics AX 2012 R2
Challenge Yourself!
1. Create a Full Visibility Catch Weight item for the medium shrimp, with a formula that consumes
the Shrimp – Bulk.
2. Create a batch order for 10 boxes of the formula item, CW2-FV – Medium Shrimp.
3. Process the batch order and perform the registration based on the actual weights provided in
the table above.
Need a Little Help?
1. Create a Full visibility CW item for CW2 – FV with an inventory UOM of Lbs and a CW UOM of
Box.
2. Set the CW parameters for 10 Lbs nominal, 9 Lbs minimum, and 11 Lbs maximum.
3. Create a formula to consume 10 Lbs of the bulk shrimp in each box.
4. Create a batch order for 10 Quantity of 10 pound boxes for the formula item CW2-FV, medium
shrimp.
5. Start the batch order.
6. In the Report as finished form, perform the inventory registration to capture the actual weight
of each serialized box of medium shrimp.
7. Post the report as finished.
Step by Step
1. On the Navigation Pane, click Production information management, go to Common and then
click Released products.
2. Click the Product button in the New button group.
3. Enter the Product number and Item number as CW2 – FV (catch weight 2 – full visibility).
4. Enter the Product name and Search name as Med Shrimp 10-15.
5. Select the CW product option under the Catch weight field group.
6. Enter the Item model group as FIFO, Item group as Packaging, Storage dimension group as Con-
dim, and Tracking dimension group as Serial-SNC (Serial dimension active with Serial number
control).
7. Enter the Inventory unit, Purchase unit, Sales unit, and BOM unit as Lbs.
8. Click OK to create the CW product and automatically release it to CFU.
9. Find and select the Item number CW2 – FV. Click the Edit button in the Maintain button group.
10. Click the Unit conversions button in the Setup button group.
11. Click the Inter-class conversions selection on the left side of the form and click New.
12. The Product should default to CW2 – FV to make this a product specific conversion. Enter a
Factor of 10, From unit as Box and To unit as Lbs. Leave the Rounding as ‘To nearest’. Click
Close.
13. Under the Manage inventory FastTab select the Serial number group as Serial.
14. In the Catch weight field group, select the CW unit as Box and tab to the next field. Enter the
Minimum quantity as 9 and Maximum quantity as 11.
15. Click the Manage inventory tab and click the Default order settings button in the Order settings
button group. Enter the Purchase site, Inventory site, and Sales site as 1. Click Close.
16. Click the Site specific order settings button in the Order settings button group. Enter the Site as
1, and Purchase, Inventory, and Sales warehouses as 10. Click Close.
© Microsoft Corporation All rights reserved. Page 103
80309A – Process Manufacturing Appendix for Microsoft Dynamics AX 2012 R2
17. Click the Engineer tab and click the Lines button in the Formula button group.
18. Click the Create formula button in the header.
19. Enter the Description as CW2 – FV Med Shrimp and Site as 1. Click OK.
20. In the Formula line grid, enter the Item number Shrimp – Bulk and the Quantity as 10.
21. Click the Approve button to approve the formula version and select to Approve formula as well.
Click OK.
22. Click the Activation button. Click Close.
To adjust inventory for the ingredient, perform the following steps:
1. On the Navigation Pane, click Inventory and warehouse management, click Journals, click Item
transactions and then click Inventory adjustment.
2. Click the Create new button from the header.
3. On the Journal lines form, enter the Item number as Shrimp – Bulk and Quantity as 500.
4. Click Post and click OK, and click Close. Close the journal forms.
To create a batch order for the item, perform the following steps:
1. On the Navigation Pane, click Production control, go to Common, click Production orders and
then click All production orders.
2. Click Batch order button in the New button group.
3. Select the Item number CW2 – FV from the drop-down list, enter 10 as the CW quantity. Click
Create.
4. Click the Estimate button in the Process button group. Click OK.
5. Click the Start button in Process button group. Click the General tab and uncheck the Post
picking list now and check the Complete picking list journal. Click OK.
6. Click the View tab, and click the Picking list button in the Journals button group.
7. Click the Lines button from the Production journals form.
8. Select the Batch number for the batch of Shrimp – Bulk that was posted previously.
9. Click Post button, click OK. Close the Infolog. Close the Picking list forms.
10. Click the Production order tab and click the Report as finished button in the Process button
group.
11. Click the Inventory button and then click Registration.
12. Select the Auto-create check box in the Transactions section and view the serial numbers
generated in the Register now section.
13. Enter in the Register now quantity the quantities from the table below:
Box# Weight Box# Weight
Box 1 9.75 Box 6 9.75
Box 2 9.50 Box 7 10.75
Box 3 10.5 Box 8 10.25
Box 4 10.0 Box 9 10.00
Box 5 9.00 Box 10 10.75
14. Click the Post all button in the Register now section.
15. Close the Registration form.
16. Notice that the Good Quantity has been updated with the total of the individual registration
quantity of 100.25. Click OK in the Report as finished form. Close the Infolog.
© Microsoft Corporation All rights reserved. Page 104
80309A – Process Manufacturing Appendix for Microsoft Dynamics AX 2012 R2
17. On the Navigation Pane, click Production information management, go to Common and then
click Released products.
18. Find and click on CW2 – FV. Click the Manage inventory tab and click the On-hand inventory
button in the View button group. Note the inventory weights for each serialized container on
the Overview tab.
19. Click the Catch weight overview tab. Note the catch weight quantities for each serialized
container.
Use of Catch Weight in Different Transactions
There are many transactions where you can use catch weight units, including to:
Create a purchase agreement in a catch weight unit.
Create a sales agreement in a catch weight unit.
Create a purchase order in a catch weight unit.
Enter a delivery schedule for the purchase order line in a catch weight unit.
Create a sales order in a catch weight unit.
Enter a delivery schedule in a sales order line in a catch weight unit.
Create a supply forecast in a catch weight unit.
View the net requirements in a catch weight unit.
View the pegging requirement in a planned order in a catch weight unit.
Create the shipment staging in a catch weight unit.
Create the output orders in a catch weight unit.
Summary
This module describes the catch weight uses and its setup. It also elaborates on partial visibility and full
visibility catch weight item with demonstrations. Finally, it also provides the use of catch weight in
different transactions.
The key points in this module include the following:
Creating a catch weight product at the global level.
Setting up catch weight setup at the legal entity level.
Partial visibility catch weight item by tracking weight at an aggregate level.
Full visibility catch weight item by tracking weight at a unique serial number.
Become conversant with the catch weight transactions in different forms.
© Microsoft Corporation All rights reserved. Page 105
80309A – Process Manufacturing Appendix for Microsoft Dynamics AX 2012 R2
Test Your Knowledge
1. To define a catch weight item, choose the correct statements. (Select all that apply)
( ) You must activate the catch weight selection at the global level.
( ) You must activate a Tracking Dimension that has the Batch dimension active.
( ) You can have a product released as a catch weight item to one legal entity and as a non-
catch weight item to another legal entity.
( ) You must activate a Product Dimension for a catch weight item.
2. In the context of a full visibility of a catch weight item, choose the correct statements. (Select all
that apply)
( ) You must activate a catch weight at the global level.
( ) You must specify a Tracking Dimension group with a Serial number set to active with Serial
Number Control.
( ) You can select a Serial Number Group that has the per quantity field defined.
( ) You must select a Batch number group.
3. During a product receipt of a partial visibility catch weight item, which of the following do you
perform? (Select all that apply)
( ) You record the aggregate weight of the receipt.
( ) You enter the individual weight of each piece during product receipt.
( ) You make a product receipt for each serial number of the item.
( ) You must record the batch number of each receipt.
4. In which of the following inventory processes can you use catch weight units? (Select all that
apply)
( ) Shipment staging
( ) Output orders
( ) Delivery schedule of a purchase and sales order
( ) Purchase agreement and sales agreement
5. Which of the following statements are true to justify in establishing an item as a catch weight
item? (Select all that apply)
( ) A need to pay or invoice base on the inventory unit of measure and a need to perform
transactions in a different type of handling unit or measure
( ) Items that are sold in eaches, boxes, or cases that vary slightly in weight beyond the normal
packaging tolerance of the item
( ) Items that need to have dual units of measure so that transactions can be performed in
more than one unit of measure
( ) Items in containers that may vary from full capacity to almost empty as they are used up
© Microsoft Corporation All rights reserved. Page 106
80309A – Process Manufacturing Appendix for Microsoft Dynamics AX 2012 R2
Solutions
Test Your Knowledge
1. To define a catch weight item, choose the correct statements. (Select all that apply)
( ● ) You must activate the catch weight selection at the global level.
( ) You must activate a Tracking Dimension that has the Batch dimension active.
( ) You can have a product released as a catch weight item to one legal entity and as a non-
catch weight item to another legal entity.
( ) You must activate a Product Dimension for a catch weight item.
2. In the context of a full visibility of a catch weight item, choose the correct statements. (Select all
that apply)
( ● ) You must activate a catch weight at the global level.
( ● ) You must specify a Tracking Dimension group with a Serial number set to active with Serial
Number Control.
( ) You can select a Serial Number Group that has the per quantity field defined.
( ● ) You must select a Batch number group.
3. During a product receipt of a partial visibility catch weight item, which of the following do you
perform? (Select all that apply)
( ● ) You record the aggregate weight of the receipt.
( ) You enter the individual weight of each piece during product receipt.
( ) You make a product receipt for each serial number of the item.
( ) You must record the batch number of each receipt.
4. In which of the following inventory processes can you use catch weight units? (Select all that
apply)
( ● ) Shipment staging
( ● ) Output orders
( ● ) Delivery schedule of a purchase and sales order
( ● ) Purchase agreement and sales agreement
5. Which of the following statements are true to justify in establishing an item as a catch weight
item? (Select all that apply)
( ● ) A need to pay or invoice base on the inventory unit of measure and a need to perform
transactions in a different type of handling unit or measure
( ● ) Items that are sold in eaches, boxes, or cases that vary slightly in weight beyond the normal
packaging tolerance of the item
( ) Items that need to have dual units of measure so that transactions can be performed in
more than one unit of measure
( ) Items in containers that may vary from full capacity to almost empty as they are used up
© Microsoft Corporation All rights reserved. Page 107
80309A – Process Manufacturing Appendix for Microsoft Dynamics AX 2012 R2
CHAPTER 7: LOT AND BATCH CONTROL
Objectives
The objectives are:
Define a batch disposition code and its related setups.
Define the setup to integrate a batch disposition code with quality management.
Configure a batch disposition code associated to partial or full blocking of inventory.
Reset a disposition code for inventory batches manually.
Define shelf life and its related setups.
Configure the shelf life at the released product level.
Reserve inventory batches using the shelf life setup.
Explain the same batch reservation and its need for master planning.
Introduction
This module describes the prerequisite setups for a batch disposition code and its configuration. It also
explains the partial and full blocking of inventory and the manual resetting of a batch disposition code to
block or unblock the inventory. The "Shelf Life" lesson describes the prerequisite setups required to
configure the shelf life for items at the released product level. This lesson also demonstrates how
master planning considers the First Expiry First Out (FEFO) date-controlled reservations in inventory
batches. The "Same Batch Reservation" lesson describes the prerequisite setups and the procedure that
is used for the same batch reservation in master planning.
Batch Disposition Code
The batch disposition code controls the inventory transaction processes in Microsoft Dynamics AX 2012
for batch controlled items. You can use batch disposition codes in several inventory transaction
processes to provide better control over the inventory batches.
As default, the batch disposition codes are based on the item model group setup. You can manually
update them in the inventory batches as needed. They can also be automatically updated based on the
result of quality analysis.
Prerequisite Setup for Batch Disposition Codes
The prerequisite setups include the following:
Create batch disposition codes in the batch disposition master with the disposition status
Available or Unavailable, and when configured as unavailable you configure the inventory
transactions allowed for each disposition code.
Create at least one disposition code for each batch disposition status. Based on inventory
process restrictions, you can further extend the codes for each requirement.
Define a tracking dimension group with the batch number dimension active for the item.
© Microsoft Corporation All rights reserved. Page 108
80309A – Process Manufacturing Appendix for Microsoft Dynamics AX 2012 R2
Define a default batch disposition code for the item model group attached to the item at the
released product level.
The Batch disposition code defined on the Item model group will apply that code to any new batches of
inventory as they are received – such as from production or from a purchase order.
Inventory and warehouse management > Setup > Inventory > Item model group
FIGURE 7.1 BATCH DISPOSITION CODE SETUP IN THE ITEM MODEL GROUP FORM
Prerequisite Setup to Integrate with Quality Management
If you want to integrate the items with quality management, the following configurations are also
mandatory while creating the test group (in the quality control process) apart from the prerequisite
setups.
Activate Update batch disposition check box for all the test groups in Test Group form.
Select the batch disposition code for the failed quality order batch disposition and the passed quality
order batch disposition for all test groups in Test groups form.
NOTE: The disposition code in Test group overrides the disposition code in the Item model group when a
quality order is associated to a batch of the item, if the item is integrated with Quality management.
© Microsoft Corporation All rights reserved. Page 109
80309A – Process Manufacturing Appendix for Microsoft Dynamics AX 2012 R2
Inventory and warehouse management > Setup > Quality control > Test groups
FIGURE 7.2 UPDATE BATCH DISPOSITION CODE IN TEST GROUP
Configure the Batch Disposition Code
You can create batch disposition codes in the batch disposition master. The batch disposition code has
the necessary setup to control various inventory transactions. To control inventory transactions, you will
use each disposition code based on the following:
Whether the inventory is allowed to be picked or reserved for a batch order or production order
(for raw materials consumed in batch order processing).
Whether the inventory is allowed to be picked or reserved for sales order shipments (for
finished products).
Whether the inventory is allowed to be picked or reserved for transfer orders (for items that will
be transferred across sites or warehouses).
Whether the inventory is available for the net requirement calculation against demand during
master scheduling (for both raw materials and formula items).
The Batch disposition status does not provide any control over Master Planning logic or other
transactions as to whether the inventory batch is available or not available. A Batch disposition status
of ‘Unavailable’ simply allows you to change the settings under the Setup FastTab. When the status is
set to Available, all of the blocking transactions are cleared and the inventory batch is available for
netting in Master planning.
© Microsoft Corporation All rights reserved. Page 110
80309A – Process Manufacturing Appendix for Microsoft Dynamics AX 2012 R2
To create a batch disposition code, follow these steps:
1. On the Navigation Pane, click Inventory and warehouse management, go to Setup, click Batch
disposition and then click Batch disposition master.
FIGURE 7.3 BATCH DISPOSITION MASTER FORM
2. Click the New button to add a new record.
3. In the Batch disposition code field, enter a unique disposition code.
4. In the Description field, enter a description for the disposition code.
5. In the Batch disposition status field, select the status if it is different from the default status,
which is Unavailable.
© Microsoft Corporation All rights reserved. Page 111
80309A – Process Manufacturing Appendix for Microsoft Dynamics AX 2012 R2
The following table shows the field level details of the Batch disposition master form.
Fields Description
Batch disposition code View or enter the identification of the disposition code.
Description View or enter the description of the disposition code.
Batch disposition View or select the disposition status, which identifies whether the
status batch is available to be issued from inventory. When you select a
status, fields in the Sales, Transfer, Production, and Master planning
groups are automatically set to the default values. However, you can
change the default values to meet your particular business
requirements.
For example, if you select only the Block reservation check box
under the Sales group, inventory batches using this disposition code
cannot be reserved to sales orders. However, the shipping and
picking processes for sales orders can use these inventory batches.
The batch disposition status values are Available and Unavailable
(default). If you select:
Available; the Sales, Transfer, and Production check boxes
on the Setup FastTab are cleared (not selected), and the
Nettable check box is selected.
Unavailable; the Sales, Transfer, and Production check
boxes on the Setup FastTab are selected, and the Nettable
check box is cleared by default.
Batch disposition code View or enter the identification of the disposition code.
Block reservation If selected, reservations of inventory batches using this disposition
code are not permitted for the applicable process. If the disposition
code is Available, you cannot clear this check box.
Block picking If selected, the picking of inventory batches using this disposition
code are not permitted for the applicable process. If the disposition
code is Available, you cannot clear this check box.
Block shipping If selected, the shipment of inventory batches using this disposition
code are not permitted for the applicable process. If the disposition
code is Available, you cannot clear this check box.
Nettable If the batch disposition code is Available, this check box is selected
by default and you cannot clear it. Any inventory batches using this
disposition code will be included as available inventory for purposes
of calculating replenishments for master planning. If the batch
disposition code is Unavailable then this check box can be checked
or unchecked. If it is checked, master planning considers the batches
in inventory and will not create planned supply to meet the new
demand. If it is unchecked, master planning does not consider such
batches and the planned supply will be created for new demand.
© Microsoft Corporation All rights reserved. Page 112
80309A – Process Manufacturing Appendix for Microsoft Dynamics AX 2012 R2
You can associate the Available or Unavailable batch disposition codes with the test group. When you do
this, the relevant disposition codes default after the quality order is validated. To enable the automatic
update of a batch disposition code in the inventory batches after quality order processing, you must
enable the Update batch disposition check box in the test group and enter the default batch disposition
codes for failed and passed quality orders.
You can block partially or fully the inventory batches to prevent inventory transactions during quality
order processing depending on the Item sampling value associated to the quality control.
Full Blocking of Inventory
You can enable the blocking of the total batch quantity regardless of the quality order quantity. This
prevents the total batch quantity from being issued to the subsequent processes. You can perform this
by activating the Full blocking check box in the Item sampling form.
Inventory and warehouse management > Setup > Quality control > Item sampling
FIGURE 7.4 FULL BLOCKING IN THE ITEM SAMPLING FORM
Partial Blocking of Inventory
Partial blocking of inventory is just blocking the inventory drawn as sample for testing and approval. You
can configure this by leaving Full blocking check box unchecked in the Item sampling form. Thus, the
system blocks only the sample quantity and the remaining quantity is still available for inventory
transactions.
NOTE: To generate the quality order for each inventory receipt transaction, activate the Per updated
quantity field under the quality order generation in the Item sampling form.
© Microsoft Corporation All rights reserved. Page 113
80309A – Process Manufacturing Appendix for Microsoft Dynamics AX 2012 R2
NOTE: You can manually block or unblock an inventory batch in Microsoft Dynamics AX by accessing
the Inventory blocking form available in the Setup folder of Inventory and warehouse management.
You can reset disposition codes manually for inventory batches in the following forms:
To change the batch disposition code for a single inventory batch : Go to Inventory and
warehouse management, click Inquiries and then Dimensions, click Batches and then select the
batch number and then select the Reset disposition code in the header. Provide the new batch
disposition code and then click OK to proceed with the changes.
To change the batch disposition code for one or more inventory batches: Go to the Periodic
area in Inventory and warehouse management, click Batches and then click Update batch
disposition status. Provide the new batch disposition code and select the item and the batch
number. Click OK to proceed with the changes.
Inventory and warehouse management > Periodic > Batches > Update batch disposition status
FIGURE 7.5 RESET DISPOSITION STATUS IN UPDATE BATCH DISPOSITION STATUS FORM
Lab 7.1 - Reset the Disposition Code for an Inventory Batch
This lab will help you reset the disposition code. Use Contoso Foods UK Company (CFU) for this lab.
Scenario
Ellen, the Warehouse Manager of Contoso Food UK Company (CFU) wants to update the batch
disposition status to Available, as she has received a manual quality compliance report for the batch
stock of item number DAD G1210, which is currently set to Unavailable.
Challenge Yourself!
1. Add inventory of DAD G1210 into stock with an Inventory adjustment.
2. Select the batch stock of item DAD G1210 in the Batches form.
3. Reset the batch disposition code.
© Microsoft Corporation All rights reserved. Page 114
80309A – Process Manufacturing Appendix for Microsoft Dynamics AX 2012 R2
Need a Little Help?
1. Perform an Inventory adjustment for a quantity of 500 to create 5 inventory batches of DAD
G1210 into inventory.
2. Select the batch stock of item DAD G1210 in the Batches form.
3. Reset the batch disposition code to Available.
4. Verify the batch disposition code.
Step by Step
1. On the Navigation Pane, click Inventory and warehouse management, go to Journals, click Item
transactions, and click Inventory adjustment.
2. Click Create new from the header.
3. On the Journal lines form, enter the Item number as DAD G1210 and the Quantity as 500.
4. Click the Post button in the header. Click OK, and Close. Close the journal forms.
5. On the Navigation Pane, click Inventory and warehouse management, go to Common, and click
Released products.
6. Find and select the Item number DAD G1210.
7. Click the Manage inventory tab and click the On-hand inventory button ion the View button
group.
8. Right-click on one of the Batch numbers listed in the On-hand form for DAD G1210. Select View
details.
9. On the Batches form, notice that the Batch disposition code is currently ‘QCHold’. Close the
forms.
10. On the Navigation Pane, click Inventory and warehouse management, go to Inquiries, click
Dimensions and then click Batches.
11. Select the first batch number for the item number DAD G1210.
12. Click Reset batch disposition code, and then select the New batch disposition code as ‘Avail’.
13. Click OK.
14. An Infolog message displays with 'Record(s) updated and history maintained successfully'.
15. Click Close to close the Infolog. Close the Batches form.
16. On the Navigation Pane, click Inventory and warehouse management, go to Periodic, click
Batches and then click Update batch disposition status.
17. Select the New batch disposition code as ‘Avail’. Click the Select button.
18. In the Inquiry form, next to the Item number field enter the Criteria as DAD G1210. Next to the
Batch number field enter the Criteria as ‘*’ or enter the range of batch numbers such as ‘LOT-
000091..LOT-000095’. Click OK to close the Inquiry form.
19. Click OK to perform the batch disposition code update.
20. On the Navigation Pane, click Product information management, go to Common, and click
Released products.
21. Find and select the Item number DAD G1210.
22. Click the Manage inventory tab and click the On-hand inventory button in the View button
group.
23. Right-click on one of the Batch numbers listed in the On-hand form for DAD G1210. Select View
details.
24. On the Batches form, notice that the Batch disposition code is now ‘Avail’. Close the forms.
© Microsoft Corporation All rights reserved. Page 115
80309A – Process Manufacturing Appendix for Microsoft Dynamics AX 2012 R2
Shelf Life Management
You can use the shelf life functionality for items that have a non-zero value in the Shelf life period in
days field at the released product level. Shelf life is associated with inventory batches, and is calculated
based on the manufacturing date of the inventory batch using the setups at the released product.
If shelf life items are stored beyond the expiration date, the inventory batch can usually be retested for
quality and often the expiration date can be extended upon successful retest. In most consumer
products industries the products cannot be extended beyond their intended shelf life.
You will normally use the FEFO (first expiry first out) reservation methodology for these shelf life items.
If you use this methodology, the sorting order for reservation availability is based on the expiration date
or best before date, instead of the manufacturing date. The FEFO reservation methodology also works in
conjunction with other features, such as customer sellable days, to determine the inventory availability
to reserve and sort the reservation of that inventory based on an expiration date or a best before date.
Prerequisites to Configure Shelf Life for Items at the Released
Product Level
The setup to be performed in order to configure shelf life after you release an item to an individual legal
entity is:
Assign a tracking dimension group that has a Batch number set to Active with the Coverage plan
by dimension unchecked. The Primary stocking setting will most likely be selected as well.
Assign an item model group that has a reservation of the FEFO date-controlled check box
enabled with the Pick criteria set to the Expiration date or Best before date.
Define Shelf life period in days. This is a mandatory field for the shelf life item when the Pick
criteria field is set to Expiration date. If it is set to Best before date, then the Best before period
in days is mandatory.
Define either shelf advice period in days or best before period in days or both in the Manage
inventory FastTab for the item at the released product level.
Define the Shelf Advice, Shelf Life and Best Before Dates
The following table describes the details of the shelf advice, shelf life and best before dates.
Fields Description
Manufacturing date Select this date to change the date on which the batch is entered
into inventory.
Shelf advice date Select this date to change the date on which it is recommended that
action to be taken regarding the batch's status. The date is
calculated as follows: Manufacturing date plus Shelf advice (days)
specified in Shelf life form.
© Microsoft Corporation All rights reserved. Page 116
80309A – Process Manufacturing Appendix for Microsoft Dynamics AX 2012 R2
Fields Description
Best before date Select this date to change the date before which an inventory batch
is best used. This date is calculated as follows: Expiration date minus
the best before date specified in the Batches form. With the Best
before date inventory is considered ‘good’ up to midnight on the
date before the Best Before date.
Expiration date Select this date to change the date on which the inventory batch
expires. This date is calculated as follows: Manufacturing date plus
the Shelf life date specified in the Batches form. With the Expiration
date inventory is considered ‘good’ up to midnight on the date of
Expiration.
You can set up the shelf advice period, shelf life period and best before period in days at the released
product level in Product information management.
Product information management > Common > Released products > Edit > Manage inventory
FIGURE 7.6 RELEASED PRODUCTS FORM
© Microsoft Corporation All rights reserved. Page 117
80309A – Process Manufacturing Appendix for Microsoft Dynamics AX 2012 R2
Inquire Shelf Life Details in Different Forms
The following forms are located in the Inquiries section of the Inventory and warehouse management
module. They can be used to process the shelf life related queries for the inventory batches.
Shelf advice as of date: This inquiry is useful when a user enters a date and Microsoft Dynamics
AX pulls up all the batches that have shelf advice date prior to or equal to that date.
Inventory and warehouse management > Inquiries > Batches > Shelf advice as of date
FIGURE 7.7 SHELF ADVICE FORM
Shelf life as of date: You can use this form to view inventory batches with an expiration date
that is earlier than the current date. You can use the expiration date selection with FEFO date
controlled items to issue appropriate error messages when attempts are made to pick or ship
inventory batches that have exceeded this date.
Best before as of date: This inquiry is useful when a user enters a date and Microsoft Dynamics
AX pulls up all the batches that have best before date prior to or equal to that date. To have an
appropriate error message issued when attempts are made to pick or ship inventory from
batches that exceed their best before date, you can use the best before or expiration date
selection with FEFO date controlled items.
Update the Shelf Advice, Expiration Date and Best Before Dates
You can update the following functions specific to process manufacturing in the On-hand inventory list
page.
Reset shelf life dates
Reset vendor batch details
Inventory batch attributes
Reset batch disposition code
© Microsoft Corporation All rights reserved. Page 118
80309A – Process Manufacturing Appendix for Microsoft Dynamics AX 2012 R2
Inventory and warehouse management > Common > On-hand inventory
FIGURE 7.8 ON-HAND INVENTORY LIST PAGE
Shelf Life Setup in Master Planning
To enable the shelf life in master planning, check the Consider shelf life parameter in the respective
master plan setup as follows.
Master planning > Setup > Plans > Master plans
FIGURE 7.9 MASTER PLANS FORM
With this setting, master planning considers the shelf life of inventory batches for the demands and
ignores the inventory for the net requirement calculation if the relevant inventory batch is expired or
had reached its Best before date – depending on the Item model group setting.
© Microsoft Corporation All rights reserved. Page 119
80309A – Process Manufacturing Appendix for Microsoft Dynamics AX 2012 R2
Define Customer Sellable Days
Customer sellable days are defined as the number of days between customer receipt and batch
expiration or best before date for the shelf life products. By configuring sellable days, you establish the
customer's number of days that a time-sensitive/shelf life item should be usable or sellable after it is
received by the customer. This data is generally given by the customers to consume the shelf life items
optimally at their end. It also helps to ensure that the shelf life products are consumed at the customer's
location before they expire or are no longer permitted to be sold.
To configure customer sellable days, follow these steps:
1. On the Navigation Pane, click Sales and marketing or Accounts receivable, then click Common,
then click Customers, and then click All customers.
2. Select the Customer account.
3. Click the Sell tab, click the Setup button and then click Sellable Days.
4. Click Add to add a new record in the Sellable days by customer form.
5. In the Item code field, select the option that identifies whether the sellable days apply to a
specific item, item group, or all items for this customer:
a. Table: Select for a specific item
b. Group: Select for an item group
c. All: Select for all items
6. In the Item relation field, select the item number or item group. If you select the Item code All,
then the sellable days will apply to all items for this customer, so the Item relation field is not
available for the selection. As with the standard methodology of the Table-Group-All, the most
granular record prevails. For example, All items could be set to 5 days, but then a specific Item
group could be set to 7 days and then a specific item – even an item within that item group –
could be set to 8 days. The Item record is the most granular and would prevail for the
calculation of the number of days needed at the customer location after its receipt.
7. In the Sellable days field, enter the number of days that comprise the sellable period.
FEFO Information on Change in Shipment Date
When you set the delivery date control to Available to Promise (ATP) with a predefined time period,
Microsoft Dynamics AX 2012 performs the ATP check together with the shelf life expiration for the items
whose reservation setup at the item model group is FEFO date controlled and gives necessary warning
messages. The availability check is performed for the defined time period considering all batches that do
not expire within that time period. If a change to the Requested ship date or Requested receipt date
invalidates a reserved batch based on its Best before date or Expiration date being reached (and possibly
offset by Customer sellable days for the customer) then the reservation will automatically be removed.
© Microsoft Corporation All rights reserved. Page 120
80309A – Process Manufacturing Appendix for Microsoft Dynamics AX 2012 R2
Sales and marketing or Accounts receivable > Sales orders > All sales orders > Sales order line > Line
details > Delivery > Requested ship date
FIGURE 7.10 ATP CHECK IN THE INFOLOG IN THE SALES ORDER LINE
Lab 7.2 - Planning of FEFO Date Controlled Item with
Customer Sellable Days
This lab will help you plan the FEFO date controlled formula items together with customer sellable days.
Use Contoso Foods UK Company (CFU) for this lab.
Scenario
The order processor of Contoso Foods UK (CFU) receives a communication from the customer, Birch
Company (customer account - CFU-000001) on the usable period for all shelf life items. The order
processor is informed by the customer, that the customer needs 5 sellable days for certain shelf life
items supplied by Contoso Foods UK. The order processor also places a sales order for a quantity of 50
loaves of the item SF1000, product name: Whole Wheat Bread to be delivered in 30 days.
Eduardo, the Production Planner, performs the master scheduling. He finds a planned order is generated
for the sales order and ignores the existing stock because it expires during the customer sellable days.
Challenge Yourself!
1. Add inventory for SF1000 for 50 Ea.
2. Set up the customer sellable days for a customer.
3. Create a sales order.
4. Change the Requested ship date.
5. Run the master scheduling.
6. Verify the planned batch order is created for the item.
Need a Little Help?
1. Perform an inventory adjustment for SF1000 for 50 Ea.
2. Set up the customer sellable days for a customer.
3. Create a sales order.
4. Reserve the inventory batch.
5. Change the Requested ship date to 30 days from today.
6. Run the Master Scheduling.
7. Verify the planned batch order is created for the item.
© Microsoft Corporation All rights reserved. Page 121
80309A – Process Manufacturing Appendix for Microsoft Dynamics AX 2012 R2
Step by Step
1. On the Navigation Pane, click Inventory and warehouse management, go to Journals, click Item
transactions and then click Inventory adjustment.
2. Click the Create new button in the header.
3. Enter the Item number as SF1000, and Quantity for 100.
4. Click the Post button in the header. Click OK and click Close. Close the journal forms.
5. On the Navigation Pane, click Sales and marketing or Accounts receivable, go to Common,
select Customers and then click All customers.
6. Select CFU-000001, select the Sell tab and then click Setup.
7. Click Add to create a new line, select Table for the Item code field.
8. Enter the Item relation as SF1000 and enter 5 in the Sellable days field.
9. Close the Sellable days by customer form.
10. On the Navigation Pane, click Sales and marketing or Accounts receivable, go to Common, click
Sales orders, and then click All sales orders.
11. Click the Sales orders button in the New button group.
12. Select CFU-000001 as the Customer account and click OK.
13. In the Sales order lines FastTab enter the Item number as SF1000 and the Quantity as 50.
14. Click the Inventory button in the Sales order lines header and select Reservation.
15. Click the Reserve lot button in the header and verify that the inventory was reserved. Close the
Reservation form and Sales order form.
16. On the All Sales order List Page press F5 to refresh the form.
17. From the List Page, click the Item number hyperlink.
18. Click the Manage inventory tab, and click the On-hand inventory button in the View button
group.
19. Right-click on the Batch number and select View details. Notice the Expiration date. Close the
forms.
20. From the All sales order List Page, click the Edit button in the Maintain button group.
21. Click the Header view button in the Show button group.
22. Change the Requested ship date to 11 days from today. Press the tab key to default the
Requested receipt date to the same date.
23. Press Ctrl + S to save the record. On the Update order lines form, select the Update Ship and
receipt date checkbox and click OK. Notice that the reservation has been removed. Click Close.
24. Close the Sales order form.
25. On the Navigation Pane, click Master planning, go to Periodic, and click Master scheduling.
26. Select Master plan as MasterPlan and then click OK. Close the Infolog.
27. Click Planned orders, select Plan as MasterPlan. Verify that a planned batch order for the item
SF1000 is created.
28. On the Navigation Pane, click Sales and marketing or Accounts receivable, go to Common,
select Customers and then All customers.
29. Select CFU-000001, select the Sell tab and then click Setup.
30. Find the record for the SF1000 record and click Delete.
31. Close the Sellable days by customer form.
32. On the Navigation Pane, click Master planning, go to Periodic, click Master scheduling.
33. Select Master plan as MasterPlan and then click OK. Close the Infolog.
34. Click Planned orders, select Plan as MasterPlan. Verify that no planned batch order for the item
SF1000 was created since the current inventory doesn’t expire until after the Requested receipt
date.
© Microsoft Corporation All rights reserved. Page 122
80309A – Process Manufacturing Appendix for Microsoft Dynamics AX 2012 R2
35. On the Navigation Pane, click Sales and marketing or Accounts receivable, go to Common, click
Sales orders, and then click All sales orders.
36. Find and select the sales order for the Item number SF1000.
37. Click the Delete button in the Maintain button group. Click Yes to delete the sales order.
38. On the Navigation Pane, click Product information management, go to Common, and click
Released products.
39. Find and select the Item number SF1000.
40. Click the Plan tab and click the Item coverage button in the Coverage button group.
41. Click New. With the Site and Warehouse defaulted to 1 and 10 enter the Minimum as 50. Click
Close.
42. On the Navigation Pane, click Master planning, go to Periodic, click Master scheduling.
43. Select Master plan as MasterPlan and then click OK. Close the Infolog.
44. Click Planned orders, select Plan as MasterPlan.
45. Notice that there is a planned batch order for the Item number SF1000 for the delivery date
when the inventory batch is due to expire. There are subsequent batch orders due to arrive into
inventory after the batch has expired. This is due to the SF100 item having shelf life days set to
14 days and having a minimum inventory level required.
46. Select the first planned order, click the View tab and click the Requirement profile button in the
Requirements button group.
47. Notice the ‘Expired batch’ reference that occurs on the expiration date to deplete the remaining
inventory of that batch dimension. The order fulfillment is taking place on the day following the
expiration of the batch. In order to have those occur on the same day change the Safety Days
for the Receipt margin on the Master Plan to ‘1’ which will cause the desired date for the
replenishment to occur one day earlier – on the day the inventory is to expire.
48. On the Navigation Pane, click Product information management, go to Common, and click
Released products.
49. Find and select the Item number SF1000.
50. Click the Plan tab and click the Item coverage button in the Coverage button group.
51. Click Delete. Click Yes to confirm the deletion of the Item coverage record.
© Microsoft Corporation All rights reserved. Page 123
80309A – Process Manufacturing Appendix for Microsoft Dynamics AX 2012 R2
Same Batch Reservation
You can use the same batch reservation to control reservation for specific items that have certain
properties or characteristics that vary slightly from batch to batch. In process manufacturing this can be
used for bricks, wallpaper, textiles, paints, and so on. For example, a customer ordering wallpaper might
request that the whole order be filled from the same batch or lot to avoid inconsistencies among the
rolls of paper. However, if the quantity in a single batch cannot fulfill the entire quantity, there are other
options to discuss with the customer.
Master planning must consider the sales orders that have items with the same batch selection criteria.
Then it performs a net requirement calculation accordingly. If there is sufficient quantity across
inventory batches, process manufacturing generates planned orders with a single batch number to fulfill
the requirement.
Prerequisite Setups
To set up an item with same batch reservation, the following setups are mandatory:
Item model groups: The Item model group must have the Same batch selection field selected in
the Reservation field group on the Setup FastTab. You can access this form in Inventory and
warehouse management.
Tracking dimensions groups: The tracking dimension group must have the Coverage plan by
dimension field selected for the batch number. You access this form in Product information
management.
Normally the storage dimension group would have the Coverage plan by dimension field selected for
the Site and Warehouse. You access this form in Product information management.
When there is insufficient inventory to fulfill a same batch reservation requirement, Microsoft Dynamics
AX will create a new inventory batch number requirement for the demand. When new demand arrives
that cannot be satisfied from the same batch of inventory, there is an option to have master scheduling
consolidate those new requirements under the newly create inventory batch number or create another
inventory batch number for each new requirement. By selecting the Consolidate requirements option in
the Item model group, those additional requirements will be combined under any newly created
inventory batch number up to the maximum order quantity established for the item.
Lab 7.3 - Planning of Same Batch Reservation items
This lab will help you plan same batch reservation items. Use Contoso Foods UK Company (CFU) for this
lab.
Scenario
The order processor of Contoso Foods UK (CFU) has received orders for some same batch reservation
items. The orders are entered and reserved against inventory. Against each order the order processor
© Microsoft Corporation All rights reserved. Page 124
80309A – Process Manufacturing Appendix for Microsoft Dynamics AX 2012 R2
tests each scenario where inventory is available for some orders and for other the customer agrees to
reduce order quantities. For other orders the customer requires the product from the same batch even
though it is not available.
Eduardo, the Production Planner, performs the master scheduling. He processes the orders required for
the same batch reservation items.
The first half of this lab will focus on the same batch reservation functionality without the consolidate
requirements, while the second half with feature the consolidate requirements functionality.
Challenge Yourself!
1. Add inventory for the Same Batch Reservation items.
2. Create the sales orders to automatically reserve inventory and test each scenario.
3. Run master scheduling to see the effect of planned orders.
Need a Little Help?
1. Add inventory for SB1000-NC and for SB2000-Con.
2. Create Sales order that can be fulfilled from the same batch or inventory, sales order for a
quantity that is reduced by the customer so that it can be fulfilled and sales order for quantities
that will have to be manufactured to fulfill the order from the same batch.
Step by Step
1. On the Navigation Pane, click Inventory and warehouse management, go to Journals, click Item
transactions and then click Inventory adjustment.
2. Click the Create new button in the header.
3. Enter the Item number as SB1000-NC on 3 separate journal lines with the Quantities of 10, 15
and 30.
4. Enter the Item number as SB2000-Con on 3 separate journal lines with the Quantities of 10, 15
and 30.
5. Click the Post button in the header. Click OK and click Close. Close the journal forms.
6. On the Navigation Pane, click Product information management, go to Common, then click
Released products.
7. Find and select the Item number SB1000-NC and click the Edit button from the View button
group.
8. On the General FastTab, notice that the Tracking dimension has been set to Batch-Cvg. This
tracking dimension group has the batch dimension active and the coverage plan by dimension as
also been selected. Notice that the Item model group has been set to SameBatNC. This item
model group has the Same batch selection in the Reservation field group checked.
9. Move to the next record which should be Item number SB2000-Con. Notice the Tracking
dimension has been set to Batch-Cvg. Notice that the Item model group has been set to
SameBatCon. This item model group has the Same batch selection in the Reservation field
group checked as well as the Consolidate requirement checked. Under the Default order
settings the Inventory Max. order quantity has been set to 50. Close the forms.
© Microsoft Corporation All rights reserved. Page 125
80309A – Process Manufacturing Appendix for Microsoft Dynamics AX 2012 R2
10. On the Navigation Pane, click Sales and marketing or Accounts receivable, go to Common, click
Sales orders and then click All sales orders.
11. Click the Sales order button in the New button group.
12. Enter the Customer account as CFU-00001 and click OK.
13. Click the Header view button in the Show button group.
14. Under the Setup FastTab, change Reservation to Automatic.
15. Click the Line view button in the Show button group.
16. Enter the Item number as SB1000-NC and the Quantity as 20.
17. Press Ctrl + S to save the record.
18. On the Sales order lines grid, scroll to the right and notice that the Same batch selection is
checked.
19. Click the Inventory button in the Sales order lines header and select Reservation. Notice that
instead of reserving from the older 2 batches that the logic reserved from the oldest batch with
a sufficient quantity to fulfill the entire requirement. Close the Reservation form.
20. Press the down arrow to create a new Sales order line. Enter the Item number as SB1000-NC
and the Quantity as 20. Press Ctrl + S to save the record.
21. The Same batch reservation conflict form should appear because the order quantity cannot be
fulfilled from a single inventory batch of existing stock. The choices are to Override the same
batch reservation requirement and reserve from multiple batches, or Lower quantity to the
quantity of the largest available inventory batch, or to Create new batch which will not reserve
from existing inventory but will reserve against a new batch number. Master planning will see
that demand against the new batch number and create a planned order for the demand.
22. For this sales order line, click the Lower quantity button to the lower the sales order quantity to
15 – which is the largest quantity for a single batch. The order processor would discuss the issue
with the customer and in this case the customer has agreed to reduce his order quantity in
order to get the inventory from a single batch.
23. On the Sales order line notice that the quantity has been reduced from 20 to 15 and the Same
batch selection is still selected.
24. Click the Inventory button in the Sales order lines header and select Reservation. Notice that
this reservation for 15 was taken from the middle batch number and that there is a quantity of
10 remaining in 2 separate batches. Close the Reservation form.
25. Press the down arrow to create a new Sales order line. Enter the Item number as SB1000-NC
and the Quantity as 15. Press Ctrl + S to save the record.
26. The Same batch reservation conflict form should appear because the order quantity cannot be
fulfilled from a single inventory batch of existing stock. After discussing this problem with the
customer he has agreed to take this order from more than one inventory batch. Click the
Override button.
27. On the Sales order line notice that the quantity remains at 15, but the Same batch selection has
been cleared for this line indicating that the reservation requirement has been overridden.
28. Press the down arrow to create a new Sales order line. Enter the Item number as SB1000-NC
and the Quantity as 20. Press Ctrl + S to save the record.
29. The Same batch reservation conflict form should appear because the order quantity cannot be
fulfilled from a single inventory batch of existing stock. There are only 5 remaining in stock to
meet this requirement. Since the customer would desire the entire order quantity, click the
Create new batch button and note the Batch number in the Infolog that was created. Click
Close.
© Microsoft Corporation All rights reserved. Page 126
80309A – Process Manufacturing Appendix for Microsoft Dynamics AX 2012 R2
30. Press the down arrow to create a new Sales order line. Enter the Item number as SB1000-NC
and the Quantity as 20. Press Ctrl + S to save the record.
31. The Same batch reservation conflict form should appear because the order quantity cannot be
fulfilled from a single inventory batch of existing stock. There are still only 5 remaining in stock
to meet this requirement. Click the Create new batch button. Note that a different Batch
number in the Infolog that was created for this line. This is because the item is configured with
an Item model group that does not have the Consolidate requirement option selected. Click
Close. Close the sales order form.
32. On the Navigation Pane, click Master planning, go to Periodic, and then click Master scheduling.
33. Select the Master plan as MasterPlan and click OK. Click Close on the Infolog.
34. Go to Common and click Planned orders. Notice the two planned purchase orders for SB1000-
NC for a quantity of 20 each. This is because there were requirements against two different
batch numbers.
35. Select both planned purchase orders for SB1000-NC and click the Firm button in the Process
button group.
36. On the Navigation Pane, click Procurement and sourcing or Accounts payable, go to Common,
click Purchase orders, and then click All purchase orders.
37. Double-click one of the purchase orders for SB1000-NC. On the Purchase order lines notice that
the Batch number that was created during the Same Batch Reservation process has been
recorded on the purchase order. Close the Purchase order forms.
38. Next, we’ll test the Consolidate Requirement feature of Same Batch Reservation.
39. On the Navigation Pane, click Sales and marketing or Accounts receivable, go to Common, click
Sales orders and then click All sales orders.
40. Click the Sales order button in the New button group.
41. Enter the Customer account as CFU-00001 and click OK.
42. Click the Header view button in the Show button group.
43. Under the Setup FastTab, change Reservation to Automatic.
44. Click the Line view button in the Show button group.
45. Enter the Item number as SB2000-Con and the Quantity as 20.
46. Press Ctrl + S to save the record.
47. On the Sales order lines grid, scroll to the right and notice that the Same batch selection is
checked.
48. Click the Inventory button in the Sales order lines header and select Reservation. Notice that
instead of reserving from the older 2 batches that the logic reserved from the oldest batch with
a sufficient quantity to fulfill the entire requirement. Close the Reservation form.
49. Press the down arrow to create a new Sales order line. Enter the Item number as SB2000-Con
and the Quantity as 20. Press Ctrl + S to save the record.
50. The Same batch reservation conflict form should appear because the order quantity cannot be
fulfilled from a single inventory batch of existing stock. The choices are to Override the same
batch reservation requirement and reserve from multiple batches, or Lower quantity to the
quantity of the largest available inventory batch, or to Create new batch which will not reserve
from existing inventory but will reserve against a new batch number. Master planning will see
that demand against the new batch number and create a planned order for the demand.
51. For this sales order line, click the Lower quantity button to the lower the sales order quantity to
15 – which is the largest quantity for a single batch. The order processor would discuss the issue
with the customer and in this case the customer has agreed to reduce his order quantity in
order to get the inventory from a single batch.
© Microsoft Corporation All rights reserved. Page 127
80309A – Process Manufacturing Appendix for Microsoft Dynamics AX 2012 R2
52. On the Sales order line notice that the quantity has been reduced from 20 to 15 and the Same
batch selection is still selected.
53. Click the Inventory button in the Sales order lines header and select Reservation. Notice that
this reservation for 15 was taken from the middle batch number and that there is a quantity of
10 remaining in 2 separate batches. Close the Reservation form.
54. Press the down arrow to create a new Sales order line. Enter the Item number as SB2000-Con
and the Quantity as 15. Press Ctrl + S to save the record.
55. The Same batch reservation conflict form should appear because the order quantity cannot be
fulfilled from a single inventory batch of existing stock. After discussing this problem with the
customer he has agreed to take this order from more than one inventory batch. Click the
Override button.
56. On the Sales order line notice that the quantity remains at 15, but the Same batch selection has
been cleared for this line indicating that the reservation requirement has been overridden.
57. Press the down arrow to create a new Sales order line. Enter the Item number as SB2000-Con
and the Quantity as 20. Press Ctrl + S to save the record.
58. The Same batch reservation conflict form should appear because the order quantity cannot be
fulfilled from a single inventory batch of existing stock. There are only 5 remaining in stock to
meet this requirement. Since the customer would desire the entire order quantity, click the
Create new batch button and note the Batch number in the Infolog that was created. Click
Close.
59. Press the down arrow to create a new Sales order line. Enter the Item number as SB2000-Con
and the Quantity as 20. Press Ctrl + S to save the record.
60. The Same batch reservation conflict form should appear because the order quantity cannot be
fulfilled from a single inventory batch of existing stock. There are still only 5 remaining in stock
to meet this requirement. Click the Create new batch button. Note that the same Batch number
in the Infolog was recorded for this line. This is because the item is configured with an Item
model group that has the Consolidate requirement option selected. Click Close.
61. Press the down arrow to create a new Sales order line. Enter the Item number as SB2000-Con
and the Quantity as 20. Press Ctrl + S to save the record.
62. The Same batch reservation conflict form should appear because the order quantity cannot be
fulfilled from a single inventory batch of existing stock. There are still only 5 remaining in stock
to meet this requirement. Click the Create new batch button. Note that a new Batch number in
the Infolog was recorded for this line. This is because even though the Consolidate requirement
option was selected, the total quantity being reserved against this new batch number would
exceed the Maximum Order Quantity we established for the item (20 + 20 + 20 > 50). So the
logic determined that a new batch number was required. Click Close.
63. Close the sales order form.
64. On the Navigation Pane, click Master planning, go to Periodic, and then click Master scheduling.
65. Select the Master plan as MasterPlan and click OK. Click Close on the Infolog.
66. Go to Common and click Planned orders. Notice the two planned purchase orders for SB2000-
Con, one for a quantity of 40 and another for a quantity of 20. This is because there were
requirements against two different batch numbers due to the total requirement exceeding the
Maximum Order Quantity of 50 for this item.
67. Select both planned purchase orders for SB2000-Con and click the Firm button in the Process
button group.
68. On the Navigation Pane, click Procurement and sourcing or Accounts payable, go to Common,
click Purchase orders, and then click All purchase orders.
© Microsoft Corporation All rights reserved. Page 128
80309A – Process Manufacturing Appendix for Microsoft Dynamics AX 2012 R2
69. Double-click the purchase order for SB2000-Con. On the Purchase order lines notice that the
Batch number that was created during the Same Batch Reservation process has been recorded
on each line of the purchase order. Close the Purchase order forms.
Summary
This module describes the functions involved with the Lot and Batch control process and explains how
this process is used in process manufacturing. The "Batch disposition code" lesson describes the
necessary setups required to set up disposition codes. The "Shelf life management" lesson demonstrates
how an item can be FEFO controlled with customer sellable days. Additionally, the "Same Batch
Reservation" lesson explains how an item can be sold to a customer from the same inventory batch
while meeting the customer's needs.
The following are the key points includes in this module:
Prerequisite setup and the use of batch disposition code.
Setup Master planning to consider the shelf life.
Setup and the use of customer sellable days for shelf life items.
To determine the available quantity of physical inventory, process manufacturing considers any
inventory conditions that might prevent the batch from being reserved, which can include the
following:
o The batch disposition code has Block reservation for Sales flagged as Blocked.
o The batch has either passed its expiration or best before date (based on the Item model
group setting) considering any applicable customer sellable days.
© Microsoft Corporation All rights reserved. Page 129
80309A – Process Manufacturing Appendix for Microsoft Dynamics AX 2012 R2
Test Your Knowledge
1. In the context of the batch disposition code for an inventory batch, select the correct option
from the following:
( ) Batch disposition code is only used for serialized items
( ) Batch disposition code can be updated by quality management automatically
( ) Batch disposition code defines the order processes for which an inventory batch is available
( ) Batch disposition code can be updated manually
2. Which are the following are correct statements regarding batch disposition codes available in
the Process manufacturing production and logistics? (Select all that apply)
( ) The Batch Disposition Status controls whether the inventory is available or unavailable to
meet demand
( ) Batch Disposition Codes are only applicable to Shelf Life items
( ) Batch Disposition Codes are designed to control the availability of inventory to various
transactions
( ) A Batch Disposition Code that restricts the reservation for a transaction automatically
restricts the picking for that same transaction
3. Which of the following statements are true? (Select all that apply)
( ) FEFO is used to control the order of reservation of inventory
( ) FEFO is used to control the order of picking of inventory
( ) FEFO only considers the expiration date of the inventory batch
( ) FEFO and batch disposition codes are only applicable to items that are batch-controlled
4. Expiration Date is assigned to a finished product batch by which of the following?
( ) Adding the shelf life days to the manufacturing date
( ) Adding the shelf advise date plus the retest date
( ) Using the Last In-First Out (LIFO) date and adding 30 days
( ) None of the above
5. Which of the following statements are true regarding Same Batch Selection in Process
Manufacturing? (Select all that apply)
( ) This is used to reserve inventory for a sales order line against a single batch of inventory
( ) This is used to reserve the same inventory batch for a sales order line that was previous
shipped to this customer
( ) If there is insufficient inventory available to reserve from a single batch of inventory then the
customer is backordered
( ) This is used to pick inventory from the same batch of inventory in production
© Microsoft Corporation All rights reserved. Page 130
80309A – Process Manufacturing Appendix for Microsoft Dynamics AX 2012 R2
Solutions
Test Your Knowledge
1. In the context of the batch disposition code for an inventory batch, select the correct option
from the following:
( ) Batch disposition code is only used for serialized items
( ● ) Batch disposition code can be updated by quality management automatically
( ● ) Batch disposition code defines the order processes for which an inventory batch is available
( ● ) Batch disposition code can be updated manually
2. Which are the following are correct statements regarding batch disposition codes available in
the Process manufacturing production and logistics? (Select all that apply)
( ) The Batch Disposition Status controls whether the inventory is available or unavailable to
meet demand
( ) Batch Disposition Codes are only applicable to Shelf Life items
( ● ) Batch Disposition Codes are designed to control the availability of inventory to various
transactions
( ) A Batch Disposition Code that restricts the reservation for a transaction automatically
restricts the picking for that same transaction
3. Which of the following statements are true? (Select all that apply)
( ● ) FEFO is used to control the order of reservation of inventory
( ) FEFO is used to control the order of picking of inventory
( ) FEFO only considers the expiration date of the inventory batch
( ● ) FEFO and batch disposition codes are only applicable to items that are batch-controlled
4. Expiration Date is assigned to a finished product inventory batch by which of the following?
( ● ) Adding the shelf life days to the manufacturing date
( ) Adding the shelf advise date plus the retest date
( ) Using the Last In-First Out (LIFO) date and adding 30 days
( ) None of the above
5. Which of the following statements are true regarding Same Batch Selection in Process
Manufacturing? (Select all that apply)
( ● ) This is used to reserve inventory for a sales order line against a single batch of inventory
( ) This is used to reserve the same inventory batch for a sales order line that was previous
shipped to this customer
( ) If there is insufficient inventory available to reserve from a single batch of inventory then
the customer is backordered
( ) This is used to pick inventory from the same batch of inventory in production
© Microsoft Corporation All rights reserved. Page 131
80309A – Process Manufacturing Appendix for Microsoft Dynamics AX 2012 R2
CHAPTER 8: BATCH ATTRIBUTES
Objectives
The objectives are:
Explain batch attributes and setups.
Create a batch attribute for an item.
Assign product specific and customer specific batch attributes.
Reserve batches by batch attributes.
Update inventory batch attribute manually.
Update inventory batch attribute automatically using quality order
Explain the batch attribute groups.
Introduction
Batch attributes are used extensively for many batch-controlled items in many process manufacturing
industries. For example, chemical manufacturing, pharmaceutical bulk drug manufacturing and so on.
The actual value of a batch attribute may be used to support several critical business needs, from
generating a Certificate of Analysis (COA) to reserving a specific batch that meets customer
specifications. Batch number tracking provides the foundation for handling batch-related information
such as batch attributes.
This module explains batch attributes and related setups to create and maintain them. It also explains
what a batch attribute group is and the different types of batch attributes, which you can create in
Microsoft Dynamics® AX 2012. You can create item specific and customer specific attributes. Attributes
specific to a customer helps you search and reserve as per the customer's preferences.
Batch Attributes
Batch attributes are characteristics of raw materials and finished goods that comprise of inventory
batches specific to a batch-controlled manufacturing environment in process manufacturing. Batch
attributes can differ from batch to batch, depending on several factors, such as environmental
conditions or the quality of the raw materials used to produce the batch. The number and types of batch
attributes used can vary widely from one industry to another.
Examples of batch attributes in various industries include:
In the cheese industry, the raw material of milk, which is used to produce cheese, can have
attributes such as fat content. The cheese produced from the milk could have other attributes
such as moisture and age.
In the steel industry, there can be attributes (for iron) such as the percentages of the
magnesium, silver, and zinc content.
© Microsoft Corporation All rights reserved. Page 132
80309A – Process Manufacturing Appendix for Microsoft Dynamics AX 2012 R2
Setups for Batch Attributes
To create batch attributes, the following setups are required:
Assign the tracking dimension group of a batch number for the item.
It is recommended that you assign a batch number group to generate batch numbers automatically.
However, batch attributes can be associated with items without a batch number group – where the
batch numbers are manually input.
Use and Creation of Batch Attributes
You can assign batch attributes to individual items that are held in inventory batches or to items
associated with specific customers. Before you can assign them at the customer level, you must first
assign the batch attributes at the item level. Items must have the batch dimension set to active in the
Tracking dimension group. To assign batch attributes to individual items, item groups, or all items, you
use the Product specific form; or for items associated with a customer, customer group, or all
customers, you use the Customer specific form.
You can access these forms for the items you select in Released products under Product information
management.
Create a Batch Attribute in Inventory and Warehouse
Management
Batch attributes are characteristics of raw materials or finished products that you assign to items where
the batch dimension is set to active.
Inventory and warehouse management > Setup > Batch attributes > Batch attributes
FIGURE 8.1 BATCH ATTRIBUTES
© Microsoft Corporation All rights reserved. Page 133
80309A – Process Manufacturing Appendix for Microsoft Dynamics AX 2012 R2
The following table describes the buttons that are located in the Batch attributes form.
Button Description
Attribute enumerate Open the Attribute enumerate values form to define the value for an
values enumerate attribute type.
Where used Open the Where-used form to view a list of records where the selected batch
attribute is used. Depending on which form that you initiate the "Where-
used" action, you can view batch attributes by group, product, or product by
customer.
Attribute Identifies or provides the name of a batch attribute.
Description Describes a batch attribute.
Attribute type View or select the type of attribute. The values include:
String: Free-form text of up to 30 characters.
Integer: Whole numbers or a range of whole numbers.
Fraction: Real number up to four decimal places. The number can
represent a fraction or a percentage.
Enumerate: Specific sequence of values that are defined in the
Attribute enumerate values form.
Date: Date in the standard date format.
Tolerance action View or select the action to take when an "Integer" or "Fraction" attribute falls
outside the range that you define in the Minimum and Maximum fields. The
tolerance actions are as follows:
Warning: Issues a warning if the attribute value does not fall within
the minimum and maximum range, or if the attribute value is not
valid. You can process your input with this action.
Not allowed: This issues an error to alert you of an invalid entry. Your
input is rejected.
Minimum View or enter the minimum value in the attribute range for attribute types
"Integer" and "Fraction".
Maximum View or enter the maximum value in the attribute range for attribute types
"Integer" and "Fraction".
Increment View or enter increment that determines the attribute values allowed within
the minimum and maximum range.
Target View or enter the optimal/standard value for the attribute.
© Microsoft Corporation All rights reserved. Page 134
80309A – Process Manufacturing Appendix for Microsoft Dynamics AX 2012 R2
Procedure: Create a Batch Attribute
You create batch attributes in the Batch attributes form. You can also create batch attribute groups and
then group multiple attributes and assign them to items that share those attributes. Using groups
eliminates the need to add each attribute individually. Batch attribute groups are defined in the Batch
attribute groups form and you can access both forms under Setup in Inventory and warehouse
management.
To create batch attributes, follow these steps.
1. On the Navigation Pane, click Inventory and warehouse management, go to Setup, click Batch
attributes and then click Batch attributes.
2. Click the New button to add a new record.
3. In the Attribute field, enter an identifier for the attribute.
4. In the Description field, optionally enter a description for the attribute.
5. In the Attribute type field, select the type of attribute. If you leave this field blank, the default type
String is assigned.
6. If you select "Integer" or "Fraction", then the Minimum, Maximum, and Increment fields are available
to enter those values.
7. If you select "Enumerate", define the Sequence and Value for the attribute in the Attribute
enumerate values form.
8. In the Tolerance action field, select the action to take when an "Integer" or "Fraction" attribute falls
outside the minimum and maximum range specified.
9. In the Target field, enter the optimal or standard value desired within the range. If you selected the
attribute type "Date", select the optimal date in the displayed calendar.
Add Values to an Enumerate Type Batch Attribute
You can add values to an enumerate type batch attributes.
Inventory and warehouse management > Setup > Batch attributes > Batch attributes > Attribute
enumerate values
FIGURE 8.2 ATTRIBUTE ENUMERATE VALUES FORM
© Microsoft Corporation All rights reserved. Page 135
80309A – Process Manufacturing Appendix for Microsoft Dynamics AX 2012 R2
The following table describes the fields located in the Attribute enumerate value form.
Button Description
Sequence View or enter the sequence that the enumerate values should display. After
you assign an enumerate attribute type to an inventory batch, you cannot
change its sequence value until all inventory batches that use this attribute
are either deleted or archived, or the batch attribute is changed or reset.
NOTE: If you anticipate a sequence change based on future needs, use a
number sequence that includes breaks in the numbering pattern. For example,
instead of using the sequence 1, 2, 3, you might use 10, 20 and
30.
Attribute enumerator View or enter the enumerate value for the batch attribute.
value
Procedure: Add Values to an Enumerate Type Batch Attribute
To add values to a batch attribute of the type "Enumerate", follow these steps:
1. On the Navigation Pane, click Inventory and warehouse management, go to Setup, click the
Batch attributes and then click Batch attributes.
2. Select a batch attribute of the attribute type "Enumerate".
3. Click the Attribute enumerate values button. The Attribute enumerate values form is
displayed.
4. Click New to create a new line.
5. In the Sequence field, enter the sequence in which the new enumerate value should display.
NOTE: Once you assign an enumerate attribute type to an inventory batch, you cannot change its
sequence value until all inventory batches that use it are either deleted or archived, or the batch attribute
is changed or reset. If you anticipate a sequence change based on future needs, use a number sequence
that includes breaks in the numbering pattern. For example, instead of using the sequence 1, 2, 3, you
might use 10, 20 and 30.
6. In the Attribute enumerate value field, enter the value for the attribute.
© Microsoft Corporation All rights reserved. Page 136
80309A – Process Manufacturing Appendix for Microsoft Dynamics AX 2012 R2
Batch Attributes by Product Specific and Customer Specific
You can create batch attributes and assign them to items that are product specific or customer specific.
Product Specific
To assign a batch attribute that is product specific, follow these steps:
1. On the Navigation Pane, click Product information management, go to Common, and then click
Released products.
2. Select the item.
NOTE: The item must be batch controlled. An item is batch controlled if the Batch number field is set to
Active for the item's tracking dimension group.
3. Click the Manage inventory tab, and then click the Product specific button in the Batch
attributes button group.
FIGURE 8.3 PRODUCT SPECIFIC BATCH ATTRIBUTE FORM
4. Click the New button to create a new record.
5. In the Attribute code field, select Table/Group/All.
NOTE: When you select the attribute code "All", the Attribute relation field is not available. The system
assumes that all current attributes apply and automatically assigns them to the item.
NOTE: When you select the attribute code "Group", the Attribute relation field is available. You can
assign a batch attribute group to the item.
NOTE: When you select the attribute code "Table", the Attribute relation field is available. You can
assign a particular attribute to the item.
© Microsoft Corporation All rights reserved. Page 137
80309A – Process Manufacturing Appendix for Microsoft Dynamics AX 2012 R2
Customer Specific
It is necessary to create at least a batch attribute record in the Product specific form. Follow these steps
to add all batch attributes to an item for a customer.
1. On the Navigation Pane, click Product information management, go to Common, and then click
Released products.
2. Select the item.
3. Click the Manage inventory tab, and click the Customer specific button in the Batch attributes
button group.
FIGURE 8.4 CUSTOMER SPECIFIC FORM
4. Click the New button to add a new record.
5. In the Attribute code field, select Table/Group/All..
NOTE: When you select the attribute code "All", the Attribute relation field is not available. The
system assumes that all current attributes apply and assigns them automatically to the item for this
customer.
NOTE: When you select the attribute code "Group", the Attribute relation field is available. You
can assign an attribute group to the customer.
NOTE: When you select the attribute code "Table", the Attribute relation field is available. You can
assign attributes individually to customer.
6. In the Account code field, select Table.
7. In the Account selection field, select the customer's account.
NOTE: You can also select the attribute relation to be associated to All customers, a particular
customer group, or a specific customer depending on the Table/Group/All selection and assignment.
© Microsoft Corporation All rights reserved. Page 138
80309A – Process Manufacturing Appendix for Microsoft Dynamics AX 2012 R2
Reserve an Inventory Batch with Customer Attributes
You can reserve inventory batches for the sales shipment or for a production picking list, based on batch
attributes displayed on the Batch reservation form. You can perform a batch attribute search in the
batch reservation form to locate an inventory batch that contains the item with the batch attributes you
want, and then reserve the item to the originating inventory transaction line. However, reserving
inventory batches for a production picking list does not utilize customer specific requirements.
When you set automatic reservation in the sales order line, the reservation can happen based on
existing item and customer attributes automatically. By setting the Reservation method to ‘Automatic’,
the reservation process is performed once the sales order line is saved. When the Reservation has been
set to Automatic you can also select the Auto batch reservation option. By selecting Auto batch
reservation the system will search for inventory batches that meet the customer’s specific requirements
and will automatically reserve them. If there are no inventory batch reserved that meet the customer’s
requirements you can use the Batch attributes search to deviate from the customer requirements by
enlarging the search interval for certain attributes.
Sales and marketing or Accounts receivable > Sales orders > All sales orders > Sales order lines >
Inventory button > Batch reservation
FIGURE 8.5 BATCH RESERVATION FORM
If you have select the options to have the order Reserved automatically and Auto batch reservation
selected, then the inventory batches that meet the customer’s requirements will be reserved
automatically. If no inventory exists that meets the customer’s requirement you might need to expand
the search. To reserve an inventory batch with attribute search, follow these steps.
© Microsoft Corporation All rights reserved. Page 139
80309A – Process Manufacturing Appendix for Microsoft Dynamics AX 2012 R2
1. On the Batch reservation form, click Search. The Batch attribute search form is displayed with
default criteria for batch attributes by item. Go to Sales and marketing/Accounts receivable >
Sales orders > All sales orders > Sales order lines > Inventory button > Batch reservation >
Batch attribute search.
FIGURE 8.6 BATCH ATTRIBUTE SEARCH FORM
2. If no inventory batches meet the customer’s criteria then the Batch reservation form will not
contain any records. You would click the Batch attribute search button to widen your search. If
you want to further refine the search criteria, change the values in the Attribute, Operator, and
Attribute value fields. To add a new line of criteria, click the New button and enter the values. If
not, continue to the next step.
3. When you finish specifying your search criteria, click OK to initiate the search. When the search
is complete, the Batch reservation form is redisplayed with the results.
4. To reserve inventory from a batch on the Batch reservation form, enter the quantity in the
Reservation field, or if the item is a catch weight item, enter the quantity in the CW reservation
field. Alternately, you can click the Reserve lot button to have the system reserve the inventory
batches that meet your revised criteria in the preferred reservation method established in the
Item model group for the item. You can also select the line you wish to reserve and either enter
the correct value to reserve or click the Reserve line button to attempt to reserve for that
particular inventory batch.
Batch Attribute Groups
A batch attribute group is a set of batch attributes that share similar characteristics. You can assign a
batch attribute group to one or more inventory items. You can use a Batch attribute group form to
assign multiple attributes to an inventory item in one process, instead of having to add each attribute
individually. The items using an attribute group would also share the same attribute values.
© Microsoft Corporation All rights reserved. Page 140
80309A – Process Manufacturing Appendix for Microsoft Dynamics AX 2012 R2
Inventory and warehouse management > Setup > Batch attributes > Batch attributes > Batch attribute
groups
FIGURE 8.8 BATCH ATTRIBUTE GROUPS FORM
The following table describes the fields located in the Batch attribute groups form.
Field Description
Attribute group View or enter the name or identifier for the attribute group.
NOTE: Use a batch attribute group name or identifier that clearly identifies
the types of items that might use or require this group of attributes. For
example, if the attributes apply to items used to produce cheese, you might
name your batch attribute groups "Aged cheese" and "Soft cheese"
Description View or enter a description for the batch attribute group.
Group Attributes Form
From the Batch attributes form, click the Group attributes button to view, add and maintain batch
attributes for a batch attribute group.
© Microsoft Corporation All rights reserved. Page 141
80309A – Process Manufacturing Appendix for Microsoft Dynamics AX 2012 R2
Inventory and warehouse management > Setup > Batch attributes > Batch Attribute groups > Group
Attributes button
FIGURE 8.9 GROUP ATTRIBUTES FORM
The following table describes the fields located in the Group attributes form.
Field Description
Attribute View or select the batch attribute for the group. To add a new batch attribute,
click the New button.
Description Enter or view the description for the batch attribute.
Tolerance action View or select the action to take when an "Integer or Fraction" attribute value
falls outside of the specified minimum and maximum range. The tolerance
actions are as follows:
Warning: Issues a warning, if an attribute does not fall within the
minimum and maximum range, or if the increment is not valid. You
can process your input with this action.
Not allowed: This issues an error to alert you of an invalid entry. Your
input is rejected.
Minimum View or enter the minimum value in the range for attribute types "Integer or
Fraction".
Maximum View or enter the maximum value in the range for attribute types "Integer or
Fraction".
Increment View or enter the increment that determines the attribute values you can
enter within the Minimum and Maximum fields.
For example, if the increment is 5 and the minimum and maximum range is 1
to 30, you can enter the attribute values of 5, 10, 15, 20, 25, and 30.
Target View or enter the optimal/standard value for the batch attribute. If a target is
specified for a batch attribute and the attribute is tied to a quality test, this
value represents the outcome that you want from testing.
© Microsoft Corporation All rights reserved. Page 142
80309A – Process Manufacturing Appendix for Microsoft Dynamics AX 2012 R2
Lab 8.1 – Batch Attributes and order fulfillment
This lab demonstrates how to configure batch attributes on an item and update the attributes with a
quality order. The lab will conclude with a search of inventory to meet the customer’s requirements in a
sales order in Microsoft Dynamics AX 2012. Use the Contoso Foods UK Company (CFU) for this lab.
Scenario
Emil is the product designer for Contoso Food UK (CFU) and he is responsible for creating new items. He
has asked you to create a batch controlled item that will be tracked by one of its characteristics. This is a
common characteristic of pH that defines the acidity/basic of the product. The item will have a standard
pH of 6.8 but may vary from 6.0 to 7.5. You are also asked to create a customer specific product
attribute with an acceptable range of 6.2 to 6.8. You will create the necessary quality association to
create a quality order during purchase registration and update the batch attribute values with the
results. The quality order will also update the batch disposition code (from a previous chapter).
You will enter a sales order for the customer CFU-000003 and search for inventory that meets the
customer’s requirements.
Challenge Yourself!
1. Create a batch-controlled item.
2. Add Product specific batch attributes and Customer specific batch attributes to the item.
3. Create a Quality Association for the item that is generated during purchase registration.
4. Process the Quality Order and record the results.
5. Enter a sales order and search for inventory to meet the requirement.
Need a Little Help?
1. Create a batch-controlled item named BA1000 with units of measure of Ea.
2. Add a Product specific batch attribute for pH to the item with a Minimum of 6.0, a Maximum of
7.5, an Increment of 0.1, and a Target of 6.8.
3. Add a Customer specific batch attribute for CFU-000003 and BA1000 with a range of 6.2 to 6.8.
4. Make sure that Tests, Test Variables and Test Groups are setup to record pH.
5. Create a Quality Association to generate a quality order during Purchase Registration.
6. Create a Purchase order for 500 Kg of BA1000 and process the receipt through Purchase
Registration.
7. Process the Quality order and record the results for 6.9 for pH.
8. Using an Inventory Journal add inventory for 400 Kg and 600 Kg of BA1000. Record the Batch
attribute values (manually) for a pH of 6.3 and 7.3, respectively.
9. Enter a Sales order for CFU-000003. Set Reservation to Automatic and turn on Auto Batch
Reservation.
10. Enter a sales order line for 300 Kg of BA1000.
11. Search for inventory that is slightly wider in the pH range.
12. Remove the current reservation and reserve the inventory of the batch of 500.
© Microsoft Corporation All rights reserved. Page 143
80309A – Process Manufacturing Appendix for Microsoft Dynamics AX 2012 R2
Step by Step
1. On the Navigation Pane, click Production information management, go to Common and then
click Released products.
2. Click the Product button in the New button group.
3. Enter the Product number as BA1000. Enter the item model group as FIFO, the Item group as
Packaging, the Storage dimension as Con-Dim and the Tracking dimension as Batch.
4. Enter the Inventory, Purchase, Sales and BOM unit as Kg. Click OK to create the product.
5. Find and select the Item number BA1000. Click the Edit button in the Maintain button group.
6. Under the Purchase FastTab, enter the Buyer group as 10 and Vendor as CFU-000001.
7. Under the Manage inventory FastTab, enter the Batch number group as ‘Auto batch’.
8. Under the Engineer FastTab, enter the Production type as ‘None’ since this will be purchased.
9. Click the Manage inventory tab and click the Default order settings button in the Order settings
button group.
10. Enter the Purchase site, Inventory site and Sales site as 1. Click Close.
11. Click the Site specific order settings button in the Order settings button group.
12. Enter the Site as 1, and the Purchase warehouse, Inventory warehouse, and Sales warehouse
as 10. Click Close.
13. Click the Product specific button in the Batch attributes button group.
14. In the Product specific form, leave the Attribute code as Table and enter the Attribute relation
as pH. Leave the Tolerance warning as Warning. Enter the Minimum as 6.0, Maximum as 7.5
and Increment as 0.01. Enter the Target as 6.8. Click the Close button. Click Ctrl + S to save the
record.
15. Click the Customer specific button in the Batch attributes button group.
16. Click the New button in the header.
17. Leave the Attribute code as Table and enter the Attribute relation as pH.
18. Leave the Account code as table and enter the Account relation as CFU-000003.
19. Change the Minimum to 6.2 and change the Maximum to 6.8. Click Close.
20. Close the Released products form.
21. On the Navigation Pane, click Inventory and warehouse management, go to Setup, click Quality
control and then click Quality associations.
22. Click the New button in the header.
23. Enter the Site as 1, Reference type as Purchase, Item code as Table, Item as BA1000, and
Account code as All.
24. Under the Quality order generation FastTab, select the Document type as Registration.
25. Under the Quality order process FastTab, select the Document blocking as None.
26. Under the Specifications FastTab, select the Test group as ‘Check pH’. Click Close.
27. On the Navigation Pane, click Procurement and sourcing, go to Common, click Purchase orders
and then click All purchase orders.
28. Click the Purchase order button in the New button group.
29. Select the Vendor account as CFU-000001, click Yes to transfer the vendor information and click
OK to create the Purchase order.
30. Under the Purchase order lines FastTab, enter the item number as BA1000 and the Quantity as
500.
31. Click the Purchase tab and click the Confirm button in the Generate button group.
32. Click the Update line button in the Purchase order lines header and select Registration.
33. Click the Auto-create checkbox in the Transactions grid.
34. Click the Post all button in the Register now section.
© Microsoft Corporation All rights reserved. Page 144
80309A – Process Manufacturing Appendix for Microsoft Dynamics AX 2012 R2
35. Click Close on the Infolog that indicates that a Quality order was generated.
36. Click Close on the Registration form.
37. Click the Receive tab and click the Quality orders button in the Quality management button
group.
38. Click the Results button in the lower section of the Quality order form.
39. In the Quality order line results form, enter the Result quantity of 500, and Test result of 6.9.
40. Click the Validate button in the header. The Test result should now show a Green check that the
results passed. Click Close.
41. Click the Validate button in the header of the Quality orders form. Click OK.
42. Click Close on the Infolog which indicates that the attribute values for the batch have been
updated.
43. You can click the Inquires button and select Associated inventory batches and then click
Inventory batch attributes to see that the 6.9 result was indeed updated on the received
inventory batch. Close the Quality related forms.
44. On the Purchase order form, click the Product receipt button in the Generate button group.
45. Select the Quantity as Registered quantity, and enter a value in the Product receipt field. Click
OK. Close the Purchase order form.
46. On the Navigation Pane, click Inventory and warehouse management, go to Journals, click Item
transactions and then click Inventory adjustment.
47. Click the Create new button in the header.
48. Enter the Item number as BA1000 and the Quantity as 600.
49. Add another line for the Item number BA1000 and the Quantity as 400.
50. Click the Post button in the header. Click OK and click Close. Close the journal forms.
51. Go to Common, and click On-hand inventory. Click OK.
52. Find the inventory batch for Item number BA1000 and the Quantity of 600.
53. Click the Inventory batch attribute button in the Batch tracking button group.
54. Click the Load item attributes button in the header. For the pH attribute record, enter the
Attribute value as 7.3. Click Close.
55. Find the inventory batch for Item number BA1000 and the Quantity of 400.
56. Click the Inventory batch attribute button in the Batch tracking button group.
57. Click the Load item attributes button in the header. For the pH attribute record, enter the
Attribute value as 6.3. Click Close.
58. On the Navigation Pane, click Sales and marketing, go to Common, click Sales orders and then
click All sales orders.
59. Click the Sales order button in the New button group.
60. Select the Customer account as CFU-000003.
61. Under the Setup FastTab, select the Reservation as Automatic. Select the Auto batch
reservation checkbox. Click OK.
62. Under the Sales order lines FastTab, enter the Item number as BA1000 with a Quantity of 300
Kg.
63. Click Ctrl + S to save the record.
64. Click the Inventory button in the Sales order lines header and select Batch reservation.
65. The Batch reservation form should show that the 300 has been reserved from the 400 available
in the batch with attribute values that meet the customer’s requirements. The customer desires
batch attribute values between 6.2 and 6.8. The inventory batch of 400 has an attribute value of
6.3. The other two inventory batches have values of 6.9 and 7.3 which are outside the
customer’s desired range.
© Microsoft Corporation All rights reserved. Page 145
80309A – Process Manufacturing Appendix for Microsoft Dynamics AX 2012 R2
66. However, you’ve been told that the inventory batch of 400 was being tested and is going to be
held and not allowed to be shipped on any sales orders. Click the Batch attribute search button
in the header to see what other inventory batches are close to the customer’s desired range.
67. From the Batch attribute search form you can see the Customer’s range on the form. Change
the Maximum from 6.8 to 6.9. Click the OK button in the header to initiate the search.
68. You should now see the inventory batch for a quantity of 500 kg. Click the Inventory batch
attributes button in the header to see the pH value for this batch.
69. You call the customer and tell them that you have received their order for 300 Kg of BA1000 and
that you know that they desire the pH to be no higher than 6.8. However, you are currently out
of stock that meets that requirement but you do have inventory that has been tested and has a
pH value of 6.9. The customer agrees to accept that inventory for his order. Click Close on the
Inventory batch attributes form.
70. Remove the 300 from the inventory line for a quantity of 300. Highlight the inventory with the
quantity of 500 and click the Reserve line button. Click Close.
71. Right-click on the inventory batch of the 400 Kg that needs to be held and select View details.
72. Click the Reset batch disposition code in the header.
73. Select the New batch disposition code as QCHold. Click OK and Close.
74. Close the Batch reservation form. Click the Inventory button in the Sales order lines header and
select Reservation (not Batch Reservation).
75. Notice that the reservation is still against the quantity of 500 and the inventory batch of 400
shows the Batch disposition code of QCHold. Highlight that held inventory batch and notice that
the Reserve lot and Reserve line buttons are now disabled. Close the Reservation and Sales
order forms.
Summary
This module defines batch attributes and explains the necessary setups required to assign them to the
item in the product information management.
The steps to create batch attributes and batch attribute groups are also described in this module.
Additionally the module explains the product specific and customer specific batch attributes and their
use during sales order shipments.
The following are the key points included in this module:
You can assign a target value to a batch attribute. This value is the optimal value for the batch
attribute and is in addition to the existing minimum and maximum range. Target values can be
set up for all attribute types.
The integration between batch attributes and test groups is improved to reduce the potential
for error. For integer and fraction tests, the minimum, maximum, and target values for batch
attributes automatically default to Minimum, Maximum, and Standard fields in the test group
line. For option tests, a new Type field in the Test groups form lets you select a batch attribute
data type that matches the test attribute data type.
The Where used inquiry button lets you determine where specific batch attributes are used.
This information is available for batch attributes by items, by item and customer, and by batch
attribute groups.
The tolerance action is applicable only to batch attributes set at the item level.
© Microsoft Corporation All rights reserved. Page 146
80309A – Process Manufacturing Appendix for Microsoft Dynamics AX 2012 R2
Test Your Knowledge
1. What are batch attributes? (Select all that apply)
( ) Batch attributes can be used to define the purchase aspects of a product
( ) Batch attributes are characteristics of raw materials and finished goods of batch-controlled
items
( ) Batch attributes can be tracked at the serialized dimension of inventory
( ) Batch attribute values can be predefined values that are specific to an implementation
2. In the context of assigning batch attributes, choose the correct statement:
( ) Batch attributes can be product specific and customer specific
( ) Batch attributes can be customer specific without being product specific
( ) Batch attributes can be defined at a global level
( ) Batch attributes can be vendor specific
3. What are the attribute types available to define batch attributes? (Select all that apply)
( ) String
( ) Integer
( ) Fraction
( ) PoundDomain
( ) Enumerate
( ) Date
4. Batch attributes and Product attribute serve the same purpose and are interchangeable.
( ) False
( ) True
5. Batch attributes can be updated by the following method. (Select all that apply)
( ) Updated automatically with Quality order results
( ) Updated automatically during Purchase Registration
( ) Updated manually
( ) Updated via Customer Portal
© Microsoft Corporation All rights reserved. Page 147
80309A – Process Manufacturing Appendix for Microsoft Dynamics AX 2012 R2
Solutions
Test Your Knowledge
1. What are batch attributes? (Select all that apply)
( ) Batch attributes can be used to define the purchase aspects of a product
( ● ) Batch attributes are characteristics of raw materials and finished goods of batch-controlled
items
( ) Batch attributes can be tracked at the serialized dimension of inventory
( ● ) Batch attribute values can be predefined values that are specific to an implementation
2. In the context of assigning batch attributes, choose the correct statement:
( ● ) Batch attributes can be product specific and customer specific
( ) Batch attributes can be customer specific without being product specific
( ) Batch attributes can be defined at a global level
( ) Batch attributes can be vendor specific
3. What are the attribute types available to define batch attributes? (Select all that apply)
( ● ) String
( ● ) Integer
( ● ) Fraction
( ) PoundDomain
( ● ) Enumerate
( ● ) Date
4. Batch attributes and Product attribute serve the same purpose and are interchangeable.
( ● ) False
( ) True
5. Batch attributes can be updated by the following method. (Select all that apply)
( ● ) Updated automatically with Quality order results
( ) Updated automatically from Purchase Registration
( ● ) Updated manually
( ) Updated via Customer Portal
© Microsoft Corporation All rights reserved. Page 148
80309A – Process Manufacturing Appendix for Microsoft Dynamics AX 2012 R2
CHAPTER 9: VENDOR INFORMATION
Objectives
The objectives are:
Explain Approved Vendor List (AVL) and define its related setups.
Define item-vendor relationship and its period of validity.
Inquire and validate an approved vendor list in different forms.
Explain the necessity for a vendor batch update and its required setup.
Perform a purchase registration with a vendor batch update.
Introduction
Process manufacturers can set restrictions on their approval process so that their vendors meet
regulatory requirements. Because the product quality of certain key raw materials supplied by vendors
might not meet regulatory requirements, process manufacturers can use an Approved Vendor List (AVL)
for each item in the purchase of raw materials.
This module explains the concept of AVL and how to configure it. The module also explains the setup
and recording of Vendor Batch Details in the product inbound process.
Approved Vendor List
The AVL contains vendors from which it is approved to purchase specific products. On the product level
you can then set up how restrictive the control against the AVL should be in the purchase inbound
process by either selecting no control, only a warning or blocking the process completely.
The AVL check method ensures that the purchase related transactions are performed only with the
approved vendors at all times. If not, users will receive warning messages, if they violate the AVL check
method.
The Approved Vendor setup is configured in the Product information management module and is used
in purchase orders, purchase agreements and so on. It brings together data from the two sources to
create and maintain a list of approved suppliers for specific items.
The following graphic illustrates the conceptual flow of information within the approved vendor list
process in case of the approved vendor check method is set to Not Allowed or Warning only.
© Microsoft Corporation All rights reserved. Page 149
80309A – Process Manufacturing Appendix for Microsoft Dynamics AX 2012 R2
FIGURE 9.1 CONCEPTUAL FLOW OF INFORMATION WITHIN THE APPROVED VENDOR LIST
PROCESS
NOTE: While an Item and Vendor may exist in the Approved Vendor List there is additional validation
that must be performed as to whether the AVL listing has expired.
Set Up in the Item Model Group
You can set up a default method for the approved vendor checklist in the Item model groups form. This
default method is used for new items that are assigned to the inventory model group. However, you can
change it for an item in the Released products form. This default method determines the verification
method for vendors who use the AVL functionality.
© Microsoft Corporation All rights reserved. Page 150
80309A – Process Manufacturing Appendix for Microsoft Dynamics AX 2012 R2
Inventory and warehouse management > Setup > Inventory > Item model groups
FIGURE 9.2 ITEM MODEL GROUPS FORM
NOTE: You can override the AVL Check configuration, which is copied from the item model group, at the
released product level.
Setting the Approved Vendor Check Method
On the Released product details form, you use the field Approved vendor check method on the
Purchase FastTab to set up on which level that you want the product to be checked against the
approved vendor list in the purchase order registration process.
© Microsoft Corporation All rights reserved. Page 151
80309A – Process Manufacturing Appendix for Microsoft Dynamics AX 2012 R2
Product information management > Common > Released products > Edit button > Purchase FastTab >
Approved vendor check method
FIGURE 9.3 APPROVED VENDOR CHECK METHOD IN THE RELEASED PRODUCT DETAILS
FORM
The check methods include the following:
No check: No check is performed, so any vendor you select is allowed.
Warning only: A warning is issued if you select a vendor that is not in the AVL. However, you are
allowed to proceed with the transaction. This is the default method.
Not allowed: An error is issued if you select a vendor that is not in the approved vendor list. You
must select an approved vendor to proceed with the transaction.
NOTE: If the primary vendor for the item is not in the approved vendor list, you cannot change the check
method from "Warning only" or "No Check" to "Not allowed". You must either add the primary vendor to
the list, or change the primary vendor for the item.
Authorizing Approved Vendors
To authorize an approved vendor for an item, you must use the Setup form. You can access this form
from the Approved vendor button group on the Purchase tab in the Released products form.
When you add an approved vendor for an item, you set an effective period during which the item-
vendor relationship is valid. The effective start date can be any date. However, the expiration date must
be the current date or later. When you submit a transaction for an item that uses the approved vendor
list check method, the effective and expiration dates are verified to make certain the transaction occurs
within the effective approval period.
© Microsoft Corporation All rights reserved. Page 152
80309A – Process Manufacturing Appendix for Microsoft Dynamics AX 2012 R2
Approved Vendor List in Released Products Form
You can use the Approved vendor list form to set up and maintain approved vendors for products.
Select the product in the Released products form to specify the approved vendors.
Product information management > Common > Released products > Purchase tab > Approved Vendors
button group > Setup
Add an Approved Vendor to an Item
To add a vendor to an item in the Approved vendor list form, follow these steps:
1. On the Navigation Pane, click Product information management, go to Common, and then click
Released products.
2. Select the item with the vendor you want to add.
3. Click the Purchase tab, and then click the Setup button in the Approved Vendors button group.
4. Click the Add button, and then select the Vendor from the dropdown list.
FIGURE 9.4 ADD A VENDOR IN THE APPROVED VENDOR LIST FORM
5. In the Effective field, select or enter the new date on which you want the vendor's approval to
begin. You can enter any date for the start date.
6. In the Expiration field, select or enter the new date on which you want the vendor's approval to
end.
NOTE: The Effective and Expiration dates must be the current date or later. If you leave the Expiration
field blank the approval period is continuous until you specify an expiration date.
© Microsoft Corporation All rights reserved. Page 153
80309A – Process Manufacturing Appendix for Microsoft Dynamics AX 2012 R2
Delete an Approved Vendor from an Item
To delete an approved vendor from an item follow these steps:
1. On the Navigation Pane, click Product information management, go to Common, and then click
Released products.
2. Select the item with the vendor you want to change.
3. Click the Purchase tab, and click the Setup button in the Approved Vendors button group.
4. Select the Vendor, and click the Remove button to delete the vendor.
You cannot delete an approved vendor from the approved vendor list associated to an item if there are
open transactions associated to the item and vendor record. Instead, use the Expiration field to manage
any pending approved vendor deletions, if transactions have occurred.
Change the Effective and Expiration Date for an Approved Vendor
To change the effective date for an approved vendor, follow these steps:
1. On the Navigation Pane, click Product information management, go to Common, and then click
Released products.
2. Select the item with the vendor you want to change.
3. Click the Purchase tab, and click the Setup button in the Approved Vendors button group.
4. Select the Vendor in the Approved Vendor list form.
5. In the Effective field, change the new date on which you want the vendor's approval to begin.
6. In the Expiration field, change the new date on which you want the vendor's approval to end.
7. Close the form.
View All Approved Vendors by Item
You can display the list of approved vendors for an item in the following forms:
Approved vendor list by item form in the Procurement and sourcing or Accounts payable
module.
Released products form in the Product information management module.
View Approved Vendors in the Procurement and Sourcing Module
To view all approved vendors for an item in the Procurement and sourcing or Accounts payable
module, follow these steps.
1. On the Navigation Pane, click Procurement and sourcing or Accounts payable, go to Inquiries,
click Vendors, and then click Approved vendor list by item.
2. In the Item number field, select the item that you want to view.
3. In the Effective field, select or enter the start date to view vendors whose effective approval
periods begin on or after this date.
NOTE: The current date is displayed as the default effective date, which you may change as needed.
4. In the Expiration field, select or enter the end date to view vendors whose effective approval
periods end on or before this date.
© Microsoft Corporation All rights reserved. Page 154
80309A – Process Manufacturing Appendix for Microsoft Dynamics AX 2012 R2
5. To change your search criteria, select or enter different values in any of the fields mentioned in
steps 1 through 4, and then press Enter.
View Approved Vendors in the Released Products Form
To view all approved vendors for an item in the Product information management, follow these steps:
1. On the Navigation Pane, click Product information management, go to Common, and then click
Released products.
2. Select the item that you want to view.
3. Click the Purchase tab.
4. Click the Approved vendors button in the Approved vendors button group. The Approved
vendor list by item form is displayed with a list of approved vendors for this item.
FIGURE 9.5 APPROVED VENDOR LIST BY ITEM FORM
5. If you want to change the search criteria, you can select or enter different values in the
following fields.
a. Effective date: to view vendors for a different effective approval period starting on or
after this date.
b. Expiration date: to view vendors for a different effective approval period that ends on
or before this date.
View Expiration for Approved Vendor List
You can view the expiration of approved vendors from the following forms.
Approved vendor list expiration form in the Procurement and sourcing or Accounts payable
module.
Released products form in the Product information management module.
© Microsoft Corporation All rights reserved. Page 155
80309A – Process Manufacturing Appendix for Microsoft Dynamics AX 2012 R2
View Expiration in Procurement and Sourcing Module
You can view the expiration dates for all approved vendors in Procurement and sourcing or Accounts
payable module, follow these steps:
1. On the Navigation Pane, click Procurement and sourcing or Accounts payable, go to Inquiries,
click Vendors, and then click Approved vendor list expiration.
2. Select the item number form the drop-down list.
3. Select the As of date and activate Include never expired check box to view the vendor and
expiration date for the item number.
View Expiration in Released Products Form
To view all approved vendors for an item in the Product information management module, follow these
steps:
1. On the Navigation Pane, click Product information management, go to Common, and then click
Released products.
2. Select the item that you want to view.
3. Click the Purchase tab.
4. Click the Effective period button in the Approved vendor button group. The Approved vendor
list expiration form is displayed.
5. In the As of field, select or enter the date as of which you want to view expiring vendor
approvals. The list will return all vendors whose approvals expire up to and on this date.
Vendors appear in ascending end date order.
NOTE: For example, assume that you want to view all approved vendors whose approvals expire on or
before December 31 of the current year. In the As of field, you would select 12/31/yy (where yy is the
current year). When you tab off the field, all approved vendors with end dates up to and including 12/31
are displayed, starting with the earliest end date.
6. If you want to include approved vendors who have no end date specified, select the Include
never expired check box. If not, verify that the Include never expired check box is clear.
Validate the Approved Vendor Check in Various Forms
Several forms exist to inquire on an approved vendor's items including:
All purchase orders
Planned purchase orders
All vendors
Supplier/subcontractor assigned to the material line in the formula or Bill of Materials (BOM)
Supplier/subcontractor assigned to the material line in the batch or production order
© Microsoft Corporation All rights reserved. Page 156
80309A – Process Manufacturing Appendix for Microsoft Dynamics AX 2012 R2
All Purchase Orders Form
To inquire on an approved vendor's items in the All purchase orders form go to:
Procurement and sourcing or Accounts payable > Common > Purchase orders > All purchase orders >
General tab > Related information button group > Approved to supply
FIGURE 9.6 APPROVED VENDOR LIST INQUIRY IN THE FORMULA LINE FORM
Planned Purchase Orders Form
To inquire on the approved vendors for an item in the Planned purchase orders form, follow these
steps:
1. On the Navigation Pane, click Master planning, go to Common, and then click Planned orders.
2. Click the Planned order button in the New button group.
3. Select the Planned order type as Purchase order.
4. Select the Item number desired.
5. Select the Approved vendors tab from the drop-down for the Vendor field.
FIGURE 9.7 APPROVED VENDOR LIST INQUIRY IN PLANNED ORDER FORM
© Microsoft Corporation All rights reserved. Page 157
80309A – Process Manufacturing Appendix for Microsoft Dynamics AX 2012 R2
All Vendors Form
To inquire on an approved vendor's items in the All vendors form, go to:
Procurement and sourcing or Accounts payable > Common > Vendors > All Vendors > Procurement tab
> Approved to supply
FIGURE 9.8 APPROVED VENDOR LIST INQUIRY IN ALL VENDORS FORM
Supplier/Subcontractor Assigned to Material Line in the Formula or
BOM
To inquire on an approved vendor's items in the Formula line form, go to:
Inventory and warehouse management > Common > Formula > Lines > General tab > Subcontractor
field group > Vendor account
FIGURE 9.9 APPROVED VENDOR LIST INQUIRY IN FORMULA LINE FORM
© Microsoft Corporation All rights reserved. Page 158
80309A – Process Manufacturing Appendix for Microsoft Dynamics AX 2012 R2
Supplier/Subcontractor Assigned to Material Line in the Batch Order
You can inquire approved vendor for items in Formula lines form in a batch order as following:
Production control > Common > Production orders > All Production orders > Production details button
group > Formula button > General tab > Subcontractor field group > Vendor account
FIGURE 9.10 INQUIRE APPROVED VENDORS IN THE BATCH ORDERS FORM
Request for Quotation Replies
When you receive a reply from vendors for a quotation, enter the purchase price quoted by the vendor.
You can then copy it to the Request for quotation reply form and accept the quotation. While accepting
the purchase quotation, the AVL check method for the item is validated with the vendor with whom the
purchase order is placed. A warning message will display if the specified vendor is not authorized to
place a purchase order for the item, but a purchase order is created when the Approved vendor check
method is set to ‘Warning’. If the AVL check method is set to ‘Not allowed’, the purchase order will not
be created and the user must change the approved vendor setting.
Graphical Illustration of AVL Check Process
The following diagram shows the AVL check in the purchase process.
FIGURE 9.11 AVL CHECK PROCESS
© Microsoft Corporation All rights reserved. Page 159
80309A – Process Manufacturing Appendix for Microsoft Dynamics AX 2012 R2
Scenario: Set Up an Approved Vendor by Item and Create the
Purchase Agreement
Karl is the Materials Manager for Contoso Foods UK (CFU). He receives a confirmation from the in-house
process development lab to regulate the purchase process of raw material GLYCERINE from the vendor
CFU-000004, in the production of Caustic Cleaner. He requests the product designer to set the AVL
Check method to "Warning only" at the released product level. Emil is the Product Designer and sets up
the AVL check method "Warning only" for the item GLYCERINE at the released product level. Also, he
enters the effective date as the current date and the expiration date as one year from the current date,
in the AVL.
Demonstration: Set Up an Approved Vendor by Item and Create the
Purchase Agreement
1. On the Navigation Pane, click Product information management, go to Common, and then click
Released products.
2. Select the item GLYCERINE and click the Edit button in the Maintain button group.
3. Under the Purchase FastTab, select the Approved vendor check method as Warning only.
4. Click the Purchase tab and click the Setup button in the Approved vendor button group.
5. Click the Add button and select the Vendor as CFU-000004 from the dropdown list.
6. In the Effective field, select or enter the new date on which you want the vendor's approval to
begin (e.g. today’s date).
7. In the Expiration field, select or enter the new date on which you want the vendor's approval to
end (e.g. one year from today). Close the Approved vendor list form. Close the Released
product details form.
8. On the Navigation Pane, click Procurement and sourcing or Accounts payable, go to Common,
click Purchase orders, and then click Purchase agreements.
9. Click the Purchase agreement button in the New button group.
10. Select the Vendor account as CFU-000002. Click Yes to transfer the vendor information.
11. Select the Purchase agreement classification as General purchases.
12. Click the Line view button in the Show button group.
13. Click the Add line button in the Purchase agreement lines header.
14. Select the Item number as GLYCERINE.
15. Under the Line details FastTab, enter the Expiration date as 60 days from the current date.
16. Click the Confirmation button in the Generate button group. You will receive the following
Infolog message: "Vendor code CFU-000002 is not authorized for Glycerine."
17. Close the Infolog message, press OK and you can enter the quantity and the unit price to
proceed with the purchase agreement.
NOTE: If you have selected the Approved vendor check method as "Not Allowed," you will receive the
following error message: 'You must select an approved vendor to proceed with the transaction'.
© Microsoft Corporation All rights reserved. Page 160
80309A – Process Manufacturing Appendix for Microsoft Dynamics AX 2012 R2
Lab 9.1 - Set Up an Approved Vendor by Item and Create the
Purchase agreement
Use this lab to learn how to set up an approved vendor for an item and create a purchase agreement
with a different vendor to validate the approved vendor check method. Use Contoso Foods UK (CFU)
Company for this lab.
Scenario
Contoso Foods UK (CFU) has been purchasing the raw material from many vendors. In the recent past,
there are some minor quality issues while handling the item Glycerine. Hence, Charlie, the CEO of
Contoso Foods UK has sent a firm message to Karl, who is the materials manager of Contoso Foods UK,
to make sure that Glycerine is purchased in consistent quality. Karl instructs his team not to place orders
other than the vendor CFU-000004. He implements approved vendor functionality in Microsoft
Dynamics AX2012 to effect this change.
Challenge Yourself!
1. Set the approved vendor check method for the item.
2. Create a purchase agreement for a different vendor.
3. Verify the validation for the approved vendor check method.
Need a Little Help?
1. Set the approved vendor check method for the item.
2. Create a purchase agreement for a different vendor.
3. Select the item which is not added in the approved vendor list.
4. Confirm the purchase agreement.
5. Verify the validation for the approved vendor check method.
Step by Step
1. On the Navigation pane, click Product information management, go to Common, and then click
Released products.
2. Select the item Glycerine, click Edit button in the Maintain button group.
3. Under the Purchase FastTab, select the Approved vendor check method as ‘Not allowed’.
4. Click the Purchase tab and click Setup button in the Approved vendor button group.
5. Click the Add button and select the Vendor as CFU-000004 from the drop-down list.
6. In the Effective field, select or enter the new date on which you want the vendor's approval to
begin. You can enter any date for the start date.
7. In the Expiration field, select or enter the new date on which you want the vendor's approval to
end. Click Close.
8. On the Navigation Pane, click Procurement and sourcing or Accounts payable, go to Common,
click Purchase orders, and then click Purchase agreements.
9. Click the Purchase agreement button in the New button group.
10. Select the Vendor account as CFU-000002 and click Yes to transfer the vendor information.
© Microsoft Corporation All rights reserved. Page 161
80309A – Process Manufacturing Appendix for Microsoft Dynamics AX 2012 R2
11. Select the Purchase agreement classification as General purchases.
12. Click the Line view button in the Show button group.
13. Click Add line in the Purchase agreement lines header.
14. Select the item Glycerine.
15. Under the Line details FastTab and enter the expiration date as 180 days from the current date.
16. Click the Confirmation button in the Generate button group.
17. You will receive the following Infolog message "Vendor code CFU-000002 is not authorized for
Glycerine. Vendor should be authorized prior to confirming the purchase agreement."
18. Close the Infolog and you cannot proceed with the purchase agreement. You realize your
mistake in setting up the purchase agreement for the wrong vendor.
19. Go to back the Step 9 and process through this lab and use the correct vendor, CFU-000004.
© Microsoft Corporation All rights reserved. Page 162
80309A – Process Manufacturing Appendix for Microsoft Dynamics AX 2012 R2
Vendor Batch Update
Process manufacturers often register the vendor batch details for the shelf life items delivered against
each consignment for the purpose of future tracking. Vendor batch update becomes more significant, if
the supplied raw material happens to be the potential contributor to the quality and yield of the product
in which it is used.
The prerequisite setups for vendor batch update include:
Assign a tracking dimension group to the item to enable batch number tracking.
Enable the vendor batch purchase registration option in the item model group that is attached
to the item.
Inventory and warehouse management > Setup > Inventory > Item model groups
FIGURE 9.12 VENDOR BATCH – PURCHASE REGISTRATION IN THE ITEM MODEL GROUPS
Select the check box to be prompted to enter the vendor batch details during the purchase registration.
If you select this check box, the Vendor batch details form is displayed automatically when you click the
Post All button from the Registration form of the purchase order and the authorized user is allowed to
fill in vendor batch information.
NOTE: In some pharmaceutical and chemical process manufacturing, the product receipt of some raw
materials may need information recorded or verified by the packing slip or actual shipment. The
product’s shelf life dates may be provided on the shipment so that they can be recorded. The vendor’s
batch number is often recorded so if there is a problem with the product’s batch at a later date then the
tracking of that particular inventory batch is enhanced. Often, there are requirements to record the
country of origin for the purpose of labeling.
© Microsoft Corporation All rights reserved. Page 163
80309A – Process Manufacturing Appendix for Microsoft Dynamics AX 2012 R2
Reset Vendor Batch Details
You can reset the vendor batch details from the following path:
Inventory and warehouse management > Inquiries > Dimension > Batches > Reset vendor batch
details
The Reset vendor batch details are described in the following table.
Field Description
Vendor batch date Select the date on which the vendor specifies the batch was created. This date
cannot be later than the current system date.
Use vendor batch Select the check box to use the vendor batch date as the inventory batch
date Manufacturing date. This field is available only if a Vendor batch date is
provided.
Vendor expiry date Select the date on which the vendor specifies the batch will expire. If this date
is used as the expiration date of the batch, the Best before date of the batch is
recalculated.
Use vendor expiry Select the check box to use the vendor expiry date as the inventory batch
Date Expiration date. This field is available only if a Vendor expiry date is provided.
Country/region of Select the first country of origin as specified by the vendor. This information
Origin 1 can be used to meet Country of Origin Labeling (COOL) requirements. This
field is for informational purposes only.
Country/region of Select the second country of origin as specified by the vendor. This
Origin 2 information can be used to meet Country of Origin Labeling (COOL)
requirements. This field is for informational purposes only.
Vendor batch Enter the batch or lot number specified by the vendor.
number
NOTE: The Shelf Advice date is calculated from the Manufacturing date. If the Vendor’s batch date is
being used as the inventory batch’s Manufacturing date then the Shelf Advice date will be calculated
accordingly. The Best Before date is calculated from the Expiration date. If the Vendor’s expiry date is
being used as the inventory batch’s Expiration date then the Best Before date will be calculated
accordingly.
© Microsoft Corporation All rights reserved. Page 164
80309A – Process Manufacturing Appendix for Microsoft Dynamics AX 2012 R2
Lab 9.2 – Update a Vendor batch in the Purchase
Registration
Scenario
Contoso Food UK (CFU) plans to buy Sour Cream. Since it has typically been a product that can have
quality issues it is important to enter vendor batch details for traceability in the future. Emil is the
product designer for CFU and he has already completed the necessary setup for this SD0002 item in
Microsoft Dynamics AX 2012.
Ellen is the warehouse manager performs the purchase order registration by entering the vendor batch
details for SD0002 – Sour cream.
Challenge Yourself!
1. Create a Purchase order.
2. Perform Inventory Registration on the receipt.
3. Record the Vendor batch details.
Need a Little Help?
1. Create a Purchase order and perform confirmation.
2. Perform the Inventory Registration and perform an ‘Auto-create’ and ‘Post all’.
3. Record the Vendor Batch details for the created batch.
4. Verify that the recording information is available on the inventory batch record.
Step by step
To update a vendor batch during the purchase registration, follow these steps:
1. On the Navigation Pane, click Procurement and sourcing or Accounts payable, go to Common,
click Purchase orders and then click All purchase orders.
2. Click the Purchase order button in the New button group.
3. Select the Vendor account as CFU-000002 and click YES to transfer the vendor information. Click
OK.
4. Select the Item number SD0002 from the drop-down list and the Quantity as 275 Gal.
5. Click the Purchase tab and click the Confirm button in Generate button group.
6. Click the Update lines button in the Purchase order lines header and select Registration.
7. Click the Auto-create check box. Click the Post all button to verify that 275 gallons was received.
8. The Vendor Batch Details form is displayed. Enter the Vendor batch date as the current date
minus 3 days. Select the Use vendor batch date check box to use this date as the inventory
batch Manufacturing date.
9. Enter the Vendor expiry date as 42 days from the Vendor batch date. Select the Use vendor
expiry date check box to use this date as the inventory batch Expiration date.
© Microsoft Corporation All rights reserved. Page 165
80309A – Process Manufacturing Appendix for Microsoft Dynamics AX 2012 R2
10. Enter the Country of Origin1 as IRL (Ireland). Leave the Country of Origin2 blank. Enter the
Vendor batch number as CFU2-0035. (Note the batch number that is being created for this
registered receipt.)
11. Close the Vendor Batch Details form. Close the Registration form.
12. Click the Receive tab and click the Product Receipt button in the Generate button group.
13. In the Parameters field group enter the Quantity as ‘Registered quantity’. Enter a Product
receipt number. Click OK.
14. On the Navigation Pane, click Inventory and warehouse management, go to Inquiries, click
Dimensions, and then click Batches.
15. Find the Batch number generated for the Item number SD0002 during the registration process.
16. Click the General tab and verify the vendor batch details.
17. Note the Manufacturing date and Expiration date have been updated to the Vendor batch and
expiry dates, and that the Shelf Advice and Best before dates have been properly calculated.
Note that the Vendor batch details entered during the Purchase Registration have been properly
recorded.
18. To reset the vendor batch details, click the Reset vendor batch details button in the header.
NOTE: When multiple batches of an item are being received, or the Per Qty in a Batch number group
will create multiple batches during the Auto-create step of Purchase Registration there may be several
inventory batch records that may need to be populated with the same vendor batch detail information.
When that is the case, the vendor batch details can be provided on the Purchase Order Lines form
(Update Line > Reset vendor batch details). By providing the vendor batch details at the purchase order
line level, this information will automatically default to each of the inventory batches created during
Purchase Registration. The user can then either accept that information or simply manage the exceptions
to that default data.
Summary
This module describes how an AVL can be set up in order to prevent users from purchasing specific
products from unapproved vendors. Moreover, the module describes the setups required to manage
the approved vendor check control and the inquiries available related to the approved vendor list data
access from the different forms. Finally, it presents how the information collected from a vendor about a
batch, for example, the vendor batch number and vendor expiry date, can be stored and managed
within Microsoft Dynamics AX.
© Microsoft Corporation All rights reserved. Page 166
80309A – Process Manufacturing Appendix for Microsoft Dynamics AX 2012 R2
Test Your Knowledge
1. In AVL check method, which of the following statements are correct? (Select all that apply)
( ) Selecting AVL check method at the item model group is not essential.
( ) You must select an applicable approved vendor check method on the Purchase FastTab in
the Released product details form.
( ) You must select the relevant tracking dimension group
( ) You override the approved vendor check method specified in the item model group at the
released product level.
2. Which of the following forms do you use to inquire on the AVL check method? (Select all that
apply)
( ) Purchase order form
( ) Purchase agreement
( ) Formula form
( ) Request for Quote reply
3. The Approved Vendor List can only have one valid vendor for an item at any time.
( ) False
( ) True
4. To enable the recording of Vendor Batch Details the following conditions are required. (Select all
that apply)
( ) Serial number dimension needs to be active for the item
( ) Batch number dimension needs to be active for the item
( ) Purchase Registration needs to be selected in the Item Model Group of the item
( ) The Vendor Check Method needs to be set to ‘Required’ for the item
5. After the Vendor Batch Details have been recorded the following statements are correct. (Select
all that apply)
( ) The Vendor Batch date and the system Manufacturing date can be different
( ) The Vendor Expiry date and the system Expiration date must be the same
( ) The Vendor Batch Number must be the same as the system Batch Number
( ) The Vendor Batch Number can be the same across multiple shipments from a vendor while
the system Batch Number can be different for each receipt
© Microsoft Corporation All rights reserved. Page 167
80309A – Process Manufacturing Appendix for Microsoft Dynamics AX 2012 R2
Solutions
Test Your Knowledge
1. In AVL check method, which of the following statements are correct? (Select all that apply)
( ● ) Selecting AVL check method at the item model group is not essential.
( ● ) You should select an applicable approved vendor check method on the Purchase FastTab in
the Released product details form.
( ) You must select the relevant tracking dimension group
( ● ) You override the approved vendor check method specified in the item model group at the
released product level.
2. Which of the following forms do you use to inquire on the AVL check method? (Select all that
apply)
( ● ) Purchase order form
( ● ) Purchase agreement
( ● ) Formula form
( ● ) Request for Quote reply
3. The Approved Vendor List can only have one valid vendor for an item at any time.
( ● ) False
( ) True
4. To enable the recording of Vendor Batch Details the following conditions are required. (Select all
that apply)
( ) Serial number dimension needs to be active for the item
( ● ) Batch number dimension needs to be active for the item
( ● ) Purchase Registration needs to be selected in the Item Model Group of the item
( ) The Vendor Check Method needs to be set to ‘Required’ for the item
5. After the Vendor Batch Details have been recorded the following statements are correct. (Select
all that apply)
( ● ) The Vendor Batch date and the system Manufacturing date can be different
( ) The Vendor Expiry date and the system Expiration date must be the same
( ) The Vendor Batch Number must be the same as the system Batch Number
( ● ) The Vendor Batch Number can be the same across multiple shipments from a vendor while
the system Batch Number can be different for each receipt
© Microsoft Corporation All rights reserved. Page 168
80309A – Process Manufacturing Appendix for Microsoft Dynamics AX 2012 R2
CHAPTER 10: COMMODITY PRICING
Objectives
The objectives are:
Define commodity pricing and its purpose.
Define the setups required for commodity pricing.
Set up the pricing calculation for commodity items.
Create price and margin data for a formula item.
View the commodity price calculation and update it in the trade agreement.
Introduction
Commodity pricing in process manufacturing refers to the sales price update of 'commodity' based
formula products based on the market replacement cost of the main ingredient commodity, which price
fluctuates in the commodity market at regular intervals. With the commodity pricing functionality in
Microsoft Dynamics® AX 2012, you can update the sales price of commodity-based formula products
instantaneously without having to re-price the current inventory of commodity ingredients.
This module defines commodity pricing in process manufacturing. It also explains the setups required to
calculate the sales price of finished formula items that use a commodity item as the major ingredient.
The module also describes the steps that are used to define the pricing calculation for a commodity item
and how the pricing calculation is used to calculate the cost and sales price of a finished formula item.
Additionally, the module explains how the calculated price can be reviewed and updated in the trade
agreement.
Commodity Pricing
Commodity items are raw materials that are produced from natural resources or agricultural products.
Typically, commodity items undergo frequent daily or weekly pricing fluctuations in the commodity
market that are based on global supply and demand. In process manufacturing, the selling price of a
finished formula item that uses a commodity item as the major ingredient is affected by the price of a
commodity item. Examples of commodity items are iron ore, coffee beans, crude oil, coal, salt, sugar,
soybeans, wheat, gold, silver, palladium, platinum and so on. In order to remain viable, process
manufacturing must update the selling prices of finished products regularly with respect to pricing
fluctuations in the commodity market.
In Microsoft Dynamics AX 2012, the commodity pricing is a strategy to update the price of sales items
produced from commodity items. It sets the sales price for commodity-based end items by using the
market replacement cost of the main ingredient. When the price of the commodity item changes, any
end item that uses that commodity is adjusted and the new price is updated in the related sales price
trade agreement.
© Microsoft Corporation All rights reserved. Page 169
80309A – Process Manufacturing Appendix for Microsoft Dynamics AX 2012 R2
An example of this would be animal feed manufacturing where 90 percent (or more) of the cost of the
finished product is composed of one main ingredient, corn meal. The price of corn is determined by
commodity trading markets, typically on a weekly basis. Therefore, such fluctuation in the cost of the
commodity affects the price of the end finished products.
Setup Commodity Pricing Default Parameters
You can configure prerequisite setups in Inventory and warehouse management > Setup > Commodity
pricing. Two setups are required to calculate the sales price of a formula item that has a commodity
item in its formula.
Cost basis type: You can create a record for each commodity market which affects commodity
prices. For example, you can create a cost basis type as "NYMEX" to denote the New York
Mercantile Exchange.
Pricing template: You can create a pricing template to use in the Create price and margin data
form. After you create the identifier for the pricing template, you can click the Quantity and
margin template button to access the form and enter the necessary details. The pricing
template together with the quantity and margin templates define the pricing criteria that is used
in the formula calculations and the new pricing determination for item, item group, and item by
customer relationships.
Inventory and warehouse management > Setup > Commodity pricing > Pricing template
FIGURE 10.1 QUANTITY AND MARGIN TEMPLATE IN THE COMMODITY PRICING
TEMPLATE FORM
Commodity Pricing Setup in Inventory and Warehouse Management
Parameters
In order to enable and configure the commodity pricing functionality, you have to fill in certain common
setup in the parameters of Inventory and warehouse management.
© Microsoft Corporation All rights reserved. Page 170
80309A – Process Manufacturing Appendix for Microsoft Dynamics AX 2012 R2
Inventory and warehouse management > Setup > Inventory and warehouse management parameters
> Commodity pricing
FIGURE 10.2 COMMODITY PRICING SETUP IN INVENTORY AND WAREHOUSE
MANAGEMENT FORM
To set up commodity pricing, follow these steps.
1. On the Navigation Pane, click Inventory and warehouse management, go to Setup, and click
Inventory and warehouse management parameters.
2. On the Commodity pricing FastTab, select or enter default criteria in the following fields.
Cost basis type: Select the cost basis to use as the default for new pricing calculations.
Pricing template: Select the pricing template to use as a default, when you generate a pricing
and margin update.
Keep BOM/Formula calculations: Select the check box to store results from a commodity
pricing and margin update calculation. The results are retained until the update calculation is
deleted.
Price/discount agreement: Select the trade agreement journal to update with the new sales
price for the commodity.
Base reference depth: Enter the maximum number of base item references allowed. A line item
in the Commodity pricing form can both represent a base item and line which reference a base
item. This controls how many line items that can be defined in the chain. When the limit is
reached, an error message is displayed.
Dimension set: Enter the financial dimensions to use as the default account, department, cost
center, and purpose for commodity pricing. You can choose among Dimension sets which have
selected financial dimensions that are included in account structures and associated to the chart
of account for the company. With the Dimension set selected, you can filter the records in the
Price margin update - lines form with the use of the function "Dimension criteria", by the
financial dimension values defined by the selected Dimension set.
© Microsoft Corporation All rights reserved. Page 171
80309A – Process Manufacturing Appendix for Microsoft Dynamics AX 2012 R2
Quantity and Margin Template Form
The Quantity and margin template form can be accessed from the Pricing template form. Select the
pricing template that you want to work with, and then click the Quantity and margin template button
at the top of the form. You can use this form to set up quantity and margin criteria that will be attached
to a commodity pricing template. You can define the criterion, which includes pricing breaks, pricing
multipliers, price margin amounts, and price margin percentages associated to:
All formula items by customer, customer group, or all customers.
An item group by customer, customer group, or all customers.
A formula item by customer, customer group, or all customers.
If the same criteria is associated with more than one relationship, an individual formula item for the
same customer code and customer relation takes precedence over the other relationships.
The following table describes the fields located in the Quantity and margin template form.
Field Description
Item code Select Table, Group or All. Your selection determines the values that you can
select in the Item relation field. If you select All, the template applies to all
items and the Item relation field gets disabled.
Item relation Select the item relationship based on a selection in the Item code field. If you
selected the item code:
Table: Select the specific item.
Group: Select the item group.
Account code Select Table, Group, or All. Your selection determines the values that you can
select in the Account relation field.
Account selection Select the customer account relationship based on a selection in the Account
code field. If you selected the account code:
Table: Select the customer account.
Group: Select the customer group
All: Select all customers
Order quantity The order quantity in BOM unit. The value that you enter depends on whether
you selected a formula item or formula item group in the Item relation field.
For a formula item, enter the quantity for the item in formula units.
Enter From quantity and To quantity to define price setup for a
specific range
For a formula item group, select the formula item group for the item
used in the formula calculation.
Inventory unit The inventory unit of measure.
© Microsoft Corporation All rights reserved. Page 172
80309A – Process Manufacturing Appendix for Microsoft Dynamics AX 2012 R2
Field Description
From quantity The starting quantity in the pricing range. This value is passed to the template
from the related trade agreement. You can set up a sales trade agreement
after you update the commodity pricing.
If you create more than one template line associated to the same item and
the inventory dimensions are the same, the From quantity for any subsequent
related line must be equal to or greater than the To quantity of the previous
related line.
To quantity The ending quantity in the pricing range. This value is passed to the template
from the related trade agreement. If you create more than one template line
associated to the same item and the inventory dimensions same, there can be
no gap between the To quantity of one line and the From quantity of the next
line.
Cost multiplier The amount that is multiplied to the cost price of the commodity item when a
new margin and sales price for the formula item is calculated. The cost
multiplier must be a real number with at least four decimal places.
Margin amount The amount that is added to the cost price of the commodity pricing when a
new margin and sales price for the formula item is calculated. If you enter a
margin amount, the Margin percentage field is not available.
Margin percentage View or enter the percentage to add to the latest price to calculate the new
price for a formula unit. The margin percentage must be a real number. If you
enter a margin percentage, the Margin amount field is not available.
Configuration The item configuration for an item with specific attributes.
Size The size of the formula item.
Color The color of the formula item.
Site The site for the warehouse where the formula item is maintained. A site can
be associated to more than one warehouse.
Warehouse The warehouse where the item is located.
Batch number The identification for the batch to which the item is assigned.
Location The location in the warehouse where the formula item is stored.
Pallet ID The identification for the pallet to which the formula item is assigned.
Serial number The serial number dimension assigned to the item.
© Microsoft Corporation All rights reserved. Page 173
80309A – Process Manufacturing Appendix for Microsoft Dynamics AX 2012 R2
Procedure: Create a Quantity and Margin Template
Use this procedure to set up the quantity and margin template criteria, such as price margin amounts
and percentages, to be attached to a commodity pricing template.
1. On the Navigation Pane, click Inventory and warehouse management, go to Setup, click
Commodity pricing, and then click Pricing template.
2. Select the commodity pricing template to which the new quantity and margin template must be
attached.
3. Click the Quantity and margin template button.
4. To set up information for an item relationship:
a. In the Item code field, select Table for an item or Group for an item group.
b. In the Item relation field, select the specific item or item group.
5. To set up information for a customer relationship:
a. In the Account code field, select Table for a customer, Group for a customer group, or
All for all customers.
b. In the Customer relation field, select the specific customer or customer group. Note: If
you select All for the account code, this field is not applicable.
6. In the Order quantity field, enter the item quantity if it differs from the default. The default is
the batch quantity on the current active and approved formula.
7. Enter or change any remaining information that is required to identify the template.
Set up a Pricing Calculation for Commodity Items
You can create a pricing calculation based on the cost basis type with an effective period. If you set up
more than one pricing calculation that uses the same cost basis type, the effective period must not
overlap. After you save a pricing calculation, you can use the Commodity pricing button to add pricing
details in the Commodity pricing form.
Inventory and warehouse management > Periodic > Commodity pricing > Pricing calculation
FIGURE 10.3 PRICING CALCULATION FORM
© Microsoft Corporation All rights reserved. Page 174
80309A – Process Manufacturing Appendix for Microsoft Dynamics AX 2012 R2
Procedure: Set up Pricing Calculation for Commodity Items
To add price details for commodity items in the Commodity pricing form, follow these steps.
1. On the Navigation Pane, click Inventory and warehouse management, go to Periodic, click
Commodity pricing, click Pricing calculation and then click the Commodity pricing button in the
header.
FIGURE 10.4 COMMODITY PRICING FORM
2. Select the pricing calculation that you want to set up with cost basis pricing.
3. Click the Commodity pricing button.
4. In the Item number field, select the item number for which the commodity cost pricing
information is added. The item numbers with the production type None.
5. In the Site field, select the site for the item, if applicable.
6. In the Warehouse field, select the warehouse where the item is located. If you do not specify a
warehouse, the value in the New cost field is used for all warehouses where the item is
maintained.
7. Select the Active cost price check box if the active cost price for the item is used for the
specified warehouse, or for all warehouses if you do not specify one.
NOTE: If this is the first time that you set up the cost basis for a pricing calculation, enter the costing
information for each item that uses this pricing calculation. If the item is included in any future pricing
calculations of this combination, the initial costing information is used as the default information.
However, you can change the costing information.
NOTE: If you select the Active cost price check box or you select a base item in the Base item field, the
New cost field cannot be edited.
8. If the cost basis for the item uses the cost basis of a base item that is predefined, select the item
in the Base item field. Then select a site and warehouse, if applicable, in the corresponding Base
site and Base warehouse fields.
9. If you select a base item in the Base item field:
© Microsoft Corporation All rights reserved. Page 175
80309A – Process Manufacturing Appendix for Microsoft Dynamics AX 2012 R2
a. Calculate the difference between the New cost and the Previous cost for the base item
and the warehouse of the base item.
b. Enter the difference in the Price plus field or the Price plus percentage field. The value
in the New cost field is then calculated.
c. Enter the price multiplier used in the automatic calculation of the New cost in the Price
multiplier field.
The following table describes the buttons located in the Commodity pricing form:
Button Description
Select Open the standard Inquiry form to query commodity pricing records.
Show all Clear all values in the Criteria field group to display all commodity pricing
calculations.
Remove locks Clear the selected Lock check boxes and the corresponding Site and
Warehouse fields in the Criteria field group.
The following table describes the fields located in the Commodity pricing form:
Field Description
Pricing calculation The identification for the calculation run selected in the Pricing calculation
form.
Cost basis type The cost basis type associated with the pricing calculation.
(Criteria) Select an item number to query pricing calculations by item.
Item number
Item group Select an item group to query pricing calculations by item group.
(Site) If you query by site identification and you want to save the criteria, select this
Lock check box before you close the form. The next time that you open this form,
the saved criteria are displayed. To remove the criteria, clear the check box.
Site Select a site to query pricing calculations by site.
(Warehouse) If you query by warehouse identification and you want to save the criteria,
Lock select this check box before you close the form. The next time that you open
this form, the saved criteria are displayed. To remove the criteria, clear the
check box.
Warehouse Select a warehouse to query pricing calculations by warehouse.
Buyer group Select a buyer group to query pricing calculations by buyer group.
Product name The name of the product currently selected.
Price quantity The quantity that will be used when allocating the specified miscellaneous
charges to the price per unit. This quantity will be used only if the Incl. in unit
price check box in the Released product details form is selected.
© Microsoft Corporation All rights reserved. Page 176
80309A – Process Manufacturing Appendix for Microsoft Dynamics AX 2012 R2
Field Description
Unit The number of units of the item on which the cost price is based.
Item number The identification for the item.
Active cost price Select this check box if the active cost for the item, which is set in the Item
price form, will be used for the specified warehouse. If a warehouse is not
specified for the item, the active cost will be used for all warehouses where
this item is stored. If the active cost is used, the value in the New cost field is
automatically updated with this amount.
Site View or select the site for the warehouse where the item is maintained. A site
can be associated to more than one warehouse.
Warehouse View or select the warehouse where the item is located. If you leave this field
blank, the value in the New cost field will be used for all warehouses where
this item is maintained.
Previous cost The cost basis from the previous pricing calculation for the item.
New cost View or enter the new cost that can be used as the cost basis for the new
pricing calculation. If you selected the Use standard cost check box, or
specified a base item in the Base item field, the New cost field is display only.
Difference The difference between the New cost and Previous cost. The difference
amount is used in the automatic calculation of the New cost field using this
equation: Previous cost + Difference = New Cost.
Base item If the cost basis for the item in the Item number field will use the cost basis of
a predefined base item, select the base item. You cannot use the same item
number as both the item and the base item. If you reference a line A in the
Commodity pricing form to another line B with the use of the field "base
item", line A will inherit the cost price as the line representing the Base item
(line B). Based on the inherited cost price you can then calculate a new cost
price for line A entering values into the fields Price plus, Price plus percentage
and Price Multiplier.
Base site Select the site that is associated with the base warehouse. This field is
available only if you select an item in the Base item field.
Base warehouse View or select the warehouse in which the base item is stored. This field is
available only if you select an item in the Base item field.
Price plus View or enter the difference between the New cost for the base item, base
site, and base warehouse and the Previous cost. When you enter the
difference between the two amounts in this field, the value in the New cost
field is automatically calculated using this formula:
New cost of Base item, Base site, and Base warehouse * Price multiplier +
Change amount = New Cost. This field is available only if you select values in
the Base item, Base site, and Base warehouse fields.
© Microsoft Corporation All rights reserved. Page 177
80309A – Process Manufacturing Appendix for Microsoft Dynamics AX 2012 R2
Field Description
Price plus percentage View or enter the difference between the New cost for the base item, base
site, and base warehouse and the Previous cost. When you enter the
difference between the two amounts in this field, the value in the New cost
field is automatically calculated using this formula:
New cost of Base item, Base site, and Base warehouse (+ or -) Price change %
= New Cost. This field is available only if you select values in the Base item,
Base site, and Base warehouse fields.
Price multiplier View or enter the price multiplier used in the automatic calculation of the
New cost of the item. This is available only when the Base item is selected.
New cost of the Item = (New cost of Base item, Base site, and Base
warehouse) * Price multiplier. The default is 1.
Create Price and Margin Data
The Create price and margin data form helps you create and run a pricing batch job to calculate the
price of finished formula products that use the commodity item specified in the Commodity pricing
template. The calculation uses the approved and active default formula and route. You can run the
batch job for all items in the template or for only a select set of items. You should review and update the
calculated price for a product before you apply it to the related trade agreement. You can update prices
in the Price margin update form.
The following table describes the fields located in the Create price and margin data form on the General
and Batch tabs.
Field Description
Pricing calculation View or select the pricing calculation identifier for the batch job. If you do not
know the identifier, you can enter an effective date in the Run effective date
field. The pricing calculation drop-down list will display only records related to
this date.
Cost basis type View or select the cost basis type for the pricing calculation. If you have
selected a pricing calculation identifier, its cost basis type is displayed
automatically and you cannot change it.
Site View or select the site for the pricing calculation.
Run effective date View or select the effective date of the pricing calculation. If you have selected
a pricing calculation identifier, its effective date is displayed automatically and
you cannot change it.
Pricing template Select the commodity pricing template that you want to use for the batch job.
Profit-setting View or select the profit setting for the selected pricing calculation.
Item number The item number range for the items associated with this price and margin
record.
© Microsoft Corporation All rights reserved. Page 178
80309A – Process Manufacturing Appendix for Microsoft Dynamics AX 2012 R2
Field Description
Item group The item group range for the items associated with this price and margin
record.
Batch processing Select the check box to enable batch processing to run in the Batch tab.
Task description Enter the caption to use for the batch job. Batch group Select a batch group to
attach the batch job for processing.
Private Select the check box to restrict other users from processing this batch. A
private batch job can be run only by the user who submits it and only at the
computer where the user is logged on.
Procedure: Create Price and Margin Data
To create price and margin data for a commodity item, follow these steps.
1. On the Navigation Pane, click Inventory and warehouse management, go to Periodic, click
Commodity pricing and then click Create price and margin data.
FIGURE 10.5 CREATE PRICE AND MARGIN DATA FORM
2. Select the fields (as explained in the table) in the Create price and margin data form.
3. Click OK and you will receive Infolog as "Price margin update job completed."
View a Commodity Price Calculation and Update the Trade Agreement
You can use the Price margin update form to view commodity pricing batch jobs generated through the
Create pricing and margin data form. You can use the Lines button on this form to display details for
each line in the batch.
Inventory and warehouse management > Periodic > Commodity pricing > Price margin update > Lines
© Microsoft Corporation All rights reserved. Page 179
80309A – Process Manufacturing Appendix for Microsoft Dynamics AX 2012 R2
FIGURE 10.6 PRICE MARGIN UPDATE - LINES FORM
To make pricing and margin adjustments and update the related sales price trade agreements, click the
Update trade agreement button. A journal will be created in the Price/discount agreement journals
form and it can be posted after review. (Sales and marketing > Journal > Price/discount agreement
journals)
The following table describes the fields located in the Price margin update - lines form.
Field Description
Update trade Select the check box to update the associated item sales price trade
agreement agreement when you click the Update trade agreements button.
Item number The identification for the item.
Account code The account code specified for the item in the Quantity and margin template
form.
Account selection The identification for the customer account or customer group based on the
account code selection.
Quantity The quantity in formula units for the item or item group. The quantity is
inherited from the formula of formula item.
From quantity The starting quantity in the pricing range. This value is passed to the template
from the related trade agreement. This can be overridden with a different
value.
To quantity The ending quantity in the pricing range. This value is passed to the template
from the related trade agreement. This can be overridden with a different
value.
New cost The new cost for one formula item unit.
© Microsoft Corporation All rights reserved. Page 180
80309A – Process Manufacturing Appendix for Microsoft Dynamics AX 2012 R2
Field Description
New price The new price to be inserted in the associated item sales price trade
agreement if this line item is marked for update. You can enter a different
New price value if there is no Price hold-lock or Margin hold-lock active for
the item. If you change the New price value, the following related pricing
fields are recalculated:
New margin (New price - New cost)
Cost difference (Previous cost - New cost)
Percent change (((Previous price – New price)/Previous price) * 100)
Margin difference (Previous margin – New margin)
New margin The new margin to be inserted in the associated item sales price trade
agreement if this line item is marked for update. You can enter a different
New margin value if there is no Price hold-lock or Margin hold-lock active for
the item. If you change the New margin value, the following related pricing
fields are recalculated:
New price (New cost + New margin)
Cost difference (Previous cost - New cost)
Percent change (((Previous price – New price)/Previous price) * 100)
Margin difference (Previous margin – New margin)
Item group The identification for the item group.
BOM or Formula The identification for the formula item.
Route number The identification for the route.
Previous cost The previous calculated cost for one formula item unit.
Previous margin The previous calculated margin for one formula item unit.
Previous price The previous calculated price for one formula item unit.
Cost difference The difference between the New cost and Previous cost. The difference
amount is used in the automatic calculation of the New cost field as follows:
New cost = Previous cost + Difference.
Margin difference The difference between the Previous margin and the New margin.
Percent price change The percentage of change, which is calculated as follows: ((Previous price -
New price)/Previous price)*100
Pricing margin ID The identification for the pricing margin.
Inventory unit The number of item units on which the cost price is based.
Calculation number The number assigned to the calculation results for the selected price and
margin update line.
Configuration The item configuration for an item with specific attributes.
Size The size of the formula item.
© Microsoft Corporation All rights reserved. Page 181
80309A – Process Manufacturing Appendix for Microsoft Dynamics AX 2012 R2
Field Description
Color The color of the formula item.
Site The site for the warehouse where the formula item is maintained. A site can
be associated to more than one warehouse.
Warehouse The warehouse in which the item is located.
Batch number The identification for the batch to which the item is assigned.
Location The location in the warehouse where the formula item is stored.
Pallet ID The identification for the pallet to which the formula item is assigned.
Serial number The serial number dimension assigned to the item.
Cost center-system View or select the cost center to use for price margin updates.
Department-system View or select the department to use for price margin updates.
Expense purposes- View or select the appropriate expense account to use for price margin
system updates.
Main account View or select the main account to use for price margin updates for your
company's account structure.
© Microsoft Corporation All rights reserved. Page 182
80309A – Process Manufacturing Appendix for Microsoft Dynamics AX 2012 R2
Sales and marketing > Journals > Price/discount agreement journals
FIGURE 10.7 JOURNAL LINES, PRICE/DISCOUNT AGREEMENT FORM
Procedure: View a Commodity Price Calculation and Update the Trade
Agreement
To view a commodity price calculation and update the trade agreement, follow these steps.
1. On the Navigation Pane, click Inventory and warehouse management, go to Periodic, click
Commodity pricing, and then click Price margin update.
2. Find and click the Price calculation record and then click Lines.
3. Select the record and change the price in New margin field (Optional). Click Update trade
agreements button.
4. Click OK.
5. On the Navigation Pane, click Product information management, go to Common, and then click
Released products.
6. Find and select the finished good.
7. Click the Sell tab, and then click Create trade agreements button in the Trade agreements
button.
8. Verify that new margin cost is displayed in the Journal lines. Click the Post button to update the
sales trade agreements for the item.
© Microsoft Corporation All rights reserved. Page 183
80309A – Process Manufacturing Appendix for Microsoft Dynamics AX 2012 R2
Commodity Pricing Cycle
The following diagram shows the commodity pricing process cycle.
COST BASIS TYPE
Create, as needed
PRICING TEMPLATE
Create, as needed
QUANTITY AND MARGIN TEMPLATE
Create, as needed
PRICING CALCULATION
Enter New Costs for Commodity
Items
CREATE PRICE AND MARGIN DATA
Generate a pricing run
PRICE MARGIN UPDATE
Create Trade Agreement Journal
Lines
SALES TRADE AGREEMENTS
Post created Journal Lines
Repeat process as Periodic update
FIGURE 10.8 COMMODITY PRICING CYCLE
© Microsoft Corporation All rights reserved. Page 184
80309A – Process Manufacturing Appendix for Microsoft Dynamics AX 2012 R2
Lab 10.1 – Configure Commodity pricing and cycle a price
update
This lab demonstrates how to configure commodity pricing and how to cycle through periodic price
updates. Use the Contoso Foods UK Company (CFU) for this lab.
Scenario
Contoso Foods UK Company (CFU) has diversified with a small facility that produces industrial batteries.
The manufacturing cost of these large batteries is greatly dependent on the purchase price of the zinc
oxide powder, a commodity item, which price varies frequently in the commodity market. Arnie is the
Accounts receivables administrator and he plans to make use of the commodity pricing functionality in
Microsoft Dynamics AX 2012. He configures the commodity pricing setup for the item SD0001, Zinc
Powder, in the sequence as described following:
Challenge Yourself!
1. Create a Pricing template and enter the margin amount and cost multiplier in the Quantity and
margin template form linked to the pricing template.
2. Create a record in the Pricing calculation form with effective and expiry date.
3. Create the commodity pricing setup, which is linked to the pricing calculation.
4. Generate commodity pricing margin and price data sets using the Create price and margin data
form.
5. Update the generated commodity pricing and margin data sets in the sales trade agreement.
Need a Little Help?
1. Create a Pricing template and enter the margin amount and cost multiplier in the Quantity and
margin template form linked to the pricing template.
2. Create a record in the Pricing calculation form with effective and expiry date for the finished
good
3. Setup the commodity parameters.
4. Create the commodity pricing setup, which is linked to the pricing calculation for the raw
material.
5. Generate commodity pricing margin and price data sets using the Create price and margin data
form.
6. Update the generated commodity pricing and margin data sets in the sales trade agreement.
Step by Step
1. On the Navigation Pane, click Inventory and warehouse management, go to Setup, click
Commodity pricing and then click Cost basic type.
2. Enter the Cost basis type as NYMEX and Description as New York Mercantile Exchange.
3. Click the Close button.
4. On the Navigation Pane, click Pricing template.
5. Enter the Pricing template as ComPrice1 and Description as Commodity Pricing 1.
© Microsoft Corporation All rights reserved. Page 185
80309A – Process Manufacturing Appendix for Microsoft Dynamics AX 2012 R2
6. Click the Quantity and margin template button in the header.
7. Click the Add line button in the header.
8. Leave the Item code as ‘Table’. Enter the Item relation as ‘CP1000’ and Site as 1.
9. Click the Inventory button in the header and select Dimension display.
10. Select to display Warehouse, click Save setup and click OK.
11. Enter the Warehouse as 10.
12. Leave the Account code as ‘All’ (so that it is specific to a particular customer).
13. Leave the Order quantity as 1. Enter the From quantity as 1 and To quantity as 200.
14. Enter the Cost multiplier as 1.05 and Margin amount as .25.
15. Click the Add line button in the header.
16. Leave the Item code as ‘Table’. Enter the Item relation as ‘CP1000’, Site as 1 and Warehouse as
10.
17. Leave the Account code as ‘All’ (so that it is specific to a particular customer).
18. Leave the Order quantity as 200. Enter the From quantity as 200 and To quantity as blank.
19. Enter the Cost multiplier as 1.03 and Margin amount as .20.
20. Close the Quantity and margin template and Commodity pricing template forms.
21. On the Navigation Pane, click Inventory and warehouse management, go to Setup, and then
click Inventory and warehouse management parameters.
22. Click the Commodity pricing button on the left frame.
23. Select the Cost basis type as NYMEX. Select the Pricing template as ComPrice1.
24. Select the Price/discount agreement as ‘Pric – Price adjustment journal’.
25. Select Dimension set as DEPT. Click Close.
26. On the Navigation Pane, go to Periodic, click Commodity pricing and then click Pricing
calculation.
27. Click the New button in the header.
28. Enter the Site as 1 and enter Run effective date as Sunday 4 weeks ago.
29. Enter the Run expiry date as 6 days later than the date from the previous step.
30. Click the Commodity pricing button in the header.
31. Click the New button in the header.
32. Enter the Item number as CP0001, select the Active cost price, and select the Warehouse as 10.
33. Close the Commodity pricing form. Close the Pricing calculation form.
34. On the Navigation Pane, click Create price and margin data.
35. Select the Pricing calculation that was just created in the previous steps.
36. Click OK, click Yes, and click Close on the Infolog.
37. On the Navigation Pane, click Price margin update.
38. Select the Pricing calculation that was just performed, and click the Lines button in the header.
39. Review the New cost and New price. Click the Update trade agreements button in the header.
40. Click OK and click Close on the Infolog. Close the forms.
41. On the Navigation Pane, click Product information management, go to Common, and then click
Released products.
42. Find and select the Item number CP1000.
43. Click the Sell tab and click the Create trade agreements button in the Trade agreements button
group.
44. Find the Open journal and click the Lines button in the header.
45. Review the prices and then click the Post button in the header.
46. Click Close and close the journal forms.
© Microsoft Corporation All rights reserved. Page 186
80309A – Process Manufacturing Appendix for Microsoft Dynamics AX 2012 R2
Lab 10.2 – Perform commodity price update cycles
Step by Step
1. On the Navigation Pane, click Inventory and warehouse management, go to Periodic, click
Commodity pricing and then click Pricing calculation.
2. Click the New button in the header.
3. Enter the Site as 1 and enter Run effective date as Sunday 3 weeks ago.
4. Enter the Run expiry date as 6 days later than the date from the previous step.
5. Select the Previous run as the Pricing calculation from the previous update (week) period.
6. Click the Commodity pricing button in the header.
7. Click the Close button on the Infolog.
8. Clear the Active cost price, and change the New cost to the market price for that data period.
Enter the New cost as 4.82.
9. Close the Commodity pricing form. Close the Pricing calculation form.
10. On the Navigation Pane, click Create price and margin data.
11. Select the Pricing calculation that was just created in the previous steps.
12. Click OK, click Yes, and click Close on the Infolog.
13. On the Navigation Pane, click Price margin update.
14. Select the Pricing calculation that was just performed, and click the Lines button in the header.
15. Review the New cost and New price. Click the Update trade agreements button in the header.
16. Click OK and click Close on the Infolog. Close the forms.
17. On the Navigation Pane, click Product information management, go to Common, and then click
Released products.
18. Find and select the Item number CP1000.
19. Click the Sales tab and click the Create trade agreements button in the Trade agreements
button group.
20. Find the Open journal and click the Lines button in the header.
21. Review the prices and then click the Post button in the header.
22. Click Close and close the journal forms.
23. Click the View trade agreements button in the Trade agreement button group.
24. Review the increase of Amount in transaction currency as it changes over the various date
ranges.
25. Repeat Steps 1 through 24, use a Run effective date as Sunday 2 weeks ago in Step 3 and use a
New cost of 4.85 in Step 8.
26. Repeat Steps 1 through 24, use a Run effective date as Sunday 1 week ago in Step 3 and use a
New cost of 4.87 in Step 8.
Summary
This module describes commodity pricing in the process manufacturing context. Also described are the
setups required to calculate and update the price of finished products to reflect the market price
fluctuations of their commodity items.
The module also shows the steps that are necessary to perform a pricing calculation for commodity
items, and how to use this to calculate the price for the finished formula items. Additionally, the module
© Microsoft Corporation All rights reserved. Page 187
80309A – Process Manufacturing Appendix for Microsoft Dynamics AX 2012 R2
explains how to review the price calculation and update the price in customer trade agreements when
the pricing run is completed.
The key things points included in this module are as follows:
Commodity pricing functionality lets you pass new costs, price break quantities, and effective
dates to all related sales trade agreements.
You can update commodity pricing information in the Create price and margin data form, and
review the changes in the Price margin update form.
You can then use the Trade agreement button to pass the updated prices to the trade
agreements.
You must post the Price/discount agreement journals in Sales and marketing, to apply the new
prices to trade agreements.
Test Your Knowledge
1. What are the purposes of commodity pricing in the context of process manufacturing
industries? (Select all that apply)
( ) Commodity items often have fluctuating prices that can affect the margins for the finished
goods in which they are used
( ) Inventory levels of finished goods that contain commodity ingredients are often adjusted
due to pricing
( ) Provides a method to simulate the replacement cost of commodity items to recalculate the
selling prices for finished goods
( ) Provides a method to buy more commodity items for resell
2. What are the prerequisite setups for commodity pricing? (Select all that apply)
( ) Cost basis type
( ) Pricing Template
( ) Trade agreement
( ) Sales agreement
3. How does the finished product price reflect the commodity price after configuring commodity
pricing functionality in Microsoft Dynamics AX 2012?
( ) A BOM/Formula calculation is performed after the current inventory price of a commodity
ingredient is changed to reflect current prices.
( ) A BOM/Formula calculation is performed with simulated replacement prices of commodity
ingredients are updated.
( ) An estimate is made as to the price that the finished goods of commodity items should be
established.
( ) Financial markets indicated what the product prices of finished goods of commodity item
should be.
© Microsoft Corporation All rights reserved. Page 188
80309A – Process Manufacturing Appendix for Microsoft Dynamics AX 2012 R2
Solutions
Test Your Knowledge
1. What are the purposes of commodity pricing in the context of process manufacturing
industries? (Select all that apply)
( ● ) Commodity items often have fluctuating prices that can affect the margins for the finished
goods in which they are used
( ) Inventory levels of finished goods that contain commodity ingredients are often adjusted
due to pricing
( ● ) Provides a method to simulate the replacement cost of commodity items to recalculate the
selling prices for finished goods
( ) Provides a method to buy more commodity items for resell
2. What are the prerequisite setups for commodity pricing? (Select all that apply)
( ● ) Cost basis type
( ● ) Pricing Template
( ) Trade agreement
( ) Sales agreement
3. How does the finished product price reflect the commodity price after configuring commodity
pricing functionality in Microsoft Dynamics AX 2012?
( ) A BOM/Formula calculation is performed after the current inventory price of a commodity
ingredient is changed to reflect current prices.
( ● ) A BOM/Formula calculation is performed with simulated replacement prices of commodity
ingredients are updated.
( ) An estimate is made as to the price that the finished goods of commodity items should be
established.
( ) Financial markets indicated what the product prices of finished goods of commodity item
should be.
© Microsoft Corporation All rights reserved. Page 189
80309A – Process Manufacturing Appendix for Microsoft Dynamics AX 2012 R2
CHAPTER 11: PRODUCT COMPLIANCE
Objectives
The objectives are:
Define product compliance and configure its necessary setups in Inventory and warehouse
management.
Associate product compliance setups for a specific item at the released products level.
Update the product safety data sheet for a specific item at the released product level.
Validate the product safety compliance data sheet during purchase and sales order processing.
Introduction
This module explains the restrictions that can be imposed for an individual item at the released product
level. It demonstrates how the Material Safety Data Sheet (MSDS) information can be entered for the
regulated item that is mandatory for MSDS requirements. Additionally, it also mentions the reporting
details and the link to the Chemical Abstracts Service (CAS) number for an individual item.
NOTE: In Microsoft Dynamics AX 2012 Material Safety Data Sheets are sometimes referred to as
Product Safety Data Sheets or PSDS. It is more common in process industries that these will be described
as MSDS or SDS (Safety Data Sheet). Products are often referred to as finished products and Material
Safety Data Sheets can apply to both finished products and raw materials.
Product Compliance and its Setup
Process Manufacturing in Microsoft Dynamics® AX provides a rich tool set for food, drug and chemical
manufacturers to manage products that must adhere to restricted and regulated environments.
Process manufacturing handles raw materials and finished products transactions, which must be in
compliance with each country's statutory and regulatory requirements. Additionally, transactions for
certain products can be restricted in some states within a country. When a sales order or purchase order
is created, a user should secure the necessary compliance information for the product.
Chemical and pharmaceutical manufacturers have a material safety data sheet (MSDS) for all hazardous
raw materials and finished products. When the material data sheet expires or undergoes a revision,
process manufacturers are responsible for updating it immediately, with the vendor and the customer.
© Microsoft Corporation All rights reserved. Page 190
80309A – Process Manufacturing Appendix for Microsoft Dynamics AX 2012 R2
Definitions in Product Compliance
The following terms are used in product compliance.
Regulated product: An item is a regulated product if it is regulated by a government authority of a
country and requires compliance and audit reporting compulsorily on a continuous basis. For example, if
an Active Pharmaceutical Ingredient (API) manufacturer wants to sell Cefuroxime Axetil Amorphous in
the United States, the manufacturer must obtain an approval from the United States Food and Drug
Administration (USFDA) authorities. Often regulated products are also considered as hazardous products
and would require an MSDS.
Restricted product: A product is a restricted product if its distribution is limited or constrained by a
government authority. For example, certain pharmaceutical drug products are prohibited in certain
countries and could lead to disciplinary actions against the manufacturers. In the United States, many
products are restricted from being shipped to or sold in California.
Reported product: A reported product is a product that is regulated by the local and regional
authorities. The manufacturer of reported products must agree to provide usage data for the product.
Material safety data sheet: A material safety data sheet (MSDS) is also referred to as a Safety Data
Sheet (SDS) and in Microsoft Dynamics AX 2012 is often referred to as a Product Safety Data Sheet
(PSDS). AN MSDS, as it is more commonly known, is a brochure that contains handling, emergency and
other related information about the product. For example, the MSDS will contain information as to the
safe handling of the material, what personal protection equipment (goggles, face shields, gloves,
respirator, etc.) should be worn when handling the material, and how to contain the material in the case
of a spill.
© Microsoft Corporation All rights reserved. Page 191
80309A – Process Manufacturing Appendix for Microsoft Dynamics AX 2012 R2
Setup for Product Compliance
The prerequisite setups for product compliance include the following:
Inventory and warehouse management > Setup > Inventory and warehouse management parameters
> Product compliance
FIGURE 11.1 INVENTORY AND WAREHOUSE MANAGEMENT PARAMETERS FORM
The following table describes the fields for product compliance setup located in the Inventory and
warehouse management parameters form.
Field Description
Administrator User User ID of the compliance manager, who is accountable the maintenance of
ID product safety data sheet.
Validity in days Number of days for which a product safety data sheet valid from its approval
date.
Expiry advice in Number of days of advance notice before product safety data sheet expiry
Days date.
Start date Start date that will be used for the annual quantity produced and consumed.
This date is expected to be changed every year.
End date End date that will be used for the annual quantity produced and consumed.
This date is expected to be changed every year.
© Microsoft Corporation All rights reserved. Page 192
80309A – Process Manufacturing Appendix for Microsoft Dynamics AX 2012 R2
Field Description
Sales order entry Check whether the product safety data sheet sent to customers has expired or
is about to expire for all new or modified sales order lines.
Purchase order entry When selected, a warning message will be displayed if the PSDS document is
expired, is in expiry advice interval or it’s required from vendor.
Sales pack Verify while performing the sales order product receipt posting or invoicing, if
slip/invoice posting the safety data sheet has been sent or if the last data sheet sent has expired.
Print product safety Valid PSDS gets printed during sales order processing.
data sheet
Prevent sales pack Check whether the posting should be stopped for an item for which the
slip/invoice posting product safety data sheet has expired.
Effective date basis Select the options as Current date or Delivery date for the determination of
the effective date on the product safety data sheets.
Mandatory reason Requires the user to enter a reason for a modification when a product safety
data sheet is modified.
Expiry in sales Check whether an email has to be sent to the compliance manager only if the
product safety data sheet has expired during order entry.
Expiry advice interval Check whether an email has to be sent to the compliance manager during the
in sales order entry if the product safety data sheet has reached its expiry interval
advice in sales.
Expiry in purchase Check whether an email has to be sent to the compliance manager only if the
product safety data sheet has expired during order entry.
Expiry advice interval Check whether an email has to be sent to the compliance manager during the
in purchase order entry if the product safety data sheet has reached its expiry advice
internal in purchase.
© Microsoft Corporation All rights reserved. Page 193
80309A – Process Manufacturing Appendix for Microsoft Dynamics AX 2012 R2
Setup for Restricted Products by Regional Lists
To setup restricted products by regional lists, follow these steps:
1. On the Navigation Pane, click Inventory and warehouse management, go to Setup, click
Product compliance and then click Restricted products regional lists.
FIGURE 11.2 RESTRICTED PRODUCTS REGIONAL LISTS FORM
2. Click the New button or Ctrl +N to create a new record.
3. Select the Country/region from the drop-down list, and then select the State/Province from the
drop-down list.
4. Enter the ListID and description.
5. Select the Restriction list type as Inclusive or Exclusive.
NOTE: If the number of regions in which the product is allowed, is greater than the number in which it is
not allowed, set up an inclusion list for the country and an exclusion list for provinces where it is not
allowed (manage by exception). If the product and excluded region appear together on a sales order line,
Microsoft Dynamics AX will produce a warning and prevent the sale.
6. Click the Restricted products button and then click Add to add the item from the drop-down list.
7. Save the records.
8. Close the form.
© Microsoft Corporation All rights reserved. Page 194
80309A – Process Manufacturing Appendix for Microsoft Dynamics AX 2012 R2
Setup for Regulated Products by Regional Lists
To set up regulated products by regional list, follow these steps:
1. On the Navigation Pane, click Inventory and warehouse management, go to Setup, click
Product compliance, and then click Regulated products regional lists.
FIGURE 11.3 MATERIAL REPORTING LISTS FORM
2. Click the New button to create a new record.
3. Select the Country/region from the drop-down list, and then select the State/Province from the
drop-down list.
4. Select the Reported check box, if required.
NOTE: If the product is only regulated in a country or region then it does not have to be marked as
reported. However if the usage data of a product needs to be reported then it also needs to exists on a
reporting list.
5. Click Add in the Reported regulated products form to add the items in the drop-down list.
NOTE: If the Reported check box is not selected, the Regulated products button is enabled to add the
items in the Regulated products form.
6. Save the records and close the form.
© Microsoft Corporation All rights reserved. Page 195
80309A – Process Manufacturing Appendix for Microsoft Dynamics AX 2012 R2
Setup for Product Safety Data Sheet (PSDS)
The default parameters, such as the validity interval and the expiry advice interval for product safety
data sheets, can be set up in the Product safety data sheet form.
To set up the product safety data sheet, follow these steps:
1. On the Navigation Pane, click Inventory and warehouse management, go to Setup, click
Product compliance and then select Product safety data sheet.
FIGURE 11.4 PRODUCT SAFETY DATA SHEET FORM
2. Click the New button or Ctrl+N to create a new record
3. Select the Country/region from the drop-down list, and then enter the number of days in the
Validity in days field.
4. Enter the number of days in the Expiry advice days field.
NOTE: The number for the expiry advice days should be less than the number for the validity in days.
5. Select the No versions check box to create a new document instead of versions for the purposes
of resending the product safety data sheet.
Setup Archive Directory for Document Handling
To set up Archive directory for document handling, follow these steps.
1. On the Navigation Pane, click Organization administration, go to Setup, click Document
management and then click Document management parameters.
2. In General, click the Folder icon in Archive directory field, select the location, and click OK.
© Microsoft Corporation All rights reserved. Page 196
80309A – Process Manufacturing Appendix for Microsoft Dynamics AX 2012 R2
Associate Product Compliance to Released Products
Associating product compliance to the released products consists of regulated products, the product
safety data sheet, restricted products and reporting details.
You can enter and view the countries that require item reporting from:
Product information management > Common > Released products> Manage inventory tab >
Compliance button group > Regulated products
FIGURE 11.5 COUNTRIES THAT REQUIRE ITEM REPORTING FORM
Scenario: Create a Product Safety Data Sheet in the Released
Products Form
Alicia, the Purchasing Agent of Contoso Foods UK, receives the physical copy of a material safety data
sheet from the vendor. It is for the raw material Sodium Acetate (Item number: Sodium Acetate). She
sends the material safety data sheet to Karl, the Materials Manager, so he can update the details in
Microsoft Dynamics AX 2012. Karl updates the details for the Sodium Acetate in Microsoft Dynamics AX
2012 in the Released products form of Product information management. He also scans the physical
copy of the material safety data sheet and saves the file in a Portable Document Format (PDF). He then
attaches the PDF document through document handling.
© Microsoft Corporation All rights reserved. Page 197
80309A – Process Manufacturing Appendix for Microsoft Dynamics AX 2012 R2
Demonstration: Create a Product Safety Data Sheet in the Released
Products Form
You can enter and view the product safety data sheet in the Released products form from the following
path:
Product information management > Common > Released products> Manage inventory tab >
Compliance button group > Safety data sheet
FIGURE 11.6 PRODUCT SAFETY SHEET FORM
To enter the details for the product safety data sheet, follow these steps:
1. On the Navigation Pane, click Product information management, go to Common, and then click
Released products.
2. Click the record for the item number SODIUM ACETATE, which is a regulated product.
3. Click the Manage inventory tab, click the Safety data sheet button in the Compliance button
group
4. Press the New button to create a new product safety data sheet record.
5. Under the Setup MSDS association section, enter the Document Name as Sodium Acetate
MSDS, enter the Country/region as USA, and enter the Language as en-us.
6. Under the Document details section, select the employee for the Approval source, and enter
the Major version as 1.
7. Under the Effectivity section, enter the Approval date as today's date, and leave the Expiry date
as blank that indicates it will expire with the next version. Select the Active check box.
8. Press Ctrl + S to save the record.
9. Click the Document handling button (not the icon). Ensure that Archive directory is selected in
Document management parameters in Organization administration module.
10. Click the New button and select File. Browse and select the file. Click Open.
11. Once the file is loaded, select the record in the Document Handling form. Enter the Restriction
as External.
12. Click the Show file checkbox to see that the proper file was loaded.
13. Close the Document handling form and then close the Product safety data sheet form.
© Microsoft Corporation All rights reserved. Page 198
80309A – Process Manufacturing Appendix for Microsoft Dynamics AX 2012 R2
Restricted Products in the Released Products Form
You can enter and view the list of countries that are restricted for the item from:
Product information management > Common > Released products> Manage inventory tab >
Compliance button group > Restricted products
FIGURE 11.7 RESTRICTED PRODUCTS FORM
Reporting Details from Released Products Form
You can set up additional information that is required by local or external regulatory authorities by
printing the documents or sending the documents through email. If an item name that is defined by a
regulatory body, is referred from an external system, then all the product related information attached
to such a name can be retrieved.
Product information management > Common > Released products> Manage inventory tab >
Compliance button group > Reporting details
FIGURE 11.8 REPORTING DETAILS FORM
© Microsoft Corporation All rights reserved. Page 199
80309A – Process Manufacturing Appendix for Microsoft Dynamics AX 2012 R2
The following list describes the terms and abbreviations used in the Reporting details form.
EPCRA: Emergency Planning and Community Right-To-Know Act
CERCLA: Comprehensive Environmental Response, Compensation, and Liability Act (Superfund)
TSCA: Toxic Substances Control Act
TRI: Toxics Release Inventory from United States Environmental Protection Agency
OSHA: Occupational Safety and Health Administration
EHS: Environmental, Health and Safety
The following table describes the fields located in the Reporting details form.
Field Description
Item number The identifier for the selected regulated item.
EPCRA name Enter the product name to report under the Emergency Planning and
Community Right to Know Act (EPCRA).
TSCA name Enter the product name to report under the Toxic Substances Control Act
(TSCA).
CERCLA name Enter the product name to report under the Comprehensive Environmental
Response, Compensation, and Liability Act (CERCLA).
CERCLA reportable Enter the CERCLA quantity at which reporting is required.
Quantity
TRI threshold Enter the Toxic Release Inventory (TRI) threshold at which reporting is
required under EPCRA.
Release determination Enter free-form text that describes the release of TRI.
Usage Enter free-form text that describes the use of TRI.
OSHA product Name Enter the product name to report under the Occupational Safety and Health
Administration (OSHA).
OSHA threshold Enter the OSHA threshold at which reporting is required.
Quantity
EHS reportable Enter the Environmental Health and Safety (EHS) quantity at which reporting
Quantity is required under EPCRA.
EHS threshold Enter the EHS threshold planning quantity at which an emergency plan must
planning quantity be prepared under EPCRA.
On-hand quantity The on-hand quantity for the item.
Yearly quantity The item quantity that is manufactured or processed annually. The period
produced used to calculate the quantity is based on the Start and End date parameters
set up on the Product Compliance tab in the Inventory and warehouse
management parameters form.
© Microsoft Corporation All rights reserved. Page 200
80309A – Process Manufacturing Appendix for Microsoft Dynamics AX 2012 R2
Field Description
Yearly quantity used The item quantity that was used annually. The period used to calculate the
quantity is based on the Start and End date parameters set up on the Product
Compliance tab in the Inventory and warehouse management parameters
form.
Yearly production The annual production volume for the item.
Volume
Item CAS Relations in Reporting Details Form
You can use the Item CAS relations form to record the chemical composition of regulated items that are
stored under Chemical Abstracts Service (CAS) numbers. For safety reasons, it is mandatory to create
and maintain CAS item relationships to identify the active ingredients of certain chemicals to ensure
proper first aid, storing and handling. Several safety related legal reports require the reference of CAS
numbers for each item.
You can add a CAS number for an individual item in the Item CAS relations form from:
Product information management > Common > Released products> Manage inventory tab >
Compliance button group > Reporting details > Item CAS relations button
FIGURE 11.9 ITEM CAS RELATIONS FORM
© Microsoft Corporation All rights reserved. Page 201
80309A – Process Manufacturing Appendix for Microsoft Dynamics AX 2012 R2
Lab 11.1 - Maintain a Product Safety Data Sheet for an Item
This lab will help you learn how to create a product safety data sheet for items at the released product
level. Use Contoso Foods UK (CFU) for this lab.
Scenario
Emil, the Production Designer of Contoso Foods UK, has been working on a project to eliminate excess
land fill waste in the production of orange juice. Previously, the orange peels were being discarded but it
was determined that by crushing and compacting the orange peels that they are able to derive an
orange oil that has many industrial uses. The product, M4001 called Orange Oil is also known by its
chemical name of D’Limonene. He has received the material safety data sheet (MSDS) document from
his external MSDS supplier. He needs to make sure this information is recorded in Microsoft Dynamics
AX 2012. He informs Karl, the Materials Manager, to load the material safety data sheet details for
Orange Oil. After Karl receives the document from Emil he loads it into the system.
Challenge Yourself!
1. Select the M4001 – Orange Oil.
2. Enter the Document name.
3. Select the Country/region.
4. Attach the document in the Safety data sheet form.
Need a Little Help?
1. Select the M4001 – Orange Oil.
2. Enter the Document name and Major version for the product safety data sheet.
3. Select the Country/region.
4. Attach the document in the Safety data sheet form.
5. Select the Effective data and Expiry date.
6. Select the Approval Source.
7. Make the document active.
Step by Step
1. On the Navigation Pane, click Product information management, go to Common, and then click
Released products.
2. Click the record for the Item number M4001, which is a regulated product.
3. Click the Manage inventory tab, and click the Safety data sheet button in the Compliance
button group.
4. Click the New button to create a new product safety data sheet record.
5. Under the Setup MSDS association section, enter the Document Name as Orange Oil MSDS,
enter the Country/region as USA, and enter the Language as en-us.
6. Under the Document details section, select the employee for the Approval source, and enter
the Major version as 1.
7. Under the Effectivity section, enter the Approval date as today's date, and enter the Expiry
date as the last date of the year. Select the Active check box.
© Microsoft Corporation All rights reserved. Page 202
80309A – Process Manufacturing Appendix for Microsoft Dynamics AX 2012 R2
8. Press Ctrl + S to save the record.
9. Click the Document handling button (not the icon). Ensure that Archive directory is selected in
Document management parameters in Organization administration module.
10. Click the New button and select File.
11. Browse and select the file. Click Open.
12. Once the file is loaded, select the record in the Document Handling form. Enter the Restriction
as External.
13. Click the Show file checkbox to see that the proper file was loaded.
14. Close the Document handling form and then close the Product safety data sheet form.
Lab 11.2 – Setup a Restricted Product
This lab will help you learn how to create a restricted product at the released product level. Use Contoso
Foods UK (CFU) for this lab.
Scenario
Emil, the Production Designer of Contoso Foods UK, has received notice from the government of
Denmark that the product, Caustic Cleaner, is no longer allowed to be sold in the country of Denmark.
Emil needs to set up a restricted product list for Denmark and then associate that to this particular
product. He will then test the setup to ensure it is working as expected.
Challenge Yourself!
1. Create a Restricted List ID
2. Associate the product with the restricted list.
3. Enter a sales order for a Denmark and a non-Denmark customer for testing.
Step by Step
1. On the Navigation Pane, click Inventory and warehouse management, go to Setup, Product
compliance and then click Restricted products regional lists.
2. Press the New button to create a restricted product list record.
3. Enter the Country/region as DNK, List ID as DNK_Excl, Decription as Denmark restricted product
and select the Restriction list type as Exclusive. Close the form.
4. On the Navigation Pane, click Product information management, go to Common, and then click
Released products.
5. Select the item Caustic Cleaner, click the Manage inventory tab, and click the Restricted
products button in the Compliance button group.
6. In the first record, enter the Country/region as DNK, and select the List ID as DNK_Excl. Close
the form.
7. On the Navigation Pane, click Sales and marketing, go to Common, click Sales orders and then
click All sales orders.
8. Customer CFU-000001 has an address in London, England and customer CFU-000003 has an
address in Vedbaek, Denmark. You need to test both scenarios.
9. Click the Sales order button in the New button group.
© Microsoft Corporation All rights reserved. Page 203
80309A – Process Manufacturing Appendix for Microsoft Dynamics AX 2012 R2
10. Select the Customer account as CFU-000001 (the UK customer) and click OK.
11. In the Sales order lines FastTab, enter the Item number as Caustic cleaner.
12. Click Ctrl + S to save the record. This validates that UK customers can receive this restricted
product. Close the form.
13. Click F5 on the Sales order list page, and select the order for the Caustic Cleaner and click the
Delete button in the Maintain button group and click Yes.
14. Click the Sales order button in the New button group.
15. Select the Customer account as CFU-000003 (the Denmark customer) and click OK.
16. In the Sales order lines FastTab, enter the Item number as Caustic cleaner.
17. Click Ctrl + S to save the record.
18. A message should display that says “Product ‘Caustic Cleaner’ is restricted for sale to the
delivery address on the sales line. Change the address or the product.” This validates that
Denmark customers cannot receive this restricted product. Close the Infolog.
19. Click the Remove button from the Sales order lines header.
20. Click the Add line button from the Sales order lines header.
21. Enter the Item number as CF CHKN 19001.
22. Click Ctrl + S to save the record. This validates that Denmark customers can receive non-
restricted products. Close the form.
23. Click F5 on the Sales order list page, and select the order for the CF CHKN 19001 and click the
Delete button in the Maintain button group and click Yes.
Summary
This module describes the product compliance regulations and the required setups to configure
regulated and restricted products. The module also demonstrates how a Product Safety Data Sheet
(PSDS) is loaded and how a Chemical Abstracts Service (CAS) number for an individual item can be
associated at the released product level.
Additionally, the module describes the validations required to update the product safety data sheet
information, while performing purchase and sales order entries.
Key points from this module include the following:
Product compliance and its setup.
Setup regulated product in the Released products form.
Setup additional information as required by local or external regulatory authorities in the
Reporting details form.
Configuring CAS relations in the Reporting details form.
© Microsoft Corporation All rights reserved. Page 204
80309A – Process Manufacturing Appendix for Microsoft Dynamics AX 2012 R2
Test Your Knowledge
1. When is a product a Regulated product? (Select all that apply)
( ) The product is regulated by a government authority and requires certain compliance.
( ) The product is required that reporting of usage is performed on a routine basis.
( ) The product is a hazardous product and requires a safety data sheet.
( ) The product must be dispensed in small amounts
2. When is a product a Restricted product? (Select all that apply)
( ) The product is expensive and is not sold in all areas
( ) The product is not allowed to be sold in some geographic areas due to health, safety or
environmental concerns
( ) The product is not allowed to be sold due to governmental restrictions
( ) The product is still in its introductory phase and has not been in the marketplace for a
sufficient period.
3. In which of the following modules do you define the prerequisite setups for product
compliance?
( ) Product information management
( ) Inventory and warehouse management
( ) Production control
( ) Procurement and sourcing
4. Does the Product Compliance feature provide the ability to create safety data sheets?
( ) False
( ) True
5. Which statements regarding Product Compliance in Microsoft Dynamics AX2012 are correct?
(Select all the apply)
( ) Product Compliance provides the ability to ensure that products are manufactured to
established specifications.
( ) Product Compliance provides the ability to ensure that products are not shipped to areas
where they should not be sold.
( ) Product Compliance provides the ability to maintain and monitor the distribution of safety
data sheets to customers.
( ) Product Compliance provides the ability to track the shipment of certain materials to specific
customers.
© Microsoft Corporation All rights reserved. Page 205
80309A – Process Manufacturing Appendix for Microsoft Dynamics AX 2012 R2
Solutions
Test Your Knowledge
1. When is a product a Regulated product? (Select all that apply)
( ● ) The product is regulated by a government authority and requires certain compliance.
( ● ) The product is required that reporting of usage is performed on a routine basis.
( ● ) The product is a hazardous product and requires a safety data sheet.
( ) The product must be dispensed in small amounts
2. When is a product a Restricted product? (Select all that apply)
( ) The product is expensive and is not sold in all areas
( ● ) The product is not allowed to be sold in some geographic areas due to health, safety or
environmental concerns
( ● ) The product is not allowed to be sold due to governmental restrictions
( ) The product is still in its introductory phase and has not been in the marketplace for a
sufficient period.
3. In which of the following modules do you define the prerequisite setups for product
compliance?
( ) Product information management
( ● ) Inventory and warehouse management
( ) Production control
( ) Procurement and sourcing
4. Does the Product Compliance feature provide the ability to create safety data sheets?
( ● ) False
( ) True
5. Which statements regarding Product Compliance in Microsoft Dynamics AX2012 are correct?
(Select all the apply)
( ) Product Compliance provides the ability to ensure that products are manufactured to
established specifications.
( ● ) Product Compliance provides the ability to ensure that products are not shipped to areas
where they should not be sold.
( ● ) Product Compliance provides the ability to maintain and monitor the distribution of safety
data sheets to customers.
( ) Product Compliance provides the ability to track the shipment of certain materials to
specific customers.
© Microsoft Corporation All rights reserved. Page 206
80309A – Process Manufacturing Appendix for Microsoft Dynamics AX 2012 R2
CHAPTER 12: REBATES
Objectives
The objectives are:
Explain rebates and their setup.
Create item rebate groups and customer rebate groups.
Create a rebate agreement for a customer.
Process rebates to a customer.
Introduction
Typically, process manufacturing provides rebates to customers are based on pre-established
agreements, past histories with these customers, and are designed to help improve business with these
customers. So, the calculation of rebates for each customer is significant in the customer/client business
environment. With Microsoft Dynamics® AX 2012, there is an innovative and logical platform to
calculate and process rebates on the invoiced sales orders as a calculation base.
This module defines rebates and the process flow between the sales and finance domains. It also
explains the setup required to create rebates, the steps to process and realize rebates, and how to
create rebate agreements.
Lab 12.1 - Process the Rebate to the Customer
This lab is to help you become familiar with processing rebates to a customer. Use Contoso Food UK
(CFU) for this lab.
Scenario
Arnie is the Accounts receivables administrator for Contoso Food UK (CFU). He wants to process rebates
for the customer, Birch Company, toward the purchase of chicken legs, item number - CF CHKN 19000.
He processes the rebates based on the rebate agreements that are already set up for this item (rebate
program ID: CHKN_REB) with the customer Birch Company. While processing the rebates, he decides to
create credit notes to realize the rebates to the customer.
Refer to AX2012_ENUS_PMI_12 document for content.
Challenge Yourself!
1. Create the Rebate Agreement
2. Create a sales order for the customer.
3. Invoice the sales order.
4. Process the rebates.
5. Process the credit note for the customer after the rebate is processed.
© Microsoft Corporation All rights reserved. Page 207
80309A – Process Manufacturing Appendix for Microsoft Dynamics AX 2012 R2
Need a Little Help?
1. Create the Rebate Agreement for a Customer group and Item group
2. Create a sales order for the customer.
3. Invoice the sales order.
4. Cumulate the rebate.
5. Approve the rebate.
6. Process the rebate.
7. Process the credit note for the customer after the rebate is processed.
Step by Step
1. On the Navigation Pane, click Sales and marketing, go to Setup, click Rebate program and then
click Rebate agreements.
2. Click the New button in the header to create a new rebate agreement.
3. Select the Rebate program ID as CHKN_REB.
4. Change the Customer code to GROUP and select the Customer selection as CHKN_CUST.
5. Change the Item code to GROUP and select the Item selection as CHKN_ITEM.
6. Enter the Unit as BOX, and select the Unit type as Inventory unit.
7. Enter the Minimum quantity as 1000 and select the Payment type as Customer deductions.
8. Select to Cumulate sales by as MONTH and select the Approval required checkbox.
9. Under the Lines FastTab, click the Add line button in the header.
10. Enter the From qty. as 1000, To qty. as blank and Value as 5.0000. Click the Add line button
again. Click Ctrl + S to save the record.
11. Click the Validation button in the header. Click OK. Click Close to close the rebate form.
12. On the Sales and marketing Area page, go to Common, click Customers and then click All
customers.
13. Find and select the Customer account CFU-000002. Click the Edit button in the Maintain button
group.
14. Under the Sales order defaults FastTab, ensure that the Customer rebate group is set to
CHKN_CUST. Click Close to close the form.
15. On the Navigation Pane, click Product information management, go to Common, and click
Released products.
16. Find and select the Item number CF CHKN 19000. Click the Edit button in the Maintain button
group.
17. Under the Sell FastTab, ensure that the Item rebate group is set to CHKN_ITEM. Click Close to
close the form.
18. On the Navigation Pane, click Sales and marketing, go to Common, click Sales orders and then
click All sales orders.
19. Click the Sales order button in the New button group to create a new sales order.
20. Select the Customer account as CFU-000002 and then click OK.
21. Select the Item number CF CHKN 19000 and enter the Quantity as 800.
22. Press Ctrl + S to save the record
23. Click the Invoice tab. Click the Invoice button in the Generate button group.
24. Select the Quantity as ALL and click OK and click OK. Close the Sales order details form.
25. Click the Sales order button in the New button group to create a new sales order.
26. Select the Customer account as CFU-000002 and then click OK.
© Microsoft Corporation All rights reserved. Page 208
80309A – Process Manufacturing Appendix for Microsoft Dynamics AX 2012 R2
27. Select the Item number CF CHKN 19000 and enter the Quantity as 500.
28. Press Ctrl + S to save the record
29. Click the Invoice tab. Click the Invoice button in the Generate button group.
30. Select the Quantity as ALL and click OK and click OK. Close the Sales order details form.
31. On the Navigation Pane, click Sales and marketing, go to Common, click Rebates and then click
Rebates.
32. Make sure there are two rebate records that show the status as ‘To be calculated’.
33. On the Sales and marketing Area page, go to Periodic, click Rebate program and then click
Cumulate rebates.
34. Enter the Customer as CFU-000002, enter the Start date as the first day of the current month,
and the End date as the last date of the current month.
35. Click the OK button to cumulate the rebates.
36. On the Sales and marketing Area page, go to Common, click Rebates and then click Rebates.
37. Make sure the two rebate records show the status as ‘Calculated’.
38. Select each of the rebates that need to be approved (do not use the Mark checkbox). Use the
standard Click and Shift+Click or Ctrl+Click to select multiple records.
39. Click the Approve button to approve the rebates.
40. These rebates now show the status as ‘Approved’.
41. On the Sales and marketing Area page, go to Periodic, click Rebate program and then click
Process rebates. (You may also process the rebates individually from the form.) Select the
Customer as CFU-000002 and click OK.
42. Click Close on the Infolog message that indicates "The rebates were processed successfully."
43. On the Sales and marketing Area page, go to Common, click Rebates and then click Rebates.
44. These rebates now show the status as ‘Mark’.
45. On the Sales and marketing Area page, go to Common, click Customers, and then click All
customers.
46. Find and select the Customer account CFU- 000002.
47. Click the Collect tab and click the Settle Open transactions button in the Settle button group.
48. Click the Functions button in the header and select Rebate program.
49. Select the Mark check box on the Rebate program ID of CHKN_REB.
50. Click the Functions button in the header and select Create credit note.
51. Click Close on the Infolog message that indicates "Number of vouchers posted to the journal :1".
52. Close the Rebate, Settle Open transactions and Customers forms.
53. On the Sales and marketing Area page, go to Common, click Rebates and then click Rebates.
54. The rebates now show the status as ‘Completed’.
55. Click the Rebate transactions button in the Inquiries button group to verify the Transaction
type as Credit note processing and consumed amount is calculated according to the rebate
agreement.
56. Close the Rebate transactions form.
© Microsoft Corporation All rights reserved. Page 209
80309A – Process Manufacturing Appendix for Microsoft Dynamics AX 2012 R2
Summary
With Microsoft Dynamics AX 2012, customers can use the rebate feature in process manufacturing to
perform several functions. This includes the following:
Accumulate rebates periodically.
Configure the rebate period to their specific business needs by using the new Customized
period option. Other options include: Invoice, Week, Month, and Year.
Create and process rebates by different units of measure, currencies, product dimensions, and
quantities.
Make changes to the Rebate agreement form by adding the new fields: Validated, Unit option,
Customized period type, Currency, and Include generic currency. The validation behind this
new functionality is comparable to trade agreement functionality.
The process flow that is used for rebates in the sales order process after invoicing is also discussed.
Additionally, the module discusses the setups required to create and maintain rebates and it also shows
the steps that are required to process the rebates.
Test Your Knowledge
1. How would you define rebates in Microsoft Dynamics AX? (Select all that apply)
( ) Rebates are payments or credits that are payable to customers
( ) Rebates are payments or credits that are payable to vendors
( ) Rebates are charges that are applied to commodity accounts
( ) Rebates are pre-established agreement to purchase certain items in specific quantities or
amounts
2. What are the types of rebates that exist in process manufacturing? (Select all that apply)
( ) Rebate
( ) TMA
( ) Discount
( ) Freight
3. What is the purpose of the Rebate agreements form?
( ) For the processing of rebates
( ) For the definition of rebates, who they are for and for what items, and quantities and
amounts
( ) For the processing of sales orders that are associated with rebates
( ) For the pricing of items for sales orders
4. What are the payment types available in the Rebate agreement form? (Select all that apply)
( ) Pay using Accounts payable
( ) Customer deductions
( ) Trade spending
( ) Freight
© Microsoft Corporation All rights reserved. Page 210
80309A – Process Manufacturing Appendix for Microsoft Dynamics AX 2012 R2
Solutions
Test Your Knowledge
1. How would you define rebates in Microsoft Dynamics AX? (Select all that apply)
( ● ) Rebates are payments or credits that are payable to customers
( ) Rebates are payments or credits that are payable to vendors
( ) Rebates are charges that are applied to commodity accounts
( ● ) Rebates are pre-established agreement to purchase certain items in specific quantities or
amounts
2. What are the types of rebates that exist in process manufacturing? (Select all that apply)
( ● ) Rebate
( ● ) TMA
( ) Discount
( ● ) Freight
3. What is the purpose of the Rebate agreements form?
( ) For the processing of rebates
( ● ) For the definition of rebates, who they are for and for what items, and quantities and
amounts
( ) For the processing of sales orders that are associated with rebates
( ) For the pricing of items for sales orders
4. What are the payment types available in the Rebate agreement form? (Select all that apply)
( ● ) Pay using Accounts payable
( ● ) Customer deductions
( ● ) Trade spending
( ● ) Freight
© Microsoft Corporation All rights reserved. Page 211
80309A – Process Manufacturing Appendix for Microsoft Dynamics AX 2012 R2
CHAPTER 13: INTEGRATION WITH ADVANCED
WAREHOUSE MANAGEMENT
Objectives
The objectives are:
Define the setup relating to advanced warehouse management for catch weight products.
Perform pallet transport for an inbound warehouse management process in catch weight unit.
Describe the setup for reservation in process manufacturing.
Perform sales shipment using advanced warehouse management function with FEFO date-
controlled and same batch reservation.
Introduction
This module explains how functionalities specific to process manufacturing are implemented in the
advanced warehouse management module. The integration is focused around the following two main
areas:
1. Enabling the use of Catch Weight (CW) in the advanced warehouse management processes.
2. Integrating the warehouse reservation principles, which are specific for process manufacturing,
into the advanced warehouse management module.
This module also includes some demonstrations to show that the reservation principles relating to
process manufacturing take the precedence over the advanced warehouse management reservation
principles.
Refer to AX2012_ENUS_PMI_13 document for content.
© Microsoft Corporation All rights reserved. Page 212
You might also like
- Work Breakdown Structures in Microsoft Dynamics AX 2012 R3Document16 pagesWork Breakdown Structures in Microsoft Dynamics AX 2012 R3riazahmad82100% (3)
- Microsoft Dynamics Ax 2012 Configuring Alerts and EmailsDocument22 pagesMicrosoft Dynamics Ax 2012 Configuring Alerts and EmailsdaredevvllNo ratings yet
- AX To D365 Feature Comparison - EDITED-KBDocument13 pagesAX To D365 Feature Comparison - EDITED-KBNipun Saxena100% (1)
- AX 12 BarcodeDocument34 pagesAX 12 BarcodemohamadNo ratings yet
- Dynamics Ax - LearnDocument20 pagesDynamics Ax - LearnTilak Raju100% (1)
- Report Programming Model For Microsoft Dynamics AX 2012Document37 pagesReport Programming Model For Microsoft Dynamics AX 2012senthil_suruliNo ratings yet
- Refurbishment Diagrams Include WS05Document6 pagesRefurbishment Diagrams Include WS05Apolinar Arrieta RomeroNo ratings yet
- Dynamics 365 Supply Chain Functional Learning PathDocument4 pagesDynamics 365 Supply Chain Functional Learning PathRaj KumarNo ratings yet
- Process CostingDocument83 pagesProcess CostingMohammad MoosaNo ratings yet
- Dynamics AX 2012 Shortcuts (GL)Document1 pageDynamics AX 2012 Shortcuts (GL)ramu278No ratings yet
- Implementing InventTrans Refactoring For Microsoft Dynamics AX Applications AX2012Document9 pagesImplementing InventTrans Refactoring For Microsoft Dynamics AX Applications AX2012Jesus AbascalNo ratings yet
- Operations ManagementDocument175 pagesOperations ManagementAnurag Saikia100% (2)
- SQL Optimization For Microsoft Dynamics AX 2012 - Dynamics EdgeDocument4 pagesSQL Optimization For Microsoft Dynamics AX 2012 - Dynamics EdgeSrinivasan VenkateshNo ratings yet
- Inventory Value Report - Microsoft Dynamics Ax 2012 - WhitepaperDocument10 pagesInventory Value Report - Microsoft Dynamics Ax 2012 - WhitepaperAnkit45444444No ratings yet
- Ax2012 Enus Fini 09 Accounts Payable SetupDocument48 pagesAx2012 Enus Fini 09 Accounts Payable Setupnaveenkumar7754918No ratings yet
- Microsoft Dynamics AX 2012 R3Document11 pagesMicrosoft Dynamics AX 2012 R3Sildi MetaNo ratings yet
- Manufacturing ERP Requirements TemplateDocument7 pagesManufacturing ERP Requirements TemplateAlaNo ratings yet
- LR WmsDocument40 pagesLR WmsRajeshDM73No ratings yet
- Microsoft Dynamics AX 2012 R2 Licensing Guide-Customer EditionDec2012 PDFDocument26 pagesMicrosoft Dynamics AX 2012 R2 Licensing Guide-Customer EditionDec2012 PDFMohamedNo ratings yet
- Hotel Linen Room - How To Supply Linen and Linen Control ProceduresDocument4 pagesHotel Linen Room - How To Supply Linen and Linen Control ProceduresArjun SinghNo ratings yet
- Mukesh Mistry - CRM Functional Consultant PDFDocument4 pagesMukesh Mistry - CRM Functional Consultant PDFmkshmistryNo ratings yet
- Ax Installation GuideDocument198 pagesAx Installation GuideBranimir KabelkaNo ratings yet
- Microsoft Dynamics AX 2012 Process Manufacturing Production and Logistics Upgrade NotesDocument6 pagesMicrosoft Dynamics AX 2012 Process Manufacturing Production and Logistics Upgrade NotesMohan Somashekara100% (1)
- Chapter 1: Lean Manufacturing Concepts and Overview: ObjectivesDocument44 pagesChapter 1: Lean Manufacturing Concepts and Overview: ObjectivessugbratNo ratings yet
- Ax2012 Enus Deviv 03 PDFDocument64 pagesAx2012 Enus Deviv 03 PDFBachtiar YanuariNo ratings yet
- Inside Dynamics AX 2012 Performance - A1214Document22 pagesInside Dynamics AX 2012 Performance - A1214BlueGrssNo ratings yet
- Ax 2012 R 3 Installation GuideDocument240 pagesAx 2012 R 3 Installation GuideTilak Raju100% (1)
- Dynamics AX Tips - Install Dynamics AX 2012 R3 Step by Step (Step 1)Document20 pagesDynamics AX Tips - Install Dynamics AX 2012 R3 Step by Step (Step 1)shailendraNo ratings yet
- Microsoft Dynamics AX - Ax 2012 R3 Demo Data & Test Data Transfer Tool DownloadDocument4 pagesMicrosoft Dynamics AX - Ax 2012 R3 Demo Data & Test Data Transfer Tool DownloadTilak RajuNo ratings yet
- Month/Year End Closing in AX2009/AX2012Document15 pagesMonth/Year End Closing in AX2009/AX2012Usama AhmadNo ratings yet
- Dynamics Ax 2012 Development OverviewDocument127 pagesDynamics Ax 2012 Development OverviewkasimNo ratings yet
- Talent Management in Microsoft Dynamics AX 2012Document4 pagesTalent Management in Microsoft Dynamics AX 2012solutionsdxbNo ratings yet
- Ax 2012 System RequirementsDocument32 pagesAx 2012 System RequirementsSangeeth RathinaNo ratings yet
- BI Demo Script - Better Business InsightsDocument20 pagesBI Demo Script - Better Business InsightsjdbcodbcNo ratings yet
- Management Reporter 2012 For Microsoft Dynamics ERP: Installation and Configuration GuidesDocument27 pagesManagement Reporter 2012 For Microsoft Dynamics ERP: Installation and Configuration Guidesobad2011100% (1)
- Creating A BOM From Scratch Ax 2012Document36 pagesCreating A BOM From Scratch Ax 2012Atul PrakashNo ratings yet
- Manufacturing MRP White PaperDocument17 pagesManufacturing MRP White PaperRobert van MillNo ratings yet
- Dynamics AX - Morphx X++ DevelopmentDocument2 pagesDynamics AX - Morphx X++ DevelopmentBA Training SchoolNo ratings yet
- Microsoft Dynamics AX 2012 TechnologyDocument23 pagesMicrosoft Dynamics AX 2012 TechnologyAtef ElzayatNo ratings yet
- Dynamics AX WorkflowDocument59 pagesDynamics AX WorkflowMuhammad SandyNo ratings yet
- Introduction To The SysOperation FrameworkDocument59 pagesIntroduction To The SysOperation FrameworkKoiti TakahashiNo ratings yet
- Dynamics AX 2012 Distribution and Trade CourseDocument9 pagesDynamics AX 2012 Distribution and Trade CourseSridaviNo ratings yet
- Trade & LogisticsDocument22 pagesTrade & LogisticsBubica BubicNo ratings yet
- Dynamics AX Retail and POS NET Training - 2.0Document50 pagesDynamics AX Retail and POS NET Training - 2.0nguyenpphuoctanNo ratings yet
- Ax2009 Enus TL1 09Document28 pagesAx2009 Enus TL1 09amirulzNo ratings yet
- Microsoft Dynamics AX 2012 R3 Reporting Cookbook - Sample ChapterDocument28 pagesMicrosoft Dynamics AX 2012 R3 Reporting Cookbook - Sample ChapterPackt Publishing100% (2)
- X++ AdvancedDocument257 pagesX++ AdvancedTolga AkkayaNo ratings yet
- Understand Financial Postings On Sales and Purchase OrdersDocument8 pagesUnderstand Financial Postings On Sales and Purchase OrdersFreed NixonNo ratings yet
- MR Errors ResolutionsDocument10 pagesMR Errors ResolutionsharshnmhNo ratings yet
- Microsoft Dynamics - AX Installation Guide PDFDocument330 pagesMicrosoft Dynamics - AX Installation Guide PDFrameezNo ratings yet
- AX2012 - ENUS - Lean Manufacturing PDFDocument450 pagesAX2012 - ENUS - Lean Manufacturing PDFNitish SridharNo ratings yet
- Shared Currencies and Exchange Rates AX2012Document16 pagesShared Currencies and Exchange Rates AX2012sha3llanNo ratings yet
- Dynamics AX - Financial Series ModuleDocument3 pagesDynamics AX - Financial Series ModuleBA Training SchoolNo ratings yet
- AX2012 User Interfaces 03Document24 pagesAX2012 User Interfaces 03indusaNo ratings yet
- Oracle Business Intelligence Enterprise Edition 12c A Complete Guide - 2020 EditionFrom EverandOracle Business Intelligence Enterprise Edition 12c A Complete Guide - 2020 EditionNo ratings yet
- Inventory Management System A Complete Guide - 2019 EditionFrom EverandInventory Management System A Complete Guide - 2019 EditionNo ratings yet
- Microsoft Dynamics Erp Cloud Strategy A Complete Guide - 2020 EditionFrom EverandMicrosoft Dynamics Erp Cloud Strategy A Complete Guide - 2020 EditionNo ratings yet
- Adsorption and Detection of Hazardous Trace Gases by MOFDocument27 pagesAdsorption and Detection of Hazardous Trace Gases by MOFSiti Shafriena Mohd AfandiNo ratings yet
- A Brief Review On Activated Carbon Derived From Agriculture By-ProductDocument9 pagesA Brief Review On Activated Carbon Derived From Agriculture By-ProductMahmoud ElsayedNo ratings yet
- Activated Carbons Developed in Different Activation ConditionsDocument6 pagesActivated Carbons Developed in Different Activation ConditionsSiti Shafriena Mohd AfandiNo ratings yet
- Icce Unpar SlideDocument16 pagesIcce Unpar SlideSiti Shafriena Mohd AfandiNo ratings yet
- Java Culture : COFFEE at Its BestDocument14 pagesJava Culture : COFFEE at Its BestSurya PrakashNo ratings yet
- AC5511 +1819A-Course+OutlineDocument6 pagesAC5511 +1819A-Course+Outline靳雪娇No ratings yet
- Data Dictionary For Inventory SchemaDocument6 pagesData Dictionary For Inventory SchemaUsama Bin Alam0% (1)
- SlackDocument13 pagesSlackjovy velascoNo ratings yet
- Business Finance For Video Module 3Document21 pagesBusiness Finance For Video Module 3Bai NiloNo ratings yet
- Revision NotesDocument51 pagesRevision NotesMelody RoseNo ratings yet
- Cost AccountingDocument84 pagesCost AccountingJenny Brozas JuarezNo ratings yet
- 2022 - Appendix 66 Rcpi Marikaban Integrated School CorrectedDocument15 pages2022 - Appendix 66 Rcpi Marikaban Integrated School CorrectedErnie LahaylahayNo ratings yet
- Ogl 326-Small Project Sow and Plan - UpdatedDocument5 pagesOgl 326-Small Project Sow and Plan - Updatedapi-591724422No ratings yet
- An American Tragedy: How a Good Company DiedDocument11 pagesAn American Tragedy: How a Good Company DiedGohan SayanNo ratings yet
- Fleet Management System SoftwareDocument29 pagesFleet Management System SoftwareSamiNo ratings yet
- 9706 s18 QP 21Document20 pages9706 s18 QP 21PontuChowdhuryNo ratings yet
- EMADocument57 pagesEMASri Sakthi SumananNo ratings yet
- RCA LocalDocument25 pagesRCA LocalAcu Z MarcusNo ratings yet
- Inventory Optimization with EOQ ModelsDocument3 pagesInventory Optimization with EOQ ModelsKHUE NGUYEN KHOA MAINo ratings yet
- Make Your Supply Chain More Resilient Without Sacrificing CompetitivenessDocument11 pagesMake Your Supply Chain More Resilient Without Sacrificing CompetitivenessSuraiya SuroveNo ratings yet
- Catch Weight Overview White Paper 14.0Document22 pagesCatch Weight Overview White Paper 14.0Apoorv SrivastavaNo ratings yet
- Aramyan 2006Document19 pagesAramyan 2006regaNo ratings yet
- India Localization: Basic Setups in Inventory, OM & PurchasingDocument45 pagesIndia Localization: Basic Setups in Inventory, OM & Purchasinganitlin_jinish100% (1)
- 4 5892982197136132975Document15 pages4 5892982197136132975Habte AbeNo ratings yet
- Additive Manufacturing Technology in Spare Parts Supply Chain A Comparative StudyDocument20 pagesAdditive Manufacturing Technology in Spare Parts Supply Chain A Comparative StudyLiezel DizonNo ratings yet
- Resume Dhumal JayeshDocument3 pagesResume Dhumal JayeshNeesonNo ratings yet
- Test Bank For Operations and Supply Chain Management 2nd Edition David Alan Collier James R EvansDocument8 pagesTest Bank For Operations and Supply Chain Management 2nd Edition David Alan Collier James R Evansreginafarleyt3010% (1)
- Topic 6 - Managerial Accounting Concepts and PrinciplesDocument56 pagesTopic 6 - Managerial Accounting Concepts and PrinciplesAsyikin OsmanNo ratings yet