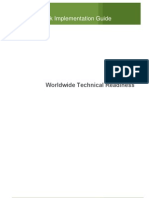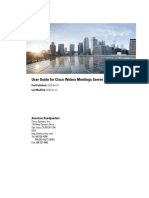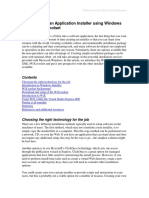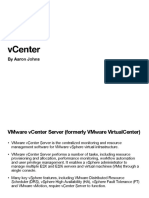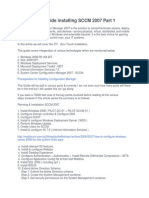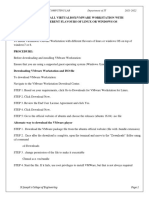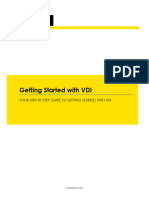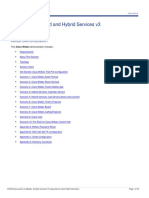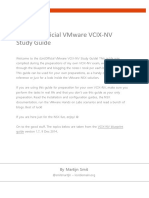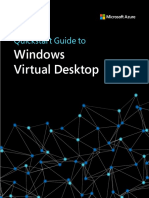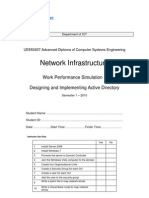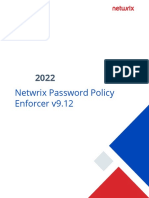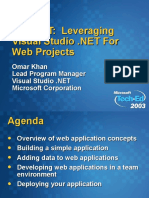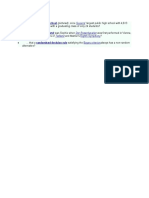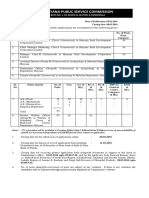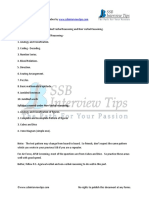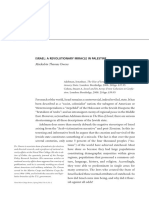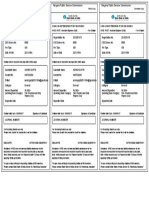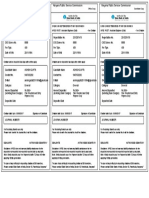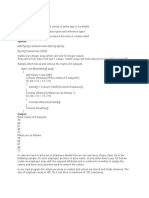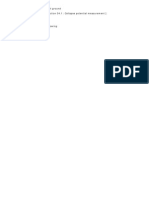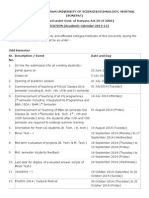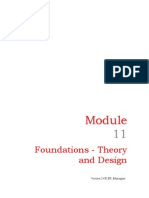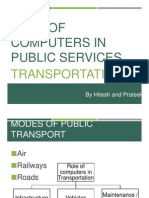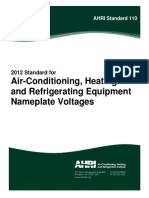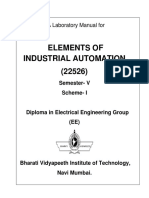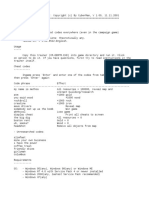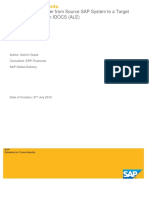Professional Documents
Culture Documents
Install Cisco Webex Virtual Desktop Software
Uploaded by
AshishGuptaOriginal Description:
Original Title
Copyright
Available Formats
Share this document
Did you find this document useful?
Is this content inappropriate?
Report this DocumentCopyright:
Available Formats
Install Cisco Webex Virtual Desktop Software
Uploaded by
AshishGuptaCopyright:
Available Formats
Install the Cisco Webex Meetings Virtual
Desktop Software
• Feature Toggle, on page 1
• Enable Cisco Webex Meetings for VDI, on page 1
• Installation Workflow, on page 2
• Install the Cisco Webex Meetings Virtual Desktop Plugin on the Thin Clients—Microsoft Windows, on
page 3
• Install the Webex Meetings Virtual Desktop Plugin on the Thin Clients—Ubuntu, on page 8
• Install the Webex Meetings Virtual Desktop Plugin on the Thin Clients—Unicon eLux, on page 11
• Install the Webex Meetings App on the Hosted Virtual Desktops, on page 18
Feature Toggle
Test the Virtual Desktop Infrastructure (VDI) Plugin
To test the VDI plugin for a few users, enable the native VDI feature by adding the following registry Key
to their Hosted Virtual Desktops (HVD).
Key: Computer\HKEY_CURRENT_USER\Software\WebEx\NativeVDI
Value:
Name Type Data
VDIFeatureEnabled REG_DWORD 1 - Enabled, 0 - Disabled, others -
Ignore
Enable Cisco Webex Meetings for VDI
After you finish testing, you can use Site Administration or Control Hub to enable VDI site-wide.
We recommend that you wait until all VDI users on your site have the thin-client plugin installed. Because
the Webex Meetings App looks for the plugin, enabling this toggle adds to the join time for meetings. This
toggle doesn't affect non-VDI users or their join meeting times. If the feature toggle isn't on, Webex Meetings
App doesn't look for the thin client, and the media continues to route through your datacenter.
Install the Cisco Webex Meetings Virtual Desktop Software
1
Install the Cisco Webex Meetings Virtual Desktop Software
Installation Workflow
Procedure
Step 1 Sign in to Site Administration or Control Hub and go to Configuration > Common Site Settings > Options.
Step 2 In the Site Options section, check Enable meeting client for VDI.
The option is unchecked by default. If you don't see the option in Site Administration or Control Hub, contact
Cisco to have the feature toggle turned on.
Installation Workflow
Use this procedure to install the Cisco Webex Meetings Virtual Desktop Software components.
Before you begin
Set up and test the Citrix or VMware connection between the thin clients and the hosted virtual desktops
(HVD).
For more information about installation and configuration, see the documentation for your Citrix or VMware
solution.
Procedure
Step 1 On the thin clients, install the Cisco Webex Meetings Virtual Desktop Plugin.
The Cisco Webex Meetings Virtual Desktop Plugin is available for the following operating systems:
• Install the Cisco Webex Meetings Virtual Desktop Plugin on the Thin Clients—Microsoft Windows
• Install the Webex Meetings Virtual Desktop Plugin on the Thin Clients—Ubuntu
• Install the Webex Meetings Virtual Desktop Plugin on the Thin Clients—Unicon eLux
Follow the installation procedure for your thin client OS.
Attention The Cisco Webex Meetings Virtual Desktop Plugin comes preinstalled for supported iGel, HP
ThinPro, & Dell Wyse Thin OS versions.
Install the Cisco Webex Meetings Virtual Desktop Software
2
Install the Cisco Webex Meetings Virtual Desktop Software
Install the Cisco Webex Meetings Virtual Desktop Plugin on the Thin Clients—Microsoft Windows
Step 2 On the HVDs, Install the Webex Meetings App on the Hosted Virtual Desktops.
Install the Cisco Webex Meetings Virtual Desktop Plugin on
the Thin Clients—Microsoft Windows
Important Always install the plugin after you install or update your Citrix or VMware solution.
Before you begin
Install your Citrix or VMware software.
Procedure
Step 1 Download the Cisco Webex Meetings Virtual Desktop Plugin for Windows.
a) Download webexvdi.msi from
https://<sitename>.webex.com/webappng/sites/<sitename>/dashboard/download
Replace <sitename> with your company name.
b) After you download the plugin, install it by double-clicking the webexvdi.msi file, or run the command
as an administrator.
Install the Cisco Webex Meetings Virtual Desktop Software
3
Install the Cisco Webex Meetings Virtual Desktop Software
Install the Cisco Webex Meetings Virtual Desktop Plugin on the Thin Clients—Microsoft Windows
Step 2 Click Next.
Install the Cisco Webex Meetings Virtual Desktop Software
4
Install the Cisco Webex Meetings Virtual Desktop Software
Install the Cisco Webex Meetings Virtual Desktop Plugin on the Thin Clients—Microsoft Windows
Step 3 Review and accept the license agreement.
Install the Cisco Webex Meetings Virtual Desktop Software
5
Install the Cisco Webex Meetings Virtual Desktop Software
Install the Cisco Webex Meetings Virtual Desktop Plugin on the Thin Clients—Microsoft Windows
Step 4 Click Install.
Install the Cisco Webex Meetings Virtual Desktop Software
6
Install the Cisco Webex Meetings Virtual Desktop Software
Install the Cisco Webex Meetings Virtual Desktop Plugin on the Thin Clients—Microsoft Windows
Step 5 Click Yes on the pop-up dialog box to permit the installation.
Step 6 Click Finish to complete the plugin installation.
Install the Cisco Webex Meetings Virtual Desktop Software
7
Install the Cisco Webex Meetings Virtual Desktop Software
Install the Webex Meetings Virtual Desktop Plugin on the Thin Clients—Ubuntu
Install the Webex Meetings Virtual Desktop Plugin on the Thin
Clients—Ubuntu
Procedure
Step 1 Download the Cisco Webex Meetings Virtual Desktop Plugin for Ubuntu.
https://<sitename>.webex.com/webappng/sites/<sitename>/dashboard/download
Replace <sitename> with your company name.
Install the Cisco Webex Meetings Virtual Desktop Software
8
Install the Cisco Webex Meetings Virtual Desktop Software
Install the Webex Meetings Virtual Desktop Plugin on the Thin Clients—Ubuntu
Step 2 Select the Ubuntu installer and download the file.
Depending on your browser settings, the file downloads to the Downloads folder or to the folder of your
choice.
Step 3 From the Downloads folder, extract the .zip file.
Step 4 Double-click the .deb file and then click Install to proceed with the installation.
Install the Cisco Webex Meetings Virtual Desktop Software
9
Install the Cisco Webex Meetings Virtual Desktop Software
Install the Webex Meetings Virtual Desktop Plugin on the Thin Clients—Ubuntu
Step 5 Enter you user name and password and click Authenticate.
Install the Cisco Webex Meetings Virtual Desktop Software
10
Install the Cisco Webex Meetings Virtual Desktop Software
Install the Webex Meetings Virtual Desktop Plugin on the Thin Clients—Unicon eLux
After the system reboots, the newly-installed upgrade is ready to use.
Install the Webex Meetings Virtual Desktop Plugin on the Thin
Clients—Unicon eLux
The follow procedure requires familiarity with Scout ELIAS. For more information about how to use Scout
ELIAS, see the documentation available from Unicon eLux.
Procedure
Step 1 Download the Cisco Webex Meetings Virtual Desktop Plugin for eLux.
a. https://<sitename>.webex.com/webappng/sites/<sitename>/dashboard/download
Replace <sitename> with your company name.
Install the Cisco Webex Meetings Virtual Desktop Software
11
Install the Cisco Webex Meetings Virtual Desktop Software
Install the Webex Meetings Virtual Desktop Plugin on the Thin Clients—Unicon eLux
b. Unzip the package to extract the file.
Step 2 Import this package through Scout ELIAS.
a. Select the eLux file from Devices.
b. Edit the .idf file.
Install the Cisco Webex Meetings Virtual Desktop Software
12
Install the Cisco Webex Meetings Virtual Desktop Software
Install the Webex Meetings Virtual Desktop Plugin on the Thin Clients—Unicon eLux
c. From the Container select Import Packages and add the Cisco Webex VDI File from the Available
Package to the Defined Packages column.
Install the Cisco Webex Meetings Virtual Desktop Software
13
Install the Cisco Webex Meetings Virtual Desktop Software
Install the Webex Meetings Virtual Desktop Plugin on the Thin Clients—Unicon eLux
Install the Cisco Webex Meetings Virtual Desktop Software
14
Install the Cisco Webex Meetings Virtual Desktop Software
Install the Webex Meetings Virtual Desktop Plugin on the Thin Clients—Unicon eLux
Note The name of the package must match the name in the local data base.
Step 3 To select the name of the package click the dots… near Configuration.
Install the Cisco Webex Meetings Virtual Desktop Software
15
Install the Cisco Webex Meetings Virtual Desktop Software
Install the Webex Meetings Virtual Desktop Plugin on the Thin Clients—Unicon eLux
Step 4 Select the Firmware tab and from the drop-down option select the Image file.
Install the Cisco Webex Meetings Virtual Desktop Software
16
Install the Cisco Webex Meetings Virtual Desktop Software
Install the Webex Meetings Virtual Desktop Plugin on the Thin Clients—Unicon eLux
You can configure your device by going to the Network, Security, Screen, Hardware, Power Management,
and Multimedia tabs.
Important The system restarts multiple times during this process. Ensure that you set the Network settings to
Never Change.
Step 5 Select the eLux Device and click Commands > Update Info to send the firmware update through the Scout
Console.
Step 6 Click Execute.
Install the Cisco Webex Meetings Virtual Desktop Software
17
Install the Cisco Webex Meetings Virtual Desktop Software
Install the Webex Meetings App on the Hosted Virtual Desktops
Install the Webex Meetings App on the Hosted Virtual Desktops
Procedure
Step 1 Log in to the hosted virtual desktop (HVD).
Step 2 Download the Cisco Webex Meetings desktop app from your company website.
Step 3 Double-click the .msi file and follow the prompts to install the Meetings desktop app on the HVD.
Step 4 In the Personal Room, select the down arrow on the right side of the Start Meeting or Join Meeting button.
Step 5 Select Always start from desktop app to open the meeting in the virtual desktop app.
Step 6 Select Start meeting or Join meeting to join in meeting.
Install the Cisco Webex Meetings Virtual Desktop Software
18
Install the Cisco Webex Meetings Virtual Desktop Software
Install the Webex Meetings App on the Hosted Virtual Desktops
What to do next
Start a meeting and check the title bar; for a VDI meeting, the title bar says Cisco Webex Meetings –VDI .
Install the Cisco Webex Meetings Virtual Desktop Software
19
Install the Cisco Webex Meetings Virtual Desktop Software
Install the Webex Meetings App on the Hosted Virtual Desktops
Note The Preview banner is solid white when you join using VDI. During the meeting, the action bar is fixed and
not transparent, and it overlaps the video area.
Install the Cisco Webex Meetings Virtual Desktop Software
20
You might also like
- Yamaha PF-15 Service ManualDocument32 pagesYamaha PF-15 Service ManualOgnjenMilivojša67% (3)
- Madras Cements CaseStudy FinalDocument6 pagesMadras Cements CaseStudy Finalbhatia_rk100% (1)
- Handspublishing 2Document20 pagesHandspublishing 2api-298890975No ratings yet
- Cloudlab-Print2022 - StudentDocument98 pagesCloudlab-Print2022 - Student4048 Sivashalini.GNo ratings yet
- CTX133965 PVD Deployment Hina 18th July 2012Document56 pagesCTX133965 PVD Deployment Hina 18th July 2012Alakh NiranjanNo ratings yet
- Growing Without Groaning: Pain-Free, Reality-Based Migration For Your Web PresenceDocument7 pagesGrowing Without Groaning: Pain-Free, Reality-Based Migration For Your Web PresenceRaj100% (1)
- How To Download and Install Visual StudioDocument10 pagesHow To Download and Install Visual StudioLaVida LocaNo ratings yet
- Wine How ToDocument24 pagesWine How TonamNo ratings yet
- Cloud Lab RecordDocument54 pagesCloud Lab RecordVelan GNo ratings yet
- vERICUT Pro ENGINEERDocument119 pagesvERICUT Pro ENGINEERSérgio BassiNo ratings yet
- Installation Guide: IBM Web Experience FactoryDocument26 pagesInstallation Guide: IBM Web Experience FactoryJairo Obregon CastroNo ratings yet
- PC Extender DocsDocument76 pagesPC Extender DocstjjanzNo ratings yet
- Installing Cgtech ProductsDocument120 pagesInstalling Cgtech ProductsReinier FergusonNo ratings yet
- 10 Steps To An Easy Websense Installation: Welcome!Document2 pages10 Steps To An Easy Websense Installation: Welcome!Alemseged HabtamuNo ratings yet
- Guide Lab CloudDocument115 pagesGuide Lab CloudagussNo ratings yet
- VSCC Setup GuideDocument26 pagesVSCC Setup GuideJasmine TsoNo ratings yet
- ViewPlannerInstallationAndUserGuide 20110127Document70 pagesViewPlannerInstallationAndUserGuide 20110127K Nallathambi K NallathambiNo ratings yet
- Cwms - B - User Guide Cwms 4 0Document90 pagesCwms - B - User Guide Cwms 4 0DRI HQ CINo ratings yet
- Getting Started With Virtual CEPCDocument29 pagesGetting Started With Virtual CEPCTony KututoNo ratings yet
- 10262A: Developing Windows® Applications With Microsoft® Visual Studio® 2010 Microsoft® Hyper-V Classroom Setup GuideDocument15 pages10262A: Developing Windows® Applications With Microsoft® Visual Studio® 2010 Microsoft® Hyper-V Classroom Setup Guideabbas_uofkNo ratings yet
- Project Report: Product Name Qualification Name (NICF) Product Name Module Name (NICF)Document17 pagesProject Report: Product Name Qualification Name (NICF) Product Name Module Name (NICF)Fairus YusofNo ratings yet
- Citrix Workspace App For WindowsDocument286 pagesCitrix Workspace App For WindowsITwale BhaiyyaNo ratings yet
- Cloud Computing Lab - Virtual Machine SetupDocument81 pagesCloud Computing Lab - Virtual Machine SetupVelan GNo ratings yet
- Assignment: Task 1 Install Vmware Client and Connect To The ServerDocument16 pagesAssignment: Task 1 Install Vmware Client and Connect To The ServerVinod MalikNo ratings yet
- Windows Installer XML Toolset DeploymentDocument14 pagesWindows Installer XML Toolset DeploymentViru ShahNo ratings yet
- Vdi3 V1Document249 pagesVdi3 V1hosnitmiNo ratings yet
- Plan of ActionDocument2 pagesPlan of ActionArpit SinghNo ratings yet
- Unit 1 Part 5Document40 pagesUnit 1 Part 5Elroy RebelloNo ratings yet
- An Overview and Apply of VirtualizationDocument26 pagesAn Overview and Apply of VirtualizationClement TangNo ratings yet
- Step-By-Step Guide To Deploy Different OSes Through Windows Deployment ServicesDocument7 pagesStep-By-Step Guide To Deploy Different OSes Through Windows Deployment Servicesraj kumarNo ratings yet
- Knowledgesync V10 Installation ManualDocument10 pagesKnowledgesync V10 Installation ManualpmaldonatoNo ratings yet
- Installing Cgtech ProductsDocument127 pagesInstalling Cgtech Productsandreeaoana45No ratings yet
- Conferencing Software Client SetupDocument10 pagesConferencing Software Client SetuphardiksaNo ratings yet
- Step by Step Guide Installing SCCM 2007Document81 pagesStep by Step Guide Installing SCCM 2007raajendrachNo ratings yet
- MSVDIDocument45 pagesMSVDIwaqarNo ratings yet
- Pdf&rendition 1 1Document78 pagesPdf&rendition 1 1Basidh JrNo ratings yet
- Booting Windows 10 Natively From A .VHDX Drive File: Cesar de La TorreDocument11 pagesBooting Windows 10 Natively From A .VHDX Drive File: Cesar de La Torrejohn topas100% (1)
- Apache Lab 2Document35 pagesApache Lab 2elies_jabri7874No ratings yet
- (Microsoft RDS) Step-By-Step - Deploying Virtual Desktops With Windows Server 2012Document15 pages(Microsoft RDS) Step-By-Step - Deploying Virtual Desktops With Windows Server 2012jitendrapra9773No ratings yet
- 20740C SetupguideDocument26 pages20740C SetupguideElmer Torres100% (1)
- Getting Started With VDIDocument13 pagesGetting Started With VDIAlex AlzuetaNo ratings yet
- 24 Vir JournalDocument120 pages24 Vir JournaltapiwarusikeNo ratings yet
- WiX - Installer FrameworkDocument100 pagesWiX - Installer Frameworkxady hemeNo ratings yet
- Cisco Webex Cloud and Hybrid Services v3: About DemonstrationDocument70 pagesCisco Webex Cloud and Hybrid Services v3: About DemonstrationMahmoud RamadanNo ratings yet
- The UnOfficial VCIX NV Study Guide v1.0Document245 pagesThe UnOfficial VCIX NV Study Guide v1.0Andrei MateiNo ratings yet
- WinEst 15.11 MR1 Installation GuideDocument17 pagesWinEst 15.11 MR1 Installation Guidemuhammad ridhwanNo ratings yet
- Cisco Webex Teams Cloud and Hybrid Services v3Document59 pagesCisco Webex Teams Cloud and Hybrid Services v3Mahmoud RamadanNo ratings yet
- Step by Step VDI Windows Server 2012 R2Document66 pagesStep by Step VDI Windows Server 2012 R2Raul SejasNo ratings yet
- Horizon Daas Platform 6.1 - Vmware Desktop Protocols: A Vmware Technical NoteDocument36 pagesHorizon Daas Platform 6.1 - Vmware Desktop Protocols: A Vmware Technical NoteNick StanescuNo ratings yet
- WVD Quickstart GuideDocument45 pagesWVD Quickstart GuidevelianlamaNo ratings yet
- Azure Virtual Desktop ManualDocument45 pagesAzure Virtual Desktop ManualThierry Vit100% (1)
- CE_3_vmwareDocument4 pagesCE_3_vmwarefiza8983khanNo ratings yet
- Network Infrastructure: Work Performance Simulation 1 Designing and Implementing Active DirectoryDocument3 pagesNetwork Infrastructure: Work Performance Simulation 1 Designing and Implementing Active Directoryv8racerNo ratings yet
- Vnios Trial Quick Start Guide - 1Document12 pagesVnios Trial Quick Start Guide - 1Wally RedsNo ratings yet
- The Vcp5-Dcv Blueprint - : Study GuideDocument138 pagesThe Vcp5-Dcv Blueprint - : Study Guidedacan1No ratings yet
- Lesson 02-Introduction To Remote Agent, Applications and DatabasesDocument55 pagesLesson 02-Introduction To Remote Agent, Applications and DatabasesvladimirNo ratings yet
- Netwrix Password Policy Enforcer GuideDocument12 pagesNetwrix Password Policy Enforcer GuideAristides LimaNo ratings yet
- DEV303 Web ProjectsDocument22 pagesDEV303 Web ProjectsBibhu Prasad Nayak ae22m503No ratings yet
- Citrix XenDesktop Implementation: A Practical Guide for IT ProfessionalsFrom EverandCitrix XenDesktop Implementation: A Practical Guide for IT ProfessionalsNo ratings yet
- Jamaica High School: Der Rosenkavalier TieflandDocument1 pageJamaica High School: Der Rosenkavalier TieflandAshishGuptaNo ratings yet
- Admin Communication - Cafe Facilities at OlympusDocument2 pagesAdmin Communication - Cafe Facilities at OlympusAshishGuptaNo ratings yet
- Achaemenid Palace Model for Persepolis and Other Surprising FactsDocument1 pageAchaemenid Palace Model for Persepolis and Other Surprising FactsAshishGuptaNo ratings yet
- SRT 1Document5 pagesSRT 1Anjali DahiyaNo ratings yet
- Tyrannosaurus: GiganotosaurusDocument1 pageTyrannosaurus: GiganotosaurusAshishGuptaNo ratings yet
- SyllabusDocument3 pagesSyllabusAshishGuptaNo ratings yet
- Wat 1 PDFDocument3 pagesWat 1 PDFKaranwadhwaNo ratings yet
- Supreme Court of Pakistan Nawaz Sharif Jordan Spieth Women's Cricket World Cup England India Chris Froome Ram Nath Kovind President of India Fields MedalDocument1 pageSupreme Court of Pakistan Nawaz Sharif Jordan Spieth Women's Cricket World Cup England India Chris Froome Ram Nath Kovind President of India Fields MedalAshishGuptaNo ratings yet
- Advt 8 of 2016 - 8postsDocument3 pagesAdvt 8 of 2016 - 8postsAjay MalikNo ratings yet
- Screening SyllabusDocument1 pageScreening SyllabusAshishGuptaNo ratings yet
- Review Essay: Mackubin Thomas OwensDocument4 pagesReview Essay: Mackubin Thomas OwensAshishGuptaNo ratings yet
- Compression Members: Version 2 CE IIT, KharagpurDocument20 pagesCompression Members: Version 2 CE IIT, Kharagpurjritesh3736No ratings yet
- Review Essay: Mackubin Thomas OwensDocument4 pagesReview Essay: Mackubin Thomas OwensAshishGuptaNo ratings yet
- Print Challan PDFDocument1 pagePrint Challan PDFAshishGuptaNo ratings yet
- Print ChallanDocument1 pagePrint ChallanAshishGuptaNo ratings yet
- 4Document20 pages4AshishGuptaNo ratings yet
- Review Essay: Mackubin Thomas OwensDocument4 pagesReview Essay: Mackubin Thomas OwensAshishGuptaNo ratings yet
- Determain SulphateDocument13 pagesDetermain SulphateNalita Aurelia AuritaNo ratings yet
- SQP English-2014Document8 pagesSQP English-2014venkatesh9966No ratings yet
- R.C.D. Lab-Ii: Deenbandhu Chhotu Ram University of Science and TechnologyDocument6 pagesR.C.D. Lab-Ii: Deenbandhu Chhotu Ram University of Science and TechnologyAshishGuptaNo ratings yet
- DCRUST Date Sheet BTech 5th Sem Dec 2014Document2 pagesDCRUST Date Sheet BTech 5th Sem Dec 2014AshishGuptaNo ratings yet
- SRNGDocument3 pagesSRNGH S Vishwa NathNo ratings yet
- American English Paper 2016Document11 pagesAmerican English Paper 2016Rohit KumarNo ratings yet
- 2015-16 Weekend Engineering BatchesDocument2 pages2015-16 Weekend Engineering BatchesAshishGuptaNo ratings yet
- Drawing1 ModelDocument120 pagesDrawing1 ModelAshishGuptaNo ratings yet
- Measuring and Correlating Collapse Potential in Collapsible SoilsDocument9 pagesMeasuring and Correlating Collapse Potential in Collapsible SoilsAshishGuptaNo ratings yet
- Academic Calender 2014-15Document4 pagesAcademic Calender 2014-15AshishGuptaNo ratings yet
- Foundations Theory & DesignDocument35 pagesFoundations Theory & Designbhavik91100% (2)
- Role of Computers in TransportDocument36 pagesRole of Computers in TransportPrateek Singla100% (2)
- Latihan Soal (Revisi)Document5 pagesLatihan Soal (Revisi)Wera GogonNo ratings yet
- Lecture 5: IPC - Semaphore and Shared Memory: Message QueuesDocument6 pagesLecture 5: IPC - Semaphore and Shared Memory: Message Queuessamir2013No ratings yet
- UT-2506 User ManualDocument22 pagesUT-2506 User ManualBayanaka TehnikNo ratings yet
- Origin ManualDocument20 pagesOrigin ManualANDRES GOMEZNo ratings yet
- Offshore Floating Met MastDocument26 pagesOffshore Floating Met MastOnkar SinghNo ratings yet
- AHRI Standard 110-2012Document10 pagesAHRI Standard 110-2012Mazen MohamedNo ratings yet
- Rational Functional Tester UploadDocument87 pagesRational Functional Tester UploadAshutosh SharmaNo ratings yet
- Fuel Injector Cleaner: Form No. 107340Document4 pagesFuel Injector Cleaner: Form No. 107340Leandro Nikko ReintarNo ratings yet
- Compressive Strength of Concrete Drilled CoresDocument1 pageCompressive Strength of Concrete Drilled CoresMd SohagNo ratings yet
- WSMP 2022 - TD - MecadDocument15 pagesWSMP 2022 - TD - Mecadamirul rofiqNo ratings yet
- Engr002-Introduction To Engineering Dr. Ahmad El HajjDocument13 pagesEngr002-Introduction To Engineering Dr. Ahmad El HajjAli SabbahNo ratings yet
- Assignment IT (402) PRACTICALDocument31 pagesAssignment IT (402) PRACTICALLt Dr Rajendra RajputNo ratings yet
- TLE-ICT-CSS 10-Q1 - ICCS Week 1Document17 pagesTLE-ICT-CSS 10-Q1 - ICCS Week 1jayson santosNo ratings yet
- Webrtc Book ExcerptDocument15 pagesWebrtc Book ExcerptAlan B. JohnstonNo ratings yet
- Elements of Industrial Automation (22526) : A Laboratory Manual ForDocument65 pagesElements of Industrial Automation (22526) : A Laboratory Manual ForBihari MathurNo ratings yet
- CM EertrDocument3 pagesCM EertrJuan TorresNo ratings yet
- Testing of Magnetic Flow Meters in Nonideal Conditions: Conference PaperDocument13 pagesTesting of Magnetic Flow Meters in Nonideal Conditions: Conference PaperpinkcityNo ratings yet
- DX DiagDocument32 pagesDX DiagholomarocorpNo ratings yet
- Neutral Quick Installation Guide (For Dome CMIP70x2W-28MA) - 20210413Document1 pageNeutral Quick Installation Guide (For Dome CMIP70x2W-28MA) - 20210413Marvin Caballero ZelayaNo ratings yet
- ALE of GL Accounts V 1.0Document21 pagesALE of GL Accounts V 1.0chongNo ratings yet
- Sonar 2076Document2 pagesSonar 2076Henrique NetoNo ratings yet
- PowerApps Governance and Deployment WhitepaperDocument66 pagesPowerApps Governance and Deployment WhitepaperLeonid DnNo ratings yet
- E Communication and Its ProcessDocument5 pagesE Communication and Its ProcessJaymin KansaraNo ratings yet
- Faça o Download de Vídeo e Áudio Do YouTubeDocument3 pagesFaça o Download de Vídeo e Áudio Do YouTubeBrunoNo ratings yet
- Trinh Bui Resume 10 20 2020Document1 pageTrinh Bui Resume 10 20 2020api-531960027No ratings yet
- Best Relay Protection Practices Applied To Shunt ReactorsDocument15 pagesBest Relay Protection Practices Applied To Shunt ReactorsMohammadImranRazaNo ratings yet
- SAP Business Planning and Consolidation and Consolidation: Inese Jargane 30.10.2008Document23 pagesSAP Business Planning and Consolidation and Consolidation: Inese Jargane 30.10.2008shah744No ratings yet