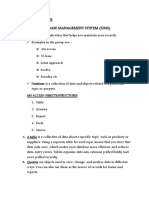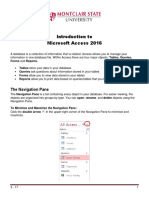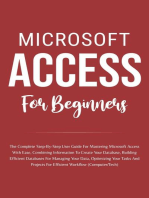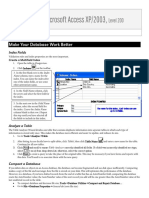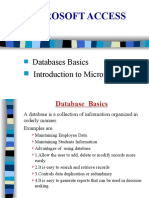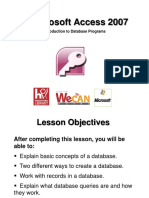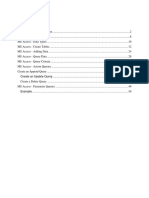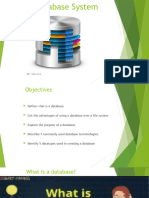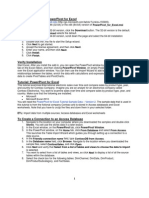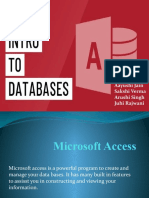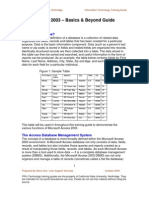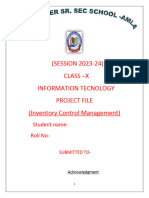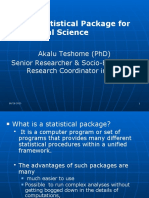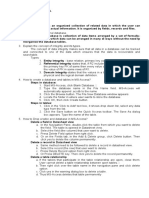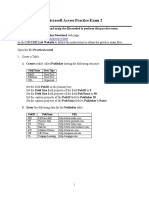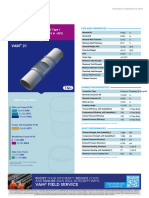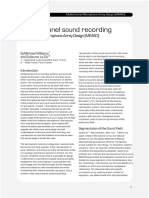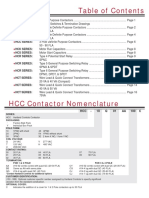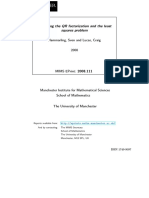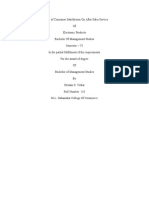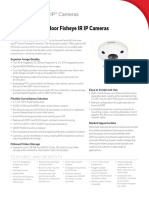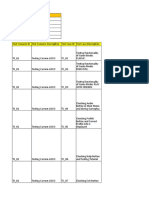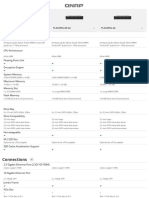Professional Documents
Culture Documents
Ms Access Notes
Uploaded by
partmore enterprises0 ratings0% found this document useful (0 votes)
78 views25 pagesCopyright
© © All Rights Reserved
Available Formats
PPS, PDF, TXT or read online from Scribd
Share this document
Did you find this document useful?
Is this content inappropriate?
Report this DocumentCopyright:
© All Rights Reserved
Available Formats
Download as PPS, PDF, TXT or read online from Scribd
0 ratings0% found this document useful (0 votes)
78 views25 pagesMs Access Notes
Uploaded by
partmore enterprisesCopyright:
© All Rights Reserved
Available Formats
Download as PPS, PDF, TXT or read online from Scribd
You are on page 1of 25
DATABASE MANAGEMENT
SYSTEM (DMS)
This is an application that helps you
maintain your records.
Examples in the group are: -
a) Ms access.
b) D-base.
c) Lotus approach.
d) FoxPro.
e) Paradox etc
Database is a collection of data and objects
related to a particular topic or purpose.
Saturday, August 28, 2 BEACONS INFOTECH Ms Access 1
MS ACCESS
OBJECTS/STRUCTURES.
1. Table
2. Queries
3. Report
4. Form
5. Macro
Saturday, August 28, 2 BEACONS INFOTECH Ms Access 2
A. A table is a collection of data about a
specific topic, such as products or suppliers.
Using a separate table for each topic means
that you store that data only once, which
makes your database more efficient, and
reduces data-entry errors. Tables organize
data into columns (called fields) and rows
(called records).
B. Queries are objects used to view, change,
and analyze data in different ways. You can
also use them as the source of records for
forms and reports.
Saturday, August 28, 2 BEACONS INFOTECH Ms Access 3
C. Report is an effective way to present your
data in a printed format. Because you have
control over the size and appearance of
everything on a report, you can display the
information the way you want to see it.
D. Form is a Microsoft access object on which
you place controls for taking actions or for
entering, displaying and editing data in fields.
E. Macro is a set of one or more actions that
each performs a particular operation, such as
opening a form or printing a report. Macros
can help you to automate common tasks.
Saturday, August 28, 2 BEACONS INFOTECH Ms Access 4
CREATING A NEW
DATABASE
When Microsoft Access first starts up, a
dialog box is automatically displayed with
options to create a new database or open an
existing one. If this dialog box is displayed,
click blank access Database, and then
click OK.
Specify the name and location for the
database. Click Create to start defining
your new database.
Saturday, August 28, 2 BEACONS INFOTECH Ms Access 5
OPENING AN EXISTING
DATABASE.
When Microsoft Access first starts up,
a dialog box is automatically
displayed with options to create a new
database or open an existing one.
If this dialog box is displayed, click
open an existing access Database,
specify the name and then click OK.
Saturday, August 28, 2 BEACONS INFOTECH Ms Access 6
CREATING A NEW TABLE
USING DESIGN VIEW
Click Tables under Objects, and then click New on
the Database window toolbar.
Click Design View and then click Ok. Define each of
the fields in your table.
Define a primary key field before saving your table.
Note: - You don't have to define a primary key, but
it's usually a good idea. If you don't define a primary
key, Microsoft Access asks if you want it to create
one for you when you save the table by clicking Yes.
Saturday, August 28, 2 BEACONS INFOTECH Ms Access 7
Click Save on the toolbar, and then type the name
for the table. Finally you click OK.
OPENING A TABLE
In the Database window, click Tables under
Objects. Click the name of the table you want to
open.
To open the table in Design view, click Design
and to open the table in Datasheet view, click
Open on the Database window toolbar.
NB: - After you've opened a table, you can easily
switch between the two views by clicking the
View button on the toolbar
Saturday, August 28, 2 BEACONS INFOTECH Ms Access 8
PRIMARY KEYS.
They are unique characters that are
inserted in a table, for record identity.
They also help in creating of table’s
relationships establishment.
Saturday, August 28, 2 BEACONS INFOTECH Ms Access 9
QUERIES.
Creating A Select Query.
Click query under Objects, and then click New on
the Database window toolbar.
Click Design View and then click Ok. Insert by
selecting and clicking add the tables or queries
that include the records you want in your query.
Drag from the field list to the query design grid
the fields you want in your query and specify the
criteria if necessary.
Click Run on query menu to create your select
query.
Saturday, August 28, 2 BEACONS INFOTECH Ms Access 10
What Is an Action Query and
When Would You Use One?
• An action query is a query that makes
changes to many records in just one
operation.
• Types of action queries:
I. Delete queries.
II. Update queries.
III. Append queries.
IV. Make-table queries.
Saturday, August 28, 2 BEACONS INFOTECH Ms Access 11
Creating an Update Query.
Click query under Objects, and then click
New on the Database window toolbar.
Click Design View and then click Ok.
Insert by selecting and clicking add the
tables or queries that include the records
you want to update and the fields you want
to use for setting criteria.
In the menu bar click query menu click
Update Query. Drag from the field list to
the query design grid the fields you want to
update or you want to specify criteria for.
Saturday, August 28, 2 BEACONS INFOTECH Ms Access 12
In the Criteria cell, specify the criteria if
necessary.
In the Update To cell for the fields you
want to update, type the expression or
value you want to use to change the fields.
Click Run on query menu to update the
records.
Saturday, August 28, 2 BEACONS INFOTECH Ms Access 13
Creating an Append Query
Click query under Objects, and then click New on
the Database window toolbar.
Click Design View and then click Ok. Insert by
selecting and clicking add the tables or queries
that include the records you want to append and
any fields you want to use for setting criteria.
In the menu bar click query menu click Append
Query. The Append dialog box appears. In the
Table Name box, enter the name of the table you
want to append records to.
Saturday, August 28, 2 BEACONS INFOTECH Ms Access 14
Click Current Database if the table is in the
currently open database. Or click Another
Database and type the name of the database
where the table is stored. Click OK.
Drag from the field list to the query design grid
the fields you want to append and any fields you
want to use for setting criteria.
If the fields you've selected have the same name
in both tables, Microsoft Access automatically
fills the matching name in the Append To row. If
the fields in the two tables don't have the same
name, in the Append To row, enter the names of
the fields in the table you're appending to.
Click Run on query menu to add the records in
the table.
Saturday, August 28, 2 BEACONS INFOTECH Ms Access 15
Creating a Make-table Query
Click query under Objects, and then click
New on the Database window toolbar.
Click Design View and then click Ok.
Insert by selecting and clicking add the
tables or queries that include the records
you want to put in the new table.
In the menu bar click query menu click
make-table Query.
Saturday, August 28, 2 BEACONS INFOTECH Ms Access 16
The Make Table dialog box appears.
In the Table Name box, enter the
name of the table you want to create.
Click OK.
Drag from the field list to the query
design grid the fields you want in the
new table.
Click Run on query menu to create
the new table.
Saturday, August 28, 2 BEACONS INFOTECH Ms Access 17
Creating a Delete Query.
Click query under Objects, and then click New on
the Database window toolbar.
Click Design View and then click Ok. Insert by
selecting and clicking add the tables or queries
that include the records you want to delete.
In the menu bar click query menu click delete
Query.
Drag to the design grid the fields on which you
want to set criteria of deleting the records.
Click Run on query menu to delete the records.
Saturday, August 28, 2 BEACONS INFOTECH Ms Access 18
CREATING A FORM USING
FORM WIZARD
In the Database window, click Forms under
Objects. Click the New button on the Database
window toolbar.
In the New Form dialog box, click form wizard.
Select the table or other record source that includes
the data you want to base your form on. Click OK.
Follow the directions in the wizard dialog boxes by
clicking next to continue till you reach the end,
that you click, finish.
If the resulting form doesn't look the way you
want, you can change it in Design view.
Saturday, August 28, 2 BEACONS INFOTECH Ms Access 19
CREATING A REPORT
USING REPORT WIZARD
In the Database window, click Reports under
Objects. Click the New button on the Database
window toolbar.
In the New Report dialog box, click report
wizard. Select the table or query that contains the
data you want to base your report on. Click OK.
Note Microsoft Access uses this table or query
as the default record source for the report.
However, you can change the record source in the
wizard and select fields from other tables and
queries.
Saturday, August 28, 2 BEACONS INFOTECH Ms Access 20
Follow the directions in the wizard dialog boxes
by clicking next to continue till you reach the
end, that you click, finish.
If the resulting report doesn't look the way you
want, you can change it in Design view.
Opening a report
In the Database window, click Reports under
Objects. Click the report you want to open. On
the Database window toolbar, click the Design
button to open the report in Design view, or click
the Preview button to open the report in Print
Preview.
Saturday, August 28, 2 BEACONS INFOTECH Ms Access 21
CREATING A MACRO
In the Database window, click Macros under
Objects. Click the New button on the Database
window toolbar.
In the Action column, click in the first cell and
then click the arrow to display the action list.
Click the action you want to use.
In the lower part of the window, specify
arguments for the action, if any are required.
To add more actions to the macro, move to
another action row, and repeat previous steps.
Saturday, August 28, 2 BEACONS INFOTECH Ms Access 22
RELATIONSHIPS
Is and association established between common
fields (columns) in two tables.
They are: -
a. One-to-one Relationship is created if only one
of the related fields is a primary key.
b. One-to-many Relationship is created if both of
the related fields are primary keys.
c. Many-to-many Relationship is really two one-
to-many relationships with the third table whose
primary key consists of two fields.
Saturday, August 28, 2 BEACONS INFOTECH Ms Access 23
DEFINING/CREATING
RELATIONSHIPS.
Close any tables you have open. You can't create
or modify relationships between open tables.
Click Relationships from tools menu in the
menu bar. If your database doesn't have any
relationships defined, the Show Table dialog box
will automatically be displayed.
If you want to add a table to relate and the Show
Table dialog box isn't displayed, click Show
Table from tools menu in the menu bar. Double-
click the names of the tables you want to relate,
and then close the Show Table dialog box.
Saturday, August 28, 2 BEACONS INFOTECH Ms Access 24
Drag the field that you want to relate from one
table to the related field in the other table.
The Edit Relationships dialog box is displayed.
Check the field names displayed in the two
columns to ensure they are correct. You can
change them if necessary.
Click the Create button to create the relationship.
When you close the Relationships window,
Microsoft Access asks if you want to save the
layout. Whether you save the layout or not, the
relationships you create are saved in the database.
Saturday, August 28, 2 BEACONS INFOTECH Ms Access 25
You might also like
- Globetech Computer Ms Access Note 2020Document5 pagesGlobetech Computer Ms Access Note 2020partmore enterprisesNo ratings yet
- To Make Table, Queries, Forms & Reports in MS Access 2007Document11 pagesTo Make Table, Queries, Forms & Reports in MS Access 2007Pankaj GillNo ratings yet
- Microsoft Office Productivity Pack: Microsoft Excel, Microsoft Word, and Microsoft PowerPointFrom EverandMicrosoft Office Productivity Pack: Microsoft Excel, Microsoft Word, and Microsoft PowerPointNo ratings yet
- Microsoft Access 2003: ICS 014 - 042 YazdaniDocument78 pagesMicrosoft Access 2003: ICS 014 - 042 YazdaniCandidoskie BerdinNo ratings yet
- Introduction to Microsoft Access 2016 Database ManagementDocument10 pagesIntroduction to Microsoft Access 2016 Database Managementjatin kesnaniNo ratings yet
- Access TipsDocument5 pagesAccess TipsDanny PuypeNo ratings yet
- Introduction To Access 2016 PDFDocument9 pagesIntroduction To Access 2016 PDFAbcNo ratings yet
- Secrets of Access Database Development and ProgrammingFrom EverandSecrets of Access Database Development and ProgrammingRating: 5 out of 5 stars5/5 (1)
- MS Access Database Creating Process DetailsDocument4 pagesMS Access Database Creating Process DetailsAli MurtazaNo ratings yet
- IT-101-DBMS-2023-2024Document40 pagesIT-101-DBMS-2023-2024cbarbiejoy22No ratings yet
- Microsoft Access For Beginners: The Complete Step-By-Step User Guide For Mastering Microsoft Access, Creating Your Database For Managing Data And Optimizing Your Tasks (Computer/Tech)From EverandMicrosoft Access For Beginners: The Complete Step-By-Step User Guide For Mastering Microsoft Access, Creating Your Database For Managing Data And Optimizing Your Tasks (Computer/Tech)No ratings yet
- Introduction To MS-ACCESSDocument12 pagesIntroduction To MS-ACCESSpakheroNo ratings yet
- Ms Access 2003: Presented By: Avinash Parashar Gaurav JainDocument25 pagesMs Access 2003: Presented By: Avinash Parashar Gaurav JainAvinash ParasharNo ratings yet
- Introduction To Microsoft Access 2010: The Navigation PaneDocument8 pagesIntroduction To Microsoft Access 2010: The Navigation PaneJohnNo ratings yet
- Access Database Objects and ViewsDocument15 pagesAccess Database Objects and ViewsProsper NdlovuNo ratings yet
- Fcis PPT Group 7Document47 pagesFcis PPT Group 7karan guptaNo ratings yet
- Microsoft Access XP/2003,: Level 200Document7 pagesMicrosoft Access XP/2003,: Level 200vishwassinghagraNo ratings yet
- Microsoft Access 2003 TutorialDocument28 pagesMicrosoft Access 2003 Tutorialnats0e100% (1)
- Ms Access NotesDocument22 pagesMs Access NotesMahesh BodaNo ratings yet
- Databases Basics Introduction To Microsoft AccessDocument37 pagesDatabases Basics Introduction To Microsoft Accesstitan goooNo ratings yet
- Access 2007: Queries and Reports: Learning GuideDocument28 pagesAccess 2007: Queries and Reports: Learning GuideMegha JainNo ratings yet
- Microsoft Access 2007: Introduction To Database ProgramsDocument22 pagesMicrosoft Access 2007: Introduction To Database ProgramsBang EpNo ratings yet
- Access 2007 Intro to Database ProgramsDocument22 pagesAccess 2007 Intro to Database ProgramsandreeNo ratings yet
- Intro To MS Access207Document46 pagesIntro To MS Access207dagahNo ratings yet
- Redefining Quality Microsoft Access: To Rename A Fieldname E.G. ID, Add New FieldDocument11 pagesRedefining Quality Microsoft Access: To Rename A Fieldname E.G. ID, Add New FieldpmainaNo ratings yet
- Tutorial Access 2007Document25 pagesTutorial Access 2007Marcelo SaezNo ratings yet
- MS Access Tutorial GuideDocument52 pagesMS Access Tutorial GuideMuhammad AliNo ratings yet
- Intro To Database ManagementDocument42 pagesIntro To Database ManagementAngella S WilliamsNo ratings yet
- and Install Powerpivot For Excel: Microsoft Web SiteDocument8 pagesand Install Powerpivot For Excel: Microsoft Web Siteunicycle1234No ratings yet
- MS Access GuideDocument52 pagesMS Access Guidesans42699No ratings yet
- Rigveda School IT Project Database QueriesDocument18 pagesRigveda School IT Project Database QueriesPrabhat GoswamiNo ratings yet
- Database ApplicationsDocument7 pagesDatabase Applicationsnavinthattil111No ratings yet
- Introduction To Microsoft (MS) Access PPT CentumDocument56 pagesIntroduction To Microsoft (MS) Access PPT CentumAmar SangolliNo ratings yet
- Aayushi Jain Sakshi Verma Arushi Singh Juhi RajwaniDocument12 pagesAayushi Jain Sakshi Verma Arushi Singh Juhi RajwaniGAME OVERNo ratings yet
- Basic Database: Using Microsoft AccessDocument35 pagesBasic Database: Using Microsoft AccessnurinassafitriNo ratings yet
- Analyzing Data Using AccessDocument9 pagesAnalyzing Data Using AccessEnjoylife VirNo ratings yet
- Access_2007_HandoutDocument19 pagesAccess_2007_HandoutAnecito BrillantesNo ratings yet
- Database Fundamentals in MS AccessDocument3 pagesDatabase Fundamentals in MS AccessCherry G. QuibuyenNo ratings yet
- Intro To Ms Access BasicDocument20 pagesIntro To Ms Access BasicInnovator Adrian100% (1)
- Basic Interview Questions For Skills TestsDocument3 pagesBasic Interview Questions For Skills TestsRahul DesaiNo ratings yet
- It ProjectDocument28 pagesIt Projectvidhibathri887No ratings yet
- Foundation of It: Ubmitted By: Ubmitted To: Bhishek Athak R. Am Arshney IrDocument12 pagesFoundation of It: Ubmitted By: Ubmitted To: Bhishek Athak R. Am Arshney IrAbhinav PathakNo ratings yet
- Access 2003 - Basics & Beyond Guide: What Is A Database?Document21 pagesAccess 2003 - Basics & Beyond Guide: What Is A Database?Jackson OkeyoNo ratings yet
- Microsoft Access 2007 Tutorial: Getting StartedDocument49 pagesMicrosoft Access 2007 Tutorial: Getting Startedaqjabbar_pkNo ratings yet
- Class X Project FileDocument28 pagesClass X Project FileGunjan KubdeNo ratings yet
- BSA 2A Verzosa FinalsDocument3 pagesBSA 2A Verzosa FinalsCherry G. QuibuyenNo ratings yet
- Introduction To SPSS TO MOANRDocument77 pagesIntroduction To SPSS TO MOANRshimelisNo ratings yet
- MS Access TutorialDocument21 pagesMS Access TutorialMohamed100% (1)
- Database Fundamentals in MS AccessDocument4 pagesDatabase Fundamentals in MS AccessCherry G. QuibuyenNo ratings yet
- BSA2A Samson FinalsDocument2 pagesBSA2A Samson FinalsCherry G. QuibuyenNo ratings yet
- Creating A New Database Through Table WizardDocument6 pagesCreating A New Database Through Table WizardBoobalan R50% (2)
- MOS 2013 Microsoft® Excel® Expert: Harold LamostreDocument36 pagesMOS 2013 Microsoft® Excel® Expert: Harold LamostreGoldy AndrewNo ratings yet
- Microsoft Access 2010 HandoutDocument11 pagesMicrosoft Access 2010 HandoutElzein Amir ElzeinNo ratings yet
- Physics Form 1 QuestionsDocument6 pagesPhysics Form 1 Questionspartmore enterprises100% (3)
- Microsoft Access 2010 Data Manipulation Step by Step BookletDocument55 pagesMicrosoft Access 2010 Data Manipulation Step by Step BookletCheanSiangLong1997100% (1)
- Introduction To MS-ACCESSDocument12 pagesIntroduction To MS-ACCESSpakheroNo ratings yet
- Microsoft Access Practice Exam 2: Instructions To Download and Unzip The File Needed To Perform This Practice ExamDocument3 pagesMicrosoft Access Practice Exam 2: Instructions To Download and Unzip The File Needed To Perform This Practice ExamMichael Bone-crusher PhiriNo ratings yet
- NXP Elec Boq - 15.04.2022 - FDocument24 pagesNXP Elec Boq - 15.04.2022 - FShreya BhattacharyaNo ratings yet
- Brochure2-Mobil Greases PDFDocument2 pagesBrochure2-Mobil Greases PDFPedro PerezNo ratings yet
- CDS VAM® 21 9.625in. 47lb-ft L80 Type 1 API Drift 8.525in. 87.5%Document1 pageCDS VAM® 21 9.625in. 47lb-ft L80 Type 1 API Drift 8.525in. 87.5%Budi INo ratings yet
- Data Center Operations Specialist TrainingDocument5 pagesData Center Operations Specialist TrainingRoberto CarrascoNo ratings yet
- 13 JavaScript snippets for everyday coding problemsDocument1 page13 JavaScript snippets for everyday coding problemsBleep NewsNo ratings yet
- Guidelines For Designing ExperimentsDocument13 pagesGuidelines For Designing ExperimentsupenderNo ratings yet
- Makalah Analysis and IntepretationDocument8 pagesMakalah Analysis and IntepretationDimas HarilukitoNo ratings yet
- JetCat Binary Protocol V22 04 06 BDocument30 pagesJetCat Binary Protocol V22 04 06 BRoberto AlmeidaNo ratings yet
- Rahul Raj - Java Deep Learning Cookbook - Train Neural Networks For Classification, NLP, and Reinforcement Learning Using Deeplearning4j.-Packt (2020)Document294 pagesRahul Raj - Java Deep Learning Cookbook - Train Neural Networks For Classification, NLP, and Reinforcement Learning Using Deeplearning4j.-Packt (2020)LUIS MARTINEZNo ratings yet
- Managing Sand-Laden ManureDocument10 pagesManaging Sand-Laden ManureOdilon NetoNo ratings yet
- Multichannel Sound Recording - Michael WilliamsDocument28 pagesMultichannel Sound Recording - Michael WilliamsRoberto GuerreroNo ratings yet
- P4S1 - TopographyDocument26 pagesP4S1 - TopographyDoniNo ratings yet
- Catalog Hartland RelayDocument16 pagesCatalog Hartland RelayEslam SalamonyNo ratings yet
- Updating The QR Factorization and The Least Squares Problem (2008)Document73 pagesUpdating The QR Factorization and The Least Squares Problem (2008)Eran MaromNo ratings yet
- Mayank Agrawal BBPDocument10 pagesMayank Agrawal BBPIshika JainNo ratings yet
- Bugreport ZTE - 2050 QP1A.190711.020 2021 09 17 05 21 07 Dumpstate - Log 15364Document16 pagesBugreport ZTE - 2050 QP1A.190711.020 2021 09 17 05 21 07 Dumpstate - Log 15364Jesús Daniel Rodríguez romsnoNo ratings yet
- Data Structures Question BankDocument32 pagesData Structures Question BankMuhammad Anas RashidNo ratings yet
- Frosty T Burner Build: All The Ratios Are Derived From The Pipe IameterDocument4 pagesFrosty T Burner Build: All The Ratios Are Derived From The Pipe IameterKain402No ratings yet
- A Study of Consumer Satisfaction On After Sales Service of Electronic ProductsDocument37 pagesA Study of Consumer Satisfaction On After Sales Service of Electronic ProductsKaran VarmaNo ratings yet
- Accepted Manuscript: Computerized Medical Imaging and GraphicsDocument25 pagesAccepted Manuscript: Computerized Medical Imaging and GraphicsHeranti Reza DamayantiNo ratings yet
- SevenExcellence UserManual EN FR ES PL IDocument132 pagesSevenExcellence UserManual EN FR ES PL ILanna Dias SilvaNo ratings yet
- 6 MP Indoor/Outdoor Fisheye IR IP CamerasDocument4 pages6 MP Indoor/Outdoor Fisheye IR IP CamerascarlosNo ratings yet
- Kronos Intouch: Built For Today'S Modern WorkforceDocument7 pagesKronos Intouch: Built For Today'S Modern WorkforceKripesh RamjiNo ratings yet
- Throttle Linkage CheckDocument4 pagesThrottle Linkage Checkjbert55No ratings yet
- Dana TE13/17 transmission maintenance manualDocument16 pagesDana TE13/17 transmission maintenance manualMohamed El Gamal100% (1)
- Technical Brochure Gruntec BlocksDocument5 pagesTechnical Brochure Gruntec BlockspatnipranayNo ratings yet
- Carrom LOCODocument9 pagesCarrom LOCOishan vermaNo ratings yet
- Introduction to StatisticsDocument9 pagesIntroduction to StatisticsJudith CuevaNo ratings yet
- TS-832PX, TS-832PXU-RP, TS-832PXU Compare Products - QNAPDocument12 pagesTS-832PX, TS-832PXU-RP, TS-832PXU Compare Products - QNAPAkram M. AlmotaaNo ratings yet
- PIWorld 2019 Beginning Administration and Management of The PI System - FinalDocument80 pagesPIWorld 2019 Beginning Administration and Management of The PI System - FinalRommel RiosNo ratings yet