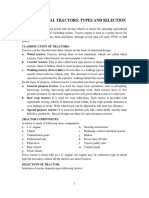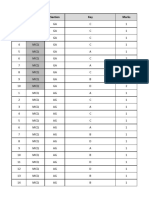Professional Documents
Culture Documents
Solve, Review Header
Uploaded by
Sunil Dhankhar0 ratings0% found this document useful (0 votes)
9 views3 pagesOriginal Title
Solve,Review header
Copyright
© © All Rights Reserved
Available Formats
PDF or read online from Scribd
Share this document
Did you find this document useful?
Is this content inappropriate?
Report this DocumentCopyright:
© All Rights Reserved
Available Formats
Download as PDF or read online from Scribd
0 ratings0% found this document useful (0 votes)
9 views3 pagesSolve, Review Header
Uploaded by
Sunil DhankharCopyright:
© All Rights Reserved
Available Formats
Download as PDF or read online from Scribd
You are on page 1of 3
7reare02t Solve/Review Interface - Page 2 Photomath Soliton Standards
Solve/Review Header
The bar at the top of the Solve/Review Interface is the Solve Header or the Review
Header. The Header contains different functionalities, depending on whether you are
solving a task or reviewing a written PM Solution. It also contains information such as,
Task ID, Job ID, price of the job, the time left to finish it, etc
Solve Header
The image below shows what the Solve Header looks like before a task is taken (first
picture) and after a task is taken (second picture):
Z. soveresk EEE ceunestine ece257 2 Toisas ost QE
@ Sovetask EMD kevines tine prce:s237 2 novo Tinelettocomplete about hour (HET
The text Solve task on the left side of the header indicates that the given task is for
solving.
Next to this text, the button Skip can be used if for some reason you do not want to
solve that task. This opens a pop-up window in which you can choose from a few skip
reasons, or add your own. Read more about the Skip button and its options in solve
jobs on this page.
After these two elements, the left side of the header shows if the PM Solution
was returned and how many times. If the Solution is just written for the first time, this
part is left out. You can find out more about what happens when a PM Solution is
retumed for correction on the bottom of the Solve page.
This side also shows the price for solving the task and it includes the Report button.
hitpsstandardshotomath.nel?page_}
497 apage=2 13
reso SolRevew nerace -Page 2 Photomath Solon Standards
If you have technical difficulties in the Solve/Review Interface, use the Report button
to send an email describing the issue to the Photomath team. Use this button only to
report technical difficulties. If there is an issue with the task of any other kind
(missing information, not knowing how to solve it, and similar) use the Skip button and
appropriate skip reasons.
Before you take a task, the right side of the Solve header shows the time left to take
it or skip it, and the Take this task button, which you use if you decide to take it. The
time counter before you take the task is set to one minute. If this time passes and
you haven't either taken or skipped the task, the Skip button turns into the Next
button, as shown in the image below, and when you click on it, you get a new task
without choosing the skip reason
@. SoWetask Price:$0.78 Report Teskexpired (UES
After you take a task, the right side of the header shows the time you have to solve
it and any Warnings (yellow triangle) and Errors (red triangle) there might be for the
Solution.
At the moment of taking the task, you have 1 hour to solve it and the counter on the
header displays this time as you solve. When the time is close to expiring (in the last
15 minutes), the Extend time button will appear next to the time counter, and you can
click on it if you need more time for solving.
On the rightmost side of the header, there is the DONE button. Click this button when
you are done with writing the Solution. Before clicking this button, make sure you
checked the Solution is correct and resolved any Warnings or Errors there might be.
Review Header
The image below shows what the Review Header looks like before a Solution is taken
for review (first picture) and after it is taken (second picture):
® Review station EBD re 603 gen theists erie na 38
hitpsistandards pholomath neU?page_id=14978page=2 20
7reare02t Solve/Review Interface - Page 2 Photomath Soliton Standards
® Review solution EIB rrice:s038 ancsort neta tocompetesnoutrror ELS ELD
The text Review task on the left side of the header indicates that you are given a
written PM Solution which you need to review.
The Skip button when reviewing a PM Solution is slightly different than it is when
solving a task — there are different skip reasons offered. You can find out more about
the Skip button in Review Interface on this page.
The price indicator, and the Report button have the same functionality as in the Solve
header. When reviewing, you should also use the Report button only for technical
difficulties in the interface or on the Photomath Portal in general
Before you take the review job, the right side of the Review header is also identical to
the Solve header.
After you take a Solution for review, the right side again indicates the time left to
review this Solution, Next to the time, there are two buttons: Returnand OK. If the
Solution does not break any PM Solution Rule, meaning there is no feedback added
to any Step in the Solution, the OK button is active and you can use it to approve the
Solution.
When you add feedback to a certain Step in the Solution, you indicate that a certain
Solution Rule is broken, so the Return button becomes active. Use this button to
return the Solution to the Math Expert who wrote it, together with the appropriate
feedback that indicates all the places in which PM Solution Rules were broken.
hitpsstandardshotomath.nel?page_}
497 apage=2 33
You might also like
- Her Body and Other Parties: StoriesFrom EverandHer Body and Other Parties: StoriesRating: 4 out of 5 stars4/5 (821)
- The Sympathizer: A Novel (Pulitzer Prize for Fiction)From EverandThe Sympathizer: A Novel (Pulitzer Prize for Fiction)Rating: 4.5 out of 5 stars4.5/5 (122)
- A Heartbreaking Work Of Staggering Genius: A Memoir Based on a True StoryFrom EverandA Heartbreaking Work Of Staggering Genius: A Memoir Based on a True StoryRating: 3.5 out of 5 stars3.5/5 (231)
- Team of Rivals: The Political Genius of Abraham LincolnFrom EverandTeam of Rivals: The Political Genius of Abraham LincolnRating: 4.5 out of 5 stars4.5/5 (234)
- On Fire: The (Burning) Case for a Green New DealFrom EverandOn Fire: The (Burning) Case for a Green New DealRating: 4 out of 5 stars4/5 (74)
- The World Is Flat 3.0: A Brief History of the Twenty-first CenturyFrom EverandThe World Is Flat 3.0: A Brief History of the Twenty-first CenturyRating: 3.5 out of 5 stars3.5/5 (2259)
- The Unwinding: An Inner History of the New AmericaFrom EverandThe Unwinding: An Inner History of the New AmericaRating: 4 out of 5 stars4/5 (45)
- Devil in the Grove: Thurgood Marshall, the Groveland Boys, and the Dawn of a New AmericaFrom EverandDevil in the Grove: Thurgood Marshall, the Groveland Boys, and the Dawn of a New AmericaRating: 4.5 out of 5 stars4.5/5 (266)
- Hidden Figures: The American Dream and the Untold Story of the Black Women Mathematicians Who Helped Win the Space RaceFrom EverandHidden Figures: The American Dream and the Untold Story of the Black Women Mathematicians Who Helped Win the Space RaceRating: 4 out of 5 stars4/5 (897)
- Elon Musk: Tesla, SpaceX, and the Quest for a Fantastic FutureFrom EverandElon Musk: Tesla, SpaceX, and the Quest for a Fantastic FutureRating: 4.5 out of 5 stars4.5/5 (474)
- Shoe Dog: A Memoir by the Creator of NikeFrom EverandShoe Dog: A Memoir by the Creator of NikeRating: 4.5 out of 5 stars4.5/5 (537)
- The Emperor of All Maladies: A Biography of CancerFrom EverandThe Emperor of All Maladies: A Biography of CancerRating: 4.5 out of 5 stars4.5/5 (271)
- The Hard Thing About Hard Things: Building a Business When There Are No Easy AnswersFrom EverandThe Hard Thing About Hard Things: Building a Business When There Are No Easy AnswersRating: 4.5 out of 5 stars4.5/5 (345)
- Grit: The Power of Passion and PerseveranceFrom EverandGrit: The Power of Passion and PerseveranceRating: 4 out of 5 stars4/5 (589)
- The Yellow House: A Memoir (2019 National Book Award Winner)From EverandThe Yellow House: A Memoir (2019 National Book Award Winner)Rating: 4 out of 5 stars4/5 (98)
- Never Split the Difference: Negotiating As If Your Life Depended On ItFrom EverandNever Split the Difference: Negotiating As If Your Life Depended On ItRating: 4.5 out of 5 stars4.5/5 (842)
- Classification of Engines & Its ComponentsDocument33 pagesClassification of Engines & Its ComponentsSunil DhankharNo ratings yet
- The Little Book of Hygge: Danish Secrets to Happy LivingFrom EverandThe Little Book of Hygge: Danish Secrets to Happy LivingRating: 3.5 out of 5 stars3.5/5 (401)
- The Subtle Art of Not Giving a F*ck: A Counterintuitive Approach to Living a Good LifeFrom EverandThe Subtle Art of Not Giving a F*ck: A Counterintuitive Approach to Living a Good LifeRating: 4 out of 5 stars4/5 (5806)
- The Gifts of Imperfection: Let Go of Who You Think You're Supposed to Be and Embrace Who You AreFrom EverandThe Gifts of Imperfection: Let Go of Who You Think You're Supposed to Be and Embrace Who You AreRating: 4 out of 5 stars4/5 (1091)
- Editor, Solve InterfaceDocument4 pagesEditor, Solve InterfaceSunil DhankharNo ratings yet
- Input Output Description FormDocument1 pageInput Output Description FormSunil DhankharNo ratings yet
- This Study Resource Was: SOILS 101 Chapter 5 AssignmentDocument5 pagesThis Study Resource Was: SOILS 101 Chapter 5 AssignmentSunil DhankharNo ratings yet
- Task ContentDocument3 pagesTask ContentSunil DhankharNo ratings yet
- Correct PM SolutionDocument3 pagesCorrect PM SolutionSunil DhankharNo ratings yet
- Syllabus Fmpe 201 (Tractor & Automotive Engines)Document2 pagesSyllabus Fmpe 201 (Tractor & Automotive Engines)Sunil DhankharNo ratings yet
- Governing System of An I.C. EngineDocument4 pagesGoverning System of An I.C. EngineSunil DhankharNo ratings yet
- Web Designing and Internet ApplicationsDocument2 pagesWeb Designing and Internet ApplicationsSunil DhankharNo ratings yet
- Working of Four Stroke and Two Stroke EngineDocument14 pagesWorking of Four Stroke and Two Stroke EngineSunil DhankharNo ratings yet
- Agricultural Tractors Types and SelectionDocument10 pagesAgricultural Tractors Types and SelectionSunil DhankharNo ratings yet
- Practical 7Document2 pagesPractical 7Sunil DhankharNo ratings yet
- Q.No. Type Section Key/Range MarksDocument3 pagesQ.No. Type Section Key/Range MarksSunil DhankharNo ratings yet
- Q.No. Type Section Key MarksDocument3 pagesQ.No. Type Section Key MarksSunil DhankharNo ratings yet
- Q.No. Type Section Key MarksDocument3 pagesQ.No. Type Section Key MarksSunil DhankharNo ratings yet
- Scope, Definition and Importance of Organic Farming Scope of Organic FarmingDocument13 pagesScope, Definition and Importance of Organic Farming Scope of Organic FarmingSunil DhankharNo ratings yet
- 2020 AnswerKeyDocument2 pages2020 AnswerKeySunil DhankharNo ratings yet
- Sources of Farm PowerDocument22 pagesSources of Farm PowerSunil DhankharNo ratings yet
- Critical Growth StagesDocument3 pagesCritical Growth StagesSunil DhankharNo ratings yet