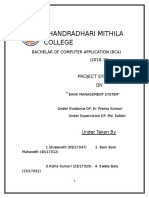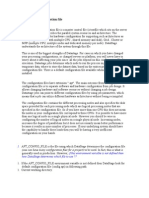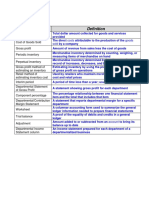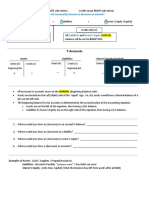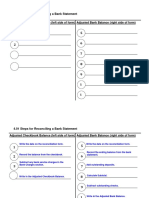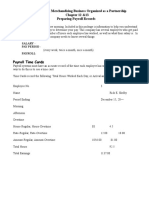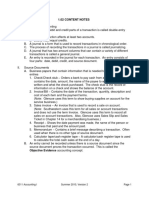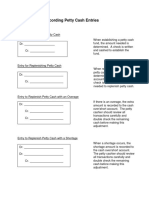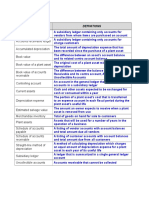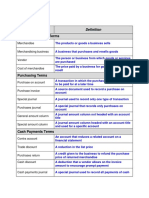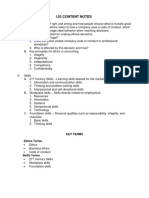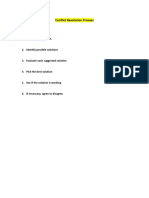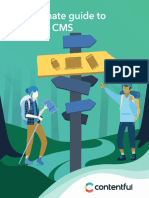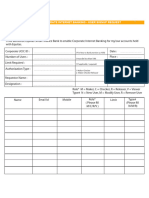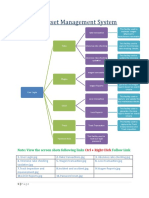Professional Documents
Culture Documents
Id Howto Export Screens
Id Howto Export Screens
Uploaded by
Walid Sassi0 ratings0% found this document useful (0 votes)
8 views4 pagesCopyright
© © All Rights Reserved
Available Formats
PDF, TXT or read online from Scribd
Share this document
Did you find this document useful?
Is this content inappropriate?
Report this DocumentCopyright:
© All Rights Reserved
Available Formats
Download as PDF, TXT or read online from Scribd
0 ratings0% found this document useful (0 votes)
8 views4 pagesId Howto Export Screens
Id Howto Export Screens
Uploaded by
Walid SassiCopyright:
© All Rights Reserved
Available Formats
Download as PDF, TXT or read online from Scribd
You are on page 1of 4
Adobe InDesign Guide
How to export for multiple screens
You can use the Articles panel (Figure 1) to manage the
sequence of text, images, and graphics for export to multiple
screens without changing your InDesign layout. Organize
your content by dragging it into the Articles panel to define
the export order for publishing digital documents. Two output
formats for digital documents are covered in this guide:
• Digital Editions (EPUB) Export a document or book
as a reflowable XHTML-based eBook that is
compatible with the Adobe Digital Editions reader
software and other EPUB readers.
• HTML5 Export your InDesign layout, including
formatting and interactivity, to HTML5, enabling
you to preview and export content for modern tablet
devices without writing code.
Figure 1 Articles panel
Articles panel
Articles provide an easy way to create relationships among page items. You can use these relationships to define the
content you want to export to EPUB, HTML, or Accessible PDFs and to define the order of the content. You can
create articles from a combination of existing page items within a layout, including images, graphics, and text. Once
you create an article, you can add, remove, or reorder page items. You can create articles manually by dragging one or
more page items to an article in the Articles panel.
You can also add bulk content to an article. You can add selected content to an article or you can add an entire
document to an article.
To create an article and add content to it:
1. Open a multipage InDesign document that contains a
range of text, images, and artwork.
2. Choose Window > Articles to open the Articles panel.
3. Click the Selection tool in the Tools panel.
4. Select the page items to add to the article.
5. Do one of the following:
• Choose New Article from the Articles panel menu.
• Click the Create New Article button at the bottom of
the Articles panel.
• Drag story or page items to the Articles panel
(Figure 2).
Add Selection To Create New Article
Article button button
Figure 2 Dragging an object into the Articles panel
© 2013 Adobe Systems Incorporated How to export for multiple screens 1
This document requires Adobe InDesign CC, June 2013. Technical instructions may differ depending on your version.
Guide Adobe InDesign
The New Article dialog box opens (Figure 3)
6. In the New Article dialog box, enter a name for the article
(Figure 3).
7. Select Include When Exporting to add the article to the
EPUB/HTML export output.
8. Click OK.
The selected items are added to the Articles panel.
Figure 3 New Article dialog box
To add all page items in a document to an article:
1. In the Articles panel, select an article to add the items to.
If you don’t select an article, InDesign creates a new
article.
2. Press Ctrl (Windows) or Command (Mac OS) and then
click the Add Selection To Article button in the Articles
panel (Figure 2).
All page items are added to the Articles panel.
3. If a New Article dialog box opens, enter a name for the
article.
4. Select Include When Exporting to add the article to the
EPUB/HTML export.
5. Click OK.
Figure 4 All objects in a document added to Article
To manage articles for export:
1. Drag items in the Articles panel to change the order or
move them from one article to another.
2. To include an article while exporting, select the article in
the Articles panel and do one of the following:
• Select the check box next to the article.
• Choose Article Options from the Articles panel
menu and then select Include When Exporting.
Note: By default, all articles are selected for export.
Include In Export check box
Figure 5 All objects added to Articles panel
2 How to export for multiple screens © 2013 Adobe Systems Incorporated
This document requires Adobe InDesign CC, June 2013. Technical instructions may differ depending on your version.
Adobe InDesign Guide
Export content for EPUB
You can export a document or book as a reflowable eBook in EPUB format compatible with the Adobe Digital
Editions reader software and other eBook reader software.
InDesign creates a single .epub file containing the XHTML-based content. You can choose to include a cover image
with the exported file. InDesign creates the cover image from a designated image or froma JPEG thumbnail image
from the first page in the specified document (or the style source document if a book was selected). The thumbnail is
used to depict the book in EPUB readers or the Digital Editions Reader library view. To view the file, you need an
EPUB reader. You can also use the Adobe Digital Editions software, which you can download free from the Adobe
website.
To publish for EPUB:
1. Do one of the following:
• Open the document and choose File > Export.
• Open a book, and from the Book panel menu, choose
Export Book To EPUB.
2. Specify a filename and location.
3. Select EPUB from the Save As Type menu (Windows) or
the Format menu (Mac OS), and then click Save
(Figure 6).
4. In the EPUB Export Options dialog box, specify the
desired options in the General, Image, and Advanced
categories.
5. Click OK.
Figure 6 Export dialog box
Figure 7 EPUB Export Options dialog box
© 2013 Adobe Systems Incorporated How to export for multiple screens 3
This document requires Adobe InDesign CC, June 2013. Technical instructions may differ depending on your version.
Guide Adobe InDesign
Export content to HTML
Exporting to HTML is an easy way to get your InDesign content into web-ready form. When you export content to
HTML, you can control how text and images are exported. InDesign preserves the names of paragraph, character,
object, table, and cell styles applied to the exported contents by marking the HTML contents with CSS style classes
of the same name. Using Adobe Dreamweaver or any CSS-capable HTML editor, you can quickly apply formatting
and layout to the contents.
What gets exported InDesign exports all stories, linked and embedded graphics, SWF movie files, footnotes, text
variables (as text), bulleted and numbered lists, internal cross-references, and hyperlinks that jump to text or web
pages. Tables are also exported, but certain formatting, such as table and cell strokes, is not exported. Tables are
assigned unique IDs so they can be referenced as Spry data sets in Dreamweaver. Placed audio and h.264 video files
are enclosed in HTML5 <audio> and <video> tags.
What doesn’t get exported InDesign does not export objects you draw (such as rectangles, ovals, and polygons),
hyperlinks (except for links to web pages and links applied to text that jump to text anchors in the same document),
pasted objects (including pasted Illustrator images), text converted to outlines, XML tags, books, bookmarks, SING
glyphlets, page transitions, index markers, objects on the pasteboard that aren’t selected and don’t touch the page,
master page items (unless they’re overridden or selected before export).
For advanced HTML export options, see InDesign Help.
To export content to HTML:
1. Do one of the following:
• Open the document and choose File > Export.
• Open a book, and from the Book panel menu, choose
Export Book To HTML.
2. Specify a filename and location.
3. Select HTML from the Save As Type menu (Windows)
or the Format menu (Mac OS), and then click Save
(Figure 6).
4. In the HTML Export Options dialog box, specify the
desired options in the General, Image, and Advanced
categories (Figure 8).
If you have organized your content by using the Articles
panel, make sure the Same As Articles Panel option (in
the Content Order area) is selected.
5. Click OK.
Same As Articles Panel option
Figure 8 HTML Export Options dialog box
4 How to export for multiple screens © 2013 Adobe Systems Incorporated
This document requires Adobe InDesign CC, June 2013. Technical instructions may differ depending on your version.
You might also like
- Devil in the Grove: Thurgood Marshall, the Groveland Boys, and the Dawn of a New AmericaFrom EverandDevil in the Grove: Thurgood Marshall, the Groveland Boys, and the Dawn of a New AmericaRating: 4.5 out of 5 stars4.5/5 (266)
- A Heartbreaking Work Of Staggering Genius: A Memoir Based on a True StoryFrom EverandA Heartbreaking Work Of Staggering Genius: A Memoir Based on a True StoryRating: 3.5 out of 5 stars3.5/5 (231)
- The Sympathizer: A Novel (Pulitzer Prize for Fiction)From EverandThe Sympathizer: A Novel (Pulitzer Prize for Fiction)Rating: 4.5 out of 5 stars4.5/5 (122)
- Grit: The Power of Passion and PerseveranceFrom EverandGrit: The Power of Passion and PerseveranceRating: 4 out of 5 stars4/5 (590)
- The World Is Flat 3.0: A Brief History of the Twenty-first CenturyFrom EverandThe World Is Flat 3.0: A Brief History of the Twenty-first CenturyRating: 3.5 out of 5 stars3.5/5 (2259)
- Shoe Dog: A Memoir by the Creator of NikeFrom EverandShoe Dog: A Memoir by the Creator of NikeRating: 4.5 out of 5 stars4.5/5 (540)
- The Little Book of Hygge: Danish Secrets to Happy LivingFrom EverandThe Little Book of Hygge: Danish Secrets to Happy LivingRating: 3.5 out of 5 stars3.5/5 (401)
- The Subtle Art of Not Giving a F*ck: A Counterintuitive Approach to Living a Good LifeFrom EverandThe Subtle Art of Not Giving a F*ck: A Counterintuitive Approach to Living a Good LifeRating: 4 out of 5 stars4/5 (5813)
- Never Split the Difference: Negotiating As If Your Life Depended On ItFrom EverandNever Split the Difference: Negotiating As If Your Life Depended On ItRating: 4.5 out of 5 stars4.5/5 (844)
- Her Body and Other Parties: StoriesFrom EverandHer Body and Other Parties: StoriesRating: 4 out of 5 stars4/5 (822)
- Team of Rivals: The Political Genius of Abraham LincolnFrom EverandTeam of Rivals: The Political Genius of Abraham LincolnRating: 4.5 out of 5 stars4.5/5 (234)
- The Emperor of All Maladies: A Biography of CancerFrom EverandThe Emperor of All Maladies: A Biography of CancerRating: 4.5 out of 5 stars4.5/5 (271)
- Hidden Figures: The American Dream and the Untold Story of the Black Women Mathematicians Who Helped Win the Space RaceFrom EverandHidden Figures: The American Dream and the Untold Story of the Black Women Mathematicians Who Helped Win the Space RaceRating: 4 out of 5 stars4/5 (897)
- Elon Musk: Tesla, SpaceX, and the Quest for a Fantastic FutureFrom EverandElon Musk: Tesla, SpaceX, and the Quest for a Fantastic FutureRating: 4.5 out of 5 stars4.5/5 (474)
- The Hard Thing About Hard Things: Building a Business When There Are No Easy AnswersFrom EverandThe Hard Thing About Hard Things: Building a Business When There Are No Easy AnswersRating: 4.5 out of 5 stars4.5/5 (348)
- The Gifts of Imperfection: Let Go of Who You Think You're Supposed to Be and Embrace Who You AreFrom EverandThe Gifts of Imperfection: Let Go of Who You Think You're Supposed to Be and Embrace Who You AreRating: 4 out of 5 stars4/5 (1092)
- On Fire: The (Burning) Case for a Green New DealFrom EverandOn Fire: The (Burning) Case for a Green New DealRating: 4 out of 5 stars4/5 (74)
- VMware Server User's GuideDocument352 pagesVMware Server User's GuideYoga ChaniagoNo ratings yet
- The Yellow House: A Memoir (2019 National Book Award Winner)From EverandThe Yellow House: A Memoir (2019 National Book Award Winner)Rating: 4 out of 5 stars4/5 (98)
- The Unwinding: An Inner History of the New AmericaFrom EverandThe Unwinding: An Inner History of the New AmericaRating: 4 out of 5 stars4/5 (45)
- Ms IntuneTutorialDocument23 pagesMs IntuneTutorialadminakNo ratings yet
- CIS Microsoft 365 Foundations Benchmark v2.0.0Document255 pagesCIS Microsoft 365 Foundations Benchmark v2.0.0testNo ratings yet
- Bank Management SystemDocument5 pagesBank Management SystemShreenath SrivastavaNo ratings yet
- Useful Cli CommandsDocument10 pagesUseful Cli CommandsGeorge Chet WerbernjergenmanjensenNo ratings yet
- Outline: How To Install Development SetupDocument8 pagesOutline: How To Install Development SetupOcean ApplicationsNo ratings yet
- Chap5 - Samsung LTE-LSM Overview and PracticeDocument221 pagesChap5 - Samsung LTE-LSM Overview and Practiceabhay100% (2)
- DataStage Configuration FileDocument7 pagesDataStage Configuration FilerachitNo ratings yet
- HDL Lab Viva QuestionsDocument3 pagesHDL Lab Viva QuestionsSUNIL MP75% (4)
- CX600 V600R007C00 Commission Guide 04 PDFDocument180 pagesCX600 V600R007C00 Commission Guide 04 PDFAmit AgrawalNo ratings yet
- 3.02 Key Terms: Sold by A CompanyDocument12 pages3.02 Key Terms: Sold by A Companyapi-262218593No ratings yet
- 3.01 Key Terms - Page 1: Departmental Accounting SystemDocument28 pages3.01 Key Terms - Page 1: Departmental Accounting Systemapi-262218593No ratings yet
- Restaurant Entrepreneur Project-Student RequirementsDocument1 pageRestaurant Entrepreneur Project-Student Requirementsapi-262218593No ratings yet
- Employment RubricDocument1 pageEmployment Rubricapi-262218593No ratings yet
- Activity - Interview MethodsDocument1 pageActivity - Interview Methodsapi-262218593No ratings yet
- Creating Your Cover LetterDocument4 pagesCreating Your Cover Letterapi-262218593No ratings yet
- Entrepreneur Research ActivityDocument1 pageEntrepreneur Research Activityapi-262218593No ratings yet
- 3.03 - Resources For Career Information: WWW - Bls.gov/oohDocument1 page3.03 - Resources For Career Information: WWW - Bls.gov/oohapi-262218593No ratings yet
- 1.02 NOTES: 6312 Accounting II Summer 2011 Version 2Document17 pages1.02 NOTES: 6312 Accounting II Summer 2011 Version 2api-262218593No ratings yet
- 3.03 Key Terms: Fiscal PeriodDocument18 pages3.03 Key Terms: Fiscal Periodapi-262218593No ratings yet
- AccountingDocument1 pageAccountingapi-262218593No ratings yet
- Notes: 6311 Accounting I Summer 2010, Version 2Document9 pagesNotes: 6311 Accounting I Summer 2010, Version 2api-262218593No ratings yet
- 5.03 - NOTES: 6311 Accounting I Summer 2010, Version 2Document15 pages5.03 - NOTES: 6311 Accounting I Summer 2010, Version 2api-262218593No ratings yet
- 1.01 - NOTES: Generally Accepted Accounting Principles (GAAP) Is Defined As The Set ofDocument27 pages1.01 - NOTES: Generally Accepted Accounting Principles (GAAP) Is Defined As The Set ofapi-262218593No ratings yet
- 4.01 Steps For Reconciling A Bank StatementDocument2 pages4.01 Steps For Reconciling A Bank Statementapi-262218593No ratings yet
- 5.02 - NotesDocument14 pages5.02 - Notesapi-262218593No ratings yet
- 2.01 - CONTENT: 6312 Accounting II Summer 2011 Version 2Document11 pages2.01 - CONTENT: 6312 Accounting II Summer 2011 Version 2api-262218593No ratings yet
- Accounting For A Merchandising Business Organized As A Partnership Chapter 12 &13 Preparing Payroll RecordsDocument20 pagesAccounting For A Merchandising Business Organized As A Partnership Chapter 12 &13 Preparing Payroll Recordsapi-262218593No ratings yet
- 2.03 - Notes: Trial Balance Is Prepared. Only The Accounts That Have A Balance, Which IncludeDocument8 pages2.03 - Notes: Trial Balance Is Prepared. Only The Accounts That Have A Balance, Which Includeapi-262218593No ratings yet
- 4.03 Key Terms For Preparing PayrollDocument21 pages4.03 Key Terms For Preparing Payrollapi-262218593No ratings yet
- 1.02 Content Notes: 6311 Accounting I Summer 2010, Version 2Document4 pages1.02 Content Notes: 6311 Accounting I Summer 2010, Version 2api-262218593No ratings yet
- 4.02 Steps For Recording Petty Cash EntriesDocument2 pages4.02 Steps For Recording Petty Cash Entriesapi-262218593No ratings yet
- 3.02 Key TermsDocument25 pages3.02 Key Termsapi-262218593No ratings yet
- 3.03 Key TermsDocument95 pages3.03 Key Termsapi-262218593No ratings yet
- 2.02 - NOTES: 6311 Accounting I Summer 2010, Version 2Document18 pages2.02 - NOTES: 6311 Accounting I Summer 2010, Version 2api-262218593No ratings yet
- 3.01 Key TermsDocument17 pages3.01 Key Termsapi-262218593No ratings yet
- Notes: 6311 Accounting I Summer 2010, Version 2Document8 pagesNotes: 6311 Accounting I Summer 2010, Version 2api-262218593No ratings yet
- 1.01 - Content NotesDocument8 pages1.01 - Content Notesapi-262218593No ratings yet
- I.03 Content Notes: Key Terms Ethics TermsDocument9 pagesI.03 Content Notes: Key Terms Ethics Termsapi-262218593No ratings yet
- Conflict Resolution ProcessDocument1 pageConflict Resolution Processapi-262218593No ratings yet
- PROG8080-20S-Sec1-Programming: Database Management LAB #1 Amandeep Singh Student ID: 8665092Document6 pagesPROG8080-20S-Sec1-Programming: Database Management LAB #1 Amandeep Singh Student ID: 8665092amandeepNo ratings yet
- The Ultimate Guide To Headless CMSDocument9 pagesThe Ultimate Guide To Headless CMSauser3No ratings yet
- Senpiper Backend AssignmentDocument2 pagesSenpiper Backend AssignmentHarsh uNo ratings yet
- RUP and Requirements Management For CMM PDFDocument6 pagesRUP and Requirements Management For CMM PDFDurval NetoNo ratings yet
- LogDocument8 pagesLogKimberly ChalesNo ratings yet
- PNSQC 2007Document600 pagesPNSQC 2007wneckaNo ratings yet
- Natural To Java MigrationDocument6 pagesNatural To Java MigrationDavid Ribeiro de SouzaNo ratings yet
- Android Guide (Coursera) Part 1Document164 pagesAndroid Guide (Coursera) Part 1Nii Okai Quaye100% (1)
- Corporate Internet Banking Application FormDocument2 pagesCorporate Internet Banking Application FormAnonymous wRf1qAEsNo ratings yet
- Web results: Aram-jayamohan - அறம்ஜெ யம ோகன்.pdf (1.9 Mb)Document4 pagesWeb results: Aram-jayamohan - அறம்ஜெ யம ோகன்.pdf (1.9 Mb)arvindNo ratings yet
- Computer Fundamentals & Programming: COMSCI 1200Document37 pagesComputer Fundamentals & Programming: COMSCI 1200captainamericaNo ratings yet
- Rail Asset Management System: Follow LinkDocument4 pagesRail Asset Management System: Follow LinkAbhiroop AwasthiNo ratings yet
- ADS Single Stub TutorialDocument24 pagesADS Single Stub TutoriallafxNo ratings yet
- PresentationreportsDocument109 pagesPresentationreportsSubramani GurusamyNo ratings yet
- SPM LabDocument27 pagesSPM LabDesire MaharjanNo ratings yet
- Oracle SQL PLSQLDocument157 pagesOracle SQL PLSQLvivekNo ratings yet
- Software Requirement Specification (SRS) For The Mall2Door Management System (M2D)Document13 pagesSoftware Requirement Specification (SRS) For The Mall2Door Management System (M2D)Alhasan A. RayyanNo ratings yet
- Creating A Simple Java Web Dynpro Pop-Up Window: Applies ToDocument30 pagesCreating A Simple Java Web Dynpro Pop-Up Window: Applies Toseydi73No ratings yet
- Ezpdf PHP DocumentationDocument2 pagesEzpdf PHP DocumentationSaraNo ratings yet
- FW3515 19.0v1 Getting Started With Sophos Firewall AuthenticationDocument38 pagesFW3515 19.0v1 Getting Started With Sophos Firewall AuthenticationAndré MouraNo ratings yet