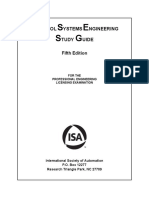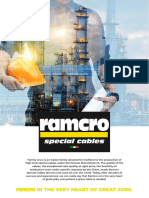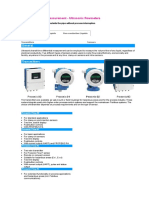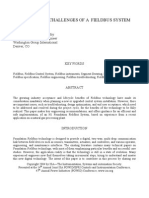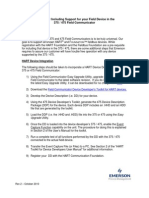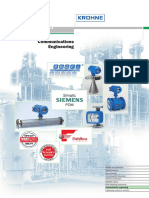Professional Documents
Culture Documents
1283260130PACTware - Manuale - 59-601
1283260130PACTware - Manuale - 59-601
Uploaded by
MihaiCopyright
Available Formats
Share this document
Did you find this document useful?
Is this content inappropriate?
Report this DocumentCopyright:
Available Formats
1283260130PACTware - Manuale - 59-601
1283260130PACTware - Manuale - 59-601
Uploaded by
MihaiCopyright:
Available Formats
PACTware™ PC Software
Installation and Operating Manual • DTM Software Tutorial
Device Type Managers (DTMs) for
• Pulsar® & Model R82 Pulse Burst Radar
• Eclipse® Guided Wave Radar
• Modulevel ® Electronic Displacer
• Echotel ® Model 355 Ultrasonic Non-Contact
• Jupiter® Magnetostrictive
MODEL MODEL ENHANCED
PULSE BURST RADAR
R82 355
PACTware Installation Instructions
™
(including HART® Communication DTM, and Corresponding device DTMs)
1.0 Introduction
1.1 What is FDT, PACTware™, and DTM?
• FDT (Field Device Tool) is a new interface code that describes the stan-
dardization between frame programs (e.g., PACTware™) and DTMs
(Device Type Manager).
• PACTware (Process Automation Configuration Tool) is a frame program.
It is a device-independent software program that communicates with all
approved DTMs.
• DTM (Device Type Manager) is not a stand-alone program but a device-
specific software driver designed to operate within a frame program such
as PACTware. It includes all special information needed to communicate
with a specific device (e.g., Pulsar RX5). There are two basic categories of
DTMs—Communication (HART, FOUNDATION fieldbus™, PROFIBUS®,
etc.) and Field Device (e.g., Pulsar RX5 Radar transmitter).
1.2 Minimum System Requirements
Following are general requirements for proper operation of this program:
• Pentium® II 500 MHz processor
• 128 MB RAM
• 120 MB free hard disk space
• Windows® XP/2000 (Service Pack 1)/NT 4.0 (Service Pack 6)
• Graphic Resolution 1024 · 768 (16-bit color)
• Internet Explorer 5.0
1.2.1 HART Communications
• RS232-HART or USB-HART serial interface
• HART communication DTM
• Transmitter with current HART revision
1.2.2 FOUNDATION fieldbus™ Communications
• National Instruments NI-FBUS card with PCMCIA Interface
HART Interface Adapter
(RS232 or USB)
• FOUNDATION fieldbus Communications DTM
• Appropriate FOUNDATION fieldbus Device DTM
• Transmitter with correct FOUNDATION fieldbus revision
1.3 Connections
The diagrams at left show typical hardware configurations. Observe
all safety codes when attaching to instrument loops in hazardous
areas or when measuring flammable media. Computers are not
intrinsically safe devices.
2 59-601 PACTware PC Software
2.0 Installation
• Close all programs
• Uninstall any previous versions of PACTware and Magnetrol DTMs
before installing the new versions
• When in doubt use Default selections
2.1 From CD
The Install program should begin automatically after inserting CD into computer.
If it does not, proceed using the following steps:
• Windows START (bottom left of screen)
• Choose RUN
• If your CD Drive letter is D use the following or substitute the proper
drive letter
Figure 1
• Type D:\MII_Setup.exe for the North American version and D:\
NV_DTM for the European version (or your CD Drive Letter) and press
ENTER
• The Magnetrol Master CD opening screen will appear (Figure 1)
• Select Install from the PACTware panel
• Ensure all necessary components should be checked for installation
• Note that numerous individual programs will be installed. There will be a
slight pause at the completion of each.
• Read and accept the Export Control restrictions and EULA when prompted
(Figure 2)
2.2 Download from Magnetrol.com
• Click Products/Software/PACTware
• Press the Download button
• Read and accept the Export Control restrictions and EULA when
prompted (Figure 2)
Figure 2 • Install necessary files (PACTware & Magnetrol DTM Library)
3.0 Startup (HART® or FOUNDATION fieldbus™)
Before PACTware can be used, at least one communication DTM (e.g., HART or
FOUNDATION fieldbus) and one device DTM must be installed.
PACTware is either started by double-clicking the link or via the Windows Start
menu by opening <Programs> in the installed program group with the entry
PACTware 2.0 FDT 1.2.
3.1 Using PACTware™ with FOUNDATION fieldbus™
To use PACTware for FOUNDATION fieldbus™ communication:
1. Start by installing the National Instruments Communication Manager soft-
ware. See National Instruments manual “Getting started with your PCMCIA-
FBUS and the NI-FBUS™ software” for more information.
2. Before starting PACTware, ensure that appropriate settings are made with the
National Instruments Interface Configuration Utility:
59-601 PACTware PC Software 3
If only PACTware is connected to the bus:
Device address = Fixed
Device Type = Link Master Device
Usage = NI-FBUS
If other host systems are connected to the bus:
Device address = Visitor
Device Type = Basic Device
Usage = NI-FBUS
3. Run NI_FBUS Communications Manager by double-clicking on the
desktop icon.
Figure 3 a. A window will appear which will acknowledge successful start-up after
Communication DTM Window several seconds.
b. The window will then close and an icon will appear at the right-hand
side of the bottom Windows toolbar.
4. Run PACTware by double-clicking on the desktop icon.
5. Right-click on the HOST PC icon, then click on Add Device.
6. Choose the FF H1 Communication DTM from the Communication DTM
list, then click OK (See Figure 3).
7. Right-click on the <FF H1 Communication DTM> line, and then click
Add Device.
8. From the Device DTM list, choose:
a. The Model 705 3x FF R1 DTM for Revision 1 FF devices.
b. The Model 705 3x FF R2 DTM for Revision 2 FF devices
Figure 4 (with PID Block) (See Figure 4).
Device DTM Window 9. Right-click on the <FF H1 Communication DTM> line.
a. Scoll down to Additional Functions, then click on Scan List.
b. Press Refresh to start the scan process.
c. Press Yes at the Communication DTM connection prompt.
d. Leave the Scan List window open.
10. Right-click on the Model 705 3x/1.00 FF DTM line.
a. Scroll down to Additional Functions, then click on Communication.
11. Enter the TAG information from the Scan List window to the PD TAG loca-
tion in the Communications window. The information must be typed in
exactly as it is shown.
12. Double-click on the FOUNDATIONFIELDBUSHIDEVICE line in the Scan
List window, then click on DATALINKADDRESS.
Figure 5 a. Enter the address shown in the NODEID into the Node Address loca-
tion in the Communication Window (See Figure 5).
Tag and Address Information
13. Close both the Scan List and Communications windows.
14. Right-click on the Model 705 3x FF line, and then click Connect. The line
will now be shown as bold.
15. Right-click on the Model 705 3x FF line, and then click Parameter, Online
parameterization.
a. The word Connected will be shown on the lower left hand corner of
the window (See Figure 6).
16. The FF DTM can now be navigated and operated as the HART DTM.
Figure 6
Online Parameterization
4 59-601 PACTware PC Software
4.0 PACTware DTM Software Tutorial
The Tutorial will aid in understanding the basic operation of PACTware and the
Magnetrol DTMs.
Once PACTware is installed, this tutorial is also available within the program for
future reference by clicking on the icon at the bottom right corner of any open
Device window.
The Tutorial explains the use of PACTware with the Pulsar RX5 DTM. The
instructions also apply to all Magnetrol DTMs.
4.1 Layout
The work area for the PACTware frame program is indicated below within the red
outline (see Figure 7). The Project Window is the area on the left portion of the
screen that resembles a Windows file manager. The image shows the HOST PC
connected to a HART driver and a Pulsar radar transmitter.
The work area for the device window displays the DTM transmitter screens as
indicated below within the blue outline. The sample screen below shows the
ONLINE PARAMETERIZATION, ECHO CURVE and PROCESS TREND
windows.
Choose user language under EXTRAS/OPTIONS. This DTM supports English,
German and French.
Project Device
Window Window
Figure 7 4.2 Typical Operation
(program installed, running and device connected to PC via HART serial interface)
Windows-based programs have numerous ways to accomplish the same task (icons,
drop-down menus, right-click). The following procedure will describe one
approach to build a project:
• In the project window click on HOST PC to highlight. Then right-click to
show menu and select ADD DEVICE (see Figure 8).
• A dialog box will appear with a list of communication options. Choose the
HART Communication DTM from the list; “<COM1> HART Driver” will
Figure 8
appear in the project window attached to the HOST PC.
Adding a DTM
NOTE: If the expected communication DTMs do not appear in the dialog box, you
must force the program to search for them on the computer.
1. Ensure all proper DTMs are installed on the computer
2. UPDATE the Device Catalog
• Choose VIEW/DEVICE CATALOG (F3)
• Press UPDATE DEVICE CATALOG (Figure 9)
Now all Device DTMs installed on the computer can be accessed by the program. This
initialization routine should be run any time new DTMs are installed on the computer.
Once the HART DTM is added to the project window, click on “HART Com1
HART Driver” to highlight then right-click and select ADD DEVICE. A dialog
box with a list of available Device DTMs will appear. Choose “Model RX5”;
“Model RX5” will appear in the project window attached to the HART communi-
cation DTM.
Figure 9
Device Catalog Initialization
59-601 PACTware PC Software 5
The project tree is now complete for one device but is not communicating. Click
on “Model RX5” to highlight then right-click and select CONNECT. All connect-
ed devices in the project window (HOST PC/HART DRIVER/RX5 transmitter)
will become bold showing they are now communicating and ready for use.
ERROR MESSAGE: “Connection to device could not be established” can be
caused by the following:
• Transmitter is not powered.
• HART serial interface is not connected.
• HART serial interface and DTM are using different serial ports (COM1,
COM2,…). Determine what COM port the computer is using by navi-
gating from the START menu to:
Control Panel/System/Hardware/Device Manager/Ports. Note the
COM port number. Return to the PACTware application. At the top left
area of the Project window, right-click on the HART DTM while it is
highlighted (e.g., “HART Com5”). Select PARAMETER and verify the
COM port number listed under Serial Interface matches the one in
Control Panel.
• Loop resistance is < 250 ohms, the minimum needed by HART;
add resistance to loop.
• Transmitter and DTM are using different Poll addresses.
It may be necessary to DISCONNECT from the loop and then CONNECT
again to establish communications.
4.3 Most Commonly Used Screens
All of the following screens are accessed by clicking on Device in the top menu bar.
Online Parameterization
From the DEVICE menu, choose PARAMETER, then ONLINE
PARAMETERIZATION to open this window (see Figure 10).
• Size the window if necessary for optimal viewing.
• Double-click on the ONLINE PARAMETERIZE menu on the left of the
project window.
• Double-click on DEVICE SETUP.
• Double-click on CALIBRATION—this will display all basic user parame-
Figure 10 ters necessary for proper operation.
Online Parameterization Note that when changes are made in the data boxes, the information is not sent to
the transmitter or saved until the ENTER key
is pressed. Pressing the ESCAPE key will revert any changes back to the currently
saved settings.
DEVICE/ADDITIONAL FUNCTIONS/SAVE ONLINE PARAMETERS can be
used to store this information as a text file (*.RTF) at C:\Program
Files\Magnetrol\DTMs\Model RX5\. This process takes a longer period of time if
many windows are open. This time can be reduced by closing the dynamically
updated windows such as TANK VIEW and ONLINE PARAMETERS.
6 59-601 PACTware PC Software
4.3 Most Commonly Used Screens (cont.)
Offline Parameterization
From the DEVICE menu, choose PARAMETER, then OFFLINE
PARAMETERIZATION to open this window.
OFFLINE PARAMETERIZATION works in much the same way as ONLINE.
Parameters can be developed offline and then downloaded to any transmitter
online by using the command DEVICE /STORE TO DEVICE.
Parameters can also be transferred from one transmitter to another by getting the
information from transmitter #1 using DEVICE /LOAD FROM DEVICE. These
parameters can then be sent to transmitter #2 by using DEVICE /STORE TO DEVICE.
Pre-Configuring Transmitter Data
The OFFLINE PARAMETERIZATION window can be used to pre-configure one or
multiple transmitters. Use the following procedure:
• Develop a PACTware project. At the host PC:
• add communication DTM (e.g., HART) - ensure COM port matches
that being used by Windows.
• add Device DTM (e.g., Eclipse 3x)
• Highlight the Device DTM (e.g., Eclipse 3x) in the project window and
right click
• Go to PARAMETER/OFFLINE PARAMETERIZATION
• Click on Offline Parameterize which will reveal the complete list of parameters
• Choose the proper parameters for this device. Be sure to give the device a
unique tag.
• When complete, click DEVICE/LOAD FROM DEVICE or click on the
LOAD FROM DEVICE icon
• Go to FILE/SAVE AS and save the project (*.PW) as a unique file for this
specific transmitter.
• To load pre-configured data to the transmitter
• Ensure PC is properly connected to the transmitter and communicating
• Open the *.PW file for the specific transmitter
• Click on DEVICE/STORE TO DEVICE or click on the STORE TO
DEVICE icon
• Confirm proper values were loaded to the transmitter
Tank View
From the Device menu, choose Additional Functions, then Tank View to open
this window.
Figure 11 Figure 11 displays a common operating window graphically showing the %Output
of level.
Tank View
59-601 PACTware PC Software 7
4.3 Most Commonly Used Screens (cont.)
Echo Curve
From the Device menu, choose Additional Functions, then Echo Curve to open
this window (see Figure 12).
The Echo Curve is an extremely useful tool for advanced configuration and
troubleshooting. Press the Refresh button in the bottom right corner of the Echo
Curve Window to develop the initial screen.
Key features of the Echo Curve screen:
• After pressing the Refresh button, the light in the upper right blinks green
when the device is communicating properly and red if there are communi-
cation errors.
• The X-axis shows LEVEL or DISTANCE. The left side of the scale repre-
sents the top of the vessel.
LEVEL/DISTANCE can be toggled by using the drop down box under
the center of the X-axis.
Figure 12 • The Y-axis shows the QUALITY (signal strength) on a scale of 0–100.
Echo Curve Quality values of 20–90 are typical. This value will vary (e.g., it will
degrade when the liquid level changes from placid to turbulent).
• Light blue markers on the X and Y axes indicate what echo the transmitter
has determined to be the LEVEL and its corresponding QUALITY.
• The blue horizontal line indicates the Peak Threshold. Only peaks above
this value will be considered as valid echoes.
• Echo Curve information is shown in black.
• FALSE TARGET REJECTION is shown in red (if the Display Target
Rejection Profile box is checked) during Refresh.
• CYCLIC UPDATE: checking this box allows the Echo Curve display to
update on a continuous basis. Use this option sparingly:
• Echo Curve cannot be saved when Cyclic Update is active.
• No other parameter updates (e.g., Process Trend) occur while Cyclic
Update is active.
• DISPLAY TARGET REJECTION PROFILE: enabled by checking this
box and refreshing the screen. The FALSE TARGET REJECTION curve
will always stop approximately 1 foot (300mm) short of the chosen Level
echo. A flat red line means no False Target Rejection profile has been run.
• TARGET REJECT: a FALSE TARGET REJECTION
profile may be initiated by clicking this button.
See TARGET REJECTION in next section for complete details.
• SAVE: the Echo Curve can be saved as a bitmap (*.bmp) file for later ref-
erence or sending to the factory for analysis.
• PRINT: press this button to print a paper copy of the Echo Curve.
• REFRESH: gathers fresh echo curve data from transmitter.
• COMMENTS: Up to 250 characters of description/comments can be
added for reference.
• ZOOM: Allows the waveform to zoom in on the level signal.
The light blue LEVEL indicator may sometimes show a slightly different value than the
actual LEVEL for various reasons. The most common is the actual LEVEL value may
be subjected to more averaging than the Echo Curve. Use this screen for advanced cali-
bration and troubleshooting, not tank monitoring.
8 59-601 PACTware PC Software
4.3 Most Commonly Used Screens (cont.)
Target Rejection (Pulsar only)
From the Device menu, choose Additional Functions, then Target Rejection to
open this window (see Figure 13).
An effective TARGET REJECTION profile is important to the proper operation
of the device. Run the FTR (False Target Rejection) when the tank level is at or
near empty. This will capture the maximum number of targets in the vessel. Run
the FTR even if the tank is at or near full, then re-run when the tank is near
empty. This will help optimize certain operational parameters.
A flat red line indicates that no False Target Rejection profile has been run (see
Figure 10).
Figure 13
In this example a false echo (Level=68.0, Quality=17) has signal strength strong
Echo Curve – No False Target Rejection
enough to be detected as a level. This must be eliminated to enable the actual level
to be measured.
• Initiate the FTR: this can be done from the ECHO CURVE window by
pressing the Target Reject button or from DEVICE/ADDITIONAL
FUNCTIONS/TARGET REJECTION.
• In the left side file menu area, double-click on TARGET REJECTION
to display SELECT (see Figure 14).
Click on SELECT. This displays four options:
• ENABLE or DISABLE: a FTR profile can be made active or inactive using
these buttons.
• EMPTY: choose this if tank is completely empty; the FTR routine will scan
to the bottom of the vessel.
• PARTIAL: choose this for any condition other than empty. The FTR
routine will scan down to the LEVEL value.
Figure 14 In this example you would choose PARTIAL since there is a liquid level at
Target Rejection approximately 18 inches (see Figure 15).
The FTR routine searches all valid targets and presents them to the user:
• In this example the first target is 68 inches with a Quality of 17; this is the
false target. You would choose NO and OK.
• Second target is 18.7 with a Quality of 38; this is the actual Level;
choose YES and OK. Confirm by choosing YES again.
• If you review all targets without choosing one, you must start again by
selecting PARTIAL.
• Choose YES to HART control loop warning.
• After a few seconds the routine will be complete and another HART
control loop message is displayed.
• Close this FALSE TARGET REJECTION window and return to the
ECHO CURVE.
• Make sure the DISPLAY TARGET REJECTION PROFILE is checked then
Figure 15 REFRESH screen. The new data shows the FTR profile and the device has
Echo Curve – After running locked on to the actual LEVEL.
False Target Rejection A complete list of targets can also be viewed at DEVICE/PARAMETER/ONLINE
PARAMETERIZATION. Double-click on Online Parameterize (at the left of win-
dow), then Device Setup, then Calibration, then finally Targets.
The Level where False Target Rejection was last run can be found at Target
REJECTION LEVEL in the DIAGNOSTICS window.
59-601 PACTware PC Software 9
4.3 Most Commonly Used Screens (cont.)
Process Trend
From the Device menu, choose Additional Functions, then Process Trend to open
this window.
All key data can be trended. Features of the PROCESS TREND window
(see Figure 16) include:
1. Five key data series (Level, Quality, %Output, Loop and Distance) can be
viewed or hidden by selecting the five corresponding color buttons at the top
center of the window.
2. All scales can be adjusted using the following convention:
• LEFT-click and drag to adjust the left side of scale while anchoring the
right. (This also works on vertical scales.)
• RIGHT-click and drag to adjust the right side of scale while anchoring
Figure 16 the left. (This also works on vertical scales.)
Process Trend • Click BOTH mouse buttons and drag to move scale fully right/left (or up/down)
3. Various Default scale values can be set using these icons.
4. Adjust Process Trend screen appearance.
5. Set Data Curve assignment.
6. will save the Process Trend information currently displayed on screen as
an image (*.bmp file). Note that *.bmp files are typically large and not
always suitable for e-mail.
7. will save all data accumulated while the Process Trend window has been
open as a data file (*.txt). This allows the user, or factory personnel, to review
and manipulate data within the Process Trend window. This is typically a
smaller file than a *.bmp making it more suitable as an email attachment.
However, this data file will be quite large if trending over a long period of time.
8. Open any saved Process Trend files.
CAUTION: Opening a *.txt file from within the PROCESS TREND win-
dow will replace any existing information and suspend the
gathering of new information. Do not open a file from within
the PROCESS TREND window if you are in process of gath-
ering important data.
9. Zoom IN and OUT.
10. Set latest sample of Process Trend data to right edge of window.
Process Trend data is being saved ONLY when the Process Trend window is OPEN;
NO data is saved when window is closed. When closing Process Trend window, you will
be prompted to save current data.
Process Trend data is interrupted when the CYCLIC box is checked in the Echo
Curve window.
Device/Diagnosis
From the Device menu, choose Diagnosis to open this window (see Figure 17).
The Diagnosis screen allows examination of all Faults, Warnings, and
Informational messages.
Figure 17
Diagnosis
Refer to Instruction Manual for further information on Faults and Warnings.
10 59-601 PACTware PC Software
History (Models 355 & R82)
From the Device menu, choose Online Parameters.
Expand the Main Menu, expand Diagnostics, choose History (See Figure 18).
Press Refresh button to populate page with latest information (See Figure 19).
Features of the History page include:
1. Device Status: shows highest priority diagnostic message or OK if no messages.
2. Run Time: time accumulated (seconds or hours) since last power-up.
3. Occurred and Duration: when an event happened and for how long.
4. List of up to 19 events: #1 is oldest.
Figure 18
Online Parameterization/Main Menu Consult factory personnel for proper interpretation of this information.
5.0 Troubleshooting (including factory review of data)
This program offers a wealth of information critical to effective troubleshooting. If
a problem should arise and factory assistance is necessary for analysis, be prepared
to save and email the following files:
• *.PW FILE: this contains all PACTware project information and
transmitter configuration parameters
• ONLINE PARAMETERS: the complete list of configuration data.
• PROCESS TREND information that includes the time of upset/error
condition.
Figure 19 • ECHO CURVE showing upset/error condition (when possible).
History
• ERROR MONITOR (VIEW/ERROR MONITOR) including upset/error
condition.
6.0 Advanced Functions
The following functions are for advanced configuration of multiple devices.
Use the ONLINE PARAMETERIZATION window for sending typical
parameter changes.
EDIT DEVICE PARAMETER: opens the ONLINE or OFFLINE
PARAMETERIZATION window for the selected device. (If the device is
connected, the ONLINE PARAMETERIZATION window is opened,
otherwise the OFFLINE PARAMETERIZATION window is opened).
LOAD FROM DEVICE: loads device parameters from the currently
connected device to the OFFLINE PARAMETERIZATION window of
the DTM.
STORE TO DEVICE: sends the device parameters from the OFFLINE
PARAMETERIZATION window of the current DTM to the currently
connected device. Ensure the OFFLINE parameters are appropriate
values before sending.
CAUTION: Always disconnect or disable any control systems that
could be affected by the device before storing parameters
to the device.
(continued on back cover)
59-601 PACTware PC Software 11
Additional useful commands:
DEVICE/ADDITIONAL FUNCTIONS/SAVE ONLINE PARAMETERS:
This command saves current ONLINE PARAMETERS to C:\Program
Files\Magnetrol\DTMs\Model RX5\as a text file (*.RTF). This process can be time
consuming if many windows are open. It can be reduced by closing dynamically
updated windows like TANK VIEW and ONLINE PARAMETERS.
The PROCESS TREND window may remain open.
DEVICE/ADDITIONAL FUNCTIONS/SAVE OFFLINE PARAMETERS:
This command saves current OFFLINE PARAMETERS to C:\Program
Files\Magnetrol\DTMs\Model RX5\ as a text file (*.RTF).
7.0 HELP screens
There are four types of HELP available. Following is an explanation of the type of
help from each of the icons.
PDF file of Pulsar or Eclipse
Installation and Operating manual
HTML Help files specific to the
Pulsar or Eclipse transmitter DTM
HTML Help files specific to
PACTware
Hold cursor over a configuration parameter for a
few seconds and a Tool Tip will appear giving
parameter-specific Help. Clicking on parameter
will open Instruction manual.
Help @ Magnetrol
• FAQs: http://www.magnetrol.com/support/pactware/FAQs
• Email: PACTware@magnetrol.com
• Phone: 800-624-8765
5300 Belmont Road • Downers Grove, Illinois 60515-4499 • 630-969-4000 • Fax 630-969-9489 • www.magnetrol.com
145 Jardin Drive, Units 1 & 2 • Concord, Ontario Canada L4K 1X7 • 905-738-9600 • Fax 905-738-1306
Heikensstraat 6 • B 9240 Zele, Belgium • 052 45.11.11 • Fax 052 45.09.93
Regent Business Ctr., Jubilee Rd. • Burgess Hill, Sussex RH15 9TL U.K. • 01444-871313 • Fax 01444-871317
Copyright © 2010 Magnetrol International, Incorporated. All rights reserved. Printed in the USA.
Performance specifications are effective with date of issue and are subject to change without notice.
Magnetrol & Magnetrol logotype, Pulsar, Eclipse, Modulevel, and Jupiter are registered trademarks of Magnetrol International.
HART® is a registered trademark of the HART Communication Foundation BULLETIN: 59-601.3
PACTware™ is trademark of PACTware Consortium
PROFIBUS is a registered trademark of PROFIBUS International EFFECTIVE: January 2010
Pentium® is a registered trademark of Intel Corporation SUPERSEDES: May 2008
You might also like
- The Subtle Art of Not Giving a F*ck: A Counterintuitive Approach to Living a Good LifeFrom EverandThe Subtle Art of Not Giving a F*ck: A Counterintuitive Approach to Living a Good LifeRating: 4 out of 5 stars4/5 (5807)
- The Gifts of Imperfection: Let Go of Who You Think You're Supposed to Be and Embrace Who You AreFrom EverandThe Gifts of Imperfection: Let Go of Who You Think You're Supposed to Be and Embrace Who You AreRating: 4 out of 5 stars4/5 (1091)
- Never Split the Difference: Negotiating As If Your Life Depended On ItFrom EverandNever Split the Difference: Negotiating As If Your Life Depended On ItRating: 4.5 out of 5 stars4.5/5 (843)
- Grit: The Power of Passion and PerseveranceFrom EverandGrit: The Power of Passion and PerseveranceRating: 4 out of 5 stars4/5 (590)
- Hidden Figures: The American Dream and the Untold Story of the Black Women Mathematicians Who Helped Win the Space RaceFrom EverandHidden Figures: The American Dream and the Untold Story of the Black Women Mathematicians Who Helped Win the Space RaceRating: 4 out of 5 stars4/5 (897)
- Shoe Dog: A Memoir by the Creator of NikeFrom EverandShoe Dog: A Memoir by the Creator of NikeRating: 4.5 out of 5 stars4.5/5 (537)
- The Hard Thing About Hard Things: Building a Business When There Are No Easy AnswersFrom EverandThe Hard Thing About Hard Things: Building a Business When There Are No Easy AnswersRating: 4.5 out of 5 stars4.5/5 (346)
- Elon Musk: Tesla, SpaceX, and the Quest for a Fantastic FutureFrom EverandElon Musk: Tesla, SpaceX, and the Quest for a Fantastic FutureRating: 4.5 out of 5 stars4.5/5 (474)
- Her Body and Other Parties: StoriesFrom EverandHer Body and Other Parties: StoriesRating: 4 out of 5 stars4/5 (821)
- The Emperor of All Maladies: A Biography of CancerFrom EverandThe Emperor of All Maladies: A Biography of CancerRating: 4.5 out of 5 stars4.5/5 (271)
- The Sympathizer: A Novel (Pulitzer Prize for Fiction)From EverandThe Sympathizer: A Novel (Pulitzer Prize for Fiction)Rating: 4.5 out of 5 stars4.5/5 (122)
- The Little Book of Hygge: Danish Secrets to Happy LivingFrom EverandThe Little Book of Hygge: Danish Secrets to Happy LivingRating: 3.5 out of 5 stars3.5/5 (401)
- The World Is Flat 3.0: A Brief History of the Twenty-first CenturyFrom EverandThe World Is Flat 3.0: A Brief History of the Twenty-first CenturyRating: 3.5 out of 5 stars3.5/5 (2259)
- The Yellow House: A Memoir (2019 National Book Award Winner)From EverandThe Yellow House: A Memoir (2019 National Book Award Winner)Rating: 4 out of 5 stars4/5 (98)
- Devil in the Grove: Thurgood Marshall, the Groveland Boys, and the Dawn of a New AmericaFrom EverandDevil in the Grove: Thurgood Marshall, the Groveland Boys, and the Dawn of a New AmericaRating: 4.5 out of 5 stars4.5/5 (266)
- A Heartbreaking Work Of Staggering Genius: A Memoir Based on a True StoryFrom EverandA Heartbreaking Work Of Staggering Genius: A Memoir Based on a True StoryRating: 3.5 out of 5 stars3.5/5 (231)
- Team of Rivals: The Political Genius of Abraham LincolnFrom EverandTeam of Rivals: The Political Genius of Abraham LincolnRating: 4.5 out of 5 stars4.5/5 (234)
- On Fire: The (Burning) Case for a Green New DealFrom EverandOn Fire: The (Burning) Case for a Green New DealRating: 4 out of 5 stars4/5 (74)
- The Unwinding: An Inner History of the New AmericaFrom EverandThe Unwinding: An Inner History of the New AmericaRating: 4 out of 5 stars4/5 (45)
- B0750ba Z PDFDocument234 pagesB0750ba Z PDFCamiloNo ratings yet
- CSEStudyGuide 032917Document100 pagesCSEStudyGuide 032917Jonathan Aviso MendozaNo ratings yet
- SATR - J - 6702 Rev 0 PDFDocument8 pagesSATR - J - 6702 Rev 0 PDFAdel KlkNo ratings yet
- FOUNDATION™ Fieldbus Book A TutorialDocument70 pagesFOUNDATION™ Fieldbus Book A TutorialasimozmaNo ratings yet
- Auma CatalogDocument84 pagesAuma CatalogeshrjtejNo ratings yet
- Foxboro IDP50Document32 pagesFoxboro IDP50dennisheadley50% (2)
- Rosemount PT 2051 PDFDocument76 pagesRosemount PT 2051 PDFFIRMANSYAHNo ratings yet
- CM2-AVP703-2001-03 (Unlocked by WWW - Freemypdf.com) PDFDocument174 pagesCM2-AVP703-2001-03 (Unlocked by WWW - Freemypdf.com) PDFAnelrey ReyNo ratings yet
- Fieldvue DVC6200 Series Digital Valve Controller: A Single Instrument Solution Across Your FacilityDocument16 pagesFieldvue DVC6200 Series Digital Valve Controller: A Single Instrument Solution Across Your FacilityLimuel EspirituNo ratings yet
- CVA Range: Linear and Quarter-TurnDocument32 pagesCVA Range: Linear and Quarter-Turnmani_208eeNo ratings yet
- Foundation Fieldbus - Function Blocks Instruction Manual PDFDocument326 pagesFoundation Fieldbus - Function Blocks Instruction Manual PDFRoberto de la CruzNo ratings yet
- HART 475 Allds UsDocument8 pagesHART 475 Allds UswilsongringoNo ratings yet
- Control It: Hardware (Ac800 M/C) & SoftcontrollerDocument74 pagesControl It: Hardware (Ac800 M/C) & SoftcontrollerDoc_LACNo ratings yet
- Issue 91267Document100 pagesIssue 91267Steve NguyenNo ratings yet
- Fieldmate Lite Edition: Basic GuideDocument17 pagesFieldmate Lite Edition: Basic Guidesmail bendrissouNo ratings yet
- Field Device Manager PINDocument4 pagesField Device Manager PINAnonymous zLwP4FjLNo ratings yet
- FBN04227 Fieldbus FDS SampleDocument25 pagesFBN04227 Fieldbus FDS SampleJorge Pérez FrisanchoNo ratings yet
- Ramcro Corporate BrochureDocument24 pagesRamcro Corporate Brochuretodayr2021No ratings yet
- Ultrazvučni Merači ProtokaDocument39 pagesUltrazvučni Merači ProtokakatakliztmaNo ratings yet
- Application Challenges Fieldbus SystemDocument14 pagesApplication Challenges Fieldbus SystemMericatNo ratings yet
- Models 266: Pressure TransmittersDocument24 pagesModels 266: Pressure TransmittersJairo andres Guarnizo SuarezNo ratings yet
- Process For Including Support For Your Field Device in The 375 / 475 Field CommunicatorDocument3 pagesProcess For Including Support For Your Field Device in The 375 / 475 Field CommunicatorAlex Navas FonsecaNo ratings yet
- Junction Box Requirements For Foundation FieldbusDocument3 pagesJunction Box Requirements For Foundation FieldbuszhangyiliNo ratings yet
- Communication ProtocolDocument17 pagesCommunication ProtocolArun KumarNo ratings yet
- Manualejx and Eja-E Series Differential Pressure and Pressure Transmitters Installation ManualDocument60 pagesManualejx and Eja-E Series Differential Pressure and Pressure Transmitters Installation ManualAnonymous 9C57NDNo ratings yet
- Mark Vie Control: Foundation Fieldbus™ InterfaceDocument55 pagesMark Vie Control: Foundation Fieldbus™ Interfacebmw316No ratings yet
- PMC71Document92 pagesPMC71Omar HerediaNo ratings yet
- Ams CatalogDocument6 pagesAms CatalogEvbaruNo ratings yet
- The Ovation: Control SystemDocument11 pagesThe Ovation: Control SystemShiv PrakashNo ratings yet
- DPI 620 Genii: Advanced Modular Calibrator and HART / Foundation Fieldbus CommunicatorDocument16 pagesDPI 620 Genii: Advanced Modular Calibrator and HART / Foundation Fieldbus CommunicatorYcnan DroidNo ratings yet