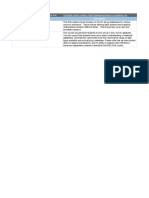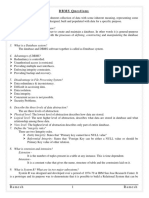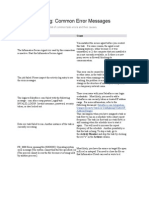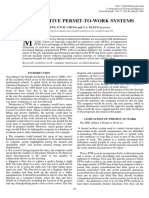Professional Documents
Culture Documents
AxTraxNG™ Software Installation and User Manual
Uploaded by
Atilim TuranCopyright
Available Formats
Share this document
Did you find this document useful?
Is this content inappropriate?
Report this DocumentCopyright:
Available Formats
AxTraxNG™ Software Installation and User Manual
Uploaded by
Atilim TuranCopyright:
Available Formats
AxTraxNG™
Access Control Management Software
Software Manual (Version 27.7.1.x)
Copyright © 2019 by Rosslare. All rights reserved.
This manual and the information contained herein are proprietary to
ROSSLARE ENTERPRISES LIMITED and/or its related companies
and/or subsidiaries’ (hereafter: “ROSSLARE”). Only ROSSLARE and
its customers have the right to use the information.
No part of this manual may be re-produced or transmitted in any
form or by any means, electronic or mechanical, for any purpose,
without the express written permission of ROSSLARE.
ROSSLARE owns patents and patent applications, trademarks,
copyrights, or other intellectual property rights covering the subject
matter in this manual.
TEXTS, IMAGES, AND ILLUSTRATIONS INCLUDING THEIR
ARRANGEMENT IN THIS DOCUMENT ARE SUBJECT TO THE
PROTECTION OF COPYRIGHT LAWS AND OTHER LEGAL RIGHTS
WORLDWIDE. THEIR USE, REPRODUCTION, AND TRANSMITTAL TO
THIRD PARTIES WITHOUT EXPRESS WRITTEN PERMISSION MAY
RESULT IN LEGAL PROCEEDINGS.
The furnishing of this manual to any party does not give that party or
any third party any license to these patents, trademarks, copyrights
or other intellectual property rights, except as expressly provided in
any written agreement of ROSSLARE.
ROSSLARE reserves the right to revise and change this document at
any time, without being obliged to announce such revisions or
changes beforehand or after the fact.
Table of Contents
Table of Contents
1. Introduction ..................................................................................... 12
1.1 AxTraxNG Server and Client ............................................................... 12
2. Specifications and Requirements ..................................................... 13
2.1 System Capabilities............................................................................. 13
2.2 System Requirements ......................................................................... 14
2.2.1 AxTraxNG Server and Client Requirements .................................................. 14
2.2.2 Microsoft Framework .................................................................................... 14
3. Installation ....................................................................................... 15
3.1 Downloading the AxTraxNG Installation File ..................................... 15
3.2 Beginning the Installation ................................................................... 16
3.3 Installing AxTraxNG Client .................................................................. 17
3.4 AxTraxNG Configuration Tool............................................................. 18
3.5 SQL Server Setup ................................................................................. 18
3.5.1 Default Setup ................................................................................................. 19
3.5.2 Custom Setup ................................................................................................ 19
3.5.3 Using Current SQL Server .............................................................................. 21
3.6 Installing AxTraxNG Server Software ................................................. 21
3.7 Installing AxTraxNG Server Monitor ................................................... 22
3.8 Completing the Installation ................................................................. 22
3.9 Firewall Settings .................................................................................. 23
3.10 SQL Server Settings............................................................................. 23
4. Software Overview ........................................................................... 24
4.1 Starting the Software – Local PC ....................................................... 24
4.2 Starting the Software – Via WAN Connection ................................... 24
4.3 AxTraxNG Main Window ..................................................................... 26
4.4 Menu Bar.............................................................................................. 27
4.4.1 File Menu ....................................................................................................... 27
AxTraxNG™ 27.7.1.x Software Installation and User Manual iii
Table of Contents
4.4.2 Tools Menu .................................................................................................... 28
4.4.3 View Menu ..................................................................................................... 28
4.4.4 Window Menu ................................................................................................ 28
4.4.5 Help Menu ..................................................................................................... 29
4.5 Toolbar ................................................................................................. 31
4.5.1 General Icons................................................................................................. 31
4.5.2 Network Icons ............................................................................................... 32
4.5.3 Panel Icons .................................................................................................... 32
4.5.4 Biometrics Icons............................................................................................ 32
4.5.5 Card\Users Icons........................................................................................... 33
4.5.6 Reports Icons ................................................................................................ 33
4.5.7 Events Toolbar Icons..................................................................................... 34
4.6 Tree View ............................................................................................. 35
4.6.1 AC Networks .................................................................................................. 35
4.6.2 Biometrics ..................................................................................................... 35
4.6.3 Video Integration ........................................................................................... 35
4.6.4 Timing ............................................................................................................ 35
4.6.5 Groups ........................................................................................................... 36
4.6.6 Global Antipassback ..................................................................................... 36
4.6.7 Car Parking .................................................................................................... 36
4.6.8 Users .............................................................................................................. 36
4.6.9 Status Map .................................................................................................... 37
4.6.10 Reports .......................................................................................................... 38
5. Setting Up a Site .............................................................................. 39
5.1 Adding Time Zones ............................................................................. 39
5.2 Adding Holidays .................................................................................. 41
5.3 Adding a Network ................................................................................ 42
5.3.1 AC-215x, AC-225x, and AC-425x Panels ....................................................... 42
5.3.2 AC-825IP Panel.............................................................................................. 46
5.4 Adding Access Control Panels ........................................................... 47
5.4.1 AC-215x, AC-225x, and AC-425x Panels ....................................................... 47
5.4.2 AC-825IP Panel.............................................................................................. 52
5.5 Adding an Expansion Board ................................................................ 53
5.5.1 AC-225x and AC-425x ................................................................................... 53
iv AxTraxNG™ 27.7.1.x Software Installation and User Manual
Table of Contents
5.5.2 AC-825IP ........................................................................................................ 55
5.6 Configuring the Doors ......................................................................... 55
5.7 Configuring the Readers ..................................................................... 57
5.7.1 General Tab ................................................................................................... 58
5.7.2 Options Tab ................................................................................................... 60
5.7.3 Access Event ................................................................................................. 61
5.8 Adding a Biometric Terminal .............................................................. 62
5.8.1 On a Local Network ....................................................................................... 62
5.8.2 From a Remote Network ............................................................................... 63
5.8.3 Mapping a Biometric Terminal to a Reader .................................................. 64
5.8.4 Terminal Firmware Update............................................................................ 65
5.9 Configuring the Inputs......................................................................... 66
5.10 Adding Panel Links .............................................................................. 67
5.10.1 Creating a Fire Alarm Input ........................................................................... 70
5.10.2 Global Triggering of Output Groups .............................................................. 71
5.11 Adding Video Integration .................................................................... 72
5.12 Adding Groups ..................................................................................... 72
5.12.1 Adding Access Groups .................................................................................. 72
5.12.2 Adding Input Groups ..................................................................................... 73
5.12.3 Adding Output Groups ................................................................................... 75
5.12.4 Defining Card + Card Groups ........................................................................ 76
5.13 Adding Access Areas .......................................................................... 77
5.14 Adding Departments, Users, and Visitors........................................... 79
5.14.1 Adding Departments ..................................................................................... 79
5.14.2 Adding an Individual User ............................................................................. 79
5.14.3 Auto Opening for Output Groups .................................................................. 85
5.14.4 Adding a Batch of Users and Cards .............................................................. 87
5.14.5 Setting Card Automation ............................................................................... 89
5.14.6 Adding Visitors .............................................................................................. 90
5.14.7 Associating a User to a Card......................................................................... 91
5.15 Adding Global Antipassback Rules .................................................... 92
5.16 Adding Car Parking ............................................................................. 93
5.16.1 Viewing and Editing Car Parking Counters ................................................... 95
AxTraxNG™ 27.7.1.x Software Installation and User Manual v
Table of Contents
5.17 Adding Operators ................................................................................ 96
5.18 Creating Elevator Control .................................................................... 97
5.19 Creating Status Maps.......................................................................... 98
5.19.1 Manually Opening a Door from Status Map ............................................... 100
6. Card Design (Photo ID) ................................................................... 102
6.1 Creating a Card Template ................................................................. 102
6.2 Printing a Card ................................................................................... 104
7. Video Integration ........................................................................... 110
8. Manual Operation........................................................................... 111
8.1 Controlling the Door Manually .......................................................... 111
8.2 Changing the Reader Mode .............................................................. 112
8.3 Controlling Outputs Manually ........................................................... 113
8.4 Manually Disarming Inputs ............................................................... 114
8.5 Controlling Sirens Manually .............................................................. 115
8.6 Updating Firmware ............................................................................ 116
8.6.1 AC-215x, AC-225x, and AC-425x Panels ..................................................... 116
8.6.2 AC-825IP Panel............................................................................................ 117
9. Reports .......................................................................................... 119
9.1 Types of Reports ............................................................................... 119
9.1.1 Immediate Reports ...................................................................................... 119
9.1.2 Panel Reports .............................................................................................. 119
9.1.3 System Reports ........................................................................................... 120
9.1.4 Interactive Report ........................................................................................ 120
9.2 Generating a Report .......................................................................... 120
9.3 Scheduling a Report .......................................................................... 122
9.4 Previewing a Report .......................................................................... 124
10. Administrator Operations ............................................................... 126
10.1 Setting the Time and Date ................................................................ 126
10.2 Testing User Counters ...................................................................... 126
10.3 Maintaining the Database ................................................................. 128
vi AxTraxNG™ 27.7.1.x Software Installation and User Manual
Table of Contents
10.4 AxTraxNG Options and Preferences................................................. 129
10.4.1 General Tab ................................................................................................. 130
10.4.2 User Custom Fields ..................................................................................... 131
10.4.3 Custom Operations ..................................................................................... 132
10.4.4 Email Notifications ...................................................................................... 133
10.4.5 Company Details ......................................................................................... 134
10.5 Importing/Exporting User Data ......................................................... 134
10.6 Conversion Table............................................................................... 136
A. Firewall Configuration .................................................................... 138
A.1 For Windows 7 ................................................................................... 138
B. Opening a Program in Windows’ Firewall ........................................ 141
C. WAN Connection Troubleshooting .................................................. 144
C.1 Server is Down or Wrong IP and Port Configuration........................ 144
C.2 Server is Down or Network Failure between AxTraxNG Client and
AxTraxNG Server ............................................................................... 144
C.3 IP + Port Setting are Fine but Client Does Not Start ........................ 144
D. SQL Service Settings ...................................................................... 145
E. Configuring a Network ................................................................... 147
E.1 TCP/IP Connection............................................................................ 147
F. Configuring a Biometric Terminal ................................................... 149
G. Restoring Factory Default Settings ................................................. 151
H. Configuring User Counters ............................................................. 152
H.1 Resetting Counter on Panel Re-enable ............................................. 153
I. Enrolling a User’s Fingerprint ......................................................... 154
J. Enrolling Credentials using a UHF Reader ....................................... 156
K. Enrolling a License Plate ................................................................ 158
L. Enrolling a Face from a Terminal .................................................... 159
M. Enrolling Credentials using a Desktop Reader ................................. 160
N. SQL Server Installation Troubleshoot ............................................. 162
O. AxTraxNG Server Monitor .............................................................. 165
AxTraxNG™ 27.7.1.x Software Installation and User Manual vii
Table of Contents
O.1 Common Info ..................................................................................... 166
O.2 DB Connection ................................................................................... 166
O.3 Restart Server .................................................................................... 167
O.4 Options............................................................................................... 168
P. Adding Custom Wiegand Formats .................................................. 170
P.1 Representation .................................................................................. 170
P.2 Facility Code ...................................................................................... 171
P.3 Authentication ................................................................................... 171
P.4 Creating New Rules ........................................................................... 172
Q. Software License and Maintenance Agreements ............................ 176
viii AxTraxNG™ 27.7.1.x Software Installation and User Manual
List of Figures
List of Figures
Figure 1: AxTraxNG Packages Selection Screen ........................................... 16
Figure 2: AxTraxNG Main Window .................................................................. 26
Figure 3: Departments/Users > User Properties > General Tab .................... 80
AxTraxNG™ 27.7.1.x Software Installation and User Manual ix
List of Tables
List of Tables
Table 1: AxTraxNG Client Main Window ........................................................ 27
Table 2: Add Network > Options Tab.............................................................. 45
Table 3: AC Networks > Network > Panel Properties > General Tab............. 48
Table 4: AC Networks > Network > Panel Properties > Antipassback Tab ... 50
Table 5: AC Networks > Network > Panel Properties > Options Tab ............ 50
Table 6: AC Networks > Network > Panel > Doors > Door Properties ........... 56
Table 7: AC Networks > Network > Panel > Readers > Reader Properties >
General Tab ................................................................................... 58
Table 8: AC Networks > Network > Panel > Readers > Reader Properties >
Options Tab ................................................................................... 60
Table 9: AC Networks > Network > Panel > Readers > Reader Properties >
Access Event Tab .......................................................................... 61
Table 10: AC Networks > Network > Panel > Inputs ...................................... 66
Table 11: AC Networks > Network > Panel > AC Links > AC Link Window ... 68
Table 12: Users > Departments/Users > Department > User Properties >
General Tab ................................................................................... 80
Table 13: Users > Departments/Users > User Properties > Credentials Tab 83
Table 14: Users > Departments/Users > Department > User Properties >
Details Tab ..................................................................................... 84
Table 15: Users > Cards > Add Users and Cards Window ............................. 87
Table 16: Users > Departments/Users > Visitors > User Properties > Visitor’s
Options Tab ................................................................................... 90
Table 17: Report Preview Icons .................................................................... 124
Table 18: Tools > Database > Available Databases..................................... 128
Table 19: Tools > Options > General Tab ..................................................... 130
Table 20: Tools > Options > User Custom Fields Tab.................................. 131
Table 21: Tools > Options > Custom Operation Tab .................................... 132
Table 22: Tools > Import/Export Data .......................................................... 135
Table 23: Tools > Conversion Tables ........................................................... 137
Table 24: Server Monitor Topics................................................................... 165
Table 25: Server Monitor > DB Connection Screen ...................................... 166
Table 26: Server Monitor > Options Screen.................................................. 168
x AxTraxNG™ 27.7.1.x Software Installation and User Manual
Notice and Disclaimer
Notice and Disclaimer
This manual’s sole purpose is to assist installers and/or users in the safe
and efficient installation and usage of the system and/or product, and/or
software described herein.
BEFORE ATTEMPTING TO INSTALL AND/OR USE THE SYSTEM, THE INSTALLER AND THE
USER MUST READ THIS MANUAL AND BECOME FAMILIAR WITH ALL SAFETY REQUIREMENTS
AND OPERATING PROCEDURES.
The system must not be used for purposes other than those for which it
was designed.
The use of the software associated with the system and/or product, if
applicable, is subject to the terms of the license provided as part of the
purchase documents.
This manual describes the maximum configuration of the system with
the maximum number of functions, including future options. Therefore,
not all functions described in this manual may be available in the
specific system and/or product configuration you purchased.
Incorrect operation or installation, or failure of the user to effectively
maintain the system, relieves the manufacturer (and seller) from all or
any responsibility for consequent noncompliance, damage, or injury.
The text, images and graphics contained in the manual are for the
purpose of illustration and reference only.
All data contained herein subject to change without prior notice.
In no event shall manufacturer be liable for any special, direct, indirect,
incidental, consequential, exemplary or punitive damages (including,
without limitation, any and all damages from business interruption, loss
of profits or revenue, cost of capital or loss of use of any property or
capital or injury).
All graphics in this manual are for reference only, some deviation
between the image(s) and the actual product may occur.
All wiring diagrams are intended for reference only, the photograph or
graphic of the PCB(s) are intended for clearer illustration and
understanding of the product and may differ from the actual PCB(s).
AxTraxNG™ 27.7.1.x Software Installation and User Manual xi
Introduction
1. Introduction
In this manual, unless otherwise stated:
• “AC-225” refers to both the regular AC-225 and the AC-225IP models
• “AC-425” refers to both the regular AC-425 and the AC-425IP models.
• All panel and expansion references apply to both the ‘A’ and ‘B’ versions of
that panel.
• ‘A’ panels work with the ‘A’ versions of the expansions; ‘B’ panels work with
the ‘B’ versions of the expansions.
The AxTraxNG™ access control system is a complete server-client software
management system for use with the AC-215/215IP, AC-225/225IP,
AC-425/425IP, and AC-825IP access control panels.
The AxTraxNG access control system is user-friendly, intuitive, and rich in
functionality. Using AxTraxNG, you can configure door functionalities based
on areas and time frame for different types of personnel and for varying
alarm situations.
The AxTraxNG access control system can integrate with ViTrax™ Video
Management Software (VMS) application. The main purpose of the
integration is to enable video recording based on access control events and
convenient playback.
This manual is compatible with AxTraxNG software Version 27.x.
1.1 AxTraxNG Server and Client
The AxTraxNG system includes both the AxTraxNG Server and the
AxTraxNG Client software applications separately.
Install the AxTraxNG Server on the computer that controls the access
control panels and manages the database.
The computer should be a dedicated PC for the AxTraxNG server with no SQL
entity or any non-Windows service existing or installed on the PC.
Install the AxTraxNG client software on any PC from which you wish to
access the system. One AxTraxNG server can serve an unlimited number of
AxTraxNG clients.
AxTraxNG is based on a standard Client-Server architecture:
Only the server connects to the database; the clients gather the
information from the server
Panels are connected to the server using a serial (RS-485) or LAN/WAN
communication
The server runs as a Windows service by default
12 AxTraxNG™ 27.7.1.x Software Installation and User Manual
Specifications and Requirements
2. Specifications and
Requirements
2.1 System Capabilities
General
Software Architecture Client-Server
Database Type SQL Server Express 2008, 2012
Max. Number of Credentials • 30,000 per panel (AC-215IP, AC-215B, AC-
225, AC-425)
• 5000 (AC-215)
• 100,000 (AC-825IP)
Max. Access Groups Based on the maximum number of users,
30,000 x the number of panels
Max. Number of Time Zones 128 (256 with AC-825IP)
Max. Credentials per User 16
Max. Access Control Panels and 1023
Expansions
Antipassback • Timed
• Door
• Global – across the entire facility
International Holiday Support Up to 64 holidays
Networks
Max. Number of Networks Up to 1023 (depending on network topology)
Supported Access Control Panel • AC-215B, AC-215IP-B
Models • AC-225B, AC-225IP-B
• AC-225B, AC-225IP-B with MD-IO84B
• AC-225B, AC-225IP-B with MD-D02B
• AC-425B, AC-425IP-B
• AC-425B, AC-425IP-B with MD-IO84B
• AC-425B, AC-425IP-B with MD-D04B
• AC-825IP
R805, S-805, D-805, P-805
• Legacy: AC-215, AC-215 (SPV), AC-215IP
• Legacy: AC-225, AC-225IP
• Legacy: AC-225, AC-225IP
AxTraxNG™ 27.7.1.x Software Installation and User Manual 13
Specifications and Requirements
Networks
• Legacy: AC-225, AC-225IP with MD-IO84
• Legacy: AC-225, AC-225IP with MD-D02
• Legacy: AC-425, AC-425IP
• Legacy: AC-425, AC-425IP with MD-IO84
• Legacy: AC-425, AC-425IP with MD-D04
Panel Networks Communication • Serial (RS-232/485)
Interface • TCP-IP
Note: AC-825IP has TCP/IP only
Communication Speed 9600, 19200, 57600, and 115200 bps
2.2 System Requirements
2.2.1 AxTraxNG Server and Client Requirements
Operating System Windows 7 (32-bit/64-bit) SP1, 8, 10, and server
editions
Processor Minimum: Intel dual core 2.4 GHz or equivalent
Recommended: Intel core i5 or i7 CPU
Memory Minimum: 2 GB
Recommended: 8 GB
Network LAN card required for TCP/IP networking
Hard Disk Space 5 GB minimum
2.2.2 Microsoft Framework
You must have Microsoft .NET Framework 4.0 or above installed on your
PC.
14 AxTraxNG™ 27.7.1.x Software Installation and User Manual
Installation
3. Installation
The AxTraxNG installation setup file consists of the following four main
components:
AxTraxNG Client
SQL Server
AxTraxNG Server
The AxTraxNG Client is only needed on the main computer; however, it can
be installed on additional computers.
AxTraxNG Server Monitor
(Optional) ViTrax software – Enables video integration
3.1 Downloading the AxTraxNG Installation File
Install the AxTraxNG access control software on the computer that
connects to the access control panels and manages the database.
To download the AxTraxNG installation file:
1. Go to http://www.rosslaresecurity.com.
2. Log in to your account.
3. Click Download Center in the Quick Links section.
4. In Product, select AX-NG AxTraxNG PC Client/Server Management
Software.
5. In Document Types, select Software and click Search.
In the search results, you’ll see AxTraxNG software.
6. Click the Download icon on the right.
The installation file is downloaded to your computer.
AxTraxNG™ 27.7.1.x Software Installation and User Manual 15
Installation
3.2 Beginning the Installation
Once you have downloaded the installation file, you can begin the
installation.
To begin the installation:
1. Browse to the downloaded file and double-click it.
After the necessary files are extracted, the following screen opens:
Click Next, and the following screen will appear
In some cases the installation will require a PC restart, and after the restart
double click on the installation file once more.
Figure 1: AxTraxNG Packages Selection Screen
2. Select I agree and select which packages you wish to install.
16 AxTraxNG™ 27.7.1.x Software Installation and User Manual
Installation
This screen remains open in the background as various elements of the
software are installed.
3. Click Start.
Upgrading to a newer version only uses current database information.
After upgrading the AxTraxNG version, check the panel’s firmware version
for both old and new installations and upgrade your firmware if required.
If there is no SQL server installed, the Installation Requirements screen
opens.
4. Accept the full licensing agreement and click OK.
3.3 Installing AxTraxNG Client
If you are upgrading, the following screen opens:
If you are installing for the first time, the following screen opens:
To install the AxTraxNG Client application:
1. Click Next to begin the AxTraxNG Client installation process.
2. Follow the onscreen instructions to install the application.
3. Click Finish to complete installing the AxTraxNG Client.
AxTraxNG™ 27.7.1.x Software Installation and User Manual 17
Installation
3.4 AxTraxNG Configuration Tool
Following the AxTraxNG Client installation, a window opens to install the
AxTraxNG Configuration Tool.
To install the AxTraxNG Configuration Tool:
1. Click Next to begin the AxTraxNG Configuration Tool installation
process.
2. Follow the onscreen instructions to install the application.
3. Click Finish to complete installing the AxTraxNG Configuration Tool.
3.5 SQL Server Setup
Following the AxTraxNG Configuration Tool installation, a window opens to
install the SQL Server.
If you are upgrading from a previous version, you will not see this screen.
18 AxTraxNG™ 27.7.1.x Software Installation and User Manual
Installation
The AxTraxNG Server operates using an SQL server 2008/2012 database.
There are three options in installing the SQL server:
Select Continue (default) to install Microsoft SQL Server Express 2012
Select Custom to use an existing instance of the SQL 2008 server
available on your computer network with your SQL login credentials.
Select Skip to use the current AxTraxNG SQL Server instance.
Do not install the SQL server when installing additional AxTraxNG clients that
connect to the AxTraxNG Server database.
3.5.1 Default Setup
To install the default SQL Server application:
1. With the default option chosen by default, click Go.
Follow the onscreen instructions to install a new instance of SQL Server
2012. A confirmation sentence appears on the lower part of the screen
when the process finishes.
2. Click Done.
3.5.2 Custom Setup
Select Custom to use an existing instance of the SQL 2008 server available
on your computer network with your SQL login credentials
AxTraxNG™ 27.7.1.x Software Installation and User Manual 19
Installation
To install an existing instance of the SQL Server application:
1. Select Custom.
A list of existing SQL instances are listed in the table.
If you do not see the table, you receive the following message instead:
You need to enable the SQL Server Browser service and start it, and
then click Refresh.
2. Select the instance from the table that you wish to use.
3. Enter all field information as needed.
The password must meet the Microsoft SQL Server Strong Password
requirements:
• Does not contain all or part of the user's account name
• Is more than eight characters in length
• Contains characters from at least three of the following categories:
o English uppercase characters (A through Z)
o English lowercase characters (a through z)
o Base 10 digits (0 through 9)
o Non-alphabetic characters (for example: !, $, #, %)
• If installed SQL server instance has SQL Server Authentication, installing a
new instance with Windows Authentication is impossible.
• When creating a new instance, be sure that the instance name is different
than the existing instance name.
• The new instance is created with System Administrator rights (User ‘SA’).
To create an instance with limited rights, please ask your DB Administrator.
4. Click Go.
20 AxTraxNG™ 27.7.1.x Software Installation and User Manual
Installation
A setup wizard for the SQL Server 2012 Express opens.
3.5.3 Using Current SQL Server
Select Cancel to use the current SQL Server instance.
To use the current instance of the SQL Server application:
1. Select Skip the SQL Server 2012 installation.
2. Click Go.
The installation continues.
3.6 Installing AxTraxNG Server Software
Following the SQL Server Setup installation, the AxTraxNG Install Shield
Wizard for the AxTraxNG Server software installation appears.
To install the AxTraxNG Server:
1. Click Next to begin the AxTraxNG Server installation process.
2. Follow the onscreen instructions to install the application.
3. Click Finish to complete installing the AxTraxNG Server.
AxTraxNG™ 27.7.1.x Software Installation and User Manual 21
Installation
3.7 Installing AxTraxNG Server Monitor
Once the AxTraxNG server installation finishes, the AxTraxNG Server
Monitor installation opens automatically.
To install the Server Monitor:
1. Click Next to initiate the AxTraxNG Server Monitor installation process.
2. Follow the onscreen instructions to install the application.
3. Click Finish to complete the Server Monitor installation and to launch
the application.
3.8 Completing the Installation
Once all the elements of the installation have completed, a confirmation
screen appears.
1. Click OK.
2. Click Close on the AxTraxNG Packages Selection Screen (Figure 1).
3. Check that you see a message in the Windows system tray that the
server is connected.
22 AxTraxNG™ 27.7.1.x Software Installation and User Manual
Installation
3.9 Firewall Settings
Internal firewall settings may prevent the AxTraxNG Server from connecting
to the SQL database or to panel control units using TCP/IP and remote
Server-Client connection.
For more information on how to configure a firewall, see Appendix A.
Contact your system administrator or Rosslare Technical Support for further
guidance.
3.10 SQL Server Settings
After installing AxTraxNG, verify that the SQL server service on the computer
is running and set to the required installation.
For more information on SQL server settings, see Appendix B.
If SQL Express 2012 is being installed (part of the installation package), the
installation must be on the same Windows user account that is being used
for AxTraxNG.
AxTraxNG™ 27.7.1.x Software Installation and User Manual 23
Software Overview
4. Software Overview
AxTraxNG is controlled through a user-friendly interface, and comes with a
Tree View list of all aspects of the site setup and a toolbar for standard
operations.
Starting from v25.xx, AxTraxNG is based on WCF technology and allows
running the client via a WAN (Internet) connection.
4.1 Starting the Software – Local PC
This section explains how to start the software and log in to the main
window.
To start AxTraxNG:
1. Double-click the AxTraxNG Client icon ( ) on the desktop or select the
program from the Rosslare folder in the Start menu.
The Logon AxTraxNG Client dialog box appears.
2. Select an Operator name and enter a Password.
By default, the Administrator operator password is "admin".
3. Click OK.
The main AxTraxNG window opens.
4.2 Starting the Software – Via WAN Connection
Starting from v25.xx, AxTraxNG is based on WCF technology and allows
running the client via a WAN (Internet) connection. However you must first
define the server and client connections using the AxTrax Configuration
Tool.
To start AxTraxNG using the AxTraxNG Configuration Tool:
1. Click AxTraxConfigTool ( ) from the AxTraxNG Client folder under
the Rosslare folder in the Start menu.
24 AxTraxNG™ 27.7.1.x Software Installation and User Manual
Software Overview
The AxTraxNG Configuration Tool opens.
2. Under the Server tab, enter the LPR and the Server Connection ports. If
you are not using LPR, leave the default value.
3. Select the Client tab.
AxTraxNG™ 27.7.1.x Software Installation and User Manual 25
Software Overview
4. In the Hostname field, enter the IP address of the Client server.
As soon as you enter the IP address, the Port field appears.
5. Enter the same port number as you did in the Server Connection field
above.
6. For the Server Monitor, LPR, and AxTime tabs, enter the same IP
address and port number in the respective fields.
7. When you finish populating all the fields, click the Save All button ( )
on the toolbar.
8. Close the Configuration Tool.
9. Now double-click the AxTraxNG Client icon ( ) on the desktop or
select the program from the Rosslare folder in the Start menu to see the
login window as seen above in Section 4.1.
For more troubleshooting with a server connection, refer to Appendix C.
4.3 AxTraxNG Main Window
The entire central functionality of the AxTraxNG system is available from the
AxTraxNG Client main window (Figure 2).
Figure 2: AxTraxNG Main Window
26 AxTraxNG™ 27.7.1.x Software Installation and User Manual
Software Overview
The AxTraxNG Client Main window is divided into six sections, as described
in Table 1.
Table 1: AxTraxNG Client Main Window
Section Description
1 Menu Bar The Menu Bar controls the software’s general operation and
setup. For more information, see Section 4.4.
2 Toolbar The main toolbar consists of icons for the key tasks required in
managing access control across a facility. The available icons
change according to the view selected. For more information,
see Section 4.5.
3 Tree View The Tree View allows users to configure, monitor, and control
every aspect of access control. For more information, see
Section 4.6.
4 Display Area The Display Area displays all items within the selected Tree View
element. It also provides options to add, edit, or delete items
manually without opening the detailed element windows.
In addition, the Display Area provides various system updates.
5 Event Log The Event Log displays a detailed log of every time access was
granted or denied for every door on the site, as well as when
inputs and output are opened or closed. The event log toolbar
consists of icons allowing the user to monitor potential door
tamper or forced entry attempts. These warnings are logged and
displayed as internal system warnings.
6 Status Bar The Status Bar displays server connection status and the server
time.
4.4 Menu Bar
The menu bar controls the general operation and setup of the software.
4.4.1 File Menu
The File menu has three options:
Menu Select Menu item to…
Server Connection Log on to the AxTraxNG server (See Section 4.1)
ViTrax Server Log on to the ViTrax server
Exit Exit the AxTraxNG software
AxTraxNG™ 27.7.1.x Software Installation and User Manual 27
Software Overview
4.4.2 Tools Menu
Use the Tools menu to manage the database and set software preferences.
The menu has four options:
Menu Select Menu item to…
Database Open the Database window to back up the database or set a
scheduled backup, as well as to import or export the
AxTraxNG and/or AxTrax AS-525 configuration states and
events logs (see Section 10.3)
Options Set software options and preferences, including national
holidays, event highlighting, custom user information fields,
and GUI language (see Section 10.4)
Import/Export Data Import/export user information from/to an Excel
spreadsheet file (see Section 10.5)
Conversion Tables Create a conversion table that converts the alphanumeric
character to a binary number (see Section 10.6)
4.4.3 View Menu
Use the View menu to define and manage the view of the GUI. The menu has
four options:
Menu Select Menu item to…
Events Select the option to show event logs
Table View Select the option to show the Display Area
Guard Screen Select to show the Guards Screen (if installed)
Restore Docking Restore the default GUI view
4.4.4 Window Menu
The Window menu has three options:
Menu Select Menu item to…
In Corners Place any open pop-up windows in the corners of the screen.
This option is chosen by default.
Tile To move any opened pop-up windows to available space on
the screen
Close All Floating Close all of the pop-up windows
Windows You can use the list of open pop-ups to focus on any open
pop-up window.
28 AxTraxNG™ 27.7.1.x Software Installation and User Manual
Software Overview
4.4.5 Help Menu
The Help menu has four options:
4.4.5.1 About
The About window displays software, firmware, and database versions, the
current operator, and licensing information.
4.4.5.2 User Manual
Clicking User Manual opens the user manual for AxTraxNG.
AxTraxNG™ 27.7.1.x Software Installation and User Manual 29
Software Overview
4.4.5.3 Registration
The Registration window is used to register your AxTraxNG license.
To register the product:
1. From the menu bar, select Help > Registration.
The Product Registration window opens.
The Hardware ID is automatically populated.
2. Un-zip the license file you received from Rosslare by email and place
the file (xxx.license) on your PC where it can be easily accessed.
3. Click to locate your license file and double-click it.
4. Click Activate.
5. Restart the PC.
Once your license is activated, the licensing information in the About screen
(Section 4.4.5.1) is updated accordingly.
30 AxTraxNG™ 27.7.1.x Software Installation and User Manual
Software Overview
4.4.5.4 Feedback
Use the form on the Feedback window to send feedback to Rosslare.
In order to use the Feedback form, you must configure the SMTP settings
(see Section O.4).
4.5 Toolbar
The toolbar controls key tasks required to manage access control across an
entire facility. When a new element is selected from the Tree View, the
toolbar icons change to suit the selected element.
The following toolbar icons are available:
4.5.1 General Icons
Icon Name Click icon to…
Manual Door Open the Door Manual Operation window (see
Operation Section 8.1)
Print Send the current Display Area view to the printer
Add Add a new element of the selected type
Edit Edit the selected element
Delete Delete the selected item
AxTraxNG™ 27.7.1.x Software Installation and User Manual 31
Software Overview
4.5.2 Network Icons
Icon Name Click icon to…
Set Time Set the time on the selected access control panel (see
Section 10.1)
Find Panels Find and update panels within the network (see
Section 5.4.1.2)
Add to Status Add available panels and panel components to the
Map Status Map (see Section 4.6.9)
Reader Type Configure custom reader type
Camera View a list of connected cameras and link cameras to
AxTraxNG
4.5.3 Panel Icons
Icon Name Click icon to…
Manual Reader Change the operation mode of the readers on the
selected panel (see Section 8.2)
Update Firmware Send a firmware update to the selected access control
panel (see Section 8.6 )
Control Output Change the settings for the outputs on the selected
Manually panel (see Section 8.3)
Control Input Change the settings for the inputs on the selected panel
Manually (see Section 8.4)
Control Siren Test the siren for the selected panel (see Section 8.5)
Manually
Reset Panel Reset a panel command sent to the panel in case of
Manually misbehavior
4.5.4 Biometrics Icons
Icon Name Click icon to…
Import Import Biometrics terminal from a remote network (see
section 5.8.2)
Update Firmware Send a firmware update to the selected access control
panel (see Section 8.6 )
32 AxTraxNG™ 27.7.1.x Software Installation and User Manual
Software Overview
4.5.5 Card\Users Icons
Icon Name Click icon to…
User Counter View the current user count value (see Section 10.2)
Add Users and Create up to 1000 new users and cards in one batch
Cards (see Section 5.14.3)
Card List Batch add specific cards to a specific user
Add Cards Create up to 1000 new cards in one batch
Add Cards from Add and assign cards to selected users or add cards
Desktop reader from a desktop reader (see Appendix I)
Add Cards from Add and assign cards to selected users or add cards
UHF from a UHF reader (see Appendix J)
Print Cards Print a card template that has been created (see
Chapter 6).
User Filter Filter the list of users by various parameters, such as
name and card number (see Section 4.6.8.3)
Manufacturer Find the make of your car to add to Vehicle Types when
Brand configuring a License Plate Recognition (LPR) camera
(see Section 4.6.8.4)
4.5.6 Reports Icons
Icon Name Click icon to…
Manual Door Open the Door Manual Operation window (see
Operation Section 8.1)
Print Print the current report
Save Reports View report criteria previously saved in the Display Area
Run Produce a report from the selected report type and
criteria (Chapter 9)
Preview Preview a report that was just run
Save Save the report criteria used to generate reports
Delete Delete a saved set of report criteria used to generate
reports
AxTraxNG™ 27.7.1.x Software Installation and User Manual 33
Software Overview
4.5.7 Events Toolbar Icons
When clicking an event icon, click the dropdown arrow to change the current
view of the display.
Icon Name Click icon to…
All Events Online Display all real time events
Panels AC Display all event types uploaded from the access
control units
Access Display only access events uploaded from access
control units
Alarm Display only alarm events uploaded from access
control units
Archive Display video stream archive events stored in either
the ViTrax database, the USB key, or snapshots
saved on PC
System Display events related to the AxTraxNG Server
operation and operators activity
Biometrics Displays events from the Biometric terminals
Cameras Displays events of recorded streams from a camera
Pause Halt the display of events in the Display Area. New
events are shown again when the Pause button is
clicked a second time.
Refresh Manually refresh the event list
View Events within Display all events that occurred within the last hour.
the last Hour Click the dropdown arrow to change the view.
View Events within Display all events that occurred within the last day
the last Day
View Events within Display all events that occurred within the last week
the last Week
View Periodical Display all events that occurred within a selected
Events period
View All Events Display all events
Clear List Clear the entire log and empty the current event list
view
Show User Open the User window for the selected user.
Clear Alarm Open the Alarm Details window to allow the operator
to reset the alarm.
34 AxTraxNG™ 27.7.1.x Software Installation and User Manual
Software Overview
Icon Name Click icon to…
Antipassback Open the Antipassback Forgive window to allow the
Forgive operator to cancel an Antipassback restriction for the
selected user.
Camera List Open a list of all ViTrax cameras attached to the
network
Archive Open the Archive Camera window for the selected
video stream or snapshot and play the stream
Car Parking Opens the Car Parking Counters window to view and
edit the car parking area and group counters.
4.6 Tree View
The Tree View allows users to configure, monitor, and control every aspect
of a facility's access control network.
When the user selects an element from the Tree View, its contents are
shown in the main Display Area, and the toolbar icons change to suit the
selected element.
4.6.1 AC Networks
A network is a group of up to 32 access control panels. The AxTraxNG
Server connects to the panels across the panel network.
For more information, see Section 5.3.
Over a certain amount of readers, you must activate you license file (see
Section 4.4.5.2).
4.6.2 Biometrics
The Biometrics element allows you to manage biometric terminals.
For more information, see Section 5.8.
4.6.3 Video Integration
Cameras can be added to the network to allow real-time viewing of any area
desired. The Video Integration element allows you to add cameras from
ViTrax, Hikvision, and Dahua servers to the network and to configure each
camera’s settings (Chapter 7).
4.6.4 Timing
The Timing tree branch consists of two elements: Time Zone and Holidays.
4.6.4.1 Time Zones
A time zone defines a weekly time period or set of time periods; for example,
"Office Hours" or "Out of Office Hours". Door access rights, alarms, and input
and output behavior can all be set to behave differently within each Time
Zone (see Section 5.1).
AxTraxNG™ 27.7.1.x Software Installation and User Manual 35
Software Overview
4.6.4.2 Holidays
This element defines annual holiday dates; it is possible to set special
access behaviors for holiday time (see Section 5.2).
4.6.5 Groups
The Groups tree branch consists of six elements: Access Groups, Access
Areas, Output Groups, Input Groups, Card + Card Groups, and Vehicle
Access Groups.
4.6.5.1 Access Groups
An Access group defines when each reader on the site is available for
access. All site personnel are assigned to appropriate Access Groups.
For more information, see Section 5.12.1.
4.6.5.2 Access Areas
A facility can be subdivided into several access areas to configure and
manage it more effectively (see Section 5.13).
4.6.5.3 Input and Output Groups
Input and Output groups define sets of outputs or inputs that should be
managed together within a panel (see Sections 5.12.2 and 5.12.3).
4.6.5.4 Card + Card Groups
Card + Card mode is a secure mode that requires two card holders (users)
to grant access to a particular reader (see Sections 5.12.4).
4.6.5.5 Vehicle Access Groups
The Vehicle Access Group is used for defining cars for LPR.
The functionality will be discussed in future versions of the manual.
4.6.6 Global Antipassback
Antipassback rules can be applied to each access area to prevent one user's
card or entry code from being used for two subsequent entries, and to
prevent a second entry without a previous exit (see Section 5.14.7).
4.6.7 Car Parking
The Car Parking management option allows you set up groups with a limited
number of users who can access a particular area. This feature is counter
based that keeps track of the number of users in a specified area.
For more information, see Section 5.16.
4.6.8 Users
The Users tree branch consists of five elements: Departments/Users,
Visitors, User Filter, Cards, Vehicle Types, and Operators.
4.6.8.1 Departments/Users
This element shows a list of all departments and users, as well as any
visitors registered in the system. Each user is a member of a department.
36 AxTraxNG™ 27.7.1.x Software Installation and User Manual
Software Overview
For each user, it is possible to assign cards and/or a PIN code, set access
rights, personal details, and include an identification photograph.
For more information, see Section 5.14.
4.6.8.2 Visitors
This element shows a list of all visitors registered in the system.
Visitor type users can also be created with specific access rights.
For more information, see Section 5.14.3.
4.6.8.3 User Filter
This element allows you to find users in the database based on various
search parameters, such as name, user number, and access group. The
filtered list then appears in the main window.
4.6.8.4 Vehicle Types
This element shows a list of car types that can be used when adding LPR
configuration.
The functionality will be discussed in future versions of the manual.
4.6.8.5 Cards
This element lists all cards in the system with their statuses, and allows the
manual addition of cards to the system (see Section 5.14.3).
Cards can also be added to the system using an MD-08 reader (Appendix 0)
and Desktop reader (Appendix J).
In addition, the element allows you to create a card template for printing
(see Chapter 6).
4.6.8.6 Operators
Operators are people with access to the AxTraxNG software. The default
operator names are Administrator, Engineer, and Security.
Different operators have wider or more restricted security rights, from
complete control over the system to the ability only to view one section. All
Operator passwords are case sensitive.
For more information, see Section 5.17.
4.6.9 Status Map
The Status Map creates a graphic display of the statuses for every door,
reader, and alarm in the facility on user-selected images.
The system can display multiple nested status maps, allowing users to
show either the complete access control network or a specific area in detail.
For more information, see Section 5.19.
AxTraxNG™ 27.7.1.x Software Installation and User Manual 37
Software Overview
4.6.10 Reports
AxTraxNG can produce various reports, including usage reports, attendance
records, visitors, and roll calls. The AxTraxNG Report Wizard allows users to
design their own custom reports based on their needs. For more
information, see Chapter 9.
38 AxTraxNG™ 27.7.1.x Software Installation and User Manual
Setting Up a Site
5. Setting Up a Site
This section outlines a recommended step-by-step process for configuring
AxTraxNG for a site.
Step Action Section
1. Add Time Zones 5.1
2. Add Holidays 5.2
3. Add a Network 5.3
4. Add and Configure an Access Control Panel 5.4
5. Add an Expansion Board 5.5
6. Configure the Doors 5.6
7. Configure the Readers 5.7
8. Adding Biometric Readers 5.8
9. Configure the Inputs 5.9
10. Add Panel Links 5.10
11. Add Video Integration 5.11
12. Adding Groups 5.12
13. Add Access Areas 5.13
14. Add Departments, Users and Visitors 5.14
15. Add Global Antipassback Rules 5.15
16. Add Car Parking 5.16
17. Add Operator 5.17
18. Add Elevator Control 5.18
19. Add a Status Map 5.19
The AxTraxNG system performs an automatic data download for any
parameter related to the hardware. If panels are connected and active, a
download count appears on the status bar after any downloaded parameter
change.
5.1 Adding Time Zones
A time zone is a group of periods within a week. Door access rights, as well
as alarms and input and output behavior, can all be set to behave differently
for each time zone. Many operations can be automatically enabled or
disabled within a selected time zone.
The Time Zone Properties window displays the selected periods for each
day of the week.
To add a new time zone:
1. In the Tree View, select Timing > Time Zone.
AxTraxNG™ 27.7.1.x Software Installation and User Manual 39
Setting Up a Site
2. On the toolbar, click the icon.
The Time Zone properties window opens.
3. Enter a name for the time zone.
4. Click and drag the mouse down a day column to select a time interval.
5. Right-click the selected area and select Create.
6. Right-click the selected area again and select Properties to fine tune
the time frame and then click OK.
7. Repeat Steps 4 to 6 for each day. Up to 16 intervals can be added per
day.
You can move a defined time zone to a different day and time using drag and
drop.
8. Click OK when all of the time zones are defined.
AC-215A control panel can support up to 8 time intervals for each day.
40 AxTraxNG™ 27.7.1.x Software Installation and User Manual
Setting Up a Site
5.2 Adding Holidays
You can add and define annual holiday dates on which it is then possible to
set special access behaviors.
There are two ways to add holidays:
Add a known national holiday(s)
Add a new holiday
To add a national holiday:
1. In the Tree View, select Timing > Holidays.
2. On the toolbar, click the icon.
The Outlook Holidays window opens.
3. From the list, find the relevant country and either:
a. Select the main checkbox to select all holidays for that country.
b. Expand the checkbox and select which holidays to add.
4. Click OK.
To add a new holiday:
1. In the Tree View, select Timing > Holiday.
2. On the toolbar, click the icon.
AxTraxNG™ 27.7.1.x Software Installation and User Manual 41
Setting Up a Site
The Add Holiday window opens.
3. In Description, enter a name for the holiday.
4. Select Enabled to enable the holiday.
5. Use the Date dropdown to select the holiday’s date.
6. Select Every Year to repeat the date yearly.
7. Click OK.
5.3 Adding a Network
A network consists of one or more access control panels. AxTraxNG
communicates with each access control panel in the network.
The Network window includes the following information:
The network's name, address, and activation status
The DIP switch settings for the communication speed (non-AC-825IP
panels)
The type of network connection and the connection settings
Type of panel and its hardware (AC-825IP only)
Time zone used by the network
When adding a network, you must choose the type of access panels that are
added to the network.
5.3.1 AC-215x, AC-225x, and AC-425x Panels
To add a network for a non-AC-825IP panel:
1. In the Tree view, select AC Networks.
2. On the toolbar, click the icon.
42 AxTraxNG™ 27.7.1.x Software Installation and User Manual
Setting Up a Site
The Network window opens.
The display varies according to the type of network selected.
3. In Description, enter a name for the new network.
4. Select Enabled.
If Enabled is not selected, communication to panels on the network is halted.
5. In AC Type, select AC-215/215IP/215B/225/225B/425/425B.
6. In Network Type, select the network type and set the connection
settings:
a. For serial, select the correct COM port and speed.
b. For a TCP/IP network, enter the IP address, select the port and
speed, and select whether the network is WAN or LAN.
7. If you do not know the connection settings:
a. For a TCP/IP connection, click Configuration to locate the
hardware on the local network.
Refer to Appendix E for how to configure an access control network.
Check with your system administrator for more information, or contact
Rosslare technical support.
AxTraxNG™ 27.7.1.x Software Installation and User Manual 43
Setting Up a Site
Access control panels connect to a TCP/IP network via an MD-N32 Serial to
Ethernet Gateway or by using the onboard module in the AC-225IP or
AC-425IP. Refer to the relevant hardware installation guides for more details.
8. For all types of networks, set the DIP switch on the access control panel
hardware to match the diagram at the top of the screen.
After changing the DIP switch, make sure to power down and then power up
the panels.
9. In the Network window, select the Options tab.
10. To use the time zone of the AxTraxNG Server for the panel network,
select Panel network using AxTraxNG Server time zone (default), and
then continue to Step 13.
11. To select a different time zone for the panel network, select Panel
network using different time zone.
44 AxTraxNG™ 27.7.1.x Software Installation and User Manual
Setting Up a Site
The Network Time Zone section appears.
12. Set the Daylight Saving Time definitions according to the field
descriptions in Table 2.
Table 2: Add Network > Options Tab
Field Description
Select Time Zone From the dropdown list, select the desired time zone.
(Windows Date and
Time)
Custom Daylight Select to define custom settings.
saving
Daylight Time Select the new hour at the time that daylight saving time
begins.
Start DST (time) Select the hour that daylight saving time begins.
Stop DST (time) Select the hour that daylight saving time ends.
Every year Select Every year to set a day in one of the weeks of a
defined month to automatically begin and end daylight
saving time every year.
Clear Every year to set a date for one-time setting of the
beginning and end of daylight saving time. In this case, a
new date must be set each year.
Start DST (date) If Every year is not selected, select the commence date for
daylight saving time.
Stop DST (date) If Every year is not selected, select the end date for daylight
saving time.
13. Click OK.
AxTraxNG™ 27.7.1.x Software Installation and User Manual 45
Setting Up a Site
5.3.2 AC-825IP Panel
To add a network for an AC-825IP panel:
1. In the Tree view, select Networks.
2. On the toolbar, click the icon.
The Network window opens.
3. In Description, enter a name for the new network.
4. Select Enabled.
5. In AC Type, select AC-825IP.
6. In the AC-825 Panel area:
a. From Type, select if the panel is 1 or 2 readers per door.
b. From Hardware Version, select whether this is an AC-825IP panel or
one of its expansions (R/S/D/P-805).
Once these parameters are chosen, they cannot be changed.
7. Enter the IP address, the primary port, MAC address, and select whether
the network is WAN or LAN.
8. If you do not know the connection settings, click Configuration to
automatically locate the hardware on the local network.
For more information on how to configure a TCP/IP connection, see
Appendix E.1. Check with your system administrator for more
46 AxTraxNG™ 27.7.1.x Software Installation and User Manual
Setting Up a Site
information, or contact Rosslare technical support. Clear Enabled if you
want to halt communication to panels on the network.
Access control panels connect to a TCP/IP network via an MD-N32 Serial to
Ethernet Gateway or by using the onboard module in the AC-825IP. Refer to
the AC-825IP Hardware Installation and User Manual for more details.
9. In the Network window, select the Options tab and continue with the
instructions as described from Step 10 in Section 5.3.1.
10. Click OK.
5.4 Adding Access Control Panels
5.4.1 AC-215x, AC-225x, and AC-425x Panels
Every network is a cluster of access control panels. In its standard form,
each access control panel can be configured as either one or two readers
per door. Each of the AC-215x and AC-225x panels has two readers and can
be configured as a one or two-door panel. Each AC-425x panel has four
readers and can be configured as a two or four-door panel.
When using an optional MD-D02 (supported by AC-225x) or MD-D04
(supported by the AC-425x) reader expansion board, each panel has four or
eight readers and is configurable as such.
Use two readers per door when one door acts as both the entrance and exit
to an area of the site. When only an entry reader is required, use one reader
per door.
For example:
Use configuration with two readers per door set to IN and OUT to
produce attendance reports.
Use one reader per door configuration to control two doors with an IN
reader only (premises will be exited using a Request-to-Exit (REX)
switch or a mechanical door handle only).
When there is communication with the panel, the Tx and Rx LEDs flash.
5.4.1.1 Adding an Access Control Panel Manually
You can add an individual panel using the Tree View.
To add an individual panel:
1. In the Tree View, click AC Networks.
2. Select an available network.
3. On the toolbar, click the icon.
AxTraxNG™ 27.7.1.x Software Installation and User Manual 47
Setting Up a Site
The Panel Properties window opens.
4. Configure the panel according to the fields described in Table 3.
Table 3: AC Networks > Network > Panel Properties > General Tab
Field Description
Description Type a description for the panel
Panel Address Type an address number for the panel
The network's address appears to the left of the panel address.
Valid entries are 1–32.
Enabled Select to activate this panel
Clear if the panel is not connected
Hide events on Select to hide events originating from this PC
this PC
Panel Type Select one or two readers per door
Hardware Type Select the appropriate panel hardware type
Firmware Version Upon selection of the hardware version, the field displays the
current firmware version
Bootloader Upon selection of the hardware version, the field displays the
Version current bootloader version
Inputs Displays the input connections for the panel
Outputs Displays the output connections for the panel
Test Click to test if that the panel is correctly connected to the server.
The Test Panel window displays hardware details, including
hardware type, firmware, and bootloader versions, and indicates
whether a reader or I/O expansion board is installed on the panel.
48 AxTraxNG™ 27.7.1.x Software Installation and User Manual
Setting Up a Site
Make sure that the DIP Switch 3 position on the panel corresponds with its
position demonstrated in the Panel properties window.
5. Click Test.
The Hardware Test window opens and shows the panel details.
If an expansion board is connected to the access control panel, it appears
under “Board”, and an Add Board button is visible (see Section 5.5).
6. Click Close.
7. In the Panel Properties window, select the Antipassback tab.
8. Set the Antipassback behavior according to the field descriptions in
Table 4
AxTraxNG™ 27.7.1.x Software Installation and User Manual 49
Setting Up a Site
Table 4: AC Networks > Network > Panel Properties > Antipassback Tab
Field Description
Automatic From the Automatic Antipassback dropdown, select the
Antipassback time zone for door antipassback rules to apply.
Antipassback Severity • Hard – An event is generated and the door does not
open
• Soft – An event is generated and the door opens
In/Out Reader List From the IN/OUT readers list, select the checkboxes to
apply antipassback restrictions to the readers as needed.
The reader antipassback is enabled when the checkbox is
selected.
9. In the Panel Properties window, select the Options tab.
10. Set the recording events behavior according to the field descriptions in
Table 5.
Table 5: AC Networks > Network > Panel Properties > Options Tab
Field Description
Events Filter Click Select to open the Events Filter and select the events
that this panel should record. Set the filter's operation method:
• Always Active – Only the selected events are recorded by
the panel
• Active when panel disconnected – If the panel is
disconnected from the AxTraxNG server, only the
selected events are recorded. When the panel is
connected to the server, all events are recorded.
Note: In the default configuration, some events are filtered
and may not be seen in the Events view
50 AxTraxNG™ 27.7.1.x Software Installation and User Manual
Setting Up a Site
Field Description
Full Upload Click Start to re-upload all events from panel memory. Use the
option only after consulting Rosslare's Technical Support.
Note: A full upload can take up to 3 hours.
Door Interlock This option is only visible when the panel is configured with at
least two doors.
Select the checkboxes to apply the Door Interlock rule to the
relevant doors.
A maximum of 10 readers can be defined with a door interlock
rule when a D-805 extension is connected to an AC-825IP
panel’s expansion slot.
Note: When using a rule, be sure that it does not conflict
with a existing interlock group (Section 5.4.2.1).
Note: If you are configuring both antipassback (see Table
4) and door interlock features, you must configure
the antipassback feature first.
Note: This function doesn’t work in AC-225, AC425 if
reader was set in Card+Card mode
User Counter on re- This option allows you to reset the user counter to its starting
enable the panel value in the event that a panel is disconnected and then
reconnected again.
This option is only visible when Deduct User Counter is
selected on the General tab of the Readers Properties window
for one of the readers in the panel (Section 5.7.1).
11. Click OK.
The window closes and the new panel appears in the Display Area.
5.4.1.2 Searching for Existing Access Control Panels
Alternatively, it is possible to search for panels over the access control
network using the Find Panels option. This is particularly useful during
installations. AxTraxNG finds all connected panels in the network and
checks them. Panels can then be quickly activated and updated.
To search for existing panel on the network:
1. In the Tree View, expand the AC Networks element and select a
network.
2. On the toolbar, click the icon.
AxTraxNG™ 27.7.1.x Software Installation and User Manual 51
Setting Up a Site
The Find Panels window opens.
3. Click Find Panels to search for all connected panels in the network.
Once the detection process is complete (this may take a few minutes),
the display shows all of the detected panels and their corresponding
information.
4. Select the panels that you wish to add and click Add Panels.
The selected panels then appear in the Tree View under current
network.
Configure the panel settings as described in Section 5.4.1.1.
5.4.2 AC-825IP Panel
When you create a network for an AC-825IP panel (Section 5.3.2), the
AC-825IP panel is automatically added to the network.
There can be only one AC-825IP panel in a network. However, you can add
one expansion board to the AC-825IP panel (Section 5.5.2) or up to 12
extensions using RS-485 (Appendix E).
5.4.2.1 Interlock Groups
For AC-825IP panels, interlock groups can be defined. A group of doors can
be selected to be activated in the interlock method, meaning only one door
can be opened at a time.
A maximum of 5 doors can be defined per group.
A door can be selected to up to 5 different interlock groups.
A timer can be defined in case that interlock mode has been activated
following door closing. All doors of the group are disabled for that period of
time.
When defining an interlock group, be sure that it does not conflict with an
existing interlock rule (see Door Interlock in Table 5).
52 AxTraxNG™ 27.7.1.x Software Installation and User Manual
Setting Up a Site
To add an interlock group:
1. In the Tree view, expand an AC-825IP network.
2. Select Interlock Groups.
3. On the toolbar, click the icon.
The Interlock Group window opens.
4. Select and move the desired doors from Available Door to Selected
Doors using the arrows.
5. Click OK.
The window closes and the new interlock group appears in the Display
Area.
5.5 Adding an Expansion Board
5.5.1 AC-225x and AC-425x
For the AC-225x panels, you can add one MD-D02 or MD-IO84 expansion
board per access control panel. For the AC-425x panels, you can add one
MD-D04 or MD-IO84 expansion board per access control panel.
To add an expansion board:
1. Power down the panel.
2. Plug the expansion board into the panel and repower the board supply.
3. In the Tree View, expand the AC Networks element and select a
network.
4. On the toolbar, click the icon.
AxTraxNG™ 27.7.1.x Software Installation and User Manual 53
Setting Up a Site
The Panel Properties window opens.
5. Click Test.
6. Click Add Board.
After a few moments, the following confirmation appears.
7. Click OK.
The window closes and the new panel appears in the Display Area.
To remove a board from a panel, you must delete the panel from the
database.
54 AxTraxNG™ 27.7.1.x Software Installation and User Manual
Setting Up a Site
5.5.2 AC-825IP
For the AC-825IP panel, you can add an x-805 expansion board.
Only one expansion board can be added per access control panel.
To add an expansion board:
1. Power down the panel.
2. Plug the expansion board into the panel and repower the board supply.
Once the AC-825IP panel is connected, you will see in the Hardware
Version column in the Tree View that the expansion board was
installed.
To remove a board from a panel, you must delete the panel from the
database.
5.6 Configuring the Doors
Each panel controls one to eight doors. Each door can be configured
individually.
The Door window displays the following:
The settings for unlocking and relocking
The time available before the door relocks or records alarm events
To edit the door properties:
1. In the Tree View, expand the AC Networks element.
2. Expand a network and expand a panel.
3. Select Doors.
The available doors are listed in the Display Area.
4. Select a door in the Display Area.
5. On the toolbar, click the icon.
AxTraxNG™ 27.7.1.x Software Installation and User Manual 55
Setting Up a Site
The Door window opens.
6. Configure the door according to the fields described in Table 6.
Table 6: AC Networks > Network > Panel > Doors > Door Properties
Field Description
Description Type a name for the door.
Automatic Relock Select the event that causes the door to relock automatically.
REX Enabled A Request-to-Exit unlocks the door for a user-defined duration.
Select to allow REX for this door. The location of the door REX
input depends on panel configurations; it can be seen in the
Panel properties window.
First Person Sets the door's behavior during an automatic unlock time zone.
Delay on Select to require that during the selected time zone, the door
Automatic Unlock remains locked until the first user opens it. The automatic unlock
time zone is selected in Panel Links by selecting the output
corresponding to that door (see Section 5.10).
Door Output Select to ensure Fail Safe door opening if the Fail Safe door lock
Polarity is Normal device power fails. Once enabled, the door output relay is
Closed activated when the door is closed and is deactivated when the
door is open. In this configuration, the Fail Safe lock device
should be wired to the door relay N.O. (Normal Open) and COM
(Common) terminals.
Manual Door Select to allow operators to adjust the door manually (see
Open Enabled Section 5.10).
Door open time Set the duration for which the door stays unlocked.
Extended door Set the duration for which the door stays unlocked for users with
open time Extended door open rights.
56 AxTraxNG™ 27.7.1.x Software Installation and User Manual
Setting Up a Site
Field Description
Door Held Open Set the duration for which the door can be held open without
raising an alarm event.
Select to use this timer. For the Server application, the Pop-up
and Snapshot section opens.
Note: If this feature is enabled, then the Activity start delay
(Section 5.8) feature for that door must be set to 0.
Door Forced Open Set the duration after which when the door is forced open, an
event occurs.
Select to use this timer. For the Server application, the Pop-up
and Snapshot section opens.
Note: If this feature is enabled, then the Activity start delay
(Section 5.8) feature for that door must be set to 0.
7. Configure the door as required.
8. Click OK.
5.7 Configuring the Readers
A panel can be connected to two, four, or eight readers, when the MD-D02 or
MD-04 extension boards are connected.
The Reader Properties window has three tabs:
General tab – Sets the reader general operation settings (5.7.1)
Options tab – Sets access options for the reader (5.7.2)
Access event tab – Sets options for window pop-ups per event (5.7.3)
To configure a reader:
1. In the Tree View, expand the AC Networks element.
2. Expand a network and expand a panel.
3. Select Readers.
The available readers are listed in the Display Area.
4. Select a reader in the Display Area.
5. On the toolbar, click the icon.
The Reader Properties window opens to the General tab.
6. Configure the reader as needed using the tabs described in the
subsections below.
7. Click OK.
AxTraxNG™ 27.7.1.x Software Installation and User Manual 57
Setting Up a Site
5.7.1 General Tab
The General tab in the Reader window displays:
The settings for how the reader operates
The type of reader being used
Table 7 describes the fields that appear on the General tab.
Table 7: AC Networks > Network > Panel > Readers > Reader Properties > General
Tab
Field Description
Details >
Enter the name of the reader
Description
Details > Direction Select whether the reader is allowing entry into the area or exit
out of the area
Details > Select to allow the reader to unlock the door.
Activation If selected, the door output is active while a valid user is present.
If cleared, access logged events are received online and appear
in the Events toolbar.
Details > Deduct Select to record this entry against the user's entry allowance
User Counter counter (see Section 5.14.2.1)
58 AxTraxNG™ 27.7.1.x Software Installation and User Manual
Setting Up a Site
Field Description
Details > Single Select how the reader operates:
Operation Mode • Inactive: The reader is not in use
• Card Only: The reader uses RFID cards only
• PIN Only: The reader uses PIN inputs only
• Card or PIN: The reader uses both cards and PIN codes
• Desktop: The reader is inactive, but is being used to record
new cards on the computer
• No Access: The reader does not grant access to any users
• Card + Card: The reader grants access only when two separate
users present their cards
User Dual Select to activate the dual authentication mode, which enforces
Authentication 2 credentials per user per access
Note: A maximum of 10 readers in a network can be set with
dual authentication.
User Dual Select the time zone in which dual authentication is active
Authentication > • Always (default)
Time Zone
• Never
• Any previously defined time zone(s) in the system
User Dual Select to define the number of sessions available
Authentication > A session is the time during which 2 credentials per user for
Number of single access are presented.
Sessions
• 1 (default)
• 2 (for AC-825IP panels only)
User Dual The length in seconds of each session
Authentication >
Session Timeout Range is 5 to 255, default is 10)
Options > Primary Select the data transmission type for the primary reader
Reader Format hardware
Options > Select the data transmission type for the secondary reader
Secondary Reader hardware.
Format Note: This field is used when 2 different types of cards are
used.
Options > Keypad Select the data transmission type for the type of keypad
Type hardware
Options > Door Select 2 or 3 users needed to open the door in Card + Card
opening mode.
requirement in Note: In AC-215A this function is disable
Card + Card mode
Options > Check Select to allow access to any user assigned to a facility listed in
Facility Code Only the selected list of facilities.
The list of facilities is defined on the Options tab.
Note: This option is only available for certain formats.
AxTraxNG™ 27.7.1.x Software Installation and User Manual 59
Setting Up a Site
Field Description
License Plate Select to allow using a customized conversion table.
License Plate >
Select the relevant conversion table.
Conversion Table
Options > Set as Select to allow tracing the personnel that presented their
Muster credentials to it.
Biometrics Select the checkbox to select from the dropdown to map a
reader to a terminal (see Section 5.8.2).
5.7.2 Options Tab
The Options tab in the Reader window displays:
Timed antipassback settings for the reader
Restricted site access settings
Table 8 describes the fields that appear on the Options tab.
Table 8: AC Networks > Network > Panel > Readers > Reader Properties > Options
Tab
Field Description
Automatic Select whether to apply antipassback rules.
Antipassback To set Time Zones, see Section 5.1.
Hard When hard antipassback is selected, an event is generated
and the door does not open.
Soft When soft antipassback is selected, the door opens but an
event is generated.
Time Set the number of minutes before a user can re-enter using
this reader.
Facility Codes Click and type the Facility code (between 0–255). Up to four
different Facility codes can be entered.
60 AxTraxNG™ 27.7.1.x Software Installation and User Manual
Setting Up a Site
5.7.3 Access Event
The Access Event tab in the Reader window defines the alerts pop-up
windows behavior on the local PC.
Table 9 describes the fields that appear on the Access Event tab.
Table 9: AC Networks > Network > Panel > Readers > Reader Properties > Access
Event Tab
Field Description
Access Granted Select to enable a pop-up window for Access Granted event
type alerts.
Access Denied Select to enable a pop-up window for Access Denied event
type alerts.
Access Recorded Select to enable a pop-up window for Access Recorded
event type alerts.
Access Logged Select to enable a pop-up window for Access Logged event
type alerts.
Close window Options Once a pop-up is enabled, the close window options are
available.
Select one of two options:
• Manually: The operator is required to manually close the
pop-up window.
• By timer: The pop-up window closes automatically
based on the predefined timer.
AxTraxNG™ 27.7.1.x Software Installation and User Manual 61
Setting Up a Site
5.8 Adding a Biometric Terminal
You can add a biometric terminal to a network using the Biometrics element.
A biometric terminal can be used to read and transmit credentials or enroll
new credentials (fingerprint and cards).
The terminals support both TCP/IP and Wiegand protocols.
Adding a biometric terminal can be done both on a local network and from a
remote network.
5.8.1 On a Local Network
To add a biometric terminal on a local network:
1. In the Tree View, expand the Biometrics element and select Terminals.
2. On the toolbar, click the icon.
The Terminal Configuration window opens.
3. In Description, enter a name for the new terminal.
4. Select Enabled to enable the terminal.
5. In Model Number, select the reader model.
6. In the TCP/IP Network area, enter the MAC address, IP address, and the
port.
For models AY-B9250BT and AY-B9350, an additional Enable camera
snapshot checkbox appears. If selected, the terminal takes a snapshot of
the terminal view.
For Bio9000 series there is an option of Live Fingerprint detection.
Once enable this option, expect to get longer time for
recognition and lower recognition rate.
62 AxTraxNG™ 27.7.1.x Software Installation and User Manual
Setting Up a Site
7. Click OK.
The window closes and the new terminal appears in the Display Area.
If you do not know the connection settings click Configuration to locate
the hardware on the local network. Refer to Appendix F for how to
search for a biometric terminal and configure it.
5.8.2 From a Remote Network
To add a biometric terminal from remote network, you must first receive an
exported file from the remote network that contains all the terminal’s
configuration settings. Once you receive this file, you can then add the
biometric terminal by importing this file.
5.8.2.1 Exporting a Terminal File
To export a terminal file:
1. In the Tree View, expand the Biometrics element and select Terminals.
2. On the toolbar, click the icon.
3. The Terminal Configuration window opens.
4. Click Configuration.
AxTraxNG™ 27.7.1.x Software Installation and User Manual 63
Setting Up a Site
5. The TCP/IP Configuration window opens and automatically searches
for any terminals connected to the network.
6. Click Export.
The Save as window appears.
7. Save the file (xxx.axbio) on your PC where it can be easily accessed.
The Export function adds “axbio” to the end of file name of the exported file.
The Import function executes only with a file that contains this string at the
end of the file name.
5.8.2.2 Importing a Terminal File
To import a terminal file:
1. In the Tree View, expand the Biometrics element and select Terminals.
2. On the toolbar, click the icon.
The Import Terminal window opens.
3. Browse to the previously exported xxx.axbio file and double-click it.
The window closes and the terminal appears in the Display Area.
5.8.3 Mapping a Biometric Terminal to a Reader
Once you have added a biometric terminal to the system, you must map it to
a specific reader in order for the system to recognize the terminal.
To map a biometric terminal:
1. In the Tree View, expand the AC Networks element.
2. Expand a network and expand a panel.
3. Select Readers.
The available readers are listed in the Display Area.
4. Select a reader in the Display Area.
5. On the toolbar, click the icon.
The Reader Properties window opens to the General tab.
6. Select the Biometric checkbox and select the relevant terminal from the
dropdown.
64 AxTraxNG™ 27.7.1.x Software Installation and User Manual
Setting Up a Site
7. Click OK to accept the changes.
When you select the Terminal element, you can now see to which
reader the terminal is mapped in the Display Area.
5.8.4 Terminal Firmware Update
To update the firmware:
This function is available only for the 9000 Biometric series
1. In the tree view expand the Biometrics > Terminals
2. Select a terminal
3. On the toolbar click Icon
The following Terminal Firmware Update screen will appear
4. Check the terminal/s from the list
AxTraxNG™ 27.7.1.x Software Installation and User Manual 65
Setting Up a Site
5. Click Apply
6. Wait till the process will finish and click Close
5.9 Configuring the Inputs
Each panel has four inputs. Using the MD-IO84 expansion board adds an
additional eight inputs (a total of 12 inputs). Using the MD-D02 or MD-D04
expansion board adds four inputs (a total of 8 inputs). Some inputs are
dedicated and have default functionality and some are for general purpose.
The table window displays the settings for each input. Input type is
programmed individually, regardless of whether it is a dedicated input or for
general purpose use.
To configure an input:
1. In the Tree View, expand the AC Networks element.
2. Expand a network and expand a panel.
3. Select Inputs.
The available inputs are listed in the Display Area.
Table 10 describes the fields that appear in the Display Area.
Table 10: AC Networks > Network > Panel > Inputs
Field Description
Location A display field showing the input name
Description Type a name for the input.
Type Select the type of input to be monitored.
• Normally Open/Close: An input either in an open or closed
state
• Normally Open/Close 1 Resistor: An input in an open,
closed, or trouble state. This option is only available for
supervised inputs.
• Normally Open/Close 2 Resistors: An input in an open,
closed, or trouble state, with additional checks for short-
circuit and open-circuit tampering. This option is only
available for supervised inputs.
For more information, refer to the access control panel’s
hardware manual.
Activity Start Set the delay time before this input becomes active. Note that on
Delay normally open input, the delay starts once the input contact is
closed. On normally closed input, the delay starts once the input
contact opens.
66 AxTraxNG™ 27.7.1.x Software Installation and User Manual
Setting Up a Site
Field Description
Function Select the door function: Door Monitor or Door REX
This column is visible only if the REX enable checkbox is
selected in Door properties.
4. Select an input and configure it as required.
5.10 Adding Panel Links
Panel links are rules defining how the system should behave when events
occur in the access control panel.
Numerous events and links can be defined. It is the operators’ responsibility
to avoid conflicting or non-logical definitions. Not all events that appear in
the Link window are enabled in the panel; this too is the operator’s
responsibility to verify. Link condition operations should be checked after
making any changes in the links definitions.
The Link window displays the following:
An event on a panel and the panel component to which the link
response applies
The required input or output response
Any alarm message to display on the current AxTraxNG Client
computer
To create a panel link:
1. In the Tree View, expand the AC Networks element.
2. Expand a network and expand a panel.
3. Select AC Links.
4. On the toolbar, click the icon.
The AC Link window opens.
AxTraxNG™ 27.7.1.x Software Installation and User Manual 67
Setting Up a Site
5. Configure the link rule as required, according to the field descriptions in
Table 11.
Table 11: AC Networks > Network > Panel > AC Links > AC Link Window
Field Description
Source Type Select the panel component type, input, output, reader, and so on
which is the event source
Source Select the specific panel component that raises the event based
on the source type selected.
Up to 8 links can be created for each source type in the AC-225,
AC-425, and AC-825IP panels. Up to 2 links can be created for
each source type in an AC-215 panel.
Event Select the event type for the panel component
Event Description Type the link or event description
Enabled Select to enable the link rule
Generate alarm Select to generate an alarm event in addition to the link rule
activity
Open all Outputs Select to enable global triggering of an output group
of selected This checkbox appears when Destination Type is Output Group.
Output group
Destination Panel From the network, select the board to be activated by the link rule
trigger event
Destination Type Select the panel component type, which is to be activated by the
link rule trigger event
Destination Select the specific panel component, which is to be activated by
the link rule trigger event
Operation Select the operation performed by the destination panel
component
Time Define a duration time frame for the operation. This box is only
available when a time-bound operation is selected
Delay for the Select the delay time (in seconds) for the operation.
Target Operation This appears when Destination Type is specified.
Time Zone Select the time zone for which the link rule applies
68 AxTraxNG™ 27.7.1.x Software Installation and User Manual
Setting Up a Site
Field Description
Alarm Handler The Alarm Handler function is only enabled when Generate
Alarm is selected.
The Alarm Handler configuration window contains the following
fields:
• Alarm Message: Type a personalized message to be
displayed on the screen as an alarm message when the
selected event occurs
• Popup Enabled: Select to enable an alarm pop-up message
• Select Color button: A color selection window opens
allowing a color selection for the alarm message
• Browse… button: Find and upload an audio wav file to be
sounded when the selected event occurs
• Sound Now button: After uploading the audio file click to
button to hear the audio file
• Local Sound Enabled: Select to enable sound for the alarm
• Fire Input Alarm: Select to open all outputs, usually relevant
for fire alarms
In addition, when a camera is linked to a panel, the following
fields appear in the window:
• Camera: List of available cameras
• Options: Which alarm is activated
• Popup Enabled: Activates a pop-up to appear on the user’s
screen when alarm is triggered
• Close window options: Can select By timer and specify the
time, or Manually
6. [Optional] Set a general alarm:
a. Select Generate Alarm to activate the Alarm Handler button.
b. Click Alarm Handler.
AxTraxNG™ 27.7.1.x Software Installation and User Manual 69
Setting Up a Site
The Alarm Handler window opens.
c. Configure the alarm handler as required, according to the field
descriptions in Table 11.
d. Click OK to return to the Link window.
7. Click OK.
5.10.1 Creating a Fire Alarm Input
You can configure the panel properties to generate a fire alarm warning.
To create a fire alarm input:
1. In the Tree View, expand the AC Networks element.
2. Expand a network and expand a panel.
3. Select AC Links.
4. On the toolbar, click the icon.
The Link window opens.
5. Configure the link as follows:
a. In Source Type, select Input.
b. In Source, select either a Door Monitor or a Spare input.
c. In Destination Panel, select the relevant panel.
d. In Destination Type, select Output Group.
70 AxTraxNG™ 27.7.1.x Software Installation and User Manual
Setting Up a Site
Output Group only appears in Destination Type if an output group is defined
for that panel (Section 5.12.3).
e. In Operation, select Timer Active.
f. Select Generate Alarm.
6. Click Alarm Handler.
The Alarm handler window opens.
7. Configure the alarm handler as required, according to the field
descriptions in Table 11.
8. Select Open all Outputs of selected Output group.
9. Click OK to return to the Link window.
10. Click OK.
5.10.2 Global Triggering of Output Groups
Global triggering is used for cross panel activations. For example, in case of
a fire alarm, all doors in the system are opened from a single input.
To create global triggering of output groups:
1. In the Tree View, expand the AC Networks element.
2. Expand a network and expand a panel.
3. Select AC Links.
4. On the toolbar, click the icon.
The Link window opens.
5. Configure the link as follows:
a. In Source Type, select Input.
AxTraxNG™ 27.7.1.x Software Installation and User Manual 71
Setting Up a Site
b. In Source, select either a Door Monitor or a Spare input.
c. In Destination Panel, select the relevant panel.
d. In Destination Type, select Output Group.
e. Select Open all outputs of selected output group, which is now
visible.
5.11 Adding Video Integration
See Chapter 7.
5.12 Adding Groups
You can create access groups and areas, as well as input and output groups
to be used by the system to create automated rules.
5.12.1 Adding Access Groups
An access group includes a list of door readers and the time zones during
which each of those door readers are available for access. Every user is
assigned to an access group.
To add an access group:
1. In the Tree View, expand the Groups element.
2. Select Access Groups.
3. On the toolbar, click the icon.
72 AxTraxNG™ 27.7.1.x Software Installation and User Manual
Setting Up a Site
The Add Access Group window opens.
4. In the Description field, enter a name for the access group and click OK.
The new access group appears in the View Tree.
5. Select the access group from the View Tree and click the icon.
The Access Group Properties window opens.
6. From the Time Zone dropdown, select a time.
7. Expand the list and select the desired readers.
8. Click OK.
The window closes and the new access group appears in the Display
Area.
5.12.2 Adding Input Groups
Input groups are a collection of inputs from one or more panels that can be
used in panel links to perform advanced operations.
To create an input group:
1. In the Tree View, expand the Groups element.
2. Select Inputs Groups.
3. On the toolbar, click the icon.
AxTraxNG™ 27.7.1.x Software Installation and User Manual 73
Setting Up a Site
The Input Group window opens.
4. In the Description field, enter a name for the input group.
5. Expand a network to see its panels.
6. Select the checkboxes of all relevant inputs. You can also use Select
All.
7. Click OK.
The window closes and the new input group appears in the Display
Area.
74 AxTraxNG™ 27.7.1.x Software Installation and User Manual
Setting Up a Site
5.12.3 Adding Output Groups
Output groups are a collection of outputs from panel that can be used in
panel links to perform advanced operations, such as elevator control.
To add an output group:
1. In the Tree View pane, expand the Groups element.
2. Select Outputs Groups.
3. On the toolbar, click the icon.
The Output Group window opens.
4. In the Description field, enter a name for the input group.
AxTraxNG™ 27.7.1.x Software Installation and User Manual 75
Setting Up a Site
5. Expand a network to see its panels.
6. Select the checkboxes of all relevant outputs. You can also use Select
All.
7. Click OK.
The window closes and the new output group appears in the Display
Area.
5.12.4 Defining Card + Card Groups
Card + Card mode is a secure mode that requires two card holders (users)
to grant access to a particular reader.
This feature is not available for AC-215 access control panels.
5.12.4.1 Adding a Card + Card Group
First, you must add a Card + Card group.
To add a Card + Card group:
1. In the Tree View pane, expand the Groups element.
2. Select Card + Card Groups.
3. On the toolbar, click the icon.
The Card + Card Group window opens.
76 AxTraxNG™ 27.7.1.x Software Installation and User Manual
Setting Up a Site
4. In the Description field, enter a name for the input group.
5. Click OK.
The window closes and the new Card + Card group appears in the
Display Area.
5.12.4.2 Adding Users to a Card + Card Group
Once a Card + Card group is created, you must add users to it.
To add users to a Card + Card group:
1. In the Tree View, expand the Departments/Users element and select a
department that contains the users you wish to add to the Card + Card
group.
2. Select a user in the Display Area.
3. On the toolbar, click the icon.
4. On the General tab of the User Properties window (see Section 5.14.2.1),
select the Card + Card group from the Card + Card Group dropdown.
5. Click OK.
6. Repeat this process for each user you wish to add to a particular Card +
Card group.
5.13 Adding Access Areas
A large site can be divided into several smaller, more manageable access
areas. Reports can be produced individually for each area. In addition, global
Antipassback rules can be applied for each access area. When global
Antipassback rules are in effect, users cannot re-enter an access area until
they have left it.
Use the Access Area window to add entry and exit door readers to and from
an area within the facility.
AxTraxNG™ 27.7.1.x Software Installation and User Manual 77
Setting Up a Site
To add an access area:
1. In the Tree View, expand the Groups element.
2. Expand the Access Areas element and select Global.
3. On the toolbar, click the icon.
The Add Access Area window opens.
4. In the Description field, enter a name for the access area.
5. Select and move the desired readers from Available Readers to Enter to
Selected Readers to Enter using the arrows.
6. Select and move the desired readers from Available Readers to Exit to
Selected Readers to Exit using the arrows.
7. Click OK.
The window closes and the new access areas appear in the Display
Area.
78 AxTraxNG™ 27.7.1.x Software Installation and User Manual
Setting Up a Site
5.14 Adding Departments, Users, and Visitors
Every user is associated with a department. For each user, AxTraxNG stores
contact details, associated card details, and access rights.
5.14.1 Adding Departments
To add a department:
1. In the Tree View, expand the Users element and select the
Departments/Users element.
2. On the toolbar, click the icon.
The Add Department window appears.
3. In the Description field, enter a name for the department and click OK.
The window closes and the new department appears in the Display
Area.
5.14.2 Adding an Individual User
Adding users to a department is done by using the User Properties window.
The User Properties window contains three main tabs:
General tab – Displays identification and control information
(Section 5.14.2.1)
Codes tab – Displays card information associated with the user
(Section 5.14.2.2)
Details tab – Records user contact details (Section 5.14.2.3)
In addition, there are two content-oriented windows:
User Fields – Stores user-defined data (Section 5.14.2.4)
Visitor Tab – Appears when the user is defined as a visitor
(Section 5.14.3)
To add an individual user:
1. In the Tree View, expand the Users element.
2. Expand the Departments/Users element and select a department for
the new user.
3. On the toolbar, click the icon.
The User Properties window opens.
AxTraxNG™ 27.7.1.x Software Installation and User Manual 79
Setting Up a Site
4. Enter the user details as needed using the tabs described in the
subsections below.
5. In addition, you can click the next to Access Group to open the
Access Group – Details window, where you can select to which access
panels that access group is granted permission (see Section 5.12.1).
6. Click OK.
The window closes and the new user appears in the Display Area.
5.14.2.1 General Tab
The General tab displays:
User identification information
User validity settings
Access rights for the user
Figure 3: Departments/Users > User Properties > General Tab
The General tab fields are described in Table 12.
Table 12: Users > Departments/Users > Department > User Properties > General Tab
Field Description
Photo > Add Click to add a photo of the user, or to remove an
existing photo.
The selected photo aspect ratio should be 1.25 H x
1.00 L; otherwise, the photo may be distorted.
Be sure that the photo is rotated properly before
adding it.
First Name Type the user's first name.
80 AxTraxNG™ 27.7.1.x Software Installation and User Manual
Setting Up a Site
Field Description
Middle Name Type the user's middle name.
Last Name Type the user's last name.
User Number Type a unique user number to identify the user.
Department Select the user's associated department.
Access Group Select the user's access group.
Default: Unauthorized
Click to add the user to a custom access group
within all available readers and mapped terminals.
Car Parking Group Select to add a user to a defined Car Parking group.
Card + Card Group Select to add a user to a defined Car + Card group.
Identification Add text that identifies the user
Color Click to select which color to use to highlight this
user when the user generates access events.
User highlighting must be activated in Tools >
Options > General tab.
Location Click to display a log of doors accessed by this user.
Valid Date > From Select the date/time from when the user's access
rights begin.
Valid Date > Until Select the date/time on which the user's access
rights end.
This field is only available when the checkbox is
selected.
Note: For AC-215 panels, only the date is
recognized; the time entered is not
recognized. Also, the Until date is not part
of the valid range.
Counter > Enable Select to set an access rights countdown counter
for this user (see Appendix H).
When the counter reaches zero, the user's access
rights end.
Counter > Set new counter Select to set a new countdown counter value for this
user (see Appendix H).
Counter > Counter Value Select a new countdown counter value for this user.
This field is only enabled when the Set new counter
checkbox is selected.
Email Notifications > Enable Select to enable email notifications to be sent to the
user’s email, which is defined in the Details tab (see
Section 5.14.2.3)
AxTraxNG™ 27.7.1.x Software Installation and User Manual 81
Setting Up a Site
Field Description
Rights > Antipassback Immunity Select to override any Antipassback restrictions for
this user.
• Never
• Always
• User-defined time zone
Note: For an AC-215 access control panels, only
Always will work.
Rights > Extended Door Open Select to entitle this user to an extended unlocked
Time door duration. The extended duration is set for each
door (see Section 5.5.2).
Rights > Interlock Immunity Allows the user to open doors within the relevant
access group regardless of the interlock status
Note: This feature works only for AC-825IP
Rights > Auto Open When defining user properties, you can define
certain output groups to be active automatically
(see Section 5.14.3).
Links > Access Granted Select to activate a link rule initiated by access
Command granted commands for this user (see Section 5.10).
Links > Access Denied Select to activate a link rule initiated by access
Command denied commands for this user (see Section 5.10).
Links > Handicapped Select to activate a dedicated output a short time
after the door is unlocked (see Section 5.10).
Links > User Selected Output Select an output group for this user. The outputs are
Group triggered every time the user accesses a door, as
specified in the Links window (see Section 5.10).
User Dual Authentication Select to override the dual authentication defined by
Override on Reader the system (Section 5.7.1).
• Force Time Zone: The user must present two
credentials, even though the reader does not
require it.
Note: For this feature to be active, the Dual
Authentication Mode checkbox in the
Reader window (Section 5.7.1) must be
selected.
• Time Zone Immunity: User is granted access per
one credential and not per two credentials, even
though the reader might be in “User Dual
Authentication” mode.
82 AxTraxNG™ 27.7.1.x Software Installation and User Manual
Setting Up a Site
5.14.2.2 Credentials Tab
Use the Credentials tab to associate up to 16 cards with each user, as well
as to assign a user’s PIN codes.
The Credentials tab fields are described in Table 13.
Table 13: Users > Departments/Users > User Properties > Credentials Tab
Field Description
Details Displays the various properties of the credential added to the
system for the user
Note: The Issue Number and Site Code fields are only
available if the Protocol selected is “Rosslare 38-Bit
(Rosslare Proprietary)”.
Details > Enroll from
Click to enroll a user’s fingerprint (see Appendix I)
Fingerprint Reader
Details > Enroll from Click to enroll credentials using UHF desktop programmer
UHF Reader (see Appendix J)
Details > Enroll
Click to enroll a license plate (see Appendix K)
License Plate
Details > Enroll Face
from Terminal
Details > Enroll from Click to enroll credentials using a desktop reader (see
Desktop Reader Appendix K)
AxTraxNG™ 27.7.1.x Software Installation and User Manual 83
Setting Up a Site
Field Description
Details > Add from Click to associate a user to a card or multiple cards
List (Section 5.14.7).
Note: Before you can associate a user to a card, you must
be sure that the card has been added to the system
(see Section 5.14.3).
All cards within the user's specified Facility code are listed
PIN/Duress PIN Code Define PIN and Duress PIN code options:
• Number of digits: Select the length of the PIN for this user
• Code: The 4- to 8-digit PIN and/or Duress PIN code
• Random PIN Code: Click to automatically generate a
random PIN
5.14.2.3 Details Tab
The Details tab contains detailed contact and identification details about the
user.
The Details tab fields are described in Table 14.
Table 14: Users > Departments/Users > Department > User Properties > Details Tab
Field Description
Telephone Type an office telephone number for the user.
Mobile Type a cell phone number for the user.
Fax Type a fax number for the user.
Email Type an email address for the user (up to 100 characters)
Address Type a postal address for the user.
Home telephone Type a home telephone number for the user.
84 AxTraxNG™ 27.7.1.x Software Installation and User Manual
Setting Up a Site
Field Description
Car registration Type the user's license plate number.
Title Type the user's title (e.g. "Mr.").
Employment Date Enter the date that the user joined the firm.
Notes Type any additional information.
Details Click to open the user's additional details folder.
5.14.2.4 User Fields Tab
The User Fields tab can be used to store any information required by the
system operator.
User fields are defined on the User Custom Fields tab under Tools > Options
(see Section 10.4.2).
5.14.3 Auto Opening for Output Groups
When defining user properties (Section 5.14.2), you can define certain
output groups to be active automatically.
Output that needs to active this function must be always in Active state in
the “Event Filter” (Panel properties > Options)
To define Auto Open for output groups:
1. In the Tree View, expand the Users element.
2. Expand the Departments/Users element and select a department for
the new user.
3. On the toolbar, click the icon for a user.
AxTraxNG™ 27.7.1.x Software Installation and User Manual 85
Setting Up a Site
The User Properties window opens.
4. In the Rights section, click Auto Open.
The Auto Open window opens.
86 AxTraxNG™ 27.7.1.x Software Installation and User Manual
Setting Up a Site
5. For each output group selected in the Output Group dropdown:
a. From the Time Zone dropdown, select a time zone.
a. From the Time box, select a duration time of the activation.
b. Select and move the desired readers using the arrows.
6. Click OK.
5.14.4 Adding a Batch of Users and Cards
One can also add a batch of users and cards at one time and define the
following:
The type of reader needed to read the card
The number of cards to create
Whether or not a user should be created for each new card
To add users and cards:
1. In the Tree View, select the Users element.
2. On the toolbar, click the icon.
The Add Users and Cards window opens.
3. Configure the card properties as required, according to the field
descriptions in Table 15.
Table 15: Users > Cards > Add Users and Cards Window
Field Description
Selection Type Select what will be added: Users and cards, Users only, or
Cards only
Quantity Type or select the number of cards/users to add
AxTraxNG™ 27.7.1.x Software Installation and User Manual 87
Setting Up a Site
Field Description
Sequential Cards Define the card properties:
• Reader Type: Select the type of reader appropriate for
the new cards being added
• Start from: Type the number of the first card in the set
• Facility code: Type the site code for these cards. This
field is not available for all reader types
Sequential Users > Define the users general properties:
General • Department: Associate to the new user(s) created to a
department
• Access Group: Associate to the new user(s) created to
an Access group
Click to add the user to a custom access group
within all available readers.
Sequential Users > Define the users right properties:
Rights • Antipassback Immunity: Select how to override any
antipassback restrictions: Never, Always, according to
time zone
• Extended Door Open Time: Select to activate the
extended door option defined for each door
•
Sequential Users > Select to define automatic pin codes, select between:
PIN Code • Start from: Sequential pin code starting from a
predefined number based on a defined number of digits
• Random: Random pin codes where the only definition is
the number of PIN code digits
Sequential Users > Define the access right validity:
Valid date • From: Define the date and time to begin allowing access
• Until: Select to define an end date for the access right
validity, then define the date and time
Sequential Users > Select to define associated link commands:
Links • Access Granted checkbox: Activate a user-defined set
of inputs or outputs for access granted events
• Access Denied checkbox: Activate a user-defined set of
inputs or outputs for access denied events
• Handicapped checkbox: Activate a dedicated output a
short time after the door is unlocked. The outputs are
set in the Links window.
• User selected Output group: Select an output group for
this user. The outputs are triggered every time the user
accesses a door.
The operations, inputs, and outputs are defined in the Links
window (see Section 5.10).
Sequential Users > Select Enable to use the counter option then type or select
Counter the counter number to be used for the first user
88 AxTraxNG™ 27.7.1.x Software Installation and User Manual
Setting Up a Site
4. Click OK to close the window.
The process may take a few minutes after which a dialog reports that
the operation has been completed.
5.14.5 Setting Card Automation
You can program the system to automatically keep track of any user card
that has expired because of non-use over specified period of time. Once
detected, this card can either be deleted automatically or you can be notified
of it.
To set card automation:
1. In the Tree View, expand the Users element.
2. Expand the Cards element and select Card Automation.
3. On the toolbar, click the icon.
The Card automation window opens.
4. From the Automation Type dropdown, select the action to be taken
when a card has not been used in a certain period of time.
Delete card automatically
Ask before card deletion
Notify by email
For this option, you must supply an email address and you can add an
optional signature.
Report in System Event Log only
5. From the Period box, select the time period.
6. Click OK.
AxTraxNG™ 27.7.1.x Software Installation and User Manual 89
Setting Up a Site
5.14.6 Adding Visitors
In addition to regular users, you can add visitors to the system, which
includes their contact details, associated card details, and access rights.
The Visitor’s options tab contains the following fields:
Table 16: Users > Departments/Users > Visitors > User Properties > Visitor’s Options
Tab
Field Description
Visitor
Type a unique visitor identification
Identification
Visit Date/Time Select and specify the date and time for the visit
Automatic disable Define automatic disable access right options:
on exit • Access Area: Select the Access Area to disable access to
• Inactive card: The designated card automatically becomes
inactive upon exit
• Unauthorized user: the designated access group changes
to Unauthorized upon exit
Hosted Define the details for the hosting party:
• Department: Select the Department
• User: Select the hosting User
• Comment: Type any additional information
To create visitors:
1. In the Tree View, expand the Users element and select Visitors.
2. On the toolbar, click the icon.
The same User Properties window as before opens; however, now the
Visitor’s Options tab is available.
90 AxTraxNG™ 27.7.1.x Software Installation and User Manual
Setting Up a Site
3. Enter the visitor specific options as needed.
4. Enter the visitor’s details in the various tabs as explained in detail in the
user subsections.
5. Click OK.
The window closes and the new visitor appears in the Display Area.
Users may be moved to other department or redefined as a Visitor. A visitor
may be moved into any department and changed to a regular user. These
can be done by using the General tab and selecting the new department to
which you wish to the user or visitor.
5.14.7 Associating a User to a Card
Once users and cards have been added to the system, you must associate
each user to a card.
To associate a user to a card:
1. While in the User Properties window, select the Codes tab.
2. Click Add from List.
AxTraxNG™ 27.7.1.x Software Installation and User Manual 91
Setting Up a Site
The Add Cards window opens.
3. Select the card(s) from the Available Cards list you wish to associate
with the user and move them to the right panel using the arrows.
If a card has already been associated to this user, it appears in the Selected
Cards list.
4. Click OK.
Alternatively, you can open the Add Cards window using the Tree View.
1. In the Tree View, expand the Users element and expand the
Departments/Users element.
2. Select a department that contains the users you wish to associate with
a card and select a user from the table.
3. Click the icon.
5.15 Adding Global Antipassback Rules
Global antipassback functionality is only enforced when the AxTraxNG
Server is connected and monitoring the entire access control system.
A global antipassback rule can only be added if an access area has
previously been defined (see Section 5.13).
To create antipassback rules:
1. In the Tree View, select Global Antipassback.
2. On the toolbar, click the icon.
92 AxTraxNG™ 27.7.1.x Software Installation and User Manual
Setting Up a Site
The Global Antipassback window opens.
3. In the Description field, enter a name for the antipassback rule.
4. From the Access Area dropdown, select the access area.
5. From the Automatic Antipassback dropdown, select the time zone for
which the global antipassback applies.
6. Select either the Hard or the Soft Antipassback option.
7. Click OK.
The window closes and the global antipassback rule appears in the
Display Area.
Global Antipassback applies an Antipassback event only on "Enter" readers
to the defined "Area".
To implement Antipassback on Exit readers as well, you must define a new
area with opposite reader directions:
Readers defined "Enter" in the first area need to be defined again in the new
area as "Exit" readers, and "Exit" readers in the first area should be defined as
"Enter" readers in the second area.
5.16 Adding Car Parking
The Car Parking management option allows you set up groups that have
limited number of users who can access a particular area. For example, a
parking lot that serves several companies and each company has a
specified number of parking spots. With this option, we can set up each
company’s limit and when the limit is reached, access is no longer granted.
This feature is counter based that keeps track of the number of users in a
specified area.
This feature is not available to AC-215 access control panels.
Only one car park area can be added per panel.
AxTraxNG™ 27.7.1.x Software Installation and User Manual 93
Setting Up a Site
A car parking area can only be added if an access area has previously been
defined (see Section 5.13).
To define a car parking area:
1. Create an access area with Enter and Exit readers (see Section 5.13).
2. In the Tree View, select Car Parking.
3. On the toolbar, click the icon.
The Car Parking window opens.
4. In Description, enter a name of the car parking area.
5. In Access Area, select the relevant access area that you defined in
Step 1.
6. In the Checked by area, perform one of the following:
a. Select Access Area.
i. In Area maximum counter, select the number of parking spots
available in that access area.
ii. Click OK.
b. Select User Groups.
i. Click OK.
ii. In the Tree View, expand the Car Parking element and select
the car parking area you just created.
iii. On the toolbar, click the icon.
The Car Parking Group window opens.
94 AxTraxNG™ 27.7.1.x Software Installation and User Manual
Setting Up a Site
iv. In Description, enter a name of the car parking sub-group.
v. In Group maximum counter, select the number of parking spots
available for the parking group.
vi. Click OK.
vii. In the Tree View, expand the Departments/Users element and
select a department that contains the users you wish to add to
the Car Parking sub-group.
viii. Select a user in the Display Area.
ix. On the toolbar, click the icon.
x. On the General tab of the User Properties window (see
Section 5.14.2.1), select the Car Parking sub-group from the
Car Parking Group dropdown.
xi. Click OK.
The window closes and the new car parking group appears in
the Display Area.
xii. Repeat Steps viii to x for each user you wish to add to a
particular Card + Card group.
xiii. Repeat Steps iii to xii for each group that you wish to add to
the car parking area.
5.16.1 Viewing and Editing Car Parking Counters
Once you set up your various car parking groups and areas, the counters for
these groups and areas can be easily viewed and edited.
To view and edit the Car Parking counters:
1. In the Events toolbar (above the Event Log area), click the icon.
The Car Parking Counters window opens.
AxTraxNG™ 27.7.1.x Software Installation and User Manual 95
Setting Up a Site
2. Update the maximum or current counters of either the car parking areas
or the car parking groups, depending on how the car parking element is
defined.
The values of the maximum counters entered in this screen override the
values of the maximum counters that you entered in Section 5.16.
3. Click OK.
5.17 Adding Operators
Operators are people with access to the AxTraxNG application. The default
operator name is Administrator.
Different operators have wider or more restricted security rights, from
complete control over the system to the ability only to view one section. All
operator passwords are case-sensitive.
To define operators:
1. In the Tree View, expand the Users element and select Operators.
2. On the toolbar, click the icon.
The Operator Properties window opens.
3. In the Description field, enter the Operator’s name.
4. Auto Logout - to define the time in minutes the AxTraxNG Client will
logout.
5. Select Localize guard to define the operator with limited rights.
96 AxTraxNG™ 27.7.1.x Software Installation and User Manual
Setting Up a Site
6. Click Networks… and Status maps… to define the associated operator’s
local rights.
7. Set the operators global permission rights for each of the screens in the
Location list.
8. Click Password… to open the Operator Password dialog.
9. Enter the operators’ password in the Password field and re-enter the
password in the Confirm Password field.
On first time use, leave the password field empty and enter (and confirm)
your new password.
10. Click OK to save your settings.
The dialog closes and the operator is shown in the Display Area.
5.18 Creating Elevator Control
Normally, a reader is associated with a door. For elevator control, a selected
reader should be associated with outputs groups, with each output group
representing a floor.
To create elevator control:
1. Select a reader (see Section 7) in the Display Area.
2. On the toolbar, click the icon.
3. On the General tab in the Reader Properties window, clear Activation.
4. Click OK.
5. Create output groups (see Section 5.12.3).
Each output group represents a floor or several floors.
AxTraxNG™ 27.7.1.x Software Installation and User Manual 97
Setting Up a Site
When creating an output group for the elevator control, the selection only
applies to outputs from the same panel.
6. On the General tab of the User window, associate a user with the
relevant output groups (see Section 5.14.2.1).
Each user can be associated with the relevant output groups to allow
user access to specific floors, as needed.
7. Create a panel link (see Section 5.10). Only one panel link is required.
5.19 Creating Status Maps
The Status Map displays the status of every door, input, and output,
antipassback rules, and alarms in the facility on user-selected floor plans.
To set up a Status Map:
1. In the Tree View, select Status Map.
2. On the toolbar, click the icon.
The Add Status Map window opens.
3. Right-click in the window and select Set background from the shortcut
menu.
The Select Picture File window opens.
To change the map image and/or to add objects on the map, you must select
Design Mode. The Add Map icon on the toolbar is enabled.
98 AxTraxNG™ 27.7.1.x Software Installation and User Manual
Setting Up a Site
4. Select a graphic file (bmp, jpg, gif, or tiff) for the Status Map
background.
5. Ensure that Design Mode is checked.
6. From the Tree View, select readers, doors, inputs, outputs, additional
status maps, cameras, or panels and click the Add to Map icon from
the toolbar menu.
The objects appear on the status map, and can be dragged to their
correct positions.
AxTraxNG™ 27.7.1.x Software Installation and User Manual 99
Setting Up a Site
7. Right-click a map object and select Show on Map from the shortcut
menu.
The Show on Map window opens.
8. Select Status to display the object’s state on the status map.
9. For a door's Show on Map properties, select:
a. By Door Monitor: Shows the doors open status based on its
physical position.
b. By Output: Shows the doors open status based on the status of its
lock.
10. Select Alarm to enable a visual alarm on the map for alarm events.
The alarm option is only available for panel elements where the alarm was
already defined (refer to the Generate Alarm field in Table 11).
11. Repeat Steps 6 to 10 until all objects are shown on the status map, as
required.
12. Repeats Steps 1 to 10 to set up additional status maps.
Status map icons can also be added to other status maps, indicating where
the two map areas meet.
5.19.1 Manually Opening a Door from Status Map
You can manually open a door while in the Status Map interface.
To manually open a door from the Status Map:
1. Clear Design Mode in the lower left corner of the status map.
2. Right-click on a door that appears on the Status Map.
100 AxTraxNG™ 27.7.1.x Software Installation and User Manual
Setting Up a Site
The following window opens.
The available options are the same as those in Section 8.1.
3. From Options, select the option you want.
4. Click Apply.
AxTraxNG™ 27.7.1.x Software Installation and User Manual 101
Card Design (Photo ID)
6. Card Design (Photo ID)
AxTraxNG allows you to design badges for mass printing and supports
connectivity with digital cameras for image capture.
This chapter instructs installers and users how to use the Card Design
element.
6.1 Creating a Card Template
To create a card template:
1. In the Tree View, expand the Users element.
2. Expand the Cards element and select Card Design.
3. On the toolbar, click the icon.
The Card Design - Template screen opens.
4. Enter a description for the template and define the scale, orientation,
and size.
5. Click Next.
102 AxTraxNG™ 27.7.1.x Software Installation and User Manual
Card Design (Photo ID)
The Card Design - Fields screen opens.
6. Right-click the card area background to set the background color or to
select a file to use as the background.
7. As desired, drag the fields on the left into the card area to create the
layout of the card.
8. Right-click on any field appearing in the card area to show the following
menu options:
AxTraxNG™ 27.7.1.x Software Installation and User Manual 103
Card Design (Photo ID)
9. Select Properties to remove the border and change the field size.
10. Click OK to return to the Card Design - Fields screen.
11. Click OK to save the card template.
6.2 Printing a Card
Once you have saved a card template, you can print cards using the
template.
For best printing results, it is strongly recommended to use 300 dot per inch
(dpi) and a high screen resolution (at least 1280x1024 for a portrait card or
1600x900 for a landscape card). A resolution of 1920x1080 is
recommended.
To print a card:
1. From the card template list in the Display Area, select the template you
wish to use and click the icon.
The Print Card – Selection window opens.
104 AxTraxNG™ 27.7.1.x Software Installation and User Manual
Card Design (Photo ID)
2. Select the layout you wish to use (if different than what you selected in
Step 1 from the corresponding dropdowns.
3. Click Next.
The Print Card – Users List screen opens.
For users to appear in the Available list, they must have cards associated
with them as described in Section 5.14.7.
AxTraxNG™ 27.7.1.x Software Installation and User Manual 105
Card Design (Photo ID)
4. Select the users from the available list for whom you wish to print a
card and move them to the right panel using the arrows.
5. Click Next.
The Print Card – Preview screen opens.
106 AxTraxNG™ 27.7.1.x Software Installation and User Manual
Card Design (Photo ID)
6. Change the barcode type:
a. Right-click on the Barcode field and select Barcode.
The Barcode Parameters window opens.
You can use the barcode that is generated automatically or enter a
numeric barcode manually.
By choosing User Number the Barcode will be same as the user
number
b. From the Choose Alphabet coding dropdown, select the kind of
coding.
c. Click OK.
The barcode appears on the card template.
AxTraxNG™ 27.7.1.x Software Installation and User Manual 107
Card Design (Photo ID)
7. Click Add photo if you wish to select a different image either from a file
or from a PC camera:
The Select Source window opens.
a. Do one of the following:
Select Browse to locate an image to insert.
Select PC Camera and select Capture Image.
b. Click OK.
8. Use the green arrows to preview additional users.
9. [Optional] Click Print preview to show the enlarged card screen.
108 AxTraxNG™ 27.7.1.x Software Installation and User Manual
Card Design (Photo ID)
10. Click Print to print that particular card or click Print All to print all the
available cards.
AxTraxNG™ 27.7.1.x Software Installation and User Manual 109
Video Integration
7. Video Integration
Cameras can be added to the network to allow real-time viewing of any area
desired.
ViTrax is a video management server client solution that supports a wide
range of IP, USB, and open protocol cameras, such as OnVif and PSIA. Be
sure that the ViTrax Server is installed on a PC and you know that PC’s IP
address.
The video integration can also be done with Hikvision or Dahua servers.
The functionality will be discussed in future versions of the manual.
110 AxTraxNG™ 27.7.1.x Software Installation and User Manual
Manual Operation
8. Manual Operation
In addition to AxTraxNG's automated access control network monitoring
and control, there is the option to manually control the network directly.
Door Manual Operation can only control doors that have been set as “Manual
Door Open Enabled” in the Door Properties window (see Section 5.5.2).
8.1 Controlling the Door Manually
The Manual Door Operation window allows an operator to open or close a
selected group of doors directly.
To manually open or close a door:
1. In the Tree View, expand the AC Networks element.
2. Expand a network and expand a panel.
3. Select Doors.
4. On the toolbar, click the icon.
The Manual Door Operation window opens.
5. Sort the listed panels/doors in regular or reverse order, by clicking the
column header with the left mouse button.
6. Select an option:
Open momentarily – Open all selected doors for the time set in the
timer box
Open permanently – Opens all selected doors
Close output – Closes all selected doors and returns control to
AxTraxNG
7. Select the checkboxes of those doors to which to apply the operation.
8. Click Apply.
AxTraxNG™ 27.7.1.x Software Installation and User Manual 111
Manual Operation
8.2 Changing the Reader Mode
The Manual Reader Operation window allows an operator to change the
operation mode of a reader.
Readers have eight possible operation modes:
Inactive: The reader is not in use.
Card Only: The reader accepts cards only.
PIN Only: The reader accepts PIN inputs only.
Card or PIN: The reader accepts both cards and PINs.
Desktop: The reader is inactive, but can record new cards for the
AxTraxNG database.
User Dual Authentication: The reader grants access only for 2
credentials per user per access
The AC-215A panel does not support User Dual Authentication mode, and
instead supports Secure (Card + PIN) mode.
No Access: The reader does not grant access to users.
Card + Card: The reader grants access only when two separate users
present their cards.
The AC-215A panel does not support Card + Card mode
To change the reader mode manually:
1. In the Tree View, expand the AC Networks element and expand a
selected network.
2. Select a panel.
3. On the toolbar, click the icon.
The Manual Reader Operation window opens.
112 AxTraxNG™ 27.7.1.x Software Installation and User Manual
Manual Operation
4. Select an option:
Change operation mode – Resets all selected readers to the
selected operation mode.
Default – Returns control of the readers to the system.
5. Select the checkboxes of those readers to which to apply the operation.
6. Click OK.
8.3 Controlling Outputs Manually
The Manual Output Operation window allows an operator to open or close a
selected group of outputs on a panel directly.
To manually open or close an output:
1. In the Tree View, expand the AC Networks element and expand a
selected network.
2. Select a panel.
3. On the toolbar, click the icon.
The Manual Output Operations window appears.
AxTraxNG™ 27.7.1.x Software Installation and User Manual 113
Manual Operation
4. Select an option:
Open momentarily – Opens all selected outputs for the time set in
the timer box.
Open permanently – Opens all selected outputs.
Close output and return to default mode – Closes the selected
outputs and returns control to default.
5. Select the checkboxes of the outputs to which to apply the operation.
6. Click OK.
8.4 Manually Disarming Inputs
The Manual Input Operation window allows an operator to disarm a selected
group of inputs directly on a panel.
An armed input means the input is active; a disarmed input is inactive and
does not trigger any operation or alarms.
To manually disarm or rearm an input:
1. In the Tree View, expand the AC Networks element and expand a
selected network.
2. Select a panel.
3. On the toolbar, click the icon.
The Manual Input Operations window opens.
114 AxTraxNG™ 27.7.1.x Software Installation and User Manual
Manual Operation
4. Select an option:
Input permanently disarmed – Deactivates all selected inputs.
Arm input and return to default mode – Reactivates the selected
inputs and returns control to default.
5. Select the checkboxes of the inputs to which to apply the operation.
6. Click OK.
8.5 Controlling Sirens Manually
The Manual Siren Operation window allows an operator to test the siren for a
selected panel.
To manually open or close a siren:
1. In the Tree View, expand the AC Networks element and expand a
selected network.
2. Select a panel.
3. On the toolbar, click the icon.
The Manual Siren Operations window opens.
4. Select an option:
Open momentarily – Sounds the siren for the time set in the timer
box.
AxTraxNG™ 27.7.1.x Software Installation and User Manual 115
Manual Operation
Close siren and return to default mode – Silences the siren and
returns control to default.
5. Click OK.
8.6 Updating Firmware
The Update Firmware window allows an operator to update the firmware
version of the selected access control panel. For AC-825IP panels, you can
also update the firmware of the connected extensions.
8.6.1 AC-215x, AC-225x, and AC-425x Panels
To update the firmware:
1. In the Tree View, expand the AC Networks element and expand a
selected network.
2. Select a panel.
3. On the toolbar, click the icon.
The Firmware Update window opens.
4. From the dropdown, select the HEX file relevant to the panel’s hardware
type.
5. Click OK.
A progress bar runs at the bottom of the screen until the firmware
update is found and then a pop-up appears stating the update has
begun.
6. To see the progress of the update, select the network in the Tree View
and look at the Downloads column in the Display Area.
The updated finishes when the number of downloads reduces to zero
and then no longer appears in the column. The status of the panel is
now “Connected”.
116 AxTraxNG™ 27.7.1.x Software Installation and User Manual
Manual Operation
8.6.2 AC-825IP Panel
To update the firmware:
1. In the Tree View, expand the AC Networks element and expand a
selected network.
2. Select a panel.
3. On the toolbar, click the icon.
The Firmware Update window opens.
4. By default, the main panel is selected to update.
5. From the dropdown, select the HEX file relevant to the panel’s hardware
type.
6. If you select Extensions to update an expansion’s firmware, then you
must also select which expansion you wish to update.
You can only select one panel at a time to update.
7. Click OK.
AxTraxNG™ 27.7.1.x Software Installation and User Manual 117
Manual Operation
A progress bar runs at the bottom of the screen until the firmware
update is found and then a pop-up appears stating the update has
begun.
8. To see the progress of the update, select the network in the Tree View
and observe the Downloads column in the Display Area.
The updated finishes when the number of downloads reduces to zero
and then no longer appears in the column. The status of the panel is
now “Connected”.
118 AxTraxNG™ 27.7.1.x Software Installation and User Manual
Reports
9. Reports
When printing a report, be sure that the default printer is a standard printer
and not a special printer for printing cards; otherwise, the reports may not
print correctly.
9.1 Types of Reports
AxTraxNG includes four main categories of reports and each category
contains multiple kinds of reports.
Immediate Reports – Lists details of recent movements (within the last
few hours). They are shown in the Display Area and can be exported.
Panel Reports – Displays details of all recorded panel events
System Reports – Lists details of system and operator activity
Interactive Report – Lists details of users and their access activity
9.1.1 Immediate Reports
There are four types of immediate reports:
Who's been in today – Lists where and at what time each user was
granted access for the first time today.
Last known Position – Lists where and at what time today each user
was most recently granted access.
Roll-Call Readers – Lists the last time each reader was given access,
and by whom, within the last 1–99 hours.
Roll-Call Areas – Lists all users currently within the selected area,
sorted by department and entry time. The report lists all personnel who
entered the facility within the last 1–99 hours.
Access Area Occupancy – Lists all of the personnel in the designated
access area
9.1.2 Panel Reports
Panel reports display details of all recorded panel events.
There are seven available panel event reports:
Attendance Report – Lists the attendance hours for selected users,
sorted by date. Results include hours present, time in, and time out.
AC Panels Report – Lists all the events recorded by the selected AC
panels, sorted by date.
Access Report – Lists all access events recorded by the selected
readers, sorted by reader and date.
Readers Report – Lists all users who have accessed the selected
readers, sorted by department and date.
AxTraxNG™ 27.7.1.x Software Installation and User Manual 119
Reports
Bio Terminals– Lists specific Biometric terminals events, sorted by
terminal and date.
Visitors– Lists visitors who have made a visit to a certain user or
department, or lists all related visitors.
9.1.3 System Reports
System reports list details of system and operator activity.
There are three available system event reports.
System Report – Lists all operations performed by the AxTraxNG
server, sorted by date.
Operators Report – Lists all the operations performed by registered
system operators, sorted by operation event type and date.
Alarm and Antipassback Handler Report – Lists all raised system
alarms, sorted by operator and date.
9.1.4 Interactive Report
Interactive reports list details of users and their access activity.
There are three available interactive reports:
User Access Rights Report – Lists site access details for selected
users, with full details of readers accessed and in which time zones.
Not Responding Users Report – Lists users for whom there have been
no access events for a selected period of time.
AC Panel Links Report – Displays the links in the system per selected
access control panel.
9.2 Generating a Report
To generate a report:
1. In the Tree View, select the Reports element.
120 AxTraxNG™ 27.7.1.x Software Installation and User Manual
Reports
2. Select one of the four main report categories.
3. Select a report type from that category.
Depending on the category and type of report selected, the relevant
parameters appear in the Display Area.
For example, the parameters needed for the User Access Rights Report
are displayed.
A parameter in red must be selected while a parameter not in red is optional.
AxTraxNG™ 27.7.1.x Software Installation and User Manual 121
Reports
4. Click on a parameter to expand it.
5. Select and move the desired entities using the arrows.
6. Once all the entities in each parameter have been selected, click the
icon on the Toolbar to generate a report.
The generated report, in this example the User Access Rights Report,
appears in the Display Area.
9.3 Scheduling a Report
Once you have generated a report for the first time, you can schedule the
same report to be generated and saved automatically at a time interval of
your choosing.
To schedule a report:
1. With the generated report appearing the Display Area, click the icon
on the Toolbar.
The Save Report window opens.
122 AxTraxNG™ 27.7.1.x Software Installation and User Manual
Reports
2. Enter the name and description of the scheduled report.
3. Select Scheduling to expand the options.
4. Using the available fields, set the parameters (format, interval, period of
time, email recipients) for the scheduled report to be generated.
In order to use email notifications, you must configure the SMTP settings
(see Section O.4).
5. Click OK.
The saved report appears in the Display Area.
To access the list of saved schedule reports at any time, click the icon on
the Toolbar.
AxTraxNG™ 27.7.1.x Software Installation and User Manual 123
Reports
To delete a scheduled report, select that report in the Display Area and click
the icon on the Toolbar.
Reports that are automatically generated as scheduled are saved to a
default location, which is set in the AxTraxNG Server Monitor
(Appendix O.4).
9.4 Previewing a Report
You can preview a generated report in order to save or print it.
To preview a report
1. On the Toolbar, click the icon to preview the report.
A separate window opens showing the report.
Table 17 presents the icons that are available for each type of report
preview:
Table 17: Report Preview Icons
Icon Name Click button to…
Report Map the report according to the different groups
Map
Search Search for text in the document
Open Open a pre-saved reports
Save Save the report document
Print Print with adjustable settings
124 AxTraxNG™ 27.7.1.x Software Installation and User Manual
Reports
Icon Name Click button to…
Quick Print Print the document with default settings
Page Setup Adjust the documents settings
Scale Adjust the scaling of the page
Zoom Out To view more of the page
Zoom In To enlarge the script on the page
Percentage Choose the percentage you wish to zoom in/out
box in.
Export With the arrow to the right, choose in which
document format you wish the document to be exported.
Send via With the arrow to the right, choose in which
email format you wish the document to be saved and
then sent via email.
AxTraxNG™ 27.7.1.x Software Installation and User Manual 125
Administrator Operations
10. Administrator Operations
10.1 Setting the Time and Date
You can select panels by network and reset their date and time to the
AxTraxNG server's system date and time, using the Set Time window.
To reset the panel time:
1. In the Tree View, expand the AC Networks element and select a
network.
2. On the toolbar, click the icon.
The Set Time window opens.
3. Select the panels to reset.
4. Click Apply.
The server connects to the panels and sets the time as requested. A
dialog confirms the operation.
10.2 Testing User Counters
When using User Counters, it is possible to view the current user count value
in each panel that has a reader designated with the "Deduct User" option.
To view User Counters:
1. In the Tree View, select expand the Users element.
2. Select the Visitors element or expand the Department/Users element
and select a department.
3. Select a user or visitor in the Display Area.
4. On the toolbar, click the icon.
126 AxTraxNG™ 27.7.1.x Software Installation and User Manual
Administrator Operations
The Request User Start window opens.
For a panel to appear in the table, that panel must have at least one reader
for which the Deduct User Counter option on the General tab of the Readers
Properties window (Section 5.7.1) is selected.
5. Select the panel(s) you wish to test.
6. Click Test.
A progress bar runs at the bottom of the screen and a confirmation
message appears when the test finishes.
7. Click OK.
The remaining fields in the table are now populated.
AxTraxNG™ 27.7.1.x Software Installation and User Manual 127
Administrator Operations
10.3 Maintaining the Database
It is highly recommended that you back up the system database to an
external storage device once a week (see Section 10.3).
Use the Database window to maintain the system database.
To open the Database window:
1. From the menu bar, select Tools > Database.
The Database window opens.
2. From the Select Database Options dropdown, select your desired option.
The following database operations are available:
Table 18: Tools > Database > Available Databases
Operation Description
Periodic Backup Run a scheduled backup every specified number of days at
the specified time.
Backup now Run a one-time backup immediately.
Export Configurations Copy the contents of the database to the selected folder.
and Events*
Import Configurations* Replace the current configuration based on the imported
file.
A user’s photo can also be imported.
Import Configurations Replace the current configuration and events based on the
and Events imported file.
Erase Configuration and Erase the current database configuration and all events.
Events*
128 AxTraxNG™ 27.7.1.x Software Installation and User Manual
Administrator Operations
Operation Description
Limit Panel Events Automatically erase events when they are older than a
Period specified number of days.
Before using this option, Rosslare recommends that you
set a periodic backup.
Note: It is recommended to set the value to no more
than 91 days.
Erase Panel Events Erase all events that are older than a specified number of
days
Import earlier database Replace the current database with an AxTrax database
from AxTrax* (AS-525) A user’s photo can also be imported.
Import earlier database Replace the current database
versions from A user’s photo can also be imported.
AxTraxNG Note: This option does not allow importing a database
from a current AxTraxNG version.
Export Access Events Copy the Access events content of the database to the
selected folder.
*This option is only available in the AxTraxNG Server PC.
3. Click Browse to search for the file to import or to select the folder to
export to.
If you wish to import a DB file, the file should be located in the
C:\ProgramData\Rosslare Enterprises Ltd folder. You may need to show
all hidden files to see the ProgramData folder.
The Backup and Export functions add “_AxTrax1_vX” to the end of file name
of the exported or backed up database. The Import Database function
executes only with a file that contains this string at the end of the file name.
After a database is imported, the panel status may change to disabled. If this
occurs, the operator should re-enable the panels.
4. Click OK.
10.4 AxTraxNG Options and Preferences
AxTraxNG can be customized to meet the preferences of the operator using
the Options window.
To open the Options window:
1. From the menu bar, select Tools > Options.
The Options window has five tabs:
AxTraxNG™ 27.7.1.x Software Installation and User Manual 129
Administrator Operations
General – General startup and presentation settings
User Custom Fields – Additional user-defined fields for the User
Properties window
Custom Operations – Used to upload users to the system from a text
file
Email Notifications – Used to send a notification of selected events to
a list of specified emails
Company Details – Site details (name and address) that are displayed
on the report
10.4.1 General Tab
The General tab includes presentation connection settings.
The General tab contains the following fields:
Table 19: Tools > Options > General Tab
Field Description
Use Highlight Access From the Known Key dropdown, select the desired option and
Events click Select Color to display selected user information in a
custom picked colored highlight.
Click Select Color adjacent to Unknown key to define the
highlight color for unknown keys.
System Events>Show Select to add a message to the event history upon
Download Success successful system parameters download from the AxTraxNG
software to the panel.
System Events>Hide Select to see only local administrator and AxTraxNG Server
Foreign System Events messages.
on this PC
System Events>Show Select to have status indicate panel communication
Panel Communication problems
Problems
130 AxTraxNG™ 27.7.1.x Software Installation and User Manual
Administrator Operations
Field Description
System Events>Pop- Select to have a pop-up appear if communication with a
up on Lost panel is lost.
Communication with After selecting the checkbox, disconnect the working panel
Panel and wait for a minute or two to see that the pop-up appears.
Use Highlight Click Select Color adjacent to Network failed to define the
Networks and Panel highlight color for network alarms.
Status Click Select Color adjacent to Panel not responding to define
the highlight color for panel communication errors.
Language Select the system interface language.
Note: Setting the language to Farsi also changes the date
format to the Farsi date format.
Cards Presentation Changes the display of card details to hexadecimal format.
10.4.2 User Custom Fields
The User Custom Fields tab controls the user-defined fields on the User
Fields tab of the User Properties window (see Section 5.14.2.4).
The User Custom Fields tab contains the following fields:
Table 20: Tools > Options > User Custom Fields Tab
Field Description
Type Select the type of field.
If Type is list, click Edit List and enter list items.
Description Type a name for the new field.
User Default Valid Time Set default start and end time for user access rights using
the From and Until fields.
AxTraxNG™ 27.7.1.x Software Installation and User Manual 131
Administrator Operations
Field Description
User Photo Define the default photos to be used:
• Database: Use the User photos save in the database
• External files: Use this option to save a large user
photo collection external from the database
• Export from DB: Click to export existing photos from
the database to an external folder
10.4.3 Custom Operations
The Custom Operations tab is used to upload user data to the system from a
text file and to set the shared database option.
The Custom Operations tab contains the following fields:
Table 21: Tools > Options > Custom Operation Tab
Field Description
Import User Data from This option allows you to import visitor user data from a text
Custom File (*.txt) file.
The data imported is for the following fields: User Number,
Last Name, First Name, Employment Date in dd/mm/yy
format, Validity Date (optional).
A “,” separation must be between the values. Each visitor
should be in a new line of the text file.
Select the location of the file to import/export by using
Browse.
From the Period box, select the time period.
The period is the time between import processes in hours
where ‘0’ means the import is only in manual operation.
132 AxTraxNG™ 27.7.1.x Software Installation and User Manual
Administrator Operations
Field Description
Shared Database > Select to allow sharing the AxTraxNG DB with an external
Share program for the following data: System Configuration,
Departments and Users, Cards, Access Groups and Database
Version.
Select the option:
• TimeKeep – Sets the DB sharing for the TimeKeeper
program
• External Database – Sets the DB sharing for other generic
formats
Shared Database > Click Import to create a database from the above data from
AxTraxNG to Shared which the data can be shared by an external program.
Database
10.4.4 Email Notifications
The Email Notifications tab is used to send a notification of selected events
to a list of specified emails.
Enter the email addresses of your recipient(s) and select the events for
which you wish them to receive notifications.
In order to use email notifications, you must configure the SMTP settings
(see Section O.4).
AxTraxNG™ 27.7.1.x Software Installation and User Manual 133
Administrator Operations
10.4.5 Company Details
The Company Details tab displays the name and address that are displayed
on reports.
10.5 Importing/Exporting User Data
The Import/Export Data window makes it possible to import/export user
information into/from the AxTraxNG database from/to a standard
spreadsheet file.
134 AxTraxNG™ 27.7.1.x Software Installation and User Manual
Administrator Operations
The Import/Export Data window contains the following fields:
To import/export user data:
1. From the menu bar, select Tools > Import/Export Data.
2. Set the import/export options according to the field descriptions in
Table 22.
Table 22: Tools > Import/Export Data
Field Description
Import Users properties from Select this option to import user properties
external file into AxTraxNG
Export Users properties from Select this option to export user properties
AxTraxNG into external file
Data Type Select the type of data file to import/export.
Location Select the location of the file to import/export by
using Browse.
Excel File Columns Select the checkboxes of the columns to be
imported or exported.
Data in each column (A–T) are imported or
exported as listed.
Note: When exporting the Notes field (Column
Q), only the first 256 characters are
included.
Excel file Row Enter the first row of user data in the spreadsheet.
User number started from Enter the number from which to start assigning
unique system user numbers.
Import Departments? Select Yes to import new departments into the
AxTraxNG database.
Select No to import users without their
departments.
Department Select the department to assign to the imported
users.
This box is only active when the No option is
selected in the Import Departments option.
Import Access Groups? Select Yes to import new access groups into the
AxTraxNG database.
Select No to import users without their access
groups.
Access Groups Select the access group to assign to the imported
users.
This box is only active when the No option is
selected in the import access group option.
3. Click OK.
AxTraxNG™ 27.7.1.x Software Installation and User Manual 135
Administrator Operations
10.6 Conversion Table
A conversion table converts the alphanumeric character on a license plate
to a binary number that can then be understood by the relevant reader as a
Wiegand input.
To create a conversion table:
1. From the menu bar, select Tools > Conversion Tables.
The Conversion Tables window opens.
2. On the toolbar, click the icon.
The Conversion Tables Properties window opens.
136 AxTraxNG™ 27.7.1.x Software Installation and User Manual
Administrator Operations
3. Set the conversion table options according to the field descriptions in
Table 22.
Table 23: Tools > Conversion Tables
Field Description
Description The name of the conversion table
Valid Separators Enter the separator that appears in the license
plate.
A typical example is “-“.
Number of Bits (NOB) Enter the number of bits that each alphanumeric
character uses
Pad Zeroes on the Right Check if you wish to replace any unused bits in the
chosen Wiegand format with zeroes on the right of
the Wiegand code.
Alphanumeric Character The alphanumeric character appearing on the
license plate
Numeric Value The numeric value given to the above
alphanumeric character
Binary Value The binary value given to the above alphanumeric
character
4. Click OK.
The window closes and the new conversion table appears in the Display
Area.
AxTraxNG™ 27.7.1.x Software Installation and User Manual 137
Firewall Configuration
A. Firewall Configuration
A.1 For Windows 7
The following instructions explain how to configure the standard Windows
Firewall for Windows 7.
To configure the firewall:
1. Open the Control Panel on your computer.
2. Click the Windows Firewall category.
3. Click Allow a program through Windows Firewall.
The Allowed Programs window opens.
4. Click Allow another program.
138 AxTraxNG™ 27.7.1.x Software Installation and User Manual
Firewall Configuration
The Add a Program dialog appears.
5. Click Browse.
The Browse window appears.
6. In the File Name box, type:
“C:\Program Files\Microsoft SQL
Server\MSSQL.1\MSSQL\BINN\sqlservr.exe” and click Open.
7. Click OK.
The SQL Server program appears in the Add a Program dialog.
8. Repeat Steps 6 and 7.
9. In the File Name box, type:
“C:\Program Files\Microsoft SQL Server\90\Shared\sqlbrowser.exe”
and click Open.
10. Click OK.
The SQL Browser program appears in the Add a Program dialog.
11. In the Control Panel, click Administrative Tools.
The Administrative Tools window opens.
AxTraxNG™ 27.7.1.x Software Installation and User Manual 139
Firewall Configuration
12. Double-click Services.
The Services console opens.
13. Scroll down and right-click Windows Firewall and click Restart from the
pop-up menu.
14. Right-click SQL Server (AXTRAXNG) and click Restart from the pop-up
menu.
15. Right-click SQL Server Browser and click Restart from the pop-up
menu.
The Firewall is now configured for AxTraxNG.
140 AxTraxNG™ 27.7.1.x Software Installation and User Manual
Opening a Program in Windows’ Firewall
B. Opening a Program in Windows’
Firewall
To open a port in Windows’ firewall:
1. Open the Control Panel.
2. Click the Windows Firewall category.
3. Click Advanced settings in the left column of the Windows Firewall
window.
4. In the console tree on the left, click Inbound Rules.
5. In the right column, click New Rule.
The following screen opens:
AxTraxNG™ 27.7.1.x Software Installation and User Manual 141
Opening a Program in Windows’ Firewall
6. With Program selected by default, click Next.
The following screen opens:
7. With This program path selected by default, click Browse and locate the
AxtraxServerService.exe file, which is located in C:\Program Files
(x86)\Rosslare\AxTraxNG Server.
8. Click Next.
The following screen opens:
142 AxTraxNG™ 27.7.1.x Software Installation and User Manual
Opening a Program in Windows’ Firewall
9. With Allow the connection selected by default, click Next.
The following screen opens:
10. With all three checkboxes selected by default, click Next.
The following screen opens:
11. Enter a name of the rule, such as “NG Server” and click Finish.
AxTraxNG™ 27.7.1.x Software Installation and User Manual 143
WAN Connection Troubleshooting
C. WAN Connection
Troubleshooting
This appendix presents three scenarios of a server connection problem.
C.1 Server is Down or Wrong IP and Port Configuration
When starting the AxTraxNG Client, the following error notification appears:
Click OK to close the NG client and start the AxTraxNG Configuration tool.
C.2 Server is Down or Network Failure between AxTraxNG
Client and AxTraxNG Server
The Events log shows a communication error:
Check if the server is down. Check if its address was changed or if the
network connection has errors.
C.3 IP + Port Setting are Fine but Client Does Not Start
Check the following possible firewall problems:
Check firewall for server PC
Check firewall for client PC
Check firewall to Server network
Check firewall to Client network
144 AxTraxNG™ 27.7.1.x Software Installation and User Manual
SQL Service Settings
D. SQL Service Settings
1. To reach the SQL Service Settings, click the following path from the
Control Panel in Windows XP:
Control Panel > Administrative Tools > Services and Applications >
Services > SQL Server (VERITRAX)
2. Double click "SQL Service (VERITRAX)" the following dialog opens:
3. On the General tab, verify that the Startup type is “Automatic” and that
the Service status is “Started”.
AxTraxNG™ 27.7.1.x Software Installation and User Manual 145
SQL Service Settings
4. On the Log On tab, verify that the Local System Account option is
selected. Restart the computer for the changes to take effect.
5. If you’ve made any changes, restart the computer for the changes to
take effect.
146 AxTraxNG™ 27.7.1.x Software Installation and User Manual
Configuring a Network
E. Configuring a Network
The AxTraxNG Server connects to access control units by a serial
connection, a TCP/IP connection.
E.1 TCP/IP Connection
To connect access control panels to AxTraxNG over a TCP/IP LAN or WAN,
the use of a TCP/IP to Serial converter is required, unless the panel has an
onboard TCP-IP connection (AC-225IP).
Each TCP/IP connection can support up to multiple access control panels
that are connected to each other using RS-485 (up to 32 AC-215, AC-215IP,
AC-225, or AC-425 panels, or up to 12 extensions with the AC-825IP panel).
The recommended RS-485 cable is a shielded twisted pair (22 AWG).
The hardware used to connect to the TCP/IP network may be the MD-N32,
which is a serial to Ethernet converter, or the onboard converter of the
AC-225IP.
To configure a TCP/IP connection to a network:
1. In the Tree View, click AC Networks.
2. On the toolbar, click the icon.
The Networks window opens.
3. Set the Network type as TCP/IP.
If you want to work with Remote, select Remote (WAN) in the TCP/IP
Network window, and add the WAN IP Address of the PC.
AxTraxNG™ 27.7.1.x Software Installation and User Manual 147
Configuring a Network
4. Click Configuration.
The TCP/IP Configuration window opens.
The upper left window lists all TCP/IP converters connected to the local
network, identified by their MAC address, and indicates if they have
been previously assigned to a network or not.
5. From the MD-N32 list (the MD-N32's MAC address should be labeled on
the TCP/IP converter), select the appropriate MAC address.
6. In Gateway Type, select the type of TCP/IP converter (MD-N32, MD-IP32
Onboard, or any other valid option).
For an AC-825IP panel, the IP module should be configured to the
AxTraxNG server. Even if the IP module was configured before, you
need to click Apply to configure with the server and then click OK to
add the AC-825IP network.
7. Enter the IP address and subnet address for the computer's network.
8. Select the serial speed of your connection and enter the port number. It
is recommended to select a higher value port number (4001 or higher).
Note that the selected should not end with zeros (prefer setting Port
value of 4243 rather than 4200). This avoids colliding with port
addresses reserved for various equipment installed on the same
network.
9. Enter the default gateway address of the computer’s network.
10. Click OK to start the verification process.
11. Turn off the MD-N32 power (or panel power if using the onboard
module, such as MD-IP32), and then turn the power on again. This step
is necessary when using certain versions of MD-N32 or MD-IP32
models. Skip this step if not applicable.
12. If configuration applies to a WAN network, disconnect the configured
unit from the local network, and reconnect to the WAN network and
access control panels network working over the WAN.
148 AxTraxNG™ 27.7.1.x Software Installation and User Manual
Configuring a Biometric Terminal
F. Configuring a Biometric
Terminal
The AxTraxNG server communicates with a biometric terminal in two ways:
TCP/IP (either LAN or WAN) and Wiegand protocols.
Each terminal has a unique MAC address and appears separately in the
system.
The AxTraxNG server supports multiple terminals per access control
network.
To configure a TCP/IP connection to a biometric terminal:
1. In the Tree View, expand the Biometrics element and select Terminals.
2. On the toolbar, click the icon.
3. The Terminal Configuration window opens.
4. Click Configuration.
AxTraxNG™ 27.7.1.x Software Installation and User Manual 149
Configuring a Biometric Terminal
The TCP/IP Configuration window opens and automatically searches
for any terminals connected to the network.
The main window lists all terminals connected to the local network, and
indicates if they have been previously assigned to a terminal or not.
5. Select the appropriate terminal.
The terminal’s parameters are displayed in the Configuration area on
the right.
6. For a terminal that has not yet been configured:
a. Click Apply.
b. Wait for the list to refresh and see that the terminal’s status is now
“Configured”.
c. Select the terminal from the list again.
7. Click OK.
The window closes and the new terminal appears in the Display Area.
150 AxTraxNG™ 27.7.1.x Software Installation and User Manual
Restoring Factory Default Settings
G. Restoring Factory Default
Settings
Restoring factory default settings resets all doors and reader configurations
to their factory defaults and clears all user properties.
To restore the factory default settings:
1. Turn off the supply power.
2. Disconnect all doors and readers wiring.
3. Connect Data 0, Data 1, and Tamper inputs to GND (-) in both reader 1
and 2 (total of six wires)
4. Power up the supply power for a few seconds. Wait for the "LED3" and
"LED4" LEDs to flash alternately.
5. Turn off the supply power.
6. Connect the doors and readers wiring again.
7. In AxTraxNG, delete the panel by clearing Enable panel in the panel
screen and click OK.
8. Select Enable panel in the panel screen and click OK. This action
causes a full reset of the access control panel with the factory settings.
AxTraxNG™ 27.7.1.x Software Installation and User Manual 151
Configuring User Counters
H. Configuring User Counters
You can use the User Counter options to limit the number of entrances of a
particular user. This is done using the Counter option that appears on the
User Properties window (Figure 3 in Section 5.14.2).
To configure user counters:
1. Select the General tab of the User Properties window either as part of
the procedure of adding a new user as described in Section 5.14.2, or
select an existing user in the Departments/Users element.
2. On the toolbar, click the icon.
3. In the Counter section of the User Properties window, select Enable.
4. Select Set New Counter and specify the number of allowed entrances
for the user using the Counter Value box.
5. Click OK.
6. Select the General tab of the Reader Properties (Section 5.7.1).
7. In the Details section, select Deduct User counter.
8. Click OK.
152 AxTraxNG™ 27.7.1.x Software Installation and User Manual
Configuring User Counters
H.1 Resetting Counter on Panel Re-enable
There is an additional counter option that allows you to reset the user
counter to its starting value in the event that a panel is disconnected and
then reconnected again.
If this option is not used, then upon panel re-enable, the user counter
continues with its previous value prior to having that panel disabled.
To reset the user counter on panel re-enable:
1. In the Tree View, expand the AC Networks element.
2. Select a network.
3. On the toolbar, click the icon.
The Panel Properties window opens.
4. Select the Options tab.
5. Select Set new counter.
6. Click OK.
AxTraxNG™ 27.7.1.x Software Installation and User Manual 153
Enrolling a User’s Fingerprint
I. Enrolling a User’s Fingerprint
If using DR-B9000 desktop Fingerprint scanner you have to install a
dedicated driver to your Windows PC.
This option is available for users who need to use a biometric terminal.
To enroll a user’s fingerprint using a biometric reader:
1. Be sure the biometric terminal is connected.
2. In the Tree View, expand the Users element.
3. Expand the Departments/Users element and select the relevant
department.
4. Select the user and click the icon.
5. On the Credentials tab in the Users Properties window
(Section 5.14.2.2), click Add from a Fingerprint Reader.
The Enroll Fingerprint window opens.
6. Select the enrollment source (Enrollment Device).
If using Desktop Fingerprint scanner you will have 2 step enrolment process
In addition to a live Fingerprint image
7. Select the finger that you want to enroll.
8. Click Enroll.
154 AxTraxNG™ 27.7.1.x Software Installation and User Manual
Enrolling a User’s Fingerprint
9. Place the relevant finger on the scanner area of the reader or terminal
and wait until the finger is identified.
You should see that the finger was read successfully.
10. Click OK.
The window closes and the new fingerprint appears in the Details area.
11. Click OK in the Users Properties window to accept the fingerprint.
AxTraxNG™ 27.7.1.x Software Installation and User Manual 155
Enrolling Credentials using a UHF Reader
J. Enrolling Credentials using a
UHF Reader
This option is available for users connected to a UHF reader.
To enroll credentials using a UHF reader:
1. Be sure the UHF reader is connected.
2. In the Tree View, expand the Users element.
3. Expand the Departments/Users element and select the relevant
department.
4. Select the user and click the icon.
5. On the Credentials tab in the Users Properties window
(Section 5.14.2.2), click Enroll from UHF Reader.
Alternatively, you can expand the Users element in the Tree View, select
the Cards element, and click the Enroll from UHF Reader icon ( ) on
the toolbar.
The Enroll from UHF Reader window opens.
6. Select the card type and COM port from the respective dropdown lists.
7. Enroll a card by presenting it to the reader. Each card enrolled appears
in the screen.
156 AxTraxNG™ 27.7.1.x Software Installation and User Manual
Enrolling Credentials using a UHF Reader
8. Select the cards to add (added cards are selected by default).
9. Click the Write tab if you wish to assign a Facility code and card number
to the enrolled card.
10. Select the Facility code (0 to 255) and card number (1 to 65535) from
the respective boxes and click Apply.
11. Click OK.
AxTraxNG™ 27.7.1.x Software Installation and User Manual 157
Enrolling a License Plate
K. Enrolling a License Plate
This option allows you to convert alphanumeric characters read by a third-
party camera to a Wiegand format using a user-defined conversion table
that is understood by the AxTraxNG system.
To enroll a license plate:
1. In the Tree View, expand the Users element.
2. Expand the Departments/Users element and select the relevant
department.
3. Select the user and click the icon.
4. On the Credentials tab in the Users Properties window
(Section 5.14.2.2), click Enroll License Plate.
The Enroll License Plate window opens.
5. Select the conversion table (see Section 10.6).
6. Enter the license plate number.
7. Click OK.
158 AxTraxNG™ 27.7.1.x Software Installation and User Manual
Enrolling a Face from a Terminal
L. Enrolling a Face from a Terminal
This option is available for users connected to a desktop reader.
To enroll credentials using a desktop reader:
1. Be sure the biometric terminal is connected.
2. In the Tree View, expand the Users element.
3. Expand the Departments/Users element and select the relevant
department.
4. Select the user and click the icon.
5. On the Credentials tab in the Users Properties window
(Section 5.14.2.2), click Enroll Face from Terminal.
The Face Enrollment window opens.
6. Select the enrollment source.
7. Click Enroll.
The left box shows the status while the right box shows how much time
you have left to enroll your face.
8. Stand in front of the terminal, wait until your face is identified, and
follow the onscreen instructions.
Once the face is enrolled, the left box displays a success message.
9. Click OK.
The window closes and the new fingerprint appears in the Details area.
10. Click OK in the Users Properties window to accept the face credential.
AxTraxNG™ 27.7.1.x Software Installation and User Manual 159
Enrolling Credentials using a Desktop Reader
M. Enrolling Credentials using a
Desktop Reader
This option is available for users connected to a desktop reader.
To enroll credentials using a desktop reader:
1. Be sure the desktop reader is connected.
1. In the Tree View, expand the Users element.
2. Expand the Departments/Users element and select the relevant
department.
3. Select the user and click the icon.
4. On the Credentials tab in the Users Properties window
(Section 5.14.2.2), click Enroll from Desktop Reader.
Alternatively, you can expand the Users element in the Tree View, select
the Cards element, and click the Enroll from Desktop Reader icon ( )
on the toolbar.
The Enroll from Desktop Reader window opens.
160 AxTraxNG™ 27.7.1.x Software Installation and User Manual
Enrolling Credentials using a Desktop Reader
5. Select the desktop reader type, card type, and COM port from the
respective dropdown lists.
6. If the DR-U955BT is selected in Desktop Reader Type, then you must
also select the technology type from the dropdown and click Set
Configuration.
7. Enroll a card by presenting it to the reader. Each card enrolled appears
in the screen.
8. Select the cards to add (added cards are selected by default).
9. Click OK.
AxTraxNG™ 27.7.1.x Software Installation and User Manual 161
SQL Server Installation Troubleshoot
N. SQL Server Installation
Troubleshoot
When installing the MS SQL Server Express component in a Windows Server
(2003 or 2008) environment, you might get the following error message:
"The sa password must meet SQL Server password policy requirements."
This is because either:
The domain-enforced policy is preventing the installer from setting the
SA user's password, or
The local security policy is preventing the installer from setting the
password
You can temporarily disable this policy while the installation is running and
click Retry to let the installation complete successfully. After installation is
finished, you can restore the policy to the desired setting.
If you are on a Domain Controller, check the Domain Controller security
settings first:
If the setting is set on a domain controller, you may need to run GPU date to
force the changes to propagate.
162 AxTraxNG™ 27.7.1.x Software Installation and User Manual
SQL Server Installation Troubleshoot
If the server is not part of a domain, check the local security policy.
To check the local security policy
1. Open the MMC console: Start -> Run -> mmc.exe
2. Click File -> Add/Remove Snap-in:
3. Add the Group policy object for the Local Computer:
AxTraxNG™ 27.7.1.x Software Installation and User Manual 163
SQL Server Installation Troubleshoot
4. Disable (temporarily) the security policy:
164 AxTraxNG™ 27.7.1.x Software Installation and User Manual
AxTraxNG Server Monitor
O. AxTraxNG Server Monitor
The AxTraxNG Server Monitor is a program that monitors the AxTrax server.
Double-click the icon in the Window system tray to open the program.
The main window contains the following four topics:
Table 24: Server Monitor Topics
Parameter Description
Common Info Shows general system information
DB Connection Changes the DB connection string
Note: Administrator password is required
Restart Server Restarts the AxTraxNG server
Note: Administrator password is required
Options • SMTP configuration
• Reports directory
• Use static IP option
Once the main window opens, you can click on any of the main topics to
open that topic’s screen.
AxTraxNG™ 27.7.1.x Software Installation and User Manual 165
AxTraxNG Server Monitor
O.1 Common Info
This screen shows general system information: server status, downloads
counter, number of networks, number of panels, and networks and panels
status.
O.2 DB Connection
This feature allows you to change the database connection strings.
The DB connection screen contains following fields:
Table 25: Server Monitor > DB Connection Screen
Parameter Description
Database Database name
Server DB Server path
Integrated Security checkbox Select to send username and password of
database
Username Database username
Password Database Password
User Rights These fields monitor the user rights in the current
database.
You must enter the administrator password to view this screen.
166 AxTraxNG™ 27.7.1.x Software Installation and User Manual
AxTraxNG Server Monitor
O.3 Restart Server
If you try to open the AxTraxNG Client but you get an error that the server is
not connected, you may need to restart the server.
To restart the server:
1. Click the Restart Server topic.
The Restart Server screen is displayed.
2. Click Restart server.
3. Enter the administrator password and click OK.
The server restarts within a few seconds.
In addition, click Clear Database to return the database to its factory default
values.
AxTraxNG™ 27.7.1.x Software Installation and User Manual 167
AxTraxNG Server Monitor
O.4 Options
This screen allows you to set the SMTP configuration, view the reports
directory, and set the static IP option.
The Options screen contains following fields:
Table 26: Server Monitor > Options Screen
Parameter Description
SMTP Settings > Host The address of your SMTP server
SMTP Settings > Port The port of your SMTP server
SMTP Settings > User Name The account name of your SMTP server
SMTP Settings > Password The password of the account
SMTP Settings > Require SSL Check if you want your SMTP server to be
secured
SMTP Settings > Email Click to validate the SMTP settings
Validation
Report Directory The default location of reports that are generated
and saved automatically as scheduled (see
Section 9.3).
168 AxTraxNG™ 27.7.1.x Software Installation and User Manual
AxTraxNG Server Monitor
IP Address > Use Static IP Check Use Static IP to enter a real IP address.
Server communicates with clients by remote
technology. Default Server’s IP address is
127.0.0.1. If PC uses some network cards or
virtual networks simultaneously, remote
communication may be problematic.
Note: If Server Monitor does not have
permission to write in the server’s
directory, the option will fail. User the
Readme.txt file to learn about Windows
permissions.
AxTraxNG™ 27.7.1.x Software Installation and User Manual 169
Adding Custom Wiegand Formats
P. Adding Custom Wiegand
Formats
The Wiegand protocol it the most common protocol between readers and
controllers. This protocol is actually a collection of bits that represents the
number of the user card ID.
There are many types of Wiegand protocols. Protocols differ from one
another depending on the following three factors:
The number of bits sent per card
The most common format is 26-bit, but there are many more types
such as 30-, 32-, 35- , and 36-bit.
The representation of the user number
In each card, there is a number that defines the user, but the
representation of this number inside the Wiegand protocol can be
changed. In addition, there is a Facility code in most protocols, which is
not part of the number but is common to all users in this particular
area. There are cards with additional codes such as Site code, but
AxTraxNG recognizes them as a Facility code only. This means that if a
card has both a Site code and a Facility code, AxTraxNG recognizes the
first Facility code and the second Facility code is ignored.
The authentication mechanism and its type inside the bit stream
In most protocols, there is a certain type of authentication of the data
transferred from the reader to the controller.
Once the user knows the format of the card, meaning how many bits there
are per card, the user can use the other two factors to create new rules,
which can then be enrolled into the software to teach the controller to
understand the new format.
P.1 Representation
The following options are available when discussing the number
representation:
Card number is represented in a binary or hexadecimal code
All the bits in the protocol are represented with ‘D’, which stands for
data.
Card number is represented in the protocol as a “reverse bytes”. For
example, if the number (hexadecimal) is 34 65 89 32, then it is
represented as: 32 89 65 34.
All the bits in the protocol are represented with ‘R’.
170 AxTraxNG™ 27.7.1.x Software Installation and User Manual
Adding Custom Wiegand Formats
Card number is represented in the protocol as a “reverse bits”. For
example, if the number (hexadecimal) is 34 65 89 32, which is
represented in binary code as:
00110100 01100101 10001001 00110010
then in reversed bits format, it is 4C 91 A6 2C, which is represented as:
01001100 10010001 10100110 00101100 in binary.
All the bits in the protocol are represented with ‘Z’.
Card number is represented in the protocol as a BCD code (each nibble
represents one decimal character). For example, if the number
(decimal) is 658723, then it is represented in binary as: 01100101
10000111 00100011.
All the bits in the protocol are represented with ‘B’.
P.2 Facility Code
If supported in the card, the software must know where it is placed inside
the bit array and how many bits it takes.
Of the 5 representation options presented in P.1, only the data format can
be used with the Facility code; however, all the bits in the protocol are
represented with ‘F’ to differentiate it from regular data.
P.3 Authentication
Usually the array of bits that represents the card number also contains an
authentication mechanism that checks that the data was transferred
correctly.
AxTraxNG supports several types of authentication mechanisms as follows:
Even Parity – One bit provides authentication to either several bits
proceeding or following it (according to the defined protocol). This bit
makes the total number of related bits an even number.
The Even Parity bits in the protocol are represented with ‘E’ and all the
bits that they verify are represented with ‘1’.
Odd Parity – One bit provides authentication to either several bits
proceeding or following it (according to the defined protocol). This bit
makes the total number of related bits an odd number.
The Even Parity bits in the protocol are represented with ‘O’ and all the
bits that they verify are represented with ‘1’.
CheckSum – The number of bits (usually 8) provides the sum of the
previous bytes.
Checksum bits in the protocol are represented with ‘S’ and all the bits
that they verify are represented with ‘1’.
AxTraxNG™ 27.7.1.x Software Installation and User Manual 171
Adding Custom Wiegand Formats
CheckXor – The number of bits (usually 8) provides a logical XOR value
of the sum of the previous bytes.
CheckXor bits in the protocol are represented with ‘X’ and all the bits
that they verify are represented with ‘1’.
P.4 Creating New Rules
Using the above principles, we can create new rules for AxTraxNG.
To create a new rule:
1. In the Tree View, click AC Networks.
2. Click icon.
The Reader Type window opens.
3. Click the icon.
The Custom Reader Settings window opens.
4. Enter a description of the new rule.
5. Select the number of bits the new rule will use.
172 AxTraxNG™ 27.7.1.x Software Installation and User Manual
Adding Custom Wiegand Formats
6. [Optional] Select Set as Default.
7. In the Rules section, enter the protocol rules according to the guidelines
described in Sections P.1 through P.3 and as shown in the example
below.
The protocol definition is for the entire system and not per controller.
Example
Enter a new Wiegand 29-bit protocol with the following rules:
Rule 1: Bit 1 – Odd parity on the bits 3–15
Rule 2: Bit 2 – Even parity on the bits 16–28
Rule 3: Bit 29 – Odd parity on the bits 1–28
Rule 4: Bits 11–28 – ID data
Rule 5: Bit 3–10 – Facility code
The new protocol appears in the Custom Reader Settings window.
Bit 1 – Odd Parity on Bits 3 to 15
(the other bits are 0)
Bit 2 – Even Parity on Bits 16 to 28
(the other bits are 0)
Bit 29 – Odd Parity on Bits 1 to 28
(the other bits are 0)
ID – Bits 11 to 28 (the
Facility – Bits 3 to 10
other bits are 0)
(the other bits are 0)
Please note that the first character in the first row and the last character in
the third row, which represents the odd parity, is a capital “O” and not a zero
(0).
AxTraxNG™ 27.7.1.x Software Installation and User Manual 173
Adding Custom Wiegand Formats
The new protocol now appears in the list of available protocols.
The representation of each existing protocol can be viewed.
To view the format of existing protocols:
1. In the Tree View, click AC Networks.
2. Click the icon.
The Reader Type window opens.
3. Double-click the protocol you wish you view (in this case, Wiegand 26-
Bit). Alternatively, you can select the protocol you wish to view and click
the icon.
174 AxTraxNG™ 27.7.1.x Software Installation and User Manual
Adding Custom Wiegand Formats
The Reader Settings window opens.
The protocol representation is for viewing only and cannot be edited.
For help in creating a new protocol, please refer to Customer Support.
AxTraxNG™ 27.7.1.x Software Installation and User Manual 175
Software License and Maintenance Agreements
Q. Software License and
Maintenance Agreements
The full ROSSLARE Software License Agreement (SLA) and Maintenance
Agreement are available in the Quick Links section on the ROSSLARE
website at www.rosslaresecurity.com.
Rosslare considers any use of this product as agreement to the REL
Software License Agreement (SLA) and Maintenance Agreement terms even
if you do not review them.
176 AxTraxNG™ 27.7.1.x Software Installation and User Manual
AxTraxNG
Asia Pacific, Middle East, Latin America
Africa Rosslare Latin America
Rosslare Enterprises Ltd. Buenos Aires, Argentina
Kowloon Bay, Hong Kong support.la@rosslaresecurity.com
Tel: +852 2795-5630
Fax: +852 2795-1508 China
support.apac@rosslaresecurity.com Rosslare Electronics (Shenzhen) Ltd.
Shenzhen, China
United States and Canada Tel: +86 755 8610 6842
Rosslare Security Products, Inc. Fax: +86 755 8610 6101
Southlake, TX, USA support.cn@rosslaresecurity.com
Toll Free: +1-866-632-1101
Local: +1-817-305-0006 India
Fax: +1-817-305-0069 Rosslare Electronics India Pvt Ltd.
support.na@rosslaresecurity.com Tel/Fax: +91 20 40147830
Mobile: +91 9975768824
Europe sales.in@rosslaresecurity.com
Rosslare Israel Ltd.
22 Ha'Melacha St., P.O.B. 11407
Rosh HaAyin, Israel
Tel: +972 3 938-6838
Fax: +972 3 938-6830
support.eu@rosslaresecurity.com
CERT
ISO 9001
ISO 14001
You might also like
- The Subtle Art of Not Giving a F*ck: A Counterintuitive Approach to Living a Good LifeFrom EverandThe Subtle Art of Not Giving a F*ck: A Counterintuitive Approach to Living a Good LifeRating: 4 out of 5 stars4/5 (5794)
- The Gifts of Imperfection: Let Go of Who You Think You're Supposed to Be and Embrace Who You AreFrom EverandThe Gifts of Imperfection: Let Go of Who You Think You're Supposed to Be and Embrace Who You AreRating: 4 out of 5 stars4/5 (1090)
- Never Split the Difference: Negotiating As If Your Life Depended On ItFrom EverandNever Split the Difference: Negotiating As If Your Life Depended On ItRating: 4.5 out of 5 stars4.5/5 (838)
- Hidden Figures: The American Dream and the Untold Story of the Black Women Mathematicians Who Helped Win the Space RaceFrom EverandHidden Figures: The American Dream and the Untold Story of the Black Women Mathematicians Who Helped Win the Space RaceRating: 4 out of 5 stars4/5 (894)
- Grit: The Power of Passion and PerseveranceFrom EverandGrit: The Power of Passion and PerseveranceRating: 4 out of 5 stars4/5 (587)
- Shoe Dog: A Memoir by the Creator of NikeFrom EverandShoe Dog: A Memoir by the Creator of NikeRating: 4.5 out of 5 stars4.5/5 (537)
- Elon Musk: Tesla, SpaceX, and the Quest for a Fantastic FutureFrom EverandElon Musk: Tesla, SpaceX, and the Quest for a Fantastic FutureRating: 4.5 out of 5 stars4.5/5 (474)
- The Hard Thing About Hard Things: Building a Business When There Are No Easy AnswersFrom EverandThe Hard Thing About Hard Things: Building a Business When There Are No Easy AnswersRating: 4.5 out of 5 stars4.5/5 (344)
- Her Body and Other Parties: StoriesFrom EverandHer Body and Other Parties: StoriesRating: 4 out of 5 stars4/5 (821)
- The Sympathizer: A Novel (Pulitzer Prize for Fiction)From EverandThe Sympathizer: A Novel (Pulitzer Prize for Fiction)Rating: 4.5 out of 5 stars4.5/5 (119)
- The Emperor of All Maladies: A Biography of CancerFrom EverandThe Emperor of All Maladies: A Biography of CancerRating: 4.5 out of 5 stars4.5/5 (271)
- The Little Book of Hygge: Danish Secrets to Happy LivingFrom EverandThe Little Book of Hygge: Danish Secrets to Happy LivingRating: 3.5 out of 5 stars3.5/5 (399)
- The World Is Flat 3.0: A Brief History of the Twenty-first CenturyFrom EverandThe World Is Flat 3.0: A Brief History of the Twenty-first CenturyRating: 3.5 out of 5 stars3.5/5 (2219)
- The Yellow House: A Memoir (2019 National Book Award Winner)From EverandThe Yellow House: A Memoir (2019 National Book Award Winner)Rating: 4 out of 5 stars4/5 (98)
- Devil in the Grove: Thurgood Marshall, the Groveland Boys, and the Dawn of a New AmericaFrom EverandDevil in the Grove: Thurgood Marshall, the Groveland Boys, and the Dawn of a New AmericaRating: 4.5 out of 5 stars4.5/5 (266)
- A Heartbreaking Work Of Staggering Genius: A Memoir Based on a True StoryFrom EverandA Heartbreaking Work Of Staggering Genius: A Memoir Based on a True StoryRating: 3.5 out of 5 stars3.5/5 (231)
- Team of Rivals: The Political Genius of Abraham LincolnFrom EverandTeam of Rivals: The Political Genius of Abraham LincolnRating: 4.5 out of 5 stars4.5/5 (234)
- On Fire: The (Burning) Case for a Green New DealFrom EverandOn Fire: The (Burning) Case for a Green New DealRating: 4 out of 5 stars4/5 (73)
- The Unwinding: An Inner History of the New AmericaFrom EverandThe Unwinding: An Inner History of the New AmericaRating: 4 out of 5 stars4/5 (45)
- Co-Worker Affidavit Verizon ProgrammerDocument2 pagesCo-Worker Affidavit Verizon ProgrammerSai Vuppalapati67% (3)
- Sap Abap Material ChandraDocument170 pagesSap Abap Material Chandragvrahul100% (1)
- SQL Test With AnswersDocument6 pagesSQL Test With AnswershoanganhsonNo ratings yet
- Electronic Embedded Systems: COURSE OUTLINE 2019 - 2021Document40 pagesElectronic Embedded Systems: COURSE OUTLINE 2019 - 2021Alexandre SchroederNo ratings yet
- Basic Scripting Tricks For DB2 (LUW)Document4 pagesBasic Scripting Tricks For DB2 (LUW)prakash_6849No ratings yet
- System Requirement and PrereqDocument17 pagesSystem Requirement and PrereqtataxpNo ratings yet
- 2019 DataCamp Course Wishlist PDFDocument5 pages2019 DataCamp Course Wishlist PDFMiguelNo ratings yet
- Using SQL Queries To Insert, Update, Delete, and View DataDocument48 pagesUsing SQL Queries To Insert, Update, Delete, and View DataRajiva DeeviNo ratings yet
- PS QueryDocument318 pagesPS QueryKarthikNo ratings yet
- MyBatis 3 User Guide 5Document15 pagesMyBatis 3 User Guide 5b_basaNo ratings yet
- AnalytixLabs - Business Analytics 360-1643092795264Document17 pagesAnalytixLabs - Business Analytics 360-1643092795264Bhavanshu VigNo ratings yet
- DBMS Questions: Ramesh 1 RameshDocument86 pagesDBMS Questions: Ramesh 1 RameshKalyan MajjiNo ratings yet
- 1NF, 2NF, 3NF and BCNF in Database NormalizationDocument3 pages1NF, 2NF, 3NF and BCNF in Database NormalizationAdil FarooqNo ratings yet
- DML SQL CommandsDocument22 pagesDML SQL CommandsTanvir AhmedNo ratings yet
- Troubleshooting: Common Error Messages: The Following Table Includes A List of Common Task Errors and Their CausesDocument4 pagesTroubleshooting: Common Error Messages: The Following Table Includes A List of Common Task Errors and Their CausesSunil PandeyNo ratings yet
- SQL WildcardsDocument41 pagesSQL WildcardsMichael NdaviNo ratings yet
- Change Sequence's Current Value (CURRVAL) Without Dropping It OraExplorerDocument6 pagesChange Sequence's Current Value (CURRVAL) Without Dropping It OraExplorerIan HughesNo ratings yet
- Structured Query Language (SQL) Is A Programming LanguageDocument8 pagesStructured Query Language (SQL) Is A Programming LanguageGunjan Raj Singh RajputNo ratings yet
- Relational Algebra To SQ LDocument82 pagesRelational Algebra To SQ LDan Perlman100% (1)
- Entity Framework Core 2 20190805Document44 pagesEntity Framework Core 2 20190805Luigi AlcabeluNo ratings yet
- SQL Tuning Tips for Performance OptimizationDocument19 pagesSQL Tuning Tips for Performance OptimizationharshdbaNo ratings yet
- Database Management System NotesDocument25 pagesDatabase Management System NotesIsha phadatareNo ratings yet
- Oracle Database 12c r2 Advanced PLSQL Ed 2Document4 pagesOracle Database 12c r2 Advanced PLSQL Ed 2Jeshal PatelNo ratings yet
- Sent SO Automation SQL Tuning With SQL Access AdvisorDocument5 pagesSent SO Automation SQL Tuning With SQL Access AdvisorkamuniasNo ratings yet
- Automobile Inventory Management SystemDocument21 pagesAutomobile Inventory Management SystemAsim MahatoNo ratings yet
- SQL Is Divided Into The FollowingDocument115 pagesSQL Is Divided Into The FollowingSYED MUSTAFANo ratings yet
- Interview Questions - CTSDocument4 pagesInterview Questions - CTScrissnaNo ratings yet
- DP - 18 - 1 - Practice FAZRULAKMALFADILA - C2C022001Document4 pagesDP - 18 - 1 - Practice FAZRULAKMALFADILA - C2C022001Fazrul akmal fadhilaNo ratings yet
- More Effective Permit-to-Work SystemsDocument8 pagesMore Effective Permit-to-Work SystemsVahid TaghdiriNo ratings yet