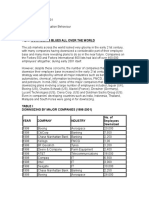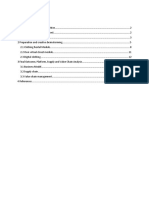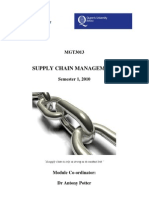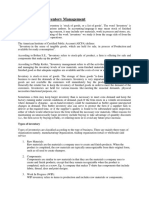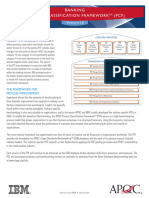Professional Documents
Culture Documents
BPI - Topic #11 - WM Case Study-3
BPI - Topic #11 - WM Case Study-3
Uploaded by
DhruvKalraOriginal Title
Copyright
Available Formats
Share this document
Did you find this document useful?
Is this content inappropriate?
Report this DocumentCopyright:
Available Formats
BPI - Topic #11 - WM Case Study-3
BPI - Topic #11 - WM Case Study-3
Uploaded by
DhruvKalraCopyright:
Available Formats
CASE STUDY
Warehouse Management (WM) III
This case study explains an integrated warehouse management process, which is
ss triggered released/set off by a sales order for material, to be delivered to the
customer from a warehouse-managed storage location.
Product MOTIVATION PREREQUISITES
S/4HANA 1809 Warehousing has significant value Before you use this case study, you
Global Bike for logistics. should be familiar with navigation in
the SAP system.
Fiori 2.0 Current trends such as higher cost
pressure, shorter cycles of In order to work successfully through
Level innovation, higher customer this case study, it is not necessary to
expectations and globalization of finish the WM exercises. Anyway, it
Beginner
markets make great demands on is recommended.
companies, particularly on
Focus warehouse logistics. This is NOTES
Warehouse Management especially difficult in industries with
This case study uses the Global Bike
high distinction like the consumer
(GBI) data set, which has been
Authors goods industry. Furthermore,
exclusively created for SAP UA
Simha Magal customers have increasingly
global curricula.
Stefan Weidner higher demands on reliability,
Chris Bernhardt promptness and flexibility of
deliveries.
Version Warehouse management systems
3.3 support the global flow of goods
between the producer and the
Last Update purchaser and facilitate near fail-
May 2019 proof logistic operations in
increasingly complex supply
chains.
© SAP UCC Magdeburg
CASE STUDY
Process Overview
Learning Objective Understand and perform a warehousing sales process Time 70 min
cycle.
Scenario Due to increasing sales output in your San Diego distribution
center, the management has decided to install a Warehouse Management
System there. After running some tests, you have some material in your
warehouse and you can fulfill a new sales order.
Employees involved Karim Messalem (Salesperson 1)
Carolin Bruzik (Warehouse Supervisor)
Sunil Gupta (Warehouse Employee)
Zarah Morello (Shipping Clerk)
First, you have to create a sales order. In order to fulfill this new sales order, you need to create
an outbound delivery. You may remember this part from the SD case study. However, this time
the process is slightly different, because you deliver from a warehouse-managed storage location.
After picking the materials, goods are shipped to the customer. Because this case study focuses
on Warehouse Management, detailed instructions of how to create the invoice and how to receive
the payment are not included. However, you may use respective parts of the Sales and
Distribution (SD) case study to finalize the sales process and see the financial impact.
© SAP UCC Magdeburg Page 2
CASE STUDY
Table of Contents
Process Overview .............................................................................................................. 2
Step 1: Create Sales Order ................................................................................................. 4
Step 2: Display Material Inventory .................................................................................... 6
Step 3: Create Outbound Delivery ..................................................................................... 8
Step 4: Change Outbound Delivery ................................................................................. 10
Step 5: Display Material Inventory .................................................................................. 12
Step 6: Pick Materials with Transfer Order ...................................................................... 14
Step 7: Run Bin Status Report ......................................................................................... 16
Step 8: Confirm Transfer Order ....................................................................................... 19
Step 9: Run Bin Status Report ......................................................................................... 21
Step 10: Display Material Inventory Value ...................................................................... 23
Step 11: Ship Materials ................................................................................................... 24
Step 12: Display Material Inventory ................................................................................ 26
Step 13: Display Material Inventory Value ...................................................................... 28
Learning Snacks .............................................................................................................. 30
WM III Challenge ........................................................................................................... 32
© SAP UCC Magdeburg Page 3
CASE STUDY
Step 1: Create Sales Order
Task Create a sales order. Time 10 min
Short Description Use the Fiori Launchpad to create a sales order.
Name (Position) Karim Messalem (Salesperson 1)
To create a sales order, use the app Create Sales Order. Fiori App
In the Create Sales Document, enter OR (Standard Order) as Order Type, OR
UW00
UW00 as Sales Organization, WH (Wholesale) as Distribution Channel, BI WH
(Bicycles) as Division, SD00 as Sales Office and US as Sales Group. BI
SD00
Confirm your entries by clicking or pressing Enter. US
At the top of the Create Standard Order: Overview screen, enter 9### 9###
54321###
(SoCal Bikes Irvine; replace ### with your number) as Sold-To Party,
54321### as Cust. Reference and leave the fields Standard Order and Ship-
To Party blank.
© SAP UCC Magdeburg Page 4
CASE STUDY
In the Sales tab, enter one week from today as Req. Deliv.Date and do the one week from today
one week from today
same in the Pricing date field. Then, enter PRTR2### as Material and 5 as PRTR2###
Order Quantity. Finally, confirm your entries by pressing Enter. You may 5
receive a warning message which you can ignore.
Compare your entries with the screenshot above. Then, click on to
save your order. The system will assign a unique standard order number.
Standard Order Number
Click on the home icon to return to the Fiori Launchpad overview.
© SAP UCC Magdeburg Page 5
CASE STUDY
Step 2: Display Material Inventory
Task View the inventory of your material. Time 5 min
Short Description Use the Fiori Launchpad to display the inventory of your
material.
Name (Position) Carolin Bruzik (Warehouse Supervisor)
To display the material inventory, use the Fiori app Display Stock Overview. Fiori App
In the Stock Overview screen, enter PRTR2### as Material (remember to PRTR2###
replace ### with your number). Choose .
© SAP UCC Magdeburg Page 6
CASE STUDY
Note that you still have the same amount of goods in San Diego.
Click on the home icon to return to the Fiori Launchpad overview.
© SAP UCC Magdeburg Page 7
CASE STUDY
Step 3: Create Outbound Delivery
Task Create an outbound delivery. Time 10 min
Short Description Use the SAP Fiori Launchpad to create the outbound
delivery note for the sales order.
Name (Position) Carolin Bruzik (Warehouse Supervisor)
To create an outbound delivery, use the app Create Outbound Delivery. Fiori App
In the Create Outbound Delivery screen, enter 9### (SOCAL Bikes Irvine; 9###
SD00
replace ### with your number) as Ship-To Party, SD00 as Shipping point,
and Due up until next week as Planned Creation Date. Due up until
next week
Use the F4 help to search for your Sales document number of the order you All
have created in the first task as Order. Compare with the screenshot below Sales document
and start the search by pressing .
© SAP UCC Magdeburg Page 8
CASE STUDY
Choose your entry by selecting the checkbox and choose . Afterwards,
click on to get the search results. In the Create Outbound Deliveries
screen, select the Sales Document and click on the button
. You will receive a message that one log was created.
Click on the home icon to return to the Fiori Launchpad overview.
© SAP UCC Magdeburg Page 9
CASE STUDY
Step 4: Change Outbound Delivery
Task Change the outbound delivery. Time 10 min
Short Description Use the SAP Fiori Launchpad to assign the storage
location to the outbound delivery note for the sales order.
Name (Position) Carolin Bruzik (Warehouse Supervisor)
To change the outbound delivery, use the app Change Outbound Delivery. Fiori App
In the Change Outbound Delivery screen, use the F4 help. In there, enter F4
9###
9### (SOCAL Bikes Irvine; replace ### with your number) as Ship-To Party
and SD00 as Shipping point to find your Outbound Delivery number. SD00
Confirm your entries by pressing . Double-click on your outbound
delivery to transfer it to the field Outbound Delivery. Confirm it with
.
Enter your Storage Location Finished Goods and confirm with Enter. By FG00
filling the field Storage Location, the SAP System realizes that you selected
a WM controlled warehouse.
Click on to save your changes.
© SAP UCC Magdeburg Page 10
CASE STUDY
Click on the home icon to return to the Fiori Launchpad overview.
© SAP UCC Magdeburg Page 11
CASE STUDY
Step 5: Display Material Inventory
Task View the inventory of your material again. Time 5 min
Short Description Use the Fiori Launchpad to display the inventory of your
material again.
Name (Position) Carolin Bruzik (Warehouse Supervisor)
To display the material inventory, use the app Display Stock Overview.
Fiori App
In the Stock Overview screen, enter PRTR2### as Material (remember to PRTR2###
replace ### with your number). Confirm with .
© SAP UCC Magdeburg Page 12
CASE STUDY
Note that the amount of goods in San Diego has not changed yet.
Click on the home icon to return to the Fiori Launchpad overview.
© SAP UCC Magdeburg Page 13
CASE STUDY
Step 6: Pick Materials with Transfer Order
Task Create a transfer order to pick the materials. Time 10 min
Short Description Use the Fiori Launchpad to create a transfer order based
on the delivery note created previously.
Name (Position) Sunil Gupta (Warehouse Employee)
To create an outbound delivery, use the app Outbound Deliveries for Fiori App
Picking.
In the Outbound Deliveries for Picking screen, enter SD00 as Shipping SD00
Only WM-Picking
Point/Receiving Pt and select Only WM Picking. Then, click on or
press F8 to execute.
In the Day’s Workload for Picking screen, you should see a line item with
Outbound Delivery
your Outbound Delivery Number. Select it and click on the Number
button.
© SAP UCC Magdeburg Page 14
CASE STUDY
In the Create Transfer Order for Delivery Note: Initial Screen, press Enter to
create your transfer order to be able to pick your documents. This will
produce the following screen.
On the next screen, click on to save your transfer order. The system
will save the transfer order automatically and assign a unique transfer order
Transfer Order Number
number. Please note your number: ________________
Click on the home icon to return to the Fiori Launchpad overview.
© SAP UCC Magdeburg Page 15
CASE STUDY
Step 7: Run Bin Status Report
Task Check the status of your bins. Time 5 min
Short Description Use the Fiori Launchpad to run a bin status report, which
will display a detailed report of each storage bin within the specified
warehouse.
Name (Position) Carolin Bruzik (Warehouse Supervisor)
To run a bin status report, use the app Run Bin Status Report. Fiori App
In the Bin Status Report: Initial Screen, enter 100 (for your San Diego 100
STBN*###
Warehouse) as Warehouse Number and STBN*### as Storage bin (replace
### with your number). Then, click on .
Note: The warehouse number is the highest level of organizational unit in
warehouse management. In practice, the warehouse number usually
corresponds to a physical building or distribution center. Each warehouse
number has a substructure that maps the spatial relationship in the warehouse
complex in detail.
Storage bins are the lowest level of organizational structure. They are
assigned to a storage type and a storage section (if one exists). Storage bins
represent the physical location, where the goods are stored in the warehouse.
© SAP UCC Magdeburg Page 16
CASE STUDY
In the Bin Status Report: Overview screen you should see that the Storage
Bin STBN-8-### is filled.
Click on your material to display detailed information of this quant and
check whether 10 pieces of your good are stored in it.
Note: As you can see 5 pieces of your material are marked as available stock
and the other 5 as pick quantity.
© SAP UCC Magdeburg Page 17
CASE STUDY
Click on the home icon to return to the Fiori Launchpad overview.
© SAP UCC Magdeburg Page 18
CASE STUDY
Step 8: Confirm Transfer Order
Task Confirm your transfer order. Time 5 min
Short Description Use the Fiori Launchpad to confirm the transfer order,
you created in the previous step. This confirms that the goods are physically
in the storage bin, indicated in the transfer order.
Name (Position) Sunil Gupta (Warehouse Employee)
To confirm a transfer order, use the app Confirm Transfer Order.
Fiori App
In the Confirm Transfer Order: Initial Screen, enter the TO Number from TO Number
100
the previous task and 100 as Warehouse Number. Then, press Enter.
Note: If you have not written down the number, you can search for it using 100
the app Display Transfer Order.
In the Transfer Orders: List of Resident Documents you have to fill in 100 as
Warehouse number. Then, click on .
© SAP UCC Magdeburg Page 19
CASE STUDY
In the Confirm Transfer Order: Overview of Transfer Order Items screen,
you should see an overview of your transfer order created in the previous
step. Review all of the details to make sure you have the correct quantity and
storage bin.
Then, click on to confirm your transfer order. The system will return
a success message.
Click on the home icon to return to the Fiori Launchpad overview.
© SAP UCC Magdeburg Page 20
CASE STUDY
Step 9: Run Bin Status Report
Task Check the status of your bins again. Time 5 min
Short Description Use the Fiori Launchpad to run a bin status report, which
displays a detailed report of each storage bin within the specified warehouse.
Name (Position) Carolin Bruzik (Warehouse Supervisor)
To run a bin status report, use the app Run Bin Status Report. Fiori App
In the Bin Status Report: Initial Screen, enter 100 (for your San Diego 100
STBN*###
Warehouse) as Warehouse Number and STBN*### as Storage bin (replace
### with your number). Then, click on .
In the Bin Status Report: Overview screen click on your material in Storage
Bin STBN-8-### to display detailed information and check if there are just 5
pieces of your good left.
© SAP UCC Magdeburg Page 21
CASE STUDY
Click on the home icon to return to the Fiori Launchpad overview.
© SAP UCC Magdeburg Page 22
CASE STUDY
Step 10: Display Material Inventory Value
Task View the value of your material inventory. Time 5 min
Short Description Use the Fiori Launchpad to display the value of your
material inventory.
Name (Position) Carolin Bruzik (Warehouse Supervisor)
To display the material inventory value, use the Fiori App Display
Warehouse Stock.
Fiori App
In the Display Warehouse Stocks of Material screen, enter PRTR2### as PRTR2###
Material (replace ### with your number). Ensure that all other search criteria
fields are blank and click on .
Note the total value associated with the DC in San Diego.
Click on the home icon to return to the Fiori Launchpad overview.
© SAP UCC Magdeburg Page 23
CASE STUDY
Step 11: Ship Materials
Task Ship the materials. Time 5 min
Short Description Use the Fiori Launchpad to ship the materials by posting
a goods issue. This will reduce unrestricted stock to reflect that the inventory
is shipped. It also indicates a change of ownership.
Name (Position) Zarah Morello (Shipping Clerk)
To ship materials, use the app Change Outbound Delivery.
Fiori App
In the Change Outbound Delivery screen, enter your Outbound Delivery Outbound Delivery
Number
Number from the Create Outbound Delivery task and press Enter.
Note: If you have not written down the number you can search for it using
the F4 help by choosing .
Irvine
For doing it, please select the Ship-To Party field and click on or press *###
F4. In the Select: Ship-To Party pop up, enter Irvine as City and *### as
Customer. Then, click on or press Enter.
© SAP UCC Magdeburg Page 24
CASE STUDY
Select your customer and confirm with .
In the Outbound Delivery ##### Change: Overview screen, choose the Item
Overview tab and scroll to the right until you can see the Picked Qty column.
As you can see you picked the full amount to be delivered.
Then, click on the button. The system will return a success
message.
Click on the home icon to return to the Fiori Launchpad overview.
© SAP UCC Magdeburg Page 25
CASE STUDY
Step 12: Display Material Inventory
Task View the inventory of your material again. Time 5 min
Short Description Use Fiori Launchpad to display the inventory of your
material again.
Name (Position) Carolin Bruzik (Warehouse Supervisor)
To display the material inventory, use the app Display Stock Overview. Fiori App
In the Stock Overview screen, enter PRTR2### as Material (remember to PRTR2###
replace ### with your number). Choose .
© SAP UCC Magdeburg Page 26
CASE STUDY
Note that the amount of your goods in San Diego has decreased. This
represents that 5 pieces of your material actually have been shipped.
Click on the home icon to return to the Fiori Launchpad overview.
© SAP UCC Magdeburg Page 27
CASE STUDY
Step 13: Display Material Inventory Value
Task View the value of your material inventory again. Time 5 min
Short Description Use the SAP Fiori Launchpad to display the value of
your material inventory again.
Name (Position) Carolin Bruzik (Warehouse Supervisor)
To display the material inventory value, use the app Display Warehouse Fiori App
Stock.
In the Display Warehouse Stocks of Material screen, enter PRTR2### as PRTR2###
Material (remember to replace ### with your number). Ensure that all other
search criteria fields are blank and click on .
As you can see the values, associated with the material in San Diego, has
been decreased. So there is no value associated to the Transit/Transf. for San
© SAP UCC Magdeburg Page 28
CASE STUDY
Diego. This indicates the change of ownership after processing the shipping
order.
Click on the home icon to return to the Fiori Launchpad overview.
© SAP UCC Magdeburg Page 29
CASE STUDY
Learning Snacks
In order to test and consolidate your knowledge, use the app Learning Snack Fiori App
WM.
You see all the snacks for the individual case studies. Select the Snack WM
Learning Snack
English and answer all nine questions.
Hint:
If you do not see any Apps, you need to change the language on the page
Learning Snacks. Therefore click on the current language right next to
change language and choose English.
© SAP UCC Magdeburg Page 30
CASE STUDY
After you answered all the questions, you will receive a success message and
your placement.
© SAP UCC Magdeburg Page 31
CASE STUDY
WM III Challenge
Learning Objective Understand and perform a warehousing sales process Time 75 min
cycle.
Motivation After having finished the Warehouse Management III case study successfully, you
should now be able to solve the following challenge.
Scenario The warehouse management system has been tested without any problems, so the
management decided to use the system productively. Due to a higher demand of bikes for the
Tour de France, black Professional Touring Bikes are almost out of stock in Europe. They are
still available in the Distribution Center in San Diego, so the delivery of the wholesale sales order
can be managed by the new warehouse management system.
The customer VeloDOM from Magdeburg (Germany) ordered 20 black Professional Touring
Bikes with a delivery time of 10 days.
Task Information You can use the case study Warehouse Management III as a guideline, but it
is recommended to complete this challenge without further assistance to prove your WM skills.
© SAP UCC Magdeburg Page 32
You might also like
- The Sympathizer: A Novel (Pulitzer Prize for Fiction)From EverandThe Sympathizer: A Novel (Pulitzer Prize for Fiction)Rating: 4.5 out of 5 stars4.5/5 (122)
- Devil in the Grove: Thurgood Marshall, the Groveland Boys, and the Dawn of a New AmericaFrom EverandDevil in the Grove: Thurgood Marshall, the Groveland Boys, and the Dawn of a New AmericaRating: 4.5 out of 5 stars4.5/5 (266)
- A Heartbreaking Work Of Staggering Genius: A Memoir Based on a True StoryFrom EverandA Heartbreaking Work Of Staggering Genius: A Memoir Based on a True StoryRating: 3.5 out of 5 stars3.5/5 (231)
- Grit: The Power of Passion and PerseveranceFrom EverandGrit: The Power of Passion and PerseveranceRating: 4 out of 5 stars4/5 (590)
- The World Is Flat 3.0: A Brief History of the Twenty-first CenturyFrom EverandThe World Is Flat 3.0: A Brief History of the Twenty-first CenturyRating: 3.5 out of 5 stars3.5/5 (2259)
- Never Split the Difference: Negotiating As If Your Life Depended On ItFrom EverandNever Split the Difference: Negotiating As If Your Life Depended On ItRating: 4.5 out of 5 stars4.5/5 (843)
- The Subtle Art of Not Giving a F*ck: A Counterintuitive Approach to Living a Good LifeFrom EverandThe Subtle Art of Not Giving a F*ck: A Counterintuitive Approach to Living a Good LifeRating: 4 out of 5 stars4/5 (5810)
- The Little Book of Hygge: Danish Secrets to Happy LivingFrom EverandThe Little Book of Hygge: Danish Secrets to Happy LivingRating: 3.5 out of 5 stars3.5/5 (401)
- Team of Rivals: The Political Genius of Abraham LincolnFrom EverandTeam of Rivals: The Political Genius of Abraham LincolnRating: 4.5 out of 5 stars4.5/5 (234)
- Shoe Dog: A Memoir by the Creator of NikeFrom EverandShoe Dog: A Memoir by the Creator of NikeRating: 4.5 out of 5 stars4.5/5 (540)
- Her Body and Other Parties: StoriesFrom EverandHer Body and Other Parties: StoriesRating: 4 out of 5 stars4/5 (821)
- The Gifts of Imperfection: Let Go of Who You Think You're Supposed to Be and Embrace Who You AreFrom EverandThe Gifts of Imperfection: Let Go of Who You Think You're Supposed to Be and Embrace Who You AreRating: 4 out of 5 stars4/5 (1092)
- The Emperor of All Maladies: A Biography of CancerFrom EverandThe Emperor of All Maladies: A Biography of CancerRating: 4.5 out of 5 stars4.5/5 (271)
- The Hard Thing About Hard Things: Building a Business When There Are No Easy AnswersFrom EverandThe Hard Thing About Hard Things: Building a Business When There Are No Easy AnswersRating: 4.5 out of 5 stars4.5/5 (346)
- Hidden Figures: The American Dream and the Untold Story of the Black Women Mathematicians Who Helped Win the Space RaceFrom EverandHidden Figures: The American Dream and the Untold Story of the Black Women Mathematicians Who Helped Win the Space RaceRating: 4 out of 5 stars4/5 (897)
- The Yellow House: A Memoir (2019 National Book Award Winner)From EverandThe Yellow House: A Memoir (2019 National Book Award Winner)Rating: 4 out of 5 stars4/5 (98)
- Elon Musk: Tesla, SpaceX, and the Quest for a Fantastic FutureFrom EverandElon Musk: Tesla, SpaceX, and the Quest for a Fantastic FutureRating: 4.5 out of 5 stars4.5/5 (474)
- The Unwinding: An Inner History of the New AmericaFrom EverandThe Unwinding: An Inner History of the New AmericaRating: 4 out of 5 stars4/5 (45)
- On Fire: The (Burning) Case for a Green New DealFrom EverandOn Fire: The (Burning) Case for a Green New DealRating: 4 out of 5 stars4/5 (74)
- Supply Chain Management: Strategy, Planning, and Operation: Seventh EditionDocument55 pagesSupply Chain Management: Strategy, Planning, and Operation: Seventh EditionsandeepNo ratings yet
- Inventory Problems at NikeDocument3 pagesInventory Problems at NikeDigvijayKumar100% (2)
- Circular Pelletizing enDocument8 pagesCircular Pelletizing enShukla SuyashNo ratings yet
- SAP Logistics Optimization With Handling Unit ManagementDocument17 pagesSAP Logistics Optimization With Handling Unit Managementamitava_bapiNo ratings yet
- Final Project On BluedartDocument70 pagesFinal Project On BluedartNizam Nzm100% (2)
- Trust and Risk in Online Shopping: Dr. Rajeshwary G and Ms. Samira SayedDocument4 pagesTrust and Risk in Online Shopping: Dr. Rajeshwary G and Ms. Samira SayedDhruvKalraNo ratings yet
- 23062015general Without MarksDocument19 pages23062015general Without MarksDhruvKalraNo ratings yet
- Marketing Plan FormatDocument5 pagesMarketing Plan FormatDhruvKalra100% (1)
- Chapter 3Document8 pagesChapter 3DhruvKalraNo ratings yet
- Case Study 1Document8 pagesCase Study 1DhruvKalraNo ratings yet
- 2nd Mate NavigationDocument2 pages2nd Mate NavigationMahmoud KhalafNo ratings yet
- Digital BusinessDocument19 pagesDigital BusinessTEJAM ankurNo ratings yet
- Govindan - 2018 - Sustainable Consumption and Production in The Food Supply ChainDocument13 pagesGovindan - 2018 - Sustainable Consumption and Production in The Food Supply ChainJuan NavaNo ratings yet
- FYP Literature ReviewDocument11 pagesFYP Literature ReviewSandra Titte CrëoleNo ratings yet
- Introduction To Management Case StudyDocument21 pagesIntroduction To Management Case Studyanuj singhNo ratings yet
- dp08-21 - Web AnnexesDocument60 pagesdp08-21 - Web AnnexesJuton SahaNo ratings yet
- Warrenton Circuit Rider Bus PresentationDocument14 pagesWarrenton Circuit Rider Bus PresentationFauquier NowNo ratings yet
- BOOK OF PROCEEDINGS ICoM 2018 PDFDocument724 pagesBOOK OF PROCEEDINGS ICoM 2018 PDFmetin aldemirNo ratings yet
- Li & Fung Global Supply ChainDocument19 pagesLi & Fung Global Supply ChainTarun UraiyaNo ratings yet
- Kalai or ProjectDocument30 pagesKalai or ProjectKalai SNo ratings yet
- Chapter 1Document32 pagesChapter 1longtran1191No ratings yet
- Research Paper On Logistics and Supply Chain ManagementDocument4 pagesResearch Paper On Logistics and Supply Chain Managementgz3ezhjcNo ratings yet
- Sustainable Urban Logistics: Concepts, Methods and Information SystemsDocument272 pagesSustainable Urban Logistics: Concepts, Methods and Information SystemsjefeenaNo ratings yet
- Chapter One InventoryDocument76 pagesChapter One Inventorykenenisagetachew856No ratings yet
- Sales and Distribution Report On SafexpressDocument8 pagesSales and Distribution Report On SafexpressLuvv SachdevaNo ratings yet
- NAPL Profile - July 2020Document23 pagesNAPL Profile - July 2020RanjanNo ratings yet
- Green Packaging Management of Logistics EnterprisesDocument6 pagesGreen Packaging Management of Logistics EnterprisesMahima BahlNo ratings yet
- Third Party Logistics Providers DR Rosmaizura Mohd ZainDocument66 pagesThird Party Logistics Providers DR Rosmaizura Mohd ZainwawanNo ratings yet
- Tugas PPIC Solver 1Document2 pagesTugas PPIC Solver 1Roy Emmanuel KristedjaNo ratings yet
- Filetoupload, 32266, enDocument26 pagesFiletoupload, 32266, enSaadun AbdallaNo ratings yet
- Inventory ManagementDocument6 pagesInventory ManagementZafar IqbalNo ratings yet
- K04844 - PCF - Banking - Vers - 6.1.0 - April 2023Document27 pagesK04844 - PCF - Banking - Vers - 6.1.0 - April 2023estefanibearroyoNo ratings yet
- Case Study: Blue Dart DHLDocument2 pagesCase Study: Blue Dart DHLIshita KotakNo ratings yet
- DDG Real Report Maria BDocument15 pagesDDG Real Report Maria Bhamzaa mazharNo ratings yet
- Autonomous Shuttle Brussels Airport ZaventemDocument3 pagesAutonomous Shuttle Brussels Airport ZaventemAnonymous Hzfc5A3tqNo ratings yet