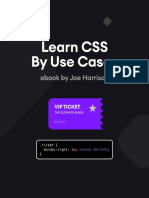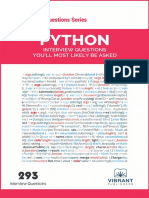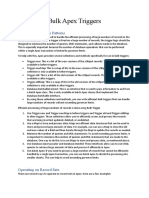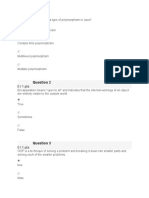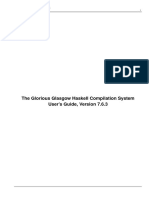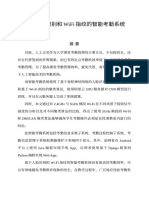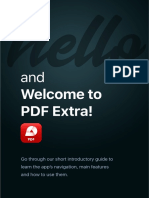Professional Documents
Culture Documents
Visual Foxpro 6 Programmer39s Guide
Uploaded by
georgedragosCopyright
Available Formats
Share this document
Did you find this document useful?
Is this content inappropriate?
Report this DocumentCopyright:
Available Formats
Visual Foxpro 6 Programmer39s Guide
Uploaded by
georgedragosCopyright:
Available Formats
Introduction to Programming
Chapter 1: Introduction to Programming
In Visual FoxPro, procedural and object-oriented programming work together so you can create powerful,
flexible applications. Conceptually, you can think of programming as writing a sequence of instructions for
accomplishing specific tasks. At a structural level, programming in Visual FoxPro involves manipulating stored
data.
If you are new to programming, this chapter helps you get started. If you are familiar with other programming
languages and want to see how Visual FoxPro compares, see Visual FoxPro and Other Programming Languages.
For an explanation of object-oriented programming, see Chapter 3, Object-Oriented Programming.
This chapter covers:
● Advantages of Programming
● The Mechanics of Programming in Visual FoxPro
● Basic Programming Concepts
● The Process of Programming
● Using Procedures and User-Defined Functions
● Moving Forward
Advantages of Programming
Generally, anything that you can do in a program can also be done manually if you have enough time. For
example, if you wanted to look at information about a single customer in a table of customers, say the Ernst
Handel company, you could do it manually by following a specific sequence of instructions.
To manually find a single order in a table
1. From the File menu, choose Open.
2. From the Files of type box, choose Table.
3. Double-click Customer.dbf in the list of files.
4. From the View menu, choose Browse.
5. Scroll through the table, checking the Company field of the records for “Ernst Handel.”
Programmatically, you could achieve the same results by typing the following Visual FoxPro commands in the
Command window;
USE Customer
LOCATE FOR Company = "Ernst Handel"
BROWSE
After you locate the order for this company, you might want to increase the maximum order amount by 3
percent.
http://msdn.microsoft.com/library/devprods/vs6/vfoxpro/foxhelp/dgintroduction_to_programming.htm (1 of 23) [5/3/2001 11:02:06 PM]
Introduction to Programming
To manually increase the maximum order amount
1. Tab to the max_ord_amt field.
2. Multiply the value in max_ord_amt by 1.03 and type the new value in the field.
To achieve the same result programmatically, type the following Visual FoxPro command in the Command
window:
REPLACE max_ord_amt WITH max_ord_amt * 1.03
It is relatively simple to change the maximum order amount for a single customer, either manually or by typing
the instructions in the Command window. Suppose, however, that you wanted to increase the maximum order
amount of every customer by 3 percent. To do this manually would be laborious and prone to mistakes. If you
give the right instructions in a program file, Visual FoxPro can accomplish this task quickly and easily, without
error.
Sample Program to Increase Maximum Order Amounts For All Customers
Code Comments
USE customer Open the CUSTOMER table.
SCAN Go through every record in the table and perform
all the instructions between SCAN and ENDSCAN
for every record.
REPLACE max_ord_amt WITH ; Increase the maximum order amount by 3%. (The
max_ord_amt * 1.03 semicolon (;) indicates that the command is
continued on the next line.)
ENDSCAN End of the code that is executed for every record in
the table.
Running a program has some advantages over entering individual commands in the Command window:
● Programs can be modified and run again.
● You can run programs from your menus, forms, and toolbars.
● Programs can run other programs.
The following sections detail the mechanics, concepts, and processes behind this and other Visual FoxPro
programs.
The Mechanics of Programming
in Visual FoxPro
You can program Visual FoxPro by writing code: instructions in the form of commands, functions, or operations
that Visual FoxPro can understand. You can include these instructions in:
● The Command window.
● Program files.
● Event or method code windows in the Form Designer or Class Designer.
http://msdn.microsoft.com/library/devprods/vs6/vfoxpro/foxhelp/dgintroduction_to_programming.htm (2 of 23) [5/3/2001 11:02:06 PM]
Introduction to Programming
● Procedure code windows in the Menu Designer.
● Procedure code windows in the Report Designer.
Using the Command Window
You can execute a Visual FoxPro command by typing it into the Command window and pressing ENTER. To
re-execute the command, move the cursor to the line containing the command and press ENTER again.
You can even run multiple lines of code from the Command window as though they were a self-contained
program.
To run multiple lines of code in the Command window
1. Select the lines of code.
2. Press ENTER or choose Execute Selection from the shortcut menu.
Since the Command window is an editing window, you can edit commands using the editing tools available in
Visual FoxPro. You can edit, insert, delete, cut, copy, or paste text in the Command window.
The advantage of entering code in the Command window is that the instructions are carried out immediately.
There is no need to save a file and run it as a program.
In addition, choices you make from menus and dialog boxes are echoed in the Command window as commands.
You can copy and paste these commands into a Visual FoxPro program, then run the program repeatedly,
making it easy to execute thousands of commands again and again.
Creating Programs
A Visual FoxPro program is a text file containing a series of commands. You can create a program in Visual
FoxPro in one of these ways:
To create a program
1. In the Project Manager, select Programs under the Code tab.
2. Choose New.
-or-
1. From the File menu, choose New.
2. In the New dialog box, select Program.
3. Choose New File.
-or-
● In the Command window, type:
MODIFY COMMAND
Visual FoxPro opens a new window named Program1. You can now type your program into this window.
http://msdn.microsoft.com/library/devprods/vs6/vfoxpro/foxhelp/dgintroduction_to_programming.htm (3 of 23) [5/3/2001 11:02:06 PM]
Introduction to Programming
Saving Programs
After you create a program, be sure to save it.
To save a program
● From the File menu, choose Save.
If you try to close an unsaved program, a dialog box opens, prompting you to either save or discard the changes
you made to it.
If you save a program that was created from the Project Manager, the program is added to the project.
If you save a program that hasn’t been named yet, the Save As dialog box opens so you can specify a name for
the program. After you save your program, you can run or modify it.
Modifying Programs
After you save your program, you can modify it. First, open the program in one of these ways:
To open a program
● If the program is contained in a project, select it in the Project Manager and choose Modify.
-or-
● From the File menu, choose Open. A dialog box with a list of available files appears. From the Files of
type list, choose Program. From the list of files, select the program you want to modify, then choose
Open.
-or-
● In the Command window, type the name of the program to modify:
MODIFY COMMAND myprogrm
-or-
● In the Command window, type:
MODIFY COMMAND ?
From the list of files, select the program you want to modify, then choose Open.
After you open the program, you can make changes. When you finish making your changes, be sure to save the
program.
Running Programs
After you create a program, you can run it.
To run a program
● If the program is contained in a project, select it in the Project Manager and choose Run.
-or-
● From the Program menu, choose Do. From the list of programs, select the program to run, then choose
Do.
-or-
http://msdn.microsoft.com/library/devprods/vs6/vfoxpro/foxhelp/dgintroduction_to_programming.htm (4 of 23) [5/3/2001 11:02:06 PM]
Introduction to Programming
● In the Command window, type DO and the name of the program to run:
DO myprogram
Writing Code in the Visual FoxPro Design Tools
The Form Designer, Class Designer, and Menu Designer allow you to easily integrate program code with the
user interface so that the appropriate code executes in response to user actions. The Report Designer allows you
to create complex and customizable reports by integrating code into the report file.
To take advantage of the full power of Visual FoxPro, you need to use these design tools. For more information
about the Report Designer, see Chapter 7, Designing Reports and Labels, in the User’s Guide. For more
information about the Class Designer, see Chapter 3, Object-Oriented Programming, in this book. For more
information about the Form Designer, see Chapter 9, Creating Forms, and for more information about the Menu
Designer, see Chapter 11, Designing Menus and Toolbars.
Basic Programming Concepts
When you program, you store data and manipulate it with a series of instructions. The data and data storage
containers are the raw materials of programming. The tools you use to manipulate this raw material are
commands, functions, and operators.
Storing Data
The data you work with probably includes amounts of time, money and countable items, as well as dates, names,
descriptions, and so on. Each piece of data is a certain type: it belongs to a category of data that you manipulate
in similar ways. You could work directly with this data without storing it, but you would lose most of the
flexibility and power of Visual FoxPro. Visual FoxPro provides numerous storage containers to extend your
ability to easily manipulate data.
Data types determine how data is stored and how it can be used. You can multiply two numbers together, but you
can’t multiply characters. You can print characters in uppercase, but you can’t print numbers in uppercase. Some
of the primary data types in Visual FoxPro are listed in the following table:
Data Types
Type Examples
Numeric 123
3.1415
–7
Character “Test String”
“123”
“01/01/98”
Logical .T.
.F.
Date {^1998-01-01}
DateTime {^1998-01-01 12:30:00 p}
http://msdn.microsoft.com/library/devprods/vs6/vfoxpro/foxhelp/dgintroduction_to_programming.htm (5 of 23) [5/3/2001 11:02:06 PM]
Introduction to Programming
Data Containers
Data containers allow you to perform the same operations on multiple pieces of data. For example, you add the
hours an employee has worked, multiply them by the hourly wage, and then deduct the taxes to determine the
amount of pay the employee has earned. You’ll have to perform these operations for every employee and every
pay period. If you store this information in containers, and perform the operations on the containers, you can just
replace the old data with new data and run the same program again. This table lists some of the main containers
for data in Visual FoxPro:
Type Description
Variables Single elements of data stored in your computer’s RAM (Random Access
Memory).
Table Records Multiple rows of predetermined fields, each of which can contain a
predefined piece of data. Tables are saved to disk.
Arrays Multiple elements of data stored in RAM.
Manipulating Data
Containers and data types give you the building blocks you need to manipulate data. The final pieces are
operators, functions, and commands.
Using Operators
Operators tie data together. Here are the most common operators in Visual FoxPro.
Operator Valid Data Types Example Result
= All ? n = 7 Prints .T. if the value
stored in the variable n
is 7, .F. otherwise
+ Numeric, Character, ? "Fox" + "Pro" Prints “FoxPro”
Date, DateTime
! or NOT Logical ? !.T. Prints .F.
*, / Numeric ? 5 * 5 Prints 25
? 25 / 5 Prints 5
Note A question mark (?) in front of an expression causes a new line character and the results of the expression
to be printed in the active output window, which is usually the main Visual FoxPro window.
Remember that you must use the same type of data with any one operator. The following statements store two
numeric pieces of data to two variables. The variables have been given names that start with n so we can tell at a
glance that they contain numeric data, but you could name them with any combination of alphanumeric
characters and underscores.
http://msdn.microsoft.com/library/devprods/vs6/vfoxpro/foxhelp/dgintroduction_to_programming.htm (6 of 23) [5/3/2001 11:02:06 PM]
Introduction to Programming
nFirst = 123
nSecond = 45
The following statements store two pieces of character data to two variables. The variables have been given
names that start with c to indicate that they contain character data.
cFirst = "123"
cSecond = "45"
The following two operations, addition and concatenation, yield different results because the type of data in the
variables is different.
? nFirst + nSecond
? cFirst + cSecond
Output
168
12345
Because cFirst is character data and nSecond is numeric data, you get a data type mismatch error if you try
the following command:
? cFirst + nSecond
You can avoid this problem by using conversion functions. For example, STR( ) returns the character equivalent
of a numeric value and VAL( ) returns the numeric equivalent of a character string of numbers. These functions
and LTRIM( ), which removes leading spaces, enable you to perform the following operations:
? cFirst + LTRIM(STR(nSecond))
? VAL(cFirst) + nSecond
Output
12345
168
Using Functions
Functions return a specific type of data. For example, the functions STR( ) and VAL( ), used in the previous
section, return character and numeric values, respectively. As with all functions, these return types are
documented along with the functions.
There are five ways to call a Visual FoxPro function:
● Assign the return value of the function to a variable. The following line of code stores the current system
date to a variable named dToday:
dToday = DATE( )
● Include the function call in a Visual FoxPro command. The following command sets the default directory
to the value returned from the GETDIR( ) function:
CD GETDIR( )
● Print the return value in the active output window. The following line of code prints the current system
time in the active output window:
? TIME( )
● Call the function without storing the return value anywhere. The following function call turns the cursor
http://msdn.microsoft.com/library/devprods/vs6/vfoxpro/foxhelp/dgintroduction_to_programming.htm (7 of 23) [5/3/2001 11:02:06 PM]
Introduction to Programming
off:
SYS(2002)
● Embed the function in another function. The following line of code prints the day of the week:
? DOW(DATE( ))
Some other examples of functions used in this chapter are:
Function Description
ISDIGIT( ) Returns true (.T.) if the leftmost character in a string is a number;
otherwise, returns false (.F.).
FIELD( ) Returns the name of a field.
LEN( ) Returns the number of characters in a character expression.
RECCOUNT( ) Returns the number of records in the currently active table.
SUBSTR( ) Returns the specified number of characters from a character string,
starting at a specified location in the string.
Using Commands
A command causes a certain action to be performed. Each command has a specific syntax which indicates what
must be included in order for the command to work. There are also optional clauses associated with commands
that allow you to specify in more detail what you want.
For example, the USE command allows you to open and close tables:
USE Syntax Description
USE Closes the table in the current work area.
USE customer Opens the CUSTOMER table in the current work area, closing any table
that was already open in the work area.
USE customer IN 0 Opens the CUSTOMER table in the next available work area.
USE customer IN 0 ; Opens the CUSTOMER table in the next available work area and assigns
ALIAS mycust the work area an alias of mycust.
Some examples of commands used in this chapter are:
Command Description
DELETE Marks specified records in a table for deletion.
REPLACE Replaces the value stored in record field with a new value.
Go Positions the record pointer to a specific location in the table.
http://msdn.microsoft.com/library/devprods/vs6/vfoxpro/foxhelp/dgintroduction_to_programming.htm (8 of 23) [5/3/2001 11:02:06 PM]
Introduction to Programming
Controlling Program Flow
Visual FoxPro includes a special category of commands that “wrap around” other commands and functions,
determining when and how often the other commands and functions are executed. These commands allow
conditional branching and looping, two very powerful programming tools. The following program illustrates
conditional branches and loops. These concepts are described in more detail after the example.
Suppose that you had 10,000 employees and wanted to give everybody making $30,000 or more a 3 percent
raise, and everybody making under $30,000 a 6 percent raise. The following sample program accomplishes this
task.
This program assumes that a table with a numeric field named salary is open in the current work area. For
information about work areas, see “Using Multiple Tables” in Chapter 7, Working with Tables.
Sample Program to Increase Employee Salaries
Code Comments
SCAN The code between SCAN and ENDSCAN is executed
as many times as there are records in the table.
Each time the code is executed, the record pointer
moves to the next record in the table.
IF salary >= 30000.00 For each record, if the salary is greater than or
REPLACE salary WITH ; equal to 30,000, replace this value with a new
salary * 1.03
salary that is 3% higher.
The semicolon (;) after WITH indicates that the
command is continued on the next line.
ELSE For each record, if the salary is not greater than or
REPLACE salary WITH ; equal to 30,000, replace this value with a new
salary * 1.06
salary that is 6% higher.
ENDIF End of the conditional IF statement.
ENDSCAN
End of the code that is executed for each record in
the table.
This example uses both conditional branching and looping commands to control the flow of the program.
Conditional Branching
Conditional branching allows you to test conditions and then, depending on the results of that test, perform
different operations. There are two commands in Visual FoxPro that allow conditional branching:
● IF ... ELSE ... ENDIF
● DO CASE ... ENDCASE
The code between the initial statement and the ENDIF or ENDCASE statement is executed only if a logical
condition evaluates to true (.T.). In the example program, the IF command is used to distinguish between two
states: either the salary is $30,000 or more, or it isn’t. Different actions are taken depending on the state.
http://msdn.microsoft.com/library/devprods/vs6/vfoxpro/foxhelp/dgintroduction_to_programming.htm (9 of 23) [5/3/2001 11:02:06 PM]
Introduction to Programming
In the following example, if the value stored in the variable nWaterTemp is less than 100, no action is taken:
* set a logical variable to true if a condition is met.
IF nWaterTemp >= 100
lBoiling = .T.
ENDIF
Note An asterisk at the beginning of a line in a program indicates that the line is a comment. Comments help
the programmer remember what each segment of code is designed to do, but are ignored by Visual FoxPro.
If there are several possible conditions to check for, a DO CASE ... ENDCASE block can be more efficient and
easier to keep track of than multiple IF statements.
Looping
Looping allows you to execute one or more lines of code as many times as you need to. There are three
commands in Visual FoxPro that allow looping:
● SCAN ... ENDSCAN
● FOR ... ENDFOR
● DO WHILE ... ENDDO
Use SCAN when you are performing a series of actions for each record in a table, as in the example program just
described. The SCAN loop enables you to write the code once and have it executed for each record as the record
pointer moves through the table.
Use FOR when you know how many times the section of code needs to be executed. For example, you know
there are a specific number of fields in a table. Because the Visual FoxPro function FCOUNT( ) returns this
number, you can use a FOR loop to print the names of all the fields in the table:
FOR nCnt = 1 TO FCOUNT( )
? FIELD(nCnt)
ENDFOR
Use DO WHILE when you want to execute a section of code as long as a certain condition is met. You might not
know how many times the code will have to execute, but you know when it should stop executing. For example,
let’s assume you have a table with people’s names and initials, and you want to use the initials to look people up.
You would have a problem the first time you tried to add a person who had the same initials as someone else
already in your table.
To solve the problem, you could add a number to the initials. For example, Michael Suyama’s identification code
could be MS. The next person with the same initials, Margaret Sun, would be MS1. If you then added Michelle
Smith to the table, her identification code would be MS2. A DO WHILE loop enables you to find the right
number to append to the initials.
Sample Program with DO WHILE to Generate a Unique ID
Code Comments
nHere = RECNO() Save the location of the record.
http://msdn.microsoft.com/library/devprods/vs6/vfoxpro/foxhelp/dgintroduction_to_programming.htm (10 of 23) [5/3/2001 11:02:06 PM]
Introduction to Programming
cInitials = LEFT(firstname,1) + ; Get the person’s initials from the first letters of the
LEFT(lastname,1) firstname and lastname fields.
nSuffix = 0
Establish a variable to hold the number to be added
to the end of a person’s initials if necessary.
LOCATE FOR person_id = cInitials See if there is another person in the table with the
same initials.
DO WHILE FOUND( ) If another record in the table has a person_id value
that is the same as cInitials, the FOUND( ) function
returns true (.T.) and the code in the DO WHILE
loop executes.
If no match is found, the next line of code to be
executed is the line following ENDDO.
nSuffix = nSuffix + 1 Prepare a fresh suffix and append it to the end of
cInitials = ; the initials.
LEFT(cInitials,2);
+ ALLTRIM(STR(nSuffix))
CONTINUE CONTINUE causes the last LOCATE command to be
evaluated again. The program checks to see if the
new value in cInitials already exists in the person_id
field of another record. If so, FOUND( ) will still
return .T. and the code in the DO WHILE loop will
execute again. If the new value in cInitials is indeed
unique, FOUND( ) will return .F. and program
execution continues with the line of code following
ENDDO.
ENDDO End of the DO WHILE loop.
GOTO nHere Return to the record and store the unique
REPLACE person_id WITH cInitials identification code in the person_id field.
Because you can’t know beforehand how many times you’ll find matching identification codes already in use,
you use the DO WHILE loop.
The Process of Programming
When you understand the basic concepts, programming is an iterative process. You go through the steps many
times, refining your code as you go. When you are starting out, you test frequently, using a lot of trial and error.
The more familiar you become with the language, the more quickly you can program and the more preliminary
testing you can do in your head.
The basic programming steps include:
● Stating the problem.
● Breaking the problem down into discrete elements.
● Constructing the pieces.
● Testing and fixing the pieces.
● Assembling the pieces.
http://msdn.microsoft.com/library/devprods/vs6/vfoxpro/foxhelp/dgintroduction_to_programming.htm (11 of 23) [5/3/2001 11:02:06 PM]
Introduction to Programming
● Testing the whole program.
Here are some things to remember when you are getting started:
● Clearly delineate the problem before trying to solve it. If you don’t, you’ll end up having to make a lot of
changes, throw away code, start over, or be satisfied with something that is less than what you really want.
● Break the problem down into manageable steps instead of trying to solve the whole problem at once.
● Test and debug sections of code as you develop. Test to see if the code does what you want it to do.
Debugging is the process of finding and fixing the problems that prevent the code from doing what you
want it to do.
● Refine your data and data storage to make it easier to manipulate the data through program code. This
often means structuring your tables properly.
The rest of this section traces the steps in constructing a small Visual FoxPro program.
Stating the Problem
Before you can solve a problem, you need to formulate it clearly. Sometimes if you adjust the way you formulate
the problem, you’ll be able to see more or better options for solving it.
Suppose you get a lot of data from various sources. Though most of the data is strictly numeric, some data values
contain dashes and spaces in addition to numbers. You should remove all the spaces and dashes from those fields
and save the numeric data.
Instead of trying to remove spaces and dashes from the original data, you could formulate the goal of the
program as:
Goal Replace the existing values in a field with other values that contain everything from the original values
except the spaces and dashes.
This formulation avoids the difficulty of manipulating a string of characters whose length keeps changing as you
work with it.
Breaking the Problem Down
Because you have to provide specific instructions to Visual FoxPro in terms of operations, commands, and
functions, you need to break the problem down into discrete steps. The most discrete task for the example
problem is to look at each character in the string. Until you can look at a character individually, you can’t
determine whether you want to save it.
After you look at a character, you need to check to see if it is a dash or a space. At this point, you might want to
refine the statement of the problem. What if you get data later that contains open and closed parentheses? What if
you want to get rid of currency symbols, commas, and periods? The more generic you can make the code, the
more work you can save yourself later; the whole point is to save work. Here is a formulation of the problem that
works with a much greater variety of data:
Refined Goal Replace the existing values in a field with other values that contain only the numeric characters
from the original values.
With this formulation, you can now restate the problem at the character level: if the character is numeric, save
the character; if the character is not numeric, move on to the next character. When you have constructed a string
that contains only the numeric elements of the initial string, you can replace the first string and move on to the
http://msdn.microsoft.com/library/devprods/vs6/vfoxpro/foxhelp/dgintroduction_to_programming.htm (12 of 23) [5/3/2001 11:02:06 PM]
Introduction to Programming
next record until you have gone through all the data.
To summarize, the problem breaks down into these pieces:
1. Look at each character.
2. Decide if the character is numeric or not.
3. If it is numeric, copy it to the second string.
4. When you have gone through every character in the original string, replace the original string with the
numeric-only string.
5. Repeat these steps for all the records in the table.
Constructing the Pieces
When you know what you need to do, you can start to formulate the pieces in terms of Visual FoxPro
commands, functions, and operators.
Since the commands and functions will be used to manipulate data, you need some test data to work with. You
want the test data to resemble the actual data as closely as possible.
For this example, you can store a test string to a variable by entering the following command in the Command
window:
cTest = "123-456-7 89 0"
Look at Each Character
First, you want to look at a single character in the string. For a list of functions that can be used to manipulate
strings, see Character Functions.
You will find three functions that return specific sections of a string: LEFT( ), RIGHT( ), and SUBSTR( ). Of the
three, SUBSTR( ) returns characters from any part of the string.
SUBSTR( ) takes three arguments or parameters: the string, the initial location in the string, and the number of
characters to return from the string, starting from the initial location. To test if SUBSTR( ) is going to do what
you want, type the following commands in the Command window:
? SUBSTR(cTest, 1, 1)
? SUBSTR(cTest, 3, 1)
? SUBSTR(cTest, 8, 1)
Output
1
3
-
You can see that the first, third, and eighth characters of the test string have been displayed in the main Visual
FoxPro window.
To do the same thing a number of times, use a loop. Since the test string has a specific number of characters (14),
http://msdn.microsoft.com/library/devprods/vs6/vfoxpro/foxhelp/dgintroduction_to_programming.htm (13 of 23) [5/3/2001 11:02:06 PM]
Introduction to Programming
you can use a FOR loop. The counter in the FOR loop is incremented each time the code in the loop is executed,
so you can use the counter in the SUBSTR( ) function. You could test the looping constructs in the Command
window, but at some point you’ll want to save your work to build on it later. Now would be a good time to create
a new program.
To create a new program
1. Type the following command in the Command window:
MODIFY COMMAND numonly
2. In the window that opens, type the following lines of code:
FOR nCnt = 1 TO 14
? SUBSTR(cTest, nCnt, 1)
ENDFOR
Now that you’ve created a program, you can run it.
To run a program
1. In the open program window, press CTRL+E.
2. If a Save dialog box appears, choose OK.
When you run this program, the individual characters in the test string are printed on separate lines in the main
Visual FoxPro window.
Testing Part of the Program
http://msdn.microsoft.com/library/devprods/vs6/vfoxpro/foxhelp/dgintroduction_to_programming.htm (14 of 23) [5/3/2001 11:02:06 PM]
Introduction to Programming
The first task has been accomplished. You can now look at each character in the string.
Decide if the Character is Numeric
After you have fetched a single character from the string, you need to know if it is a number. You can find this
out using ISDIGIT( ).
Type the following commands in the Command window:
? ISDIGIT('2')
? ISDIGIT('-')
? ISDIGIT(SUBSTR(cTest, 3, 1))
Output
.T.
.F.
.T.
From this output, you can see that ‘2’ is a number, ‘– ’ is not a number, and the third character in cTest, 3, is a
number.
If the Character is Numeric, Copy it to the Second String
Now that you can look at the characters and determine whether they are numeric, you need a variable to hold the
http://msdn.microsoft.com/library/devprods/vs6/vfoxpro/foxhelp/dgintroduction_to_programming.htm (15 of 23) [5/3/2001 11:02:06 PM]
Introduction to Programming
numeric values: cNumOnly.
To create the variable, assign it an initial value, a zero-length string:
cNumOnly = ""
As the FOR loop moves through the string, it’s a good idea to create another variable to temporarily hold each
character from the string as it is being manipulated:
cCharacter = SUBSTR(cTest, nCnt, 1)
Tip It’s often better to store the result of a calculation, evaluation, or function to a variable. You can then
manipulate the variable without having to repeat the calculation or evaluation.
The following line of code can be used each time a number is encountered to add the number to the second
string:
cNumOnly = cNumOnly + cCharacter
The program so far is:
cNumOnly = ""
FOR nCnt = 1 TO 14
cCharacter = SUBSTR(cTest, nCnt, 1)
IF ISDIGIT(cCharacter)
cNumOnly = cNumOnly + cCharacter
ENDIF
ENDFOR
Testing the Pieces
If you add a couple of commands to the end to display the strings, and then run the program, you can see that the
program works with the test string:
cNumOnly = ""
FOR nCnt = 1 TO 14
cCharacter = SUBSTR(cTest, nCnt, 1)
IF ISDIGIT(cCharacter)
cNumOnly = cNumOnly + cCharacter
ENDIF
ENDFOR
? cTest
? cNumOnly
Output
123-456-7 89 0
1234567890
The output looks correct. But if you change the test string as you are testing the pieces, you can run into
problems. Type the following command in the Command window and run the program again:
cTest = "456-789 22"
The program generates an error message. The FOR loop tried to execute 14 times, but there were only 10
characters in the string. You need a way to adjust for varying string lengths. Use LEN( ) to return the number of
characters in a string. If you substitute this command in the FOR loop, you’ll find that the program works
http://msdn.microsoft.com/library/devprods/vs6/vfoxpro/foxhelp/dgintroduction_to_programming.htm (16 of 23) [5/3/2001 11:02:06 PM]
Introduction to Programming
correctly with both test strings:
cNumOnly = ""
FOR nCnt = 1 TO LEN(cTest)
cCharacter = SUBSTR(cTest, nCnt, 1)
IF ISDIGIT(cCharacter)
cNumOnly = cNumOnly + cCharacter
ENDIF
ENDFOR
? cTest
? cNumOnly
Putting the Pieces Together
To complete the programming solution for this problem, you might want to switch to reading your data from a
table. When you have selected a table to use, scan the records in it and apply your program code to a field in the
table rather than to a variable.
First, you could create a temporary table containing a variety of sample strings. Such a table could contain a
single character field called TestField and four or five records:
TestField Contents
123-456-7 89 0 -9221 9220 94321 99-
456-789 22 000001 98-99-234
When you substitute the name of the field for the name of the test string, the program looks like this:
FOR nCnt = 1 TO LEN(TestField)
cCharacter = SUBSTR(TestField, nCnt, 1)
IF ISDIGIT(cCharacter)
cNumOnly = cNumOnly + cCharacter
ENDIF
ENDFOR
? TestField
? cNumOnly
You can manually adjust the record pointer by browsing the table and scrolling through it. When the record
pointer is on each of the records, the program works the way you want it to. Or, you can now wrap table
navigation code around the rest of your program:
SCAN
cNumOnly = ""
FOR nCnt = 1 TO LEN(TestField)
cCharacter = SUBSTR(TestField, nCnt, 1)
IF ISDIGIT(cCharacter)
cNumOnly = cNumOnly + cCharacter
ENDIF
ENDFOR
? TestField
http://msdn.microsoft.com/library/devprods/vs6/vfoxpro/foxhelp/dgintroduction_to_programming.htm (17 of 23) [5/3/2001 11:02:06 PM]
Introduction to Programming
? cNumOnly
?
ENDSCAN
Output
123-456-7 89 0
1234567890
456-789 22
45678922
-9221 9220 94321 99-
922192209432199
000001 98-99-234
0000019899234
Testing the Whole Program
Instead of printing the string at the end of the program, you want to save it in your table. Use the following line
of code to do this:
REPLACE TestField WITH cNumOnly
The complete program becomes:
SCAN
cNumOnly = ""
FOR nCnt = 1 TO LEN(TestField)
cCharacter = SUBSTR(TestField, nCnt, 1)
IF ISDIGIT(cCharacter)
cNumOnly = cNumOnly + cCharacter
ENDIF
ENDFOR
REPLACE TestField WITH cNumOnly
ENDSCAN
When you have finished the complete program, you need to test it on the sample data before trying it on your
real data.
Making the Program More Robust
A robust program does what you want it to, but it also anticipates and deals with possible things that could go
wrong. The example program does what you want it to do, but it makes some assumptions that must be true if the
program is to work:
● A table is open in the current work area.
● The table has a character field named TestField.
If the table isn’t open in the current work area or if the table doesn’t have a character field with the expected
name, the program will generate an error message and fail to accomplish the task.
Program to Remove the Non-Numeric Characters from a Field for All Records
http://msdn.microsoft.com/library/devprods/vs6/vfoxpro/foxhelp/dgintroduction_to_programming.htm (18 of 23) [5/3/2001 11:02:06 PM]
Introduction to Programming
Code Comments
lFieldOK = .F. This variable determines if the necessary
conditions exist for the program to work. Initially,
set the variable to false (.F.) to assume that the
necessary conditions do not exist.
FOR nCnt = 1 TO FCOUNT( ) This section of code goes through every field in
IF FIELD(nCnt) = ; the current table until it finds a character field
UPPER("TestField")
IF TYPE("TestField") = "C" named TestField. As soon as the correct field is
lFieldOK = .T. found, lFieldOK is set to true (.T.) and EXIT ends
ENDIF the loop (there is no reason to keep checking
EXIT after the correct field is identified). If no field
ENDIF
ENDFOR
matches the criteria, lFieldOK remains false (.F.).
IF lFieldOK The conversion section of the program is
executed only if a character field named TestField
is present in the currently active table.
SCAN The conversion code.
cNumOnly = ""
FOR nCnt = 1 TO LEN(TestField)
cCharacter = ;
SUBSTR(TestField, nCnt, 1)
IF ISDIGIT(cCharacter)
cNumOnly = cNumOnly + ;
cCharacter
ENDIF
ENDFOR
REPLACE TestField WITH ;
cNumOnly
ENDSCAN
ENDIF End of the IF lFieldOK condition.
The most limiting feature of this program is that you can use it for only one field. If you want to remove the
non-numeric characters from a field other than TestField, you have to go through the program and change
every occurrence of TestField to the name of the other field.
Converting the program to a function, as explained in the following sections, allows you to make the code you
have written more generic and more reusable, saving you work later.
Using Procedures and User-Defined Functions
Procedures and functions allow you to keep commonly-used code in a single place and call it throughout your
application whenever you need it. This makes your code easier to read and easier to maintain because a change
can be made once in the procedure rather than multiple times in your programs.
In Visual FoxPro, procedures look like this:
PROCEDURE myproc
http://msdn.microsoft.com/library/devprods/vs6/vfoxpro/foxhelp/dgintroduction_to_programming.htm (19 of 23) [5/3/2001 11:02:06 PM]
Introduction to Programming
* This is a comment, but it could be executable code
ENDPROC
Traditionally, procedures contain code that you write to perform an operation, and functions do some operations
and return a value. In Visual FoxPro, functions are similar to procedures:
FUNCTION myfunc
* This is a comment, but it could be executable code
ENDFUNC
You can include procedures and functions in a separate program file or at the end of a program file that contains
normal program code. You cannot have normal executable program code included in a program file following
procedures and functions.
If you include your procedures and functions in a separate program file, you can make these procedures and
functions accessible in your program by using the SET PROCEDURE TO command. For example, for a file
called FUNPROC.PRG, use this command in the Command window:
SET PROCEDURE TO funproc.prg
Calling a Procedure or Function
There are two ways to call a procedure or function in your programs:
● Use the DO command. For example:
DO myproc
-or-
● Include a set of parentheses after the function name. For example:
myfunc( )
Each of these methods can be expanded by sending or receiving values from the procedure or function.
Sending Values to a Procedure or Function
To send values to procedures or functions, you include parameters. The following procedure, for example,
accepts a single parameter:
PROCEDURE myproc( cString )
* The following line displays a message
MESSAGEBOX ("myproc" + cString)
ENDPROC
Note Including the parameters inside parentheses in a procedure or function definition line, for example,
PROCEDURE myproc(cString), indicates that the parameter is scoped locally to the procedure or function.
You can also allow a function or procedure to accept locally scoped parameters with LPARAMETERS.
Parameters work identically in a function. To send a value as a parameter to this procedure or to a function, you
can use a string or a variable that contains a string, as shown in the following table.
Passing Parameters
Code Comments
http://msdn.microsoft.com/library/devprods/vs6/vfoxpro/foxhelp/dgintroduction_to_programming.htm (20 of 23) [5/3/2001 11:02:07 PM]
Introduction to Programming
DO myproc WITH cTestString Calls a procedure and passes a literal string or
DO myproc WITH "test string" character variable.
myfunc("test string") Calls a function and passes a copy of a
myfunc( cTestString ) character variable or literal string.
Note If you call a procedure or function without using the DO command, the UDFPARMS setting controls how
parameters are passed. By default, UDFPARMS is set to VALUE, so copies of the parameters are passed. When
you use DO, the actual parameter is used (the parameter is passed by reference), and any changes within the
procedure or function are reflected in the original data, regardless of the setting of UDFPARMS.
You can send multiple values to a procedure or function by separating them with commas. For example, the
following procedure expects three parameters: a date, a character string, and a number.
PROCEDURE myproc( dDate, cString, nTimesToPrint )
FOR nCnt = 1 to nTimesToPrint
? DTOC(dDate) + " " + cString + " " + STR(nCnt)
ENDFOR
ENDPROC
You could call this procedure with this line of code:
DO myproc WITH DATE(), "Hello World", 10
Receiving Values from a Function
The default return value is true (.T.), but you can use the RETURN command to return any value. For example,
the following function returns a date that is two weeks later than date passed to it as a parameter.
FUNCTION plus2weeks
PARAMETERS dDate
RETURN dDate + 14
ENDFUNC
The following line of code stores the value returned from this function to a variable:
dDeadLine = plus2weeks(DATE())
The following table lists the ways you can store or display values returned from a function:
Manipulating Return Values
Code Comments
var = myfunc( ) Stores the value returned by the function to a
variable.
? myfunc( ) Prints the value returned by the function in the
active output window.
Verifying Parameters in a Procedure or Function
It’s a good idea to verify that the parameters sent to your procedure or function are what you expect to receive.
http://msdn.microsoft.com/library/devprods/vs6/vfoxpro/foxhelp/dgintroduction_to_programming.htm (21 of 23) [5/3/2001 11:02:07 PM]
Introduction to Programming
You can use the TYPE( ) and PARAMETERS( ) functions to verify the type and number of parameters sent to
your procedure or function.
The example in the previous section, for instance, needs to receive a Date type parameter. You can use the
TYPE( ) function to make sure the value your function receives is the right type.
FUNCTION plus2weeks( dDate )
IF TYPE("dDate") = "D"
RETURN dDate + 14
ELSE
MESSAGEBOX( "You must pass a date!" )
RETURN { - - } && Return an empty date
ENDIF
ENDFUNC
If a procedure expects fewer parameters than it receives, Visual FoxPro generates an error message. For
example, if you listed two parameters, but you call the procedure with three parameters, you’ll get an error
message. But if a procedure expects more parameters than it receives, the additional parameters are simply
initialized to false (.F.). Because there is no way to tell whether the last parameter was set to false (.F.) or
omitted, the following procedure checks to make sure the appropriate number of parameters was sent:
PROCEDURE SaveValue( cStoreTo, cNewVal, lIsInTable )
IF PARAMETERS( ) < 3
MESSAGEBOX( "Too few parameters passed." )
RETURN .F.
ENDIF
IF lIsInTable
REPLACE (cStoreTo) WITH (cNewVal)
ELSE
&cStoreTo = cNewVal
ENDIF
RETURN .T.
ENDPROC
Converting the NUMONLY Program to a Function
NUMONLY.PRG, the example program discussed earlier in The Process of Programming section, can be made
more robust and useful by creating a function for the part of the program that removes the non-numeric
characters from a string.
Sample Procedure to Return Numeric Characters from a String
Code Comments
FUNCTION NumbersOnly( cMixedVal ) Start of the function, which accepts a character
string.
http://msdn.microsoft.com/library/devprods/vs6/vfoxpro/foxhelp/dgintroduction_to_programming.htm (22 of 23) [5/3/2001 11:02:07 PM]
Introduction to Programming
cNumOnly = "" Create a string that has only the numeric
FOR nCnt = 1 TO LEN(cMixedVal) characters from the original string.
cCharacter = ;
SUBSTR(cMixedVal, nCnt, 1)
IF ISDIGIT(cCharacter)
cNumOnly = ;
cNumOnly + cCharacter
ENDIF
ENDFOR
RETURN cNumOnly Return the string that has only numeric characters.
ENDFUNC End of the function.
In addition to allowing you to use this code in multiple situations, this function makes the program easier to read:
SCAN
REPLACE FieldName WITH NumbersOnly(FieldName)
ENDSCAN
Or, even more simply:
REPLACE ALL FieldName WITH NumbersOnly(FieldName)
Moving Forward
Procedural programming, together with object-oriented programming and the Visual FoxPro design tools, can
help you develop a versatile Visual FoxPro application. The rest of this book addresses topics you’ll encounter as
you develop Visual FoxPro applications.
For more information on programming with an object-oriented approach, see Chapter 3, Object-Oriented
Programming, To learn about designing forms with the Form Designer, see Chapter 9, Creating Forms.
Send feedback on this article. Find support options.
© 2001 Microsoft Corporation. All rights reserved. Terms of use.
http://msdn.microsoft.com/library/devprods/vs6/vfoxpro/foxhelp/dgintroduction_to_programming.htm (23 of 23) [5/3/2001 11:02:07 PM]
Developing an Application
Chapter 2: Developing an Application
A Visual FoxPro application typically includes one or more databases, a main program that sets up the
application’s system environment, and a user interface comprised of forms, toolbars, and menus. Queries
and reports allow users to retrieve information from their data.
This chapter discusses:
● Planning the Application
● Creating Databases
● Creating Classes
● Providing Access to Functionality
● Providing Access to Information
● Testing and Debugging
● For information on developing applications using the Application Builder and the enhanced
Application Framework, see Developing Applications Using the Applications Framework.
Planning the Application
Careful planning saves time, effort, money, and sanity. The more you involve your end users in the
planning process, the better. No matter how carefully you plan, though, you’ll probably end up refining
the specifications as you progress through the project and your end users provide feedback.
Some of the design decisions you make will impact how you create elements of the application. Who will
be using the application? What is the center of user activity? How large a data set will you conceivably
be working with? Will back-end data servers be used or will the data be exclusively local to a single user
or multiple users over a network? Consider these factors before getting too far into the project.
Common User Activities
Even if your end users are working with customers, orders, and parts, how they are working with this
information will determine how your application should deal with the data. An order entry form, like the
one in Tastraded.app (in the Visual Studio …\Samples\Vfp98\Tastrade directory), might be necessary for
some applications, but wouldn’t be a good tool for managing inventory or tracking sales, for example.
Database Size
You’ll want to think more about performance if you are dealing with large sets of data. Chapter 15,
Optimizing Applications, explains methods of optimizing performance. You may also want to adjust the
way you allow users to move through the data. If you have twenty or thirty records in a table, it's okay to
let users move the record pointer in a table one record at a time. If you have twenty or thirty thousand
records, you’ll have to provide other ways of getting to the desired data: adding search lists or dialogs,
filters, custom queries, and so on. Chapter 10, Using Controls, explains how to use a list to select specific
http://msdn.microsoft.com/library/devprods/vs6/vfoxpro/foxhelp/dgdeveloping_an_application.htm (1 of 6) [5/3/2001 11:02:43 PM]
Developing an Application
table records. Chapter 8, Creating Views, discusses creating parameterized queries.
Single User vs. Multiple Users
It’s a good idea to create your application with the assumption that multiple users will be accessing the
database at the same time. Visual FoxPro makes it easy to program for shared access. Chapter 17,
Programming for Shared Access, describes techniques for allowing multiple users to simultaneously
access your database.
International Considerations
If you know your application will be used only in a single-language environment, you don’t have to
worry about internationalization. If, on the other hand, you want to expand your market, or if your users
could be dealing with international data or environment settings, you’ll want to take these factors into
account as you create the application. Chapter 18, Developing International Applications, discusses the
issues you’ll need to deal with as you develop applications for international use.
Local vs. Remote Data
If your application deals with remote data, you’ll manage it differently than you would manage native
Visual FoxPro data. Chapter 8, Creating Views, explains how to create views to local or remote data.
Part 6 of the Programmer’s Guide, Creating Client/Server Solutions, discusses how to design
applications that work seamlessly with remote data.
Overview of the Process
The process of creating an application is largely iterative. Since no two applications are exactly the same,
you’ll probably develop prototypes and refine some components several times before achieving a
finished product. End-user expectations or commitments can also change, requiring you to redefine
aspects of the application. And nobody writes bug-free code all the time, so testing and debugging
usually lead to some redesigning or rewriting.
The process of creating an application
http://msdn.microsoft.com/library/devprods/vs6/vfoxpro/foxhelp/dgdeveloping_an_application.htm (2 of 6) [5/3/2001 11:02:43 PM]
Developing an Application
In addition to taking the big picture into account in your planning stage, you’ll need to decide what
functionality is required, what data is involved, and how the database should be structured. You’ll need
to design an interface to give users access to the functionality in the application. You can create reports
and queries so that users can extract useful information from their data.
Starting Development
After you have planned which components you need in your application, you might want to set up a
directory framework and project to organize the component files you want to create for your application.
You can make the framework yourself in the Windows Explorer and the project in the Project Manager,
or use the Application Wizard to set up both at one time. This new Application Wizard opens the
Application Builder so you can further customize a project and components you start in the wizard. For
backward compatibility, you can still choose the earlier Application Wizard (5.0).
http://msdn.microsoft.com/library/devprods/vs6/vfoxpro/foxhelp/dgdeveloping_an_application.htm (3 of 6) [5/3/2001 11:02:43 PM]
Developing an Application
Using the Project Manager
The Project Manager allows you to compile your completed application, but in the development phase of
the application, the Project Manager makes it easy to design, modify, and run the individual components
of your application.
The Project Manager
When you use the Project Manager, you can:
● Modify and run pieces of your application (forms, menus, programs) with just a few clicks.
● Drag classes, tables, and fields from the Project Manager to the Form Designer or Class Designer.
● Drag classes between class libraries.
● View and modify your tables and databases easily.
● Add descriptions for the components in your application.
● Drag-and-drop elements between projects.
For detailed information about how to use the Project Manager, see Chapter 1, Getting Started, in the
User’s Guide. For information about compiling applications, see Chapter 13, Compiling an Application,
in this book.
http://msdn.microsoft.com/library/devprods/vs6/vfoxpro/foxhelp/dgdeveloping_an_application.htm (4 of 6) [5/3/2001 11:02:43 PM]
Developing an Application
Creating Databases
Because a database application is so dependent on the underlying data, the best way to begin designing
your application is to start with the data. You can set up your database and determine what the
relationships are between tables, what business rules you want to enforce, and so on, before you design
any interface or data manipulation components. A sound database foundation makes development work
much easier.
Chapter 5, Designing Databases, Chapter 6, Creating Databases, and Chapter 7, Working with Tables,
discuss design issues and explain how to use Visual FoxPro to design effective and efficient tables and
databases.
Creating Classes
You can create a robust, object-oriented, event-driven application using only the Visual FoxPro base
classes. You might not ever have to create a class, but you'll want to. In addition to making code more
manageable and easier to maintain, a solid class library allows you to rapidly create prototypes and
quickly plug functionality into an application. You can create classes in a program file, in the Form
Designer (using the Save As Class command on the File menu), or in the Class Designer.
Chapter 3, Object-Oriented Programming, discusses some of the benefits of creating classes and details
how to create them either with the Class Designer or programmatically.
Providing Access to Functionality
User satisfaction will be strongly influenced by the interface you provide for the functionality of your
application. You can have a very clean class model, elegant code, and clever solutions to difficult
problems in your application, but these are almost always hidden from your customers. What they see is
the interface you provide. Fortunately, the Visual FoxPro design tools make it easy to create attractive,
feature-rich interfaces.
The user interface consists primarily of forms, toolbars, and menus. You can associate all the
functionality in your application with controls or menu commands in the interface. Chapter 9, Creating
Forms, describes how to create forms and form sets. Utilizing Visual FoxPro controls in your forms is
discussed in Chapter 10, Using Controls. See Chapter 11, Designing Menus and Toolbars, to put the
finishing touches on your application.
Providing Access to Information
You’ll probably display some information for your users in forms, but you’ll also want to give your users
the ability to specify exactly what information they want to see and the option to print it out in reports or
labels. Queries, especially queries that accept user-defined parameters, allow users to have greater
control over their data. Reports allow users to print full, partial, or summary pictures of their data.
http://msdn.microsoft.com/library/devprods/vs6/vfoxpro/foxhelp/dgdeveloping_an_application.htm (5 of 6) [5/3/2001 11:02:43 PM]
Developing an Application
ActiveX controls and automation allow your application to share information and functionality with
other applications.
The Query Designer and the Report Designer are discussed in chapters 4 through 7 of the User’s Guide.
Chapter 12 of this book, Adding Queries and Reports, discusses integrating queries and reports into an
application. Chapter 16, Adding OLE, describes integrating OLE in an application.
Testing and Debugging
Testing and debugging is something most developers do at each step in the development process. It's a
good idea to test and debug as you go. If you create a form, you’ll want to make sure it does what you
want it to do before moving on to other elements of your application.
Chapter 14, Testing and Debugging Applications, explains how to use the Visual FoxPro debugging tools
to debug your applications and provides tips on how to make the debugging process easier.
Send feedback on this article. Find support options.
© 2001 Microsoft Corporation. All rights reserved. Terms of use.
http://msdn.microsoft.com/library/devprods/vs6/vfoxpro/foxhelp/dgdeveloping_an_application.htm (6 of 6) [5/3/2001 11:02:43 PM]
Object-Oriented Programming
Chapter 3: Object-Oriented Programming
While Visual FoxPro still supports standard procedural programming, new extensions to the language give you the power and
flexibility of object-oriented programming.
Object-oriented design and object-oriented programming represent a change in focus from standard procedural programming.
Instead of thinking about program flow from the first line of code to the last line of code, you need to think about creating
objects: self-contained components of an application that have private functionality as well as functionality that you can expose
to the user.
This chapter discusses:
● Understanding Objects in Visual FoxPro
● Understanding Classes in Visual FoxPro
● Matching the Class to the Task
● Creating Classes
● Adding Classes to Forms
● Defining Classes Programmatically
Understanding Objects in Visual FoxPro
In Visual FoxPro, forms and controls are objects that you include in your applications. You manipulate these objects through
their properties, events, and methods.
The object-oriented Visual FoxPro language extensions provide you with a great deal of control over the objects in your
applications. These extensions also make it easier to create and maintain libraries of reusable code, giving you:
● More compact code.
● Easier incorporation of code into applications without elaborate naming schemes.
● Less complexity when integrating code from different files into an application.
Object-oriented programming is largely a way of packaging code so that it can be reused and maintained more easily. The
primary package is called a class.
Classes and Objects:
The Building Blocks of Applications
Classes and objects are closely related, but they are not the same. A class contains information about how an object should look
and behave. A class is the blueprint or schematic of an object. The electrical schematic and design layout of a telephone, for
example, would approximate a class. The object, or an instance of the class, would be a telephone.
The class determines the characteristics of the object.
http://msdn.microsoft.com/library/devprods/vs6/vfoxpro/foxhelp/dgobject_oriented_programming.htm (1 of 32) [5/3/2001 11:03:11 PM]
Object-Oriented Programming
Objects Have Properties
An object has certain properties, or attributes. For example, a phone is a certain color and size. When you put a phone in your
office, it has a certain position on your desk. The receiver can be on or off the hook.
Objects you create in Visual FoxPro also have properties that are determined by the class the object is based on. These
properties can be set at design time or at run time.
For example, some of the properties that a check box can have are listed in the following table:
Property Description
Caption The descriptive text beside the check box.
Enabled Specifies whether the check box can be chosen by a user.
ForeColor The color of the caption text.
Left The position of the left side of the check box.
MousePointer How the mouse pointer looks when over the check box.
Top The position of the top of the check box.
Visible Specifies whether the check box is visible.
Objects Have Associated Events and Methods
Each object recognizes and can respond to certain actions called events. An event is a specific and predetermined activity,
initiated by either a user or the system. Events, in most cases, are generated by user interaction. For example, with a phone, an
event is triggered when a user takes the receiver off the hook. Events are also triggered when the user presses the buttons to
make a call.
In Visual FoxPro, user actions that trigger events include clicks, mouse moves, and key presses. Initializing an object and
encountering a line of code that causes an error are system-initiated events.
Methods are procedures that are associated with an object. Methods are different from normal Visual FoxPro procedures:
methods are inextricably bound with an object and are called differently than normal Visual FoxPro procedures are called.
Events can have methods associated with them. For example, if you write method code for the Click event, that code is executed
when the Click event occurs. Methods can also exist independently of any events. These methods must be explicitly called in
code.
The event set, while extensive, is fixed. You can’t create new events. The method set, however, is infinitely extendible.
The following table lists some of the events associated with a check box:
Event Description
Click User clicks the check box.
GotFocus User selects the check box by clicking it or tabbing to it.
LostFocus User selects another control.
The following table lists some of the methods associated with a check box:
Method Description
http://msdn.microsoft.com/library/devprods/vs6/vfoxpro/foxhelp/dgobject_oriented_programming.htm (2 of 32) [5/3/2001 11:03:11 PM]
Object-Oriented Programming
Refresh The value of the check box is updated to reflect any changes that may have occurred
to the underlying data source.
SetFocus The focus is set to the check box just as though the user had pressed the TAB key
until the check box was selected.
See Chapter 4, Understanding the Event Model, for a discussion of the order in which events occur.
Understanding Classes in Visual FoxPro
All of the properties, events, and methods for an object are specified in the class definition. In addition, classes have the
following characteristics that make them especially useful for creating reusable, easily maintained code:
● Encapsulation
● Subclasses
● Inheritance
Hiding Unnecessary Complexity
When you include a phone in your office, you probably don’t care how the phone internally receives a call, initiates or
terminates connections to electronic switchboards, or translates key presses into electronic signals. All you need to know is that
you can lift the receiver, dial the appropriate numbers, and talk to the person you want to talk to. The complexity of making that
connection is hidden. The benefit of being able to ignore the inner details of an object so you can focus on the aspects of the
object you need to use is called abstraction.
Internal complexity can be hidden.
Encapsulation, which involves packaging method and property code together in an object, contributes to abstraction. For
example, the properties that determine the items in a list box and the code that executes when you choose an item in the list can
be encapsulated in a single control that you add to a form.
Leveraging the Power of Existing Classes
A subclass can have all the functionality of an existing class, plus any additional controls or functionality you want to give it. If
your class is a basic telephone, you can have subclasses that have all the functionality of the original telephone and any
specialized features you want to give them.
Subclassing allows you to reuse code.
http://msdn.microsoft.com/library/devprods/vs6/vfoxpro/foxhelp/dgobject_oriented_programming.htm (3 of 32) [5/3/2001 11:03:11 PM]
Object-Oriented Programming
Subclassing is one way to decrease the amount of code you have to write. Start with the definition of an object that is close to
what you want, and customize it.
Streamlining Code Maintenance
With inheritance, if you make a change to a class, that change is reflected in all subclasses based on the class. This automatic
update saves you time and effort. For example, if a phone manufacturer wanted to change from dial to push-button style phones,
it would save a lot of work to be able to make the change to the master schematic and have all previously manufactured phones
based on that master schematic automatically inherit this new feature, rather than having to add the new feature to all the
existing phones individually.
Inheritance makes maintaining your code easy.
Inheritance doesn’t work with hardware, but you do have this capability in software. If you discover a bug in your class, instead
of having to go to each subclass and change the code, you fix it once in the class and the change propagates throughout all
subclasses of the class.
The Visual FoxPro Class Hierarchy
When you are creating user-defined classes, it helps to understand the Visual FoxPro class hierarchy.
The Visual FoxPro class hierarchy
http://msdn.microsoft.com/library/devprods/vs6/vfoxpro/foxhelp/dgobject_oriented_programming.htm (4 of 32) [5/3/2001 11:03:11 PM]
Object-Oriented Programming
Containers and Non-Containers
The two primary types of Visual FoxPro classes, and by extension Visual FoxPro objects, are container classes and control
classes.
Container and Control Classes
http://msdn.microsoft.com/library/devprods/vs6/vfoxpro/foxhelp/dgobject_oriented_programming.htm (5 of 32) [5/3/2001 11:03:12 PM]
Object-Oriented Programming
Container Classes
Containers can contain other objects and allow access to the objects contained within them. For example, if you create a
container class that consists of two list boxes and two command buttons, and then add an object based on this class to a form,
each individual object can be manipulated at run time and design time. You can easily change the positions of the list boxes or
the captions of the command buttons. You can also add objects to the control at design time; for example, you can add labels to
identify the list boxes.
The following table lists what each container class can contain:
Container Can contain
Command button groups Command buttons
Container Any controls
Control Any controls
Custom Any controls, page frame, container, custom
Form sets Forms, toolbars
Forms Page frames, any controls, containers, custom
Grid columns Headers and any objects except form sets, forms, toolbars, timers,
and other columns
Grids Grid columns
Option button groups Option buttons
Page frames Pages
Pages Any controls, containers, custom
Project Files, servers
Toolbars Any controls, page frame, container
http://msdn.microsoft.com/library/devprods/vs6/vfoxpro/foxhelp/dgobject_oriented_programming.htm (6 of 32) [5/3/2001 11:03:12 PM]
Object-Oriented Programming
Control Classes
Control classes are more completely encapsulated than container classes are, but can be less flexible for that reason. Control
classes do not have an AddObject method.
Matching the Class to the Task
You want to be able to use classes in many different contexts. Smart planning will enable you to most effectively decide what
classes to design and what functionality to include in the class.
Deciding When to Create Classes
You could create a class for every control and every form you might ever use, but this isn’t the most effective way to design
your applications. You’ll likely end up with multiple classes that do much the same thing but must be maintained separately.
Encapsulate Generic Functionality
You can create a control class for generic functionality. For example, command buttons that allow a user to move the record
pointer in a table, a button to close a form, and a help button, can all be saved as classes and added to forms any time you want
the forms to have this functionality.
You can expose properties and methods on a class so that the user can integrate them into the particular data environment of a
form or form set.
Provide a Consistent Application Look and Feel
You can create form set, form, and control classes with a distinctive appearance so that all the components of your application
have the same look. For example, you could add graphics and specific color patterns to a form class and use that as a template
for all forms you create. You could create a text box class with a distinctive appearance, such as a shadowed effect, and use this
class throughout your application any time you want to add a text box.
Deciding What Type of Class to Create
Visual FoxPro allows you to create several different kinds of classes, each with its own characteristics. You specify the type of
class you want to create in the New Class dialog box or in the AS clause in the CREATE CLASS command.
The Visual FoxPro Base Classes
You can create subclasses of most of the Visual FoxPro base classes in the Class Designer.
Visual FoxPro Base Classes
ActiveDoc Custom Label PageFrame
CheckBox EditBox Line ProjectHook
Column* Form ListBox Separator
CommandButton FormSet OLEBoundControl Shape
CommandGroup Grid OLEContainerControl Spinner
ComboBox Header* OptionButton* TextBox
http://msdn.microsoft.com/library/devprods/vs6/vfoxpro/foxhelp/dgobject_oriented_programming.htm (7 of 32) [5/3/2001 11:03:12 PM]
Object-Oriented Programming
Container Hyperlink Object OptionGroup Timer
Control Image Page* ToolBar
* These classes are an integral part of a parent container and cannot be subclassed in the Class Designer.
All Visual FoxPro base classes recognize the following minimum set of events:
Event Description
Init Occurs when the object is created.
Destroy Occurs when the object is released from memory.
Error Occurs whenever an error occurs in event or method procedures of the class.
All Visual FoxPro base classes have the following minimum set of properties:
Property Description
Class What type of class it is.
BaseClass The base class it was derived from, such as Form, Commandbutton, Custom, and so
on.
ClassLibrary The class library the class is stored in.
ParentClass The class that the current class was derived from. If the class was derived directly
from a Visual FoxPro base class, the ParentClass property is the same as the
BaseClass property.
Extending the Visual FoxPro Base Classes
You can subclass these classes to set your own default control properties. For example, if you want the default names of controls
you add to forms in your applications to automatically reflect your naming conventions, you can create classes based on the
Visual FoxPro base classes to do this. You can create form classes with a customized look or behavior to serve as templates for
all the forms you create.
You could also subclass the Visual FoxPro base classes to create controls with encapsulated functionality. If you want a button
to release forms when the button is clicked, you can create a class based on the Visual FoxPro command button class, set the
caption property to “Quit” and include the following command in the Click event:
THISFORM.Release
You can add this new button to any form in your application.
Customized command button added to a form
http://msdn.microsoft.com/library/devprods/vs6/vfoxpro/foxhelp/dgobject_oriented_programming.htm (8 of 32) [5/3/2001 11:03:12 PM]
Object-Oriented Programming
Creating Controls with Multiple Components
Your subclasses aren’t limited to single base classes. You can add multiple controls into a single container class definition.
Many of the classes in the Visual FoxPro sample class library fall into this category. For example, the VCR class in Buttons.vcx,
located in the Visual Studio …\Samples\Vfp98\Classes directory, contains four command buttons for navigating the records in a
table.
Creating Non-Visual Classes
A class based on the Visual FoxPro custom class doesn’t have a run-time visual element. You can create methods and properties
for your custom class using the Class Designer environment. For example, you could create a custom class named
StrMethods and include a number of methods to manipulate character strings. You could add this class to a form with an edit
box and call the methods as needed. If you had a method called WordCount, you could call it when needed:
THISFORM.txtCount.Value = ;
THISFORM.StrMethods.WordCount(THISFORM.edtText.Value)
Non-visual classes (like the custom control and the timer control) have a visual representation only at design time in the Form
Designer. Set the picture property of the custom class to the .bmp file you want displayed in the Form Designer when the
custom class is added to a form.
Creating Classes
You can create new classes in the Class Designer and you can see how each object will appear to the user as you design it.
To create a new class
● In the Project Manager, select the Classes tab and choose New.
-or-
● From the File menu, choose New, select Class, and choose New File.
-or-
● Use the CREATE CLASS command.
The New Class dialog box lets you specify what to call the new class, the class to base the new class on, and the library to store
it in.
Creating a new class
http://msdn.microsoft.com/library/devprods/vs6/vfoxpro/foxhelp/dgobject_oriented_programming.htm (9 of 32) [5/3/2001 11:03:12 PM]
Object-Oriented Programming
Modifying a Class Definition
Once you have created a class, you can modify it. Changes made to a class affect all the subclasses and all the objects based on
this class. You can add an enhancement to a class or fix a bug in the class, and all the subclasses and objects based on the class
will inherit the change.
To modify a class in the Project Manager
1. Select the class you want to modify.
2. Choose Modify.
The Class Designer opens.
You can also modify a visual class definition with the MODIFY CLASS command.
Important Don’t change the Name property of a class if the class is already being used in any other application components.
Otherwise, Visual FoxPro will not be able to locate the class when needed.
Subclassing a Class Definition
You can create a subclass of a user-defined class in one of two ways.
To create a subclass of a user-defined class
1. In the New Class dialog box, click the dialog button to the right of the Based On box.
2. In the Open dialog box, choose the class you want to base the new class on.
-or-
● Use the CREATE CLASS command.
For example, to base a new class, x, on parentclass in Mylibrary.vcx, use this code:
CREATE CLASS x OF y AS parentclass ;
FROM mylibrary
Using the Class Designer
When you specify what class your new class is based on and the library to store the class in, the Class Designer opens.
Class Designer
http://msdn.microsoft.com/library/devprods/vs6/vfoxpro/foxhelp/dgobject_oriented_programming.htm (10 of 32) [5/3/2001 11:03:12 PM]
Object-Oriented Programming
The Class Designer provides the same interface that the Form Designer does, allowing you to see and edit the properties of your
class in the Properties window. Code editing windows allow you to write code to be executed when events occur or methods are
called.
Adding Objects to a Control or Container Class
If you base the new class on the control or container class, you can add controls to it the same way you add controls in the Form
Designer: choose the control button on the Form Controls toolbar and drag to size in the Class Designer.
No matter what type of class you base the new class on, you can set properties and write method code. You can also create new
properties and methods for the class.
Adding Properties and Methods to a Class
You can add as many new properties and methods to the new class as you want. Properties hold values; methods hold
procedural code to be run when you call the method.
Creating New Properties and Methods
When you create new properties and methods for classes, the properties and methods are scoped to the class, not to individual
components in the class.
To add a new property to a class
1. From the Class menu, choose New Property.
2. In the New Property dialog box, type the name of the property.
3. Specify the visibility: Public, Protected, or Hidden.
A Public property can be accessed anywhere in your application. Protected and Hidden properties and methods are
http://msdn.microsoft.com/library/devprods/vs6/vfoxpro/foxhelp/dgobject_oriented_programming.htm (11 of 32) [5/3/2001 11:03:12 PM]
Object-Oriented Programming
discussed in “Protecting and Hiding Class Members” later in this chapter.
New Property dialog box
4. Choose Add.
You can also include a description of the property that will be displayed at the bottom of the Properties window in the
Class Designer and in the Form Designer when the control is added to a form.
Troubleshooting When you add a property to a class that can be set by a user of the class, the user could enter an invalid
setting for your property that could cause run-time errors. You need to explicitly document the valid settings for the property. If
your property can be set to 0, 1, or 2, for example, say so in the Description box of the New Property dialog box. You might also
want to verify the value of the property in code that references it.
To create an array property
● In the Name box of the New Property dialog box, specify the name, size, and dimensions of the array.
For example, to create an array property named myarray with ten rows and two columns, type the following in the
Name box:
myarray[10,2]
The array property is read-only at design time and is displayed in the Properties window in italics. The array property can be
managed and redimensioned at run time. For an example of using an array property, see “Managing Multiple Instances of a
Form” in Chapter 9, Creating Forms.
To add a new method to a class
1. From the Class menu, choose New Method.
2. In the New Method dialog box, type the name of the method.
3. Specify the visibility: Public, Protected, or Hidden.
4. Select the Access check box to create an Access method, select the Assign check box to create an Assign method, or
select both check boxes to create Access and Assign methods.
Access and Assign methods let you execute code when the value of a property is queried or when you attempt to change the
property’s value.
The code in an Access method is executed when the value of a property is queried, typically by using the property in an object
reference, storing the value of the property to a variable, or displaying the value of property with a question mark (?).
The code in an Assign method is executed when you attempt to change the value of a property, typically by using the STORE or
= command to assign a new value to the property.
For more information about Access and Assign methods, see Access and Assign Methods.
http://msdn.microsoft.com/library/devprods/vs6/vfoxpro/foxhelp/dgobject_oriented_programming.htm (12 of 32) [5/3/2001 11:03:12 PM]
Object-Oriented Programming
You can also include a description of the method.
Protecting and Hiding Class Members
Properties and methods in a class definition are Public by default: code in other classes or procedures can set the properties or
call the methods. Properties and methods that you designate as Protected can be accessed only by other methods in the class
definition or in subclasses of the class. Properties and methods designated as Hidden can be accessed only by other members in
the class definition. Subclasses of the class cannot “see” or reference hidden members.
To ensure correct functioning in some classes, you need to prevent users from programmatically changing the properties or
calling the method from outside the class.
The following example illustrates using protected properties and methods in a class.
The stopwatch class included in Samples.vcx, in the Visual Studio …\Samples\Vfp98\Classes directory, includes a timer and
five labels to display the elapsed time:
The stopwatch class in Samples.vcx
The Stopwatch class contains labels and a timer.
Property Settings for the Stopwatch Class
Control Property Setting
lblSeconds Caption 00
lblColon1 Caption :
lblMinutes Caption 00
lblColon2 Caption :
lblHours Caption 00
tmrSWatch Interval 1000
This class also has three protected properties, nSec, nMin, and nHour, and one protected method, UpdateDisplay. The other
three custom methods in the class, Start, Stop, and Reset, are not protected.
Tip Choose Class Info on the Class menu to see the visibility of all properties and methods of a class.
The protected properties are used in internal calculations in the UpdateDisplay method and the Timer event. The UpdateDisplay
method sets the captions of the labels to reflect the elapsed time.
The UpdateDisplay Method
Code Comments
http://msdn.microsoft.com/library/devprods/vs6/vfoxpro/foxhelp/dgobject_oriented_programming.htm (13 of 32) [5/3/2001 11:03:12 PM]
Object-Oriented Programming
cSecDisplay = ALLTRIM(STR(THIS.nSec)) Convert the numeric properties to Character type
cMinDisplay = ALLTRIM(STR(THIS.nMin)) for display in the label captions.
cHourDisplay = ALLTRIM(STR(THIS.nHour))
THIS.lblSeconds.Caption = ; Set the label captions, retaining the leading 0 if
IIF(THIS.nSec < 10, ; the value of the numeric property is less than 10.
"0" ,"") + cSecDisplay
THIS.lblMinutes.Caption = ;
IIF(THIS.nMin < 10, ;
"0", "") + cMinDisplay
THIS.lblHours.Caption = ;
IIF(THIS.nHour < 10, ;
"0", "") + cHourDisplay
The following table lists the code in the tmrSWatch.Timer event:
The Timer Event
Code Comments
THIS.Parent.nSec = THIS.Parent.nSec + 1 Increment the nSec property every time the timer
IF THIS.Parent.nSec = 60 event fires: every second.
THIS.Parent.nSec = 0 If nSec has reached 60, reset it to 0 and
THIS.Parent.nMin = ; increment the nMin property.
THIS.Parent.nMin + 1
ENDIF
IF THIS.Parent.nMin = 60 If nMin has reached 60, reset it to 0 and increment
THIS.Parent.nMin = 0 the nHour property.
THIS.Parent.nHour = ;
THIS.Parent.nHour + 1 Call the UpdateDisplay method when the new
ENDIF property values are set.
THIS.Parent.UpdateDisplay
The stopwatch class has three methods that are not protected: Start, Stop, and Reset. A user can call these methods directly to
control the stopwatch.
The Start method contains the following line of code:
THIS.tmrSWatch.Enabled = .T.
The Stop method contains the following line of code:
THIS.tmrSWatch.Enabled = .F.
The Reset method sets the protected properties to zero and calls the protected method:
THIS.nSec = 0
THIS.nMin = 0
THIS.nHour = 0
THIS.UpdateDisplay
The user cannot directly set these properties or call this method, but code in the Reset method can.
Specifying the Default Value for a Property
When you create a new property, the default setting is false (.F.). To specify a different default setting for a property, use the
Properties window. In the Other tab, click on your property and set it to the desired value. This will be the initial property setting
when the class is added to a form or form set.
http://msdn.microsoft.com/library/devprods/vs6/vfoxpro/foxhelp/dgobject_oriented_programming.htm (14 of 32) [5/3/2001 11:03:12 PM]
Object-Oriented Programming
You can also set any of the base class properties in the Class Designer. When an object based on the class is added to the form,
the object reflects your property settings rather than the Visual FoxPro base class property settings.
Tip If you want to make the default setting of a property an empty string, select the setting in the Property Editing box and
press the BACKSPACE key.
Specifying Design Time Appearance
You can specify the toolbar icon and the container icon for your class in the Class Info dialog box.
To set a toolbar icon for a class
1. In the Class Designer, choose Class Info from the Class menu.
2. In the Class Info dialog box, type the name and path of the .BMP file in the Toolbar icon box.
Tip The bitmap (.bmp file) for the toolbar icon is 15 by 16 pixels. If the picture is larger or smaller, it is sized to 15 by
16 pixels and might not look the way you want it to.
The toolbar icon you specify is displayed in the Form Controls toolbar when you populate the toolbar with the classes in your
class library.
You can also specify the icon to be displayed for the class in the Project Manager and Class Browser by setting the container
icon.
To set a container icon for a class
1. In the Class Designer, choose Class Info from the Class menu.
2. In the Container icon box, type the name and path of the .bmp file to be displayed on the button in the Form Controls
toolbar.
Using Class Library Files
Every visually designed class is stored in a class library with a .vcx file extension.
Creating a Class Library
You can create a class library in one of three ways.
To create a class library
● When you create a class, specify a new class library file in the Store In box of the New Class dialog box.
-or-
● Use the CREATE CLASS command, specifying the name of the new class library.
For example, the following statement creates a new class named myclass and a new class library named new_lib:
CREATE CLASS myclass OF new_lib AS CUSTOM
-or-
● Use the CREATE CLASSLIB command.
For example, type the following command in the Command window to create a class library named new_lib:
CREATE CLASSLIB new_lib
Copying and Removing Class Library Classes
Once you add a class library to a project, you can easily copy classes from one library to another or simply remove classes from
http://msdn.microsoft.com/library/devprods/vs6/vfoxpro/foxhelp/dgobject_oriented_programming.htm (15 of 32) [5/3/2001 11:03:12 PM]
Object-Oriented Programming
libraries.
To copy a class from one library to another
1. Make sure both libraries are in a project (not necessarily the same project).
2. In the Project Manager, select the Classes tab.
3. Click the plus sign (+) to the left of the class library that the class is now in.
4. Drag the class from the original library and drop it in the new library.
Tip For convenience and speed, you might want to keep a class and all the subclasses based on it in one class library. If
you have a class that contains elements from many different class libraries, these libraries must all be open, so it will take
a little longer to initially load your class at run time and at design time.
To remove a class from a library
● Select the class in the Project Manager and choose Remove.
-or-
● Use the REMOVE CLASS command.
To change the name of a class in a class library, use the RENAME CLASS command. Remember, however, that when you
change the name of a class, forms that contain the class and subclasses in other .vcx files continue to reference the old name and
will no longer function correctly.
Visual FoxPro includes a Class Browser to facilitate using and managing classes and class libraries. For more information, see
Class Browser window.
Adding Classes to Forms
You can drag a class from the Project Manager to the Form Designer or to the Class Designer. You can also register your classes
so that they can be displayed directly on the Form Controls toolbar in the Class Designer or Form Designer and added to
containers the same way the standard controls are added.
To register a class library
1. From the Tools menu, choose Options.
2. In the Options dialog box, choose the Controls tab.
3. Select Visual Class Libraries and choose Add.
4. In the Open dialog box, choose a class library to add to the registry and choose Open.
5. Choose Set as Default if you want the class library to be available in the Form Controls toolbar in future sessions of
Visual FoxPro.
You can also add your class library to the Form Controls toolbar by choosing Add in the submenu of the View Classes button.
To make these classes available in the Form Controls toolbar in future sessions of Visual FoxPro, you still need to set the default
in the Options dialog box.
http://msdn.microsoft.com/library/devprods/vs6/vfoxpro/foxhelp/dgobject_oriented_programming.htm (16 of 32) [5/3/2001 11:03:12 PM]
Object-Oriented Programming
Overriding Default Property Settings
When you add objects based on a user-defined class to a form, you can change the settings of all the properties of the class that
are not protected, overriding the default settings. If you change the class properties in the Class Designer later, the settings in the
object on the form are not affected. If you have not changed a property setting in the form and you change the property setting in
the class, the change will take effect in the object as well.
For example, a user could add an object based on your class to a form and change the BackColor property from white to red. If
you change the BackColor property of the class to green, the object on the user’s form will still have a background color of red.
If, on the other hand, the user did not change the BackColor property of the object and you changed the background color of the
class to green, the BackColor property of the object on the form would inherit the change and also be green.
Calling Parent Class Method Code
An object or class based on another class automatically inherits the functionality of the original. However, you can easily
override the inherited method code. For example, you can write new code for the Click event of a class after you subclass it or
after you add an object based on the class to a container. In both cases, the new code is executed at run time; the original code is
not executed.
More frequently, however, you want to add functionality to the new class or object while keeping the original functionality. In
fact, one of the key decisions you have to make in object-oriented programming is what functionality to include at the class
level, at the subclass level, and at the object level. You can optimize your class design by using the DODEFAULT( ) function or
scope resolution operator (::) to add code at different levels in the class or container hierarchy.
Adding Functionality to Subclasses
You can call the parent class code from a subclass by using the DODEFAULT( ) function.
For example, cmdOK is a command button class stored in Buttons.vcx, located in the Visual Studio …\Samples\Vfp98\Classes
directory. The code associated with the Click event of cmdOk releases the form the button is on. CmdCancel is a subclass of
cmdOk in the same class library. To add functionality to cmdCancel to discard changes, for example, you could add the
following code to the Click event:
IF USED( ) AND CURSORGETPROP("Buffering") != 1
TABLEREVERT(.T.)
ENDIF
DODEFAULT( )
Because changes are written to a buffered table by default when the table is closed, you don’t need to add TABLEUPDATE( )
code to cmdOk. The additional code in cmdCancel reverts changes to the table before calling the code in cmdOk, the
ParentClass, to release the form.
Class and Container Hierarchies
The class hierarchy and the container are two separate entities. Visual FoxPro looks for event code up through the class
hierarchy, whereas objects are referenced in the container hierarchy. The following section, “Referencing Objects in the
Container Hierarchy,” discusses container hierarchies. Later in this chapter, class hierarchies are explained in the section Calling
Event Code up the Class Hierarchy.
Referencing Objects in the Container Hierarchy
To manipulate an object, you need to identify it in relation to the container hierarchy. For example, to manipulate a control on a
form in a form set, you need to reference the form set, the form, and then the control.
http://msdn.microsoft.com/library/devprods/vs6/vfoxpro/foxhelp/dgobject_oriented_programming.htm (17 of 32) [5/3/2001 11:03:12 PM]
Object-Oriented Programming
You can compare the referencing of an object within its container hierarchy to giving Visual FoxPro an address to your object.
When you describe the location of a house to someone outside your immediate frame of reference, you need to indicate the
country, the state or region, the city, the street, or just the street number of the house, depending on how far they are from you.
Otherwise, there could be some confusion.
The following illustration shows a possible container nesting situation.
Nested containers
To disable the control in the grid column, you need to provide the following address:
Formset.Form.PageFrame.Page.;
Grid.Column.Control.Enabled = .F.
The ActiveForm property of the application object (_VFP) allows you to manipulate the active form even if you don’t know the
name of the form. For example, the following line of code changes the background color of the active form, no matter what
form set it belongs to:
_VFP.ActiveForm.BackColor = RGB(255,255,255)
Similarly, the ActiveControl property allows you to manipulate the active control on the active form. For example, the following
expression entered in the Watch window displays the name of the active control on a form as you interactively choose the
various controls:
_VFP.ActiveForm.ActiveControl.Name
Relative Referencing
When you are referencing objects from within the container hierarchy (for example, in the Click event of a command button on
a form in a form set), you can use some shortcuts to identify the object you want to manipulate. The following table lists
properties or keywords that make it easier to reference an object from within the object hierarchy:
Property or keyword Reference
Parent The immediate container of the object.
THIS The object.
THISFORM The form that contains the object.
THISFORMSET The form set that contains the object.
Note You can use THIS, THISFORM, and THISFORMSET only in method or event code.
The following table provides examples of using THISFORMSET, THISFORM, THIS, and Parent to set object properties:
http://msdn.microsoft.com/library/devprods/vs6/vfoxpro/foxhelp/dgobject_oriented_programming.htm (18 of 32) [5/3/2001 11:03:12 PM]
Object-Oriented Programming
Command Where to include the command
THISFORMSET.frm1.cmd1.Caption = "OK" In the event or method code of any controls on
any form in the form set.
THISFORM.cmd1.Caption = "OK" In the event or method code of any control on
the same form that cmd1 is on.
THIS.Caption = "OK" In the event or method code of the control
whose caption you want to change.
THIS.Parent.BackColor = RGB(192,0,0) In the event or method code of a control on a
form. The command changes the background
color of the form to dark red.
Setting Properties
You can set the properties of an object at run time or design time.
To set a property
● Use this syntax:
Container.Object.Property = Value
For example, the following statements set various properties of a text box named txtDate on a form named
frmPhoneLog:
frmPhoneLog.txtDate.Value = DATE( ) && Display the current date
frmPhoneLog.txtDate.Enabled = .T. && The control is enabled
frmPhoneLog.txtDate.ForeColor = RGB(0,0,0) && black text
frmPhoneLog.txtDate.BackColor = RGB(192,192,192) && gray background
For the property settings in the preceding examples, frmPhoneLog is the highest level container object. If frmPhoneLog
were contained in a form set, you would also need to include the form set in the parent path:
frsContacts.frmPhoneLog.txtDate.Value = DATE( )
Setting Multiple Properties
The WITH ... ENDWITH structure simplifies setting multiple properties. For example, to set multiple properties of a column in
a grid in a form in a form set, you could use the following syntax:
WITH THISFORMSET.frmForm1.grdGrid1.grcColumn1
.Width = 5
.Resizable = .F.
.ForeColor = RGB(0,0,0)
.BackColor = RGB(255,255,255)
.SelectOnEntry = .T.
ENDWITH
Calling Methods
Once an object has been created, you can call the methods of that object from anywhere in your application.
To call a method
● Use this syntax:
Parent.Object.Method
http://msdn.microsoft.com/library/devprods/vs6/vfoxpro/foxhelp/dgobject_oriented_programming.htm (19 of 32) [5/3/2001 11:03:12 PM]
Object-Oriented Programming
The following statements call methods to display a form and set the focus to a text box:
frsFormSet.frmForm1.Show
frsFormSet.frmForm1.txtGetText1.SetFocus
Methods that return values and are used in expressions must end in open and closed parentheses. For example, the following
statement sets the caption of a form to the value returned from the user-defined method GetNewCaption:
Form1.Caption = Form1.GetNewCaption( )
Note Parameters passed to methods must be included in parentheses after the method name; for example,
Form1.Show(nStyle). passes nStyle to Form1’s Show method code.
Responding to Events
The code you include in an event procedure is executed when the event takes place. For example, the code you include in the
Click event procedure of a command button is executed when the user clicks the command button.
You can programmatically cause Click, DblClick, MouseMove, and DragDrop events with the MOUSE command, or use the
ERROR command to generate Error events and the KEYBOARD command to generate KeyPress events. You cannot
programmatically cause any other events to occur, but you can call the procedure associated with the event. For example, the
following statement causes the code in the Activate event of frmPhoneLog to be executed, but it doesn’t activate the form:
frmPhoneLog.Activate
If you do want to activate the form, use the Show method of the form. Calling the Show method causes the form to be displayed
and activated, at which point the code in the Activate event is also executed:
frmPhoneLog.Show
Defining Classes Programmatically
You can define classes visually in the Class Designer and the Form Designer or programmatically in .PRG files. This section
describes how to write class definitions. For information about the specific commands, functions, and operators, see Help. For
more information about forms, see Chapter 9, Creating Forms.
In a program file, you can have program code prior to the class definitions, but not after the class definitions, in the same way
that program code cannot come after procedures in a program. The basic shell for class creation has this syntax:
DEFINE CLASS ClassName1 AS ParentClass [OLEPUBLIC]
[[PROTECTED | HIDDEN PropertyName1, PropertyName2 ...]
[Object.]PropertyName = eExpression ...]
[ADD OBJECT [PROTECTED] ObjectName AS ClassName2 [NOINIT]
[WITH cPropertylist]]...
[[PROTECTED | HIDDEN] FUNCTION | PROCEDURE Name[_ACCESS | _ASSIGN]
[NODEFAULT]
cStatements
[ENDFUNC | ENDPROC]]...
ENDDEFINE
Protecting and Hiding Class Members
You can protect or hide properties and methods in a class definition with the PROTECTED and HIDDEN keywords of the
DEFINE CLASS command.
For example, if you create a class to hold employee information, and you don’t want users to be able to change the hire date,
you can protect the HireDate property. If users need to find out when an employee was hired, you can include a method to return
http://msdn.microsoft.com/library/devprods/vs6/vfoxpro/foxhelp/dgobject_oriented_programming.htm (20 of 32) [5/3/2001 11:03:12 PM]
Object-Oriented Programming
the hire date.
DEFINE CLASS employee AS CUSTOM
PROTECTED HireDate
First_Name = ""
Last_Name = ""
Address = ""
HireDate = { - - }
PROCEDURE GetHireDate
RETURN This.HireDate
ENDPROC
ENDDEFINE
Creating Objects from Classes
When you have saved a visual class, you can create an object based on it with the CREATEOBJECT( ) function. The following
example demonstrates running a form saved as a class definition in the class library file Forms.vcx:
Creating and Showing a Form Object Whose Class Was Designed in the Form Designer
Code Comments
SET CLASSLIB TO Forms ADDITIVE Set the class library to the .vcx file that the form definition
was saved in. The ADDITIVE keyword prevents this
command from closing any other class libraries that
happened to be open.
frmTest = CREATEOBJECT("TestForm") This code assumes that the name of the form class saved
in the class library is TestForm.
frmTest.Show Display the form.
Adding Objects to a Container Class
You can use the ADD OBJECT clause in the DEFINE CLASS command or the AddObject method to add objects to a container.
For example, the following class definition is based on a form. The ADD OBJECT command adds two command buttons to the
form:
DEFINE CLASS myform AS FORM
ADD OBJECT cmdOK AS COMMANDBUTTON
ADD OBJECT PROTECTED cmdCancel AS COMMANDBUTTON
ENDDEFINE
Use the AddObject method to add objects to a container after the container object has been created. For example, the following
lines of code create a form object and add two command buttons to it:
frmMessage = CREATEOBJECT("FORM")
frmMessage.AddObject("txt1", "TEXTBOX")
frmMessage.AddObject("txt2", "TEXTBOX")
You can also use the AddObject method in the method code of a class. For example, the following class definition uses
AddObject in the code associated with the Init event to add a control to a grid column.
DEFINE CLASS mygrid AS GRID
ColumnCount = 3
PROCEDURE Init
THIS.Column2.AddObject("cboClient", "COMBOBOX")
http://msdn.microsoft.com/library/devprods/vs6/vfoxpro/foxhelp/dgobject_oriented_programming.htm (21 of 32) [5/3/2001 11:03:12 PM]
Object-Oriented Programming
THIS.Column2.CurrentControl = "cboClient"
ENDPROC
ENDDEFINE
Adding and Creating Classes in Method Code
You can programmatically add objects to a container with the AddObject method. You can also create objects with the
CREATEOBJECT( ) function in the Load, Init, or any other method of the class.
When you add an object with the AddObject method, the object becomes a member of the container. The Parent property of the
added object refers to the container. When an object based on the container or control class is released from memory, the added
object is also released.
When you create an object with the CREATEOBJECT( ) function, the object is scoped to a property of the class or a variable in
the method that calls this function. The parent property of the object is undefined.
Assigning Method and Event Code
In addition to writing code for the methods and events of an object, you can extend the set of methods in subclasses of Visual
FoxPro base classes. Here are the rules for writing event code and methods:
● The event set for the Visual FoxPro base classes is fixed and cannot be extended.
● Every class recognizes a set of fixed default events, the minimum set of which includes Init, Destroy, and Error events.
● When you create a method in a class definition with the same name as an event that the class can recognize, the code in
the method is executed when the event occurs.
● You can add methods to your classes by creating a procedure or function within the class definition.
● You can create Access and Assign methods for your classes by creating a procedure or function with the same name as a
class property and _ACCESS or _ASSIGN appended to the procedure or function name.
Calling Event Code up the Class Hierarchy
When you create a class, the class automatically inherits all the properties, methods, and events of the parent class. If code is
written for an event in the parent class, that code is executed when the event occurs with respect to an object based on the
subclass. You can, however, overwrite the parent class code by writing code for the event in the subclass.
To explicitly call the event code in a parent class when the subclass has code written for the same event, use the
DODEFAULT( ) function.
For example, you could have a class named cmdBottom based on the command button base class that has the following code
in the Click event:
GO BOTTOM
THISFORM.Refresh
When you add an object based on this class to a form, named, for example, cmdBottom1, you might decide that you also want
to display a message for the user so that he or she knows that the record pointer is at the bottom of the table. You could add the
following code to the Click event of the object to display the message:
WAIT WINDOW "At the Bottom of the Table" TIMEOUT 1
When you run the form, however, the message is displayed, but the record pointer doesn’t move because the code in the Click
event of the parent class is never executed. To make sure the code in the Click event of the parent class is also executed, include
the following lines of code in the Click event procedure of the object:
DODEFAULT( )
WAIT WINDOW "At the Bottom of the Table" TIMEOUT 1
http://msdn.microsoft.com/library/devprods/vs6/vfoxpro/foxhelp/dgobject_oriented_programming.htm (22 of 32) [5/3/2001 11:03:12 PM]
Object-Oriented Programming
Note You can use the ACLASS( ) function to determine all the classes in an object’s class hierarchy.
Preventing Base Class Code from Executing
Sometimes you’ll want to prevent the base class default behavior from taking place in an event or method. You can do this by
including the NODEFAULT keyword in the method code you write. For example, the following program uses the
NODEFAULT keyword in the KeyPress event of a text box to prevent the typed characters from being displayed in the text box:
frmKeyExample = CREATEOBJECT("test")
frmKeyExample.Show
READ EVENTS
DEFINE CLASS test AS FORM
ADD OBJECT text1 AS TEXTBOX
PROCEDURE text1.KeyPress
PARAMETERS nKeyCode, nShiftAltCtrl
NODEFAULT
IF BETWEEN(nKeyCode, 65, 122) && between 'A' and 'z'
This.Value = ALLTRIM(This.Value) + "*"
ACTIVATE SCREEN && send output to main Visual FoxPro window
?? CHR(nKeyCode)
ENDIF
ENDPROC
PROCEDURE Destroy
CLEAR EVENTS
ENDPROC
ENDDEFINE
Creating a Set of Table Navigation Buttons
A common feature of many applications is a series of navigation buttons that allow users to move through a table. These
typically include buttons to move the record pointer to the next or prior record in the table, as well as to the top or bottom record
in the table.
Table navigation buttons
Designing the Navigation Buttons
Each of the buttons will have some characteristics and functionality in common, so it is a good idea to create a navigation button
class. Then the individual buttons can easily derive this common appearance and functionality. This parent class is the
Navbutton class defined later in this section.
Once the parent class is defined, the following subclasses define the functionality and appearance specific to each of the four
navigation buttons: navTop, navPrior, navNext, navBottom.
Finally, a container class, vcr, is created and each of the navigation buttons is added to the container class. The container can
be added to a form or a toolbar to provide table navigation functionality.
NAVBUTTON Class Definition
To create Navbutton, save the following six class definitions (Navbutton, navTop, navBottom, navPrior,
navNext, and vcr) to a program file such as Navclass.prg.
Definition of the Generic Navigation Commandbutton Class
Code Comments
http://msdn.microsoft.com/library/devprods/vs6/vfoxpro/foxhelp/dgobject_oriented_programming.htm (23 of 32) [5/3/2001 11:03:12 PM]
Object-Oriented Programming
DEFINE CLASS Navbutton AS Define the parent class of the navigation buttons.
COMMANDBUTTON
Height = 25 Give the class some dimensions.
Width = 25
Include a custom property, TableAlias, to hold the name of
TableAlias = ""
the alias to navigate through.
PROCEDURE Click If TableAlias has been set, this parent class procedure
IF NOT EMPTY(This.TableAlias) selects the alias before the actual navigation code in the
SELECT (This.TableAlias)
ENDIF subclasses is executed. Otherwise, assume that the user
ENDPROC wants to navigate through the table in the currently
selected work area.
PROCEDURE RefreshForm Using _SCREEN.ActiveForm.Refresh instead of
_SCREEN.ActiveForm.Refresh THISFORM.Refresh allows you to add the class to a form or
ENDPROC
a toolbar and have it function equally well.
ENDDEFINE End the class definition.
The specific navigation buttons are all based on the Navbutton class. The following code defines the Top button for the set of
navigation buttons. The remaining three navigation buttons are defined in the following table. The four class definitions are
similar, so only the first one has extensive comments.
Definition of the Top Navigation Button Class
Code Comments
DEFINE CLASS navTop AS Navbutton Define the Top navigation button class and set the Caption
Caption = "|<"
property.
PROCEDURE Click Create method code to be executed when the Click event
for the control occurs.
DODEFAULT( ) Call the Click event code in the parent class, Navbutton, so
that the appropriate alias can be selected if the TableAlias
property has been set.
GO TOP
Include the code to set the record pointer to the first
record in the table: GO TOP.
THIS.RefreshForm
Call the RefreshForm method in the parent class. It is not
necessary to use the scope resolution operator (::) in this
case because there is no method in the subclass with the
same name as the method in the parent class. On the
other hand, both the parent and the subclass have method
code for the Click event.
ENDPROC End the Click procedure.
ENDDEFINE End the class definition.
The other navigation buttons have similar class definitions.
Definition of the Other Navigation Button Classes
Code Comments
DEFINE CLASS navNext AS Navbutton Define the Next navigation button class and set the
Caption = ">" Caption property.
http://msdn.microsoft.com/library/devprods/vs6/vfoxpro/foxhelp/dgobject_oriented_programming.htm (24 of 32) [5/3/2001 11:03:12 PM]
Object-Oriented Programming
PROCEDURE Click
DODEFAULT( )
SKIP 1
IF EOF( )
GO BOTTOM Include the code to set the record pointer to the next
ENDIF record in the table.
THIS.RefreshForm
ENDPROC
ENDDEFINE
End the class definition.
DEFINE CLASS navPrior AS Navbutton Define the Prior navigation button class and set the
Caption = "<" Caption property.
PROCEDURE Click
DODEFAULT( )
SKIP –1
IF BOF( )
GO TOP Include the code to set the record pointer to the previous
ENDIF record in the table.
THIS.RefreshForm
ENDPROC
ENDDEFINE
End the class definition.
DEFINE CLASS navBottom AS Define the Bottom navigation button class and set the
Navbutton Caption property.
Caption = ">|"
PROCEDURE Click
DODEFAULT( )
GO BOTTOM
THIS.RefreshForm Include the code to set the record pointer to the bottom
ENDPROC record in the table.
ENDDEFINE
End the class definition.
The following class definition contains all four navigation buttons so that they can be added as a unit to a form. The class also
includes a method to set the TableAlias property of the buttons.
Definition of a Table Navigation Control Class
Code Comments
DEFINE CLASS vcr AS CONTAINER Begin the class definition. The Height property
Height = 25
Width = 100 is set to the same height as the command
Left = 3 buttons it will contain.
Top = 3
ADD OBJECT cmdTop AS navTop ; Add the navigation buttons.
WITH Left = 0
ADD OBJECT cmdPrior AS navPrior ;
WITH Left = 25
ADD OBJECT cmdNext AS navNext ;
WITH Left = 50
ADD OBJECT cmdBot AS navBottom ;
WITH Left = 75
PROCEDURE SetTable(cTableAlias) This method is used to set the TableAlias
IF TYPE("cTableAlias") = 'C' property of the buttons. TableAlias is defined in
THIS.cmdTop.TableAlias = ;
cTableAlias the parent class Navbutton.
THIS.cmdPrior.TableAlias = ;
cTableAlias You could also use the SetAll method to set this
THIS.cmdNext.TableAlias = ; property:
cTableAlias IF TYPE ("cTableAlias") = 'C'
THIS.cmdBot.TableAlias = ; This.SetAll("TableAlias", "cTableAlias")
cTableAlias ENDIF
ENDIF
ENDPROC
However, this would cause an error if an object
were ever added to the class that did not have
a TableAlias property.
http://msdn.microsoft.com/library/devprods/vs6/vfoxpro/foxhelp/dgobject_oriented_programming.htm (25 of 32) [5/3/2001 11:03:12 PM]
Object-Oriented Programming
ENDDEFINE End class definition.
Once you have defined the class, you can subclass it or add it to a form.
Creating a Subclass Based on the New Class
You can also create subclasses based on vcr that have additional buttons such as Search, Edit, Save, and Quit. For example,
vcr2 includes a Quit button:
Table navigation buttons with a button to close the form
Definition of a Table Navigation Control Subclass
Code Comments
DEFINE CLASS vcr2 AS vcr Define a class based on vcr and add a command button to
ADD OBJECT cmdQuit AS it.
COMMANDBUTTON WITH ;
Caption = "Quit",;
Height = 25, ;
Width = 50
Width = THIS.Width + THIS.cmdQuit.Width
cmdQuit.Left = THIS.Width - ;
THIS.cmdQuit.Width
PROCEDURE cmdQuit.CLICK When the user clicks cmdQuit, this code releases the form.
RELEASE THISFORM
ENDPROC
ENDDEFINE End class definition.
Vcr2 has everything that vcr does, plus the new command button, and you don’t have to rewrite any of the existing code.
Changes to VCR Reflected in the Subclass
Because of inheritance, changes to the parent class are reflected in all subclasses based on the parent. For example, you could let
the user know that the bottom of the table has been reached by changing the IF EOF( ) statement in navNext.Click to
the following:
IF EOF( )
GO BOTTOM
SET MESSAGE TO "Bottom of the table"
ELSE
SET MESSAGE TO
ENDIF
You could let the user know that the top of the table has been reached by changing the IF BOF( ) statement in
navPrior.Click to the following:
IF BOF()
GO TOP
SET MESSAGE TO "Top of the table"
ELSE
SET MESSAGE TO
ENDIF
http://msdn.microsoft.com/library/devprods/vs6/vfoxpro/foxhelp/dgobject_oriented_programming.htm (26 of 32) [5/3/2001 11:03:12 PM]
Object-Oriented Programming
If these changes are made to the navNext and navPrior classes, they will also apply automatically to the appropriate
buttons in vcr and vcr2.
Adding VCR to a Form Class
Once vcr is defined as a control, the control can be added in the definition of a container. For example, the following code
added to Navclass.prg defines a form with added navigation buttons:
DEFINE CLASS NavForm AS Form
ADD OBJECT oVCR AS vcr
ENDDEFINE
Running the Form Containing VCR
Once the form subclass is defined, you can display it easily with the appropriate commands.
To display the form
1. Load the class definition:
SET PROCEDURE TO navclass ADDITIVE
2. Create an object based on the navform class:
frmTest = CREATEOBJECT("navform")
3. Invoke the Show method of the form:
frmTest.Show
If you don’t call the SetTable method of oVCR (the VCR object in NavForm) when the user clicks the navigation buttons, the
record pointer moves in the table in the currently selected work area. You can call the SetTable method to specify what table to
move through.
frmTest.oVCR.SetTable("customer")
Note When the user closes the form, frmTest is set to a null value (.NULL.). To release the object variable from memory,
use the RELEASE command. Object variables created in program files are released from memory when the program is
completed.
Defining a Grid Control
A grid contains columns, which in turn can contain headers and any other control. The default control contained in a column is a
text box, so that the default functionality of the grid approximates a Browse window. However, the underlying architecture of
the grid opens it up to endless extensibility.
The following example creates a form that contains a Grid object with two columns. The second column contains a check box to
display the values in a logical field in a table.
Grid control with a check box in one column
http://msdn.microsoft.com/library/devprods/vs6/vfoxpro/foxhelp/dgobject_oriented_programming.htm (27 of 32) [5/3/2001 11:03:12 PM]
Object-Oriented Programming
Definition of a Grid Class with a Check Box in a Grid Column
Code Comments
DEFINE CLASS grdProducts AS Grid Start the class definition and set properties that
Left = 24
Top = 10 determine the grid appearance.
Width = 295
Height = 210 When you set the ColumnCount property to 2, you
Visible = .T. add two columns to the grid. Each column contains a
RowHeight = 28 header with the name Header1. In addition, each
ColumnCount = 2
column has an independent group of properties that
determines its appearance and behavior.
Column1.ControlSource ="prod_name" When you set the ControlSource of a column, the
Column2.ControlSource ="discontinu" column displays that field’s values for all the records
in the table.
Discontinu is a logical field.
Column2.Sparse = .F. Column2 will contain the check box. Set the column’s
Sparse property to .F. so that the check box will be
visible in all rows, not just in the selected cell.
Procedure Init Set column widths and header captions.
THIS.Column1.Width = 175
THIS.Column2.Width = 68
THIS.Column1.Header1.Caption = ;
"Product Name"
THIS.Column2.Header1.Caption = ;
"Discontinued"
THIS.Column2.AddObject("chk1", ;
"checkbox")
THIS.Column2.CurrentControl = ; The AddObject method allows you to add an object to
"chk1" a container — in this case, a check box named chk1.
THIS.Column2.chk1.Visible = .T. Set the CurrentControl of the column to the check
THIS.Column2.chk1.Caption = ""
ENDPROC box so that the check box will be displayed.
Make sure that the check box is visible.
Set the caption to an empty string so that the default
caption “chk1” won’t be displayed.
ENDDEFINE End of the class definition.
The following class definition is the form that contains the grid. Both class definitions can be included in the same program file.
Definition of a Form Class that Contains the Grid Class
http://msdn.microsoft.com/library/devprods/vs6/vfoxpro/foxhelp/dgobject_oriented_programming.htm (28 of 32) [5/3/2001 11:03:13 PM]
Object-Oriented Programming
Code Comments
DEFINE CLASS GridForm AS FORM Create a form class and add an object, based on the
Width = 330
Height = 250 grid class, to it.
Caption = "Grid Example"
ADD OBJECT grid1 AS grdProducts
PROCEDURE Destroy The program that creates an object based on this
CLEAR EVENTS class will use READ EVENTS. Including CLEAR
ENDPROC
EVENTS in the Destroy event of the form allows the
ENDDEFINE program to finish running when the user closes the
form.
End of the class definition.
The following program opens the table with the fields to be displayed in the grid columns, creates an object based on the
GridForm class, and issues the READ EVENTS command:
CLOSE DATABASE
OPEN DATABASE (HOME(2) + "data\testdata.dbc")
USE products
frmTest= CREATEOBJECT("GridForm")
frmTest.Show
READ EVENTS
This program can be included in the same file with the class definitions if it comes at the beginning of the file. You could also
use the SET PROCEDURE TO command to specify the program with the class definitions and include this code in a separate
program.
Creating Object References
Instead of making a copy of an object, you can create a reference to the object. A reference takes less memory than an additional
object, can easily be passed between procedures, and can aid in writing generic code.
Returning a Reference to an Object
Sometimes, you might want to manipulate an object by means of one or more references to the object. For example, the
following program defines a class, creates an object based on the class, and returns a reference to the object:
*--NEWINV.PRG
*--Returns a reference to a new invoice form.
frmInv = CREATEOBJECT("InvoiceForm")
RETURN frmInv
DEFINE CLASS InvoiceForm AS FORM
ADD OBJECT txtCompany AS TEXTBOX
* code to set properties, add other objects, and so on
ENDDEFINE
The following program establishes a reference to the object created in Newinv.prg. The reference variable can be manipulated in
exactly the same way as the object variable can:
frmInvoice = NewInv() && store the object reference to a variable
frmInvoice.SHOW
You can also create a reference to an object on a form, as in the following example:
txtCustName = frmInvoice.txtCompany
txtCustName.Value = "Fox User"
http://msdn.microsoft.com/library/devprods/vs6/vfoxpro/foxhelp/dgobject_oriented_programming.htm (29 of 32) [5/3/2001 11:03:13 PM]
Object-Oriented Programming
Tip Once you’ve created an object, you can use the DISPLAY OBJECTS command to display the object’s class hierarchy,
property settings, contained objects, and available methods and events. You can fill an array with the properties (not the
property settings), events, methods, and contained objects of an object with the AMEMBERS( ) function.
Releasing Objects and References from Memory
If a reference to an object exists, releasing the object does not clear the object from memory. For example, the following
command releases frmInvoice:, the original object:
RELEASE frmInvoice
However, because a reference to an object belonging to frmInvoice still exists, the object is not released from memory until
txtCustName is released with the following command:
RELEASE txtCustName
Checking to See if an Object Exists
You can use the TYPE( ), ISNULL( ), and VARTYPE( ) functions to determine if an object exists. For example, the following
lines of code check to see whether an object named oConnection exists:
IF TYPE("oConnection") = "O" AND NOT ISNULL(oConnection)
* Object exists
ELSE
* Object does not exist
ENDIF
Note ISNULL( ) is necessary because .NULL. is stored to the form object variable when a user closes a form, but the type of
the variable remains “O”.
Creating Arrays of Members
You can define members of classes as arrays. In the following example, choices is an array of controls:
DEFINE CLASS MoverListBox AS CONTAINER
DIMENSION choices[3]
ADD OBJECT lstFromListBox AS LISTBOX
ADD OBJECT lstToListBox AS LISTBOX
ADD OBJECT choices[1] AS COMMANDBUTTON
ADD OBJECT choices[2] AS COMMANDBUTTON
ADD OBJECT choices[3] AS CHECKBOX
PROCEDURE choices.CLICK
PARAMETER nIndex
DO CASE
CASE nIndex = 1
* code
CASE nIndex = 2
* code
CASE nIndex = 3
* code
ENDCASE
ENDPROC
ENDDEFINE
When the user clicks a control in an array of controls, Visual FoxPro passes the index number of the control to the Click event
procedure. In this procedure, you can use a CASE statement to execute different code depending on which button was clicked.
http://msdn.microsoft.com/library/devprods/vs6/vfoxpro/foxhelp/dgobject_oriented_programming.htm (30 of 32) [5/3/2001 11:03:13 PM]
Object-Oriented Programming
Creating Arrays of Objects
You can also create arrays of objects. For example, MyArray holds five command buttons:
DIMENSION MyArray[5]
FOR x = 1 TO 5
MyArray[x] = CREATEOBJECT("COMMANDBUTTON")
ENDFOR
There are some considerations to keep in mind with arrays of objects:
● You can’t assign an object to an entire array with one command. You need to assign the object to each member of the
array individually.
● You can’t assign a value to a property of an entire array. The following command would result in an error:
MyArray.Enabled = .F.
● When you redimension an object array so that it is larger than the original array, the new elements are initialized to false
(.F.), as is the case with all arrays in Visual FoxPro. When you redimension an object array so that it is smaller than the
original array, the objects with a subscript greater than the largest new subscript are released.
Using Objects to Store Data
In object-oriented languages, a class offers a useful and convenient vehicle for storing data and procedures related to an entity.
For example, you could define a customer class to hold information about a customer as well as a method to calculate the
customer’s age:
DEFINE CLASS customer AS CUSTOM
LastName = ""
FirstName = ""
Birthday = { - - }
PROCEDURE Age
IF !EMPTY(THIS.Birthday)
RETURN YEAR(DATE()) - YEAR(THIS.Birthday)
ELSE
RETURN 0
ENDIF
ENDPROC
ENDDEFINE
However, data stored in objects based on the customer class are stored only in memory. If this data were in a table, the table
would be stored on disk. If you had more than one customer to keep track of, the table would give you access to all of the Visual
FoxPro database management commands and functions. As a result, you could quickly locate information, sort it, group it,
perform calculations on it, create reports and queries based on it, and so on.
Storing and manipulating data in databases and tables is what Visual FoxPro does best. There are times, however, when you’ll
want to store data in objects. Usually, the data will be significant only while your application is running and it will pertain to a
single entity.
For example, in an application that includes a security system, you would typically have a table of users who have access to the
application. The table would include user identification, password, and access level. Once a user has logged on, you won’t need
all the information in the table. All you need is information about the current user, and this information can be easily stored and
manipulated in an object. The following class definition, for example, initiates a logon when an object based on the class is
created:
DEFINE CLASS NewUser AS CUSTOM
PROTECTED LogonTime, AccessLevel
UserId = ""
PassWord = ""
http://msdn.microsoft.com/library/devprods/vs6/vfoxpro/foxhelp/dgobject_oriented_programming.htm (31 of 32) [5/3/2001 11:03:13 PM]
Object-Oriented Programming
LogonTime = { - - : : }
AccessLevel = 0
PROCEDURE Init
DO FORM LOGON WITH ; && assuming you have created this form
This.UserId, ;
This.PassWord, ;
This.AccessLevel
This.LogonTime = DATETIME( )
ENDPROC
* Create methods to return protected property values.
PROCEDURE GetLogonTime
RETURN This.LogonTime
ENDPROC
PROCEDURE GetAccessLevel
RETURN This.AccessLevel
ENDPROC
ENDDEFINE
In the main program of your application, you could create an object based on the NewUserclass:
oUser = CREATEOBJECT('NewUser')
oUser.Logon
Throughout your application, when you need information about the current user, you can get it from the oUser object. For
example:
IF oUser.GetAccessLevel( ) >= 4
DO ADMIN.MPR
ENDIF
Integrating Objects and Data
In most applications, you can best utilize the power of Visual FoxPro by integrating objects and data. Most Visual FoxPro
classes have properties and methods that allow you to integrate the power of a relational database manager and a full
object-oriented system.
Properties for Integrating Visual FoxPro Classes and Database Data
Class Data properties
Grid RecordSource, ChildOrder, LinkMaster
All other controls ControlSource
List box and combo box ControlSource, RowSource
Form and form set DataSession
Because these data properties can be changed at design or run time, you can create generic controls with encapsulated
functionality that operates on diverse data.
For more information about integrating data and objects, see Chapter 9, Creating Forms, and Chapter 10, Using Controls,
Send feedback on this article. Find support options.
© 2001 Microsoft Corporation. All rights reserved. Terms of use.
http://msdn.microsoft.com/library/devprods/vs6/vfoxpro/foxhelp/dgobject_oriented_programming.htm (32 of 32) [5/3/2001 11:03:13 PM]
Understanding the Event Model
Chapter 4: Understanding the Event Model
Visual FoxPro provides true modeless operation so that you can easily coordinate multiple forms automatically and
run multiple instances of a form simultaneously. Visual FoxPro also manages event processing for you so you can
give your users a much richer interactive environment.
This chapter describes:
● Events in Visual FoxPro
● Tracking Event Sequences
● Assigning Code to Events
Events in Visual FoxPro
Event code is triggered automatically by the system in response to some user action. For example, code written for
the Click event is automatically processed by the system when the user clicks on a control. Event code can also be
triggered by system events, as in the case of the Timer event in a timer control.
The Core Events
The following table contains a list of the core set of Visual FoxPro events, which apply to most controls.
Core Event Set
Event When the event is triggered
Init An object is created.
Destroy An object is released from memory.
Click The user clicks the object using the primary mouse button.
DblClick The user double-clicks the object using the primary mouse button.
RightClick The user clicks the object using the secondary mouse button.
GotFocus The object receives the focus, either by user action such as tabbing or
clicking, or by changing the focus in code using the SetFocus method.
LostFocus The object loses the focus, either by user action such as tabbing to or
clicking another object, or by changing the focus in code using the
SetFocus method.
KeyPress The user presses and releases a key.
MouseDown The user presses the mouse button while the mouse pointer is over
the object.
MouseMove The user moves the mouse over the object.
MouseUp The user releases the mouse button while the mouse pointer is over
the object.
http://msdn.microsoft.com/library/devprods/vs6/vfoxpro/foxhelp/dgunderstanding_the_event_model.htm (1 of 11) [5/3/2001 11:03:33 PM]
Understanding the Event Model
Containers and Object Events
There are two basic rules to keep in mind when you are writing event code for controls:
● Containers do not process events associated with the controls they contain.
● If no event code is associated with a control, Visual FoxPro checks to see if there is code associated with the
event higher up the class hierarchy for the control.
When a user interacts with an object in any way — by tabbing to it, clicking it, moving the mouse pointer over it,
and so on — object events take place. Each object receives its events independently. For example, even though a
command button is on a form, the form’s Click event is not triggered when a user clicks the command button; only
the command button’s Click event is triggered.
Container event code is separate from control event code
If there is no Click event code associated with the command button, nothing happens when the user clicks the
button, even though there is Click event code associated with the form.
This rule is also true of grid controls. The grid contains columns which in turn contain headers and controls. When
events occur, only the innermost object involved in the event recognizes the event. The higher-level containers do
not recognize the event. The following illustration shows which objects process the MouseMove events that are
generated when a user moves the mouse pointer across the grid.
MouseMove events for a grid
http://msdn.microsoft.com/library/devprods/vs6/vfoxpro/foxhelp/dgunderstanding_the_event_model.htm (2 of 11) [5/3/2001 11:03:33 PM]
Understanding the Event Model
There is an exception to this rule, however. If you have written event code for an option button group or a
command button group but there is no code for the event in a particular button in the group, the group event code is
executed when the button event occurs.
For example, you can have an option button group with associated Click event code. Only one of the two option
buttons in the group has associated Click event code:
Event code for button groups can be used as the default
If a user clicks Option1, the Click event code associated with Option1 is executed. The Click event code associated
with the option button group is not executed.
Because there is no Click event code associated with Option2, if the user clicks Option2, the option group Click
event code is executed.
Note When a sequence of events, such as MouseDown then MouseUp, is initiated for a control, the whole
sequence of events belongs to the control.
http://msdn.microsoft.com/library/devprods/vs6/vfoxpro/foxhelp/dgunderstanding_the_event_model.htm (3 of 11) [5/3/2001 11:03:33 PM]
Understanding the Event Model
For example, if you click the left mouse button on a command button and drag the mouse pointer away from the
command button, the command button’s MouseMove events continue to occur, even though the mouse pointer is
moving over the form. If you release the left mouse button over the form instead of over the command button, the
MouseUp event that occurs is associated with the command button rather than the form.
Classes and Control Events
If a control on a form is based on a user-defined class (which, in turn, could be based on another user-defined
class), Visual FoxPro checks in the immediate control for event code when an event occurs. If there is code in that
event procedure, Visual FoxPro executes it. If no code exists in the event procedure, Visual FoxPro checks the next
level up in the class hierarchy. If at any point in the class hierarchy Visual FoxPro finds code for the event, that
code is executed. Any code further up the hierarchy is not executed.
If no event code is associated with an object, Visual FoxPro checks the parent class.
You can, however, include code in an event procedure and explicitly call the code in classes that the control is
based on by using the DODEFAULT( ) function.
Tracking Event Sequences
The Visual FoxPro event model is extensive, allowing you a great deal of control over the components of your
application in response to a wide variety of user actions. Some of the event sequences are fixed, as for example,
when a form is created or destroyed. Some events occur independently, but most occur in conjunction with several
other events based on user interaction.
Setting Event Tracking On
The best way to see the Visual FoxPro event sequences is to set event tracking on in the debugger. Event tracking
allows you to see when each event associated with your own forms and controls occurs in relation to other events,
so that you can determine the most efficient place to include your code.
To set event tracking on
1. From the Tools menu in the Debugger window, choose Event Tracking.
2. In the Event Tracking dialog box, select Turn event tracking on.
The events in the Events to track list are written to the Debugger Output window or a file as they occur.
http://msdn.microsoft.com/library/devprods/vs6/vfoxpro/foxhelp/dgunderstanding_the_event_model.htm (4 of 11) [5/3/2001 11:03:33 PM]
Understanding the Event Model
The Event Tracking dialog box
Note this example, the MouseMove and Paint events have been removed from the Events to track list because
these events occur so frequently that they make it more difficult to see the sequences of the other events.
Watching Events Occur
Sometimes a single event is triggered by a user action, such as the user moving the mouse pointer over a control.
Often, however, a user action triggers multiple events.
This section describes the order in which events occur in response to user interaction, using the following form as
an example.
A sample form to illustrate event sequences
In this example scenario, the user performs the following actions on the form:
1. Runs the form.
http://msdn.microsoft.com/library/devprods/vs6/vfoxpro/foxhelp/dgunderstanding_the_event_model.htm (5 of 11) [5/3/2001 11:03:33 PM]
Understanding the Event Model
2. Types text in Text1.
3. Selects the field, and copies it to the clipboard.
4. Moves to Text2.
5. Pastes the text into Text2.
6. Closes the form by clicking Command2.
These actions trigger one or more system events for each object. The following tables detail the events triggered in
response to each user action.
Action 1
The user runs the form by typing the following command in the Command window:
DO FORM form1 NAME frmObject
Visual FoxPro loads the form, initializes each object, then initializes the form; the form is activated and then the
first field receives input focus.
Object Event
DataEnvironment BeforeOpenTables
Form1 Load
DataEnvironment Init
Text1 Init
Text2 Init
Command1 Init
Command2 Init
Form1 Init
Form1 Activate
Form1 GotFocus
Text1 When
Text1 GotFocus
Action 2
The user types Test in Text1. Each keystroke generates two events. The KeyPress event receives 2 parameters: the
http://msdn.microsoft.com/library/devprods/vs6/vfoxpro/foxhelp/dgunderstanding_the_event_model.htm (6 of 11) [5/3/2001 11:03:33 PM]
Understanding the Event Model
pressed key and the state of the SHIFT, ALT, and CTRL keys.
Object Event
Text1 KeyPress(84, 1) “T”
Text1 InteractiveChange
Text1 KeyPress(101, 0) “e”
Text1 InteractiveChange
Text1 KeyPress(115,0) “s”
Text1 InteractiveChange
Text1 KeyPress(116,0) “t”
Text1 InteractiveChange
Action 3
The user double-clicks Text1 to select the text, then presses CTRL+C to copy the text to the Clipboard. Mouse
events and a Click event accompany the DblClick event. The MouseMove and MouseDown events receive four
parameters: a number indicating which button was pressed, the Shift state, and X and Y locations. The X and Y
locations are relative to the form and reflect the scale mode (for example, pixels) of the form. Only one
MouseMove event is listed for each control. In actuality, this event would probably fire half a dozen times or more.
Object Event
Form1 MouseMove(0, 0, 100, 35)
Text1 MouseMove(0,0,44,22)
Text1 MouseDown(1, 0, 44, 22)
Text1 MouseUp(1, 0, 44, 22)
Text1 Click
Text1 MouseDown(1, 0, 44, 22)
Text1 MouseUp(1, 0, 44, 22)
Text1 DblClick
Action 4
The user presses TAB to move to Text2.
Object Event
Text1 KeyPress(9, 0)
http://msdn.microsoft.com/library/devprods/vs6/vfoxpro/foxhelp/dgunderstanding_the_event_model.htm (7 of 11) [5/3/2001 11:03:34 PM]
Understanding the Event Model
Text1 Valid
Text1 LostFocus
Text2 When
Text2 GotFocus
Action 5
The user pastes the copied text into Text2 by pressing CTRL+V.
Object Event
Text2 InteractiveChange
Action 6
The user clicks Command2, which closes the form.
Object Event
Form1 MouseMove
Command2 MouseMove
Text2 Valid
Command2 When
Text2 LostFocus
Command2 GotFocus
Command2 MouseDown(1, 0, 143, 128)
Command2 MouseUp(1, 0, 143, 128)
Command2 Click
Command2 Valid
Command2 When
As the form closes and the object is released, these additional events take place, in opposite order to the events in
Action 1.
Object Event
Form1 Destroy
http://msdn.microsoft.com/library/devprods/vs6/vfoxpro/foxhelp/dgunderstanding_the_event_model.htm (8 of 11) [5/3/2001 11:03:34 PM]
Understanding the Event Model
Command2 Destroy
Command1 Destroy
Text2 Destroy
Text1 Destroy
Form1 Unload
DataEnvironment AfterCloseTables
DataEnvironment Destroy
The Visual FoxPro Event Sequence
The following table shows the general firing sequence of Visual FoxPro events. The data environment’s
AutoOpenTables property is assumed to be set to true (.T.). Other events can occur based on user interaction and
system response.
Object Events
Data environment BeforeOpenTables
Form set Load
Form Load
Data environment cursor(s) Init
Data environment Init
Objects 1 Init
Form Init
Form set Init
Form set Activate
Form Activate
Object1 2 When
Form GotFocus
Object1 GotFocus
Object1 Message
Object1 Valid 3
Object1 LostFocus
http://msdn.microsoft.com/library/devprods/vs6/vfoxpro/foxhelp/dgunderstanding_the_event_model.htm (9 of 11) [5/3/2001 11:03:34 PM]
Understanding the Event Model
Object2 3 When
Object2 GotFocus
Object2 Message
Object2 Valid 4
Object2 LostFocus
Form QueryUnload
Form Destroy
Object 5 Destroy
Form Unload
Form set Unload
Data environment AfterCloseTables
Data environment Destroy
Data environment cursor(s) Destroy
1. For each object, from innermost object to outermost container
2. First object in the tab order
3. Next object to get focus
4. As the object loses focus
5. For each object, from outermost container to innermost object
Assigning Code to Events
Unless you associate code with an event, nothing happens when that event occurs. You’ll almost never write code
for all of the events associated with any Visual FoxPro object, but you’ll want to incorporate functionality in
response to certain key events in your applications. To add code to be executed when an event occurs, use the
Properties window in the Form Designer.
The sequence of events affects where you should put code. Keep in mind the following tips:
● The Init events of all the controls on a form execute before the Init event of the form, so you can include
code in the Init event of the form to manipulate any of the controls on the form before the form is displayed.
● If you want some code to be processed whenever the value of a list box, combo box, or check box changes,
associate it with the InteractiveChange event. The Click event might not occur or might be called even if the
value hasn’t changed.
● When you are dragging a control, the other mouse events are suspended. For example, the MouseUp and
MouseMove events do not occur during a drag-and-drop operation.
● The Valid and When events return a value. True (.T.) is the default. If you return false (.F.) or 0 from the
When event, the control cannot get the focus. If you return false (.F.) or 0 from the Valid event, the focus
http://msdn.microsoft.com/library/devprods/vs6/vfoxpro/foxhelp/dgunderstanding_the_event_model.htm (10 of 11) [5/3/2001 11:03:34 PM]
Understanding the Event Model
cannot leave the control.
For more information about using the Form Designer, see Chapter 9, Creating Forms. For information on coding
classes and adding event code, see Chapter 3, Object-Oriented Programming.
Send feedback on this article. Find support options.
© 2001 Microsoft Corporation. All rights reserved. Terms of use.
http://msdn.microsoft.com/library/devprods/vs6/vfoxpro/foxhelp/dgunderstanding_the_event_model.htm (11 of 11) [5/3/2001 11:03:34 PM]
Designing Databases
Chapter 5: Designing Databases
In Visual FoxPro, you use databases to organize and relate tables and views. Databases provide the architecture for storing your
data and have additional benefits as well. When you use a database, you can create table-level extensions such as field- and
record-level rules, default field values, and triggers. You can also create stored procedures and persistent table relationships. You
can use your database to access connections to remote data sources and to create views of local and remote tables.
This chapter provides guidelines for planning the tables that go into a Visual FoxPro database. It walks you through the database
design of the Tasmanian Traders sample database and provides you with additional sample database designs. The Tasmanian
Traders sample database, Tastrade.dbc, is located in the Visual Studio …\Samples\Vfp98\Tastrade\Data directory.
For information on creating Visual FoxPro databases after you design them, see Chapter 6, Creating Databases. For information on
creating Visual FoxPro tables, see Chapter 7, Working with Tables.
This chapter discusses:
● Using a Database Design Process
● Analyzing Data Requirements
● Grouping Requirements into Tables
● Determining the Fields You Need
● Identifying Relationships
● Refining the Design
● Sample Database Diagrams
Using a Database Design Process
If you use an established database design process, you can quickly and effectively create a well-designed database that provides you
with convenient access to the information you want. With a solid design, you’ll spend less time constructing the database and you’ll
end up with faster, more accurate results.
Note The terms “database” and “table” are not synonymous in Visual FoxPro. The term database (.dbc file) refers to a relational
database that is a container of information about one or more tables (.dbf files) or views.
The key to effective database design lies in understanding exactly what information you want to store and the way a relational
database management system, such as Visual FoxPro, stores data. To efficiently and accurately provide you with information,
Visual FoxPro needs to have the facts about different subjects organized into separate tables. For example, you might have one table
that stores facts only about employees and another that stores facts only about sales.
When you organize your data appropriately, you design flexibility into your database and gain the capability to combine and present
facts in many different ways. For example, you can print reports that combine facts about employees and facts about sales.
Separating facts into tables adds flexibility to your database.
http://msdn.microsoft.com/library/devprods/vs6/vfoxpro/foxhelp/dgdesigning_databases.htm (1 of 16) [5/3/2001 11:05:57 PM]
Designing Databases
When you design a database, you first break down the information you want to keep as separate subjects, and then you tell Visual
FoxPro how the subjects are related to each other so that Visual FoxPro can bring the right information together when you need it.
By maintaining information in separate tables, you make it easier to organize and maintain your data, as well as to build a
high-performance application.
Here are the steps in the database design process. Each step is discussed in greater detail in the remaining sections of this chapter.
1. Determine the purpose of your database Knowing the purpose will help you decide which facts you want Visual FoxPro
to store.
2. Determine the tables you need When you have a clear purpose for your database, you can divide your information into
separate subjects, such as “Employees” or “Orders.” Each subject will be a table in your database.
3. Determine the fields you need Decide what information you want to keep in each table. Each category of information in a
table is called a field and is displayed as a column when you browse the table. For example, one field in an Employee table
could be Last_name; another could be Hire_date.
4. Determine the relationships Look at each table and decide how the data in one table is related to the data in other tables.
Add fields to tables or create new tables to clarify the relationships, as necessary.
5. Refine your design Analyze your design for errors. Create the tables and add a few records of sample data. See if you can
get the results you want from your tables. Make adjustments to the design as needed.
Don’t worry if you make mistakes or leave things out of your initial design. Think of it as a rough draft that you can refine later.
Experiment with sample data and prototypes of your forms and reports. With Visual FoxPro, it’s easy to change the design of your
database as you’re creating it. However, it becomes much more difficult to make changes to tables after they’re filled with data and
after you’ve built forms and reports. For this reason, make sure that you have a solid design before you proceed too far into building
your application.
http://msdn.microsoft.com/library/devprods/vs6/vfoxpro/foxhelp/dgdesigning_databases.htm (2 of 16) [5/3/2001 11:05:57 PM]
Designing Databases
Analyzing Data Requirements
Your first step in designing a Visual FoxPro database is to analyze your data requirements by determining the purpose of the
database and how it is to be used. This tells you what information you want from the database. From that, you can determine what
subjects you need to store facts about (the tables) and what facts you need to store about each subject (the fields in the tables).
Talk to the people who will use the database. Brainstorm about the questions you’d like the database to answer. Sketch out the
reports you’d like it to produce. Gather the forms you currently use to record your data. You’ll use all this information in the
remaining steps of the design process.
Example: Tracking Sales and Inventory
Suppose that Tasmanian Traders, an import/export company that sells specialty foods from around the world, wants a database that
can track information about the company’s sales and inventory.
Start by writing down a list of questions the database should be able to answer. How many sales of our featured product did we
make last month? Where do our best customers live? Who’s the supplier for our best-selling product?
Next, gather all the forms and reports that contain information the database should be able to produce. The company currently uses
a printed report to keep track of products being ordered and an order form to take new orders. The following illustration shows
these two documents.
Forms and reports show some data requirements for your database.
Tasmanian Traders also needs to print mailing labels for customers, employees, and suppliers.
After gathering this information, you’re ready for the next step.
http://msdn.microsoft.com/library/devprods/vs6/vfoxpro/foxhelp/dgdesigning_databases.htm (3 of 16) [5/3/2001 11:05:57 PM]
Designing Databases
Grouping Requirements into Tables
Determining the tables in your database can be the trickiest step in the database design process. That’s because the results you want
from your database — the reports you want to print, the forms you want to use, and the questions you want answered — don’t
necessarily provide clues about the structure of the tables that produce them. They tell you what you want to know but not how to
categorize the information into tables.
See the preceding order form as an example. It includes facts about the customer — the customer’s address and phone number —
along with facts about the order. This form provides you with a number of facts that you know you want to store in your database.
Although the facts are all on the same form, you can easily prevent common data integrity problems by storing them in separate
tables.
Storing information once reduces chance of error For example, if you only use one table to store the information for an order
form, suppose that one customer places three different orders. You could add the customer’s address and phone number to your
database three times, once for each order. But this multiplies the chance of data entry errors.
The Customer table stores address information once.
Also, if the customer moves, you’d have to either accept contradictory information or find and change each of that customer’s sales
records in the table. It’s much better to create a Customer table that stores the customer’s address in your database once. Then, if
you need to change the data, you change it only once.
Preventing deletion of valuable information Suppose a new customer places an order and then cancels. When you delete the
order from the table containing information on both customers and their orders, you would delete the customer’s name and address
as well. But you want to keep this new customer in your database so you can send the customer your next catalog. Again, it’s better
to put the information about the customer in a separate Customer table. That way you can delete the order without deleting customer
information.
Look at the information you want to get out of your database and divide it into fundamental subjects you want to track, such as
customers, employees, products you sell, services you provide, and so on. Each of these subjects is a candidate for a separate table.
Tip One strategy for dividing information into tables is to look at individual facts and determine what each fact is actually about.
For example, on the Tasmanian Traders order form, the customer address isn’t about the sale; it’s about the customer. This suggests
that you need a separate table for customers. In the Products On Order report, the supplier’s phone number isn’t about the product in
stock; it’s about the supplier. This suggests that you need a separate table for suppliers.
Example: Designing Tables in the Tasmanian Traders Database
http://msdn.microsoft.com/library/devprods/vs6/vfoxpro/foxhelp/dgdesigning_databases.htm (4 of 16) [5/3/2001 11:05:57 PM]
Designing Databases
The Tasmanian Traders Order Form and Products On Order report include information about these subjects:
● Employees
● Customers
● Suppliers
● Products
● Orders
From this list, you can come up with a rough draft of the tables in the database and some of the fields for each table.
Rough draft of tables and fields required for Tasmanian Traders database
Although the finished Tasmanian Traders database contains other tables, this list is a good start. Later in this chapter, you’ll see how
to add other tables to refine your design.
Determining the Fields You Need
To determine the fields in a table, decide what you need to know about the people, things, or events recorded in the table. You can
think of fields as attributes of the table. Each record (or row) in the table contains the same set of fields or attributes. For example,
an address field in a customer table contains customers’ addresses. Each record in the table contains data about one customer, and
the address field contains the address for that customer.
Identifying Fields
Here are a few tips for determining your fields:
Relate each field directly to the subject of the table A field that describes the subject of a different table belongs in that other
table. Later, when you define relationships between your tables, you’ll see how you can combine the data from fields in multiple
tables. For now, make sure that each field in a table directly describes the subject of the table. If you find yourself repeating the
same information in several tables, it’s a clue that you have unnecessary fields in some of the tables.
Don’t include derived or calculated data In most cases, you don’t want to store the result of calculations in tables. Instead, you
can have Visual FoxPro perform the calculations when you want to see the result. For example, the order form shown earlier in this
chapter displays the extended price for each line of the order in the Tasmanian Traders database. However, there’s no Extended
Price subtotal field in any Tasmanian Traders table. Instead, the Order_Line_Items table includes a quantity field that stores the
units on order for each individual product, as well as the unit price for each item ordered. Using that data, Visual FoxPro calculates
the subtotal each time you print an order form. The subtotal itself doesn’t need to be stored in a table.
Include all the information you need It’s easy to overlook important information. Return to the information you gathered in the
first step of the design process. Look at your paper forms and reports to make sure all the information you have required in the past
is included in your Visual FoxPro tables or can be derived from them. Think of the questions you will ask Visual FoxPro. Can
http://msdn.microsoft.com/library/devprods/vs6/vfoxpro/foxhelp/dgdesigning_databases.htm (5 of 16) [5/3/2001 11:05:57 PM]
Designing Databases
Visual FoxPro find all the answers using the information in your tables? Have you identified fields that will store unique data, such
as the customer ID? Which tables include information that you’ll combine into one report or form? For more information on
identifying key fields and relating tables, see the sections Using Primary Key Fields and Identifying Relationships later in this
chapter.
Store information in its smallest logical parts You might be tempted to have a single field for full names, or for product names,
along with product descriptions. If you combine more than one kind of information in a field, it’s difficult to retrieve individual
facts later. Try to break down information into logical parts; for example, create separate fields for first and last name, or for
product name, category, and description.
Example: Adding Fields to the Products Table
Tasmanian Traders sells imported specialty foods from around the world. The employees use a Products On Order report to keep
track of products being ordered.
Report for tracking the inventory of products
The report indicates that the Products table, which contains facts about products sold, needs to include fields for the product name,
units in stock, and units on order, among others. But what about fields for the supplier name and phone number? To produce the
report, Visual FoxPro needs to know which supplier goes with each product.
Draft of the Supplier table containing fields for supplier name and phone number
You can solve this without storing redundant data in your tables by creating a Supplier table with separate fields for the supplier’s
name and phone number. In the next step, you’ll add a field to the Products table that identifies the supplier information you need.
Using Primary Key Fields
The power in a relational database management system such as Visual FoxPro comes from its ability to quickly find and bring
together information stored in separate tables. In order for Visual FoxPro to work most efficiently, each table in your database
should include a field or set of fields that uniquely identifies each individual record stored in the table. This is often a unique
http://msdn.microsoft.com/library/devprods/vs6/vfoxpro/foxhelp/dgdesigning_databases.htm (6 of 16) [5/3/2001 11:05:57 PM]
Designing Databases
identification number, such as an employee ID number or a serial number. In database terminology, this information is called the
primary key of the table. Visual FoxPro uses primary key fields to quickly associate data from multiple tables and bring the data
together for you.
If you already have a unique identifier for a table, such as a set of product numbers you’ve developed to identify the items in your
stock, you can use that identifier as the table’s primary key. But make sure the values in this field will always be different for each
record — Visual FoxPro doesn’t allow duplicate values in a primary key field. For example, don’t use someone’s name as a
primary key, because names aren’t unique. You could easily have two people with the same name in the same table.
When choosing primary key fields, keep these points in mind:
● Visual FoxPro doesn’t allow duplicate or null values in a primary key field. For this reason, you shouldn’t choose a primary
key that could contain such values.
● You can use the value in the primary key field to look up records, so it shouldn’t be too long to remember or type. You might
want it to have a certain number of letters or digits, or be within a certain range of values.
● The size of the primary key affects the speed of operations in your database. When you create primary key fields, use the
smallest size that will accommodate the values you need to store in the field.
Example: Setting the Primary Key for the Products Table
The primary key of the Tasmanian Traders Products table contains product ID numbers. Because each product number identifies a
different product, you don’t want two products with the same number.
The Primary key for the Products table is the Product_id field.
In some cases, you might want to use two or more fields that together provide the primary key of a table. For example, the
Order_Line_Items table in the Tasmanian Traders database uses two fields as its primary key: Order_id and Product_id. In the next
step, you’ll see why.
Identifying Relationships
Now that you’ve divided your information into tables, you need a way to tell Visual FoxPro how to bring it back together again in
meaningful ways. For example, the following form includes information from several tables.
The Order Entry form uses information from several tables.
http://msdn.microsoft.com/library/devprods/vs6/vfoxpro/foxhelp/dgdesigning_databases.htm (7 of 16) [5/3/2001 11:05:57 PM]
Designing Databases
Visual FoxPro is a relational database management system. That means you store related data in separate tables. Then you define
relationships between the tables and Visual FoxPro uses the relationships to find associated information stored in your database.
For example, suppose that you want to phone an employee with questions about a sale the employee made. Employee phone
numbers are recorded in the Employee table; sales are recorded in the Orders table. When you tell Visual FoxPro which sale you’re
interested in, Visual FoxPro can look up the phone number based on the relationship between the two tables. It works because
Employee_id, the primary key for the Employee table, is also a field in the Orders table. In database terminology, the Employee_id
field in the Orders table is called a foreign key, because it refers to a primary key from a different, or foreign, table.
Employee_id field as primary key for Employee table and foreign key for Orders table
So, to set up a relationship between two tables — Table A and Table B — you add one table’s primary key to the other table, so that
it appears in both tables. But how do you decide which table’s primary key to use? To set up the relationship correctly, you must
http://msdn.microsoft.com/library/devprods/vs6/vfoxpro/foxhelp/dgdesigning_databases.htm (8 of 16) [5/3/2001 11:05:57 PM]
Designing Databases
first determine the nature of the relationship. There are three types of relationships between tables:
● One-to-many relationships
● Many-to-many relationships
● One-to-one relationships
The rest of this section presents an example of each type of relationship and explains how to design your tables so that Visual
FoxPro can associate the data correctly. The purpose of each example is to explain how you determine the relationships between
your tables and how you decide which fields belong in the tables to support those relationships — it doesn’t describe how to use the
Visual FoxPro interface to relate tables.
Example: Creating a One-to-Many Relationship
A one-to-many relationship is the most common type of relationship in a relational database. In a one-to-many relationship, a record
in Table A can have more than one matching record in Table B, but a record in Table B has, at most, one matching record in Table
A.
For example, the Category and Products tables in the Tasmanian Traders database have a one-to-many relationship.
The Category and Products tables represent a one-to-many relationship.
To set up the relationship, you add the field or fields that make up the primary key on the “one” side of the relationship to the table
on the “many” side of the relationship. You use a primary or candidate index key for the “one” side of the relationship, and a
regular index key for the “many” side. In this case, you would add the Category_id field from the Category table to the Products
table, because one category includes many products. Visual FoxPro uses the category ID number to locate the correct category for
each product.
For information about creating index keys, see Chapter 7, Working with Tables.
Example: Creating a Many-to-Many Relationship
In a many-to-many relationship, a record in Table A can have more than one matching record in Table B, and a record in Table B
can have more than one matching record in Table A. This type of relationship requires changes in your database design before you
can correctly specify the relationship to Visual FoxPro.
To detect many-to-many relationships between your tables, it’s important that you look at both directions of the relationship. For
example, consider the relationship between orders and products in the Tasmanian Traders business. One order can include more
than one product. So for each record in the Orders table, there can be many records in the Products table. But that’s not the whole
story. Each product can appear on many orders. So for each record in the Products table, there can be many records in the Orders
http://msdn.microsoft.com/library/devprods/vs6/vfoxpro/foxhelp/dgdesigning_databases.htm (9 of 16) [5/3/2001 11:05:57 PM]
Designing Databases
table.
The Orders and Products tables represent a many-to-many relationship.
The subjects of the two tables — orders and products — have a many-to-many relationship. This presents a challenge in database
design. To understand the problem, imagine what would happen if you tried to set up the relationship between the two tables by
adding the Product_id field to the Orders table. To have more than one product per order, you need more than one record in the
Orders table per order. You’d be repeating order information over and over for each record that relates to a single order — an
inefficient design that could lead to inaccurate data. You run into the same problem if you put the Order_id field in the Products
table — you’d have more than one record in the Products table for each product. How do you solve this problem?
The answer is to create a third table that breaks down the many-to-many relationship into two one-to-many relationships. This third
table is called a junction table, because it acts as the junction between two tables. You put the primary key from each of the two
tables into the junction table.
The Order_Line_Items table creates a one-to-many link between Orders and Products.
http://msdn.microsoft.com/library/devprods/vs6/vfoxpro/foxhelp/dgdesigning_databases.htm (10 of 16) [5/3/2001 11:05:57 PM]
Designing Databases
A junction table might hold only the two primary keys from the tables it links together or, as in the Order_Line_Items table, the
junction table might hold additional information.
Each record in the Order_Line_Items table represents one line item on an order. The Order_Line_Items table’s primary key consists
of two fields — the foreign keys from the Orders and Products tables. The Order_id field alone doesn’t work as the primary key for
this table, because one order can have many line items. The order ID is repeated for each line item on an order, so the field doesn’t
contain unique values. The Product_id field alone doesn’t work either, because one product can appear on many different orders.
But together the two fields in the junction table always produce a unique value for each record. The junction table does not require
its own primary key.
In the Tasmanian Traders database, the Orders table and the Products table aren’t related to each other directly. Instead, they are
related indirectly through the Order_Line_Items table. The many-to-many relationship between orders and products is represented
in the database using two one-to-many relationships:
● The Orders and Order_Line_Items tables have a one-to-many relationship. Each order can have more than one line item, but
each line item is connected to only one order.
● The Products and Order_Line_Items tables have a one-to-many relationship. Each product can have many line items
associated with it, but each line item refers to only one product.
Example: Creating a One-to-One Relationship
In a one-to-one relationship, a record in Table A can have no more than one matching record in Table B, and a record in Table B
can have no more than one matching record in Table A. This type of relationship is unusual and might call for some changes in your
database design.
One-to-one relationships between tables are unusual because in many cases, the information in the two tables can simply be
combined into one table. For example, suppose you created a table, called Ping-Pong Players, to track information about a
Tasmanian Traders Ping-Pong fundraising event. Because the ping-pong players are all employees of Tasmanian Traders, this table
has a one-to-one relationship with the Employee table in the Tasmanian Traders database.
The Employee and Ping_Pong_Players represent a one-to-one relationship.
http://msdn.microsoft.com/library/devprods/vs6/vfoxpro/foxhelp/dgdesigning_databases.htm (11 of 16) [5/3/2001 11:05:57 PM]
Designing Databases
You could add all the fields from the Ping-Pong Players table to the Employee table. But the Ping-Pong Players table tracks a
one-time event, and you won’t need the information after the event is over. Additionally, not all employees play Ping-Pong, so if
these fields were in the Employee table, they would be empty for many records. For these reasons, it makes sense to create a
separate table.
When you detect the need for a one-to-one relationship in your database, consider whether you can put the information together in
one table. For example, in the Employee table, one employee can have one manager, who is also an employee. You can add a field
for the manager’s id number. To pull the information together later, you can use a self join in your query or view. You don't need a
separate table to resolve the one-to-one relationship. If you don’t want to do that for some reason, here’s how to set up the
one-to-one relationship between two tables:
● If the two tables have the same subject, you can probably set up the relationship by using the same primary key field in both
tables.
● If the two tables have different subjects with different primary keys, choose one of the tables (either one) and put its primary
key field in the other table as a foreign key.
Refining the Design
When you have the tables, fields, and relationships you need, it’s time to study the design and detect any flaws that might remain.
You might encounter several pitfalls while you are designing your database. These common problems can cause your data to be
harder to use and maintain:
● Do you have one table with a large number of fields that don’t all relate to the same subject? For example, one table might
contain fields pertaining to your customers as well as fields that contain sales information. Try to make sure each table
contains data about only one subject.
● Do you have fields that are intentionally left blank in many records because they aren’t applicable to those records? This
usually means that the fields belong in another table.
● Do you have a large number of tables, many of which contain the same fields? For example, you have separate tables for
January sales and February sales, or for local customers and remote customers, in which you store the same type of
information. Try consolidating all the information pertaining to a single subject in one table. You might also need to add an
extra field, for example, to identify the sales date.
Create your tables, specify relationships between the tables, and enter a few records of data in each table. See if you can use the
database to get the answers you want. Create rough drafts of your forms and reports and see if they show the data you expect. Look
for unnecessary duplications of data and eliminate them.
http://msdn.microsoft.com/library/devprods/vs6/vfoxpro/foxhelp/dgdesigning_databases.htm (12 of 16) [5/3/2001 11:05:57 PM]
Designing Databases
As you try out your initial database, you will probably discover room for improvement. Here are a few things to check for:
● Did you forget any fields? Is there information that you need that isn’t included? If so, does it belong in the existing tables? If
it’s information about something else, you might need to create another table.
● Did you choose a good primary key for each table? If you use it to search for specific records, is it easy to remember and
type? Make sure that you won’t need to enter a value in a primary key field that duplicates another value in the field.
● Are you repeatedly entering duplicate information in one of your tables? If so, you probably need to divide the table into two
tables with a one-to-many relationship.
● Do you have tables with many fields, a limited number of records, and many empty fields in individual records? If so, think
about redesigning the table so it has fewer fields and more records.
As you identify the changes you want to make, you can alter your tables and fields to reflect the improved design. For information
about modifying tables, see Chapter 7, Working with Tables.
Example: Refining the Products Table
Each product in the Tasmanian Traders stock falls under a general category, such as Beverages, Condiments, or Seafood. The
Products table could include a field that shows the category of each product.
Products table with a Category_name field
Suppose that in examining and refining the database,Tasmanian Traders decides to store a description of the category along with its
name. If you add a Category Description field to the Products table, you have to repeat each category description for each product
that falls under the category — not a good solution.
A better solution is to make Category a new subject for the database to track, with its own table and its own primary key. Then you
can add the primary key from the Category table to the Products table as a foreign key.
The Category table provides a place to store category information efficiently.
http://msdn.microsoft.com/library/devprods/vs6/vfoxpro/foxhelp/dgdesigning_databases.htm (13 of 16) [5/3/2001 11:05:57 PM]
Designing Databases
The Category and Products tables have a one-to-many relationship: one category can have more than one product in it, but any
individual product can belong to only one category.
Sample Database Diagrams
The database diagrams in this section might give you ideas for designing your own database. These databases aren’t included with
Visual FoxPro; they’re included here as examples of the types of databases and tables you can create.
Appointments Database
This database structure stores appointments for a professional office, and could easily be modified for use in an office of doctors,
dentists, lawyers, or accountants. The Appointments table has a multiple-field primary key to uniquely identify each appointment.
This primary key, the “client_sta” index, is created by indexing on an expression that combines the client_id and date_start time
fields.
Example of an appointments database
http://msdn.microsoft.com/library/devprods/vs6/vfoxpro/foxhelp/dgdesigning_databases.htm (14 of 16) [5/3/2001 11:05:57 PM]
Designing Databases
Personnel Database
This database structure stores human resources information. The Job History table stores information on each hire or promotion, so
it can contain many records for each employee.
Example of a personnel database
Library Database
This database stores information about library books and loans to patrons. Notice the many-to-many relationships between the
Books and Authors tables and between the Books and Subjects tables.
Example of a library database
http://msdn.microsoft.com/library/devprods/vs6/vfoxpro/foxhelp/dgdesigning_databases.htm (15 of 16) [5/3/2001 11:05:57 PM]
Designing Databases
Send feedback on this article. Find support options.
© 2001 Microsoft Corporation. All rights reserved. Terms of use.
http://msdn.microsoft.com/library/devprods/vs6/vfoxpro/foxhelp/dgdesigning_databases.htm (16 of 16) [5/3/2001 11:05:57 PM]
Creating Databases
Chapter 6: Creating Databases
After you’ve designed your database, you can build the database through the interface or with the language. You might want
to add existing tables to your database, and then modify them to take advantage of the data dictionary features in Visual
FoxPro. If you are working within a project in the Project Manager, you can add the tables as you create them.
For more information about creating a database for a multiple-user environment, see Chapter 17, Programming for Shared
Access.
This chapter discusses:
● Creating a Database
● Viewing and Modifying Database Architecture
● Managing a Database
● Referencing Multiple Databases
● Handling Database Errors
Creating a Database
When you create a database, you gather tables together into one collection and gain the benefit of data dictionary features.
A data dictionary gives you greater flexibility in designing and modifying the database, and frees you from having to write
code to create field-level and row-level validation or to ensure the uniqueness of values within primary key fields. The Visual
FoxPro data dictionary enables you to create or specify:
● Primary and candidate keys.
● Persistent relationships between database tables.
● Long names for tables and fields.
● Captions on fields that display in Browse windows and Grid columns as headers.
● Default values on fields.
● The default control class used in forms.
● Input masks and display formats for fields.
● Field-level rules and record-level rules.
● Triggers.
● Stored procedures.
● Connections to remote data sources.
● Local and remote views.
● Comments for each field, table, and database.
Some data dictionary features, such as long field names, primary and candidate keys, default values, field-level and
record-level rules, and triggers, are stored in the .dbc file but are created as part of the process of building a table or view. For
information about these features, see Chapter 7, Working with Tables, and Chapter 8, Creating Views.
Collecting Tables into a Database
To collect tables into a database, you need to create a database container to hold all of the objects such as views, connections,
and stored procedures associated with the tables that make up your database.
To create a new database
http://msdn.microsoft.com/library/devprods/vs6/vfoxpro/foxhelp/dgcreating_databases.htm (1 of 14) [5/3/2001 11:06:23 PM]
Creating Databases
● In the Project Manager, select the Data tab, then select Databases from the list and choose New.
-or-
● Use the CREATE DATABASE command.
For example, the following code creates and exclusively opens a new database called Sample:
CREATE DATABASE Sample
When you create a new database, it is empty, containing no associated tables or other objects. Adding a table creates links
between the table file and the database container. The link information stored in the database about a table is a forward link.
The link information stored in the table about the database container is the backlink.
Links specify the associations between a database container and tables.
You can use the following commands and functions to work with a database and its objects programmatically.
Commands and functions that manipulate databases and database objects
ADATABASES( ) CREATE VIEW MODIFY CONNECTION
ADBOBJECTS( ) DBC( ) MODIFY DATABASE
ADD TABLE DBGETPROP( ) MODIFY PROCEDURE
ALTER TABLE DBSETPROP( ) MODIFY STRUCTURE
APPEND PROCEDURES DELETE CONNECTION MODIFY VIEW
CLOSE DATABASE DELETE DATABASE OPEN DATABASE
COPY PROCEDURES DELETE VIEW PACK DATABASE
CREATE CONNECTION DISPLAY DATABASE RENAME TABLE
CREATE DATABASE DROP TABLE REMOVE TABLE
CREATE SQL VIEW INDBC( ) SET DATABASE
http://msdn.microsoft.com/library/devprods/vs6/vfoxpro/foxhelp/dgcreating_databases.htm (2 of 14) [5/3/2001 11:06:23 PM]
Creating Databases
CREATE TABLE LIST DATABASE VALIDATE DATABASE
Adding Tables to a Database
Each Visual FoxPro table can exist in one of two states: either as a free table, which is a .dbf file that is not associated with
any database, or as a database table, which is a .dbf file that is associated with a database. Tables associated with a database
can have properties that tables outside a database do not have, such as field-level and record-level rules, triggers, and
persistent relationships.
You associate tables with a database by creating them within an open database, or by adding existing tables to a database. For
information about creating new tables, see Chapter 7, Working with Tables.
To add a free table to a database
● In the Project Manager, select Tables from the All tab or the Data tab, then choose Add.
-or-
● Use the ADD TABLE command.
For example, the following code opens the testdata database and adds the orditems table:
OPEN DATABASE testdata
ADD TABLE orditems
You must explicitly add an existing free table to a database to make it a part of a database. Modifying the structure of a free
table does not cause Visual FoxPro to add the free table to a database, even if a database is open when you issue the MODIFY
STRUCTURE command.
Using Free Tables
You can associate a given table with only one database. However, you can use the data in an existing .dbf file without
incorporating it into your database.
To access a table in another database
● Create a view in your database that references the table.
-or-
● Access the table with the USE command and the “!” symbol.
Use the “!” symbol to refer to a table in a database other than the current database. For example, if you want to browse the
orditems table in the testdata database, you can type:
USE testdata!orditems
BROWSE
In the previous example, the testdata database is opened automatically for you when you issue the USE command, but
Visual FoxPro does not set testdata as the current database. A database opened automatically, as in the previous example,
is automatically closed when the table is closed, unless you open the database explicitly before closing the table.
For information about using a view to access information outside your database, see Chapter 8, Creating Views.
Removing a Table from a Database
When you add a table to a database, Visual FoxPro modifies the table file’s header record to document the path and file name
for the database that now owns the table. This path and file name information is called a backlink, because it links the table
back to the owning database. The process of removing a table from a database not only removes the table and associated data
http://msdn.microsoft.com/library/devprods/vs6/vfoxpro/foxhelp/dgcreating_databases.htm (3 of 14) [5/3/2001 11:06:23 PM]
Creating Databases
dictionary information from the database file, but also updates the backlink information to reflect the table’s new status as a
free table.
You can remove a table from a database through the interface or with the REMOVE TABLE command. As you remove the
table from the database, you can also choose to physically delete the table file from the disk.
To remove a table from a database
● In the Project Manager, select the table name, then choose Remove.
-or-
● From the Database Designer, select the table and choose Remove from the Database menu.
-or-
● Use the REMOVE TABLE command.
For example, the following code opens the testdata database and removes the orditems table:
OPEN DATABASE testdata
REMOVE TABLE orditems
Removing a table from a database does not automatically delete the table file. If you want to both remove the table from the
database and delete the table’s .dbf file from the disk, use the DELETE clause of the REMOVE TABLE command or the
DROP TABLE command. For example, the following code opens the testdata database and deletes the orditems table
from disk:
OPEN DATABASE testdata
REMOVE TABLE orditems DELETE
The following code also opens the testdata database, then deletes the orditems table without moving a copy to the
Windows Recycle bin:
OPEN DATABASE testdata
DROP TABLE orditems NORECYCLE
Updating Table and Database Links
If you move database files (.dbc, .dct, and .dcx), or a table associated with a database, the relative paths change and might
break the backlinks and forward links that Visual FoxPro uses to associate database and table files:
● The backlink links the table back to the table’s owning database. It consists of the relative path and file name for the
.dbc file associated with the table, and is stored in the header of the Visual FoxPro table file (.dbf).
● The forward link tells the database which tables belong to it. Forward links are stored in the database file (.dbc), and
consist of the relative path and file name for each associated table file.
You can reestablish links and update the relative path information to reflect the new file location.
To update links after moving a table or a database
● Use the RECOVER clause of the VALIDATE DATABASE command.
For example, the following code opens the testdata database and displays dialog boxes that allow you to locate tables that
are not in the locations contained in the database:
OPEN DATABASE testdata
VALIDATE DATABASE RECOVER
Tip If you want to use a table without taking time to reestablish the links for all tables in the database, you can open the table
with the USE command. Visual FoxPro displays the Open dialog box to allow you to locate the owning database or delete the
links.
For information on removing the backlink from a table whose owning database has been deleted accidentally from disk, see
http://msdn.microsoft.com/library/devprods/vs6/vfoxpro/foxhelp/dgcreating_databases.htm (4 of 14) [5/3/2001 11:06:23 PM]
Creating Databases
FREE TABLE.
Creating Persistent Relationships
You can create persistent relationships between tables in a database. Persistent relationships are relationships between
database tables that are stored in the database file and are:
● Automatically used as default join conditions in the Query and View Designers.
● Displayed in the Database Designer as lines relating table indexes.
● Displayed in the Data Environment Designer as default relationships for forms and reports.
● Used to store referential integrity information.
Unlike temporary relationships created with the SET RELATION command, persistent relationships do not need to be
re-created each time you use tables. However, because persistent relationships do not control the relationship between record
pointers in tables, you will use both temporary SET RELATION relationships and persistent relationships when developing
Visual FoxPro applications.
In Visual FoxPro, you use indexes to establish persistent relationships between tables in a database. You create a persistent
relationship between indexes rather than between fields, which enables you to relate tables based on a simple or a complex
index expression.
To create a persistent relationship between tables
● In the Database Designer, choose the index name you want to relate, then drag it to the index name of the related table.
-or-
● Use the FOREIGN KEY clause with the CREATE TABLE or ALTER TABLE commands.
For example, the following command adds a one-to-many persistent relationship between the customer and orders table,
based on the primary cust_id key in the customer table, and a new foreign key, cust_id, in the orders table:
ALTER TABLE orders;
ADD FOREIGN KEY cust_id TAG ;
cust_id REFERENCES customer
If you were to then examine the database schema in the Database Designer, you would see a line joining orders and
customer, representing the new persistent relationship.
Indexes provide the basis for persistent relationships
The type of index tag or key determines the type of persistent relationship you can create. You must use a primary or
candidate index tag or key for the “one” side of a one-to-many relationship; for the “many” side, you must use a regular index
tag or key. For more information on index types and creating indexes, see Chapter 7, Working with Tables.
http://msdn.microsoft.com/library/devprods/vs6/vfoxpro/foxhelp/dgcreating_databases.htm (5 of 14) [5/3/2001 11:06:23 PM]
Creating Databases
To delete a persistent relationship between tables
1. In the Database Designer, click the relationship line between the two tables.
The width of the relationship line increases to indicate that you have selected the relationship.
2. Press the DELETE key
-or-
Use the DROP FOREIGN KEY clause with the ALTER TABLE command.
For example, the following command deletes a persistent relationship between the customer and orders table, based on
the primary cust_id key in the customer table, and a foreign key, cust_id, in the orders table:
ALTER TABLE orders DROP FOREIGN KEY TAG cust_id SAVE
Building Referential Integrity
Establishing referential integrity involves building a set of rules to preserve the defined relationships between tables when you
enter or delete records.
If you enforce referential integrity, Visual FoxPro prevents you from:
● Adding records to a related table when there is no associated record in the primary table.
● Changing values in a primary table that would result in orphan records in a related table.
● Deleting records from a primary table when there are matching related records.
You can choose to write your own triggers and stored procedure code to enforce referential integrity. However, the Visual
FoxPro Referential Integrity (RI) Builder enables you to determine the types of rules you want to enforce, the tables on which
you want the rules enforced, and the system events that will cause Visual FoxPro to check referential integrity rules.
The RI Builder handles multiple levels of cascading for cascade deletes and updates and is recommended as a tool for building
referential integrity.
To open the RI Builder
1. Open the Database Designer.
2. From the Database menu, choose Referential Integrity.
When you use the RI Builder to build rules for your database, Visual FoxPro generates code to enforce relational integrity
rules, then saves it as triggers that reference stored procedures. You can view this code by opening the stored procedure text
editor for your database. For information about creating triggers programmatically, see “Using Triggers” in Chapter 7,
Working with Tables.
Caution When you make changes to the design of a database, such as modifying database tables or altering indexes used in a
persistent relationship, you should rerun the RI Builder before you use the database. Rerunning the RI Builder revises the
stored procedure code and table triggers used to enforce referential integrity so that they reflect the new design. If you don’t
rerun the RI Builder, you might have unexpected results, because the stored procedures and triggers are not rewritten to reflect
your changes.
Creating Stored Procedures
You can create stored procedures for the tables in your database. A stored procedure is Visual FoxPro code that is stored in
the .dbc file. Stored procedures are code procedures that operate specifically on the data in the database. Stored procedures
can improve performance because they are loaded into memory when a database is opened.
To create, modify, or remove a stored procedure
http://msdn.microsoft.com/library/devprods/vs6/vfoxpro/foxhelp/dgcreating_databases.htm (6 of 14) [5/3/2001 11:06:23 PM]
Creating Databases
● In the Project Manager, select a database and select Stored Procedures, then choose New, Modify, or Remove.
-or-
● In the Database Designer, choose Edit Stored Procedures from the Database menu.
-or-
● In the Command window, use the MODIFY PROCEDURE command.
Each of these options opens the Visual FoxPro text editor, allowing you to create, modify, or remove stored procedures in the
current database.
You can use stored procedures for creating user-defined functions that you reference in field- and record-level validation
rules. When you save a user-defined function as a stored procedure in your database, the code for the function is saved in the
.dbc file and automatically moves with the database if you relocate the database. Using stored procedures also makes your
application more portable because you don’t have to manage user-defined function files separately from your database file.
Viewing and Setting Database Properties
Each Visual FoxPro database has Version and Comment properties. You can view and set these properties with the
DBGETPROP( ) and DBSETPROP( ) functions.
For example, the following code displays the version number of the testdata database:
? DBGETPROP('testdata', 'database', 'version')
The value returned represents the Visual FoxPro .dbc version number, and is read-only. Using the same function, you can
view the comment, if one exists for the database:
? DBGETPROP('testdata', 'database', 'comment')
Unlike the Version property, the Comment property can be set. Use the DBSETPROP( ) function to enter a description or
other text that you want to store with the database.
To set the comment property on the current database
● In the Database Designer, choose Properties from the Database menu and type a comment in the Comment box.
-or-
● Use the comment option of the DBSETPROP( ) function.
For example, the following code changes the comment for the testdata database:
? DBSETPROP('testdata', 'database', 'comment', ;
'TestData is included with Visual FoxPro')
You can also use the DBGETPROP( ) and DBSETPROP( ) functions to view and set properties on other database objects
such as connections and views.
Viewing and Modifying Database Architecture
When you create a database, Visual FoxPro creates and exclusively opens a .dbc (DataBase Container) file. The .dbc file
stores all the information about the database, including the names of files and objects associated with it. The .dbc file does not
physically contain any top-level objects such as tables or fields. Rather, Visual FoxPro stores file path pointers to the tables in
the .dbc file.
To examine the architecture of your database, you can browse the database file, view the schema, browse the database objects,
validate the database, and even extend the .dbc file.
http://msdn.microsoft.com/library/devprods/vs6/vfoxpro/foxhelp/dgcreating_databases.htm (7 of 14) [5/3/2001 11:06:23 PM]
Creating Databases
Viewing the Database Schema
The database schema is a visual representation of the table structures and persistent relationships established in your database.
The Database Designer window displays the schema of the open database.
To view the database schema
● Use the MODIFY DATABASE command.
For example, the following code opens the testdata database and displays the schema in the Database Designer:
MODIFY DATABASE testdata
A database schema is a representation of the objects in a database.
From the Database Designer, you can use the Database toolbar to create a new table, add an existing table to the database,
remove a table from the database, or modify the structure of a table. You can also create connections and edit stored
procedures.
Browsing the Database File
The database file contains a record for each table, view, index, index tag, persistent relationship, and connection associated
with the database, as well as for each table field or view field having extended properties. It also includes a single record that
contains all the stored procedures for the database.
For information about the structure of the .dbc file, see Table File Structure.
While the Database Designer provides a conceptual representation of the database schema, sometimes you might need to
browse the contents of the database file itself. You can browse a closed database by issuing the USE command on the .dbc
file. The following example opens a Browse window displaying the contents of the sales database in table form.
CLOSE DATABASE sales
USE sales.dbc EXCLUSIVE
BROWSE
Caution Don’t use the BROWSE command to alter the database file unless you are knowledgeable about the structure of the
.dbc file. If you make an error while attempting to change the .dbc file you can invalidate the database and potentially lose
data.
http://msdn.microsoft.com/library/devprods/vs6/vfoxpro/foxhelp/dgcreating_databases.htm (8 of 14) [5/3/2001 11:06:23 PM]
Creating Databases
Extending Database Files
Each .dbc file contains a Memo field named User that you can use to store your own information about each record in the
database. You can also extend a .dbc file to add fields to accommodate your own needs as a developer. Fields must be added
to the end of the structure. You must have exclusive access to a .dbc file to modify its structure.
To add a field to a .dbc file
1. Open the .dbc file for exclusive use with the USE command.
2. Use the MODIFY STRUCTURE command.
For example, the following code opens the Table Designer so you can add a field to the structure of Testdata.dbc:
USE TESTDATA.DBC EXCLUSIVE
MODIFY STRUCTURE
When you add a new field to a database file, begin the field name with “U” to designate it as a user-defined field. This
designation prevents your field from conflicting with any future extensions to the .dbc file.
Caution Don’t change any existing Visual FoxPro- defined fields in a .dbc file. Any changes you make to a .dbc file could
affect the integrity of your database.
Validating a Database
Validating a database ensures that the rows of the database are storing accurate representations of the meta-data in the
database. You can check the integrity of the current database with the VALIDATE DATABASE command.
To validate a database
● Use the VALIDATE DATABASE command.
For example, the following code uses and validates the .dbc file for the testdata database:
OPEN DATABASE testdata EXCLUSIVE
VALIDATE DATABASE
Managing a Database
After creating a database, you might want to add it to a project if it isn’t already part of one. If your database is already part of
a project, you can remove it from a project. Also, if you no longer need the database, you can delete it from the disk.
A database in the Project Manager
http://msdn.microsoft.com/library/devprods/vs6/vfoxpro/foxhelp/dgcreating_databases.htm (9 of 14) [5/3/2001 11:06:23 PM]
Creating Databases
Adding a Database to a Project
When you create a database with the CREATE DATABASE command, the database is not automatically a part of a project,
even if the Project Manager is open. You can add the database to a project to make it easier to organize, view and manipulate
database objects through the interface, as well as to simplify the process of building an application. You can add a database to
a project only through the Project Manager.
To add a database to a project
● In the Project Manager, select Databases and choose Add.
Removing a Database from a Project
You can remove a database from a project only through the Project Manager.
To remove a database from a project
● In the Project Manager, select the database and choose Remove, and then choose Remove again.
Deleting a Database
You can delete a database from disk using the Project Manager or the DELETE DATABASE command.
To delete a database
● In the Project Manager, select the database and choose Remove, and then choose Delete.
-or-
● Use the DELETE DATABASE command.
For example, the following code deletes the sample database:
DELETE DATABASE sample
Always use one of the methods above to delete a database from disk. Using the Project Manager or the DELETE
DATABASE command enables Visual FoxPro to remove backlinks to the database from the tables in a database. If you use
another file manipulation utility to delete a database file, such as the Windows Explorer, these backlinks are not removed.
Note The DELETE DATABASE command does not delete the tables associated with a database from the disk; rather, the
http://msdn.microsoft.com/library/devprods/vs6/vfoxpro/foxhelp/dgcreating_databases.htm (10 of 14) [5/3/2001 11:06:23 PM]
Creating Databases
tables that were associated with the database become free tables. If you want to delete both a database and all its associated
tables from disk, use the DELETETABLES clause with the DELETE DATABASE command.
Referencing Multiple Databases
You can have many Visual FoxPro databases on your system to meet organizational needs in a multi-user environment.
Multiple databases offer the following advantages:
● Controlling user access to a subset of tables in the overall system.
● Organizing the data to efficiently meet the information needs of various groups using the system.
● Allowing exclusive use of a subset of tables for creating local and remote views at run time.
For example, you might have a sales database that maintains sales information used primarily by the sales force working with
customers and another database that maintains inventory information used primarily by the buyers working with suppliers. At
times the information needs of these groups will overlap. These databases can be opened at the same time and accessed at will
but they contain completely different types of information.
Multiple databases can add flexibility to your system.
You can use multiple databases either by opening more than one database simultaneously or by referencing tables in a closed
database. Once multiple databases are open, you can set the current database and select tables in it.
Opening More Than One Database
When a database is open, the tables and relationships between tables are controlled by the information stored in the open
database. You can have more than one database open at a time. For example, you might use multiple open databases when you
run multiple applications, each based on a different database. You might also want to open multiple databases to use
information, such as custom controls, stored in a database that is separate from your application’s database.
To open more than one database
● In the Project Manager, select a database and choose Modify or Open.
-or-
● Use the OPEN DATABASE command.
http://msdn.microsoft.com/library/devprods/vs6/vfoxpro/foxhelp/dgcreating_databases.htm (11 of 14) [5/3/2001 11:06:23 PM]
Creating Databases
Opening a new database does not close any databases you’ve opened previously. Other open databases remain open, and the
newly opened database becomes the current database.
Setting the Current Database
When you open multiple databases, Visual FoxPro sets the most recently opened database as the current database. Any tables
or other objects you create or add to the database become a part of the current database by default. Commands and functions
that manipulate open databases, such as ADD TABLE and DBC( ), operate on the current database.
You can choose a different database as the current database through the interface or with the SET DATABASE command.
To set the current database
● On the standard toolbar, select a database from the Databases box.
-or-
● Use the SET DATABASE command.
For example, the following code opens three databases, sets the first database as the current database, then uses the DBC( )
function to display the name of the current database:
OPEN DATABASE testdata
OPEN DATABASE tastrade
OPEN DATABASE sample
SET DATABASE TO testdata
? DBC( )
Tip Visual FoxPro might open one or more databases automatically when you execute a query or a form that requires the
databases to be open. To be sure you are operating on the correct database, set the current database explicitly before issuing
any commands that operate on the current database.
Selecting Tables in the Current Database
You can choose from a list of tables in the current database with the USE command.
To choose a table from the current database
● Issue the USE command with a “?” symbol.
The Use dialog box displays so that you can select a table to open.
For example, the following code opens the sales database and prompts you to select a table from the list of tables in the
database.
OPEN DATABASE SALES
USE ?
If you want to select a table that is not associated with the open database, you can choose Other in the Use dialog box.
Closing a Database
You can close an open database from the Project Manager or with the CLOSE DATABASE command.
To close a database
● From the Project Manager, select the database and choose Close.
-or-
● Use the CLOSE DATABASE command.
For example, the following code closes the testdata database:
http://msdn.microsoft.com/library/devprods/vs6/vfoxpro/foxhelp/dgcreating_databases.htm (12 of 14) [5/3/2001 11:06:23 PM]
Creating Databases
SET DATABASE TO testdata
CLOSE DATABASE
Both options close the database automatically. You can also close databases and all other open objects with the ALL clause of
the CLOSE command.
Issuing the CLOSE DATABASE command from the Command window does not close a database if the database was opened
by:
● The Project Manager when you expanded the outline to view the contents of a database.
● A form that is running in its own data session.
In these circumstances, the database remains open until the Project Manager closes the database, or until the form using the
database is closed.
Scope Resolution
Visual FoxPro uses the current database as the primary scope for named objects, such as tables. When a database is open,
Visual FoxPro first searches within the open database for any objects you request, such as tables, views, connections, and so
on. If the object is not in the database, Visual FoxPro looks in the default search path.
For example, if the customer table is associated with the sales database, Visual FoxPro would always find the
customer table in the database when you issue the following commands:
OPEN DATABASE SALES
ADD TABLE F:\SOURCE\CUSTOMER.DBF
USE CUSTOMER
If you issue the following command, Visual FoxPro will first look in the current database for the products table.
USE PRODUCTS
If products is not in the current database, Visual FoxPro will look outside the database, using the default search path.
Note You can specify the full path for a table if you want to be able to access it inside or outside a database — for example,
if you anticipate a change in the location of a table. However, you increase performance when you reference only the table
name, because Visual FoxPro accesses database table names more quickly than names specified with a full path.
Handling Database Errors
Database errors, also called “engine errors,” occur when run-time errors occur in record-level event code. For example, a
database error occurs when a user attempts to store a null value to a field that doesn’t allow null values.
When a database error occurs, the underlying database engine that detects the error typically posts an error message. However,
the exact nature of the error message depends on what database is being accessed — for example, the error messages
produced by a remote database server (such as Microsoft SQL Server) will probably be different from those produced if a
database error occurs in a local Visual FoxPro table.
In addition, engine-level errors are sometimes very generic, because the database engine has no information about the context
in which a record is being updated. As a consequence, error messages produced by a database engine are often less useful to
the end user of a Visual FoxPro application.
To handle database errors in a more application-specific way, you can create triggers using the CREATE TRIGGER
command. The trigger is called when a record update is attempted (delete, insert, or update). Your custom trigger code can
then look for application-specific error conditions and report these.
If you handle database errors using triggers, you should turn buffering on. That way, when a record is updated your trigger is
called, but the record is not immediately sent to the underlying database. You therefore avoid the possibility of producing two
error messages: one from your trigger, and another from the underlying database engine.
http://msdn.microsoft.com/library/devprods/vs6/vfoxpro/foxhelp/dgcreating_databases.htm (13 of 14) [5/3/2001 11:06:23 PM]
Creating Databases
To create custom error messages using triggers
1. Inside a user-defined function or stored procedure, write your own message text.
2. Enable buffering with the CURSORSETPROP( ) function to display your custom text. If buffering is off, the user will
see both your custom text and the engine error message.
Send feedback on this article. Find support options.
© 2001 Microsoft Corporation. All rights reserved. Terms of use.
http://msdn.microsoft.com/library/devprods/vs6/vfoxpro/foxhelp/dgcreating_databases.htm (14 of 14) [5/3/2001 11:06:23 PM]
Working with Tables
Chapter 7: Working with Tables
Building your database includes creating tables. When you designed your database, you specified the
table fields and relationships needed for your application. Now, as you create those tables, you make
more detailed choices about the data types, captions, and potential default values for each field, the
triggers for each table, as well as the table indexes you build to establish relationships between tables.
This chapter describes the process of creating, refining, and relating tables and indexes as you develop an
application. It focuses primarily on using the language to work with tables and records, but also explains
using the interface to handle common tasks.
This chapter discusses:
● Creating Tables
● Working with Records
● Indexing Tables
● Using Multiple Tables
Creating Tables
You can create a table in a database, or just create a free table not associated with a database. If you put
the table in a database, you can create long table and field names for database tables. You can also take
advantage of data dictionary capabilities for database tables, long field names, default field values, field-
and record-level rules, as well as triggers.
Designing Database vs. Free Tables
A Visual FoxPro table, or .dbf file, can exist in one of two states: either as a database table (a table
associated with a database) or as a free table that is not associated with any database. Tables associated
with a database have several benefits over free tables. When a table is a part of a database you can create:
● Long names for the table and for each field in the table.
● Captions and comments for each table field.
● Default values, input masks, and format for table fields.
● Default control class for table fields.
● Field-level and record-level rules.
● Primary key indexes and table relationships to support referential integrity rules.
● One trigger for each INSERT, UPDATE, or DELETE event.
Some features apply only to database tables. For information about associating tables with a database,
see Chapter 6, Creating Databases.
Database tables have properties that free tables don’t.
http://msdn.microsoft.com/library/devprods/vs6/vfoxpro/foxhelp/dgworking_with_tables.htm (1 of 52) [5/3/2001 11:07:13 PM]
Working with Tables
You can design and create a table interactively with the Table Designer, accessible through the Project
Manager or the File menu, or you can create a table programmatically with the language. This section
primarily describes building a table programmatically. For information on using the Table Designer to
build tables interactively, see Chapter 2, Creating Tables and Indexes, in the User’s Guide.
You use the following commands to create and edit a table programmatically:
Commands for Creating and Editing Tables
ALTER TABLE CLOSE TABLES
CREATE TABLE DELETE FILE
REMOVE TABLE RENAME TABLE
DROP TABLE
Creating a Database Table
You can create a new table in a database through the menu system, the Project Manager, or through the
language. As you create the table, you can create long table and field names, default field values, field-
and record-level rules, as well as triggers.
To create a new database table
● In the Project Manager, select a database, then Tables, and then New to open the Table Designer.
-or-
● Use the CREATE TABLE command with a database open.
For example, the following code creates the table smalltbl with one column, called name:
http://msdn.microsoft.com/library/devprods/vs6/vfoxpro/foxhelp/dgworking_with_tables.htm (2 of 52) [5/3/2001 11:07:13 PM]
Working with Tables
OPEN DATABASE Sales
CREATE TABLE smalltbl (name c(50))
The new table is automatically associated with the database that is open at the time you create it. This
association is defined by a backlink stored in the table’s header record.
Creating a Free Table
A free table is a table that is not associated with a database. You might want to create a free table, for
example, to store lookup information that many databases share.
To create a new free table
● In the Project Manager, select Free Tables, and then New to open the Table Designer.
-or-
● Use the FREE keyword with the CREATE TABLE command.
For example, the following code creates the free table smalltbl with one column, called name:
CLOSE DATABASES
CREATE TABLE smalltbl FREE (name c(50))
If no database is open at the time you create the table, you do not need to use the keyword FREE.
Naming a Table
When you issue the CREATE TABLE command, you specify the file name for the .dbf file Visual
FoxPro creates to store your new table. The file name is the default table name for both database and free
tables. Table names can consist of letters, digits, or underscores and must begin with a letter or
underscore.
If your table is in a database, you can also specify a long table name. Long table names can contain up to
128 characters and can be used in place of short file names to identify the table in the database. Visual
FoxPro displays long table names, if you’ve defined them, whenever the table appears in the interface,
such as in the Project Manager, the Database Designer, the Query Designer, and the View Designer, as
well as in the title bar of a Browse window.
To give a database table a long name
● In the Table Designer, enter a long name in the Table Name box.
-or-
● Use the NAME clause of the CREATE TABLE command.
For example, the following code creates the table vendintl and gives the table a more understandable
long name of vendors_international:
CREATE TABLE vendintl NAME vendors_international (company C(40))
You can also use the Table Designer to rename tables or add long names to tables that were created
http://msdn.microsoft.com/library/devprods/vs6/vfoxpro/foxhelp/dgworking_with_tables.htm (3 of 52) [5/3/2001 11:07:13 PM]
Working with Tables
without long names. For example, when you add a free table to a database, you can use the Table
Designer to add a long table name. Long names can contain letters, digits, or underscores, and must
begin with a letter or underscore. You can’t use spaces in long table names.
Renaming a Table
You can rename database tables through the interface because you are changing the long name. If you
remove the table from the database, the file name for the table retains the original name. Free tables do
not have a long name and can only be renamed using the language.
To rename a table in a database
1. In the Database Designer, select the table to rename.
2. From the Database menu, choose Modify.
3. In the Table Designer, type a new name for the table in the Table Name box on the Table tab.
To rename a free table
● Use the RENAME command.
Caution If you use the RENAME command on tables associated with a database, the command
does not update the backlink to the database and can cause table access errors.
Deleting a Database Table
If a table is associated with a database, you can delete the table as a by-product of removing the table
from its database. Deleting a table is different from removing a table from a database, however. If you
just want to remove a table from a database but do not want to physically delete the table from disk, see
“Removing a Table from a Database” in Chapter 6, Creating Databases.
To delete a database table from disk
● In the Project Manager, select the table name, choose Remove, and then choose Delete.
-or-
● From the Database Designer, select the table, choose Remove from the Database menu, and then
choose Delete.
-or-
● To delete the table plus all primary indexes, default values, and validation rules associated with the
table, use the DROP TABLE command.
-or-
● To delete just the table file (.dbf), use the ERASE command.
Caution If you use the ERASE command on tables associated with a database, the command
http://msdn.microsoft.com/library/devprods/vs6/vfoxpro/foxhelp/dgworking_with_tables.htm (4 of 52) [5/3/2001 11:07:13 PM]
Working with Tables
does not update the backlink to the database and can cause table access errors.
The following code opens the database testdata and deletes the table orditems and its indexes,
default values, and validation rules:
OPEN DATABASE testdata
DROP TABLE orditems
If you delete a table using the DELETE clause of the REMOVE TABLE command, you also remove the
associated .fpt memo file and .cdx structural index file.
Deleting a Free Table
If a table is not associated with a database, you can delete the table file through the Project Manager or
with the DELETE FILE command.
To delete a free table
● In the Project Manager, select the free table, choose Remove, and then choose Delete.
-or-
● Use the DELETE FILE command.
For example, if sample is the current table, the following code closes the table and deletes the file from
disk:
USE
DELETE FILE sample.dbf
The file you want to delete cannot be open when DELETE FILE is issued. If you delete a table that has
other associated files, such as a memo file (.fpt) or index files (.cdx or .idx), be sure to delete those files
as well. For example, if the file sample.dbf also has an associated memo file, you could delete both
files with the following commands:
USE
DELETE FILE sample.dbf
DELETE FILE sample.fpt
Duplicating a Table
You can make a copy of a tables structure, its stored procedures, trigger expressions, and default field
values by using the language. There is no menu option to perform the same function. This procedure
does not copy the contents of the table.
To duplicate a table
1. Open the original table.
2. Use the COPY STRUCTURE command to make a copy of the original table.
http://msdn.microsoft.com/library/devprods/vs6/vfoxpro/foxhelp/dgworking_with_tables.htm (5 of 52) [5/3/2001 11:07:13 PM]
Working with Tables
3. Open the empty table created with the COPY STRUCTURE command.
4. Use the APPEND FROM command to copy the data from the original table.
Copying and Editing Table Structure
To modify the structure of an existing table, you can use the Table Designer or ALTER TABLE.
Alternatively, you can create a new table based on the structure of an existing table, then modify the
structure of the new table.
To copy and edit a table structure
1. Open the original table.
2. Use the COPY STRUCTURE EXTENDED command to produce a new table containing the
structural information of the old table.
3. Edit the new table containing the structural information to alter the structure of any new table
created from that information.
4. Create a new table using the CREATE FROM command.
The new table is empty.
5. Use APPEND FROM or one of the data copying commands to fill the table if necessary.
Saving a Table as HTML
You can use the Save As HTML option on the File menu when you are browsing a table to save the
contents of a table as an HTML (Hypertext Markup Language) file.
To save a table as HTML
1. Open the table.
2. Browse the table by issuing the BROWSE command in the Command window or by choosing
Browse from the View menu.
3. Choose Save As HTML on the File menu.
4. Enter the name of the HTML file to create and choose Save.
Creating Fields
When you create table fields, you determine how data is identified and stored in the table by specifying a
field name, a data type, and a field width. You also can control what data is allowed into the field by
http://msdn.microsoft.com/library/devprods/vs6/vfoxpro/foxhelp/dgworking_with_tables.htm (6 of 52) [5/3/2001 11:07:13 PM]
Working with Tables
specifying whether the field allows null values, has a default value, or must meet validation rules. Setting
the display properties, you can specify the type of form control created when the field is added onto a
form, the format for the contents of the fields, or the caption that labels the content of field.
Note Tables in Visual FoxPro can contain up to 255 fields. If one or more fields can contain null values,
the maximum number of fields the table can contain is reduced by one, from 255 to 254.
Naming Fields
You specify field names as you build a new table. These field names can be 10 characters long for free
tables or 128 characters long for database tables. If you remove a table from a database, the table’s long
field names are truncated to 10 characters.
To name a table field
● In the Table Designer, enter a field name in the Name box.
-or-
● Use the CREATE TABLE command or ALTER TABLE command.
For example, to create and open the table customer with three fields, cust_id, company, and
contact, you could issue the following command:
CREATE TABLE customer (cust_id C(6), company C(40), contact C(30))
In the previous example, the C(6) signifies a field with Character data and a field width of 6. Choosing
data types for your table fields is discussed later in this section.
Using the ALTER TABLE command, you add fields, company, and contact to an existing table
customer:
ALTER TABLE customer ;
ADD COLUMN (company C(40), contact C(30))
Using Short Field Names
When you create a table in a database, Visual FoxPro stores the long name for the table’s fields in a
record of the .dbc file. The first 10 characters of the long name are also stored in the .dbf file as the field
name.
If the first 10 characters of the long field name are not unique to the table, Visual FoxPro generates a
name that is the first n characters of the long name with the sequential number value appended to the end
so that the field name is 10 characters. For example, these long field names are converted to the
following 10-character names:
Long Name Short Name
customer_contact_name customer_c
customer_contact_address customer_2
http://msdn.microsoft.com/library/devprods/vs6/vfoxpro/foxhelp/dgworking_with_tables.htm (7 of 52) [5/3/2001 11:07:13 PM]
Working with Tables
customer_contact_city customer_3
... ...
customer_contact_fax customer11
While a table is associated with a database, you must use the long field names to refer to table fields. It is
not possible to use the 10-character field names to refer to fields of a table in a database. If you remove a
table from its database, the long names for the fields are lost and you must use the 10-character field
names (stored in the .dbf) as the field names.
You can use long field names composed of characters, not numbers, in your index files. However, if you
create an index using long field names and then remove the referenced table from the database, your
index will not work. In this case, you can either shorten the names in the index and then rebuild the
index; or delete the index and re-create it, using short field names. For information on deleting an index,
see “Deleting an Index” later in this chapter.
The rules for creating long field names are the same as those for creating any Visual FoxPro identifier,
except that the names can contain up to 128 characters.
For more information about naming Visual FoxPro identifiers, see Creating Visual FoxPro Names.
Choosing Data Types
As you create each table field you also choose a data type for the data the field is to store. When you
choose a field’s data type, you’re deciding:
● What kind of values to allow in the field. For example, you can’t store text in a Numeric field.
● How much storage space Visual FoxPro is to set aside for the values stored in that field. For
example, any value with the Currency data type uses 8 bytes of storage.
● What types of operations can be performed on the values in that field. For example, Visual FoxPro
can find the sum of Numeric or Currency values but not of Character or General values.
● Whether Visual FoxPro can index or sort values in the field . You can’t sort or create an index for
Memo or General fields.
Tip For phone numbers, part numbers, and other numbers you don’t intend to use for
mathematical calculations, you should select the Character data type, not the Numeric data type.
To choose a data type for a field
● In the Table Designer, choose a data type from the Type list.
-or-
● Use the CREATE TABLE command.
For example, to create and open the table products with three fields, prod_id, prod_name, and
http://msdn.microsoft.com/library/devprods/vs6/vfoxpro/foxhelp/dgworking_with_tables.htm (8 of 52) [5/3/2001 11:07:13 PM]
Working with Tables
unit_price, you could issue the following command:
CREATE TABLE products (prod_id C(6), prod_name C(40), unit_price Y)
In the previous example, the ‘Y’ after the unit_price field name specifies a Currency data type.
For more information about specific data types, see Data and Field Types.
Adding a Regular Index Quickly
As you add a field, you can quickly define a regular index on the field by specifying ascending or
descending in the Index column of the Table Designer. The index you create is automatically added to
the Index tab and uses the field as the expression. To modify the index, you can switch to the Index tab to
change the index name, type, or to add a filter.
Using Null Values
As you build a new table, you can specify whether one or more table fields will accept null values. When
you use a null value, you are documenting the fact that information that would normally be stored in a
field or record is not currently available. For example, an employee’s health benefits or tax status may be
undetermined at the time a record is populated. Rather than storing a zero or a blank, which could be
interpreted to have meaning, you could store a null value in the field until the information becomes
available.
To control entering null values per field
● In the Table Designer, select or clear the Null column for the field.
When the Null column is selected, you can enter null values in the field.
-or-
● Use the NULL and NOT NULL clauses of the CREATE TABLE command.
For example, the following command creates and opens a table that does not permit null values for the
cust_id and company fields but does permit null values in the contact field:
CREATE TABLE customer (cust_id C(6) NOT NULL, ;
company C(40) NOT NULL, contact C(30) NULL)
You can also control whether null values are permitted in table fields by using the SET NULL ON
command.
To permit null values in all table fields
● In the Table Designer, select the Null column for each table field.
-or-
● Use the SET NULL ON command before using the CREATE TABLE command.
When you issue the SET NULL ON command, Visual FoxPro automatically checks the NULL column
for each table field as you add fields in the Table Designer. If you issue the SET NULL command before
http://msdn.microsoft.com/library/devprods/vs6/vfoxpro/foxhelp/dgworking_with_tables.htm (9 of 52) [5/3/2001 11:07:13 PM]
Working with Tables
issuing CREATE TABLE, you don’t have to specify the NULL or NOT NULL clauses. For example, the
following code creates a table that allows nulls in every table field:
SET NULL ON
CREATE TABLE test (field1 C(6), field2 C(40), field3 Y)
The presence of null values affects the behavior of tables and indexes. For example, if you use APPEND
FROM or INSERT INTO to copy records from a table containing null values to a table that does not
permit null values, then appended fields that contained null values would be treated as blank, empty, or
zero in the current table.
For more information about how null values interact with Visual FoxPro commands, see Handling Null
Values.
Adding Comments to Fields
After you create a table in an open database, you can add a description of each table field to make your
tables easier to understand and update. Visual FoxPro displays a field’s comment text in the Project
Manager when you select the field in the list of fields for the table.
To add a comment to a field in a database table
● In the Table Designer, enter the text for your comment in the Field Comment box.
-or-
● Use the DBSETPROP( ) function.
For example, you might want to clarify what is stored in the unit_price field in your orditems
table by entering “Current retail price per unit” as comment text for the field:
?DBSETPROP('orditems.price', 'field', 'comment', ;
'Current retail price per unit’)
For more information on using DBSETPROP( ) to set properties on database table fields, see Chapter 6,
Creating Databases.
Creating Default Field Values
If you want Visual FoxPro to fill the contents of a field automatically as you add a new record, you can
create a default value for the field. The default value is applied whether you enter data through a form, in
a Browse window, a view, or programmatically, and remains in the field until you enter a new value.
You create default values either through the Table Designer or through the language. You can specify
default values for any data type except General.
To assign a default value to a database table field
● In the Table Designer, enter the value in the Default value box in the Field validation area.
-or-
http://msdn.microsoft.com/library/devprods/vs6/vfoxpro/foxhelp/dgworking_with_tables.htm (10 of 52) [5/3/2001 11:07:13 PM]
Working with Tables
● Use the DEFAULT clause of the CREATE TABLE command.
For example, you might want your application to limit the amount of merchandise a new customer can
order until you’ve had time to complete a credit check and determine the amount of credit you’re willing
to extend to that customer. The following example creates a maxordamt field with a default value of
1000:
CREATE TABLE customer (cust_id C(6), company C(40), contact C(30), ;
maxordamt Y(4) DEFAULT 1000)
If your customer table already included the maxordamt column, you could add a default value for
the column with this command:
ALTER TABLE customer ALTER COLUMN maxordamt SET DEFAULT 1000
Using Default Values to Speed Data Entry
You can use default values to speed data entry for your application’s users, enabling them to skip a field
unless they want to enter a different value. For example, if your business primarily deals with domestic
customers, you may want the country field in the customer table in a database to be filled with the
name of your country automatically. If you’re entering a customer record for an international customer,
you can then overwrite the name of your country with their country name.
Tip If one of your application’s business rules requires that a field contain an entry, providing a default
value helps to ensure that a particular field-level or record-level rule will not be violated.
If you remove or delete a table from a database, all default values bound to that table are deleted from the
database. Stored procedures referenced by the removed or deleted default value remain even after the
default value has been removed.
When you don’t specify a default value, a blank value (as defined for each data type) is inserted unless
SET NULL is on. This preserves backward compatibility with any existing FoxPro code you might have.
You can use .NULL. as a default value if you want the field to use null values. Whether SET NULL is on
or off, if you use .NULL. as a default value, Visual FoxPro inserts .NULL. for all commands except
APPEND BLANK.
Allowable Default Values
You can specify default values that are either scalar values (such as “a number”) or expressions that
evaluate to a scalar quantity. You can also specify any valid Xbase expression that returns a value
consistent with the data type for the field.
Visual FoxPro evaluates expressions for data type when the table structure is closed. If the data type
doesn’t match the associated field type, Visual FoxPro generates an error. If the expression is a
user-defined function (UDF) or contains a UDF, it is not evaluated.
When you create the default value through the language, the CREATE TABLE or ALTER TABLE
commands will generate an error if the data types do not match. If the expression is a UDF or contains a
UDF, it is not evaluated at CREATE time and no error is returned.
http://msdn.microsoft.com/library/devprods/vs6/vfoxpro/foxhelp/dgworking_with_tables.htm (11 of 52) [5/3/2001 11:07:13 PM]
Working with Tables
When Default Values are Applied
Default values are evaluated (if necessary) and placed in the appropriate fields when the APPEND,
APPEND BLANK, or INSERT commands are issued.
When you assign values with the APPEND FROM or INSERT - SQL commands, Visual FoxPro assigns
default values to any fields not explicitly assigned. The APPEND FROM and INSERT - SQL commands
also respect default values. However, when either of these commands is issued, defaults will not
overwrite existing values in fields. If appended or inserted fields contain values, the existing value is
retained as the record is appended or inserted and the default value is not applied.
Using Default Values to Auto-Populate NOT NULL Fields
Default values are particularly useful to automatically populate fields that do not allow null values. When
you add a new record, default values are applied first, then each field is checked in definition order for
missing information. This ensures fields designated as NOT NULL have the opportunity to be populated
with default values before the NOT NULL constraint is applied.
Specifying an Input Mask
By specifying an input mask, you define the punctuation, spacing, and other format attributes of values
as they are entered into the field. The values are then stored in a uniform manner which can reduce data
entry errors and make processing more efficient. For example, adding a mask to a numeric field storing
telephone numbers helps the user to quickly fill out the field because the punctuation and spaces are
already provided by the mask.
To provide an input mask
● In the Table Designer, enter the mask in the Input mask box in the Display area.
-or-
● Use the DBSETPROP( ) function to set the InputMask property.
For example, the following code specifies an input mask for a date:
DBSetProp("orders.postalcode","field","InputMask", "99999-9999")
Controlling Display of a Field
Additional properties for fields allow you to control how a field and its values appear on forms, Browse
windows, and reports. You can specify a display format, a default field caption, and a default class and
class library.
Defining a Format
A format provides an output mask that determines the manner in which the value of a field is displayed
in a form, Browse window, or report. For example:
http://msdn.microsoft.com/library/devprods/vs6/vfoxpro/foxhelp/dgworking_with_tables.htm (12 of 52) [5/3/2001 11:07:13 PM]
Working with Tables
To provide a format
● In the Table Designer, enter the mask in the Format box in the Display area.
-or-
● Use the DBSETPROP( ) function to set the Format property.
For example, the following code specifies a display format for a postal code:
DBSetProp("orders.postalcode","field","Format","@R 99999-9999")
Creating Captions for Fields
You can create a caption for each field in a database table. Visual FoxPro displays a field’s caption text
as the column header in a Browse window and as the default header name in a form grid.
To add a caption to a field in a database table
● In the Table Designer, enter the text for your caption in the Caption box in the Display area.
-or-
● Use the DBSETPROP( ) function.
For example, you might want to create a caption for the fax field in your supplier table by entering
“Supplier_Fax” as the caption for the field:
?DBSETPROP('supplier.fax', 'field', 'caption', 'Supplier_Fax')
For more information on using DBSETPROP( ) to set properties on database table fields, see Chapter 6,
Creating Databases.
Setting a Default Class
To save time later when you're creating forms, you can set a default class for a field. Once set, each time
you add the field to a form, the control on the form uses the class you specify as the default. For example,
character fields automatically appear as text box controls when you add them to a form. If you want to
automatically create a combo box control instead when you use the field in a form, you can set that class
as the default for this field. You can also use class libraries that you've created.
To set a default class
● In the Table Designer, choose a class and library in the Default Class box and the Default
Library box.
If you find you're often changing the library and class for your fields, you can map the fields data types
to a library and class in the Options dialog box. For more information about mapping your field data
types to classes, see Chapter 3, Configuring Visual FoxPro, in the Installation Guide. For more
information about creating classes, see Chapter 3, Object-Oriented Programming, in this book.
http://msdn.microsoft.com/library/devprods/vs6/vfoxpro/foxhelp/dgworking_with_tables.htm (13 of 52) [5/3/2001 11:07:13 PM]
Working with Tables
Enforcing Business Rules
You can enforce business rules for data entry by creating field-level and record-level rules, called
validation rules, to control the data entered into database table fields and records. Field- and record-level
rules compare the values entered against the rule expressions that you define. If the entered value does
not meet the requirements of the rule, the value is rejected. Validation rules exist only in database tables.
Field- and record-level rules enable you to control the types of information entered into a table, whether
the data is accessed through a Browse window, a form, or programmatically through the language. They
allow you to consistently enforce the rule for a field with less coding than if you wrote the rule
expression as code in a VALID clause on a form, or in a portion of program code. In addition, the rules
you establish in a database are enforced for all users of the table, regardless of the requirements of the
application.
You can also create candidate or primary indexes that prevent duplicate entries in a field, and triggers to
enforce referential integrity or perform other actions when the data in your database is changed.
Knowing When Constraints Are Enforced
You choose database constraints based on the level at which you want to enforce a business or referential
integrity rule, as well as the action that causes the constraint to be activated. The following table lists the
data validation constraints in the order in which they are enforced by the Visual FoxPro engine, the level
at which they are applied, and when the engine activates the validation.
Enforcement Mechanism Level Activated
NULL validation Field or column When you move out of the
field/column in a browse, or when the
field value changes during an INSERT
or REPLACE.
Field-level rules Field or column When you move out of the
field/column in a browse, or when the
field value changes during an INSERT
or REPLACE.
Record-level rules Record When the record update occurs.
Candidate/primary index Record When the record update occurs.
VALID clause Form When you move off the record.
Triggers Table When table values change during an
INSERT, UPDATE, or DELETE event.
Constraints are activated in the order in which they appear in the table. The first violation of any
validation test stops the command.
Candidate and primary indexes are explained later in this chapter in the section “Controlling Duplicate
http://msdn.microsoft.com/library/devprods/vs6/vfoxpro/foxhelp/dgworking_with_tables.htm (14 of 52) [5/3/2001 11:07:13 PM]
Working with Tables
Values.”
Limiting Values in a Field
When you want to control the type of information a user can enter into a field, and you can validate the
data in a field independently of any other entry in the record, you use a field-level validation rule. For
example, you might use a field-level validation rule to ensure that the user doesn’t enter a negative
number in a field that should contain only positive values. You can also use a field-level rule to compare
the values entered in a field against the values in another table.
You should not create field- or record-level rules that are application-specific. Use field- and record-level
validation rules to enforce data integrity and business rules that always apply to the data in your database,
regardless of who may access the data. For example, you might create a rule that compares the entry in
the postal_code field of a table against a lookup table that contains the postal abbreviation codes for
your country, and rejects any value that is not already present as a valid postal code abbreviation.
To create a field-level rule
● In the Table Designer, enter the rule expression in the Rule box in the Field validation area.
-or-
● Use the CHECK clause of the CREATE TABLE command.
-or-
● Use the SET CHECK clause of the ALTER TABLE command.
For example, the following code adds a field-level validation rule to the orditems table requiring that
numbers entered into the quantity field be 1 or greater:
ALTER TABLE orditems
ALTER COLUMN quantity SET CHECK quantity >= 1
When the user attempts to enter a value less than 1, Visual FoxPro displays an error and the value is
rejected.
You can customize the message displayed when the rule is violated by adding validation text to the field.
The text you enter is displayed instead of the default error message.
To add a custom error message to a field-level rule
● In the Table Designer, enter the error message you want in the Message box in the Field
validation area.
-or-
● Use the optional ERROR clause with the CHECK clause of the CREATE TABLE or ALTER
TABLE commands.
For example, the following code adds both a field-level validation rule for the orditems table
requiring that numbers entered into the quantity column must be 1 or greater, as well as a custom
error message:
http://msdn.microsoft.com/library/devprods/vs6/vfoxpro/foxhelp/dgworking_with_tables.htm (15 of 52) [5/3/2001 11:07:13 PM]
Working with Tables
ALTER TABLE orditems ;
ALTER COLUMN quantity SET CHECK quantity >= 1 ;
ERROR "Quantities must be greater than or equal to 1"
When the user attempts to enter a value less than 1, Visual FoxPro displays an error with the custom
error message you defined, and rejects the failed value. You can also use the SET CHECK clause of the
ALTER TABLE command with the optional ERROR clause to create a custom error message.
Knowing When Field-Level Rules are Checked
Field-level rules are checked when the field’s value changes. Unlike triggers, field-level rules fire even if
data is buffered. When you work with data in a Browse window, form, or other window, Visual FoxPro
checks field-level rules as you move away from the field. If a field value has not been changed, the rule
is not checked. This means that you are free to tab through fields without the system validating any of the
data.
Field-level Rule Checking
Data entry method Window or command Field-level rule checked
User interface Browse window As you move away from the
Form field, if the field value has
Other window changed. (If the field value has
not been changed, the rule is
not checked.)
Commands that do not APPEND As field value changes, in field
specify fields APPEND GENERAL definition order.
APPEND MEMO
BROWSE
CHANGE
DELETE
EDIT
GATHER
APPEND BLANK As the record is appended or
INSERT inserted.
INSERT - SQL
Commands that specify UPDATE In the order in which fields are
fields UPDATE - SQL specified in the command.
REPLACE
Validating Record-Level Values
You use record-level validation rules to control the type of information a user can enter into a record.
Record-level validation rules typically compare the values of two or more fields in the same record to
make sure they follow the business rules established for the database. For example, you can use a
http://msdn.microsoft.com/library/devprods/vs6/vfoxpro/foxhelp/dgworking_with_tables.htm (16 of 52) [5/3/2001 11:07:13 PM]
Working with Tables
record-level validation rule to ensure that one field’s value is always greater than that of another in the
same record.
To create a record-level validation rule and custom error message
● In the Table tab of the Table Designer, enter the rule and error message you want in the Rule and
Message boxes.
-or-
● Use the CHECK clause of the CREATE TABLE or ALTER TABLE commands.
For example, you might want to ensure employees are 18 years or older when hired. The following code
adds a record-level validation rule and error text for the employee table requiring that the date of hire
entered into the hire_date column is greater than or equal to their birth date plus 18 years:
ALTER TABLE employee SET CHECK ;
hire_date >= birth_date + (18 * 365.25) ;
ERROR "Employees must be 18 years or older by date of hire"
If the user enters an employee record with an invalid date, Visual FoxPro displays an error with the
custom error message you defined, and does not update the record.
You can also use the SET CHECK clause of the ALTER TABLE command to create a record-level
validation rule. You should ensure that any rules specified for fields do not conflict semantically with the
rules you define for the table. Visual FoxPro makes no attempt to compare the field-level and
record-level expressions for consistency.
Knowing When Record-Level Rules are Checked
Record-level rules, like field-level rules, activate when the record value changes. No matter how you
work with data, whether in a Browse window, form, or other user interface window, or through
commands that alter data, Visual FoxPro checks record-level rules as you move the record pointer off the
record. If no values within the record have changed, the record-level rule is not checked when you move
the record pointer. You are free to move through records without the system validating any of the data.
If you modify a record, but don't move the record pointer, and then close the Browse window, the rule is
still checked. You're warned of any errors that occur, and the Browse window is closed.
Caution Do not include any commands or functions in your validation rules that attempt to move the
record pointer in the current work area (that is, in the work area whose rules are being checked).
Including commands or functions such as SEEK, LOCATE, SKIP, APPEND, APPEND BLANK,
INSERT, or AVERAGE, COUNT, BROWSE, and REPLACE FOR in validation rules may cause them
to trigger recursively, creating an error condition.
Unlike triggers, record-level rules fire even if data is buffered. When a record-level rule fires during a
running application, you need to include error handling code. Typically, this will mean not allowing the
application to leave the form (or change the active environment, to be more generic) until the user either
corrects the reported error or cancels the update.
Removing a Table with Associated Rules from a Database
http://msdn.microsoft.com/library/devprods/vs6/vfoxpro/foxhelp/dgworking_with_tables.htm (17 of 52) [5/3/2001 11:07:13 PM]
Working with Tables
If you remove or delete a table from a database, all field-level and record-level rules bound to that table
are deleted from the database. This is because the rules are stored in the .dbc file, and removing a table
from the database breaks the link between the .dbf file and its .dbc file. However, stored procedures
referenced by the removed or deleted rule are not deleted. They are not automatically removed, because
they may be used by rules in other tables that remain in the database.
Using Triggers
A trigger is an expression that is bound to a table and is invoked when any of the table’s records are
modified by one of the specified data-modification commands. Triggers can be used to perform any
side-effect operations that a database application requires when data is modified. For example, you can
use triggers to:
● Log database modifications.
● Enforce referential integrity.
● Create an automatic reorder for a product that is low on stock.
Triggers are created and stored as properties on a specific table. If you remove a table from a database,
the triggers associated with that table are deleted. Triggers fire after all other checks, such as validation
rules, primary key enforcement, and null value enforcement, are performed. And unlike field- and
record-level validation rules, triggers don’t fire on buffered data.
Creating Triggers
You create triggers using the Table Designer or the CREATE TRIGGER command. For each table, you
can create one trigger for each of the three events: INSERT, UPDATE, and DELETE. A table can have a
maximum of three triggers at any one time. A trigger must return a true (.T.) or false (.F.) value.
To create a trigger
● In the Table tab of the Table Designer, enter the trigger expression or the name of a stored
procedure containing the trigger expression in the Insert trigger, Update trigger, or Delete
trigger box.
-or-
● Use the CREATE TRIGGER command.
For example, perhaps each time Tasmanian Traders sells an item, they want to compare the remaining
Units_in_stock against the Reorder_level and be notified if they need to reorder that item.
You can create an Update trigger on the products table to accomplish this. Every time a product is
sold, the Update trigger will fire and the Units_in_stock field will be updated to reflect the
remaining items in stock.
To create the trigger, you can specify updProductsTrigger( ) as your Update trigger for the
products table. You can add a field to products, named reorder_amount, which stores the
amount you want to order each time you reorder the item, and create a reorder table with the fields:
product_id and reorder_amount. You can then add this code to your stored procedure:
http://msdn.microsoft.com/library/devprods/vs6/vfoxpro/foxhelp/dgworking_with_tables.htm (18 of 52) [5/3/2001 11:07:13 PM]
Working with Tables
PROCEDURE updProductsTrigger
IF (units_in_stock+units_on_order) <= reorder_level
INSERT INTO Reorder VALUES(Products.product_id, ;
Products.reorder_amount)
ENDIF
ENDPROC
You can create similar triggers for an insert or delete event by using the FOR INSERT or FOR DELETE
clause, respectively, instead of the FOR UPDATE clause. If you attempt to create a trigger that already
exists for a particular event and table while SET SAFETY is on, Visual FoxPro asks you if you want to
overwrite the existing trigger.
Removing or Deleting Triggers
You can remove a trigger from a database table through the interface or with the DELETE TRIGGER
command.
To delete a trigger
● In the Table tab of the Table Designer, select the trigger expression in the Insert trigger, Update
trigger, or Delete trigger box and delete it.
-or-
● Use the DELETE TRIGGER command.
The following example removes the update trigger for the customer table:
DELETE TRIGGER ON customer FOR UPDATE
If you remove or delete a table from a database, all triggers bound to that table are deleted from the
database. However, stored procedures referenced by the removed or deleted trigger are not deleted.
Modifying Triggers
You can modify triggers through the Table Designer or through the language.
To modify a trigger
● In the Table tab of the Table Designer, enter the new trigger expression in the Insert trigger,
Update trigger, or Delete trigger box.
-or-
● Issue the SET SAFETY OFF command, and then use the CREATE TRIGGER command.
When you modify a trigger by first issuing the SET SAFETY OFF command and then re-creating the
trigger, the old trigger expression is automatically deleted and replaced by the re-created trigger
expression.
http://msdn.microsoft.com/library/devprods/vs6/vfoxpro/foxhelp/dgworking_with_tables.htm (19 of 52) [5/3/2001 11:07:14 PM]
Working with Tables
Using Triggers to Build Referential Integrity
Visual FoxPro provides a Referential Integrity Builder to generate triggers and stored procedures that
will enforce Referential Integrity (RI) for your database. For more information on using the RI Builder,
see Chapter 6, Creating Databases.
Modifying the Table Structure
After you’ve built a table you can always modify the table structure and properties. You may want to
add, change or delete field names, widths, data types, change default values or rules, or add comments or
captions.
You can open the Table Designer to modify your table’s structure, or you can make changes
programmatically using the ALTER TABLE command. Make sure you have exclusive access to the table
before modifying its structure.
To modify the structure of a table with the Table Designer
● In the Project Manager, select the table name and then choose Modify.
-or-
● In the Database Designer, select the table in the schema and choose Modify from the Database
menu.
-or-
● Use the MODIFY STRUCTURE command.
For example, you can modify the structure of the database table employee with the following
commands:
OPEN DATABASE testdata
USE employee EXCLUSIVE
MODIFY STRUCTURE
Each of the previous options opens the Table Designer.
To modify the structure of a table programmatically
● Use the ALTER TABLE command.
The ALTER TABLE command offers extensive clauses that enable you to add or drop table fields, create
or drop primary or unique keys or foreign key tags, and rename existing fields. Some clauses apply only
to tables associated with a database. A few specific examples are included in this section.
Adding Fields
You can add a new field to a table with the Table Designer or with the language.
To add a field to a table
http://msdn.microsoft.com/library/devprods/vs6/vfoxpro/foxhelp/dgworking_with_tables.htm (20 of 52) [5/3/2001 11:07:14 PM]
Working with Tables
● In the Table Designer, choose Insert.
-or-
● Use the ADD COLUMN clause of the ALTER TABLE command.
For example, the following command adds a field called fax to the customer table and allows the
field to have null values:
ALTER TABLE customer ADD COLUMN fax c(20) NULL
Deleting Fields
You can delete an existing field from a table with the Table Designer or with the language.
To delete a field from a table
● In the Table Designer, select the field and choose Delete.
-or-
● Use the DROP COLUMN clause of the ALTER TABLE command.
For example, the following command drops the field called fax from the customer table:
ALTER TABLE customer DROP COLUMN fax
Removing a field from a table also removes the field’s default value setting, rule definitions, and caption.
If index key or trigger expressions reference the field, the expressions become invalid when the field is
removed. The invalid index key or trigger expression will not generate an error until run time.
Renaming Fields
You can rename existing table fields in two ways.
To rename a table field
● In the Table Designer, enter a new field name in the Name box for the existing field.
-or-
● Use the RENAME COLUMN clause of the ALTER TABLE command.
For example, to rename the column company in the customer table, you could issue the following
command:
ALTER TABLE customer RENAME COLUMN company TO company_long_new_name
In the previous example, the new field name takes advantage of the ability to create long field names in
database tables.
http://msdn.microsoft.com/library/devprods/vs6/vfoxpro/foxhelp/dgworking_with_tables.htm (21 of 52) [5/3/2001 11:07:14 PM]
Working with Tables
Setting or Changing Field-Level or Table Rules
You can set new field-level or table rule expressions and rule text, as well as alter rules and text you
established with CREATE TABLE or ALTER TABLE commands.
To change an existing rule
● In the Table Designer, select the Table tab and enter the new rule expression or rule text in the
Rule and Message boxes in the Record validation section.
-or-
● Use the ALTER TABLE command.
To view the current rule expression and associated text, you can use the DBGETPROP( ) function; these
values are read-only for tables and can only be changed using the ALTER TABLE command.
Setting or Changing Default Values
You can set or change default values for table fields after you’ve built your table.
To change an existing default value
● In the Table Designer, enter the new value in the Default value box of the Fields tab.
-or-
● Use the ALTER TABLE command.
To view the current default value for a field, use the DBGETPROP( ) function; these values are
read-only for tables and can only be changed using the ALTER TABLE command.
Working with Records
Once you’ve designed and created the structure for a table, you can store data in the table by adding new
records. Later, you’ll change and delete existing records. Each of these tasks can be accomplished either
through the interface or by using commands. This section focuses primarily on working with records
programmatically. For more information about working with records through the interface, see Chapter
2, Creating Tables and Indexes, in the User’s Guide.
Adding Records
When you first create a Visual FoxPro table, it is open but empty. If you try to store data to a table
without first creating a record in the table, nothing happens. The first step in adding records to a new
table is to add rows to store the new data.
To add records to a table
● Use the INSERT - SQL command.
http://msdn.microsoft.com/library/devprods/vs6/vfoxpro/foxhelp/dgworking_with_tables.htm (22 of 52) [5/3/2001 11:07:14 PM]
Working with Tables
The INSERT - SQL command can be used to insert values specified with the command or to insert
values from an array or variable. For example, to insert a new record into the TasTrade database
customer table, you could issue the following command:
INSERT INTO customer (cust_id, company, contact) ;
VALUES ("SMI007", "Smith's Delicatessen", "Sarah Smith")
The INSERT - SQL command is useful with remote data, as it uses ANSI-compliant SQL syntax.
You can also use the APPEND BLANK command followed by the REPLACE command to add a blank
record to a table and then store data in a field. The APPEND BLANK appends a new, blank record to a
table. The REPLACE command replaces the current value of a field, even an empty field, with a new
value.
The REPLACE command requires:
● An open table.
● An existing record.
● The name of the field in which to store the value.
● A value for each field that is valid for the field’s data type.
The following example uses the APPEND BLANK command to create one record in which you can store
data using the REPLACE command:
APPEND BLANK && record now available
REPLACE lastname WITH "SMITH" && store character value to the field
You can use the UPDATE - SQL command instead of the REPLACE command to update records in a
table.
Appending Records from Another Table
Another way to store data in records is to copy them from other tables or files. For example, you can
append records from another table or file.
To append records from another file
● Use the APPEND FROM command.
-or-
● Use the IMPORT command.
Records can accept data directly, as in the previous example, where the INSERT command specified the
text to be inserted into specific fields in the customer table, as well as from constants, variables,
arrays, objects, and other data sources. For more information about other ways to import data, see
Chapter 9, Importing and Exporting Data, in the User’s Guide.
http://msdn.microsoft.com/library/devprods/vs6/vfoxpro/foxhelp/dgworking_with_tables.htm (23 of 52) [5/3/2001 11:07:14 PM]
Working with Tables
Adding Records in Browse Mode
If you want to add a new record while viewing a table in browse mode, you can choose Append Record
from the Table menu. Conversely, if you want to prevent users from being able to append a new record
while in browse mode, you can use the NOAPPEND clause of the BROWSE command.
Entering Data in a Table
You can enter data in a table interactively, through a Browse window, or programmatically, with the
REPLACE or UPDATE - SQL commands. When you use the REPLACE or UPDATE - SQL in a
multi-user application, you can turn on record or table buffering, which enables you to edit data without
locking the record until you want to commit changes. For more information on record and table
buffering, see Chapter 17, Programming for Shared Access.
Editing Records in a Table
You can display and edit existing records in a table through the interface or programmatically.
To display records for editing
● Use the EDIT command.
-or-
● Use the CHANGE command.
For example, the following code displays the customer table in a Browse window in edit mode:
USE customer
EDIT
If you want to use a form to edit a record, create a text box in your form and set its DataSource property
to the name of the table you want to edit. For more information about forms, see Chapter 9, Creating
Forms.
You can also use the CHANGE and EDIT commands to make changes to specific fields in a table.
Adding Graphics to a Table
You can store graphics in a Visual FoxPro table by creating a General field and importing or pasting
OLE objects, such as bitmaps or charts, into the field. The APPEND GENERAL command places an
OLE object into a General field. The following example stores a Microsoft Excel chart file from the
default Visual FoxPro directory into a General field named Chart:
APPEND GENERAL Chart FROM "CHART1.CLX" CLASS EXCELCHART
For more information about working with OLE objects in Visual FoxPro tables, see Chapter 16, Adding
OLE.
http://msdn.microsoft.com/library/devprods/vs6/vfoxpro/foxhelp/dgworking_with_tables.htm (24 of 52) [5/3/2001 11:07:14 PM]
Working with Tables
Entering Null Values in Fields
You can enter a null value in a field through the language with the NULL token, or through the interface
with a key combination if the field accepts null values.
To store a null value in a field
● In a Browse window or form control, press CTRL+0 (zero).
-or-
● Use the NULL token.
For example, the following code replaces the existing value in the field automobile with a null value:
REPLACE automobile WITH NULL
Note Use the SET NULLDISPLAY command to specify the text displayed for null values.
Deleting Records
You delete records by marking them for deletion, then removing the deleted records. Until you remove
the records that are flagged for deletion, they are still on disk and can be unmarked and restored. This
section describes how to mark, unmark, and remove records from your table.
Marking Records for Deletion
You can mark records for deletion through the interface or with the DELETE - SQL command.
To mark a record for deletion
● In a Browse window, click the deletion marker to flag the record.
-or-
● From the Table menu, choose Delete Records.
-or-
● Use the DELETE - SQL command.
You can use the DELETE - SQL command to specify a range of records, as well as a condition based on
a logical expression that records must meet to be marked for deletion. For example, the following code
marks for deletion all product records with ‘T’ in the Discontinu field:
USE products
DELETE FROM products WHERE discontinu = .T.
BROWSE
Records you mark for deletion are not physically removed from the table until you issue a PACK
command. When you view the table in the Browse window, you’ll see that the deletion marker is flagged
for each deleted record, but the record is still visible in the table, if SET DELETED is set to off. If SET
DELETED is set to on, the records marked for deletion are excluded from the Browse window.
http://msdn.microsoft.com/library/devprods/vs6/vfoxpro/foxhelp/dgworking_with_tables.htm (25 of 52) [5/3/2001 11:07:14 PM]
Working with Tables
The setting of the SET DELETED command also affects whether records marked for deletion are
accessible by commands that operate on records.
Retrieving Records Marked for Deletion
You can unmark records that were marked for deletion with the RECALL command. The RECALL
command can recover records only if you have not issued a PACK or ZAP command, which physically
deletes the records from the table.
To unmark a record marked for deletion
● In a Browse window, click the deletion marker to unmark the record.
-or-
● From the Table menu, choose Recall Records.
-or-
● Use the RECALL command.
You can use the RECALL command to specify a range of records, as well as a condition based on a
logical expression that records must meet to be unmarked for deletion. For example, the following code
unmarks for deletion all product records with ‘T’ in the discontinu field:
USE products
RECALL FOR discontinu = .T.
BROWSE
When you view the table in the Browse window, you’ll see that the deletion marker is not flagged for the
records.
Removing Records Marked for Deletion
After you’ve marked records for deletion, you can permanently remove them from disk through the
interface or the language.
To remove records marked for deletion from disk
● In a Browse window, choose Remove Deleted Records from the Table menu.
-or-
● Use the PACK command.
The PACK command has two clauses: MEMO and DBF. When you issue PACK without the MEMO or
DBF clauses, records in both the table file and the associated memo file are removed. Make sure you
have exclusive access to the table. For example, the following code removes records marked for deletion:
USE customer EXCLUSIVE
PACK
To delete records in the table file only and leave the memo file untouched, use PACK DBF.
http://msdn.microsoft.com/library/devprods/vs6/vfoxpro/foxhelp/dgworking_with_tables.htm (26 of 52) [5/3/2001 11:07:14 PM]
Working with Tables
Conserving Space
Information in table memo fields is stored in an associated memo file with the same name as the table
and an .fpt extension. If you want to remove unused space from the memo file without removing records
that are marked for deletion, issue the PACK command with the MEMO clause. Make sure you have
exclusive access to the table.
Removing All Records from a Table
If you want to remove all records from a table, and leave just the table structure, you can use the ZAP
command. Issuing ZAP is equivalent to issuing DELETE ALL followed by PACK, but ZAP is much
faster. Make sure you have exclusive access to the table.
Caution Records zapped from the current table cannot be recalled.
Indexing Tables
When you want to navigate, view, or manipulate table records in a particular order, you use an index.
Visual FoxPro uses indexes as ordering mechanisms to provide you with flexibility and power as you
develop your application. You have the flexibility to create and use many different index keys for the
same table, enabling you to work with records in different orders, according to your application’s
requirements. You have the power to create custom relationships between tables based on their indexes,
enabling you to access exactly the records you want.
A Visual FoxPro index is a file that contains pointers that are logically ordered by the values of an index
key. The index file is separate from the table’s .dbf file, and does not change the physical order of the
records in the table. Rather, when you create an index, you create a file that maintains pointers to the
records in the .dbf file. When you want to work with table records in a particular order, you choose an
index to control the order and increase the speed in which the table is viewed and accessed.
Creating One Index
When you first create a table, Visual FoxPro creates the table’s .dbf file and, if your table includes Memo
or General fields, the associated .fpt file. You can choose to quickly add an index to a field as you define
the field; otherwise, no index files are generated at that time. Records you enter into the new table are
stored in the order you entered them; when you browse the new table, they appear in the order they were
entered.
Typically, you’ll want to be able to view and access the records in your new table in a specific order. For
example, you may want to view the records in your customer table alphabetically by company name.
When you want to control the order in which records are displayed and accessed, you create an index file
for your table by creating the first ordering scenario, or index key, for your table. You can then set the
order of the table to the new index key, and access the table’s records in the new order.
To create an index key for a table
http://msdn.microsoft.com/library/devprods/vs6/vfoxpro/foxhelp/dgworking_with_tables.htm (27 of 52) [5/3/2001 11:07:14 PM]
Working with Tables
● In the Table Designer, choose the Index tab and enter the information for one index key. Choose
Regular as the index type.
-or-
● Use the INDEX command.
For example, the following code uses the table customer and creates an index key on the city field.
The keyword TAG and the word “city” afterward specifies a name, or tag, for the new index key on the
city field.
USE customer
INDEX ON city TAG city
In the previous example, the tag for the index key uses the same name as the field you’re indexing. The
names don’t have to match — you could also choose to give the index key a different name.
When you first create an index using the INDEX command, Visual FoxPro automatically uses the new
index to set the order of the records in the table. For example, if you entered some data into the sample
table created in the previous example, and then browsed the table, the records would appear in order by
city.
Creating an Index File
As you created the first index key for your table in the previous example, Visual FoxPro automatically
created a new file, Customer.cdx, to store the new index key. The .cdx index file, called a structural
compound index, is the most common and important type of index file you’ll create in Visual FoxPro.
The structural .cdx file:
● Opens automatically when you open a table.
● Can contain multiple ordering scenarios, or index keys, in the same index file.
● Is automatically maintained as you add, change, or delete table records.
If a Visual FoxPro table has any index file associated with it at all, it is typically a structural .cdx file.
The term “structural” refers to the fact that Visual FoxPro treats the file as an intrinsic part of the table
and opens it automatically when you use a table. Whether you use the Table Designer or the simplest
form of the INDEX command, as shown in the previous example, Visual FoxPro creates the .cdx file
with the same base name as the current table, and stores the index information for the new key, or tag,
inside. You use the structural .cdx file for frequently used index keys, such as those used for ordering
records for daily viewing, data entry, SET RELATION linkages, Rushmore™ optimization on viewing
records, or frequently printed reports.
Visual FoxPro offers you two additional types of index files: the non-structural .cdx file and the
single-key .idx file. Because the .cdx (or structural compound compact index) is the most important
index type, most of the examples in this section will discuss using index keys in the .cdx file to order
table records. The other two index file types are less frequently used and are discussed at the end of this
section.
http://msdn.microsoft.com/library/devprods/vs6/vfoxpro/foxhelp/dgworking_with_tables.htm (28 of 52) [5/3/2001 11:07:14 PM]
Working with Tables
Viewing Index Information
You can see how many records are indexed during the indexing process by setting TALK to ON. The
record interval displayed during indexing can be specified with SET ODOMETER. For more information
about open index files, use the DISPLAY STATUS command. This command lists the names of all open
index files, their types (structural, .cdx, .idx), their index expressions, and the name of the master index
file or master tag.
The number of index files (.idx or .cdx) you can open is limited only by memory and system resources.
Controlling Duplicate Values
Visual FoxPro supports four types of indexes: primary, candidate, unique, and regular. These index types
control whether duplicate values are permitted or prohibited in table fields and records.
Preventing Duplicate Values
A primary index is an index that never permits duplicate values on the specified fields or expression.
Primary indexes are principally used within the primary or “referenced” table for establishing referential
integrity in a persistent relationship. You can create only one primary index for a table. Visual FoxPro
returns an error if you specify a primary index on any field that already contains duplicate data.
A candidate index is an index that never permits duplicate values on the specified fields or expression.
The name “Candidate” refers to the status of the index; since candidate indexes prohibit duplicate values,
they qualify as “candidates” to be selected as the primary index on a table.
You can create multiple candidate indexes for a table. You use candidate indexes as either the referenced
or referencing index in a persistent relationship for establishing referential integrity.
Visual FoxPro returns an error if you specify a candidate index on any field that already contains
duplicate data.
Setting a Primary or Candidate Index
You create primary and candidate indexes with the CREATE TABLE or ALTER TABLE commands.
You can use both candidate and primary indexes in defining the “one” side of a one-to-many or a
one-to-one persistent relationship.
To create a primary or candidate index
● In the Table Designer, select the Index tab and create an index, selecting Primary or Candidate
as the index type.
-or-
● Use the ALTER TABLE command.
For example, either of the following commands make cust_id the primary key of the customer
table:
http://msdn.microsoft.com/library/devprods/vs6/vfoxpro/foxhelp/dgworking_with_tables.htm (29 of 52) [5/3/2001 11:07:14 PM]
Working with Tables
ALTER TABLE customer ADD PRIMARY KEY cust_id TAG cust_id
ALTER TABLE customer ALTER COLUMN cust_id c(5) PRIMARY KEY
Primary and candidate indexes are stored in the structural .cdx file for a given table. The database stores
the names of the indexes in the .cdx file and whether or not the indexes are Primary or Candidate. It is
not possible to store these types of indexes in other .cdx files, nor is it possible to use .idx files for these
types of indexes. The principal reason is that the index file that contains these indexes should always be
open whenever their associated table is opened.
Primary keys are part of a table within a database. If you free a table from a database, the primary key is
removed.
If you use a user-defined function in an index expression associated with a database, Visual FoxPro
handles the expression in the same way it handles rule and trigger expressions that contain UDFs.
Permitting Duplicate Values
In Visual FoxPro, a unique index does not prevent duplicate values from being created; rather, a unique
index stores only the first occurrence of the value in the index file. In this sense, the word “unique” refers
to the entries in the index file, which contains only unique values, because it doesn't store a particular key
more than once, and ignores the second or later occurrence of a non-unique value. The table indexed by a
unique index could contain duplicate values. Unique index types are provided primarily for backward
compatibility.
A regular index is simply an index that is not unique, primary, or candidate. You use a regular index for
ordering and seeking records, but not to enforce the uniqueness of the data in those records. You also use
a regular index as the many side of a one-to-many persistent relationship.
To create a regular index
● In the Table Designer, select the Index tab and create an index, by selecting Regular as the index
type.
-or-
● Use the INDEX command.
For example, the following commands make city a regular key for the customer table:
USE customer
INDEX ON city TAG city
Creating Multiple Indexes
As you work with the records in your table, you’ll discover the need for accessing table records in
several different sequences. For example, you might want to order the customer table by contact to
quickly find a name you’re looking for, or by postal code to generate mailing labels that are presorted for
more efficient mailing.
You can create and store many different ordering scenarios for your table by creating multiple index keys
http://msdn.microsoft.com/library/devprods/vs6/vfoxpro/foxhelp/dgworking_with_tables.htm (30 of 52) [5/3/2001 11:07:14 PM]
Working with Tables
for the same table. This enables you to order table records at different times according to different
purposes.
To create additional index keys for a table
● In the Table Designer choose the Index tab and enter the information for additional index keys.
-or-
● Use the INDEX command.
For example, the following code creates two new index keys on the employee table: one on the
last_name field and another on the country field:
USE employee
INDEX ON last_name TAG last_name
INDEX ON country TAG country
When you create an index tag without specifying the name of an index file, the tag is added
automatically to the table’s structural .cdx index file. The following diagram shows a .cdx index file with
three index tags.
.cdx index contains multiple tags representing multiple record-ordering scenarios.
http://msdn.microsoft.com/library/devprods/vs6/vfoxpro/foxhelp/dgworking_with_tables.htm (31 of 52) [5/3/2001 11:07:14 PM]
Working with Tables
Two of the tags in the diagram, emp_id and last_name, represent indexes based on single fields. The
cntry_last index orders records using a simple two-field index expression. For more information on
building an index based on multiple fields, see “Indexing on Expressions” later in this chapter.
Controlling the Order in which Records Are Accessed
After you create index keys for the customer table on the company, city, and country fields, you
can access and display the table in different orders, simply by choosing the index key you prefer. You
use the SET ORDER command to choose a specific index key as the ordering key for the table.
For example, the following code opens a Browse window displaying the records in the customer table
in order by country:
SET ORDER TO country
BROWSE
Setting Record Order at Run-Time
Using the SET ORDER command, you can designate the controlling index file or tag. A table can have
many index files open simultaneously. However, you determine the order in which the records in a table
are displayed or accessed by setting one single-index (.idx) file (the controlling index file) or tag from a
compound index (.cdx) file (the controlling tag) as the controlling index. Certain commands, such as
SEEK, use the controlling index tag to search for records. You do not need to SET ORDER for running
queries.
Setting Record Order Interactively in a Form
You can use SET ORDER at run time to change the order of records in a form. For example, you might
want to enable your application’s users to reorder the records in a grid by clicking on the header of the
column they want to order by.
To sort the records in a grid by columns
1. Create a form with a Grid control.
2. Set the ColumnCount property of the grid to the number of fields you want displayed in the grid.
3. In the Click event for the header of each column in the grid, insert code that:
● Sets the record order to an index key based on the column.
● Refreshes the form.
For example, if you created a form based on the Customer table in the Testdata database with a grid
containing four columns — company, contact, postal code, and phone — the grid would first
appear sorted alphabetically because the records in that table were entered alphabetically.
http://msdn.microsoft.com/library/devprods/vs6/vfoxpro/foxhelp/dgworking_with_tables.htm (32 of 52) [5/3/2001 11:07:14 PM]
Working with Tables
Customer table in grid, ordered alphabetically by company name
You could then enable the user to view the grid in contact or postal_code order by inserting the
following code in the Click event of each column header:
Sample event code to order records in a Grid by clicking on the column header
Code Comment
SET ORDER TO company In the Company header Click event code, reorder the grid
GO TOP by the company index key and refresh the form to display
THISFORM.Refresh
records in order by company.
SET ORDER TO contact In the Contact header Click event code, reorder the grid
GO TOP by the contact index key and refresh the form to display
THISFORM.Refresh
records in order by contact name.
SET ORDER TO In the Postal_Code header Click event code, reorder the
postalcode grid by the postalcode index key and refresh the form to
GO TOP
THISFORM.Refresh display records in order by postal code.
Because sorting by phone number is not relevant to this
application, leave the Phone header Click event code
blank.
In this example, when the form is first displayed, the grid appears in alphabetical order by company.
When the user clicks the header of the Contact column, Visual FoxPro displays the records in the grid in
alphabetical order by contact name.
Customer table in grid, reordered alphabetically by contact name
http://msdn.microsoft.com/library/devprods/vs6/vfoxpro/foxhelp/dgworking_with_tables.htm (33 of 52) [5/3/2001 11:07:14 PM]
Working with Tables
If the user clicks on the Postal_code column header, the grid is resorted and displayed in order by
postal code.
Customer table in grid, reordered by postal code
Since there isn't a pressing need in our example application to sort contacts by phone numbers, no SET
ORDER code is inserted into the Click event for the phone column header. When the user clicks the
Phone column header, the grid display does not change.
http://msdn.microsoft.com/library/devprods/vs6/vfoxpro/foxhelp/dgworking_with_tables.htm (34 of 52) [5/3/2001 11:07:14 PM]
Working with Tables
Using Other Index Types
In addition to the most common index — the compact compound structural .cdx index — Visual FoxPro
supports two other types of index files: the non-structural .cdx, and the stand-alone .idx index.
Non-structural .cdx indexes are used for less frequently used multiple-key tags. Stand-alone, or .idx
indexes are used for temporary or infrequently used single-key indexes, and are available primarily for
backward compatibility.
The following table is a summary of the three index types, how they are named, the number of keys they
can contain, and the character limitations for each.
Visual FoxPro Index Types
Index type Description Number of keys Limits
Structural .cdx Uses same base name Multiple-key 240-character limit
as the table file name; expressions, on evaluated
opens with table called tags expression
automatically
Non-structural .cdx Must be opened Multiple-key 240-character limit
explicitly; uses a expressions, on evaluated
different name from called tags expression
the base table name
Stand-alone .idx Must be opened Single key expression 100-character limit
explicitly; base name on evaluated
of .idx file is expression
user-defined
Using Non-Structural .cdx Indexes
A non-structural .cdx index is useful when you want to create multiple index tags for a special purpose,
but don’t want to burden your application with maintaining these indexes on an ongoing basis. For
example, your application may have a special set of reports that analyzes data based on fields not
normally indexed. Your application program can create a non-structural .cdx index with the necessary
index tags, run the special reports, then delete the non-structural .cdx file.
To create a non-structural .cdx index tag
● Use the TAG and OF clauses with the INDEX command.
You use the OF clause with the INDEX command to direct Visual FoxPro to store the tag in a file other
than the structural .cdx index file for the table. For example, the following command creates tags called
title and hire_date on the employee table and stores them in a non-structural .cdx file named
QRTLYRPT.CDX:
USE employee
INDEX ON title TO TAG title OF QRTLYRPT
INDEX ON hire_date TO TAG hiredate OF QRTLYRPT
http://msdn.microsoft.com/library/devprods/vs6/vfoxpro/foxhelp/dgworking_with_tables.htm (35 of 52) [5/3/2001 11:07:14 PM]
Working with Tables
Using Stand-Alone Indexes
The stand-alone index file, based on a single key expression, is stored as an .idx file. In contrast to .cdx
indexes, which can store multiple key expressions, the .idx index stores only a single key expression.
You typically use stand-alone indexes as temporary indexes, creating or re-indexing them right before
you need them. For example, you may have an index that you use only for a quarterly or annual summary
report. Rather than include this infrequently used index in the structural .cdx, where it would be
maintained every time you use the table, you can create a stand-alone .idx index. You can create as many
.idx files as you want for a particular table.
To create a stand-alone .idx index
● Use the COMPACT clause of the INDEX command.
-or-
● Use the COPY TAG command.
Using the INDEX command with the COMPACT clause creates a new stand-alone index in a small,
quickly accessed index file. You can omit the COMPACT clause if you want to create a non-compact
stand-alone .idx file for compatibility with the older FoxBASE+® and FoxPro® version 1.0 index
formats.
The following code creates a stand-alone .idx file on order_date in the orders table, sets the order
to the new index, then opens a Browse window showing the orders in order_date sequence:
USE ORDERS
INDEX ON order_date TO orddate COMPACT
SET ORDER TO orddate
BROWSE
You can use the COPY TAG command to generate a stand-alone index file from an index tag in an
existing .cdx file. For example, you may find that one of the indexes you currently maintain in the
structural .cdx is used only for quarterly or annual reports. The following code creates a stand-alone
index from a tag birth_date in the employee table:
COPY TAG birth_date to birthdt COMPACT
After you’ve created a stand-alone index from a tag in a .cdx file, you’ll typically delete this now
unneeded tag from the .cdx file. The next section describes deleting an index.
Deleting an Index
You can delete indexes you’re no longer using by deleting the tag within the .cdx file, or by deleting the
.idx file itself for stand-alone indexes. Deleting unused index tags improves performance by removing
the need for Visual FoxPro to update unused tags to reflect changes in a table’s data.
Deleting a Tag from the Structural .cdx File
http://msdn.microsoft.com/library/devprods/vs6/vfoxpro/foxhelp/dgworking_with_tables.htm (36 of 52) [5/3/2001 11:07:14 PM]
Working with Tables
You can remove a tag from the structural .cdx file using the Table Designer or the language.
To delete an index tag in the structural .cdx
● In the Table Designer, use the Index tab to select and delete the index.
-or-
● Use the DELETE TAG command.
-or-
● Use the DROP PRIMARY KEY or DROP UNIQUE TAG clauses of the ALTER TABLE
command.
For example, if your employee table contained a tag called title, you could delete it using the
following code:
USE employee
DELETE TAG title
If the tag you wanted to delete was the primary key for the employee table, you could use the ALTER
TABLE command:
USE employee
ALTER TABLE DROP PRIMARY KEY
Deleting a Tag from a Non-Structural .cdx File
A non-structural .cdx index and its tags are not visible in the Table Designer. You use the language to
delete a tag from a non-structural .cdx file.
To delete an index in a non-structural .cdx file
● Use the OF clause of the DELETE TAG command.
You use the OF clause with the DELETE TAG command to direct Visual FoxPro to delete a tag from a
.cdx other than the structural .cdx file. For example, if you have a non-structural .cdx file named
QRTLYRPT.CDX with a tag called title, you could delete the title tag with the following
command:
DELETE TAG title OF qtrlyrpt
You delete all the tags in a structural or non-structural .cdx file with the ALL clause of the DELETE
TAG command.
Deleting a Stand-Alone .idx Index File
Because a stand-alone index file contains only a single index key expression, you delete the expression
by deleting the .idx file from disk.
To delete a stand-alone .idx file
● Use the DELETE FILE command.
http://msdn.microsoft.com/library/devprods/vs6/vfoxpro/foxhelp/dgworking_with_tables.htm (37 of 52) [5/3/2001 11:07:14 PM]
Working with Tables
For example, the following code deletes the stand-alone .idx index file Orddate.idx:
DELETE FILE orddate.idx
You could also use a utility, such as Windows Explorer, to delete an unneeded stand-alone .idx file.
Indexing on Expressions
You can increase the power of your applications by creating indexes based on expressions. These
expressions can be simple or complex, depending upon what you want to accomplish.
Indexing on Simple Expressions
Simple index expressions are indexes based on single fields, or on the concatenation of two or more
character fields to form a multifield key. For example, you might want to create an index for the
Customer table in the TasTrade database based on the expression:
country + region + cust_id
When you browse the Customer table sorted by this index tag, you see the customers ordered by country,
then region, then customer ID.
Preventing Duplicates in a Combination of Fields
If you want to prevent duplicating values across multiple fields, you can create a primary or candidate
index based on an expression combining multiple fields.
For example, you may have a table that stores the area code and phone number in two columns:
Area Code Phone Number
206 444-nnnn
206 555-nnnn
313 444-nnnn
Both the area code field and the phone number field contain values that duplicate the values in other
rows. However, no phone numbers are duplicated, because it is the combination of the two fields that
makes up the value. Yet, if the primary or candidate index specified both columns in the index
expression, the rows in the example would not be considered duplicates. If you attempted to enter a value
that was exactly the same area code and phone number as one of the existing rows, Visual FoxPro would
reject the entry as a duplicate.
Using Null Values in Index Expressions
You can create indexes on fields that contain null values. Index expressions that evaluate to .NULL. are
inserted into the .cdx or .idx file before non-null entries. All null values are placed at the beginning of the
index.
http://msdn.microsoft.com/library/devprods/vs6/vfoxpro/foxhelp/dgworking_with_tables.htm (38 of 52) [5/3/2001 11:07:14 PM]
Working with Tables
The following example demonstrates one effect of indexing null values. This is the state of the table
before the index is applied:
Null values appear in the SocSec field for two records.
The value .NULL. in two records represents the fact that Social Security numbers for Anne Dunn and
Alan Carter are either unknown or unavailable. You then create an index with the Social Security number
using the following example:
INDEX ON SocSec + LastName + FirstName TAG MyIndex
When you view the table sorted by this index, you see the sort order as shown in the following figure.
After indexing on SocSec, records containing null SocSec values appear first.
When the index expression contains null values, the records whose SocSec values are .NULL. are
sorted first (by LastName), followed by the records whose SocSec values are non-null. Notice that
there are two entries for Alan Carter. Because record 5 contains a null value, record 5 is indexed before
record 2.
Indexing on Complex Expressions
You can also create indexes based on more complex expressions. Visual FoxPro index key expressions
can include Visual FoxPro functions, constants, or user-defined functions.
The expression you create must evaluate to no more than 100 characters for a stand-alone (.idx) index or
240 characters for a .cdx index tag. You can use fields of different data types together in a single tag by
converting the individual components of the expression to character data.
http://msdn.microsoft.com/library/devprods/vs6/vfoxpro/foxhelp/dgworking_with_tables.htm (39 of 52) [5/3/2001 11:07:14 PM]
Working with Tables
To take advantage of Rushmore™ optimization, the index expression must exactly match the criteria.
Using Visual FoxPro Functions in an Index Tag
You can use Visual FoxPro functions in an index tag. For example, you can use the STR( ) function to
convert a numeric value into a character string. If you wanted to create an index tag for the customer
table that combined the cust_id field with the maxordamt field, you could convert the maxordamt
field from a Currency field with a width of 8 to an 8-character field with 2 decimal places using the
following code:
INDEX ON cust_id + STR(maxordamt, 8, 2) TAG custmaxord
If you want to reduce the size of indexes for fields with integer values, you can convert the integer values
to a binary character representation using the BINTOC( ) function. You can also convert the binary
values to integer values using the CTOBIN( ) function.
If you want to create an index to sort a table in chronological order, you can use the DTOS( ) function to
convert a date field to a character string. To access the employee table by hire_date and emp_id,
you can create this index key expression:
INDEX ON DTOS(hire_date) + emp_id TAG id_hired
Including Stored Procedures or User-Defined Functions
You can increase the power of your index by referencing a stored procedure or a user-defined function in
your index expression. For example, you can use a stored procedure or a UDF to extract the street name
from a single field that includes both the street number and street name. If the street number is always
numeric, the stored procedure or UDF can return the character portion of the field and pad the field with
spaces as needed to create a constant-length index key. You can then use this index key to access records
in the table in street-name order.
You may prefer to use a stored procedure rather than a UDF in your index tag, if your table is associated
with a database. Because a UDF is stored in a file that is separate from the database, it is possible to
move or delete the UDF file, which then causes the index tag referencing the UDF to become invalid. In
contrast, stored procedure code is stored in the .dbc file and can always be located by Visual FoxPro.
Another benefit to using a stored procedure in an index tag is that referencing a stored procedure
guarantees that the index is based on the exact code you specify. If you use a UDF in your index
expression, any UDF that is in scope at the time of indexing and has the same name as the UDF
referenced in your index will be used.
Note Exercise care when referencing a stored procedure or UDF in an index expression, as it increases
the time required to create or update the index.
Using Data in a Field in Another Table
You can create an index tag that refers to a table open in another work area. It’s wise to use a stand-alone
index (.idx) for any tag that refers to more than one table. This is because if you were to include a tag
referring to another table in a structural .cdx file, Visual FoxPro wouldn’t allow you to open the table
http://msdn.microsoft.com/library/devprods/vs6/vfoxpro/foxhelp/dgworking_with_tables.htm (40 of 52) [5/3/2001 11:07:14 PM]
Working with Tables
until you opened the table referenced in the index tag.
Accessing Records in Descending Order
You can view records in descending order by creating a descending index, or by reading an existing
index in descending order.
To create a descending index
● In the Index tab of the Table Designer, choose the arrow button to the left of the Name box so that
the arrow points down.
-or-
● Use the DESCENDING clause with the INDEX ON command to create a descending index.
To create a compound structural index file, you can use either method. To create other types of index
files, you can use the second method. For example, you could create a new descending index ordering
your product table from highest to lowest unit_price and browse the table in the new order with
the following code:
USE products
INDEX ON unit_price TAG unit_price DESCENDING
BROWSE
To read an existing index in descending order
● Use the DESCENDING clause of the SET ORDER command to read an existing index in
descending order.
Reading an existing index in descending order enables you to leverage an existing index rather than
create a new one. For example, you may have already created an index ordering your product table by
unit_price with the following code:
USE products
INDEX ON unit_price TAG unit_price
By default, the order is ascending. You could browse the table in descending order with the following
code:
USE products
SET ORDER TO unit_price DESCENDING
BROWSE
The previous examples focus on accessing information in descending order. Both the SET ORDER and
INDEX commands also offer an ASCENDING clause. You can combine these two commands to gain
tremendous flexibility in your application. For example, if you use the ASCENDING or DESCENDING
clause to create an index in the most frequently used order, you can then use the opposite clause with the
SET ORDER command to view or access the information in the opposite order, when that order is more
convenient.
http://msdn.microsoft.com/library/devprods/vs6/vfoxpro/foxhelp/dgworking_with_tables.htm (41 of 52) [5/3/2001 11:07:14 PM]
Working with Tables
Filtering Data
You can limit the records you access to only the data you want by using a filtered index. When you
create a filtered index, only records that match the filter expression are available for display and access.
To filter data using a filtered index
● In the Table Designer, select the Index tab and enter a filter expression in the Filter box for the
index you want to filter.
-or-
● Use the optional FOR clause with the INDEX command.
If you include the optional FOR clause with the INDEX command, the index file acts as a filter on the
table. Index keys are created in the index file for just those records that match the filter expression. For
example, if you were preparing a mailing to go to the sales representatives in your company, and you
wanted to sort the mailing by country, you could create an index that filtered the employee table so that
only the records for sales representatives appeared, ordered by their country and their last name. The
following code creates a filtered index and displays the filtered data in a Browse window:
USE employee
INDEX ON country+last_name FOR title = "Sales Representative" ;
TAG reps_cntry
BROWSE
When you view the Browse window, only the sales representatives are shown; the records for other
employees do not appear at all in the Browse window.
A filtered index builds an index only for records that match the filter expression.
http://msdn.microsoft.com/library/devprods/vs6/vfoxpro/foxhelp/dgworking_with_tables.htm (42 of 52) [5/3/2001 11:07:14 PM]
Working with Tables
Filtering Data Temporarily
You can use the SET FILTER command to filter data temporarily, without building a special filtered
index. This command is particularly useful when you want to specify a temporary condition that records
in a table must meet in order to be accessible. To turn off the filter for the current table, you can issue
SET FILTER TO without an expression. For example, you could issue the following command to filter
the customer table to show only the customers in Germany:
USE customer
SET FILTER TO country = "Germany"
BROWSE
http://msdn.microsoft.com/library/devprods/vs6/vfoxpro/foxhelp/dgworking_with_tables.htm (43 of 52) [5/3/2001 11:07:14 PM]
Working with Tables
The SET FILTER command accepts any valid Visual FoxPro logical expression as the filter condition.
Once you issue the SET FILTER command, only the records that satisfy the filter condition are available
in the table. All commands that access the table respect the SET FILTER condition. You can set a
separate filter for every open table.
Using Indexes Efficiently
You can improve the performance of indexed tables by keeping indexes current and using optimizable
expressions in your indexes.
Rebuilding an Active Index File
Index files become outdated when you open a table without opening its corresponding index files and
make changes to the key fields in the table. Index files can also become invalid as a result of a system
crash, or potentially by accessing and updating a table from a program other than Visual FoxPro. When
index files become outdated, you can update them by re-indexing with the REINDEX command.
To rebuild an active index file
● From the Table menu, choose Rebuild Indexes.
-or-
● Use the REINDEX command.
For example, the following code updates the index file for the Customer table:
USE customer
REINDEX
REINDEX updates all index files open in the selected work area. Visual FoxPro recognizes each index
file type (compound index .cdx files, structural .cdx files, and single index .idx files) and re-indexes
accordingly. It updates all tags in .cdx files, and updates structural .cdx files, which open automatically
with the table.
You can also update outdated index files with the REINDEX command.
Re-Indexing at Run Time
Re-indexing takes time, particularly when you’re re-indexing large tables. You should re-index only
when necessary. You can enhance performance by re-indexing during the initialization or termination
portion of your program, rather than performing indexing maintenance during the main portion of an
application.
Using Indexes to Optimize Queries
You can use indexes to speed queries and other operations. For information on creating
Rushmore-optimizable index expressions, see Chapter 15, Optimizing Applications.
http://msdn.microsoft.com/library/devprods/vs6/vfoxpro/foxhelp/dgworking_with_tables.htm (44 of 52) [5/3/2001 11:07:14 PM]
Working with Tables
Using Multiple Tables
To use multiple tables, you use data sessions to control the tables that are available to forms, and work
areas to set which tables are open. A work area is a numbered region that identifies an open table. You
can open and manipulate Visual FoxPro tables in 32,767 work areas. Work areas are normally identified
in your application by using the table alias of the table open in the work area. A table alias is a name that
refers to a table open in a work area.
Using Data Sessions
In addition to the work areas visible in the Data Session window, Visual FoxPro automatically provides a
separate environment for each instance of a form or form set through data sessions. A data session is a
representation of the current dynamic work environment used by a form, form set, or report. Each data
session contains its own set of work areas. These work areas contain the tables open in the work areas,
their indexes, and relationships. For information on using data sessions, see Chapter 17, Programming for
Shared Access.
Viewing Work Areas
You can see the list of tables open in a Visual FoxPro session by opening the Data Session window.
To open the Data Session window
● From the Window menu, choose Data Session.
-or-
● Use the SET command.
When you enter SET in the Command window, Visual FoxPro opens the Data Session window and
displays the work area aliases for the tables open in the current data session.
Data Session window with the Employees table open
http://msdn.microsoft.com/library/devprods/vs6/vfoxpro/foxhelp/dgworking_with_tables.htm (45 of 52) [5/3/2001 11:07:14 PM]
Working with Tables
Opening a Table in a Work Area
You can open a table in a work area with the Data Session window or with the USE command.
To open a table in a work area
● In the Data Session window, choose Open.
-or-
● Type USE in the Command window.
To open a table in the lowest available work area, use the IN clause of the USE command with work area
0. For example, if tables are open in work areas 1 through 10, the following command opens the
customer table in work area 11.
USE customer IN 0
You can also choose Open from the File menu to open a table in a work area.
Closing a Table in a Work Area
You can close a table in a work area through the Data Session window or by using the language.
To close a table in a work area
● From the Data Session window, select the alias of the table, and then choose Close.
-or-
● Type USE without a table name.
-or-
● Use the IN clause of the USE command to reference the work area of the table you want to close.
http://msdn.microsoft.com/library/devprods/vs6/vfoxpro/foxhelp/dgworking_with_tables.htm (46 of 52) [5/3/2001 11:07:14 PM]
Working with Tables
When you issue the USE command without a table name and a table file is open in the currently selected
work area, the table is closed. For example, the following code opens the customer table, displays a
Browse window, and then closes the table:
USE customer
BROWSE
USE
You also close a table automatically when you open another table in the same work area, or issue the
USE command with the IN clause and reference the current work area. The following code opens,
displays, and then closes the customer table by issuing USE IN and the table alias customer:
USE customer
BROWSE
USE IN customer
You can’t have more than one table open in a work area at one time.
Referencing a Work Area
You can reference the next available work area before you open a table by using the work area number as
shown below:
SELECT 0
Using Table Aliases
A table alias is the name that Visual FoxPro uses to refer to a table open in a work area. Visual FoxPro
automatically uses the file name for the default alias when you open a table. For example, if you open the
file Customer.dbf in work area 0 with the following commands, the default alias customer is
automatically assigned to the table:
SELECT 0
USE customer
You can then use the alias customer to identify the table in a command or function. You can also
create your own alias.
Creating a User-Defined Alias
You can assign your own user-defined alias to a table when you open it.
To open a table with a user-defined alias
● Type USE with a table alias name.
For example, to open the file Customer.dbf in work area 0 and assign it an alias of people, use the
following command:
SELECT 0
USE customer ALIAS people
http://msdn.microsoft.com/library/devprods/vs6/vfoxpro/foxhelp/dgworking_with_tables.htm (47 of 52) [5/3/2001 11:07:14 PM]
Working with Tables
You must then use the alias people to refer to the open table. An alias can consist of up to 254 letters,
digits, or underscores and it must begin with a letter or an underscore. Visual FoxPro automatically
creates an alias if the alias you provide contains an unsupported alias character.
Using a Visual FoxPro-Assigned Alias
Visual FoxPro automatically assigns an alias to a table in certain instances:
● If you open a single table simultaneously in multiple work areas by including the AGAIN clause
with the USE command and you don't specify an alias when opening the table in each work area.
● If a conflict occurs with aliases.
The default aliases assigned in the first 10 work areas are the work area letters “A” through “J”; the
aliases assigned in work areas 11 through 32767 are W11 through W32767. You can use these Visual
FoxPro-assigned aliases just as you would any default or user-defined alias to refer to a table open in a
work area.
Selecting a Work Area Using an Alias
You can move to a work area from another work area with the SELECT command. For example, if
Customer.dbf is open in a work area and the default alias of CUSTOMER is assigned, you can move to
this work area with the following SELECT command:
SELECT customer
Referring to Tables Open in Other Work Areas
You can also refer to fields in other work areas by prefacing the field name with the alias name and a
period, or the –> operator. For example, if you’re in a work area and you want to access the field
contact from the Customer table open in a different work area, you could use the following to
reference the field:
customer.contact
If the table you want to reference is opened with an alias, you can use the alias name. For example, if the
Customer table is opened with the alias people, you can reference the lastname field with the
following to refer to the field:
people.lastname
Using the table name or table alias specifically identifies the desired table independently from the work
area in which the table is open.
Setting Temporary Relationships Between Tables
When you establish a temporary relationship between tables, you cause the record pointer of one table
(the child table) to automatically follow the movements of the record pointer in the other, or parent, table.
This allows you to select a record on the “one” or parent side of a relationship and automatically access
the related records on the “many” or child side of the table relationship.
http://msdn.microsoft.com/library/devprods/vs6/vfoxpro/foxhelp/dgworking_with_tables.htm (48 of 52) [5/3/2001 11:07:14 PM]
Working with Tables
For example, you may want to relate the customer and orders tables so that when you move the
record pointer in the customer table to a particular customer, the record pointer in the orders table
moves to the record with the same customer number.
You can use table work areas and table aliases to establish relationships between two open tables with
the SET RELATION command. If you’re using a form to work with tables, you can store these
relationships as part of the data environment for the form.
Temporarily Relating Tables
You can use the Data Session window or the language to create temporary relationships between tables.
To temporarily relate tables
● In the Data Session window, select tables and use the Relations button to create relationships.
-or-
● Use the SET RELATION command.
You use the SET RELATION command to establish a relationship between a table open in the currently
selected work area, and another table open in another work area. You typically relate tables that have a
common field, and the expression you use to establish the relationship is usually the index expression of
the controlling index of the child table.
For example, a customer may have many orders. If you create a relationship between the field that is
common to both customer and order tables, you can easily see all the orders for any customer. The
following program uses a field, cust_id, that is common to both tables and creates a relationship
between the two tables based on the field cust_id in the customer table and the cust_id index tag
in the orders table.
Using SET RELATION to Establish Relationship Between Two Tables
Code Comments
USE customer IN 1 Open the customer table (parent table) in work
area 1.
USE orders IN 2 Open the orders table (child table) in work area
2.
SELECT orders Select the child work area.
SET ORDER TO TAG cust_id Specify the table order for the child table using
the index tag cust_id.
SELECT customer Select the parent work area.
SET RELATION TO cust_id Create the relationship between the parent
INTO orders table and the controlling index in the child
table.
http://msdn.microsoft.com/library/devprods/vs6/vfoxpro/foxhelp/dgworking_with_tables.htm (49 of 52) [5/3/2001 11:07:14 PM]
Working with Tables
SELECT orders Open two Browse windows; notice that moving
BROWSE NOWAIT the record pointer in the parent table changes
SELECT customer
BROWSE NOWAIT the set of data viewed in the child table.
The Data Session window displays the two open tables, Orders and Customer, and the relationship
established by the SET RELATION command.
The Data Session window displays open table aliases and temporary relationships.
You created an index on the child table, orders, to organize records in the orders table into groups,
according to the customer who placed the order. When you create a relationship between the parent table
and the index of the child table, Visual FoxPro selects only those child table records whose index key
matches the index key of the parent record you’ve selected.
The previous example established a single relationship between two tables. You can also use the SET
RELATION command to establish multiple relationships between a single parent table and various child
tables.
Saving Table Relationships in a Data Environment
If you are creating a form that uses more than one table, you can use the data environment to create table
relationships and store them with the form. Relationships you establish in the data environment are
opened automatically when you run the form. For information on creating a data environment, see
Chapter 9, Creating Forms.
http://msdn.microsoft.com/library/devprods/vs6/vfoxpro/foxhelp/dgworking_with_tables.htm (50 of 52) [5/3/2001 11:07:14 PM]
Working with Tables
Relating Records in a Single Table
You can also create a relationship between records in a single table. This relationship, known as a
self-referential relation, can be useful in situations where you have all the information you need stored in
a single table. For example, you may want to move through the managers in the Employees table and
have the employees who report to each manager automatically change as you move the record pointer
from manager to manager.
To temporarily relate records in a single table
● In the Data Session window, select tables and use the Relations button to create relationships.
-or-
● Use the SET RELATION command.
To create a self-referential relation, open the same table twice: once in one work area and then a second
time, with the USE AGAIN command, in another work area. Then use an index to relate the records. For
example, the following code establishes and browses a self-referential relationship by creating an index
tag named mgr_id that orders the Employee table by the reports_to field:
SELECT 0
USE employee ALIAS managers
SELECT 0
USE employee AGAIN ALIAS employees
INDEX ON reports_to TAG mgr_id
SET ORDER TO mgr_id
SELECT managers
SET RELATION TO emp_id INTO employees
BROWSE
SELECT employees
BROWSE
When you move the record pointer in the managers Browse window, the employees Browse
window is refreshed to show only those employees who report to the selected manager.
Setting Persistent Relationships With Indexes
Indexes are used to establish persistent relationships between tables in a database. Persistent relationships
are relationships between database tables that are stored in the database file and are automatically used as
default join conditions in the Query and View Designers. Persistent relationships are also displayed in the
Database Designer as lines joining table indexes, and as default relationships when you use the tables in
the data environment.
Unlike temporary relationships set with the SET RELATION command, persistent relationships do not
need to be re-created each time you use tables. However, because persistent relationships do not control
the relationship between record pointers in tables, you will use both temporary SET RELATION
relationships as well as persistent relationships in developing Visual FoxPro applications. For more
information on setting persistent relationships, see Chapter 6, Creating Databases.
http://msdn.microsoft.com/library/devprods/vs6/vfoxpro/foxhelp/dgworking_with_tables.htm (51 of 52) [5/3/2001 11:07:15 PM]
Working with Tables
Send feedback on this article. Find support options.
© 2001 Microsoft Corporation. All rights reserved. Terms of use.
http://msdn.microsoft.com/library/devprods/vs6/vfoxpro/foxhelp/dgworking_with_tables.htm (52 of 52) [5/3/2001 11:07:15 PM]
Creating Views
Chapter 8: Creating Views
If you want a custom, updatable data set for your application, you can use views. Views combine the qualities of
tables and queries: like a query, you can use a view to extract a set of data from one or more related tables; like a
table, you can use a view to update the information in the view and permanently store the results to disk. You can
also use views to take your data offline to collect or modify data away from your main system.
This chapter covers creating and updating views programmatically, as well as setting properties to optimize the
performance of your views. For more information about databases, see Chapter 6, Creating Databases. If you want
more information about tables or indexes, see Chapter 7, Working with Tables. For more information about the View
Designer, see Chapter 5, Updating Data with Views, in the User's Guide.
This chapter includes:
● Creating a View
● Using Views
● Updating Data in a View
● Combining Views
● Working with Offline Data
● Optimizing View Performance
Creating a View
Because views and queries have much in common, your steps in creating a view are like the steps you take in
creating a query. You choose the tables and fields you want to include in the view, specify the join conditions used to
relate the tables, and specify filters to select specific records. Unlike in queries, in views you can also select how the
changes you make to the data in a view are sent to the original, or base tables, from which the view is built.
When you create a view, Visual FoxPro stores a view definition in the current database. The definition contains the
names of the tables used in the view, and selected fields and the settings for their properties. When you use the view,
the view definition is used to build a SQL statement that defines the view’s data set.
For information about view properties, see Setting View and Connection Properties later in this chapter, and see
DBGETPROP( ) or CURSORGETPROP( ).
You can create two types of views: local and remote. Remote views use remote SQL syntax to select information
from tables on a remote ODBC data source. Local views use Visual FoxPro SQL syntax to select information from
tables or views. You can add one or more remote views into a local view, allowing you to access information from
Visual FoxPro and remote ODBC data sources in the same view. For information on accessing local and remote data
in a single view, see Combining Local and Remote Data in a View later in this chapter.
Creating a Local View
You can create a local view with the View Designer or the CREATE SQL VIEW command.
To create a local view
● In the Project Manager, select a database, and then choose Local Views, and then choose New to open the
View Designer.
http://msdn.microsoft.com/library/devprods/vs6/vfoxpro/foxhelp/dgcreating_views.htm (1 of 31) [5/3/2001 11:07:39 PM]
Creating Views
-or-
● Use the CREATE SQL VIEW command when a database is open to display the View Designer.
-or-
● Use the CREATE SQL VIEW command with the AS clause.
For example, the following code creates a view containing all the fields in the products table :
CREATE SQL VIEW product_view AS SELECT * ;
FROM testdata!products
The new view name appears in the Project Manager. If you open the Database Designer, the view is displayed in the
same manner as a table in the schema, with the view name in place of a table name.
In the previous example, the table name is preceded, or qualified, by the name of the table’s database and the “!”
symbol. If you qualify the table name when you create a view, Visual FoxPro searches for the table both in the open
database list, including the current and any non-current databases, and in the default search path for the table.
If you don’t qualify a table with a database name in a view definition, the database must be open before you can use
the view.
Tip When you create or use a view in the Project Manager, the Project Manager opens the database automatically
for you. If you subsequently use a view outside the project, you must open the database or ensure the database is in
scope before you can use the view.
Creating Views with Stored SQL SELECT Statements
You can use macro substitution to store the SQL SELECT statement into a variable which you can call with the AS
clause of the CREATE SQL VIEW command. For example, the following code stores a SQL SELECT statement
into the variable emp_cust_sql, which is then used to create a new view:
emp_cust_sql = "SELECT employee.emp_id, ;
customer.cust_id, customer.emp_id, ;
customer.contact, customer.company ;
FROM employee, customer ;
WHERE employee.emp_id = customer.emp_id"
CREATE SQL VIEW emp_cust_view AS &emp_cust_sql
Modifying Views
You can modify existing views in the View Designer using the Project Manager or the language. If you want to
modify the view’s SQL string programmatically, you must create a new view. You can then save the new view
definition and overwrite the existing view name. To modify a view’s properties, see Setting View and Connection
Properties later in this chapter.
Tip In the View Designer, you can open an existing view, and then copy the read-only SQL string and paste it in
your code as a shortcut in creating a view programmatically.
To modify a view in the View Designer
● In the Project Manager, select the name of the view, and then choose Modify to open the View Designer.
-or-
● Open a database and use the MODIFY VIEW command with the name of the view.
http://msdn.microsoft.com/library/devprods/vs6/vfoxpro/foxhelp/dgcreating_views.htm (2 of 31) [5/3/2001 11:07:40 PM]
Creating Views
In the View Designer, you can use the Query menu or the View Designer toolbar to add a new table to the view. The
following code displays product_view in the View Designer:
OPEN DATABASE testdata
MODIFY VIEW product_view
Renaming a View
You can rename a view from the Project Manager or with the RENAME VIEW command.
To change the name of a view
● In the Project Manager, select a database, and then select the view name, and then choose Rename File from
the Project menu.
-or-
● Use the RENAME VIEW command.
For example, the following code renames product_view to products_all_view :
RENAME VIEW product_view TO products_all_view
The database containing the view must be open before you can rename the view.
Deleting a View
You can delete a view definition from a database using the Project Manager or the DELETE VIEW command.
Before deleting the view, make sure the database containing the view is open and set as the current database.
To delete a view
● In the Project Manager, select a database, and then the view name, and then choose Remove.
-or-
● Use the DELETE VIEW or DROP VIEW command.
For example, the following code deletes product_view and customer_view from the database:
DELETE VIEW product_view
DROP VIEW customer_view
Note These commands have the same effect; DROP VIEW is the ANSI SQL standard syntax for deleting a SQL
view.
Creating a Multitable View
To access related information that is stored in separate tables, you can create a view and add two or more tables, or
you can modify an existing view by adding tables. To add the tables, you can use the View Designer or the CREATE
SQL VIEW command. After adding the tables, you can expand your control of the view results using the join
condition you define between the tables.
To create a multitable view
● In the Project Manager, create a view and add the tables you want in the View Designer.
-or-
http://msdn.microsoft.com/library/devprods/vs6/vfoxpro/foxhelp/dgcreating_views.htm (3 of 31) [5/3/2001 11:07:40 PM]
Creating Views
● Open a database and use the CREATE SQL VIEW command, adding table names to the FROM clause and
join conditions.
Just adding the tables to the CREATE SQL VIEW command produces a cross-product. You need to specify a
join condition in either the FROM clause or the WHERE clause of the statement to match related records
between the tables. If persistent relationships between the tables exist, they are automatically used as join
conditions.
Defining and Modifying Join Conditions
Typically, to define a join condition, you use the relationships established on the primary and foreign key fields
between the tables. For example, you might want to find information on the orders, including information on the
customer who placed the order. You can create a view using the Customer and Orders tables. You specify a join
condition to compare values in the fields they have in common and, usually, return those that are equal. In the
example, Customer and Orders both have a Customer ID field.
To define join conditions in a view
● In the Project Manager, create or modify a view, and then add the tables you want in the View Designer.
-or-
● Open a database and use the CREATE SQL VIEW command, adding table names to the FROM clause and
join conditions to the FROM clause.
Inner joins specified in the View Designer and displayed in the SELECT - SQL statement
http://msdn.microsoft.com/library/devprods/vs6/vfoxpro/foxhelp/dgcreating_views.htm (4 of 31) [5/3/2001 11:07:40 PM]
Creating Views
The following code creates the new view as described in the example above, using the FROM clause to specify the
join conditions for the view:
OPEN DATABASE testdata
CREATE SQL VIEW cust_orders_view AS ;
SELECT * FROM testdata!customer ;
INNER JOIN testdata!orders ;
ON customer.cust_id = orders.cust_id
The join condition has several aspects: the type of join, the fields to join on, and the operator for comparing the
fields. In this case, which is an inner join, only rows from the customer table that match one or more records in the
orders table are included in the result.
To change the results of the view to meet your specific needs, you can specify:
● Fields in the join
● Comparison operators between the fields
● A sequence of joins, if you have two tables in your view
● The type of join
Specifying joins on fields other than the primary and foreign keys can be useful in specific instances, but are not used
in most views.
By changing the comparison operator, you can control which records are compared and returned in a manner similar
http://msdn.microsoft.com/library/devprods/vs6/vfoxpro/foxhelp/dgcreating_views.htm (5 of 31) [5/3/2001 11:07:40 PM]
Creating Views
to a filter. For example, if you are using a date field in the join, you can use the comparison operator to include only
records before or after a certain date.
For more information about the sequence of joins, see Defining Multiple Join Conditions later in this chapter.
Choosing a different join type allows you to expand your query results to include both records that match the join
condition and those that do not. If you have more than two tables in your view, you can change your results by
changing the order of joins in the FROM clause.
You can modify the join types in your view using the View Designer or the language.
To modify a join type
● Select the Join tab.
-or-
● Double-click the join line.
-or-
● Open a database and use the CREATE SQL VIEW command, adding table names and join conditions to the
FROM clause.
Including Non-Matching Records in Results
If you want to include non-matching rows in your results, you can use an outer join. For example, you might want a
list of all customers and whether or not they have placed an order. In addition, for customers that have placed orders,
you might want the order numbers included in the view. When you use an outer join, the empty fields of the
non-matching rows return null values.
You can also use the language to create this view by using the following code:
OPEN DATABASE testdata
CREATE SQL VIEW cust_orders_view AS ;
SELECT * FROM testdata!customer ;
LEFT OUTER JOIN testdata!orders ;
ON customer.cust_id = orders.cust_id
To control which non-matching records are included in your view, you can choose from the following join types.
To Use
Return only records from both tables that match the comparison Inner join
condition set between the two fields in the join condition.
Return all records from the table to the left of the JOIN keyword Left outer join
and only matching records from the table to the right of the
keyword.
Return all records from the table to the right of the JOIN Right outer join
keyword and only matching records from the table to the left of
the keyword.
Return matching and non-matching records from both tables Full outer join
Defining Multiple Join Conditions
http://msdn.microsoft.com/library/devprods/vs6/vfoxpro/foxhelp/dgcreating_views.htm (6 of 31) [5/3/2001 11:07:40 PM]
Creating Views
If you create views or queries with more than two tables, you can change the results by the order your join conditions
are specified. For example, you might want to find information on the orders, including information on the employee
who made the sale and the customer who placed the order. You can create a view using the customer, orders,
and employee tables and specify inner join conditions on the fields they have in common: customer and
orders both have a customer ID field; orders and employee both have an employee ID field.
This view has the following underlying SQL statement:
OPEN DATABASE testdata
CREATE SQL VIEW cust_orders_emp_view AS ;
SELECT * FROM testdata!customer ;
INNER JOIN testdata!orders ;
ON customer.cust_id = orders.cust_id ;
INNER JOIN testdata!employee ;
ON orders.emp_id = employee.emp_id
Using Joins in the WHERE Clause
You can specify your join conditions in the WHERE clause; however, you cannot specify a join type as you can in
joins in the FROM clause. For remote views, the join clause always appears in the WHERE clause.
The following code creates the same view as the previous example, using the WHERE clause to specify the join
conditions for the view:
OPEN DATABASE testdata
CREATE SQL VIEW cust_orders_emp_view AS ;
SELECT * FROM testdata!customer, ;
testdata!orders, testdata!employee ;
WHERE customer.cust_id = orders.cust_id ;
AND orders.emp_id = employee.emp_id
Accessing Remote Data
When you want to use data located on a remote server, you create a remote view. To create a remote view, you must
first be able to connect to a data source.
Connecting to a Remote Data Source
A remote data source is typically a remote server for which you’ve installed an ODBC driver and set up an ODBC
data source name. To have a valid data source, you must ensure that ODBC is installed. From within Visual FoxPro,
you can define a data source and connections.
For more information about setting up an ODBC data source, see Chapter 1, Installing Visual FoxPro, in the
Installation Guide.
Defining a Connection
In Visual FoxPro, you can create and store a named connection definition in a database, which you can then refer to
by name when you create a remote view. You can also set properties of the named connection to optimize the
communication between Visual FoxPro and the remote data source. When you activate a remote view, the view’s
connection becomes the pipeline to the remote data source.
To create a named connection
http://msdn.microsoft.com/library/devprods/vs6/vfoxpro/foxhelp/dgcreating_views.htm (7 of 31) [5/3/2001 11:07:40 PM]
Creating Views
● In the Project Manager, select Connections, and then choose New to open the Connection Designer.
-or-
● Open a database and use the CREATE CONNECTION command to open the Connection Designer.
-or-
● Use the CREATE CONNECTION command with a connection name.
For example, to create a connection in the testdata database that stores the information needed to connect to the
ODBC data source sqlremote, you can enter the following code:
OPEN DATABASE testdata
CREATE CONNECTION remote_01 DATASOURCE sqlremote userid password
Visual FoxPro displays remote_01 as the name of the connection in the Project Manager.
Creating a named connection in your database does not use any network or remote resources, because Visual FoxPro
doesn’t activate the connection until you use the view. Until you activate the connection, the named connection
merely exists as a connection definition stored as a row in the database’s .dbc file. When you use a remote view,
Visual FoxPro uses the named connection referenced in the view to create a live connection to the remote data
source, and then sends the request for data to the remote source using the active connection as the pipeline.
You can optionally create a view that specifies only the name of the data source, rather than a connection name.
When you use the view, Visual FoxPro uses the ODBC information about the data source to create and activate a
connection to the data source. When you close the view, the connection is closed.
Naming Precedence for Connections and Data Sources
When you use the CREATE SQL VIEW command with the CONNECTION clause, you specify a name that
represents either a connection or a data source. Visual FoxPro first searches the current database for a connection
with the name you specified. If no connection with the specified name exists in the database, then Visual FoxPro
looks for an established ODBC data source with the specified name. If your current database contains a named
connection with the same name as an ODBC data source on your system, Visual FoxPro will find and use the named
connection.
Displaying ODBC Login Prompts
When you use a view whose connection login information is not fully specified, Visual FoxPro might display a data
source-specific box that prompts you for the missing information.
You can control whether Visual FoxPro prompts you for information that was left unspecified at connection time.
To control the display of ODBC login prompts
● In the Project Manager, select the name of the connection, and then choose Modify to open the Connection
Designer.
● In the Display ODBC login prompts area, choose an option.
-or-
● Use the DispLogin property of the DBSETPROP( ) or SQLSETPROP( ) functions.
Using an Existing Connection
http://msdn.microsoft.com/library/devprods/vs6/vfoxpro/foxhelp/dgcreating_views.htm (8 of 31) [5/3/2001 11:07:40 PM]
Creating Views
You can use an existing named connection to create a remote view. You can see a list of the connections available in
a database by using the Project Manager or the DISPLAY CONNECTIONS command.
To determine existing connections
● In the Project Manager, select a database, and then select Connections.
-or-
● Use the DISPLAY CONNECTIONS command.
For example, the following code displays the connections in the testdata database:
OPEN DATABASE testdata
DISPLAY CONNECTIONS
Creating a Remote View
Once you have a valid data source or named connection, you can create a remote view using the Project Manager or
the language. A remote view is similar to a local view, but you add a connection or data source name when you
define the view. The remote view’s SQL statement uses the native server dialect.
To create a remote view
● In the Project Manager, select a database, select Remote Views, and then choose New to open the View
Designer.
-or-
● Use the CREATE SQL VIEW command with the REMOTE and/or the CONNECTION clause.
If you use the CONNECTION clause with the CREATE SQL VIEW command, you don’t need to include the
REMOTE keyword. Visual FoxPro identifies the view as a remote view by the presence of the CONNECTION
keyword. For example, if you have the products table from the Testdata database on a remote server, the
following code creates a remote view of the products table:
OPEN DATABASE testdata
CREATE SQL VIEW product_remote_view ;
CONNECTION remote_01 ;
AS SELECT * FROM products
You can use a data source name rather than a connection name when you create a remote view. You can also choose
to omit a connection or data source name when you use the CREATE SQL VIEW command with the REMOTE
clause. Visual FoxPro then displays the Selection Connection or Data Source dialog box, from which you can choose
a valid connection or data source.
After you create a view, you can open the Database Designer and see that the view is in the schema displayed in the
same manner as a table, with the view name and icon in place of a table name and icon.
If you join two or more tables in the Remote View Designer, the Designer uses inner joins (or equi-joins) and places
the join condition in the WHERE clause. If you want to use an outer join, the Remote View Designer provides only
left outer joins, the syntax supported by ODBC. If you need right or full outer joins or just want to use a native
syntax for a left outer join, create the view programmatically.
http://msdn.microsoft.com/library/devprods/vs6/vfoxpro/foxhelp/dgcreating_views.htm (9 of 31) [5/3/2001 11:07:40 PM]
Creating Views
Using Views
After you’ve created a view, you can use the view to display and update data. You can also modify the properties of a
view to increase view performance. You treat a view like a table:
● Open the view with the USE command and include the name of the view.
● Close the view with the USE command.
● Display view records in a Browse window.
● Display open view aliases in the Data Session window.
● Use the view as a data source, such as in a text or Grid control, form, or report.
You can use a view through the Project Manager or the language.
To use a view
● In the Project Manager, select a database, choose the name of the view, and then choose Browse to display the
view in a Browse window.
-or-
● Access the view programmatically with the USE command.
The following code displays product_view in a Browse window:
OPEN DATABASE testdata
USE product_view
BROWSE
When you use a view, the view is opened as a cursor in its own work area. If the view is based on local tables, Visual
FoxPro also opens the base tables in separate work areas. The base tables for a view are the tables accessed by the
SELECT - SQL statement you include in the CREATE SQL VIEW command when you create a view. In the
previous example, using product_view automatically opens the products table as well.
Data Session window displays the view and its base table
http://msdn.microsoft.com/library/devprods/vs6/vfoxpro/foxhelp/dgcreating_views.htm (10 of 31) [5/3/2001 11:07:40 PM]
Creating Views
When a view is based on remote tables, the base tables are not opened in work areas. Only the name of the remote
view appears in the Data Session window.
Limiting the Scope of a View
When you access a remote data source, you’re accessing potentially massive amounts of data. You can limit the
scope of data selected into your view to be just the records you need at a given moment. This reduces network traffic
and increases the performance of your view. For example, if you want to view information about customers in a
particular country and their orders, you gain performance by downloading only the records for that country, rather
than all customers, into your view.
One method you can use to limit the scope of your view is to add a WHERE clause to your view’s SQL statement. If
you want to look at the records for the customers in Sweden, you would create this SQL WHERE clause for your
view:
SELECT * FROM customer ;
WHERE customer.country = 'Sweden'
This code would effectively limit the scope of your view by downloading records for just the Swedish customers, but
it would also require that you create a separate view for each country, because the actual value for one country’s
customer.country is hard-coded into your view’s SELECT statement.
Creating a Parameterized View
You can limit the scope of a view without creating a separate view for each subset of records by creating a
parameterized view. A parameterized view creates a WHERE clause in the view’s SQL SELECT statement that
limits the records downloaded to only those records that meet the conditions of the WHERE clause built using the
value supplied for the parameter. This value can be supplied at run time, or passed programmatically to the view.
In the case of the previous example, you can create one view that allows you to download records for any country,
simply by entering the country’s name as you use the view.
To create a parameterized view
http://msdn.microsoft.com/library/devprods/vs6/vfoxpro/foxhelp/dgcreating_views.htm (11 of 31) [5/3/2001 11:07:40 PM]
Creating Views
● In the View Designer, choose View Parameters from the Query menu.
-or-
● Use the CREATE SQL VIEW command with a “?” symbol and a parameter.
The parameter you supply is evaluated as a Visual FoxPro expression and the value is sent as part of the view’s SQL
statement. If the evaluation fails, Visual FoxPro prompts for the parameter value. For example, if you have the
customer table from the Testdata database on a remote server, the following code creates a parameterized remote
view that limits the view to those customers whose country matches the value supplied for the ?cCountry
parameter:
OPEN DATABASE testdata
CREATE SQL VIEW customer_remote_view ;
CONNECTION remote_01 ;
AS SELECT * FROM customer ;
WHERE customer.country = ?cCountry
You can supply a value for ?cCountry programmatically when you use the view. For example, you could type the
following code:
cCountry = 'Sweden'
USE Testdata!customer_remote_view IN 0
BROWSE
Visual FoxPro displays the customer records for Swedish companies in the Browse window for
Customer_remote_view.
View displaying records whose country matches the supplied parameter
Tip If your parameter is an expression, enclose the parameter expression in parentheses. This allows the entire
expression to be evaluated as part of the parameter.
Prompting for User Input of a Parameter Value
If your parameter is not a variable or expression, you might want to prompt the user to supply the parameter value by
using a quoted string as your view parameter. When you create a view parameter using a quoted string after the “?”
symbol, Visual FoxPro does not interpret the string as an expression. Rather, you are prompted to enter the value for
the parameter at run time. For example, the following code creates a parameterized remote view that prompts the user
to supply a value for the ?'my customer id' parameter:
OPEN DATABASE testdata
CREATE SQL VIEW customer_remote_view ;
CONNECTION remote_01 ;
AS SELECT * FROM customer ;
WHERE customer.cust_id = ?'my customer id'
USE customer_remote_view
When you use the view in the previous example, the View Parameter dialog box is displayed.
http://msdn.microsoft.com/library/devprods/vs6/vfoxpro/foxhelp/dgcreating_views.htm (12 of 31) [5/3/2001 11:07:40 PM]
Creating Views
View Parameter dialog box prompts for the value in quoted string
After you enter a valid customer ID, Visual FoxPro retrieves the record that matches that ID. If you enter the value
“ALFKI” in the previous example and then browse Customer_remote_view, you see the customer record
displayed in the Browse window.
Browse window displaying record for cust_id ALFKI
By using a quoted string as a view parameter, you ensure that Visual FoxPro will always prompt the user for the
parameter value.
Opening Multiple Instances of a View
You can open multiple instances of a view in separate work areas, just as you can open a table in more than one work
area. Unlike tables, views fetch a new data set by default each time you use the view.
To open a view in multiple work areas
● In the Project Manager, choose the name of the view, and then choose Browse to display the view in a Browse
window. Repeat this process to open the view in additional work areas.
-or-
● In the Data Session window, choose Open, and then the name of the view. Repeat this process to open the
view in additional work areas.
-or-
● Access the view programmatically with the USE command.
When you access the view programmatically with the USE command, you can choose to open another instance of a
view without requerying the data source. This is particularly useful when you want to open a remote view in multiple
work areas without waiting for data to be downloaded from a remote data source.
To use a view again without downloading data
● Use the NOREQUERY clause with the USE command.
-or-
● Use the AGAIN clause with the USE command.
http://msdn.microsoft.com/library/devprods/vs6/vfoxpro/foxhelp/dgcreating_views.htm (13 of 31) [5/3/2001 11:07:40 PM]
Creating Views
The following code uses the NOREQUERY clause to display the cursor fetched from the first instance of
product_remote_view in two Browse windows without requerying the remote data source:
OPEN DATABASE testdata
CREATE SQL VIEW product_remote_view ;
CONNECTION remote_01 ;
AS SELECT * FROM products
USE product_remote_view
BROWSE
SELECT 0
USE product_remote_view NOREQUERY
BROWSE
You can specify a session number with the NOREQUERY clause. If you don’t specify a session number, Visual
FoxPro searches in all sessions. If an opened result set is found for the view, a cursor is opened again on the same
result set. If no open result set is found, a new result set is fetched for the view. As is true for tables, if the view is not
found, a new view cursor is opened for you.
If you want Visual FoxPro to search only the current session for an opened result set for your view, you can use the
AGAIN clause. The following code displays product_remote_view in two Browse windows:
OPEN DATABASE testdata
USE product_remote_view
BROWSE
USE product_remote_view AGAIN in 0
BROWSE
When you use the AGAIN clause, Visual FoxPro looks for an existing view cursor in the current session, and opens
an additional alias pointing to this view cursor. Opening another instance of a view with the AGAIN clause is the
equivalent of issuing a USE with the NOREQUERY clause with the current session number.
Displaying the Structure of a View
You can open and display just the structure of a view with the NODATA clause of the USE command. This option is
particularly useful when you want to look at the structure of a remote view without waiting to download data.
To open a view without data
● Access the view programmatically with the USE command and the NODATA clause.
The following code displays customer_remote_view without data in a Browse window:
OPEN DATABASE testdata
USE customer_remote_view NODATA in 0
BROWSE
Using a view with the NODATA clause always opens a new view cursor. The NODATA clause is the fastest way to
get the view’s structure because it creates the smallest cursor possible on the remote data source. When you use the
NODATA clause, Visual FoxPro creates a WHERE clause for the view that always returns a false value. Because no
records on the data source can meet the WHERE clause condition, no rows are selected into the remote data source’s
cursor. Your view is retrieved quickly because you’re not waiting for the remote data source to build a potentially
large cursor.
Tip Using the NODATA clause is more efficient than using a MaxRecords property setting of 0 on your view or
cursor. When you use the MaxRecords property, you must wait while the remote data source builds a cursor for the
http://msdn.microsoft.com/library/devprods/vs6/vfoxpro/foxhelp/dgcreating_views.htm (14 of 31) [5/3/2001 11:07:40 PM]
Creating Views
view containing all data rows that meet the view’s normal WHERE clause conditions. Rows from the full remote
view cursor are then downloaded according to the setting of the MaxRecords property.
Creating an Index on a View
You can create local indexes on a view, just as on a table, using the INDEX ON command. Unlike indexes you build
on a table, local indexes you create on a view are not stored persistently: they vanish when you close the view.
Tip Consider the size of your view’s result set when deciding whether to create a local index on a view. Indexing a
large result set can take a long time, and slow down performance of your view.
For more information on creating indexes, see Chapter 7, Working with Tables, or see INDEX.
Creating Temporary Relationships on Views
You can create temporary relationships between view indexes or between view indexes and table indexes with the
SET RELATION command.
For better performance, when you use the SET RELATION command to relate a view and a table, make the view the
parent and the table the child in the relationship. Making the table the child is more efficient because the structural
index of the table is constantly maintained, quickly accessed, and can be used by the data environment to order the
records. The index on the view must be rebuilt each time the view is activated and takes more time than the index on
the table. An index on a view is not part of the view definition; so, if you use a data environment, the view cannot be
the child because the index on the child has to exist as part of the definition, which views don’t support.
Setting View and Connection Properties
When you create a view, the view inherits property settings, such as UpdateType and UseMemoSize, from the
environment cursor, or cursor 0 of the current session. You can change these default property settings by using the
CURSORSETPROP( ) function with 0 as the cursor number. After the view has been created and is stored in a
database, you can change view properties with the DBSETPROP( ) function. The changes you make to view
properties in a database are stored persistently in the database.
When you use a view, the property settings stored for the view in the database are inherited by the active view cursor.
You can change these properties on the active cursor using the CURSORSETPROP( ) function for the view cursor.
Changes you make with the CURSORSETPROP( ) function are temporary. The temporary settings for the active
view disappear when you close the view; the temporary settings for cursor 0 go away when you close the Visual
FoxPro session.
Connections inherit properties in a similar fashion. Default properties for connection 0 are inherited when you create
and store a named connection in a database. You can change these default property settings for connection 0 with the
SQLSETPROP( ) function. After the connection has been created and is stored in a database, you can change
connection properties with the DBSETPROP( ) function. When you use a connection, the property settings stored for
the connection in the database are inherited by the active connection. You can change these properties on the active
connection using the SQLSETPROP( ) function for the connection handle.
Both views and connections can use a named ODBC data source. If you use an ODBC data source in a view, the
connection inherits properties from the session defaults.
The following diagram illustrates property inheritance for views and connections. The gray lines represent the flow
of property inheritance; the black lines represent Visual FoxPro commands.
http://msdn.microsoft.com/library/devprods/vs6/vfoxpro/foxhelp/dgcreating_views.htm (15 of 31) [5/3/2001 11:07:40 PM]
Creating Views
View and Connection properties and their inheritance
Changing Default Data Types When Downloading Remote Views
When you create a view, the DataType property for all fields in the view is set to a default value. The value is the
data type letter (D, G, I, L, M, P, T, Y) for fixed-length data types and the letter followed by precision and scale
parameters in parentheses (B(d), C(n), N(n,d)) for variable length types. This property is read-only for local views.
For a list of default data types, see “Downloading and Uploading Remote View Data” in Chapter 21, Implementing a
Client/Server Application.
You can modify the setting of the DataType property for the remote view field with the DBSETPROP( ) function as
shown in this table.
ODBC data type of Possible data types in Visual FoxPro cursor
remote field
http://msdn.microsoft.com/library/devprods/vs6/vfoxpro/foxhelp/dgcreating_views.htm (16 of 31) [5/3/2001 11:07:40 PM]
Creating Views
SQL_CHAR Character or Memo1 (default); also General or Picture
SQL_VARCHAR
SQL_LONGVARCHAR
SQL_BINARY Memo (default); also Character, General, or Picture
SQL_VARBINARY
SQL_LONGVARBINARY
SQL_DECIMAL Numeric or Currency2 (default); also Character, Integer, or
SQL_NUMERIC Double
SQL_BIT Logical (default); also Character
SQL_TINYINT Integer (default); also Character, Numeric, Double, or Currency
SQL_SMALLINT
SQL_INTEGER
SQL_BIGINT Character (default); also Integer, Numeric, Double, or Currency
SQL_REAL Double (default); the number of decimal places is the value of
SQL_FLOAT SET DECIMALS in Visual FoxPro; also Character, Integer,
SQL_DOUBLE Numeric, or Currency
SQL_DATE Date (default); also Character or DateTime
SQL_TIME DateTime3 (default); also Character
SQL_TIMESTAMP DateTime4 (default); also Character or Date
1. If the ODBC field width is less than the value of the cursor property UseMemoSize, it becomes a Character field
in the Visual FoxPro cursor; otherwise, it becomes a Memo field.
2. If the server field is a money data type, it becomes a Currency data type in Visual FoxPro.
3. The day defaults to 1/1/1900.
4. If the value in the SQL_TIMESTAMP field contains fractions of seconds, the fractions are truncated when the
value is converted to a Visual FoxPro DateTime data type.
Using the DataType Property
You can use the DataType property to choose a different data type than the default. For example, you might want to
download a server timestamp field to Visual FoxPro, but the default data type mapping into a Visual FoxPro
DateTime field would truncate any fractions of seconds stored in the server timestamp. You might use the DataType
property to map the remote timestamp field into a Visual FoxPro character field to preserve the fractions of seconds.
Closing a View’s Base Tables
The local base tables opened automatically when you use a view are not automatically closed when you close a view;
you must explicitly close them. This is consistent with the SELECT - SQL command.
http://msdn.microsoft.com/library/devprods/vs6/vfoxpro/foxhelp/dgcreating_views.htm (17 of 31) [5/3/2001 11:07:40 PM]
Creating Views
Updating Data in a View
You update data in a view just as you would update data in a table. With a view you can also update the view’s base
tables. Views are, by default, buffered with optimistic row buffering. You can change this to table buffering; for
more information on buffering, see Chapter 17, Programming for Shared Access.
You can update data in a view through the interface or the language. The first step in updating view data is to make
the view updatable. In most cases, the default property settings automatically prepare the view to be updatable, but
updates are not sent to the data source until you instruct Visual FoxPro to do so by setting the SendUpdates property
to On.
A view uses five properties to control updates. These properties are listed here with their default settings:
View Update Properties and Default Settings
View Property Default Setting
Tables Includes all tables that have updatable fields and have at least one primary
key field.
KeyField Database key fields and remote primary keys on the table.
UpdateName Table_name.column_name for all fields.
Updatable All fields except the primary key fields.
SendUpdates Defaults to the session default, which is originally set to false (.F.); if you
change it to true (.T.), that becomes the default for all views created in the
session.
CompareMemo Defaults to true (.T.), means that memo fields are included in the WHERE
clause and used for detecting update conflicts.
While all five properties are required to update data, the SendUpdates property serves as a “master switch”
controlling whether or not updates are sent. As you develop your application, you might set the SendUpdates
property off and then configure the other properties to enable updates to the fields you want updated. When you’re
ready to test your application, you can set the SendUpdates property on to start updates flowing.
In some more complex situations, the default update settings may not provide updates for a view you create through
the language. To enable updates, look at the default settings for each of the update properties and adjust them as
needed. You can also specify additional properties, such as UpdateType, WhereType, and so on, according to your
preferences. For a complete list of view properties, see DBGETPROP( ).
To make a view updatable from the View Designer
● In the View Designer, select the Update Criteria tab and verify the default settings.
The default settings for views you create through the View Designer usually prepare the view to be updatable; you
only need to select the Send SQL Updates check box to turn updates on. You can further modify the tables, fields,
SQL WHERE clause, and Update options as you desire.
To make a view updatable by setting view update properties
● Examine the current default settings with the DISPLAY DATABASE command, and then modify properties
for the view definition as you desire with the DBSETPROP( ) function.
http://msdn.microsoft.com/library/devprods/vs6/vfoxpro/foxhelp/dgcreating_views.htm (18 of 31) [5/3/2001 11:07:40 PM]
Creating Views
The following example lists the steps you would follow to specify the five view update properties programmatically:
Note The default View properties may supply all the information needed to update your view.
1. Set the Tables property with at least one table name.
For example, if you have a view based on the customer table called cust_view , you could set the table
name with the following function:
DBSETPROP('cust_view','View','Tables','customer')
Tip If a table appears as a qualifier in the UpdateName property but is not included in the default list for the
Tables property, the table might not have a primary key field specified. Make the table updatable by adding the
field you consider to be a key field to the KeyField property list, and then add the table to the Tables property
list.
2. Set the KeyField property with one or more local Visual FoxPro field names that together define a unique key
for the update table.
Using the same example, you could make cust_id the key field using the following code:
DBSETPROP('cust_view.cust_id','Field','KeyField',.T.)
Caution Be sure the key field(s) you specify define a unique key both in the base table you want to update
and in the view.
3. Map the view fields to their base table fields with the UpdateName property. This property is particularly
useful when your view is based on a join of two tables with a common field name, or when the fields are
aliased in the view. To update the desired base table, you map the Visual FoxPro view field name to the base
table field and table name.
DBSETPROP('cust_view.cust_id','Field','UpdateName',;
'customer.cust_id')
Tip To avoid creating synonym fields in your view, you can qualify field names in the SQL statement you
use to build your view. Then use the Visual FoxPro UpdateName property of the view to map each qualified
field to the correct base table and field name.
4. Specify the scope of fields you want to update with the Updatable property. You should specify only those
fields also specified with the UpdateName property.
DBSETPROP('cust_view.cust_id','Field','Updatable',;
.T.)
5. Set the SendUpdates property to true (.T.). This is the master switch that instructs Visual FoxPro to create and
send updates to any of the tables and fields you’ve specified as updatable.
DBSETPROP('cust_view','View','SendUpdates',.T.)
When you use DBSETPROP( ) to set properties on a view before you use the view, the settings are stored in the
database and are used automatically whenever you activate the view. Once the view is active, you can use
CURSORSETPROP( ) to change property settings on the active view. Property settings you set on an active view
with CURSORSETPROP( ) are not saved when you close the view.
Updating Multiple Tables in a View
You can update multiple base tables from a view. When your view combines two or more tables, you set properties
to ensure that only the many side of the view query is updatable.
Views are updated on a table-by-table basis. You must ensure that for each table accessed in a view, the key field set
is a unique key for both the view result set and the base table.
http://msdn.microsoft.com/library/devprods/vs6/vfoxpro/foxhelp/dgcreating_views.htm (19 of 31) [5/3/2001 11:07:40 PM]
Creating Views
To make a multitable view updatable
● In the View Designer, choose the Update Criteria tab, and then select the tables and field names you want to
update.
-or-
● Use the DBSETPROP( ) function.
In most cases, the default values provided by Visual FoxPro prepare a multitable view to be updatable, even when
you create the view programmatically. The following code example creates and explicitly sets properties to update a
two-table view. You can use this example as a guide for customizing update property settings on a view.
Updating Multiple Tables in a View
Code Comments
CREATE SQL VIEW emp_cust_view AS ; Create a
SELECT employee.emp_id, ; view that
employee.phone, customer.cust_id, ;
customer.emp_id, customer.contact, ; accesses
customer.company ; fields from
FROM employee, customer ; two tables.
WHERE employee.emp_id = customer.emp_id
DBSETPROP('emp_cust_view', 'View', 'Tables', Set the
'employee, customer') tables to be
updated.
DBSETPROP('emp_cust_view.emp_id', 'Field', ; 'UpdateName', 'employee.emp_id') Set update
DBSETPROP('emp_cust_view.phone', 'Field', ; 'UpdateName', 'employee.phone') names.
DBSETPROP('emp_cust_view.cust_id', 'Field', ; 'UpdateName', 'customer.cust_id')
DBSETPROP('emp_cust_view.emp_id1', 'Field', ; 'UpdateName', 'customer.emp_id')
DBSETPROP('emp_cust_view.contact', 'Field', ; 'UpdateName', 'customer.contact')
DBSETPROP('emp_cust_view.company', 'Field', ; 'UpdateName', 'customer.company')
DBSETPROP('emp_cust_view.emp_id', 'Field', ; 'KeyField', .T.) Set a
single-field
unique key
for the
Employee
table.
DBSETPROP('emp_cust_view.cust_id', 'Field', ; Set a
'KeyField', .T.) two-field
DBSETPROP('emp_cust_view.emp_id1', 'Field', ; unique key
'KeyField', .T.) for the
Customer
table.
DBSETPROP('emp_cust_view.phone', 'Field', ; Set the
'UpdatableField', .T.) updatable
DBSETPROP('emp_cust_view.contact', 'Field', ; 'UpdatableField', .T.) fields.
DBSETPROP('emp_cust_view.company', 'Field', ; 'UpdatableField', .T.) Typically,
key fields
are not
updatable.
DBSETPROP('emp_cust_view', 'View', ; Activate the
'SendUpdates', .T.) update
functionality.
http://msdn.microsoft.com/library/devprods/vs6/vfoxpro/foxhelp/dgcreating_views.htm (20 of 31) [5/3/2001 11:07:40 PM]
Creating Views
GO TOP Modify data
REPLACE employee.phone WITH "(206)111-2222" in the view.
REPLACE customer.contact WITH "John Doe"
TABLEUPDATE() Commit the
changes by
updating
both the
Employee
and
Customer
base tables.
Customizing Views with the Data Dictionary
Because views are stored in a database, you can create:
● Captions
● Comments for the view and view fields
● Default values for view fields
● Field- and row-level rules and rule error messages
The data dictionary features for views are similar in function to their counterparts for database tables. However, you
use the language rather than the Table Designer to create captions, comments, default values and rules for views.
Creating Default Values for View Fields
Like default values for table fields, view field default values are stored in the database and are available each time
you use the view. Visual FoxPro doesn’t compare the default values you create locally with any default values
established on the remote data source. You must create default values that are acceptable for the data source.
To assign a default value to a view field
● In the Fields tab in the View Designer, select a field, and then choose Properties and enter the default value
for the field.
-or-
● Use the DefaultValue property of the DBSETPROP( ) function.
For example, you may want your application to limit the amount of merchandise a new customer can order until
you’ve had time to complete a credit check and determine the amount of credit you’re willing to extend to that
customer. The following example creates a maxordamt field with a default value of 1000:
OPEN DATABASE testdata
USE VIEW customer_view
?DBSETPROP ('Customer_view.maxordamt', 'Field', 'DefaultValue', 1000)
You might also use default values to populate some rows automatically for the user. For example, you might add a
Grid control to an order entry form that is based on a remote view of an order line items table. The order_id field is
the key field that maps each row of the Grid to its counterpart in the remote order line items table. Because the order
ID for each row in the grid will be the same for one order, you can use a default value to save keystrokes by
populating the order_id field automatically.
http://msdn.microsoft.com/library/devprods/vs6/vfoxpro/foxhelp/dgcreating_views.htm (21 of 31) [5/3/2001 11:07:40 PM]
Creating Views
Tip If one of your application’s business rules requires that a field contain an entry, providing a default value helps
to ensure that a particular field-level or record-level rule will not be violated.
Creating Rules on View Fields and Rows
You can create local versions of remote data source rules to:
● Reduce response time.
● Reduce impact on network resources.
● Test data before sending it to the remote data source.
● Prevent sending faulty data to the remote data source.
Visual FoxPro doesn’t compare the rules you create locally with remote rules. You must create rules that are
acceptable for the data source. If remote rules change, you must change your local rules to match.
To create a rule on a view field or row
● In the Fields tab in the View Designer, select a field, and then choose Properties and enter the rule expression
and message text for the field.
-or-
● Use the RuleExpression and RuleText properties of the DBSETPROP( ) function.
For example, the following code creates a field-level rule on orditems_view that prevents entering a quantity of
less than 1:
OPEN DATABASE testdata
USE VIEW orditems_view
DBSETPROP('Orditems_view.quantity','Field', ;
'RuleExpression', 'quantity >= 1')
DBSETPROP('Orditems_view.quantity','Field', ;
'RuleText', ;
'"Quantities must be greater than or equal to 1"')
You can also use the DBSETPROP( ) function to create row-level rules.
Combining Views
You can build a view that is based on other views. You might want to do this if you need a subset of the information
available in multiple other views, or if you want to combine local and remote data in a single view. A view based on
other views, or on a combination of local tables and local or remote views, is called a multitiered view. The view that
combines other views is the top-level view. You can have multiple levels of views in between the top-level view and
the local or remote base tables. When you use a multitiered view, the views on which the top-level view is based and
any Visual FoxPro base tables used in the top-level or intermediate-level views appear in the Data Session window.
Remote tables do not appear in the Data Session window.
Combining Local and Remote Data in a View
You can combine local and remote data in a view by creating a new local view based on a local view and a remote
view.
To create a view that combines local and remote data
http://msdn.microsoft.com/library/devprods/vs6/vfoxpro/foxhelp/dgcreating_views.htm (22 of 31) [5/3/2001 11:07:40 PM]
Creating Views
● In the Project Manager, select a database, choose Local Views, and choose New to open the View Designer.
Add any combination of tables, local views, and remote views into your view.
-or-
● Use the CREATE SQL VIEW command.
For example, to create a local view that combines information from the local Employee table and the remote Orders
table, you can use the following code:
OPEN DATABASE testdata
CREATE SQL VIEW remote_orders_view ;
CONNECTION remote_01 ;
AS SELECT * FROM orders
CREATE SQL VIEW local_employee_remote_orders_view ;
AS SELECT * FROM testdata!local_employee_view, ;
testdata!remote_orders_view ;
WHERE local_employee_view.emp_id = ;
remote_orders_view.emp_id
Updating Local and Remote Data in a View
When you update data in a multitiered view, the updates go down one level, to the view on which the top-level view
is based. If you want to update the base tables on which a multitiered view is built, you must issue a
TABLEUPDATE command for each view in the structure.
Working with Offline Data
There are times when you might want to display, collect, or modify data independent of the host database. By using
the offline view features in Visual FoxPro, you can use views to connect to a host database and create a subset of
data for use offline. Then, working offline, you can use the view directly or through an application you create. When
you are done, you can upload the changes stored in the view back to the host database.
Some scenarios where offline views are useful include:
● A data warehousing situation, where large databases are maintained centrally on MIS servers. If you are only
interested in data pertaining to, for example, the Marketing department, you can construct a view including
only the data that is relevant to you. You can then take the data offline, allow multiple users in the Marketing
department to update the data, then commit the changed data to the source database.
● A geographically remote location which requires that you take a subset of data with you on a laptop, modify
the data independently of the host database, then update the host database with the changed data at a later time.
● Time-sensitive data. For example, you might want to update data reflecting employee pay raises before the
new pay rates actually take effect.
Working with offline views
http://msdn.microsoft.com/library/devprods/vs6/vfoxpro/foxhelp/dgcreating_views.htm (23 of 31) [5/3/2001 11:07:40 PM]
Creating Views
To create and use view data offline, you can use the following language features:
● The CREATEOFFLINE( ) function
● The USE SQLViewName command with the ADMIN and ONLINE clauses
● The TABLEUPDATE function
● The DROPOFFLINE( ) function
If you plan to use the offline view on a machine other than the one on which you created the offline view, you must
prepare the offline destination by creating a copy of the host database file (.dbc); making sure the ODBC data source
used by the view exists on the destination machine; and analyzing your data requirements to determine the contents
of the view you need.
Note Use the ODBC Administrator program to install data sources on a machine. You can access the ODBC
Administrator program from either the Visual FoxPro program group or from Control Panel.
Creating Offline Views
As with online data, analyze your requirements before creating offline views to determine the design of the views
you will need in the offline database. Once you know the subset of data you want to use offline, you can start with an
existing view or create a new view. If a view already exists that returns the records you want to use offline, you can
use it, or you can create one programmatically. The view you take offline is stored in a .dbf file in the offline
database container.
Note If you plan to modify data in an offline view, be sure to make the view updatable before you take it offline.
Once a view is offline, you can only set its update properties programmatically; you cannot modify an offline view in
the View Designer.
To use an existing view offline
● Use the CREATEOFFLINE( ) function and the name of the view.
For example, if you want to go to client sites to update accounts, add customers, and record new sales, you need the
customer information as well as current orders and the online product descriptions. You might have a view called
http://msdn.microsoft.com/library/devprods/vs6/vfoxpro/foxhelp/dgcreating_views.htm (24 of 31) [5/3/2001 11:07:40 PM]
Creating Views
customerinfo that combines information from the Customers table, Orders table, and OrderItems table. To create
the view, use this code:
CREATEOFFLINE("customerinfo")
To programmatically create a view offline
● Use the CREATE SQL VIEW command, followed by the CREATEOFFLINE( ) command.
For example, the following code creates a view that displays data from the Products table and the Inventory
table from the online database. Since no update criteria are specified, this view is read-only:
CREATE SQL VIEW showproducts ;
CONNECTION dsource ;
AS SELECT * FROM Products INNER JOIN Inventory ;
ON Products.ProductID = Inventory.ProductID ;
CREATEOFFLINE("showproducts")
Displaying and Modifying Offline Data
After you create the view for your offline data, you can use it as you would any view in your application: you can
add, change, and delete records. Multiple users can access the offline view concurrently using the same database in
shared mode. If you decide you do not want to keep any of the changes, you can revert the information to reflect the
original information.
Using Data Offline
Using the offline view, you can display and update data much as you do online with the same forms, reports, or
applications. For example, the following code opens the view Showproducts:
USE Showproducts
Tip If you are not getting the subset of data that you expected, check the optimization settings for the remote view.
If you set the MaxRecords property using the DBSETPROP( ) function, only that many records appear in your views
offline. However, if you include a Memo field in the field list of your view, it is automatically included in the result
set even if FetchMemo is set to false (.F.).
Administering Data Offline
In some cases — especially in a multiple-user environment where data is modified by numerous people — you might
want to examine changes made to the offline view before committing the changes to the source database. With the
USE command and the ADMIN clause, you can see all changes that have been committed to a view since it was
taken offline. You can then selectively revert changes that have been made without being connected to the data
source. For example, the following code opens the view Showproducts in administrator mode:
USE Showproducts ADMIN
Updating to Online Data
After you're finished offline, you can update the data on the sever using the same table update transactions you
usually use with online data. When working with remote data, keep in mind the following tips:
● For single record updates, use automatic transactions.
● For batch updates, use manual transactions.
● As necessary, include code to detect update conflicts, create a log of conflicts, and resolve conflicts.
http://msdn.microsoft.com/library/devprods/vs6/vfoxpro/foxhelp/dgcreating_views.htm (25 of 31) [5/3/2001 11:07:40 PM]
Creating Views
Before you can process your updates, you need to use the USE command and the ONLINE keyword to reconnect to
the host database . After you issue the command, Visual FoxPro attempts to locate the host database using the data
source information stored in the view. After the connection is established, you can use TABLEUPATE( ) to process
the updates stored in the offline data.
To make sure the connection information is correct regardless of the location of either the host or view tables, you
need to use connection string syntax rather than a named connection.
Updating Batches of Records in Local Tables
To process a batch of changes against local tables, you can use manual transactions that allow you to process the
entire batch of changes within a single transaction rather a series of separate transactions.
Updating local tables with offline views
Code Comments
USE myofflineview ONLINE EXCLUSIVE Reconnect to the host and open the
view
BEGIN TRANSACTION Check for update conflicts and
IF TABLEUPDATE (2, .F., "myofflineview") update as appropriate.
END TRANSACTION
ELSE
MESSAGEBOX("Error Occurred: Update unsuccessful.")
ROLLBACK
ENDIF
Updating Batches of Records in Remote Tables
To process a batch of changes against remote tables, use manual transactions: begin with TABLEUPDATE( ) and
finish processing with either SQLCOMMIT( ) or SQLROLLBACK( ).
To set the connection to manage your transactions manually, you need to use CURSORGETPROP( ) on the view
cursor to get the connection handle, then set the Transactions property to manual mode.
In the following code, the current connection identification for the view, myview, is stored into hConn1. hConn1
is used to set the Transactions property to “2” for manual transactions.
hConn1 = CURSORGETPROP("CONNECTHANDLE","myview") ;
SQLSETPROP(hConn1,"TRANSACTIONS",2)
After you set the connection to handle the updates, you can use TABLEUPDATE( ) to handle your transactions.
If the host tables reside on a remote server, such as SQL Server, you might use the following code as a guideline.
Updating remote tables with offline views
Code Comment
USE myofflineview ONLINE EXCLUSIVE Reconnect to the host and open
the view.
SQLSetProp(liviewhandle,"transactions",2) Setting the connections on the
SQLSetProp(custviewhandle,"transactions",2) views to handle transaction
SQLSetProp(ordviewhandle,"transactions",2)
manually.
http://msdn.microsoft.com/library/devprods/vs6/vfoxpro/foxhelp/dgcreating_views.htm (26 of 31) [5/3/2001 11:07:40 PM]
Creating Views
IF NOT TABLEUPDATE(.T.,.F.,"lineitemsview") Handling updates and update
=SQLROLLBACK(ordviewhandle) conflicts.
=MESSAGEBOX("Can't update line items table")
IF NOT TableUpdate(.T.,.F.,"ordersview")
=SQLROLLBACK(liviewhandle)
=MESSAGEBOX("unable to update the orders table")
IF NOT TABLEUPDATE(.T.,.F.,"customerview")
=SQLROLLBACK(custviewhandle)
=MESSAGEBOX("Can't update customer table")
Else *# check out failure scenarios
IF NOT SQLCOMMIT(liviewhandle)
=SQLROLLBACK(liviewhandle)
IF NOT SQLCOMMIT(ordviewhandle)
=SQLROLLBACK(ordviewhandle)
IF NOT SQLCOMMIT(custviewhandle)
=SQLROLLBACK(custviewhandle)
ENDIF
ENDIF
ENDIF
ENDIF
ENDIF
ENDIF
Updating One Record
If you are updating a single row, you can use automatic transactions. Because each statement to process an update,
delete, or insert is handled as a separate transaction, rollbacks against prior transaction statements are not possible.
USE customerview ONLINE EXCLUSIVE
GO TO 3
IF TABLEUPDATE (0, .F. workarea)
* conflict handling code
ENDIF
Tip To update a single record in a local table, use the GETNEXTMODIFIED( ) function.
Canceling Offline Updates
If you decide you want to delete the offline data and convert the view back to an online view, you can use the
DROPOFFLINE( ) function.
To cancel offline updates
● Use DROPOFFLINE( ) with the name of the view.
Be sure to check the return values. True (.T.) indicates success and false (.F.) indicates that the view was not closed
before the command was issued.
The following code drops all of the changes made to the subset of data in myview. The view remains part of the
database, but its current set of data is dropped.
DROPOFFLINE("myview")
You can delete offline records, but you can’t use the PACK, ZAP, or INSERT commands with an offline view.
http://msdn.microsoft.com/library/devprods/vs6/vfoxpro/foxhelp/dgcreating_views.htm (27 of 31) [5/3/2001 11:07:40 PM]
Creating Views
Optimizing View Performance
You can optimize the performance of your views by setting view properties.
Controlling Progressive Fetching Fetch Size
You can control the number of rows Visual FoxPro progressively fetches at one time from the host database with the
FetchSize property of the view and active view cursor. You use DBSETPROP( ) and CURSORSETPROP( ) to set
these properties.
Controlling Memo Fetching
You can use the delayed memo fetching feature to speed retrieval of view data. When you choose delayed memo
fetching, Visual FoxPro does not retrieve the contents of a Memo field until you choose to open and display the field.
Because Visual FoxPro needs the key field and table name to locate a row on the remote data source, you must set
the UpdateName or UpdatableFieldList property, the KeyField or KeyFieldList property, and the Tables property for
delayed Memo fetching to work. However, you don’t have to set the SendUpdates or Updatable properties to on in
order to make delayed memo fetching work.
Setting the Maximum Number of Records Downloaded
You can control the amount of data downloaded when you open a view by setting the MaxRecords property. When
Visual FoxPro sends a SQL statement to the data source to create a view, the data source builds and stores a result
set. The MaxRecords property specifies the maximum number of rows fetched from the remote result set into your
view. The default setting is –1, which downloads all rows in the result set.
To control the number of rows downloaded into a view
● From the Tools menu, choose Options and select the Remote Data tab; then in the Remote view defaults
area, next to the Maximum records to fetch box, clear All, enter a value in the text box, and then choose OK.
-or-
● Use the MaxRecords property of the DBSETPROP( ) or CURSORSETPROP( ) function.
For example, the following code alters the view definition to limit the number of rows downloaded into the view to
50, regardless of the size of the result set built on the remote data source:
OPEN DATABASE testdata
USE VIEW remote_customer_view
?DBSETPROP ('Remote_customer_view', ; 'View','MaxRecords', 50)
You can use the CURSORSETPROP( ) function to set the MaxRecords limit for an active view.
Tip You can’t use the MaxRecords property to stop a runaway query, because the MaxRecords property doesn’t
control the building of the result set. Use the QueryTimeOut property to control the execution time on the remote
data source.
Optimizing Filters and Joins
To make optimization decisions for a view or query, you might need to know the execution plan: the order that joins
and filter clauses will be evaluated. Using the SYS(3054) function, you can display one of three Rushmore™
optimization levels. The three levels indicate the degree to which the filter conditions or join conditions were able to
use Rushmore optimization. The levels are completely (Full), partially (Partial) or not at all (None).
http://msdn.microsoft.com/library/devprods/vs6/vfoxpro/foxhelp/dgcreating_views.htm (28 of 31) [5/3/2001 11:07:40 PM]
Creating Views
To display the execution plan for filters
1. In the Command window, type SYS(3054,1) to enable SQL ShowPlan.
2. Type your SQL SELECT statement.
For example, you might type:
SELECT * FROM customer, orders ;
AND Upper(country) = "MEXICO"
3. On the screen, read the execution plan.
For this example, the screen might display:
Using Index Tag Country to optimize table customer
Rushmore Optimization Level for table customer: Full
Rushmore Optimization level for table orders: none
4. In the Command window, type SYS(3054,0) to turn off SQL ShowPlan.
You can then pass 11 to the SYS function to evaluate joins in the FROM or WHERE clauses.
To display the execution plan for joins
1. In the Command window, type SYS(3054,11) to enable SQL ShowPlan.
2. Enter your SQL SELECT statement.
For example, you might type:
SELECT * ;
FROM customer INNER JOIN orders ;
ON customer.cust_id = orders.cust_id ;
WHERE Upper(country) = "MEXICO"
3. On the screen, read the execution plan.
For this example, the screen might display:
Using Index Tag Country to optimize table customer
Rushmore Optimization Level for table customer: Full
Rushmore Optimization level for table orders: none
Joining table customer and table orders using Cust_id
4. In the Command window, type SYS(3054,0) to turn off SQL ShowPlan.
Controlling Join Evaluation
If the execution plan for your joins does not match your specific needs, you can force your join order to execute
exactly as written without optimization from the processor. To force the evaluation order of the join, you need to add
the FORCE keyword and place your join conditions in the FROM clause. Join conditions placed within the WHERE
clause are not included in a forced join evaluation.
Note You can’t use the FORCE keyword in SQL pass-through statements or remote views because this keyword is
a Visual FoxPro extension of the ANSI standard and is not supported in other SQL dictionaries.
The FORCE clause is global and therefore applies to all tables in the JOIN clause. Be sure that the order in which the
join tables appear is exactly the order in which they should be joined. You can also use parentheses to control the
evaluation order of joins.
http://msdn.microsoft.com/library/devprods/vs6/vfoxpro/foxhelp/dgcreating_views.htm (29 of 31) [5/3/2001 11:07:40 PM]
Creating Views
In this example, the first join specified is also the first join evaluated. The Customer table is joined with the Orders
table first. The result of that join is then joined with the OrdItems table:
SELECT * ;
FROM FORCE Customers ;
INNER JOIN Orders ;
ON Orders.Company_ID = Customers.Company_ID ;
INNER JOIN OrItems;
ON OrdItems.Order_NO = Orders.Order_NO
In this example, the join within the parentheses for the table Orders and OrdItems is evaluated first. The result of
that join is then used in the evaluation of the join with Customers:
SELECT * ;
FROM FORCE Customers ;
INNER JOIN (orders INNER JOIN OrdItems ;
ON OrdItems.Order_No = Orders.Order_No) ;
ON Orders.Company_ID = Customers.Company_ID
Sharing Connections for Multiple Remote Views
You can use one active connection as the information pipeline for multiple remote views by sharing a connection.
When you share an active connection, you:
● Reduce the number of connections on a remote server.
● Reduce costs for connections to servers that charge on a per-connection basis.
You share connections by setting the view definition to use a shared connection upon activation. When the view is
used, Visual FoxPro connects to the remote data source using the existing shared connection (if any). If a shared
connection isn’t in use, Visual FoxPro creates a unique connection when the view is opened, which can then be
shared with other views.
Only one active instance of a named connection definition is shared during a Visual FoxPro session. If multiple
instances of the same connection definition are active, the first instance to be used as a shared connection becomes
the designated shared connection. All views that use that connection definition and employ connection sharing will
access the remote server through the designated shared connection.
Connections other than the designated shared connection are not shared. Connection sharing is not scoped to
sessions.
To share a connection
● From the Tools menu, choose Options and select the Remote Data tab; then select Share connection in the
Remote view defaults area and choose OK.
-or-
● Use the View Designer.
-or-
● Use the CREATE SQL VIEW command with the SHARE clause.
The following code creates a view that, when activated with the USE command, shares a connection:
CREATE SQL VIEW product_view_remote ;
CONNECTION remote_01 SHARE AS ;
SELECT * FROM products
http://msdn.microsoft.com/library/devprods/vs6/vfoxpro/foxhelp/dgcreating_views.htm (30 of 31) [5/3/2001 11:07:40 PM]
Creating Views
USE product_view_remote
Testing a Connection for Busyness
When a connection is busy, such as when Visual FoxPro is progressively fetching data into a cursor, you don’t want
to start another fetch or send updates on the same connection. You can determine whether a connection is busy with
the ConnectBusy property, which returns a value of true (.T.) if the connection is busy. You can use this property in
your application to test a connection before sending a request over a shared connection to a remote data source.
To determine whether a connection is busy
● Use the ConnectBusy property of SQLGETPROP( ).
You need the connection handle to use the SQLGETPROP( ) function. You can identify the connection handle for an
active view with the ConnectHandle property of the CURSORGETPROP( ) function. The following code identifies a
connection handle and then uses the connection handle to test whether the connection is busy:
nConnectionHandle=CURSORGETPROP('ConnectHandle')
SQLGETPROP(nConnectionHandle, "ConnectBusy")
Send feedback on this article. Find support options.
© 2001 Microsoft Corporation. All rights reserved. Terms of use.
http://msdn.microsoft.com/library/devprods/vs6/vfoxpro/foxhelp/dgcreating_views.htm (31 of 31) [5/3/2001 11:07:40 PM]
Creating Forms
Chapter 9: Creating Forms
You can use forms to give your users a familiar interface for viewing and entering data into a database, but forms provide far more
than just an interface. Forms provide a rich set of objects that can respond to user (or system) events so that you can enable your
users to accomplish their information management tasks as easily and as intuitively as possible.
This chapter covers:
● Designing Forms
● Creating a New Form
● Adding Objects to Forms
● Manipulating Objects
● Managing Forms
Designing Forms
Visual FoxPro provides you with a powerful Form Designer to make form design fast and easy. You can have:
● Various types of objects on the forms.
● Data bound to objects on the form.
● Top-level or child forms.
● Multiple forms that can be manipulated together.
● Forms based on your own custom templates.
Forms and form sets are objects with their own properties, events, and methods that you can set in the Form Designer. A form set
consists of one or more forms that can be manipulated as a unit. If you have four forms in your form set, for example, you can
display or hide them as a unit with a single command at run time.
Creating a New Form
You can create new forms in the Form Designer, and you can see how each object will appear to the user as you design it.
To create a new form
● In the Project Manager, select Forms and choose New.
-or-
From the File menu, choose New, select Form, and choose New File.
-or-
● Use the CREATE FORM command.
The Form Designer with toolbars: Form Designer, Controls, Layout, and Palette
http://msdn.microsoft.com/library/devprods/vs6/vfoxpro/foxhelp/dgcreating_forms.htm (1 of 34) [5/3/2001 11:10:06 PM]
Creating Forms
For a more detailed description of the Form Designer, see Chapter 8, Managing Data Through Forms, in the User’s Guide.
Setting the Data Environment
Each form or set of forms includes a data environment. The data environment is an object that includes the tables or views the
form interacts with and the relationships between tables that the form expects. You can visually design the data environment in the
Data Environment Designer and save it with the form.
The data environment can automate opening and closing tables and views when the form is run. In addition, the data environment
helps you set the ControlSource property for controls by populating the ControlSource property setting box in the Properties
window with all the fields in your data environment.
To open the Data Environment Designer
1. From the View menu, choose Data Environment.
2. From the Shortcut menu, choose Add.
3. In the Open dialog box, choose a table or view to add to the data environment.
The Data Environment Designer
http://msdn.microsoft.com/library/devprods/vs6/vfoxpro/foxhelp/dgcreating_forms.htm (2 of 34) [5/3/2001 11:10:06 PM]
Creating Forms
Common Data Environment Properties
The following data environment properties are commonly set in the Properties window:
Property Description Default Setting
AutoCloseTables Controls whether tables and views are closed True (.T.)
when the form is released.
AutoOpenTables Controls whether tables and views in True (.T.)
the data environment are opened when the
form is run.
InitialSelectedAlias Specifies the table or view that is selected ""at design time. If not specified,
when the form is run. at run time the first cursor added
to the DataEnvironment is initially
selected.
Adding a Table or View to the Data Environment Designer
When you add tables or views to the Data Environment Designer, you can see the fields and indexes that belong to the table or
view.
To add a table or view to the Data Environment
1. From the Data Environment Designer, choose Add from the DataEnvironment menu.
2. In the Add Table or View dialog box, choose a table or view from the list.
-or-
If no database or project is open, choose Other to select a table.
You can also drag a table or view from an open project or the Database Designer into the Data Environment Designer.
When the Data Environment Designer is active, the Properties window displays objects and properties associated with the data
http://msdn.microsoft.com/library/devprods/vs6/vfoxpro/foxhelp/dgcreating_forms.htm (3 of 34) [5/3/2001 11:10:06 PM]
Creating Forms
environment. Each table or view in the data environment, each relationship between tables, and the data environment itself is a
separate object in the Object box of the Properties window.
Removing a Table from the Data Environment Designer
When you remove a table from the data environment, any relationships that the table is involved in are also removed.
To remove a table or view from the Data Environment Designer
1. In the Data Environment Designer, select the table or view.
2. From the DataEnvironment menu, choose Remove.
Setting Relationships in the Data Environment Designer
If you add tables to the Data Environment Designer that have persistent relationships set in a database, the relationships are
automatically added in the data environment. If the tables don’t have persistent relationships, you can still relate them in the Data
Environment Designer.
To set relationships in the Data Environment Designer
● Drag a field from the primary table onto the matching index tag in the related table.
The Data Environment Designer with relationships set between tables
You can also drag a field from the primary table to a field in the related table. If there is no index tag in the related table
corresponding to the field in the primary table, you're prompted to create the index tag.
Editing Relationships in the Data Environment Designer
When you set a relation in the Data Environment Designer, a line between the tables indicates the relationship.
To edit the properties of the relation
● In the Properties window, select the relation from the Object box.
http://msdn.microsoft.com/library/devprods/vs6/vfoxpro/foxhelp/dgcreating_forms.htm (4 of 34) [5/3/2001 11:10:06 PM]
Creating Forms
The properties of the relation correspond to clauses and keywords in the SET RELATION and SET SKIP commands.
The RelationalExpr property is set by default to the name of the primary key field in the primary table. If the related table is
indexed on an expression, you need to set the RelationalExpr property to this expression. For example, if the related table is
indexed on UPPER(cust_id), you need to set RelationalExpr to UPPER(cust_id).
If the relation is not a one-to-many relationship, set the OneToMany property to false (.F.). This corresponds to using the SET
RELATION command without issuing SET SKIP.
Setting the OneToMany property of a relation to true (.T.) corresponds to issuing the SET SKIP command. When you skip
through the parent table, the record pointer remains on the same parent record until the record pointer moves through all related
records in the child table.
Note If you want a one-to-many relationship in the form, set the OneToMany property to true (.T.), even if a persistent
one-to-many relationship has been established in a database.
Creating Single- and Multiple-Document Interfaces
Visual FoxPro allows to you to create two types of applications:
● Multiple-document interface(MDI) applications consist of a single main window, and the application’s windows are
contained within or float on top of the main window. Visual FoxPro is primarily an MDI application, with the command
window, edit windows, and designer windows contained within the main Visual FoxPro window.
● Single-document interface(SDI) applications consist of one or more independent windows, each of which appears
separately on the Windows desktop. Microsoft Exchange is an example of an SDI application, in which each message you
open appears in its own independent window.
An application consisting of single window is usually an SDI application, but some applications mix SDI and MDI elements. For
example, Visual FoxPro displays its debugger as an SDI application, which in turn contains MDI windows of its own.
To support both types of interfaces, Visual FoxPro allows you to create several types of forms:
● Child form. A form contained within another window, used in creating MDI applications. Child forms cannot be moved
outside the bounds of their parent form (the main form), and when minimized appear at the bottom of their parent form. If
their parent form is minimized, they are minimized along with it.
● Floating form. A form that belongs to a parent (main) form, but is not contained within it. Instead, floating forms can be
moved anywhere on the screen. They cannot be moved behind their parent window. If minimized, a floating form appears at
the bottom of the desktop. If their parent form is minimized, floating forms are minimized along with it. Floating forms are
also used in creating MDI applications.
● Top-level form. An independent form without parent form, used to create an SDI application, or to serve as the parent for
other child forms in an MDI application. Top-level forms work at the same level as other Windows applications, and can
appear in front of or behind them. They appear on the Windows taskbar.
Child, floating, and top-level forms
http://msdn.microsoft.com/library/devprods/vs6/vfoxpro/foxhelp/dgcreating_forms.htm (5 of 34) [5/3/2001 11:10:06 PM]
Creating Forms
Specifying a Form Type
You create all types of forms in much the same way, but you set specific properties to indicate how the form should behave.
If you're creating a child form, you specify not only that it should appear inside another form, but also whether it is an
MDI-compliant child form, which indicates how the form behaves when maximized. If the child form is MDI-compliant, it
combines with the parent form, sharing the parent form’s title bar and caption, menus, and toolbars. A child form that is not
MDI-compliant maximizes into the full client area of the parent, but retains its own caption and title bar.
To specify a child form
1. Create or edit the form using the Form Designer.
2. Set the form’s ShowWindow property to one of the following values:
● 0 — In Screen. The child form’s parent will be the main Visual FoxPro window.
● 1 — In Top-Level Form. The child form’s parent will be the top-level form that is active when the child window is
displayed. Use this setting if you want the child window to appear inside any top-level window other than the main
Visual FoxPro window.
3. Set the form’s MDIForm property to .T. (true) if you want the child form to be combined with the parent when maximized,
or to .F. (false) if the child window should be retained as a separate window when maximized.
A floating form is a variation of a child form.
To specify a floating form
1. Create or edit the form using the Form Designer.
2. Set the form’s ShowWindow property to one of the following values:
● 0 — In Screen. The floating form’s parent will be the main Visual FoxPro window.
http://msdn.microsoft.com/library/devprods/vs6/vfoxpro/foxhelp/dgcreating_forms.htm (6 of 34) [5/3/2001 11:10:06 PM]
Creating Forms
● 1 — In Top-Level Form. The floating form’s parent will be the top-level form that is active when the floating
window is displayed.
3. Set the form’s Desktop property to .T. (true).
To specify a top-level form
1. Create or edit the form using the Form Designer.
2. Set the form’s ShowWindow property to 2 — As Top-Level Form.
Displaying a Child Form Inside a Top-Level Form
If you've created a child form in which the ShowWindow property is set to 1 — In Top-Level Form, you don't directly specify
the top-level form that acts as the child form’s parent. Instead, Visual FoxPro assigns the child form to a parent at the time the
child window is displayed.
To display a child form inside a top-level form
1. Create a top-level form.
2. In the event code of the top-level form, include the DO FORM command, specifying the name of the child form to display.
For example, create a button in the top-level form, and then in the Click event code for the button, include a command such
as this one:
DO FORM MyChild
Note The top-level form must be visible and active when the child form is displayed. Therefore, you cannot use the Init
event of the top-level form to display a child form, because the top-level form will not yet be active.
3. Activate the top-level form, and then if necessary, trigger the event that displays the child form.
Hiding the Main Visual FoxPro Window
If you're running a top-level form, you might not want the main Visual FoxPro window to be visible. You can use the Visible
property of the Application object to hide and show the main Visual FoxPro window as needed.
To hide the main Visual FoxPro window
1. In the Init event of the form, include the following line of code:
Application.Visible = .F.
2. In the Destroy event of the form, include the following line of code:
Application.Visible = .T.
Make sure that you also provide a way to close the form by using THISFORM.Release in some method or event.
Note You can also include the following line in a configuration file to hide the main Visual FoxPro window:
SCREEN = OFF
For more information about configuring Visual FoxPro, see Chapter 3, Configuring Visual FoxPro, in the Installation Guide.
Adding a Menu to a Top-Level Form
To add a menu to a top-level form
1. Create a top-level form menu. For more information about creating menus for top-level forms, see Chapter 11, Designing
Menus and Toolbars.
2. Set the form’s ShowWindow property to 2 – As Top-Level Form.
http://msdn.microsoft.com/library/devprods/vs6/vfoxpro/foxhelp/dgcreating_forms.htm (7 of 34) [5/3/2001 11:10:06 PM]
Creating Forms
3. In the Init event of the form, run the menu program and pass it two parameters:
DO menuname.mpr WITH oForm, lAutoRename
oForm is an object reference to the form. In the Init event of the form, pass THIS as the first parameter.
lAutoRename specifies whether or not a new unique name is generated for the menu. If you plan to run multiple instances of
the form, pass .T. for lAutoRename.
For example, you can call a menu called mySDImenu with this code:
DO mySDImenu.mpr WITH THIS, .T.
Extending Forms with Form Sets
You can manipulate multiple forms as a group by including them in a form set. A form set has these benefits:
● You can show or hide all the forms in a form set at one time.
● You can visually arrange multiple forms at once to control their relative positions.
● Because all the forms in a form set are defined in a single .scx file with a single data environment, you can automatically
synchronize record pointers in multiple forms. If you change the record pointer in a parent table in one form, the child
records in another form are updated and displayed.
Note All the forms and all the objects on the forms are loaded when you run the form set. Loading many forms with a lot of
controls might take several seconds.
Creating a New Form Set
A form set is a parent container for one or more forms. When you are in the Form Designer, you can create a form set.
To create a form set
● From the Form menu, choose Create Formset.
If you don’t want to work with multiple forms as a group of forms, you don’t need to create a form set. Once you've created a
form set, you can add forms to it.
Adding and Removing Forms
Once you've created a form set, you can add new forms and remove forms.
To add additional forms to a form set
● From the Form menu, choose Add New Form.
To remove a form from a form set
1. In the Form box at the bottom of the Form Designer, select the form.
2. From the Form menu, choose Remove Form.
If you have a single form in a form set, you can remove the form set so that you have only the form.
To remove a form set
● From the Form menu, choose Remove Formset.
Forms are saved in table format to a file with an .scx extension. When you create a form, the .scx table contains a record for the
form, a record for the data environment, and two records for internal use. A record is added for each object you add to the form or
to the data environment. If you create a form set, an additional record is added for the form set and for each new form. The parent
container of each form is the form set. The parent container of each control is the form that it is placed on.
Tip When you run a form set, you may not want all forms in the form set initially visible. Set the Visible property to false (.F.)
for forms you don’t want displayed when the form set runs. Set the Visible property to true (.T.) when you want the forms
http://msdn.microsoft.com/library/devprods/vs6/vfoxpro/foxhelp/dgcreating_forms.htm (8 of 34) [5/3/2001 11:10:06 PM]
Creating Forms
displayed.
Adding Objects to Forms
To design the functionality you want in a form, you add the appropriate controls, set form and control properties, and write event
code.
You can add the following types of objects to a form:
● Controls
● Containers
● User-defined classes
● OLE objects
Understanding Container and Control Objects
Objects in Visual FoxPro belong in one of two categories, depending on the nature of the class they are based on:
● Containers can hold other containers or controls. They can act as the parent object for other objects. For example, a form, as
a container, is the parent object of a check box on that form.
● Controls can be placed in containers, but cannot be the parent for other objects. For example, a check box cannot contain
any other object.
The Form Designer allows you to design both containers and controls.
Container Can contain
Column Headers, and any objects except form sets, forms, toolbars, timers,
and other columns
Command button group Command buttons
Form set Forms, toolbars
Form Page frames, grids, any controls
Grid Columns
Option button group Option buttons
Page frame Pages
Page Grids, any controls
Adding Visual FoxPro Containers
In addition to form sets and forms, Visual FoxPro provides four base container classes.
Visual FoxPro Container Classes
Command button group Option button group
Grid Page frame
To add container objects to a form
● In the Form Controls toolbar, select the desired container object (button group, grid, or page frame) button and drag it to
size in the form.
http://msdn.microsoft.com/library/devprods/vs6/vfoxpro/foxhelp/dgcreating_forms.htm (9 of 34) [5/3/2001 11:10:06 PM]
Creating Forms
When you add a command button group or an option button group to a form in the Form Designer, the group contains two buttons
by default. When you add a page frame to a form, the page frame contains two pages by default. You can add more buttons or
pages by setting the ButtonCount property or the PageCount property to the number you want.
When you add a grid to a form, the ColumnCount property is set to – 1 by default, which indicates AutoFill. At run time, the grid
will display as many columns as there are fields in the RowSource table. If you don’t want AutoFill, you can specify the number
of columns by setting the grid’s ColumnCount property.
For more information about these container objects, see Chapter 10, Using Controls.
Collection and Count Properties
All container objects in Visual FoxPro have a count property and a collection property associated with them. The collection
property is an array referencing each contained object. The count property is a numeric property indicating the number of
contained objects.
The collection and count properties for each container are named according to the type of object that can be contained in the
container. The following table lists the containers and the corresponding collection and count properties.
Container Collection Property Count Property
Application Objects Count
Forms FormCount
FormSet Forms FormCount
Form Objects Count
Controls ControlCount
PageFrame Pages PageCount
Page Controls ControlCount
Grid Columns ColumnCount
CommandGroup Buttons ButtonCount
OptionGroup Buttons ButtonCount
Column Controls ControlCount
ToolBar Controls ControlCount
Container Controls ControlCount
Control Controls ControlCount
These properties allow you to use a loop to programmatically manipulate all or specific contained objects. For example, the
following lines of code set the BackColor property of columns in a grid to alternating green and red:
o = THISFORM.grd1
FOR i = 1 to o.ColumnCount
IF i % 2 = 0 && Even-numbered column
o.Columns(i).BackColor = RGB(0,255,0) && Green
ELSE
o.Columns(i).BackColor = RGB(255,0,0) && Red
ENDIF
ENDFOR
http://msdn.microsoft.com/library/devprods/vs6/vfoxpro/foxhelp/dgcreating_forms.htm (10 of 34) [5/3/2001 11:10:06 PM]
Creating Forms
Adding Visual FoxPro Controls to a Form
You can easily add any of the standard Visual FoxPro controls to your form by using the Controls toolbar.
Standard Visual FoxPro Controls
Check box
Hyperlink
List box
Spinner
Combo box
Image
OLE Bound Control
Text box
Command button
Label
OLE Container Control
Timer
Edit box
Line
Shape
To add controls to a form
● In the Form Controls toolbar, select the desired control button and click or drag it to size in the form.
For more information about which control to choose, see Chapter 10, Using Controls.
Adding Data-Bound Controls to a Form
You can bind controls to data in a table, view, table field, or view field by setting the ControlSource property of a control to a field
or the RecordSource property of a grid to a table or view. But you can also create data-bound controls by dragging fields or tables
to the form directly from:
● The Project Manager
● The Database Designer
● The Data Environment Designer
The class of control created this way depends on the Field Mappings settings in the Properties tab of the Table Designer or the
Field Mapping tab of the Options dialog box.
For more information about setting default control classes, see the Table Designer or the Field Mapping tab of the Options dialog
box.
Adding User-Defined Objects to a Form
One of the most powerful features of Visual FoxPro is the ability to create classes that can easily be used and reused in various
pieces of your applications. Once you've created classes, you can add them to your forms.
To add an object based on a custom class
● In the Project Manager, drag the class onto the container.
You can also add your classes directly from the Form Controls toolbar when you add them to your toolbar.
Adding Class Libraries to the Controls Toolbar
You need to register your class libraries before they can be displayed in the Form Controls toolbar.
http://msdn.microsoft.com/library/devprods/vs6/vfoxpro/foxhelp/dgcreating_forms.htm (11 of 34) [5/3/2001 11:10:06 PM]
Creating Forms
To register a class library
1. From the Tools menu, choose Options.
2. In the Options dialog box, choose the Controls tab.
3. Choose Add.
4. In the Open dialog box, choose a class library to add to the Selected list and choose Open.
5. Repeat steps 3 and 4 until you've added all the libraries you want to register.
Classes in the class libraries in the Selected list can be used in the Form Designer as easily as Visual FoxPro base classes can be
used.
Controls tab of the Options dialog box
Tip If you want the class libraries to be available from the Form Controls toolbar every time you run Visual FoxPro, choose Set
as Default in the Options dialog box.
You can also register libraries directly in the Form Designer.
To register a class library in the Form Designer
1. In the Form Controls toolbar, choose the View Classes button.
2. From the submenu, choose Add.
Submenu of the View Classes button
http://msdn.microsoft.com/library/devprods/vs6/vfoxpro/foxhelp/dgcreating_forms.htm (12 of 34) [5/3/2001 11:10:06 PM]
Creating Forms
3. In the Open dialog box, choose a class library to add to the Form Controls toolbar and choose Open.
Adding Objects to a Form from a Class Library
Once you've added class libraries in the Classes tab of the Options dialog box or from the View Classes submenu, you can access
them in the Form Designer.
To add a custom object from the Controls toolbar
1. In the Form Controls toolbar, choose the View Classes button.
2. From the list of registered class libraries, select the library that contains the control you want to add to the form.
The toolbar is populated with the controls in the library you selected.
User-defined class library added to the View Classes submenu
3. Click the control you want and drag it to size in the form.
Note You can remove a visual class library from the View Classes toolbar menu by selecting the library in the Selected list in the
Controls tab of the Options dialog box, and choosing Remove.
When you add objects to a form based on anything other than the Visual FoxPro base classes, a relative path to the class library
(.vcx file) is stored in the form’s .scx file. If you move either the form or the class library to a different location, Visual FoxPro
displays a dialog box when you try to run the form so that you can manually locate the class library.
Determining What Controls Are on a Form
To determine how many controls are on the form, you can use the ControlCount property. The Controls[n] property of the form
allows you to reference each control on the form. The following program prints the Name property of all the controls on the
currently active form.
ACTIVATE SCREEN && to print to the main Visual FoxPro window
FOR nCnt = 1 TO Application.ActiveForm.ControlCount
? Application.ActiveForm.Controls[nCnt].Name
ENDFOR
http://msdn.microsoft.com/library/devprods/vs6/vfoxpro/foxhelp/dgcreating_forms.htm (13 of 34) [5/3/2001 11:10:06 PM]
Creating Forms
Adding Properties and Methods to a Form
You can add as many new properties and methods as you want to a form set or to a form that isn’t part of a form set. Properties
hold a value; methods hold procedural code to be run when you call the method. The new properties and methods are scoped to
the form and you reference them the same way you reference other properties or methods of the form.
Creating New Properties
If you have a form set, properties and methods that you add in the Form Designer are scoped to the form set. If you don’t have a
form set, the properties and methods are scoped to the form.
To add a new property to a form
1. From the Form menu, choose New Property.
2. In the New Property dialog box, type the name of the property. You can also include a description of the property that can
be displayed at the bottom of the Properties window.
Adding a property to a form
Creating an Array Property
An array property is scoped to the form like any other property, but can be manipulated with the Visual FoxPro array commands
and functions.
To create an array property
1. Add a new property to the form.
2. In the Name box of the New Property dialog box, type the name of the array property and include the size and dimensions
of the array.
http://msdn.microsoft.com/library/devprods/vs6/vfoxpro/foxhelp/dgcreating_forms.htm (14 of 34) [5/3/2001 11:10:06 PM]
Creating Forms
For example, to create a two-dimensional array with 10 rows, you could type arrayprop[10,2] in the Name box of the New
Property dialog box.
Array properties are read-only in design mode, but you can manage, redimension, and assign values to the elements of the array
property at run time. For an example of using an array property, see “Managing Multiple Instances of a Form” later in this chapter.
Creating New Methods
You can add methods to the form that can be called the same way the form class methods can be called.
To create a new method for a form
1. From the Form menu, choose New Method.
2. In the New Method dialog box, type the name of the method. You can optionally include a description of the method.
You call a user-defined method the same way you call base class methods, using the following syntax:
ObjectName.MethodName
Your method can also accept parameters and return values. In this case, you call the method in an assignment statement:
cVariable = ObjectName.MethodName(cParameter, nParameter)
Including Predefined Constants
To use predefined constants in your methods, you can include a header file in a form or a form set using #INCLUDE. A header
file typically contains compile-time constants defined with the #DEFINE preprocessor directive.
To include a file in a form
1. From the Form menu, choose Include File.
2. In the Include File dialog box, specify the file in the Include File text box.
-or-
Choose the dialog button to open the Include dialog box and choose the file.
3. Choose OK.
Manipulating Objects
There are several ways you can manipulate objects at design time:
● Set the size and position of objects by dragging them in the Form Designer window.
● Align controls by choosing alignment tools on the Layout toolbar or options on the Format menu.
● Set colors by choosing foreground and background colors in the Palette toolbar.
● Set properties in the Properties window. The primary point of control for all objects in your form is the Properties window.
Setting Properties at Design Time
The Properties window opens with the properties or events of the selected object displayed. If more than one object is selected, the
properties that the objects have in common are displayed in the Properties window. To edit the properties or events of a different
object, choose the appropriate object from the Object box or select a different control in the form.
The Properties window
http://msdn.microsoft.com/library/devprods/vs6/vfoxpro/foxhelp/dgcreating_forms.htm (15 of 34) [5/3/2001 11:10:06 PM]
Creating Forms
To set a property
1. In the Properties window, select a property in the Property and Events list.
2. In the Property Settings box, type or choose the desired setting for the selected property.
Note Properties that are read-only at design time, such as the Class property of an object, are displayed in the Properties and
Events list in the Properties window in italics.
If the property requires a character value, you don’t have to include the value in quotation marks. If you want the caption of a
form to be CUSTOMER, type CUSTOMER in the Property Settings box. If you want the caption of a form to be “CUSTOMER,”
with the quotation marks displayed in the window title, type “CUSTOMER” in the Property Settings box.
Setting Properties with Expressions
You can also set properties to the results of expressions or functions through the Properties window.
To set a property with an expression
● In the Properties window, choose the Function button to open the Expression Builder.
-or-
● In the Property Settings box, type = followed by an expression.
For example, you can set the Caption property of a form to indicate the currently active table when the form is run by typing
=ALIAS( ) in the Property Settings box.
A property expression is evaluated when the you set it in the Properties window and when the object is initialized at run time or
design time. Once the object is created, the property setting doesn’t change until you or a user explicitly changes it.
Troubleshooting If you set a property to the result of a user-defined function, the function is evaluated when you set the
property or modify or run the form. If there is an error in the user-defined function, you might not be able to open your form.
http://msdn.microsoft.com/library/devprods/vs6/vfoxpro/foxhelp/dgcreating_forms.htm (16 of 34) [5/3/2001 11:10:07 PM]
Creating Forms
You can also set the property to the user-defined function in the Init event of the object, as in the following example:
THIS.Caption = myfunction( )
If there is an error in the user-defined function, you still won’t be able to run the form this way, but you’ll be able to modify it.
Defining Form Behavior
When you are designing a form in the Form Designer, the form is live: except for setting the Visible property to false (.F.), visual
and behavioral changes you make are immediately reflected in the form. If you set the WindowState property to 1 – Minimized or
2 – Maximized, the form in the Form Designer immediately reflects this setting. If you set the Movable property to false (.F.), a
user will not be able to move the form at run time and you won’t be able to move the form at design time either. You might want
to design the functionality of your form and add all the appropriate controls before you set some of the properties that determine
form behavior.
The following form properties are commonly set at design time to define the appearance and behavior of the form.
Property Description Default
AlwaysOnTop Controls whether a form is always on top of other open False (.F.)
windows.
AutoCenter Controls whether the form is automatically centered in the main False (.F.)
Visual FoxPro window or on the desktop when the form is
initialized.
BackColor Determines the color of the form window. 255,255,255
BorderStyle Controls whether the form has no border, a single-line border, a 3
double-wide border, or a system border. If the BorderStyle is 3 -
System, the user will be able to resize the form.
Caption Determines the text displayed in the title bar of the form. Form1
Closable Controls whether the user can close the form by double-clicking True (.T.)
the close box.
DataSession Controls whether the tables in the form are opened in work 1
areas that are globally accessible or private to the form.
MaxButton Controls whether or not the form has a maximize button. True (.T.)
MinButton Controls whether or not the form has a minimize button. True (.T.)
Movable Controls whether or not the form can be moved to a new True (.T.)
location on the screen.
ScaleMode Controls whether the unit of measurement in object size and Determined by settings
position properties is foxels or pixels. in the Options dialog
box.
Scrollbars Controls the type of scroll bars a form has. 0 - None
TitleBar Controls whether a title bar appears at the top of the form. 1 - On
ShowWindow Controls whether the window is a child (in screen), floating, or 0 - In Screen
top-level window.
WindowState Controls whether the form is minimized (in Windows only), 0 - Normal
maximized, or normal.
WindowType Controls whether the form is modeless (the default) or modal. If 0 – Modeless
the form is modal, the user must close the form before
accessing any other elements of your application’s user
interface.
http://msdn.microsoft.com/library/devprods/vs6/vfoxpro/foxhelp/dgcreating_forms.htm (17 of 34) [5/3/2001 11:10:07 PM]
Creating Forms
You can use the LockScreen property to make run-time adjustment of control layout properties appear cleaner.
Assigning Icons to Forms
In Visual FoxPro for Windows, you can assign an icon to the form; the icon is displayed when the window is minimized in
Windows NT® and in the title bar in Windows 95. To assign an icon to a form, set the form’s Icon property to the name of an .ico
file.
To assign an icon to a form
1. Open the form.
2. Open the Properties window.
3. Set the Icon property to the .ico file that you want to display.
Editing Event and Method Code
Events are user actions, such as clicks and mouse movements, or system actions, such as the progression of the system clock.
Methods are procedures that are associated with the object and that are specifically invoked programmatically. For a discussion of
events and methods, see Chapter 3, Object-Oriented Programming. You can specify the code to be processed when an event is
triggered or a method is invoked.
To edit event or method code
1. From the View menu, choose Code.
2. Select the event or method in the Procedure box.
3. In the Edit window, write the code you want to be processed when the event is triggered or the method is invoked.
For example, you could have a command button on a form with the caption “Quit.” In the Click event for the button,
include the line:
THISFORM.Release
Tip To move between procedures in the Code Editing window, press PAGE DOWN or PAGE UP.
When the user clicks the command button, the form is removed from the screen and from memory. If you don’t want to release the
form from memory, you could instead include the following line in the click event:
THISFORM.Hide
Note If code associated with the Init event of a form set, a form, or any object on any form in a form set returns false (.F.), the
form will not be created.
Saving Forms
You need to save your form before you can run it. If you try to close the Form Designer when the form has not been saved, Visual
FoxPro prompts you to save or discard the changes you've made.
To save a form
● In the Form Designer, choose Save from the File menu.
Saving Forms and Controls as Classes
You can also save a form, or a subset of the controls on a form, as a class definition. If you intend to create subclasses based on
the form or reuse the controls in other forms, save the form as a class definition.
http://msdn.microsoft.com/library/devprods/vs6/vfoxpro/foxhelp/dgcreating_forms.htm (18 of 34) [5/3/2001 11:10:07 PM]
Creating Forms
To save a form or selected controls as a class definition
1. From the File menu, choose Save As Class.
2. In the Save As Class dialog box, choose Current form or Selected controls.
The Save As Class dialog box
3. In the Name box, enter a name for the class.
4. In the File box, enter a filename for the class to be stored to.
5. Choose OK.
If you don’t give the filename an extension, the default extension of .vcx is added when the file is saved. Once a form has been
saved as a class definition, you can modify it with the MODIFY CLASS command. For more information about creating classes,
see Chapter 3, Object-Oriented Programming.
Running a Form
You can run a form directly from the interface or in program code.
Running a Form Interactively
There are several ways to run the form you've designed.
If you're working in the Form Designer, you can test the form by clicking the Run button on the Form Designer toolbar. To reopen
the form in the Form Designer, close the form or choose the Modify Form button on the toolbar.
You can also run a form from a project or programmatically.
To run a form interactively
● In the Project Manager, select the form and choose Run.
-or-
● Type DO FORM in the Command window.
You can also run the form by choosing Do from the Program menu, choosing Form in the List Files of Type box, selecting the
form, and choosing Do.
http://msdn.microsoft.com/library/devprods/vs6/vfoxpro/foxhelp/dgcreating_forms.htm (19 of 34) [5/3/2001 11:10:07 PM]
Creating Forms
Running a Form from a Program
To programmatically run a form, include the DO FORM command in the code associated with an event, in method code, or in a
program or procedure.
Naming the Form Object
By default, when you use the DO FORM command, the name of the form object is the same as the name of the .scx file. For
example, the following line of code runs Customer.scx. Visual FoxPro automatically creates an object variable for the form named
customer:
DO FORM Customer
To name a form object
● Use the NAME clause of the DO FORM command.
For example, the following commands run a form, creating two form object variable names:
DO FORM Customer NAME frmCust1
DO FORM Customer NAME frmCust2
Manipulating the Form Object
If you issue the DO FORM command from the Command window, the form object is associated with a public variable. You can
access the form object through the variable name. For example, the following commands, issued in the Command window, open a
form named Customer and change its caption.
DO FORM Customer
Customer.Caption = "Hello"
If you then issue the following command in the Command window, O is displayed in the active output window, indicating that
Customer is an object:
? TYPE("Customer")
If you issue the DO FORM command in a program, the form object is scoped to the program. If the program or procedure
completes, the object is gone, but the form remains visible. For example, you could run the following program:
*formtest.prg
DO FORM Customer
After you run the program, the form remains visible and all of the controls on the form are active, but TYPE("Customer")
returns U indicating that Customer is an undefined variable. The following command, issued in the Command window, would
generate an error:
Customer.Caption = "Hello"
You can, however, access the form by using the ActiveForm, Forms, and FormCount properties of the application object.
Scoping the Form to the Form Object Variable
The LINKED keyword of the DO FORM command allows you to link the form to the form object. If you include the LINKED
keyword, when the variable associated with the form object goes out of scope, the form is released.
For example, the following command creates a form linked to the object variable frmCust2:
DO FORM Customer NAME frmCust2 LINKED
When frmCust2 is released, the form is closed.
Closing an Active Form
To allow users to close the active form by clicking the close button or by choosing Close from the form’s Control menu, set the
Closable property of the form.
http://msdn.microsoft.com/library/devprods/vs6/vfoxpro/foxhelp/dgcreating_forms.htm (20 of 34) [5/3/2001 11:10:07 PM]
Creating Forms
To allow a user to close the active form
● In the Properties window, set the Closable property to true (.T.).
-or-
● Use the RELEASE command.
For example, you can close and release the frmCustomer form by issuing the following command in a program or in the
Command window:
RELEASE frmCustomer
You can also allow a user to close and release a form by including the following command in the Click event code for a control,
such as a command button with a caption of “Quit”:
THISFORM.Release
You can also use the RELEASE command in the code associated with an object on the form, but any code you've included in the
Release method will not be executed.
Troubleshooting When you release a form, you release from memory the object variable created for the form. There is a single
variable for a form set, so you can’t release forms in a form set without releasing the form set. If you want to release the form set,
you can use RELEASE THISFORMSET. If you want to remove a form from the screen so that a user can no longer see it or
interact with it, you can use THISFORM.Hide.
Setting Properties at Run Time
The object model in Visual FoxPro gives you a great deal of control over properties at run time.
Referencing Objects in the Object Hierarchy
To manipulate an object, you need to identify it in relation to the container hierarchy. At the highest level of the container
hierarchy (the form set or form) you need to reference the object variable. Unless you use the NAME clause of the DO FORM
command, the object variable has the same name as the .scx file.
Properties are manipulated by referencing the object variable, the control, and the property, separated by dots (.):
objectvariable.[form.]control.property = Setting
The following table lists properties or keywords that make it easier to reference an object in the object hierarchy:
Property or keyword Reference
ActiveControl The control on the currently active form that has the focus
ActiveForm The currently active form
ActivePage The active page on the currently active form
Parent The immediate container of the object
THIS The object or a procedure or event of the object
THISFORM The form that contains the object
THISFORMSET The form set that contains the object
For example, to change the caption of a command button on the form frmCust in a form set stored in Custview.scx, use the
following command in a program or in the Command window:
CustView.frmCust.cmdButton1.Caption = "Edit"
http://msdn.microsoft.com/library/devprods/vs6/vfoxpro/foxhelp/dgcreating_forms.htm (21 of 34) [5/3/2001 11:10:07 PM]
Creating Forms
Use the THIS, THISFORM, and THISFORMSET keywords to reference objects from within a form. For example, to change the
Caption of a command button when the command button is clicked, include the following command in the Click event code for
the command button:
THIS.Caption = "Edit"
The following table gives examples of using THISFORMSET, THISFORM, THIS, and Parent to set object properties:
Command Where to include the command
THISFORMSET.frm1.cmd1.Caption = 'OK' In the event or method code of any control on
any form in the form set except for frm1.
THISFORM.cmd1.Caption = 'OK' In the event or method code of any control
except for cmd1 on the same form that cmd1 is on.
THIS.Caption = 'OK' In the event or method code of the control whose
caption you want to change.
THIS.Parent.BackColor = RGB(192,0,0) In the event or method code of a control on a
form. The command changes the background
color of the form to dark red.
Setting Properties at Run Time with Expressions
You can also set properties at run time using expressions or functions.
To set properties to expressions at run time
● Assign an expression to the property.
-or-
● Assign the result of a user-defined function to the property.
For example, you could set the caption of a button to be Edit or Save, depending on the value of a variable. Declare the
variable in the calling program for your form:
PUBLIC glEditing
glEditing = .F.
Then use an IIF expression in the Caption setting:
frsSet1.frmForm1.cmdButton1.Caption = ;
IIF(glEditing = .F., "Edit", "Save")
You could determine the size of a button and set the caption using expressions with fields in a table:
* set button width to length of 'Call ' + first and last names
frmForm1.cmdButton1.Width = 5 + ;
LEN(ALLTRIM(employee.first_name + " " + employee.last_name))
* set button caption to 'Call ' + first and last names
frmForm1.cmdButton1.Caption = "Call " + ;
ALLTRIM(employee.first_name + " " + employee.last_name)
You could also set the caption using a user-defined function:
frsSet1.frmForm1.cmdButton1.Caption = setcaption()
Setting Multiple Properties
You can set multiple properties at once.
To set multiple properties
● Use the WITH ... ENDWITH structure.
http://msdn.microsoft.com/library/devprods/vs6/vfoxpro/foxhelp/dgcreating_forms.htm (22 of 34) [5/3/2001 11:10:07 PM]
Creating Forms
For example, to set multiple properties of a column in a grid in a form, you could include the following statement in any
event or method code in the form:
WITH THISFORM.grdGrid1.grcColumn1
.Width = 5
.Resizable = .F.
.ForeColor = RGB(0,0,0)
.BackColor = RGB(255,255,255)
.SelectOnEntry = .T.
ENDWITH
Calling Methods at Run Time
The syntax for calling methods of an object is:
Parent.Object.Method
Once an object has been created, you can call the methods of that object from anywhere in your application. The following
commands call methods to display a form and set the focus to a command button:
* form set saved in MYF_SET.SCX
myf_set.frmForm1.Show
myf_set.frmForm1.cmdButton1.SetFocus
To hide the form, issue this command:
myf_set.frmForm1.Hide
Responding to Events
The code you include in an event procedure is executed when the event takes place. For example, the code you include in the
Click event procedure of a command button runs when the user clicks the command button.
Calling the procedural code associated with an event does not cause the event to occur. For example, the following statement
causes the code in the Activate event of frmPhoneLog to be executed, but it doesn’t activate the form:
frmPhoneLog.Activate
Calling the Show method of a form causes the form to be displayed and activated, at which point the code in the Activate event is
executed:
frmPhoneLog.Show
Example of Manipulating Objects
The following example sets properties and calls event code from various objects within a form set. The example includes two
forms, frmLeft and frmRight, in a formset.
Sample form set in the Form Designer
http://msdn.microsoft.com/library/devprods/vs6/vfoxpro/foxhelp/dgcreating_forms.htm (23 of 34) [5/3/2001 11:10:07 PM]
Creating Forms
The two check boxes and the command button on frmLeft have event code associated with them. The name of the text box on
frmLeft is txtInput.
Event Code for Objects in LeftForm
Object Event Code
chkItalic Click THISFORM.txtInput.FontItalic = ;
THIS.Value
chkBold Click THIS.txtInput.FontBold = THIS.Value
cmdClear Click THISFORM.txtInput.Value = ""
THISFORM.txtInput.FontBold = .F.
THISFORM.txtInput.FontItalic = .F.
THISFORM.chkItalic.Value = .F.
THISFORM.chkBold.Value = .F.
Setting a Property of Another Control on the Same Form
You can set the properties of one control from within the event code of another by using the THISFORM keyword or the Parent
property. The following two commands are executed when a user initially clicks on the Italic and the Bold check boxes, setting the
appropriate text box properties:
THISFORM.txtInput.FontItalic = .T.
THIS.Parent.txtInput.FontBold = .T.
In this case, THISFORM and THIS.Parent can be used interchangeably.
Sample form set at run time
http://msdn.microsoft.com/library/devprods/vs6/vfoxpro/foxhelp/dgcreating_forms.htm (24 of 34) [5/3/2001 11:10:07 PM]
Creating Forms
The code in the click event for cmdClear uses THISFORM to reset the values of the other controls on the form.
Setting Another Form’s Properties
You can also set properties of one form from another. Form2 contains five command buttons. The first button on the form has this
code in its Click event:
THISFORMSET.frmLeft.Caption = ;
ALLTRIM(ThisFormSet.frmLeft.txtInput.Value)
Notice that the form set and the form need to be referenced when setting properties from within a different form.
User clicks “Change Left Form Caption” command button on Right Form
The click event code of the second command button on frmRight demonstrates setting a property of a form from within an
object on the form:
http://msdn.microsoft.com/library/devprods/vs6/vfoxpro/foxhelp/dgcreating_forms.htm (25 of 34) [5/3/2001 11:10:07 PM]
Creating Forms
THISFORM.Caption = ;
ALLTRIM(ThisFormSet.frmLeft.txtInput.Value)
If the user chooses this button, the caption of frmRight changes to the value in the text box on frmLeft.
Accessing Objects on Different Forms
The following code in the Click event of the Change Bold Setting command button changes the value of the Bold check box on
frmLeft and calls the event code associated with this control.
THISFORMSET.frmLeft.chkBold.Value = ;
NOT THISFORMSET.frmLeft.chkBold.Value
THISFORMSET.frmLeft.chkBold.InteractiveChange
The last line of the example calls the InteractiveChange event of chkBold. You could also call this procedure with the following
command:
THISFORMSET.frmForm1.chkBold.InteractiveChange( )
If this procedure call is omitted, the value of the check box changes, but the FontBold property of the text box is never changed.
User clicks “Change Bold Setting” command button on Right Form
Checking Properties and Calling Method Code
of Another Form
The following code in the Click event of the Hide Left Form command button hides or shows frmLeft, depending on the value of
the Visible property, and changes the button caption as appropriate:
IF ThisFormSet.frmLeft.Visible
ThisFormSet.frmLeft.Hide
THIS.Caption = "Show Left Form"
ELSE
ThisFormSet.frmLeft.Show
THIS.Caption = "Hide Left Form"
ENDIF
http://msdn.microsoft.com/library/devprods/vs6/vfoxpro/foxhelp/dgcreating_forms.htm (26 of 34) [5/3/2001 11:10:07 PM]
Creating Forms
Notice that the THIS keyword is used within event code of a control to reference properties of the control.
User clicks Hide Left Form command button on Right Form
The following command in the Click event of the Quit command button releases the form set, causing both forms to close:
RELEASE ThisFormSet
Managing Forms
The following procedures describe common tasks associated with managing forms in an application.
Hiding a Form
You can hide a form so that it is not visible to a user. When the form is hidden, the user cannot interact with the form, but you still
have full programmatic control of them.
To hide a form
● Use the Hide method.
For example, in the code associated with the Click event of a command button, you could include the following line of
code:
THISFORM.Hide
When the user clicks the command button, the form remains in memory, but is not visible.
Releasing a Form
You can allow a user to release a form when he or she is finished interacting with it. When you release a form, you can no longer
access properties and methods of the form.
To release a form
● Call the Release method.
For example, in the code associated with the Click event of a command button, you could include the following line of code:
http://msdn.microsoft.com/library/devprods/vs6/vfoxpro/foxhelp/dgcreating_forms.htm (27 of 34) [5/3/2001 11:10:07 PM]
Creating Forms
THISFORM.Release
When the user clicks the command button, the form closes.
Passing Parameters to a Form
Sometimes you want to pass parameters to forms when you run them to set property values or specify operational defaults.
To pass a parameter to a form created in the Form Designer
1. Create properties on the form to hold the parameters, such as ItemName and ItemQuantity.
2. In the Init event code for the form, include a PARAMETERS statement such as:
PARAMETERS cString, nNumber
3. In the Init event code for the form, assign the parameters to the properties, as in this example:
THIS.ItemName = cString
THIS.ItemQuantity = nNumber
4. When running the form, include a WITH clause in the DO FORM command:
DO FORM myform WITH "Bagel", 24
Returning a Value From a Form
You can use forms throughout your application to allow users to specify a value.
To return a value from a form
1. Set the WindowType property of the form to 1 to make the form modal.
2. In the code associated with the Unload event of the form, include a RETURN command with the return value.
3. In the program or method that runs the form, include the TO keyword in the DO FORM command.
For example, if FindCustID is a modal form that returns a character value, the following line of code stores the return
value to a variable named cCustID:
DO FORM FindCustID TO cCustID
For more information, see RETURN and DO FORM.
Troubleshooting If you get an error, make sure the WindowType is set to 1 (Modal).
Saving a Form as HTML
You can use the Save As HTML option on the File menu when you're creating a form to save the contents of a form as an HTML
(Hypertext Markup Language) file.
To save a form as HTML
1. Open the form.
2. Choose Save As HTML on the File menu. (You will be asked to save the form if it has been modified.)
3. Enter the name of the HTML file to create and choose Save.
Managing Multiple Instances of a Form
You can have multiple instances of a class definition active at a time. For example, you can design one order form but have
several open orders in your application. Each uses the same form definition but is displayed and manipulated individually.
http://msdn.microsoft.com/library/devprods/vs6/vfoxpro/foxhelp/dgcreating_forms.htm (28 of 34) [5/3/2001 11:10:07 PM]
Creating Forms
When you have multiple instances of a form, the key points to remember are:
● Create an array property in the launching form to hold the object variables associated with each instance of the multiple
instance form. The easiest way to keep track of instance variables when you don’t know ahead of time how many there will
be is to use an array.
● For the form that is to have multiple instances, set the DataSession property to 2 – Private Data Session. A private data
session provides a separate set of work areas for each instance of the form so that selected tables and record pointer
positions are all independent.
The following example provides code that demonstrates creating multiple instances of a form. For the sake of brevity, this code is
not optimized; it is intended only to present the concepts.
The following form launches multiple instances:
Launcher Form
Property Setting for Launch.scx
Object Property Setting
frmLaunch aForms[1] " "
Event Code for Launch.scx
Object Event Code
cmdQuit Click RELEASE THISFORM
cmdLaunch Click nInstance = ALEN(THISFORM.aForms)
DO FORM Multi ;
NAME THISFORM.aForms[nInstance] ;
LINKED
DIMENSION ;
THISFORM.aForms[nInstance + 1]
In refining the code in this example, you could manage the array of form objects so that empty array elements reused as forms are
closed and new forms are opened, rather than always redimensioning the array and increasing the number of elements by one.
The form that can have multiple instances is Multi.scx. The data environment for this form contains the Employee table.
Multiple instances of Multi.scx
http://msdn.microsoft.com/library/devprods/vs6/vfoxpro/foxhelp/dgcreating_forms.htm (29 of 34) [5/3/2001 11:10:07 PM]
Creating Forms
Property Setting for Multi.scx
Object Property Setting
txtFirstname ControlSource Employee.first_name
txtLastName ControlSource Employee.last_name
frmMulti DataSession 2 - Private Data Session
When you choose Launch Form in the Launcher form, an instance of the Multi form is created. When you close the Launcher
form, the property array aForms is released and all instances of Multi are destroyed.
Visual FoxPro provides some functions and properties to help you manage multiple instances of objects. For more information,
see AINSTANCE( ), AUSED( ), and DataSessionID in the Language Reference.
Setting the Design Area for a Form
You can set the maximum design area for the Form Designer in the Options dialog box.
Forms tab of the Options dialog box
http://msdn.microsoft.com/library/devprods/vs6/vfoxpro/foxhelp/dgcreating_forms.htm (30 of 34) [5/3/2001 11:10:07 PM]
Creating Forms
To set the maximum design area for a form
1. From the Tools menu, choose Options.
2. In the Options dialog box, choose the Forms tab.
3. In the Maximum design area box, choose the pixel coordinates for the maximum design area.
When you set the maximum design area, the background of the Form Designer is white within the design area boundaries and
gray in areas beyond the maximum design area. If you develop applications on a monitor with a resolution of 1024 x 768, for
example, you can set your design resolution to 640 x 480 and know that the forms you design will always fit on 640 x 480 screens.
Within the design area, be sure to account for standard window attributes such as toolbars. For example, in a 640 x 480 screen, a
form with a status bar and one toolbar docked at the top or the bottom of the screen can have a maximum height of 390 pixels.
Main Visual FoxPro Required pixels
window attribute
Title and menu 38
Status bar 23
Docked toolbar 29
Using Local and Remote Data in a Form
You can create forms that can be easily switched between using local data and data that is stored remotely (for example, on a
database server). This allows you to create a prototype application using local or test data, then switch to remote or live data
without substantial changes to your forms.
For example, if your Visual FoxPro application is a front end for a large customer table stored on a database server, you can create
http://msdn.microsoft.com/library/devprods/vs6/vfoxpro/foxhelp/dgcreating_forms.htm (31 of 34) [5/3/2001 11:10:07 PM]
Creating Forms
a local .dbf file that contains a small but representative sampling of the data. You can then create, test, and debug your forms
based on this small set of data. When you're ready to distribute your application, you can link your form to the large data set.
The key to being able to switch between local and remote data is to make sure that you use views instead of directly linking your
form (and its controls) to a table. To access remote data, you must use a view in any event. Therefore, to facilitate switching
between local and remote data, create a view for the local data as well. When you create the form, you can add both views to its
data environment, then switch between them as needed.
To create a form that can switch between local and remote data
1. Create two views of the data, one that points to the remote data, and another that points to the local data.
2. Create a new form.
3. Open the Data Environment Designer for the form, and then add both views.
4. Right-click the Data Environment Designer, and then choose Properties.
5. In the Properties window, set the Alias property for both cursors to the same name.
6. Set the data environment’s OpenViews property to either 1 — Local Only or 2 — Remote Only, depending on which view
you wanted to use when running the form.
Note Because you are using the same alias for both views, do not choose 0 — Local and Remote (the default).
7. On the form, add the controls you need and set their ControlSource properties to the appropriate fields in the view. Because
both views have the same alias, the controls will respond automatically to whichever view is active when the form is run.
After the form is created, you can switch the views alias by changing the data environment’s OpenViews property. You can do
this in the Data Environment while using the Form Designer. Alternatively, you can write code and attach it to an event, which is
useful if you want to switch views at run time. For example, you could put this code in the form’s Activate event:
THISFORM.DataEnvironment.OpenViews = 2 && Use remote view
If you create a form that can be switched between local and remote data, you must also design your navigation code to
accommodate both views, particularly if you are designing forms with one-to-many relationships. For example, if your form only
accesses a local table or view, you might use code such as the following in a Next command button to move to the next record in a
cursor:
SKIP 1
THISFORM.Refresh()
However, this code is inefficient when you're navigating in a remote view, because it assumes that the cursor contains all the data
required by the form. As a rule, you want to minimize the amount of data that you download from the remote data source.
The solution is to use a parameterized view. For example, the definition for a view used to edit customer information could be:
SELECT * FROM CUSTOMERS WHERE ;
CUSTOMERS.COMPANY_NAME = ?pCompanyName
When the form runs, it can prompt the user for a customer name using a dialog box or by allowing the user to enter a name in a
text box. The code for a Display button would then be similar to the following:
pCompanyName = THISFORM.txtCompanyName.Value
REQUERY("customer")
THISFORM.Refresh()
For more information about parameterized views, see “Creating a Parameterized View” in Chapter 8, Creating Views.
http://msdn.microsoft.com/library/devprods/vs6/vfoxpro/foxhelp/dgcreating_forms.htm (32 of 34) [5/3/2001 11:10:07 PM]
Creating Forms
Setting Form Templates
You can create your own form class to use a template for all your new forms, or you can use one of the sample classes that ship
with Visual FoxPro.
When you create a new form, it is based on the template form that is set in the Options dialog box. If no template is specified, the
new form is based on the Visual FoxPro Form base class. For more information about Visual FoxPro classes, see Chapter 3,
Object-Oriented Programming.
Advantages of Using Form Templates
Form templates allow you to set default properties for your forms so that you can easily give all the forms in your application a
consistent look and feel. You could include a company logo, for instance, and use a consistent color scheme in all your forms by
designing a template form class with these attributes. If the company logo changes, you could change the picture in the template
form class and all the forms you created based on the template would automatically inherit the new logo.
You can add custom properties and methods to the Visual FoxPro form class so that these properties and methods are available to
each form in your application. If you are used to creating variables and user-defined procedures that are scoped to a form, using
custom properties and methods provides this functionality, and also allows you to have a cleaner encapsulation model.
Specifying the Default Form Template
You can specify a form class from a registered class library for your form template.
To specify a default form template
1. From the Tools menu, choose Options.
2. In the Options dialog box, choose the Forms tab.
3. In the Template classes area, select the Form check box.
If no form template has been selected, the Open dialog box opens so that you can choose a form class. If a form template
has been selected, you can change it by choosing the dialog button and selecting another class.
4. Choose Set as Default if you want the template to be used in subsequent sessions of Visual FoxPro.
5. Choose OK.
Forms tab of the Options dialog box
http://msdn.microsoft.com/library/devprods/vs6/vfoxpro/foxhelp/dgcreating_forms.htm (33 of 34) [5/3/2001 11:10:07 PM]
Creating Forms
Using Form Templates
You can specify form set templates the same way you set form templates. The following combinations are possible:
● Both form set and form templates are specified.
Choosing Form in the New dialog box (and all the other ways to create a new form) will automatically create a form set
based on the template form set class. When you choose Add New Form from the Form menu in the Form Designer, a form
based on your form template is added to the form set.
● Only the form set template is specified.
Choosing Form in the New dialog box (and all the other ways to create a new form) will automatically create a form set
based on the template FormSet class. When you choose Add New Form from the Form menu in the Form Designer, a form
based on the Visual FoxPro Form base class is added to the form set.
● Only the form template is specified.
Choosing Form in the New dialog box (and all the other ways to create a new form) will automatically create a form based
on the template Form class.
● No templates are specified.
Choosing Form in the New dialog box (and all the other ways to create a new form) will automatically create a form based
on the Visual FoxPro Form base class.
Send feedback on this article. Find support options.
© 2001 Microsoft Corporation. All rights reserved. Terms of use.
http://msdn.microsoft.com/library/devprods/vs6/vfoxpro/foxhelp/dgcreating_forms.htm (34 of 34) [5/3/2001 11:10:07 PM]
Using Controls
Chapter 10: Using Controls
Controls are the primary medium of user interaction. By typing and clicking, and by moving through
controls on the forms in your application, users can manipulate their data and accomplish the tasks they
want to do.
This chapter discusses:
● Understanding Controls and Data
● Choosing the Right Control for the Task
● Making Controls Easier to Use
● Extending Forms
For additional information, see Controls and Objects in the Language Reference.
Understanding Controls and Data
You can have two types of controls on your forms: controls that are bound to data and controls that are
not. When users interact with bound controls, the values that they enter or choose are stored in the data
source, which can be a table field, a cursor field, or a variable. You bind a control to data by setting its
ControlSource property, or, in the case of grids, its RecordSource property.
If you don’t set the ControlSource property of a control, the value that the user enters or chooses in the
control is only stored as a property setting. The value is not written to disk or stored in memory beyond
the lifetime of the control.
Effect of a ControlSource Property Setting on Controls
Control Effect
Check box If the ControlSource is a field in a table, then NULL values, logical
values true (.T.) or false (.F.), or numeric values 0, 1, or 2 in the
ControlSource field cause the check box to be selected, cleared, or
grayed as the record pointer moves through the table.
Column If the ControlSource is a table field, the user is directly editing the
field when editing values in the column. To bind an entire grid to
data, set the RecordSource property of the grid.
List box or If the ControlSource is a variable, the value the user chooses in
combo box the list is stored in the variable. If the ControlSource is a field in a
table, the value is stored in the field at the record pointer. If an
item in the list matches the value of the field in the table, the item
is selected in the list when the record pointer moves through the
table.
http://msdn.microsoft.com/library/devprods/vs6/vfoxpro/foxhelp/dgusing_controls.htm (1 of 51) [5/3/2001 11:10:35 PM]
Using Controls
Option button If the ControlSource is a numeric field, 0 or 1 is written to the
field, depending on whether or not the button is chosen.
If the ControlSource is logical, .T. or .F. is written to the field,
depending on whether the button is chosen. If the record pointer
moves in the table, the value of the option button is updated to
reflect the new value in the field.
If the ControlSource of the option button’s OptionGroup control
(not the option button itself) is a character field, the caption of the
option button is stored to the field if the option button is chosen.
Note that the control source for an option button (as distinct from
an OptionGroup control) cannot be a character field, or Visual
FoxPro will report a data type mismatch when the form is run.
Spinner The spinner reflects and writes numeric values to the underlying
field or variable.
Text box or The value in the table field is displayed in the text box. Changes
edit box the user makes to this value are written back to the table. Moving
the record pointer affects the Value property of the text box.
Some of the tasks you want to accomplish with controls require having data bound to the control. Other
tasks will not.
Choosing the Right Control for the Task
Visual FoxPro controls are flexible and versatile. Though there are multiple controls you could use to
accomplish any particular task, you need to have a consistent approach to the controls you use so that
users can tell what to expect when they see the interface you provide. For example, a label has a Click
event in the same way that a command button does, but users familiar with graphical interfaces expect to
click on command buttons to perform actions.
Most of the functionality you’ll want to build into your forms will fall under one of the following
categories:
● Providing users with a set of predetermined choices
● Accepting user input that can’t be predetermined
● Accepting user input in a given range
● Allowing users to perform specific actions
● Performing specific actions at given intervals
● Displaying information
http://msdn.microsoft.com/library/devprods/vs6/vfoxpro/foxhelp/dgusing_controls.htm (2 of 51) [5/3/2001 11:10:35 PM]
Using Controls
Providing a Set of Predetermined Choices
One of the most straightforward ways to ensure the validity of the data in a database is to give users a
predetermined set of options. By controlling user choices, you can make sure that no invalid data is
stored in the database. The following controls allow you to provide users with a set of predetermined
choices:
● Option button groups
● List boxes and drop-down lists
● Check boxes
Using Option Button Groups
Option button groups are containers that contain option buttons. Typically, option buttons allow users to
specify one of a number of operational options in a dialog box rather than data entry. For example, option
buttons can be used to specify output to a file, a printer, or to print preview as described in Chapter 12,
Adding Queries and Reports.
Setting the Number of Option Buttons in an Option Button Group
When you create an option button group on a form, two option buttons are included by default. You can
determine how many option buttons are in a group by changing the ButtonCount property.
To set the number of option buttons in a group
● Set the ButtonCount property to the desired number of option buttons.
For example, to have a group of six option buttons, set the ButtonCount property of the option
button group to 6.
The Value property of the group indicates which of the buttons has been chosen. For example, if a user
chooses the fourth option button in a group of six option buttons, the value of the option button group is
4.
If the group’s ControlSource property is a character field, or if the Value property is set to a character
value before the form is run, the group’s Value property is the caption of the selected option button.
Setting Option Button Properties
To manually adjust individual elements of an option button or command button group in the Form
Designer, choose Edit from the group’s shortcut menu.
You can set properties on individual buttons in the Properties window. You can also set these properties
at run time by specifying the name of the option button and the desired property setting. For example, the
following line of code, included in the method or event code of some object on the same form as the
option button group, sets the caption of optCust in the option button group opgChoices:
http://msdn.microsoft.com/library/devprods/vs6/vfoxpro/foxhelp/dgusing_controls.htm (3 of 51) [5/3/2001 11:10:35 PM]
Using Controls
THISFORM.opgChoices.optCust.Caption = "Sort by Customer"
You can also set these properties at run time by using the Buttons property and specifying the index
number of the option button in the group. For example, if optCust is the third button in the group, the
following line of code also sets the caption of optCust:
THISFORM.opgChoices.Buttons(3).Caption = "Sort by Customer"
To set properties on all buttons in a group
● Use the SetAll method of the group.
For example, the following line of code disables all the buttons in an option button group named
opgMyGroup on a form:
THISFORM.opgMyGroup.SetAll("Enabled",.F., "OptionButton")
Enabling and Disabling Buttons in a Group
The previous example shows how to programmatically disable all option buttons in a group. When the
buttons are disabled, they are displayed in the colors specified in the DisabledForeColor and
DisabledBackColor properties of the option buttons. You could also set the Enabled property of the
option button group to false (.F.) to disable the group; however, there would be no visual clue for the
user.
Determining Which Option Button Is Currently Selected
You can use the Value property of the option button group to determine which option button in the group
is selected. If the control source for the button is numeric, you have five option buttons in a group. If the
third button is selected, the Value property of the option button group is 3; if no option buttons are
selected, the Value property of the option button group is 0.
You can also determine the caption of the selected option button by using the Value and Buttons
properties of the group. For example, the following line of code stores the Caption property of the
selected option button to a variable cSelected.
oGroup = THISFORM.opg1
cSelected = oGroup.Buttons(oGroup.Value).Caption
Filtering Lists with Option Buttons
If you have a small set of predetermined table filters, you could use option buttons to allow users to
switch between the filters.
The following example assumes a form with a list box (lstCustomers) and an option button group
that contains three option buttons.
Property Settings for the List Box
Object Property Setting
http://msdn.microsoft.com/library/devprods/vs6/vfoxpro/foxhelp/dgusing_controls.htm (4 of 51) [5/3/2001 11:10:35 PM]
Using Controls
lstCustomers RowSourceType 2 - Alias
lstCustomers RowSource Customer
The filters are set in the Click event code of the option buttons.
Event Code for Filtering a List When a User Chooses an Option Button
Object Event Code
optAll Click SET FILTER TO
GO TOP
THISFORM.lstCustomers.Requery
optCanada Click SET FILTER TO customer.country = "Canada"
GO TOP
THISFORM.lstCustomers.Requery
optUK Click SET FILTER TO customer.country = "UK"
GO TOP
THISFORM.lstCustomers.Requery
When the user closes the form, don’t forget to reset the filter by including SET FILTER TO in the Click
event of the closing button or in the Destroy event.
Tip To refresh a list when the list source might have changed, use the Requery method.
Using Option Buttons to Store User Choices to a Table
While it is not as common, you can use option buttons to get information from a user to be stored in a
table by saving the Caption property. If you have a standardized testing application, for example, you
could use option buttons to allow a user to choose among multiple choice options A, B, C, or D. You
could also use option buttons to indicate gender in an employee table.
To store the Caption property of an option button to a table
1. Set the Value property of the option button group to an empty string.
2. Set the ControlSource property of the option button group to a character field in a table.
For example, if the captions of the option buttons in a group are “A”, “B”, “C”, and “D”, and the
ControlSource of the option button group is a character field, when a user chooses the button with the
caption “B”, “B” is stored in the field.
To see an example of a multiple-choice test using option buttons
1. Run Solution.app in the Visual Studio …\Samples\Vfp98\Solution directory.
2. In the treeview, click Controls, then click Options buttons.
http://msdn.microsoft.com/library/devprods/vs6/vfoxpro/foxhelp/dgusing_controls.htm (5 of 51) [5/3/2001 11:10:35 PM]
Using Controls
3. Click Present a user with multiple choices.
Using List Boxes and Drop-Down List Boxes
List boxes and drop-down list boxes (combo box controls with the Style property set to 2 - Dropdown
List) provide a user with scrollable lists that contain a number of options or pieces of information. In a
list box, multiple items can be visible at all times. In a drop-down list box, only one item is visible, but a
user can click the down button to display a scrolling list of all the items in the drop-down list box.
Run Solution.app in the Visual Studio …\Samples\Vfp98\Solution directory to see several examples that
demonstrate using list boxes and drop-down list boxes, including the following:
● Add pictures to a list.
● Multiselect items in a list.
● Fill a list with values from different sources.
● Display multiple columns in a list.
● Sort list items.
● Move items between lists.
List box and a drop-down list box with the same RowSource property setting
Tip If you have room on the form and if you want to emphasize the choices a user has, use a list. To
conserve space and emphasize the currently selected item, use a drop-down list box.
http://msdn.microsoft.com/library/devprods/vs6/vfoxpro/foxhelp/dgusing_controls.htm (6 of 51) [5/3/2001 11:10:35 PM]
Using Controls
Common List Properties and Methods
The following list box properties are commonly set at design time.
Property Description
ColumnCount The number of columns in the list box.
ControlSource Where the value that a user chooses from the list is stored.
MoverBars Whether mover bars are displayed to the left of list items so that a
user can easily rearrange the order of items in the list.
Multiselect Whether the user can select more than one item in the list at a time.
RowSource Where the values displayed in the list come from.
RowSourceType Whether the RowSource is a value, a table, a SQL statement, a
query, an array, a list of files, or a list of fields.
Note The Value property of a list can be numeric or character. The default is numeric. Set the Value
property to an empty string if the RowSource is a character value and if you want the Value property to
reflect the character string of the selected item in the list. You can press the SPACEBAR and then the
BACKSPACE key to enter an empty string for a property in the Properties window.
The following list box methods are commonly used.
Method Description
AddItem Adds an item to a list with a RowSourceType of 0.
RemoveItem Removes an item from a list with a RowSourceType of 0.
Requery Updates the list if the values in the RowSource have changed.
Filling a List Box or a Combo Box
You can fill a list box with items from a variety of sources by setting the RowSourceType and
RowSource properties.
Choosing the Type of Data for a List or Combo Box
The RowSourceType property determines what kind of source populates the list box or combo box — for
example, an array or a table. Once you have set the RowSourceType, specify the source of the list items
by setting the RowSource property.
RowSourceType Source of the List Items
http://msdn.microsoft.com/library/devprods/vs6/vfoxpro/foxhelp/dgusing_controls.htm (7 of 51) [5/3/2001 11:10:35 PM]
Using Controls
0 None. Programmatically add items to the list.
1 Value
2 Alias
3 SQL Statement
4 Query (.qpr)
5 Array
6 Fields
7 Files
8 Structure
9 Popup. Included for backward compatibility.
The following sections describe the various RowSourceType settings.
None If you set the RowSourceType property to 0, the default, the list is not automatically populated.
You can add items to the list by using the AddItem method:
frmForm1.lstMyList.RowSourceType = 0
frmForm1.lstMyList.AddItem("First Item")
frmForm1.lstMyList.AddItem("Second Item")
frmForm1.lstMyList.AddItem("Third Item")
The RemoveItem method allows you to remove items from the list. For example, the following line of
code removes “Second Item” from the list:
frmForm1.lstMyList.RemoveItem(2)
Value If you set the RowSourceType property to 1, you can specify multiple values in the RowSource
property to be displayed in the list. If you set the RowSource property through the Properties window,
include a comma-delimited list of items. If you set the RowSource programmatically, include the
comma-delimited list in quotation marks:
Form1.lstMyList.RowSourceType = 1
Form1.lstMyList.RowSource = "one,two,three,four"
Alias If you set the RowSourceType property to 2, you can include values from one or more fields in an
open table.
If the ColumnCount property is 0 or 1, the list displays values in the first field of the table. If you set the
ColumnCount property to 3, the list displays values in the first three fields of the table. To display fields
in a different order than they are stored in the table, set the RowSourceType property to 3 - SQL
Statement or 6 - Fields.
http://msdn.microsoft.com/library/devprods/vs6/vfoxpro/foxhelp/dgusing_controls.htm (8 of 51) [5/3/2001 11:10:35 PM]
Using Controls
Note If the RowSourceType is 2 - Alias or 6 - Fields, when a user chooses a new value in the list, the
table record pointer moves to the record with the value of that item.
SQL Statement If you set the RowSourceType property to 3 - SQL Statement, include a SELECT -
SQL statement in the RowSource property. For example, the following statement selects all fields and all
records from the Customer table into a cursor:
SELECT * FROM Customer INTO CURSOR mylist
If you set the RowSource programmatically, remember to enclose the SELECT statement in quotation
marks.
Note By default, Visual FoxPro SELECT statements without INTO clauses immediately display the
resulting cursor in a Browse window. Since you rarely want this behavior in a RowSource SQL
statement, include an INTO CURSOR clause in your SELECT statement.
Query If you set the RowSourceType property to 4, you can populate your list box with the results of a
query you designed in the Query Designer. When RowSourceType is set to 4, set RowSource to the .qpr
file. For example, the following line of code sets the RowSource property of a list to a query.
THISFORM.List1.RowSource = "region.qpr"
If you don’t specify a file extension, Visual FoxPro assumes an extension of .qpr.
Array If you set the RowSourceType property to 5, the list is populated with the items in an array. You
can create an array property of the form or form set for the RowSource or use an array created elsewhere
in your application.
For information about creating array properties, see Chapter 9, Creating Forms.
Troubleshooting The RowSource setting of a list is evaluated by Visual FoxPro as needed in your
application, not just in the method in which you set the RowSource. You need to keep this scope in mind.
If you create a local array in a method, that array will be scoped to the method and will not be available
in all cases when Visual FoxPro needs to evaluate the property setting. If you set the RowSource of a list
to an array property of the form or form set, you need to reference the property relative to the list, not
relative to the method in which you set the property. For example, if you have a form array property
named arrayprop, the following lines of code in the Init of the form produce different results:
THIS.lst1.RowSource = "THIS.arrayprop" && Error
THIS.lst1.RowSource = "THISFORM.arrayprop" && No error.
To populate a list with the elements in a multi-dimensional array
1. Set the RowSourceType property to 5.
2. Set the RowSource property to the multi-dimensional array.
3. Set the ColumnCount property to the number of columns to display.
http://msdn.microsoft.com/library/devprods/vs6/vfoxpro/foxhelp/dgusing_controls.htm (9 of 51) [5/3/2001 11:10:35 PM]
Using Controls
4. Set the ColumnWidths property to the desired widths for each column.
Fields If you set the RowSourceType property to 6, you can specify a field or comma-delimited list of
fields to populate the list, such as:
contact,company,country
You can include the following types of information in the RowSource property of a list with a
RowSourceType of 6 - Fields:
● field
● alias.field
● alias.field, field, field, ...
If you want to have fields from multiple tables in the list, set the RowSourceType property to 3 - SQL
Statement.
Unlike a RowSourceType of 2 - Alias, a RowSourceType of 6 - Fields allows you to display fields
independent of their actual positions in the table.
Files If you set the RowSourceType property to 7, the list is populated with files in the current
directory. Additionally, options in the list allow you to choose a different drive and directory for file
names to be displayed in the list.
List populated with files in a directory
Set RowSource to the skeleton of the type of files you want to be displayed in the list. For example, to
display Visual FoxPro tables in the list, set the RowSource property to *.dbf.
Structure If you set the RowSourceType property to 8, the list is populated with the fields in the table
that you specify when you set the RowSource property. This RowSourceType setting is useful if you
want to present the user with a list of fields to search for values in or a list of fields to order a table by.
Popup If you set the RowSourceType property to 9, you can fill the list from a previously defined
popup. This option is included for backward compatibility.
http://msdn.microsoft.com/library/devprods/vs6/vfoxpro/foxhelp/dgusing_controls.htm (10 of 51) [5/3/2001 11:10:35 PM]
Using Controls
Creating Multicolumn List Boxes
Although the default number of columns in a list box is one, a list box in Visual FoxPro can contain as
many columns as you want. A multicolumn list box differs from a grid in that you select a row at a time
in a multicolumn list box while you can select individual cells in a grid, and data in the list cannot be
directly edited.
To display multiple columns in a list box
1. Set the ColumnCount property to the number of desired columns.
2. Set the ColumnWidths property. For example, if there are three columns in the list box, the
following command would set the column widths to 10, 15, and 30, respectively:
THISFORM.listbox.ColumnWidths = "10, 15, 30"
3. Set the RowSourceType property to 6 - Fields.
4. Set the RowSource property to the fields to be displayed in the columns. For example, the
following command sets the sources of three columns in a 3-column list box to the contact, city,
and country fields of the customer table:
form.listbox.RowSource = "contact,city,country"
Note For the columns to align correctly, you need to either set the ColumnWidths property or change
the FontName property to a monospaced font.
When the RowSourceType of the list is set to 0 - None, you can use the AddListItem method to add
items to a multicolumn list box. For example, the following code adds text to specific columns in a list
box:
THISFORM.lst1.ColumnCount = 3
THISFORM.lst1.Columnwidths = "100,100,100"
THISFORM.lst1.AddListItem("row1 col1", 1,1)
THISFORM.lst1.AddListItem("row1 col2", 1,2)
THISFORM.lst1.AddListItem("row1 col3", 1,3)
THISFORM.lst1.AddListItem("row2 col2", 2,2)
Allowing Users to Select Multiple Items in a List Box
The default behavior of a list allows one item at a time to be selected. You can, however, allow a user to
select multiple items in a list.
To allow multiple selected items in a list
● Set the MultiSelect property of the list to true (.T.).
To process the selected items — to copy them to an array or incorporate them elsewhere in your
application — loop through the list items and process those for which the Selected property is true (.T.).
The following code could be included in the InteractiveChange event of a list box to display the selected
http://msdn.microsoft.com/library/devprods/vs6/vfoxpro/foxhelp/dgusing_controls.htm (11 of 51) [5/3/2001 11:10:35 PM]
Using Controls
items in a combo box, cboSelected, and the number of selected items in a text box,
txtNoSelected:
nNumberSelected = 0 && a variable to track the number
THISFORM.cboSelected.Clear && clear the combo box
FOR nCnt = 1 TO THIS.ListCount
IF THIS.Selected(nCnt)
nNumberSelected = nNumberSelected + 1
THISFORM.cboSelected.Additem (THIS.List(nCnt))
ENDIF
ENDFOR
THISFORM.txtNoSelected.Value = nNumberSelected
Allowing Users to Add Items to a List Box
In addition to allowing users to select items from a list box, you can allow users to interactively add
items to a list.
To add items to a list interactively
● Use the AddItem method.
In the following example, when the user presses ENTER, the code in the KeyPress event of a text box
adds the text in the text box to the list box and clears the text in the text box:
LPARAMETERS nKeyCode, nShiftAltCtrl
IF nKeyCode = 13 && Enter Key
THISFORM.lstAdd.AddItem(This.Value)
THIS.Value = ""
ENDIF
Allowing Users to Enter Data into a Table from a List
If the ControlSource property is set to a field, whatever the user selects in the list is written to the table.
This is an easy way to help ensure the integrity of the data in your table. While the user can still enter the
wrong data, an illegal value cannot be entered.
For example, if you have a list of states or counties for a user to choose from, the user cannot enter an
invalid state or county abbreviation.
Allowing Users to Go to a Record by Picking a Value in a List
Often, you want to let users select the record they want to view or edit. For example, you could provide
users with a list of customer names. When the user selects a customer from the list, you select that
customer’s record in the table and display customer information in text boxes on the form. You can do
this several ways, depending on the source of data in your form.
RowSourceType Selecting the appropriate record
http://msdn.microsoft.com/library/devprods/vs6/vfoxpro/foxhelp/dgusing_controls.htm (12 of 51) [5/3/2001 11:10:35 PM]
Using Controls
2 - Alias When the user chooses a value in the list, the record pointer is
6 - Fields automatically set to the desired record. Issue THISFORM.Refresh in
the InteractiveChange event of the list to show the new values in
other controls on the form.
0 - None In the InteractiveChange event, select the table that has the
1 - Value record with the desired values, then search for the desired value.
3 - SQL Statement For example, if the RowSource holds customer identification
4 - QPR numbers from the customer table, use this code:
5 - Array SELECT customer
LOCATE FOR THIS.Value = cust_id
THISFORM.Refresh
Refreshing a One-To-Many Display Based on a List Value
When the user chooses to go to a record by picking a value in a list, you might have a one-to-many
relationship that needs to reflect the changed record pointer in the parent table. You can implement this
functionality with both local tables and local or remote views.
Local Tables
If the RowSourceType of the list is 2 - Alias or 6 - Fields and the RowSource is a local table with a
relationship set in the form’s data environment, issue THISFORM.Refresh in the InteractiveChange
event when the user chooses a new value. The many side of the one-to-many relationship automatically
displays only the records that match the expression of the parent table involved in the relation.
Views
Refreshing a one-to-many display is a little different if the RowSource of the list box is a local or remote
view. The following example describes creating a form with a list box and a grid. The list box displays
the values from the cust_id field in the TESTDATA!Customer table. The grid displays the orders
associated with the cust_id field selected in the list box.
First, in the View Designer create a parameterized view for the orders. When you create the view in the
View Designer, set the selection criterion for the foreign key to a variable. In the following example, the
variable is called m.cCust_id.
Parameterized view using a variable
http://msdn.microsoft.com/library/devprods/vs6/vfoxpro/foxhelp/dgusing_controls.htm (13 of 51) [5/3/2001 11:10:35 PM]
Using Controls
Then, when you design the form, follow the steps in the following procedure. Note that the view requires
a value for the parameter that isn’t available when the form is loaded. By setting the NoDataOnLoad
property of the view cursor object to true (.T.), you prevent the view from being run until the
REQUERY( ) function is called, at which time the user would have selected a value for the variable used
in the parameterized view.
To design a one-to-many list based on local or remote views
1. Add the table and the parameterized view to the data environment.
2. In the Properties window for the view cursor object in the Data Environment, set the
NoDataOnLoad property to true (.T.).
3. Set the RowSourceType property of the list box to 6 — Fields, and set its RowSource property to
the field referenced as the foreign key in the view’s parameter.
In the example, you would set the RowSource property to customer.cust_id.
4. Set the RecordSource property of the grid to the name of the view you created earlier.
5. In the InteractiveChange event code of the list box, store the value of the list box to the variable,
then requery the view, as in this example:
m.cCust_id = THIS.Value
*assuming the name of the view is orders_view
=REQUERY("orders_view")
For more information about local and remote views, see Chapter 8, Creating Views.
Displaying Child Records in a List
You can display records from a one-to-many relationship in a list so that the list displays the child
records in the relationship as the record pointer moves through the parent table.
To display child records in a list
http://msdn.microsoft.com/library/devprods/vs6/vfoxpro/foxhelp/dgusing_controls.htm (14 of 51) [5/3/2001 11:10:35 PM]
Using Controls
1. Add a list to the form.
2. Set the ColumnCount property of the list to the number of columns you want to display.
For example, if you want to display the Order_id, Order_net, and Shipped_on fields in
the list, set the ColumnCount property to 3.
3. Set the ColumnWidths property to the appropriate widths for displaying your selected fields.
4. Set the RowSourceType of the list to 3 — SQL Statement.
5. Set the RowSource to the SELECT statement. For example, the following statement selects three
fields from the orders table for the current record in the customer table:
SELECT order_id, order_net, shipped_on from orders ;
WHERE order.cust_id = customer.cust_id ;
INTO CURSOR temp
6. In the Init event of the form and in the code that moves the record pointer through the table,
requery the list:
THISFORM.lstChild.Requery
Adding Pictures to Items in a List
You can set the Picture property of the list to the .bmp file you want displayed next to the items in the
list.
For example, you could have a list box populated with files. You might want to have a different bitmap
next to the file if it is a table, a program, or some other file type.
List box with pictures
The following code is associated with the Click event of the list box:
FOR iItem = 5 TO THIS.ListCount && files start at the 5th item
http://msdn.microsoft.com/library/devprods/vs6/vfoxpro/foxhelp/dgusing_controls.htm (15 of 51) [5/3/2001 11:10:35 PM]
Using Controls
cExtension = UPPER(RIGHT(THIS.List(iItem),3))
DO CASE
CASE cExtension = "DBF"
THIS.Picture(iItem) = "tables.bmp"
CASE cExtension = "BMP"
THIS.Picture(iItem) = "other.bmp"
CASE cExtension = "PRG"
THIS.Picture(iItem) = "programs.bmp"
CASE cExtension = "SCX"
THIS.Picture(iItem) = "form.bmp"
OTHERWISE
THIS.Picture(iItem) = IIF("]" $ cExtension, ;
"", "textfile.bmp")
ENDCASE
ENDFOR
Using Check Boxes
You can use check boxes to allow a user to specify a Boolean state: True or False, On or Off, Open or
Closed. However, there are times when it isn’t accurate to evaluate something as True or False, such as
unanswered questions on a True/False questionnaire.
To see examples of using check boxes
1. Run Solution.app in the Visual Studio …\Samples\Vfp98\Solution directory.
2. In the treeview, click Controls, then click Check boxes.
There are four possible states for a check box, as determined by the Value property.
Display Value property
0 or .F.
1 or .T.
.NULL.
The Value property of the check box reflects the data type of the last assignment. If you set the property
to true (.T.) or false (.F.), the type is Logical until you set the property to a numeric value.
Tip A user can display a null value in a check box by pressing CTRL+0.
http://msdn.microsoft.com/library/devprods/vs6/vfoxpro/foxhelp/dgusing_controls.htm (16 of 51) [5/3/2001 11:10:35 PM]
Using Controls
Storing or Displaying Logical Fields
If you set the ControlSource property of the check box to a logical field in a table, the check box is
displayed as checked when the value in the current record is true (.T.), as not checked when the value in
the current record is false (.F.), and as grayed when a null value (.NULL.) is in the current record.
Accepting Input That Can’t Be Predetermined
It is not always possible to anticipate all the possible values that a user might need to enter into a control.
The following controls allow you to accept user input that can’t be predetermined:
● Text boxes
● Edit boxes
● Combo boxes
Using Text Boxes
The text box is the basic control that allows users to add or edit data stored in a non-memo field in a
table.
To see examples of using text boxes
1. Run Solution.app in the Visual Studio …\Samples\Vfp98\Solution directory.
2. In the treeview, click Controls, then click Text boxes.
To programmatically reference or change the text displayed in the text box
● Set or reference the Value property.
If you set a ControlSource for the text box, the value displayed in the text box is stored in the Value
property of the text box and in the variable or field specified in the ControlSource property.
Validating the Data in a Text Box
To check or verify the value in the text box, include code in the method associated with the Valid event.
If the value is invalid, return false (.F.) or 0. If the Valid returns false (.F.) an “Invalid input” message is
displayed. If you want to display your own message, include the WAIT WINDOW command or the
MESSAGEBOX( ) function in the Valid code and return 0.
For example, if you have a text box that allows a user to type an appointment date, you could check to
make sure that the date is not already past by including the following code in the Valid event of the text
box:
IF CTOD(THIS.Value) < DATE( )
= MESSAGEBOX("You need to enter a future date",1)
RETURN 0
http://msdn.microsoft.com/library/devprods/vs6/vfoxpro/foxhelp/dgusing_controls.htm (17 of 51) [5/3/2001 11:10:35 PM]
Using Controls
ENDIF
Selecting Text When the Text Box Gets the Focus
To select all text when the user enters the text box with the keyboard, set the SelectOnEntry property to
true (.T.).
Formatting the Text in a Text Box
You can use the InputMask property to determine the values that can be typed in the text box and the
Format property to determine the way values are displayed in the text box.
Using the InputMask Property
The InputMask property determines the characteristics of each character typed into the text box. For
example, you could set the InputMask property to 999,999.99 to limit user input to numeric values less
than 1,000,000 with two decimal places. The comma and the period would be displayed in the text box
before the user entered any values. If the user pressed a character key, the character would not be
displayed in the text box.
If you have a logical field and want a user to be able to type “Y” or “N” but not “T” or “F”, set the
InputMask property to “Y”.
Accepting User Passwords in a Text Box
Often in an application, you want to obtain secure information from a user, such as a password. You can
use a text box to get this information without making the information visible on the screen.
To accept user input without displaying the actual value
● Set the PasswordChar property of the text box to * or some other generic character.
If you set the PasswordChar property to anything other than an empty string, the Value and Text
properties of the text box contain the actual value that the user typed in the text box, but the text box
displays a generic character for every key the user pressed.
Entering Dates in a Text Box
Text boxes have several properties that you can set to make it easy for your users to enter date values.
Property Description
Century Whether the first two digits of the year are displayed or not.
DateFormat Format the date in the text box to one of fifteen predetermined
formats, such as American, German, Japanese.
StrictDateEntry Setting StrictDateEntry to 0 - Loose allows a user to enter dates in
more flexible formats than the default 99/99/99.
http://msdn.microsoft.com/library/devprods/vs6/vfoxpro/foxhelp/dgusing_controls.htm (18 of 51) [5/3/2001 11:10:35 PM]
Using Controls
Common Text Box Properties
The following text box properties are commonly set at design time.
Property Description
Alignment Whether the contents of the text box are left justified, right
justified, centered, or automatic. Automatic alignment depends on
the data type. Numbers, for example, are right justified and
characters are left justified.
ControlSource The table field or variable whose value is displayed in the text
box.
InputMask Specifies the data entry rule each character entered must follow.
For specific information about InputMask, see Help.
SelectOnEntry Whether the contents of the text box are automatically selected
when the text box receives the focus.
TabStop Whether the user can tab to the control. If TabStop is set to .F., a
user can still select the text box by clicking it.
Using Edit Boxes
You can allow users to edit text fro_m long character fields or memo fields in edit boxes. Edit boxes
allow automatic word-wrapping and the ability to move through the text using the arrow keys, page up
and page down keys, and scrollbars.
To see examples of using edit boxes
1. Run Solution.app in the Visual Studio …\Samples\Vfp98\Solution directory.
2. In the treeview, click Controls, then click Edit boxes.
Allowing Users to Edit a Memo Field in an Edit Box
All you have to do to allow a user to edit a memo field in an edit box is set the ControlSource property of
the edit box to the memo field. For example, if you have a memo field named comments in a table
named log, you can set the ControlSource property of an edit box to log.comments to enable a user
to edit the memo field in the edit box.
Allowing Users to Edit a Text File in an Edit Box
You can also allow a user to edit a text file in an edit box. The following form demonstrates this.
http://msdn.microsoft.com/library/devprods/vs6/vfoxpro/foxhelp/dgusing_controls.htm (19 of 51) [5/3/2001 11:10:35 PM]
Using Controls
Example form for editing a text file in an edit box
An OK button on the form closes the form with the following command in the Click event code:
RELEASE THISFORM
The other two buttons in this example, cmdOpenFile and cmdSave, allow a user to open a text file
and save the file after edits.
Code Associated with the Click Event of cmdOpenFile
Code Comments
CREATE CURSOR textfile ; Create a cursor with a character field to hold
(filename c(35), mem m)
the name of the text file and a memo field to
APPEND BLANK hold the contents of the text file.
Add a blank record to the cursor.
REPLACE textfile.FileName WITH ; Use the GETFILE( ) function to return the
GETFILE("TXT")
name of the file to open. Store the name in
the FileName field of the cursor.
IF EMPTY(textfile.FileName) If the user chooses Cancel in the Get File
RETURN dialog box, the FileName field will be empty
ENDIF and there will be no file to open.
APPEND MEMO mem FROM ; Fill the memo field with the text in the file.
(textfile.FileName) OVERWRITE
http://msdn.microsoft.com/library/devprods/vs6/vfoxpro/foxhelp/dgusing_controls.htm (20 of 51) [5/3/2001 11:10:35 PM]
Using Controls
THISFORM.edtText.ControlSource = ; Set the ControlSource of the edit box on the
"textfile.mem" form.
THISFORM.Refresh
THISFORM.cmdSave.Enabled = .T. Enable the Save button.
Once the file has been opened and edited, the Save button allows a user to write changes back out to the
file.
Code Associated with the Click Event of cmdSave
Code Comments
COPY MEMO textfile.mem TO ; Overwrites the old value in the file with the
(textfile.filename) text in the memo field.
Manipulating Selected Text in an Edit Box
Edit boxes and text boxes have three properties that allow you to work with selected text: SelLength,
SelStart, and SelText.
You can select text programmatically using the SelStart and SelLength properties. For example, the
following lines of code select the first word in an edit box.
Form1.edtText.SelStart = 0
Form1.edtText.SelLength = AT(" ", Form1.edtText.Text) - 1
Tip When you change the SelStart property, the edit box scrolls to display the new SelStart. If you
change the SelStart in a loop, for example when searching for text, your code will execute faster if you
include THISFORM.LockScreen = .T. before processing and THISFORM.LockScreen =
.F. after processing.
You can access selected text in an edit box or text box with the SelText property. For example, the
following line of code makes the selected text all uppercase:
Form1.edtText.SelText = UPPER(Form1.edtText.SelText)
Common Edit Box Properties
The following edit box properties are commonly set at design time.
Property Description
AllowTabs Whether the user can insert tabs in the edit box instead of moving
to the next control. If you allow tabs, be sure to indicate that users
can move to the next control by pressing CTRL+TAB.
http://msdn.microsoft.com/library/devprods/vs6/vfoxpro/foxhelp/dgusing_controls.htm (21 of 51) [5/3/2001 11:10:35 PM]
Using Controls
HideSelection Whether selected text in the edit box is visibly selected when the edit
box doesn’t have the focus.
ReadOnly Whether the user can change the text in the edit box.
ScrollBars Whether there are vertical scrollbars.
Using Combo Boxes
The combo box control has the functionality of a list box and a text box. There are two styles for a
combo box: Drop-down combo and Drop-down list. Specify which one you want by changing the Style
property of the control. Drop-down lists are discussed in “Using List Boxes and Drop-Down List Boxes”
earlier in this chapter.
Drop-Down Combo
A user can click the button on a drop-down combo box to see a list of choices or enter a new item
directly in the box beside the button. The default Style property of a combo box is 0 — Dropdown
Combo.
Adding User Items to Drop-Down Combo Lists
To add the new user value to the drop-down combo box, you can use the following line of code in the
method associated with the Valid event of the combo box:
THIS.AddItem(THIS.Text)
Before adding an item, however, it would be a good idea to check to make sure that the value isn’t
already in the combo box drop-down:
lItemExists = .F. && assume the value isn’t in the list.
FOR i = 1 to THIS.ListCount
IF THIS.List(i) = THIS.Text
lItemExists = .T.
EXIT
ENDIF
ENDFOR
IF !lItemExists
THIS.AddItem(THIS.Text)
ENDIF
Common Combo Box Properties
http://msdn.microsoft.com/library/devprods/vs6/vfoxpro/foxhelp/dgusing_controls.htm (22 of 51) [5/3/2001 11:10:35 PM]
Using Controls
The following combo box properties are commonly set at design time.
Property Description
ControlSource Specifies the table field where the value that the user chooses or
enters is stored.
DisplayCount Specifies the maximum number of items displayed in the list.
InputMask For drop-down combo boxes, specifies the type of values that can
be typed in.
IncrementalSearch Specifies whether the control tries to match an item in the list as
the user types each letter.
RowSource Specifies the source of the items in the combo box.
RowSourceType Specifies the type of the source for the combo box. The
RowSourceType values for a combo box are the same as for a List.
For an explanation of each, see Help or the discussion on list
boxes earlier in this chapter.
Style Specifies whether the combo box is a drop-down combo or a
drop-down list.
Accepting Numeric Input in a Given Range
Although you can set the InputMask property and include code in the Valid event to make sure that
numeric values entered into text boxes fall within a given range, the easiest way to check the range of
values is to use a spinner.
Using Spinners
You can use spinners to allow users to make choices by “spinning” through values or directly typing the
values in the spinner box.
Setting the Range of Values that Users Can Choose
Set the KeyboardHighValue and the SpinnerHighValue properties to the highest number you want users
to be able to enter in the spinner.
Set the KeyboardLowValue and the SpinnerLowValue properties to the lowest number you want users to
be able to enter in the spinner.
Decrementing a Spinner When the User Clicks the Up Button
http://msdn.microsoft.com/library/devprods/vs6/vfoxpro/foxhelp/dgusing_controls.htm (23 of 51) [5/3/2001 11:10:35 PM]
Using Controls
Sometimes, if your spinner reflects a value like “priority,” you want the user to be able to increase the
priority from 2 to 1 by clicking the Up button. To cause the spinner number to decrement when the user
clicks the Up button, set the Increment property to -1.
Spinning Through Non-Numeric Values
While the value of a spinner is numeric, you can use the Spinner control and a text box to allow users to
spin through multiple types of data. For instance, if you want a user to be able to spin through a range of
dates, you could size the spinner so that only the buttons are visible and position a text box beside the
spinner buttons. Set the Value property of the text box to a date and in the UpClick and DownClick
events of the spinner, increment or decrement the date.
Tip You can use the Windows API function GetSystemMetrics to set the width of your spinner so that
only the buttons are visible and the buttons are the best width for the up and down arrow bitmap display.
1. Set the spinner’s BorderStyle property to 0.
2. Include the following code in the Init of the spinner:
DECLARE INTEGER GetSystemMetrics IN Win32api INTEGER
THIS.Width = GetSystemMetrics(2) && SM_CXVSCROLL
Common Spinner Properties
The following spinner properties are commonly set at design time.
Property Description
Interval How much to increment or decrement the value each time the
user clicks the Up or Down buttons.
KeyboardHighValue The highest value that can be entered into the spinner text box.
KeyboardLowValue The lowest value that can be entered into the spinner text box.
SpinnerHighValue The highest value that the spinner will display when the user
clicks the Up button.
SpinnerLowValue The lowest value that the spinner will display when the user clicks
the Down button.
Allowing Specific Actions
Frequently, you want to enable users to take specific actions that have nothing to do with manipulating
values. For example, you can allow a user to close a form, open another form, move through a table, save
or cancel edits, run a report or query, jump to an address of a destination on the Internet or an intranet, or
any number of other actions.
http://msdn.microsoft.com/library/devprods/vs6/vfoxpro/foxhelp/dgusing_controls.htm (24 of 51) [5/3/2001 11:10:35 PM]
Using Controls
Using Command Buttons and Command Button Groups
One of the most common places to put the code for specific actions is the Click event of a command
button.
Making a Command Button the Default Choice
Set the Default property to true (.T.) to make the command button the default choice. The default choice
has a thicker border than other command buttons. If a command button is the default choice, when the
user presses ENTER, the Click event of the command button executes.
Note If the selected object on a form is an edit box or a grid, the code associated with the Click event of
the default choice is not executed when the user presses ENTER. Pressing ENTER in an edit box adds a
carriage return and line feed to the value in the edit box. Pressing ENTER in a grid selects an adjacent
field. To execute the Click event of the default button, press CTRL+ENTER.
Common Command Button Properties
The following command button properties are commonly set at design time.
Property Description
Cancel Specifies that the code associated with the Click event of the
command button executes when a user presses ESC.
Caption Text displayed on the button.
DisabledPicture The .bmp file displayed when the button is disabled.
DownPicture The .bmp file displayed when the button is pressed.
Enabled Whether the button can be chosen.
Picture The .bmp file displayed on the button.
You can also include command buttons in a group so that you can manipulate them individually or as a
group.
Managing Command Button Choices at the Group Level
If you want to work with a single method procedure for all the code for the Click events of command
buttons in a group, you can attach the code to the Click event of the command button group. The Value
property of the command button group indicates which of the buttons was clicked, as demonstrated in the
following code example:
http://msdn.microsoft.com/library/devprods/vs6/vfoxpro/foxhelp/dgusing_controls.htm (25 of 51) [5/3/2001 11:10:35 PM]
Using Controls
DO CASE
CASE THIS.Value = 1
WAIT WINDOW "You clicked " + THIS.cmdCommand1.Caption NOWAIT
* do some action
CASE THIS.Value = 2
WAIT WINDOW "You clicked " + THIS.cmdCommand2.Caption NOWAIT
* do some other action
CASE THIS.Value = 3
WAIT WINDOW "You clicked " + THIS.cmdCommand3.Caption NOWAIT
* do a third action
ENDCASE
Note If the user clicks in the command button group but not on a particular button, the Value property
still reflects the last command button that was selected.
If you have written code for the Click event of a particular button in the group, that code is executed
rather than the group Click event code when the user chooses that button.
Common Command Button Group Properties
The following command button group properties are commonly set at design time.
Property Description
ButtonCount Number of command buttons in the group.
BackStyle Whether the command button group has a transparent or opaque
background. A transparent background appears to be the same color
that the underlying object, usually the form or a page, is.
Using the Hyperlink Object
You can use the Hyperlink object to jump to an address of a destination on the Internet or an intranet.
The Hyperlink object can be used to start a hyperlink aware application, typically an Internet browser
such as the Microsoft Internet Explorer, and open the page specified in the address. The Hyperlink
NavigateTo( ) method allows you to specify the address of the destination that you jump to.
For example, to navigate to the Microsoft Internet site on the World Wide Web from a form, first add the
Hyperlink control to the form. Add a command button to the form, and then add the following code to
the Click event for the command button:
THISFORM.Hyperlink1.NavigateTo(‘www.microsoft.com’)
When the form is run, you can click the command button to jump to the Microsoft Web site.
http://msdn.microsoft.com/library/devprods/vs6/vfoxpro/foxhelp/dgusing_controls.htm (26 of 51) [5/3/2001 11:10:35 PM]
Using Controls
Performing Specific Actions at Given Intervals
The Timer control allows you to perform actions or check values at specific intervals.
Using the Timer Control
Timer controls respond to the passage of time independent of user interaction, so you can program them
to take actions at regular intervals. A typical use is checking the system clock to see if it is time to do a
particular task. Timers are also useful for other kinds of background processing.
To see examples of using timers
1. Run Solution.app in the Visual Studio …\Samples\Vfp98\Solution directory.
2. In the treeview, click Controls, then click Timer.
Each timer has an Interval property, which specifies the number of milliseconds that pass between one
timer event and the next. Unless disabled, a timer continues to receive an event (appropriately named the
Timer event) at roughly equal intervals of time. The Interval property has a few limitations to consider
when you’re programming a timer:
● The interval can be between 0 and 2,147,483,647, inclusive, which means that the longest interval
is about 596.5 hours (over 24 days).
● The interval is not guaranteed to elapse exactly on time. To ensure accuracy, the timer should
check the system clock when it needs to, rather than try to keep track of accumulated time
internally.
● The system generates 18 clock ticks per second, so even though the Interval property is measured
in milliseconds, the true precision of an interval is no more than one-eighteenth of a second.
● If your application or another application is making heavy demands on the system — such as long
loops, intensive calculations, or disk, network, or port access — your application may not get timer
events as often as the Interval property specifies.
Placing a Timer Control on a Form
Placing a Timer control on a form is like drawing any other control: you choose the timer tool on the
Controls toolbar and click and drag on the form.
A Timer control
http://msdn.microsoft.com/library/devprods/vs6/vfoxpro/foxhelp/dgusing_controls.htm (27 of 51) [5/3/2001 11:10:35 PM]
Using Controls
The timer appears on the form at design time so you can select it, view its properties, and write an event
procedure for it. At run time, a timer is invisible and its position and size are irrelevant.
Initializing a Timer Control
A Timer control has two key properties.
Property Setting
Enabled If you want the timer to start working as soon as the form loads, set
to true (.T.). Otherwise, leave this property set to false (.F.). You
may choose to have an outside event (such as a click of a command
button) start operation of the timer.
Interval Number of milliseconds between timer events.
Note that the Enabled property for the timer is different than for other objects. With most objects, the
Enabled property determines whether the object can respond to an event caused by the user. With the
Timer control, setting Enabled to false (.F.) suspends timer operation.
Remember that the Timer event is periodic. The Interval property doesn’t determine “how long” as much
as it determines “how often.” The length of the interval should depend on how much precision you want.
Because there is some built-in potential for error, make the interval one-half the desired amount of
precision.
Note The more often a timer event is generated, the more processor time is consumed in responding to
the event. This can slow down overall performance. Don’t set a particularly small interval unless you
need it.
Responding to the Timer Event
When a Timer control’s interval elapses, Visual FoxPro generates the Timer event. Typically, you
respond to this event by checking some general condition, such as the system clock.
A digital clock is a very simple but highly useful application involving a Timer control. Once you
understand how the application works, you can enhance it to work as an alarm clock, stopwatch, or other
timing device.
The digital clock application includes a timer and a label with a border. At design time, the application
looks like this:
The digital clock application
http://msdn.microsoft.com/library/devprods/vs6/vfoxpro/foxhelp/dgusing_controls.htm (28 of 51) [5/3/2001 11:10:35 PM]
Using Controls
At run time, the timer is invisible.
Control Property Setting
lblTime Caption
Timer1 Interval 500 (half a second)
Timer1 Enabled True
The sole procedure in the application is the Timer event procedure:
IF THISFORM.lblTime.Caption != Time()
THISFORM.lblTime.Caption = Time()
ENDIF
The Interval property for the timer is set to 500, following the rule of setting the Interval to half of the
shortest period you want to distinguish (one second in this case). This may cause the timer code to update
the label with the same time twice in one second. This could cause some visible flicker, so the code tests
to see if the time is different from what is displayed in the label before it changes the caption.
Displaying Information
One of the principles of good design is to make relevant information visible. You can use the following
controls to display information to your users:
● Images
● Labels
● Text Boxes
● Edit Boxes
● Shapes
Using Images
The Image control allows you to add pictures (.bmp files) to your form. An Image control has the full
range of properties, events, and methods that other controls have, so an Image control can be changed
dynamically at run time, Users can interact with images by clicking, double-clicking, and so on.
The following table lists some of the key properties of an Image control.
Property Description
Picture The picture (.bmp file) to display.
http://msdn.microsoft.com/library/devprods/vs6/vfoxpro/foxhelp/dgusing_controls.htm (29 of 51) [5/3/2001 11:10:35 PM]
Using Controls
BorderStyle Whether there is a visible border for the image.
Stretch If Stretch is set to 0 – Clip, portions of the picture that extend
beyond the dimensions of the Image control are not displayed. If
Stretch is set to 1 - Isometric, the Image control preserves the
original dimensions of the picture and displays as much of the picture
as the dimensions of the Image control will allow. If Stretch is set to
2 - Stretch, the picture is adjusted to exactly match the height and
width of the Image control.
Using Labels
Labels differ from text boxes in that they:
● Cannot have a data source.
● Cannot be directly edited.
● Cannot be tabbed to.
You can programmatically change the Caption and Visible properties of labels to tailor the label display
to the situation at hand.
Common Label Properties
The following label properties are commonly set at design time.
Property Description
Caption The text displayed by the label.
AutoSize Whether the size of the label is adjusted to the length of the Caption.
BackStyle Whether the label is Opaque or Transparent.
WordWrap Whether the text displayed on the label can wrap to additional lines.
Using Text and Edit Boxes to Display Information
Set the ReadOnly property of text and edit boxes to display information that the user can view but not
edit. If you only disable an edit box, the user won’t be able to scroll through the text.
Using Shapes and Lines
Shapes and lines help you visually group elements of your form together. Research has shown that
http://msdn.microsoft.com/library/devprods/vs6/vfoxpro/foxhelp/dgusing_controls.htm (30 of 51) [5/3/2001 11:10:35 PM]
Using Controls
associating related items helps users to learn and understand an interface, which makes it easier for them
to use your application.
The following Shape properties are commonly set at design time.
Property Description
Curvature A value between 0 (90 degree angles) and 99 (circle or oval).
FillStyle Whether the shape is transparent or has a specified background fill
pattern.
SpecialEffect Whether the shape is plain or 3D. This only has an effect when the
Curvature property is set to 0.
The following Line properties are commonly set at design time.
Property Description
BorderWidth How many pixels wide the line is.
LineSlant When the line is not horizontal or vertical, the direction of the slant.
Valid values for this property are a slash ( / ) and a backslash ( \ ).
Using Form Graphics to Display Information
You can graphically display information on a form by using the following form methods.
Method Description
Circle Draws a circular figure or arc on a form.
Cls Clears graphics and text from a form.
Line Draws a line on a form.
Pset Sets a point on a form to a specific color.
Print Prints a character string on a form.
To see examples that demonstrate form graphics
http://msdn.microsoft.com/library/devprods/vs6/vfoxpro/foxhelp/dgusing_controls.htm (31 of 51) [5/3/2001 11:10:35 PM]
Using Controls
1. Run Solution.app in the Visual Studio …\Samples\Vfp98\Solution directory.
2. In the treeview, click Forms, then click Form graphics.
Enhancing Control Display
Command buttons, check boxes, and option buttons can display pictures in addition to captions. These
controls all have properties that allow you to specify pictures to be displayed on the controls.
Property Description
DisabledPicture Picture displayed on the button when the button is disabled.
DownPicture Picture displayed on the button when the button is pressed.
Picture Picture displayed on the button when the button is enabled and
not pressed.
If you don’t specify a DisabledPicture value, Visual FoxPro displays the Picture grayed when the control
is disabled. If you don’t specify a DownPicture value, Visual FoxPro displays the Picture with the
background colors changed so that the button appears pressed when the button is pressed.
If you don’t want a caption displayed in addition to the picture, set the Caption property to an empty
string by deleting the default caption in the Property Editing box of the Properties window.
Using Picture Masks
Often, a .bmp picture contains white space you don’t want to appear on your controls. A white border
around an irregularly shaped image could make your control look bad. To avoid this problem, Visual
FoxPro creates a temporary default mask for your picture. White areas are given a transparent attribute so
that the underlying color of the button or background shows through. To keep certain white areas of your
.bmp white, create a mask for it that will override the default.
To create a mask for a .bmp
1. Open the .bmp file in Paint or another bitmap utility.
2. Blacken all areas of the picture that you want to be displayed exactly as they are in the .bmp file.
Leave the areas you want to be transparent as white.
3. Save the file in the same directory and with the same name as the .bmp file but with an .msk
extension.
When Visual FoxPro loads a .bmp file specified by the Picture property for a command button, option
button, or check box, it looks in the same directory for a matching .msk file. If an .msk file with the same
name as the .bmp is in the directory, Visual FoxPro uses it as a mask for the picture. All white areas in
http://msdn.microsoft.com/library/devprods/vs6/vfoxpro/foxhelp/dgusing_controls.htm (32 of 51) [5/3/2001 11:10:35 PM]
Using Controls
the .msk picture are made transparent in the .bmp. All black areas in the .msk picture are displayed
exactly as they are in the .bmp.
Note The .bmp picture and the .msk picture must have the same dimensions for the mask to be able to
represent the area of the .bmp.
Manipulating Multiple Rows of Data
Visual FoxPro provides a very powerful tool — the grid object — for displaying and manipulating
multiple rows of data.
Using Grids
The grid is a container object. Just as a form set can contain forms, a grid can contain columns. In
addition, the columns contain headers and controls, each with their own sets of properties, events, and
methods, giving you a great deal of control over the elements of the grid.
Container Can contain
Grid Columns
Column Headers, controls
The Grid object allows you to present and manipulate rows and columns of data in a form or page. A
particularly useful application of the Grid control is creating one-to-many forms, such as an invoice
form.
To see examples of using grids
1. Run Solution.app in the Visual Studio …\Samples\Vfp98\Solution directory.
2. In the treeview, click Controls, then click Grid.
A form with a populated grid
http://msdn.microsoft.com/library/devprods/vs6/vfoxpro/foxhelp/dgusing_controls.htm (33 of 51) [5/3/2001 11:10:35 PM]
Using Controls
To add a Grid control to a form
● In the Form Controls toolbar, choose the Grid button and drag to size in the Form window.
If you do not specify a RecordSource value for the grid and there is a table open in the current work area,
the grid will display all the fields in that table.
Setting the Number of Columns in a Grid
One of the first properties you might want to set for the Grid control is the number of columns.
To set the number of columns in a grid
1. Select the ColumnCount property in the Property and Methods list.
2. In the Property box, type the number of columns you want.
If the ColumnCount property is set to - 1 (the default), the grid will contain, at run time, as many
columns as there are fields in the table associated with the grid.
Manually Adjusting Grid Display at Design Time
Once you have added columns to the grid, you can change the width of the columns and the height of the
rows. You can manually set the height and width properties of the column and row objects in the
Properties window or visually set these properties in grid design mode.
To switch to grid design mode
● Choose Edit from the grid’s shortcut menu.
-or-
● In the Object box of the Properties window, select a column of the grid.
http://msdn.microsoft.com/library/devprods/vs6/vfoxpro/foxhelp/dgusing_controls.htm (34 of 51) [5/3/2001 11:10:35 PM]
Using Controls
When you are in grid design mode, a thick border is displayed around the grid. To switch out of grid
design mode, select the form or another control.
To adjust the width of the columns in a grid
1. In grid design mode, position the mouse pointer between grid column headers so that the pointer
changes to a bar with arrows pointing left and right.
2. Select the column and drag until the column is the desired width
-or-
Set the column’s Width property in the Properties window.
To adjust the height of the rows in a grid
1. In grid design mode, position the mouse pointer between the first and second buttons on the left
side of the Grid control so that the pointer changes to a bar with arrows pointing up and down.
2. Select the row and drag until the row is the desired height.
-or-
Set the column’s Height property in the Properties window.
Tip You can prevent a user from changing the height of the grid rows at run time by setting
AllowRowSizing to false (.F.).
Setting the Source of the Data Displayed in the Grid
You can set the data source for the grid and for each column individually.
To set the data source for a grid
1. Select the grid, then click the RecordSourceType property in the Properties window.
2. Set the RecordSourceType property to 0 - Table, if you want Visual FoxPro to open the table for
you, or 1 - Alias if you want the grid to be populated with the fields in a table that is already open.
3. Click the RecordSource property in the Properties window.
4. Type the name of the alias or table to serve as the data source for the grid.
If you want to specify particular fields to be displayed in particular columns, you can also set the data
source for a column.
To set the data source for a column
1. Select the column, then click the ControlSource property in the Properties window.
http://msdn.microsoft.com/library/devprods/vs6/vfoxpro/foxhelp/dgusing_controls.htm (35 of 51) [5/3/2001 11:10:35 PM]
Using Controls
2. Type the name of the alias or table and the field to serve as the source for the values displayed in
the column. For example, you can type:
Orders.order_id
Adding Records to a Grid
You can allow users to add new records to a table displayed in a grid by setting the AllowAddNew
property of the grid to true (.T.). When the AllowAddNew property is set to true, new records are added
to the table when the last record is selected and the user presses the DOWN ARROW key.
If you want more control over when a user adds new records to a table, you can set the AllowAddNew
property to false (.F.), the default, and use the APPEND BLANK or INSERT commands to add new
records.
Setting Up a One-To-Many Form Using the Grid Control
One of the most common uses for a grid is to display the child records for a table while text boxes
display the data for the parent records. When the user moves through the records in the parent table, the
grid displays the appropriate child records.
If you have a data environment for your form that includes a one-to-many relationship between two
tables, displaying the one-to-many relationship in the form is very easy.
To set up a one-to-many form with a data environment
1. Drag desired fields from the parent table in the Data Environment Designer to your form.
2. Drag the related table from the Data Environment Designer to the form.
In almost all cases, you’ll want to create a data environment for your form or form set. However, it’s not
much more complicated to create a one-to-many form without using the Data Environment Designer.
To set up a one-to-many form without creating a data environment
1. Add text boxes to your form to display the desired fields from the primary table.
2. Set the ControlSource property of the text boxes to the primary table.
3. Add a grid to the form.
4. Set the RecordSource property of the grid to the name of the related table.
5. Set the LinkMaster property of the grid to the name of the primary table.
6. Set the ChildOrder property of the grid to the name of the index tag in the related table that
corresponds to the relational expression of the primary table.
http://msdn.microsoft.com/library/devprods/vs6/vfoxpro/foxhelp/dgusing_controls.htm (36 of 51) [5/3/2001 11:10:36 PM]
Using Controls
7. Set the RelationalExpr property of the grid to the expression that joins the related table to the
primary table. For example, if the ChildOrder tag is indexed on "lastname + firstname",
set RelationalExpr to the same expression.
Either way you set up the one-to-many form, you can add navigation controls to move through the parent
table and refresh the form objects. For example, the following code could be included in the Click event
of a command button:
SELECT orders && if orders is the parent table
SKIP
IF EOF( )
GO BOTTOM
ENDIF
THISFORM.Refresh
Displaying Controls in Grid Columns
In addition to displaying field data in a grid, you can have controls in the columns of a grid so that you
can present a user with embedded text boxes, check boxes, drop-down list boxes, spinners, and other
controls. For example, if you have a logical field in a table, when you run the form, a user can tell which
record values are true (.T.) and which record values are false (.F.) by seeing whether the check box is set.
Changing the value is as easy as setting or clearing the check box.
You can add controls to grid columns interactively in the Form Designer or write code to add the controls
to the columns at run time.
To interactively add controls to a grid column
1. Add a grid to a form.
2. In the Properties window, set the ColumnCount property of the grid to the number of desired
columns.
For example, type 2 for a two-column grid.
3. In the Properties window, select the parent column for the control from the Object box.
For example, select Column1 to add a control to Column1. The border of the grid changes to
indicate that you are editing a contained object when you select the column.
4. Select the desired control on the Form Controls toolbar and click in the parent column.
The new control will not be displayed in the grid column in the Form Designer, but it will be
visible at run time.
5. In the Properties window, make sure the control is displayed indented under the parent column in
the Object box.
A check box added to a grid column
http://msdn.microsoft.com/library/devprods/vs6/vfoxpro/foxhelp/dgusing_controls.htm (37 of 51) [5/3/2001 11:10:36 PM]
Using Controls
If the new control is a check box, set the Caption property of the check box to " " and the Sparse
property of the column to false (.F.).
6. Set the ControlSource property of the parent column to the desired table field.
For example, the ControlSource of the column in the following illustration is
products.discontinu from Testdata.dbc in the Visual Studio …\Samples\Vfp98\Data
directory.
7. Set the CurrentControl property of the parent column to the new control.
When you run the form, the control is displayed in the grid column.
The check box is displayed in the column at run time.
Tip If you want to be able to center a check box in a grid column, create a container class, add a check
box to the container class, and adjust the position of the check box in the container class. Add the
http://msdn.microsoft.com/library/devprods/vs6/vfoxpro/foxhelp/dgusing_controls.htm (38 of 51) [5/3/2001 11:10:36 PM]
Using Controls
container class to the grid column and set the ControlSource of the check box to the desired field.
To remove controls from grid columns in the Form Designer
1. In the Object box of the Properties window, select the control.
2. Activate the Form Designer.
If the Properties window is visible, the control name is displayed in the Object box.
3. Press the DELETE key.
You can also add controls to a grid column using the AddObject method in code.
To programmatically add controls to a grid column
● In the Init event of the grid, use the AddObject method to add the control to the grid column and
set the CurrentControl property of the column.
For example, the following lines of code in the Init event of a grid add two controls to a grid column and
specify one of them as the current control:
THIS.grcColumn1.AddObject("spnQuantity", "SPINNER")
THIS.grcColumn1.AddObject("cboQuantity", "COMBOBOX")
THIS.grcColumn1.CurrentControl = "spnQuantity"
* The following lines of code make sure the control is visible
* and is diplayed in every row in the grid
THIS.grcColumn1.spnQuantity.Visible = .T.
THIS.grcColumn1.Sparse = .F.
In this example, Column1 has three possible current control values:
● spnQuantity
● cboQuantity
● Text1 (the default control)
Note Properties set on the Grid level are not passed on to the columns or headers. In the same way, you
must set properties of the headers and contained controls directly; they do not inherit their properties
from settings at the Column level.
Tip For the best display of combo boxes in grid columns, set the following combo box properties:
BackStyle = 0 && Transparent
Margin = 0
SpecialEffect = 1 && Plain
BorderStyle = 0 && None
Using Conditional Formatting in Grids
Special formatting in a grid can make it easier for a user to scan through the records in the grid and locate
certain information. To provide conditional formatting, use the dynamic font and color properties of a
column.
http://msdn.microsoft.com/library/devprods/vs6/vfoxpro/foxhelp/dgusing_controls.htm (39 of 51) [5/3/2001 11:10:36 PM]
Using Controls
For example, you can add a grid to a form and set the ColumnCount property to 2. Set the ControlSource
property of the first column to orders.to_name and the ControlSource property of the second
column to orders.order_net. To display order totals less than 500.00 with a forecolor of black and
order totals greater than or equal to 500.00 with a foreground color of red, include the following line in
the grid’s Init event code:
THIS.Column2.DynamicForeColor = ;
"IIF(orders.order_net >= 500, RGB(255,0,0), RGB(0,0,0))"
Common Grid Properties
The following grid properties are commonly set at design time.
Property Description
ChildOrder The foreign key of the child table that is joined with the primary key
of the parent table.
ColumnCount Number of columns. If ColumnCount is set to - 1, the grid has as
many columns as there are fields in the grid’s RecordSource.
LinkMaster The parent table for child records displayed in the grid.
RecordSource The data to be displayed in the grid.
RecordSourceType Where the data displayed in the grid comes from:
a table, an alias, a query, or a table selected by the user in response
to a prompt.
Common Column Properties
The following column properties are commonly set at design time.
Property Description
ControlSource The data to be displayed in the column. This is often a field in a
table.
Sparse If Sparse is set to true (.T.), controls in a grid are displayed as
controls only when the cell in the column is selected. Other cells in
the column display the underlying data value in a text box. Setting
Sparse to true (.T.) allows faster repainting if a user is scrolling
through a grid with a lot of displayed rows.
CurrentControl Which control in the grid is active. The default is Text1, but if you
add a control to the column, you can specify it as the CurrentControl.
Note The ReadOnly property of a control inside the column is overridden by the ReadOnly property of
http://msdn.microsoft.com/library/devprods/vs6/vfoxpro/foxhelp/dgusing_controls.htm (40 of 51) [5/3/2001 11:10:36 PM]
Using Controls
the Column. If you set the ReadOnly property of the control in a column in the code associated with the
AfterRowColChange event, the new setting will be valid while you are in that cell.
Making Controls Easier to Use
You want to make it as easy as possible for users to understand and use your controls. Access keys, tab
order, ToolTip text, and selective disabling all contribute to a more usable design.
Setting Access Keys
An access key allows a user to choose a control from anywhere in the form by pressing ALT and the key.
To specify an access key for a control
● Precede the desired letter in the Caption property for the control with a backslash and a less than
sign (\<).
For example, the following property setting for the Caption of a command button makes O the access
key.
\<Open
A user can choose the command button from anywhere in the form by pressing ALT+O.
To specify an access key for a text box or edit box
1. Create a label with a backslash and less than sign (\<) in front of the desired letter, such as
C\<ustomer.
2. Make sure the label is the control in the tab order immediately preceding the text box or edit box
you want to receive the focus.
Setting the Tab Order of Controls
The default tab order of controls on your form is the order in which you added the controls to the form.
Tip Set the tab order of controls so that the user can easily move through your controls in a logical
order.
To change the tab order of controls
1. In the Form Designer toolbar, choose Set Tab Order.
2. Double-click the box next to the control you want to have the initial focus when the form opens.
3. Click the box next to the other controls in the order you want them to be tabbed to.
4. Click anywhere outside the tab order boxes to finish.
http://msdn.microsoft.com/library/devprods/vs6/vfoxpro/foxhelp/dgusing_controls.htm (41 of 51) [5/3/2001 11:10:36 PM]
Using Controls
You can also set the tab order for the objects on your form by list, depending on the setting in the Form
Design tab of the Options dialog box.
You can set the selection order for the option and command buttons within a control group. To move to a
control group with the keyboard, a user tabs to the first button in the control group and then uses the
arrow keys to select other buttons in the group.
To change the selection order of buttons within a control group
1. In the Properties window, select the group in the Object list. A thick border indicates that the
group is in edit mode.
2. Select the Form Designer window.
3. From the View menu, choose Tab Order.
4. Set the selection order as you would the tab order for controls.
Setting ToolTip Text
Each control has a ToolTipText property that allows you to specify the text displayed when the user
pauses the mouse pointer over the control. Tips are especially useful for buttons with icons instead of
text.
To specify ToolTip text
● In the Properties window, select the ToolTipText property and type the desired text.
The form’s ShowTips property determines whether ToolTip text is displayed.
Change the Mouse Pointer Display
You can change the mouse pointer display to provide visual clues to your users about different states
your application might be in.
For example, in the tsBaseForm class of the Tasmanian Traders sample application, a WaitMode method
changes the mouse pointer to the default wait state cursor. Before running any code that might take a
while to process, the Tasmanian Traders application passes a value of true (.T.) to the WaitMode method
to change the pointer and let the user know that processing is going on. After the processing is
completed, a call to WaitMode with false (.F.) restores the default mouse pointer.
* WaitMode Method of tsBaseForm class
LPARAMETERS tlWaitMode
lnMousePointer = IIF(tlWaitMode, MOUSE_HOURGLASS, MOUSE_DEFAULT)
THISFORM.MousePointer = lnMousePointer
THISFORM.SetAll('MousePointer', lnMousePointer)
http://msdn.microsoft.com/library/devprods/vs6/vfoxpro/foxhelp/dgusing_controls.htm (42 of 51) [5/3/2001 11:10:36 PM]
Using Controls
If you want to change the mouse pointer to something other than one of the default pointers, set the
MousePointer property to 99 - Custom and set the MouseIcon property to your own cursor (.cur) or icon
(.ico) file.
Enabling and Disabling Controls
Set a control’s Enabled property to false (.F.) if the functionality of the control is not available in a given
situation.
Enabling and Disabling Buttons in a Group
You can enable or disable individual option buttons or command buttons in a group by setting the
Enabled property of each button to either true (.T.) or false (.F.). You can also disable or enable all the
buttons in a group by setting the Enabled property of the group, as in the following line of code:
frmForm1.cmgCommandGroup1.Enabled = .T.
When you set the Enabled property of an option button group or a command button group to false (.F.),
all the buttons in the group are disabled, but won’t be displayed with the disabled ForeColor and
BackColor. Setting the Enabled property of the group does not change the Enabled property of the
individual buttons in the group. This allows you to disable a group of buttons with some of the buttons
already disabled. When you enable the group, buttons that were originally disabled remain disabled.
If you want to disable all the buttons in a group so that they appear disabled, and if you don’t want to
preserve information about which buttons were originally disabled or enabled, you can use the SetAll
method of the group, like this:
frmForm1.opgOptionGroup1.SetAll("Enabled", .F.)
Allowing Users to Drag and Drop
When you design Visual FoxPro applications, you can drag text, files, and objects from the Component
Gallery, Project Manager, the Database Designer, and the Data Environment Designer to desired
locations on forms and reports. The drag-and-drop features in Visual FoxPro allow you to extend this
ability to the user at run time.
This drag-and-drop capability extends to multiple-form operations. The user can drag text, files, and
controls anywhere on the screen, including other forms.
Two types of drag and drop are now supported in Visual FoxPro: OLE drag-and-drop and control drag
and drop. OLE drag-and-drop allows you to move data between other applications that support OLE
drag-and-drop (such as Visual FoxPro, Visual Basic, the Windows Explorer, Microsoft Word and Excel,
and so on). In a distributed Visual FoxPro application, you can move data between controls in the
application, or between controls and other Window applications that support OLE drag-and-drop.
Control drag and drop allows you to drag and drop Visual FoxPro controls within your Visual FoxPro
applications. Control drag and drop is also supported in earlier versions of Visual FoxPro. As the user
drags a control, Visual FoxPro provides a gray outline that is the same size as the object and moves with
http://msdn.microsoft.com/library/devprods/vs6/vfoxpro/foxhelp/dgusing_controls.htm (43 of 51) [5/3/2001 11:10:36 PM]
Using Controls
the mouse pointer. You can override this default behavior by specifying a cursor file (.cur) for the
DragIcon property of a control.
This section describes control drag and drop. For more information about OLE drag-and-drop, see OLE
drag-and-drop in Chapter 31, “Interoperability and the Internet.”
To see examples of control drag and drop
1. Run Solution.app in the Visual Studio …\Samples\Vfp98\Solution directory.
2. In the treeview, click Controls, then click General.
Dragging an Image control at run time
Note Run-time dragging of a control doesn’t automatically change its location. You can do this, but you
must program the relocation yourself, as described in the section “Causing Control Movement,” later in
this chapter. Often, dragging is used only to indicate that some action should be performed; the control
retains its original position after the user releases the mouse button.
Using the following drag-and-drop properties, events, and method, you can specify both the meaning of a
drag operation and how dragging can be initiated (if at all) for any given control.
To Use this feature
Enable automatic or manual dragging of a control. DragMode property
Specify what icon is displayed when the control is dragged. DragIcon property
Recognize when a control is dropped onto the object. DragDrop event
Recognize when a control is dragged over the object. DragOver event
Start or stop manual dragging. Drag method
All visual controls can be dragged at run time and all controls share the properties listed in the preceding
table. Forms recognize the DragDrop and DragOver events, but they don’t have DragMode and DragIcon
properties.
http://msdn.microsoft.com/library/devprods/vs6/vfoxpro/foxhelp/dgusing_controls.htm (44 of 51) [5/3/2001 11:10:36 PM]
Using Controls
Enabling Automatic Drag Mode
To allow the user to drag a control whenever the user clicks the control, set its DragMode property to 1.
This enables automatic dragging of the control. When you set dragging to Automatic, dragging is always
on.
Note While an automatic drag operation is taking place, the control being dragged doesn’t recognize
other mouse events.
Responding When the User Drops the Object
When the user releases the mouse button after dragging a control, Visual FoxPro generates a DragDrop
event. You can respond to this event in many ways. You can relocate the control at the new location
(indicated by the last position of the gray outline). Remember that the control doesn’t automatically
move to the new location.
Two terms are important when discussing drag-and-drop operations — source and target.
Term Meaning
Source The control being dragged.
Target The object onto which the user drops the control. This object, which
can be a form or control, recognizes the DragDrop event.
A control becomes the target if the mouse position is within its borders when the button is released. A
form is the target if the pointer is in a blank portion of the form.
The DragDrop event receives three parameters: oSource, nXCoord, and nYCoord. The parameter
oSource is a reference to the control that was dropped onto the target. The parameters nXCoord and
nYCoord contain the horizontal and vertical coordinates, respectively, of the mouse pointer within the
target.
Because oSource is an object, you use it just as you would a control — you can refer to its properties or
call one of its methods. For example, the following statements in the code associated with the DragDrop
event checks to see whether the user has dropped a control on itself:
LPARAMETERS oSource, nXCoord, nYCoord
IF oSource.Name != THIS.Name
* Take some action.
ELSE
* Control was dropped on itself.
* Take some other action.
ENDIF
All possible control types for oSource have a Visible property. Therefore, you can make a control
invisible when it’s dropped on a certain part of a form or on another control. The following line in the
http://msdn.microsoft.com/library/devprods/vs6/vfoxpro/foxhelp/dgusing_controls.htm (45 of 51) [5/3/2001 11:10:36 PM]
Using Controls
code associated with the DragDrop event of an Image control causes a dragged control to disappear when
it’s dropped on the image:
LPARAMETERS oSource, nXCoord, nYCoord
oSource.Visible = .F.
Indicating Valid Drop Zones
When you enable drag-and-drop, you can help your users by including visual clues about where a user
can and cannot drop a control. The best way to do this is to change the DragIcon of the source in the code
associated with the DragOver event.
The following code in the DragOver event of a control indicates to a user that the control is not a valid
drop target. In this example, cOldIcon is a user-defined property of the form.
LPARAMETERS oSource, nXCoord, nYCoord, nState
DO CASE
CASE nState = 0 && Enter
THISFORM.cOldIcon = oSource.DragIcon
oSource.DragIcon = "NODROP01.CUR"
CASE nState = 1 && Leave
oSource.DragIcon = THISFORM.cOldIcon
ENDCASE
Controlling When Dragging Starts or Stops
Visual FoxPro has a setting of Manual for the DragMode property that gives you more control than the
Automatic setting. The Manual setting allows you to specify when a control can and cannot be dragged.
(When DragMode is set to Automatic, the control can always be dragged as long as the setting isn’t
changed.)
For instance, you may want to enable dragging in response to MouseDown and MouseUp events, or in
response to a keyboard or menu command. The Manual setting also allows you to recognize a
MouseDown event before dragging starts, so that you can record the mouse position.
To enable dragging from code, leave DragMode in its default setting (0 - Manual). Then use the Drag
method whenever you want to begin or stop dragging an object:
container.control.Drag(nAction)
If nAction is 1, the Drag method initiates dragging of the control. If nAction is 2, the control is dropped,
causing a DragDrop event. The value 0 for nAction cancels the drag. The effect is similar to giving the
value 2, except that no DragDrop event occurs.
Note To enable a drag and drop operation from a list box, the best place to call the Drag method is in
the code associated with the MouseMove event of the source list box, after determining that the mouse
button is down. For an example, see Lmover.scx in the Visual Studio
…\Samples\Vfp98\Solution\Controls\Lists directory.
http://msdn.microsoft.com/library/devprods/vs6/vfoxpro/foxhelp/dgusing_controls.htm (46 of 51) [5/3/2001 11:10:36 PM]
Using Controls
Causing Control Movement in a Drag-and-Drop Operation
You may want the source control to change position after the user releases the mouse button. To make a
control move to the new mouse location, use the Move method. For example, the following code in the
DragDrop event of a form moves the control that is dragged to the location of the drop:
LPARAMETERS oSource, nXCoord, nYCoord
oSource.Move(nXCoord, nYCoord)
This code may not produce precisely the effects you want, because the upper-left corner of the control is
positioned at the mouse location. The following code positions the center of the control at the mouse
location:
LPARAMETERS oSource, nXCoord, nYCoord
oSource.Move ((nXCoord – oSource.Width / 2), ;
(nYCoord – oSource.Height / 2))
The code works best when the DragIcon property is set to a value other than the default (the gray
rectangle). When the gray rectangle is being used, the user normally wants the control to move precisely
into the final position of the gray rectangle. To do this, record the initial mouse position within the source
control. Then use this position as an offset when the control is moved. For an example, see Ddrop.scx in
the Visual Studio …\Samples\Vfp98\Solution\Forms directory.
To record the initial mouse position
1. Specify manual dragging of the control.
2. Declare two form-level variables, nDragX and nDragY.
3. Turn on dragging when a MouseDown event occurs. Also, store the value of nXCoord and
nYCoord in the form-level variables in this event.
4. Turn dragging off when the MouseUp event occurs.
Extending Forms
Page frames allow you to extend the surface area of your forms, and ActiveX controls allow you to
extend the functionality of your forms.
Using Page Frames
A page frame is a container object that contains pages. Pages in turn contain controls. Properties can be
set at the page frame, page, or control level.
To see examples of using page frames
http://msdn.microsoft.com/library/devprods/vs6/vfoxpro/foxhelp/dgusing_controls.htm (47 of 51) [5/3/2001 11:10:36 PM]
Using Controls
1. Run Solution.app in the Visual Studio …\Samples\Vfp98\Solution directory.
2. In the treeview, click Controls, then click Page frame.
You can think of the page frame as a three-dimensional container that presents layered pages. Only
controls on the top page (or on top of the page frame) can be visible and active.
Multiple pages in a page frame on a form
The page frame defines the location of the pages and the amount of the page that is visible. The
upper-left corner of a page is anchored to the upper-left corner of the page frame. Controls can be placed
on pages which are beyond the dimensions of the page frame. These controls are active, but are not
visible unless you programmatically change the Height and Width properties of the page frame to make
the controls visible.
Using Pages in an Application
With page frames and pages, you can create tabbed forms or dialog boxes with the same kind of interface
capabilities that you see in the Project Manager.
In addition, page frames allow you to define a region of the form where you can easily swap controls in
and out. For example, in Wizards, most of the form remains constant, but an area of the form changes
with each step. Instead of creating five forms for the wizard steps, you could create one form with a page
frame and five pages.
Solution.app, in the Visual Studio ...\Samples\Vfp98\Solution directory, contains two page frame
examples that demonstrate using frames with and without tabs.
Adding Page Frames to a Form
You can include one or more page frames on any form.
To add a page frame to a form
http://msdn.microsoft.com/library/devprods/vs6/vfoxpro/foxhelp/dgusing_controls.htm (48 of 51) [5/3/2001 11:10:36 PM]
Using Controls
1. In the Form Controls toolbar, choose the Page Frame button and drag to size in the Form
window.
2. Set the PageCount property to indicate the number of pages to include in the frame.
Page frame with four pages
3. From the frame’s shortcut menu, choose Edit to activate the frame as a container. The page frame
border widens to indicate that it is active.
4. Add controls the same way you would add them to a form.
Note Like other container controls, you must select the page frame and choose Edit from the
right mouse menu, or select the container in the Object drop-down list in the Properties window,
so that the container is selected (has a wider border) before you add controls to the page you are
designing. If you do not activate the page as a container before adding controls, the controls will
be added to the form instead of the page, even though they may appear to be on the page.
To select a different page in the page frame
1. Activate the page frame as a container by right-clicking it and choosing Edit.
2. Select the tab of the page you want to use.
-or-
● Select the page in the Object box in the Properties window.
-or-
● Select the page in the Page box at the bottom of the Form Designer.
Adding Controls to a Page
When you add controls to a page, they are visible and active only when their page is active.
To add controls to a page
http://msdn.microsoft.com/library/devprods/vs6/vfoxpro/foxhelp/dgusing_controls.htm (49 of 51) [5/3/2001 11:10:36 PM]
Using Controls
1. In the Object box of the Properties window, select the page. A border appears around the page
frame indicating that you can manipulate contained objects.
2. In the Form Controls toolbar, choose the control button you want and drag to size in the page.
Managing Long Captions on Page Tabs
If the captions on your tabs are longer than can be displayed on the tab given the width of the page frame
and the number of pages, you have two options:
● Set the TabStretch property to 1 - Single Row to show only the characters of the captions that will
fit on the tabs. Single Row is the default.
● Set the TabStretch property to 0 - Multiple Rows to stack the tabs so that the entire caption on all
the tabs is visible.
Changing Pages Programmatically
Whether a page frame is displayed with tabs or not, you can programmatically make a page active by
using the ActivePage property. For example, the following code in the Click event procedure of a
command button on a form changes the active page of a frame page on the form to the third page:
THISFORM.pgfOptions.ActivePage = 3
Common Page Frame Properties
The following page frame properties are commonly set at design time.
Property Description
Tabs Whether tabs are visible for the pages.
TabStyle Whether or not the tabs are all the same size and together the same
width as the page frame.
PageCount The number of pages in the page frame.
OLE Container Control
You add an OLE object to a form by clicking this tool and dragging it to size in the Form window. This
tool can represent a server object such as Microsoft Excel or Word, or it can represent an ActiveX
control if your Windows SYSTEM directory contains ActiveX controls (files with an .ocx extension).
For general information about ActiveX controls, see Chapter 16, Adding OLE.
http://msdn.microsoft.com/library/devprods/vs6/vfoxpro/foxhelp/dgusing_controls.htm (50 of 51) [5/3/2001 11:10:36 PM]
Using Controls
OLE Bound Control
You can create a bound OLE object on a form by clicking this tool and dragging it to size in the Form
window. After creating the object, you connect it to a General field in a table. Then, you use the object to
display the contents of the field. For example, if you store Word documents in a General field, you can
display the contents of these documents by using a bound OLE object on a form.
To create a bound OLE object
1. Create or open a form.
2. In the Form Controls toolbar, choose the OLE Bound Control button and drag it to size on the
form.
3. Bind the OLE object to a General field by setting the object’s ControlSource property.
For an example of using the OLE Bound control, see Chapter 16, Adding OLE.
Send feedback on this article. Find support options.
© 2001 Microsoft Corporation. All rights reserved. Terms of use.
http://msdn.microsoft.com/library/devprods/vs6/vfoxpro/foxhelp/dgusing_controls.htm (51 of 51) [5/3/2001 11:10:36 PM]
Designing Menus and Toolbars
Chapter 11: Designing Menus and
Toolbars
Menus and toolbars provide a structured and accessible route for users to leverage the commands and
tools contained in your applications. Proper planning and design of menus and toolbars will ensure that
the key functionality of your applications is exposed, and that users will not become frustrated as they try
to use your applications.
For information about customizing Visual FoxPro toolbars, see Chapter 3, Configuring Visual FoxPro, in
the Installation Guide.
This chapter discusses:
● Using Menus in Your Applications
● Creating Custom Toolbars
● Testing and Debugging a Menu System
● Customizing a Menu System
Using Menus in Your Applications
Users often browse menus before looking elsewhere for information about your application. If your
menus are well designed, users can organize their understanding of the application by developing a
mental model based on the menu organization and content alone. With the Visual FoxPro Menu
Designer, you can create menus that enhance the quality of your applications.
Each part of a Visual FoxPro application can have its own menu system, or set of menus. The following
sections describe how to create a menu system, but don't explain how to incorporate the menu system
into your application. For details about adding menus to an application, see Chapter 13, Compiling an
Application.
The following sections describe:
● Creating a Menu System
● Planning a Menu System
● Creating Menus, Shortcut Menus, Menu Items, and Submenus
● Assigning Tasks to a Menu System
Creating a Menu System
Much of the work involved in creating a menu system is done in the Menu Designer, where you create
the actual menus, submenus, and menu options.
Menu Designer
http://msdn.microsoft.com/library/devprods/vs6/vfoxpro/foxhelp/dgdesigning_menus_and_toolbars.htm (1 of 26) [5/3/2001 11:11:03 PM]
Designing Menus and Toolbars
Creating a menu system involves several steps. Regardless of the size of your application and the
complexities of the menus you plan to use, you should:
● Plan and design the system.
Decide what menus you need, where they appear in the interface, which ones need submenus, and
so on. For more information about planning menu systems, see Planning a Menu System later in
this chapter.
● Create the menus and submenus.
Define the menu titles, menu items, and submenus using the Menu Designer.
● Assign tasks to the system so that it does what you want.
Specify tasks for the menus to perform, such as displaying forms and dialog boxes. Additionally,
include setup code and cleanup code if appropriate. Setup code executes before the menu system is
defined and can include code for opening files, declaring variables, or placing the menu system on
a stack so that it can be retrieved later. Cleanup code contains code to be executed after the menu
definition code, and makes menus and menu items available or unavailable for selection.
● Generate the menu program.
● Run the program to test the system.
Planning a Menu System
The usefulness of an application can depend on the quality of its menu systems. If you invest planning
time in your menus, users will accept them readily and learn them quickly.
While designing your menu system, consider the following guidelines:
● Organize the system according to the tasks users will perform, not according to the hierarchy of
programs in the application.
http://msdn.microsoft.com/library/devprods/vs6/vfoxpro/foxhelp/dgdesigning_menus_and_toolbars.htm (2 of 26) [5/3/2001 11:11:03 PM]
Designing Menus and Toolbars
Users can form a mental model of how the application is organized by looking at the menus and
menu items. To design these menus and menu items effectively, you should know how your users
will think about and accomplish their work.
● Give each menu a meaningful title.
● Organize menu items according to their expected frequency of use, their logical sequence, or their
alphabetical order.
If you can’t predict the frequency and can’t determine a logical order, then organize menu items
alphabetically. Alphabetical ordering is particularly effective when a menu contains more than
eight items. With so many items, the user spends time scanning them; alphabetical ordering
facilitates scanning.
● Put separator lines between logical groups of menu items.
● Limit the number of items on a menu to one screen.
● If the number exceeds the length of a screen, create submenus for appropriate menu items.
● Choose access keys and keyboard shortcuts for menus and menu items.
For example, ALT+F could be an access key for a File menu.
● Use words that clearly describe the menu items.
Use common words rather than computer jargon, and use simple, active verbs to indicate what
actions will result from choosing each menu item. Don’t use nouns as verbs. Additionally, describe
the menu items using parallel construction. For example, if you use single words for all the items,
then use the same part of speech for all of them.
● Use mixed upper and lowercase letters in menu items.
Tip To see an example of a menu system, run the Tasmanian Traders application, Tastrade.app,
located in the Visual Studio …\Samples\Vfp98\Tastrade directory.
Creating Menus, Shortcut Menus, Menu Items, and Submenus
After planning your menu system, you can create it with the Menu Designer. You can create menus,
shortcut menus, menu items, submenus of menu items, lines that separate groups of related menu items,
and so on. The following sections provide the details.
Creating Menus
You can create menus by customizing the existing Visual FoxPro menu system or by developing your
own menu system. To start with the existing Visual FoxPro menu system, use the Quick Menu feature.
To create a menu system with Quick Menu
1. From the Project Manager, select the Other tab, select Menus, and then select New.
2. Select Menu.
The Menu Designer appears.
http://msdn.microsoft.com/library/devprods/vs6/vfoxpro/foxhelp/dgdesigning_menus_and_toolbars.htm (3 of 26) [5/3/2001 11:11:03 PM]
Designing Menus and Toolbars
3. From the Menu menu, choose Quick Menu.
The Menu Designer now contains information about the main Visual FoxPro menus.
A menu system created with the Quick Menu feature
4. Customize the menu system by adding or changing menu items.
For example, insert a Customer menu before the Help menu by choosing the mover button
associated with the Help menu, choosing the Insert button, and then typing Customer in the
Prompt column. The result looks like this:
A customized menu system
http://msdn.microsoft.com/library/devprods/vs6/vfoxpro/foxhelp/dgdesigning_menus_and_toolbars.htm (4 of 26) [5/3/2001 11:11:03 PM]
Designing Menus and Toolbars
Tip Drag mover buttons to change the location of menus on the menu bar.
If you need a Help menu, make it the last menu on the menu bar so that users can find it quickly.
Before you can use your menu in an application, you must generate it.
To generate a menu
● From the Menu menu, choose Generate.
Visual FoxPro prompts you to save the menu system in a file with an .mnx extension. This file is a table
that will store all the information about the menu system. After you save the menu system, Visual
FoxPro prompts for an output file with an .mpr extension. This file will contain the generated menu
program.
Creating Shortcut Menus
Shortcut menus appear when you click the right mouse button on a control or object, and provide a quick
way to expose all of the functions that apply to just that object. You can use Visual FoxPro to create
shortcut menus, then attach these menus to controls. For example, you can create a shortcut menu
containing the commands Cut, Copy, and Paste that will appear when a user right-clicks on data
contained in a Grid control.
To create a shortcut menu
1. From the Project Manager, select the Other tab, select Menus, and then choose New.
2. Choose Shortcut.
The Shortcut Designer appears.
Once you are in the Shortcut Menu designer, the process for adding menu items is the same as it is for
creating menus.
For an example of shortcut menus, run Solution.app in the Visual Studio
…\Samples\Solution\Vfp98\Solution directory.
Creating SDI Menus
SDI menus are menus that appear in single-document interface (SDI) windows. To create an SDI menu
you must indicate that the menu will be used on an SDI form while you're designing the menu. Other
than that, the process of creating an SDI menu is the same as that for creating a normal menu.
To create an SDI menu
● While the Menu Designer is open, choose General Options from the View menu, and select
Top-Level Form.
Creating Menu Items
After creating menus, you can place menu items on the menus. Menu items can represent Visual FoxPro
http://msdn.microsoft.com/library/devprods/vs6/vfoxpro/foxhelp/dgdesigning_menus_and_toolbars.htm (5 of 26) [5/3/2001 11:11:03 PM]
Designing Menus and Toolbars
commands or procedures that you want the user to execute, or menu items can contain submenus that
offer additional menu items.
To add menu items to a menu
1. In the Prompt column, select the menu title to which you want to add menu items.
2. In the Result box, select Submenu.
A Create button appears to the right of the list.
3. Choose the Create button.
An empty design window appears. In this window, you enter the menu items.
4. In the Prompt column, type the names of the new menu items.
Creating Submenus
For each menu item, you can create a submenu containing additional menu items.
To create a submenu
1. In the Prompt column, select the menu item to which you want to add a submenu.
2. In the Result box, select Submenu.
A Create button appears to the right of the list. If a submenu already exists, an Edit button
appears instead.
3. Select Create or Edit.
4. In the Prompt column, type the names of the new menu items.
Adding Menus Programmatically
Though you typically create menus and menu items using the Menu Designer, you can also create them
using Visual FoxPro commands. For example, you can create a menu using DEFINE PAD, a submenu
using DEFINE POPUP, and items on the submenu using a series of DEFINE BAR commands.
Grouping Menu Items
For readability, separate groups of similar menu items with dividing lines. For example, in Visual
FoxPro, the Edit menu has a line separating the Undo and Redo commands from the Cut, Copy, Paste,
Paste Special, and Clear commands.
Grouped menu items
http://msdn.microsoft.com/library/devprods/vs6/vfoxpro/foxhelp/dgdesigning_menus_and_toolbars.htm (6 of 26) [5/3/2001 11:11:03 PM]
Designing Menus and Toolbars
To group menu items
1. In the Prompt column, type \-. This creates a dividing line.
2. Drag the button to the left of the \- prompt to move the dividing line until it appears where you
want it.
Saving a Menu as HTML
You can use the Save As HTML option on the File menu when you're creating a menu to save the
contents of a menu as an HTML (Hypertext Markup Language) file.
To save a form as HTML
1. Open the menu.
2. Choose Save As HTML on the File menu. (You will be asked to save the menu if it has been
modified.)
3. Enter the name of the HTML file to create and choose Save.
Including Menus in an Application
Once you create a menu system, you can include it in your application.
To include a menu system in your application
● Add the .mnx file to your project, then build the application from the project. For more
information about building your application, see Chapter 13, Compiling an Application.
Attaching Shortcut Menus to Controls
Once you create and generate a shortcut menu, you can attach it to a control. Shortcut menus typically
appear when a user right-clicks on a control. You can attach a shortcut menu to a particular control by
entering a small amount of code in the right-click event of the control.
1. Select the control to which you want to attach the shortcut menu.
http://msdn.microsoft.com/library/devprods/vs6/vfoxpro/foxhelp/dgdesigning_menus_and_toolbars.htm (7 of 26) [5/3/2001 11:11:03 PM]
Designing Menus and Toolbars
2. In the Properties window, choose the Methods tab and select Right Click Event.
3. In the code window, type DO menu.MPR, where menu is the name of the shortcut menu.
Note Be sure to use the .mpr extension when referencing shortcut menus.
Attaching SDI Menus to Forms
Once you create an SDI menu, you can attach it to an SDI form. In addition, you must:
● Set the form’s ShowWindow property.
● Add a DO statement to the form’s Init event.
To attach an SDI menu to a form
1. In the Form Designer, set the form’s ShowWindow property to 2 – As Top Level Form.
2. In the Init event of the form, call the menu.
For example, if your menu is called SDIMENU.MPR, add this code:
DO SDIMENU.MPR WITH THIS,.T.
Assigning Tasks to a Menu System
As you create a menu system, you should consider ease of access to the system, and you must assign
tasks to the system. You must give menus and menu items tasks to perform, such as displaying forms,
toolbars, and other menu systems. You should define access keys to permit entry to the menu system.
You can also add keyboard shortcuts and enable or disable menu items for more control.
Assigning Access Keys
Well-designed menus have access keys for quick keyboard access to the menu functionality. The access
key is represented by the underlined letter in the menu title or menu item. For instance, the Visual
FoxPro File menu uses “F” as its access key.
If you don’t assign an access key to a menu title or menu item, Visual FoxPro automatically assigns the
first letter as the access key. For example, the Customer menu created previously didn’t have a defined
access key. Accordingly, Visual FoxPro assigned the first letter (C) as the access key.
Menus with access keys
To specify the access key for a menu or menu item
● Type \< to the left of the letter you want as the access key.
http://msdn.microsoft.com/library/devprods/vs6/vfoxpro/foxhelp/dgdesigning_menus_and_toolbars.htm (8 of 26) [5/3/2001 11:11:03 PM]
Designing Menus and Toolbars
For example, to set the access key to “u” in the Customer menu title, replace Customer with
C\<ustomer in the Prompt column.
Troubleshooting If an access key for your menu system doesn’t work, look for duplicate access keys.
Assigning Keyboard Shortcuts
In addition to assigning access keys, you can specify keyboard shortcuts for menus or menu items. As
with access keys, keyboard shortcuts let you choose a menu or menu item by holding down one key
while pressing another. The difference between access keys and keyboard shortcuts is that you can use a
keyboard shortcut to choose a menu item without first displaying its menu.
Keyboard shortcuts for Visual FoxPro menu items are combinations of the CTRL or ALT key and
another key. For instance, you can create a new file in Visual FoxPro by pressing CTRL+N.
To specify a keyboard shortcut for a menu or menu item
1. In the Prompt column, select the appropriate menu title or menu item.
2. Choose the button in the Options column to display the Prompt Options dialog box.
3. In the Key Label box, press a key combination to create a keyboard shortcut.
If a menu item doesn’t have a keyboard shortcut, Visual FoxPro displays “(press the key)” in the
Key Label box.
4. In the Key Text box, add the text you want to appear beside the menu item.
By default, Visual FoxPro repeats the keyboard shortcut from the Key Label box in the Key Text
box. However, you can change the text in the Key Text box if you want your application to
display different text. For example, if both the Key Label and Key Text were CTRL+R, you could
change the Key Text value to ^R.
Note CTRL+J is an invalid keyboard shortcut because it is used to close certain dialog boxes in
Visual FoxPro.
Enabling and Disabling Menu Items
You can enable or disable a menu or menu item based on a logical condition.
To enable or disable a menu or menu item
1. In the Prompt column, select the appropriate menu title or menu item.
2. Choose the button in the Options column to display the Prompt Options dialog box.
3. Select Skip For.
The Expression Builder appears.
Expression Builder Dialog Box
http://msdn.microsoft.com/library/devprods/vs6/vfoxpro/foxhelp/dgdesigning_menus_and_toolbars.htm (9 of 26) [5/3/2001 11:11:03 PM]
Designing Menus and Toolbars
4. In the Skip For box, type the expression that determines whether the menu or menu item is
enabled or disabled.
If the expression evaluates to false (.F.), the menu or menu item is enabled. If the expression
evaluates to true (.T.), the menu or menu item is disabled and cannot be selected or chosen. For
details, see DEFINE BAR and DEFINE PAD.
Note After the menu system has been displayed, you can enable and disable menus and menu
items by using the SET SKIP OF command..
Marking the State of a Menu Item
On a menu, a check mark next to a menu item indicates that it is in effect. For example, if you put a
check mark next to the Credit item on the Customer menu created earlier, Credit is in effect.
At run time, you can place a check mark next to a menu item by using the SET MARK OF command.
For an example of disabling and marking the state of menu items, run Solution.app in the Visual Studio
…\Samples\Vfp98\Solution directory.
Assigning Tasks to Menus or Menu Items
When a menu or menu item is selected, it performs a task, such as displaying a form, a toolbar, or
another menu system. To perform a task, a menu or menu item must execute a Visual FoxPro command.
http://msdn.microsoft.com/library/devprods/vs6/vfoxpro/foxhelp/dgdesigning_menus_and_toolbars.htm (10 of 26) [5/3/2001 11:11:04 PM]
Designing Menus and Toolbars
The command can be contained in one line, or it can be a procedure call.
Tip If you expect to use a set of commands in several places, write a procedure. The procedure should
be explicitly named and written in the menu cleanup code, or somewhere where it can be referenced by
any menu or object.
Performing Tasks with Commands
To perform a task, you can assign a command to a menu or menu item. A command can be any valid
Visual FoxPro command, including a call to a program that exists on your path or a procedure defined in
the Cleanup option of the General Options dialog box. For more information, see Creating a Default
Procedure for a Menu System later in this chapter.
To assign a command to a menu or menu item
1. In the Prompt column, select the appropriate menu title or menu item.
2. In the Result box, select Command.
3. In the box to the right of the Result box, type the appropriate command:
Assigning a command to a menu
If the command calls a procedure in the menu’s cleanup code, use the DO command with the following
syntax:
DO procname IN menuname
In this syntax, menuname specifies the location of the procedure. This is the name of the menu file and
must have the .mpr extension. If you don’t specify the location in menuname, you must specify it with
SET PROCEDURE TO menuname.mpr, if the procedure is in the menu cleanup code.
Displaying Forms and Dialog Boxes
From a menu or menu item, you can display a compiled form or dialog box by calling it with a command
or procedure. For example, to display a form named “Orders,” use the following command:
DO FORM Orders
Tip When you create a menu or menu item that displays a form or dialog box, put three dots at the end
of the prompt to indicate that more user input is required.
http://msdn.microsoft.com/library/devprods/vs6/vfoxpro/foxhelp/dgdesigning_menus_and_toolbars.htm (11 of 26) [5/3/2001 11:11:04 PM]
Designing Menus and Toolbars
Dots after a menu item show that user input is required.
Displaying Toolbars
If you create a custom toolbar for an application, you can display it by calling it from a menu or menu
item. For details, see Creating Custom Toolbars later in this chapter.
Performing Tasks with Procedures
You can assign a procedure to a menu or menu item. The way you assign a procedure depends on
whether the menu or menu item has submenus.
To assign a procedure to a menu or menu item without submenus
1. In the Prompt column, select the appropriate menu title or menu item.
2. In the Result box, select Procedure.
A Create button appears to the right of the list. If a procedure has been defined previously, an Edit
button appears instead.
3. Select Create or Edit.
Assigning a procedure to a menu with submenus
4. Type the appropriate code in the window.
Note You don’t need to type the PROCEDURE command in the procedure editing window
because Visual FoxPro generates this statement for you. The only place you need the
http://msdn.microsoft.com/library/devprods/vs6/vfoxpro/foxhelp/dgdesigning_menus_and_toolbars.htm (12 of 26) [5/3/2001 11:11:04 PM]
Designing Menus and Toolbars
PROCEDURE statement is in the cleanup code.
To assign a procedure to a menu or menu item with submenus
1. In the Menu level box, select the level that includes the appropriate menu or menu item. For
example, suppose your menu system includes the Customer menu created earlier. To assign a
procedure to the Customer menu, select the “Menu Bar” level in the Menu Level box. Similarly, to
assign a procedure to an item on the Customer menu, select the “Customer” level in the list.
2. From the View menu, choose Menu Options.
Visual FoxPro displays the Menu Options dialog box.
Assigning a procedure to a menu with submenus
3. Assign the procedure by doing one of the following:
● Write or call a procedure in the Procedure box.
-or-
● Choose Edit and then OK to open a separate editing window and write or call a procedure.
Adding Setup Code to a Menu System
You can customize a menu system by adding setup code to it. Setup code can include code for creating
the environment, defining variables, opening necessary files, and saving or restoring menu systems with
the PUSH MENU and POP MENU commands.
To add setup code to a menu system
1. From the View menu, choose General Options.
2. In the Menu Code area, select Setup and then choose OK.
3. In the setup code window, type the appropriate setup code.
Your changes are saved when you close the Menu Designer.
http://msdn.microsoft.com/library/devprods/vs6/vfoxpro/foxhelp/dgdesigning_menus_and_toolbars.htm (13 of 26) [5/3/2001 11:11:04 PM]
Designing Menus and Toolbars
Adding Cleanup Code to a Menu System
You can tailor your menu system by adding cleanup code to it. Cleanup code typically contains code that
initially enables or disables menus and menu items. When you generate and run the menu program, setup
code and menu definition code is processed before cleanup code.
To add cleanup code to a menu system
1. From the View menu, choose General Options.
2. In the Menu Code area, select Cleanup and then choose OK.
3. In the code window, type the appropriate cleanup code.
Your changes are saved when you close the Menu Designer.
Tip If your menu is the main program in an application, include a READ EVENTS command in the
cleanup code and assign a CLEAR EVENTS command to the menu command used to exit the menu
system. This prevents your run-time applications from terminating prematurely.
Controlling Menus at Run Time
Each Visual FoxPro menu has two names, and each menu item has a name and a number. Visual FoxPro
uses one name in the user interface and the other name or number in the generated menu program (.mpr).
You can use these names or numbers to reference and control menus and menu items at run time. If you
don't provide a name or number when creating menus and menu items, Visual FoxPro creates one when
you generate the menu program.
For an example of adding and removing menu items at run time, see Solution.app in the Visual Studio
…\Samples\Vfp98\Solution directory.
Caution Avoid using Visual FoxPro-generated names and numbers in code, because they change each
time you generate the menu program. If you refer to a generated name or number, your code might fail.
In the Menu Designer, the Prompt column shows what appears in the user interface, and the column to
the right of the Result box shows what appears in the generated program.
Using Pad Name to reference a menu pad in the generated menu program
http://msdn.microsoft.com/library/devprods/vs6/vfoxpro/foxhelp/dgdesigning_menus_and_toolbars.htm (14 of 26) [5/3/2001 11:11:04 PM]
Designing Menus and Toolbars
Using Bar # to reference a menu item in the generated menu program
To specify a name for a menu pad
1. In the Prompt column, select the appropriate menu title.
Note The Result column must show Command, Submenu, or Procedure — not Pad Name.
2. Choose the button in the Options column to display the Prompt Options dialog box.
3. In the Pad Name box, type the name of your choice.
4. Choose OK to return to the Menu Designer.
To specify a number for a menu item
1. In the Prompt column, select the appropriate menu item.
Note The Result column must show Command, Submenu, or Procedure — not Bar #.
2. Choose the button in the Options column to display the Prompt Options dialog box.
3. In the Bar # box, type the number of your choice.
4. Choose OK to return to the Menu Designer.
Tip If you use the Quick Menu feature, don’t change the names or numbers that Visual FoxPro
provides for system menus or menu items; otherwise, you might get unpredictable results when
you run the generated menu program.
Creating Custom Toolbars
If your application includes repetitive tasks that users perform frequently, you can add custom toolbars to
simplify or speed up the tasks. For example, if users typically print a report by choosing a menu
command, you can simplify the task by providing a toolbar with a print button.
The following sections describe how to create custom toolbars for your applications. For details about
customizing the toolbars that come with Visual FoxPro, see Customize Toolbar Dialog Box.
The following sections discuss:
● Defining a Toolbar Class
http://msdn.microsoft.com/library/devprods/vs6/vfoxpro/foxhelp/dgdesigning_menus_and_toolbars.htm (15 of 26) [5/3/2001 11:11:04 PM]
Designing Menus and Toolbars
● Adding Objects to a Custom Toolbar Class
● Adding Custom Toolbars to Form Sets
Defining a Toolbar Class
If you want to create a toolbar that contains buttons not already found on existing toolbars, you can do so
by defining a custom toolbar class. Visual FoxPro provides a Toolbar base class from which you can
create the class you need.
After defining a toolbar class, you can add objects to the toolbar class, then define the properties, events,
and methods for the custom toolbar. Finally, you can add the toolbar to a form set.
To define a custom toolbar class
1. From the Project Manager, select Classes and then choose New.
2. In the Class Name box, type the name of your class.
3. From the Based On box, select Toolbar to use the Toolbar base class.
-or-
Choose the dialog button to choose another toolbar class.
4. In the Store In box, type the name of the library in which you want to save the new class.
-or-
Choose the dialog button to select an existing library.
5. Add objects to the new toolbar class.
For example, you could store a printing class based on the Toolbar base class in an inventory library.
Creating a new class in the New Class dialog box
When you complete the New Class dialog box, the Class Designer appears.
A new custom toolbar in the Class Designer
http://msdn.microsoft.com/library/devprods/vs6/vfoxpro/foxhelp/dgdesigning_menus_and_toolbars.htm (16 of 26) [5/3/2001 11:11:04 PM]
Designing Menus and Toolbars
You can also define a toolbar class by doing one of the following:
● Choosing New from the File menu and then choosing Class.
● Using the CREATE CLASS or MODIFY CLASS command.
● Defining the class programmatically with the DEFINE CLASS command.
Adding Objects to a Custom Toolbar Class
After creating a custom toolbar class, you can add objects to it, including any objects supported by
Visual FoxPro. For example, you can add objects from the Controls toolbar.
To add objects to your custom toolbar class
1. Open the class library containing the custom toolbar class, and then open the class.
2. On the Form Controls toolbar, choose an object you want to add.
3. Place the object on the custom toolbar by selecting the custom toolbar.
4. Repeat steps 2 and 3 until the custom toolbar is complete.
5. Reorganize the objects on the custom toolbar, if appropriate.
For example, you can size objects, move them by dragging them, delete them by pressing the
DELETE key, or add extra space between them by inserting Separator objects from the Form
Controls toolbar.
Note You can move only one object at a time.
6. Set properties of the toolbar in the Properties window.
http://msdn.microsoft.com/library/devprods/vs6/vfoxpro/foxhelp/dgdesigning_menus_and_toolbars.htm (17 of 26) [5/3/2001 11:11:04 PM]
Designing Menus and Toolbars
7. Save the custom toolbar class.
Tip You can add a bitmap or icon to a toolbar button by setting its Picture property.
Adding Custom Toolbars to Form Sets
After defining a toolbar class, you can create a toolbar from it. You can coordinate toolbars and forms by
using the Form Designer or writing code.
Coordinating Toolbars and Forms in the Form Designer
You can add a toolbar to a form set so that the toolbar opens along with the forms in the form set. You
cannot add the toolbar directly to the form.
To add a toolbar to a form set using the Form Designer
1. Register and select the library containing the toolbar class.
2. Open the form set with which you want to use the toolbar class, click the View Classes button on
the Form Controls toolbar, and then select the toolbar class from the list displayed.
3. From the Form Controls toolbar, choose the toolbar class.
4. Click in the Form Designer to add the toolbar, and then drag the toolbar to its appropriate
location.
Visual FoxPro adds the toolbar to the form set. If a form set isn’t open, Visual FoxPro prompts
you for one.
5. Define the actions of the toolbar and its buttons (see “Defining Toolbar Actions” later in this
chapter).
Tip To determine an object’s class, look at its ToolTip in the Form Controls toolbar.
For more information on how to register and select the library containing the toolbar class, see “Adding
Classes to Forms, Form Sets, and Toolbars” in Chapter 3, Object-Oriented Programming.
Coordinating Toolbars and Forms Using Code
In addition to using the Form Designer, you can add toolbars to form sets by using code.
To add a toolbar to a form set using code
● In the form set’s Init event, use the SET CLASSLIB command to specify the library containing the
toolbar class, and then create a toolbar from that class in the form set.
For example, to add and display the toolbar tbrPrint, which is based on the printing class in the
http://msdn.microsoft.com/library/devprods/vs6/vfoxpro/foxhelp/dgdesigning_menus_and_toolbars.htm (18 of 26) [5/3/2001 11:11:04 PM]
Designing Menus and Toolbars
inventory class library, add the following code to the form set’s Init event:
SET CLASSLIB TO inventory
THIS.AddObject("tbrPrint","printing")
THIS.tbrPrint.Show
Note If the toolbar class does not define the actions of the toolbar and its buttons, you must define the
actions in the event procedures associated with the toolbar and its buttons. For more information, see
“Defining Toolbar Actions” later in this chapter.
Example: Creating a Custom Toolbar
You can define all aspects of a toolbar in code. For example, if you add the following code to a form
set’s Init event, when the form set is loaded Visual FoxPro creates and displays the toolbar defined in the
code. This toolbar contains two buttons.
Toolbar with two buttons
When chosen, these buttons change the font attributes of the form frmForm1 in the form set.
Form Set Init Event Code
Code Comments
THIS.AddObject("tbrTool1","mytoolbar") Adds a toolbar of the class mytoolbar to
THIS.tbrTool1.Show the current form set and makes the
toolbar visible. This code is in the form
set’s Init event.
Class definition code
Code Comments
DEFINE CLASS myToolBar AS TOOLBAR Start of the class definition: one toolbar
with a command button, a separator,
ADD OBJECT cmdBold AS COMMANDBUTTON
ADD OBJECT sep1 AS SEPARATOR and another command button.
ADD OBJECT cmdItalic AS COMMANDBUTTON
Left = 1 Sets properties of the toolbar object.
Top = 1
Width = 25
Caption = "Form Attributes"
http://msdn.microsoft.com/library/devprods/vs6/vfoxpro/foxhelp/dgdesigning_menus_and_toolbars.htm (19 of 26) [5/3/2001 11:11:04 PM]
Designing Menus and Toolbars
cmdBold.Caption = "B" Sets properties of the controls. Notice
cmdBold.Height = 1.7 that there are no Top or Left property
cmdBold.Width = 10
settings for controls on a toolbar.
cmdItalic.Caption = "I" Controls on a toolbar are automatically
cmdItalic.Height = 1.7 positioned in the order they are added.
cmdItalic.Width = 10
cmdItalic.FontBold = .F. The FontBold property of cmdItalic is set
to false (.F.) because FontBold is true
(.T.) by default.
PROCEDURE Activate When the toolbar is activated, the font
THIS.cmdBold.FontBold = ; attributes of the two command buttons
THISFORMSET.frmForm1.FontBold
THIS.cmdItalic.FontItalic = ; are set to reflect the Bold and Italic
THISFORMSET.frmForm1.FontItalic font settings of frmForm1.
ENDPROC
PROCEDURE cmdBold.CLICK When the user clicks cmdBold, the
THISFORMSET.frmForm1.FontBold = ; FontBold setting of frmForm1 is
!THISFORMSET.frmForm1.FontBold
THIS.FontBold = ; reversed, and the FontBold setting of
THISFORMSET.frmForm1.FontBold cmdBold is set to match it.
ENDPROC
PROCEDURE cmdItalic.CLICK When the user clicks cmdItalic, the
THISFORMSET.frmForm1.FontItalic = ; FontItalic setting of frmForm1 is
!THISFORMSET.frmForm1.FontItalic
THIS.FontItalic = ; reversed, and the FontItalic setting of
THISFORMSET.frmForm1.FontItalic cmdItalic is set to match it.
ENDPROC
ENDDEFINE End of the class definition.
Setting Properties of Custom Toolbars
While designing a custom toolbar, you can set its properties. For example, you can set the Movable
property to allow the user to move the toolbar.
Additionally, you can use methods and events to control custom toolbars. For example, you can use the
Dock method to dock or float a toolbar, and you can use the BeforeDock event and AfterDock event to
control what happens before and after a toolbar is docked.
Defining Toolbar Actions
After creating a toolbar, you must define the actions associated with the toolbar and its objects. For
example, you must define what happens when the user clicks the toolbar or one of its buttons.
To define a toolbar action
1. Select the object for which you want to define an action: the toolbar or one of its buttons.
2. In the Properties window, choose the Methods tab.
http://msdn.microsoft.com/library/devprods/vs6/vfoxpro/foxhelp/dgdesigning_menus_and_toolbars.htm (20 of 26) [5/3/2001 11:11:04 PM]
Designing Menus and Toolbars
3. Edit the appropriate event.
4. Add the code that specifies the action.
Additionally, you can set properties and methods of the toolbar and its objects.
Coordinating Menus and Custom Toolbars
If you create a toolbar, you should synchronize menu commands with their corresponding toolbar
buttons. For example, if you enable a toolbar button, you should enable its corresponding menu
command.
You should design and create your application to:
● Perform the same actions when the user chooses associated toolbar buttons and menu items.
● Coordinate the enabling and disabling of associated toolbar buttons and menu items.
Follow these general steps when coordinating menu items and toolbar buttons:
1. Create a toolbar by defining a toolbar class, add command buttons, and include the operational
code in the methods associated with the Click events of the command buttons.
2. Create the coordinated menu.
3. Add the coordinated toolbar and menu to a form set.
Creating the Coordinated Menu
When you coordinate a menu with a toolbar, the menu items accomplish the same tasks as the associated
toolbar buttons, and the menu items are automatically disabled when the associated toolbar button is
disabled.
To create a menu that is coordinated with a toolbar
1. In the Menu Designer, create a submenu with a descriptive prompt for every button on the toolbar.
2. In the result column for each submenu item, choose Command.
3. For each submenu item, call the code associated with the Click event of the appropriate toolbar
command button.
For example, if the name of the button on the toolbar is cmdA, add the following line of code in
the edit box for the submenu item command:
Formset.toolbar.cmdA.Click
4. Choose the button in the Options column to open the Prompt Options dialog box and choose
Skip For.
http://msdn.microsoft.com/library/devprods/vs6/vfoxpro/foxhelp/dgdesigning_menus_and_toolbars.htm (21 of 26) [5/3/2001 11:11:04 PM]
Designing Menus and Toolbars
5. In the Expression Builder, enter an expression that indicates that the menu option should be
skipped when the toolbar command button is not enabled.
For example, if the name of the button on the toolbar is cmdA, enter the following expression in
the Skip For box:
NOT formset.toolbar.cmdA.Enabled
6. Generate the menu.
7. Add the menu to the form set with the toolbar and run the form set.
When the user opens the menu, Visual FoxPro evaluates the Skip For condition, disabling the menu item
if the associated toolbar command button is disabled. When the user chooses an item on the menu, the
code in the Click event of the associated toolbar command button is executed.
Adding a Coordinated Toolbar and Menu to a Form Set
Once you have created a toolbar class and a menu that are designed to work together, it is easy to
incorporate them in a form set.
To incorporate a coordinated toolbar and menu in a form set
1. Add the toolbar to the form set in one of three ways:
● Drag the toolbar class from the Project Manager into the Form Designer.
● Register the toolbar class library and add the toolbar to the form set from the Controls
toolbar.
● In the Init event of the form set, include code with the AddObject method to add the toolbar.
2. In the Load event of the form set, save the existing menu and run your menu program.
For example, if your menu name is mymenu, include the following lines of code using the PUSH
MENU and DO commands:
PUSH MENU _MSYSMENU
DO mymenu.mpr
3. In the Unload event of the form set, restore the original menu with the POP MENU command:
POP MENU _MSYSMENU
If some menu commands are used more than others, you can create custom toolbars containing buttons
for those commands. Then, users can simply press the buttons whenever they need the commands.
However, if you create a toolbar, you should synchronize the menu commands with their corresponding
buttons. For example, if you enable a button, you should enable its corresponding menu command.
http://msdn.microsoft.com/library/devprods/vs6/vfoxpro/foxhelp/dgdesigning_menus_and_toolbars.htm (22 of 26) [5/3/2001 11:11:04 PM]
Designing Menus and Toolbars
Testing and Debugging a Menu System
You can preview a menu system as you design it or you can test and debug it after generating the menu
program.
To preview a menu system as you design it
● In the Menu Designer, choose Preview.
When you choose Preview, the menu system you’ve defined appears at the top of the screen.
Additionally, the Preview dialog box displays the file name (or a temporary file name) of the menu
system.
Previewing a menu system
If you select a menu title or menu item, it also appears in the Preview dialog box, along with the
command assigned to it, if there is one.
To test a menu system
1. From the Menu menu, choose Generate.
http://msdn.microsoft.com/library/devprods/vs6/vfoxpro/foxhelp/dgdesigning_menus_and_toolbars.htm (23 of 26) [5/3/2001 11:11:04 PM]
Designing Menus and Toolbars
If you’ve changed the menu, Visual FoxPro prompts you to save the changes.
2. In the Generate Menu dialog box, enter a name for the generated menu program by typing the
name in the Output File box or by choosing the dialog button.
3. Choose Generate to produce a menu program file with an .mpr extension.
4. From the Program menu, choose Do to run the program.
Caution If you modify the generated menu program (the .mpr file), you’ll lose the changes when
you modify the menu using the Menu Designer and then regenerate the menu program.
If the menu program doesn’t work as intended, use the diagnostic tools provided with Visual FoxPro. For
more information, see Chapter 14, Testing and Debugging Applications.
Troubleshooting If you run an application (.exe file) in which the main program is a menu and the
application terminates as soon as the menu is displayed, include the READ EVENTS command in the
cleanup code. You must also assign a CLEAR EVENTS command to the menu command that allows the
user to exit the menu system.
Customizing a Menu System
After creating a basic menu system, you can customize it. For example, you can create status bar
messages, define menu locations, or define default procedures.
Displaying Status Bar Messages
When a menu or menu item is selected, you can display a status bar message describing the choice. Such
a message helps the user by adding information about the menu choice.
To display a message when a menu or menu item is selected
1. In the Prompt column, select the appropriate menu title or menu item.
2. Choose the button in the Options column to display the Prompt Options dialog box.
3. Select Message.
The Expression Builder dialog box appears.
4. In the Message box, type the appropriate message.
Tip Enclose character strings in quotation marks.
http://msdn.microsoft.com/library/devprods/vs6/vfoxpro/foxhelp/dgdesigning_menus_and_toolbars.htm (24 of 26) [5/3/2001 11:11:04 PM]
Designing Menus and Toolbars
Defining the Location of Menu Titles
You can customize the location of user-defined menu titles in your applications. You can customize the
location relative to the active menu system by choosing options in the General Options dialog box.
Additionally, you can specify the location of menu titles when the user edits an object visually.
To specify a relative location for user — defined menu titles
1. From the View menu, choose General Options.
2. Choose the appropriate Location option: Replace, Append, Before, or After.
Visual FoxPro relocates all of the menu titles you’ve defined. If you want to relocate some but not all of
them, drag the mover buttons next to the appropriate menu titles in the Menu Designer.
Additionally, you can specify the location of menu titles when the user edits an object in your
application. If you include an object and the user activates it, your menu titles will not appear on the
resulting menu bar unless you indicate that you want them there.
To control menu title location during object visual editing
1. In the Prompt column, select the appropriate menu title.
2. Choose the button in the Options column to display the Prompt Options dialog box.
3. Set the Negotiate check box.
4. Choose one of the following option buttons:
● None does not place the menu title on the menu bar. Choosing None is the same as not
choosing any option.
● Left places the menu title in the left group of menu titles on the menu bar.
● Middle places the menu title in the middle group of menu titles on the menu bar.
● Right places the menu title in the right group of menu titles on the menu bar.
If you don’t choose Left, Middle, or Right, the menu title will not appear on the menu bar when the user
edits an object. For more information about editing objects visually, see Chapter 16, Adding OLE.
Saving and Restoring Menus
You can save and restore menus on the stack with the PUSH MENU and POP MENU commands.
Pushing and popping is useful when you want to remove a menu temporarily, replace it with another, and
then restore the original later on.
The number of menus you save in memory is limited only by the amount of available memory.
http://msdn.microsoft.com/library/devprods/vs6/vfoxpro/foxhelp/dgdesigning_menus_and_toolbars.htm (25 of 26) [5/3/2001 11:11:04 PM]
Designing Menus and Toolbars
Tip Check the available memory with the SYS(1016) function. For example, to check how much
memory your menu system uses, call SYS(1016), push the menu on the stack, then call SYS(1016) again.
Creating a Default Procedure for a Menu System
You can create a global procedure that applies to your entire menu system. Such a procedure runs
whenever a menu without an assigned procedure is chosen.
For example, suppose you’re developing an application for which some menus do not yet have
submenus, procedures, and so on. For these menus, you can create a code stub that executes when the
menus are chosen. For instance, you could create a general procedure that includes this function:
MESSAGEBOX("Feature not available")
To create a default procedure
1. Open the menu system you’re designing.
2. From the View menu, choose General Options.
3. Assign the procedure by doing one of the following:
● Write or call a procedure in the Procedure box.
-or-
● Select Edit and then OK to open a separate editing window and write or call a procedure.
Setting the System Menu
You can manipulate menus that use the Visual FoxPro menu system by using the SET SYSMENU
command. With SET SYSMENU, you can disable your menus, add and remove items from your menus,
restore the default Visual FoxPro menus, and control access to your menus during program execution.
Send feedback on this article. Find support options.
© 2001 Microsoft Corporation. All rights reserved. Terms of use.
http://msdn.microsoft.com/library/devprods/vs6/vfoxpro/foxhelp/dgdesigning_menus_and_toolbars.htm (26 of 26) [5/3/2001 11:11:04 PM]
Adding Queries and Reports
Chapter 12: Adding Queries and Reports
Once you create tables and forms for your application, you can add queries and reports to select and display
data for your users. Your queries can be directed to a variety of destinations so that you can use them in the
other components of your application. You can also run reports separately without using a query. This chapter
highlights some of the ways you can use queries, add reports, and expose queries and reports to the user.
When you use a query or a view in your application, you are actually using a SELECT - SQL statement. This
chapter describes how you can use a SELECT - SQL statement in your application whether you create it
through a query defined in the Query Designer, a view defined in the View Designer, or code entered for an
event or procedure. For detailed information about views, see Part 2, Finding Information, in the User’s Guide.
This chapter discusses:
● Adding Queries
● Adding Reports and Labels
● Integrating Queries and Reports
Adding Queries
When you add queries to your application, you can combine a variety of data sources, finely filter records,
manipulate data, and sort the results — all with the SELECT - SQL statement. By using the SQL statement, you
have complete control over the results your query produces and where the results are stored.
A query is a SELECT - SQL statement.
You can add SELECT - SQL statements to procedures or to event code. For more information about events, see
Chapter 4, Understanding the Event Model.
Creating SELECT - SQL Statements
To create a SELECT - SQL statement
● Use the Query Designer or the View Designer to build the statement, then copy the contents of the SQL
window into a code window.
-or-
http://msdn.microsoft.com/library/devprods/vs6/vfoxpro/foxhelp/dgadding_queries_and_reports.htm (1 of 28) [5/3/2001 11:12:28 PM]
Adding Queries and Reports
● In a code window, type the SELECT - SQL statement.
For example, you can select all the records from the Customer table in the TasTrade database where the
country field contains the value “Canada”:
SELECT * ;
FROM tastrade!customer ;
WHERE customer.country = "Canada"
To execute the command immediately, you can enter the statement in the Command window. If you want each
clause to appear on a separate line within the window, end each line except the last one with a semicolon so that
Visual FoxPro processes the command only after the last line.
Selecting a Number or Percentage of Records
If you only need a certain number or percentage of records from the result set that your query would return, you
can use the Top property on the Miscellaneous tab in the Query or View Designers or you can add a TOP clause
to your SELECT - SQL statement. The number you provide in a TOP clause can range from 1 to 32,767. For a
percentage, you can use from 0.001 to 99.99.
For example, if you want to select the top 10 customers with the highest order amounts, you can specify a
GROUP BY on CUST_ID to show one aggregate record for each customer and sort by ORDER_AMT in the
ORDER BY clause. To get a true TOP 10, you need to specify a descending sort on the ORDER_AMT so that
the records with the highest order amounts appear first in the results. If you use an ascending sort, the result
records are ordered from the least order amount to the most. The top records you select from the result set
would actually have the lowest values.
SELECT TOP 10 *;
FROM testdata!customer INNER JOIN testdata!orders ;
ON Customer.cust_id = Orders.cust_id;
GROUP BY Customer.cust_id;
ORDER BY Orders.order_amt DESC
Specifying Destinations for Query Results
By using clauses of the SELECT - SQL statement, you can specify several destinations to store your query
results.
To send results to this destination Use this clause
Separate table INTO TABLE mytable
Array INTO ARRAY aMyArray
Temporary table INTO CURSOR mycursor
Active window TO SCREEN
Browse window The default if no other destination is specified.
Once the results are stored, you can use commands to control how the stored results are integrated for display or
http://msdn.microsoft.com/library/devprods/vs6/vfoxpro/foxhelp/dgadding_queries_and_reports.htm (2 of 28) [5/3/2001 11:12:28 PM]
Adding Queries and Reports
printing.
Storing Results in a Table, Array, or Cursor
You can store your query results in a table, array, or cursor for other uses such as populating forms and printing
reports and labels. If you want to store the results only temporarily, send the results to an array or cursor. If you
want to store the results permanently, send the results to a table.
To specify a table as the destination
● Use the INTO clause of the SELECT - SQL statement to specify a destination.
The following example shows an INTO clause for a table:
SELECT * ;
FROM tastrade!customer ;
WHERE customer.country = "Canada" ;
INTO TABLE mytable
To specify an array as the destination
● Use the INTO clause of the SELECT - SQL statement to specify a destination.
The following example shows an INTO clause for an array:
SELECT * ;
FROM tastrade!customer ;
WHERE customer.country = "Canada" ;
INTO ARRAY aMyArray
To specify a cursor as the destination
● Use the INTO clause of the SELECT - SQL statement to specify a destination.
The following example shows an INTO clause for a cursor named mycursor:
SELECT * ;
FROM tastrade!customer ;
WHERE customer.country = "Canada" ;
INTO CURSOR mycursor
If you create a table or an array, you can use it like any other table or array in Visual FoxPro. If you create a
cursor, you can browse through its contents. The cursor is opened in the lowest available work area. You can
access it by using the name you gave it in the SELECT - SQL statement.
The following two procedures describe two common ways to include query results stored in tables and cursors
into an application.
Populating a Form Control
If you want to display your query results in a form, you can use a table, array, or cursor to populate a grid, list
box, or combo box.
To populate a list box or combo box control with a table or cursor
1. In the Form Designer, modify the form that has the control you want to populate.
http://msdn.microsoft.com/library/devprods/vs6/vfoxpro/foxhelp/dgadding_queries_and_reports.htm (3 of 28) [5/3/2001 11:12:28 PM]
Adding Queries and Reports
2. Set the RowSourceType property to 3 - SQL Statement.
3. In the control’s RowSource property, enter a SELECT - SQL statement that includes an INTO TABLE or
INTO CURSOR clause.
To populate a grid control with a table or cursor
1. In the Form Designer, modify the form that has the control you want to populate.
2. In the form’s Load event, enter a SELECT - SQL statement that includes an INTO TABLE or INTO
CURSOR clause.
3. Set the grid’s RecordSource property to the name of the table or cursor you created in Step 2.
4. Set the grid’s RecordSourceType property to 0 – Table (for a table) or 1 – Alias (for a cursor).
Printing Results in a Report or Label
If your report or label includes groups or you otherwise need to order the data, you can use the various clauses
of the SELECT - SQL statement to get the exact results you need.
To send results to an existing report or label
● Use the SELECT - SQL statement with a REPORT or LABEL command.
The following example uses the GROUP BY and ORDER BY clauses as well as the REPORT FORM
command:
SELECT * ;
FROM tastrade!customer ;
WHERE customer.country = "Canada" ;
GROUP BY customer.region ;
ORDER BY customer.postal_code, customer.company_name ;
INTO CURSOR MyCursor
REPORT FORM MYREPORT.FRX
The following example uses a LABEL FORM command:
SELECT * ;
FROM tastrade!customer ;
WHERE customer.country = "Canada" ;
GROUP BY customer.region ;
ORDER BY customer.postal_code, customer.company_name ;
INTO CURSOR mycursor
LABEL FORM MYLABEL.LBX
While the SELECT - SQL statement is the most flexible method for populating your report or label, it is not the
only method. For more information about setting report data sources, see the section Controlling Data Sources
later in this chapter. For more information about integrating the report destinations into your application, see
Integrating Queries and Reports later in this chapter.
http://msdn.microsoft.com/library/devprods/vs6/vfoxpro/foxhelp/dgadding_queries_and_reports.htm (4 of 28) [5/3/2001 11:12:28 PM]
Adding Queries and Reports
Displaying Results in a Window
If you want to display the results of your SELECT - SQL statement, you can send the results to a window. The
Browse window is the default destination for query results and you don't need to include a destination clause.
You can also send the results to the main Visual FoxPro window or another active window.
To display results in the main Visual FoxPro window
● Use the TO SCREEN clause of a SELECT - SQL statement.
To display results in another active window
● Define a window, show it to activate it, and then run a SQL query or other command that displays results
in a window.
This code example shows the definition for a temporary window titled “Top Customers” that displays the names
of companies with more than $5,000 in total orders for the year.
Displaying query results in a window
Code Comment
frmMyForm=createobj("form") Create and start a temporary window
frmMyForm.Left = 1 object.
frmMyForm.Top = 1
frmMyForm.Width = 130
frmMyForm.Height = 25
frmMyForm.Caption = "Top Customers"
frmMyForm.Show
SELECT customer.company_name, Enter a SELECT - SQL statement.
SUM(orders.freight) ;
FROM tastrade!customer,
tastrade!orders ;
WHERE customer.customer_id =
orders.customer_id ;
GROUP BY customer.company_name ;
HAVING SUM(orders.freight) > 5000 ;
ORDER BY 2 DESC
Adding Reports and Labels
After you collect and organize your data, you can add reports or labels to your application to print the data or
display it on the screen. You can control the data in your report through the data sources you choose, and
manipulate and combine raw data with report variables. Report variables store values that are calculated and
used in a report.
Controlling Data Sources
To control the data sources for a report, you can define a data environment that is stored with the report or you
can activate specific data sources in code each time you run a report. For more information about using the Data
Environment Designer, see Chapter 9, Creating Forms.
To Add
http://msdn.microsoft.com/library/devprods/vs6/vfoxpro/foxhelp/dgadding_queries_and_reports.htm (5 of 28) [5/3/2001 11:12:28 PM]
Adding Queries and Reports
Always use the same data sources. Tables or views to the report’s data environment.
DO query or SELECT - SQL to the Init event of the report’s
data environment.
Use separate sets of data sources. USE table, USE view, DO query, or SELECT - SQL to the
Click event or other code that precedes a REPORT or LABEL
command.
If you use a table as the data source, use aliases on the fields in the report only if you don't plan to use the report
with any other data source than the table itself. If you use a view or query as the data source and aliases are
included in the report controls, the report might display the same record repeatedly on the report page.
Controlling Record Order
You can use the data sources used by the report to control the order the records print in your report. The records
are processed and printed in the order they appear in the table, view, or query. To order the records in a table,
you can set an index in code or as part of the report's data environment. For a query, view, or SELECT – SQL
code, you can use the ORDER BY clause. If you don't order the records using the data sources, the only way to
use just the report to order the records is through the ORDER property on a cursor in the data environment.
Controlling Record Selection
In addition to the order records appear in the report, you can select which records are printed by using the data
source, the report printing options, or a combination of both.
To use Add
View or query Conditions in the Filter tab
SELECT - SQL WHERE or HAVING clause
Report Designer Setting in the Print Options dialog box
REPORT command Scope, FOR, or WHILE expressions
Table Filtered index
Protecting a Report's Data Session
To prevent your report's data session from being affected by the global data session as a result of changes made
in other designers, you can set the report's data session to Private.
To set a private data session
● From the Report menu, choose Private Data Session.
For more information about using the Data Environment Designer, see Chapter 9, Creating Forms. For more
information about data sessions, see Chapter 17, Programming for Shared Access.
http://msdn.microsoft.com/library/devprods/vs6/vfoxpro/foxhelp/dgadding_queries_and_reports.htm (6 of 28) [5/3/2001 11:12:29 PM]
Adding Queries and Reports
If you want to display your query results in a graph, you can use the Graph Wizard, the Query Designer, or a
SELECT - SQL command. To use the Query Designer or a SELECT - SQL command, follow the steps below.
You need to include at least one numeric field in your result set to create a graph. After completing the query,
you can select one of six types of graphs, each with two variations.
To modify the graph
1. Browse the table containing the graph.
2. Double-click the general field to display the graph.
3. Double-click the graph to open Microsoft Graph and display the Microsoft Graph toolbar.
4. Modify the graph in Microsoft Graph.
Refining Page Layout
You can refine the layout of your report pages by defining multiple columns and changing the area of the page
reserved for a band by changing the height of each band.
Defining Multiple Columns on a Page
To create phone directories, mailing labels, or other types of listings, you can define multiple columns per page.
To define a multi-column report
1. From the File menu, choose Page Setup.
Page Setup dialog box with columns defined
http://msdn.microsoft.com/library/devprods/vs6/vfoxpro/foxhelp/dgadding_queries_and_reports.htm (7 of 28) [5/3/2001 11:12:29 PM]
Adding Queries and Reports
2. In the Columns area, enter the number of columns for the page. This is the same as the number of
records you want to print across the page.
3. In the Width box, enter a value for column width.
4. In the Spacing box, enter a value for the space you want to appear between each column.
Tip If you're printing groups set to start on a new page, don't use the Print Order option.
5. Choose OK.
The Report Designer reflects your changes.
If your layout already contained report controls in the Detail band, you may need to move or resize them to fit
within the boundaries of the new column.
Setting Report Band Height
While designing your report, you can change the height of a report band. The height of a report band determines
the amount of space that each report band uses on the page within the page margins. For example, if the Title
band is set at a half inch, the Title will appear in the first half inch of space after the top margin. The detail band
shows the amount of space devoted to each printed record. The following information applies to all of the report
bands. You can set additional parameters for Group Header and Footer bands. For more information about
Group bands, see the section “Grouping Data on Your Layout” in Chapter 7, Designing Reports and Labels, in
the User’s Guide.
To set a precise band height
1. Double-click the bar for the appropriate band.
A dialog box for the band appears.
2. In the Height box, enter a value for the height.
3. Choose OK.
Using Expressions and Functions in Field Controls
You can include field controls in your report or label to display values from a variety of expressions, including
fields from tables and views, variables, and calculations. The following sections describe some commonly used
expressions and functions such as multiple fields, dates, and page numbers.
Adding Field Controls
You can add field controls in several ways.
To add table fields from the data environment
1. Open the report’s data environment.
2. Select a table or view.
3. Drag fields onto the layout.
http://msdn.microsoft.com/library/devprods/vs6/vfoxpro/foxhelp/dgadding_queries_and_reports.htm (8 of 28) [5/3/2001 11:12:29 PM]
Adding Queries and Reports
To add table fields from the toolbar
1. From the Report Controls toolbar, insert a Field control.
2. In the Report Expression dialog box, choose the dialog button after the Expression box.
3. In the Fields box, double-click the name of the field you want.
The table name and field name appear in the Expression for Field on Report box.
Note If the Fields box is empty, add a table or view to the data environment.
You don't have to keep the table name alias in the expression. You can delete it or you can clear the
Expression Builder options.
4. Choose OK.
5. In the Report Expression dialog box, choose OK.
After entering the expression, you can change the format or set printing, position, or stretch options. For more
information, see “Adding a Comment to a Control” in Chapter 7, Designing Reports and Labels, in the User’s
Guide, and see Setting a Control’s Print Options later in this chapter.
Inserting Concatenated Field Controls
After you add your table fields, you might notice that they don't print the way you would like on the page. For
example, printing the field controls for City, Region, and Postal Code separately produces unwanted spaces
between each value. You can trim or concatenate the table fields into one field expression. The space required
by each value for this control will vary. You can set the control to adjust for each value.
To combine several table fields into an expression
1. From the Report Controls toolbar, insert a Field control.
Tip Size the field to the least amount of room the expression will require. If more space is needed, you
can set the control to stretch for larger values, but you can’t set it to shrink if less space is needed.
2. In the Report Expression dialog box, select the dialog button after the Expression box.
3. In the Expression Builder, select ALLTRIM(expC) from the String box.
The string function appears in the Expression box with expC selected.
4. Double-click the first field name you want to appear in the control.
The field name replaces the expC.
5. Type a plus sign after the field name or select + from the String functions box.
6. Type , or select Text from the String functions list and then enter a comma.
7. Repeat steps 3 and 4 for additional fields to complete the expression and then choose OK.
http://msdn.microsoft.com/library/devprods/vs6/vfoxpro/foxhelp/dgadding_queries_and_reports.htm (9 of 28) [5/3/2001 11:12:29 PM]
Adding Queries and Reports
8. In the Report Expression dialog box, select Stretch with Overflow.
When the control is populated, the space allocated to the control adjusts downward to accommodate the
value of the expression. For more information about Stretch with Overflow, see Printing Controls with
Variable-Length Values later in this chapter.
To combine several fields in an expression, place an ALLTRIM( ) function before each field name, place
punctuation inside quotation marks, and place a plus sign between each of the elements in the expression. If the
field value lengths don't vary, such as with postal codes or abbreviations, you can insert just the field name, as
in this example:
ALLTRIM(city)+", "+region+" "+postal_code
Notice the spaces in quotes, rather than a comma, to separate the region and the postal code.
For more examples, see the report Invoice.frx in the Visual Studio …\Sample\Vfp98\Solution\Reports
directory.
Trimming and Concatenating Character Expressions
To quickly trim and concatenate character expressions in the Expression Builder, you can place commas
between character expressions. The value of the expression preceding the comma is trimmed. You can also use
semicolons to place the expression on a new line, provided that the trimmed value has a length greater than
zero. The following example shows character expressions for fields in a mailing address:
contact_name; address; city, region, postal_code
Note Use these when you don't want to include punctuation in the value.
If you use these methods, make sure the field is set to Stretch with Overflow. For more information, see Printing
Controls with Variable-Length Values later in this chapter.
Inserting the Current Date
You can insert a field control that prints the current date.
To insert the current date
1. From the Report Controls toolbar, insert a Field control.
2. In the Report Expression dialog box, select the dialog button after the Expression box.
3. In the Expression Builder, select DATE( ) from the Date list.
4. Choose OK.
5. In the Report Expression dialog box, choose OK.
Inserting a Page Number
The Page Header or Footer bands usually contain a page number. If you use a wizard or Quick Report, a page
number is inserted for you into the Page Footer band.
http://msdn.microsoft.com/library/devprods/vs6/vfoxpro/foxhelp/dgadding_queries_and_reports.htm (10 of 28) [5/3/2001 11:12:29 PM]
Adding Queries and Reports
To insert a page number
1. From the Report Controls toolbar, insert a Field control.
2. In the Report Expression dialog box, select the dialog button after the Expression box.
3. In the Expression Builder, select _pageno from the Variables list.
4. Choose OK.
5. In the Report Expression dialog box, choose OK.
Tip You can use this procedure to insert any of the system variables from the Variables list into your
report.
Defining Report Variables
To manipulate data and display calculated results in a report, you can use report variables. Using report
variables, you can calculate values and then use those values to calculate subsequent values.
To define a report variable
1. Open or create a report.
2. From the Report menu, choose Variables.
3. In the Report Variables dialog box, select the Variables box and type a name for the variable.
4. In the Value to store box, type a field name or any other expression.
5. If appropriate, select a calculation option.
6. If appropriate, in the Initial value box, type an expression that sets the initial value.
7. Choose OK.
You can use the variable in any expression you enter in the report.
To count all the Canadian entries in the Company table, use this expression and select Count as the calculation
option.
IIF(country="Canada",1,0)
The following example shows three variables for a simple time sheet:
To store this value Create this variable Using this expression
Time employee arrived tArrive hour_in + (min_in / 60)
http://msdn.microsoft.com/library/devprods/vs6/vfoxpro/foxhelp/dgadding_queries_and_reports.htm (11 of 28) [5/3/2001 11:12:29 PM]
Adding Queries and Reports
Time employee left tLeave hour_out + (min_out / 60)
Total time employee was tDayTotal tLeave - tArrive
present
You can use the tDayTotal variable in a variety of other calculations, such as the number of hours worked in
a week, a month, or a year; the average number of hours worked each day; and so on.
For examples of report variables, see the reports Percent.frx and Invoice.frx in the Visual Studio
…\Samples\Vfp98\Solution\Reports directory.
Reordering Report Variables
Report variables are evaluated in the order that they appear in the list and can affect the value of expressions
that use them. For example, if variable 1 is used to define the value of variable 2, variable 1 must appear before
variable 2. In the previous time sheet example, tArrive and tLeave must precede tDayTotal.
To change the order of report variables
1. From the Report menu, choose Variables.
2. In the Variable box, drag the button to the left of the variable to rearrange the order.
3. Choose OK.
Setting a Variable’s Initial Value
If you use a variable in calculations, be sure that you initialize the variable with a non-zero value to avoid a
division-by-zero error. If you don't specify a value, Visual FoxPro assigns a default value of 0.
To set a variable's initial value
1. From the Report menu, choose Variables.
2. In the Variable box, select the variable you want to set.
3. In the Initial value box, enter the value.
4. Choose OK.
If you reorder the groups in your report, your report variables might not be resetting on the correct field. For
example, if your report has two groups, the first grouping by country and the second grouping by date, and you
switch the order of the groups, the variables still reset according to the original positions of the groups.
You can change the value of a calculation by specifying when the variable is reset. By default, Visual FoxPro
resets the report variables at the end of the report.
To reset a variable at the end of a report, a page, or a column
1. From the Report menu, choose Variables.
http://msdn.microsoft.com/library/devprods/vs6/vfoxpro/foxhelp/dgadding_queries_and_reports.htm (12 of 28) [5/3/2001 11:12:29 PM]
Adding Queries and Reports
2. In the Reset at box, choose an option.
3. Choose OK.
To reset a variable on entry or exit of any band
1. In the Report Designer, open the report.
2. Double-click the bar for the report band.
3. In the Run expression area of the band’s dialog box, choose the dialog button at the end of the On entry
or On exit box.
4. Enter an expression to reset the variable each time the band is entered or exited.
Formatting Field Controls
After inserting a field control, you can change the control’s data type and print format. Data types can be
Character, Numeric, or Date. Each of these data types has its own format options, including the option to create
your own format template. The format determines how the field is displayed when the report or label is printed.
You can enter format functions directly in the Expressions box of the Report Expression dialog box or you can
select options from the Format dialog box.
Typically, you might convert all alphabetical output to uppercase, insert commas or decimal points in numeric
output, display numeric output in currency format, or convert one date format to another.
Formatting Options for Report Controls
For field controls, you can set a variety of format options for each data type.
To format a field control
1. Choose the Field control.
2. In the Report Expression dialog box, choose the dialog button after the Format box.
3. In the Format dialog box, select the data type for the field: Character, Numeric, or Date.
The Editing options area displays the formatting options available for that data type.
Note This data type applies only to the report control. It reflects the data type of the expression and
doesn't change the data type of the field in the table.
4. Select the justification and format options you want.
The Format dialog box displays different options depending on the data type you choose. You can also create a
format template by entering characters in the Format box.
Justifying Text in a Field
You can justify field contents within the control in two ways. This setting does not change the position of the
http://msdn.microsoft.com/library/devprods/vs6/vfoxpro/foxhelp/dgadding_queries_and_reports.htm (13 of 28) [5/3/2001 11:12:29 PM]
Adding Queries and Reports
control on the report, only the contents within the space of the control.
To justify text in a field control
1. Select the controls you want to change.
2. From the Format menu, choose Text Alignment.
3. From the submenu, choose the appropriate command.
To justify text in a field
1. Choose the Field control.
2. In the Report Expression dialog box, choose the dialog button after the Format box.
Format dialog box for a Numeric expression
3. In the Format dialog box, select the data type for the field: Character, Numeric, or Date.
4. Select the justification and format options you want.
Defining Field Format Templates
A format template allows you to customize the format of the field. By entering a combination of characters and
codes in the Format box of the Report Expression dialog box or the Format dialog box, you can create a wide
variety of print formats. The characters you enter appear as literal text along with the field value. The codes you
enter determine the appearance of the field output. For example, if you use the following format template for a
10 -digit numeric field, the characters (parentheses, spaces, and dashes) are printed along with the numeric data.
Format Template Printed Output
(999) 999-9999 (123) 456-7890
http://msdn.microsoft.com/library/devprods/vs6/vfoxpro/foxhelp/dgadding_queries_and_reports.htm (14 of 28) [5/3/2001 11:12:29 PM]
Adding Queries and Reports
Changing Fonts
You can change the font and size of text for each field or label control or you can change the default font for the
report.
To change fonts and size in a report
1. Select the control.
2. From the Format menu, select Font.
The Font dialog box appears.
3. Select the appropriate font and point size and then choose OK.
To change the default font
1. From the Report menu, choose Default Font.
2. In the Font dialog box, select the appropriate font and point size you want as the default and then choose
OK.
Only the controls inserted after you changed the default font will reflect the new font settings. To change
existing objects, select them all, and then change the font using the Font option on the Format menu.
Cropping a Picture or OLE Object
The picture or OLE object you inserted might not fit the frame you drew when you created the control. By
default, the picture or object retains its original size. You can clip or scale it to fit into your frame.
If the picture or OLE object is bigger than the frame you created in the Report Designer, only a portion of the
picture or object appears in the frame. The picture or object is anchored at the top and at the left of the frame.
You cannot see the lower right portion that extends beyond the frame.
To fit a picture in the frame
1. In the Report Designer, create a Picture/OLE Bound Control.
2. In the Report Picture dialog box, select Scale picture – Retain shape.
The whole picture appears, filling as much of the frame as possible while retaining its relative proportions. This
protects your picture from vertical or horizontal distortion.
To fill the frame with the picture
1. In the Report Designer, create a Picture/OLE Bound Control.
2. In the Report Picture dialog box, select Scale picture – Fill the frame.
The whole picture changes to fill the frame that you sized. If necessary, the picture is stretched vertically or
horizontally to fit the frame.
To see an example of a report with pictures, see the report Wrapping.frx in the Visual Studio
…\Sample\Vfp98\Solution directory.
http://msdn.microsoft.com/library/devprods/vs6/vfoxpro/foxhelp/dgadding_queries_and_reports.htm (15 of 28) [5/3/2001 11:12:29 PM]
Adding Queries and Reports
Centering an OLE Object
The OLE objects included in a General field can vary in shape and size. If the object in a General field is
smaller than the frame, it appears in the upper left corner of the frame. You can center it to ensure that all
objects smaller than the frame are centered in the frame in the report or label. File pictures don't need to be
centered because they don't vary.
To center General field OLE objects
1. In the Report Designer, create a Picture/OLE Bound Control.
2. In the Report Picture dialog box, select Center picture.
The printed OLE objects are centered within the area when the report is previewed or printed.
Changing Colors of Report Controls
You can change the color of a field, label, line, or rectangle.
To change colors
1. Select the controls to change.
2. In the Color Palette toolbar, choose Foreground Color or Background Color.
3. Select the color you want.
Saving a Report as HTML
You can use the Save As HTML option on the File menu when you're creating a report to save the contents of
a form as an HTML (Hypertext Markup Language) file.
To save a report as HTML
1. Open the report.
2. Choose Save As HTML on the File menu. (You will be asked to save the report if it has been modified.)
3. Enter the name of the HTML file to create and choose Save.
Setting Print Options for Controls
The general layout and band position of your controls determine the time and place they are printed. You can
also set specific print options for each control. Each control has a default size based either on its value (fields
and labels) or the size you created (lines, rectangles, and pictures). The length of the control on the layout
defines the display width of the control. Because the value of some controls will vary from record to record, you
can set the height of the control to stretch downward to display the entire value. If you don't set it to stretch, the
value will be truncated within the display width. You cannot resize Label controls, but you can resize all other
controls.
Printing Controls with Variable-Length Values
http://msdn.microsoft.com/library/devprods/vs6/vfoxpro/foxhelp/dgadding_queries_and_reports.htm (16 of 28) [5/3/2001 11:12:29 PM]
Adding Queries and Reports
If you want a control to use only the space needed by its value, you can set it to stretch. For example, the values
in an expression can vary from record to record. Rather than allot a fixed amount of space on the report that
accommodates the longest value, you can set the control to stretch downward to display the entire value. You
can set controls below the stretching control to float down the page relative to the stretching control.
Examples of controls set to stretch and float
The stretch option is available for fields, vertical lines, rectangles, and rounded rectangles.
For an example of controls that stretch and float, see the report Wrapping.frx in the Visual Studio
…\Sample\Vfp98\Solution\Reports directory.
To set a field to stretch with its value
1. Double-click the field control to display its dialog box.
2. Select Stretch with overflow.
Controls that are placed relative to controls that stretch must be set to float or they will be overwritten.
To set a control to float
1. Double-click the control to display its dialog box.
2. In the control’s dialog box, select Float.
Caution Some of your data could be overwritten during printing if: (1) you position a field relative to
the bottom of the band and include below this field another field that is positioned relative to the top of
the band and can stretch; or (2) you position a field relative to the top of the band and include above this
field another field that is positioned relative to the top of the band and can stretch.
You can also set lines, rectangles, and rounded rectangles to stretch. They can stretch relative to the band or, if
part of a group of controls, they can stretch relative to the largest control in the group.
To set a line or rectangle to stretch
1. Double-click the control to display its dialog box.
2. In the Stretch downwards area, select an option.
To print a border around a stretchable control
1. Draw a rectangle around the stretchable controls.
http://msdn.microsoft.com/library/devprods/vs6/vfoxpro/foxhelp/dgadding_queries_and_reports.htm (17 of 28) [5/3/2001 11:12:29 PM]
Adding Queries and Reports
2. Double-click the rectangle to display the Rectangle/Line dialog box.
3. In the Stretch downwards area, select Stretch relative to the tallest object in group.
4. Choose OK.
5. Drag a selection box around the rectangle.
6. From the Format menu, choose Group.
Selection handles appear at the corners of the rectangle. From now on you can treat all of the controls as
one. The rectangle will stretch along with the stretchable field. Regardless of how far down the value in
the field stretches, the rectangle will maintain its border around the field. You can place two of these
groups side by side in the layout and one will not be affected by the stretching of the other.
To print one stretchable control below another
1. Insert the two controls one below the other in the layout.
2. Double-click the top control to display the control’s dialog box.
3. In the Field Position area, select Fix relative to top band, and then choose OK.
4. Double-click the bottom control to display the control’s dialog box.
5. In the Field Position area, select Float, and then choose OK.
The two record values will print in their entirety and will not overwrite each other.
Setting a Control’s Print Options
You can control when and how often each report control is printed in your report. For more information about a
control’s print options, see Print When Dialog Box.
Suppressing Repeated Values
For field controls, you can suppress values repeated for consecutive records so that the value is printed once for
the first record but doesn't appear for subsequent records until the value changes. For example, if you're printing
an invoice, and one of the fields contains the date of the transaction, the date would only be printed once for
transactions that took place on the same date.
To suppress repeated values
1. Double-click the control to display the control’s dialog box.
2. Choose Print When to display the Print When dialog box.
Print When dialog box
http://msdn.microsoft.com/library/devprods/vs6/vfoxpro/foxhelp/dgadding_queries_and_reports.htm (18 of 28) [5/3/2001 11:12:29 PM]
Adding Queries and Reports
3. In the Print Repeated Values area, select No, and then choose OK.
To repeat only on a new page or column
1. Double-click the control.
2. Choose Print When.
3. In the Print repeated values area, select No.
4. In the Also print area, select In first whole band of new page/column, and then choose OK.
To repeat when the detail band overflows to a new page or column
1. Double-click the control.
2. Choose Print When.
3. In the Also Print area, select When detail overflows to new page/column, and then choose OK.
Building Print Expressions
You can add expressions to a control: they are evaluated before the field prints. If the expression evaluates to
false (.F.), the field will not print. If you add an expression, all of the other options in the Print When dialog box
are disabled except Remove Line If Blank.
For examples of Print When conditions, see the reports Colors.frx and Ledger.frx in the Visual Studio
…\Sample\Vfp98\Solution\Reports directory.
To add a print expression
http://msdn.microsoft.com/library/devprods/vs6/vfoxpro/foxhelp/dgadding_queries_and_reports.htm (19 of 28) [5/3/2001 11:12:29 PM]
Adding Queries and Reports
1. Double-click the control.
2. Choose Print When.
3. In the Print only when expression is true box, enter an expression.
-or-
Click the dialog button to create an expression with the Expression Builder.
Suppressing Blank Lines
Your report may include records that don't contain values for every field control. By default, Visual FoxPro
leaves the area for that field blank. You can remove these blank areas to create a more pleasing and continuous
display of the information.
To suppress blank lines
1. Double-click the control that's likely to cause blank lines in the report.
2. Choose Print When.
3. Select Remove line if blank.
Visual FoxPro will remove the line from the report if it evaluates to blank. If the field doesn’t print or if the
table field is empty, Visual FoxPro checks for other controls in the line. If none are found, the line is removed.
If you don't select this option and no other controls are on the same line, a blank line is printed.
Setting Print Options for Groups
You can control how groups are printed in your report. Sometimes you may want each group to start on a
separate page or you may want to control when the group header prints.
Setting Group Page Breaks
In addition to selecting the field or expression to be grouped, the Data Grouping dialog box allows you to
specify page break options for groups.
Choosing a Group Header Option
You might want your groups to appear in the next column for multi-column reports, on a new page for forms, or
with a new page numbered at 1. The Data Grouping dialog box offers four options to accomplish these tasks.
You can:
● Start a group on a new column.
● Start each group on a new page.
● Reset the page number to 1 for each group.
● Reprint the group header on each page.
After you enter an expression, you can select these options from the Group Properties area.
http://msdn.microsoft.com/library/devprods/vs6/vfoxpro/foxhelp/dgadding_queries_and_reports.htm (20 of 28) [5/3/2001 11:12:29 PM]
Adding Queries and Reports
Preventing Orphaned Group Headers
Sometimes a group may print partially on one page and then finish on the next. To avoid a group header from
printing near the bottom of the page with the majority of records on the next page, you can set the minimum
distance from the bottom that a group header will print. If the header would be positioned closer to the bottom
of the page than the number of inches or centimeters you enter, Visual FoxPro prints the header on a new page.
To prevent orphaned group headers
1. From the Report menu, choose Data Grouping.
2. In the Data Grouping dialog box, choose or enter a value in the Start group on new page box.
Tip To determine a good value for orphan control, add the Group Header height to one to three times
the Detail height.
Printing Suppressed Values When the Group Changes
If repeated values are suppressed, you may want them to print when a particular group changes.
To print repeated values when the group changes
1. Double-click the control to display the control’s dialog box.
2. Choose the Print When button to display the Print When dialog box.
3. Select When this group changes.
The groups defined for the report appear in the box.
4. Select a group from the box, and then choose OK.
Repeating Group Headers
When a group continues onto the next page, you might want the group header to repeat at the top of the group
of continued information. If you have multiple data groups on your report, the header on the subsequent pages
will be from the last group in the group list. Place all of the controls you want to print for the group header in
the header band of the last group on the list.
To repeat the group header on the next page
● In the Data Grouping dialog box, select the group you want to repeat and then choose Reprint group
header on each page.
If you don't want to repeat the group header, clear this check box.
Controlling Report and Label Output
You can control where report and label output is sent by using one of these keywords with the REPORT or
LABEL command:
● PREVIEW
http://msdn.microsoft.com/library/devprods/vs6/vfoxpro/foxhelp/dgadding_queries_and_reports.htm (21 of 28) [5/3/2001 11:12:29 PM]
Adding Queries and Reports
● FILE
If you don't use any keywords, the report is sent to the screen or active window.
Selecting Records to Print
When you print a report, you might want to limit the number of records that appear in the report by providing
selection criteria. You can:
● Choose a scope of records by specifying a quantity or range.
● Build a FOR expression that selects records that match a condition.
● Build a WHILE expression that selects records until one record is found that doesn't match a condition.
You can use any combination of these options. The WHILE expression overrides the other criteria.
Printing a Quantity or Range of Records
One way you can limit the number of records is to specify a quantity or range of records. Using the Scope
option, you can select a single record or a group of records positioned sequentially in the file.
Note The active index and the current record pointer affect the results of the scope options Next and Rest. For
example, the next record in a table indexed by last name is probably different than one in a table indexed by
state. This doesn't affect the Record option because the number for a record doesn't change when the table is
indexed.
To select a limited number of records
1. From the File menu, choose Print.
2. In the Print dialog box, choose Options.
3. In the Print Options dialog box, choose Options.
Report and Label Print Options dialog box
4. In the Print and Label Print Options dialog box, choose Scope.
5. Select the appropriate scope option.
To print Choose this scope option
Every record from the source file ALL
http://msdn.microsoft.com/library/devprods/vs6/vfoxpro/foxhelp/dgadding_queries_and_reports.htm (22 of 28) [5/3/2001 11:12:29 PM]
Adding Queries and Reports
A range of records starting with 1 NEXT
A specific record by number RECORD
The current record plus all of those after it to the REST
end of the file
Visual FoxPro prints the report using data from the records within the scope you selected.
Printing Records That Match a Condition
If the records you want to select are not sequential within the table, you can build a logical expression that
specifies selection criteria a record must meet to be printed. For example, you can choose to print all records
with a particular value in a field.
To enter criteria for selecting records
1. From the File menu, choose Print.
2. In the Print dialog box, choose Options.
3. In the Print Options dialog box, choose Options.
4. In the Print and Label Print Options dialog box, choose Scope.
5. In the For box, enter a FOR expression.
-or-
Make sure the records sources used by the report are open, and then choose the For button to use the
Expression Builder.
Note You don't need to include the FOR command in the expression. For example, type country =
"Canada" to see only Canadian data.
Visual FoxPro evaluates all of the records and prints the report using those records that match the
condition in the expression.
Controlling Selection of Records to Print
When printing, you can specify a condition that must be met to continue evaluating and selecting records. You
enter this condition as a WHILE expression. As long as the WHILE expression remains true, Visual FoxPro
processes the data source. After finding a record that doesn't meet the condition, Visual FoxPro ends the
evaluation process and prints the selected records. This option allows you to select records based on information
outside the values contained in the fields.
Tip If you use a WHILE expression on a file that hasn't been indexed, the selection process may end before
evaluating all of the appropriate records. Before printing the report, be sure the source table has the appropriate
index active for the WHILE expression you want to use.
http://msdn.microsoft.com/library/devprods/vs6/vfoxpro/foxhelp/dgadding_queries_and_reports.htm (23 of 28) [5/3/2001 11:12:29 PM]
Adding Queries and Reports
To enter criteria for ending record selection
1. From the File menu, choose Print.
2. In the Print dialog box, choose Options.
3. In the Print Options dialog box, choose Options.
4. In the Print and Label Print Options dialog box, choose Scope.
5. In the While box, enter a WHILE expression.
-or-
Choose the While button to use the Expression Builder.
Note You don't need to include the WHILE command in the statement. For example, type sales > 1000
to see only sales above one-thousand dollars.
Visual FoxPro prints the report using the records it evaluates while the expression is true.
Printing Reports and Labels
If you want to send the report to the printer, you can send it directly to the printer or display the Print Setup
dialog box.
To send a report to the printer
● Use the TO PRINTER clause of the REPORT or LABEL command.
For example, the following code sends the report MyReport to the default printer and stops the report from
printing on the screen:
REPORT FORM MYREPORT.FRX TO PRINTER NOCONSOLE
To display the Print Setup dialog box before sending the report to the printer
● Use the TO PRINTER PROMPT clause of the REPORT or LABEL command.
For example, the following code displays the Print Setup dialog box, sends the report MyReport to the default
printer, and stops the report from printing in the active window:
REPORT FORM MYREPORT.FRX TO PRINTER PROMPT NOCONSOLE
Previewing Reports and Labels
If you want to display a preview of the report, you can send it to the Preview window in the Report Designer.
To preview a report
● Use the PREVIEW clause of the REPORT command
For example, the following code displays the report in a modal window:
REPORT FORM MYREPORT.FRX PREVIEW
By default, the Preview window is modal but allows access to the Preview toolbar. If you want to make the
http://msdn.microsoft.com/library/devprods/vs6/vfoxpro/foxhelp/dgadding_queries_and_reports.htm (24 of 28) [5/3/2001 11:12:29 PM]
Adding Queries and Reports
preview modeless, you can add the keyword NOWAIT to the REPORT command.
For example, the following code displays the report in a modeless window:
REPORT FORM MYREPORT.FRX PREVIEW NOWAIT
If you want to preview the results in a specific window, you can include the WINDOW clause to specify a
window created with DEFINE WINDOW.
REPORT FORM MYREPORT.FRX PREVIEW WINDOW MYWINDOW
Printing Reports to File
If you want to create an electronic version of the report, you can send it to a file formatted for your printer or to
an ASCII file. Sending reports to a file allows you to print them in a batch on your printer at a later time.
If you want to create an ASCII file, you can create a file that includes only the text, dashes, and plus signs to
represent lines and shapes. Font and color choices are not included. You can also specify the number of
characters to place on each line and the number of lines to place on each page.
To print a report to an ASCII file
● Use the FILE and ASCII keywords of the REPORT command.
The following example defines the variables for the ASCII page, then prints a report called Myreport.frx to an
ASCII file name Myfile.txt.
Printing to an ASCII File
Code Comment
_asciirows = nLines Define the number of lines per page.
_asciicols = nChars Define the number of characters per line.
REPORT FORM MYREPORT.FRX Run the report.
TO FILE MYFILE.TXT ASCII
Saving a Report as HTML
You can use the Save As HTML option on the File menu when creating or modifying a report to save the
contents of the report as an HTML (Hypertext Markup Language) file.
To save a report as HTML
1. Open the report.
2. Choose Save As HTML on the File menu. This option is only available when the report has been saved
to disk.
3. Enter the name of the HTML file to create and choose Save.
http://msdn.microsoft.com/library/devprods/vs6/vfoxpro/foxhelp/dgadding_queries_and_reports.htm (25 of 28) [5/3/2001 11:12:29 PM]
Adding Queries and Reports
Integrating Queries and Reports
After you've created the components of your application, you can integrate them. The following illustration
shows some ways you can add queries and reports to your application.
Some ways to integrate queries and reports
You can add code that executes a query or a report to the following objects in your application.
● A button on a form. For more information about forms and buttons, see Chapter 9, Creating Forms.
● An item on a menu or a button on a toolbar. For more information, see Chapter 11, Designing Menus and
Toolbars.
To add a query, view, or program
● Add a DO or USE command to the code behind a command button on a form, a button on a toolbar, or a
menu item.
For example, add code similar to one of the following lines:
DO MYQUERY.QPR
DO MYPROGRAM.PRG
USE myview
You have several options for integrating reports into your application.
● If you want the user to simply start the report and collect the printout, you can have the user initiate a
report by adding the REPORT command to a control on a form, a command on a menu, or a button on a
toolbar.
● If you want to allow your user to enter some variables used in the report, you can gather values from the
user just as you did for queries. For example, the user could enter a specified date range that the report
http://msdn.microsoft.com/library/devprods/vs6/vfoxpro/foxhelp/dgadding_queries_and_reports.htm (26 of 28) [5/3/2001 11:12:29 PM]
Adding Queries and Reports
will include. For more information, see Collecting User Input with Queries later in this chapter.
● If you want the user to create custom reports, you can offer the user the ability to create new reports or
modify existing reports with the Report Designer.
To run reports and labels
● Use the REPORT or LABEL commands.
For example, you could use code similar to one of the following lines:
REPORT FORM MYREPORT.FRX
LABEL FORM MYLABEL.LBX
To modify reports and labels
● Use the MODIFY REPORT or MODIFY LABEL commands.
For example, add code similar to one of the following lines:
MODIFY REPORT MYREPORT.FRX
MODIFY LABEL MYLABEL.LBX
To create reports and labels
● Use the CREATE REPORT or CREATE LABEL commands.
For example, you could use code similar to one of the following lines:
CREATE REPORT MYREPORT.FRX
CREATE LABEL MYLABEL.LBX
Collecting User Input with Queries
If you want to collect values from a form, you can use variables in a SELECT – SQL statement and then use
them immediately in the statement, or execute the statement later.
To collect values for immediate use, you can either explicitly name the form or use a shortcut reference for the
form in your SELECT – SQL statement. In this example, shortcut reference is in the WHERE clause.
Collecting Values Using Shortcut References in a SELECT - SQL Statement
Code Comment
SELECT * ;
FROM tastrade!customer ;
WHERE customer.country = ;
THISFORM.ControlName1.Value ;
AND customer.region = Use THISFORM as a shortcut reference for the
THISFORM.ControlName2.Value ; currently active form and substitute control
GROUP BY customer.postal_code ; names for ControlName1 and ControlName2.
ORDER BY customer.postal_code,
customer.company_name
If you don't want to use references to the control, you can define variables in the code. Use code variables if you
want to store the values from a form but don't necessarily expect to use them while the form is active.
Collecting Values for Later Use
http://msdn.microsoft.com/library/devprods/vs6/vfoxpro/foxhelp/dgadding_queries_and_reports.htm (27 of 28) [5/3/2001 11:12:29 PM]
Adding Queries and Reports
Code Comment
cValue = THISFORM.ControlName.Value Define the variable.
SELECT * ; Use the variable you defined in the SELECT
FROM tastrade!customer ; - SQL statement.
WHERE customer.country = cValue ;
GROUP BY customer.postal_code ;
ORDER BY customer.postal_code, ;
customer.company_name
If you don't define the variable before you run the query, an error message appears stating that the variable
couldn't be found. If the variable isn't defined in code, Visual FoxPro assumes that the variable is pre-initialized.
Send feedback on this article. Find support options.
© 2001 Microsoft Corporation. All rights reserved. Terms of use.
http://msdn.microsoft.com/library/devprods/vs6/vfoxpro/foxhelp/dgadding_queries_and_reports.htm (28 of 28) [5/3/2001 11:12:29 PM]
Compiling an Application
Chapter 13: Compiling an Application
You can easily create event-driven, object-oriented applications one piece at a time. This modular
approach allows you to verify the functionality of each component as you create it. After you've created
all the functional components, you can compile them into an application, which assembles the executable
components of your project — forms, reports, menus, programs, and so on — into a single file that you
can distribute to your users along with your data.
To quickly create a complete project with Application Framework, you can use the Application Wizard.
After the project is created, the new Application Builder opens so you can add a database, tables, reports,
and forms.
This chapter describes how to build a typical Visual FoxPro application. For more information about the
process of developing Visual FoxPro applications, see Chapter 2, Developing an Application, and
Chapter 14, Testing and Debugging Applications. If you want to distribute your application, see Part 8,
Distributing Applications.
The application building process requires:
● Structuring an Application
● Adding Files to a Project
● Creating an Application from a Project
Structuring an Application
A typical database application consists of data structures, a user interface, query options, and reporting
capabilities. To design the structure of your application, carefully consider the function each component
provides and its relationship to other components.
An assembled Visual FoxPro application typically presents a user with a menu and one or more forms for
entering or displaying data. You provide functionality and maintain data integrity and security by
attaching code to certain events. Queries and reports allow your users to extract information from the
database.
Structure of a typical Visual FoxPro application
http://msdn.microsoft.com/library/devprods/vs6/vfoxpro/foxhelp/dgcompiling_an_application.htm (1 of 11) [5/3/2001 11:12:48 PM]
Compiling an Application
When structuring your application, you need to consider the following tasks:
● Setting the application’s starting point.
● Initializing the environment.
● Displaying the interface.
● Controlling the event loop.
● Restoring the original environment when the application quits.
The following sections provide details about each of these tasks. Typically you would create an
application object to complete these tasks; see the Tasmanian Traders sample application located in the
Visual Studio …\Samples\Vfp98\Tastrade directory for an example of this technique. Also, if you use the
Application Wizard to compile your application, it creates an application object. Or, if you want, you can
use a program as the main file that handles these tasks. For more information, see “Structuring a Program
as a Main File”.
Setting the Starting Point
You link each component together and set a starting point for your application with a main file. The main
file serves as the execution starting point for your application, and can consist of a program or form.
When users run your application, Visual FoxPro launches the main file for your application, which in
turn runs all other components as needed. All applications must have a main file. Usually, the best choice
is to create a main program in your application. However, you can combine the functionality of the main
program and the initial user interface by using a form as the main program.
If you use the Application Wizard to create your application, you can allow the wizard to create a main
file program for you. You don't need to specify a main file yourself unless you want to change the main
file after the wizard is done.
To set the starting point for an application
1. In the Project Manager, select the file.
http://msdn.microsoft.com/library/devprods/vs6/vfoxpro/foxhelp/dgcompiling_an_application.htm (2 of 11) [5/3/2001 11:12:48 PM]
Compiling an Application
2. From the Project menu, choose Set Main.
Note The file that you set as the application’s main file is automatically marked as included so
that it is treated as read-only after you compile the application.
Only one file in the project can be set as the main file. The main file is displayed in bold type, as shown
in the following illustration.
Setting a main file in the Project Manager
Initializing the Environment
The first task that a main file or application object must accomplish is to set up your application’s
environment. The default Visual FoxPro development environment establishes certain values of SET
commands and system variables when Visual FoxPro opens. However, these settings might not be the
best environment for your application.
Tip To see the default values of the Visual FoxPro development environment, start Visual FoxPro
without a configuration file by typing VFP -C and then issue the DISPLAY STATUS command.
It is always a good idea to save the initial environment settings and set up a specific environment for
your application in your setup code.
To capture commands for the current environment
1. From the Tools menu, choose Options.
2. Press Shift and select OK to display the environment SET commands in the Command window.
http://msdn.microsoft.com/library/devprods/vs6/vfoxpro/foxhelp/dgcompiling_an_application.htm (3 of 11) [5/3/2001 11:12:48 PM]
Compiling an Application
3. From the Command window, copy and paste into your program.
In an environment specific to your application, you might want to include code to:
● Initialize variables.
● Establish a default path.
● Open any needed databases, free tables, and indexes. If your application requires access to remote
data, the initialization routine can also prompt the user for the necessary login information.
● Reference external library and procedure files.
For example, if you wanted to test the default value of the SET TALK command, store the value, and set
TALK to OFF for your application, you could place the following code in your setup procedure:
IF SET('TALK') = "ON"
SET TALK OFF
cTalkVal = "ON"
ELSE
cTalkVal = "OFF"
ENDIF
It is usually a good idea to save default settings in public variables, in a custom class, or as properties of
an application object so that you can restore these values when quitting the application.
SET TALK &cTalkVal
Displaying the Initial Interface
The initial user interface can be a menu, form, or any other user component. Often, an application will
display a sign-on screen or logon dialog box before displaying the opening menu or form.
You can initiate the user interface in the main program by using a DO command to run a menu or a DO
FORM command to run a form.
Controlling the Event Loop
Once the environment is set up and you've displayed the initial user interface, you're ready to establish an
event loop to wait for user interaction.
To control the event loop
● Issue the READ EVENTS command, which causes Visual FoxPro to begin processing user events
such as mouse clicks and keystrokes.
It is important to place the READ EVENTS command correctly in your main file, because all processing
in the main file is suspended from the time the READ EVENTS command is executed until a subsequent
CLEAR EVENTS command is issued. For example, you might issue a READ EVENTS command as the
last command in an initialization procedure, executed after the environment has been initialized and the
user interface displayed. If you don't include the READ EVENTS command, your application will return
to the operating system after running.
http://msdn.microsoft.com/library/devprods/vs6/vfoxpro/foxhelp/dgcompiling_an_application.htm (4 of 11) [5/3/2001 11:12:48 PM]
Compiling an Application
After the event loop has been started, the application is under the control of the user interface element
that was last displayed. For example, if the following two commands are issued in the main file, the
application displays the form Startup.scx:
DO FORM STARTUP.SCX
READ EVENTS
If you don't include a READ EVENTS command or its equivalent in your main file, your application will
run properly from the Command window within the development environment. However, when you run
it from your menu or main screen, the application will appear briefly, then quit.
Your application must also provide a way to end the event loop.
To terminate the event loop
● Issue the CLEAR EVENTS command.
Typically, you issue the CLEAR EVENTS command from a menu or a button in a form. The CLEAR
EVENTS command suspends the event processing for Visual FoxPro and returns control to the program
that issued the READ EVENTS command that started the event loop.
For a simple program example, see Structuring a Program as a Main File later in this chapter.
Caution You need to establish a way to exit the event loop before you start it. Make sure your interface
has a mechanism (such as an Exit button or menu command) to issue the CLEAR EVENTS command.
Restoring the Original Environment
To restore the original value of saved variables, you can macrosubstitute them into the original SET
commands. For example, if you saved the SET TALK setting into the public variable cTalkVal, issue
the following command:
SET TALK &cTalkval
Note Variable names used with macro substitution shouldn't contain the “m.” prefix because the period
assumes a variable concatenation and will produce a syntax error.
If you initialized the environment in a different program than the one in which you are restoring it — for
example, if you initialize by calling one procedure, but restore the environment by calling another — be
sure you can access the values you stored. For example, store the values to restore in public variables,
custom classes, or as properties of an application object.
Structuring a Program as a Main File
If you use a program (.prg) file as the main file in your application, you must be sure that it includes
commands to handle the tasks associated with major application tasks. The main file doesn't have to issue
commands directly to accomplish all the tasks. For example, it is common to call procedures or functions
to handle tasks such as initializing the environment and cleaning up.
Note If you used the Application Wizard and allowed it to create the program Main.prg, you can
modify the program the wizard created instead of creating a new one. The wizards uses a special class to
http://msdn.microsoft.com/library/devprods/vs6/vfoxpro/foxhelp/dgcompiling_an_application.htm (5 of 11) [5/3/2001 11:12:48 PM]
Compiling an Application
define an object for the application. The main program includes sections to instantiate and configure the
object.
To build a simple main program
1. Initialize the environment by opening databases, declaring variables, and so on.
2. Establish the initial user interface by calling a menu or form.
3. Establish the event loop by issuing the READ EVENTS command.
4. Issue CLEAR EVENTS command from a menu (such as an Exit command) or a button (such as an
Exit command button). The main program shouldn't issue this command.
5. Restore the environment when the user quits the application.
For example, your main program might look like this:
Code Comments
DO SETUP.PRG Call program to set up environment (store values in public
variables)
DO MAINMENU.MPR Display menu as initial interface
READ EVENTS Establish event loop. A different program (such as
Mainmenu.mpr must issue a CLEAR EVENTS command)
DO CLEANUP.PRG Restore environment before quitting
Adding Files to a Project
A Visual FoxPro project consists of separate components that are stored as individual files. For example,
a simple project might consist of forms (.scx files), reports (.frx files), and programs (.prg and .fxp files).
In addition, a project usually has one or more databases (.dbc files), tables (stored in .dbf and .fpt files)
and indexes (.cdx and .idx files). To be included in an application, a file has to be added to your project.
That way, when you compile your application, Visual FoxPro can include the files for that component in
the finished product.
You can easily add files to a project in a number of ways:
● To create a project and add existing files, use the Application Wizard.
● To automatically add new files to a project, open a project, then create the new files from within
the Project Manager.
● To add existing files to a project, open a project and add them using the Project Manager.
http://msdn.microsoft.com/library/devprods/vs6/vfoxpro/foxhelp/dgcompiling_an_application.htm (6 of 11) [5/3/2001 11:12:48 PM]
Compiling an Application
If you’ve used the Application Wizard or Project Manager to create the files, you usually don’t need to
do anything else — the file is automatically included in the project. One exception, however, is if your
application includes a file that will be modified by the user. Because included files are read-only, you
must mark the file as excluded. For details, see Referencing Modifiable Files later in this chapter.
Tip For a list of file types and extensions used in Visual FoxPro, see File Extensions and File Types.
If an existing file is not already part of your project, you can add it manually.
To add a file to a project manually
1. In the Project Manager, choose the type of component you want to add by selecting it in the
hierarchy, and then click Add.
2. In the Open dialog box, select the file to add.
Visual FoxPro also adds files to your project if you reference them in a program or form. For example, if
a program in your project includes the following line, Visual FoxPro adds the file Orders.scx to your
project:
DO FORM ORDERS.SCX
If a file is referenced in this way, it is not immediately included in a project. Later, when you build the
project, Visual FoxPro resolves references to all files and automatically includes implicit files in the
project. Additionally, if any other file is referenced through user-defined code within the new file,
building the project will also resolve that reference and include the file. The referenced files appear in the
Project Manager the next time you view the project.
Important Visual FoxPro might not be able to resolve references to picture (.bmp and .msk) files,
depending on how they are used in code. Therefore, add pictures to your files manually. In addition,
Visual FoxPro cannot automatically include files that are referenced using macro substitution, because
the name of the file is not known until the application is running. If your application references files
using macro substitution, include the referenced files manually.
Referencing Modifiable Files
When you compile a project into an application, files included in the project are assembled into a single
application file. After the project is built, files in the project that are marked “included” become
read-only.
Often, files that are part of your project, such as tables, are intended to be modified by users. In those
cases, you should add the files to your project but mark them as excluded. Excluded files are still part of
your application, so Visual FoxPro still tracks them as part of your project, but they are not compiled in
the application file, so users can update them.
Note Tables are marked as excluded by default, because Visual FoxPro assumes that tables will be
modifiable in an application.
As a general rule, files containing executable programs (forms, reports, queries, menus, and programs)
should be included in the application file, and data files should be excluded. However, you should
http://msdn.microsoft.com/library/devprods/vs6/vfoxpro/foxhelp/dgcompiling_an_application.htm (7 of 11) [5/3/2001 11:12:48 PM]
Compiling an Application
determine whether to include or exclude files based on your application requirements. For example, a
table that contains sensitive system information or information used only for lookup can be included in
the application file to protect it from inadvertent change. Conversely, you might exclude a report (.frx)
file if your application allows users to change it dynamically.
If you exclude a file, you must make sure that Visual FoxPro can find the excluded file when the
application runs. For example, when a form references a visual class library, the form stores a relative
path to that library. If you include the library in the project, it is made part of the application file, and the
form will always be able to locate the library. However, if you exclude the library, the form must search
for the library using the relative path or the Visual FoxPro search path (as set using the SET PATH
command). If the library is not in the expected locations — for example, if you have moved the library
since creating the form — Visual FoxPro displays a dialog box asking the user to locate the library. You
might not want users to see this dialog box. To be safe, include all files that don't need to be updated by
users.
Note You cannot include application (.app) files, and you should choose to exclude library files (.ocx,
.fll, and .dll).
To exclude modifiable files
1. In the Project Manager, select the modifiable file.
2. From the Project menu, choose Exclude.
If the file is already excluded, the Exclude command is not available; the Include command
appears in its place.
Excluded files have the ∅ symbol to the left of their names.
Note Files marked as main files cannot be marked as excluded. For details about main files, see Setting
the Starting Point earlier in this chapter.
Tables marked as excluded in a project
http://msdn.microsoft.com/library/devprods/vs6/vfoxpro/foxhelp/dgcompiling_an_application.htm (8 of 11) [5/3/2001 11:12:48 PM]
Compiling an Application
Tip To view all project files at once, choose Project Info from the Project menu and select the Files
tab.
Creating an Application from a Project
The final step in compiling a project is to build it. The end result of this process is a single file that
includes all the files referenced in your project into a single application file (except those marked as
excluded). You can distribute the application file along with the data files (and any other files you’ve
excluded from the project) to your users, who can then launch the file to run your application.
The steps involved in creating an application from your project are:
● Testing the project.
● Building an application file from the project.
Testing a Project
To verify references and check that all components are available, you can test the project. To do so, you
rebuild the project, which forces Visual FoxPro to resolve file references and to recompile files that are
out of date.
To test a project
1. In the Project Manager, choose Build.
2. In the Build Options dialog box, select Rebuild Project.
http://msdn.microsoft.com/library/devprods/vs6/vfoxpro/foxhelp/dgcompiling_an_application.htm (9 of 11) [5/3/2001 11:12:48 PM]
Compiling an Application
3. Select any other options you need and choose OK.
-or-
● Use the BUILD PROJECT command.
For example, to build a project named Myproj.pjx, type:
BUILD PROJECT myproj
If errors occur during the build process, they are collected into a file in your current directory with the
name of your project and an .err extension. The compilation error count is displayed on the status bar.
You can also see the error file immediately.
To display the error file immediately
● Select the Display Errors box.
After the project has been built successfully, you should try to run it before creating an application.
To run the application
● In the Project Manager, highlight the main program, and then choose Run.
-or-
● In the Command window, issue a DO command with the name of the main program:
DO MAINPROG.PRG
If the program runs properly, you're ready to build an application file that will contain all the files
included in the project.
You should repeat the steps of rebuilding and running your project as you add components to your
project. Unless you choose Recompile All Files in the Build Options dialog box, only files that have been
modified since the last build are recompiled.
Building an Application File from the Project
To create a finished file from your application, you build it into an application file. An application file
has an extension of .app. To run the application, users first start Visual FoxPro, then load the .app file.
You can choose to build either an application (.app) or an executable (.exe) file from your project. Users
can run an .app file if they already have a copy of Visual FoxPro. Alternatively, you can create an .exe
file. The .exe file works in conjunction with two Visual FoxPro dynamic link libraries (Vfp6r.dll and
Vfp6enu.dll) that you ship with your application to provide a complete run-time environment for Visual
FoxPro. The second file is specific to the region of the world your application targets. For more
information, see Part 8, Distributing Applications.
To build an application
1. In the Project Manager, choose Build.
2. In the Build Options dialog box, choose Build Application to build an .app file, or Build
http://msdn.microsoft.com/library/devprods/vs6/vfoxpro/foxhelp/dgcompiling_an_application.htm (10 of 11) [5/3/2001 11:12:48 PM]
Compiling an Application
Executable to build an .exe file.
3. Select any other options you need, then choose OK.
-or-
● Use the BUILD APP or BUILD EXE command.
For example, to build an application called Myapp.app from a project named Myproj.pjx, you can type:
BUILD APP myapp FROM myproj
To create an application called Myapp.exe from a project named Myproj.pjx, you can type:
BUILD EXE myapp FROM myproj
Note You can also use the Build dialog box to create an Automation server from your Visual FoxPro
application. For more information, see Creating Automation Servers in Chapter 16, “Adding OLE.”
After you've created a finished application file for your project, you and your users can run it.
To run an application as an .app file
● In Visual FoxPro, choose Do from the Program menu and select the application file.
-or-
● In the Command window, type DO and the name of your application file.
For example, to run an application called MYAPP, type:
DO myapp.app
If you have created an .exe file from your application, users can run it in a variety of ways.
To run an application as an .exe file
● In Visual FoxPro, choose Do from the Program menu and select the application file, or in the
Command window, type DO and the name of your application file.
For example, to run an .exe file called Myapp.exe, type:
DO myapp.exe
-or-
● In Windows, double-click the icon for the .exe file.
Note You can use the Setup Wizard to create an installation routine that installs the appropriate
files.
Send feedback on this article. Find support options.
© 2001 Microsoft Corporation. All rights reserved. Terms of use.
http://msdn.microsoft.com/library/devprods/vs6/vfoxpro/foxhelp/dgcompiling_an_application.htm (11 of 11) [5/3/2001 11:12:48 PM]
Testing and Debugging Applications
Chapter 14: Testing and Debugging
Applications
Testing involves finding problems in your code; debugging consists of isolating and fixing the problems.
Testing and debugging are necessary stages in the development cycle, and they are best incorporated
early in the cycle. Thoroughly testing and debugging individual components makes testing and
debugging integrated applications much easier.
For more information about creating an application, see Chapter 2, Developing an Application, and
Chapter 13, Compiling an Application.
This chapter discusses:
● Planning to Test and Debug
● Debugging Before You Have Bugs
● Isolating Problems
● Displaying Output
● Logging Code Coverage
● Handling Run-Time Errors
Planning to Test and Debug
Typically, developers look for different levels of robustness as they are testing and debugging their
applications:
1. Running without crashing or generating error messages.
2. Appropriate action in common scenarios.
3. Reasonable action or error messages in a range of scenarios.
4. Graceful recovery from unexpected user interactions.
Visual FoxPro provides a rich set of tools to help you isolate and identify the problems in your code so
that you can fix them effectively. However, one of the best ways to create a robust application is to look
for potential problems before they occur.
Debugging Before You Have Bugs
Studies have shown that good coding practices (using white space, including comments, adhering to
naming conventions, and so on) automatically tend to reduce the number of bugs in your code. In
addition, there are some steps you can take early in the development process to make testing and
http://msdn.microsoft.com/library/devprods/vs6/vfoxpro/foxhelp/dgtesting_and_debugging_applications.htm (1 of 20) [5/3/2001 11:13:24 PM]
Testing and Debugging Applications
debugging easier later on, including:
● Creating a Test Environment
● Setting Asserts
● Seeing Event Sequences
Creating a Test Environment
The system environment that you expect an application to run in is as important as the data environment
you have set up for the application itself. To ensure portability and to create an appropriate context for
testing and debugging, you need to consider the following:
● Hardware and software
● System paths and file properties
● Directory structure and file locations
Hardware and Software
For maximum portability, you should develop applications on the lowest common platform you expect
them to run on. To establish a baseline platform:
● Develop your applications using the lowest common video mode.
● Determine base requirements for RAM and media storage space, including any necessary drivers
or concurrently running software.
● Consider special memory, file, and record-locking scenarios for network versus stand-alone
versions of applications.
System Paths and File Properties
To ensure all necessary program files are readily accessible on each machine that will run your
application, you might also require a baseline file configuration. To help you define a configuration
baseline, answer the following questions:
● Does your application require common system paths?
● Have you set appropriate file access properties?
● Are network permissions set correctly for each user?
Directory Structure and File Locations
If your source code references absolute paths or file names, those exact paths and files must exist when
your application is installed on any other computer. To avoid this scenario, you can:
● Use Visual FoxPro configuration files. For additional information on using configuration files, see
Chapter 3, Configuring Visual FoxPro, in the Installation Guide.
● Create a separate directory or directory structure to keep source files apart from the generated
application files. This way, you can test the references of the completed application and know
exactly which files to distribute.
● Use relative paths.
http://msdn.microsoft.com/library/devprods/vs6/vfoxpro/foxhelp/dgtesting_and_debugging_applications.htm (2 of 20) [5/3/2001 11:13:24 PM]
Testing and Debugging Applications
Setting Asserts
You can include asserts in your code to verify assumptions you have about the run-time environment for
the code.
To set an assert
● Use the ASSERT command to identify assumptions in your program.
When the condition stipulated in the ASSERT command evaluates to false (.F.), an assert message
box is displayed and echoed to the Debug Output window.
For example, you could be writing a function that expects a non-zero parameter value. The following line
of code in the function alerts you if the value of the parameter is 0:
ASSERT nParm != 0 MESSAGE "Received a parameter of 0"
You can specify whether assert messages are displayed with the SET ASSERTS command. By default,
assert messages are not displayed.
Seeing Event Sequences
When you see events occur in relation to other events, you can determine the most efficient place to
include your code.
To track events
● From the Tools menu in the Debugger window, choose Event Tracking.
-or-
● Use the SET EVENTTRACKING command.
The Event Tracking Dialog Box allows you to select the events that you want to see.
Event Tracking Dialog Box
http://msdn.microsoft.com/library/devprods/vs6/vfoxpro/foxhelp/dgtesting_and_debugging_applications.htm (3 of 20) [5/3/2001 11:13:24 PM]
Testing and Debugging Applications
Note In this example, the MouseMove and Paint events have been removed from the Events to track list
because these events occur so frequently that they make it more difficult to see the sequences of the other
events.
When event tracking is enabled, every time a system event in the Events to track list occurs, the name of
the event is displayed in the Debug Output window or written to a file. If you choose to have the events
displayed in the Debug Output window, you can still save them to a file as described in Displaying
Output later in this chapter.
Note If the Debug Output window is not open, events will not be listed, even if the Debugger Output
Window box is set.
Isolating Problems
Once your testing has identified problems, you can use the Visual FoxPro debugging environment to
isolate those problems by:
● Starting a debugging session
● Tracing through code
● Suspending program execution
● Seeing stored values
● Displaying output
http://msdn.microsoft.com/library/devprods/vs6/vfoxpro/foxhelp/dgtesting_and_debugging_applications.htm (4 of 20) [5/3/2001 11:13:24 PM]
Testing and Debugging Applications
Starting a Debugging Session
You start a debugging session by opening the debugging environment.
To open the debugger
● From the Tools menu, choose Debugger.
Note If you're debugging in the Visual FoxPro environment, choose the debugging tool you want
to open from the Tools menu.
You can also open the debugger with any of the following commands:
DEBUG
SET STEP ON
SET ECHO ON
The debugger opens automatically whenever a breakpoint condition is met.
Tracing Through Code
One of the most useful debugging strategies at your disposal is the ability to trace through code, see each
line of code as it executes, and check the values of all variables, properties, and environment settings.
Code in the Trace window
To trace through code
1. Start a debugging session.
2. If no program is open in the Trace window, choose Do from the Debug menu.
3. Choose Step Into from the Debug menu or click the Step Into toolbar button.
http://msdn.microsoft.com/library/devprods/vs6/vfoxpro/foxhelp/dgtesting_and_debugging_applications.htm (5 of 20) [5/3/2001 11:13:24 PM]
Testing and Debugging Applications
An arrow in the gray area to the left of the code indicates the next line to execute.
Tips The following tips apply:
● Set breakpoints to narrow the range of code you need to step through.
● You can skip a line of code you know will generate an error by placing the cursor on the line of
code after the problem line and choosing Set Next Statement from the Debug menu.
● If you have much code associated with Timer events, you can avoid tracing through this code by
clearing Display Timer Event in the Debugging tab of the Options dialog box.
If you isolate a problem when you're debugging a program or object code, you can immediately fix it.
To fix problems encountered while tracing code
● From the Debug menu, choose Fix.
When you choose Fix from the Debug menu, program execution is canceled and the code editor is
opened to the location of the cursor in the Trace window.
Suspending Program Execution
Breakpoints allow you to suspend program execution. Once program execution has been suspended, you
can check the values of variables and properties, see environment settings, and examine sections of code
line by line without having to step through all your code.
Tip You can also suspend execution of a program running in the Trace window by pressing ESC.
Suspending Execution at a Line of Code
You can set breakpoints in your code to suspend program execution in several different ways. If you
know where you want to suspend program execution, you can set a breakpoint directly on that line of
code.
To set a breakpoint on a particular line of code
In the Trace window, locate the line of code you want to set the breakpoint on and do one of the
following:
1. Position the cursor on the line of code.
2. Press F9 or click the Toggle Breakpoints button in the Debugger toolbar.
-or-
● Double-click in the gray area to the left of the line of code.
A solid dot is displayed in the gray area to the left of the line of code to indicate that a breakpoint has
been set on that line.
http://msdn.microsoft.com/library/devprods/vs6/vfoxpro/foxhelp/dgtesting_and_debugging_applications.htm (6 of 20) [5/3/2001 11:13:24 PM]
Testing and Debugging Applications
Tip If you are debugging objects, you can locate particular lines of code in the Trace window by
choosing the object from the Object list and the method or event from the Procedure list.
You can also set breakpoints by specifying locations and files in the Breakpoints dialog box.
Breaking at a location
Examples of Locations and Files for Breakpoints
Location File Where execution suspends
ErrHandler C:\Myapp\Main.prg The first executable line in a
procedure named ErrHandler in
Main.prg.
Main,10 C:\Myapp\Main.prg The tenth line in the program named
Main.
Click C:\Myapp\Form.scx The first executable line of any
procedure, function, method or
event named Click in Form.scx.
cmdNext.Click C:\Myapp\Form.scx The first executable line associated
with the Click event of cmdNext in
Form.scx.
http://msdn.microsoft.com/library/devprods/vs6/vfoxpro/foxhelp/dgtesting_and_debugging_applications.htm (7 of 20) [5/3/2001 11:13:24 PM]
Testing and Debugging Applications
cmdNext::Click The first executable line in the Click
event of any control whose
ParentClass is cmdNext in any file.
Suspending Execution When Values Change
If you want to know when the value of a variable or property changes, or when a run-time condition
changes, you can set a breakpoint on an expression.
Breaking when an expression changes
To suspend program execution when the value of an expression changes
1. From the Tools menu in the Debugger window, choose Breakpoints to open the Breakpoints
dialog box.
2. From the Type list, choose Break when expression has changed.
3. Enter the expression in the Expression box.
Examples of breakpoint expressions
http://msdn.microsoft.com/library/devprods/vs6/vfoxpro/foxhelp/dgtesting_and_debugging_applications.htm (8 of 20) [5/3/2001 11:13:24 PM]
Testing and Debugging Applications
Expression Use
RECNO( ) Suspend execution when the record pointer
moves in the table.
PROGRAM( ) Suspend execution on the first line of any new
program, procedure, method, or event.
myform.Text1.Value Suspend execution any time the value of this
property is changed interactively or
programmatically.
Suspending Execution Conditionally
Often you’ll want to suspend program execution, not at a particular line, but when a certain condition is
true.
Breaking on an expression
To suspend program execution when an expression evaluates to true
1. From the Tools menu in the Debugger window, choose Breakpoints to open the Breakpoints
http://msdn.microsoft.com/library/devprods/vs6/vfoxpro/foxhelp/dgtesting_and_debugging_applications.htm (9 of 20) [5/3/2001 11:13:25 PM]
Testing and Debugging Applications
dialog box.
2. From the Type list, choose Break when expression is true.
3. Enter the expression in the Expression box.
4. Choose Add to add the breakpoint to the Breakpoints list.
Examples of breakpoint expressions
Expression Use
EOF( ) Suspend execution when the record pointer has moved
past the last record in a table.
'CLICK'$PROGRAM( ) Suspend execution on the first line of code associated with
a Click or DblClick event.
nReturnValue = 6 If the return value of a message box is stored to
nReturnValue, suspend execution when a user chooses Yes
in the message box.
Suspending Execution Conditionally at a Line of Code
You can specify that program execution be suspended at a particular line only when a particular
condition is true.
Breaking when an expression is true
http://msdn.microsoft.com/library/devprods/vs6/vfo...o/foxhelp/dgtesting_and_debugging_applications.htm (10 of 20) [5/3/2001 11:13:25 PM]
Testing and Debugging Applications
To suspend program execution at a particular line when an expression evaluates to true
1. From the Tools menu in the Debugger window, choose Breakpoints to open the Breakpoints
dialog box.
2. From the Type list, choose Break at location if expression is true.
3. Enter the location in the Location box.
4. Enter the expression in the Expression box.
5. Choose Add to add the breakpoint to the Breakpoints list.
6. Choose OK.
Tip It is sometimes easier to locate the line of code in the Trace window, set a breakpoint, and
then edit that breakpoint in the Breakpoints dialog box. To do this, change the Type from Break
at location to Break at location if expression is true and then add the expression.
http://msdn.microsoft.com/library/devprods/vs6/vfo...o/foxhelp/dgtesting_and_debugging_applications.htm (11 of 20) [5/3/2001 11:13:25 PM]
Testing and Debugging Applications
Removing Breakpoints
You can disable breakpoints without removing them in the Breakpoints dialog box. You can delete
“break at location” breakpoints in the Trace window.
To remove a breakpoint from a line of code
In the Trace window, locate the breakpoint and do one of the following:
● Position the cursor on the line of code, and then choose Toggle Breakpoints from the Debugger
toolbar.
-or-
● Double-click the gray area to the left of the line of code.
Seeing Stored Values
In the Debugger window, you can easily see the run-time values of variables, array elements, properties,
and expressions in the following windows:
● Locals Window
● Watch Window
● Trace Window
Seeing Stored Values in the Locals Window
The Locals window displays all the variables, arrays, objects, and object members that are visible in any
program, procedure, or method on the call stack. By default, values for the currently executing program
are displayed in the Locals window. You can see these values for other programs or procedures on the
call stack by choosing the programs or procedures from the Locals For list.
Locals window
You can drill down into arrays or objects by clicking the plus (+) beside the array or object name in the
Locals and Watch windows. When you drill down, you can see the values of all the elements in the
arrays and all the property settings in objects.
http://msdn.microsoft.com/library/devprods/vs6/vfo...o/foxhelp/dgtesting_and_debugging_applications.htm (12 of 20) [5/3/2001 11:13:25 PM]
Testing and Debugging Applications
You can even change the values in variables, array elements, and properties in the Locals and Watch
windows by selecting the variable, array element, or property, clicking in the Value column, and typing a
new value.
Seeing Stored Values in the Watch Window
In the Watch box of the Watch window, type any valid Visual FoxPro expression and press ENTER. The
value and type of the expression appears in the Watch window list.
Watch window
Note You can’t enter expressions in the Watch window that create objects.
You can also select variables or expressions in the Trace window or other Debugger windows and drag
them into the Watch window.
Values that have changed are displayed in red in the Watch window.
To remove an item from the Watch window list
Select the item and choose one of the following:
● Press DEL.
-or-
● From the shortcut menu, choose Delete Watch.
To edit a watch
● Double-click the watch in the Watch window and edit in place.
Seeing Stored Values in the Trace Window
Position the cursor over any variable, array element, or property in the Trace window to display its
current value in a value tip.
A value tip in the Trace window
http://msdn.microsoft.com/library/devprods/vs6/vfo...o/foxhelp/dgtesting_and_debugging_applications.htm (13 of 20) [5/3/2001 11:13:25 PM]
Testing and Debugging Applications
Displaying Output
The DEBUGOUT command allows you to write values in the Debug Output window to a text file log.
Alternatively, you can use the SET DEBUGOUT TO command or the Debug tab of the Options dialog
box.
If you aren't writing DEBUGOUT commands to a text file, the Debug Output window must be open in
order for the DEBUGOUT values to be written. The following line of code prints in the Debug Output
window at the time that the line of code executes:
DEBUGOUT DATETIME( )
In addition, you can enable event tracking, described earlier in this chapter, and choose to have the name
and parameters of each event that occurs displayed in the Debug Output window.
Logging Code Coverage
Later in the development process, you might want to refine your code for performance and ensure that
you've adequately tested the code by logging code coverage information.
Code coverage gives you information about which lines of code have been executed and how long it took
to execute them. This information can help you identify areas of code that aren’t being executed and
therefore aren’t being tested, as well as areas of the code that you may want to fine tune for performance.
You can toggle code coverage on and off by clicking the Code Coverage toolbar button in the Debugger
window. If you toggle code coverage on, the Coverage dialog box opens so that you can specify a file to
save the coverage information to.
Coverage Dialog Box
http://msdn.microsoft.com/library/devprods/vs6/vfo...o/foxhelp/dgtesting_and_debugging_applications.htm (14 of 20) [5/3/2001 11:13:25 PM]
Testing and Debugging Applications
You can also toggle coverage logging on and off programmatically by using the SET COVERAGE TO
command. You could, for example, include the following command in your application just before a
piece of code you want to investigate:
SET COVERAGE TO mylog.log
After the section of code you want to log coverage for, you could include the following command to set
code coverage off:
SET COVERAGE TO
When you've specified a file for the coverage information, switch to the main Visual FoxPro window and
run your program, form, or application. For every line of code that is executed, the following information
is written to the log file:
● How long in seconds the line took to execute.
● The class, if any, that the code belongs to.
● The method or procedure the line of code is in.
● The number of the line of code.
● The file that the code is in.
The easiest way to extract information from the log file is to convert it into a table so that you can set
filters, run queries and reports, execute commands, and manipulate the table in other ways.
The Coverage Profiler application creates a cursor from the data generated in coverage logging and uses
this cursor in a window for easy analysis.
The following program converts the text file created by the coverage log into a table:
cFileName = GETFILE('DBF')
IF EMPTY(cFileName)
RETURN
ENDIF
CREATE TABLE (cFileName) ;
(duration n(7,3), ;
class c(30), ;
procedure c(60), ;
line i, ;
file c(100))
http://msdn.microsoft.com/library/devprods/vs6/vfo...o/foxhelp/dgtesting_and_debugging_applications.htm (15 of 20) [5/3/2001 11:13:25 PM]
Testing and Debugging Applications
APPEND FROM GETFILE('log') TYPE DELIMITED
Handling Run-Time Errors
Run-time errors occur after the application starts to execute. Actions that would generate run-time errors
include: writing to a file that doesn’t exist, attempting to open a table that is already open, trying to select
a table that has been closed, encountering a data conflict, dividing a value by zero, and so on.
The following commands and functions are useful when anticipating and managing run-time errors.
To Use
Fill an array with error information AERROR( )
Open the Debugger or Trace window DEBUG or SET STEP ON
Generate a specific error to test your error handling ERROR
Return an error number ERROR( )
Return an executing program line LINENO( )
Return an error message string MESSAGE( )
Execute a command when an error occurs ON ERROR
Return commands assigned to error handling ON( )
commands
Return the name of the currently executing program PROGRAM( ) OR SYS(16)
Re-execute the previous command RETRY
Return any current error message parameter SYS(2018)
Anticipating Errors
The first line of defense against run-time errors is anticipating where they could occur and coding around
them. For example, the following line of code moves the record pointer to the next record in the table:
SKIP
This code works unless the record pointer is already past the last record in the table, at which point an
error will occur.
The following lines of code anticipate this error and avoid it:
IF !EOF()
http://msdn.microsoft.com/library/devprods/vs6/vfo...o/foxhelp/dgtesting_and_debugging_applications.htm (16 of 20) [5/3/2001 11:13:25 PM]
Testing and Debugging Applications
SKIP
IF EOF()
GO BOTTOM
ENDIF
ENDIF
As another example, the following line of code displays the Open dialog box to allow a user to open a
table in a new work area:
USE GETFILE('DBF') IN 0
The problem is that the user could choose Cancel in the Open dialog box or type the name of a file that
doesn’t exist. The following code anticipates this by making sure that the file exists before the user tries
to use it:
cNewTable = GETFILE('DBF')
IF FILE(cNewTable)
USE (cNewTable) IN 0
ENDIF
Your end user may also type the name of a file that isn’t a Visual FoxPro table. To circumvent this
problem, you could open the file with low-level file I/O functions, parse the binary header, and make
sure that the file is indeed a valid table. However, this would be a bit of work and it might noticeably
slow down your application. You would be better off handling the situation at run time by displaying a
message like “Please open another file. This one is not a table” when error 15, “Not a table,” occurs.
You can’t, and probably don’t want to, anticipate all possible errors, so you'll need to trap some by
writing code to be executed in the event of a run time error.
Handling Procedural Errors
When an error occurs in procedural code, Visual FoxPro checks for error-handling code associated with
an ON ERROR routine. If no ON ERROR routine exists, Visual FoxPro displays the default Visual
FoxPro error message. For a complete list of Visual FoxPro error messages and error numbers, see Help.
Creating an ON ERROR routine
You can include any valid FoxPro command or expression after ON ERROR, but normally you call an
error-handling procedure or program.
To see how ON ERROR works, you can type an unrecognizable command in the Command window,
such as:
qxy
You’ll get a standard Visual FoxPro error message dialog box saying “Unrecognized command verb.”
But if you execute the following lines of code, you’ll see the error number, 16, printed on the active
output window instead of the standard error message displayed in a dialog box:
ON ERROR ?ERROR()
qxy
http://msdn.microsoft.com/library/devprods/vs6/vfo...o/foxhelp/dgtesting_and_debugging_applications.htm (17 of 20) [5/3/2001 11:13:25 PM]
Testing and Debugging Applications
Issuing ON ERROR with nothing after it resets the built-in Visual FoxPro error messaging:
ON ERROR
In skeletal form, the following code illustrates an ON ERROR error handler:
LOCAL lcOldOnError
* Save the original error handler
lcOldOnError = ON("ERROR")
* Issue ON ERROR with the name of a procedure
ON ERROR DO errhandler WITH ERROR(), MESSAGE()
* code to which the error handling routine applies
* Reset the original error handler
ON ERROR &lcOldOnError
PROCEDURE errhandler
LOCAL aErrInfo[1]
AERROR(aErrInfo)
DO CASE
CASE aErrInfo[1] = 1 && File Does Not Exist
* display an appropriate message
* and take some action to fix the problem.
OTHERWISE
* display a generic message, maybe
* send high priority mail to an administrator
ENDPROC
Handling Errors in Classes and Objects
When an error occurs in method code, Visual FoxPro checks for error-handling code associated with the
Error event of the object. If no code has been written at the object level for the Error event, the Error
event code inherited from the parent class, or another class up the class hierarchy, is executed. If no code
has been written for the Error event anywhere in the class hierarchy, Visual FoxPro checks for an ON
ERROR routine. If no ON ERROR routine exists, Visual FoxPro displays the default Visual FoxPro
error message.
The beauty of classes is that you can encapsulate everything a control needs, including error handling, so
that you can use the control in a variety of environments. Later, if you discover another error the control
might encounter, you can add handling for that error to the class, and all objects based on your class will
automatically inherit the new error handling.
For example, the vcr class in the Buttons.vcx class library, located in the Visual Studio
…\Samples\Vfp98\Classes directory, is based on the Visual FoxPro container class.
http://msdn.microsoft.com/library/devprods/vs6/vfo...o/foxhelp/dgtesting_and_debugging_applications.htm (18 of 20) [5/3/2001 11:13:25 PM]
Testing and Debugging Applications
Four command buttons in the container manage table navigation, moving the record pointer in a table
with the following commands:
GO TOP
SKIP - 1
SKIP 1
GO BOTTOM.
An error could occur when a user chooses one of the buttons and no table is open. Visual FoxPro
attempts to write buffered values to a table when the record pointer moves. So an error could also occur
if optimistic row buffering is enabled and another user has changed a value in the buffered record.
These errors could occur when the user chooses any one of the buttons; therefore, it doesn’t make sense
to have four separate error handling methods. The following code associated with the Error event of each
of the command buttons passes the error information to the single error-handling routine of the class:
LPARAMETERS nError, cMethod, nLine
THIS.Parent.Error(nError, cMethod, nLine)
The following code is associated with the Error event of the vcr class. The actual code differs because
of coding requirements for localization.
Parameters nError, cMethod, nLine
DO CASE
CASE nError = 13 && Alias not found
cNewTable = GETFILE('DBF')
IF FILE(cNewTable)
SELECT 0
USE (cNewTable)
This.SkipTable = ALIAS()
ELSE
This.SkipTable = ""
ENDIF
CASE nError = 1585 && Data Conflict
* Update conflict handled by a datachecker class
nConflictStatus = ;
THIS.DataChecker1.CheckConflicts()
IF nConflictStatus = 2
MESSAGEBOX "Can't resolve a data conflict."
ENDIF
OTHERWISE
* Display information about other errors.
cMsg="Error:" + ALLTRIM(STR(nError)) + CHR(13) ;
+ MESSAGE()+CHR(13)+"Program:"+PROGRAM()
nAnswer = MESSAGEBOX(cMsg, 2+48+512, "Error")
http://msdn.microsoft.com/library/devprods/vs6/vfo...o/foxhelp/dgtesting_and_debugging_applications.htm (19 of 20) [5/3/2001 11:13:25 PM]
Testing and Debugging Applications
DO CASE
CASE nAnswer = 3 &&Abort
CANCEL
CASE nAnswer = 4 &&Retry
RETRY
OTHERWISE && Ignore
RETURN
ENDCASE
ENDCASE
You want to make sure that you supply information for an error that you haven’t handled. Otherwise, the
error event code will execute but won’t take any actions, and the default Visual FoxPro error message
will no longer be displayed. You, as well as the user, won’t know what happened.
Depending on your target users, you might want to supply more information in the case of an unhandled
error, such as the name and phone number of someone to call for help.
Returning from Error Handling Code
After the error handling code executes, the line of code following the one that caused the error is
executed. If you want to re-execute the line of code that caused the error after you've changed the
situation that caused the error, use the RETRY command.
Note The Error event can be called when the error encountered wasn’t associated with a line of your
code. For example, if you call a data environment’s CloseTables method in code when AutoCloseTables
is set to true (.T.) and then release the form, an internal error is generated when Visual FoxPro tries to
close the tables again. You can trap for this error, but there is no line of code to RETRY.
Send feedback on this article. Find support options.
© 2001 Microsoft Corporation. All rights reserved. Terms of use.
http://msdn.microsoft.com/library/devprods/vs6/vfo...o/foxhelp/dgtesting_and_debugging_applications.htm (20 of 20) [5/3/2001 11:13:25 PM]
Optimizing Applications
Chapter 15: Optimizing Applications
When you use Visual FoxPro to design and run applications, you want to get the best performance from
your operating system, from Visual FoxPro, and from your application.
For information about how to optimize your computer and operating system, see Chapter 4, Optimizing
Your System, in the Installation Guide.
This chapter describes:
● Optimizing Tables and Indexes
● Using Rushmore™ to Speed Data Access
● Optimizing Forms and Controls
● Optimizing Programs
● Optimizing ActiveX Controls
● Optimizing Applications in Multiuser Environments
● Optimizing Access to Remote Data
● Optimizing International Applications
Optimizing Tables and Indexes
You can speed access to data in tables by using indexes and by using buffering efficiently. In addition,
you can use Rushmore technology to optimize your queries.
Using Indexes
To speed access to data in a table, use indexes. Adding an index to a table speeds searches, especially if
you're able to use Rushmore technology to optimize your search. Indexing also allows you to work with
data in a particular order, such as viewing a customer table in order by last name.
If the records in a table have unique keys, create a primary or candidate index on the field. These types of
indexes allow Visual FoxPro to validate the key at a low level, resulting in best performance.
In addition to indexing fields used for searching and sorting, you should also index any fields involved in
a join. If you join two tables on fields that are not indexed, the join operation can take as much as
hundreds of times longer.
An important feature of Visual FoxPro is that you can create an index on any expression. (In some
database products, you can index only on fields.) This capability allows you to use indexes to optimize
searching, sorting, or joining on combinations of fields, or on expressions derived from fields. For
example, you can index a name field based on an expression that uses the SOUNDEX( ) function. That
way, your application can provide extremely quick access to names that sound alike.
When adding indexes to your tables, you must balance the benefit you get in retrieval times against a
http://msdn.microsoft.com/library/devprods/vs6/vfoxpro/foxhelp/dgoptimizing_applications.htm (1 of 23) [5/3/2001 11:13:44 PM]
Optimizing Applications
performance loss when updating the table. As you add more indexes to your table, updates and inserts to
the table are slower because Visual FoxPro needs to update each index.
Finally, avoid using indexes on fields that contain only a few discrete values, such as a logical field. In
these cases, the index contains only a small number of entries, and the overhead of maintaining the index
probably outweighs the benefit it provides when searching.
For details about how to index effectively when using Rushmore technology, see Using Rushmore to
Speed Data Access later in this chapter.
Optimizing Joins
When you create joins using SELECT - SQL, the following situations can degrade performance and
produce unexpected results:
● Joining tables on data that is not a primary or unique key in one of the tables.
● Joining tables containing empty fields.
To avoid these situations, create joins based on the relationship between primary keys in one table and
foreign keys in the other. If you create a join based on data that is not unique, the end result can be the
product of two tables. For example, the following SELECT - SQL statement creates a join which can
produce a very large result:
SELECT *;
FROM tastrade!customer INNER JOIN tastrade!orders ;
ON Customer.postal_code = Orders.postal_code
In the example, postal code uniquely identifies a location within a city, but has little value if your intent
is to match customer rows and their order rows. The postal code doesn't necessarily uniquely identify a
customer or an order. Instead, create a join using a statement such as the following:
SELECT *;
FROM tastrade!customer INNER JOIN tastrade!orders ;
ON Customer.customer_id = Orders.customer_id
In this example, the field customer_id uniquely identifies a specific customer and the orders
belonging to that customer, and therefore creates a result set that combines the customer row with each
order row.
In addition, use caution when joining tables with empty fields because Visual FoxPro will match empty
fields. However, Visual FoxPro doesn't match fields containing null. When creating a join, qualify the
field expressions in the join condition by testing for an empty string.
For example, if you think that the customer id field in the Orders table might be empty, use a statement
such as the following to filter out order records with no customer number:
SELECT *;
FROM tastrade!customer INNER JOIN tastrade!orders ;
ON Customer.customer_id = Orders.customer_id;
WHERE tastrade!orders <> ""
http://msdn.microsoft.com/library/devprods/vs6/vfoxpro/foxhelp/dgoptimizing_applications.htm (2 of 23) [5/3/2001 11:13:44 PM]
Optimizing Applications
Tip You can also test for an empty string using the EMPTY( ) function, but including a function call
within the filter expression is not as fast as comparing to a constant value.
Using the Project Manager
When you use the Project Manager, you can combine an unlimited number of programs and procedures
into a single .app or .exe file. This can greatly increase program execution speed for a couple of reasons.
First, Visual FoxPro opens a program file and leaves it open. Later, When you issue a DO command on a
program contained in the file, Visual FoxPro doesn't need to open an additional file.
Second, an application of only one or two files reduces the number of files necessary in the working
directory. The speed of all file operations increases as the operating system has fewer directory entries to
examine when opening, renaming, or deleting files.
For information on using the Project Manager to create applications, see Chapter 13, Compiling an
Application.
General Table and Index Optimization Hints
To create the fastest possible tables and indexes, follow the recommendations listed below.
● If record or table buffering is not enabled, use INSERT - SQL instead of APPEND BLANK
followed by REPLACE, particularly with an indexed table in a multiuser environment, because
indexes only need to be updated once.
● If you need to append a large number of records to an indexed table, it might be faster to remove
the index, append the records, and then re-create the index.
● In SQL statements, avoid function calls if possible, especially in statements that will return more
than one record, because the statement must be reevaluated (and the functions called again) for
each record. If you are creating a SQL statement with variable data, use name expressions or
macro substitution in favor of the EVALUATE( ) function. A better strategy yet is to construct the
entire statement dynamically, not just individual clauses. For more information, see Using Macros
and Creating Name Expressions.
● If you usually use a certain index order, you can improve performance by periodically sorting the
table in this order.
● Use .cdx instead of .idx files in multiuser environments because you can update one .cdx file faster
than you can update multiple .idx files.
Using Rushmore to Speed Data Access
To help you optimize the performance of your applications, Visual FoxPro includes Rushmore data
access technology. Using Rushmore, you can run certain complex table operations hundreds or even
thousands of times faster than without it.
http://msdn.microsoft.com/library/devprods/vs6/vfoxpro/foxhelp/dgoptimizing_applications.htm (3 of 23) [5/3/2001 11:13:44 PM]
Optimizing Applications
Understanding Rushmore Technology
Rushmore technology is a data access technique that uses standard Visual FoxPro indexes to optimize
access to data. You can use Rushmore with any Visual FoxPro index, including FoxPro 1.x (.idx)
indexes, compact (.idx) indexes, and compound (.cdx) indexes.
Both .cdx and compact .idx indexes use a compression technique that produces indexes as small as
one-sixth the size of uncompressed old-format indexes. Visual FoxPro can process a compressed index
faster because it requires less disk access, and because more of the index can be buffered in memory.
Although Rushmore, like other file access techniques, benefits from the smaller size of compact indexes,
it also functions very well with indexes in older formats.
When Visual FoxPro processes very large tables on computers with only the minimum amount of RAM,
Rushmore might not find sufficient memory to operate. In that case, Visual FoxPro might display a
warning message (“Not enough memory for optimization”). Although your program will function
correctly and without losing any data, the query will not benefit from Rushmore optimization.
In its simplest form, Rushmore speeds the performance of single-table commands using FOR clauses that
specify sets of records in terms of existing indexes. Also, Rushmore can speed the operation of certain
commands such as LOCATE and INDEX. For a complete list of optimizable commands, see the next
section, “Using Rushmore with Tables.”
Visual FoxPro SQL commands use Rushmore as a basic tool in multi-table query optimization, using
existing indexes and even creating new ad-hoc indexes to speed queries.
Using Rushmore with Tables
Use Rushmore to optimize data access according to the number of tables involved. When you access
single tables, you can take advantage of Rushmore anywhere that a FOR clause appears. When you
access multiple tables, SELECT - SQL queries supersede all Rushmore optimizations. In an SQL
command, Visual FoxPro decides what is needed to optimize a query and does the work for you. You
don’t need to open tables or indexes. If SQL decides it needs indexes, it creates temporary indexes for its
own use.
To use Rushmore
Choose one of the following options:
● To access data from a single table, use a FOR clause in a command such as AVERAGE,
BROWSE, or LOCATE, or use SQL commands to update tables. For a complete list of commands
that use the FOR clause, refer to the table below.
-or-
● To access data from more than one table, use the SELECT - SQL DELETE - SQL, and UPDATE -
SQL commands.
The following table lists commands that use FOR clauses. Rushmore is designed so that its speed is
proportional to the number of records retrieved.
http://msdn.microsoft.com/library/devprods/vs6/vfoxpro/foxhelp/dgoptimizing_applications.htm (4 of 23) [5/3/2001 11:13:44 PM]
Optimizing Applications
Potentially Optimizable Commands with FOR Clauses
AVERAGE BLANK
BROWSE CALCULATE
CHANGE COPY TO
COPY TO ARRAY COUNT
DELETE DISPLAY
EDIT EXPORT TO
INDEX JOIN WITH
LABEL LIST
LOCATE RECALL
REPLACE REPLACE FROM ARRAY
REPORT SCAN
SET DELETED SET FILTER
SORT TO SUM
TOTAL TO
If you use a scope clause in addition to an optimizable FOR clause expression, the scope must be set to
ALL or REST to take advantage of Rushmore. The NEXT or RECORD scope clauses disable Rushmore.
Since the default scope is ALL for most commands, Rushmore works when you omit the scope clause.
Rushmore can use any open indexes except for filtered and UNIQUE indexes.
Note For optimal performance, don’t set the order of the table.
Creating index or tags automatically sets the order. If you want to take maximum advantage of Rushmore
with a large data set that must be in a specific order, issue SET ORDER TO to turn off index control,
then use the SORT command.
Indexing Effectively for Rushmore
Rushmore cannot take advantage of all indexes. If you use a FOR clause in the INDEX command,
Rushmore cannot use the index for optimization. For example, because it contains a FOR clause, the
following statement cannot be optimized:
INDEX ON ORDNUM FOR DISCOUNT > 10 TAG ORDDISC
http://msdn.microsoft.com/library/devprods/vs6/vfoxpro/foxhelp/dgoptimizing_applications.htm (5 of 23) [5/3/2001 11:13:44 PM]
Optimizing Applications
Similarly, Rushmore cannot use an index created with a NOT condition. For example, the following
expression can be optimized:
INDEX ON DELETED() TAG DEL
But this one cannot:
INDEX ON NOT DELETED() TAG NOTDEL
In the special case that you want to exclude delete records from a query, using an index like the first
example above will speed up operations when you've set SET DELETED to ON.
Operating Without Rushmore
Data retrieval operations proceed without Rushmore optimization in the following situations:
● When Rushmore cannot optimize the FOR clause expressions in a potentially optimizable
command. For more information on creating an optimizable FOR expression, see the section
Combining Basic Optimizable Expressions.
● When a command that might benefit from Rushmore contains a WHILE clause.
● When memory is low. Data retrieval continues, but is not optimized.
Disabling Rushmore
Though you rarely want to, you can disable Rushmore. When you issue a command that uses Rushmore,
Visual FoxPro immediately determines which records match the FOR clause expression. These records
are then manipulated by the command.
If a potentially optimizable command modifies the index key in the FOR clause, the record set on which
Rushmore is operating can become outdated. In this case, you can disable Rushmore to ensure that you
have the most current information from the table.
To disable Rushmore for an individual command
● Use the NOOPTIMIZE clause.
For example, this LOCATE command is not optimized:
LOCATE FOR DueDate < {^1998-01-01} NOOPTIMIZE
You can globally disable or enable Rushmore for all commands that benefit from Rushmore, with the
SET OPTIMIZE command.
To disable Rushmore globally
● Use the following code:
SET OPTIMIZE OFF
To enable Rushmore globally
● Use the following code:
SET OPTIMIZE ON
http://msdn.microsoft.com/library/devprods/vs6/vfoxpro/foxhelp/dgoptimizing_applications.htm (6 of 23) [5/3/2001 11:13:45 PM]
Optimizing Applications
The default setting of Rushmore optimization is ON.
Optimizing Rushmore Expressions
Rushmore technology depends on the presence of a basic optimizable expression in a FOR clause or in
an SQL WHERE clause. A basic optimizable expression can form an entire expression or can appear as
part of an expression. You can also combine basic expressions to form a complex optimizable
expression.
Creating Basic Optimizable Expressions
A basic optimizable expression takes one of the two following forms:
eIndex relOp eExp
-or-
eExpr relOp eIndex
A basic optimizable expression has the following characteristics:
● eIndex exactly matches the expression on which an index is constructed.
● eExpr is any expression and can include variables and fields from other unrelated tables.
● relOp is one of the following relational operators: <, >, =, <=, >=, <>, #, ==, or !=. You can also
use the ISNULL( ), BETWEEN( ), or INLIST( ) functions (or their SQL equivalents such as IS
NULL, and so on).
You can use BETWEEN( ) or INLIST( ) in the following two forms:
eIndex BETWEEN(eIndex, eExpr, eExpr)
-or-
eExpr INLIST(eIndex, eExpr)
Note ISBLANK( ) and EMPTY( ) are not optimizable by Rushmore.
If you create the indexes firstname, custno, UPPER(lastname), and hiredate, each of the
following expressions is optimizable:
firstname = "Fred"
custno >= 1000
UPPER(lastname) = "SMITH"
hiredate < {^1997-12-30}
An optimizable expression can contain variables and functions that evaluate to a specific value. For
example, using the index addr, if you issue the command STORE "WASHINGTON AVENUE" TO
cVar, then the following statements are also basic optimizable expressions:
ADDR = cVar
ADDR = SUBSTR(cVar,8,3)
http://msdn.microsoft.com/library/devprods/vs6/vfoxpro/foxhelp/dgoptimizing_applications.htm (7 of 23) [5/3/2001 11:13:45 PM]
Optimizing Applications
Understanding When Queries Are Optimized
It is important to understand when queries will be optimized and when they will not. Visual FoxPro
optimizes search conditions by looking for an exact match between the left side of a filter expression and
an index key expression. Therefore, Rushmore can optimize an expression only if you search against the
exact expression used in an index.
For example, imagine that you've just created a table and are adding the first index using a command
such as the following:
USE CUSTOMERS
INDEX ON UPPER(cu_name) TAG name
The following command is not optimizable, because the search condition is based on the field cu_name
only, not on an expression that is indexed:
SELECT * FROM customers WHERE cu_name ="ACME"
Instead, you should create an optimizable expression using a command such as the following, in which
the expression for which you are searching exactly matches an indexed expression:
SELECT * FROM customers WHERE UPPER(cu_name) = "ACME"
Tip To determine the level of Rushmore optimization being used, call SYS(3054).
Combining Basic Optimizable Expressions
You can combine simple or complex expressions based on the FOR clause or WHERE clause to increase
data retrieval speed, if the FOR expressions have the characteristics of basic optimizable expressions.
Basic expressions might be optimizable. You can combine basic expressions using the AND, OR, and
NOT logical operators to form a complex FOR clause expression that might also be optimizable. An
expression created with a combination of optimizable basic expressions is fully optimizable. If one or
more of the basic expressions are not optimizable, the complex expression might be partially optimizable
or not optimizable at all.
A set of rules determines if an expression composed of basic optimizable or non-optimizable expressions
is fully optimizable, partially optimizable, or not optimizable. The following table summarizes Rushmore
query optimization rules.
Combining Basic Expressions
Basic Expression Operator Basic Expression Query Result
Optimizable AND Optimizable Fully Optimizable
Optimizable OR Optimizable Fully Optimizable
Optimizable AND Not Optimizable Partially Optimizable
Optimizable OR Not Optimizable Not Optimizable
Not Optimizable AND Not Optimizable Not Optimizable
http://msdn.microsoft.com/library/devprods/vs6/vfoxpro/foxhelp/dgoptimizing_applications.htm (8 of 23) [5/3/2001 11:13:45 PM]
Optimizing Applications
Not Optimizable OR Not Optimizable Not Optimizable
— NOT Optimizable Fully Optimizable
— NOT Not Optimizable Not Optimizable
You can use the AND operator to combine two optimizable expressions into one fully optimizable
expression:
FIRSTNAME = "FRED" AND HIREDATE < {^1997-12-30} && Optimizable
In this example, the OR operator combines a basic optimizable expression with an expression that is not
optimizable to create an expression that is not optimizable:
FIRSTNAME = "FRED" OR "S" $ LASTNAME && Not optimizable
Using the NOT operator on an optimizable expression creates a fully optimizable expression:
NOT FIRSTNAME = "FRED" && Fully optimizable
You can also use parentheses to group combinations of basic expressions.
Combining Complex Expressions
Just as you can combine basic expressions, you can combine complex expressions to create a more
complex expression that is fully optimizable, partially optimizable, or not optimizable. You can then
combine these more complex expressions to create expressions that again might be fully or partially
optimizable, or not optimizable at all. The following table describes the results of combining these
complex expressions. These rules also apply to expressions grouped with parentheses.
Combining Complex Expressions
Expression Operator Expression Result
Fully Optimizable AND Fully Optimizable Fully Optimizable
Fully Optimizable OR Fully Optimizable Fully Optimizable
Fully Optimizable AND Partially Optimizable Partially Optimizable
Fully Optimizable OR Partially Optimizable Partially Optimizable
Fully Optimizable AND Not Optimizable Partially Optimizable
Fully Optimizable OR Not Optimizable Not Optimizable
— NOT Fully Optimizable Fully Optimizable
Partially Optimizable AND Partially Optimizable Partially Optimizable
Partially Optimizable OR Partially Optimizable Partially Optimizable
Partially Optimizable AND Not Optimizable Partially Optimizable
http://msdn.microsoft.com/library/devprods/vs6/vfoxpro/foxhelp/dgoptimizing_applications.htm (9 of 23) [5/3/2001 11:13:45 PM]
Optimizing Applications
Partially Optimizable OR Not Optimizable Not Optimizable
— NOT Partially Optimizable Not Optimizable
Not Optimizable AND Not Optimizable Not Optimizable
Not Optimizable OR Not Optimizable Not Optimizable
— NOT Not Optimizable Not Optimizable
You can combine fully optimizable expressions with the OR operator to create one expression that is also
fully optimizable:
* Fully-optimizable expression
(FIRSTNAME = "FRED" AND HIREDATE < {^1997-12-30}) ;
OR (LASTNAME = "" AND HIREDATE > {^1996-12-30})
To create partially optimizable expressions, combine a fully optimizable expression with an expression
that is not optimizable. In the following example, the AND operator is used to combine the expressions:
* Partially-optimizable expression
(FIRSTNAME = "FRED" AND HIREDATE < {^1997-12-30}) ;
AND "S" $ LASTNAME
Partially optimizable expressions can be combined to create one expression that is also partially
optimizable:
* Partially-optimizable expression
(FIRSTNAME = "FRED" AND "S" $ LASTNAME) ;
OR (FIRSTNAME = "DAVE" AND "T" $ LASTNAME)
Combining expressions that are not optimizable creates an expression that is also not optimizable:
* Expression that is not optimizable
("FRED" $ FIRSTNAME OR "S" $ LASTNAME) ;
OR ("MAIN" $ STREET OR "AVE" $ STREET)
Optimizing Forms and Controls
You can also make significant improvements in the forms and controls in your application.
Tip For information about setting and getting properties efficiently, see Referencing Object Properties
Efficiently later in this chapter.
Using the Data Environment
If you use the data environment of the Form Designer or Report Designer, table open performance is
much faster than executing USE, SET ORDER, and SET RELATION commands in the form Load
http://msdn.microsoft.com/library/devprods/vs6/vfoxpro/foxhelp/dgoptimizing_applications.htm (10 of 23) [5/3/2001 11:13:45 PM]
Optimizing Applications
event. When you use the data environment, Visual FoxPro uses low-level engine calls to open the tables
and set up the indexes and relations.
Limiting the Number of Forms in a Form Set
Use form sets only when it is necessary to have a group of forms share a private data session. When you
use a form set, Visual FoxPro creates instances of all forms and all controls on all forms in the form set,
even though the first form in the form set is the only one being displayed. This can be time consuming,
and is unnecessary if the forms don’t have to share a private data session. Instead, you should execute
DO FORM for other forms when they're needed.
However, if you do use a form set, you will gain some performance back when you access the forms in
the form set, because the forms will already be loaded but not visible.
Dynamically Loading Page Controls on a Page Frame
Page frames, like form sets, load all the controls for each page when the page frame is loaded, which can
cause a noticeable delay when the page frame is loaded. Instead, you can dynamically load page controls,
as needed, by creating a class out of the controls on each page, then loading them as the page is activated.
To dynamically load page controls
1. Design your form as you normally would, including all controls on all pages.
2. When your design is complete, go to the second page of your page frame, and save the controls
you find there as a class.
3. Open the class you created, and ensure the controls are still properly laid out.
4. Repeat Steps 2 and 3 for the third and subsequent pages of the page frame.
5. In the Activate event of the second and subsequent pages of the page frame, add objects and make
them visible.
For example, if your controls class is named cnrpage1, you would add the following code:
IF THIS.ControlCount = 0
THIS.AddObject("cnrpage1","cnrpage1")
THIS.cnrpage1.Visible = .T.
ENDIF
Dynamically Binding Controls to Data
You can speed the load time for a form that contains many data-bound controls if you delay the binding
of those controls until they're needed.
To dynamically bind controls to data
http://msdn.microsoft.com/library/devprods/vs6/vfoxpro/foxhelp/dgoptimizing_applications.htm (11 of 23) [5/3/2001 11:13:45 PM]
Optimizing Applications
1. Put the tables and views for your form in the data environment so that they're opened when the
form is loaded.
2. For each bound control, add code to its GotFocus event code that binds the control to the data
value. For example, the following code binds a ComboBox control to the customer.company
field:
* Check to see if the control has been bound yet.
IF THIS.RecordSource = ""
* Set the record source to the right value
* and set the record source type to "fields"
THIS.RecordSource = "customer.company"
THIS.RecordSourceType = 6
THIS.Refresh
ENDIF
Delaying Screen Refresh
If you must make several changes to the screen — for example, change the values of several controls at
once — you can reduce the overall time required to update the screen by delaying screen refresh until all
changes are done. For example, if you make controls visible or invisible, change control colors, or move
records in bound controls, it is much more efficient to delay the painting of those controls until after the
changes have all been completed:
To delay screen refresh
1. Set the form’s LockScreen property to true.
2. Update the controls as required.
3. Call the form’s Refresh method.
4. Set the form’s LockScreen property to false.
For example, the following example changes the display properties of several properties at once, moves
to a new record, and only then refreshes the screen with new information. If LockScreen were not set to
true, each of these operations would repaint the affected controls individually and the overall update
performance would seem sluggish.
THISFORM.LockScreen = .T.
THISFORM.MyButton.Caption = "Save"
THISFORM.MyGrid.BackColor = RGB (255, 0, 0) && Red
SKIP IN customers
SKIP IN orders
THISFORM.Refresh
THISFORM.LockScreen = .F.
http://msdn.microsoft.com/library/devprods/vs6/vfoxpro/foxhelp/dgoptimizing_applications.htm (12 of 23) [5/3/2001 11:13:45 PM]
Optimizing Applications
Tip This technique doesn't provide any benefit if you're updating only a single control.
Reducing Code in Frequently-Used Methods
Because the Refresh method and Paint event are called frequently, you can improve performance in
forms by reducing the amount of code in these methods. Similarly, to speed the load time for a form, you
could move code from the Init event to a less frequently used event such as Activate, Click, and
GotFocus. Then, you use a property on the control (such as Tag or a custom property) to keep track of
whether the control has already run code that only needs to be run once.
Optimizing Programs
By writing your code carefully, you can write the fastest possible programs. There are several ways to
improve program performance in Visual FoxPro:
● Following the general programming performance hints provided below.
● Using name expressions instead of macro substitution.
● Referencing object properties efficiently.
General Programming Performance Hints
To write the fastest programs possible, follow the recommendations listed below.
● Choose the correct data type for your data. In particular, use the Integer data type for numeric
information whenever possible, as it is processed most efficiently. Wherever possible, use Integer
data types for primary and foreign key values, which will result in smaller data files, smaller (and
therefore faster) indexes, and faster joins.
Note For an example showing how to create a smaller (and therefore faster) index, run
Solution.app, located in the Visual Studio …\Samples\Vfp98\Solution directory. Choose View
Samples by Filtered List, select Indexes from the drop-down list, and then choose Create Small
Indexes Using BINTOC( ) from the list that appears.
● Avoid reopening files, which slows performance. Instead, assign files to work areas as you open
them, then use the SELECT command to choose a specific work area as needed.
● Use FOR … ENDFOR loops rather than DO WHILE … ENDDO loops when possible, because
they're faster.
● When you copy data from multiple fields, SCATTER TO ARRAY is faster than SCATTER
MEMVAR.
● To use memory most efficiently, avoid creating objects before you need them, and clear objects
when you finish with them to free memory.
Tip You can test how much memory each object consumes by calling the SYS(1016) function.
● Send output to the topmost window whenever possible; updating windows behind the top window
is substantially slower. Causing output to scroll behind a window is nearly a worst-case event.
http://msdn.microsoft.com/library/devprods/vs6/vfoxpro/foxhelp/dgoptimizing_applications.htm (13 of 23) [5/3/2001 11:13:45 PM]
Optimizing Applications
● Disable status display with the SET TALK OFF command, which eliminates the overhead of
screen update.
● Set the SET DOHISTORY command to OFF to avoid updating the command window each time a
program runs.
Using Name Expressions Instead of Macro Substitution
If you use name expressions instead of macro substitution, program performance will greatly improve.
For example, if you assign a value to the variable cFile, a name expression created with cFile is
faster than macro substitution.
cFile = "CUST"
use &cFile && Macro substitution, slow
use (cFile) && Name expression: faster, preferred
Referencing Object Properties Efficiently
By understanding how Visual FoxPro works with properties and objects, you can make your applications
run more efficiently.
Optimizing Repeated References to a Property
When you reference an object property with the object.property syntax, Visual FoxPro must search for
the object before it can access the property. If you must access the property repeatedly, this search
strategy can slow performance.
To avoid referencing the same procedure repeatedly (such as in a loop), read the property value into a
variable, make changes, and then set the property once when you're through. For example, the following
code fills a property array by first creating an array in memory, filling it, and then setting the property
only once at the end:
* Copy string to a local variable
lcChar = THISFORM.cCharString
LOCAL laCharArray[256] && Create local array
FOR nCounter = 1 to 256
laCharArray[x] = SUBSTR(laChar,x,1)
ENDFOR
* Copy the local array to the property array
ACOPY(laCharArray,THISFORM.aCharArray)
Referencing Multiple Properties Efficiently
If you update more than one property for the object, Visual FoxPro must search for the object multiple
times, which can affect performance. In the following example, the code causes Visual FoxPro to search
through four objects (such as THISFORM, pgfCstInfo, pgCstName, and txtName) to find the
property to be set. Because the code sets two properties, the fourfold search is done twice:
THISFORM.pgfCstInfo.pgCstName.txtName.Value = ;
http://msdn.microsoft.com/library/devprods/vs6/vfoxpro/foxhelp/dgoptimizing_applications.htm (14 of 23) [5/3/2001 11:13:45 PM]
Optimizing Applications
"Fred Smith"
THISFORM.pgfCstInfo.pgCstName.txtName.BackColor = ;
RGB (0,0,0) & Dark red
To avoid this overhead, use the WITH … ENDWITH command. This method causes Visual FoxPro to
find the object once. For example, the following example accomplishes the same task as the previous
one, but faster:
WITH THISFORM.pgfCstInfo.pgCstName.txtName
.Value = "Fred Smith"
.BackColor = RGB (0,0,0) & Dark red
ENDWITH
You can also store an object reference in a variable, then include the variable in place of the object
reference:
oControl = THISFORM.pgfCstInfo.pgCstName.txtName
oControl.Value = "Fred Smith"
oControl.BackColor = RGB (0,0,0) & Dark red
Optimizing ActiveX Controls
If you use Automation or ActiveX controls in your application, you can fine-tune the application to get
the best performance out of both ActiveX controls and Automation.
Using ActiveX Controls Efficiently
For best performance when using ActiveX controls in your forms, use the following suggestions:
● Start Automation servers in advance. Controls bound to general fields will generally perform
better when the servers for those data types (like Microsoft Excel or Word) are already running on
the client’s machine.
● Insert objects “As Icon.” When you insert an ActiveX control into a field, insert it as an icon or
placeholder rather than as an entire object. This reduces the amount of storage space required
because Visual FoxPro stores a presentation image with the object, which can consume a lot of
storage space. Inserting an object as an icon also increases performance for drawing the object.
● Use image controls. If you want to display a bitmap (such as a company logo), image controls are
much faster than OLEBound controls.
● Use manual links whenever possible. Manual links to objects are faster because they avoid the
notification time required for automatic links, and because the server doesn’t need to be started to
draw the object. If you don’t need to update an object frequently, use manual links.
Optimizing Automation Performance
If your application interacts with other applications, you can get the best performance using the following
techniques.
http://msdn.microsoft.com/library/devprods/vs6/vfoxpro/foxhelp/dgoptimizing_applications.htm (15 of 23) [5/3/2001 11:13:45 PM]
Optimizing Applications
Avoiding Multiple Instances of the Server
In some cases, Automation servers (such as Microsoft Excel) will always start a new instance, even if
one is already running. To remedy this and improve performance, use the GetObject( ) function instead
of CreateObject( ). For example, the following call will always use an existing instance, if it exists:
x = GetObject(,"excel.Application")
In contrast, the following call creates a new instance:
x = CreateObject("excel.Application")
If you call GetObject( ) but the server isn't already running, you will get error 1426. In that case, you can
trap for the error and call CreateObject( ):
ON ERROR DO oleErr WITH ERROR()
x = GetObject(,"excel.application")
ON ERROR && restore system error handler
PROCEDURE oleErr
PARAMETER mError
IF mError = 1426 then
x = CreateObject("excel.application")
ENDIF
Referencing Objects Efficiently
Executing expressions that use objects within the Automation server can be expensive, particularly when
evaluated multiple times. It is much faster to store objects’ references to variables for reference. For
details, see Optimizing Repeated References to a Property earlier in this chapter.
Optimizing Applications in Multiuser Environments
If you're writing applications for a multiuser environment, performance is particularly important, because
inefficiencies are multiplied. In addition, if multiple users are accessing data, your application must
handle issues of concurrency and network access.
To handle these issues, you can:
● Adjust lock retry interval.
● Use transaction processing efficiently.
You might also benefit from the suggestions for working with data stored on remote servers. For details,
see Optimizing Access to Remote Data later in this chapter.
Adjusting Lock Retry Interval
If your application attempts to lock a record or table and is unsuccessful, you can have Visual FoxPro
automatically retry the lock after a small interval. However, each lock attempt results in more network
http://msdn.microsoft.com/library/devprods/vs6/vfoxpro/foxhelp/dgoptimizing_applications.htm (16 of 23) [5/3/2001 11:13:45 PM]
Optimizing Applications
traffic. If network traffic is already heavy, sending repeated lock requests adds a burden to the network,
and results in overall slowdown for all users.
To address this situation, you can adjust the interval between lock attempts. By using a larger interval
(which results in fewer retries per second), you reduce network traffic and gain performance.
To adjust the lock retry interval
● Call the SYS(3051) function, passing it the number of milliseconds to wait between each lock
attempt.
Using Transaction Processing Efficiently
When using transaction processing, you must design transactions to minimize the impact that they have
on other users. While a transaction is open, any locks set during the transaction remain locked until the
transaction is committed or rolled back. Even if you issue an explicit UNLOCK command, locks are held
until the END TRANSACTION or ROLLBACK command.
Furthermore, appending records to a table requires Visual FoxPro to lock the table header. The header
remains locked for the duration of the transaction, preventing other users from also appending records.
To minimize the impact of transactions, design them so that they begin and end as close to the actual data
update as possible; the ideal transaction contains only data update statements.
If you are adding transaction processing to data updates made in a form, don't open a transaction, run the
form, and then commit the transaction when the form is closed. Instead, put the transaction processing
statements in the event code for the Save button (for example):
* Save method from the cmdSave command button
BEGIN TRANSACTION
UPDATE PRODUCTS SET reorder_amt = 0 WHERE discontinued = .T.
END TRANSACTION
Optimizing Access to Remote Data
Data retrieval from any remote database is expensive. In order to get data from a server database, the
following steps must occur:
1. The client issues the query to the remote database.
2. The server parses and compiles the query.
3. The server generates a result set.
4. The server notifies the client that the result is complete.
5. The client fetches the data over the network from the server. This step can happen all at once, or
the client can request that results be sent in pieces as requested.
http://msdn.microsoft.com/library/devprods/vs6/vfoxpro/foxhelp/dgoptimizing_applications.htm (17 of 23) [5/3/2001 11:13:45 PM]
Optimizing Applications
You can use a number of techniques to speed up the retrieval (or update) of data. The following section
discusses these strategies:
● Retrieving only the data you need
● Updating remote tables efficiently
● Sending statements in a batch
● Setting packet size
● Delaying retrieval of memo and binary data
● Storing lookup data locally
● Creating local rules
Retrieving Only the Data You Need
In most applications that use remote data, forms and reports don't need to access all the data from a table
at once. Therefore, you can speed performance by creating remote views that fetch or update only the
fields and records you want, which minimizes the amount of data that needs to be transmitted across the
network.
To create queries that minimize the overhead of data retrieval from remote sources, follow these
suggestions:
● Specify only the fields you need. Don’t use the statement SELECT * FROM customers unless
you need all the fields from the table.
● Include a WHERE clause to limit the number of records downloaded. The more specific your
WHERE clause, the fewer records are transmitted to your computer, and the faster the query will
finish.
● If you cannot predict at design time what values to use in a WHERE clause, you can use
parameters in the clause. When the query is executed, Visual FoxPro uses the value of a parameter
variable or prompts the user for the search value. For example, this query allows the application or
user to fill in the region at run time:
SELECT cust_id, company, contact, address ;
FROM customers ;
WHERE region = ?pcRegion
● Set the NoDataOnLoad property of the corresponding Data Environment Cursor object. This
technique is commonly used with parameterized views in which the data for the parameter comes
from the value of a control on a form.
Updating Remote Tables Efficiently
When you use a view to update a table on a remote data source, Visual FoxPro must check whether the
record or records you are updating have been changed. To do so, Visual FoxPro must examine the data
on the server and compare it to the data being held on your computer. In some instances, this can be a
time-consuming operation.
To optimize the process of updating data on remote data sources, you can specify how Visual FoxPro
http://msdn.microsoft.com/library/devprods/vs6/vfoxpro/foxhelp/dgoptimizing_applications.htm (18 of 23) [5/3/2001 11:13:45 PM]
Optimizing Applications
should check for changed records. To do this, you indicate the WHERE clause that Visual FoxPro should
generate in order to perform the update.
For example, imagine that you are using a view based on a customer table on a remote data source. You
created the view using a SELECT - SQL statement such as this one:
SELECT cust_id, company, address, contact ;
FROM customers ;
WHERE region = ?vpRegion
You want to be able to update all four fields that you have specified in the view except the key field
(cust_id). The following table illustrates the WHERE clause that Visual FoxPro will generate for each
of the options available under the SQL WHERE clause.
Note The OLDVAL( ) function returns the pre-update version of fields you modified, and the
CURVAL( ) function returns the current value stored on the remote data source. By comparing them,
Visual FoxPro can determine whether the record has changed on the remote data source since you
downloaded it to your computer.
Setting Resulting WHERE clause
Key fields only WHERE OLDVAL(cust_id) = CURVAL(cust_id)
Key and updatable fields WHERE OLDVAL(cust_id) = CURVAL(cust_id) AND
(default) OLDVAL(<mod_fld1>) = CURVAL(<mod_fld2>) AND
OLDVAL(<mod_fld2>) = CURVAL(<mod_fld2>) AND
...
Key and modified fields WHERE OLDVAL(cust_id) = CURVAL(cust_id) AND
OLDVAL(company) = CURVAL(company) AND
OLDVAL(contact) = CURVAL(contact) AND
OLDVAL(address) = CURVAL(address)
Key and timestamp WHERE OLDVAL(cust_id) = CURVAL(cust_id) AND
OLDVAL(timestamp) = CURVAL(timestamp)
In general, you should choose an option for the SQL WHERE clause in this order of preference:
1. Key and timestamp, if the remote database supports timstamped fields, which is the fastest way
to tell if a record has changed.
2. Key and modified fields, because the fields you update to the server are almost always a subset of
the total number of fields that you could update.
3. Key and updatable fields.
http://msdn.microsoft.com/library/devprods/vs6/vfoxpro/foxhelp/dgoptimizing_applications.htm (19 of 23) [5/3/2001 11:13:45 PM]
Optimizing Applications
4. Key fields only. Using this settings implies that the remote server will insert an entirely new
record using the changed key, and will delete the old record.
Sending Statements in a Batch
Some servers (such as Microsoft SQL Server) allow you to send a batch of SQL statements in a single
packet. This speeds performance because you reduce network traffic, and because the server can compile
multiple statements at once.
For example, if you specify a batch size of four, then update 10 records in a database, Visual FoxPro
sends four statements such as the following to the server database in one batch:
UPDATE customer SET contact = "John Jones" ;
WHERE cust_id = 1;
UPDATE customer SET contact = "Sally Park" ;
WHERE cust_id = 2;
UPDATE customer SET company = "John Jones" ;
WHERE cust_id = 3;
UPDATE customer SET contact = "John Jones" ;
WHERE cust_id = 4
To send statements in a batch
● In the Options dialog box, choose the Remote Data tab, and then under Records to batch
update, specify the number of records to include in a batch.
-or-
● Call the DBSETPROP( ) or CURSORSETPROP( ) functions to set these properties:
● Set Transaction to 2.
● Set BatchUpdateCount to the number of statements to send in a batch.
-or-
1. In the View Designer, choose Advanced Options from the Query menu to display the Advanced
Options dialog box.
2. In the Performance area, next to Number of records to batch update, specify the number of
statements to send in a batch.
Note You should experiment with different values for this property and the PacketSize property
to optimize your updates.
Setting Packet Size
You can optimize access to remote servers by fine-tuning the size of the network packet that is sent to
and retrieved from the remote database. For example, if your network supports large packet sizes (greater
than 4,096 bytes), you can increase the packet size in Visual FoxPro in order to send more data each time
you read or write to the network.
http://msdn.microsoft.com/library/devprods/vs6/vfoxpro/foxhelp/dgoptimizing_applications.htm (20 of 23) [5/3/2001 11:13:45 PM]
Optimizing Applications
To set packet size
● Call the DBSETPROP( ) or CURSORSETPROP( ) functions and set the PacketSize property to a
positive integer value. The default value is 4,096.
Note Different network providers will handle this property differently, so you should consult
your network service documentation. Novell NetWare, for example, has a maximum packet size of
512 bytes so setting the PacketSize property to a value greater than this will have no additional
benefit.
Delaying Retrieval of Memo and Binary Data
If you're storing Memo or binary data on a remote server, you can improve performance by delaying the
download of this data until your application actually requires it.
To delay retrieval of memo and binary data
● In the Options dialog box, choose the Remote Data tab, and then under Remote view defaults,
set Fetch memo.
-or-
● Call the DBSETPROP( ) or CURSORSETPROP( ) functions to set the FetchMemo property.
Storing Lookup Data Locally
Many applications include static lookup data such as state abbreviations, postal codes, and employee
titles. If your application contains this type of data, and if the table is not too large, you might be able to
speed up your application by keeping copies of this information on each user’s computer, because
lookups do not generate network traffic.
This technique is primarily useful for data that never changes or changes very rarely. If the data does
change on occasion, you must devise a strategy for downloading a new copy of the lookup table to each
user’s computer.
Creating Local Rules
You can gain efficiency in your application by creating local field-level and record-level rules within
Visual FoxPro, rather than relying on rules defined on the server. These rules can prevent data that
doesn’t conform to data or business rules from getting into the database.
By defining rules in Visual FoxPro, you trap the invalid data before it's sent across the network, which is
faster, and which gives you better control for handling error conditions. However, using local rules also
means that you must coordinate them with rules on the remote server. For example, if there are changes
to the rules on the server, you might have to change your local rules to match.
For details about creating local rules, see the section Updating Data in a View in Chapter 8, “Creating
Views.”
http://msdn.microsoft.com/library/devprods/vs6/vfoxpro/foxhelp/dgoptimizing_applications.htm (21 of 23) [5/3/2001 11:13:45 PM]
Optimizing Applications
Optimizing International Applications
If you're developing international applications, you might need to manage the collating sequence of your
data for optimal performance. This section discusses:
● Using collating sequence efficiently.
● Using SELECT - SQL with multiple collating sequences.
Using Collating Sequence Efficiently
If your data doesn't include diacritical marks, such as accents (á) or umlauts (ü), you can improve
performance by using the machine collating sequence because:
● Non-machine index keys are twice as large because they contain the diacritical information.
● Non-machine collation uses many special rules for indexing characters to return proper results.
Because the machine collate sequence is faster, it's usually preferred for joins and searching, while other
collate sequences are perfect for ordering records.
When you create an index, Visual FoxPro uses the current setting of SET COLLATE. Therefore, if you
want to create two indexes with two collating sequences, you can use a sequence of commands such as
the following:
SET COLLATE TO "MACHINE"
INDEX ON lastname TAG _lastname && join/seek index
SET COLLATE TO "GENERAL"
INDEX ON lastname TAG lastname && sort index
When you want to seek, select, or join on the field lastname, issue the command SET COLLATE TO
“MACHINE” before performing the operation. Rushmore will then use the index created in the machine
collate sequence, and the search operation will be very fast.
Using SQL SELECT with Multiple Collating Sequences
When you issue a SELECT - SQL command, Visual FoxPro uses the current collating sequence for
searching and for the ORDER BY and GROUP BY clauses. If you want to search and sort using
different collating sequences, you can split your SQL commands into two steps as follows:
* Select records using one collating sequence
SET COLLATE TO "MACHINE"
SELECT * FROM table INTO CURSOR temp1 ;
WHERE lname = "Müller"
* Order records using a different collating sequence
SET COLLATE TO "GENERAL"
SELECT * FROM temp1 INTO TABLE output ORDER BY lastname
http://msdn.microsoft.com/library/devprods/vs6/vfoxpro/foxhelp/dgoptimizing_applications.htm (22 of 23) [5/3/2001 11:13:45 PM]
Optimizing Applications
Send feedback on this article. Find support options.
© 2001 Microsoft Corporation. All rights reserved. Terms of use.
http://msdn.microsoft.com/library/devprods/vs6/vfoxpro/foxhelp/dgoptimizing_applications.htm (23 of 23) [5/3/2001 11:13:45 PM]
Adding OLE
Chapter 16: Adding OLE
You can extend the power of your Visual FoxPro applications by employing the strengths of other Automation-enabled applications or
ActiveX controls. In your applications’ forms or General fields, you can include specific functionality or data such as text, sound,
pictures, and video from other applications. You can view or manipulate this data visibly by using the application that created it. Or, you
can manipulate the data invisibly and automatically by controlling the application programmatically with Automation.
Other applications can also tap into the power of Visual FoxPro through Automation. You can even create Automation servers (COM
components) in Visual FoxPro that your applications or other applications can access locally and remotely.
This chapter discusses:
● Designing an OLE Application
● Adding OLE Objects to Your Applications
● Using ActiveX Controls
● Manipulating Objects with Automation
● Subclassing Objects
● Controlling Visual FoxPro from Other Applications
● Creating Automation Servers
● Using Remote Automation
Designing an OLE Application
Automation-enabled applications and COM components can act as Automation servers, clients, or both. Components that act as servers
can provide objects to another application; components that act as clients can create objects.
You can easily incorporate the power and flexibility of applications, such as Microsoft Excel and Word, in your Visual FoxPro
applications. Because Visual FoxPro also acts as a server, you can also provide functionality that can be integrated into solution
packages based around Microsoft Office or other COM components.
Insertable OLE objects come from OLE-capable applications such as Microsoft Excel and Word. Such objects include Word documents
and Excel worksheets. On forms, you can link or embed these objects using the OLE Container control, and you can store such objects
in General fields of a table, displaying them in your forms with the OLE Bound control.
In a Visual FoxPro application, you can use OLE and ActiveX technology in many ways. Before you create an application, consider the
ways you can use it.
Linking or Embedding OLE Objects
You can embed or link files from other Windows applications in your tables and forms. For example, you can embed or link a Word
document in a General field of a table, and you can embed or link an Excel worksheet on a form.
The difference between embedding and linking lies in where the data is stored. Embedding stores the data in the table or form, whereas
linking does not. For example, when you embed an Excel worksheet on a form, the form contains a copy of the worksheet. When you
link, however, the form contains only a reference to the worksheet — not the worksheet itself.
Embedding and linking data
Both embedded and linked data start off with the original contents of the server file, as the illustration shows:
http://msdn.microsoft.com/library/devprods/vs6/vfoxpro/foxhelp/dgadding_ole.htm (1 of 21) [5/3/2001 11:18:07 PM]
Adding OLE
A spreadsheet embedded and linked in a form
But when the original file is changed, linked data is automatically updated to reflect the change, whereas embedded data is not:
Linked data updated in a form
http://msdn.microsoft.com/library/devprods/vs6/vfoxpro/foxhelp/dgadding_ole.htm (2 of 21) [5/3/2001 11:18:07 PM]
Adding OLE
Embedded data is not necessarily static, though. Both embedded and linked data can be displayed, changed, and manipulated
interactively and programmatically in Visual FoxPro.
Adding Bound or Unbound OLE Objects
On a form or in a report, you can create objects that are bound to General fields in tables. Such objects are called bound OLE objects and
you use them to display the contents of OLE objects in General fields. You create bound OLE objects by using the OLE Bound control
on the Form Controls toolbar. Alternatively, you create unbound OLE objects by using the OLE Container control. An unbound OLE
object is not connected to a General field in a table.
Adding OLE Objects to Your Applications
You can add OLE objects to tables and forms interactively or programmatically.
Adding OLE Objects to Tables
While you're designing tables for your application, consider whether you need OLE objects in the tables. For instance, suppose you have
a product table and want to include Word documents containing nicely formatted descriptions of the products to be sent to potential
customers. To include the Word documents, you must define a General field in the table. Then, you add the documents to the table by
linking or embedding them in the General field.
To add an OLE object to a table
1. Use the Table Designer to create a table with General field.
2. Open the window for the General field by browsing the table and double-clicking the General field or by using the MODIFY
http://msdn.microsoft.com/library/devprods/vs6/vfoxpro/foxhelp/dgadding_ole.htm (3 of 21) [5/3/2001 11:18:08 PM]
Adding OLE
GENERAL command.
3. From the Edit menu, choose Insert Object.
-or-
● Use the APPEND GENERAL command.
For more information about adding OLE objects with the Table Designer, see Chapter 10, Sharing Information with Other Applications,
in the User’s Guide.
Appending OLE Objects to Tables
You can add OLE objects to tables programmatically with the APPEND GENERAL command. With this command, you can import an
OLE object from a file and place it in a General field. If the field already contains an object, the new object replaces it.
Note Unlike APPEND and APPEND BLANK, APPEND GENERAL does not add a new record to the table.
You can use APPEND GENERAL to embed OLE objects or link to OLE objects created by applications such as Microsoft Excel and
Word. These applications support both linking and embedding. However, some applications such as Microsoft Graph only support
embedding.
Suppose you have Microsoft Word files that you want to store in a Visual FoxPro table. If the table has a General field named
WordDoc, you can embed the documents by using the following code:
CREATE TABLE oletable (name c(24), worddoc g)
CD GETDIR()
nFiles = ADIR(aWordFiles, "*.doc")
IF nFiles > 0
FOR i = 1 to nFiles
APPEND BLANK
REPLACE Oletable.Name WITH aWordFiles(i,1)
APPEND GENERAL WordDoc FROM aWordFiles(i,1)
ENDFOR
ELSE
MESSAGEBOX("No Word files found.")
ENDIF
Note The preceding example looks only for files ending in .doc, the standard extension used by Word files. Because Microsoft Word
and OLE are aware of this, the files are automatically associated with the Word server when you use APPEND GENERAL.
If you use a different extension from the one expected by the server, you must declare the class of the server, using the CLASS clause.
For example, if you add the class for Word to the previous example, the code becomes:
APPEND GENERAL WordDoc FROM wordfiles(i,1) CLASS "Word.Document.6"
If you have files with common extensions (for example, .bmp) that other servers might use, you can use the CLASS clause to specify the
particular server you want to use for those files. Alternatively, if you’d rather link than embed objects, use the LINK keyword.
APPEND GENERAL WordDoc FROM wordfiles(i,1) LINK CLASS "Word.Document.6"
In addition, you can replace data in an object by using the DATA keyword of APPEND GENERAL, as the following Microsoft Graph
example illustrates.
Refreshing Microsoft Graph
Microsoft Graph is an embeddable application. The values in a Microsoft Graph chart are based on the values in the Microsoft Graph
data sheet.
Microsoft Graph object in a general field
http://msdn.microsoft.com/library/devprods/vs6/vfoxpro/foxhelp/dgadding_ole.htm (4 of 21) [5/3/2001 11:18:08 PM]
Adding OLE
In order to programmatically change the data in a Microsoft Graph chart, you need to construct a string that contains the new data,
including tabs, carriage returns, and line feeds, and pass this string to a Microsoft Graph object with the DATA clause of the APPEND
GENERAL command.
The following example assumes you have a table, named stock, with, among other fields, date and close for the date and the
closing price of the stock. The Microsoft Graph object is stored in the msgraph general field of a table named graph. The example
refreshes a graph with stock closing prices from the previous 30 days.
Code Comments
#DEFINE CRLF CHR(13)+CHR(10) Define carriage return and tab characters.
#DEFINE TAB CHR(9)
LOCAL lcData
SELECT date, close; Select the values that you want to update the graph with, in
FROM Stock WHERE BETWEEN(date, ; this case, the date and closing values for stocks for the last
DATE(),DATE() - 30) ; 30 days.
ORDER BY date INTO CURSOR wtemp
SELECT wtemp Build a character string (lcData) of data from the cursor to
lcData = " " + ; refresh the graph.
TAB + "Closing Price" + CRLF
SCAN “Closing Price,” as the column header, is the text that will be
lcData = lcData + DTOC(date) displayed by default in the graph’s legend.
lcData = lcData + TAB
lcData = lcData + ;
ALLTRIM(STR(close)) + CRLF
ENDSCAN
Send the new values to the graph in the DATA clause of the
SELECT graph APPEND GENERAL command.
APPEND GENERAL msgraph DATA lcData
USE IN wtemp Close the cursor.
http://msdn.microsoft.com/library/devprods/vs6/vfoxpro/foxhelp/dgadding_ole.htm (5 of 21) [5/3/2001 11:18:08 PM]
Adding OLE
Note You can also display OLE objects from General fields in your reports. For details about displaying OLE objects in reports, see
“Adding a General Field” in Chapter 7, Designing Reports and Labels, in the User’s Guide.
Adding OLE Objects to Forms
Using the Form Designer, you can add insertable OLE objects to forms with the OLE Container control. In addition, you can display
OLE objects from General fields by using the OLE Bound control.
To add an OLE object to a form
1. In the Form Designer, add an OLE Container control to your form. The Insert Object dialog box opens.
2. In the Insert Object dialog box, select Create New or Create from File.
Insert Object dialog box
3. Choose the appropriate OLE object from the Object Type list.
You can also customize the Form Controls toolbar so that you can directly add specific OLE objects.
To add OLE objects to the Form Controls toolbar
1. From the Tools menu, choose Options.
2. In the Controls tab of the Options dialog box, choose ActiveX controls.
Controls tab of the Options dialog box
3. In the Selected list, select the OLE objects and ActiveX controls you want to be available from the Form Controls toolbar.
4. Choose Set as Default, and then choose OK.
5. In the Form Controls toolbar, choose View Classes, and then choose ActiveX Controls.
To display an OLE object from a General field
1. In the Form Designer, add an OLE Bound control to your form.
2. Specify the General field that contains the data by setting the object’s ControlSource property.
For example, if the table name is Inventory and the General field name is Current, then set the ControlSource property to
Inventory.Current.
http://msdn.microsoft.com/library/devprods/vs6/vfoxpro/foxhelp/dgadding_ole.htm (6 of 21) [5/3/2001 11:18:08 PM]
Adding OLE
You can also display an OLE object from a General field programmatically:
Code Comments
frm1 = CREATEOBJECT("form") Create form.
frm1.ADDOBJECT("olb1", Add control.
"oleboundcontrol")
frm1.olb1.ControlSource = Bind the data to the control.
"Inventory.Current"
frm1.olb1.Visible = .T. Make the control and form visible.
frm1.Visible = .T.
Interacting with OLE Objects
If you add an OLE object to a form or General field, you can edit the data and display characteristics of the object at run time or design
time.
Note You cannot edit the data of an OLE object in an OLE Bound control at design time.
Some OLE objects support in-place editing so that you can edit the object in the window used by your application. For example, if you
double-click a Microsoft Excel worksheet object in a General field, rather than starting a copy of Microsoft Excel in another window,
the menu titles change to reflect the Microsoft Excel menu structure and the default Microsoft Excel toolbars are displayed. You or your
application user can then edit the Microsoft Excel object without leaving your application.
Note You can edit only embedded objects in place, not linked objects.
You can also open the Automation server in another window, edit the data or display characteristics there, and have the new values
reflected in your application when you return to it.
To edit an OLE object in place in a General field window
● From the Edit menu, select the specific object type, and from the submenu, choose Edit.
For example, if the object is a Word document, select the Document Object menu item; if the object is a Microsoft Graph chart,
select the Chart Object menu item.
-or-
● Double-click the object.
To open the application for an OLE object in a General field window
● From the Edit menu, select the specific object type, and from the submenu, choose Open.
When you add an OLE object to a form in either the OLE Container control or the OLE Bound control, you have more control over the
opening and editing of the object.
You can determine whether the OLE object is opened or edited when the control gets the focus or when the user double-clicks the
control by setting the AutoActivate property of an OLE bound or container control. The AutoVerbMenu property specifies whether the
shortcut menu of the ActiveX control allows a user to open or edit the OLE object.
To control access so that the OLE object can only be opened or edited programmatically with the DoVerb method, set AutoActivate to 0
- Manual and AutoVerbMenu to false (.F.) .
Controlling Menus
When a user is in-place editing an OLE object, the menu bar displays the menus for the OLE object, not the menus for your application.
If you create a menu title and want it to be displayed even while the user edits an OLE object, select Negotiate in the Prompt Options
dialog box of the Menu Designer. For more information, see Chapter 11, Designing Menus and Toolbars, or the NEGOTIATE clause in
the DEFINE PAD topic.
http://msdn.microsoft.com/library/devprods/vs6/vfoxpro/foxhelp/dgadding_ole.htm (7 of 21) [5/3/2001 11:18:08 PM]
Adding OLE
Using ActiveX Controls
ActiveX controls are objects with encapsulated functionality and exposed properties, events and methods. ActiveX controls provide a
wide range of functionality that you can easily tap into. ActiveX controls that ship with Visual FoxPro include:
● Windows 95 controls, like the RichText and the TreeView controls.
● System controls, like the Communications and MAPI controls.
ActiveX controls are versatile because you can subclass them to create other controls and you can control them by using the events,
methods, and properties associated with the controls. You cannot create ActiveX controls with Visual FoxPro; however, you can create
them using the Microsoft OLE Custom Control Developer’s Kit provided with Microsoft Visual C++® 4.0, and with the Microsoft
Visual Basic® Control Creation Edition version 5.0.
For more information about accessing ActiveX controls, see Chapter 27, Extending Visual FoxPro with External Libraries. For more
information on creating ActiveX controls specific to Visual FoxPro, see Chapter 28, Accessing the Visual FoxPro API.
Adding ActiveX Controls to a Form
ActiveX controls in Visual FoxPro must be contained in an OLE Container control (the base class is OLEControl). When you add an
OLE Container control to a form, you can choose the ActiveX control you want to add to the form.
To add an ActiveX control to a form
1. From the Form Controls toolbar, choose OLE Container Control and drag it to size in the form.
2. In the Insert Object dialog box, choose Insert Control.
Insert Object dialog box
3. In the Control Type list, select the desired ActiveX control.
4. Choose OK.
Managing Bound ActiveX Controls
If an ActiveX control supports simple data binding, Visual FoxPro will expose a ControlSource property for the control. All you have to
do is set the ControlSource property to a table field and the value displayed in the ActiveX control reflects that value in the underlying
field. Changes to the value in the control are saved to the field.
For examples of using ActiveX controls, run Solution.app in the Visual Studio …\Samples\Vfp98\Solution directory.
Note To ensure all ActiveX control events are processed, set the AutoYield property of the Visual FoxPro Application object to false
(.F.).
http://msdn.microsoft.com/library/devprods/vs6/vfoxpro/foxhelp/dgadding_ole.htm (8 of 21) [5/3/2001 11:18:08 PM]
Adding OLE
Manipulating Objects with Automation
OLE objects in your forms or programs, or ActiveX controls inside OLE Container controls, can be manipulated through code in the
same way that you can program native Visual FoxPro objects.
Manipulating Extrinsic Object Properties
In code, you can manipulate an object using its properties. The way you reference a property depends on whether the object stands alone
or is part of a container, such as the OLE Container control or OLE Bound control.
Note ActiveX controls are always part of an OLE Container control.
An object in a container has two parts: the object itself and a container around the object. Both the object and the container have
properties, and sometimes they have the same property names. To ensure you reference the object’s properties, always append the
container’s Object property to the object’s name. For example, the following code refers to the object’s Left property.
frm1.olecontrol1.Object.Left = 25 && Object's Left
If you omit the Object property, you reference the container’s Left property instead.
frm1.olecontrol1.Left= 25 && Container's Left property
For example, suppose you have an application that sends mail when the user clicks on a compose command button. If you've added a
Microsoft MAPI message control to a form as olecontrol1, the code associated with the Click event of the command button might
be:
THISFORM.olecontrol1.Object.Compose
THISFORM.olecontrol1.Object.Send(.T.)
In addition to using the Object property to reference properties of the contained object, you can use other properties of the container
control. For example, you can reference the read-only OLEClass property to identify the type of object in the container and the Sizable
property to prevent users from changing the size of an object. For details about container control properties, see OLE Container Control.
In the Form and Class Designers, the properties of ActiveX controls are displayed in the Visual FoxPro Properties window, but most
ActiveX controls also have their own interface for setting common properties. You can see this properties interface by selecting the
object-specific Properties option from the ActiveX control’s shortcut menu. For example, to open the Properties dialog box for a rich
text control, choose Microsoft RichText Control Properties from the shortcut menu.
Opening the RichText control properties dialog box
http://msdn.microsoft.com/library/devprods/vs6/vfoxpro/foxhelp/dgadding_ole.htm (9 of 21) [5/3/2001 11:18:08 PM]
Adding OLE
Using Extrinsic Object Methods
In addition to setting and retrieving properties of objects, you can manipulate an object using methods it supports. For example, you can
use the Add method of a Microsoft Excel collection object to create a new Microsoft Excel workbook.
The following Automation example uses the Add method to create an Excel workbook, the Save method to save the workbook, and the
Quit method to end Excel:
Code Comments
oleApp = CREATEOBJECT("Excel.Application") Start Excel.
OleApp.Visible=.T. Display Excel.
OleApp.Workbooks.Add Create a workbook.
OleApp.Cells(1,1).Value=7 Set a cell’s value.
OleApp.ActiveWorkbook.SaveAs("C:\TEMP.XLS") Save the workbook.
OleApp.Quit Quit Excel.
If you create an object using the OLE Container control or OLE Bound control, you can use the DoVerb method of the control to
execute a verb on the object. For example, use DoVerb(0) to execute the default verb, DoVerb(– 1) to activate the object for visual
editing, and DoVerb(– 2) to open the object in a separate window.
Note See an application’s documentation to determine what Automation commands it supports. For example, Microsoft Excel add-in
components are not available for Automation.
Setting Time Outs
When you pass a request to an OLE object, the Automation server processes it. You don’t have much control over the server processing,
but you can specify how long you’ll wait for a process to finish by setting the OLERequestPendingTimeout and
OLEServerBusyTimeout properties. You can determine what happens when that time has expired by setting the
OLEServerBusyRaiseError property.
Accessing Collections of Objects
An object type can represent a single object or a collection of related objects. For example, a Microsoft Excel Workbook object
represents a single workbook, whereas the Workbooks object represents all the workbooks currently loaded. Because the Workbooks
object represents a collection of objects, it's called a collection object.
In code, a collection is an unordered list in which the position of an object can change whenever objects are added to or removed from
the collection. You access an object in a collection by iterating through the collection, using the Count property of the collection. The
Count property returns the number of items in the collection. You can also use the Item method to return an item in a collection.
For example, to display the names of worksheets in a Microsoft Excel workbook, use the following code:
oleApp = CREATEOBJECT("Excel.Application")
oleApp.Workbooks.Add
FOR EACH x IN oleApp.Workbooks
? x.Name
ENDFOR
You can also access a collection within a collection. For example, you can access a cells collection within a range using the following
code:
oleApp = CREATEOBJECT("Excel.sheet")
oleApp.Workbooks.Add
oleApp.Range(oleApp.Cells(1,1),oleApp.Cells(10,10)).Value=100
oleApp.Visible=.T.
http://msdn.microsoft.com/library/devprods/vs6/vfoxpro/foxhelp/dgadding_ole.htm (10 of 21) [5/3/2001 11:18:08 PM]
Adding OLE
Using Arrays of Objects
You can pass arrays to methods, and you can receive arrays back. However, you must pass arrays by reference by prefixing the array
name with the @ sign.
For example, to send a Visual FoxPro array to Microsoft Excel, consider the following code. It creates an array in Visual FoxPro,
assigns the array some values, starts Microsoft Excel, creates a workbook, sets a value to the first cell of a worksheet, and then copies
that value to the other sheets in the array:
DIMENSION aV(3)
aV(1) = "Sheet1"
aV(2) = "Sheet2"
aV(3) = "Sheet3"
oleApp=CREATEOBJECT("Excel.Application")
oleApp.Workbooks.Add
oleI=oleApp.Workbooks.Item(1)
oleI.Sheets.Item(1).Cells(1,1).Value = 83
oleI.Sheets(@aV).;
FillAcrossSheets(oleI.Worksheets("Sheet1").Cells(1,1))
oleApp.Visible = .T.
Alternatively, the following example returns an array to Visual FoxPro and then displays the contents of the array:
oleApp = CREATEOBJECT("Excel.Application")
aOleArray = oleApp.GetCustomListContents(3)
FOR nIndex = 1 to ALEN(aOleArray)
? aOleArray(nIndex)
ENDFOR
Note With Visual FoxPro, you cannot pass arrays larger than two dimensions to OLE objects. For more information about working
with arrays in Visual FoxPro, see Chapter 3, Object-Oriented Programming and Overview of the Language.
Releasing Extrinsic Objects
An Automation server is automatically released if it is not visible and no variables in scope reference the object. You can use the
RELEASE command to release the variable associated with an object. If the server is visible, use the Quit method to release it.
Subclassing Objects
You can create custom objects by subclassing the base classes provided with Visual FoxPro. For example, the following code subclasses
the Outline control provided with Visual FoxPro:
Subclassing the Outline Control
Code Comments
PUBLIC frmMyForm, cFilename Declare variables and initialize.
SET SAFETY OFF
frmMyForm = CREATEOBJECT("form") Create a form, add the custom outline
frmMyForm.Width = 100 control to the form, and then create an
frmMyForm.ADDOBJECT("oleOutl","myoutline")
DIMENSION aSection(3) array for the items that the control lists.
aSection(1) = "Table"
aSection(2) = "Field"
aSection(3) = "Index"
cFilename = GETFILE("dbc","Select a DBC") Prompt for a database that contains the
USE (cFilename) information you want the control to list.
INDEX ON objecttype FOR (objecttype = "Table" ;
OR objecttype = "Field" ;
OR objecttype = "Index" ) ;
TAG fname
http://msdn.microsoft.com/library/devprods/vs6/vfoxpro/foxhelp/dgadding_ole.htm (11 of 21) [5/3/2001 11:18:08 PM]
Adding OLE
FOR nIndex = 1 TO 3 STEP 1 Gather information from the database,
frmMyForm.oleOutl.AddItem(aSection(nIndex)) and then add it to the control.
frmMyForm.oleOutl.Indent;
((frmMyForm.oleOutl.ListCount-1)) = 1
SCAN
IF objecttype = aSection(nIndex)
frmMyForm.oleOutl.Additem(objectname)
frmMyForm.oleOutl.Indent;
((frmMyForm.oleOutl.ListCount-1)) = 2
ENDIF
ENDSCAN
GO TOP
ENDFOR
frmMyForm.oleOutl.Visible = .T. Make the control visible, and then
frmMyForm.Show display the form.
DEFINE CLASS myoutline AS olecontrol Define a subclass of the OLE Container
OleClass = "msoutl.outline" control and add the outline control by
Top = 5
Left = 5 setting the OleClass property of the
Height = 10 container, and then defining other
Width = 60 custom settings.
ENDDEFINE
If you want to distribute your applications, there are some additional considerations. For more information, see Chapter 25, “Building an
Application for Distribution.”
Controlling Visual FoxPro from Other Applications
Because Visual FoxPro acts as a server (with level 2 compliance) as well as a client, applications that support Automation can create
instances of Visual FoxPro, run Visual FoxPro commands, and access Visual FoxPro objects.
You can even manipulate Visual FoxPro from applications that don't support Automation by using Fpole.dll.
You control Visual FoxPro from other applications by using the Visual FoxPro Application object. An Application object is
automatically created whenever Visual FoxPro is launched, either directly, through DDE or through Automation.
For example, the following lines of code in Visual Basic®, or a Microsoft Excel module create a reference to a Visual FoxPro
application object:
Dim oFox as Object
Set oFox = CreateObject("VisualFoxPro.Application")
Once you have a reference to the Visual FoxPro Application object, you can call methods associated with the application object and
access other objects through the collection properties of the Application object.
Methods of the Application Object
DataToClip Help
DoCmd Quit
Eval RequestData
The following example uses Visual Basic for Applications code in an Excel module to create a Visual FoxPro Application object, open a
Visual FoxPro table, and add the results of a query to the active spreadsheet:
Sub FoxTest()
Dim oFox as Object
Set oFox = CreateObject("VisualFoxPro.Application")
oFox.DoCmd "USE customer"
oFox.DoCmd "SELECT contact, phone FROM customer
WHERE country = " + Chr$(39) + USA+ Chr$(39) + " INTO CURSOR cust"
oFox.DataToClip "cust",,3
http://msdn.microsoft.com/library/devprods/vs6/vfoxpro/foxhelp/dgadding_ole.htm (12 of 21) [5/3/2001 11:18:08 PM]
Adding OLE
Range("A1:B1").Select
ActiveSheet.Paste
End Sub
The Visual FoxPro Application Object Model
An application object is automatically created whenever Visual FoxPro is launched, either directly, through Automation or DDE. This
application object provides access to all other objects created in a Visual FoxPro session through Collection properties.
Visual FoxPro application object model
Accessing Objects Through Collection Properties
The Visual FoxPro application object and all container objects in Visual FoxPro have a count property and a collection property
associated with them. The collection property is an array referencing each contained object. The count property is a numeric property
indicating the number of contained objects.
The following table lists objects and the corresponding collection and count properties.
Object Collection Property Count Property
Application Objects Count
Forms FormCount
FormSet Forms FormCount
Form Objects Count
Controls ControlCount
http://msdn.microsoft.com/library/devprods/vs6/vfoxpro/foxhelp/dgadding_ole.htm (13 of 21) [5/3/2001 11:18:08 PM]
Adding OLE
PageFrame Pages PageCount
Page Controls ControlCount
Grid Columns ColumnCount
CommandGroup Buttons ButtonCount
OptionGroup Buttons ButtonCount
Column Controls ControlCount
ToolBar Controls ControlCount
Container Controls ControlCount
Control Controls ControlCount
These properties allow you to use a loop to programmatically manipulate all or specific contained objects. For example, the following
lines of code set the Visible property of all forms to True (.T.):
FOR EACH Form IN Application.Forms
Form.Visible = .T.
ENDFOR
Creating Automation servers
With Visual FoxPro, you can create Automation servers (COM components) that package code to perform tasks common to many
applications, or that implement complex business rules. These tasks and rules are then available to other programmers in your company,
and to users of tools that support automation.
For example, you could create one or more classes to handle enterprise-wide business rules. A client application that uses the business
rule objects would pass input parameters in a method call, and the Automation server might then do a great deal of work, retrieving data
from various sources and performing complex calculations, before returning the answer.
Examples of Automation servers are installed in the Visual Studio …\Samples\Vfp98\Servers directory.
Creating the Server
All you need to create an Automation server in Visual FoxPro is a project that contains classes defined as OLEPUBLIC. You can have
as many OLEPUBLIC classes as you want in the project and they can be defined in program files (.prg) or class libraries (.vcx).
For example, the following class definition in a program file creates a custom OLE public class:
DEFINE CLASS person AS CUSTOM OLEPUBLIC
FirstName = SPACE(30)
LastName = SPACE(45)
PROCEDURE GetName
RETURN THIS.FirstName + " " + THIS.LastName
ENDPROC
ENDDEFINE
When you're designing a class in the Class Designer, select OLE Public in the Class Info dialog box to designate the class as
OLEPUBLIC.
Class Info dialog box
http://msdn.microsoft.com/library/devprods/vs6/vfoxpro/foxhelp/dgadding_ole.htm (14 of 21) [5/3/2001 11:18:08 PM]
Adding OLE
Compiling the Server
In Visual FoxPro, you can create either an out-of-process or an in-process Automation server. An out-of-process component is an
executable (.exe file) that runs in its own process. Communication between a client application and an out-of-process server is therefore
called cross-process communication. An in-process component is a dynamic-link library (DLL) that runs in the same process address
space as the client that calls it.
There are benefits to each. An in-process server is faster because there is no inter-process communication overhead. On the other hand,
an out-of-process server can be deployed remotely and an in-process server cannot. Additionally, because the in-process server and the
client share a process address space, any serious error in the .dll will terminate the client whereas an error in an out-of-process .exe
would only terminate the server.
When you create an executable with OLE Public classes, you don’t lose any of your normal .exe capabilities. You can still run the
executable, provide a user interface, and all the normal functionality you would include in an application. You increase the extensibility
of your application, though, by allowing other applications to tap into the specific functionality you want to expose.
Note If more than one user is accessing the Automation server, there can be conflicts. If you've provided Automation access as well as
a user interface for your functionality, provide an extra layer of consistency checking in the interface to make sure your environment
hasn’t been changed.
To compile an Automation server
1. From the Project Manager, choose Build.
2. In the Build Options dialog box, choose Build Executable or Build OLE DLL.
Build Options dialog box
http://msdn.microsoft.com/library/devprods/vs6/vfoxpro/foxhelp/dgadding_ole.htm (15 of 21) [5/3/2001 11:18:08 PM]
Adding OLE
3. Choose OK.
-or-
● Use the BUILD DLL or BUILD EXE commands.
Once you build the project, you can see the server classes displayed in the Project Information dialog box. Here you can also specify a
help file and a Help context ID for each class. This help file can be opened from most generic object browsers.
Project Information dialog box
You can choose class-specific instancing values in the Project Information dialog box. The instancing options are:
● Not Creatable Even though the class is marked OLE public, it will not be available to other applications. For example, you
could have a standard library of OLE public classes used in multiple applications and disable automation of one or more classes
for a single application.
● Single Use Each client application that uses your server creates a separate instance of the server class. Each instance has a single
thread of execution. Although separate instances require more memory, choosing Single Use allows the operating system to apply
preemptive multitasking.
● Multi Use Once the server has been created, other applications can use the same instance.
Note If you make changes in the Servers tab of the Project Information dialog box, you need to rebuild the .dll or .exe for the
http://msdn.microsoft.com/library/devprods/vs6/vfoxpro/foxhelp/dgadding_ole.htm (16 of 21) [5/3/2001 11:18:08 PM]
Adding OLE
new settings to take effect.
When you build a project with OLE public classes, three files are created:
● The .dll or .exe
● A type library (.tlb) file
● A registry (.vbr) file
The type library file is a binary file that lists all the published classes in your Automation server, along with their properties, methods,
and events. OLE object browsers read this information and present it in a readable interface.
The registry file lists the global unique IDs (GUID) for the classes in your server.
Note A .vbr registry file is the same as a .reg registry file except that the .vbr file doesn’t include hard-coded paths.
A .vbr file with GUIDs for each OLE public class in a project
Registering an Automation server
Your Automation servers are available to other applications once the servers have been added to the Windows Registry. When you build
an Automation server, it's automatically registered on the build machine. You can also register your servers on other machines.
When you use the Visual FoxPro Setup Wizard to create setup disks, the setup program registers your servers on your customers’
machines. You can also manually register servers.
To register an .exe component
● Run the .exe file with the /regserver switch.
For example, to register Myserver.exe, run the following command:
myserver /regserver
To remove an .exe component registry entry
● Run the .exe file with the /unregserver switch.
For example, to unregister Myserver.exe, run the following command:
myserver /unregserver
http://msdn.microsoft.com/library/devprods/vs6/vfoxpro/foxhelp/dgadding_ole.htm (17 of 21) [5/3/2001 11:18:08 PM]
Adding OLE
To register a .dll component
● Run REGSVR32 with the name of the server.
For example, to register Myserver.dll run the following command:
REGSVR32 myserver.dll
To remove a .dll component registry entry
● Run REGSVR32 with the name of the server and the /u switch.
For example, to register Myserver.dll run the following command:
REGSVR32 /u myserver.dll
Note The registry contains the full path name to the file, so if you move the file, you’ll need to register it again.
Using the Automation server
Any application that can create Automation objects can create objects based on your Automation server, set properties that are not
HIDDEN or PROTECTED, and call methods. For example, assuming that your server is named foxole and contains a class named
person with a GetName method, the following code could be run in Visual FoxPro 3.0:
oTest = CREATEOBJECT("foxole.person")
cName = oTest.GetName()
Similar code could be run in Microsoft Excel or Visual Basic:
Set oTest = CreateObject("foxole.person")
cName$ = oTest.GetName()
Raising or Returning Errors from Automation servers
The only interaction with the objects provided by an Automation server (COM component) is through the methods and properties of the
exposed classes. When a client application calls a method of an object, and an error occurs in the Automation server, the method either
returns an error value or raises an error in the client application.
The client application decides whether to alert the user or proceed with another execution path. The Automation server itself never
interacts with the user. This allows the location of the Automation server to be transparent to the client application. The Automation
server can be local, running on the user’s computer, or you can use the Remote Automation feature of Visual FoxPro to run it on a
network server.
Using Remote Automation
In typical Automation scenarios, both the client and the server are on a single computer and share the same resources, such as memory
and processor.
Automation on a single computer
When you create local servers for Automation, you can deploy them remotely. Remote Automation allows you the same flexibility,
extensibility, and power of local Automation, but over a network. Remote Automation allows:
● Servers to use separate resources.
● Many different users to access the same server.
http://msdn.microsoft.com/library/devprods/vs6/vfoxpro/foxhelp/dgadding_ole.htm (18 of 21) [5/3/2001 11:18:08 PM]
Adding OLE
You can configure a server and local computer for remote Automation with the Remote Automation Connection Manager, which saves
the settings in the registry. The Automation Manager running on the server computer manages the Automation so that the same code that
manipulates a local object can automatically manipulate a remote object.
Remote automation
Configuring the Server
The first step in enabling remote Automation is to configure the server computer for client access in the Remote Automation Connection
Manager.
To configure the remote automation server
1. Copy the Automation server executable file (.exe) to the server and run it one time to register it in the Windows Registry.
2. On the server computer, run Racmgr32.exe, the Remote Automation Connection Manager.
3. Select your class in the COM Classes list.
4. In the Client Access tab, choose Allow Remote Creates by Key.
http://msdn.microsoft.com/library/devprods/vs6/vfoxpro/foxhelp/dgadding_ole.htm (19 of 21) [5/3/2001 11:18:08 PM]
Adding OLE
5. In the Client Access tab, make sure Allow Remote Activation is selected.
After you've enabled client access in the Remote Automation Connection Manager, run the Automation Manager, Autmgr32.exe, on the
server computer. Autmgr32.exe is installed in the System folder under Windows 95 or in the System32 folder under Windows NT. This
will enable remote automation connections from other computers.
Configuring the Client
When the server computer is set up, you can configure the local client computer.
To configure the local computer for remote automation
1. Copy the .vbr file that was created when you created the Automation server to the client machine.
2. Run CLIREG32 with the name of the .vbr file. For example, if the file is Myserver.vbr, run the following command at the
Command prompt:
CLIREG32 MYSERVER.VBR
3. In the dialog box that opens, enter the network address of the server machine and choose the network protocol (usually TCP/IP).
System Security Policy Options
The following table describes the System Security Policy area options in the Client Access tab of the Remote Automation Connection
Manager.
Name Value1 Description
Disallow All Remote Creates 0 Do not allow any objects to be created.
Allow Remote Creates by Key 2 An object can be created only if the Allow Remote Activation check
box is selected. This alters its CLSID in the Windows Registry to
include the following subkey setting: AllowRemoteActivation = Y
Allow Remote Creates by ACL 3 A user can create an object only if the Access Control List for the
CLSID in the Windows Registry includes the user. Windows NT only.
Allow All Remote Creates 1 Allow any object to be created. Not recommended outside the
development environment.
1. The Value column lists the RemoteActivationPolicy preference setting of the Automation Manager in the Windows Registry.
Using Authentication in Remote Automation
For remote Automation servers running on any Windows operating system, remote call procedure (RPC) provides the following levels
of authentication.
Name Value Description
Default 0 Use Network default.
None 1 No authentication.
Connect 2 Connection to the server is authenticated.
Call 3 Authenticates only at the beginning of each remote procedure call,
when the server receives the request. Does not apply to
connection-based protocol sequences (those that start with the prefix
“ncacn”).
Packet 4 Verifies that all data received is from the expected client.
Packet Integrity 5 Verifies that none of the data transferred between client and server
has been modified.
Packet Privacy 6 Verifies all previous levels and encrypts the argument values of each
remote procedure call.
http://msdn.microsoft.com/library/devprods/vs6/vfoxpro/foxhelp/dgadding_ole.htm (20 of 21) [5/3/2001 11:18:08 PM]
Adding OLE
The need for RPC authentication should be evaluated carefully, because as the level of RPC authentication increases, performance
declines. You can specify an authentication level for each class in your Automation server, so that costly levels like encryption need not
be applied to the entire component.
For example, a data service implemented as a remote Automation server might have a Logon class used to transmit user and password
information, and this class might require Packet Privacy authentication. Other classes exposed by the server might use a much lower
level of authentication.
Troubleshooting Remote Automation
Here are some suggestions in case you run into difficulties.
Problem Action
OLE error code 0x800706d9: There are no more Make sure the Automation manager is running on the server
endpoints available from the endpoint manager. computer and that the name of the server computer is correctly
entered in the Network Address box of the Remote Automation
Connection Manager.
Visual FoxPro: Application doesn’t appear in the 1. Run Regedit.exe to open the registry.
Remote Automation Manager OLE Classes list. vfp6.exe -r
2. Delete all references to Microsoft Visual FoxPro.
3. Run Visual FoxPro with the -r command line tag:
Send feedback on this article. Find support options.
© 2001 Microsoft Corporation. All rights reserved. Terms of use.
http://msdn.microsoft.com/library/devprods/vs6/vfoxpro/foxhelp/dgadding_ole.htm (21 of 21) [5/3/2001 11:18:08 PM]
Programming for Shared Access
Chapter 17: Programming for Shared
Access
If you create an application that will run on several machines in a network environment, or if several
instances of a form will access the same data, then you need to program for shared access. Shared access
means providing efficient ways of using and sharing data among users, as well as restricting access when
necessary.
Visual FoxPro provides support for shared or exclusive access to data, locking options, data sessions,
record and table buffering, and transactions. Although these features are particularly useful in shared
environments, you can use them in single-user environments too.
This chapter discusses:
● Controlling Access to Data
● Updating Data
● Managing Conflicts
Controlling Access to Data
Since you access data in files, effective data management begins with control over the environment of
these files. You must choose how to access the data and how and when to limit that access.
Accessing Data
In a shared environment, you can access data in two ways: from exclusive files or from shared files. If
you open a table for shared access, other users also have access to the file. If you open a table for
exclusive access, no other user can read or write to that file. Because exclusive use defeats many of the
benefits of sharing data on a network, it should be used sparingly.
Using a Table with Exclusive Access
The most restrictive way to open a file is to open it exclusively. When you open a table through the
interface, it opens for exclusive use by default. You can also explicitly open a table for exclusive use by
using Visual FoxPro commands.
To open a table for exclusive use
● Type the following commands in the Command window:
SET EXCLUSIVE ON
USE cMyTable
-or-
● Type the following command in the Command window:
http://msdn.microsoft.com/library/devprods/vs6/vfoxpro/foxhelp/dgprogramming_for_shared_access.htm (1 of 32) [5/3/2001 11:19:00 PM]
Programming for Shared Access
USE cMyTable EXCLUSIVE
The following commands require you to open a table for exclusive use:
● ALTER TABLE
● INDEX when creating, adding, or deleting a compound index tag.
● INSERT [BLANK]
● MODIFY STRUCTURE To use this command to change a table structure, you must open the table
exclusively. You can, however, use this command in read-only mode when you open the table for
shared use.
● PACK
● REINDEX
● ZAP
Visual FoxPro returns the error, “Exclusive open of file is required,” if you try to execute one of these
commands on a shared table.
You can restrict access to a table by using the FLOCK( ) function. If you use FLOCK( ) to lock the table,
other users cannot write to the table but they can read it.
Using a Table with Shared Access
When you open a table for shared use, more than one workstation can use the same table at the same
time. When you open a table through the interface, you can override the default ON setting for SET
EXCLUSIVE. You can explicitly open a table for shared use by using Visual FoxPro commands.
To open a table for shared use
● Type the following commands in the Command window:
SET EXCLUSIVE OFF
USE cMyTable
-or-
● Type the following command in the Command window:
USE cMyTable SHARED
When you add or change data in a shared table, you must first lock the affected record or the entire table.
You can lock a record or a table opened for shared use in the following ways:
● Use a command that performs an automatic record or table lock. See the table of commands that
perform automatic locking in the section, Choosing Automatic or Manual Locks.
● Manually lock one or more records or an entire table with the record and table locking functions.
● Initiate buffering with the CURSORSETPROP( ) function.
Associated memo and index files always open with the same share status as their table.
If your application uses a table for lookup purposes only and all users of the application access it, then
http://msdn.microsoft.com/library/devprods/vs6/vfoxpro/foxhelp/dgprogramming_for_shared_access.htm (2 of 32) [5/3/2001 11:19:00 PM]
Programming for Shared Access
you can improve performance by marking the table as read-only.
Locking Data
If you share access to files, you must also manage access to data by locking tables and records. Locks,
unlike access permissions, can provide both long- and short-term control of data. Visual FoxPro provides
both automatic and manual locking.
Choosing Record or Table Locks
Record locking, whether automatic or manual, prevents one user from writing to a record that’s currently
being written to by another user. Table locking prevents other users from writing to, but not reading
from, an entire table. Because table locking prohibits other users from updating records in a table, it
should only be used sparingly.
Choosing Automatic or Manual Locks
In addition to record or table locking, you can also choose automatic or manual locking. Many Visual
FoxPro commands automatically attempt to lock a record or a table before the command is executed. If
the record or table is successfully locked, the command is executed and the lock is released.
Commands that Automatically Lock Records and Tables
Command Scope of lock
ALTER TABLE Entire table
APPEND Table header
APPEND BLANK Table header
APPEND FROM Table header
APPEND FROM ARRAY Table header
APPEND MEMO Current record
BLANK Current record
BROWSE, CHANGE and EDIT Current record and all records from aliased fields in
related tables once editing of a field begins
CURSORSETPROP( ) Depends on parameters
DELETE Current record
DELETE NEXT 1 Current record
DELETE RECORD n Record n
http://msdn.microsoft.com/library/devprods/vs6/vfoxpro/foxhelp/dgprogramming_for_shared_access.htm (3 of 32) [5/3/2001 11:19:00 PM]
Programming for Shared Access
DELETE of more than one record Entire table
DELETE – SQL Current record
GATHER Current record
INSERT Entire table
INSERT - SQL Table header
MODIFY MEMO Current record when editing begins
READ Current record and all records from aliased fields
RECALL Current record
RECALL NEXT 1 Current record
RECALL RECORD n Record n
RECALL of more than one record Entire table
REPLACE Current record and all records from aliased fields
REPLACE NEXT 1 Current record and all records from aliased fields
REPLACE RECORD n Record n and all records from aliased fields
REPLACE of more than one record Entire table and all files from aliased fields
SHOW GETS Current record and all records referenced by aliased
fields
TABLEUPDATE( ) Depends on buffering
UPDATE Entire table
UPDATE – SQL Entire table
Record Lock Characteristics
Commands that attempt record locks are less restrictive than commands that lock tables. When you lock
a record, other users can still add or delete other records. If a record or table is already locked by another
user, an attempted record or table lock fails. Commands that attempt to lock the current record return the
error, “Record is in use by another,” if the record cannot be locked.
The BROWSE, CHANGE, EDIT, and MODIFY MEMO commands do not lock a record until you edit
the record. If you're editing fields from records in related tables, the related records are locked if possible.
The lock attempt fails if the current record or any of the related records are also locked by another user.
http://msdn.microsoft.com/library/devprods/vs6/vfoxpro/foxhelp/dgprogramming_for_shared_access.htm (4 of 32) [5/3/2001 11:19:00 PM]
Programming for Shared Access
If the lock attempt is successful, you can edit the record; the lock is released when you move to another
record or activate another window.
Header and Table Lock Characteristics
Some Visual FoxPro commands lock an entire table while others only lock a table header. Commands
that lock the entire table are more intrusive than commands that only lock the table header. When you
lock the table header, other users cannot add records, but they can still change data in fields.
Users can share the table without causing a conflict when you issue the APPEND BLANK command, but
an error can occur while another user is also appending a BLANK record to the table. You can trap for
the error, “File is in use by another,” which is returned when two or more users execute APPEND
BLANK simultaneously. Commands that lock an entire table return the error, “File is in use by another,”
if the table cannot be locked. To cancel the attempted lock, press ESC.
Example: Automatic Locking
In the following example, the user automatically locks the table header by appending records from
another table, even though customer was opened as a shared file:
SET EXCLUSIVE OFF
USE customer
APPEND FROM oldcust FOR status = "OPEN"
Locking Manually
You can manually lock a record or a table with locking functions.
To manually lock a record or a table
● Use one of the following commands:
RLOCK()
LOCK()
FLOCK()
RLOCK( ) and LOCK( ) are identical and lock one or more records. FLOCK( ) locks a file. The LOCK( )
and RLOCK( ) functions can apply to a table header. If you provide 0 as the record to LOCK( ) or
RLOCK( ) and the test indicates the header is unlocked, the function locks the header and returns true
(.T.).
Once you lock a record or table, be sure to release the lock by using the UNLOCK command as soon as
possible to provide access to other users.
These manual locking functions perform the following actions:
● Test the lock status of the record or table.
● If the test indicates the record is unlocked, lock the record or table and return true (.T.).
● If the record or table cannot be locked, attempt to lock the record or table again, depending on the
current setting of SET REPROCESS.
● Return true (.T.) or false (.F.), indicating whether the lock attempt was successful.
http://msdn.microsoft.com/library/devprods/vs6/vfoxpro/foxhelp/dgprogramming_for_shared_access.htm (5 of 32) [5/3/2001 11:19:00 PM]
Programming for Shared Access
Tip If you want to test the lock status of a record in your session without locking the record, use
the ISRLOCKED( ) or ISFLOCKED( ) function.
If an attempt to lock a record or table fails, the SET REPROCESS command and your current error
routine determine if the lock is attempted again. SET REPROCESS affects the result of an unsuccessful
lock attempt. You can control the number of lock attempts or the length of time a lock is attempted with
SET REPROCESS.
Example: Manual Locking
The following example opens the customer table for shared access and uses FLOCK( ) to attempt to
lock the table. If the table is successfully locked, REPLACE ALL updates every record in the table.
UNLOCK releases the file lock. If the file cannot be locked because another user has locked the file or a
record in the file, a message is displayed.
SET EXCLUSIVE OFF
SET REPROCESS TO 0
USE customer && Open table shared
IF FLOCK()
REPLACE ALL contact ; && Replace and unlock
WITH UPPER(contact)
UNLOCK
ELSE && Output message
WAIT "File in use by another." WINDOW NOWAIT
ENDIF
Unlocking Data
After you establish a record or file lock and complete a data operation in a shared environment, you
should release the lock as soon as possible. There are several ways to release locks. In some cases,
simply moving to the next record is enough to unlock the data. Other situations require explicit
commands.
To unlock a record that's been automatically locked, you need only move the record pointer, even if you
set MULTILOCKS ON. You must explicitly remove a lock from a record that you’ve manually locked;
simply moving the record pointer is not enough.
The following table describes the effects of commands on manual and automatic record and table locks.
Command Effect
UNLOCK Releases record and file locks in the current work area.
UNLOCK ALL Releases all locks in all work areas in the current session.
SET MULTILOCKS OFF Enables automatic release of the current lock as a new
lock is secured.
FLOCK( ) Releases all record locks in the affected file before
locking the file.
http://msdn.microsoft.com/library/devprods/vs6/vfoxpro/foxhelp/dgprogramming_for_shared_access.htm (6 of 32) [5/3/2001 11:19:00 PM]
Programming for Shared Access
CLEAR ALL, CLOSE ALL, Releases all record and file locks.
USE, QUIT
END TRANSACTION Releases automatic locks.
TABLEUPDATE( ) Releases all locks after updating the table.
Caution If a record was automatically locked in a user-defined function and you move the record
pointer off and then back on the record, the lock will be released. Use table buffering to avoid this
problem.
Using Data Sessions
To ensure that each user in a shared environment has a secure, exact duplicate of the working
environment, and to ensure that multiple instances of a form can operate independently, Visual FoxPro
provides data sessions.
A data session is a representation of the current dynamic work environment. You might think of a data
session as a miniature data environment running inside one open Visual FoxPro session on one machine.
Each data session contains:
● A copy of the items in the form’s data environment.
● Cursors representing the open tables, their indexes, and relationships.
The concept of a data session is easily understood when you consider what happens when you open the
same form simultaneously from separate workstations in a multi-user application. In this case, each
workstation is running a separate Visual FoxPro session, and therefore has its own set of work areas:
cursors representing open base tables, indexes, and relationships.
However, if you open multiple instances of the same form in a single project, on one machine, within the
same Visual FoxPro session, the forms share the Default data session, representing a single dynamic
work environment. Each instance of the open form open in the same Visual FoxPro session uses the same
set of work areas, and actions in one instance of a form that move the record pointer in a work area
automatically affect other instances of the same form.
Using Private Data Sessions
If you want to have more control over multiple instances of form, you can implement Private data
sessions. When your form uses private data sessions, Visual FoxPro creates a new data session for each
instance of the Form, FormSet, or Toolbar control your application creates. Each private data session
contains:
● A separate copy of each table, index, and relationship in the form’s data environment.
● An unlimited number of work areas.
● Record pointers for each copy of each table that are independent from the base tables for the form.
http://msdn.microsoft.com/library/devprods/vs6/vfoxpro/foxhelp/dgprogramming_for_shared_access.htm (7 of 32) [5/3/2001 11:19:01 PM]
Programming for Shared Access
The number of available data sessions is limited only by available system memory and disk space.
You implement private data sessions by setting the DataSession property for the form. The DataSession
property has two settings:
● 1 – Default data session (the default setting).
● 2 – Private data session.
By default, the DataSession property of a form is set to 1.
To enable private data sessions
Choose one of the following options:
● In the Form Designer, set the DataSession property of the form to 2 – Private data session.
-or-
● In code, set the DataSession property to 2.
For example, type:
frmFormName.DataSession = 2
Note You can only set the DataSession property at design time. The DataSession property is
read-only at run time.
When a form uses private data sessions, each instance of a form open on a single machine in a single
Visual FoxPro session uses its own data environment. Using private data sessions is similar to running
the same form simultaneously from separate workstations.
Equivalent multiple data sessions
http://msdn.microsoft.com/library/devprods/vs6/vfoxpro/foxhelp/dgprogramming_for_shared_access.htm (8 of 32) [5/3/2001 11:19:01 PM]
Programming for Shared Access
Identifying Data Sessions
Each private data session is identified separately. You can see the contents of each data session in the
Data Session window. You can also change the data session description through commands in the Load
event code.
You can view the identification number for each data session by using the DataSessionID run-time
property. The following example displays the DataSessionID property of a form named frmMyForm:
DO FORM frmMyForm
? frmMyForm.DataSessionID
If you activate the form using the NAME clause, you can use the form’s name to access the
DataSessionID property, as in the following code:
DO FORM MyForm NAME one
? one.DataSessionID
The DataSessionID property is designed only to identify a particular data session. Avoid changing the
DataSessionID of a form instance because data-bound controls lose their data sources when you change
the DataSessionID.
Updating Data Using Multiple Form Instances
http://msdn.microsoft.com/library/devprods/vs6/vfoxpro/foxhelp/dgprogramming_for_shared_access.htm (9 of 32) [5/3/2001 11:19:01 PM]
Programming for Shared Access
While private data sessions generate separate work areas containing separate copies of a form’s open
tables, indexes, and relationships, every copy of the form references the same underlying base tables and
base index files. When a user updates a record from one instance of a form, the base table referenced by
the form is updated. You see the changes made from another instance of the form when you navigate to
the changed record.
Locks taken on records or tables in one private data session are respected by other private data sessions.
For example, if the user of data session 1 takes a lock on a record, the user in data session 2 cannot lock
the record. If the user in session 1 opens a table exclusively, the user in data session 2 cannot open the
table. By respecting locks taken by other data sessions, Visual FoxPro protects the integrity of updates to
the underlying base tables.
Customizing the Environment of a Data Session
Because data sessions control the scope of certain SET commands, you can use private data sessions to
establish custom SET command settings within a single session of Visual FoxPro.
For example, the SET EXACT command, which controls the rules used when comparing character
strings of different lengths, is scoped to the current data session. The default setting for SET EXACT is
off which specifies that, to be equivalent, expressions must match, character for character, until the end
of the expressions on the right side is reached. You might want to enable “fuzzy” or equivalent searches
by leaving SET EXACT set to OFF for the default data session; however, your application might contain
a specific form that requires exact matches. You could set the DataSession property for the form
requiring exact matches to 2, to enable private data sessions, and then SET EXACT to ON for that form.
By issuing a SET command only for the form using private data sessions, you preserve the global Visual
FoxPro session settings while enabling customized session settings for a specific form.
Overriding Automatic Private Data Session Assignment
When private data sessions for a form are in use, changes you make to data in one form are not
automatically represented in other instances of the same form. If you want all instances of a form to
access the same data and to immediately reflect changes to common data, you can override automatic
data session assignment.
To override automatic data session assignment
● Use one of these commands:
SET DATASESSION TO 1
-or-
SET DATASESSION TO
Both commands enable the default data session to be controlled by the Command window and the
Project Manager.
http://msdn.microsoft.com/library/devprods/vs6/vfoxpro/foxhelp/dgprogramming_for_shared_access.htm (10 of 32) [5/3/2001 11:19:01 PM]
Programming for Shared Access
Buffering Data
If you want to protect data during updates, use buffers. Visual FoxPro record and table buffering help
you protect data update and data maintenance operations on single records and on multiple records of
data in multi-user environments. Buffers can automatically test, lock, and release records or tables.
With buffering, you can easily detect and resolve conflicts in data update operations: the current record is
copied to a memory or disk location managed by Visual FoxPro. Other users can then still access the
original record simultaneously. When you move from the record or try to update the record
programmatically, Visual FoxPro attempts to lock the record, verify that no other changes have been
made by other users, and then writes the edits. After you attempt to update data, you must also resolve
conflicts that prevent the edits from being written to the original table.
Choosing a Buffering Method
Before you enable buffering, evaluate the data environment to choose the buffering method and locking
options that best suit the editing needs of your application, the record and table types and sizes, how the
information is used and updated, and other factors. Once you enable buffering, it remains in effect until
you disable buffering or close the table.
Visual FoxPro has two types of buffering: record and table.
Visual FoxPro record and table buffering
● To access, modify, and write a single record at a time, choose record buffering.
Record buffering provides appropriate process validation with minimal impact on the data update
operations of other users in a multi-user environment.
● To buffer the updates to several records, choose table buffering.
Table buffering provides the most effective way to handle several records in one table or child
http://msdn.microsoft.com/library/devprods/vs6/vfoxpro/foxhelp/dgprogramming_for_shared_access.htm (11 of 32) [5/3/2001 11:19:01 PM]
Programming for Shared Access
records in a one-to-many relationship.
● To provide maximum protection for existing data, use Visual FoxPro transactions.
You can use transactions alone, but you gain additional effectiveness by using transactions as
wrappers for record or table buffering commands. For more details, see the section, Managing
Updates with Transactions, later in this chapter.
Choosing a Locking Mode
Visual FoxPro provides buffering in two locking modes: pessimistic and optimistic. These choices
determine when one or more records are locked, and how and when they're released.
Pessimistic Buffering
Pessimistic buffering prevents other users in a multi-user environment from accessing a particular record
or table while you're making changes to it. A pessimistic lock provides the most secure environment for
changing individual records but it can slow user operations. This buffering mode is most similar to the
standard locking mechanism in previous versions of FoxPro, with the added benefit of built-in data
buffering.
Optimistic Buffering
Optimistic buffering is an efficient way to update records because locks are only taken at the time the
record is written, thus minimizing the time any single user monopolizes the system in a multi-user
environment. When you use record or table buffering on views, Visual FoxPro imposes optimistic
locking.
The value of the Buffering property, set with the CURSORSETPROP( ) function, determines the
buffering and locking methods.
The following table summarizes valid values for the Buffering property.
To enable Use this value
No buffering. The default value. 1
Pessimistic record locks which lock record now, update when 2
pointer moves or upon TABLEUPDATE( ).
Optimistic record locks which wait until pointer moves, and 3
then lock and update.
Pessimistic table locks which lock record now, update later 4
upon TABLEUPDATE( ).
Optimistic table lock which wait until TABLEUPDATE( ), and 5
then lock and update edited records.
http://msdn.microsoft.com/library/devprods/vs6/vfoxpro/foxhelp/dgprogramming_for_shared_access.htm (12 of 32) [5/3/2001 11:19:01 PM]
Programming for Shared Access
The default value for Buffering is 1 for tables and 3 for views. If you use buffering to access remote data,
the Buffering property is either 3, optimistic row buffering, or 5, optimistic table buffering. For more
information on accessing data in remote tables, see Chapter 6, Querying and Updating Multiple Tables,
in the User’s Guide.
Note Set MULTILOCKS to ON for all buffering modes above 1.
Enabling Record Buffering
Enable record buffering with the CURSORSETPROP( ) function.
To enable pessimistic record locking in the current work area
● Use this function and value:
CURSORSETPROP("Buffering", 2)
Visual FoxPro attempts to lock the record at the pointer location. If the lock is successful, Visual FoxPro
places the record in a buffer and permits editing. When you move the record pointer or issue a
TABLEUPDATE( ) command, Visual FoxPro writes the buffered record to the original table.
To enable optimistic record locking in the current work area
● Use this function and value:
CURSORSETPROP("Buffering", 3)
Visual FoxPro writes the record at the location of the pointer to a buffer and permits edits. When you
move the record pointer or issue a TABLEUPDATE( ) command, Visual FoxPro attempts a lock on the
record. If the lock is successful, Visual FoxPro compares the current value of the record on the disk with
the original buffer value. If these values are the same, the edits are written to the original table; if these
values are different, Visual FoxPro generates an error.
Enabling Table Buffering
Enable table buffering with the CURSORSETPROP( ) function.
To enable pessimistic locking of multiple records in the current work area
● Use this function and value:
CURSORSETPROP("Buffering", 4)
Visual FoxPro attempts to lock the record at the pointer location. If the lock is successful, Visual FoxPro
places the record in a buffer and permits editing. Use the TABLEUPDATE( ) command to write the
buffered records to the original table.
To enable optimistic locking of multiple records in the current work area
● Use this function and value:
CURSORSETPROP("Buffering", 5)
Visual FoxPro writes the records to a buffer and permits edits until you issue a TABLEUPDATE( )
command. Visual FoxPro then performs the following sequence on each record in the buffer:
http://msdn.microsoft.com/library/devprods/vs6/vfoxpro/foxhelp/dgprogramming_for_shared_access.htm (13 of 32) [5/3/2001 11:19:01 PM]
Programming for Shared Access
● Attempts a lock on each edited record.
● Upon a successful lock, compares the current value of each record on the disk with the original
buffer value.
● Writes the edits to the original table if the comparison shows the values to be the same.
● Generates an error if the values differ.
When table buffering is enabled, Visual FoxPro attempts updates only after a TABLEUPDATE( )
command.
Appending and Deleting Records in Table Buffers
You can append and delete records while table buffering is enabled: appended records are added to the
end of the buffer. To access all records in the buffer, including appended records, use the RECNO( )
function. The RECNO( ) function returns sequential negative numbers on records you append to a table
buffer. For instance, if you initiate table buffering, edit records 7, 8, and 9, and then append three
records, the buffer will contain RECNO( ) values of 7, 8, 9, – 1, – 2, and – 3.
Buffer after editing and appending records
You can remove appended records from the buffer only by using the TABLEREVERT( ) command. For
any appended record, both TABLEUPDATE( ) and TABLEREVERT( ) delete the negative RECNO( )
value for that record while maintaining the sequence.
Buffer after editing, deleting an appended record, and appending another
While using a table buffer, you can use the GO command with the negative RECNO( ) value to access a
specific appended record. For instance, using the previous example, you can type:
http://msdn.microsoft.com/library/devprods/vs6/vfoxpro/foxhelp/dgprogramming_for_shared_access.htm (14 of 32) [5/3/2001 11:19:01 PM]
Programming for Shared Access
GO 7 && moves to the 1st buffered record
GO -3 && moves to the 6th buffered record (3rd appended)
To append records to a table buffer
● Use the APPEND or APPEND BLANK command after you enable table buffering.
Appended records have sequential ascending negative RECNO( ) numbers.
To remove an appended record from a table buffer
1. Use the GO command with a negative value to position the record pointer at the record to be
deleted.
2. Use the DELETE command to mark the record for deletion.
3. Use the TABLEREVERT( ) function to remove the record from the buffer.
Note The TABLEREVERT( ) function also affects the status of deleted and changed rows.
To remove all appended records from a table buffer
● Use the TABLEREVERT( ) function with a value of true (.T.).
TABLEREVERT( ) removes appended records from a table buffer without writing the records to the
table. TABLEUPDATE( ) writes all current buffered records to a table, even if they’ve been marked for
deletion.
Updating Data
To update data, you can use buffers, transactions, or views.
Performing Updates with Buffers
After choosing the buffering method and the type of locking, you can enable record or table buffering.
To enable buffering
Choose one of the following options:
● In the Form Designer, set the BufferModeOverride property of the cursor in the data environment
of the form.
-or-
● In code, set the Buffering property.
For example, you can enable pessimistic row buffering by placing the following code in the Init
procedure of a form:
CURSORSETPROP('Buffering', 2)
http://msdn.microsoft.com/library/devprods/vs6/vfoxpro/foxhelp/dgprogramming_for_shared_access.htm (15 of 32) [5/3/2001 11:19:01 PM]
Programming for Shared Access
You then place code for the update operations in the appropriate method code for your controls.
To write edits to the original table, use TABLEUPDATE( ). To cancel edits after a failed update
operation in a table constrained by rules, use TABLEREVERT( ). TABLEREVERT( ) is valid even if
explicit table buffering isn’t enabled.
The following sample demonstrates how to update records when pessimistic record buffering is enabled.
Example of Updating Using Record and Table Buffers
Code Comment
OPEN DATABASE testdata In the form Init code, open the
USE customers table and enable pessimistic
CURSORSETPROP('Buffering', 2)
record buffering.
lModified = .F.
FOR nFieldNum = 1 TO FCOUNT() Go through fields, checking for
IF GETFLDSTATE(nFieldNum) = 2
lModified = .T. any field that's been modified.
EXIT
ENDIF Note This code might be in
ENDFOR the Click event of a “Save” or
“Update” command button.
IF lModified Locate the next modified record.
nResult = MESSAGEBOX;
("Record has been modified. Save?", ;
4+32+256, "Data Change")
IF nResult = 7 Present the current value and
TABLEREVERT (.F.) give the user the option to
ENDIF
ENDIF revert the change to the current
field.
SKIP
IF EOF()
MESSAGEBOX( "already at bottom")
SKIP -1
ENDIF SKIP guarantees that the last
THISFORM.Refresh change is written.
Managing Updates with Transactions
Even with buffering, things can go wrong. If you want to protect update operations and recover from an
entire section of code as a unit, use transactions.
Adding transactions to your application provides protection beyond Visual FoxPro record and table
buffering by placing an entire section of code in a protected, recoverable unit. You can nest transactions
and use them to protect buffered updates. Visual FoxPro transactions are available only with tables and
views contained in a database.
Wrapping Code Segments
http://msdn.microsoft.com/library/devprods/vs6/vfoxpro/foxhelp/dgprogramming_for_shared_access.htm (16 of 32) [5/3/2001 11:19:01 PM]
Programming for Shared Access
A transaction acts as a wrapper that caches data update operations to memory or to disk, rather than
applying those updates directly to the database. The actual database update is performed at the end of the
transaction. If for any reason the system cannot perform the update operations on the database, you can
roll back the entire transaction and no update operations are performed.
Note Buffered update operations made outside a transaction are ignored within a transaction in the same
data session.
Commands that Control Transactions
Visual FoxPro provides three commands and one function to manage a transaction.
To Use
Initiate a transaction BEGIN TRANSACTION
Determine the current transaction level TXNLEVEL( )
Reverse all changes made since the most recent BEGIN ROLLBACK
TRANSACTION statement
Lock records, commit to disk all changes made to the tables END TRANSACTION
in the database since the most recent BEGIN
TRANSACTION, and then unlock the records
You can use transactions to wrap modifications to tables, structural .cdx files, and memo files associated
with tables within a database. Operations involving variables and other objects don't respect transactions;
therefore, you cannot roll back or commit such operations.
Note When using data stored in remote tables, transaction commands control only updates to the data in
the local copy of the view cursor; updates to remote base tables are not affected. To enable manual
transactions on remote tables use SQLSETPROP( ), and then control the transaction with
SQLCOMMIT( ) and SQLROLLBACK( ).
In general, you should use transactions with record buffers rather than with table buffering, except to
wrap TABLEUPDATE( ) calls. If you place a TABLEUPDATE( ) command in a transaction, you can
roll back a failed update, address the reason for the failure, and then retry the TABLEUPDATE( )
without losing data. This ensures the update happens as an “all-or-nothing” operation.
Though simple transaction processing provides safe data update operations in normal situations, it
doesn’t provide total protection against system failures. If power fails or some other system interruption
occurs during processing of the END TRANSACTION command, the data update can still fail.
Use the following code template for transactions:
BEGIN TRANSACTION
* Update records
IF lSuccess = .F. && an error occurs
http://msdn.microsoft.com/library/devprods/vs6/vfoxpro/foxhelp/dgprogramming_for_shared_access.htm (17 of 32) [5/3/2001 11:19:01 PM]
Programming for Shared Access
ROLLBACK
ELSE && commit the changes
* Validate the data
IF && error occurs
ROLLBACK
ELSE
END TRANSACTION
ENDIF
ENDIF
Using Transactions
The following rules apply to transactions:
● A transaction starts with the BEGIN TRANSACTION command and ends with the END
TRANSACTION or ROLLBACK command. An END TRANSACTION statement without a
preceding BEGIN TRANSACTION statement generates an error.
● A ROLLBACK statement without a preceding BEGIN TRANSACTION statement generates an
error.
● A transaction, once begun, remains in effect until the corresponding END TRANSACTION begins
(or until a ROLLBACK command is issued), even across programs and functions, unless the
application terminates, which causes a rollback.
● Visual FoxPro uses data cached in the transaction buffer before using disk data for queries on the
data involved in transactions. This ensures that the most current data is used.
● If the application terminates during a transaction, all operations roll back.
● A transaction works only in a database container.
● You cannot use the INDEX command if it overwrites an existing index file, or if any .cdx index
file is open.
● Transactions are scoped to data sessions.
Transactions exhibit the following locking behaviors:
● Within a transaction, Visual FoxPro imposes a lock at the time a command directly or indirectly
calls for it. Any system or user direct or indirect unlock commands are cached until the completion
of the transaction by ROLLBACK or END TRANSACTION commands.
● If you use a locking command such as FLOCK( ) or RLOCK( ) within a transaction, the END
TRANSACTION statement will not release the lock. In that case, you must explicitly unlock any
locks explicitly taken within a transaction. You should also keep transactions containing the
FLOCK( ) or RLOCK( ) commands as brief as possible; otherwise, users could be locked out of
records for a long time.
Nesting Transactions
Nested transactions provide logical groups of table update operations that are insulated from concurrent
processes. BEGIN TRANSACTION...END TRANSACTION pairs need not be in the same function or
http://msdn.microsoft.com/library/devprods/vs6/vfoxpro/foxhelp/dgprogramming_for_shared_access.htm (18 of 32) [5/3/2001 11:19:01 PM]
Programming for Shared Access
procedure. The following rules apply to nested transactions:
● You can nest up to five BEGIN TRANSACTION...END TRANSACTION pairs.
● Updates made in a nested transaction aren't committed until the outermost END TRANSACTION
is called.
● In nested transactions, an END TRANSACTION only operates on the transaction initiated by the
last issued BEGIN TRANSACTION.
● In nested transactions, a ROLLBACK statement only operates on the transaction initiated by the
last issued BEGIN TRANSACTION.
● The innermost update in a set of nested transactions on the same data has precedence over all
others in the same block of nested transactions.
Notice in the following example that because changes in a nested transaction aren't written to disk but to
the transaction buffer, the inner transaction will overwrite the changes made to the same STATUS fields
in the earlier transaction:
BEGIN TRANSACTION && transaction 1
UPDATE EMPLOYEE ; && first change
SET STATUS = "Contract" ;
WHERE EMPID BETWEEN 9001 AND 10000
BEGIN TRANSACTION && transaction 2
UPDATE EMPLOYEE ;
SET STATUS = "Exempt" ;
WHERE HIREDATE > {^1998-01-01} && overwrites
END TRANSACTION && transaction 2
END TRANSACTION && transaction 1
The following nested transaction example deletes a customer record and all its related invoices. The
transaction will roll back if errors occur during a DELETE command. This example demonstrates
grouping table update operations to protect updates from partial completion and to avoid concurrency
conflicts.
Example of Modifying Records in Nested Transactions
Code Comments
DO WHILE TXNLEVEL( ) > 0 Cleanup from other
ROLLBACK transactions.
ENDDO
CLOSE ALL Establish environment for
SET MULTILOCKS ON buffering.
SET EXCLUSIVE OFF
OPEN DATABASE test
USE mrgtest1
CURSORSETPROP('buffering',5)
GO TOP Enable optimistic table
buffering.
http://msdn.microsoft.com/library/devprods/vs6/vfoxpro/foxhelp/dgprogramming_for_shared_access.htm (19 of 32) [5/3/2001 11:19:01 PM]
Programming for Shared Access
REPLACE fld1 WITH "changed" Change a record.
SKIP
REPLACE fld1 WITH "another change"
MESSAGEBOX("modify first field of both" + ; Change another record.
"records on another machine")
BEGIN TRANSACTION Start transaction 1 and try to
lSuccess = TABLEUPDATE(.T.,.F.) update all modified records
without force.
IF lSuccess = .F. If the update failed, roll back
ROLLBACK the transaction.
AERROR(aErrors)
DO CASE Get the error from AERROR( ).
CASE aErrors[1,1] = 1539 Determine the cause of the
... failure.
CASE aErrors[1,1] = 1581 If a trigger failed, handle it.
...
CASE aErrors[1,1] = 1582
If a field doesn’t accept null
values, handle it.
If a field rule was violated,
handle it.
CASE aErrors[1,1] = 1585 If a record was changed by
nNextModified = getnextmodified(0) another user, locate the first
DO WHILE nNextModified <> 0
GO nNextModified modified record.
RLOCK() Loop through all modified
FOR nField = 1 to FCOUNT() records, starting with the first
cField = FIELD(nField) record.
Lock each record to guarantee
if OLDVAL(cField) <> CURVAL(cField)
that you can update.
Check each field for any
changes.
Check the buffered value
against the value on disk, and
then present a dialog box to the
user.
nResult = MESSAGEBOX;
("Data was changed " + ;
"by another user—keep"+ ;
"changes?", 4+48, ;
"Modified Record")
IF nResult = 7 If user responded “No,” revert
TABLEREVERT(.F.) the one record and unlock it.
UNLOCK record nNextModified
ENDIF
EXIT Break out of the “FOR nField...”
ENDIF loop.
ENDFOR
ENDDO Get the next modified record.
http://msdn.microsoft.com/library/devprods/vs6/vfoxpro/foxhelp/dgprogramming_for_shared_access.htm (20 of 32) [5/3/2001 11:19:01 PM]
Programming for Shared Access
BEGIN TRANSACTION Start transaction 2 and update
TABLEUPDATE(.T.,.T.) all non-reverted records with
END TRANSACTION
UNLOCK force.
End transaction 2.
Release the lock.
CASE aErrors[1,1] = 109 If the record is in use by
... another user, handle it.
CASE aErrors[1,1] = 1583
...
CASE aErrors[1,1] = 1884 If a row rule was violated,
... handle it.
OTHERWISE
MESSAGEBOX( "Unknown error "+; If there was a unique index
"message: " + STR(aErrors[1,1]))
ENDCASE
violation, handle it.
Otherwise, present a dialog box
to the user.
ELSE
END TRANSACTION End transaction 1.
ENDIF
Protecting Remote Updates
Transactions can protect you from system-generated errors during data updates on remote tables. The
following example uses a transaction to wrap data-writing operations to a remote table.
Example of a Transaction on a Remote Table
Code Comment
hConnect = CURSORGETPROP('connecthandle') Get the connect handle
SQLSETPROP(hConnect, 'transmode', and enable manual
DB_TRANSMANUAL)
transactions.
BEGIN TRANSACTION Begin the manual transaction.
lSuccess = TABLEUPDATE(.T.,.F.) Try to update all records
IF lSuccess = .F. without force.
SQLROLLBACK (hConnect)
ROLLBACK If the update failed,
roll back the transaction on
the connection for the cursor.
AERROR(aErrors) Get the error from AERROR( ).
DO CASE
CASE aErrors[1,1] = 1539 If a trigger failed, handle it.
...
CASE aErrors[1,1] = 1581 If a field doesn’t accept null
... values, handle it.
CASE aErrors[1,1] = 1582 If a field rule was violated,
... handle it.
http://msdn.microsoft.com/library/devprods/vs6/vfoxpro/foxhelp/dgprogramming_for_shared_access.htm (21 of 32) [5/3/2001 11:19:01 PM]
Programming for Shared Access
CASE aErrors[1,1] = 1585 If a record was changed by
nNextModified = GETNEXTMODIFIED(0) another user, handle it.
DO WHILE nNextModified <> 0
GO nNextModified
Loop through all modified
records, starting with the first
record.
FOR nField = 1 to FCOUNT() Check each field for any
cField = FIELD(nField) changes.
IF OLDVAL(cField) <> CURVAL(cField)
nResult = MESSAGEBOX;
("Data has been changed ; Check the buffered value
by another user. ; against the value on disk, and
Keep changes?",4+48,; then present a dialog box to the
"Modified Record") user.
IF nResult = 7 If user responded “No,”
TABLEREVERT(.F.) revert the one record.
ENDIF
EXIT
ENDIF Break out of the “FOR nField...”
ENDFOR loop.
nNextModified = ;
GETNEXTMODIFIED(nNextModified)
ENDDO
Get the next modified record.
TABLEUPDATE(.T.,.T.) Update all non-reverted records
SQLCOMMIT(hConnect) with force and issue a commit.
CASE aErrors[1,1] = 109 Error 109 indicates that the
* Handle the error record is in use by another user.
CASE aErrors[1,1] = 1583 Error 1583 indicates that a row
* Handle the error rule was violated.
CASE aErrors[1,1] = 1884 Error 1884 indicates that the
* Handle the error uniqueness of the index was
violated.
OTHERWISE
* Handle generic errors.
MESSAGEBOX("Unknown error message:" ; Present a dialog box to the
+ STR(aErrors[1,1])) user.
ENDCASE
End of error handling.
ELSE
SQLCOMMIT(hConnect) If all errors were handled and
END TRANSACTION
ENDIF the entire transaction was
successful, issue a commit and
end the transaction.
Managing Performance
http://msdn.microsoft.com/library/devprods/vs6/vfoxpro/foxhelp/dgprogramming_for_shared_access.htm (22 of 32) [5/3/2001 11:19:01 PM]
Programming for Shared Access
Once you have a working multi-user application, you can use the following suggestions to improve
performance:
● Place temporary files on a local drive.
● Choose between sorting and indexing files.
● Schedule exclusive access to files.
● Time the locking of files.
Place Temporary Files on a Local Drive
Visual FoxPro creates its temporary files in the Windows default Temp directory. Text editing sessions
can also temporarily create a backup copy of the file being edited (a .bak file).
If local workstations have hard drives with plenty of free space, you can improve performance by placing
these temporary work files on the local drive or in a RAM drive. Redirecting these files to a local drive
or a RAM drive increases performance by reducing access to the network drive.
You can specify an alternate location for these files by including the EDITWORK, SORTWORK,
PROGWORK and TMPFILES statements in your Config.fpw configuration file. For more information
about managing files, see Chapter 4, Optimizing Your System, in the Installation Guide.
Choose between Sorting and Indexing Files
When the data contained in a table is relatively static, processing sorted tables sequentially without an
order set improves performance. This doesn't mean that sorted tables cannot or should not take advantage
of index files — the SEEK command, which requires an index, is incomparable for locating records
quickly. However, once you locate a record with SEEK, you can turn ordering off.
Schedule Exclusive Access to Files
Commands that run when no other users require access to the data, such as overnight updates, can benefit
by opening the data files for exclusive use. When files are open for exclusive use, performance improves
because Visual FoxPro doesn't need to test the status of record or file locks.
Time the Locking of Files
To reduce contention between users for write access to a table or record, shorten the amount of time a
record or table is locked. You can do this by locking the record only after it's edited rather than during
editing. Optimistic row buffering gives you the shortest lock time.
For more information on improving performance, see Chapter 4, Optimizing Your System, in the
Installation Guide. You can also find information on improving performance in your client/server
applications in Chapter 22, Optimizing Client/Server Performance.
http://msdn.microsoft.com/library/devprods/vs6/vfoxpro/foxhelp/dgprogramming_for_shared_access.htm (23 of 32) [5/3/2001 11:19:01 PM]
Programming for Shared Access
Managing Updates with Views
You can use the update conflict management technology built into Visual FoxPro views to handle
multi-user access to data. Views control what is sent to the base tables underlying the view by using the
WhereType property. You can set this property for both local and remote views. The WhereType
property provides four settings:
● DB_KEY
● DB_KEYANDUPDATABLE
● DB_KEYANDMODIFIED (the default)
● DB_KEYANDTIMESTAMP
By choosing one of these four settings, you control how Visual FoxPro builds the WHERE clause for the
SQL Update statement sent to the view’s base tables. You can choose the setting you want using the
Update Criteria tab of the View Designer, or you can use DBSETPROP( ) to set the WhereType for a
view definition. To change the WhereType setting for an active view cursor, use CURSORSETPROP( ).
For example, suppose you have a simple remote view based on the Customer table that includes seven
fields: cust_id, company, phone, fax, contact, title, and timestamp. The primary key for
your view is cust_id.
The Update Criteria tab displays the updatable fields in your view.
http://msdn.microsoft.com/library/devprods/vs6/vfoxpro/foxhelp/dgprogramming_for_shared_access.htm (24 of 32) [5/3/2001 11:19:01 PM]
Programming for Shared Access
You've made only two fields updatable: contact_name and contact_title. You want the user to
be able to change the company contact and their title from the view. However, if other facts about the
company change, such as the company address, you want the changes to go through a coordinator who’ll
identify the impact of the changes on your company, such as whether the sales region for the customer
will change. Now that your view has been set up to send updates, you can choose the WhereType
according to your preferences.
Now suppose that you change the name in the contact field for a customer, but you don’t change the
value in the other updatable field, title. Given this example, the following section discusses how the
WhereType setting would impact the WHERE clause that Visual FoxPro builds to send the new contact
name to the base tables.
Comparing the Key Field Only
The least restrictive update uses the DB_KEY setting. The WHERE Clause used to update remote tables
consists of only the primary key field specified with the KeyField or KeyFieldList property. Unless the
value in the primary key field has been changed or deleted in the base table since you retrieved the
record, the update goes through.
In the case of the previous example, Visual FoxPro would prepare an update statement with a WHERE
clause that compares the value in the cust_id field against the cust_id field in the base table row:
WHERE OLDVAL(customer.cust_id) = CURVAL(customer_remote_view.cust_id)
When the update statement is sent to the base table, only the base table’s key field is verified.
The key field in your view is compared against its base table counterpart.
Comparing the Key Field and Fields Modified in the View
The DB_KEYANDMODIFIED setting, the default, is slightly more restrictive than DB_KEY.
DB_KEYANDMODIFIED compares only the key field and any updatable fields you’ve modified in the
view against their base table counterparts. If you modify a field in the view, but the field isn’t updatable,
http://msdn.microsoft.com/library/devprods/vs6/vfoxpro/foxhelp/dgprogramming_for_shared_access.htm (25 of 32) [5/3/2001 11:19:01 PM]
Programming for Shared Access
the fields are not compared to the base table data.
The WHERE clause used to update base tables consists of the primary fields specified with the
KeyFieldList property and any other fields that are modified in the view. In the case of the previous
example, Visual FoxPro would prepare an update statement that compares the values in the cust_id
field because it is the key field, and the contact field because the contact name has been changed.
Even though the title field is updatable, title is not included in the update statement because we
haven’t modified it.
The key and modified fields in your view are compared against their base table counterparts.
Comparing the Key Field and All Updatable Fields
The DB_KEYANDUPDATABLE setting compares the key field and any updatable fields (whether
modified or not) in your view against their base table counterparts. If the field is updatable, even if you
haven’t changed it in the view, if anyone else has changed that field in the base table, the update fails.
The WHERE clause used to update base tables consists of the primary fields specified with the Key Field
or KeyFieldList property and any other fields that are updatable. In the case of the example, Visual
FoxPro would prepare an update statement that compares the values in the cust_id, contact, and
title fields against the same fields in the base table row.
All the updatable fields in your view are compared against their base table counterparts.
http://msdn.microsoft.com/library/devprods/vs6/vfoxpro/foxhelp/dgprogramming_for_shared_access.htm (26 of 32) [5/3/2001 11:19:01 PM]
Programming for Shared Access
Comparing the Timestamp for All Fields in the Base Table Record
The DB_KEYANDTIMESTAMP is the most restrictive type of update, and is only available if the base
table has a timestamp column. Visual FoxPro compares the current timestamp on the base table record
against the timestamp at the time the data was fetched into the view. If any field in the base table’s record
has changed, even if it’s not a field you're trying to change, or even a field in your view, the update fails.
In the case of the example, Visual FoxPro prepares an update statement that compares the values in the
cust_id field and the value in the timestamp field against those fields in the base table row.
The timestamp for your view’s record is compared against the timestamp on the base table record.
http://msdn.microsoft.com/library/devprods/vs6/vfoxpro/foxhelp/dgprogramming_for_shared_access.htm (27 of 32) [5/3/2001 11:19:01 PM]
Programming for Shared Access
In order to successfully update data using the DB_KEYANDTIMESTAMP setting with a multi-table
view, you must include the timestamp field in your view for each table that is updatable. For example, if
you have three tables in a view and want to update only two of them, and you choose the
DB_KEYANDTIMESTAMP setting, you must bring down the timestamp fields from the two updatable
tables into your result set. You can also use logical values in the CompareMemo property to determine
whether memo fields are included in conflict detection.
Managing Conflicts
Whether you choose buffering, transactions, or views, you must manage conflicts during the update
process.
Managing Buffering Conflicts
You can make data update operations more efficient by carefully choosing how and when to open,
buffer, and lock data in a multi-user environment. You should limit the time a record or table is subject to
access conflicts. Still, you must anticipate and manage the inevitable conflicts that result. A conflict
occurs when one user tries to lock a record or table that’s currently locked by another user. Two users
cannot lock the same record or table at the same time.
Your application should contain a routine to manage these conflicts. If your application doesn't have a
conflict routine, the system can lock up. A deadlock occurs when one user has locked a record or a table
and tries to lock another record that’s locked by a second user who, in turn, is trying to lock the record
that’s locked by the first user. While such occurrences are rare, the longer that a record or table is locked,
the greater the chance of deadlock.
Trapping Errors
Designing a multi-user application or adding network support to a single-user system requires that you
deal with collisions and trap for errors. Using Visual FoxPro record and table buffers simplifies some of
this work.
If you attempt to lock a record or table already locked by another user, Visual FoxPro returns an error
message. You can use SET REPROCESS to automatically deal with unsuccessful lock attempts. This
command, in combination with an ON ERROR routine and the RETRY command, enables you to
continue or cancel the lock attempts.
The following example demonstrates automatic reprocessing of a failed operation, using SET
REPROCESS.
Using SET REPROCESS and ON ERROR to Manage User Collisions
Code Comment
http://msdn.microsoft.com/library/devprods/vs6/vfoxpro/foxhelp/dgprogramming_for_shared_access.htm (28 of 32) [5/3/2001 11:19:01 PM]
Programming for Shared Access
ON ERROR DO err_fix WITH ERROR(),MESSAGE() This routine runs if an error
SET EXCLUSIVE OFF occurs.
SET REPROCESS TO AUTOMATIC
USE customer Open the files non-exclusively.
IF !FILE('cus_copy.dbf') Reprocessing of unsuccessful
COPY TO cus_copy locks is automatic.
ENDIF Open the table.
Create the APPEND FROM table
if needed.
DO app_blank The main routine starts here.
DO rep_next These commands are examples
DO rep_all
DO rep_curr of codes that could be executed
DO add_recs in the course of your program.
ON ERROR The main routine ends here.
PROCEDURE app_blank Routine to append a blank
APPEND BLANK record.
RETURN
ENDPROC
PROCEDURE rep_next Routine to replace data in the
REPLACE NEXT 1 contact WITH ; current record.
PROPER(contact)
RETURN
ENDPROC
PROCEDURE rep_all Routine to replace data in all
REPLACE ALL contact WITH ; records.
PROPER(contact)
GO TOP
RETURN
ENDPROC
PROCEDURE rep_curr Routine to replace data in the
REPLACE contact WITH PROPER(contact) current record.
RETURN
ENDPROC
PROCEDURE add_recs Routine to append records from
APPEND FROM cus_copy another file.
RETURN
ENDPROC
The following example demonstrates an error procedure that starts when the user presses ESC.
Error Handling Using the ESC Key
Code Comment
PROCEDURE err_fix This program is called when an
PARAMETERS errnum, msg error is encountered and the
user escapes from the wait
process.
http://msdn.microsoft.com/library/devprods/vs6/vfoxpro/foxhelp/dgprogramming_for_shared_access.htm (29 of 32) [5/3/2001 11:19:01 PM]
Programming for Shared Access
DO CASE Figure out what kind of error
this is.
Is it “File is in use by another”?
CASE errnum = 108
line1 = "File cannot be locked."
line2 = "Try again later..."
CASE errnum = 109 .OR. errnum = 130 Or “Record is in use by
line1 = "Record cannot be locked." another”?
line2 = "Try again later."
OTHERWISE Or is it unknown?
line1 = msg + " "
line2 = ;
"See your system administrator."
ENDCASE
=MESSAGEBOX( line1 + line2, 48, "Error!" ) Display the error message in a
RETURN dialog box with an exclamation
point and an OK button.
Detecting and Resolving Conflicts
During data update operations, especially in shared environments, you might want to determine which
fields have changed or what the original or the current values are in changed fields. Visual FoxPro
buffering and the GETFLDSTATE( ), GETNEXTMODIFIED( ), OLDVAL( ) and CURVAL( )
functions, enable you to determine which field has changed, find the changed data, and compare the
current, original, and edited values so you can decide how to handle an error or conflict.
To detect a change in a field
● After an update operation, use the GETFLDSTATE( ) function.
GETFLDSTATE( ) works on unbuffered data; however, this function is even more effective when you've
enabled record buffering. For instance, use GETFLDSTATE( ) in the code of a Skip button on a form.
When you move the record pointer, Visual FoxPro checks the status of all fields in the record as in the
following example:
lModified = .F.
FOR nFieldNum = 1 TO FCOUNT( ) && Check all fields
if GETFLDSTATE(nFieldNum) = 2 && Modified
lModified = .T.
EXIT && Insert update/Save routine here.
ENDIF && See the next example
ENDFOR
To detect and locate a changed record in buffered data
● Use the GETNEXTMODIFIED( ) function.
GETNEXTMODIFIED( ), with zero as a parameter, finds the first modified record. If another user
http://msdn.microsoft.com/library/devprods/vs6/vfoxpro/foxhelp/dgprogramming_for_shared_access.htm (30 of 32) [5/3/2001 11:19:01 PM]
Programming for Shared Access
makes changes to the buffered table, any changes encountered by a TABLEUPDATE( ) command in
your buffer will cause conflicts. You can evaluate the conflicting values and resolve them using the
CURVAL( ), OLDVAL( ), and MESSAGEBOX( ) functions. CURVAL( ) returns the current value of
the record on disk, while OLDVAL( ) returns the value of the record at the time it was buffered.
To determine the original value of a buffered field
● Use the OLDVAL( ) function.
OLDVAL( ) returns the value of a buffered field.
To determine the current value of a buffered field on disk
● Use the CURVAL( ) function.
CURVAL( ) returns the current value on disk of a buffered field before any edits were performed.
You can create an error-handling procedure that compares the current and original values, enabling you
to determine whether to commit the current change or to accept an earlier change to data in a shared
environment.
The following example uses GETNEXTMODIFIED( ), CURVAL( ), and OLDVAL( ) to provide the
user with an informed choice in an update operation. This example continues from detection of the first
modified record and might be contained in an Update or Save button on a form.
Click Event Code for an Update or Save Button
Code Comment
DO WHILE GETNEXTMODIFIED(nCurRec) <> 0 Loop through buffer.
GO nCurRec
RLOCK( )
Lock the modified record.
FOR nField = 1 TO FCOUNT(cAlias) Look for conflict.
cField = FIELD(nField)
IF OLDVAL(cField) <> CURVAL(cField)
nResult = MESSAGEBOX("Data was ; Compare the original value to
changed by another user. ; the current value on the disk,
Keep changes?", 4+48+0, ; and then ask the user what to
"Modified Record") do about the conflict.
IF nResult = 7 If the user selects “No,” revert
TABLEREVERT(.F.) this record, and then remove
UNLOCK RECORD nCurRec
ENDIF the lock.
ENDIF
ENDFOR
nCurRec = GETNEXTMODIFIED(nCurRec)
ENDDO
Find the next modified record.
TABLEUPDATE(.T., .T.) Force update to all records.
http://msdn.microsoft.com/library/devprods/vs6/vfoxpro/foxhelp/dgprogramming_for_shared_access.htm (31 of 32) [5/3/2001 11:19:01 PM]
Programming for Shared Access
Detecting Conflicts using Memo Fields
You can use the CompareMemo property to control when memo fields are used to detect update
conflicts. This view and cursor property determines whether memo fields (types M or G) are included in
the update WHERE clause. The default setting, True (.T.), means that memo fields are included in the
WHERE clause. If you set this property to False (.F), memo fields don’t participate in the update
WHERE clause, regardless of the settings of UpdateType.
Optimistic conflict detection on Memo fields is disabled when CompareMemo is set to False. For
conflict detection on memo values, set CompareMemo to True (.T.).
Rules for Managing Conflicts
Managing conflicts encountered in multi-user environments can require extensive and repetitive code. A
complete conflict management routine does the following:
● Detects a conflict.
● Identifies the nature and location of the conflict.
● Provides enough information so that the user can intelligently resolve the conflict.
For an example of a conflict management routine, see the data checker class in Samples.vcx, located in
the Visual Studio …\Samples\Vfp98\Classes directory. Just add the class to a form and call the
CheckConflicts method before any operation that writes buffered data to the table, for example moving
the record pointer if you're using row buffering, closing a table, or issuing TABLEUPDATE( ).
Send feedback on this article. Find support options.
© 2001 Microsoft Corporation. All rights reserved. Terms of use.
http://msdn.microsoft.com/library/devprods/vs6/vfoxpro/foxhelp/dgprogramming_for_shared_access.htm (32 of 32) [5/3/2001 11:19:01 PM]
Developing International Applications
Chapter 18: Developing International Applications
To move into the world market, you must design your Visual FoxPro applications so that they're as effective internationally as
domestically. This chapter describes how to use the international features of Visual FoxPro to produce applications for selected
locales.
This chapter discusses:
● Planning an International Application
● Designing the Interface
● Entering International Data
● Working with Code Pages
● Sorting Data in International Applications
● Working with Double-Byte Character Sets
● Creating or Modifying Programs
● Managing Files in an International Application
Planning an International Application
Preparing an international application usually involves three steps: creating data, writing code, and designing a user interface.
Before you take these steps, however, you need to consider the following questions:
● What data is acceptable?
● How do you write code for an international application?
● What should you consider when designing a user interface?
The following sections address these questions and pose others you need to consider before you prepare your application.
Tip You can reduce the cost of developing an international application and bring it to market more quickly by designing it as
an international application initially rather than modifying it for international use later on.
Preparing the International Data
To create international data for an application, you can enter it manually, import it from other applications, or append it to
existing files and memo fields. For details about importing and appending data, see Chapter 9, Importing and Exporting Data, in
the User’s Guide.
What Data Is Acceptable?
To decide what data is acceptable, first consider the locales in which the application will be used. The locales will determine the
cultural content of the data as well as the languages in which the data is prepared.
In addition, the languages will affect the code page with which the data is prepared. A code page is a character set that a
computer uses to display data properly, often to handle international characters. International characters include characters that
have diacritical marks. Diacritical marks are placed over, under, or through letters to indicate sound changes from the unmarked
form. The most common diacritical marks are the grave accent (` as in à), acute accent (´ as in á), circumflex (^ as in â), tilde (~
as in ã ), umlaut (¨ as in ä ), ring (° as in å), and slash (/ as in ø), all used in conjunction with vowels.
Ordinarily, data is automatically marked with the appropriate code page when you work with it. However, if you manually
assign a code page to a table, or if you otherwise cause the code page to change, users might not recognize some or all of the
data displayed. For details about code pages, see Working with Code Pages later in this chapter.
Some languages, such as Chinese, Korean, and Japanese, use DBCS (double-byte character sets) to represent their data. If your
http://msdn.microsoft.com/library/devprods/vs6/vfoxpro/foxhelp/dgdeveloping_international_applications.htm (1 of 18) [5/3/2001 11:19:26 PM]
Developing International Applications
application might run in these environments, you might need to use special string-handling functions and collation sequences
for the application to work properly. For details about working in DBCS environments, see Working with Double-Byte
Character Sets later in this chapter.
How Do You Write Code?
An application consists of a user interface component and an application component. The user interface component contains
graphics, text strings, and settings related to various locales, such as dates, currencies, numeric values, and separators. The
application component contains the code that is run for all locales, including code that processes the strings and graphics used in
the user interface.
The components of an application
When designing your application, keep the application and user interface components separate, because independent
components make the application easier to localize and maintain. For example, with separate components, you don’t have to
browse the source code to localize interface elements. For more information about writing code, see Creating or Modifying
Programs, later in this chapter.
How Do You Design a User Interface?
The menus, forms, controls, toolbars, and bitmaps used in the user interface must serve the locales for which you’re designing
the application. For example, if you design the application for users in Germany and France, dialog boxes must be large enough
to display instructions properly when the instructions are localized in German and French. In addition, the images used in icons
and bitmaps must be culturally correct so that they're understood in the target locales. For more information about designing
user interfaces, see Designing the Interface, later in this chapter.
Testing the Application
To test an international application, you need to check the country and language dependencies of the locale for which the
application is designed. Testing involves checking the application’s data and user interface to ensure that they conform to the
locale’s standards for date and time, numeric values, currency, list separators, and measurements.
Designing the Interface
Because text tends to increase when you localize an application, be careful when designing the following user interface
components:
● Application messages
● Menus and forms
● Icons and bitmaps
Creating Application Messages
When you create messages in your application, English text strings are usually shorter than equivalent text strings in other
languages. The following table shows the additional average growth for strings, based on their initial length.
English length (in characters) Additional growth for localized strings
1 to 4 100%
http://msdn.microsoft.com/library/devprods/vs6/vfoxpro/foxhelp/dgdeveloping_international_applications.htm (2 of 18) [5/3/2001 11:19:27 PM]
Developing International Applications
5 to 10 80%
11 to 20 60%
21 to 30 40%
31 to 50 20%
over 50 10%
Designing Menus and Forms
As with messages, menus and forms can grow when the application is localized. For instance, consider the following forms,
which are part of an Automated Teller Machine sample application. The first figure shows the English form, and the second
figure shows the Spanish equivalent. You can see that extra space was allocated for text to increase in the form.
Tip If you allow room for text to increase in an interface, localizers need less time to resize controls and to redesign the
interface.
Text needs more room when localized.
In menus and forms, avoid crowding status bars. Also, avoid abbreviations, because they might not exist in other languages.
Using Icons and Bitmaps
Used properly, icons and bitmaps can be an important part of a user interface. However, the meaning of icons and bitmaps can
be more ambiguous than the meaning of words. Therefore, consider the following guidelines when using icons and bitmaps:
● Use images that are universally recognized. For example, use an envelope to represent mail, but don’t use a mailbox
because it’s not a universal symbol.
● Use culturally sensitive images. For example, avoid using images of religious symbols and animals.
● Avoid using text in bitmaps, because text growth can become a problem, just as it can in other parts of the interface.
● Avoid jargon, slang, humor, extravagant language, and ethnic stereotypes.
● Use ToolTips to help explain icons, which have the added advantage of expanding automatically to the size of the text
they display.
http://msdn.microsoft.com/library/devprods/vs6/vfoxpro/foxhelp/dgdeveloping_international_applications.htm (3 of 18) [5/3/2001 11:19:27 PM]
Developing International Applications
● If you portray men and women, ensure that their gender roles are suitable, and that gestures and images of the human
body are appropriate in the target culture.
● Use color appropriately. For example, avoid using color combinations associated with national flags or political
movements.
If you’re not sure whether an icon or bitmap is appropriate, consult someone in the locale for which you’re designing the
application.
Entering International Data
An important aspect of developing international applications is knowing how to enter data into your application. Data can come
into your application in two ways:
● Users enter the data.
● You or your users import the data from existing files.
The following sections discuss these two methods.
Entering International Characters
You can enter international characters into Visual FoxPro using your keyboard. The exact method you use depends on the
language you're working with. In single-byte character environments, you can enter the characters directly, or by pressing a
combination of keys on the keyboard. On the other hand, DBCS environments often provide an Input Method Editor (IME),
which is an application you can use to enter characters.
Entering Characters Using the Keyboard
With an international keyboard, you can display international characters by simply pressing the keys dedicated to those
characters. If your keyboard doesn’t have keys for international characters, you can enter such characters by using the character
map provided with Windows or by pressing the ALT key in conjunction with keys on the numeric keypad.
The easiest way to enter an international character is to copy it from the character map. In Windows 95, the character map is
available from the Accessories menu.
Alternatively, you can enter an international character by pressing ALT combined with a four-digit number beginning with zero
that you enter from the numeric keypad.
Note You cannot enter international characters in FoxFont. For example, if you open the Command window, switch to
FoxFont, and then press a dedicated key, the result isn’t the character on the key. For best results, avoid FoxFont in
international applications.
To create an international character
● Copy the character from the character map, and then paste it into your document.
-or-
● Hold down ALT and then type a zero followed by the appropriate three-digit ASCII code.
Tip The status bar on the character map shows the key combination that corresponds to each character selected on the
map.
For instance, to type ö (ANSI code 246), press NUM LOCK on the numeric keypad, and then press ALT+0246. Be sure to use
a standard Windows font — not FoxFont or FoxPrint.
Troubleshooting If characters don’t transport correctly, see if you’re using FoxFont. For example, FoxFont is the default for
user-defined windows created with DEFINE WINDOW (if the FONT clause is omitted). Be sure to use the FONT clause to
specify a font other than the standard Windows font when creating user-defined windows so that international characters
display correctly.
http://msdn.microsoft.com/library/devprods/vs6/vfoxpro/foxhelp/dgdeveloping_international_applications.htm (4 of 18) [5/3/2001 11:19:27 PM]
Developing International Applications
Entering Characters Using an IME
If you're working in an IME environment, you can use an Input Method Editor to enter characters into Visual FoxPro. The IME
is an application provided with your environment that allows you to type characters on the keyboard to display a selection of
international characters and then choose the specific character you want. For example, an IME for Chinese might allow you to
enter a Pinyin representation of a Chinese word and then display a list of characters that match the representation. When you
select the character you want, the IME pastes it into Visual FoxPro.
You can control when Visual FoxPro displays an IME by setting the IMEMode property or calling the IMESTATUS( )
function. If you turn the IME window on, Visual FoxPro automatically displays the IME when you're editing in a system
window such as the Browse or Edit windows. If you turn the IME window off, you can invoke the IME by pressing the
appropriate keys on your keyboard.
Appending and Copying International Data
If you're importing or copying data from delimited files using the APPEND FROM or COPY TO commands, you can specify
what character is being used in the file to separate fields. For example, it's common in many European countries to use a
semicolon (;) as a field delimiter, whereas the common delimiters in the United States are comma (,), tab, or space.
To import or copy files and specify a delimiter, add the DELIMITED WITH CHARACTER clause to the APPEND FROM or
COPY TO commands:
COPY TO mytxt.txt DELIMITED WITH _ WITH CHARACTER ";"
Working with Code Pages
Data stored in Visual FoxPro is often tagged with a code page, which is a table of characters and corresponding numbers in
memory that Windows uses to display data properly. For example, if you enter the letter C in a .dbf file, the letter is stored on
your hard disk as the number 67. When you open the file, Visual FoxPro determines its code page, inspects the code page to
find the character corresponding to the number 67, and then displays the character (C) on your monitor.
Code pages correspond roughly to different alphabets. For example, Windows supplies code pages for English, German,
Scandinavian languages, and so on. By using a different code pages, applications can properly display characters from these
different alphabets.
Understanding Code Pages in Visual FoxPro
Visual FoxPro displays data using one code page. By default, this is the current code page used by Windows. However, you can
override the Windows code page by specifying an alternative code page in your configuration file (you must specify a valid
code page).
Tables in Visual FoxPro are tagged with the code page that was in use when the table was created. When you use the table,
Visual FoxPro checks the code page for the table against the current code page. If they match, Visual FoxPro displays the data
as is. If there is no code page for the table (for example, the table was created in an earlier version of FoxPro), Visual FoxPro
prompts you for a code page and then marks the file with it.
If the table code page does not match the system code page, Visual FoxPro attempts to translate characters from the table code
page into the current one. For example, if you're using Visual FoxPro and the current system code page is the English code
page, the character ü is represented by ANSI value 252. If the code page for the table represents the ü character as ANSI value
219, Visual FoxPro translates all instances of ANSI value 219 into ANSI 252 so that they display properly.
Code page translation doesn't work perfectly in all instances, because code pages usually contain characters that are not
represented one-for-one in other code pages. For example, you cannot map data that contains the MS-DOS® line-drawing
characters into Windows, because the Windows code pages don't contain line-drawing characters. Similarly, you cannot
translate data created in the Russian code page into an English code page, because there isn't a one-to-one correspondence
between the alphabets for these languages. Finally, Visual FoxPro might not contain a character translation map for a particular
code page. In that case, the data is displayed with no code page translation. (Visual FoxPro does not display an error to indicate
http://msdn.microsoft.com/library/devprods/vs6/vfoxpro/foxhelp/dgdeveloping_international_applications.htm (5 of 18) [5/3/2001 11:19:27 PM]
Developing International Applications
that no code page translation is occurring.) Any of these situations can cause some characters to display improperly.
If you want to create an application for a specific locale, you can avoid code page translation problems by creating the
application’s components using the code page designed for that locale and environment. For example, to create an application
for use in Russia, you should use code page 1251, 866, or 10007 for users in the Windows, MS-DOS, or Macintosh
environments, respectively.For a complete list, see Code Pages Supported By Visual FoxPro later in this chapter.
If you need to enter some characters not represented by keys on your keyboard, you can enter these characters using ALT in
conjunction with keys on the numeric keypad. However, remember that the same key combination in different environments
often displays different results. For example, if you enter ALT+0182 with code page 1252 in Visual FoxPro, you see a
paragraph symbol. In contrast, if you enter ALT+0182 with code page 437 in FoxPro for MS-DOS, you see a graphic character
with a double vertical line meeting a single horizontal line.
Although Visual FoxPro supports many code pages, only a few are used often. With Visual FoxPro for Windows, for example,
English-speaking users typically use code page 1252, while in Visual FoxPro for Macintosh, English-speaking users typically
use code page 10000. However, in FoxPro for MS-DOS, English-speaking users typically use code page 437.
When working with code pages, be sure to test that the user interface and data display correctly by using the code page designed
for a particular locale. If you see unexpected characters on the screen, check the underlying code page.
Specifying the Code Page of a .dbf Files
When you create .dbf files, Visual FoxPro automatically gives them code page marks so that you can tell which code pages they
use. However, if you use .dbf files from previous versions of FoxPro, they might not have code page marks.
You can determine whether a .dbf file has a code page mark by using the CPDBF( ) function after opening the file or by having
Visual FoxPro check when you open the file.
To check for code page marks automatically
1. From the Tools menu, choose Options.
2. Select the Data tab.
3. Set the Prompt for code page check box, if it's not already set.
To save this setting for future sessions of Visual FoxPro, choose Set as Default.
Tip Instead of setting the Prompt for code page check box, you can use the SET CPDIALOG command to check for
code pages.
If a file doesn’t have a code page mark, you must add a mark, as described in the following section.
Adding Code Page Marks
If you use a .dbf file from a previous version of FoxPro, the file might not have a code page mark; without such a mark, the file
might not display properly. If automatic code page checking is enabled, when you open the file you can tell if it has a code page
mark. If it doesn’t have one, you can add one.
To manually add a code page mark to a .dbf file
1. Ensure automatic code page checking is in effect (see the previous procedure).
2. Open the file.
If the file doesn’t have a code page mark, the Code Page dialog box appears.
The Code Page dialog box
http://msdn.microsoft.com/library/devprods/vs6/vfoxpro/foxhelp/dgdeveloping_international_applications.htm (6 of 18) [5/3/2001 11:19:27 PM]
Developing International Applications
3. Choose the appropriate code page.
4. View the file to see if you assigned the proper code page.
If you can’t see some of the data, or if you can’t recognize some of it, the code page is not correct.
5. If the code page is incorrect, remove the code page mark by using the CPZERO program in the Visual FoxPro
Tools\Cpzero directory. For details, see Removing Code Page Marks later in this chapter.
6. Repeat this procedure until the code page is correct.
Note Text files such as program (.prg) and query (.qpr) files don't have code page marks. This means that you can’t tell
which code pages the files use. However, if you include such files in a project, the project can keep a record of the code
pages used. For details, see Specifying the Code Page of a Text File later in this chapter.
Removing Code Page Marks
If a .dbf file doesn't display properly, it might have the wrong code page mark. You can remove the code page mark with the
CPZERO program located in Tools\Cpzero. Running CPZERO sets the code page to 0, meaning none.
To remove a code page mark
● Run CPZERO using the following syntax:
DO CPZERO WITH "filename", 0
Note When you remove the code page mark of a .dbf file, the data in the file doesn’t change. To change the code page
of the data, you must mark the file with the proper code page. For details, see Adding Code Page Marks earlier in this
chapter.
Changing Code Page Marks
You can change the code page of a .dbf file by removing its code page mark and then adding a new one, by copying the file to
another file, or by using the CPZERO program.
To change the code page of a .dbf file by copying the file
● Use the COPY TO command, specifying the target code page with the AS clause. (To set the code page to the current
system code page, omit the AS clause.)
For example, to copy Test.dbf to Test866.dbf, while changing the code page to 866, use the following commands:
USE TEST.DBF
COPY TO TEST866.DBF AS 866
When the COPY TO completes, the data in the resulting file will have the new code page.
To change a code page mark using CPZERO
http://msdn.microsoft.com/library/devprods/vs6/vfoxpro/foxhelp/dgdeveloping_international_applications.htm (7 of 18) [5/3/2001 11:19:27 PM]
Developing International Applications
● Run CPZERO using the following syntax:
DO CPZERO WITH "filename", newCodePage
Note Some characters cannot be translated between code pages successfully. In addition, some code page translations
aren't supported by Visual FoxPro. Always check the results of a code page change to be sure that your data has been
translated successfully.
Specifying the Code Page of a Text File
If you forget the code page of a text file that’s not part of a project, you cannot determine the code page, because a text file
doesn’t have a code page mark as .dbf files have. The best way to remember the code page of a text file is to add the file to a
project.
To specify the code page of a text file
1. Open the Project Manager.
2. Select the text file whose code page you want to specify.
3. From the Project menu, choose Project Info.
4. In the Project Information dialog box, click the Files tab.
5. Right-click the selected file.
6. From the submenu, choose Code Page.
Visual FoxPro displays the Code Page dialog box.
7. Choose the appropriate code page.
Visual FoxPro displays the available code pages.
If you know the code page of a text file, you can specify it by using the AS clause of the appropriate Visual FoxPro command.
For files you want to import or append, you can specify the code page in the IMPORT or APPEND commands. For query,
program, and other text files already on your computer, you can change the code page using the MODIFY QUERY, MODIFY
COMMAND, and MODIFY FILE commands.
If you’re not sure which code page to apply, substitute the GETCP( ) function for the code page number in the command.
GETCP( ) displays the Code Page dialog box, allowing you to select the appropriate code page.
Note Some characters cannot be translated between code pages successfully. In addition, some code page translations aren't
supported by Visual FoxPro. Always check the results of a code page change to be sure that your data has been translated
successfully.
http://msdn.microsoft.com/library/devprods/vs6/vfoxpro/foxhelp/dgdeveloping_international_applications.htm (8 of 18) [5/3/2001 11:19:27 PM]
Developing International Applications
Determining the Code Page of a Project File
After adding a file to a project, you can determine its code page. The method you use depends on whether the file is a table
(.dbf file) or a text file.
To determine the code page of a text file
1. Open the Project Manager.
2. Under Other, select the text file whose code page you want to know.
3. From the Project menu, choose Project Info.
To determine the code page of a table
● Use the CPDBF( ) function.
When you build an application from a project, the Project Manager automatically integrates the files in the project, no matter
how many different code pages they have. The resulting application has the current code page.
Note When you add a .dbf file to a project, you don’t have to specify a code page for the file, because Visual FoxPro
automatically determines the code page from the file’s code page mark. However, when you add a text file to a project, you
must specify a code page for the file, because Visual FoxPro cannot determine the code page automatically.
To prepare a program for use with another code page, specify the original code page when you save or compile the program on
the new platform. For example, to prepare a program created with Visual FoxPro for Macintosh for use with Visual FoxPro,
specify the appropriate MS-DOS code page when you save or compile the program with Visual FoxPro. If you use the
COMPILE command, specify the code page using the AS clause. Alternatively, specify the code page with SET CPCOMPILE
before compiling the program.
Specifying Code Pages for Variables
You might want to manipulate international data in certain ways. For example, you might want to translate the data in a variable
to another code page, or you might want to prevent translation of data in a character or memo field.
Translating Data in Variables
If the code in your application includes a variable containing data from another code page, you can translate the data to the
proper code page using the CPCONVERT( ) function. For example, suppose the variable x contains data created with the
Macintosh® code page (10000). To translate the data to the Windows code page (1252), issue the following command:
cConvert=CPCONVERT(10000,1252,x)
In Windows, the converted data looks just as you see it on the Macintosh. For example, a character that looks like “ä” on the
Macintosh looks identical in Windows.
Preventing Translation of Data in Character or Memo Fields
In some cases, you don’t want automatic code page translation. For instance, if a character field contains an encrypted
password, you don’t want Visual FoxPro to automatically translate the password, because doing so would alter it.
To prevent translation of data in a character or memo field
1. Open the project containing the table.
2. Select the table.
3. Choose the Modify button.
The Table Designer appears.
http://msdn.microsoft.com/library/devprods/vs6/vfoxpro/foxhelp/dgdeveloping_international_applications.htm (9 of 18) [5/3/2001 11:19:27 PM]
Developing International Applications
4. Select the field whose data you want to protect.
5. From the Type list, select Character (Binary) for a Character field, or Memo (Binary) for a memo field.
6. Choose OK, and then choose Yes to make the changes permanent.
7. Verify the changes by displaying the structure of the table with the DISPLAY STRUCTURE command.
Alternatively, use the MODIFY STRUCTURE command to protect the appropriate fields.
You can also prevent translation of selected characters in text files by using the CHR( ) function.
Code Pages Supported by Visual FoxPro
A code page is a set of characters specific to a language or hardware platform. Accented characters are not represented by the
same values across platforms and code pages. In addition, some characters available in one code page are not available in
another.
Code page Platform Code page identifier
437 U.S. MS-DOS x01
620 * Mazovia (Polish) MS-DOS x69
737 * Greek MS-DOS (437G) x6A
850 International MS-DOS x02
852 Eastern European MS-DOS x64
861 Icelandic MS-DOS x67
865 Nordic MS-DOS x66
866 Russian MS-DOS x65
895 * Kamenicky (Czech) MS-DOS x68
857 Turkish MS-DOS x6B
1250 Eastern European Windows xC8
1251 Russian Windows xC9
1252 Windows ANSI x03
1253 Greek Windows xCB
1254 Turkish Windows xCA
10000 Standard Macintosh x04
10006 Greek Macintosh x98
10007 * Russian Macintosh x96
10029 Macintosh EE x97
* Not detected when you include CODEPAGE=AUTO in your configuration file.
http://msdn.microsoft.com/library/devprods/vs6/vfox...foxhelp/dgdeveloping_international_applications.htm (10 of 18) [5/3/2001 11:19:27 PM]
Developing International Applications
Sorting Data in International Applications
After creating a table of international data, check to see if your application sorts the data correctly. How the data sorts depends
on the code page associated with the table, because the code page specifies the available sort orders or collation sequences.
Understanding Sort Orders
Sort orders incorporate the sorting rules of different locales, allowing you to sort data in those languages correctly. In Visual
FoxPro, the current sort order determines the results of character expression comparisons and the order in which records appear
in indexed or sorted tables.
Note Sorting works differently in double-byte character (DBCS) environments. For details, see Sorting DBCS Data later in
this chapter.
Use the appropriate sort order, because different sort orders produce different results, as shown in the following table.
Unsorted Machine General Spanish
!@#$ Space space space
1234 !@#$ !@#$ !@#$
space 1234 1234 1234
Caesar Caesar äa äa
cæsar Car ab ab
Strasse Char äb äb
straße Czech Caesar Caesar
Car Strasse cæsar cæsar
Char Ab Car Car
Czech Cæsar Çar Çar
ab Straße Char Czech
Çar Çar Czech Char
äa Äa Strasse Strasse
äb Äb straße straße
Sort Order Guidelines
Consider the following guidelines when choosing a sort order:
● Avoid the Machine sort order if you want to sort international characters properly, because Machine sorts international
characters in ASCII order. For example, notice that Çar follows straße.
● Characters with diacritical marks sort differently than characters without diacritical marks. For example, in the General
and Spanish sort orders, notice that äa sorts before ab but ab sorts before äb.
● Ligatures such as ß sort the same as their equivalent character expansions. For example, straße sorts the same as
Strasse, and cæsar sorts the same as Caesar.
● In some languages, two characters sort as a single character. For example, in Spanish the Ch in Char sorts as a character
between C and D.
http://msdn.microsoft.com/library/devprods/vs6/vfox...foxhelp/dgdeveloping_international_applications.htm (11 of 18) [5/3/2001 11:19:27 PM]
Developing International Applications
The following sections describe how to specify sort orders, check the current sort order, and recognize the effects of sort orders.
Specifying Sort Orders
You can specify a sort order for character fields used in subsequent indexing and sorting operations.
To specify a sort order
1. From the Tools menu, choose Options.
2. Select the Data tab.
3. In the Collating sequence box, select the appropriate sort order.
To save this setting for future sessions of Visual FoxPro, choose Set as Default.
Tip You can also specify a sort order with the SET COLLATE TO command or the COLLATE statement in your
Config.fpw file. For details about Config.fpw, see Chapter 3, Configuring Visual FoxPro, in the Installation Guide.
The current sort order doesn’t affect previously created indexes; however, it does affect the results of comparisons and
commands such as SEEK and SELECT - SQL. For details, see Recognizing the Effects of Sort Orders later in this chapter.
You can change the sort order at any time. For instance, after opening a customer table, you can create index tags representing
different sort orders, as shown in the following code. Then, you can change the sort order by simply using a different tag:
USE customer
SET COLLATE TO "GENERAL"
INDEX ON fname TAG mygeneral ADDITIVE
SET COLLATE TO "MACHINE"
INDEX ON custid TAG mymachine ADDITIVE
SET COLLATE TO "DUTCH"
INDEX ON lname TAG mydutch ADDITIVE
Note The sort order for an index overrides the current sort order.
The current code page determines which sort orders are available. If you use SET COLLATE to specify a sort order not
supported by the current code page, Visual FoxPro generates an error. Also, if you specify a sort order in Config.fpw that isn’t
supported by the current code page, the sort order defaults to Machine.
Checking Sort Orders
You can determine the current sort order by using the SET ('COLLATE') function. For example, you can save the current sort
order, set the current sort order to Machine, perform whatever work is necessary, and then restore the original sort order by
using the following code:
cCurrentOrder=SET('COLLATE')
SET COLLATE TO 'MACHINE'
*
* code that requires the Machine sort order
*
SET COLLATE TO cCurrentOrder && return to the previous sort order
You can also determine the sort order of an index or index tag by using the IDXCOLLATE( ) function.
Recognizing the Effects of Sort Orders
The sort order affects the results of string comparisons, SEEK, and SELECT - SQL, as described in the following sections.
Comparing Strings
http://msdn.microsoft.com/library/devprods/vs6/vfox...foxhelp/dgdeveloping_international_applications.htm (12 of 18) [5/3/2001 11:19:27 PM]
Developing International Applications
All sort orders except for Machine and Unique Weight ignore case. This means that you don’t have to use UPPER( ) in your
index expressions.
The current sort order affects string comparisons. For example, when you set the sort order to General, the following statements
return true (.T.):
?"A" = "a"
?"Straße"="Strasse"
?"æ" = "ae"
However, when you use the Machine sort order, all of these statements return false (.F.). because the strings are matched for an
exact comparison, byte by byte.
The character string comparison operator (= =) gives you the same result as when you compare by value or when you compare
using the Machine sort order; that is, it compares strings byte by byte. For example, the following statement returns false (.F.):
? "Straße" == "Strasse"
Note Visual FoxPro ignores SET EXACT when you use the character string comparison operator (= =).
Using SEEK
Visual FoxPro ignores diacritical marks when you perform a partial seek. A partial seek occurs when you make the length of
the expression less than the length of the key. If diacritics are important, consider using SCAN FOR...ENDSCAN or LOCATE
FOR...CONTINUE instead of SEEK.
The advantages of using SCAN and LOCATE instead of SEEK include the following:
● SCAN and LOCATE are sensitive to diacritics.
● Visual FoxPro fully optimizes the results of SCAN or LOCATE if the current sort order is Machine or Unique Weight,
whereas Visual FoxPro only partly optimizes the results of SEEK.
● SCAN and LOCATE remember the condition that invoked them, allowing you to use them for looping on a condition. In
contrast, SEEK positions you somewhere in the index, and SKIP continues down the index from that point. Accordingly,
SEEK might not produce the results you want with international data.
Using SELECT - SQL
The SELECT - SQL command uses the current sort order. For example, if you have an index tag based on the General sort
order, and the current sort order (returned by SET ('COLLATE')) is Machine, the result of SELECT SQL is based on Machine.
To employ the current sort order, use the ORDER BY clause of SELECT - SQL.
Using Indexes
Sort orders determine the order of records in indexed tables. Consider the following guidelines for using indexes with sort
orders:
● Rebuild indexes created in earlier versions of FoxPro if you want the indexes to use a sort order other than Machine.
● Rebuild dBASE indexes to take advantage of Visual FoxPro sort orders.
● Use the REINDEX command to rebuild an index, because REINDEX leaves the sort order unchanged.
Working with Double-Byte Character Sets
Visual FoxPro supports DBCS (double-byte character sets) — character sets that require more than one byte to represent a
character. Some examples of languages that require a double-byte character set are Simplified Chinese, Traditional Chinese,
Japanese, and Korean.
Visual FoxPro DBCS support allows you to create international applications. For example, you can create a Japanese
http://msdn.microsoft.com/library/devprods/vs6/vfox...foxhelp/dgdeveloping_international_applications.htm (13 of 18) [5/3/2001 11:19:27 PM]
Developing International Applications
application with a U.S. version of Visual FoxPro if you're running the Japanese version of Windows. The Visual FoxPro DBCS
functions operate properly on the Japanese character set, and the Japanese collation sequence is supported.
Note Visual FoxPro provides special programming functions for use with string in DBCS environments. For details, see
Working With Strings in DBCS Environments later in this chapter.
Using DBCS Characters When Naming Objects
Visual FoxPro allows you to use DBCS characters when naming elements of your applications. As with Visual FoxPro
generally, elements can:
● Be up to 254 characters in length with the combination of double-byte characters and single characters. For example, if
you use all double-byte characters, the name you're creating can be only 127 characters long.
● Begin with a letter, number, underscore or leading-trailing byte combination.
● Contain only letters, numbers, underscores, or DBCS characters.
These rules apply to variables, objects (windows, menus, and so on), function and procedure names, class and subclass names,
aliases, and constants. You can also use double-byte characters for file names. To avoid the possibility that characters in the file
name are inadvertently treated as delimiters, it's safest to always enclose the file name in quotation marks.
Note Visual FoxPro length limits are expressed using single-byte characters. Using double-byte characters in field names,
index expressions, variable names, window names, and so on, effectively shortens the length of the name. For example, a field
name can be up to 10 bytes long in a free table, so a field name can consist of 10 single-byte characters, but only 5 double-byte
characters. For more information about Visual FoxPro system capacities, see System Capacities.
Sorting DBCS Data
To help you order information in DBCS environments, Visual FoxPro supports collation sequences for Simplified Chinese,
Traditional Chinese, Japanese, and Korean. Collation sequences allow you to properly order character fields in tables for each
language.
The following table lists the Visual FoxPro collation sequence options and the corresponding language.
Options Language
JAPANESE Japanese
KOREAN Korean
PINYIN Simplified Chinese
STROKE Simplified and Traditional Chinese
For more information about specifying collation sequences, see Specifying Sort Orders earlier in this chapter.
Creating or Modifying Programs
You can prevent localization problems with code by observing the guidelines described in the following sections.
Testing for International Versions
If it's important for your application to be able to determine what language Visual FoxPro is running in, you can call
VERSION( ). Knowing the language environment can help you determine what text to display, how to format data, and so on.
For example, the following code determines what language environment Visual FoxPro is running in and then runs a
language-specific form:
IF VERSION(3) = 34 THEN
http://msdn.microsoft.com/library/devprods/vs6/vfox...foxhelp/dgdeveloping_international_applications.htm (14 of 18) [5/3/2001 11:19:27 PM]
Developing International Applications
* Running in Spanish--display Spanish form
DO FORM CST_SPN.SCX
ELSE
* Display English form
DO FORM CST_ENU.SCX
ENDIF
Note Support for double-byte characters strings has been available in Visual FoxPro only since version 3.0b. If your
application is relying on the availability of DBCS functions, you should also call the VERSION(1) function to test the Visual
FoxPro version number.
Using Strings
Avoid including strings directly in code because they make localization difficult. For instance, don’t include dates and
currencies as strings in code. If possible, write your code so that it retrieves strings from files or tables separate from the
program.
Note The performance of your program might suffer if you remove all strings from it. For example, performance might suffer
if the program searches for strings while inside a loop.
One way to work with strings in an application that will be translated is to use string constants throughout the application. You
can then define the text for these constants in a separate text file that is referenced from your programs using the #INCLUDE
preprocessor directive. For example, instead of embedding the error message “file not found,” you can use the constant
ERR_FILE_NOT_FOUND. The text for this constant could be in a file called ERR_TEXT.H. A program that uses this
technique might look like this:
#INCLUDE ERR_TEXT.H
* processing here
IF ERR THEN
MESSAGEBOX( ERR_FILE_NOT_FOUND )
ENDIF
When your application is localized, the translator can create a locale-specific version of the error text file and then recompile
the application.
Working With Strings in DBCS Environments
Visual FoxPro includes functions for manipulating character expressions containing any combination of single-byte or
double-byte characters. By using DBCS string functions, you can develop applications without having to write extra code that
tests for double-byte characters when counting, locating, inserting, or removing characters in a string.
Most DBCS functions are equivalent to their single-byte counterparts except that they're named with a C suffix to distinguish
them. You can use these functions with both single-byte and double-byte data; the DBCS functions return exactly the same
value as their single-byte counterparts when single-byte data is passed to them. A few other functions help you work with
strings specifically in double-byte environments.
DBCS string functions Description
AT_C( ) Returns the position of one string within another (case-sensitive),
starting at the left.
ATCC( ) Returns the position of one string within another (case-insensitive).
CHRTRANC( ) Replaces characters in a string.
IMESTATUS( ) Toggles double-byte editing in the Browse window.
ISLEADBYTE( ) Tests whether a character is a DBCS character.
http://msdn.microsoft.com/library/devprods/vs6/vfox...foxhelp/dgdeveloping_international_applications.htm (15 of 18) [5/3/2001 11:19:27 PM]
Developing International Applications
LEFTC( ) Returns leftmost characters from a string.
LENC( ) Returns the number of characters in a string.
LIKEC( ) Determines whether two strings match.
RATC( ) Returns the position of one string within another (case-sensitive),
starting at the right.
RIGHTC( ) Returns rightmost characters from a string.
STRCONV( ) Converts characters between single-byte and double-byte
representations.
STUFFC( ) Replaces characters in a string with another string.
SUBSTRC( ) Returns a substring.
When working with double-byte string functions, remember that the maximum-length limit for variables, names, and so on is
effectively cut in half. For more information about Visual FoxPro system capacities, see System Capacities.
Note The Visual FoxPro DBCS functions are not supported in earlier versions of Visual FoxPro, and calling them might cause
unpredictable results. If you use any DBCS functions in your application, use VERSION(1) to verify that the Visual FoxPro
version is later than version 3.0.
Working with Date, Time, and Currency Formats
To help you format dates, times, and currency to match what your users are accustomed to, you can use a variety of formatting
techniques. You can:
● Allow Visual FoxPro to use the settings established in the Control Panel.
● Specify a language or a specific format in the Visual FoxPro Options dialog box that you want to use.
● Format dates, times, and currency information in code.
To set a format for date, times, and currency
1. From the Tools menu, choose Options, and then click the Regional tab.
2. To use the settings made with the Windows Control Panel, choose Use system settings.
-or-
Choose a language or format for dates and times and then choose options for formatting currency and numbers. If you
choose the format Short or Long for the date format, you cannot specify any further options for the date format, and the
settings are read from the Windows Control Panel.
3. Choose OK to use the options for this session, or Set As Default to make the changes the default settings for this copy of
Visual FoxPro.
You can also make these settings using the SET SYSFORMATS and SET DATE commands. As a rule, you would issue this
command during the initialization of your application (for example, in the configuration file). The default for SET
SYSFORMATS is OFF, so you must explicitly set it to ON when starting your application.
You can establish data validation in individual text boxes by setting the Format property of the text box. However, because text
box formatting takes precedence over system-wide formatting, this can make it more difficult to localize your application to an
environment that uses a different format for dates, currency, and so on.
http://msdn.microsoft.com/library/devprods/vs6/vfox...foxhelp/dgdeveloping_international_applications.htm (16 of 18) [5/3/2001 11:19:27 PM]
Developing International Applications
Using Preprocessor Directives
You can create application variants for different locales by using preprocessor directives. These control compilation of code in
the application and include the #INCLUDE, #DEFINE, #UNDEF, and #IF...#ENDIF constructs.
Using preprocessor directives can produce variants quickly; however, such directives have the following drawbacks:
● To use preprocessor directives, you bracket code, and extensive bracketing can increase the code’s complexity.
● Compile-time constants are available only in the program that creates them.
Managing Files in an International Application
The Project Manager can help you organize an international application. In a project, you can integrate the parts of an
application, such as forms, menus, programs, and reports. The project ensures that the parts are current when you build the
application for its target market.
Unlike .dbf files, text files such as query and program files don't have code page marks. This means that you must keep track of
the code pages used by text files so that you can use the files properly. With the Project Manager, you can track the code pages
used by text files. For details, see Specifying the Code Page of a Text File earlier in this chapter.
Distributing Locale-Specific Run-Time Files
If you're distributing your application along with the run-time version of Visual FoxPro, you might need to include a
locale-specific resource file. This file contains the dialog boxes and other user-interface elements that Visual FoxPro uses to
interact with the user. There is a different run-time resource file for each language in which Visual FoxPro is available.
You would normally need to concern yourself about a locale-specific run-time resource only if all of the following are true:
● You are including the run-time version of Visual FoxPro with your application.
● You are distributing your application to users who use a language different from the one in which you developed it. For
example, if you develop in English for an English-speaking user base, you don't need to worry about including a
locale-specific resource file. However, if you use the English version of Visual FoxPro to develop but are distributing
your run-time application in a French-speaking country, you should consider including the run-time resource file.
● Your application displays Visual FoxPro dialog boxes, menus, or error messages. Typically, if you've designed and
localized your own versions of these interface elements, you don't need to include the locate-specific resource file.
For information about distributing run-time files with your application, see Chapter 25, Building an Application For
Distribution, and Chapter 26, Creating Distribution Disks.
Run-time resource files are named using the format Vfpaaa.dll, where “aaa” is a three-letter code representing the language. For
example, the code ENU stands for United States English, the code DEU stands for German, and the code FRA for French. The
run-time resource files for these languages are therefore Vfpenu.dll, Vfpdeu.dll, and Vfpfra.dll, respectively.
You must always include at least one run-time resource file, even if you don't intend to use any of the user interface elements in
Visual FoxPro as part of your application. By default, Visual FoxPro includes the resource file that's provided with your copy of
the program. For example, if you're developing an application using the United States version of Visual FoxPro, Visual FoxPro
automatically includes Vfpenu.dll if you include run-time files with your application. If you have no reason to use a
locale-specific resource file, you can simply distribute the default resource file as part of your application.
When the application is installed, users can specify the run-time resource file to use by making an entry in the Windows system
registry or by using a command-line switch.
To specify a run-time resource file
● In the command line that starts your application, include the L switch and the name of the resource file that you want to
use (including a path if necessary). Do not put a space between the switch and the file name.
For example, the following command specifies the file Vfpdeu.dll as the resource file:
C:\Program Files\Microsoft Visual ;
http://msdn.microsoft.com/library/devprods/vs6/vfox...foxhelp/dgdeveloping_international_applications.htm (17 of 18) [5/3/2001 11:19:27 PM]
Developing International Applications
Studio\Vfp98\MYAPP.EXE -LC:\Myapp\Vfpdeu.dll
-or-
● Set the Windows registry on the user’s machine (using code or an application such as Regedit.exe) to point to the
resource file to use. The registry entry containing the name of the run-time resource file is:
HKEY_CLASSES_ROOT\VisualFoxProRuntime.5\RuntimeResource.5
When the run-time application starts, Visual FoxPro searches for a resource file, first according to the L switch and then
according to the Registry setting. If neither of these settings specifies a locale-specific resource file, Visual FoxPro uses the
current system (Windows) locale to dynamically construct a DLL file name. Therefore, if the locale-specific resource file for
your application matches the system locale on the user’s version of Windows, you don't need to explicitly specify the resource
file name. However, it's always safest not to rely on the system default if you want to be sure that the proper file is loaded.
Send feedback on this article. Find support options.
© 2001 Microsoft Corporation. All rights reserved. Terms of use.
http://msdn.microsoft.com/library/devprods/vs6/vfox...foxhelp/dgdeveloping_international_applications.htm (18 of 18) [5/3/2001 11:19:27 PM]
Designing Client/Server Applications
Chapter 19: Designing Client/Server
Applications
Visual FoxPro provides you with the tools to create powerful client/server applications. A Visual FoxPro
client/server application combines the power, speed, graphical user interface and sophisticated querying,
reporting, and processing of Visual FoxPro with the seamless multi-user access, massive data storage,
built-in security, robust transaction processing, logging, and native server syntax of an ODBC data
source or server. The synergy of Visual FoxPro and server strengths provides a powerful client/server
solution for your users.
The most important step in building a successful client/server application is creating a good design. This
chapter builds on the multi-user application development information provided in previous chapters.
From that foundation, we define a methodology for developing client/server applications.
If you want information on building and upsizing a local prototype, see Chapter 20, Upsizing Visual
FoxPro Databases. For information on using SQL pass-through technology, see Chapter 21,
Implementing a Client/Server Application. To speed up data retrieval and processing, see Chapter 22,
Optimizing Client/Server Performance.
This chapter discusses:
● Goals for Client/Server Design
● Designing for High Performance
● Developing Applications Quickly
● Building in Accuracy and Data Integrity
Goals for Client/Server Design
When you design a client/server application, you’re balancing several sets of requirements. You want to
build the fastest, most productive application for your users. You also want to ensure the integrity of
application data, make the most of existing hardware investments, and build in scalability for the future.
In addition, as a Visual FoxPro developer, you want to make the development process as streamlined and
cost-efficient as possible.
The best way to meet these requirements is to design your application with these goals in mind. Let’s set
the stage by outlining the techniques that provide maximum client/server performance.
Designing for High Performance
Building a fast, high-performance client/server application with Visual FoxPro involves taking advantage
of the tremendous speed of the Visual FoxPro engine. You accomplish this with new techniques such as
using set-based data access rather than traditional local navigation, building parameterized queries to
http://msdn.microsoft.com/library/devprods/vs6/vfoxpro/foxhelp/dgdesigning_client_server_applications.htm (1 of 10) [5/3/2001 11:19:52 PM]
Designing Client/Server Applications
download just the data you need, locating tables on the optimal platform, and leveraging both Visual
FoxPro and remote stored procedures.
Before you can take advantage of new techniques, you must analyze the systems you’ll be using. When
you design a local or file-server application, you determine the queries, forms, menus, and reports your
application will use or create. When you design a client/server application, you perform all the normal
system analysis plus additional analysis that relates specifically to client/server applications. You need to
think about where the data used by queries, forms, menus and reports will be located, and how you’ll
access that information. For example, you might ask yourself questions such as:
● Which tables will be stored on the remote server once the application is implemented?
● Which tables would be more efficiently stored as local lookup tables?
● What views will you need to access remote data?
● What business rules are enforced by the server, and how will your application interact with these
rules?
Once you’ve determined the basic components of your client/server application, you can begin to design
how your application will access and update data.
Downloading Just the Data You Need
One of the most important factors in building a fast, efficient client/server application is minimizing the
amount of data you pull down from the server. Because client/server applications can access potentially
huge amounts of data on a remote server, using traditional local navigation techniques could result in a
slow client/server application. To speed performance, you use set-based data access techniques to filter
the amount of data you download.
Accessing Set-Based Data Efficiently
Remote data is set-based; you access remote data by selecting a set of data from a large data store using
SELECT - SQL statements. The most important difference between building a traditional local
application and building a client/server application is the contrast between traditional Visual FoxPro
navigational techniques and set-based server data access techniques.
Using Traditional Navigational Techniques
In traditional local database programming, you can access discrete and often large amounts of data by
using the GOTO BOTTOM command, which you then query against. You can navigate through data by
issuing a SET RELATION command to create a temporary relationship between two tables and then
issuing a SKIP command to move through the related records.
While this method of navigating records could be used against remote data, it can be inefficient against
large remote data stores. For example, if you create a remote view that accesses a large table on a remote
data source and then issue the GOTO BOTTOM command, you must wait while all the data in the view
is retrieved from the data source, sent across the network, and loaded into your local system’s view
cursor.
http://msdn.microsoft.com/library/devprods/vs6/vfoxpro/foxhelp/dgdesigning_client_server_applications.htm (2 of 10) [5/3/2001 11:19:52 PM]
Designing Client/Server Applications
Using Parameterized Queries
A more efficient approach for accessing remote data is to download just the data you need and then
requery to obtain specific additional or new records. Use a SELECT statement based on parameters to
download a specific small set of data and then access new records by using the REQUERY( ) function to
request a new set of data.
You don’t issue the GOTO BOTTOM command against remote server data because this would:
● Unnecessarily burden network resources by downloading huge amounts of data.
● Slow performance of your application by handling unneeded data.
● Potentially reduce accuracy of the data in the local cursor because changes to remote data aren’t
reflected in the local cursor until you requery.
For example, if you want to create a client/server application that accesses the orders for a particular
customer, create a remote view that accesses the Customer table. Create another remote view that
accesses the Orders table, but parameterize the view based on the cust_id field. Then use the current
customer record as the parameter for the view of the Orders table.
You can use the parameter to scope the downloaded data set to just the right amount of data. If you
request too little data, you can lose performance because you’ll have to requery the remote server more
frequently. If you request too much data, you can waste time downloading data you won’t use.
Choosing the Best Client/Server Design
The following examples describe how to gain the benefits of client/server technology and avoid the
pitfalls of poor programming techniques. The first method uses traditional programming practices to
retrieve all the data from a remote data source into local cursors which are then related with the SET
RELATION command. The second, third, and fourth methods adopt progressively smarter data-fetching
techniques, effectively limiting the amount of data downloaded with a “just-in-time” methodology that
provides the freshest data and fastest response time over a network.
Using an Unoptimized Client/Server Strategy
A straightforward, unoptimized client/server application uses local data navigation techniques with
remote data. For example, if you have 10-million customer records and 100-million order records on a
remote data source, you can create an inefficient application that downloads all the Customer and Order
records into local cursors. You could then index on 100-million order records, create a temporary
relationship between the Customer and Orders tables in your local cursors, and use the SKIP command to
navigate through the records.
This method is not optimized for performance, but might, however, be useful if the one side is local and
the many side is remote.
Filtering the Many Side
A slightly improved client/server application limits the many side of the relationship, but retrieves all of
the one side so you can skip through the records. In this scenario, you create a remote view of the many
http://msdn.microsoft.com/library/devprods/vs6/vfoxpro/foxhelp/dgdesigning_client_server_applications.htm (3 of 10) [5/3/2001 11:19:52 PM]
Designing Client/Server Applications
side of the relationship, the Orders table, parameterized on the customer ID. You then download the
entire Customer table.
While creating a parameterized view on the Orders table is an improvement over downloading all of the
orders, you still retrieve unnecessary information by continuing to download the entire Customer table.
The Customer table is also increasingly out-of-date as changes are made by other users on your system.
This method might be beneficial if the one side of the relationship contains a small data set.
Filtering the One Side
A better client/server programming technique creates remote views for all remote data. You limit the
number of Customer records downloaded into the remote view of the Customer table by using the
SELECT statement in the view to select just the customers for one region. You then create a remote view
of the many side of the relationship, the Orders table, parameterized on the customer ID.
This scenario retrieves a smaller set of records. You use the SKIP command to skip on the one side of the
relation (the Customer view). You use the REQUERY( ) function to access new data on the many
(Orders) side.
In this example, you limit, or filter, both the one side and the many side of the relationship, and can still
use the SKIP command to navigate through the filtered data. This method is be recommended if the one
side of the relationship, even after being filtered, is still sufficient to provide information for a successive
set of queries before you requery the remote server.
Using the Primary Key to Access the One-to-Many Relationship
The most efficient client/server programming paradigm gives up the luxury of using the SKIP command,
and creates a form that requests input or selection of the customer ID, which is then used as a parameter
for a remote view of the Customer table. This parameter is also used as a parameter for a remote view of
the Orders table.
For example, you could create a one-to-many form in which the customer information forms the one
side, and a Grid control displays the many side of the relationship. The Grid control can be bound to the
customer ID chosen in the one side of the form. You can then set the MaxRecords property of
CURSORSETPROP( ) to 1, and use the following code to populate the one side of the form:
SELECT * FROM customer WHERE customer.cust_id = ?cCust_id
When the user wants to view a different customer’s record, they input or select a new customer ID. The
form requeries the data source for the orders for the new customer ID and refreshes the Grid control with
the new order data.
Using these techniques, your application downloads just the data you need, at the time it's needed. You
speed response over the network by limiting the amount of data downloaded, and you provide fresher
information to the user by requerying the data source just before you display requested information.
This method is recommended when you want to access the one-to-many relationship randomly using any
primary key value. You might want to download the primary keys into a control, such as a drop-down
list, when you open the form and then provide a control that the user can choose to refresh the list of
http://msdn.microsoft.com/library/devprods/vs6/vfoxpro/foxhelp/dgdesigning_client_server_applications.htm (4 of 10) [5/3/2001 11:19:52 PM]
Designing Client/Server Applications
primary key values on demand.
Using the Data Environment in Client/Server Applications
When you use remote data in a form, include the views in the form’s data environment. You can set the
AutoOpenTables property for the data environment to false (.F.) so that you can specify when the
application refreshes the views with the remote data. Set the ControlSource property for text boxes or
other data-bound controls after you call the data environment’s OpenTables method, typically in the code
associated with the Init event of the form. For more information on setting form properties, see Chapter
9, Creating Forms.
Locating Data on the Optimal Platform
You get maximum performance when you store data and other attributes of your database on the optimal
platform. The best platform for a particular element depends on how the element is accessed and
updated. For example, you might want to store a local copy of a server table, such as a postal code
directory that is used as a lookup table, and refresh the local copy only when the back-end table changes.
The following table lists some common application elements and examples of where to locate them for
optimal performance.
Locating Elements by Platform
Element Location Type Notes
Tables Local Local copies of Use a time stamp, if supported
server lookup by your remote server, to
tables; small, compare and optionally refresh
infrequently the local table to match any
changed tables changes to the back-end source
table.
Remote Large or frequently
changing tables
Rules Local Rules on remote You can use DBSETPROP( ) to
views store field- and record-level rules
on a remote view. Your
application can use these local
rules to check the validity of data
before sending the data to the
back-end as an update to remote
tables.
Remote Row-level and
column-level rules
on remote base
tables
Stored procedures Local Visual FoxPro
stored procedures
http://msdn.microsoft.com/library/devprods/vs6/vfoxpro/foxhelp/dgdesigning_client_server_applications.htm (5 of 10) [5/3/2001 11:19:52 PM]
Designing Client/Server Applications
Remote Back-end server Use the SQL pass-through
stored procedures SQLEXEC( ) function to call
server stored procedures.
Transactions Local Visual FoxPro
transactions
Remote Server transactions
Triggers Local views No triggers on
views
Remote Server triggers
To reduce network traffic during lookups, you can choose to store not only infrequently changing but
also frequently changing lookup tables locally. For example, you can download your company’s
customer list and refresh it only when customer information changes.
To accomplish this, you can program your application to compare the time stamp on the local copy of the
table with the time stamp on back-end data (if your remote server supports time stamps) and update the
local copy only if the server table has changed. You can also add a command button to your form that
forces an immediate download of the table, allowing users to refresh their copy of the local table on
demand.
Choosing the Right Methods
You can use remote views, SQL pass-through, or both to create your client/server application. You can
combine both methods for powerful results: use views for the majority of your data management
requirements and use SQL pass-through to enhance the power of your application.
Using Views
You can use views as the core method for developing a robust client/server application. Remote views
are a powerful technology; they're designed to allow you to select just the data you need from a remote
server into a local Visual FoxPro cursor, which you can then use to view and update remote data. A view
is basically a result set from a SQL SELECT statement.
Views are persistent: the view definition is stored in a database. View definitions have properties that
you can set and then customize further for the active view cursor. Views are the best tool for data
definition of an updatable result set.
You can use local views to build a local prototype, then use an Upsizing Wizard to transform local views
into remote views. For information on using the Upsizing Wizards, see Chapter 20, Upsizing Visual
FoxPro Databases.
If your application’s users want to use data for mobile work, you can employ offline views. Offline
views make data portable, allowing laptop or other portable computer users to work with a stored copy of
http://msdn.microsoft.com/library/devprods/vs6/vfoxpro/foxhelp/dgdesigning_client_server_applications.htm (6 of 10) [5/3/2001 11:19:52 PM]
Designing Client/Server Applications
source data that they can update while they’re on the road. When the user reconnects to the server, your
application can easily merge offline changes into the source tables.
You might also want to use offline view technology to allow local users to work with data “offline,”
merging their updates at a later time. For information on working with offline data, see Chapter 8,
Creating Views.
Using SQL Pass-Through
SQL pass-through technology provides you with direct access to a remote server with the Visual FoxPro
SQL pass-through functions. These functions permit additional server access and control beyond the
capability of views. For example, you can perform data definition on the remote server, set server
properties, and access server stored procedures.
SQL pass-through is the best tool for creating read-only result sets and for using any other native SQL
syntax. In contrast to a view, which is a result set from a SQL SELECT statement, SQL pass-through
enables you to send anything you want to the server using the SQLEXEC( ) function. The following table
lists the Visual FoxPro SQL pass-through functions.
SQL pass-through functions
SQLCANCEL( ) SQLCOLUMNS( ) SQLCOMMIT( )
SQLCONNECT( ) SQLDISCONNECT( ) SQLEXEC( )
SQLGETPROP( ) SQLMORERESULTS( ) SQLPREPARE( )
SQLROLLBACK( ) SQLSETPROP( ) SQLSTRINGCONNECT( )
SQLTABLES( )
You can create cursors yourself using SQL pass-through technology. Though SQL pass-through provides
more direct server access, it provides less persistent access than views. In contrast to views, whose
definitions are stored persistently in a database, cursors created using SQL pass-through exist only for the
current session. For more information on using SQL pass-through technology, see Chapter 21,
Implementing a Client/Server Application.
Combining Views and SQL Pass-Through
The most powerful paradigm for building a Visual FoxPro client/server application combines view and
SQL pass-through technologies. Because views are easy to build and provide automatic buffering and
update capabilities, use views for the majority of your data management tasks. Then use SQL
pass-through to accomplish specific tasks on the remote server, such as data definition and the creation
and execution of server stored procedures.
http://msdn.microsoft.com/library/devprods/vs6/vfoxpro/foxhelp/dgdesigning_client_server_applications.htm (7 of 10) [5/3/2001 11:19:52 PM]
Designing Client/Server Applications
Developing Applications Quickly
Regardless of the programming method you choose, you need a good strategy to make developing
client/server applications quick and efficient. Because Visual FoxPro makes it easy to quickly prototype
and build applications, you can choose to design and build a local prototype of your application and then
upsize and implement it in stages against a remote data source. If you have access to a remote data source
during the development process, you might choose to prototype your application against the remote data
source, using remote views.
Building a Prototype with Views
The first step in developing a Visual FoxPro client/server application can be to build a prototype. By
prototyping your application, perhaps module by module, you discover changes and enhancements to
your application’s design early in the development process. You can then fine-tune your design
efficiently against small sample data stores before adding the additional layer of complexity inherent in
working with large sets of remote, heterogeneous data. Building a prototype is described in Chapter 20,
Upsizing Visual FoxPro Databases.
Creating a Local Prototype with Local Views
A local prototype for a client/server application is a functioning Visual FoxPro application that uses local
views to access local tables. You use views in your client/server prototype because the final client/server
application will use remote views to access remote data. By prototyping your application with local
views, you’re one step closer to the final application.
Building a local prototype is especially practical if you don’t have constant access to a remote data
source during development, or if you don’t want to use remote data to prototype your application. Local
views access local Visual FoxPro tables, rather than remote data source tables. You create the local data,
however, to mimic the structure of the data on the server. Using local data to represent remote data is one
method of quickly developing and testing your application’s basic design. You can also speed
development by limiting the amount of data selected into the views. For more information on building
local and remote views, see Chapter 8, Creating Views.
Planning for Upsizing
Upsizing is the process that creates a database on the remote server with the same table structure, data,
and potentially many other attributes of the original Visual FoxPro database. With upsizing, you take an
existing Visual FoxPro application and migrate it to a client/server application. For more information on
upsizing, see Chapter 20, Upsizing Visual FoxPro Databases.
When you build an application that you’ll eventually upsize, you make choices about the design of your
application’s architecture and the programming model based on eliciting maximum performance against
a remote data source. These choices are described earlier in this chapter in Designing for High
Performance.
Prototyping with Remote Views
http://msdn.microsoft.com/library/devprods/vs6/vfoxpro/foxhelp/dgdesigning_client_server_applications.htm (8 of 10) [5/3/2001 11:19:52 PM]
Designing Client/Server Applications
If you have access to a remote data source and you want to use remote data directly as you develop your
client/server application, you can build your prototype using remote views. When you prototype using
remote views, you skip the upsizing step because your data is already located on a remote server and you
already have remote views to access that data.
Implementing your Client/Server Application
You can simplify testing and debugging your application by implementing your prototyped application in
stages. When you implement a prototyped application in stages, you add multi-user enhancements, move
the data to the remote data source, and test and debug the application, module by module, in a systematic
manner.
As you implement your application, you can use native server syntax and access server-specific
functionality, such as server stored procedures, with SQL pass-through technology. For information
about SQL pass-through, see Chapter 21, Implementing a Client/Server Application.
Optimizing your Application
Once your application is fully implemented against remote data and you’ve completed the testing and
debugging phase, you can fine-tune the speed and performance of the entire application. For more
information about enhancements you can make to your implemented application, see Chapter 22,
Optimizing Client/Server Performance.
Building in Accuracy and Data Integrity
You can combine the power of Visual FoxPro data validation rules and stored procedures with the data
source’s data validation rules and stored procedures to build client/server applications that protect data
integrity.
Maintaining Data Integrity
You can create local versions of remote server validation rules to provide friendly messages to the user;
for example, about updates that would not be allowed when sent to the remote server because the data
entered had violated some server relational integrity or data validation rule.
Using Visual FoxPro Rules on a Remote or Offline View
You can create field- and record-level rules on remote and offline views to validate data entered locally
before the data is sent to the remote data source. Because the purpose of these view rules is to prevent
sending data to the data source that will be rejected by the server’s data integrity rules, you want to
replicate the data source’s rules in the rules you create for your remote view. You use the
DBSETPROP( ) function to create rules for views.
Tip You can create a local validation rule on a remote view that calls a remote server stored procedure
and sends the value you want to validate to the server as a parameter. However, using a remote stored
procedure adds to processing time during data entry.
http://msdn.microsoft.com/library/devprods/vs6/vfoxpro/foxhelp/dgdesigning_client_server_applications.htm (9 of 10) [5/3/2001 11:19:52 PM]
Designing Client/Server Applications
Using Server Rules
You can choose to rely on the rules established on the server for data validation. If an error occurs, your
error handling routine can call the AERROR( ) function to obtain information, including the error
message number, the text of the remote error message, and the connection handle associated with the
error.
Using Server Triggers
Though you can create Visual FoxPro triggers on local tables, you can’t create them on views. You can,
however, use triggers on the remote data source. Server triggers can be used to process secondary data
updates, such as cascading updates or deletes. Using server triggers to process secondary updates is more
efficient than sending multiple commands to the remote server from your Visual FoxPro application.
Protecting Against Data Loss
Both Visual FoxPro and most remote data sources provide transaction logging capabilities to protect
against data loss. For more information on using Visual FoxPro transactions, see Chapter 17,
Programming for Shared Access.
You can use Visual FoxPro transactions for local prototypes and for processing local data. Use server
transactions for remote data updates, inserts, and deletes. For more information on using remote
transactions, see Chapter 22, Optimizing Client/Server Performance.
Send feedback on this article. Find support options.
© 2001 Microsoft Corporation. All rights reserved. Terms of use.
http://msdn.microsoft.com/library/devprods/vs6/vfox.../foxhelp/dgdesigning_client_server_applications.htm (10 of 10) [5/3/2001 11:19:52 PM]
Upsizing Visual FoxPro Databases
Chapter 20: Upsizing Visual FoxPro
Databases
Once you’ve designed your client/server application, you’re ready to build and upsize a local prototype.
A local prototype is a working model of your application using Visual FoxPro tables, views, and
databases to represent data that will eventually be accessed on a remote server. Use the upsizing wizards
to move databases, tables, and views from your system to a remote SQL Server or Oracle server.
This chapter discusses:
● Goals for Prototyping
● Building a Local Prototype of an Application
● Using the Upsizing Wizards
● Upsizing to SQL Server
● Upsizing to Oracle
Goals for Prototyping
When you use Visual FoxPro to build a prototype of your application, you’re leveraging the power of
visual forms, wizards, builders, designers, and the Project Manager to quickly develop a working
application. While your ultimate goal is to implement your application across client/server platforms, you
gain a great deal by choosing to build a solid prototype.
Reducing Development Time
By building a quick prototype, you can refine your application’s design and local architecture quickly
and easily, without having to access the remote server to rebuild server tables and databases. You can
also test and debug your application’s forms against smaller data stores, allowing you to more quickly
correct and enhance your application’s user interface. Because you’re keeping architectural overhead
low, you prevent wasting development time in rebuilding, reindexing, and reconnecting remote data just
to test your prototype.
Decreasing Development Costs While Increasing Customer
Satisfaction
Because the local prototype is self-contained on your computer, you can easily demonstrate a working
model of your application to the end user early in the development cycle. Being able to see your
application as it progresses gives clients confidence in your ability to deliver a solution that meets their
needs. It also provides you with the opportunity to get customer feedback about the user interface and
reports before you’ve invested resources in implementing it against a remote server.
As users see and interact with your prototype, they can begin to identify areas they’d like to change, as
http://msdn.microsoft.com/library/devprods/vs6/vfoxpro/foxhelp/dgupsizing_visual_foxpro_databases.htm (1 of 20) [5/3/2001 11:20:15 PM]
Upsizing Visual FoxPro Databases
well as see the potential for adding additional functionality into their application. You can implement
changes and redemonstrate the application in an iterative process until both you and the customer are
satisfied with the design and function of the prototyped application. Your prototype then serves as a
working specification for the final, implemented client/server application.
Contributing to Successful Implementation
You can also potentially provide the prototyped application as a demonstration for your users, allowing
them to experiment with the working model as you move forward in the implementation process of the
actual application. As they gain experience with the prototype, their learning curve decreases and they
become better partners with you in refining and fine-tuning the application. They're also positioned to be
more productive and satisfied in the final implementation stage because they already understand the basic
framework of the application.
Having a working model increases the lead time the end user has to become familiar and comfortable
with the application. It also provides a framework to allow staff at your company or the customer site to
design and develop a training plan for the application. The prototype can even be used to train end users
before the final application is delivered, thus contributing to a successful implementation of the final,
implemented client/server application.
Building a Local Prototype of an Application
When you build a local prototype of your application, you might be starting from scratch, or you might
be converting an existing Visual FoxPro application to a client/server application. The primary difference
between building a local prototype of a client/server application and developing any other Visual FoxPro
application is in using local views and tables to represent data that will eventually be upsized.
To build and upsize a local prototype
1. Create your application using local views and local tables to represent data you want to move to a
remote server.
2. Use local views in your application’s data environment for forms and reports.
3. Upsize local views and tables using the SQL Server Upsizing Wizard or Oracle Upsizing Wizard:
● In the Set Upsizing Options step, in the Changes to make locally area, select Redirect
views to remote data.
When you select this option, the upsizing wizard copies the local tables you select to the remote
server, and redirects local views to use remote data where applicable.
For more information on creating views, see Chapter 8, Creating Views. For information on creating
forms and using a data environment, see Chapter 9, Creating Forms. For information on developing an
application, see Chapter 2, Developing an Application.
http://msdn.microsoft.com/library/devprods/vs6/vfoxpro/foxhelp/dgupsizing_visual_foxpro_databases.htm (2 of 20) [5/3/2001 11:20:15 PM]
Upsizing Visual FoxPro Databases
Using the Upsizing Wizards
Visual FoxPro provides two upsizing wizards: the SQL Server Upsizing Wizard, and the Oracle Upsizing
Wizard. These wizards create SQL Server or Oracle databases that duplicate, as much as possible, the
functionality of a set of tables in a Visual FoxPro database. You can also choose to redirect Visual
FoxPro views so that they use the newly created remote data instead of local data. You can use the
upsizing wizards to:
● Move local data to a remote server.
● Transform local base tables and local views into remote base tables and remote views.
● Migrate a local application to a client/server application.
Note Though the upsizing wizards access SQL Server or Oracle servers, you can create a
client/server application for any remote ODBC data source. For servers other than SQL Server or
Oracle, you can use SQL pass-through functions to create remote tables, then use Visual FoxPro to
create remote views that access server tables. For more information on using SQL pass-through
functions, see Chapter 21, Implementing a Client/Server Application. For information on creating
remote views, see Chapter 8, Creating Views.
Upsizing to SQL Server
Before you run the SQL Server Upsizing Wizard, you must prepare both the client and server sides.
Preparing the SQL Server Side
Before upsizing, you must ensure that you have necessary permissions on the server, estimate the size of
your database, and check that the server has sufficient disk space. There are also special preparations for
upsizing to multiple disks or devices.
Checking Free Disk Space
Make sure you have enough disk space on the server.
Caution If the SQL Server Upsizing Wizard runs out of disk space on the server, it halts, leaving a
partial database and any devices it created on the server. You can remove devices, databases, and tables
with the SQL Server Administration tool.
Setting Permissions on SQL Server Databases
In order to run the SQL Server Upsizing Wizard, you must have certain permissions on the SQL server to
which you will be upsizing. The permissions you need depend on the tasks you want to accomplish.
● To upsize to an existing database, you need CREATE TABLE and CREATE DEFAULT
permissions.
● To build a new database, you need CREATE DATABASE and SELECT permissions on the
system tables in the master database.
http://msdn.microsoft.com/library/devprods/vs6/vfoxpro/foxhelp/dgupsizing_visual_foxpro_databases.htm (3 of 20) [5/3/2001 11:20:15 PM]
Upsizing Visual FoxPro Databases
● To create new devices, you must be a system administrator.
For more information on granting server permissions, see your SQL Server documentation.
Estimating SQL Server Database and Device Size
When you create a new database, the SQL Server Upsizing Wizard asks you to select devices for your
database and log. It also asks you to set the size of the database and your devices.
Estimating SQL Server Database Size
When SQL Server creates a database, it sets aside a fixed amount of space for that database on one or
more devices. Not all this space is necessarily used by the database — the database size simply limits
how large a database can grow before it runs out of space.
Note You can increase the size of a SQL Server database after it’s created. For more information, see
the ALTER DATABASE command in your SQL Server documentation.
To estimate the space needed for your database, calculate the total size of your Visual FoxPro .dbf files
for the tables you want to upsize plus the rate at which your new SQL Server database will grow. In
general, every megabyte of Visual FoxPro data requires at least 1.3 to 1.5 MB in the SQL Server.
If you have ample disk space on your server, multiply the size of your Visual FoxPro tables by two. This
ensures that the SQL Server Upsizing Wizard has enough space to upsize your database and also leaves
some room to grow. If you expect to add a lot of data to the database, increase the multiple.
Estimating SQL Server Device Sizes
All SQL Server databases and logs are placed on devices. A device is both a logical location at which to
put databases and logs, and a physical file. When a device is created, SQL Server creates a file, thus
reserving a set amount of disk space for its own use.
The SQL Server Upsizing Wizard displays the amount of free space available on the existing SQL Server
devices. Select a device that has at least enough free space for your estimated database size.
If no existing devices have enough free space, you can use the SQL Server Upsizing Wizard to create a
new device. New devices should be at least as big as your estimated database size. If possible, make the
device larger than your database size, so you can expand your database later, or place other databases or
logs on the same device.
Important Device size cannot be changed. Make sure you create sufficiently large devices.
Using Multiple SQL Server Disks or Devices
In most cases, the SQL Server Upsizing Wizard provides more than enough control over SQL Server
devices. However, if your server has multiple disks or if you want to place a database or log on multiple
devices, you might want to create devices before running the SQL Server Upsizing Wizard.
Servers with Multiple Physical Disks
http://msdn.microsoft.com/library/devprods/vs6/vfoxpro/foxhelp/dgupsizing_visual_foxpro_databases.htm (4 of 20) [5/3/2001 11:20:15 PM]
Upsizing Visual FoxPro Databases
If your server has more than one physical hard disk, you might want to place your database on one disk
and the database log on a different disk. In the event of a disk failure, you’ll be more likely to recover
your database if the log and the database are stored on different physical disks.
The SQL Server Upsizing Wizard allows you to create new devices but only on one physical disk — the
same disk as the Master database device.
To place a database and log on separate disks, make sure you have devices that are big enough on both
disks, creating new devices if necessary. Then run the SQL Server Upsizing Wizard.
Placing Databases or Logs on Multiple Devices
SQL Server allows databases and logs to span several devices. However, the SQL Server Upsizing
Wizard allows you to specify only one device for your database and one device for the log.
If you want to specify multiple devices for a database or log, make those devices (and no other devices)
the default devices. Then run the SQL Server Upsizing Wizard and choose Default for the database or
log device.
Note If the new SQL Server database or log sizes don’t require using all the default devices, SQL
Server uses only the devices necessary to accommodate the database or log.
Preparing the Client
Before upsizing, you must have access to a SQL Server through an ODBC data source or named
connection. You must also have a Visual FoxPro database, which you should back up before running the
SQL Server Upsizing Wizard.
Creating an ODBC Data Source or Named Connection
When you create a new remote database, you select an ODBC data source or named connection in your
Visual FoxPro database that accesses the SQL Server to which you want to upsize. Because you can’t
proceed through the Upsizing Wizard until you select a named connection or data source, you should
create the appropriate named connection or data source before you start the upsizing process.
For information on creating a named connection, see Chapter 8, Creating Views. If you want to create an
ODBC data source, run the ODBC Administrator. For information on setting up ODBC data sources, see
Chapter 1, Installing Visual FoxPro, in the Installation Guide.
Backing Up Your Database
It's a good idea to create a backup copy of your database (.dbc, .dct, and .dcx files) before upsizing.
While the SQL Server Upsizing Wizard doesn't modify .dbf files, it does operate on the .dbc directly by
opening the .dbc as a table at times and indirectly by renaming tables and views when creating new
remote views. If you back up your database, you can revert your database to its original pre-upsizing
state by overwriting the upsized .dbc, .dct, and .dcx files with the original backup copies, which reverses
the renaming and creation of new views.
http://msdn.microsoft.com/library/devprods/vs6/vfoxpro/foxhelp/dgupsizing_visual_foxpro_databases.htm (5 of 20) [5/3/2001 11:20:15 PM]
Upsizing Visual FoxPro Databases
Closing Tables
The SQL Server Upsizing Wizard attempts to exclusively open all the tables in the database to be
upsized; if any tables are already open and shared, the wizard closes them and reopens them exclusively.
Opening tables exclusively before upsizing protects against other users attempting to modify records in
the tables you're exporting during data export. If any tables can’t be opened exclusively, the SQL Server
Upsizing Wizard displays a message; those tables are not available for upsizing.
Starting the SQL Server Upsizing Wizard
After you create an ODBC data source and complete the necessary preparations on the client and server,
you're ready to begin upsizing.
To start the SQL Server Upsizing Wizard
1. From the Tools menu, choose Wizards, and then choose Upsizing.
2. From the Wizard Selection dialog box, choose SQL Server Upsizing Wizard.
3. Follow the directions in the wizard screens, as described in the following sections.
You can choose Cancel at any time to exit the wizard; the wizard performs no actions on the
server until you choose Finish.
4. When you're ready to upsize, choose Finish.
After you choose Finish, the SQL Server Upsizing Wizard begins exporting the database to the server.
The Finish button is available after you provide the basic information needed for upsizing. If you choose
Finish before you complete all the wizard screens, the SQL Server Upsizing Wizard uses default values
for the remaining screens.
How the SQL Server Upsizing Wizard Works
The SQL Server Upsizing Wizard makes upsizing a Visual FoxPro database to SQL Server practically
transparent. This section explains exactly what happens after you choose Finish — how the SQL Server
Upsizing Wizard exports data and maps Visual FoxPro objects to SQL Server objects.
Data Export Methods
The SQL Server Upsizing Wizard exports data using one of two methods. The first method creates a
stored procedure that performs multiple row inserts. This method can be very fast, because stored
procedures are precompiled and execute quickly.
However, stored procedures can’t accept variable length binary variables as parameters. If you're
exporting data that's to be stored in SQL Server tables using text or image data types, or tables with more
than 250 fields, the SQL Server Upsizing Wizard uses a different exporting method. This second method
creates a SQL INSERT statement for each row in the table and then executes the statement.
http://msdn.microsoft.com/library/devprods/vs6/vfoxpro/foxhelp/dgupsizing_visual_foxpro_databases.htm (6 of 20) [5/3/2001 11:20:15 PM]
Upsizing Visual FoxPro Databases
If the SQL Server Upsizing Wizard encounters errors while exporting data using the SQL INSERT
method, and the number of errors exceeds 10 percent of the number of records in the table or 100 records
(whichever is larger), the wizard cancels the export for that table and saves the number of export errors
for the error report. The exported server table is not dropped, however, and any records that were
successfully exported are left in the server table.
Overview of Object Mapping
To upsize a Visual FoxPro database to a server, the SQL Server Upsizing Wizard creates server objects
that, as far as possible, do everything the Visual FoxPro database did. Mapping some Visual FoxPro
objects to server objects is very straightforward: Visual FoxPro databases, tables, fields, defaults, and
indexes map to SQL Server databases, tables, fields, defaults, and indexes in a direct, one-to-one
mapping.
However, not all local objects map directly to server objects. Validation rules and referential integrity in
Visual FoxPro are part of the data dictionary and are enforced at the engine level. SQL Server validation
rules and referential integrity aren't part of the data dictionary, and are enforced through code bound to a
table. These differences, as well as design decisions made by the SQL Server Upsizing Wizard, mean
that much of the Visual FoxPro data dictionary cannot be mapped directly to SQL Server constructs.
The following table summarizes how objects are mapped from Visual FoxPro to SQL Server:
Visual FoxPro objects SQL Server objects
Database Database
Table Table
Indexes Indexes
Field Field
Default Default
Table validation rule SQL Server stored procedures, called from UPDATE
and INSERT triggers
Field validation rule SQL Server stored procedures, called from UPDATE
and INSERT triggers
Persistent relationships (where used for Update, Insert, and Delete triggers or table
referential integrity constraints) constraints
The following sections discuss each Visual FoxPro object and the SQL Server object (or objects) to
which it maps.
Naming Conventions for Upsized Objects
As it migrates objects to a data source, the SQL Server Upsizing Wizard creates named objects on the
http://msdn.microsoft.com/library/devprods/vs6/vfoxpro/foxhelp/dgupsizing_visual_foxpro_databases.htm (7 of 20) [5/3/2001 11:20:15 PM]
Upsizing Visual FoxPro Databases
server. The wizard uses prefixes for objects that need new names because no such stand-alone object
existed in Visual FoxPro (defaults and rules, for example). Following the prefix is a table name and then
a field name, if appropriate. This naming convention enables all objects of the same kind to have the
same prefix and sort together when viewed with data source administration tools. Objects created on the
same table also group together when viewed.
Database and Table Objects
A Visual FoxPro database maps directly to a SQL Server database. A Visual FoxPro table, excluding part
of its data dictionary, maps to a SQL Server table.
Database, table, index, and field names might change during upsizing, if they violate SQL Server naming
conventions. SQL Server names must be 30 characters or less, and the first character must be a letter or
the symbol “@”. The remaining characters may be numbers, letters, or the “$”, “#”, and “_” symbols; no
spaces are allowed. The SQL Server Upsizing Wizard replaces any illegal characters with the “_”
symbol.
Any names that are identical to SQL Server reserved words are given a suffix of “_”. For example,
FROM and GROUP become FROM_ and GROUP_. The SQL Server Upsizing Wizard also places the
“_” symbol in front of object names that begin with a number.
Tables
The SQL Server Upsizing Wizard gives each upsized table the same name as the local table unless the
table name contains a space or is a keyword for the data source.
Views of New Server Tables
If you select Create Remote Views On Tables, the SQL Server Upsizing Wizard creates remote views
and gives them many of the properties of the fields in the original local table.
Mapping Visual FoxPro Field Names and Data Types to SQL Server Equivalents
Field names and data types are automatically translated into SQL Server fields when a Visual FoxPro
table is exported by the SQL Server Upsizing Wizard.
Visual FoxPro data types map to SQL Server data types as follows:
Abbreviation Visual FoxPro Data Type SQL Server Data Type
C Character char
Y Currency money
D Date datetime
T DateTime datetime
B Double float
http://msdn.microsoft.com/library/devprods/vs6/vfoxpro/foxhelp/dgupsizing_visual_foxpro_databases.htm (8 of 20) [5/3/2001 11:20:15 PM]
Upsizing Visual FoxPro Databases
F Float float
G General image
I Integer int
L Logical bit
M Memo text
M (binary) Memo binary image
C (binary) Character binary binary
N Numeric float
Timestamp and Identity Columns
Timestamp columns are created using the Transact-SQL timestamp datatype. When you select the
Timestamp column checkbox for a specific table in Step 4 - Map Field Data Types, the SQL Server
Upsizing Wizard creates a timestamp field for that table.
If a table contains one or more memo (M) or picture (P) fields, the SQL Server Upsizing Wizard selects
the Timestamp column check box for that table by default and creates a timestamp field on the upsized
version of the table.
Identity columns are created using the Transact-SQL IDENTITY property fields.
Indexes
SQL Server and Visual FoxPro indexes are very similar. The following table shows how Visual FoxPro
index types are converted to SQL Server index types:
Index Type Conversion
Visual FoxPro Index Type SQL Server Index Type
Primary Clustered Unique
Candidate Unique
Unique Regular Non-unique
The SQL Server Upsizing Wizard uses Visual FoxPro tag names as names for indexes on SQL Server. If
the tag name is a reserved word on the server, the wizard alters the tag name by appending the “_”
character.
http://msdn.microsoft.com/library/devprods/vs6/vfoxpro/foxhelp/dgupsizing_visual_foxpro_databases.htm (9 of 20) [5/3/2001 11:20:15 PM]
Upsizing Visual FoxPro Databases
Note SQL Server doesn’t support ascending or descending indexes, or permit expressions within server
indexes. The SQL Server Upsizing Wizard removes Visual FoxPro expressions from index expressions
as the index is upsized; only field names are sent to the server.
SQL Server Defaults
A Visual FoxPro default expression maps directly to a single SQL Server default. The SQL Server
Upsizing Wizard tries to create a SQL Server default based on the default expression for a Visual FoxPro
field. If the default is successfully created, the SQL Server Upsizing Wizard binds it to the appropriate
SQL Server field. The upsizing report on fields indicates if the SQL Server Upsizing Wizard was
successful in translating the Visual FoxPro expression to SQL Server Transact-SQL. For details on
translation, see Expression Mapping later in this chapter.
While SQL Server and Visual FoxPro defaults are largely similar, there are some differences in the way
defaults are created and behave in the two products. SQL Server defaults are stand-alone objects,
independent of any particular field or table. Once a default has been created, it can be used by, or bound,
to any number of different fields.
Naming Conventions for Defaults
The SQL Server Upsizing Wizard names defaults using the prefix Dflt_ plus the table name and field
name. For example, a default value for the ordamt field in the Customer table might be named
Dflt_Customer_Ordamt on the server. If combining the prefix with the table and field names
causes the default name to exceed 30 characters, Visual FoxPro truncates the excess characters.
Fields with a default expression of zero are bound to a default named UW_ZeroDefault. If two or
more fields have the same non-zero default expression, the SQL Server Upsizing Wizard creates two
defaults, with two different names, that are functionally identical.
Default Values for Visual FoxPro Logical Fields
Logical fields in SQL Server prohibit null values; Visual FoxPro logical fields allow them. To manage
this difference, the SQL Server Upsizing Wizard automatically creates and binds a default value called
UW_ZeroDefault to each exported logical field, whether or not you chose to export defaults. This
default sets the value of the server field to 0 (or false (.F.), if you look at the field in Visual FoxPro)
when you don’t supply a value.
If the local Visual FoxPro table contains a default value for a logical field that sets the field equal to true
(.T.), the SQL Server Upsizing Wizard doesn't bind the UW_ZeroDefault default to the server table.
Instead, the wizard creates a default that sets the field equal to 1, and names the default according to the
naming conventions outlined earlier in this chapter.
SQL Server defaults behave differently than Visual FoxPro defaults. For more information, see Default
Values later in this chapter.
SQL Server Triggers
A SQL Server trigger is a series of Transact-SQL statements associated with a particular SQL Server
http://msdn.microsoft.com/library/devprods/vs6/vfoxpro/foxhelp/dgupsizing_visual_foxpro_databases.htm (10 of 20) [5/3/2001 11:20:15 PM]
Upsizing Visual FoxPro Databases
table. When you choose to upsize Validation rules and Relationships in Step 8, the SQL Server Upsizing
Wizard converts Visual FoxPro field- and record-level validation rules and persistent table relationships
into stored procedures that are called from SQL Server triggers. Each server trigger can contain code to
emulate the functionality of several validation and referential integrity rules.
Note The SQL Server Upsizing Wizard does not upsize Visual FoxPro triggers.
A server table can have three triggers, one for each of the commands that can modify data in the table:
UPDATE, INSERT, and DELETE. The trigger is automatically executed when the associated command
is carried out.
The following table describes the triggers created by the SQL Server Upsizing Wizard. Any specific
trigger might contain code to emulate some or all of the Visual FoxPro functionality listed.
Trigger Visual FoxPro Functionality Emulated
UPDATE Validation rules (Field- and record-level validation)
Referential integrity
INSERT Validation rules (Field- and record-level validation)
Referential integrity (Child table triggers only)
DELETE (Parent table only) Referential integrity
Naming Conventions for Triggers
The SQL Server Upsizing Wizard names server triggers by combining a prefix that indicates the type of
trigger being created with the table name of the SQL Server table to which the trigger belongs. The
prefix (“TrigU_” for UPDATE triggers, “TrigD_” for DELETE triggers, and “TrigI_” for INSERT
triggers) is placed in front of the table name. For example, the UPDATE trigger on the Customer table
might be called TrigU_Customer.
Validation Rules
The SQL Server Upsizing Wizard can export Visual FoxPro field- and record-level validation rules,
which it converts to stored procedures on SQL Server. The wizard names field-level rules by combining
a prefix “vrf” (for “validation rule, field”) with the names of the table and the field; an example might be
vrf_customer_lname. Table validation rules are named with the prefix “vrt” (for “validation rule,
table”) plus the name of the table, to create a name such as vrt_customer.
The SQL Server Upsizing Wizard uses triggers that call stored procedures rather than SQL Server rules
to enforce field level validation because SQL Server rules don't allow you to display custom error
messages. For more information about SQL Server rules, see the CREATE RULE command in your
SQL Server documentation.
Referential Integrity
http://msdn.microsoft.com/library/devprods/vs6/vfoxpro/foxhelp/dgupsizing_visual_foxpro_databases.htm (11 of 20) [5/3/2001 11:20:15 PM]
Upsizing Visual FoxPro Databases
Your Visual FoxPro application supports referential integrity through triggers on UPDATE, DELETE,
and INSERT events on persistent table relationships that are enforced at the engine level. You can
choose to implement referential integrity constraints on SQL Server using either of two methods:
● Trigger-based referential integrity
-or-
● Declarative referential integrity
When you choose trigger-based referential integrity, the SQL Server Upsizing Wizard creates triggers
that include the Transact-SQL code required to duplicate Visual FoxPro referential integrity constraints.
If you choose to implement declarative referential integrity, the SQL Server Upsizing Wizard creates
SQL Server constraints using the ALTER TABLE command with the CONSTRAINT keyword.
Trigger-based Referential Integrity
In the trigger-based method, referential integrity is enforced on SQL Server by Transact-SQL code in
triggers. You can use triggers to provide restrictions on UPDATE, DELETE, and INSERT statements,
and to cascade changes resulting from DELETE and INSERT statements.
The SQL Server Upsizing Wizard creates SQL Server triggers by evaluating the Visual FoxPro triggers
used to enforce referential integrity on persistent relationships in your Visual FoxPro database. The
following table lists the mapping between Visual FoxPro Referential Integrity constraints and the SQL
Server triggers generated by the SQL Server Upsizing Wizard.
Visual FoxPro Referential
Integrity ConstraintSQL Server Trigger
UPDATE Cascade Cascade UPDATE trigger
Restrict Restrict UPDATE trigger
Ignore No trigger generated
DELETE Cascade Cascade DELETE trigger
Restrict Restrict DELETE trigger
Ignore No trigger generated
INSERT Restrict Restrict INSERT trigger
Ignore No trigger generated
A Visual FoxPro persistent relationship that's used in a referential integrity constraint can become up to
four triggers on a SQL Server data source: two for the parent table and two for the child table.
Note If only one of the tables in a relationship is upsized, or if referential integrity isn't enforced in
Visual FoxPro, the relationship isn't exported.
http://msdn.microsoft.com/library/devprods/vs6/vfoxpro/foxhelp/dgupsizing_visual_foxpro_databases.htm (12 of 20) [5/3/2001 11:20:15 PM]
Upsizing Visual FoxPro Databases
Parent Table
The SQL Server Upsizing Wizard creates an UPDATE trigger that either prevents the user from
changing the parent table’s primary key or cascades that change through the child table, depending on the
type of relationship that was created in Visual FoxPro.
The SQL Server Upsizing Wizard also creates a DELETE trigger that prevents the user from deleting a
record with related child records, or that deletes the child records, again depending on the type of
relationship between the tables in Visual FoxPro.
Child Table
The SQL Server Upsizing Wizard creates an UPDATE trigger that prevents the user from making
changes to the foreign key that would orphan the record. Similarly, an INSERT trigger is created to
prevent the user from adding a new record that has no parent.
Custom Error Values
If, at run time, the referential integrity established by the SQL Server Upsizing Wizard-created triggers is
violated, SQL Server places a custom error value into the @@ERROR variable. Potential error values
are defined by the SQL Server Upsizing Wizard as a part of the trigger code. The specific error value
returned at run time depends on the action the user was attempting: updating, inserting, or deleting.
The following table lists the error numbers generated for each action:
Action SQL Server Error
Violated validation rule 44444
Attempted delete 44445
Attempted update 44446
Attempted insert 44447
Update or Delete statement affected more than one row; 44448
statement is automatically rolled back
Declarative Referential Integrity
If you choose to implement declarative referential integrity, the SQL Server Upsizing Wizard creates
SQL Server constraints using the ALTER TABLE command with the CONSTRAINT keyword. The
parent table constraint uses the PRIMARY KEY keyword. The child table constraint uses the FOREIGN
KEY and REFERENCES keywords. Declarative referential integrity is supported at the RESTRICT,
RESTRICT updates, and RESTRICT deletes levels.
You can use SQL Server constraints to provide restrictions on UPDATE, DELETE, and INSERT
statements.
Expression Mapping
http://msdn.microsoft.com/library/devprods/vs6/vfoxpro/foxhelp/dgupsizing_visual_foxpro_databases.htm (13 of 20) [5/3/2001 11:20:15 PM]
Upsizing Visual FoxPro Databases
Although Visual FoxPro and Transact-SQL have some functions in common, many Visual FoxPro
functions aren't supported by SQL Server. The SQL Server Upsizing Wizard attempts to convert Visual
FoxPro expressions in field- and record-level validation rules and default values to Transact-SQL, using
the following expression mapping.
Visual FoxPro expression SQL Server expression
True (.T.) 1
False (.F.) 0
# <>
.AND. AND
.NOT. NOT
.NULL. NULL
.OR. OR
=< <=
=> >=
ASC( ) ASCII( )
AT( ) CHARINDEX( )
CDOW( ) DATENAME(dw, ...)
CHR( ) CHAR( )
CMONTH( ) DATENAME(mm, ...)
CTOD( ) CONVERT(datetime, ...)
CTOT( ) CONVERT(datetime, ...)
DATE( ) GETDATE( )
DATETIME( ) GETDATE( )
DAY( ) DATEPART(dd, ...)
DOW( ) DATEPART(dw, ...)
DTOC( ) CONVERT(varchar, ...)
DTOR( ) RADIANS( )
DTOT( ) CONVERT(datetime, ...)
http://msdn.microsoft.com/library/devprods/vs6/vfoxpro/foxhelp/dgupsizing_visual_foxpro_databases.htm (14 of 20) [5/3/2001 11:20:15 PM]
Upsizing Visual FoxPro Databases
HOUR( ) DATEPART(hh, ...)
LIKE( ) PATINDEX( )
MINUTE( ) DATEPART(mi, ...)
MONTH( ) DATEPART(mm, ...)
MTON( ) CONVERT(money, ...)
NTOM( ) CONVERT(float, ...)
RTOD( ) DEGREES( )
SUBSTR( ) SUBSTRING( )
TTOC( ) CONVERT(char, ...)
TTOD( ) CONVERT(datetime, ...)
YEAR( ) DATEPART(yy, ...)
The following expressions are the same on Visual FoxPro and on SQL Server.
Expressions that map directly from Visual FoxPro to SQL Server
CEILING( ) LOG( ) LOWER( )
LTRIM( ) RIGHT( ) RTRIM( )
SOUNDEX( ) SPACE( ) STR( )
STUFF( ) UPPER( )
Files Created by the SQL Server Upsizing Wizard
The SQL Server Upsizing Wizard creates tables for its own use during the upsizing process. These files
are removed from the hard disk unless:
● You choose to produce an upsizing report.
● You want to save the generated SQL.
● Errors occur during upsizing and you choose to save the error information.
If any of the conditions above are true, the SQL Server Upsizing Wizard creates a project (named Report,
Report1, Report2, and so on) and a database (named Upsize, Upsize1, and so on) in a subdirectory
(named UPSIZE) of the defined by the SET DEFAULT command for your Visual FoxPro session. The
wizard adds to the database the tables used to produce the Upsizing Report, a table to store the generated
http://msdn.microsoft.com/library/devprods/vs6/vfoxpro/foxhelp/dgupsizing_visual_foxpro_databases.htm (15 of 20) [5/3/2001 11:20:15 PM]
Upsizing Visual FoxPro Databases
SQL, and any error tables. The following table lists the files potentially created by the upsizing process.
Local Tables Created During Upsizing
File Purpose Table Name Contents
Report Tables Errors_uw Information on any error that
occurred during upsizing.
Fields_uw Information about all the tables
upsized.
Indexes_uw Information about all the indexes
upsized.
Misc_uw Miscellaneous upsizing information.
Relations_uw Information about all the
referential integrity constraints
stored in the Visual FoxPro
database.
Tables_uw Information on all the tables in the
database you choose to upsize.
Views_uw Information about the local views
redirected to access remote data.
Script Table SQL_uw One memo field containing all the
SQL code generated by the SQL
Server Upsizing Wizard.
Data Export Error ExportErrors_table_name For each table that experiences a
Tables data export error during upsizing,
the SQL Server Upsizing Wizard
generates a table containing the
records that aren't successfully
exported.
If the wizard is canceled during processing or if the wizard halts because of an error, no tables are left on
your hard disk.
Using Generated SQL
The Script table stored on your hard disk contains all the SQL code generated by the SQL Server
Upsizing Wizard, whether it executes without error on the server or not. If you want to use this code, the
best approach is to look at the generated SQL, copy the parts of it you want to use, run the extracted
pieces of code, and repeat the process to obtain the results you want. You can’t run the entire SQL script
as a substitute for running the SQL Server Upsizing Wizard, because the wizard performs additional
steps that aren’t reflected in the generated SQL code.
http://msdn.microsoft.com/library/devprods/vs6/vfoxpro/foxhelp/dgupsizing_visual_foxpro_databases.htm (16 of 20) [5/3/2001 11:20:15 PM]
Upsizing Visual FoxPro Databases
Completing the SQL Server Upsizing Process
You can now take additional steps, both on your server and in your Visual FoxPro application, to ensure
your application and data are secure and functioning properly.
You can also use the information in this section when you build an application from remote views rather
than by upsizing. Regardless of how you created remote tables, you take certain steps to ensure the server
and client are prepared to work together in your client/server application.
SQL Server Steps
You can complete the upsizing process on your server by:
● Making sure the tables you want to edit from Visual FoxPro are updatable.
● Setting permissions on the database so that users can access the objects they need.
● Protecting your work by making your new database recoverable, in case it's damaged or lost.
Adding Unique Indexes for Updatability
A remote table should have a unique index to be updatable in Visual FoxPro. The SQL Server Upsizing
Wizard can export an existing unique index, but it doesn't create one where none exists. Make sure that
tables you want to edit from Visual FoxPro are updatable.
Setting Permissions
The new SQL Server database and its objects receive a set of default permissions from the SQL Server.
Set permissions on the remote database so that your users have access to the objects they need.
Database Logon Permissions
The default permissions of a new database make it accessible only to system administrators and the
database owner.
You can add new users and groups by using the SQL Server Security Manager or the system procedures
sp_adduser and sp_addgroup.
For more information on adding users and groups, see SQL Server Security Manager Help and the
documentation of the system procedures sp_adduser and sp_addgroup in the Microsoft SQL
Server Transact-SQL Reference.
Object Permissions
All objects created by the Visual FoxPro-to-SQL Server Upsizing Wizard, including tables, triggers, and
defaults, are accessible initially only to the database owner and system administrators. This is true
whether you upsized to a new or existing database. If you overwrite existing objects, you also overwrite
all object permissions.
To grant permissions on tables, use SQL Enterprise Manager or the GRANT and REVOKE commands.
http://msdn.microsoft.com/library/devprods/vs6/vfoxpro/foxhelp/dgupsizing_visual_foxpro_databases.htm (17 of 20) [5/3/2001 11:20:15 PM]
Upsizing Visual FoxPro Databases
For more information on setting object permissions, see the “Managing Object Permissions” section in
the Microsoft SQL Server Administrator's Companion, and the GRANT and REVOKE commands in the
Microsoft SQL Server Transact-SQL Reference.
Ensuring Recoverability
Protect your work by making your new database recoverable in case it's damaged or lost.
Dumping the Master Database
When a database is created on a SQL Server, new records are added to the system tables in the Master
database. Dumping the Master database also provides you with a backup copy, including all the latest
changes. For more information on dumping the Master database, see “Backing Up the Master Database”
in the Microsoft SQL Server Administrator's Companion, and the DUMP Statement and “Dumping the
Master Database” in the Microsoft SQL Server Transact-SQL Reference.
Scheduling Backups
Schedule regular backups of your database so that you can restore your database from this backup copy
in the event of a serious problem. For details on backing up SQL Server databases, see “Database
Maintenance Plan Wizard” and “Backup and Recovery” in What's New in SQL Server 6.5 and “Database
Design and Backup Strategy” in the Microsoft SQL Server Transact-SQL Reference.
Device Mirroring
Mirroring a device continuously duplicates the information from one SQL Server device to another. In
the event that one device fails, the other contains an up-to-date copy of all transactions.
If you anticipate that many changes will be made to a database between backups and you can’t afford to
lose those changes, consider device mirroring. Device mirroring is most effective when the devices are
located on separate disks, as both devices might be lost if they're on the same disk and the disk fails.
For more information on mirroring devices, see “Mirroring a Database Device,” “About SQL Server
Device Mirroring,” and “Using SQL Server Mirroring” in the Microsoft SQL Server Administrator's
Companion.
Visual FoxPro Client Steps
Once you've transferred objects from Visual FoxPro to a SQL Server, you probably need to modify code
in the original Visual FoxPro database so that it functions properly with the new SQL Server database.
Optimizing Views
Views created by the SQL Server Upsizing Wizard aren't parameterized and therefore are not optimized.
For most efficient processing, add parameters to views created by the SQL Server Upsizing Wizard to
download just the data you need. For information on adding a parameter to a view, see Chapter 8,
Creating Views.
http://msdn.microsoft.com/library/devprods/vs6/vfoxpro/foxhelp/dgupsizing_visual_foxpro_databases.htm (18 of 20) [5/3/2001 11:20:16 PM]
Upsizing Visual FoxPro Databases
Some Visual FoxPro functions aren't supported by SQL Server. If the remote view created by the SQL
Server Upsizing Wizard uses functions that couldn't be mapped to Transact-SQL functions, the view will
not work. For more information on mapping Visual FoxPro expressions to Transact-SQL expressions,
see Expression Mapping earlier in this chapter.
Creating Stored Procedures and Triggers
The SQL Server Upsizing Wizard doesn't upsize Visual FoxPro stored procedures and triggers. If you
want to create SQL Server stored procedures or triggers, you can use Transact-SQL on the server or use
SQL pass-through in Visual FoxPro. For more information on using Transact-SQL, see your SQL Server
documentation. For information on using SQL pass-through, see Chapter 21, Implementing A
Client/Server Application.
Comparing Event Order
In Visual FoxPro, some events occur in a different order, depending on whether your application is using
SQL Server data or Visual FoxPro data. These differences might require changes to your code.
Default Values
Visual FoxPro default field values appear when you begin editing a new record. Default values generated
by SQL Server defaults appear only after a record has been inserted. You need to change any code that
depends on having values before the record is committed, such as the code for lookups.
Validation Rules
In Visual FoxPro, field validation occurs when the focus leaves a field. When you edit SQL Server data
in attached tables, triggers and rules aren't fired until you leave the record. You might need to modify any
record validation rules that rely on field validation occurring when a field is exited.
Handling Unconverted Expressions
The upsizing report indicates whether each Visual FoxPro table validation rule, field validation rule, and
default expression was successfully converted. If a default expression or validation rule was not
translated, you should rewrite it in Transact-SQL.
You can also perform validation at the form level in Visual FoxPro. However, if server data is then
modified without using a particular form, the validation will not be applied and invalid data might be
entered.
For more information about expression conversion, see Expression Mapping earlier in this chapter. For
more information about Transact-SQL functions, see your SQL Server documentation.
Record Locking
Visual FoxPro uses optimistic locking internally when accessing tables on a SQL server. Optimistic
locking means that the row is locked only when the edited value is committed and the update process
http://msdn.microsoft.com/library/devprods/vs6/vfoxpro/foxhelp/dgupsizing_visual_foxpro_databases.htm (19 of 20) [5/3/2001 11:20:16 PM]
Upsizing Visual FoxPro Databases
occurs — usually a very brief interval.
Optimistic locking is used rather than pessimistic locking on SQL Server because pessimistic locking on
SQL Server is provided by page locking, potentially locking many records at a time. While page locking
prevents other users from making changes to the same record you’re editing, it can also prevent users
from accessing many other records in the same (locked) page. Optimistic locking provides the best
multi-user access for a Visual FoxPro client/server application.
You can optimize updates and control how update conflicts are handled with the SQL WhereType
property. For more information on controlling update conflicts, see Chapter 8, Creating Views.
Upsizing to Oracle
The Oracle Upsizing Wizard is similar in behavior to the SQL Server Upsizing Wizard. For step-by-step
instructions, see Oracle Upsizing Wizard. For specific information on Oracle servers, see your Oracle
documentation.
Starting the Oracle Upsizing Wizard
After you create a named connection or ODBC data source connecting to an Oracle server, and complete
the necessary preparations on the client and server, you're ready to begin upsizing.
To start the Oracle Upsizing Wizard
1. From the Tools menu, choose Wizards, and then choose Upsizing.
2. From the Wizard Selection dialog box, choose Oracle Upsizing Wizard.
3. Follow the directions in the wizard screens.
You can choose Cancel at any time to exit the wizard; the wizard performs no actions on the
server until you choose Finish.
4. When you're ready to upsize, choose Finish.
Finish is available after you provide the basic information needed for upsizing. If you choose
Finish before you complete all the wizard screens, the Oracle Upsizing Wizard uses default values
for the remaining screens.
After you choose Finish, the Oracle Upsizing Wizard begins exporting the database to the server.
Send feedback on this article. Find support options.
© 2001 Microsoft Corporation. All rights reserved. Terms of use.
http://msdn.microsoft.com/library/devprods/vs6/vfoxpro/foxhelp/dgupsizing_visual_foxpro_databases.htm (20 of 20) [5/3/2001 11:20:16 PM]
Implementing a Client/Server Application
Chapter 21: Implementing a Client/Server
Application
Whether you’ve created and upsized a working local prototype or developed your application against remote
data using remote views, you’ve gained access to the large data stores typically available in a server database.
You can also take advantage of the security and transaction processing capabilities of the remote server. While
remote views handle the main data management tasks, you can enhance your application by using SQL
pass-through (SPT) technology to create objects on the server, run server stored procedures, and execute
commands using native server syntax.
This chapter discusses techniques for implementing client/server technology in a working application that uses
remote views. If you want to know more about designing and creating a client/server application, see Chapter
19, Designing Client/Server Applications, and Chapter 20, Upsizing Visual FoxPro Databases. For more
information on creating remote views, see Chapter 8, Creating Views.
This chapter discusses:
● Using SQL Pass-Through Technology
● Working with Remote Data Using SQL Pass-Through
● Handling SQL Pass-Through Errors
Using SQL Pass-Through Technology
Your client/server application can access server data by using:
● Remote views
● SQL pass-through
Remote views provide the most common and easiest method for accessing and updating remote data. The
upsizing wizards can automatically create remote views in your database as part of upsizing, or you can use
Visual FoxPro to create remote views after upsizing. For more information on remote views, see Chapter 8,
Creating Views.
SQL pass-through technology enables you to send SQL statements directly to a server. SQL pass-through
statements, because they execute on the back-end server, are powerful ways to enhance the performance of
your client/server applications. The following table compares remote views with SQL pass-through:
Comparison of Remote View and SQL Pass-Through Technologies
Remote View SQL Pass-Through
Based on a SQL SELECT statement. Based on any native server SQL statement,
enabling data definition statements or execution of
server stored procedures.
Can be used as data source for controls at Can’t be used as a data source for controls.
design time.
http://msdn.microsoft.com/library/devprods/vs6/vfox...help/dgimplementing_a_client_server_application.htm (1 of 31) [5/3/2001 11:20:40 PM]
Implementing a Client/Server Application
Provides no ability to execute DDL commands Provides method for using DDL commands on data
on data source. source.
Fetches one result set. Fetches one or multiple result sets.
Provides built-in connection management. Requires explicit connection management.
Provides built-in default update information for Provides no default update information.
updates, inserts, and deletes.
Provides implicit SQL execution and data Provides explicit SQL execution and result fetching
fetching. control.
Provides no transaction handling. Provides explicit transaction handling.
Stores properties persistently in database. Provides temporary properties for SQL
pass-through cursor, based on session properties.
Employs asynchronous progressive fetching Fully supports programmatic asynchronous
while executing SQL. fetching.
SQL pass-through technology offers the following advantages over remote views:
● You can use server-specific functionality, such as stored procedures and server-based intrinsic functions.
● You can use extensions to SQL supported by the server, as well as data-definition, server administration,
and security commands.
● You have more control over SQL pass-through Update, Delete, and Insert statements.
● You have more control over remote transactions.
Tip Visual FoxPro can handle SQL pass-through queries that return more than a single result set. For
more information, see Processing Multiple Result Sets later in this chapter.
SQL pass-through queries also have disadvantages:
● By default, a SQL pass-through query always returns a non-updatable snapshot of remote data, which is
stored in an active view cursor. You can make the cursor updatable by setting properties with the
CURSORSETPROP( ) function. An updatable remote view, in contrast, usually doesn’t require that you
set properties before you can update remote data, because property settings are stored in the database
with the view definition.
● You must enter SQL commands directly into the Command window or into a program, rather than using
the graphical View Designer.
● You create and manage the connection to the data source.
Whether you use remote views or SQL pass-through, you can query and update remote data. In many
applications, you’ll use both remote views and SQL pass-through.
Using SQL Pass-Through Functions
To use SQL pass-through to connect to a remote ODBC data source, you first call the Visual FoxPro function
SQLCONNECT( ) to create a connection. You then use the Visual FoxPro SQL pass-through functions to send
commands to the remote data source for execution.
http://msdn.microsoft.com/library/devprods/vs6/vfox...help/dgimplementing_a_client_server_application.htm (2 of 31) [5/3/2001 11:20:40 PM]
Implementing a Client/Server Application
To use Visual FoxPro SQL pass-through functions
1. Confirm your system’s ability to connect your computer to your data source. Use a utility such as ODBC
Test for ODBC.
2. Establish a connection to your data source with the SQLCONNECT( ) or the
SQLSTRINGCONNECT( ) function.
For example, if you’re connecting Visual FoxPro to the SQL Server data source sqlremote, you
might log on as system administrator (user id sa) using the password secret with the following
command:
nConnectionHandle = SQLCONNECT('sqlremote','sa','secret')
Note You can also use the SQLCONNECT( ) function to connect to a named connection.
3. Use Visual FoxPro SQL pass-through functions to retrieve data into Visual FoxPro cursors and process
the retrieved data with standard Visual FoxPro commands and functions.
For example, you might query the authors table and browse the resulting cursor using this command:
? SQLEXEC(nConnectionHandle,"select * from authors","mycursorname")
BROWSE
4. Disconnect from the data source with the SQLDISCONNECT( ) function.
Visual FoxPro SQL Pass-Through Functions
The following table lists the Visual FoxPro SQL functions that support working with remote data sources,
grouped according to task.
Task Function Purpose
Connection SQLCONNECT( ) Connects to a data source for SQL
management pass-through operations.
SQLSTRINGCONNECT( ) Connects to a data source using
ODBC connection string syntax.
SQLDISCONNECT( ) Breaks a connection to an ODBC
data source, making the specified
connection handle obsolete.
SQL statement SQLCANCEL( ) Cancels an asynchronously
execution and control executing SQL query on an active
connection.
SQLEXEC( ) Executes a SQL pass-through query
on an active connection; returns the
number of result sets generated, or
0 if SQLEXEC( ) is still executing
(asynchronous processing).
SQLMORERESULTS( ) Puts another result set into a
cursor. Returns 0 if the statement
creating the result set is still
executing.
http://msdn.microsoft.com/library/devprods/vs6/vfox...help/dgimplementing_a_client_server_application.htm (3 of 31) [5/3/2001 11:20:40 PM]
Implementing a Client/Server Application
SQLPREPARE( ) Pre-compiles the SQL statement on
the data source and binds the Visual
FoxPro parameters, i.e. saves the
actual parameter expressions for all
the parameters in the SQL
statement.
SQLCOMMIT( ) Requests a transaction
commitment.
SQLROLLBACK( ) Requests a transaction rollback.
Data source SQLCOLUMNS( ) Stores a list of column names and
information information about each to a cursor.
Returns 1 if the function succeeds,
or 0 if the function is still executing.
SQLTABLES( ) Stores the names of tables in the
source into a cursor. Returns 1 if
the function succeeds, or 0 if the
function is still executing.
Miscellaneous control SQLGETPROP( ) Gets a connection property from an
active connection.
SQLSETPROP( ) Sets a property of an active
connection.
The SQLEXEC( ), SQLMORERESULTS( ), SQLTABLES( ), and SQLCOLUMNS( ) statements can be
canceled in synchronous mode by pressing ESC if SET ESCAPE is set to ON. You can cancel these statements
at any time in asynchronous mode by issuing SQLCANCEL( ). All other SQL pass-through statements
function synchronously and are not interruptible.
Creating Result Sets
When you use the SQL pass-through functions SQLEXEC( ) or SQLMORERESULTS( ) to query data, Visual
FoxPro returns the data to you in one or many result sets. Result sets originate from cursors in the server data
source and become cursors in Visual FoxPro. The default name for a result set is SQLRESULT.
Accessing Server Stored Procedures with SQL
Pass-Through Functions
You can use Visual FoxPro SQL pass-through technology to create and execute stored procedures on a remote
server. Stored procedures can greatly enhance the power, efficiency, and flexibility of SQL, and dramatically
improve the performance of SQL statements and batches. Many servers provide stored procedures for defining
and manipulating server database objects and for performing server system and user administration.
Note The examples in this chapter use Microsoft SQL Server syntax unless otherwise noted.
To call a server stored procedure
● Use the SQLEXEC( ) function with the stored procedure name.
http://msdn.microsoft.com/library/devprods/vs6/vfox...help/dgimplementing_a_client_server_application.htm (4 of 31) [5/3/2001 11:20:41 PM]
Implementing a Client/Server Application
For example, the following code displays the results of calling a stored procedure named sp_who on SQL
Server using an active connection to the data source sqlremote:
nConnectionHandle = SQLCONNECT('sqlremote')
? SQLEXEC(nConnectionHandle, 'use pubs')
? SQLEXEC(nConnectionHandle, 'sp_who')
BROWSE
For more information on creating and executing server stored procedures, see your server documentation.
Returning Multiple Result Sets
If you execute a stored procedure that contains native server syntax SELECT statements, each result set is
returned to a separate Visual FoxPro cursor. You can use these cursors to return values or parameters from a
server stored procedure to the Visual FoxPro client.
To return multiple result sets
● Use the SQLEXEC( ) function to select multiple results sets using your native server syntax.
For example, the following code creates and executes a SQL server stored procedure, my_procedure, that
returns three Visual FoxPro cursors: sqlresult, sqlresult1, and sqlresult2:
=SQLEXEC(nConnectionHandle,'create procedure my_procedure as ;
select * from sales; select * from authors;
select * from titles')
=SQLEXEC(nConnectionHandle,'execute my_procedure')
How the Server Processes Result Sets and Errors
Because the server compiles each stored procedure when you create it, you receive any server syntax errors at
create time. When you execute the stored procedure, the server executes the compiled SQL statements
sequentially (as in a Visual FoxPro program) and Visual FoxPro fetches each result set from each SQL
statement within the stored procedure separately, in the order executed.
Result sets and errors are returned in the order received, and processing stops if an error is encountered. For
example, if a run-time error occurs when the server executes the third statement in a four-statement stored
procedure, you receive the first two result sets and then receive the error that occurred upon processing the
third result set. Processing stops after the error is returned; the fourth result set is not retrieved. You can use the
AERROR( ) function to obtain information about the most recent error.
Note You can execute server stored procedures from Visual FoxPro only by using Visual FoxPro SQL
pass-through functions. Views don't support server stored procedures, because each view contains an explicit
SQL SELECT statement in its SQL definition.
Passing a SQL Statement to the Data Source
The SQLEXEC( ) function enables you to send a SQL statement to the data source without interpretation. In
the simplest case, any string you enclose in the second parameter of the SQLEXEC( ) function is passed to
your data source without interpretation. This allows you to execute any statement using your data source’s
native SQL.
You can also use the SQLEXEC( ) function to create a parameterized query, or to pass ODBC extensions to
http://msdn.microsoft.com/library/devprods/vs6/vfox...help/dgimplementing_a_client_server_application.htm (5 of 31) [5/3/2001 11:20:41 PM]
Implementing a Client/Server Application
SQL to the data source.
Creating a Parameterized Query
Just as you can create parameterized views using the View Designer or the language, you can create a
parameterized SQL pass-through query.
To create a parameterized query with SQL pass-through
● Precede a Visual FoxPro parameter with a question mark (?) symbol, and then include the parameter in a
SQL string you send with SQLEXEC( ).
The parameter you supply is evaluated as a Visual FoxPro expression and the value is sent as part of the
view’s SQL statement. If the evaluation fails, Visual FoxPro prompts for the parameter value.
Tip If your parameter is an expression, enclose the parameter expression in parentheses. This ensures
the entire expression is evaluated as part of the parameter.
For example, if you have the customer table from the Testdata database on a remote server, the
following code creates a parameterized query that limits the view to those customers whose country
matches the value supplied for the ?cCountry parameter:
? SQLEXEC(1,'SELECT * FROM customer WHERE customer.country = ?cCountry')
If you want to prompt the user for a parameter value, enclose the parameter expression in quotation marks. For
more information on prompting for a parameter value, see Chapter 8, Creating Views.
Your ODBC data source doesn't accept parameters in the following locations:
● In a SELECT fields or tables list.
● As both expressions in a comparison predicate.
● As both operands of a binary operator.
An ODBC data source will not accept parameters in the following locations in the WHERE or HAVING
clause of a SELECT statement:
● As both the first and second operands of a BETWEEN predicate.
● As both the first and third operands of a BETWEEN predicate.
● As both the expression and the first value of an IN predicate.
● As the operand of a unary + or - operator.
● As the argument of a SET function.
Using SQL Server Input/Output Parameters
You can use input/output parameters to pass values between Visual FoxPro and SQL Server. Input/output
parameters are available only using SQL pass-through; they can’t be used in views.
The following table provides an example using input/output parameters to pass values from Visual FoxPro to a
SQL Server stored procedure, returning the result to a Visual FoxPro variable.
Using Input/Output Parameters with a SQL Server Stored Procedure
Code Comments
http://msdn.microsoft.com/library/devprods/vs6/vfox...help/dgimplementing_a_client_server_application.htm (6 of 31) [5/3/2001 11:20:41 PM]
Implementing a Client/Server Application
resultCode = SQLExec(connHand, Create a stored procedure,
"CREATE PROCEDURE sp_test; sp_test, that multiplies two
@mult1 int, @mult2 int, @result int;
OUTPUT AS SELECT variables (mult1 and mult2), then
@result = @mult1 * @mult2") stores the resulting amount in
the variable result.
outParam = 0 Create a Visual FoxPro variable
to receive the output parameter
value when it's passed from SQL
Server to Visual FoxPro.
resultCode = SQLExec(connHand, ; Execute the SQL Server stored
"{CALL sp_test (2, 4, ?@outParam)}") procedure, passing the values ‘2’
and ‘4’ to be multiplied together
in the stored procedure.
? "outParam =", outParam && the value is 8 Display the value of the output
parameter.
Defining Parameters
The syntax for output parameters is:
?@parameter_name
When you implement input/output parameters, define the Visual FoxPro variables you want to include in your
SQL pass-through command before you use the variables in the SQL statement. To successfully send and
receive information with input/output parameters, you must define:
● A stored procedure parameter, with an output type, that returns a value.
For example, if your stored procedure parameter is @result, you must assign an output type, such as
int, to @result, and you must assign a value to @result.
● An output parameter (@parameter_name) expression that evaluates to an existing Visual FoxPro
variable.
For example, if your output parameter expression is ?@outParam, your application must have defined
the Visual FoxPro variable outParam.
Note If you don't use an output parameter, either in Visual FoxPro or in the stored procedure, or you
don't define a Visual FoxPro variable to receive the return value, the Visual FoxPro parameter value will
not change.
Converting Data Types
Visual FoxPro converts returned variable values using the following rules:
● Floating point data type (N, F, B) variables are converted to N.
● The display size is set to 20.
● The decimal setting is set to the current session setting. The decimal setting affects only the default
http://msdn.microsoft.com/library/devprods/vs6/vfox...help/dgimplementing_a_client_server_application.htm (7 of 31) [5/3/2001 11:20:41 PM]
Implementing a Client/Server Application
display format, and doesn't affect the decimal precision.
● Date and time variables (D, T) are converted to time (T) variables.
You can’t use Memo, General, Picture, or NULL data types in input/output parameters.
If your application uses cursor fields as parameters, Visual FoxPro will attempt to convert the result back to
the original field data type.
Returning Parameter Values
Input/output parameters are available only after the last result set of a statement has been fetched. This means
that input/output values are returned to Visual FoxPro only after:
● SQLEXEC( ) returns (1) in batch mode
-or-
● SQLMORERESULTS( ) returns (2) in non-batch mode.
If your SQLEXEC( ) statement requests multiple result sets, the output parameters are only guaranteed to be
available after the last result set has been fetched from the data source.
Creating Outer Joins with Remote Data
You can use SQL pass-through to perform outer joins on remote data using native server syntax, if your server
supports outer joins. An outer join combines information from one or more tables regardless of whether
matching rows are found.
To perform an outer join on a server
● Use the SQLEXEC( ) function with the server’s outer join syntax.
For example, the following code uses the Visual FoxPro SQL pass-through function SQLEXEC( ) to display
the results of an outer join on SQL Server using the active named connection sqlremote:
? SQLEXEC(sqlremote, 'select au_fname, au_lname, pub_name ;
from authors, publishers ;
where authors.city *= publishers.city')
BROWSE
For more information on outer join syntax and types of outer joins, see your server documentation. For
information on creating a named connection, see “Defining a Connection” in Chapter 8, Creating Views.
Using ODBC Extensions to SQL
You can use SQLEXEC( ) to execute ODBC extensions to SQL by enclosing the SQL statement with SQL
Access Group standard or extended escape syntax. For more information about ODBC extensions to SQL,
refer to the SQL Grammar appendix in your ODBC documentation.
Creating Outer Joins Using the ODBC Escape Clause
You can use SQL pass-through to perform outer joins on remote data using the ODBC escape syntax, if your
server supports outer joins. An outer join combines information from one or more tables regardless of whether
http://msdn.microsoft.com/library/devprods/vs6/vfox...help/dgimplementing_a_client_server_application.htm (8 of 31) [5/3/2001 11:20:41 PM]
Implementing a Client/Server Application
matching rows are found.
The syntax for outer joins using the ODBC escape clause is:
{oj outer-join expression}
The following example creates a result set of the names and departments of employees working on project
544:
SELECT employee.name, dept.deptname;
FROM {oj employee LEFT OUTER JOIN dept;
ON employee.deptid = dept.deptid};
WHERE employee.projid = 544
For more information on outer join syntax and types of outer joins, see your server documentation. For
information on creating a named connection, see “Defining a Connection” in Chapter 8, Creating Views.
Managing Connections with SQL Pass-Through
When you create a remote view, you choose an ODBC data source name or a connection name that is then
used as a pipeline to the remote server upon activation of the view. To access remote data directly with SQL
pass-through, you must have the handle for an active connection. A handle is a value that refers to an object; in
this case, the handle refers to a data source connection. To obtain a handle, you request a connection to the
data source using the SQLCONNECT( ) or SQLSTRINGCONNECT( ) function. If the connection is
successful, your application receives a connection handle for use in subsequent Visual FoxPro calls.
Your application can request multiple connections for one data source. You can also work with multiple
ODBC data sources by requesting a connection to each data source you want to access. If you want to reduce
the number of connections used, you can configure remote views to share the same connection. You
disconnect from a data source with the SQLDISCONNECT( ) function.
Tip Visual FoxPro relies on the definition of the ODBC data source that's stored in your Windows Odbc.ini
file or Windows NT registry to connect to a data source. If you change the name or the login information for a
data source, keep in mind that these changes might affect whether an application using that data source can
connect to the desired remote server.
Controlling Environment and Connection Properties
The client/server environment is established each time you open Visual FoxPro. The environment exists for
that session of Visual FoxPro and disappears when you close Visual FoxPro. The client/server environment
contains:
● Global properties that act as the prototypes for new connections.
● Error values for errors that occur outside a specific connection.
You can use a handle of 0, the environment handle, to refer to global property settings. You use the
SQLSETPROP( ) function to control default property settings in the connection environment and properties
within individual connections. The methods you use for entering SQLSETPROP( ) values are consistent for
both the environment and individual connections:
● Properties specified with one of two values can use a logical value (.F. or .T.) for eExpression.
● A property name can be abbreviated to its shortest unambiguous truncation. For example, you can use
http://msdn.microsoft.com/library/devprods/vs6/vfox...help/dgimplementing_a_client_server_application.htm (9 of 31) [5/3/2001 11:20:41 PM]
Implementing a Client/Server Application
“Asynchronous”, “Asynch”, or “A” to specify the Asynchronous property. Property names aren't
case-sensitive.
When you initiate a connection, the connection inherits default connection property values. You can use
SQLSETPROP( ) to change these values.
Setting Connection Properties
To view the current property settings for a connection, use SQLGETPROP( ) with the respective connection
handle. The following table lists the connection properties you can access with SQLGETPROP( ).
Visual FoxPro Connection Properties
To Use this property Purpose
Display the information ConnectString The login connection string.
used to create the active
connection
DataSource The name of the data source as
defined by ODBC.
Password The connection password.
UserID The user identification.
Work with shared ConnectBusy True (.T.) if a shared connection is
connections busy; false (.F.) otherwise.
Control interface display DispLogin Controls when the ODBC Login dialog
box is displayed.
DispWarnings Controls whether non-fatal warning
messages are displayed or not.
Control time intervals ConnectTimeout Specifies the time (in seconds) to wait
before returning a connection time-out
error.
IdleTimeout Specifies the idle time-out interval (in
seconds). Qualifying active connections
are deactivated after the specified time
interval.1
WaitTime Controls the amount of time in
milliseconds that elapses before Visual
FoxPro checks whether the SQL
statement has completed executing.
QueryTimeout Controls the time (in seconds) to wait
before returning a general time-out
error.
Manage transactions Transactions Determines how the connection
manages transactions on the remote
table.
http://msdn.microsoft.com/library/devprods/vs6/vfo...elp/dgimplementing_a_client_server_application.htm (10 of 31) [5/3/2001 11:20:41 PM]
Implementing a Client/Server Application
Control fetching of result Asynchronous Specifies if result sets are returned
sets into view cursors synchronously (the default) or
asynchronously.
BatchMode Specifies if SQLEXEC( ) returns result
sets all at once (the default), or
individually with SQLMORERESULTS( ).
PacketSize Specifies the size of the network
packet used by the connection.
Display internal ODBC ODBChdbc2 The internal ODBC connection handle
handles that can be used by external library
files (.fll files) to call the ODBC API
functions.
ODBChstmt2 The internal ODBC statement handle
that can be used by external library
files (.fll files) to call the ODBC API
functions.
1. If in manual transaction mode, the connection is not deactivated.
2. If a connection is deactivated, the ODBChdbc and ODBChstmt values are no longer valid. Do not free or
drop these values in a user library.
For more information on connection properties and their default settings, see SQLSETPROP( ).
Controlling Environment Property Settings
The values you set in the Visual FoxPro environment using handle 0 are used as prototypes or default values
for each subsequent connection or attachment.
To view the current environment property settings
● Use SQLGETPROP( ) with 0 as the value for the handle.
The following example displays the current environment’s WaitTime property setting:
? SQLGETPROP(0, "WaitTime")
If you set the DispWarnings property to true (.T.), Visual FoxPro displays any environment errors from that
point on, and also sets DispWarnings to true (.T.) for newly created connections.
Although the values you set for handle 0 are used as prototype values for each connection, you can also set
custom properties for an individual connection by issuing SQLSETPROP( ) for that connection handle. The
exceptions are the ConnectTimeout, PacketSize, and DispLogin properties, whose settings the connection
inherits at connect time. If you change the setting of the ConnectTimeout, PacketSize, or DispLogin property,
the new setting isn't used until you reconnect.
Controlling Connection and View Objects
You can control connections and views by setting properties on the connection or view object. Properties that
control databases, tables, table fields, view definitions, view fields, named connections, active connections, or
http://msdn.microsoft.com/library/devprods/vs6/vfo...elp/dgimplementing_a_client_server_application.htm (11 of 31) [5/3/2001 11:20:41 PM]
Implementing a Client/Server Application
active view cursors are called engine properties. You can display or set engine properties with one of the
following Visual FoxPro functions:
To display engine properties use To set engine properties use
CURSORGETPROP( ) CURSORSETPROP( )
DBGETPROP( ) DBSETPROP( )
SQLGETPROP( ) SQLSETPROP( )
The function you use depends on whether you want to set properties on object 0 (connection 0 and cursor 0),
the object definition in a database (named connection or view definition), or the active object (active
connection or active view cursor). The following table lists objects and the functions you use to set properties
on each object:
To set properties for Connection View
Object 0 SQLSETPROP( ) CURSORSETPROP( )
Object definition in a database DBSETPROP( ) DBSETPROP( )
Active object SQLSETPROP( ) CURSORSETPROP( )
Engine Properties
The following table lists engine properties alphabetically along with the objects that use each property.
http://msdn.microsoft.com/library/devprods/vs6/vfo...elp/dgimplementing_a_client_server_application.htm (12 of 31) [5/3/2001 11:20:41 PM]
Implementing a Client/Server Application
http://msdn.microsoft.com/library/devprods/vs6/vfo...elp/dgimplementing_a_client_server_application.htm (13 of 31) [5/3/2001 11:20:41 PM]
Implementing a Client/Server Application
Engine property Applies to
Asynchronous Connection definitions: see DBSETPROP( ).
Active connections: see SQLSETPROP( ).
Batchmode Connection definitions: see DBSETPROP( ).
Active connections: see SQLSETPROP( ).
BatchUpdateCount1 View definitions: see DBSETPROP( ).
Active view cursors: see CURSORSETPROP( ).
Buffering Active view cursors: see CURSORSETPROP( ).
Caption Fields in tables, fields in view definitions: see DBSETPROP( ).
Comment Databases, tables, fields in tables, view definitions, fields in view
definitions, connection definitions: see DBSETPROP( ).
CompareMemo View definitions: see DBSETPROP( ).
Active view cursors: see CURSORSETPROP( ).
ConnectBusy Active connections: see SQLGETPROP( ).
ConnectHandle Active view cursors: see CURSORGETPROP( ).
ConnectName1 View definitions: see DBSETPROP( ).
Active connections: see SQLGETPROP( ).
Active view cursors: see CURSORGETPROP( ).
ConnectString Connection definitions: see DBSETPROP( ).
Active connections: see SQLGETPROP( ).
ConnectTimeout Connection definitions: see DBSETPROP( ).
Active connections: see SQLSETPROP( ).
Database Active view cursors: see CURSORGETPROP( ).
DataSource Connection definitions: see DBSETPROP( ).
Active connections: see SQLGETPROP( ).
DataType Fields in view definitions: see DBSETPROP( ).
DefaultValue Fields in tables, fields in view definitions: see DBSETPROP( ).
DeleteTrigger Tables: see DBGETPROP( ).
http://msdn.microsoft.com/library/devprods/vs6/vfo...elp/dgimplementing_a_client_server_application.htm (14 of 31) [5/3/2001 11:20:41 PM]
Implementing a Client/Server Application
DispLogin Connection definitions: see DBSETPROP( ).
Active connections: see SQLSETPROP( ).
DispWarnings Connection definitions: see DBSETPROP( ).
Active connections: see SQLSETPROP( ).
FetchAsNeeded View definitions: see DBSETPROP( ).
Active view cursors: see CURSORGETPROP( ).
FetchMemo1 View definitions: see DBSETPROP( ).
Active view cursors: see CURSORGETPROP( ).
FetchSize1 View definitions: see DBSETPROP( ).
Active view cursors: see CURSORSETPROP( ).
IdleTimeout Connection definitions: see DBSETPROP( ).
Active connections: see SQLSETPROP( ).
InsertTrigger Tables: see DBGETPROP( ).
KeyField Fields in view definitions: see DBSETPROP( ).
KeyFieldList2 Active view cursors: see CURSORSETPROP( ).
MaxRecords1 View definitions: see DBSETPROP( ).
Active view cursors: see CURSORSETPROP( ).
ODBCHdbc Active connections: see SQLGETPROP( ).
ODBCHstmt Active connections: see SQLGETPROP( ).
Offline View definitions: see DBGETPROP( ).
PacketSize Connection definitions: see DBSETPROP( ).
Active connections: see SQLSETPROP( ).
ParameterList View definitions: see DBSETPROP( ).
Active view cursors: see CURSORSETPROP( ).
Password Connection definitions: see DBSETPROP( ).
Active connections: see SQLGETPROP( ).
Path Tables: see DBGETPROP( ).
Prepared View definitions: see DBSETPROP( ).
PrimaryKey Tables: see DBGETPROP( ).
QueryTimeOut Connection definitions: see DBSETPROP( ).
Active connections: see SQLSETPROP( ).
RuleExpression Tables, fields in tables, view definitions, fields in view definitions:
see DBSETPROP( ).
http://msdn.microsoft.com/library/devprods/vs6/vfo...elp/dgimplementing_a_client_server_application.htm (15 of 31) [5/3/2001 11:20:41 PM]
Implementing a Client/Server Application
RuleText Tables, fields in tables, view definitions, fields in view definitions:
see DBSETPROP( ).
SendUpdates2 View definitions: see DBSETPROP( ).
Active view cursors: see CURSORSETPROP( ).
ShareConnection View definitions: see DBSETPROP( ).
Active view cursors: see CURSORGETPROP( ).
SourceName Active view cursors: see CURSORGETPROP( ).
SourceType View definitions: see DBGETPROP( ).
Active view cursors: see CURSORGETPROP( ).
SQL View definitions: see DBGETPROP( ).
Active view cursors: see CURSORGETPROP( ).
Tables2 View definitions: see DBSETPROP( ).
Active view cursors: see CURSORSETPROP( ).
Transactions Connection definitions: see DBSETPROP( ).
Active connections: see SQLSETPROP( ).
Updatable Fields in view definitions: see DBSETPROP( ).
UpdatableFieldList2 Active view cursors: see CURSORSETPROP( ).
UpdateName Fields in view definitions: see DBSETPROP( ).
UpdateNameList2 Active view cursors: see CURSORSETPROP( ).
UpdateTrigger Tables: see DBGETPROP( ).
UpdateType View definitions: see DBSETPROP( ).
Active view cursors: see CURSORSETPROP( ).
UseMemoSize1 View definitions: see DBSETPROP( ).
Active view cursors: see CURSORGETPROP( ).
UserID Connection definitions: see DBSETPROP( ).
Active connections: see SQLGETPROP( ).
Version Databases: see DBGETPROP( ).
WaitTime Connection definitions: see DBSETPROP( ).
Active connections: see SQLSETPROP( ).
WhereType View definitions: see DBSETPROP( ).
Active view cursors: see CURSORSETPROP( ).
1. Property primarily useful for remote views; setting has no effect on performance of local views. You can set
http://msdn.microsoft.com/library/devprods/vs6/vfo...elp/dgimplementing_a_client_server_application.htm (16 of 31) [5/3/2001 11:20:41 PM]
Implementing a Client/Server Application
this property on local views if you want to pre-set the property on the local view and then upsize later to create
a remote view.
2. Property must be set for updates to be sent to remote data source.
Using Transactions with Remote Data
You can wrap transactions around updates, deletes, and inserts to remote data using one of two methods:
● Automatic transaction mode
● Manual transaction mode
The transaction mode you select determines how Visual FoxPro handles transactions on your local machine.
Using Automatic Transaction Mode
By default, Visual FoxPro automatically wraps every transactable command sent to the remote server in a
transaction. This default automatic transaction handling is provided when the Transactions property is set to 1,
or DB_TRANSAUTO.
To use automatic transaction mode
● Use the DBSETPROP( ) function to set the Transactions property on the connection to 1 or
DB_TRANSAUTO.
-or-
● Use the SQLSETPROP( ) function to set the Transactions property on the active connection to 1 or
DB_TRANSAUTO.
Transaction processing for the remote table is automatically handled.
Note The Visual FoxPro commands BEGIN TRANSACTION and END TRANSACTION create a
transaction for the local Visual FoxPro cursor only. They don't extend the transaction to the remote server.
Controlling Transactions Manually
If you want to control transactions manually, you can set the Transactions property to 2, or
DB_TRANSMANUAL. With manual transaction handling, Visual FoxPro automatically begins a transaction
for you when you issue the first transactable SQL statement, but you must submit the Visual FoxPro
SQLCOMMIT( ) or SQLROLLBACK( ) functions to end the transaction.
To use manual transaction mode
● Use the DBSETPROP( ) command to set the Transactions property on the connection to 2 or
DB_TRANSMANUAL.
-or-
● Use the SQLSETPROP( ) command to set the Transactions property on the active connection to 2 or
DB_TRANSMANUAL.
Transaction processing is handled manually through SQLCOMMIT( ) and SQLROLLBACK( ).
After committing or rolling back the prior transaction, Visual FoxPro automatically begins a new transaction
http://msdn.microsoft.com/library/devprods/vs6/vfo...elp/dgimplementing_a_client_server_application.htm (17 of 31) [5/3/2001 11:20:41 PM]
Implementing a Client/Server Application
when you issue the next transactable SQL statement. For more information about transactions, see Chapter 17,
Programming for Shared Access.
Nested Transactions
Visual FoxPro supports transactions nested up to five levels for local data. A single level of transaction support
is built into SQL pass-through.
If your server supports multiple levels of transactions, you can use SQL pass-through to manage transaction
levels explicitly. Explicit transaction management is complex, however, because it can be difficult to control
the interaction between the built-in transaction and the timing of remote server transactions. For more
information on explicit transaction management, see your ODBC documentation.
Working with Remote Data Using SQL
Pass-Through
After you retrieve a result set using SQL pass-through, you can view and control the properties of your result
set cursor using the Visual FoxPro functions CURSORGETPROP( ) and CURSORSETPROP( ). These are the
same functions you use to set properties on an active view cursor.
Note Cursors aren't objects and aren't tied to the object model. However, you can view their properties, or
attributes, with CURSORGETPROP( ) and set their properties with CURSORSETPROP( ).
Setting Cursor Properties for Remote Data
The following table lists the Visual FoxPro cursor properties that support working with views and connected
result sets, grouped according to task categories.
Visual FoxPro Cursor Properties
Task Property Purpose
View cursor definition SQL Contains the SQL statement from
which the cursor was created.
Control interactions ConnectHandle Handle to remote connection that's
between Visual FoxPro used by cursor.
and ODBC
ConnectName Name of connection used by the
cursor.
Prepare Specifies whether the query for the
view is prepared before it's executed.
FetchAsNeeded Specifies whether rows are fetched
automatically during the idle loop or
only on an as-needed basis.
http://msdn.microsoft.com/library/devprods/vs6/vfo...elp/dgimplementing_a_client_server_application.htm (18 of 31) [5/3/2001 11:20:41 PM]
Implementing a Client/Server Application
CompareMemo Specifies whether Memo and General
fields participate in the WHERE clause
of an UPDATE statement, regardless of
the setting of the UpdateType property
FetchMemo Specifies whether Memo and General
fields are fetched automatically with
result sets, or fetched later, on
demand, as the Memo or General field
is opened.
UseMemoSize Specifies the minimum column size (1
to 255) in result sets for which
columns are returned in Memo fields.
FetchSize Specifies the number of rows that are
fetched at one time from the remote
result set.
MaxRecords Specifies the maximum number of
rows fetched when result sets are
returned.
Update data SendUpdates* Specifies whether updates to the
cursor are sent to the tables on which
the cursor is based.
BatchUpdateCount Specifies the number of update
statements sent to the back end for
buffered tables.
Tables* Comma-delimited list of table names
on the data source; used to define
scope for UpdateNameList and
UpdatableFieldsList properties.
KeyFieldList* Comma-delimited list of Visual FoxPro
fields that represent the primary key of
the result set used for updates.
UpdateNameList* Comma-delimited list pairing Visual
FoxPro fields in the cursor with the
table and column names of fields to
which you want to send updates.
UpdatableFieldList* Comma-delimited list of the Visual
FoxPro fields for which updates are
sent.
Buffering Specifies the type of buffering being
performed on the cursor.
UpdateType Specifies whether updates should
occur using UPDATE, or DELETE and
then INSERT commands.
WhereType Specifies what should be included in
the WHERE clause for updates to table
data.
http://msdn.microsoft.com/library/devprods/vs6/vfo...elp/dgimplementing_a_client_server_application.htm (19 of 31) [5/3/2001 11:20:41 PM]
Implementing a Client/Server Application
* Properties that must be set before you can update data.
You use these properties to control the way your application interacts with remote data, such as establishing
the number of rows retrieved during progressive fetching, and controlling buffering and updates to remote
data.
Using the Remote Data Tab in the Options Dialog Box
Some cursor properties inherit their initial values from the environment; other properties only become
available at the cursor level. Some properties are available to cursors representing remote views and ODBC or
SQL pass-through connected tables.
You can control some cursor and connection property settings through the Remote Data tab of the Options
dialog box. When you display the Remote Data tab, the values in the dialog box represent the cursor settings
for the current session and the Visual FoxPro global default settings for the connection. When you change
values in the Remote Data tab and choose OK, the new values are saved to the cursor’s current session and the
connection’s global default settings. If you choose Set As Default, the values are written to the configurable
system settings on your machine. The following diagram illustrates these interactions.
View and set global and session settings with the Options dialog box
Setting Properties with SQL Pass-Through
When you create a cursor, the cursor inherits property settings, such as UpdateType and UseMemoSize, from
the environment cursor, or cursor 0 of the current session. You can change these default property settings by
http://msdn.microsoft.com/library/devprods/vs6/vfo...elp/dgimplementing_a_client_server_application.htm (20 of 31) [5/3/2001 11:20:42 PM]
Implementing a Client/Server Application
using the CURSORSETPROP( ) function with 0 as the cursor number.
After you create a view cursor with SQL pass-through, you can change the active cursor’s property settings by
using the CURSORSETPROP( ) function for the view cursor. Changes you make with CURSORSETPROP( )
are temporary: the temporary settings for the active view disappear when you close the view, and the
temporary settings for cursor 0 go away when you close the Visual FoxPro session.
Connections inherit properties in a similar fashion. Default properties for connection 0 are inherited when you
create and store a named connection in a database. You can change these default property settings for
connection 0 with the SQLSETPROP( ) function. After the connection has been created and is stored in a
database, you can change connection properties with the DBSETPROP( ) function. When you use a
connection, the property settings stored for the connection in the database are inherited by the active
connection. You can change these properties on the active connection using the SQLSETPROP( ) function for
the connection handle.
Both SQL pass-through view cursors and named connections can use a named ODBC data source. If you use
an ODBC data source in a SQL pass-through view cursor, the connection inherits properties from the session
defaults.
The following diagram illustrates property inheritance for cursors and connections created with SQL
pass-through. The gray lines represent the flow of property inheritance; the black lines represent Visual FoxPro
commands.
SQL pass-through (SPT) connection and cursor property inheritance
http://msdn.microsoft.com/library/devprods/vs6/vfo...elp/dgimplementing_a_client_server_application.htm (21 of 31) [5/3/2001 11:20:42 PM]
Implementing a Client/Server Application
Updating Remote Data with SQL Pass-Through
When you use SQL pass-through functions to update data on a remote server, you control whether data is
updated, as well as specific details about the updates, by setting properties on the result set cursor. Visual
FoxPro checks these properties when an update is requested before committing the update.
To update remote data you must set five properties: Tables, KeyFieldList, UpdateNameList,
UpdatableFieldList, and SendUpdates. You can specify additional properties such as Buffering, UpdateType,
and WhereType to best fit the requirements of your application.
To enable updates on an active view cursor
● Use the CURSORSETPROP( ) function to specify the view cursor’s update properties: Tables,
http://msdn.microsoft.com/library/devprods/vs6/vfo...elp/dgimplementing_a_client_server_application.htm (22 of 31) [5/3/2001 11:20:42 PM]
Implementing a Client/Server Application
KeyFieldList, UpdateNameList, UpdatableFieldList, and SendUpdates.
Tip SQL pass-through view cursors aren't updatable until you specify update properties for the view
cursor. If you want to store update property settings persistently, create a view definition. Visual FoxPro
supplies default values that prepare the view to be updatable when you create a view using the View
Designer or the language. You can use the CURSORSETPROP( ) function to add additional information
to supplement or customize the default values.
The update properties you set on the active view cursor have slightly different names than their
DBSETPROP( ) counterparts. The following table lists the names used for both view definitions and active
cursors.
View and Cursor Update Properties
Purpose View definition properties1 Active cursor properties2
Make remote table Tables Tables
updatable.
Specify the remote UpdateName (field-level property) UpdateNameList
names for view fields.
Specify view fields you KeyField (field-level property) KeyFieldList
want to use as keys.
Specify the view fields Updatable (field-level property) UpdatableFieldList
that are updatable.
Turn updates on. SendUpdates SendUpdates
1 Set with DBSETPROP( ).
2 Set with CURSORSETPROP( ).
For more information on setting update properties, see Chapter 8, Creating Views, or see DBSETPROP( ) or
CURSORSETPROP( ).
Controlling the Timing of Remote Updates
You control how updates to remote data are buffered by setting the cursor’s Buffering property. Of the five
possible buffering property settings, two are valid for remote views:
● 3, or DB_BUFOPTROW, the default, which optimistically locks the row.
● 5, or DB_BUFOPTTABLE, which optimistically locks the table.
Visual FoxPro supports only optimistic locking on remote cursors.
Note The pessimistic row and table buffering settings, 2 and 4, don’t apply to remote views, because Visual
FoxPro doesn’t take locks on the server data. Buffering property setting 1 doesn’t apply to remote views
because views are always buffered.
Using Optimistic Row Buffering
http://msdn.microsoft.com/library/devprods/vs6/vfo...elp/dgimplementing_a_client_server_application.htm (23 of 31) [5/3/2001 11:20:42 PM]
Implementing a Client/Server Application
The default Buffering setting, DB_BUFOPTROW, optimistically locks remote data on a row-by-row basis.
For example, if you want changes to the titles table to be committed on a row-by-row basis, such as when
using the SKIP command, you could set the Buffering property to 3:
CURSORSETPROP('buffering', 3, 'titles')
When Buffering is set to row buffering, you have two methods of sending updates to the remote server. You
can:
● Call the TABLEUPDATE( ) function.
● Use a command that moves the record pointer off the row, such as SKIP or GO BOTTOM.
The TABLEUPDATE( ) function updates the server without moving the record pointer. Commands that move
the record pointer send updates to the remote server as a by-product of moving off the updated record.
If you use row buffering and want to be able to revert changes to rows, you must wrap the changes in manual
transactions using SQL pass-through transaction functions.
Using Optimistic Table Buffering
If you want changes to a table to be committed a batch at a time, such as when the user clicks a Save or OK
button in a form, you can set the Buffering property to 5, or DB_BUFOPTTABLE. You must call the
TABLEUPDATE( ) function to send the update to the server.
In the following example, you set the Buffering property in your form’s initialization code and then commit
the changes in the save code.
Code Comments
CURSORSETPROP('buffering', 5, 'sqltitles') Set in Init code
* Update batched changes;
* ignore changes made by others
TABLEUPDATE(.T., .T., 'titles') Set in Save code
To restore the original values to a table and prevent updates from being sent to the remote server, you call
TABLEREVERT( ). You can control whether a single row or all rows are reverted by combining the setting of
the cursor’s Buffering property with the TABLEREVERT( ) command. The following example reverts only
the current row. You might want to invoke this code when the user clicks on a Cancel button in a form:
= TABLEREVERT(.F., 'titles') && Revert current row
If you wanted to revert all rows, such as when the user presses ESC to leave a form, you could use the same
example, this time changing the settings of the Buffering property and TABLEREVERT( ) command to revert
all rows, with the entire table buffered:
= TABLEREVERT(.T., 'titles') && Revert all rows
For more information about buffering, see Chapter 17, Programming for Shared Access.
Detecting Changes By Other Users
http://msdn.microsoft.com/library/devprods/vs6/vfo...elp/dgimplementing_a_client_server_application.htm (24 of 31) [5/3/2001 11:20:42 PM]
Implementing a Client/Server Application
In multi-user applications, conflicts with other users’ updates are detected by the SQL Update query, which is
generated when a write is attempted locally. The level of detection depends on the setting of the WhereType
property. For more information on setting the WhereType property, see Chapter 8, Creating Views.
Forcing Updates
You can use the TABLEUPDATE( ) function to control whether changes made to a table or cursor by another
user on a network are overwritten when you send your updates. If you set the Force parameter of
TABLEUPDATE( ) to true (.T.), and the CURSORSETPROP( ) UpdateType property is set to the default
value, 1, old data is updated with the new data you send, as long as the value in the record’s key field on the
remote table hasn't been changed. If the value in the remote table’s key field has changed, or if the UpdateType
property is set to 2, Visual FoxPro sends a DELETE and then an INSERT statement to the remote table.
Troubleshooting Update Error Messages
The following table lists the Visual FoxPro and ODBC error messages that apply specifically to remote
updates. The Action column contains the action you take to resolve the error condition.
Error Message Meaning Action
No update table(s) The cursor property Tables contains Use the Tables property to specify
specified. Use the no remote table names. At least one at least one table for the cursor.
Tables cursor property. table is required to enable updates to
the remote server.
No key column(s) The primary key for the remote table Use the KeyFieldList property to
specified for the update specified in the error message isn't specify the primary key for the
table table_name. Use included in the KeyFieldList property remote table.
the KeyFieldList cursor for the cursor; a primary key is
property. required for each table being
updated.
No valid update table The UpdateName property for Set the table qualifier with the
specified for column column column_name has an invalid UpdateNameList property, or add
column_name. Use the table qualifier. the table qualifier to the Tables
UpdateNameList and property setting, or both.
Tables cursor
properties.
The KeyField List cursor More than one remote record has the Use the KeyField List property to
property doesn’t define same key. define a unique key for the
a unique key. remote table.
From ODBC: ODBC ODBC cannot find the remote table Check the object name.
invalid object. or column because it doesn’t exist as
named. Visual FoxPro field names
are validated by Visual FoxPro;
remote table and column names are
validated only by the remote server.
For more information on error handling, see Handling SQL Pass-Through Errors later in this chapter.
http://msdn.microsoft.com/library/devprods/vs6/vfo...elp/dgimplementing_a_client_server_application.htm (25 of 31) [5/3/2001 11:20:42 PM]
Implementing a Client/Server Application
Choosing an Efficient SQL Pass-Through Processing Mode
Visual FoxPro provides two processing modes for retrieving and updating remote data using SQL
pass-through: synchronous and asynchronous. When you use SQL pass-through functions you can choose the
method you prefer. You don’t need to choose a method for remote views; Visual FoxPro automatically
employs progressive fetching and manages the processing mode for you for remote views.
Benefits of Synchronous Mode
By default, Visual FoxPro SQL functions are processed synchronously: Visual FoxPro doesn’t return control
to an application until a function call is completed. Synchronous processing is useful when you're working
with Visual FoxPro interactively.
Benefits of Asynchronous Mode
Asynchronous processing provides greater flexibility than synchronous processing. For example, when your
application is processing a function asynchronously, your application can build a progress indicator to display
the progress of the executing statement, display movement of the mouse pointer, create loops, and set timers to
allow interruption of processing that is taking too long.
Using SQL Pass-Through Asynchronously
Your application can request asynchronous processing for the four functions that submit requests to a data
source and retrieve data: SQLEXEC( ), SQLMORERESULTS( ), SQLTABLES( ), and SQLCOLUMNS( ).
You enable asynchronous processing by setting the Asynchronous property of the connection with the
SQLSETPROP( ) function. When asynchronous communication is established for the connection, all four of
these functions operate asynchronously.
To check the setting of the Asynchronous property
● Use the SQLGETPROP( ) function to view the Asynchronous property setting. In the following
example, nConnectionHandle represents the handle number for your active connection:
? SQLGETPROP(nConnectionHandle,'Asynchronous')
To enable asynchronous processing
● Use the SQLSETPROP( ) function to specify the Asynchronous property:
? SQLSETPROP(nConnectionHandle,'Asynchronous', .T.)
In Asynchronous mode, you must call each function repeatedly until it returns a value other than 0 (still
executing). While the function is still executing, you can cancel processing of the function by pressing the ESC
key if the SET ESCAPE property is set to true (.T.).
Until the function has finished processing, the application can use a connection handle only with
SQLCANCEL( ) or with the asynchronous function — SQLEXEC( ), SQLMORERESULTS( ),
SQLTABLES( ), or SQLCOLUMNS( ) — originally associated with the handle. You can’t call any of the
other three asynchronous functions or SQLDISCONNECT( ) with the same connection handle until the
function has finished.
http://msdn.microsoft.com/library/devprods/vs6/vfo...elp/dgimplementing_a_client_server_application.htm (26 of 31) [5/3/2001 11:20:42 PM]
Implementing a Client/Server Application
Processing Multiple Result Sets
Your application retrieves multiple result sets when you use the SQLEXEC( ) function to issue more than one
SQL SELECT statement, or to execute a stored procedure that issues multiple SELECT statements. The results
of each SQL SELECT statement are returned in a separate Visual FoxPro cursor.
The default name SQLRESULT is used for the first cursor; subsequent cursors are assigned unique names by
indexing the default name. For example, the default names for the cursors returned by a SQLEXEC( )
statement requesting three result sets are Sqlresult, Sqlresult1, and Sqlresult2.
In batch mode, if a function returns multiple result sets, the respective cursor names in Visual FoxPro have
unique suffixes and can have up to 255 characters. For example, the following example sets the BatchMode
property to batch mode, and then issues a SQLEXEC( ) statement containing four SQL SELECT statements
that build four result sets:
? SQLSETPROP(nConnectionHandle,'BatchMode', .T.)
? SQLEXEC(nConnectionHandle,'select * from authors ;
select * from titles ;
select * from roysched ;
select * from titleauthor','ITEM')
When the function above has completed processing, Visual FoxPro returns the four result sets as the Visual
FoxPro cursors Item, Item1, Item2, and Item3.
You can change the default name by using the cCursorname parameter with the SQLEXEC( ) or
SQLMORERESULTS( ) functions. If the name you specify for a result set has already been used, the new
result set overwrites the existing cursor.
When your application retrieves multiple result sets, you can choose between asynchronous or synchronous
processing and batch or non-batch modes.
Using Batch Mode Processing
The BatchMode property, set with SQLSETPROP( ), controls how SQLEXEC( ) returns multiple result sets.
The default value is .T., for batch mode. Batch mode processing means that Visual FoxPro doesn’t return any
results from a still-executing SQLEXEC( ) call until all of the individual result sets have been retrieved.
Using Non-Batch Mode Processing
If you use SQLSETPROP( ) to set the BatchMode property to .F., for non-batch mode, each result set is
returned individually. The first result set is returned by the SQLEXEC( ) function call. Your application must
then call SQLMORERESULTS( ) repeatedly until a value of 2 is returned, indicating that no more results are
available.
In non-batch mode, the cursor name can be changed in each subsequent SQLMORERESULTS( ) call. In the
previous example, if the first cursor name in a SQLEXEC( ) sequence is Item, and the second
SQLMORERESULTS( ) call changes the cCursorName parameter to Otheritem, the resulting cursors will be
named Item, Item1, Otheritem, and Otheritem1.
The next section describes batch mode and non-batch mode processing with synchronous and asynchronous
detail added. The following diagram provides a representation of the four possible processing combinations.
http://msdn.microsoft.com/library/devprods/vs6/vfo...elp/dgimplementing_a_client_server_application.htm (27 of 31) [5/3/2001 11:20:42 PM]
Implementing a Client/Server Application
The numbers 0, 1, and 2 represent the values returned when you call each function.
Visual FoxPro synchronous and asynchronous processing modes
The behavior of each type of processing is explained below: the labels A, B, C, and D reference the preceding
diagram. Each explanation assumes the execution of a statement that will return three result sets, represented in
the diagram by three horizontal bands.
Using Synchronous Processing
In synchronous mode, control doesn't return to your application until the execution of a function is complete.
A: Synchronous Batch Mode
When you execute a SQL pass-through statement synchronously in batch mode, control isn’t returned until all
result sets have been retrieved. You specify the name of the first cursor by using the cCursorname parameter
in the original function. If the cursor you specify already exists, the result set overwrites the existing cursor.
When you request multiple result sets in synchronous batch mode, Visual FoxPro creates the names of
additional cursors by uniquely indexing the name of the first cursor.
B: Synchronous Non-Batch Mode
When you execute a SQL pass-through statement synchronously in non-batch mode, the first statement
retrieves the first result set and returns a 1. You must then call the SQLMORERESULTS( ) function
http://msdn.microsoft.com/library/devprods/vs6/vfo...elp/dgimplementing_a_client_server_application.htm (28 of 31) [5/3/2001 11:20:42 PM]
Implementing a Client/Server Application
repeatedly, and optionally specify a new name for the cursor. If you don’t specify a new name for the cursor,
multiple names for multiple result sets are created by uniquely indexing the base name. When
SQLMORERESULTS( ) returns a value of 2, there are no more results available.
Using Asynchronous Processing
In asynchronous mode, your application must continue calling the same SQL pass-through function until it
returns a value other than 0 (still executing). The default result set name, Sqlresult, can be explicitly
changed with the cCursorname parameter the first time you call the function. If the name you specify for a
result set has already been used, the new result set overwrites the information in the existing cursor.
C: Asynchronous Batch Mode
When you execute asynchronously in batch mode, each repeat call of the original function returns a 0 (still
executing) until all of the multiple result sets have been returned to the specified cursors. When all results have
been retrieved, the return value is either the number of cursors, or a negative number indicating an error.
D: Asynchronous Non-Batch Mode
When processing asynchronously in non-batch mode, SQLEXEC( ) returns a value of 1 when it completes the
retrieval of each result set. Your application must then call SQLMORERESULTS( ) repeatedly until a value of
2 is returned, indicating that no more results are available.
Tip Remote result sets are retrieved in two stages: first, the result set is prepared on the server; then the result
set is fetched into a local Visual FoxPro cursor. In asynchronous mode, you can call the USED( ) function to
see whether Visual FoxPro has started fetching the cursor you requested.
Controlling Data Type Conversion
When you move data between a remote server and Visual FoxPro, you may encounter differences in the
richness of data types available either on your server or in Visual FoxPro, because there is rarely a one-to-one
correlation between data types available on a remote data source and those available in Visual FoxPro. To
handle these differences, Visual FoxPro uses ODBC data types to map remote data types to local Visual
FoxPro data types. By understanding how data types are mapped between ODBC and Visual FoxPro, you can
predict how your server’s remote data will be handled in your Visual FoxPro application.
If you need to, you can also adjust the data types used on your server or in your application. The default Visual
FoxPro field data type can be overridden by creating a view for the remote data set and then setting the
DataType view field property in the database. The DataType property is a character property indicating the
desired data type for each field of a remote view. For more information on the DataType property, see
DBSETPROP( ).
Downloading and Uploading Remote View Data
When you retrieve data from a remote ODBC data source, Visual FoxPro converts the data type of each
ODBC field into an equivalent Visual FoxPro data type in the result set cursor. The following table lists the
data types available on ODBC data sources and their Visual FoxPro equivalents.
ODBC data type of remote field Field data type in Visual FoxPro cursor
http://msdn.microsoft.com/library/devprods/vs6/vfo...elp/dgimplementing_a_client_server_application.htm (29 of 31) [5/3/2001 11:20:42 PM]
Implementing a Client/Server Application
SQL_CHAR Character or Memo1
SQL_VARCHAR
SQL_LONGVARCHAR
SQL_BINARY Memo
SQL_VARBINARY
SQL_LONGVARBINARY
SQL_DECIMAL Numeric or Currency2
SQL_NUMERIC
SQL_BIT Logical
SQL_TINYINT Integer
SQL_SMALLINT
SQL_INTEGER
SQL_BIGINT Character
SQL_REAL Double; the number of decimal places is the value
SQL_FLOAT of SET DECIMAL in Visual FoxPro
SQL_DOUBLE
SQL_DATE Date
SQL_TIME DateTime3
SQL_TIMESTAMP DateTime4
1 If the ODBC field width is less than the value of the cursor property UseMemoSize, it becomes a Character
field in the Visual FoxPro cursor; otherwise, it becomes a Memo field.
2 If the server field is a money data type, it becomes a Currency data type in Visual FoxPro.
3 The day defaults to 1/1/1900.
4 If the value in the SQL_TIMESTAMP field contains fractions of seconds, the fractions are truncated when
the value is converted to a Visual FoxPro DateTime data type.
Note Null values in ODBC data source fields become null values in the Visual FoxPro cursor, regardless of
the SET NULL setting in Visual FoxPro at the time your application retrieves remote data.
Converting Visual FoxPro Parameters to Remote View Data Types
If Visual FoxPro data exists in a cursor that originated from remote data, the data goes back to its original
ODBC type when sent to the remote server. If you send data that originated in Visual FoxPro to the remote
server via SQL pass-through, the following conversions apply.
Visual FoxPro data type ODBC data type
Character SQL_CHAR or SQL_LONGVARCHAR1
Currency SQL_DECIMAL
Date SQL_DATE or
SQL_TIMESTAMP2
http://msdn.microsoft.com/library/devprods/vs6/vfo...elp/dgimplementing_a_client_server_application.htm (30 of 31) [5/3/2001 11:20:42 PM]
Implementing a Client/Server Application
DateTime SQL_TIMESTAMP
Double SQL_DOUBLE
Integer SQL_INTEGER
General SQL_LONGVARBINARY
Logical SQL_BIT
Memo SQL_LONGVARCHAR
Numeric SQL_DOUBLE
1 If the Visual FoxPro variable that maps to a parameter creates an expression whose width is less than 255, it
becomes a SQL_CHAR type in the ODBC data source; otherwise, it becomes a SQL_LONGVARCHAR type.
2 Visual FoxPro Date data is converted to SQL_DATE for all ODBC data sources except SQL Server, where it
becomes SQL_TIMESTAMP.
Mapping a Visual FoxPro Parameter Into a Remote Data Type
You can map a Visual FoxPro parameter value to a particular remote data type by formatting the parameter as
a character expression that uses the syntax for the desired remote data type. For example, if your server
provides a DateTime data type, you can create your Visual FoxPro parameter as a character expression in the
format used by your server to represent DateTime data. When your server receives the parameter value, it
attempts to map the formatted data to the DateTime data type.
Note When you send a parameter to the remote server, be sure the data type in the WHERE clause matches
the data type that's used for the parameter expression.
Handling SQL Pass-Through Errors
If a SQL pass-through function returns an error, Visual FoxPro stores the error message in an array. The
AERROR( ) function provides information about errors that are detected in any of the component levels:
Visual FoxPro, the ODBC data source, or the remote server. By examining the values returned by
AERROR( ), you can determine the server error that occurred and its error message text.
Important You must call AERROR( ) immediately to obtain error information. If you generate any other
error before you call AERROR( ), the error information is lost.
Send feedback on this article. Find support options.
© 2001 Microsoft Corporation. All rights reserved. Terms of use.
http://msdn.microsoft.com/library/devprods/vs6/vfo...elp/dgimplementing_a_client_server_application.htm (31 of 31) [5/3/2001 11:20:42 PM]
Optimizing Client/Server Performance
Chapter 22: Optimizing Client/Server
Performance
Once you’ve implemented your client/server application, you might find areas where you'd like to
improve performance. For example, you can fine-tune your application to gain maximum performance
by speeding up forms and queries and increasing data throughput.
This chapter discusses optimization strategies for application performance on the client, network, and
server. For information about implementing client/server applications, see earlier chapters in this book.
This chapter discusses:
● Optimizing Connection Use
● Speeding Up Data Retrieval
● Speeding Up Queries and Views
● Speeding Up Forms
● Improving Performance on Updates and Deletes
Optimizing Connection Use
Establishing a connection uses time and memory on both the client and the server. When you optimize
connections, you balance your need for high performance against the resource requirements of your
application.
The number of connections used by Visual FoxPro depends on whether you force the closing of unused
connections, and how you set the length of the connection idle timeout.
Using Shared Connections
You can use connections exclusively or share a connection. Each method has its benefits. When you use
a connection exclusively, your application experiences no contentions for connection resources once a
connection is established. If each result set uses an exclusive connection, you can also intermingle
asynchronous processing on multiple result sets.
When you use a shared connection, you have one connection for multiple result sets. You must serialize
data manipulation operations on the result sets sharing the same connection, and design the application to
test the connection for busyness any time conflicts might occur. For information on sharing a connection,
see Chapter 8, Creating Views.
http://msdn.microsoft.com/library/devprods/vs6/vfox.../foxhelp/dgoptimizing_client_server_performance.htm (1 of 11) [5/3/2001 11:21:06 PM]
Optimizing Client/Server Performance
Controlling Connection Timeouts
If your application doesn’t take any action for a long time, you can reduce connection use by setting the
IdleTimeout property on the connection. The IdleTimeout property controls the interval of time
connections are allowed to idle before they’re closed by Visual FoxPro. By default, connections wait
indefinitely and are not deactivated until specifically closed by the user.
You set the idle time for a connection definition with the IdleTimeout property of the DBSETPROP( )
function; you can set the IdleTimeout property for an active connection with the SQLSETPROP( )
function.
Visual FoxPro closes connections even if Browse windows and forms displaying remote data are still
open, and then automatically reconnects when the connection is needed again. However, Visual FoxPro
cannot close a connection if:
● Results of a query from the server are pending.
● The connection is in manual transaction mode. You must commit or roll back the transaction and
switch to automatic transaction mode before the connection can be closed.
You set the transaction mode for a connection definition with the Transactions property of the
DBSETPROP( ) function; you can set the transaction mode for an active connection with the
SQLSETPROP( ) function.
Releasing Connections
You can improve performance by closing connections that your application is no longer using.
Connections are closed automatically for you when you close a view. If the connection is shared by
multiple views, Visual FoxPro closes the connection when the last view using the connection is closed.
You can control the connection for a query manually if you don’t want to update the data in a cursor. Use
a SQL pass-through query to select the data you need into a local cursor and then close the connection.
Speeding Up Data Retrieval
You can speed up data retrieval by managing the number of rows fetched during progressive fetching,
controlling fetch size, and by using delayed Memo fetching.
You can also use the UseMemoSize view property to return character fields as memo fields and then turn
FetchMemo off to enable your application to selectively fetch those character fields converted to memo
fields.
Using Progressive Fetching
When you query a remote data source, Visual FoxPro retrieves complete rows of data and builds a Visual
FoxPro cursor. To speed retrieval of remote data, Visual FoxPro employs progressive fetching of view
cursors and cursors created asynchronously with SQL pass-through. Rather than requiring you or your
application to wait while an entire data set is retrieved, Visual FoxPro executes a query and fetches only
http://msdn.microsoft.com/library/devprods/vs6/vfox.../foxhelp/dgoptimizing_client_server_performance.htm (2 of 11) [5/3/2001 11:21:06 PM]
Optimizing Client/Server Performance
a small subset of the result set rows into the local cursor. The size of this subset is 100 rows by default.
Note Synchronous SQL pass-through statements don't employ progressive fetching. The entire result set
requested by a SQLEXEC( ) statement is retrieved before control is returned to your application.
As Visual FoxPro retrieves additional rows of data, the local cursor contains increasingly more of the
queried data. Since rows are retrieved at different times from the data source, the information in the rows
isn't automatically current. If your connection is operating in asynchronous mode, Visual FoxPro returns
control to you or your program as soon as it fetches the first subset of data. During idle time, Visual
FoxPro performs a background fetch of the remaining rows in the queried data, one subset at a time, into
the local cursor. This scenario allows you to use the already fetched data in the cursor without having to
wait for the rest of the data.
Note Increasing the number of rows fetched improves performance, but decreases the responsiveness of
the user interface. Decreasing the number of rows fetched has the inverse effect.
Fetching Data On Demand
You can disable progressive fetching and fetch rows only on an as-needed basis by using the
FetchAsNeeded database and view cursor property. This can result in more efficient data retrieval for
remote views or views retrieving extremely large results sets.
The FetchAsNeeded property is set by default to false (.F.), which means that progressive fetching is
employed by default. When you set the FetchAsNeeded property to true (.T.), rows are fetched only
when needed. When the FetchAsNeeded property is set to true, you cannot perform an update until you
either complete the fetch, call the SQLCANCEL( ) function on the current connection handle, or close
the view.
If you want to see the impact of using the FetchAsNeeded property, set the FetchAsNeeded property on a
view retrieving a large result set to .T. and then open a browse window on the view and scroll down. The
status bar is updated to show the number of rows retrieved as you move through the browse window.
Controlling Cursor Fetching
If you want to fetch the entire cursor, you can issue the GOTO BOTTOM command, or any command
requiring access to the entire data set.
Tip While you can use the GOTO BOTTOM command to fetch the entire cursor, it’s often more
efficient to build a parameterized view that fetches only a single row at a time and requeries as the user
changes records. For more information on building high-performance views, see Chapter 8, Creating
Views.
Programs don’t provide idle loop processing. To fetch view cursors programmatically, use the GO
nRecordNumber or GOTO BOTTOM commands. To fetch cursors created with SQL pass-through in
asynchronous mode, call the SQL pass-through asynchronous function once for each row subset.
Canceling a SQLEXEC( ) Statement
http://msdn.microsoft.com/library/devprods/vs6/vfox.../foxhelp/dgoptimizing_client_server_performance.htm (3 of 11) [5/3/2001 11:21:06 PM]
Optimizing Client/Server Performance
You can use the SQLCANCEL( ) function to cancel a SQLEXEC( ) statement or a view at any time.
However, if the server has completed building the remote result set and Visual FoxPro has begun
fetching the remote result set into a local cursor, the SQLCANCEL( ) function cancels the SQLEXEC( )
statement and leaves the local cursor. If you want to delete the local cursor you can issue the USE
command, which closes the cursor and cancels the fetch.
The USE command will not cancel a SQLEXEC( )statement if the statement hasn't yet created a local
cursor. To determine whether Visual FoxPro has created a local cursor, you can call the USED( )
function.
Controlling Fetch Size
You control the number of rows fetched at one time by your application from a remote server by setting
the FetchSize property on your view. The FetchSize property specifies how many records are fetched
into the local cursor from the remote server at one time, through progressive fetching or asynchronous
SQL pass-through calls. The default value is 100 rows.
To control the number of records fetched at one time into a view
● In the View Designer, choose Advanced Options from the Query menu. In the Data Fetching
area of the Advanced Options dialog box, use the spinner to set a value for Number of Records to
Fetch at a time.
-or-
● Set the FetchSize property with the DBSETPROP( ) function to set the view definition’s fetch
size.
-or-
● Set the FetchSize property with the CURSORSETPROP( ) function to set the active view cursor’s
fetch size.
For example, the following code sets the view definition to progressively fetch 50 rows at a time
into Customer_remote_view:
? DBSETPROP('Customer_remote_view', 'View', 'FetchSize', 50)
Using Delayed Memo Fetching
A well-designed application frequently uses delayed Memo fetching to speed downloading of result sets
that contain Memo or General fields. Delayed Memo fetching means that Memo and General field
contents are not automatically downloaded when you download a result set. Instead, the rest of the fields
in the row are quickly downloaded, and Memo and General field contents aren't fetched until you request
them by opening the Memo or General field. Delayed Memo fetching provides the fastest downloading
of rows, and allows Memo or General field contents, which can be quite large, to be fetched only if
needed by the user.
For example, your form might include a General field that displays a picture. To speed performance, you
can use delayed Memo fetching to prevent downloading of the picture until the user chooses a “Preview”
http://msdn.microsoft.com/library/devprods/vs6/vfox.../foxhelp/dgoptimizing_client_server_performance.htm (4 of 11) [5/3/2001 11:21:06 PM]
Optimizing Client/Server Performance
button on your form. The code behind the “Preview” button then fetches the General field and displays it
on the form.
To control delayed Memo fetching, you use the FetchMemo property on your view or cursor. The
FetchMemo property specifies whether to fetch the contents of the Memo or General fields when the row
is downloaded. The default value is true (.T.), which means that Memo and General fields are
downloaded automatically. If your data contains large amounts of Memo or General field data, you might
notice increased performance when you set the FetchMemo property to false (.F.).
Note The view must be updatable to allow delayed Memo fetching to work, because Visual FoxPro
uses the key field values established by the update properties to locate the source row on the server when
it retrieves the Memo or General field. For information on making a view updatable, see Chapter 8,
Creating Views.
Use DBSETPROP( ) to set the FetchMemo property on a view, and CURSORSETPROP( ) to set the
FetchMemo property on a cursor.
Optimizing Data Fetching Performance
You can use the following recommendations for setting connection and view properties to optimize data
fetching. The PacketSize property on your connection has the greatest influence on performance. Also,
you can optimize fetch performance using synchronous connections.
Object Property Setting
Connection PacketSize 4K to 12K1
Connection Asynchronous2 .F.
View FetchSize3 maximum
1 Set a higher value for rows containing more data; you should experiment to find the best value.
2 Use synchronous connections to increase performance up to 50%, unless you want to be able to cancel
SQL statements while executing on the server.
3 The effect of FetchSize is highly dependent on the record size of the fetched result set. In synchronous
mode, it does not significantly affect performance, so set it as needed for SQL pass-through
asynchronous processing view progressive fetching. FetchSize, if reduced, provides significantly better
responsiveness while progressively fetching a view, but slows down the fetch speed. If increased, it
increases view fetch performance.
Actual performance depends greatly on your system configuration and application requirements. These
recommendations are based on a client machine running Windows NT version 3.5, with ODBC version
2.10 and a SQL Server ODBC driver version 2.05; and a server machine running Windows NT version
3.5 with SQL Server version 4.21 and version 6.0.
http://msdn.microsoft.com/library/devprods/vs6/vfox.../foxhelp/dgoptimizing_client_server_performance.htm (5 of 11) [5/3/2001 11:21:06 PM]
Optimizing Client/Server Performance
Speeding Up Queries and Views
You can improve query and view performance by adding indexes, optimizing local and remote
processing, and optimizing parameter expressions.
Adding Indexes to Remote Tables
Remote indexes can make queries significantly faster. Multiple-table queries are faster if the tables are
indexed on the joining fields. Having indexes on fields that are included in a query’s WHERE clause can
also improve performance.
Clustered indexes provide the best performance. On SQL Server, each table can have one clustered
index. The SQL Server Upsizing Wizard automatically creates clustered indexes on tables that had a
primary key in Visual FoxPro.
Tip While indexes on table fields used in queries can speed processing, indexes on result sets can slow
performance. Use indexes on result sets with care.
Optimizing Local and Remote Processing
If you need to process a combination of local and remote data, create a remote view that combines all
remote data in a single view. You can then join the remote view with the local data in a local view.
Because Visual FoxPro fetches both views completely before joining and filtering the combined view,
it's important to limit the size of the view result set.
You gain speed in remote processing by limiting the remote view result set to the minimum amount of
data needed by your application. When you retrieve less data into a remote result set, you minimize the
time required to download remote data into your local query or view cursor.
Optimizing Parameterized Views
You can speed data retrieval during REQUERY( ) operations on an open, parameterized view by
compiling the view before it's executed. To precompile or “prepare” a view, set the Prepared property on
the view to true (.T.).
Optimizing Parameter Expressions
View and SQL pass-through parameters are Visual FoxPro expressions and are evaluated in Visual
FoxPro before being sent to the remote server. Evaluation time for the expression is important, because it
lengthens the query execution time.
http://msdn.microsoft.com/library/devprods/vs6/vfox.../foxhelp/dgoptimizing_client_server_performance.htm (6 of 11) [5/3/2001 11:21:06 PM]
Optimizing Client/Server Performance
Speeding Up Forms
When you design a form based primarily on server data, take a minimalist approach for the best
performance. Determine the data and functionality needed, and delay asking the server for this data and
functionality until requested by the user. Requesting data from the server uses processing time and
creates network traffic. To request less data in your forms:
● Request as few records as possible. For example, use a filter or query to limit the size of the record
set. Make sure that the server can process any restrictions you use.
● Use as few remote fields as possible in views underlying your forms.
● Use as few forms that access remote views as possible in your form set. When you open a form
set, all the forms in the form set are opened and populated with data as applicable. By limiting the
number of forms in your form set, especially those that must connect to a server and retrieve
remote data, you shorten the time the form set takes to load.
● Use fewer bound controls that access remote data. Each combo box, list box, and grid that's bound
to a remote table or query requires a separate query to the server when the form is opened. Avoid
controls containing totals, or list boxes and combo boxes that have large row sources.
● If users need to compare multiple sets of data, consider storing the data returned by the server in
temporary local tables. Provide a form in which the user can use the previously stored data, or
execute a new query.
Storing Lookup Tables Locally
Often, an application contains several forms that use the same remote table. If the data in the table
doesn’t change frequently, you can speed up form loading and reduce server load using one of the
following techniques:
● Store tables that never change and aren't too large (such as the names and abbreviations of the
regions or states in your country) in the local Visual FoxPro application database. If the table is
joined in queries or views with remote tables, you should also keep a copy of it on the server to
avoid joining local and remote data.
● Store tables that rarely change (such as a list of company buildings) both on the server and in the
local application database. Provide a way for the user to download the table when the data does
change.
● Store tables that change occasionally but not daily (such as a list of employees in a small company
or department) both on the server and in the local application database. Your application should
automatically refresh the local version each time it starts. This method uses extra time when the
application starts, but speeds up queries when the application is running.
Displaying Fields Only On Request
Display fields that take a long time to retrieve data from the server, such as Memo or General fields, only
when requested. You can use the following techniques:
● If your form is based on a view, place Memo or General fields off screen on another form page.
Add a label to the form, such as “Page down to see notes and pictures,” that informs the user how
http://msdn.microsoft.com/library/devprods/vs6/vfox.../foxhelp/dgoptimizing_client_server_performance.htm (7 of 11) [5/3/2001 11:21:06 PM]
Optimizing Client/Server Performance
to display the information. Set the FetchMemo property on the view or cursor to false (.F.), so that
Visual FoxPro doesn't retrieve Memo or General fields until they're displayed on screen.
● Set the Visible property to false (.F.) for controls bound to Memo or General fields. Add a toggle
button or command button that sets the property to true (.T.), so that the user can choose to view
the contents of these controls.
● Display the most important fields on a main form, and provide a button labeled “More
Information” that opens another form containing other fields. Base the second form on a view
that's parameterized by the primary key field on the main form. For example, suppose you have a
main form based on a view whose SQL SELECT statement includes the following code:
SELECT customer_id, company_name, address, city, region, country
FROM customers
In the preceding form, cust_id is bound to thisform.txtCust_id. You could base the
second form on the following view, which is used only when the user chooses the “More
Information” button:
SELECT orders.order_id, orders.order_date, orders.shipper_id, ;
employee.emp_id, employee.last_name, employee.first_name ;
FROM orders, employee ;
WHERE orders.cust_id = ?THISFORM.txtCust_id ;
AND orders.employee_id = employees.emp_id
Improving Performance on Updates and Deletes
You can speed up Update and Delete statements by:
● Adding timestamps to your remote tables.
● Using the CompareMemo property.
● Using manual transaction mode.
● Using server stored procedures.
● Batching updates.
Adding Timestamps
You can improve performance when you update, insert, or delete data in a remote table that contains
many fields by adding a timestamp field to the remote table, if your server provides the Timestamp field
type.
The presence of a timestamp field in a remote table allows you to use the Visual FoxPro SQL
WhereType update option DB_KEYANDTIMESTAMP. This option saves processing time because
Visual FoxPro compares only two fields in your view, the key field and the timestamp field, against a
remote table to detect update conflicts. By comparing only two fields, rather than all the updatable fields
(with the DB_KEYANDUPDATABLE option) or all the modified fields (with the
DB_KEYANDMODIFIED option), the DB_KEYANDTIMESTAMP option reduces the time it takes to
update remote data. For more information on WhereType options, see Chapter 8, Creating Views.
http://msdn.microsoft.com/library/devprods/vs6/vfox.../foxhelp/dgoptimizing_client_server_performance.htm (8 of 11) [5/3/2001 11:21:06 PM]
Optimizing Client/Server Performance
Note The DB_KEYANDTIMESTAMP option compares the key and timestamp fields only when your
remote table contains a timestamp field. If you use the DB_KEYANDTIMESTAMP option against a
remote table that doesn't contain a timestamp field, Visual FoxPro compares the key fields only.
The Upsizing Wizard can automatically add timestamp fields as appropriate to tables you export. For
more information, see “Timestamp Columns” in Chapter 20, Upsizing Visual FoxPro Databases.
Tip If you do something that alters the structure of a view’s base table, such as adding a timestamp
field, you might need to re-create the view. The fields in a view definition are stored in the database, and
any changes to the base tables for a view after the view is used aren't reflected in the view definition until
you re-create the view.
Excluding Memo Fields from the Update WHERE Clause
Whenever appropriate, you can speed updates by preventing view memo fields (fields of type Memo,
General, or Picture) from being compared against their base table counterparts. By default, the
CompareMemo property is set to true (.T.), which automatically includes memo fields in the SQL
WHERE clause generated when you create an updatable view. You can set the CompareMemo property
to false (.F.) to exclude memos from the SQL WHERE clause.
Using Transactions
For optimum performance, use manual transaction mode and manage transactions yourself. Manual
transaction mode allows you to control when you commit a group of transactions, which enables the
server to process more statements quickly.
Automatic transaction mode is more time-consuming, because by default every single update statement is
wrapped in a separate transaction. This method provides maximum control over each individual update
statement, but also increases overhead.
You can improve performance in automatic transaction mode by increasing the setting of the
BatchUpdateCount property on the view or cursor. When you use a large BatchUpdateCount setting,
many update statements are batched in a single update statement, which is then wrapped in a single
transaction. However, if any statement in the batch fails, the entire batch is rolled back.
Tip The BatchUpdateCount property isn't supported by some servers; you should test this property
against each remote server before deploying it in your application.
Using Server-Stored Procedures
You can create stored procedures on the server, which are precompiled and therefore run very quickly.
You can execute stored procedures, send parameters with SQL pass-through, and move additional
processing to the server as appropriate for your application.
For example, you might want to collect user input locally and then execute a SQL pass-through query to
send the data to the server, calling the appropriate stored procedure. To do this, you might want to create
a form on a local cursor or array to collect data and then write code that constructs a SQLEXEC( )
http://msdn.microsoft.com/library/devprods/vs6/vfox.../foxhelp/dgoptimizing_client_server_performance.htm (9 of 11) [5/3/2001 11:21:06 PM]
Optimizing Client/Server Performance
statement by using the name of the server-stored procedure and the parameters to be supplied. You could
then add this code to the Click event of a command button titled “OK” or “Commit.” When the user
chooses the button, the SQLEXEC( ) statement runs. Using server stored procedures to update remote
data can be more efficient, because the stored procedures are compiled on the server.
Batching Updates
If your application updates a number of records, you might want to batch updates so they're handled
more efficiently by the network and server. Update or Insert statements are batched before being sent to
the server, according to the setting of the BatchUpdateCount property of the view. The default value is 1,
which means that each record is sent to the server with an update statement. You can reduce network
traffic by increasing the value to package multiple updates in a statement.
Tip The BatchUpdateCount property isn't supported by some servers; you should test this property
against each remote server before deploying it in your application.
To use this feature efficiently, the view connection should be set to Buffering mode 5, for optimistic
table buffering, and changes ideally should be confined to the same fields in each row of the cursor. You
can use DBSETPROP( ) to set the BatchUpdateCount property for the view definition; to change the
value for an active view cursor, use CURSORSETPROP( ).
Optimizing Performance of Updates and Deletes
You can use the following guidelines for setting view and connection properties to optimize performance
of updates and deletes. The BatchSize property on your view has the greatest influence on performance.
Object Property Setting Notes
View BatchUpdateCount 10 – 30 rows Set a higher value for
smaller-sized updates.1 Set to
increase performance by up to
50%. The default is 1.
Connection Asynchronous (.F.) Use synchronous connections
to increase performance up to
50%, unless you want to be
able to cancel SQL statements
while executing on the server.
The default is synchronous.
Connection WaitTime N/A To increase performance in
asynchronous mode, use a
shorter wait time; to reduce
network traffic, increase the
wait time.
Connection PacketSize 4K to 12K Has little effect on
performance.
http://msdn.microsoft.com/library/devprods/vs6/vfo...foxhelp/dgoptimizing_client_server_performance.htm (10 of 11) [5/3/2001 11:21:06 PM]
Optimizing Client/Server Performance
1 Your best value also depends on the speed of your server.
Actual performance depends greatly on your system configuration and application requirements.
Experiment with the listed values to determine the best settings for your configuration. The previous
recommendations were optimal based on a client machine running Windows NT version 3.5 with ODBC
2.10 and SQL Server Driver 2.05; and a server machine running Windows NT, Version 3.5 with
Microsoft SQL Server 4.21 and 6.0.
Send feedback on this article. Find support options.
© 2001 Microsoft Corporation. All rights reserved. Terms of use.
http://msdn.microsoft.com/library/devprods/vs6/vfo...foxhelp/dgoptimizing_client_server_performance.htm (11 of 11) [5/3/2001 11:21:06 PM]
Creating Graphical Help
Chapter 23: Creating Graphical Help
You can add professional polish to your application by adding a graphical Help file in the form of HTML or WinHelp Help.
Graphical Help can include graphics and formatted text; .dbf-style Help is limited to a single font without graphics. For information
about creating .DBF-style Help, see Chapter 24, Creating .DBF-Style Help.
Note Microsoft Visual Studio 6.0 includes Microsoft HTML Help Workshop (Hhw.exe) for creating HTML Help files. It does not
include Microsoft Help Workshop 4.0 (Hcw.exe) for creating Winhelp files. Previous versions of Microsoft Visual FoxPro include
Microsoft Help Workshop 4.0.
This chapter discusses:
● HTML Help
● WinHelp 4.0
HTML Help
HTML Help provides many of the features of Winhelp, and adds the following features:
● Support for HTML.
● Support for ActiveX, Java, and scripting (Javascript and Microsoft Visual Basic Script).
● Support for HTML image formats (.jpg, .gif, .png).
● Capability to jump from a Help topic to a site on the Internet.
● Capability to view the HTML code for a Help topic.
HTML Help is created with Microsoft HTML Help Workshop, which is included with Visual Studio and stand-alone Visual FoxPro.
HTML Help Workshop provides a complete authoring system for HTML Help, and includes backwards compatibility that allows you
to easily create HTML Help files from existing Winhelp projects. To create HTML Help files for your application, consult the online
Help for the HTML Help Workshop.
A sample HTML Help project, part of the Solutions sample, is included in …\Samples\Vfp98\Solution\Help. It includes the
following files:
File Description
Solution.chm Compiled Help file.
Solution.hhp Project file - a text file that brings together all the elements of a help project and contains
information about how a compiled help file will appear.
Solution.hhk Index file - contains the index entries (keywords) for your index.
Solution.hhc Table of Contents file.
Solution.ali Alias file for context-sensitive Help support. Maps product Ids to Help topics.
Solution.hh Header file for context-sensitive Help support. Includes product Ids.
Solution.chi Index file used when you ship .chm files that are likely to remain on a CD-ROM, as in the
case of the MSDN Library. The .chi file allows certain navigation information to be installed
locally on a hard disk for quick access, while the main content lives on the CD-ROM. A .chi
file should not be used in a non-CD-ROM scenario. When a .chi file is not used all the
information that would be in it remains in the .chm itself.
MSDN_ie3.css Cascading style sheet.
MSDN_ie4.css Cascading style sheet.
http://msdn.microsoft.com/library/devprods/vs6/vfoxpro/foxhelp/dgcreating_graphical_help.htm (1 of 12) [5/3/2001 11:26:10 PM]
Creating Graphical Help
FileName.htm Source content files.
FileName.gif Source graphics files.
Planning Access to Online HTML Help
In addition to creating an HTML Help file that contains useful information, you need to provide a means for users of your application
to access Help. There are three ways to deliver Help:
● A Help menu — a menu that appears on the main menu bar of your application.
● Context-sensitive Help — Help that appears when a user presses F1 (or another key that you specify) while a particular object,
control, or menu option is selected.
● "What's This?" Help — Help that appears when a user calls for help on a particular object or control.
Implementing HTML Help is similar to implementing WinHelp. The following sections describe how you can implement HTML
Help for your application.
Planning a Help Menu
A Help menu typically contains commands that provide access to the topics in your Help system. It is strongly recommended to have
a single command on your Help menu that opens your HTML Help system. Beyond that, you can place additional commands on the
Help menu that provide system information, or copyright and version information about your application.
Adding Context Sensitivity
Context-sensitive Help allows users to easily access Help topics relating to what they are doing or seeing in your application at any
given time. For example, if a user is viewing a data entry form, context-sensitive Help could provide a topic relating specifically to
that data entry form.
You decide the level of detail at which context-sensitive Help is implemented in your application. For example, you can associate a
context-sensitive Help topic with a form, or you can associate more detailed Help topics with each control and field on your form.
Context-sensitive Help is typically accessed by pressing F1, but you can specify any key to activate context-sensitive Help with ON
KEY LABEL.
Using Context-Sensitive Help on a Form
To implement context-sensitive Help, you must specify a Help file for your application, and then associate specific Help topics with
different objects in your application.
To add context-sensitive Help
1. Specify a Help file for your application.
2. Assign a Help topic to each object for which you plan to provide context-sensitive Help.
Specifying a Help File
You determine the Help file that can be accessed in your application by including the command SET HELP TO file in your code,
where file is the name of your Help file. For example, if your Help file is called Myhelp.chm, you can use the following command:
SET HELP TO MYHELP.CHM
This command is typically included in the setup code for the main program of your application.
Assigning Help Topics
You can assign a Help topic to specific objects in your Visual FoxPro application.
To assign a Help topic to an object
1. In Design mode, open the object – a form, control, or toolbar, for example – that you want to assign context-sensitive Help to.
http://msdn.microsoft.com/library/devprods/vs6/vfoxpro/foxhelp/dgcreating_graphical_help.htm (2 of 12) [5/3/2001 11:26:10 PM]
Creating Graphical Help
2. View the object's properties.
3. Set the HelpContextID property to the number representing a specific topic in your HTML Help file.
For more information about mapping HTML Help topics to context ID numbers, consult the online Help for the HTML Help
Workshop.
Note To assign Help topics to menu titles or menu commands, you must include the SET TOPIC TO command in the procedure
associated with the menu title or menu command.
Implementing "What's This?" Help
"What's This?" Help is similar to context-sensitive Help because it provides Help related to the specific object or control that
currently has focus.
For WinHelp, instead of invoking the Help file and displaying the Help topic in the full default-sized Help window, "What's This?"
Help displays the topic in a small pop-up window that disappears as soon as the user clicks anywhere on the screen. "What's This?"
Help is useful for providing brief tip-style descriptions or definitions for specific controls.
Unlike WinHelp, HTML "What's This?" Help is displayed in the full default-sized Help window.
You associate "What's This?" Help with a particular form, form control, or toolbar by setting its WhatsThisHelpID property to a
number representing a specific topic in your Help file.
Use the following properties and methods to implement "What's This?" Help:
Property Description
WhatsThisHelp Set this property to true (.T.) on a form to enable "What's This?" Help for the form
and any controls on the form.
WhatsThisButton Set this property to true (.T.) if you want a "What's This?" Help button to appear in
the title bar of the form.
WhatsThisHelpID For a form, control, or toolbar, set this property to an ID number corresponding to a
topic in your HTML Help file.
WhatsThisMode Use this method to display the "What's This?" Help question mark mouse pointer
and enable "What's This?" Help mode. Clicking an object displays the "What's This?"
Help topic specified by the WhatsThisHelpID property for the object.
To implement "What's This?" Help
1. In design mode, open the form you want to enable "What's This?" Help for.
2. Set the form's WhatsThisHelp property to true (.T.).
3. To display a "What's This?" Help button in the form's title bar, set the form's WhatsThisButton property to true (.T.).
4. To associate a "What's This?" Help topic with the form, set the form's WhatsThisHelpID property to an ID number
corresponding to a topic in your HTML Help file.
5. To associate a "What's This?" Help topic with a specific control on the form, select the control and set its WhatsThisHelpID
property to an ID number corresponding to a topic in your HTML Help file.
http://msdn.microsoft.com/library/devprods/vs6/vfoxpro/foxhelp/dgcreating_graphical_help.htm (3 of 12) [5/3/2001 11:26:10 PM]
Creating Graphical Help
Programming Help Features
You can program your application so that users can access your HTML Help system. Although an HTML Help system can consist of
one or more separate files, Help appears to users as part of your application.
You can program your Visual FoxPro application to use graphical and .dbf-style Help with the SET HELP TO and SET TOPIC TO
commands. SET HELP TO specifies the name of a custom Help file for your application. SET TOPIC TO sets the identifying
keyword for a topic in the custom Help file.
Reserving F1
When a user presses F1 in your application, Visual FoxPro can display a context-sensitive Help topic. To do this, assign a Help
context ID to a topic in your Help table and assign the same value to the HelpContextID property of your form or control. When the
form or control has the focus and the user presses F1, Visual FoxPro displays the matching topic.
Note F1 is enabled for context-sensitive Help by default. Because this is a recognized standard for Help, redefining this key is not
recommended.
Including Help Buttons on Forms
If you add Help buttons to your forms, users can access Help more easily. You should especially consider adding a Help button if
your user is a novice.
To set context sensitivity and add a Help button
1. In the Init event for your form, set the HelpContextID property for all the form's objects to the same value you assigned to the
Help topic. For example, if the value is 7, you can use the following command:
THIS.SetAll("HelpContextID", 7)
2. Add a command button to your form.
3. Set the Caption property of the command button to Help.
4. In the Click event of the command button, add the following command:
HELP ID THIS.HelpContextID
Tip Save the Help button as a class so that you can easily add it to any form. For more information about saving objects as classes,
see Chapter 9, Creating Forms.
Distributing a Compiled HTML Help System
In addition to the .chm file you create for your HTML Help system, you can use a free-distributable setup program, Hhupd.exe, that
will install and register the HTML Help runtime components listed below. Internet Explorer or the Internet Explorer runtime engine
must be installed on your users’ machines.
Component Name Description
Hhctrl.ocx HTML Help ActiveX control
Itss.dll Dynamic link library that handles compiled HTML
Itircl.dll Full-text search Dynamic link library
Hh.exe HTML Help viewer
You will find this setup program in the Redist folder in the folder where HTML Help Workshop has been installed. This setup
program can be called from other setup programs, and can be made to run in 'quiet' mode so that it does not interfere with the setup
program you may have already created. For a complete list of command line options, run Hhupd.exe/?.
http://msdn.microsoft.com/library/devprods/vs6/vfoxpro/foxhelp/dgcreating_graphical_help.htm (4 of 12) [5/3/2001 11:26:10 PM]
Creating Graphical Help
WinHelp 4.0
Use the Microsoft Help Workshop, provided with previous versions of Visual FoxPro, to create Winhelp files. The Microsoft Help
Workshop includes a Help Authoring Guide. The Help Authoring Guide (Hcw.hlp) is a graphical Help file that contains much of the
information you will need to author a robust Help system.
Choosing Help Features
WinHelp systems can have some or all of the following features:
● A contents page that provides a hierarchical view of the topics in your Help system.
● An index, based on keywords you provide, that guides a user to specific information.
● Full-text search capabilities that allow users to search for information in Help based on specific words and phrases.
● Text with multiple fonts, font sizes, and colors.
● Graphics, including bitmaps with multiple resolutions.
● Macros that automate or extend the operation of the Help system.
● Hot spots — mouse-sensitive areas you create to give users jumps that link topics; pop-up windows that display additional
text; and macro commands that you add to the Help system.
● Segmented hypergraphics: graphics with one or more hot spots.
● Secondary windows.
● Customizable menus.
● Graphics in Windows metafile format.
● .DLLs.
Planning Access to Online Help
In addition to creating a WinHelp file that contains useful information, you need to provide a means for users of your application to
access Help. There are three ways to deliver Help:
● A Help menu — a menu that appears on the main menu bar of your application.
● Context-sensitive Help — Help that appears when a user presses F1 (or another key that you specify) while a particular object,
control, or menu option is selected.
● "What's This" Help — Help that appears as a brief pop-up tip when a user calls for help on a particular object or control.
Planning a Help Menu
A Help menu typically contains commands that provide access to the topics in your Help system. WinHelp 4.0 features the Help
Finder window, which is a single dialog box providing access to contents, index, and full-text searching.
The Help Finder Window
http://msdn.microsoft.com/library/devprods/vs6/vfoxpro/foxhelp/dgcreating_graphical_help.htm (5 of 12) [5/3/2001 11:26:10 PM]
Creating Graphical Help
It is strongly recommended to have a single command on your Help menu that opens the Help Finder window. Beyond that, you can
place additional commands on the Help menu that provide system information, or copyright and version information about your
application.
You can call the Help Finder window programmatically using the WinHelp function with the HELP FINDER parameter. For more
information, see "Using the WinHelp Function" later in this chapter, and the WinHelp topic in the Help Authoring Guide.
Adding Context Sensitivity to Help
Context-sensitive Help allows users to easily access Help topics relating to what they are doing or seeing in your application at any
given time. For example, if a user is viewing a data entry form, context-sensitive Help could provide a topic relating specifically to
that data entry form.
You decide the level of detail at which context-sensitive Help is implemented in you application. For example, you can associate a
context-sensitive Help topic with a form, or you can associate more detailed Help topics with each control and field on your form.
Context-sensitive Help is typically accessed by pressing F1, but you can specify any key to activate context-sensitive Help with ON
KEY LABEL.
Using Context-Sensitive WinHelp on a Form
http://msdn.microsoft.com/library/devprods/vs6/vfoxpro/foxhelp/dgcreating_graphical_help.htm (6 of 12) [5/3/2001 11:26:10 PM]
Creating Graphical Help
To implement context-sensitive Help, you must specify a Help file for your application, and then associate specific Help topics with
different objects in your application.
To add context-sensitive Help
1. Specify a Help file for your application.
2. Assign a Help topic to each object for which you plan to provide context-sensitive Help.
Specifying a Help File
You determine the Help file that can be accessed in your application by including the command SET HELP TO file in your code,
where file is the name of your Help file. For example, if your Help file is called Myhelp.hlp, you can use the following command:
SET HELP TO MYHELP.HLP
This command is typically included in the setup code for the main program of your application.
Assigning Help Topics
You can assign a Help topic to specific objects in your Visual FoxPro application.
To assign a Help topic to an object
1. In Design mode, open the object — a form, control, or toolbar, for example — that you want to assign context-sensitive Help
to.
2. View the object's properties.
3. Set the HelpContextID property to the number representing a specific topic in your Help file.
For more information about mapping Help topics to context ID numbers, see the Help Authoring Guide.
Note To assign Help topics to menu titles or menu commands, you must include the SET TOPIC TO command in the procedure
associated with the menu title or menu command.
http://msdn.microsoft.com/library/devprods/vs6/vfoxpro/foxhelp/dgcreating_graphical_help.htm (7 of 12) [5/3/2001 11:26:10 PM]
Creating Graphical Help
Implementing "What's This?" Help
"What's This?" Help is similar to context-sensitive Help because it provides Help related to the specific object or control that
currently has focus. However, instead of invoking the Help file and displaying the Help topic in the full default-sized Help window,
"What's This?" Help displays the topic in a small pop-up window that disappears as soon as the user clicks anywhere on the screen.
"What's This?" Help is useful for providing brief tip-style descriptions or definitions for specific controls.
Tip Keep your "What's This?" Help topics brief and concise so that the window doesn't grow too large to obscure the feature you're
describing.
"What's This?" Help
You associate "What's This?" Help with a particular form, form control, or toolbar by setting its WhatsThisHelpID property to a
number representing a specific topic in your Help file.
Use the following properties and methods to implement "What's This?" Help:
Property Description
WhatsThisHelp Set this property to true (.T.) on a form to enable "What's This?" Help for the form
and any controls on the form.
WhatsThisButton Set this property to true (.T.) if you want a "What's This?" Help button to appear in
the title bar of the form.
WhatsThisHelpID For a form, control, or toolbar, set this property to an ID number corresponding to a
topic in your Help file.
WhatsThisMode Use this method to display the "What's This?" Help question mark mouse pointer
and enable "What's This?" Help mode. Clicking an object displays the "What's This?"
Help topic specified by the WhatsThisHelpID property for the object.
Using a "What's This?" button
http://msdn.microsoft.com/library/devprods/vs6/vfoxpro/foxhelp/dgcreating_graphical_help.htm (8 of 12) [5/3/2001 11:26:10 PM]
Creating Graphical Help
To implement "What's This?" Help
1. In design mode, open the form you want to enable "What's This?" Help for.
2. Set the form's WhatsThisHelp property to true (.T.).
3. To display a "What's This?" Help button in the form's title bar, set the form's WhatsThisButton property to true (.T.).
4. To associate a "What's This?" Help topic with the form, set the form's WhatsThisHelpID property to an ID number
corresponding to a topic in your Help file.
5. To associate a "What's This?" Help topic with a specific control on the form, select the control and set its WhatsThisHelpID
property to an ID number corresponding to a topic in your Help file.
http://msdn.microsoft.com/library/devprods/vs6/vfoxpro/foxhelp/dgcreating_graphical_help.htm (9 of 12) [5/3/2001 11:26:10 PM]
Creating Graphical Help
Programming Help Features
You can program your application so that users can access your Help system in Microsoft Help. Although a Help system can consist
of one or more separate files, Help appears to users as part of your application.
You can program your Visual FoxPro application to use graphical and .dbf-style Help with the SET HELP TO and SET TOPIC TO
commands or with the WinHelp function described later in this chapter. SET HELP TO specifies the name of a custom Help file for
your application. SET TOPIC TO sets the identifying keyword for a topic in the custom Help file.
Using the WinHelp Function
Another way to program your application to use Help is to call the WinHelp function. The WinHelp function is part of the Windows
application programming interface (API). The WinHelp function is only available on the Windows platform.
You can use the WinHelp function in addition to the HelpContextID property, especially to call a second Help file.
Tip If you use SET HELP TO, HELP ID, and SET TOPIC TO, you don't need to use the WinHelp function.
To use the WinHelp function
1. Define the command parameters that you'll pass in your application.
For a description of these parameters, see "The wCmd Parameter" later in this chapter.
2. Set the library with SET LIBRARY TO and define the variables to be used, typically in the initialization code for your
application's main file.
SET LIBRARY TO SYS(2004) + "FOXTOOLS.FLL" ADDITIVE
Help = RegFn("Help", "LCIC", "I")
The library must be set to Foxtools.fll. SYS(2004) returns the Visual FoxPro root directory, where Foxtools.fll is installed.
If you want to open a Help topic by sending its K keyword, define a variable with RegFn( ), like the Help variable in the
previous example. If you want to open a Help topic mapped with a number, define a variable with RegFn like the HelpI
variable in the previous example and use a number instead of a string for dwData. If you pass numbers, you must map them in
the [MAP] section of the .hpj file to unique context strings defined with the number sign (#) footnote.
3. Use CallFn( ) to call the function.
For example, if your Help file is called Myhelpfile.hlp, use CallFn( ) to open a topic in Myhelpfile.hlp by including the topic's
K keyword:
#define HELP_KEY 0x0101
wCmd = HELP_KEY
cFilename = Myhelpfile.hlp"
dwData = "Add Menu Items at Run Time"
CallFn(Help, MainHWND(), cFileName, wCmd, dwData)
For more information on FoxTools functions, see Foxtools.chm in the Vfp98\Tools directory.
Specifying WinHelp Parameters
The following parameters specify options for the WinHelp function.
The hWnd Parameter
The hWnd parameter identifies the window requesting Help. Help uses this identifier to track which applications have requested
Help. In Visual FoxPro, use the MainHWND( ) function included in the Foxtools.fll library for the hWnd parameter.
The lpzFileName Argument
The lpzFileName argument represents a text string designating a valid path and file name for the Help file containing the desired
topic. It is passed by value.
The wCmd Parameter
http://msdn.microsoft.com/library/devprods/vs6/vfoxpro/foxhelp/dgcreating_graphical_help.htm (10 of 12) [5/3/2001 11:26:10 PM]
Creating Graphical Help
The wCmd parameter specifies either the type of search that Help uses to locate the specified topic or that the application no longer
requires Help. It can be set to any of the following values.
Constant Value Meaning
HELP_FINDER 0x000B Displays the Help Finder window.
HELP_CONTEXT 0x0001 Displays Help for a particular topic identified
by a context number.
HELP_HELPONHELP 0x0004 Loads Help.hlp and displays the Using Help
index topic.
HELP_INDEX 0x0003 Displays the main Help index topic as defined
in the [OPTIONS] section of the Help Project
file (.hpj).
HELP_KEY 0x0101 Displays the first topic found in the keyword
list that corresponds to the keyword in the
dwData parameter.
HELP_QUIT 0x0002 Informs the Help application that Help is no
longer needed. If no other applications have
requested Help, Windows closes the Help
application.
HELP_SETINDEX 0x0005 Sets a specific topic as the index topic.
The dwData Parameter
The dwData parameter represents the topic for which the application is requesting Help. Its content and format depend on the value
of wCmd passed when your application calls the WinHelp function.
In most calls to Help you pass the dwData argument by value. This is the default in Visual FoxPro.
Depending on the circumstances, dwData in the preceding line can either represent a text string, indicating a keyword to look up, or a
numeric value, indicating the context number that identifies a specific topic.
The following list describes the format of dwData for each value of wCmd.
wCmd Value dwData Format
HELP_CONTEXT A numeric value containing the context number for the topic. Instead of using
HELP_INDEX, HELP_CONTEXT can use the value –1.
HELP_HELPONHELP Ignored.
HELP_INDEX Ignored.
HELP_KEY A long pointer to a string that contains a keyword for the desired topic.
HELP_QUIT Ignored.
HELP_SETINDEX A numeric value containing the context number for the topic you want as the
index.
Because the WinHelp function can specify either a context number or a keyword, it supports both context-sensitive Help and topical
searches of the Help file.
Note If a Help file contains two or more indexes, the application must assign one as the default. To ensure that the correct index
remains set, the application should call Help with wCmd set to HELP_SETINDEX (with dwData specifying the corresponding
context identifier). Each call to Help should be followed with a command set to HELP_CONTEXT. You should never use
HELP_INDEX with HELP_SETINDEX.
http://msdn.microsoft.com/library/devprods/vs6/vfoxpro/foxhelp/dgcreating_graphical_help.htm (11 of 12) [5/3/2001 11:26:10 PM]
Creating Graphical Help
Reserving F1 for Help
When a user presses F1 in your application, Visual FoxPro can display a context-sensitive Help topic. To do this, assign a Help
context ID to a topic in your Help table and assign the same value to the HelpContextID property of your form or control. When the
form or control has the focus and the user presses F1, Visual FoxPro displays the matching topic.
Note F1 is enabled for context-sensitive Help by default. Because this is a recognized standard for Help, redefining this key is not
recommended.
Including Help Buttons on Forms
If you add Help buttons to your forms, users can access Help more easily. You should especially consider adding a Help button if
your user is a novice.
To set context sensitivity and add a Help button
1. In the Init event for your form, set the HelpContextID property for all the form's objects to the same value you assigned to the
Help topic. For example, if the value is 7, you can use the following command:
THIS.SetAll("HelpContextID", 7)
2. Add a command button to your form.
3. Set the Caption property of the command button to Help.
4. In the Click event of the command button, add the following command:
HELP ID THIS.HelpContextID
Tip Save the Help button as a class so that you can easily add it to any form. For more information about saving objects as classes,
see Chapter 9, Creating Forms.
Quitting Help
The Help application is a shared resource available to all Windows applications. Because it is also a stand-alone application, the user
can execute it like any other application. As a result, your application has limited control over the Help application.
While your application cannot directly close the Help application window, it can inform the Help application that Help is no longer
needed. Before closing its main window, your application should call Help with the wCmd parameter set to HELP_QUIT, which
informs Help that your application will not need it again.
An application that has called Help at some point during its execution must call Help with the wCmd parameter set to HELP_QUIT
before the application terminates.
If an application opens more than one Help file, it must call the WinHelp function to quit the Help application for each file.
If an application or dynamic-link library (DLL) has opened a Help file but no longer wants the associated instance of the Help
application to remain active, then the application or DLL should call Help with the wCmd parameter set to HELP_QUIT to quit that
instance of the Help application.
Note Before terminating, an application or DLL should always call Help for any of the opened Help files. A Help file is opened if
any other Help call has been made using the Help file name.
The Help application does not exit until all windows that have called Help have subsequently called it with wCmd set to
HELP_QUIT. If an application fails to do so, then the Help application will continue running, even after all applications that
requested Help have terminated.
Send feedback on this article. Find support options.
© 2001 Microsoft Corporation. All rights reserved. Terms of use.
http://msdn.microsoft.com/library/devprods/vs6/vfoxpro/foxhelp/dgcreating_graphical_help.htm (12 of 12) [5/3/2001 11:26:10 PM]
Creating .DBF-Style Help
Chapter 24: Creating .DBF-Style Help
.DBF-style Help is simple to create and uses standard Visual FoxPro tables that port easily to other
Visual FoxPro platforms. If you want a simple solution to providing help, if you're developing
cross-platform applications, or if you prefer to maintain a backward-compatible help file, you can
provide .DBF-style help for your users.
This chapter discusses:
● Designing .DBF-Style Help
● Viewing the Sample .DBF-Style Help File
● Using .DBF-Style Help
● Customizing .DBF-Style Help
Designing .DBF-Style Help
.DBF-style Help files, or Help tables, are free tables that are displayed in the Help window. With this
style of Help, your users can:
● Get context-sensitive Help for the current dialog box, menu command, or object by pressing F1.
● Jump to related topics within the Help file by selecting a topic from the See Also drop-down list.
● Select a keyword or phrase in the middle of a topic and jump to it by clicking the Look Up button.
● Copy any selected text in the Help window to the clipboard.
A sample .DBF-style Help file, Ttrade.dbf, is included in Visual FoxPro and is located in the Visual
Studio …\Samples\Vfp98\Tastrade\Help directory. The following sections use the Ttrade.dbf sample to
describe designing and navigating .DBF-style Help.
Viewing the Sample .DBF-Style Help File
To view the Ttrade.dbf sample Help file
● In the Command window, with the default directory set to the directory containing Ttrade.dbf,
type:
SET HELP TO TTRADE.DBF
HELP
Visual FoxPro displays the Ttrade .DBF-style Help in its own window.
The .DBF Help window has two modes, Topics and Details. The Topics mode displays a list of all the
topics in the Help file. Note that the font for the .DBF Help window is MS Sans Serif and cannot be
changed.
.DBF Help window in Topics mode
http://msdn.microsoft.com/library/devprods/vs6/vfoxpro/foxhelp/dgcreating__dbf_style_help.htm (1 of 7) [5/3/2001 11:26:35 PM]
Creating .DBF-Style Help
When you double-click a topic, the contents of that topic appear in Details mode.
.DBF Help window in Details mode
Help Table Requirements
Help tables hold a maximum of 32,767 records and must contain at least two fields. The table may have
an optional first field for context sensitivity. The following example shows you the setup of a typical
Help table:
TTRADE table in Browse mode
http://msdn.microsoft.com/library/devprods/vs6/vfoxpro/foxhelp/dgcreating__dbf_style_help.htm (2 of 7) [5/3/2001 11:26:35 PM]
Creating .DBF-Style Help
There are no requirements for the field names. The field types are, in order:
Numerical This field is optional and contains the Help context ID used with context-sensitive Help.
Character This is the topic name that appears in the Topics mode of the Help window.
Memo This field holds the information displayed in the Details mode of the Help window.
Beyond these requirements, you can add as many additional fields as you wish.
Understanding Ttrade.dbf
Ttrade.dbf is a small example of a .DBF-style Help file. You can pattern your Help file after Ttrade.dbf,
or you can create your own design. Because a Help file is a table, you can create your own Help file by
creating a new table or by copying and changing an existing one.
To view or edit the Ttrade.dbf table, open it and browse through it as you would any other table. If
you've previously run the command SET HELP TO TTRADE.DBF, you must first use the SET HELP
OFF command before opening Ttrade.dbf.
TTRADE Topics
Several kinds of topics are included in Ttrade.dbf, including:
● Step-by-step instructions.
● Interface topics for context-sensitive Help, including menu commands and dialog boxes.
● General information.
You might consider these and other categories for your own Help file.
TTRADE Details
When a user selects a topic from the Topics mode, the Help window displays the contents of the memo
field named Details.
TTRADE Cross-References
See Also cross-references appear at the end of the Details information for most Help topics. These
references are displayed automatically in the See Also box and act as direct links to related topics.
http://msdn.microsoft.com/library/devprods/vs6/vfoxpro/foxhelp/dgcreating__dbf_style_help.htm (3 of 7) [5/3/2001 11:26:35 PM]
Creating .DBF-Style Help
To create a See Also cross-reference
1. At the end of the memo field, type See Also followed by a colon and optional spaces.
2. On the same line, type a comma-delimited list of the desired topics.
3. Enter a carriage return to signal the end of the list.
Case doesn't matter in the See Also list, and Visual FoxPro trims leading and trailing spaces from each
referenced topic. For example, cross-references for the Overview topic appear in the following
illustration.
Contents of the Overview topic’s memo field
Tip Add lines above and below your See Also section at the end of your topic to separate it visually
from the contents of the topic.
When locating a topic in the See Also box, Visual FoxPro tries to match the user’s selection with the first
Help topic that consists of or begins with the same text string. If Visual FoxPro cannot find a match, it
displays “No help found for topicname” in the status bar.
Using .DBF-Style Help
Your user will be able to easily access Help if you include a Contents command on your Help menu that
uses the HELP command. When a user chooses the Contents command, the Help window appears in
Topics mode. The user can either scroll through the list to find the desired topic or type a letter to select
the first topic starting with that letter. Once a topic is selected, there are three ways to display information
about the topic:
● Double-click the topic in the list.
http://msdn.microsoft.com/library/devprods/vs6/vfoxpro/foxhelp/dgcreating__dbf_style_help.htm (4 of 7) [5/3/2001 11:26:35 PM]
Creating .DBF-Style Help
● Click the Help button.
● Press ENTER.
Customizing .DBF-Style Help
In your application code, you specify which Help file is used, which and when topics are displayed, and
other optional settings. If you include context-sensitive Help, your users can easily get Help on demand
from your application’s dialog boxes and menu commands.
Specifying a Help Table
Specify your Help table by issuing the command SET HELP TO filename. This closes the current Help
table if one is already open and opens filename as the new Help table.
In a typical programming scenario, save the name of the current Help file in a variable and specify the
name of your Help file in your initialization code, as in the following example:
cUserHlp = SET("HELP", 1)
SET HELP TO MYHELP.DBF
When the application exits, you can restore the original Help file:
SET HELP TO (cUserHlp)
Displaying Topics in the Help Window
After specifying the Help table, you can specify which topics you want to display in these ways:
● For topic selection by topic name, use either the HELP Topic or the SET TOPIC TO
cHelpTopicName commands.
● For context-sensitive topics, use the HelpContextID property.
● To display a subset of topics, use the SET HELPFILTER command.
Selecting Topics by Topic Name
To select topics by name, use the HELP Topic command. When you use this command, Visual FoxPro
searches the Help table to find the record whose topic field matches Topic. The search is case-insensitive.
When Visual FoxPro finds a match, it displays the contents of the Details memo field in the Details mode
of the Help window. If Visual FoxPro cannot find a match, it displays all the topics in a list in the Help
Topics dialog box with the closest match highlighted.
Enabling Context-Sensitive Help
You can design your application so that your user is able to get context-sensitive Help in two ways:
● By pressing F1 at any time.
● By clicking a Help button that you include in your forms and dialog boxes.
http://msdn.microsoft.com/library/devprods/vs6/vfoxpro/foxhelp/dgcreating__dbf_style_help.htm (5 of 7) [5/3/2001 11:26:35 PM]
Creating .DBF-Style Help
Reserving F1
When a user presses F1 in your application, Visual FoxPro can display a context-sensitive Help topic. To
do this, assign a Help context ID to a topic in your Help table and assign the same value to the
HelpContextID property of your form or control. When the form or control has the focus and the user
presses F1, Visual FoxPro displays the matching topic.
Note F1 is enabled for context-sensitive Help by default. Because this is a recognized standard for Help,
redefining this key is not recommended.
Including Help Buttons in Forms
If you add Help buttons to your forms, users can access Help more easily. You should especially
consider adding a Help button if your user is a novice.
To create a context-sensitive Help topic
1. In the first field of a record in your Help table, enter a numerical value.
2. Fill in the record’s Topic and Details fields.
Now you're ready to map the Help topic to your form. It's a good idea to map a Help button, the form,
and its objects to the same Help topic.
To set context-sensitivity and add a Help button
1. In the Init event for your form, set the HelpContextID property for all the form’s objects to the
same value you assigned to the Help topic. For example, if the value is 7, you can use the
following command:
THIS.SetAll("HelpContextID", 7)
2. Add a command button to your form.
3. Set the Caption property of the command button to Help.
4. In the Click event of the command button, add the following command:
HELP ID THIS.HelpContextID
Tip Save the Help button as a class so that you can easily add it to any form. In the Form
Designer, choose Save As Class from the File menu. For more information about saving objects as
classes, see Chapter 9, Creating Forms.
Controlling the Location of the Help Window
To specify a location for your Help, you must create your own window using the DEFINE WINDOW
command. Use this command in your initialization code to specify the size and location of the window
and then display the window by activating or showing it.
http://msdn.microsoft.com/library/devprods/vs6/vfoxpro/foxhelp/dgcreating__dbf_style_help.htm (6 of 7) [5/3/2001 11:26:35 PM]
Creating .DBF-Style Help
For example, the following commands define a window named test and display the current Help table
within that window:
DEFINE WINDOW test FROM 1,1 TO 35,60 SYSTEM
ACTIVATE WINDOW test
HELP IN WINDOW test
Tailoring Help to Your Application
Because you can add any number of fields to a Help table and can use any logical expression to select
Help topics, only your imagination limits the kind of Help system you can create.
For example, you can:
● Define one or many program variables that control the behavior of your Help system and then
assign values to these variables based on the operating mode of your program.
● Provide more detail in Help files for novice users than you provide in files for experienced users.
● Permit users to access Help only if they enter an appropriate password.
Send feedback on this article. Find support options.
© 2001 Microsoft Corporation. All rights reserved. Terms of use.
http://msdn.microsoft.com/library/devprods/vs6/vfoxpro/foxhelp/dgcreating__dbf_style_help.htm (7 of 7) [5/3/2001 11:26:35 PM]
Building an Application for Distribution
Chapter 25: Building an Application for
Distribution
Building an application for distribution is similar to developing a standard Visual FoxPro application.
You work in the Visual FoxPro development environment as usual, but then you create an executable file
or Automation server (a COM component) and test it in the run-time environment. You then distribute
your application and any related files to your distribution sites.
This chapter describes changes you need to make to prepare an application for distribution, as well as
some suggested changes that help make a distributed application look unique.
This chapter addresses:
● The Distribution Process
● Preparing an Application for Distribution
● Customizing an Application for Distribution
● Preparing to Make Distribution Disks
The Distribution Process
The following list identifies the steps you need to follow to distribute a Visual FoxPro application:
● Create and debug the application using the Visual FoxPro development environment.
● Prepare and customize your application for the run-time environment. For details, see
Customizing an Application for Distribution and Preparing an Application for Distribution.
Important Certain development environment features aren’t available in the run-time
environment and must be removed from your application. These features are listed in Removing
Restricted Visual FoxPro Features and Files later in this chapter.
● Create documentation and online Help. For more information about creating Help for your
application, see Part 7, Creating Help Files.
● Build an application or executable file. For more information about building an application, see
Chapter 13, Compiling an Application.
● Create a distribution directory containing all the files a user needs to run your application.
● Create distribution disks and an installation routine using the Setup Wizard. For more information,
see Chapter 26, Creating Distribution Disks.
● Package and distribute your application disks and any printed documentation.
http://msdn.microsoft.com/library/devprods/vs6/vfoxp...xhelp/dgbuilding_an_application_for_distribution.htm (1 of 16) [5/3/2001 11:26:52 PM]
Building an Application for Distribution
Preparing an Application for Distribution
The following sections describe the steps you might need to take to prepare your application for the
run-time environment. These steps include:
● Choosing the type of build.
● Considering environment issues.
● Ensuring correct run-time behavior.
● Including resources in your application.
● Removing restricted features and files.
● Customizing your application.
Choosing the Type of Build
Before you can distribute your application, you must build either an application file, with an .app
extension, or an executable file, with an .exe extension. The following table lists the differences between
the builds.
Build Type Characteristics
Application (.app) file 10K to 15K smaller than an .exe file.
User must own a copy of Visual FoxPro.
Executable (.exe) file Application includes the Visual FoxPro loader so users
don’t need to own Visual FoxPro. You must provide the
two support files Vfp6r.dll and Vfp6renu.dll (EN denotes
the English version). These files must be placed in the
same directory as the executable file or along the
MS-DOS path. See BUILD EXE for more information
about creating and distributing executables.
OLE DLL Used to create a file that can be called by other
applications. For details about using this build option, see
Chapter 16, Adding OLE.
When you choose the type of build, consider the size of your final application file and whether your users
own Visual FoxPro.
Considering Hardware, Memory, and Network Issues
You should consider and test the minimum environment your application can operate in, including the
amount of disk space and memory. The results of your testing and the resolution of other issues covered
in this chapter can help determine the type of build you choose, the files you include with your
application, and the way you structure your distribution directory.
The applications you create have the same hardware, memory, and network requirements as Visual
http://msdn.microsoft.com/library/devprods/vs6/vfoxp...xhelp/dgbuilding_an_application_for_distribution.htm (2 of 16) [5/3/2001 11:26:52 PM]
Building an Application for Distribution
FoxPro. For more information on those requirements, see “System Requirements” in Chapter 1,
Installing Visual FoxPro, in the Installation Guide. For additional information on creating applications
for multiuser environments, see Chapter 17, Programming for Shared Access.
An executable application file always checks for the presence of the Visual FoxPro run-time library,
Vfp6r.dll. To run an application .exe file using the development version of Visual FoxPro, you must
force the application to use the Visual FoxPro .exe file instead.
To run an executable application in Visual FoxPro
● Start Visual FoxPro, and then from the Project menu, choose Do. In the Do dialog box, select
your application’s .exe file name.
-or-
● In the Command window, enter DO followed by the name of your application’s .exe file name.
-or-
● In the command line that starts Visual FoxPro, specify the E switch. For example, if your
application is called MYAPP, you can run it with the following command line:
MYAPP.EXE -E
This command line switch forces the application to use the executable file Vfp6.exe. For this
switch to work, Vfp6.exe must be in the search path.
Ensuring Correct Run-Time Behavior
An application consisting only of modeless forms will not function properly in a run-time environment
unless you provide a READ EVENTS command. You can ensure that the application runs properly by
adding a calling program or setting the WindowType property.
To run a form in a run-time environment
● Run the form from a program containing a READ EVENTS command.
-or-
● Set the form’s WindowType property to Modal.
Some Visual FoxPro applications rely heavily on Visual FoxPro system menus. At run time, some menus
and commands are unavailable, and without a provision for a READ EVENTS command, a menu-driven
application ends as quickly as it starts. Use the following section to review any menus you include in
your application.
For more information on structuring an application with the READ EVENTS command, see “Controlling
the Event Loop” and “Examples of How to Structure an Application” in Chapter 13, Compiling an
Application.
Menu Options
If you use the Visual FoxPro system menu, your application file includes only the following default
http://msdn.microsoft.com/library/devprods/vs6/vfoxp...xhelp/dgbuilding_an_application_for_distribution.htm (3 of 16) [5/3/2001 11:26:52 PM]
Building an Application for Distribution
menus and menu commands.
Menu Menu items
File Close, Save, Save As, Exit
Edit Undo, Redo, Cut, Copy, Paste, Paste Special, Select All, Find, Replace
Window Arrange All, Hide, Hide All, Show All, Clear, Cycle, all open windows
Help Contents, Search for Help on, Technical Support, About Visual FoxPro
You can disable or remove any of the default menus and menu commands, or add your own menus and
menu commands to run-time applications.
Troubleshooting If your menu system works in the development environment but closes prematurely
in your application, make sure you have a READ EVENTS command active while your menu system is
running. Also be sure to include a CLEAR EVENTS command when you exit the menu system.
For more information about customizing menus, see Chapter 11, Designing Menus and Toolbars.
Including Resources in Your Applications
Visual FoxPro provides several resource files that extend the basic functionality of your applications,
including FOXUSER resource files, API libraries, and ActiveX controls. If you use these files, you must
include them in your project or distribution tree.
Including FOXUSER Resource Files
Visual FoxPro resource files store useful information for your application, including window positions,
Browse window configurations, and label definitions. If your application relies on specific settings for
any of these resource items, you must also distribute the FOXUSER database and memo files or the
resource files you create specifically for your application. These resource files consist of a Visual FoxPro
table with an associated memo file, usually named Foxuser.dbf and Foxuser.fpt.
Note The FOXUSER resource file isn't the same as the locale-specific resource file that contains dialog
boxes and error messages. The FOXUSER resource file stores application information such as macros
you've defined; the locale-specific resource file stores system text strings. For more information, see
Including a Locale-Specific Resource File later in this chapter.
Including External Library Files
If your application includes external library files such as ActiveX controls (.ocx files) or Visual FoxPro
API libraries (.fll files), use the Setup Wizard to ensure they're placed in the appropriate directory. You
can distribute the Visual FoxPro file Foxtools.fll with your applications. For more information on
creating external libraries to access the Visual FoxPro API, see Part 9, Accessing APIs.
http://msdn.microsoft.com/library/devprods/vs6/vfoxp...xhelp/dgbuilding_an_application_for_distribution.htm (4 of 16) [5/3/2001 11:26:53 PM]
Building an Application for Distribution
Including COM Components
If you include ActiveX controls or have created a Automation server (a COM component) as part of your
application, include any .ocx files in your project and ensure the necessary support files are installed on
the user’s machine in the Windows system directory. Note that you can only distribute ActiveX controls
for which you are licensed. For Automation servers, you must also include registration files, such as type
libraries (.tlb files) and registry files (.vbr files), with your application.
If you use the Setup Wizard to create the distribution disks, you can include these files automatically. In
Step 6, make sure the ActiveX column contains check marks for the ActiveX controls you’re shipping.
When you do this, the Setup program created by the Setup Wizard will ensure that COM components are
registered properly on the user’s computer when the application is installed. For more information on the
Setup Wizard, see Chapter 26, Creating Distribution Disks
All users can run forms containing ActiveX controls; however, your application cannot accomplish
certain tasks if it is running under the run-time version of Visual FoxPro. Remember the following
guidelines:
● Your application must be running under a full version of Visual FoxPro to change forms, classes,
or subclasses that include ActiveX controls.
● Your application must be running under a full version of Visual FoxPro to add ActiveX controls to
forms at run time. For example, the full version of Visual FoxPro is required to add the Outline
control to a form by running the following code:
PUBLIC frmOleNewForm
frmOleNewForm = CREATEOBJECT("form")
frmOleNewForm.Show
frmOleNewForm.ScaleMode = 3
frmOleNewForm.Addobject("NewOutline","OLEControl",;
"MSOutl.Outline")
Note When a form is closed, controls added at run time aren't saved.
● Your application can be running under either the run-time or full version of Visual FoxPro to add
subclassed ActiveX controls to a form at run time. For example, you can define the RedOutline
subclass from the Outline class, and distribute the subclass in Olelib.vcx; all users can then add
the RedOutline control to a form by running the following code:
PUBLIC frmOleNewForm
frmOleNewForm = CREATEOBJECT("form")
frmOleNewForm.Show
frmOleNewForm.ScaleMode = 3
SET CLASSLIB TO CURR() + OLELIB.VCX
frmOleNewForm.Addobject("NewOutline","RedOutline")
Including a Configuration File
The configuration file, Config.fpw, can establish many default Visual FoxPro settings. For instance, you
can change the Visual FoxPro title, the background color, and the way a user navigates with the
http://msdn.microsoft.com/library/devprods/vs6/vfoxp...xhelp/dgbuilding_an_application_for_distribution.htm (5 of 16) [5/3/2001 11:26:53 PM]
Building an Application for Distribution
keyboard.
If you want the configuration file to be read-only, place it in your project and mark it as included. If you
want the configuration to be modifiable, place the file in your project and mark it as excluded. Then
distribute the configuration file with your application or executable file, as a separate file. By default,
Visual FoxPro looks for a configuration file named Config.fpw. However, you can specify a different
configuration file name using the -C command-line switch when starting Visual FoxPro.
For more information about options that you can set in the configuration file, see “Using a Configuration
File” in Chapter 3, Configuring Visual FoxPro, in the Installation Guide.
Including a Locale-Specific Resource File
If you're distributing your application along with the run-time version of Visual FoxPro, you might need
to include a locale-specific resource file. This file contains the dialog boxes and other user-interface
elements that Visual FoxPro uses to interact with the user. There's a different run-time resource file for
each language in which Visual FoxPro is available.
For more information about using locale-specific run-time files, see “Distributing Locale-Specific
Run-Time Files” in Chapter 18, Developing International Applications.
Note The locale-specific resource file isn't the same as the FOXUSER resource file, which stores
application information such as macros you've defined. The locale-specific resource file stores system
text strings. For more information, see Including FOXUSER Resource Files earlier in this chapter.
Including All Your Files
You can freely reproduce and distribute some Visual FoxPro files, graphics, and programs with the
applications you create. For detailed information, see Removing Restricted Visual FoxPro Features and
Files later in this chapter.
Before you build your application, make sure that your project includes the necessary files for your
application as well as any additional resource files, such as graphics files or templates.
The following table list files you can add to your project.
If you are Add these files to your projects
Applying a custom configuration to your Config.fpw
application
Applying custom settings to your application Foxuser.dbf and Foxuser.fpt
Distributing a .dbf-style Help file Your .dbf-style Help file
To add files to your application
● Include the files in your project.
http://msdn.microsoft.com/library/devprods/vs6/vfoxp...xhelp/dgbuilding_an_application_for_distribution.htm (6 of 16) [5/3/2001 11:26:53 PM]
Building an Application for Distribution
If you don't want to change them in the distributed application, place the files in your project and
mark them as included. The files are then read-only and cannot be modified.
-or-
● Add the files to your application directory. For details, see Chapter 26, Creating Distribution
Disks.
If you want to modify them, place the files in your project and mark them as excluded. Then
distribute them with your application as separate files.
For more information about creating a project, and including or excluding files in a project, see Chapter
13, Compiling an Application.
Removing Restricted Visual FoxPro Features and Files
The development environment of Visual FoxPro contains many features and files that are licensed for
your use only. If your application contains any of these features or files, remove them.
Restricted Visual FoxPro Features
You cannot include the following Visual FoxPro menus and their menu commands in a distributed
executable file.
Restricted menus
Database Project
Form Query
Menu Table
Program
If your application includes the following commands, it will return the error “Feature not available.”
Although you cannot include commands that create or modify menus, forms, or queries, you can run
compiled menu, form, or query programs in your application.
Unavailable commands
BUILD APP MODIFY FORM
BUILD EXE MODIFY MENU
BUILD PROJECT MODIFY PROCEDURE
COMPILE MODIFY PROJECT
CREATE FORM MODIFY QUERY
http://msdn.microsoft.com/library/devprods/vs6/vfoxp...xhelp/dgbuilding_an_application_for_distribution.htm (7 of 16) [5/3/2001 11:26:53 PM]
Building an Application for Distribution
CREATE MENU MODIFY SCREEN
CREATE QUERY MODIFY STRUCTURE
CREATE SCREEN MODIFY VIEW
CREATE VIEW SUSPEND
MODIFY CONNECTION SET STEP
MODIFY DATABASE
If used in a distributed application, the following commands are ignored.
Ignored commands
SET DEBUG SET DOHISTORY
SET DEVELOPMENT SET ECHO
Restricted Visual FoxPro Files
Visual FoxPro installs files on your computer that are restricted and may not be reproduced or
distributed, including:
● Wizard files
● TrueType fonts
● SpellCheck utility files
● Help files
Although you cannot distribute Visual FoxPro sample applications with your applications, you can refer
to portions of sample application code as examples for building your own application. You can also
include the wizard class library, Wizstyle.vcx, and the sample class libraries in your application.
License.txt
Visual FoxPro contains many files that are licensed for your use for design, development, and testing
purposes only. See License.txt, located in your Visual FoxPro directory, for a list of restricted files.
If your application contains any of these files, remove them. Under the terms of the Microsoft License
Agreement you received with this product, you aren't permitted to ship these files in your application or
on your disks.
Distributable Files
http://msdn.microsoft.com/library/devprods/vs6/vfoxp...xhelp/dgbuilding_an_application_for_distribution.htm (8 of 16) [5/3/2001 11:26:53 PM]
Building an Application for Distribution
You may distribute any Visual FoxPro file that isn't restricted. Pursuant to the Microsoft License
Agreement you received with this product, files must be distributed in conjunction with a corresponding
application. The following guidelines apply to distributable files.
Setup Wizard
The Setup Wizard checks for restricted files and will exclude them from distributable disk sets. Do not
assign these file names to any files you will distribute. The Setup Wizard will exclude any file that has a
name identical to one on this list.
Any files in the Visual FoxPro Distrib.src and SETUP directories that are required to support a
corresponding application may be distributed. When you use the Setup Wizard to create distribution
disks, it automatically places the required files from these directories on the distributable disks in a
compressed format. Upon installation, these file are decompressed and are installed by name in the
appropriate directories on the user’s machine. It isn't necessary to copy these files to your distribution
tree.
Samples
Files in the Visual Studio …\Samples\Vfp98 folders and in the Vfp98\Api\Samples folders are provided
for you to learn from and build on. Although you may not distribute unmodified Visual FoxPro sample
applications, you may refer to portions of sample application code as examples for building your own
application.
If you use any files in these directories (including all .bmp, .ico, and .cur files), they must be included in
your project and in the application build. They must not appear by name on the distributable disks and
may not be distributed independently of your applications.
Class Libraries
You can use any .vcx file, including those in the Vfp98\Ffc and Vfp98\Gallery directories, without
modification in your applications. The libraries must be included in your project and in your application
build.
ODBC Files
Please refer to the Microsoft License Agreement you received with this product for specific restrictions
with respect to your redistribution of ODBC files.
ActiveX Controls
Visual FoxPro includes a set of ActiveX controls (.ocx files) you can add to and distribute with your
applications.
http://msdn.microsoft.com/library/devprods/vs6/vfoxp...xhelp/dgbuilding_an_application_for_distribution.htm (9 of 16) [5/3/2001 11:26:53 PM]
Building an Application for Distribution
Customizing an Application for Distribution
The Visual FoxPro default run-time environment looks like the development environment: it displays
Visual FoxPro icons and menus. To give your application a unique appearance, you might want to
customize some of its features by:
● Protecting and documenting your source code.
● Calling error-handling and shutdown routines.
● Changing the default Visual FoxPro menu and menu commands.
● Including a configuration file to specify custom title, icon, keyboard, and Help settings.
● Modifying the main Visual FoxPro window.
● Adding Help to your application.
Protecting and Documenting Your Source Code
To prevent users from viewing or changing the source code of your application, encrypt your source code
and remove debugging information.
Tip Always back up your source code before encrypting it.
To protect your source code
1. Open your application project.
2. From the Project menu, choose Project Info.
3. In the Project Information dialog box, select Encrypted and clear Debug info.
4. In the Project Manager, choose Build.
5. In the Build Options dialog box, select Recompile all files and choose OK.
6. In the setup section of your application, include the SET DEBUG OFF command.
Before you begin the distribution process, if you haven’t already done so, you can comment and format
your code so it has a consistent appearance and is easier to maintain. You can use the Beautify option
from the Tools menu or the Documenting Wizard to customize your application documentation in several
ways, including:
● Capitalizing keywords and variables.
● Indenting source code.
● Adding headers to files, procedures, and methods.
To use the Documenting Wizard
1. From the Tools menu, choose Wizards.
http://msdn.microsoft.com/library/devprods/vs6/vfox...help/dgbuilding_an_application_for_distribution.htm (10 of 16) [5/3/2001 11:26:53 PM]
Building an Application for Distribution
2. From the submenu, choose Documenting.
You can also use the Documenting Wizard to create cross-references of symbols you’ve used in your
application and to produce an analytical summary of your project.
Calling Error-Handling and Shutdown Routines
At times, errors occur when users run your application. You can call your own error-handling routine by
including ON ERROR. Typically, ON ERROR uses a DO command to run a routine which handles the
error, as in:
ON ERROR DO My_Error
If your application contains no error-handling routines when an error occurs, the application pauses and
Visual FoxPro displays an error message with the following options:
● Cancel If a user chooses Cancel, Visual FoxPro immediately stops running the application and
returns control to the system.
● Ignore If a user chooses Ignore, Visual FoxPro ignores the line that caused the error and
continues to the next line in the program.
For more information about error handling, see “Handling Run-Time Errors” in Chapter 14, Testing and
Debugging Applications.
For a complete list and explanation of Visual FoxPro error messages, see Error Messages.
Tip Be sure to provide documentation to your users that describes the errors that they might see, and
suggests ways in which they can correct errors.
Create your own shutdown routine by including the command ON SHUTDOWN in your code.
Typically, ON SHUTDOWN uses a DO command to call a routine if you try to exit the application, as in
the following example:
ON SHUTDOWN DO My_Shutdown
This routine typically includes a dialog box that asks if the user is sure they want to quit the current
application. If the user wants to quit the application, the routine can close open files and clean up the
environment, and then issue the QUIT command. If the user doesn't want to exit the current application,
the routine can return control to the application.
Adding Help to Your Application
You can integrate context-sensitive Help into your applications, so that users can press F1 or choose
Help from a menu to get assistance with your application. The Help that you provide with your
application has the same features as the Help in Visual FoxPro. For more information, see Part 7,
Creating Help Files.
If you create graphical Help for your application, include the .chm or .hlp file in your application
http://msdn.microsoft.com/library/devprods/vs6/vfox...help/dgbuilding_an_application_for_distribution.htm (11 of 16) [5/3/2001 11:26:53 PM]
Building an Application for Distribution
distribution directory so that the Setup Wizard includes it on your distribution disks.
Note You cannot distribute Winhelp.exe or the Help files shipped with Visual FoxPro. For more
information, see Removing Restricted Visual FoxPro Features and Files later in this chapter.
Modifying the Appearance of Your Application
You can modify the appearance of your application without changing your application code by:
● Changing the default menu system.
● Changing the default title.
● Changing the default application icon.
● Specifying platform-specific keyboard navigation.
Changing the Default Visual FoxPro Menus
You can add your own menus and menu options to distributed applications by using the Menu Designer.
If you don't create your own menu, the run-time environment displays a default Visual FoxPro menu.
For details on the default menus, see Ensuring Correct Run-Time Behavior earlier in this chapter. For
more information about the Menu Designer, see Chapter 11, Designing Menus and Toolbars.
Changing the Default Title
Your application runs in the main Visual FoxPro window. By default, the text “Microsoft Visual
FoxPro” appears in the title bar.
To customize the title of the main Visual FoxPro window
● Add the following statement to your configuration file.
TITLE = cMyTitle
Replace cMyTitle with the title of the main window of your application.
To include a Visual FoxPro function as part of the title, use the Caption property of the main window as
in the following example.
COMMAND=_SCREEN.Caption=;
"Visual FoxPro " + SUBSTR(VERSION(),25,3)
Changing the Default Application Icon
After your application is compiled, the default Visual FoxPro icon appears in the Windows Explorer or
Start Menu as the application icon. You can use the generic icon that is supplied by Visual FoxPro or
design your own.
If you want to display your own icon, create an icon (.ico) file with two images: one small (16 by 16) and
one standard (32 by 32). Create both images as 16-color icons.
You can change the default Visual FoxPro icon in the Project Info dialog box of the Project menu. If you
http://msdn.microsoft.com/library/devprods/vs6/vfox...help/dgbuilding_an_application_for_distribution.htm (12 of 16) [5/3/2001 11:26:53 PM]
Building an Application for Distribution
use the Setup Wizard to create distribution disks for your application, you can also specify an application
icon there.
To change the default application icon using the Project Manager
1. In the Project Manager, select the main file for your project.
2. From the Project menu, choose Project Info and then select the Project tab.
3. Choose Attach icon.
4. Choose Icon and then select an icon (.ico) file to assign to your project.
Backing Up Your Source Code
In all application development, it’s a good practice to make complete backup copies of your original
program files before you build an application. Store the backup copies separately from your compiled
applications.
Important Be sure to maintain separate copies of your original source programs for future use. You
cannot re-create your source programs from their compiled code.
Building Your Application
When your application project contains all the necessary files, you're ready to build a distributable file.
You can build your project as a standard application that only runs when Visual FoxPro is present, or as
an executable application that runs without Visual FoxPro.
Note You can also build your application as an Automation server. For details, see Creating
Automation Servers in Chapter 16, “Adding OLE”.
Building a Standard Visual FoxPro Application
You can build a standard Visual FoxPro application with the Project Manager or with the BUILD APP
command. However, more build options are available when you create an application through the Project
Manager.
To build a standard application
● In the Project Manager, choose Build, then in the Build Options dialog box, choose Build
Application.
-or-
● Use the BUILD APP command.
Building an Executable File
You can build a Visual FoxPro executable file with the Project Manager or with the BUILD EXE
http://msdn.microsoft.com/library/devprods/vs6/vfox...help/dgbuilding_an_application_for_distribution.htm (13 of 16) [5/3/2001 11:26:53 PM]
Building an Application for Distribution
command.
To build an executable file
● In the Project Manager, choose Build, then in the Build Options dialog box, choose Build
Executable.
-or-
● Use the BUILD EXE command.
If you include the STANDALONE or EXTENDED clauses of the BUILD EXE command, Visual
FoxPro generates a “Feature not available” error message.
You can also build an Automation server, which creates a DLL that can be called from other Windows
programs.
To compile an Automation server
● In the Project Manager, choose Build, then in the Build Options dialog box, choose Build OLE
DLL.
-or-
● Use the BUILD DLL command.
Preparing to Make Distribution Disks
Now that you’ve considered all the requirements and options that Visual FoxPro provides, and built an
application from your files, follow these steps:
● Create a distribution directory.
● Copy your application files from the project to the appropriate locations in your distribution
directory.
● Create distribution disks.
Creating a Distribution Directory
The distribution directory contains copies of all the project files that comprise your application. The
structure of this distribution tree represents the way the Setup routine created by the Setup Wizard will
install files on a user’s machine.
Mapping the project files to the distribution tree
http://msdn.microsoft.com/library/devprods/vs6/vfox...help/dgbuilding_an_application_for_distribution.htm (14 of 16) [5/3/2001 11:26:53 PM]
Building an Application for Distribution
To create the distribution directory
1. Create a directory named as you want it to appear on a user’s machine.
2. Divide the distribution directory into any subdirectories folders that are appropriate for your
application.
3. Copy files from the application project into the directory folder.
You can use this directory to test your application in the run-time environment. If necessary, temporarily
reset defaults on your development machine to reflect the minimum settings on a target user machine.
When everything works correctly, use the Setup Wizard to create disk images that will reproduce the
correct environment when you distribute copies of your application.
Creating the Distribution Disks
To create distribution disks, use the Setup Wizard. The Setup Wizard compresses the files in the
distribution tree and copies these compressed files to the disk image directory, placing them in a separate
subdirectory for each disk. After you use the Setup Wizard to create images of your application disks,
copy the contents of each disk image directory to a separate disk.
When you distribute the package, the user can install all the files for your application by running
http://msdn.microsoft.com/library/devprods/vs6/vfox...help/dgbuilding_an_application_for_distribution.htm (15 of 16) [5/3/2001 11:26:53 PM]
Building an Application for Distribution
Setup.exe from Disk 1.
For details on using the Setup Wizard, see Chapter 26, Creating Distribution Disks.
Send feedback on this article. Find support options.
© 2001 Microsoft Corporation. All rights reserved. Terms of use.
http://msdn.microsoft.com/library/devprods/vs6/vfox...help/dgbuilding_an_application_for_distribution.htm (16 of 16) [5/3/2001 11:26:53 PM]
Creating Distribution Disks
Chapter 26: Creating Distribution Disks
After you’ve designed and tested an application, you can use the Setup Wizard to create a setup routine
and distribution disks for your application. If you plan to distribute your application in more than one
disk format, the Setup Wizard creates routines and disks for all the formats you specify.
For detailed information on preparing an application for distribution, see Chapter 25, Building an
Application for Distribution. For more information on creating an application, see Chapter 13, Compiling
an Application.
This chapter outlines how to create distribution disks, including:
● Understanding the Distribution Process
● Using the Setup Wizard
Understanding the Distribution Process
When you distribute an application, you copy all your application and support files to a distribution
medium, commonly disks, and provide a method for users to install the application on their computers.
Because copying and installing the right files can be complicated, use the Project Manager and the Setup
Wizard to streamline this process.
In the Project Manager, you create and manage your application files and identify the files that you want
to distribute.
With the Setup Wizard, you create one or more sets of distributable disks that contain a setup routine for
your application. To simplify the task of creating a setup routine, the Setup Wizard asks you a series of
questions about your application and how you would like the setup routine to appear. When you answer
the questions, the Setup Wizard creates a customized setup routine for you.
Each time you run the Setup Wizard, the options you select for that distribution tree are recorded. That
way, the next time you run the Setup Wizard, the process is even simpler.
Note If you just copy your application’s files to a user’s machine, the application might not function
properly. Windows setup routines, such as the one created by the Setup Wizard, require version checking
and registration of various DLL and ActiveX files. To ensure proper installation, use the Setup Wizard.
For more information, see The Setup Wizard later in this chapter.
The Distribution Tree
Before you create disks with the Setup Wizard, you must create a directory structure, or distribution tree,
that contains all the distribution files as you’d like them to appear on your user’s hard drive. Place all the
files that you want to be on your distribution disks into this distribution tree.
Mapping the distribution tree to the disk images
http://msdn.microsoft.com/library/devprods/vs6/vfoxpro/foxhelp/dgcreating_distribution_disks.htm (1 of 6) [5/3/2001 11:27:13 PM]
Creating Distribution Disks
This distribution tree can assume almost any form. However, your application or executable file must
reside in the root directory of the tree.
Many Visual FoxPro applications require additional resource files. For example, you might want to
include a configuration or Help file. If you need to add a resource file and haven't included it in your
project, place the file in the application directory structure.
The following table lists some typical files that are placed in the application directory.
If you are Add these files to your application directory
Applying a custom configuration to your Config.fpw or other configuration file
application
Supplying custom settings for your Foxuser.dbf and
application Foxuser.fpt
Distributing Visual FoxPro fonts Foxfont
Foxprint
Distributing a support library LibraryName.ocx or LibraryName.fll
Including a locale-specific resource file Vfp6raaa.dll, where “aaa” is the three-letter
language code.
When you run the Setup Wizard, it creates a separate distribution directory for each disk format you
specify. These directories contain all the necessary files for your disk images.
For example, if you specify both 1.44-MB and Netsetup disk images, the Setup Wizard creates two
subdirectories called DISK144 and NETSETUP. If your application requires four distribution disks, the
Setup Wizard creates four subdirectories named DISK1, DISK2, DISK3, and DISK4 in the DISK144
directory.
Important Because the Setup Wizard creates two new subdirectories on your hard disk, be sure you
http://msdn.microsoft.com/library/devprods/vs6/vfoxpro/foxhelp/dgcreating_distribution_disks.htm (2 of 6) [5/3/2001 11:27:13 PM]
Creating Distribution Disks
have enough disk space for three uncompressed copies of your application.
The Setup Wizard
The Setup Wizard creates a setup routine for your application, which includes a Setup.exe file, some
information files, and the compressed or uncompressed application files (stored in .cab files). The end
result is a set of files that can be put onto diskettes, a network, or a web site. Users can then install your
application the way they install any Windows application. While they're installing your application, users
will see options that you specify when using the Setup Wizard.
After you create the distribution tree, use the Setup Wizard to create a set of disk image subdirectories
containing all the files needed to install your application. You copy the files from these subdirectories to
create the distribution disks for your application.
The Setup Wizard performs the following steps:
1. Creates a file called Wzsetup.ini that contains your Setup Wizard choices for this distribution tree.
2. Ensures all the files needed to run your distributed application are included with the application.
3. Copies the compressed files into subdirectories it creates in the distribution disk directory.
4. Creates setup files in the specified image directories, including Setup.inf and Setup.stf that specify
installation parameters for the setup routine.
5. Creates files named Dkcontrl.dbf and Dkcontrl.cdx in your distribution tree. These files contain
statistical information about how files were compressed and assigned to disk subdirectories.
Using the Setup Wizard
Use the Setup Wizard to create distribution disks from the files in your distribution tree. The Setup
Wizard enables you to create new setup routines or use information in the distribution tree as defaults.
The Setup Wizard requires a working directory called Distrib.src. If this is the first time you are using the
Setup Wizard, or if for some reason the Distrib.src directory is in a location different from where the
Setup Wizard is looking for it, you will see a message indicating that the directory cannot be found.
To create a setup routine and distribution directory
1. From the Tools menu, choose Wizards.
2. From the Wizards submenu, choose Setup.
3. If the Setup Wizard prompts you to create or locate the Distrib.src directory, confirm that you want
to create it, or choose Locate and specify the location of the directory.
For details about the options available in each screen of the Setup Wizard click the Help button in that
http://msdn.microsoft.com/library/devprods/vs6/vfoxpro/foxhelp/dgcreating_distribution_disks.htm (3 of 6) [5/3/2001 11:27:13 PM]
Creating Distribution Disks
screen or press F1.
Specifying the Distribution Tree
To specify the distribution tree, use Step 1 of the Setup Wizard. You should identify the distribution tree
directory that you created to model the user installation of your application files.
The Setup Wizard expects the specified directory to contain all files and subdirectories you want to create
in a user’s environment. The Setup Wizard uses this directory as the source for files that it will compress
into the disk image directory.
The Setup Wizard records the options you set for each distribution tree and uses them as default values
the next time you create a setup routine from the same distribution tree.
Selecting Optional Components
To specify the optional components your application uses or supports, use Step 2 of the Setup Wizard.
For example, if you want to make your application available using the run-time version of Visual FoxPro,
choose Visual FoxPro Runtime so that the Setup Wizard includes the necessary runtime support file
(Vfp6r.dll). If you're making your application available as an Automation server, choose that option.
Note If your application includes an Automation server, the Setup program will register it automatically
on the user’s computer when the user installs the application.
Specifying Disk Images
To specify the different disk types that your application can be loaded from, use Step 3 of the Setup
Wizard.
The Setup Wizard asks you to specify the different types of disks that your application can be loaded
from. You can choose any or all of the following options:
● 1.44 MB (3.5 inch ) disks
● Compress Wetsetup
● Uncompressed Netsetup
The Setup Wizard also prompts you for the name of a distribution subdirectory containing disk images
for each type of disk you specify. You can create the disk image directory before you run the Setup
Wizard, or you can let the Setup Wizard create the directory for you.
If you select one of the Netsetup options, the Setup Wizard creates a single directory that will contain all
the files.
Customizing Distributed Installation Dialog Boxes
To customize the distributed installation dialog boxes, use Step 4 of the Setup Wizard.
The Setup Wizard asks you to specify the setup routine dialog box titles and the contents of the copyright
http://msdn.microsoft.com/library/devprods/vs6/vfoxpro/foxhelp/dgcreating_distribution_disks.htm (4 of 6) [5/3/2001 11:27:13 PM]
Creating Distribution Disks
statement.
The Setup Wizard creates installation dialog boxes with the title you specify.
Specifying a Post-Setup Action
To specify a program or action that Setup should run when the installation is finished, use Step 4 of the
Setup Wizard. Typical post-setup actions might be to display a readme file or launch the setup process for
a related product.
The Setup Wizard asks you to specify the name of the executable. Enter the complete command line
required to run the executable, including the full path of the executable, the name of any files to pass to
the program, and any command-line switches.
Note The program that you specify must exist on the user’s system, or an error will result.
Identifying Default File Destinations
To identify the default destinations for your application files, use Step 5 of the Setup Wizard.
The Setup Wizard asks you to specify:
● The default name of the directory in which the installation program will place your application on a
user’s machine.
● The default program group in which to place the startup icon for your application on a user’s
machine.
The setup routine will place your application in the directory folder you specify and the default
application icon (or any icon you specify) in the named program group.
You can specify whether the completed setup routine will enable the user to modify either the default
program group or both the default destination directory and program group.
Reviewing the File Summary
To display the results of all your choices, use Step 6 of the Setup Wizard.
The Setup Wizard displays a summary of your files and the results of all your choices and allows you to
make changes in file names, file destinations, and other specifications.
Finishing the Setup Wizard Process
To start creating the setup routine for your application, choose Finish in Step 7 of the Setup Wizard. In
this step you can also can also create a dependency (.dep) file that allows you to use other setup utilities
to install your application.
When you choose Finish, the Setup Wizard performs the following steps:
● It records the configuration for use the next time you create distribution disks from the same
http://msdn.microsoft.com/library/devprods/vs6/vfoxpro/foxhelp/dgcreating_distribution_disks.htm (5 of 6) [5/3/2001 11:27:13 PM]
Creating Distribution Disks
distribution tree.
● It launches the process of creating the application disk images.
After the Setup Wizard creates the disk images you specified, you can copy the images to master disks,
then copy and combine the disks with the rest of your distribution package. After you create a set of
master disks, you can delete the disk image directories.
Send feedback on this article. Find support options.
© 2001 Microsoft Corporation. All rights reserved. Terms of use.
http://msdn.microsoft.com/library/devprods/vs6/vfoxpro/foxhelp/dgcreating_distribution_disks.htm (6 of 6) [5/3/2001 11:27:13 PM]
Extending Visual FoxPro with External Libraries
Chapter 27: Extending Visual FoxPro
with External Libraries
You can extend the native capabilities of Visual FoxPro by taking advantage of the facilities of ActiveX
controls (.ocx files), ActiveX objects, and dynamic-link libraries (DLLs). External libraries allow you to
access not only the capabilities of other programs, but of Windows itself. For example, you can use an
ActiveX control to read and update the Windows registry directly, or it can call system-level functions by
linking to one of the DLLs in Windows.
If the functionality you need isn't already available in an external library, you can create your own
ActiveX control in C++ using a 32-bit compiler such as Microsoft Visual C++® version 4.0 or later, or
with the Microsoft Visual Basic® Control Creation Edition version 5.0. For details, see Chapter 28,
Accessing the Visual FoxPro API.
This chapter discusses:
● Using External Libraries
● Accessing ActiveX Controls and Objects
● Accessing Dynamic-Link Libraries
● Accessing a Visual FoxPro Library
Using External Libraries
In most cases, Visual FoxPro provides all the tools you need to complete your application. However,
occasionally you might find that an application requires additional functionality not already available in
Visual FoxPro. In those cases, you can reach outside Visual FoxPro and take advantage of the
capabilities of external libraries.
Visual FoxPro allows you to access these kinds of external libraries:
● ActiveX controls (.ocx files) and Objects. ActiveX controls and objects are programs that include
objects designed to accomplish specific tasks. Most ActiveX controls and objects add new objects
to Visual FoxPro — everything from a new type of text box to a calendar, calculator, or other
complex object. Some ActiveX controls and objects also incorporate additional facilities, such as
access to your e-mail system or to the communications ports on your computer. As a rule, after
incorporating an ActiveX control or object into Visual FoxPro, you can use the objects in them as
you would any Visual FoxPro base class.
● Dynamic-link libraries (.dll files). A .dll file is a library of functions that you can call from
Visual FoxPro programs as you would any user-defined function in Visual FoxPro. Many
Windows programs — and Windows itself — make their functionality available using .dll files.
For example, you can access the system color settings for Windows by linking to a system .dll file
and calling functions in it.
● Visual FoxPro external libraries (.fll files). An .fll file is like a .dll file, but uses special protocol
http://msdn.microsoft.com/library/devprods/vs6/vfoxp...gextending_visual_foxpro_with_external_libraries.htm (1 of 6) [5/3/2001 11:27:33 PM]
Extending Visual FoxPro with External Libraries
for sharing data with Visual FoxPro, and often contains calls to internal Visual FoxPro functions.
As a consequence, .fll files are specific to Visual FoxPro, unlike .dll files, which can be called
from any Windows program. You can call the functions in an .fll as you would any user-defined
function in Visual FoxPro.
Before you use any library, you must be familiar with the conventions used to access its controls or
functions. For example, if you want to include an ActiveX control on a form, you must know what
properties, events, and methods you can use to manage the control. For an ActiveX control, you can use
a Visual FoxPro Class Browser to determine the properties, events, and methods you can use. Similarly,
if you want to call a function in a .dll file, you must know the function name, the number and data types
of the parameter it requires, and the data type of its return value. In general, you can obtain this type of
information from the documentation that accompanies a library, whether in a book or a Help system. For
information about system .dll files for Windows, you can refer to the Software Development Kit (SDK)
appropriate to your version of Windows.
Accessing ActiveX Controls and Objects
You can use any ActiveX control that is available on your computer. To use an ActiveX control, you add
it to a form, then set its properties, write handlers for its events, or call its methods. You can add an
ActiveX control to a form using the Form Controls toolbar or the OLE Container control, or by using
code. For details about adding an ActiveX control in the Form Designer, see Chapter 16, Adding OLE.
You can create an ActiveX control in code in much the same way you would create any Visual FoxPro
control. However, before creating the control you must determine the name of the control’s class library,
which is stored in the Windows registry. If you have no other way to determine the class library name,
use the Form Designer to create the control (as described in the previous section), and then get the
control’s OLEClass property.
ActiveX objects can be created directly with CREATEOBJECT( ), and don't require an instance of a
form.
To create an ActiveX control in code
1. Call CREATEOBJECT( ) to create a form.
2. Call the new form’s AddObject method to add the control, specifying olecontrol as the class.
You must pass the control’s class library name as the third parameter of the AddObject method.
For example, the following program creates a new form and adds an outline control to it:
oMyForm = CREATEOBJECT("form")
oMyForm.AddObject("oleOutline","olecontrol", ;
"MSOutl.Outline")
After you've created the form and control, you can display the form by calling its Show method, and
display the control by setting its Visible property to true:
oMyForm.oleOutline.Visible = .T.
http://msdn.microsoft.com/library/devprods/vs6/vfoxp...gextending_visual_foxpro_with_external_libraries.htm (2 of 6) [5/3/2001 11:27:33 PM]
Extending Visual FoxPro with External Libraries
oMyForm.Show
Some ActiveX controls aren't designed primarily to be used interactively by a user. For example, a timer
control doesn't support methods for user interaction. Even then, you can still create the control on a form
because the control will usually make available a default visible component, such as an icon. Frequently
you will not be able to change or resize the icon.
If you don’t want your application to display the icon for non-interactive controls, you can hide the
control by setting the Visible property of its OLE container control to false, or set its Left property to a
negative value (such as –100) that moves it off the visible portion of the screen. Alternatively, you can
place the control on a form that's never made visible (that is, for which the Show method is never called).
In all cases, you can still call the control’s methods as if the control were visible.
Accessing Dynamic-Link Libraries
If the functionality you require is available in a DLL, you can link to the library and call its functions.
Before calling a DLL function, you must determine its calling protocol, including the name of the
function, the number and data types of its parameters, and the data type of its return value.
In Visual FoxPro, you can only use DLLs that have been written for a 32-bit environment. However, if
you require access to a 16-bit DLL, you can call it using functions available in Foxtools.fll. For details,
see Help for Foxtools (Foxtools.chm).
To call a DLL function
1. Register the DLL function using the DECLARE - DLL command. Function names are
case-sensitive.
Note If you specify WIN32API for the library name, Visual FoxPro searches for the 32-bit
Windows DLL function in Kernel32.dll, Gdi32.dll, User32.dll, Mpr.dll, and Advapi32.dll.
2. Call the function as you would any Visual FoxPro function.
For example, the following program registers the GetActiveWindow( ) function from the Windows
USER system DLL, which displays the handle of the Visual FoxPro main window. The
GetActiveWindow( ) takes no parameters, but returns a single integer:
DECLARE INTEGER GetActiveWindow IN win32api
MESSAGEBOX(STR( GetActiveWindow() ) )
The DLL containing the function you're registering must be available in the default directory, in the
Windows or System directories, or along the DOS path.
If the function you want to call has the same name as another function already available in Visual FoxPro
(either a native function or a DLL function previously declared), you can assign an alias to the function
with the duplicate name, then call it using the alias.
DECLARE INTEGER GetActiveWindow IN win32api AS GetWinHndl
MESSAGEBOX(STR( GetWinHndl() ) )
Linked DLL functions remain available until you quit Visual FoxPro, so you only need to declare them
http://msdn.microsoft.com/library/devprods/vs6/vfoxp...gextending_visual_foxpro_with_external_libraries.htm (3 of 6) [5/3/2001 11:27:33 PM]
Extending Visual FoxPro with External Libraries
once per session. If you don't intend to call the functions in a DLL again, you can issue the CLEAR
DLLS command to remove it from memory and free resources.
Note Issuing CLEAR DLLS clears all declared DLL functions from memory.
Passing Parameters to a DLL
When you register a DLL function, you must specify the number and data types of its parameters. By
default, data is passed by value. You can force a parameter to be passed by reference by including an at
sign (@) in front of the parameter.
In general, DLL functions follow the data type conventions used for C, which differ from those used in
Visual FoxPro. For example, DLL functions do not support a data type for a date or for currency. If the
data you're passing to a DLL function is in a data type not supported by the function, you must convert it
to an appropriate type before passing it. For example, you can convert a date to a numeric Julian format
using commands such as the following:
cDate = sys(11, date())
nDate = val( cDate )
Some DLL functions require more complex parameters, such as structures or arrays. If the function
requires a pointer to a structure, you must determine the layout of the structure, then emulate it as a string
in Visual FoxPro before passing it or receiving it from the DLL function. For example, the Windows
system function GetSystemTime( ) expects a pointer to a structure consisting of eight words or unsigned
16-bit integers indicating the year, month, day, and so on. The structure is defined this way:
typedef struct _SYSTEMTIME {
WORD wYear ;
WORD wMonth ;
WORD wDayOfWeek ;
WORD wDay ;
WORD wHour ;
WORD wMinute ;
WORD wSecond ;
WORD wMilliseconds ;
} SYSTEMTIME
To pass data between Visual FoxPro and the GetSystemTime( ) function, you must create a 40-byte
string buffer (consisting initially of spaces) and then pass the address of this string to the function for it to
fill in. When the string is returned, you must parse it in 2-byte increments to extract the individual fields
of the structure. The following fragment illustrates how you could extract three of the fields from the
structure:
DECLARE INTEGER GetSystemTime IN win32api STRING @
cBuff=SPACE(40)
=GetSystemTime(@cBuff)
tYear = ALLTRIM(STR(ASC(SUBSTR(cBuff,2)) * ;
256 + ASC(SUBSTR(cBuff,1))))
http://msdn.microsoft.com/library/devprods/vs6/vfoxp...gextending_visual_foxpro_with_external_libraries.htm (4 of 6) [5/3/2001 11:27:33 PM]
Extending Visual FoxPro with External Libraries
tMonth = ALLTRIM(STR(ASC(SUBSTR(cBuff,4)) * ;
256 + ASC(SUBSTR(cBuff,3))))
tDOW = ALLTRIM(STR(ASC(SUBSTR(cBuff,6)) * ;
256 + ASC(SUBSTR(cBuff,5))))
For more information, you can examine the sample form Systime.scx in the Visual Studio
…\Samples\Vfp98\Solution\Winapi directory. For other examples of how to pass parameters to DLL
functions, see the program Registry.prg in the Visual Studio …\Samples\Vfp98\Classes directory.
If the data you're working with in Visual FoxPro is in an array, you must loop through the array and
concatenate it into a single string representing a C-style array before passing it to the DLL function. If
the Windows function expects 16-bit or 32-bit values, you must convert the values to their hex
equivalents before concatenating them into string. When you pass the string containing the array data,
Visual FoxPro passes the address of the string variable to the DLL, which can then manipulate it as an
array. For an example of this, see the sample form Syscolor.scx in the Visual Studio
…\Samples\Vfp98\Solution\Winapi directory.
Accessing a Visual FoxPro Library
Like a DLL, a Visual FoxPro library (.fll file) contains functions you can call as you would any other
function. Because .fll files are created specifically to be called from Visual FoxPro, it's generally easier
to pass parameters to and from .fll functions.
To use a Visual FoxPro library, you specify the name of the .fll file, then call the function normally.
Unlike registering DLL functions, you don't need to register individual functions within the .fll file, nor
do you need to specify information about the parameters or data types used by the function.
Note If you want to use an .fll library from an earlier version of Visual FoxPro, the library must be
recompiled to work with Visual FoxPro version 5.0.
To call an .fll function
1. Register the .fll function by issuing a SET LIBRARY command.
2. Call any of the functions in the library as you would any function.
For example, the following program calls a function from the Foxtools.fll library to determine what type
of drive the C: drive is:
SET LIBRARY TO "C:\Program Files\Microsoft ;
Visual Studio\Vfp98\Foxtools.fll"
? DriveType("C:")
If you need to register more than one .fll file, include the ADDITIVE keyword in the SET LIBRARY
command. If you don’t, the previously-registered .fll file is cleared and replaced by the one most recently
registered.
If a function name conflicts with that of another function already available in Visual FoxPro, the last
function defined takes precedence. If the function name in a linked library has the same name as that of
http://msdn.microsoft.com/library/devprods/vs6/vfoxp...gextending_visual_foxpro_with_external_libraries.htm (5 of 6) [5/3/2001 11:27:33 PM]
Extending Visual FoxPro with External Libraries
an intrinsic Visual FoxPro function, the Visual FoxPro function takes precedence.
The functions in an .fll file remain available until you quit Visual FoxPro, so you only need to register
them once per session. If you don't intend to call the functions in a .fll file again, issue RELEASE
LIBRARY, RELEASE ALL, or SET LIBRARY TO to remove it from memory and free resources.
Send feedback on this article. Find support options.
© 2001 Microsoft Corporation. All rights reserved. Terms of use.
http://msdn.microsoft.com/library/devprods/vs6/vfoxp...gextending_visual_foxpro_with_external_libraries.htm (6 of 6) [5/3/2001 11:27:33 PM]
Accessing the Visual FoxPro API
Chapter 28: Accessing the Visual FoxPro
API
If Visual FoxPro doesn't already include the features you require for your application, you can extend its
capabilities by creating an ActiveX control (.ocx file) or library (.fll file) specific to Visual FoxPro, using a 32-bit
compiler such as Microsoft Visual C++® version 4.0 and greater. The information in this chapter addresses both
types of programs.
Note If you're using Visual C++ version 2.x to develop an ActiveX control, you need the Control Development
Kit. The procedures in this chapter assume Visual C++ version 4.0.
For information about using ActiveX controls or FLLs, see Chapter 27, Extending Visual FoxPro with External
Libraries.
This chapter discusses:
● Creating a Library or ActiveX Object
● Adding Visual FoxPro API Calls
● Passing and Receiving Parameters
● Returning a Value to Visual FoxPro
● Passing Parameters to Visual FoxPro API Functions
● Accessing Visual FoxPro Variables and Fields
● Managing Memory
● Building and Debugging Libraries and ActiveX Controls
Creating a Library or ActiveX Object
You can extend the capabilities of Visual FoxPro by creating programs in C or C++ that accomplish tasks
required by your application. For example, if your application requires direct access to Windows facilities, you
can write a C or C++ program that makes calls to the Windows API, then returns information to Visual FoxPro.
You can create three types of programs to access the Visual FoxPro API:
● An ActiveX control (.ocx file).
● A COM object.
● A DLL specific to Visual FoxPro. Because the DLL can be called only from Visual FoxPro, it is customary
to name it with the extension .fll.
Each type of program has advantages. An ActiveX control:
● Can be accessed using standard object-oriented techniques, such as setting its properties and invoking its
methods.
● Can be subclassed, and its methods overridden.
● Is encapsulated, and can be called (instantiated) multiple times without complex environment management
to preserve user states.
● Features simpler parameter passing.
http://msdn.microsoft.com/library/devprods/vs6/vfoxpro/foxhelp/dgaccessing_the_visual_foxpro_api.htm (1 of 23) [5/3/2001 11:27:55 PM]
Accessing the Visual FoxPro API
● Can also be called from other Windows programs, if you program it with this in mind.
The advantages of COM objects:
● Can be accessed using standard object-oriented techniques, such as setting its properties and invoking its
methods.
● Its methods can be overridden.
● Is encapsulated, and can be called (instantiated) multiple times without complex environment management
to preserve user states.
● Features simpler parameter passing.
● Can also be called from other Windows programs, if you program it with this in mind.
On the other hand, an .fll library:
● Might be familiar to you if you've used previous versions of Visual FoxPro.
Note If you want to use an .fll library from a version of Visual FoxPro earlier than 5.0, the library must be
recompiled to work with Visual FoxPro 6.0.
Creating a Basic ActiveX Object
You can create COM objects with the ActiveX Template Library provided with Microsoft Visual C++ 5.0. For
more information about creating COM objects with Visual C++ 5.0, search for “ATL” in the MSDN Library.
You create ActiveX controls specific to Visual FoxPro as you would any similar control. Most C++ compilers
allow you to create skeletons of the control, and they can also be created with the Microsoft Visual Basic®
Control Creation Edition version 5.0.
The follow sections describe the steps for creating an ActiveX control with Microsoft Visual C++for use in
Visual FoxPro.
To create a project for the ActiveX control
1. Start Microsoft Visual C++.
2. From the File menu, choose New.
3. In the New dialog box, choose Project Workspace.
4. In the New Project Workspace dialog box, specify a project name.
5. In the Type list, choose OLE ControlWizard.
6. Choose Create, and then follow the steps in the wizard.
When the wizard is finished, you can build the ActiveX control immediately. However, you'll also need to define
properties and methods for the control.
To add properties and methods to the ActiveX control
1. From the View menu, choose ClassWizard.
http://msdn.microsoft.com/library/devprods/vs6/vfoxpro/foxhelp/dgaccessing_the_visual_foxpro_api.htm (2 of 23) [5/3/2001 11:27:55 PM]
Accessing the Visual FoxPro API
2. Choose the OLEAutomation tab.
3. Choose Add Method or Add Property.
4. Fill in the name, parameter, and other information required by the element you are creating, and then
choose OK.
5. Choose Edit Code to display the editor, and then enter the code that defines the property or method you're
creating.
For example, to create a Version property that returns the .ocx file version as an integer (such as 101), you create
the property with a return type of long, and add code similar to the following:
#define VERSION 101
long CPyCtrl::GetVersion()
{
// set the version number here
return VERSION;
}
Because the version number is ordinarily read-only, you wouldn't create a SetVersion( ) function.
Creating a Basic FLL Library
Because an FLL library is essentially a DLL with calls to the Visual FoxPro API, you create an FLL library by
following the steps in your development environment for creating a DLL.
To create a project for the FLL library
1. Start Microsoft Visual C/C++.
2. From the File menu, choose New.
3. In the New dialog box, choose Project Workspace.
4. In the New Project Workspace dialog box, specify a project name.
5. In the Type list, choose Dynamic-Link Library.
After creating the basic DLL structure, you add the functions you want to be able to call from Visual FoxPro. The
following sections provide skeletons for creating functions in both C and C++.
Setting Up a Library Template
Each function library that you create has the same basic structure. By using a template for the structure, all you
have to do is fill in the blanks that apply to your specific library routine.
There are five elements in a Visual FoxPro library template:
1. #include statement
http://msdn.microsoft.com/library/devprods/vs6/vfoxpro/foxhelp/dgaccessing_the_visual_foxpro_api.htm (3 of 23) [5/3/2001 11:27:55 PM]
Accessing the Visual FoxPro API
2. Function definition
3. Function code
4. FoxInfo structure
5. FoxTable structure
A Sample C Template
You can use the following template to create libraries written in C:
#include <Pro_ext.h>
void Internal_Name(ParamBlk *parm)
{
// function code goes here.
}
FoxInfo myFoxInfo[] = {
{"FUNC_NAME", (FPFI) Internal_Name, 0, ""},
};
FoxTable _FoxTable = {
(FoxTable *)0, sizeof(myFoxInfo)/sizeof(FoxInfo), myFoxInfo
};
A Sample C++ Template
For C++ routines, you can use the following template. This template differs from the C template because it
declares the FoxTable structure as external:
#include <Pro_ext.h>
void Internal_Name(ParamBlk *parm)
{
// function code goes here.
}
FoxInfo myFoxInfo[] = {
{"FUNC_NAME", (FPFI) Internal_Name, 0, ""},
};
extern "C" {
FoxTable _FoxTable = {
(FoxTable *)0, sizeof(myFoxInfo)/sizeof(FoxInfo), myFoxInfo
};
}
Using the Template
http://msdn.microsoft.com/library/devprods/vs6/vfoxpro/foxhelp/dgaccessing_the_visual_foxpro_api.htm (4 of 23) [5/3/2001 11:27:55 PM]
Accessing the Visual FoxPro API
To use the header file and create a compiled library, you need:
● The header file Pro_ext.h. You can print this file to see the function declarations, typedefs, and structs used
in the Visual FoxPro API.
● The file Winapims.lib.
Both of these files are installed in the API subdirectory when you install Visual FoxPro.
The function definition returns void and expects the following parameter: ParamBlk *parm. The
ParamBlk structure is discussed under Passing and Receiving Parameters later in this chapter.
Other than the files listed above, the only other required elements of a Visual FoxPro library are the FoxInfo and
FoxTable structures.
Using FoxInfo and FoxTable Structures
Your library functions communicate with Visual FoxPro through the FoxInfo structure. From this structure,
Visual FoxPro determines the function name and the number and type of parameters. The FoxTable structure is a
linked list that keeps track of the FoxInfo structures. See Pro_ext.h in the Visual FoxPro API directory for the
FoxInfo and FoxTable struct definitions.
FoxInfo Structure
The FoxInfo structure is the vehicle used to communicate function names and parameter descriptions between
Visual FoxPro and your library. A generic FoxInfo structure looks like this:
FoxInfo arrayname[ ] = {
{funcName1, FPFI function1, parmCount1, parmTypes1}
{funcName2, FPFI function2, parmCount2, parmTypes2}
...
{funcNameN, FPFI functionN, parmCountN, parmTypesN}
};
The placeholders are defined as follows:
arrayname
A variable of type FoxInfo. Note that you can include several FoxInfo structure lines in this array.
funcName
Contains the name (in uppercase and no more than 10 characters) that the Visual FoxPro user calls to invoke your
function.
function
The address of your C language routine. This is the exact (case-sensitive) name you use to define your function.
parmCount
Specifies the number of parameters described in the parmTypes string or one of the following flag values.
Value Description
INTERNAL Specifies that the function cannot be called directly from Visual FoxPro.
http://msdn.microsoft.com/library/devprods/vs6/vfoxpro/foxhelp/dgaccessing_the_visual_foxpro_api.htm (5 of 23) [5/3/2001 11:27:55 PM]
Accessing the Visual FoxPro API
CALLONLOAD Specifies that the routine is to be called when the library is loaded.
CALLONLOAD can’t call any routine that returns results to Visual
FoxPro.
CALLONUNLOAD Specifies that the routine is to be called when the library is unloaded or
when the Visual FoxPro QUIT command is issued. CALLONUNLOAD
cannot call any routine that returns results to Visual FoxPro.
parmTypes
Describes the data type of each parameter. The following table lists the valid values for parmTypes.
Value Description
"" No parameter
"?" Any type can be passed. In the body of the function, you'll need to check the type of
the passed parameter.
"C" Character type parameter
"D" Date type parameter
"I" Integer type parameter
"L" Logical type parameter
"N" Numeric type parameter
"R" Reference
"T" DateTime type parameter
"Y" Currency type parameter
"O" Object type parameter
Include a type value for each parameter passed to the library. For example, if you create a function that accepts a
character and a numeric parameter, substitute “CN” for parmType.
Note To indicate that a parameter is optional, precede it with a period. Only trailing parameters can be omitted.
The following FoxInfo structure defines a library with one function — internally called dates and externally
accessed as DATES — that accepts one Character type parameter:
FoxInfo myFoxInfo[] = {
{ "DATES", (FPFI) dates, 1, "C" }
};
When you've compiled the library with this FoxInfo structure and loaded it in Visual FoxPro with the SET
LIBRARY TO command, you can call this function in Visual FoxPro with the following line of code:
=DATES("01/01/95")
FoxTable Structure
http://msdn.microsoft.com/library/devprods/vs6/vfoxpro/foxhelp/dgaccessing_the_visual_foxpro_api.htm (6 of 23) [5/3/2001 11:27:55 PM]
Accessing the Visual FoxPro API
The FoxTable structure is a linked list that keeps track of all the FoxInfo structures you have for a given library:
FoxTable _FoxTable = {nextLibrary, infoCount,infoPtr};
where the placeholders are defined as follows:
nextLibrary
A pointer used internally by Visual FoxPro; should be initialized to 0.
infoCount
The number of Visual FoxPro external routines defined in this library.
infoPtr
The address of the first element of an array of FoxInfo structures. This name must match the array name listed in
the FoxInfo statement.
The following is an example of a FoxTable statement. If your FoxInfo array name is myFoxInfo, you'll never
need to change this statement:
FoxTable _FoxTable = {
(FoxTable *) 0,
sizeof( myFoxInfo) / sizeof( FoxInfo ),
myFoxInfo
};
Adding Visual FoxPro API Calls
To integrate your program with Visual FoxPro, you can call Visual FoxPro API routines. These API routines are
functions you can call from any C or C++ program, including an .ocx or .fll file, that give you access to variables,
manage database operations, and accomplish many other Visual FoxPro-specific tasks.
The following table lists the general categories of API calls available in Visual FoxPro. For details about
individual API functions, see API Library Routines A-Z or API Library Routines by Category.
To use the Visual FoxPro API routines, you must include the file Pro_ext.h, available in the Visual FoxPro API
directory. This file includes the prototypes for the functions and structures that allow you to share information
with Visual FoxPro.
If you're writing an ActiveX control, you must also add calls to initialize and clear the API.
To add Visual FoxPro API routines to your ActiveX object
1. Use #INCLUDE to include the Pro_ext.h file along with any other required header files.
2. In the Constructor (Init method) of the control, call _OCXAPI( ) to initialize the interface to Visual FoxPro
using this code:
_OCXAPI(AfxGetInstanceHandle(),DLL_PROCESS_ATTACH);
3. Include calls to the Visual FoxPro API as required in your object.
4. In the Destructor (Destroy method) for the object, call _OCXAPI( ) again to release the process created in
http://msdn.microsoft.com/library/devprods/vs6/vfoxpro/foxhelp/dgaccessing_the_visual_foxpro_api.htm (7 of 23) [5/3/2001 11:27:55 PM]
Accessing the Visual FoxPro API
the Constructor, using this code:
_OCXAPI(AfxGetInstanceHandle(),DLL_PROCESS_DETACH);
For an example .ocx file that includes calls to the Visual FoxPro API, see Foxtlib.ocx. For an example of an .fll
library that includes calls to the Visual FoxPro API, see the sample programs in Vfp98\Api\Samples directory
that have the extension C: EVENT.C, HELLO.C, and so on.
If you use Visual FoxPro API calls in your ActiveX control, COM object, or .fll library, the code containing the
calls is incompatible with other applications. You might therefore want to build one or more tests into the
program to determine whether the object is being called from Visual FoxPro.
For example, if you're creating an ActiveX control using the Microsoft Foundation Classes, you can change the
control’s constructor code to include a test and then alert the user if the control has been called from a program
other than Visual FoxPro:
if (!_OCXAPI(AfxGetInstanceHandle(),DLL_PROCESS_ATTACH))
{
::MessageBox(0,"This OCX can only be hosted by Visual Foxpro","",0);
//Here you can do whatever you want when the host isn't VFP:
// you might want to reject loading or you
// might want to set a property
// saying that the host isn't VFP and the control will use other
// means to achieve it's purpose.
}
If you're creating an ActiveX control using the Microsoft ActiveX Template Library, use the following code:
if (!_OCXAPI(_Module.GetModuleInstance(),DLL_PROCESS_ATTACH))
{
::MessageBox(0,"This OCX can only be hosted by Visual Foxpro","",0);
//Here you can do whatever you want when the host isn't VFP:
// you might want to reject loading or you
// might want to set a property
// saying that the host isn't VFP and the control will use other
// means to achieve it's purpose.
}
In this example, the control doesn't exit, and will continue running after the user has acknowledged the message.
The strategy you choose depends on how you anticipate the control will be used. For example, if you detect that
the control is being used outside of Visual FoxPro, you can set a flag that you test at each point in the control
where you call the Visual FoxPro API. If the flag indicates that the control is outside Visual FoxPro, you can
branch around the API call to an alternative means of accomplishing the same task.
Passing and Receiving Parameters
When your program is called from Visual FoxPro, it can receive parameters. For example, an ActiveX control
might receive parameters when one of its methods is invoked. Similarly, a Visual FoxPro program might call a
function in your FLL library and pass parameters to it.
Visual FoxPro can pass parameters to your program by value or by reference. By default, parameters respect the
setting made with SET UDFPARMS. Other variables (such as arrays or fields) and expressions are passed by
value.
http://msdn.microsoft.com/library/devprods/vs6/vfoxpro/foxhelp/dgaccessing_the_visual_foxpro_api.htm (8 of 23) [5/3/2001 11:27:55 PM]
Accessing the Visual FoxPro API
To force a parameter to be passed by reference, precede the variable reference with the @ operator. To force a
parameter to be passed by value, enclose it in parentheses.
Note In Visual FoxPro, individual array elements are always passed by value. When SET UDFPARMS is set to
VALUE and no array element is specified, the array name by itself refers to the first element of the array (unless
it is prefixed with @).
Because ActiveX controls and COM objects are Windows-standard programs, no special mechanism is required
to pass parameters from Visual FoxPro and your program. You can write the program as if it were receiving
parameters from any C or C++ program.
In contrast, functions in an FLL library use the FoxInfo structure to receive data from Visual FoxPro. The
FoxInfo structure lists your library functions and the number and type of parameters they expect. For example,
the following FoxInfo structure belongs to a library with one function, internally called dates, that accepts
one Character parameter:
FoxInfo myFoxInfo[] = {
{ "DATES", (FPFI) dates, 1, "C" }
};
Functions you define in your libraries actually receive only one parameter, a pointer to the parameter block. This
parameter block, defined in the ParamBlk structure, holds all the information about the parameters that were
passed from the Visual FoxPro function call. Your function declaration follows this format:
void function_name(ParamBlk *parm)
For example, the function definition for dates is:
void dates(ParamBlk *parm)
The ParamBlk structure consists of an integer that represents the number of parameters, immediately followed
by an array of parameter unions. The structure definition is included in Pro_ext.h:
/* A parameter list to a library function. */
typedef struct {
short int pCount; /* number of parameters passed */
Parameter p[1]; /* pCount parameters */
} ParamBlk;
The Parameter typedef included in the ParamBlk structure is a union of a Value structure and a Locator
structure. Call by value is handled by a Value structure; call by reference is handled by a Locator structure. You
use these structures to access the parameters passed to your function when the function is called in Visual
FoxPro.
The following information is extracted from the file Pro_ext.h and shows the definition of the Parameter type:
/* A parameter to a library function. */
typedef union {
Value val;
Locator loc;
} Parameter;
Value Structure Definition
If a parameter is passed to your function by value, use the Value structure to access it. The following Value
http://msdn.microsoft.com/library/devprods/vs6/vfoxpro/foxhelp/dgaccessing_the_visual_foxpro_api.htm (9 of 23) [5/3/2001 11:27:55 PM]
Accessing the Visual FoxPro API
structure definition is extracted from the Pro_ext.h file:
// An expression’s value.
Typedef struct {
char ev_type;
char ev_padding;
short ev_width;
unsigned ev_length;
long ev_long;
double ev_real;
CCY ev_currency;
MHANDLE ev_handle;
ULONG ev_object;
} Value;
Value Structure Fields
The following table is a guide to the values you can pass and receive in the Value structure for different types of
data. Only the structure fields listed for a data type are used for that data type.
Contents of Value structure for different data types
Data type Structure field Value
Character ev_type ‘C’
ev_length string length
ev_handle MHANDLE to string
Numeric ev_type ‘N’
ev_width Display width
ev_length Decimal places
ev_real Double precision
Integer ev_type ‘I’
ev_width Display width
ev_long Long integer
Date ev_type ‘D’
ev_real Date1
Date Time ev_type ‘T’
ev_real Date + (seconds/86400.0)
Currency ev_type ‘Y’
ev_width Display width
ev_currency Currency value2
http://msdn.microsoft.com/library/devprods/vs6/vfoxpro/foxhelp/dgaccessing_the_visual_foxpro_api.htm (10 of 23) [5/3/2001 11:27:55 PM]
Accessing the Visual FoxPro API
Logical ev_type ‘L’
ev_length 0 or 1
Memo ev_type ‘M’
ev_wdith FCHAN
ev_long Length of memo field
ev_real Offset of memo field
General ev_type ‘G’
ev_wdith FCHAN
ev_long Length of general field
ev_real Offset of general field
Object ev_type ‘O’
ev_object Object identifier
Null ev_type ‘0’ (zero)
ev_long Data type
1. The date is represented as a double-precision floating-point Julian day number calculated using Algorithm 199
from Collected Algorithms of the ACM.
2. The currency value is a long integer, with an implied decimal point in front of the last four digits.
Note ev_length is the only true indicator of a string’s length. The string can’t have a null terminator because
the string can contain embedded null characters.
Locator Structure Definition
Use the Locator structure to manipulate parameters passed by reference. The following Locator structure
definition is extracted from the Pro_ext.h file:
typedef struct {
char l_type;
short l_where, /* Database number or -1 for memory */
l_NTI, /* Variable name table offset*/
l_offset, /* Index into database*/
l_subs, /* # subscripts specified 0 <= x <= 2 */
l_sub1, l_sub2; /* subscript integral values */
} Locator;
Locator Structure Fields
The following table is a guide to the fields in the Locator structure.
Locator field Field use
http://msdn.microsoft.com/library/devprods/vs6/vfoxpro/foxhelp/dgaccessing_the_visual_foxpro_api.htm (11 of 23) [5/3/2001 11:27:55 PM]
Accessing the Visual FoxPro API
l_type 'R'
l_where The number of the table containing this field, or – 1 for a variable.
l_NTI Name Table Index. Visual FoxPro internal use.
l_offset Field number within table. Visual FoxPro internal use.
l_subs For variables only, the number of subscripts (0 – 2).
l_sub1 For variables only, the first subscript if l_subs is not 0.
l_sub2 For variables only, the second subscript if l_subs is 2.
Note It's good programming practice to check for the parameter type in ev_type to help determine which
fields to access from the Value structure.
An Example of Accessing Parameters in an FLL Library
The following example uses _StrCpy( ) to return a Character type to Visual FoxPro that's the concatenation
of its two Character parameters. Notice that although the handle of each parameter’s Value structure is used as
working memory to perform the concatenation, changes to this memory allocation don't affect the Visual FoxPro
argument that was passed by value.
For an example that uses the Locator structure to manage a parameter passed by reference, see Returning a Value
from an FLL Library later in this chapter.
#include <Pro_ext.h>
Example(ParamBlk *parm)
{
// make the paramBlk structure easier
// to manage by using #define shortcuts
#define p0 (parm->p[0].val)
#define p1 (parm->p[1].val)
// make sure there is enough memory
if (!_SetHandSize(p0.ev_handle, p0.ev_length + p1.ev_length))
_Error(182); // "Insufficient memory"
// lock the handles
_HLock(p0.ev_handle);
_HLock(p1.ev_handle);
// convert handles to pointers and make sure the
// strings are null-terminated
((char *)_HandToPtr(p0.ev_handle))[p0.ev_length] = '\0';
((char *)_HandToPtr(p1.ev_handle))[p1.ev_length] = '\0';
// concatenate strings using the API function _StrCpy
_StrCpy((char *)_HandToPtr(p0.ev_handle) + p0.ev_length,
http://msdn.microsoft.com/library/devprods/vs6/vfoxpro/foxhelp/dgaccessing_the_visual_foxpro_api.htm (12 of 23) [5/3/2001 11:27:55 PM]
Accessing the Visual FoxPro API
_HandToPtr(p1.ev_handle));
// return the concatenated string to Visual FoxPro
_RetChar(_HandToPtr(p0.ev_handle));
// unlock the handles
_HUnLock(p0.ev_handle);
_HUnLock(p1.ev_handle);
}
FoxInfo myFoxInfo[] = {
{"STRCAT", Example, 2, "CC"},
};
FoxTable _FoxTable = {
(FoxTable *) 0, sizeof(myFoxInfo)/sizeof(FoxInfo), myFoxInfo
};
Returning a Value to Visual FoxPro
The method you use to return a value from your program to Visual FoxPro depends on whether yo u're creating
an ActiveX control or an FLL library.
Returning a Value from an ActiveX Control
To return a value from the ActiveX control to Visual FoxPro, use the RETURN statement in the control, passing
a single value, as in the following example:
#define VERSION 101
// other code here
long CPyCtrl::GetVersion()
{
// set the version number here in variable fVersion
return VERSION;
}
Returning a Value from an FLL Library
To return values from an FLL library, use API functions, not native C or C++ commands. The following
functions allow you to return values to Visual FoxPro.
Note Don't use the following API function to return a value from an .ocx file; use the RETURN statement. The
API return functions should only be used in FLL libraries.
Function Description
_RetChar(char *string) Sets the function return value to a
null-terminated string.
http://msdn.microsoft.com/library/devprods/vs6/vfoxpro/foxhelp/dgaccessing_the_visual_foxpro_api.htm (13 of 23) [5/3/2001 11:27:55 PM]
Accessing the Visual FoxPro API
_RetCurrency(CCY cval, int width) Sets the function return value to a currency
value.
_RetDateStr(char *string) Sets the function return value to a date. The
date is specified in mm/dd/yy[yy] format.
_RetDateTimeStr(char *string) Sets the function return value to a date and time
specified in mm/dd/yy[yy] hh:mm:ss format.
_RetFloat(double flt, int width, int dec) Sets the function return value to a float value.
_RetInt(long ival, int width) Sets the function return value to a numeric
value.
_RetLogical(int flag) Sets the function return value to a logical value.
Zero is considered FALSE. Any non-zero value is
considered TRUE.
_RetVal(Value *val) Passes a complete Visual FoxPro Value structure;
any Visual FoxPro data type except for memo
can be returned. You must call _RetVal( ) to
return a string that contains embedded null
characters or to return a .NULL. value.
Note To return the value of an object data type, use the _RetVal() function, filling in the ev_object field in
the Value structure.
The following example, Sum, accepts a reference to a numeric field in a table and uses _RetFloat to return the
sum of the values in the field:
#include <Pro_ext.h>
Sum(ParamBlk *parm)
{
// declare variables
double tot = 0, rec_cnt;
int i = 0, workarea = -1; // -1 is current workarea
Value val;
// GO TOP
_DBRewind(workarea);
// Get RECCOUNT( )
rec_cnt = _DBRecCount(workarea);
// Loop through table
for(i = 0; i < rec_cnt; i++)
{
//Place value of the field into the Value structure
_Load(&parm->p[0].loc, &val);
// add the value to the cumulative total
http://msdn.microsoft.com/library/devprods/vs6/vfoxpro/foxhelp/dgaccessing_the_visual_foxpro_api.htm (14 of 23) [5/3/2001 11:27:55 PM]
Accessing the Visual FoxPro API
tot += val.ev_real;
// SKIP 1 in the workarea
_DBSkip(workarea, 1);
}
// Return the sum value to Visual FoxPro
_RetFloat(tot, 10, 4);
}
// The Sum function receives one Reference parameter
FoxInfo myFoxInfo[] = {
{"SUM", Sum, 1,"R"}
};
FoxTable _FoxTable = {
(FoxTable *) 0, sizeof(myFoxInfo)/sizeof(FoxInfo), myFoxInfo
};
Assuming there's a numeric field named amount in the currently open table, the following line of code in a
Visual FoxPro program calls the function:
? SUM(@amount)
Passing Parameters to Visual FoxPro API Functions
Often the Visual FoxPro API routines will require parameters of a particular Visual FoxPro data structure. The
following sections provide a list of Visual FoxPro data types and additional data structures. For the actual type
definitions and structure definitions, refer to the Pro_ext.h file.
Visual FoxPro API Data Types
The following data types are used in Visual FoxPro API routines.
Data type Description
EDLINE The number of a line in an open file in an editing window. The first line is
1.
EDPOS The offset position of a character in an open file in an editing window. The
offset position of the first character in the file or memo field is 0.
FCHAN File channel. Every file opened by Visual FoxPro, or through the API by
using _FCreate( ) and _FOpen( ), is assigned an FCHAN.
FPFI A 32-bit pointer to a function returning an integer.
ITEMID A unique identifier assigned to a single command on a menu.
MENUID A unique identifier assigned to a menu.
MHANDLE A unique identifier given to every block of memory allocated by Visual
FoxPro, or allocated through the API using _AllocHand( ). It can be
de-referenced to its pointer using _HandToPtr( ).
http://msdn.microsoft.com/library/devprods/vs6/vfoxpro/foxhelp/dgaccessing_the_visual_foxpro_api.htm (15 of 23) [5/3/2001 11:27:55 PM]
Accessing the Visual FoxPro API
NTI Name table index. Every variable and table field’s name has an entry in
this table.
WHANDLE Window handle. A unique identifier assigned to every window opened by
Visual FoxPro, or opened through the API using _WOpen( ).
Note Because FAR pointers are not appropriate for 32-bit compilers, #define statements in Pro_ext.h
redefine FAR, _far, and __far as null values.
Visual FoxPro API Data Structures
The primary data structures used in the Visual FoxPro API library are listed in the following table.
Structure Description
EventRec A structure used to describe what the system is doing at a given time.
FoxInfo Used in FLL libraries for communicating between Visual FoxPro and your
program; not used in .ocx files. Discussed under Using FoxInfo and
FoxTable Structures earlier in this chapter.
FoxTable Used in FLL libraries for communicating between Visual FoxPro and your
program; not used in .ocx files. Discussed under Using FoxInfo and
FoxTable Structures earlier in this chapter.
Locator A structure used to access parameter values (FLL) or Visual FoxPro
variables or fields (FLL and ocx).
ParamBlk Used in FLL libraries for communicating between Visual FoxPro and your
program; not used in .ocx files. Discussed under Using FoxInfo and
FoxTable Structures earlier in this chapter.
Parameter Used in FLL libraries for communicating between Visual FoxPro and your
program; not used in .ocx files. Discussed under Using FoxInfo and
FoxTable Structures earlier in this chapter.
Point A structure that defines the horizontal and vertical coordinates of a single
point on the screen. Coordinates are specified in rows and columns.
Rect A structure that defines the coordinates of a rectangle on the screen. The
upper-left corner of the rectangle is defined by (top,left) and the
lower-right corner is defined by (bottom-1,right-1). Coordinates are
specified in rows and columns.
Value A structure used to access parameter values (FLL) or Visual FoxPro
variables or fields (FLL and OCX).
http://msdn.microsoft.com/library/devprods/vs6/vfoxpro/foxhelp/dgaccessing_the_visual_foxpro_api.htm (16 of 23) [5/3/2001 11:27:55 PM]
Accessing the Visual FoxPro API
Accessing Visual FoxPro Variables and Fields
You can access Visual FoxPro variables or field values in your ActiveX control or FLL function, either to read
them or to set them. In addition, you can create new variables that can be accessed from within Visual FoxPro.
Variables and fields are made available in Visual FoxPro in a name table, which is an array containing the names
of all currently-defined variables and fields. You can access an individual element in the array using a name table
index (NTI). A special API function, _NameTableIndex( ), returns the index of an existing variable or field based
on a name that you provide. After you've determined the NTI for a given variable, you can read it using the
_Load( ) API function or set it using the _Store( ) API function. To create a new variable, you can call the API
function _NewVar( ).
To access Visual FoxPro variables or fields, you use the Value and Locator structures defined in Pro_ext.h. If
you're creating an FLL library, you can use the same technique you used to access parameters passed to your
functions. For details about the Value and Locator structures, see Passing and Receiving Parameters earlier in this
chapter.
The following example, drawn from the Foxtlibctl.cpp program in the Vfp98\Api\Samples\Foxtlib directory,
illustrates how you can use the Value and Locator structures in an ActiveX control to access Visual FoxPro
variables:
long CFoxtlibCtrl::TLGetTypeAttr(long pTypeInfo, LPCTSTR szArrName)
{
int nResult = 1;
TYPEATTR *lpTypeAttr;
Locator loc;
Value val;
OLECHAR szGuid[128];
char *szBuff;
__try {
if (_FindVar(_NameTableIndex(( char *)szArrName),-1,&loc)) {
((ITypeInfo *)pTypeInfo)->GetTypeAttr(&lpTypeAttr);
if (_ALen(loc.l_NTI, AL_ELEMENTS) < 16) {
_Error(631); //Array argument not of proper size.
}
//1 = Guid
StringFromGUID2(lpTypeAttr->guid, (LPOLESTR )&szGuid,sizeof(szGuid));
OLEOleToAnsiString(szGuid,&szBuff);
val.ev_type = 'C';
val.ev_length = strlen(szBuff);
val.ev_handle = _AllocHand(val.ev_length);
_HLock(val.ev_handle);
_MemMove((char *) _HandToPtr( val.ev_handle ), szBuff, val.ev_length);
OLEFreeString((void **)&szBuff);
_HUnLock(val.ev_handle);
loc.l_sub1 = 1;
_Store(&loc,&val);
_FreeHand(val.ev_handle);
http://msdn.microsoft.com/library/devprods/vs6/vfoxpro/foxhelp/dgaccessing_the_visual_foxpro_api.htm (17 of 23) [5/3/2001 11:27:55 PM]
Accessing the Visual FoxPro API
//2 = LCID
loc.l_sub1 = 2;
val.ev_type = 'I';
val.ev_long = lpTypeAttr->lcid;
_Store(&loc,&val);
// code for values 3 - 16 here
((ITypeInfo *)pTypeInfo) -> ReleaseTypeAttr(lpTypeAttr);
}
} __except (EXCEPTION_EXECUTE_HANDLER) {
nResult = 0;
}
return nResult;
Managing Memory
The Visual FoxPro API provides direct access to the Visual FoxPro dynamic memory manager. For API routines
that request memory allocations, a memory identifier – or handle, is returned. The Visual FoxPro
segment-loading architecture uses handles instead of pointers so it can manage memory more efficiently.
Note The techniques described in this section for managing memory using the Visual FoxPro API apply to both
ActiveX controls and FLL libraries.
Using Handles
A handle refers to a memory handle, which is essentially an index into an array of pointers. The pointers point to
blocks of memory that Visual FoxPro knows about. Nearly all references to memory in the API are made through
handles instead of the more traditional C pointers.
To allocate and use memory in your library
1. Allocate a handle with _AllocHand( ).
2. Lock the handle with _HLock( ).
3. Convert the handle into a pointer with _HandToPtr( ).
4. Reference the memory by using the pointer.
5. Unlock the handle with _HUnLock( ).
Note To avoid memo file corruption, don't write to a memo file before calling _AllocMemo( ).
In order to address the allocated memory, your API routines must convert the handle to a pointer by calling the
_HandToPtr( ) routine. Even if the Visual FoxPro memory manager needs to reorganize memory to obtain more
contiguous memory for subsequent memory requests, the handle remains the same. Routines that grow, shrink,
free, and lock memory allocations are also provided.
When you're creating external routines, try to minimize memory use. If you create an external routine that
http://msdn.microsoft.com/library/devprods/vs6/vfoxpro/foxhelp/dgaccessing_the_visual_foxpro_api.htm (18 of 23) [5/3/2001 11:27:55 PM]
Accessing the Visual FoxPro API
dynamically allocates memory, try to use the least amount of memory possible. Be especially careful about
locking large memory allocations for long periods of time. Remember to unlock memory handles with
_HUnLock( ) when they no longer need to be locked, because the performance of Visual FoxPro can be
adversely affected by locked memory handles.
Caution Excessive use of dynamic memory deprives Visual FoxPro of memory for buffers, windows, menus,
and so on, and degrades performance, because the memory given to fill API requests is managed by the Visual
FoxPro memory manager. Allocating large handles and retaining them could cause Visual FoxPro to run out of
memory and terminate abnormally.
The Visual FoxPro environment has no memory protection. The external API routine cannot provide all the
validation that's inherent in a standard Visual FoxPro program. If you corrupt memory, you receive messages
such as “Transgressed handle,” “Internal consistency error,” and “Transgressed node during compaction.”
The following function from an FLL library illustrates memory allocation. The example uses _RetDateStr( ) to
return a Visual FoxPro Date type (assuming that the Character parameter is a proper date):
#include <Pro_ext.h>
void dates(ParamBlk *parm)
{
MHANDLE mh;
char *instring;
if ((mh = _AllocHand(parm->p[0].val.ev_length + 1)) == 0) {
_Error(182); // "Insufficient memory"
}
_HLock(parm->p[0].val.ev_handle);
instring = _HandToPtr(parm->p[0].val.ev_handle);
instring[parm->p[0].val.ev_length] = '\0';
_RetDateStr(instring);
_HUnLock(parm->p[0].val.ev_handle);
}
FoxInfo myFoxInfo[] = {
{"DATES", (FPFI) dates, 1, "C"}
};
FoxTable _FoxTable = {
(FoxTable *) 0, sizeof(myFoxInfo)/sizeof(FoxInfo), myFoxInfo
};
Understanding Stacks
The control or library you create doesn't have a stack of its own. Instead, it uses the stack of its calling program,
in this case the Visual FoxPro stack. You cannot control the size of the Visual FoxPro stack or affect the amount
of stack space available to an ActiveX control or .fll file.
Under normal circumstances, this distinction isn't important. The Visual FoxPro stack is generally large enough
to hold the automatic variables you might need to allocate in a control or library. If you run out of stack space,
you can always allocate additional memory on the heap dynamically.
http://msdn.microsoft.com/library/devprods/vs6/vfoxpro/foxhelp/dgaccessing_the_visual_foxpro_api.htm (19 of 23) [5/3/2001 11:27:55 PM]
Accessing the Visual FoxPro API
Following Handle Rules
The following rules apply to ownership of handles and the responsibility for freeing them:
● Users must free all handles they allocate, including handles allocated by functions such as _Load().
● _Load() only creates a handle when the variable you're loading is a character string (that is, ev_type =
'C'). All the other data types store their values in the Value structure itself, while loading a character
string puts an MHANDLE in the ev_handle of the Value structure.
● In an FLL library, Visual FoxPro assumes responsibility for freeing all handles returned with _RetVal( ).
Users must not free these handles, even if they allocate them.
● Users must not free handles passed to them in their ParamBlk.
Caution When you write an external routine that calls functions, be careful to follow all rules and check
the return results. A stray pointer or handle reference could damage the Visual FoxPro internal data
structures, causing an immediate abnormal termination or delayed problems, which could result in data
loss.
Building and Debugging Libraries and ActiveX Controls
After creating a project, you're ready to build and debug it.
Building the Project
Before building, you need to establish the project settings. Some of the settings you make depend on whether you
want to create a debug or release version of the control or library. As a rule, you create debug versions of the
program until you're satisfied that it's working correctly, and then you create a release version.
To specify a debug or release version
1. From the Build menu, choose Set Default Configuration.
2. Choose whether you're creating a debug or release version of the control.
3. Choose OK.
To establish project settings
1. From the Build menu, choose Settings.
2. Under Settings For, choose whether you're creating a debug or release version of the program.
3. Click the C/C++ tab and then make these settings:
● In the Category list, choose Code Generation.
● In the Calling Convention list, choose _fastcall.
In the Use run-time library list, choose Multithreaded DLL.
●
4. Choose the Link tab and then in the Object/Library Modules text box, add one of the following libraries:
http://msdn.microsoft.com/library/devprods/vs6/vfoxpro/foxhelp/dgaccessing_the_visual_foxpro_api.htm (20 of 23) [5/3/2001 11:27:55 PM]
Accessing the Visual FoxPro API
● If you're building an .ocx, add OCXAPI.LIB from the Visual FoxPro API directory.
If you're building an .fll, add WINAPIMS.LIB from the Visual FoxPro API directory.
●
5. Unmark Ignore all default libraries.
6. Choose OK.
To make sure the compiler can find the necessary files
1. From the Tools menu, choose Options.
2. Click the Directories tab.
3. In the Show directories for list, choose Include files.
4. In the Directories toolbar, click the Add button.
5. Add the directory with Pro_ext.h.
6. In the Show directories for list, choose Library files.
7. In the Directories toolbar, click the Add button.
8. Add the directory with Ocxapi.lib from the Visual FoxPro API directory (when creating a control) or add
the Winapims.lib from the Visual FoxPro API directory (when creating an FLL)
9. In the Options dialog box, choose OK.
After you’ve specified the settings, you can compile and link your program.
To compile and link an .ocx file
● From the Build menu, choose Build projname.ocx.
When you compile and link the .ocx file, Visual C++ automatically registers the control on the computer on
which it was built. If for any reason you must register the control manually, you can do so using the following
procedure.
To register the ActiveX control
● From the Tools menu in the Visual C++ Developer Studio, choose Register Control.
-or-
● Declare and call DLLRegisterServer( ) from your program.
Debugging an ActiveX Control or FLL Library
Debugging the control or library in the context of a full Visual FoxPro application is more difficult than
debugging it separately from the application. It's a good idea to create a simple test program to test the operation
of your control or library.
http://msdn.microsoft.com/library/devprods/vs6/vfoxpro/foxhelp/dgaccessing_the_visual_foxpro_api.htm (21 of 23) [5/3/2001 11:27:56 PM]
Accessing the Visual FoxPro API
Debugging with Microsoft Visual C++
Microsoft Visual C++ version 4.0 and higher offers an integrated debugging environment that makes it easy to
set break points and to step through your code. You can even run Visual FoxPro from Visual C++.
To start debugging with Microsoft Visual C++
1. From the Build menu, choose Settings.
2. In the Project Settings dialog box, click the Debug tab.
3. In the Executable for debug session text box, type the path followed by Vfp6.exe.
For example, type:
C:\Program Files\Microsoft Visual Studio\Vfp98\Vfp6.exe.
4. Choose OK.
5. Set a break point in your library.
6. From the Build menu, choose Debug. Then, from the submenu choose Go.
7. When Developer Studio displays a message that says “Vfp6.exe doesn't contain debugging information,”
choose Yes to continue.
For more information about debugging in Visual C++, see the Visual C++ documentation set.
Debugging with Other Debuggers
You should be able to debug a control or library with any debugger that correctly handles an INT 3 (_BreakPoint(
)) embedded in your program. You can use any debugger for symbolic debugging as long as it can do all of the
following:
● Make a symbol table from a map file.
● Load the symbol table independent of the program.
● Relocate the symbols to a new address.
To debug a library
1. Add a _BreakPoint( ) call to the routine at the point where debugging will begin.
2. Build the control or library.
3. Invoke your debugger.
4. If your debugger supports symbols, load the symbol table for your library.
5. Start Visual FoxPro.
6. Call your library routine from Visual FoxPro.
http://msdn.microsoft.com/library/devprods/vs6/vfoxpro/foxhelp/dgaccessing_the_visual_foxpro_api.htm (22 of 23) [5/3/2001 11:27:56 PM]
Accessing the Visual FoxPro API
7. When the breakpoint is reached, make adjustments to the symbol base to align your symbols with the
actual location where the library was loaded.
8. Increment the instruction pointer (IP) register by 1 to skip over the INT 3 instruction.
9. Continue debugging as with a normal program.
Note Always remove any breakpoints specified in your debugger before you release your product.
Send feedback on this article. Find support options.
© 2001 Microsoft Corporation. All rights reserved. Terms of use.
http://msdn.microsoft.com/library/devprods/vs6/vfoxpro/foxhelp/dgaccessing_the_visual_foxpro_api.htm (23 of 23) [5/3/2001 11:27:56 PM]
Developing in Teams
Chapter 29: Developing in Teams
You can create complex applications quickly by combining the skills of a team of developers. However, team
development requires some extra coordination to keep the development effort working smoothly. One
strategy is to use source control software, such as Microsoft Visual SourceSafe™, to manage the files in a
project.
This chapter provides strategies that you can follow to make team development successful. It assumes that
you're already familiar with creating a Visual FoxPro application, as discussed in previous chapters of this
book.
This chapter includes information on:
● Understanding Team Development
● Working with Source Control Software in Visual FoxPro
● Managing Visual FoxPro Projects under Source Control
● Managing Files in a Source-Controlled Project
● Developing and Modifying Databases in Teams
● Developing Class Libraries in Teams
Understanding Team Development
By working with a team of developers, you can create applications faster, and can develop more complex
applications. You can blend the skills of different developers to create applications that would be difficult or
impossible for a single developer to create.
However, team development requires extra effort in the development process. Successful team development
depends on:
● Allowing several developers to work with the same projects and databases at the same time.
● Coordinating the changes that are made to the same programs, forms, or other application elements, so
that one developer’s changes don’t overwrite those of another developer.
● Allowing developers to enhance existing application elements (for example, programs or class
libraries) without affecting the work of other developers who are currently using these elements.
For example, imagine that your team is developing a complex application. Because the application is large,
Visual FoxPro must allow several developers to be working at once on different components of the
application. However, you want to be sure that only one developer at a time works on an individual element,
such as a form, so that one developer doesn’t overwrite the changes made by another developer.
Furthermore, you want that developer to be able to code, test, and debug a form without affecting the other
developers (and users) who continue working with an earlier version of the form. When the first developer is
finished with the new form, the enhancements can then be integrated into the application.
You can follow the methods recommended in this chapter for coordinating the work of multiple developers.
For example, this chapter provides information on how you can work with projects and class libraries in a
multi-developer environment. For details, see Integrating Source Control with Visual FoxPro Projects and
http://msdn.microsoft.com/library/devprods/vs6/vfoxpro/foxhelp/dgdeveloping_in_teams.htm (1 of 20) [5/3/2001 11:29:52 PM]
Developing in Teams
Developing Class Libraries in Teams later in this chapter.
Understanding Source Control
Visual FoxPro provides a number of features that support team development. A significant feature of team
development is the use of a source code control system to coordinate who can access and modify files in a
project.
Source control is the generic term for tools that manage files in a multi-developer environment. Most source
control tools work something like a traditional public library, maintaining a central repository of files —
documents, programs, or any other files — in a location accessible to all developers. In addition, source
control tools include the ability to track the changes that developers make to files and revert to earlier
versions if necessary.
Generally speaking, source control tools provide some or all of these features:
● Check out, check in Developers check out a file by downloading a copy from the central repository
to their local computer before modifying it. As a rule, while a file is checked out, other developers
cannot check it out or modify it, but they can usually view it by synchronizing, or getting a read-only
copy of it. (If the file is a text file, such as program source code, it's possible for several developers to
check out the same file, and then merge others’ changes with their local copy.) When developers are
done with a file, they can check in their changes by checking in, or uploading, their local copy to the
central repository. As part of the file check-in process, most source control tools prompt the developer
to enter any comments about changes made to the file.
● Merging To allow several developers to work concurrently on the same file, source control software
allows multiple developers to check out the file at the same time. (This can usually be done only with
text files such as program source code.) If another developer has changed the file, the source control
system can integrate those changes into your version of the file.
● Project control Developers can organize files into projects or other work-specific categories. Files
can often be shared between projects if necessary.
● Change tracking Most source control systems keep track of the changes made in a file when it's
checked in. This allows developers to reconstruct earlier versions of the file, which is useful for
recovering earlier work.
● Difference checking Source control software allows developers to compare versions of a file and
review the differences between them.
● History Developers can examine the check-in history for each file, including the comments made by
each developer when checking in the file.
Tip If your source control software supports comments, take advantage of it. Comments can greatly
aid in the process of tracking changes and provide a useful history of application development.
To use source code control, users must join a source-controlled project (sometimes referred to as “enlisting”
in a project). When users have joined a project, they can check out and check in the files that belong to that
project.
Note You must enable your source control system’s option to check out the same file multiple times in order
for several developers to work in a project concurrently. For details, refer to the documentation for your
source code control software.
http://msdn.microsoft.com/library/devprods/vs6/vfoxpro/foxhelp/dgdeveloping_in_teams.htm (2 of 20) [5/3/2001 11:29:52 PM]
Developing in Teams
Working with Source Control Software in Visual
FoxPro
One of the most critical aspects of developing in teams is the ability to control who is allowed to change files.
For example, if there are no controls on files, and if more than one developer is changing a program at the
same time, there is a strong likelihood that one set of changes will end up being overwritten or discarded,
wasting time and effort.
Visual FoxPro helps your team manage files in your projects by allowing you to integrate a source code
control system into the Visual FoxPro Project Manager. By doing so, you can manage project files in a team
development environment and ensure that development efforts proceed smoothly.
Integrating Source Control with Visual FoxPro Projects
Visual FoxPro supports source code control tools by allowing you to integrate commercially-available source
control software directly into your projects. You can use many of the version control systems currently
available. (Contact the software vendor to find out if the software can be integrated with Microsoft
development tools.) For example, if your development team already uses Microsoft Visual SourceSafe, you
can specify that as the source control software to use with Visual FoxPro.
All source control in Visual FoxPro is managed through the Project Manager. When you set up a project in
Visual FoxPro, you have the option to create a corresponding source code control project, which is referred to
as “putting the project under source control.” After you’ve put a project under source control, Visual FoxPro
helps you manage the files in the source-controlled project. When you want to modify a file — for example,
if you edit a program or modify a form — Visual FoxPro prompts you to check out that file.
In Visual FoxPro, source control is used to manage files of all types, not just .prg files, but .scx, .frx, .lbx,
.mnx, and .vcx files, and others as well. Although individual files can be shared between different Visual
FoxPro projects, all source control operations are conducted on files within the context of a particular project.
Note Visual FoxPro doesn't prompt you to put data tables such as .dbf and .dbc files under source control
when you create them, but you can add them manually to your source-controlled project.
When you work in the Project Manager with a project that's under source control, Visual FoxPro displays
icons next to files that are under source control to indicate their status.
Project Manager showing source control icons
http://msdn.microsoft.com/library/devprods/vs6/vfoxpro/foxhelp/dgdeveloping_in_teams.htm (3 of 20) [5/3/2001 11:29:52 PM]
Developing in Teams
The following table summarizes the icons used in the Project Manager to indicate source control status.
Icon Meaning
The file is checked out to you.
The file is checked out to you and to one or more other developers.
The file is checked out to another developer.
The file is not checked out; you cannot change the file until you check it out.
The file has been merged. After examining the changes, you can check the file
in.
The file has been merged and there are conflicts that need to be resolved.
Visual FoxPro cannot determine the source control status of the file.
If a file isn't under source control, no icon appears next to it.
Note For details about merging files and merge conflicts, see Checking In Text Files later in this chapter.
Enabling Source Control
To enable source control, first install your source control program according to the documentation provided
with it. Typically, you install an administrator version on a server where the source code will be maintained,
and then install the client version of the product on local machines.
Note All developers on a project must use the same source code control software.
http://msdn.microsoft.com/library/devprods/vs6/vfoxpro/foxhelp/dgdeveloping_in_teams.htm (4 of 20) [5/3/2001 11:29:52 PM]
Developing in Teams
After installing the source control software, you can set options so that Visual FoxPro will recognize it, and
to specify defaults for your projects.
To enable source control in Visual FoxPro
1. From the Tools menu, choose Options.
2. In the Options dialog box, choose the Projects tab.
3. In the Source control options area, select the name of your source control program in the Active
source control provider list.
4. To have Visual FoxPro prompt you to add new projects to source control, select Automatically add
new projects to source control.
Each time you start Visual FoxPro, it checks for a source control provider. If one is found, you can put or
manage projects under source control.
Managing Visual FoxPro Projects Under Source
Control
To use source control software in Visual FoxPro, you put projects under source control, add files to your
source-controlled projects, and update the project list for each project.
Working with the Project File and Project List File
In Visual FoxPro, project information is maintained in a set of table and memo files with the extensions .pjx
and .pjt. For example, if you've created a project called “MyProj,” the information about the project,
including the list of files, their location, and whether they're compiled into the application file (.app or .exe
file), is stored in the files called Myproj.pjx and Myproj.pjt.
When working in a team development environment, developers don't share the same project files (.pjx and
.pjt files). Instead, developers maintain their own local copies of the .pjx and .pjt files.
To coordinate changes that individual developers make to a project under source control, Visual FoxPro
maintains a project file list (or .pjm file, short for “project metafile”). The file containing the project file list is
a text file that stores the same information as the .pjx and .pjt files, such as which files are currently included
in the project.
The source code control software maintains a central project file list file stored with the other files in the
central repository. In addition, each developer has a local copy of the project file list checked out that reflects
his or her current version of the project.
Imagine you're working with a project, and that you're adding a new program (.prg file). When you add the
new file (and assuming that you put this file under source control), Visual FoxPro updates your local copy of
the project and shows the file when you use the Project Manager on your computer. Other developers aren't
initially aware of your change, and their local copies of the project don't show the file you have added. Even
though you haven't updated the project file list, you can still check in the new file for safekeeping and check
http://msdn.microsoft.com/library/devprods/vs6/vfoxpro/foxhelp/dgdeveloping_in_teams.htm (5 of 20) [5/3/2001 11:29:53 PM]
Developing in Teams
it back out again as needed.
When you're finished with the new file — for example, when you've finished testing your new program —
you can update the project file list. When you do, Visual FoxPro merges the information in your local project
file list with that in the central project file list.
Visual FoxPro in turn updates your local project file list with changes it finds in the central project file list. If
other developers have added files to the project, your local project file list is updated, local copies of the new
files are placed on your computer, Visual FoxPro rebuilds your project (.pjx and .pjt files), and the Project
Manager displays the added files for you to work with.
Managing project files using the project list
Note The project file list tracks only the project files that are explicitly under source control. If your project
includes files that aren't under source control, they will not appear in the project file list, and Visual FoxPro
will not add these files to other developers’ projects when they update their own project lists.
http://msdn.microsoft.com/library/devprods/vs6/vfoxpro/foxhelp/dgdeveloping_in_teams.htm (6 of 20) [5/3/2001 11:29:53 PM]
Developing in Teams
Putting Projects Under Source Control
You must specify that a Visual FoxPro project will be source-controlled before you can take advantage of
your source control software. You do this by adding a project to your source control system.
If source control software is enabled, you can specify that any new projects you create are automatically put
under source control.
To create a new source-controlled project
1. In the Options dialog box, choose the Projects tab, and then select a source code control provider if
you haven't already done so.
2. Make sure Automatically add new projects to source control is selected, and then choose OK. To
make this setting the default, choose Set as Default, and then choose OK.
3. From the File menu, choose New, and then start a new Visual FoxPro project.
After you've named the new project, Visual FoxPro will prompt you to create the new
source-controlled project. The default name for the new project will be the same as the name of the
Visual FoxPro project.
After you create the new source-controlled project, Visual FoxPro finishes creating the Visual FoxPro
project. Before other developers can use the file, they must enlist in the project. For details, see Joining an
Existing Source-Controlled Project later in this chapter.
If you're working with an existing project that isn't already under source control, you can create a new
source-controlled project for it, and then put its files under source control.
To put an existing project under source control
1. Open your Visual FoxPro project in the Project Manager.
2. From the Project menu, choose Add Project to Source Control.
Visual FoxPro displays the dialog box for your source control system that allows you to create a new
project. By default, the name of the source-controlled project is the same as that of the Visual FoxPro
project.
3. Create the source-controlled project as you normally do with your source control software.
When you add an existing project to source control, Visual FoxPro prompts you to add the project’s files to
the source-controlled project. For details, see Adding Files to a Source-Controlled Project in the next section.
Adding Files to a Source-Controlled Project
After you put a Visual FoxPro project under source control, you can add individual files to the
source-controlled project. If the Visual FoxPro project already contains files when you put it under source
control, you can add them to the source-controlled project.
Note If the source control software supports it, Visual FoxPro allows you to keep the file checked out when
http://msdn.microsoft.com/library/devprods/vs6/vfoxpro/foxhelp/dgdeveloping_in_teams.htm (7 of 20) [5/3/2001 11:29:53 PM]
Developing in Teams
you add it to the source-controlled project. If not, the file is checked in and you must check it out again in
order to work with it. For details about checking files out and in after they're added to a project, see
Managing Files in a Source-Controlled Project later in this chapter.
To add existing files to a controlled project
1. From the Project menu, choose Source Control and then choose Add Files to Source Control.
2. In the Add Files to Source Control dialog box, select the files you want to add.
Note Keep checked out and Comment appear only if your source code control software supports
these options.
3. Choose OK.
Visual FoxPro generates the control files necessary for the source control software, and then adds the
files to the project. If you've selected many files, this process can take some time.
You can set it up so that when you add a file to a project, Visual FoxPro will prompt you to put it under
source control.
To specify that Visual FoxPro prompts you to put new file under source control
● In the Projects tab of the Options dialog box, make sure Automatically add new projects to source
control is selected, and then choose OK.
To make this setting the default, choose Set as Default, and then choose OK.
After you've added files to a project, you must update the project list before other developers can work with
the new files. For details, see Updating the Project List later in this chapter.
http://msdn.microsoft.com/library/devprods/vs6/vfoxpro/foxhelp/dgdeveloping_in_teams.htm (8 of 20) [5/3/2001 11:29:53 PM]
Developing in Teams
Joining an Existing Source-Controlled Project
If you are a new developer on a project that's already under source control, you must join the project before
you can check files out and in. When you join a project, Visual FoxPro creates a local project list file and
generates a current project file (.pjx file) for you.
To join an existing project
1. From the File menu, choose Join Source Control Project.
2. In the Open Project dialog box, select the server and directory that contains the Visual FoxPro project
file you want to join.
3. Set the working directory on your local machine; this specifies where the source control system will
place files when you check them out and where it will look when you check them back in. For
example, if you're using Visual SourceSafe as your source control provider, choose Browse from the
Directory area and select an existing directory, or type the name of a new directory.
Tip All developers on a project must use the same directory structure for the files in a project,
although the names of individual subdirectories can differ.
Updating the Project List
Even after files have been added to the source-controlled project, other developers will not be able to work
with them. Developers will be able to manually use their source control system to check files out and in if
they need to, but the added files will not be displayed in the Project Manager for any developer except the
developer who added the files. To make the files available to other developers, update the project list.
When you update the project list, Visual FoxPro:
● Generates a new local project file list (.pjm file).
● Checks in the new project file list (with the option set to keep the file checked out).
● Merges the local and central project file lists if there are differences. If a merge conflict occurs, Visual
FoxPro displays a dialog box to help you resolve the merge conflicts.
● Rebuilds the local project (.pjx) file based on the merged project file list.
● Gets local copies of files added to the project by other developers.
● Prompts you to get the latest versions of the project files.
● Refreshes the display in the Project Manager to reflect changes.
To update the project list
● From the Project menu, choose Source Control, and then choose Update Project List.
As part of the update procedures, Visual FoxPro prompts you to get the latest versions of files. If you have a
file already checked out, as a general rule you shouldn't get the latest version, because your version is almost
certainly more current than the one on the network.
If you're getting the latest version of a text file (such as a program), the source control software can attempt to
merge the latest changes with your version. For more information about merging text files, see Checking In
http://msdn.microsoft.com/library/devprods/vs6/vfoxpro/foxhelp/dgdeveloping_in_teams.htm (9 of 20) [5/3/2001 11:29:53 PM]
Developing in Teams
Files later in this chapter.
When you're finished, other developers should also then update their project list (using the same procedure)
in order to be able to work with the files you’ve added.
Detaching a Project from Source Control
If you no longer want to control the files in a project, you can detach the project from source control. When
you do so, files remain in the source control project so that other developers can continue to use them and so
you can examine their history or use them with other projects.
If you have project files on your computer that are tagged as read-only — that is, you have copies of files, but
they're not checked out — you can remove their read-only attribute when the project is detached from source
control.
Note When you detach a project from source control, you break the link between your local project files and
the source-controlled project, and your local files become read-write. Be sure to institute manual version
control procedures after detaching the project, or you run the risks inherent in working with files that are not
under source control.
To detach a project from source control
1. Check in all the files under source control.
2. From the Project menu, choose Detach Project from Source Control.
Removing Files from a Source-Controlled Project
You can remove individual files from source control if you no longer want them to be part of your
source-controlled project. You might do this, for example, if a program or form becomes obsolete and is no
longer part of your project
To remove a file from source control
1. In the Project Manager, select the file to remove.
2. From the Project menu, choose Source Control, and then choose Remove Files from Source
Control.
3. In the Remove Files from Source Control dialog box, select the files to remove, and then click OK.
If you remove a file from a Visual FoxPro project that's under source control, Visual FoxPro prompts you as
usual whether you want only to remove the file from the project or to delete it from disk. A setting in the
Options dialog box determines whether Visual FoxPro also prompts you to remove the file from the
source-controlled project.
● If Remove files from source control upon removal from project is checked, Visual FoxPro also
prompts you to remove the file from the source-controlled project.
● If Remove files from source control upon removal from project isn't checked, you're not prompted,
and the file is left under source control.
http://msdn.microsoft.com/library/devprods/vs6/vfoxpro/foxhelp/dgdeveloping_in_teams.htm (10 of 20) [5/3/2001 11:29:53 PM]
Developing in Teams
After a file has been removed from source code control, copies of it might still exist on other developers’
computers. If so, the file is treated as a local file only for those developers.
Sharing Files Between Source-Controlled Projects
You can set up a file so that it's a member of two or more source-controlled projects at the same time. This is
useful if you use common files, such as standard programs, libraries, or dialog boxes, in more than one
project. When you share files between projects, changes you check in to a file are reflected in all the projects
that share the file.
The specific method for sharing files between source-controlled projects depends on your source control
software. If file sharing options aren't supported by your source control provider, file sharing commands will
not be available on the menu.
The first step of the following procedure applies to all source control systems that support file sharing. The
subsequent steps may differ, depending on your source control software.
To share files between controlled projects
1. From the Project menu, choose Source Control and then choose Share Files.
2. In the dialog box that appears, indicate what files you want to share with your current project, and what
project they currently belong to.
The specific options available from this menu command depend on your source control system. For
details, choose Help in the Share dialog box or refer to the documentation for your source control
system.
Tip In Microsoft Visual SourceSafe, you can see what projects a file is a member of by using the
Project Properties command and choosing the Links tab.
Managing Files in a Source-Controlled Project
After you have put a Visual FoxPro project under source control, you can work with individual files or
manage the project as a whole.
Working with Multi-File Components
Some project components in Visual FoxPro actually consist of multiple files: a primary file and one or more
implicit files. For example, when you create a form, Visual FoxPro creates an .scx file (the primary file) and
an .sct file (the implicit file). The following components have multiple files:
Component Primary file type Implicit file type(s)
Form .scx .sct
Report .frx .frt
Label .lbx .lbt
Class Library .vcx .vct
http://msdn.microsoft.com/library/devprods/vs6/vfoxpro/foxhelp/dgdeveloping_in_teams.htm (11 of 20) [5/3/2001 11:29:53 PM]
Developing in Teams
Menu .mnx .mnt
Table .dbf .fpt, .cdx, .idx
Database .dbc .dct, .dcx
When a developer checks out a component file, such as a form, Visual FoxPro also manages the
corresponding implicit file or files. Likewise, when a file is checked back in, or a new file added, Visual
FoxPro manages the implicit file or files automatically.
Note If you generate and compile a menu, you create local .mpr and .mpx files as well. These aren't initially
under source control, but you can add them as files to your project, and then put them under source control as
you would other files.
Checking Out Files
When you're working in a source-controlled project, Visual FoxPro can prompt you to check files out when
you modify them by opening the appropriate editor. For example, if you select a form and choose Modify to
open the Form Designer, Visual FoxPro can first prompt you to check out the files for the form. (If you don't
check out the files, the form is displayed in the Form Designer, but is read-only.)
However, you can also check out files manually, which is useful if you want exclusive access to the file, but
don't want to open the editor for the file just at the moment. You might do this, for example, if you intended
to work with a file offsite.
To specify that Visual FoxPro prompts you to check out files being modified
● In the Projects tab of the Options dialog box, make sure the option Check out files upon modify is
checked, then choose OK.
To make this setting the default, choose Set as Default, and then choose OK.
To check out a file manually
1. In the Project Manager, select the file to work with.
2. From the Project menu, choose Source Control, and then choose Check Out.
3. In the Check Out Files dialog box, select the file or files you want to work with, and then click OK.
http://msdn.microsoft.com/library/devprods/vs6/vfoxpro/foxhelp/dgdeveloping_in_teams.htm (12 of 20) [5/3/2001 11:29:53 PM]
Developing in Teams
Checking In Files
You must always check in files manually. Visual FoxPro doesn't automatically check in a file; for example, it
doesn't check in a form when you close the Form Designer. Instead, it leaves the file checked out so you can
continue to edit it, take it offsite, or work with it in some other fashion.
The exact result of the check-in process depends on the file you're checking in and on your source control
software. For forms, menus, labels, class libraries, and other types of files, the file is treated as a binary file,
and the source control software makes your new version of the file into the current one for other developers
to check out.
Tip Always remember to check in files when you're done editing them. If you keep them checked out for
long periods, you might prevent other developers from working with them, and you'll prevent the latest
version of the file from being backed up during the course of your network backup.
To check in a file
1. In the Project Manager, select the file to work with.
2. From the Project menu, choose Source Control, and then choose Check In.
3. Enter a comment describing the changes you've made.
4. In the Check In Files dialog box, select the file, and then click OK.
http://msdn.microsoft.com/library/devprods/vs6/vfoxpro/foxhelp/dgdeveloping_in_teams.htm (13 of 20) [5/3/2001 11:29:53 PM]
Developing in Teams
Checking In Text Files
When you check in a text file such as a .prg file, and if multiple versions of the file are checked out, the
source control software doesn't simply overwrite the central version. Instead, it checks whether there have
been changes to the file since you last checked it out. If so, it attempts to merge those changes with your file.
To do so, it adds, deletes, and changes lines in your copy of the file.
When it's finished merging, the source control software might also give you the opportunity to check in your
file. Don't check in your file right away. Instead, test your application using the new version of the file that
incorporates both your changes and those of other developers. Only when you're satisfied that the application
works correctly, check in your file. If other developers have made further changes to the same file, you might
have to merge, test, and check in again.
In some instances, the source control software might report a merge conflict, which indicates that it cannot
resolve changes between your changes and those of other developers. This can occur, for example, if you and
another developer have been updating the same lines of the same program. If the source control software
cannot merge successfully, it creates a version of the file that contains the original text plus your changes,
marks the conflicts, and writes that file to your computer. (The exact means by which the conflicts are
marked depends on the source control software you're using.) The file then appears in the Project Manager
with a merge conflict icon:
To resolve the merge conflict, you must edit the file again, make your changes, and remove the merge
conflict markers. When you're finished editing, Visual FoxPro prompts you to confirm that you've resolved
all conflicts. The file is then marked with the merge icon:
http://msdn.microsoft.com/library/devprods/vs6/vfoxpro/foxhelp/dgdeveloping_in_teams.htm (14 of 20) [5/3/2001 11:29:53 PM]
Developing in Teams
Test your application to be sure that the changes are working properly. You can then attempt to check the file
in again. If no more merge conflicts occur, your file becomes the current version.
Discarding Changes
If you've checked out a file, but decide to discard any changes you've made, you can undo the checkout. This
has the effect of checking the file back in (that is, other users can then check the file out), but doesn't update
it with changes. For example, if you mistakenly checked out a file instead of simply getting the latest version,
undo the checkout instead of checking the file back in. This prevents the source code control system from
having to create another version of the file, thus saving time and space.
Tip If you want to view a file but don’t need to check it out, you can get the latest version of it. For details,
see Getting the Latest Version of Files in the next section.
To undo a checkout
1. In the Project Manager, select the file to work with.
2. From the Project menu, choose Source Control, and then choose Undo Check Out.
3. In the Undo Check Out of Files dialog box, make sure the file you want is selected, and then click OK.
Getting the Latest Versions of Files
If you want to view the latest version of a file, you can check it out. However, if the file is already checked
out, or if you only want to view the file (not modify it), you can get the latest version of a file. When you do,
Visual FoxPro copies the most current checked-in version of a file to your computer, but leaves it as a
read-only file. You can get the latest version of a file even if it's currently checked out.
If the file you're getting is a text file, the source control software will merge the most current one with your
version instead of simply overwriting it.
Note To merge files when getting the latest version, you might need to enable this as an option in your
source control software. For details, see the documentation for your source control software.
To get the latest version of a file
1. In the Project Manager, select the file for which you want the latest version.
2. From the Project menu, choose Source Control, and then choose Get Latest Version. If the file is
currently checked out, you're prompted to replace or merge your checked-out version with the current
version from the source control project.
Important If you already have the file checked out, Visual FoxPro prompts you to overwrite it. If
you've made changes to the file since last checking it out, choose No when prompted to replace the
file.
http://msdn.microsoft.com/library/devprods/vs6/vfoxpro/foxhelp/dgdeveloping_in_teams.htm (15 of 20) [5/3/2001 11:29:53 PM]
Developing in Teams
Comparing Files or Projects
When working with files and with a project, you might need to compare the current local copy in your
working directory with the current master copy in the source-controlled project. This can help you determine
whether another user has changed a file, or it can help you pinpoint where you've made changes since you
checked out the file.
Most source control systems can only compare and display differences between files if they're in text format.
When Visual FoxPro compares forms, reports, menus, labels, and class libraries, it uses the text
representations of those files. For details, see Checking for Differences in Forms, Reports, and Other Table
Files in the next section.
Note If file comparison options aren't supported by your source control provider, they aren't available on the
menu.
To see differences between projects
● From the Project menu, choose Source Control, and then choose Show Project Differences.
The resulting report is produced by your source control software, so the specific information provided
can vary. In general, however, the source control system will display a window with two panes, and
will highlight or otherwise mark the differences between the local and master copies of the file.
To see differences between files or the project list
1. If you're viewing differences for a single file, in the Project Manager, select the file for which you
want to see differences.
2. For a single file, from the Project menu, choose Source Control, and then choose Show Differences.
For the project list, from the Project menu, choose Source Control, and then choose Show Project
List Differences.
The resulting report is produced by your source control software, so the specific information provided
can vary. In general, however, the source control system will display the two versions side-by-side, and
will highlight or otherwise mark new, deleted, and changed lines.
Checking for Differences in Forms, Reports, and Other Table Files
In Visual FoxPro, only a few types of files are treated as text files by the source control software. These
include program source code (.prg) files and the project file list (.pjm file). Forms, reports, and other types of
files are actually stored as tables of information about their components. For example, a form’s .scx file is a
table of the controls in that form, plus information about the form itself. Table-type files are used to store
information about forms (.scx files), reports (.frx files), menus (.mnx files), labels (.lbx files), and class
libraries (.vcx files).
Because these files are stored as Visual FoxPro tables, source control systems cannot treat them as text files
(the source control system treats them as “binary” files). As a result, tools for viewing differences between
versions of these files cannot pinpoint the differences, nor can you see a history of changes.
In order to allow you to use source control to view differences in forms, reports, and similar files, Visual
FoxPro creates text representations of them. Then, when you put one of these files under source control,
http://msdn.microsoft.com/library/devprods/vs6/vfoxpro/foxhelp/dgdeveloping_in_teams.htm (16 of 20) [5/3/2001 11:29:53 PM]
Developing in Teams
Visual FoxPro creates a text version of the file, which it maintains automatically as you make changes.
Text representation of Visual FoxPro file
To support the capability to generate text representations of table-type files, Visual FoxPro includes the
utility program Scctext.prg, or you can use a different program that you obtain from another source or write
yourself.
To specify a text conversion utility
1. In the Options dialog box, choose the Projects file.
2. In the Text generation box, enter the name of the conversion program.
3. Choose Set as Default, and then choose OK
Visual FoxPro automatically calls the text conversion program whenever you add a form, report, menu, label,
or visual class file to a source-controlled project. The utility generates a text file that has the same name as
the primary file, but uses “A” as the last letter of the extension. For example, for a form called Myform.scx,
the utility generates a text file called Myform.sca. When you check in the form (or other file) after changing
it, the source control software automatically creates and checks in the text file.
If you specify a text conversion utility when you already have forms, reports, and similar files in your
source-controlled project, you must temporarily remove them from the project, and then re-add them with
text generation enabled.
To generate text representations for existing files in a project
1. Back up all the files that will be affected: forms, reports, menus, labels, and class libraries.
2. Verify that the files aren't already checked out.
3. From the Project menu, choose Source Control, and then choose Remove Files from Source
Control.
http://msdn.microsoft.com/library/devprods/vs6/vfoxpro/foxhelp/dgdeveloping_in_teams.htm (17 of 20) [5/3/2001 11:29:53 PM]
Developing in Teams
4. Select the files to remove from the project, and then choose OK.
5. Enable text generation, following the steps described earlier.
6. From the Project menu, choose Source Control, and then choose Add Files to Source Control.
7. Select the files to add, and then choose OK.
As it puts the each file under source control, Visual FoxPro also creates the corresponding text representation
for the file.
Displaying File and Project Information
You can display information about individual files and about the project as a whole. For example, you can
display the checkout history for an individual file or for the project list file. Information typically available
includes:
● The version number, which indicates how many times a new version of the file or project list has been
checked in.
● Who checked in the file or project file each time.
● The date and time it was checked in.
● What comments the developer added when checking in the file or project list.
To view checkout history for a file or the project list
1. If you're viewing the history of a single file, in the Project Manager, select the file for which you
want to see the history.
2. For an individual file, from the Project menu, choose Source Control, then choose Show History.
For the project list, from the Project menu, choose Source Control, and then choose Show Project
List History.
The specific options available from this menu command depend on your source control system. For
details, choose Help in the dialog box that's displayed or refer to the documentation for your source
control system.
You can also view the information about an individual or about the project that's being maintained by the
source control system. This usually includes information such as the checkout status of the file or project list,
whether the file is a text or binary file (which determines if you can merge your changes with the
centrally-stored file), and so on.
To view source control information for a file or the project list
1. If you're viewing the history of a single file, in the Project Manager, select the file for which you
want to see the history.
2. For an individual file, from the Project menu, choose Source Control, and then choose Source
Control Properties. For the project list, from the Project menu, choose Source Control, and then
http://msdn.microsoft.com/library/devprods/vs6/vfoxpro/foxhelp/dgdeveloping_in_teams.htm (18 of 20) [5/3/2001 11:29:53 PM]
Developing in Teams
choose Project Properties.
The specific options available from this menu command depend on your source control system. For
details, choose Help in the dialog box that's displayed or refer to the documentation for your source
control system.
Developing and Modifying Databases in Teams
In addition to working together with projects and project files, your team must be able to share information in
databases. Working with databases as a team involves not only the issues of ordinary concurrency control for
data in tables, but the need to be able to share database control information as well.
For several developers to work with a database at the same time, they must be able to share the database
(.dbc) file. In Visual FoxPro, the .dbc file can be shared between developers as an ordinary data table. The
.dbc file must therefore be stored centrally with the tables making up the database. Developers shouldn't keep
local copies of a .dbc file because changes that they make to the database will not be reflected in other
developers’ versions of the file.
If you do need to change the .dbc file, note the following restrictions:
● Developers cannot modify the same database element (such as a table structure, view, or connection) at
the same time. When a developer modifies a database element, Visual FoxPro locks its entry in the
.dbc file; other users can read the entry (that is, they can issue a USE command), but they cannot
modify it (MODIFY STRUCTURE).
● If a database element is in use, you cannot modify its structure. For example, if one developer has a
table open, no other developer can modify its structure.
● If you call the DBSETPROP( ) function to change the properties of a database, the function puts a
write lock on the object being updated. If there's a lock conflict, DBSETPROP( ) follows the rules
established with SET REPROCESS.
Working with Views and Connections
Views and connections work somewhat differently than tables. When you're first defining the view, Visual
FoxPro uses the tables in a database, but doesn’t lock them. However, because the tables are in use, other
developers cannot modify their structures.
From the time you first save a new view or connection definition, Visual FoxPro locks it exclusively until
you close the View or Connection Designer. In other words, as long as you have the view or connection open
in a designer, it's locked exclusively. While the view is locked, no one else can modify it.
When you use a view, its structure is cached locally. This ensures that if the view is modified while you're
using it — for example, if you call REFRESH( ) or REQUERY( ) — your form or report continues to run
correctly.
http://msdn.microsoft.com/library/devprods/vs6/vfoxpro/foxhelp/dgdeveloping_in_teams.htm (19 of 20) [5/3/2001 11:29:53 PM]
Developing in Teams
Developing Class Libraries in Teams
Because class libraries (.vcx files) are a crucial part of most Visual FoxPro applications, teams must be able
to coordinate development efforts when creating them. Working with class libraries in a team involves many
of the same coordination issues that any set of application components does, but adds some issues unique to
classes:
● Changes to classes are propagated not just to applications that use those classes, but to all subclasses
derived from them.
● Multiple classes are often stored in a single library file, the minimum unit that can be managed by a
source control system.
As with complex forms and programs, it's good practice to isolate development in a class library, so that one
developer can make changes to the library without affecting the work of other developers. Ideally, the team
of developers can work with a class library while it's being enhanced by another developer, without having to
worry about whether changes to the libraries will cause problems in the application.
When a class is used, Visual FoxPro caches it on the user’s computer, even after a form that uses the class
has been released. You must explicitly release the class before Visual FoxPro will recognize it as no longer in
use. If you've used a class during the current session (and it's therefore cached), but want to load a new
version of the class, be sure to release the class to force Visual FoxPro to reload it from the changed library.
Putting Class Libraries Under Source Control
When you put a class library under source control, only one developer can check the library out at a time. The
library becomes read-only for other developers. As a rule, this doesn't interfere with application development,
because developers can use and subclass a library even if it's read-only. While the application developers
work with the read-only version of the library, the class library developer can modify all the classes in the
library.
If you use this approach, the developer who is updating the library shouldn't check in the file until it has been
finished and tested. Otherwise, other developers will get the incomplete version of the file when they update
their project file lists or get the latest versions of files.
If the library is very complex, you can also consider breaking it into smaller libraries for development.
Another advantage of this approach is that smaller library files load faster. However, this means that different
classes might be finished and available at different times.
Because each approach has its advantages, you should examine the requirements of your development team
and choose the strategy that best fits how you work.
Send feedback on this article. Find support options.
© 2001 Microsoft Corporation. All rights reserved. Terms of use.
http://msdn.microsoft.com/library/devprods/vs6/vfoxpro/foxhelp/dgdeveloping_in_teams.htm (20 of 20) [5/3/2001 11:29:53 PM]
Visual FoxPro Enterprise Solutions
Chapter 30: Visual FoxPro Enterprise
Solutions
In addition to using Visual FoxPro to create stand-alone applications, you can make it part of a larger,
enterprise-wide business solution. By doing so, you can integrate the features of Visual FoxPro with
other Windows applications to create a comprehensive, powerful solution to your application needs.
This chapter provides an overview of where and how you can use Visual FoxPro as part of your
business-wide development efforts. It doesn't include procedural information on how to accomplish
particular tasks; instead, this chapter is a guided tour that outlines the features of Visual FoxPro that
make it uniquely suitable for enterprise solutions.
The chapter includes information on:
● Developing for the Enterprise
● Using Visual FoxPro as an Application Front End
● Using Visual FoxPro as a Data Source
Developing for the Enterprise
Many applications that you create with Visual FoxPro are self-contained solutions to a specific business
requirement. For example, you might create a Visual FoxPro application to track your customers, which
can include not only database information about the customers, but tools for taking orders, invoicing, and
so on. You can create all the features your application needs using the facilities already available in
Visual FoxPro, including its database engine, visual design tools, and reporting capabilities.
But you can also use Visual FoxPro as part of a larger-scale application that involves two or more
development tools. Using Visual FoxPro this way — referred to as “enterprise development” — allows
you to take advantage of the unique capabilities of each product. Enterprise development can be as
simple as maintaining a customer database in Visual FoxPro and creating a mail merge letter in
Microsoft Word, or it can involve creating a complex application using client/server databases,
Automation servers, electronic mail, and more.
Visual FoxPro is an ideal tool for creating enterprise-wide business solutions because it features:
● Powerful, easy-to-use application development tools, including a Form Designer and wizards.
● A fast database engine.
● Excellent connectivity with other products, including both other Windows programs such as
Microsoft Excel and Word, and client/server systems such as Microsoft SQL Server.
● Integrated source control and other team development tools.
These features allow you to develop with Visual FoxPro in several roles in an enterprise-wide
application. You can use Visual FoxPro:
● As a front end for other applications. In this scenario, you work primarily with Visual FoxPro; for
http://msdn.microsoft.com/library/devprods/vs6/vfoxpro/foxhelp/dgvisual_foxpro_enterprise_solutions.htm (1 of 11) [5/3/2001 11:30:12 PM]
Visual FoxPro Enterprise Solutions
example, you create the user interface for the application in Visual FoxPro. You then access other
applications that contain data needed for the application or that can provide services that enhance
those already available in Visual FoxPro. You can also upsize your Visual FoxPro data or move it
to another platform.
● As a data source for other applications. To do so, you would create the user interface for the
application using another program, and then access Visual FoxPro data as needed.
The strategy you choose depends on what your application goals are and what programs you want to use.
The following sections provide ideas and scenarios that illustrate how you can use Visual FoxPro in each
of the ways described above. However, don’t think that the applications presented here are the only types
that you can create — use the ideas here as a springboard for inventing and designing your own
enterprise solutions.
Using Visual FoxPro as an Application
Front End
As a Visual FoxPro developer, you probably find it natural to design your applications around the
program’s visual design tools. For example, you probably think of your application’s user interface in
terms of Visual FoxPro forms, menus, and reports. In addition, when you develop applications in Visual
FoxPro, you most likely think of storing the application’s data in Visual FoxPro tables.
One way to integrate Visual FoxPro into an enterprise-wide application is to use the visual design tools
in Visual FoxPro, but enhance them with the capabilities of other products. Another way is to create your
application’s look and feel using Visual FoxPro, but to extend the data storage capabilities of your
application by taking advantage of the capabilities of other programs or of non-Visual FoxPro data
storage options. You can also upsize your Visual FoxPro data by moving it to a database server.
Extending the Visual Design Tools in Visual FoxPro
The base classes of Visual FoxPro controls were designed to accommodate the vast majority of
application interface needs. Visual FoxPro provides all the basic controls and interface elements that are
required to create a standard Windows application. However, you will often find that your application
requires objects or controls beyond those provided in the base Visual FoxPro classes. If so, you can
extend the visual design tools by creating subclasses and by using ActiveX controls.
Creating Subclasses
An extremely powerful feature of Visual FoxPro is the ability to create subclasses of the base controls.
By creating one or more subclasses, you can customize the basic Visual FoxPro controls in almost any
way that's required for your application. This ability extends to being able to create new objects or
controls that combine the features of other controls. For example, the grid control in Visual FoxPro
contains not only its own container, properties, and methods, but those of the objects that appear in the
grid such as buttons, text boxes, and so on.
Similarly, by subclassing base controls, you can extend the capabilities of Visual FoxPro by creating
http://msdn.microsoft.com/library/devprods/vs6/vfoxpro/foxhelp/dgvisual_foxpro_enterprise_solutions.htm (2 of 11) [5/3/2001 11:30:12 PM]
Visual FoxPro Enterprise Solutions
objects that add new features to existing base classes, or that combine the capabilities of several objects.
For example, you can add visual features such as frames or three-dimensional effects to a text box. Or
you could combine an image control, buttons, and a text box to create a bitmap-viewing control in which
users can move through a series of .bmp files. Creating custom classes in this way can help you manage
company-wide development by allowing you to create standardized controls that appear in all your
applications. For more information about creating subclasses, see Chapter 3, Object-Oriented
Programming.
Using ActiveX Controls
An alternative to creating a new control using subclasses in Visual FoxPro is to use an ActiveX control
(.ocx file). These controls are created independently from Visual FoxPro, and can be integrated not only
into Visual FoxPro, but into many other Windows applications as well.
In effect, ActiveX controls are off-the-shelf components that you can integrate seamlessly into your
application. Using ActiveX controls provides several benefits:
● It saves you the time and effort required to create, test, and maintain a Visual FoxPro-specific
control to accomplish the same tasks. The more capable the ActiveX control, the more time you
save.
● Many ActiveX controls are already available from third-party suppliers to answer common
application requirements. For example, if your application calls for you to display a calendar and
allow users to choose dates on it, you can probably find an ActiveX control (perhaps several) that
already manages this task.
● The same control can be used in multiple programs. For example, if it makes sense to do so, you
can use the same ActiveX control in Visual FoxPro and Visual Basic. The same properties and
methods are used in each case to manage the control, and the control will have the same
appearance in all programs, making it easier for users to work with.
● ActiveX controls often provide access to Windows functionality that can otherwise be awkward or
time-consuming to include using only Visual FoxPro tools. For example, you can find ActiveX
controls that provide access to electronic mail (using Windows MAPI functions), to low-level
Windows graphics functions, and so on. By including an ActiveX control, you can add these types
of features to your application in a way that's easy to control using the ActiveX control’s
properties, methods, and events.
In short, using ActiveX controls enables you to extend your applications not only by integrating
Windows-wide functionality, but by adding a common look-and-feel between your application and
others in the same enterprise. For more information about using ActiveX controls, see Chapter 16,
Adding OLE. For information about creating your own ActiveX controls, see Chapter 28, Accessing the
Visual FoxPro API.
Integrating Functionality from Other Programs
You might find when developing an application that other programs are uniquely suited to accomplishing
certain tasks. For example, Microsoft Word has unsurpassed merge letter capabilities, while Microsoft
Excel is optimized to calculate complex formulas and easily create charts and graphs from them.
http://msdn.microsoft.com/library/devprods/vs6/vfoxpro/foxhelp/dgvisual_foxpro_enterprise_solutions.htm (3 of 11) [5/3/2001 11:30:12 PM]
Visual FoxPro Enterprise Solutions
Rather than emulating these capabilities in Visual FoxPro, you can make your application an
enterprise-wide solution by integrating them into your application. This way you can match the
requirement of your application to the best possible tool to address it.
You can integrate the functionality of other applications into Visual FoxPro in these ways:
● Run a Visual FoxPro wizard that makes Visual FoxPro data available for use by another
application.
● Write Visual FoxPro programs that use Automation to communicate with, control, and share data
with other Windows programs.
The following sections provide details about these methods of extending the capabilities of Visual
FoxPro.
Using Wizards
A number of Visual FoxPro wizards allow you to integrate Visual FoxPro data with the functionality of
other Windows programs. For example, you can send form letters to your customers by using the Mail
Merge Wizard. When you run the wizard, you can specify a table or view that contains the Visual FoxPro
data to use, and then either export the data to a suitable file format (such as comma-delimited) or specify
that your word processing program use the Visual FoxPro ODBC driver to access the data. If you use
Microsoft Word, the wizard will even start the word processing program, create the blank merge
document, and display the Mail Merge toolbar for you to link fields to your Visual FoxPro data.
Similarly, using Microsoft Excel and Microsoft Query, you can analyze your data using a pivot table,
which summarizes data in columns and allows you to rearrange it to view it in different ways. By using
the PivotTable Wizard in Visual FoxPro, you can use your application data as the source data for
Microsoft Excel, and generate the pivot table in Microsoft Excel.
Using Automation
A more powerful way to interact with other applications is to use Automation. Using Visual FoxPro
programs, you can access the objects exposed by other applications, and then control them by setting
their properties and calling their methods. For example, Microsoft Excel exposes an application object as
well as worksheets, columns, rows, and cells within the application object. You can directly manipulate
any of these objects, including getting or setting data in them. In addition, you can usually control the
application object using the full range of commands available in the program itself. For example, by
managing the application object in Microsoft Excel, you can open, save, or print worksheets, invoke the
Microsoft Excel chart wizard, and so on.
Automation is a particularly attractive and powerful way to tie Windows programs for several reasons:
● You have direct access to the other program, including all its objects and commands.
● You can share data directly with the other program without having to export it or convert it to
another format.
● You can control the other program using the familiar properties and methods model.
● The other program doesn't necessarily need to be visible to the user when you invoke it. For
http://msdn.microsoft.com/library/devprods/vs6/vfoxpro/foxhelp/dgvisual_foxpro_enterprise_solutions.htm (4 of 11) [5/3/2001 11:30:12 PM]
Visual FoxPro Enterprise Solutions
example, you can invoke Microsoft Excel, place some data into cells, run a complex calculation on
the data, read the result, and then display it in Visual FoxPro, all without ever displaying Microsoft
Excel. Your user would continue to see only Visual FoxPro, unless you explicitly wanted to
display Microsoft Excel.
● The commands (methods and properties) to control the other program are embedded within
familiar Visual FoxPro programs. You don't need to learn a different programming language in
order to be able to control the other program.
Automation is particularly powerful because it's an open-ended method for working with other programs.
In essence, Automation simply makes available to you the data and commands from other applications,
for you to use in the way best suited to your application.
A sample scenario illustrates how you can integrate several Windows programs. Imagine that you store
your customer and sales data in Visual FoxPro. You'd like to create a sales report that summarizes
quarterly sales.
One solution would be to use Automation to copy the Visual FoxPro sales data to cells in a Microsoft
Excel worksheet. You can then invoke the Microsoft Excel chart wizard to create a chart of the data and
copy it to the Windows Clipboard. Still using Automation, you can invoke Microsoft Word and create or
open a sales report document (if you create it as a new document, you can insert standard text that you
store in Visual FoxPro), and then paste in the chart you created in Microsoft Excel.
This is just one way you can use Automation to make Visual FoxPro part of an enterprise-wide solution.
By becoming familiar with the objects and methods available in programs that you typically use, you can
imagine many more ways to make each program enhance the capabilities of the other. For details about
Automation, see “Manipulating Objects with Automation” in Chapter 16, Adding OLE.
Extending Data Storage Capabilities in Visual FoxPro
The data table and indexing capabilities of Visual FoxPro are usually more than adequate to the
requirements of an application, whether you're concerned about speed or database size. However, there
are times when you might want to extend Visual FoxPro by using data that's stored in some other format.
This might be true if:
● Your application needs access to legacy data that's created and maintained by an existing
application. For example, suppose that, as part of your sales application, you need access to data
being maintained by an accounting application that was written using a different program, perhaps
even on a different platform.
● You want to optimize data access by using a database server, which can greatly speed data access,
particularly in very large databases.
● You want to share data with other programs, and therefore want to store the data in a format that's
accessible to all the programs.
● The data is best suited to the format of a particular program (such as a spreadsheet). This might be
true, for example, if your application required only occasional access to data that was otherwise
being maintained by the other program.
If the data you need is in the format of a spreadsheet, word processing document, or other Windows
http://msdn.microsoft.com/library/devprods/vs6/vfoxpro/foxhelp/dgvisual_foxpro_enterprise_solutions.htm (5 of 11) [5/3/2001 11:30:12 PM]
Visual FoxPro Enterprise Solutions
program, you can access it using Automation. For example, you might do this if your application
required a collection of form letters. In that case, the letters might be stored as Microsoft Word
documents, and your application would use Automation to invoke Word, open the appropriate letter, and
insert or substitute text as necessary.
A more common approach to using non-Visual FoxPro data is to use ODBC to access it. ODBC drivers
allow you to connect to data in the format of other programs — typically other database programs — and
query or edit it using standard SQL commands.
For example, you might decide that security and transaction processing capabilities are a vital part of
your application, so you want to store the data using the Microsoft SQL Server. To access the data, you
define a connection to the SQL Server, using the ODBC driver for it. You can then run ordinary queries
(and other SQL commands) as if the data were in Visual FoxPro format.
Other applications can access the same data and take advantage of the same features. For example, a
Microsoft Excel worksheet can get its data from the same SQL Server database. Not only will the
worksheet enjoy the same performance advantages that your application does, it can also take advantage
of the security and transaction processing features of the server, which aren't otherwise available in a
Microsoft Excel worksheet.
In some instances, you might want to go further and use SQL commands that are specific to the data
source you're accessing with ODBC. For example, Microsoft SQL Server allows you to create and run
stored procedures, which can manipulate data at the server (rather than in your application). To take
advantage of stored procedures, you can send “native” SQL statements to the database server.
Pass-through SQL commands also allow you to perform system administration tasks on the server, and in
some instances they will execute faster than similar SQL statements executed in Visual FoxPro.
For more details about extending data storage capabilities in Visual FoxPro, refer to the documentation in
the following table.
For details about See
Automation “Manipulating Objects with Automation” in
Chapter 16, Adding OLE
Using ODBC to access data “Accessing Remote Data” in Chapter 8,
Creating Views
Using Visual FoxPro in a client/server Chapter 19, Designing Client/Server
environment Applications
Upsizing Visual FoxPro Data
You can choose to keep your data in Visual FoxPro tables or on another platform such as a database
server. Or you can do both: keep your data in Visual FoxPro tables while you're developing, or until your
database grows large, and then move (or upsize) the data to another platform.
For example, you can prototype your application by keeping all the data in local Visual FoxPro tables.
http://msdn.microsoft.com/library/devprods/vs6/vfoxpro/foxhelp/dgvisual_foxpro_enterprise_solutions.htm (6 of 11) [5/3/2001 11:30:12 PM]
Visual FoxPro Enterprise Solutions
This gives you the flexibility to modify your tables, views, and indexes as you develop the application
without the complexities of managing tables on a database server. You can keep sample data in the local
tables so you test your forms, reports, and other programs. When the database structure is complete, you
can upsize your data to a database server and put the application into production.
Another way to work is to keep your data in Visual FoxPro tables only as long as is practical. When the
database grows large, you can upsize it and take advantage of the optimized performance provided by a
database server. The exact point at which it makes sense to upsize your database depends on many
factors, including the complexity of the database, the performance of your local computer or network,
and the demands of your application.
Finally, you can prototype your database in Visual FoxPro, and then upsize it in order to share the data
with other applications that can also access a database server. Similarly, you can upsize the database in
order to take advantage of the security and server-side transaction processing capabilities of the database
server.
For details on upsizing databases, see Chapter 20, Upsizing Visual FoxPro Databases.
Using Visual FoxPro as a Data Source
A different way to integrate Visual FoxPro into an enterprise solution is to use it as one component, but
not necessarily as the primary application. In effect, you'd be treating it as a back end for an application
written using another product. In this case, the user wouldn't directly see Visual FoxPro. Instead, the
application’s user interface would be written using tools in the other application, and would
communicate with Visual FoxPro in the background to get or manipulate data.
Visual FoxPro works well in this role because it can make available its database engine, which provides
rapid data access to other applications. In addition, Visual FoxPro can make its objects and command
sets available to other programs, including custom objects that you create.
Making Visual FoxPro Data Available to
Other Programs
One way for an enterprise-wide application to take advantage of Visual FoxPro is to use the Visual
FoxPro database engine for storing and managing data. This provides high-performance storage and
query capability to other programs.
Programs can connect to Visual FoxPro data using the Visual FoxPro ODBC driver. This driver exposes
the Visual FoxPro database engine to standard SQL commands.
For example, an application might use Microsoft Excel as a calculation tool for complex data analysis. If
the data to be manipulated is highly fluid, it might make sense not to store it in a worksheet, but in a
database. The worksheet could then be written to use the Visual FoxPro ODBC driver to connect to the
database, extract the relevant information, and display it in a worksheet for further processing.
Another example might be a kiosk application, such as an information stand at an airport or convention
center. You could create the information display using a multimedia authoring program. But if some of
http://msdn.microsoft.com/library/devprods/vs6/vfoxpro/foxhelp/dgvisual_foxpro_enterprise_solutions.htm (7 of 11) [5/3/2001 11:30:12 PM]
Visual FoxPro Enterprise Solutions
the data in the application changed often, it would be cumbersome to change pages in the presentation.
Instead, the presentation program could connect to a Visual FoxPro database using the ODBC driver, and
then extract data at run time.
For more information, see Visual FoxPro ODBC Driver Help (Drvvfp.hlp) installed in the
…\Vfp98\Distrib\Src\System directory. It's also available from the ODBC program group if you installed
ODBC during Visual FoxPro Setup.
Making Visual FoxPro Objects and Commands Available to Other
Programs
In addition to making Visual FoxPro data available to other programs as part of an enterprise solution,
you can expose Visual FoxPro objects and commands. Other applications can call the methods and set
properties of objects in Visual FoxPro; including not only the base objects, but objects defined in custom
classes.
For example, you can create an application in Microsoft Excel that stores data in a Visual FoxPro
database. In addition to simply reading and writing the data, Microsoft Excel can call Visual FoxPro
commands to display a form as a dialog box. One use might be to gather data for a parameterized view.
Another way to expose Visual FoxPro objects is to create an Automation server. This allows you to
create application-specific objects that can perform almost any function that you can program Visual
FoxPro to accomplish, with the further advantage that you can distribute the server.
One use for a custom server is to create an object that includes a set of business rules that ensure the
integrity of data that another application passes to it. For example, you can create an object in Visual
FoxPro for storing employee information that not only validates that the application has passed valid
employee information, but checks the user’s access level to ensure that the user has security access to
make the employee changes.
A custom server can also expose an object that incorporates complex logic for updating or reading
information. For example, an order entry object might not only be able to store the order, but could also
maintain a transaction log of orders, update inventory, calculate a sales commission, and so on.
This type of Automation server is ideal for creating the “middle layer” of a three-tiered enterprise
application. In this model, the data forms the lowest level and the application forms the highest. The
functionality is in the middle, and provides a specific, application-independent view of the data that
incorporates business rules (or other data processing capabilities) that don’t properly belong with the data
or with the application alone.
For information about creating custom Automation servers, see Creating Automation Servers in Chapter
16, “Adding OLE.”
Creating a Data Warehouse Using Visual FoxPro
In addition to creating your application in Visual FoxPro, you can use the program to create and maintain
a data warehouse, or version of your data that is optimized for reporting. To create a data warehouse, you
make a copy of the data required for reporting, and then make it available to users who need it. By
http://msdn.microsoft.com/library/devprods/vs6/vfoxpro/foxhelp/dgvisual_foxpro_enterprise_solutions.htm (8 of 11) [5/3/2001 11:30:12 PM]
Visual FoxPro Enterprise Solutions
maintaining this data separately from your live data, you can:
● Structure it to make reporting easier or faster than if users created reports from the live data.
● Place data for reports in a location separate from the live data, which reduces contention for data,
improves performance, and can make data available to users who shouldn't see live data for
security purposes.
A data warehouse is a “snapshot” of the data at the time you create it. You refresh the data in the
warehouse periodically, scheduling the update according to the reporting needs for your application.
For example, imagine that you're creating an application to manage a library, including an inventory of
materials. During the day, the system is in constant use as patrons check materials in and out, and query
the system to locate or reserve books. In addition to managing these individual transactions, librarians
want to be able to analyze their library, to determine facts such as what materials are the most popular,
what books are overdue, and so on.
To help with the analysis, the application can create a data warehouse out of the transaction information.
The application can warehouse the data periodically, perhaps every night, and the librarians can create
queries without affecting the performance of the system during the day. In addition, the data warehouse
can exclude details about the patrons using the library, because this information isn't required for the
analysis and might be considered confidential information.
To get the most benefit from a data warehouse, you create it on a server separate from the live data. If the
live data and data warehouse are on the same server, you can still get the benefit of having optimized
data in the warehouse. However, as users make queries against the warehouse, they can generate a large
amount of network traffic which might affect performance of the live system.
When you create the data warehouse, you can simply copy the live files over to parallel files in the data
warehouse. Alternatively, you can restructure the data in the warehouse to optimize it for reporting. For
example, you might create indexes for the warehouse data that reduce reporting overheard.
As another example, data in the live application should be normalized in order to avoid data duplication.
However, in the data warehouse it might be useful to combine tables that would otherwise be separate;
this can eliminate the need to join tables, making it easier for less experienced users to create reports.
You can also match the level of detail in the data warehouse to the reporting requirements of your
application. For the most flexibility, you should store the same level of detail in the data warehouse as
you have in the live data. However, if users wanted to create only summary reports (such as spreadsheets
or charts), you could roll up detail data from the application and store only summary data in the data
warehouse.
Using Visual FoxPro as a World Wide Web
Search Engine
If your enterprise solution involves creating a World Wide Web server for the Internet, you can
incorporate Visual FoxPro into the application as a search engine. This allows you to make the power of
your Visual FoxPro database available to anyone who can access your Web server, whether on the
Internet or via a company intranet.
http://msdn.microsoft.com/library/devprods/vs6/vfoxpro/foxhelp/dgvisual_foxpro_enterprise_solutions.htm (9 of 11) [5/3/2001 11:30:12 PM]
Visual FoxPro Enterprise Solutions
For example, imagine that as part of your company-wide intranet you want to make available an
employee directory. Employees could point their browsers to a “Search for Employee” page, which
would display a page that looks like a Visual FoxPro form, containing text boxes to enter criteria. To
perform a search, users would enter the employee’s name, phone extension, department, position, or any
other information they had available, and then choose a Search Now button. In a moment or two they
would see a listing of the employees who met the search criteria. They could then save this listing as a
text file that could then be imported into another program, such as a word processor.
Understanding Visual FoxPro as a Web Search Engine
In general, in order to use Visual FoxPro as an information server for the Web, you need these
components:
● An existing Web server with HTTP service, running on Microsoft Windows NT operating system.
● A Visual FoxPro application that can be called as an Automation server. This application can run
on any server accessible to the Web server.
● A means displaying search results, which usually consists of a Web page template into which you
can insert data.
The usual sequence of events that involve a Visual FoxPro search on the Web are these:
1. The user displays your application’s search page by pointing a Web browser to it. The search page
includes any text and graphics that you want, plus text boxes in which users can enter search text.
2. The user chooses a “Search Now” button. The data from the completed form is sent to the Web
server for processing, along with the name of your Web page search application.
3. The Web server calls your application using ISAPI (Internet Server API) protocol, passing to it a
parameter containing the search information.
4. Your application searches the database. When it gets results, it inserts them into a Web page
template, and then sends the Web page back to the server as a stream of characters.
5. The Web server sends the results page to the browser that initiated the search.
6. The browser displays the results page for the user.
If you've created Web pages, most of the steps in this process are probably familiar. For example, you
might already know how to create Web pages. Even if you aren't already familiar with Web page design,
you'd probably find the process of creating these pages relatively easy.
For an example of how to use Visual FoxPro as a Web search engine, see the sample Foxisapi.dll in the
in the Visual Studio …\Samples\Vfp98\Servers\Foxisapi directory. Refer to the Readme.txt file in that
directory for details about how to run the example.
http://msdn.microsoft.com/library/devprods/vs6/vfoxpro/foxhelp/dgvisual_foxpro_enterprise_solutions.htm (10 of 11) [5/3/2001 11:30:12 PM]
Visual FoxPro Enterprise Solutions
Send feedback on this article. Find support options.
© 2001 Microsoft Corporation. All rights reserved. Terms of use.
http://msdn.microsoft.com/library/devprods/vs6/vfoxpro/foxhelp/dgvisual_foxpro_enterprise_solutions.htm (11 of 11) [5/3/2001 11:30:12 PM]
Interoperability and the Internet
Chapter 31: Interoperability and the
Internet
Microsoft Visual FoxPro 6.0 now supports OLE drag-and-drop, which allows you to move data between
Visual FoxPro and other applications, and within Visual FoxPro applications.
Visual FoxPro 6.0 also makes it easy to create applications for use with the Internet and other
Windows-based applications such as Microsoft Excel and Microsoft Visual Basic. Visual FoxPro 6.0 lets
you create Active Documents that can be hosted by Active Document hosts such as Internet browsers.
Visual FoxPro 6.0 features improved Automation servers to work better with the Internet, Microsoft
Transaction Server, and the Active Desktop.
This chapter covers:
● OLE Drag-and-Drop
● Active Documents
● Server Improvements
OLE Drag-and-Drop
Visual FoxPro now supports OLE drag-and-drop, a powerful and useful tool that allows you to move
data between other applications that support OLE drag-and-drop (such as Visual FoxPro, Visual Basic,
the Windows Explorer, Microsoft Word and Excel, and so on). In a distributed Visual FoxPro
application, you can move data between controls in the application, or between controls and other
Window applications that support OLE drag-and-drop.
Note that previous versions of Visual FoxPro supported a programmatic drag-and-drop feature for
controls, allowing you to move controls on a form. This form of drag and drop is still supported in Visual
FoxPro 6.0. However, if you choose to implement drag and drop support in your applications, you should
exclusively use either programmatic drag and drop for controls or OLE drag-and-drop – don't mix the
two types of drag and drop support.
Understanding some of the basics of OLE drag-and-drop applications makes it easier to take full
advantage of their features.
Dragging and Dropping Data
The mouse is used to drag and drop data between applications and controls. For example, you can select
a set of files in the Windows Explorer. You can then press and hold the mouse button down while
dragging the files, then release the mouse button to drop them onto the Visual FoxPro Project Manager,
or you can select text in a Word document and drop the text into a text box on a Visual FoxPro form.
During the OLE drag-and-drop operation, the mouse cursor changes to indicate that an OLE
drag-and-drop operation is in effect.
http://msdn.microsoft.com/library/devprods/vs6/vfoxpro/foxhelp/dginteroperability_and_the_internet.htm (1 of 23) [5/3/2001 11:30:34 PM]
Interoperability and the Internet
Drag Source
The application or control from which data is moved is called the drag source.
Drag Source Properties, Events, and Methods
The following table lists the properties, events, and methods available for an OLE drag source.
Property, Event, or Method Description
OLECompleteDrag Event Occurs when data is dropped on the drop target or the
OLE drag-and-drop operation is canceled.
OLEDrag Method Starts an OLE drag-and-drop operation.
OLEDragPicture Property Specifies the picture displayed under the mouse pointer
during an OLE drag-and-drop operation. You can specify
a picture file of type .bmp, .dib, .jpg, .gif, .ani, .cur, and
.ico.
OLEDragMode Property Specifies how a drag source manages OLE drag
operations.
OLEGiveFeedBack Event Occurs after every OLEDragOver event. Allows the drag
source to specify the type of OLE drag-and-drop
operation and the visual feedback.
OLESetData Event Occurs when a drop target calls the GetData method
and there is no data in a specified format on the OLE
drag-and-drop DataObject.
OLEStartDrag Event Occurs when the OLEDrag method is called.
Drop Target
The application or control to which the data is moved is called the drop target.
Drop Target Properties and Events
The following table lists the properties, events, and methods available for an OLE drop target.
Property or Event Description
OLEDragDrop Event Occurs when data is dropped on a drop target and the
drop target's OLEDropMode property is set to 1 –
Enabled.
OLEDragOver Event Occurs when data is dragged over a drop target and
the drop target's OLEDropMode property is set to 1 –
Enabled.
http://msdn.microsoft.com/library/devprods/vs6/vfoxpro/foxhelp/dginteroperability_and_the_internet.htm (2 of 23) [5/3/2001 11:30:34 PM]
Interoperability and the Internet
OLEDropEffects Property Specifies the type of drop operations an OLE drop
target supports.
OLEDropHasData Property Specifies how a drop operation is managed.
OLEDropMode Property Specifies how a drop target manages OLE drop
operations.
Moving Data
To perform a drag-and-drop operation to move data using the default (left) mouse button, select the data
you want to move in the drag source. After selecting the data, press and hold down the mouse button as
you move the mouse pointer over the drop target. Release the mouse button to drop the data onto the
drop target. During the OLE drag-and-drop operation, the mouse cursor changes to indicate that an OLE
drag-and-drop operation is in effect.
You can also click the non-default (right) mouse button on the data in a drag source and drag it to a drop
target. Depending on the drop target, a context menu may be displayed when you drop the data on the
drop target. The context menu contains a set of options that let you choose how the data is processed by
the drop target.
Copying Data
You can also copy data from a drag source and paste it in a drop target. Press the Ctrl key as you click
the mouse on the data selected in the drag source. The mouse cursor displays a plus sign (+) while the
mouse is dragged to indicate a Copy operation is in effect.
Targets and Sources Not Supporting OLE drag-and-drop
You can only move or copy data from a drag source that supports OLE drag-and-drop, and the drop
target must also support OLE drag-and-drop. Note that while a drop target may support OLE
drag-and-drop, the drop target doesn't have to accept the data you attempt to drop on it. For example, the
data you're moving or copying may be in a format the drop target doesn't support. During a
drag-and-drop operation, the mouse cursor changes to a No Drop symbol (a slashed circle) to indicate the
mouse is positioned over an area of an application or control where the data cannot be dropped.
Canceling an Operation
To cancel the OLE drag-and-drop operation, press ESC during the operation.
http://msdn.microsoft.com/library/devprods/vs6/vfoxpro/foxhelp/dginteroperability_and_the_internet.htm (3 of 23) [5/3/2001 11:30:34 PM]
Interoperability and the Internet
Design Time OLE drag-and-drop Support
Design time support for OLE drag-and-drop in Visual FoxPro makes developing applications even faster
than previous versions. OLE drag-and-drop makes it easy to drop files into the Project Manager and the
Visual FoxPro designers from the Windows Explorer. Text can be easily moved or copied from other
applications to the Command Window, the Visual FoxPro text editors, and the Properties Window.
The following table lists the Visual FoxPro design time features that support OLE drag-and-drop with a
description of the support.
Interface item Description
Command Window Drop target for files, drag source and drop target for text.
If a file created in Visual FoxPro is dropped on the Command
window, the file is opened with the appropriate Visual FoxPro
command. For example, if a database is dropped on the
Command window, Visual FoxPro issues the OPEN DATABASE
and MODIFY DATABASE commands to open the file for
modification. If a table is dropped on the Command window,
the table is opened with the USE … AGAIN and BROWSE
commands. If SET EXCLUSIVE is ON, the table is opened for
exclusive use. If SET EXCLUSIVE is OFF, the table is opened
for shared use.
Other Visual FoxPro files are opened with the appropriate
MODIFY command — forms are opened with MODIFY FORM,
queries are opened with MODIFY QUERY, text and header (.H)
files are opened with MODIFY FILE, and so on.
If a file that has been created in another application is
dropped on the Command window, the file is opened in the
application with which it is associated. For example, dropping
a Microsoft Excel spreadsheet on the Command window starts
Excel and opens the spreadsheet.
Project Manager Drop target for files.
Files are added to the appropriate Project Manager
categories, based on their file extensions. If a file with an
extension Visual FoxPro does not recognize is dropped on the
Project Manager, the file is added to the Other category.
If a table contained in a database is dropped on the Project
Manager, the database is added to the Databases category of
the Data item and is marked as Excluded. If a free table is
dropped on the Project Manager, the table is added to the
Free Tables category of the Data item and is marked as
Excluded. If a database is dropped on the Project Manager,
the database is added to the Databases category of the Data
item and is marked as Excluded.
While OLE drag-and-drop makes it easy to add files to the
Project Manager, remember that the Project Manager
automatically adds any referenced files to the project when
http://msdn.microsoft.com/library/devprods/vs6/vfoxpro/foxhelp/dginteroperability_and_the_internet.htm (4 of 23) [5/3/2001 11:30:34 PM]
Interoperability and the Internet
you build the project. For example, if a program you add to
the project executes a second program, the second program
is automatically added to the project when the project is built.
It isn't necessary to manually add the second program to the
project.
Text Drag source and drop target for text.
Editors
Text editors include editing windows opened with MODIFY
COMMAND, MODIFY FILE, and MODIFY MEMO, the Command
window, snippet editing windows in the Form, Class, Menu,
and Data Environment Designers, and the Stored Procedure
editor in the Database Designer.
Debugger Drag source and drop target for text.
The Watch window text box and Name list are drag sources
and drop targets for text. The Trace window and the Debug
Output window are drag sources for text.
Database Designer Drop target for files.
Dropping a table onto the Database Designer adds the table
to the current database.
Class Designer Drop target for text and files.
By default, dropping text on a container object in the Class
Designer creates a label with the text as the value of its
Caption property. You can change the default control created
when text is dropped on the Form Designer in the Field
Mapping Tab of the Options Dialog Box.
If you drop text onto a non-container control (a CheckBox,
CommandButton, Header, Label, or OptionButton control),
the control's Caption property is set to the text.
Dropping a graphics file (.ani, .bmp, .cur, .gif, .ico, or .jpg)
onto the Class Designer creates an Image control with the
Picture property set to the name of the graphics file.
Data Environment Designer Drop target for files.
Dropping a table onto the Data Environment Designer adds
the table to the data environment. Dropping a database onto
the Data Environment Designer displays the Add Table or
View dialog, allowing you to add a table or view to the data
environment.
Query Designer Drop target for files.
Dropping a table onto the Query Designer adds the table to
the query. Dropping a database onto the Query Designer
displays the Add Table or View dialog, allowing you to add a
table or view to the query.
http://msdn.microsoft.com/library/devprods/vs6/vfoxpro/foxhelp/dginteroperability_and_the_internet.htm (5 of 23) [5/3/2001 11:30:34 PM]
Interoperability and the Internet
View Designer Drop target for files.
Dropping a table onto the View Designer adds the table to the
view. Dropping a database onto the View Designer displays
the Add Table or View dialog, allowing you to add a table or
view to the view.
Properties window Drop target for text.
You can drop text onto the text box that appears at the top of
the Properties window when a design time property is
selected.
Component Gallery Drag source and drop target for files.
You can drag objects out of the Component Gallery and drop
them onto the Form Designer. You can also drag files out of
the Component Gallery and drop them onto the Project
Manager.
Files can be dropped on the Component Gallery.
Run-Time OLE drag-and-drop Support
OLE drag-and-drop support is available at run time for Visual FoxPro controls and the text editor. The
controls and the text editor support OLE drag-and-drop interactively at run time, and the controls provide
programmatic support at run time. The DataObject object provides programmatic OLE drag-and-drop
support for the controls.
Two modes of OLE drag-and-drop are available for Visual FoxPro controls: intrinsic mode and manual
mode. In intrinsic mode, Visual FoxPro intrinsically handles an OLE drag-and-drop operation. In manual
mode, OLE drag-and-drop operations are handled programmatically. The events that occur are
determined by the OLE drag-and-drop mode. For more information, see the section, "Intrinsic and
Manual OLE drag-and-drop Modes."
Drag and Drop in Previous Versions of Visual FoxPro
Previous versions of Visual FoxPro supported programmatic drag-and-drop for controls, allowing you to
move controls on a form. This form of drag and drop is still supported. If you use the default settings for
the OLEDragMode and OLEDropMode properties, your existing applications will run as before without
any changes.
The DataObject Object
The DataObject object is a container for data being transferred from an OLE drag source to an OLE drop
target, and exists only for the duration of an OLE drag-and-drop operation. The DataObject object cannot
be created programmatically and references to it become invalid once the OLE drag-and-drop operation
http://msdn.microsoft.com/library/devprods/vs6/vfoxpro/foxhelp/dginteroperability_and_the_internet.htm (6 of 23) [5/3/2001 11:30:34 PM]
Interoperability and the Internet
is completed. The DataObject is passed as the oDataObject parameter in the OLEStartDrag,
OLEDragOver, OLEDragDrop, and OLESetData events.
The DataObject can store multiple sets of data, each in a different format. The existence of a specific
format in the DataObject can be determined with the GetFormat method. See the GetFormat Method for
a listing of the formats supported by the DataObject.
DataObject Object Methods
The DataObject object has methods that allow you to programmatically manipulate the data being
dragged and dropped. The following table lists the methods available at run time for the DataObject.
Method Description
ClearData Clears all data and data formats from the OLE drag-and-drop
DataObject object.
GetData Retrieves data from the OLE drag-and-drop DataObject object.
GetFormat Determines if data in a specified format is available on the OLE
drag-and-drop DataObject.
SetData Places data and its format on the OLE drag-and-drop DataObject.
SetFormat Places a data format without data on the OLE drag-and-drop
DataObject.
Intrinsic and Manual OLE drag-and-drop Modes
Visual FoxPro supports two OLE drag-and-drop modes for controls: intrinsic and manual. In intrinsic
mode, OLE drag-and-drop operations are handled by Visual FoxPro. In manual mode, OLE
drag-and-drop operations are under programmatic control.
Intrinsic OLE drag-and-drop Mode
Intrinsic OLE drag-and-drop mode can be implemented in an application to provide standard OLE
drag-and-drop support without any additional programming.
To implement intrinsic OLE drag-and-drop support for a control
1. Set its OLEDragMode property to 1 – Automatic, allowing the control to act as an OLE drag
source.
2. Set the control's OLEDropMode property to 1 – Enabled, to allow the control to act as an OLE
drop target.
For intrinsic OLE drag-and-drop operations, Visual FoxPro determines if the drop target supports the
format of the data being dropped on it; if the drop target supports the format, the drop occurs, otherwise
http://msdn.microsoft.com/library/devprods/vs6/vfoxpro/foxhelp/dginteroperability_and_the_internet.htm (7 of 23) [5/3/2001 11:30:34 PM]
Interoperability and the Internet
the drop is not allowed.
The following table lists the Visual FoxPro controls and the data formats they support as drag sources in
intrinsic mode. Note that CF_TEXT is text, such as text you would enter in a text box, and
CFSTR_VFPSOURCEOBJECT is an object type reference to a Visual FoxPro control or object. For the
controls below that support the CF_TEXT data format, you can drag text from the text portion of the
control.
Drag Source Data Formats
Data Format (defined in Foxpro.h)
Control
Container, Image, Line, PageFrame, and Shape CFSTR_VFPSOURCEOBJECT
CommandButton and Label CFSTR_VFPSOURCEOBJECT and CF_TEXT
CheckBox, ComboBox, EditBox, ListBox, Spinner, CFSTR_VFPSOURCEOBJECT, CF_TEXT,
and TextBox and CFSTR_OLEVARIANT
The Visual FoxPro controls and data formats they support as drop targets in intrinsic mode are listed in
the following table. For the controls listed in this table, you can drop text onto the text portion of the
control. The text is inserted at the insertion point.
Drop Target Data Formats
Control Data Format
EditBox and ComboBox (When the ComboBox Style CF_TEXT
property is set to 0 - Dropdown Combo)
Spinner and TextBox CFSTR_OLEVARIANT
Manual OLE drag-and-drop Mode
There may be cases where you'd like to control the type of data that can be dropped on a drop target, or
provide additional functionality for a drag-and-drop operation. For example, you can convert data to a
format supported by the drop target, or you can display a dialog that asks the user if they're sure they
want to drop the data on the drop target. In cases such as these, override the intrinsic OLE drag-and-drop
support to provide greater control over drag-and-drop operations.
To implement manual OLE drag-and-drop support for a control, override the drag or drop events or
methods you want to control to by writing your own event or method code. Include the NODEFAULT
keyword in the event or method code to override the intrinsic Visual FoxPro drag-and-drop behavior.
Backward compatibility (no OLE drag support) is provided for existing applications when
OLEDragMode is set to 0 (the default) and you do not include additional OLE drag-and-drop coding.
http://msdn.microsoft.com/library/devprods/vs6/vfoxpro/foxhelp/dginteroperability_and_the_internet.htm (8 of 23) [5/3/2001 11:30:34 PM]
Interoperability and the Internet
Active Documents
Visual FoxPro 6.0 allows you to create Active Documents. Active Documents enable you to view
non-HTML documents in a Web browser host such as Microsoft Internet Explorer. Active Document
technology allows you to view multiple types of documents from multiple sources within a single Active
Document host.
An Active Document is a specific type of OLE embeddable document. It displays in the entire client area
of an Active Document host and does menu merging with the host. The Active Document is full-frame
and always in-place active.
The following are some of the features that Active Documents provide:
● Active documents are always in-place active.
● Active Document menu and toolbar commands can be routed to the Active Document host.
● Active Documents provide seamless integration with other web pages when viewed in Internet
Explorer.
● Active Documents provide an evolutionary step along the migration path from pure Visual FoxPro
client applications to Active Platform applications that use a client interface based on HTML.
Creating an Active Document
Visual FoxPro Active Documents are easy to create. A Visual FoxPro Active Document, like any other
Visual FoxPro application, can manipulate data, run forms, reports, and labels, instantiate classes, and
run code.
A Visual FoxPro Active Document is an application (.app) created from a Visual FoxPro project. Earlier
versions of Visual FoxPro allowed you to create applications, so you may already be familiar with
creating applications. For more information about creating applications, see Chapter 13, Compiling an
Application, in the Programmer's Guide.
Any application can be run in Internet Explorer. However, only applications based on the ActiveDoc
base class, described below, support the properties, events, and methods that provide communication
with the Active Document host.
The ActiveDoc Base Class
Visual FoxPro Active Documents differ slightly from other applications (.app). The most notable
difference is that the “main file” for an Active Document must be set to a class based on the ActiveDoc
base class. Other types of applications require that the main file be a program or a form.
A class based on the ActiveDoc base class is created with the Class Designer and serves as the basis for
all Visual FoxPro Active Documents. The ActiveDoc base class provides properties, events, and methods
for an Active Document, and provides communication with the Active Document host. For example, the
http://msdn.microsoft.com/library/devprods/vs6/vfoxpro/foxhelp/dginteroperability_and_the_internet.htm (9 of 23) [5/3/2001 11:30:34 PM]
Interoperability and the Internet
ContainerRelease event occurs when an Active Document is released by its host. You can place code in
the ContainerRelease event to close files, complete transactions, and perform other clean up duties before
the Active Document is released.
To set the main file to a class based on the ActiveDoc base class
1. Add the visual class library (.vcx) containing the class based on the ActiveDoc base class to the
project.
2. Expand the visual class library (.vcx) hierarchy by clicking the plus (+) box to the left of the
library name, or right-click the library and choose Expand All from the shortcut menu.
3. Select the class based on the ActiveDoc base class. Right-click the class and choose Set Main
from the shortcut menu.
The ActiveDoc Object
When a Visual FoxPro Active Document is run in Internet Explorer, an ActiveDoc object is created from
the ActiveDoc base class. The ActiveDoc object responds to events and method calls for the ActiveDoc
base class.
ActiveDoc Object Properties, Events, and Methods
The following tables list the properties, events, and methods supported by the ActiveDoc object.
Properties
BaseClass Caption Class
ClassLibrary Comment ContainerReleaseType
Name Parent ParentClass
Tag
Events
CommandTargetExec CommandTargetQuery ContainerRelease
Destroy Error HideDoc
Init Run ShowDoc
Methods
AddProperty ReadExpression ReadMethod
http://msdn.microsoft.com/library/devprods/vs6/vfoxpro/foxhelp/dginteroperability_and_the_internet.htm (10 of 23) [5/3/2001 11:30:34 PM]
Interoperability and the Internet
ResetToDefault SaveAsClass WriteExpression
Active Document Event Sequences
When an Active Document application is opened in Internet Explorer, the Active Document runs and the
Active Document’s Init event occurs. Then the Active Document’s ShowDoc event occurs. When
Internet Explorer successfully hosts the Active Document, the Active Document’s Run event occurs. In
general, the Active Document program code should be placed in this event. Typically, the Run event
contains code that executes your menu code, executes the main form in the application, and contains
READ EVENTS to start event processing, just like a standard Visual FoxPro application.
You can put setup code in your Active Document’s Init event, but if the code takes too long to execute,
the Active Document container might generate a time out error. If you do put setup code in the Init event,
it should not require user interaction or create a user interface.
The HideDoc event occurs if you navigate from an Active Document, and the ShowDoc event occurs
when you navigate back to the Active Document.
If Internet Explorer is closed when the Active Document is hosted, the HideDoc event occurs, and then
the ContainerRelease Event occurs. The ContainerRelease event also occurs if the Active Document falls
out of the Internet Explorer 3.0 cache.
When the ContainerRelease event occurs, the program code in the event can do the following:
● Close files, clean up after itself, and issue QUIT to close the Active Document.
● Set the ContainerReleaseType property to 0 (the default), which opens the Active Document in the
Visual FoxPro runtime. The Active Document continues to run in the main Visual FoxPro window
of the runtime.
Note The CommandTargetExec event occurs if Internet Explorer 4.0 is about to close the Active
Document or navigate from the Active Document. In this case, the CommandTargetExec event
nCommandID parameter is set to 37, and you can set the eArgOut parameter to false (.F.) to prevent the
Active Document from being closed by Internet Explorer. Internet Explorer 3.0 doesn’t support the
CommandTargetExec event.
New Active Document Functions
Two new functions, GETHOST( ) and ISHOSTED( ), have been added to Visual FoxPro to provide
information about an Active Document’s host. GETHOST( ) returns an object reference to an Active
Document’s host. ISHOSTED( ) returns a logical value indicating if an Active Document is hosted.
http://msdn.microsoft.com/library/devprods/vs6/vfoxpro/foxhelp/dginteroperability_and_the_internet.htm (11 of 23) [5/3/2001 11:30:34 PM]
Interoperability and the Internet
Changes to the Form Object
The user interface in a Visual FoxPro Active Document is defined by its program code. In general, a
Visual FoxPro form should be displayed as the initial user interface. The following form properties,
events, and methods have been added to Visual FoxPro to allow forms to work well in Active
Documents.
Properties
AlwaysOnBottom ContinuousScroll HscrollSmallChange
Scrollbars TitleBar ViewPortHeight
ViewPortLeft ViewPortTop ViewPortWidth
VScrollSmallChange
Events
Scrolled
Methods
SetViewPort
Forms in Active Documents
Forms in an Active Document are displayed in the client area provided by Internet Explorer. To make a
form display entirely within the Internet Explorer client area, set the following form properties to these
values:
BorderStyle = 0 (No Border)
TitleBar = 0 (Off)
WindowState = 2 (Maximized)
Also, if scrollbars should be displayed when the Internet Explorers client area is smaller than the Active
Document viewport (the area determined by a rectangle that encloses all the controls on the form), the
Scrollbars property should be set to the following value:
ScrollBars = 3 (Both horizontal and vertical scrollbars)
http://msdn.microsoft.com/library/devprods/vs6/vfoxpro/foxhelp/dginteroperability_and_the_internet.htm (12 of 23) [5/3/2001 11:30:34 PM]
Interoperability and the Internet
Menus in Active Documents
If menu code is run in a Visual FoxPro Active Document, the menus are merged with the Internet
Explorer menus, following specific menu merging rules. Once the Active Document menus are merged
with those of Internet Explorer, the Active Document menus appear as if they would in a traditional
Visual FoxPro application.
Menu Negotiation
In Visual FoxPro 6.0 and earlier versions, you can specify menu negotiation behavior for menus when
OLE visual editing occurs for an ActiveX control contained in a Visual FoxPro form. In Visual FoxPro
6.0, menu negotiation has been enhanced to provide control over where menus in an Active Document
appear in Internet Explorer.
When an Active Document is open in Internet Explorer, it shares menu space Internet Explorer and
menus are merged together. Menus from Internet Explorer are merged with menus from the Active
Document. The merged menus fall into six groups, and each group is owned by Internet Explorer, the
Active Document, or both.
Group Owner
File Group Internet Explorer
EditGroup Active Document
Container Group Internet Explorer
Object Group Active Document
Window Group Internet Explorer
Help Group Active Document or Internet Explorer
Help Menu Merging
The Active Document shares its Help menu with Internet Explorer. If Internet Explorer has a help menu,
the Active Document can add its help menu to the end of Internet Explorer’s help menu.
Language Enhancements for Menu Negotiation
The DEFINE PAD NEGOTIATE clause has been enhanced to allow you specify how menu negotiation
occurs for menus in an Active Document. A new second option, cObjectPosition, specifies the location
of a menu title in the Internet Explorer menu bar.
See DEFINE PAD in the Language Reference for more information.
Menu Negotiation and the Menu Designer
http://msdn.microsoft.com/library/devprods/vs6/vfoxpro/foxhelp/dginteroperability_and_the_internet.htm (13 of 23) [5/3/2001 11:30:34 PM]
Interoperability and the Internet
The Prompt Options dialog box in the Menu designer has been enhanced, allowing you to specify menu
negotiation for menus created in the Menu Designer and included in Active Documents. An Object
drop-down has been added; this drop-down specifies how the menu title is negotiated when a Visual
FoxPro Active Document is hosted in Internet Explorer.
Menu Negotiation Information
The menu negotiation information is stored in the Location field of a menu’s .mnx file. The following
table lists the values in this field and the type of menu negotiation for each value. See DEFINE PAD for
more information about cContainerPosition and cObjectPosition.
Value cContainerPosition cObjectPosition
0 None None
1 Left None
2 Middle None
3 Right None
4 None Left
5 Left Left
6 Middle Left
7 Right Left
8 None Middle
9 Left Middle
10 Middle Middle
11 Right Middle
12 None Right
13 Left Right
14 Middle Right
15 Right Right
Note that in Visual FoxPro 6.0 the Location field size was increased from 1 digit to 2 digits. This is the
only change made in Visual FoxPro 6.0 to the structures of tables, including database (.dbc), form (.scx),
label (.lbx), project (.pjx), report (.frx), and visual class library (.vcx) tables.
CommandTargetExec and CommandTargetQuery Events
http://msdn.microsoft.com/library/devprods/vs6/vfoxpro/foxhelp/dginteroperability_and_the_internet.htm (14 of 23) [5/3/2001 11:30:34 PM]
Interoperability and the Internet
Two Active Document events, CommandTargetExec and CommandTargetQuery, allow you to manage
Internet Explorer menu selections (and other Internet Explorer events) from an Active Document. The
CommandTargetExec event occurs when Internet Explorer notifies an Active Document of a command
(including a menu command) to be executed. The CommandTargetQuery event occurs when Internet
Explorer updates its user interface. See CommandTargetExec Event and CommandTargetQuery Event in
the Language Reference for more information about each event.
Running Active Documents
Visual FoxPro Active Documents require Vfp6.exe and Vfp6run.exe, or Vfp6run.exe, Vfp6r.dll, and
Vfp6renu.dll (enu denotes the English version) to run. These files must be installed and registered on the
computer on which Internet Explorer is installed. When Visual FoxPro is installed, Vfp6.exe is installed
in the Visual FoxPro directory, and the remaining files are installed in the Windows 95 Windows\System
directory or the Windows NT WinNT\System32 directories.
Running Active Documents from the Tools Menu
The Visual FoxPro Tools menu contains a Run Active Document command that you can choose to
display the Run Active Document dialog box. In this dialog you can specify how an Active Document is
run. The following options are available:
Option Description
In Browser (Default) The Active Document is run in Internet Explorer using the
Visual FoxPro runtime.
Stand Alone The Active Document is run as a stand-alone application with
the Visual FoxPro runtime.
In Browser (Debugging) The Active Document is run in Internet Explorer using the
Visual FoxPro executable (Vfp6.exe). Debugging capabilities,
the Command window, and all features of the Visual FoxPro
development environment are available.
Stand Alone (Debugging) The Active Document is run as a stand alone application with
the Visual FoxPro executable (Vfp6.exe), providing debugging
capabilities, the Command window, and all features of the
Visual FoxPro development environment.
Choosing this option is identical to issuing DO <Active Doc
Name> in the Command window.
You can also run an Active Document by opening the Active Document from the Open File dialog box in
Internet Explorer, or by navigating to the Active Document from another Web page with a hyperlink to
the Active Document.
The Visual FoxPro Runtime and Active Documents
http://msdn.microsoft.com/library/devprods/vs6/vfoxpro/foxhelp/dginteroperability_and_the_internet.htm (15 of 23) [5/3/2001 11:30:34 PM]
Interoperability and the Internet
From Visual FoxPro you can run an Active Document by double-clicking the Active Document icon in
the Windows Explorer. You can also run an Active Document from a Visual FoxPro runtime application.
The Visual FoxPro runtime consists of two files, Vfp6run.exe and Vfp6r.dll. Both must be installed and
registered to run Active Documents. The runtime can also be used to run other Visual FoxPro
distributable files such as compiled Visual FoxPro programs (.fxp files).
Vfp6run.exe, once registered, can be used to run Active Documents (and other Visual FoxPro
distributable files) directly.
Syntax for Vfp6run.exe
VFP6RUN [/embedding] [/regserver] [/unregserver] [/security]
[/s] [/version] [FileName]
Arguments
/embedding
Loads Vfp6run.exe as an active document server. In this mode, Vfp6run.exe is registered as a COM
server capable of creating a Visual FoxPro Active Document object ("Visual.FoxPro.Application.6").
Without this argument, Vfp6run.exe doesn’t act as a COM server.
/regserver
Registers Vfp6run.exe.
/unregserver
Unregisters Vfp6run.exe.
/security
Displays the Application Security Settings dialog box, allowing you to specify the security settings for
Active Documents and other application (.app) files. For more information, see the next section, "Active
Document Security."
/s
Silent. Specifies that an error is generated if Vfp6run.exe is unable to load the Vfp6r.dll runtime
component.
/version
Displays Vfp6run.exe and the Vfp6r.dll version information.
FileName
Specifies the Visual FoxPro file to run.
Vfp6run.exe requires that the runtime support dynamic link library Vfp6r.dll be installed and registered.
To register Vfp6r.dll, run Regsvr32 with the name of the runtime:
Regsvr32 Vfp6r.dll
http://msdn.microsoft.com/library/devprods/vs6/vfoxpro/foxhelp/dginteroperability_and_the_internet.htm (16 of 23) [5/3/2001 11:30:34 PM]
Interoperability and the Internet
Active Document Security
The /security option for the Vfp6run.exe Visual FoxPro runtime allows you to set security levels for
Active Documents and other application (.app) files. Executing Vfp6run.exe /security displays
the Application Security Settings dialog box where you can set security levels for Active Documents
and other .app files.
The following options are available in the Application Security Settings dialog box:
Hosted
Choose this application mode setting to specify a security level for an Active Document or application
(.app) that is run from an Active Document container such as Internet Explorer.
Non-hosted
Choose this application mode setting to specify a security level for an Active Document or application
(.app) that is run from the Window Explorer by double-clicking its icon, or is run with the Visual FoxPro
Vfp6run.exe runtime.
High (most secure)
Choose this setting to prevent an Active Document or application (.app) from being run.
Medium (more secure)
Choose this setting to display a warning before an Active Document or application (.app) is run. Medium
is the default setting for non-hosted Active Documents and applications.
Low (no security)
Choose this setting to run an Active Document or application (.app) without displaying a warning. Low
is the default setting for hosted Active Documents and applications.
Reset
Restores the default security level for the currently selected application mode (hosted or non-hosted).
OK
Saves the settings you choose in the dialog box.
Internet Explorer Notes
To increase performance, Internet Explorer 3.0 caches the last four pages visited in memory. This means
that an Active Document can fall out of the Internet Explorer 3.0 cache, causing the ContainerRelease
event to occur. Internet Explorer 4.0 does not have a page cache, so the ContainerRelease event occurs as
http://msdn.microsoft.com/library/devprods/vs6/vfoxpro/foxhelp/dginteroperability_and_the_internet.htm (17 of 23) [5/3/2001 11:30:34 PM]
Interoperability and the Internet
soon as you navigate from an Active Document.
Active Document Sample
The Visual FoxPro Solutions Sample application includes a sample named “Create Active Documents
for the web” that demonstrates many of the Active Document features.
To run the Solutions Sample application
● Enter the following in the Command window:
DO (HOME(2) + 'solution\solution')
– Or –
1. From the Program menu, choose Do.
2. Choose the …\Samples\Vfp98\Solution folder.
3. Double-click Solution.app.
To run the “Create Active Documents for the web” sample
1. After starting Solution.app, double-click New Features for Visual FoxPro 6.0.
2. Click Create Active Documents for the web and then click the Run Sample button.
The “Create Active Documents for the web” sample allows you to open a project that contains all of the
files necessary to create an Active Document from the project. When the project is open, you can
examine the code in the Actdoc class to see how Active Document events are managed and how forms
are run. Note that Actdoc, a class based on the ActiveDoc base class, is set as the main file in the project.
An Active Document must have a class based on the ActiveDoc base class as its main file.
You can also create build an Active Document from the project by choosing Build in the Project
Manager. After the Active Document is built, choose Run Active Document from the Tools menu to run
the Active Document.
Automation Server Improvements
This topic describes improvements made to Visual FoxPro 6.0 Automation servers, and includes
discussions of how Visual FoxPro Automation servers can work with products and technologies such as
Microsoft Transaction Server and Microsoft Visual Basic.
Visual FoxPro allows you to create Automation servers. An Automation server is a component
application that exposes functionality that can be used and reused by other applications through
Automation. For example, using Visual FoxPro you can create an Automation server that displays
reusable forms (in an out-of-process .exe), or packages a complex routine into a simple component that
other programmers can use. In addition, you could create one or more classes to handle enterprise-wide
business rules. A client application that uses the business rule objects would pass input parameters in a
http://msdn.microsoft.com/library/devprods/vs6/vfoxpro/foxhelp/dginteroperability_and_the_internet.htm (18 of 23) [5/3/2001 11:30:35 PM]
Interoperability and the Internet
method call, and the Automation server might then do a great deal of work, retrieving or storing data
from various sources and performing complex calculations, before returning the answer.
In Visual FoxPro, you can create either an out-of-process or an in-process Automation server. An
out-of-process component is an executable (.exe) file that runs in its own process. Communication
between a client application and an out-of-process server is therefore called cross-process
communication. An in-process component is a dynamic-link library (.dll) file that runs in the same
process address space as the client that calls it or in a Microsoft Transaction Server process.
For more information about creating Visual FoxPro Automation servers, see Creating Automation
Servers, in Chapter 16 of the Programmer's Guide.
Visual FoxPro 6.0 Automation Server Improvements
The following topics describe the new and improved Visual FoxPro 6.0 Automation server features.
Apartment Model Threading
Visual FoxPro Automation servers now support Apartment Model Threading. The Microsoft Transaction
Server takes advantage of servers marked as apartment threaded and offers better thread protection and
scalability.
Each apartment model object (such as a Visual FoxPro Automation server) may only be entered by one
thread, the thread that created the object (for example, called CoCreateInstance in Microsoft Visual C++.
However, an object server (such as Microsoft Transaction Server) can support multiple objects, each
being entered simultaneously by different threads. Common data held by the object server must be
protected against thread collisions. The object server creates an apartment model object in the same
thread that called CoCreateInstance. Calls to the object from the apartment thread are not marshaled.
For more information about apartment model threading, search for “Apartment-Model Threading in
Visual Basic” in the the MSDN library.
User Interfaces and In-Process Servers
The new apartment model threading support requires that in-process .dll Automation servers not have
user-interfaces. In Visual FoxPro 5.0, one could create (although it was not recommended) an in-process
.dll Automation server that had a user-interface such as a form. The form could be used only for display
because the form events are not supported. In Visual FoxPro 6.0, any attempts to create a user-interface
in an in-process .dll Automation generates an error.
An out-of-process .exe Automation server can have a user-interface. A new Visual FoxPro 6.0 function,
SYS(2335), has been added so you can disable modal events for an out-of-process .exe Automation
server, which may be deployed remotely without intervention from a user. Modal events are created by
user-defined modal forms, system dialogs, the MESSAGEBOX( ) function and the WAIT command, and
so on.
http://msdn.microsoft.com/library/devprods/vs6/vfoxpro/foxhelp/dginteroperability_and_the_internet.htm (19 of 23) [5/3/2001 11:30:35 PM]
Interoperability and the Internet
Early (vtable) Binding
Visual FoxPro 6.0 now supports both early (vtable) binding as well as the existing IDispatch interface
(together known as dual-interface support). Early (vtable) binding provides performance benefits for
Automation controllers such as Visual Basic and the Microsoft Transaction Server that support early
(vtable) binding.
The Visual FoxPro Runtime Vfp6r.dll
A single Visual FoxPro 6.0 runtime, Vfp6r.dll, no longer services multiple in-process .dll Automation
servers. Each in-process .dll now uses a separate instance of the Vfp6r.dll runtime. The following rules
determine how in-process .dlls use the Vfp6r.dll runtime:
● The in-process .dll first called has exclusive use of the Vfp6r.dll runtime library (typically installed
in the Windows 95 System folder or the Windows NT System32 folder).
● If an in-process .dll already has exclusive use of the Vfp6r.dll runtime, a renamed copy of the
Vfp6r.dll runtime is created on disk and loaded into memory for each in-process .dll called. The
Vfp6r.dll runtime is assigned a name based on that of the in-process .dll. For example, if an
in-process .dll with the name Myserver.dll is called, a copy of the Vfp6r.dll runtime is renamed to
Myserverr.dll (note the “r” appended to the name) and is loaded into memory to service the
in-process .dll.
● Visual FoxPro runtimes are renamed only for in-process .dlls that run within the same process.
This means that two separate clients, each running in their own process, can load two different
Visual FoxPro in-process .dlls without the runtime being renamed. In this case, both Visual
FoxPro in-process .dlls use Vfp6r.dll because the clients load in separate processes.
● Multiple Automation servers (created with OLEPUBLIC in DEFINE CLASS) in a single
in-process .dll share the same Vfp6r.dll runtime. In this case, it’s possible that the Automation
servers can affect each other by sharing public memory variables, setting the same SET
commands, and so on. Be careful that multiple Automation servers in a single in-process .dll don’t
interfere with each other.
Type Libraries
Visual FoxPro 6.0 now supports intrinsic (Visual FoxPro) properties, events, and methods in an
Automation server’s type library. Only properties declared as Public are included in the type library;
protected and hidden properties do not appear in the type library. Note that the Visual FoxPro Release
method isn’t included in the type library because it already exists as a COM method.
Both PUBLIC custom user-defined properties and methods appear in Visual FoxPro type libraries as
long as they are marked Public. For methods, Visual FoxPro also includes a return value type (variant)
and list of parameters (variants) parsed from the original method definition.
Note that in Visual FoxPro 6.0 a single Help file can be designated the type library.
http://msdn.microsoft.com/library/devprods/vs6/vfoxpro/foxhelp/dginteroperability_and_the_internet.htm (20 of 23) [5/3/2001 11:30:35 PM]
Interoperability and the Internet
Exception Handling
Visual FoxPro Automation servers are now more robust, so they can more gracefully terminate when an
exception occurs. When exceptions occur in a Visual FoxPro 6.0 Automation server, the Automation
server now sets the COM ErrorInfo object (via IErrorInfo) and cancels out of the current method. The
Automation client has the option of releasing the Visual FoxPro Automation server or handling the
exception, based on the information in the COM ErrorInfo object (and the client has access to the COM
ErrorInfo object).
A new function, COMRETURNERROR( ), has been added to Visual FoxPro 6.0 to handle errors that
occur on an Automation server. COMRETURNERROR( ) can be used in the Error method, and
populates the COM exception structure with information that Automation clients can use to determine
the source of Automation server errors. For more information, see COMRETURNERROR( ) in the
Language Reference.
Passing Arrays
Visual FoxPro 5.0 passes arrays to COM objects (such as Automation servers created in Visual FoxPro,
Visual Basic, or Visual C) by value; the array elements are the same after a method call, and the COM
object changes aren’t propagated to the elements on the client. This restriction prevents passing large
amounts of data back and forth between Visual FoxPro 5.0 and COM objects.
Also, the array passed to the COM object is assumed be a one-based array, meaning that the first
element, row, and column in the array is referenced with 1 (for example, Myarray[1]). However, some
COM objects require that the array passed is zero-based (the first element, row, and column in the array
is referenced with 0; for example, Myarray[0]).
A new Visual FoxPro 6.0 function, COMARRAY( ), lets you specify how an array is passed to a COM
object, and lets you specify if the array is zero or one-based. For more information, see COMARRAY( )
in the Language Reference.
Note that COMARRAY( ) is only used when arrays are passed to COM objects using the following
syntax:
oComObject.Method(@MyArray)
If the @ token is omitted, only the first element of the array is passed to the COM object and
COMARRAY( ) has no effect. This is the same behavior for earlier versions of Visual FoxPro.
Building .dlls and .exes from Projects
Because in-process .dll and out-of-process .exe Automation servers are invoked through class
instantiation, it isn’t necessary to specify a main file for them. In Visual FoxPro 6.0 you can now build an
in-process .dll or an out-of-process .exe Automation server without first specifying a main file in the
Project Manager.
http://msdn.microsoft.com/library/devprods/vs6/vfoxpro/foxhelp/dginteroperability_and_the_internet.htm (21 of 23) [5/3/2001 11:30:35 PM]
Interoperability and the Internet
Language
The following table lists the properties and functions added to Visual FoxPro 6.0 to make it easier to
manage Automation clients and servers. See each topic for further information.
New Server Improvements Description
language
COMARRAY( ) Function Specifies how arrays are passed to COM objects.
COMCLASSINFO( ) Function Returns registry information about a COM object such
as a Visual FoxPro Automation server.
CREATEOBJECTEX( ) Function Creates an instance of a registered COM object (such
as a Visual FoxPro Automation server) on a remote
computer. For a Visual FoxPro in-process .dll, you can
use Microsoft Transaction Server to create an instance
of the .dll on a remote computer.
COMRETURNERROR( ) Function Populates the COM exception structure with
information that Automation clients can use to
determine the source of Automation server errors.
ServerName Property Contains the full path and file name for an Automation
server. The ServerName property is a property of the
Application object.
StartMode Property Contains a numeric value that indicates how the
instance of Visual FoxPro was started.
SYS(2334) – Automation Server Returns a value indicating how a Visual FoxPro
Invocation Mode automation server method was invoked.
SYS(2335) – Unattended Server Enables or disables support for modal states in
Mode distributable Visual FoxPro .exe Automation servers.
Automation Server Programming Notes
The following section provides additional programming information for Automation servers.
The Application Object
The Application object isn't exposed in an Automation server's type library. This prevents access to the
Application object's DoCmd and Eval methods, which can potentially provide access to the entire Visual
FoxPro language. You can expose the Application object by creating a custom property and setting its
value to the Application object, or provide a method that accesses the Application object.
http://msdn.microsoft.com/library/devprods/vs6/vfoxpro/foxhelp/dginteroperability_and_the_internet.htm (22 of 23) [5/3/2001 11:30:35 PM]
Interoperability and the Internet
Automation Server Samples
Visual FoxPro 6.0 includes two sample ISAPI Automation servers, FoxWeb and FoxIS. These samples
manage sending selected records of Visual FoxPro data as HTML back to an Internet browser. For more
information about these samples, see FoxISAPI: An OLE Server Sample.
Send feedback on this article. Find support options.
© 2001 Microsoft Corporation. All rights reserved. Terms of use.
http://msdn.microsoft.com/library/devprods/vs6/vfoxpro/foxhelp/dginteroperability_and_the_internet.htm (23 of 23) [5/3/2001 11:30:35 PM]
Application Development and Developer Productivity
Chapter 32: Application Development
and Developer Productivity
Microsoft FoxPro has always provided developer tools for application development within the FoxPro
application and the XBase language. Visual FoxPro has added object-oriented language and behaviors.
This version of Visual FoxPro includes an enhanced application framework and object creation and
maintenance tools designed to aid rapid application development and to streamline your maintenance
tasks.
This chapter discusses:
Component Gallery
Coverage Profiler Application
Project Manager Hooks
New and Enhanced Wizards
Enhanced Application Framework
Component Gallery
The Component Gallery is a container for catalogs of software objects such as class libraries, forms,
buttons, and so on. The Component Gallery also contains new Visual FoxPro classes. You can use the
Component Gallery to organize components into object, project, application, or other groupings. These
visual groupings are dynamically customizable so that you can use, duplicate, or rearrange components
among several classifications within the Component Gallery. You can access a specific item from any of
the places in the Component Gallery that you place a reference to that component. You can have several
references in different catalogs or folders to a single object. For instance, a button might appear in one or
more Component Gallery project categories (represented as folders), but might also be visible in a
"Tools" category that holds references to all the buttons you use.
You can use the Component Gallery for all the functions provided by the separate Project Manager,
Class Browser, and Form Controls toolbar. Each of the other Visual FoxPro components provides very
specific focus to the projects or classes from within the special environment of either Project file or Class
library. The Component Gallery allows you to manage the relationships between components and many
of the behaviors of those components from either an abstract design level as well as from a more intimate
development perspective.
You can drag and drop components within the Component Gallery and from the Component Gallery to
projects or forms. You can also change properties of objects or classes from within the Component
Gallery.
The Component Gallery can contain any Visual FoxPro element, including local and remote documents,
http://msdn.microsoft.com/library/devprods/vs6/vfox...lication_development_and_developer_productivity.htm (1 of 39) [5/3/2001 11:30:59 PM]
Application Development and Developer Productivity
files, or folders, Automation servers like Microsoft Excel and Word, and HTML locations and files. You
can also include .prg files containing code snippets, classes, wizards, builders, or art.
To open the Component Gallery
● From the Tools menu, click Component Gallery.
-or-
● Type DO (_GALLERY) in the Command window.
Managing Projects with the Component Gallery
You can use the Component Gallery to create Projects and Applications and to manage their
development. Use the Component Gallery to arrange components within the Component Gallery or use
the templates, builders, and wizards in the Component Gallery to create the project or application you
want.
To create a project or an application from the Component Gallery
● Use the Application Wizard or New Application template in the Applications folder of the
Visual FoxPro catalog.
For catalogs and folders, select tabs and options for the change you want to make. For details, see
Component Gallery Options dialog box.
Moving and Viewing Items in the Component Gallery
You can move items in the right, Object, pane of the Component Gallery window to the desktop or to an
open project or form. The Project Manager recognizes the item referenced by the Component Gallery
item and places it in the proper location in the Project Manager. Component Gallery items placed on the
desktop are nonfunctional. There is no desktop representation for the Database, Folder, and gallery items
representing nonvisual files.
To move items from the Component Gallery
1. In the right pane, click the item you want to move.
The Move icon, located in the upper-left corner of the Component Gallery window, changes
according to what item you select.
2. Drag and drop the Move icon to the desktop or to an open project or form.
When the Component Gallery cannot find the original item represented by the gallery item, a Find dialog
box opens so that you can locate the item.
The following table identifies the gallery items included in Visual FoxPro and their default behaviors.
Component Gallery Item Type Drag-and-Drop targets
Project Form Screen Controls
Class (_ClassItem) 6
http://msdn.microsoft.com/library/devprods/vs6/vfox...lication_development_and_developer_productivity.htm (2 of 39) [5/3/2001 11:30:59 PM]
Application Development and Developer Productivity
File (_FileItem)
URL (_UrlItem) 1
Form (_FormItem) 9 11
Report (_ReportItem) 9 11
Program (_ProgramItem) 11
Menu (_MenuItem) 10 11
Image (_ImageItem) 2 7 2
Sound (_SoundItem) 3
Video (_VideoItem) 3
ActiveX (_ActiveXItem)
Data (_DataItem) 4
Template (_TemplateItem) 5
Catalog (_CatalogItem) 8
Sample (_SampleItem)
Project (_ProjectItem) 11
1 – Add hyperlink class
2 – Add an image class or set a Picture property
3 – Add a multimedia class
4 – Add a grid class
5 – Depending on the type (e.g., form) creates a new file and adds it to the project
6 – Creates an instance in Screen
7 – Sets the Visual FoxPro wallpaper
8 – Launches a new Gallery window with that catalog
9 – Add a Button class to launch a form/report
10 – Add a shortcut menu to a form
11 – Opens in a designer (modifies)
Using Shortcut Menus in the Component Gallery
You can right-click on a selected item in the right, Object, pane to display an Item Shortcut menu
containing all the action options for that item, including Add to Project or Add to Form options. Use
the shortcut menu to modify or, in some cases, run the gallery item. The shortcut menus are characteristic
for each type of gallery item. You can change some properties of the selected item by clicking
Properties on the shortcut menu to open the Item Properties dialog box.
http://msdn.microsoft.com/library/devprods/vs6/vfox...lication_development_and_developer_productivity.htm (3 of 39) [5/3/2001 11:30:59 PM]
Application Development and Developer Productivity
Organizing Visual FoxPro or Windows Components into User-Defined Groups
The Component Gallery folders represent an arbitrary grouping of gallery items. You can reassemble the
gallery items using drag and drop or you can duplicate items into other folders. You can copy and
rename a catalog or folder and reassemble the items it contains. There are few, if any, limits on how you
can use, modify, or create catalogs or folders.
Reviewing and Modifying Classes
Since Component Gallery items represent real items that can be objects or classes, you can review or
modify these classes by accessing the original object through the Component Gallery.
To review a class
1. In the Component Gallery, right-click a class.
2. On the shortcut menu, click View in Browser.
This opens the Class Browser so you can view the properties and methods of the selected class.
To modify a class
1. In the Component Gallery, right-click a class.
2. On the shortcut menu, click Modify.
This opens the class in the Class Designer.
Creating and Modifying Forms
You can use the Component Gallery to duplicate or modify forms and to add forms and other gallery
items to a project.
To create a form from the Component Gallery
● Double-click any template or select New Form from the shortcut menu of any template in the
Forms folder of the Component Gallery.
-or-
● Double-click the Form Wizard in the Forms folder of the Component Gallery.
-or-
● Select Create Form from the shortcut menu of Component Gallery items in the Forms folder of
the Component Gallery.
Advanced Editing Features in the Component Gallery
The default settings for catalogs and folders enable you to perform basic review and management with
gallery items. If you want to modify characteristics of catalogs or folders, or if you want greater access to
gallery properties, select Advanced editing enabled in the Component Gallery Options dialog box.
http://msdn.microsoft.com/library/devprods/vs6/vfox...lication_development_and_developer_productivity.htm (4 of 39) [5/3/2001 11:30:59 PM]
Application Development and Developer Productivity
Component Gallery Catalogs
When you open the Component Gallery, the left, Catalog, pane displays the default catalog shipped with
the Component Gallery. A catalog is a visual representation of items that belong to a Visual FoxPro or
user-defined group of items. Within a catalog you can create folders to further organize subgroups of
items. Items can be forms, queries, programs, templates, art files, sound files, or other objects. The
Visual FoxPro Component Gallery default catalog includes items grouped into several categories,
including forms, controls, and others. The default catalog also includes an empty folder named Favorites
that you can use to create or copy gallery items into. You can also copy and rename the default catalog,
or create your own catalogs.
Component Gallery catalog options are set for catalog content and opening behavior. Global catalogs can
contain any Component Gallery item type. Default catalogs open automatically when you start the
Component Gallery. For details, see the Catalogs tab of the Component Gallery Options dialog box.
The Component Gallery includes the following catalogs.
Catalog Description
VFPGLRY Contains components used by other catalogs in the gallery.
Contains all the catalogs shipped with Visual FoxPro.
Default and Global catalog.
Visual FoxPro Contains the Visual FoxPro Foundation classes.
Default catalog.
Favorites An empty folder.
Global catalog.
My Base Classes Contains subclassed Visual FoxPro base classes.
Default catalog.
ActiveX A dynamic catalog containing either a list of all registered
ActiveX Controls or a list of all Visual FoxPro ActiveX Controls.
Default catalog.
World Wide Web A collection of Web site URLs.
Multimedia A variety of images, sounds, and video items you can use in
your applications.
Samples References to the Solutions, Tastrade, ActiveX Servers and
Client/Server samples.
When you click a catalog in the list view, the right, Object, pane, displays the contents of that catalog.
You can open other catalogs by double-clicking the catalog in either panel. Several Catalogs are included
in the Gallery folder.
http://msdn.microsoft.com/library/devprods/vs6/vfox...lication_development_and_developer_productivity.htm (5 of 39) [5/3/2001 11:30:59 PM]
Application Development and Developer Productivity
Customizing the Component Gallery
You can customize the Component Gallery by changing the default behavior of catalog, folder, and
gallery items through the appropriate Properties dialogs.
To create a Component Gallery catalog
1. Select the Options button on the Component Gallery toolbar.
2. Click the Catalogs tab in the Component Gallery Options dialog box.
3. Click New and name the new catalog in the Open dialog.
4. Click OK.
5. The Component Gallery adds the catalog to the treeview so you can begin using it as you would
any existing catalog.
To change a catalog or folder configuration
1. Right-click the catalog or folder.
2. From the shortcut menu, click Properties.
3. In the Catalog Properties dialog box or Folder Properties dialog box, select the tab containing the
options you want to configure.
Gallery catalogs and folders, as displayed in the Component Gallery window Catalog pane, can
represent URLs, folders, or files on your hard disk. You can view a Gallery folder as Web view or
as an Explorer-level view, depending on the way you specify the name in the General tab of the
Folder properties dialog.
Web Views
You can specify URLs or files as Gallery catalogs or as Gallery items. When you configure an item as a
Gallery folder, the item automatically opens as a Web view in the Object (right) pane when you select it
in the Catalog pane.
To configure a Gallery catalog or folder as a web view
1. In the Folder Properties Dialog_Box, select the Node tab.
2. In the Dynamic folder field, specify the Web page or file name as in the following examples:
http:\\www.microsoft.com\
file:\\c:\my documents\testpage.htm
http://msdn.microsoft.com/library/devprods/vs6/vfox...lication_development_and_developer_productivity.htm (6 of 39) [5/3/2001 11:30:59 PM]
Application Development and Developer Productivity
file:\\c:\my documents\Wordfile.doc
When you highlight the Eeb view icon in the Catalog pane, the toolbar changes to include Web
navigation buttons. The Web view will reflect the settings of your Windows Explorer.
Explorer-level Views
You can specify a directory as a Gallery folder or catalog that has characteristics of Windows Explorer.
To configure a Gallery catalog or folder as an Explorer-level view
1. In the Folder Properties Dialog_Box, select the Node tab.
2. In the Dynamic folder field, specify a folder or file name and backslash (\) as the value as in the
following examples:
C:\My Documents\
Note This specification creates a view of actual files, unlike other Component Gallery views. In this
view you can delete files from your disk.
To create an Explorer-level view that maintains protection of displayed files, specify the target using a
wildcard designation as in the following example:
C:\My Documents\*.*
Avoid using wildcards to create dynamic folders when you can expect to find more than 512 items,
unless you have a fast machine with a large amount of RAM.
Component Gallery Object Members
The Component Gallery is comprised of an interface, whose classes are contained in Vfpglry.vcx, and
items that reference the following Visual FoxPro Foundation Classes.
Object Description Class library
About Dialog Provides a simple About dialog box for _dialogs.vcx
custom applications.
ActiveX Calendar A calendar control that can be tied to a _datetime.vcx
date field.
Array Handler Provides methods for handling array _utility.vcx
operations not performed by native
product array functions.
Cancel Button Releases a form and discards any _miscbtns.vcx
outstanding buffered data.
Clock A simple clock control for a form or _datetime.vcx
container.
http://msdn.microsoft.com/library/devprods/vs6/vfox...lication_development_and_developer_productivity.htm (7 of 39) [5/3/2001 11:30:59 PM]
Application Development and Developer Productivity
Conflict Catcher A dialog box for resolution of row _dataquery.vcx
conflicts encountered while editing
under optimistic buffering.
Cookies Class A simple Web class for handling cookies _internet.vcx
between Web pages.
Cross Tab Generates a cross tab. _utility.vcx
Data Edit Buttons A complete set of edit buttons (as used Wizbtns.vcx
by Form Wizards).
Data Navigation Buttons A Top, Next, Prev, Bottom navigation _datanav.vcx
button group and the DataChecker
class to check for conflicts when
moving records.
Data Navigation Object A nonvisual navigation object that _table.vcx
other classes can use.
Data Session Manager Manages data sessions and handles _app.vcx
data updates.
Data Validation Traps for data conflicts on buffered _datanav.vcx
data.
DBF -> HTML Converts a Visual FoxPro cursor (.dbf) _internet.vcx
to HTML.
Distinct Values Combo Performs a lookup of unique values _dataquery.vcx
from the controlsource field to populate
a combo box.
Error Object A generic error handler that works for _app.vcx
both object and procedural code.
Field Mover A supermover list box that _movers.vcx
automatically loads fields from current
data source.
File Registry Provides a set of registry functions that Registry.vcx
return application-specific information.
File Version Retrieves information from the version _utility.vcx
resource of a file.
Filter Button Displays dialog to specify a data filter _table2.vcx
on a particular field.
Filter Dialog A dialog that enables you to specify _table.vcx
filter conditions on data.
Filter Expression Dialog Creates an advanced filter expression _table.vcx
dialog.
http://msdn.microsoft.com/library/devprods/vs6/vfox...lication_development_and_developer_productivity.htm (8 of 39) [5/3/2001 11:30:59 PM]
Application Development and Developer Productivity
Find (Findnext) Buttons A generic find/findnext buttonset. _table.vcx
Find Button Locates a record based on specific _table.vcx
criteria.
Find Dialog A find dialog with simple options such _table.vcx
as Field choice.
Find Files/Text Uses the Filer.DLL COM object to _utility.vcx
search for files.
Find Object Creates a generic object that locates a _table.vcx
record based on specified critereria.
Font Combobox A combo box that lists available fonts. _format.vcx
It is also used by tbrEditing and
rtfControls classes.
Fontsize Combobox A combo box that lists available font _format.vcx
sizes. It is also used by tbrEditing and
rtfControls classes.
Format Toolbar Provides a toolbar for applying font _format.vcx
formatting to text of the active control.
FRX -> HTML Converts a Visual FoxPro reporting _internet.vcx
output (.frx) to HTML.
GetFile and Directory Retrieves both a file and a folder name. _controls.vcx
Goto Dialog Button Creates a button that displays the Goto _table2.vcx
dialog box.
Goto Dialog Creates a Goto record dialog box. _table.vcx
Graph By Record Object A navigation button group that allows _utility.vcx
you to refresh a new graph per record
on the fly.
Graph Object Generates a Graph using the core Autgraph.vcx
Graph Wizard engine.
Help Button Displays the Help file as it starts _miscbtns.vcx
searching for the specified
HelpContextID.
Hyperlink Button Launches a Web browser from a _hyperlink.vcx
button.
Hyperlink Image Launches a Web browser from an _hyperlink.vcx
image.
Hyperlink Label Launches a Web browser from a label. _hyperlink.vcx
http://msdn.microsoft.com/library/devprods/vs6/vfox...lication_development_and_developer_productivity.htm (9 of 39) [5/3/2001 11:30:59 PM]
Application Development and Developer Productivity
INI Access A set of registry functions that access Registry.vcx
old INI-style file settings.
Item Locator This button brings up a dialog to locate _dialogs.vcx
a record.
Keywords Dialog Creates a dialog like the Component _dialogs.vcx
Gallery keywords dialog.
Launch Button Launches an application with an _miscbtns.vcx
optional document.
Locate Button Displays a dialog to locate a record. _table2.vcx
Lookup Combobox Performs a lookup of values in a field to _dataquery.vcx
populate a combo box.
Mail Merge Object Generates a Word Mail Merge using the Mailmerge.vcx
core Mail Merge Wizard engine.
Messagebox Handler A simple wrapper around the _dialogs.vcx
MessageBox function.
MouseOver Effects Highlights a contol as the mouse _ui.vcx
passes over it.
Mover Provides a simple mover list box class _movers.vcx
with move/remove buttons.
Navigation Shortcut Menu A shortcut menu that can be dropped _table2.vcx
onto a form.
Navigation Toolbar A set of navigation buttons in a toolbar. _table2.vcx
Object State Determines the state of an object and _app.vcx
saves/restores object property settings.
ODBC Registry A set of registry functions that return Registry.vcx
ODBC-specific information
Offline Switch Provides a view of online data for use _dataquery.vcx
offline.
OK Button Performs a simple form release. _miscbtns.vcx
Output Control Displays a complex dialog box that _reports.vcx
prompts the user for a reporting output
option.
Output Dialog Displays a dialog box that prompts the _reports.vcx
user for a reporting output option.
Output Object Various reporting output options. _reports.vcx
http://msdn.microsoft.com/library/devprods/vs6/vfo...ication_development_and_developer_productivity.htm (10 of 39) [5/3/2001 11:30:59 PM]
Application Development and Developer Productivity
Password Dialog A simple Password dialog for custom _dialogs.vcx
applications.
Pivot Table Generates a Microsoft Excel Pivot Table Pivtable.vcx
using the core PivotTable Wizard
engine.
Preview Report A generic button to run a report. _miscbtns.vcx
QBF Provides a buttonset for _dataquery.vcx
Query-By-Form querying.
Registry Access Provides access to information in the registry.vcx
Windows Registry.
Resize Object Causes form objects to resize/move _controls.vcx
with the Form's resize event.
RTF Controls Provides a set of buttons for applying _format.vcx
font formatting to text of the active
control.
Run Form Button A button that runs a form. _miscbtns.vcx
SCX -> HTML Converts an .scx form to an HTML. _internet.vcx
SendMail Buttons Uses the MAPI ActiveX Control to send _miscbtns.vcx
a mail message from a form.
Shell Execute Provides Windows Explorer double-click _environ.vcx
behavior.
Shortcut Menu Class This wrapper class dynamically creates _menu.vcx
shortcut pop-up menus.
Simple Edit Buttons Provides simple Add, Edit, Delete, Wizbtns.vcx
Duplicate, Save, and Cancel buttons
(as used by Form Wizards).
Simple Navigation Buttons Provides a set of Next and Previous _table.vcx
navigation buttons.
Simple Picture Navigation This is a set of simple picture _table2.vcx
Buttons navigation buttons.
Sort Button Displays a dialog that enables you to _table2.vcx
perform an ascending or descending
data sort on a particular field.
Sort Dialog Enables you to perform an ascending or _table2.vcx
descending data sort on a particular
field.
http://msdn.microsoft.com/library/devprods/vs6/vfo...ication_development_and_developer_productivity.htm (11 of 39) [5/3/2001 11:30:59 PM]
Application Development and Developer Productivity
Sort Mover This subclass of the supermover list _movers.vcx
box class automatically handles sorting
of data.
Sort Object Performs a sort on a data source. _table.vcx
Sort Selector Performs an ascending or descending _table2.vcx
sort based on the current control.
Sound Player This class loads and plays a sound file. _multimedia.vcx
Splash Screen Provides a simple Splash Screen for _dialogs.vcx
custom applications.
SQL Pass Through Provides SQL Pass Thru and can allow _dataquery.vcx
you to execute stored procedures on
your host database.
Stop Watch Provides a stop watch control for a _datetime.vcx
form or container.
String Library Performs various string conversions. _utility.vcx
Super Mover Provides Move, Remove, Moveall, and _movers.vcx
Removeall buttons.
System Toolbars A manager class that handles and _app.vcx
tracks Systoolbars.
Table Mover This subclass of the supermover list _movers.vcx
box class automatically loads tables
and fields from the current data source.
Text Preview Provides a viewer of output text. _reports.vcx
Thermometer Provides a standard thermometer class. _controls.vcx
Trace Aware Timer This is an application utility that _app.vcx
determines whether the trace window
is open.
Type Library The main routine ExportTypeLib creates _utility.vcx
a text file with Typelib output.
URL Combo Creates a combo box for typing in a _internet.vcx
Web URL. It launches Microsoft
Internet Explorer and navigates to the
site.
URL Open Dialog Provides a dialog that creates a _internet.vcx
drop-down list that stores URL history.
VCR Buttons A Top, Next, Prev, and Bottom _table.vcx
navigation button group.
http://msdn.microsoft.com/library/devprods/vs6/vfo...ication_development_and_developer_productivity.htm (12 of 39) [5/3/2001 11:30:59 PM]
Application Development and Developer Productivity
VCR Picture Navigation A set of VCR picture navigation _table2.vcx
Buttons buttons.
Video Player Loads and plays a video file using MCI _multimedia.vcx
commands.
Web Browser control A subclass of the Internet Explorer 4.0 _webview.vcx
Browser control, which provides hooks
for Visual FoxPro code.
Window Handler Performs several common window _ui.vcx
operations typical of applications.
For full details on these class libraries, see the Visual FoxPro Foundation Classes topic. You can get
information on how to use the foundation classes in Guidelines for Using Visual FoxPro Foundation
Classes.
Component Gallery Class Library (Vpfgallery.vcx)
The Component Gallery class library, Vpfgallery.vcx, provides the item types as classes.
Item type Description
Class (_ClassItem) The generic item type for any Visual FoxPro class. This can
be either from .vcx or .prg files.
File (_FileItem) This is any file. Visual FoxPro reads the Registry for shell
functions and adds them to the menu. The gallery includes
a look up routine that checks for specific extensions and
redirects the item type.
The gallery supports UNC naming conventions for team
development (sharing of Catalogs across networks).
ActiveX (_ActiveXItem) This is an ActiveX Control or Server such as an .ocx created
by Visual Basic CCE or .exe/.dll created by Visual FoxPro.
Data (_DataItem) This is a Visual FoxPro datasource (.dbc, .dbf, View, etc.).
Image (_ImageItem) This is a File Item Type whose file has an image file
extension such as .bmp, .jpg, .gif, .ico, .cur, .ani, and so
on.
Sound (_SoundItem) This is a File Item Type whose file has either a .wav or .rmi
extension.
Video(_VideoItem) This is a File Item Type whose file has a .avi extension.
URL (_UrlItem) This is a Web Item Type and includes Web and local
documents such as HTML files or Visual FoxPro Active
Documents.
http://msdn.microsoft.com/library/devprods/vs6/vfo...ication_development_and_developer_productivity.htm (13 of 39) [5/3/2001 11:30:59 PM]
Application Development and Developer Productivity
Sample (_SampleItem) This is a File Item Type for files that run in Visual FoxPro
and can be an executable Visual FoxPro file such as .app,
.exe, .prg, .scx, or .frx files.
Template (_TemplateItem) This is a Script Item Type that opens a builder for the Visual
FoxPro element represented by the type of the highlighted
item, including forms and reports.
Catalog (_CatalogItem) This is a Component Gallery type that allows you to Add
and Open Visual FoxPro catalogs.
Form(_FormItem) This is a type for Visual FoxPro forms (.scx).
Report (_ReportItem) This is a type for Visual FoxPro reports (.frx).
Menu (_MenuItem) This is a type for Visual FoxPro menus (.mnx).
Program (_ProgramItem) This is a type for Visual FoxPro programs (.prg).
Project (_ProjectItem) This is a type for Visual FoxPro projects (.pjx).
You can use the Class Browser to examine the details of any of these classes.
For details on other classes used in the Component Gallery, see the Visual FoxPro Foundation Classes
topic or use the Class Browser to examine the libraries in the Ffc folder.
Component Gallery Table Structure
The Visual FoxPro Component Gallery is described in the following table structure.
Field Field Name Type Width Index
1 TYPE Character 12 No
2 ID Character 12 No
3 PARENT Memo 4 No
4 LINK Memo 4 No
5 TEXT Memo 4 No
6 TYPEDESC Memo 4 No
7 DESC Memo 4 No
8 PROPERTIES Memo 4 No
9 FILENAME Memo 4 No
10 CLASS Memo 4 No
http://msdn.microsoft.com/library/devprods/vs6/vfo...ication_development_and_developer_productivity.htm (14 of 39) [5/3/2001 11:30:59 PM]
Application Development and Developer Productivity
11 PICTURE Memo 4 No
12 FOLDERPICT Memo 4 No
13 SCRIPT Memo 4 No
14 CLASSLIB Memo 4 No
15 CLASSNAME Memo 4 No
16 ITEMCLASS Memo 4 No
17 ITEMTPDESC Memo 4 No
18 VIEWS Memo 4 No
19 KEYWORDS Memo 4 No
20 SRCALIAS Memo 4 No
21 SRCRECNO Numeric 6 No
22 UPDATED DateTime 8 No
23 COMMENT Memo 4 No
24 USER Memo 4 No
Coverage Profiler Application
A coverage application writes information about which lines of code in a file were run. A profiler
application provides information about which lines actually run, how many times a line is run, duration,
and more. Coverage and profiling enable a developer to identify problem areas in an application,
especially skipped code and performance bottlenecks.
Visual FoxPro Coverage Profiler is provided in two parts – a Coverage engine you can use or customize,
and a multiwindow application you can use to analyze programs and projects.
The Coverage Profiler application provides several ways to view the data provided by the Coverage
Engine. Coverage.app is a subclass of the Coverage engine. You can automate coverage, or modify the
User Interface to suit your needs, run Coverage Profiler in unattended mode and not display the
application window, or use engine features without using the interface.
Upon startup the coverage application suspends coverage logging enabled with a SET COVERAGE TO
command. When you release the coverage object, the application provides a choice to restore the SET
COVERAGE setting.
http://msdn.microsoft.com/library/devprods/vs6/vfo...ication_development_and_developer_productivity.htm (15 of 39) [5/3/2001 11:30:59 PM]
Application Development and Developer Productivity
Coverage Profiler Log File
Coverage Profiler uses a log file generated by Visual FoxPro when you use the Coverage option in the
Debugger Tools menu or use SET COVERAGE TO as in the following command:
SET COVERAGE TO cCoverage.log
When you use the command, the ADDITIVE clause allows you to avoid overwriting an existing log.
This command starts data streaming and opens the file cCoverage.log, a text file that will gather the
stream of details on the file or application you examine.
A coverage log file consists of records in comma-delimited lines. The following list describes the
structure of each record.
Item Description
1 execution time
2 class executing the code
3 object, method, or procedure in which the code is found or called
4 line number within the method or procedure
5 fully defined file
6 call stack level (Visual FoxPro 6.0 only)
After specifying the log file name, run the program or application you want to examine. When you end
the program you can use the SET COVERAGE TO command to stop the data stream to the coverage log.
You can view the coverage log by starting Coverage Profiler from the Tools menu or by using DO as in
the following command:
DO (_COVERAGE) [WITH cCoverage]
Visual FoxPro prompts you for the name if you do not specify a log file. The _COVERAGE System
variable in Visual FoxPro 6.0 defaults to the Coverage Profiler application, Coverage.app.
Examining Application Coverage and Profile
To use the Coverage Profiler effectively, prepare your application and your environment carefully. If you
use the following guidelines, the Coverage Profiler can provide accurate and useful information about
your project or application.
To use the Coverage Profiler to examine application coverage
1. Use the Coverage Logging option of the Debugger Tools menu or the SET COVERAGE
command to start the coverage data stream and to open the file to log that data.
http://msdn.microsoft.com/library/devprods/vs6/vfo...ication_development_and_developer_productivity.htm (16 of 39) [5/3/2001 11:30:59 PM]
Application Development and Developer Productivity
2. Run the program or application you want to examine for coverage.
3. Run the coverage application from the Tools menu or use DO (_COVERAGE) in the command
window.
The Coverage Profiler application starts in Coverage Mode by default.
To use Coverage Profiler to examine application profile
1. Use the SET COVERAGE command to start the coverage data stream and to open the file to log
that data.
2. Run the program or application you want to profile.
3. Run the coverage application from the Tools menu or use DO (_COVERAGE) in the command
window.
4. Click the Profile Mode button in the Coverage Profiler dialog box.
If you find that you are most often interested in profiling, you can change the default to Profile
Mode in the Coverage Profiler Options dialog box.
To use the Coverage Profiler with a specific log file
Run the coverage application using the WITH option and the log file name as in the following example:
DO (_COVERAGE) WITH "Mylog.LOG"
This example uses the log file Mylog.log and opens the Coverage Profiler application window to display
the results. If you specify no file name, the Coverage Profiler uses the log specified in a current SET
COVERAGE TO command or displays the Open file dialog box when coverage logging is OFF.
To use the Coverage Profiler without the User Interface
Run the coverage application using the WITH option and specify true (.T.) for unattended mode running
as in the following example.
DO (_COVERAGE) WITH "Mylog.LOG",.T.
In this example, the Coverage Profiler application uses the log file Mylog.log and runs without
displaying the Coverage Profiler application window.
To use the Coverage Profiler with a specific Add-In file
Run the coverage application using the WITH option and the add-in file name as in the following
example:
DO (_COVERAGE) WITH "Mylog.LOG",, "add_ui.prg"
This example uses the log file Mylog.log and opens the Coverage Profiler application window to display
the results, and then the Add-In program ADD_UI.PRG runs. The second, unspecified, parameter is a
logical value that specifies whether the coverage engine operates in unattended mode. In the default
http://msdn.microsoft.com/library/devprods/vs6/vfo...ication_development_and_developer_productivity.htm (17 of 39) [5/3/2001 11:31:00 PM]
Application Development and Developer Productivity
setting, false (.F.), the Coverage Profiler window displays.
Besides viewing the profiler information, you can insert comments or markers and you can save the
information as a file to use later.
Modifying the Coverage Profiler
By default the Coverage Profiler application runs in a separate window. You can reconfigure it to run
inside the main Visual FoxPro window by changing the Environment Option. In the Coverage Profiler
Options dialog box, change the Environment selection from Coverage frame to FoxPro frame, and
then restart the Coverage Profiler.
You can also use the Coverage Profiler Options dialog box to modify the following Coverage Profiler
characteristics.
Characteristic Description
Add-Ins Specifies whether Add-Ins are registered in the Coverage Profiler
as they are used. For more information, see the section,
"Coverage Profiler Add-Ins."
Coverage Marks Specifies whether the Coverage Profiler marks code that is run or
code that is not run.
Specifies the character(s) used to mark code.
Specifies when code is marked.
Fonts Specifies the fonts used in the Coverage Profiler as code and in
displays.
Smart Pathing Specifies whether Coverage Profiler automatically seeks files in
previously specified locations.
Start Mode Specifies whether Coverage Profiler opens in Coverage or Profile
Mode.
Ensuring Relevance in the Coverage Profiler
To help ensure that the files processed by the Coverage Profiler are the correct files:
● Set your project directory as the default before you start coverage logging so that the referenced
files are relative.
● Avoid renaming objects dynamically. The Coverage Profiler will not find objects if you rename
them at run time.
● Avoid using source files with exactly the same root name, even with different extensions.
Internally, the Coverage Profiler cannot distinguish between them.
http://msdn.microsoft.com/library/devprods/vs6/vfo...ication_development_and_developer_productivity.htm (18 of 39) [5/3/2001 11:31:00 PM]
Application Development and Developer Productivity
● Make sure that your project contains only the correct versions of much-modified files.
● Make sure your project does not contain multiple copies of a file in subdirectories.
● Perform a compile for the coverage run:
● Make sure Debug information is in your application.
● Turn Encrypt OFF.
● Use RECOMPILE or Build All to force a fresh compile of all source code.
● Perform the compile immediately before the coverage run so that you know that the source
code exactly matches the object code.
Some lines in code, such as comments, DEFINE CLASS and ELSE statements, and lines within TEXT
… ENDTEXT do not appear in coverage logs because they are not even potentially executable. Also,
lines broken by continuation symbols (semicolons) are considered as a single line of code and marked
only on the last line.
Coverage Profiler Add-Ins
Add-Ins are code files (usually .prg or .scx) that provide an easy way for you to adjust the Coverage
Profiler. The cov_standard subclass of the coverage engine which comprises the User Interface of
Coverage.app shows only a small part of what you can do with the engine. The engine analyzes the
coverage log; cov_standard just displays the results in one of many ways you could want to see them.
You could create a different subclass of cov_engine with a very different display. For example, your
subclass might display a dialog that runs queries against the coverage statistics gathered by the engine.
The display options might provide a view of the marked code for a filtered set of log entries, or only a
graph of the profiling results.
You may not want to subclass cov_engine to create a new interface from scratch because the cov_engine
class provides an easier process. You can add functionality to cov_standard, or any cov_engine subclass,
using Add-Ins. Cov_standard exposes this feature through a button in the main dialog of Coverage
Profiler. When you run an Add-In on an instance of cov_standard such as Coverage Profiler, the Add-In
can manipulate the capabilities of cov_engine, the coverage tables, as well as cov_standard. Add-Ins
might also add new dialogs and features to the cov_standard visual interface.
Writing Add-Ins
You can write Add-Ins to enhance the standard interface or you can subclass cov_standard to create your
own wholly new interface.
Enhancing the Standard Application
The following list includes features you might want to provide through Add-Ins:
http://msdn.microsoft.com/library/devprods/vs6/vfo...ication_development_and_developer_productivity.htm (19 of 39) [5/3/2001 11:31:00 PM]
Application Development and Developer Productivity
● Add a visible feature to the main dialog.
● Add a dialog into the coverage engine formset (reference limitation below on how to make sure
your dialog shows up in the right place).
● Display a separate dialog that accesses a Coverage engine feature (reference limitation below on
how to make sure your dialog shows up in the right place).
● Provide a querying interface that uses the Source table and presents a list of all lines that meet your
criteria, and filters or orders the results.
Note You can use the Adjust… methods (AdjustCoverageFilenameCursor( ), AdjustSourceCursor( ),
and AdjustTargetCursor( )) of the Engine to add fields to the Source and Target tables when the engine
creates them, and use these fields in your Add-Ins.
● Add file names to the IgnoredFiles cursor, to eliminate those files from analysis. This can save
analysis time.
● Use the special Init hook for Add-Ins.
● Register Add-Ins for retrieval and easy access to a list of Add-Ins.
The modal dialog class cov_AddInDialog in the standard coverage engine subclass, presents
previously registered dialogs in a drop-down list. When you set the coverage engine
lRegisterAdd-In option ON, the full path name of successfully run Add-Ins are added to the
Windows Registry so you can easily run these Add-Ins again. The Standard UI class also allows
you to set this property in the Coverage Profiler Options dialog box.
The Coverage Engine object maintains a list of all registered Add-Ins in the aAddIns property.
● Use the final coverage.log field information, callstack, to design your own interface or your own
view of the coverage log.
When you write Add-Ins, consider the following information:
● You can use any of the supported file types as Add-Ins. The supported file types are .qpr, .qpx,
.mpr, .mpx, .app, .exe, .scx, fxp, .prg and .procedures (if the procedures are already available in an
open procedure library).
● The Coverage Engine formset has an "invisible" toolbar. If your Add-In is nonvisual you can use
this toolbar to contain it. If your Add-In is a visual control, the standard subclass main dialog
.Cov_tools member container is probably the most convenient place to put it. This allows the
position and size to be automatically synchronized with the rest of the dialog when it is resized.
● All the engine methods that use the Source and Target tables take optional arguments that will
allow you to point these methods at the appropriate aliases while you're working with them. You
can also change the current cSourceAlias and cTargetAlias property contents to match the pair of
http://msdn.microsoft.com/library/devprods/vs6/vfo...ication_development_and_developer_productivity.htm (20 of 39) [5/3/2001 11:31:00 PM]
Application Development and Developer Productivity
cursors in which you are interested. This allows you to compare multiple Coverage log runs to
each other within the same interface.
● Limitations:
● Add-Ins must accept one parameter (the Coverage engine passes a reference to itself).
● An Add-In must be one of the permitted file types, listed above.
● Procedures you use as Add-Ins should be available in a currently loaded procedure library
(see SET PROCEDURE). The Engine does not use the IN FileName syntax, and it does not
call procedures or .prg files as functions and RETURN their values. It does not use the
NAME or LINK keywords on the DO FORM command; you can either manage the
reference yourself, or allow the Engine to scope a form for you by making your form a
member of the Engine formset.
● If you run an Add-In at startup, you must use a reference because the public _oCoverage
variable is not yet available. At other times, you can use the public variable reference within
your own code, if you prefer.
● When you write an Add-In as a form, if you create the form as ShowWindow = 1 and run
Coverage in its own frame, your Add-In forms should display in the Coverage frame.
● If you use .RunAddIn from the Command window, make sure the coverage frame is the
active MDI frame before you instantiate your forms.
Subclass Cov_Standard Class
You can subclass either the coverage engine or its standard subclass. The following list describes the
structure of the COVERAGE project source file set.
File Description
Coverage.prg A "wrapper" for the coverage object, which instantiates the
object.
Coverage.vcx All classes for the engine and its standard subclass.
Coverage.vct
Cov_short.mnx Shortcut menu.
Cov_short.mnt
Cov_pjx.frx Default mechanism to deliver project-level results.
Cov_pjx.frt
http://msdn.microsoft.com/library/devprods/vs6/vfo...ication_development_and_developer_productivity.htm (21 of 39) [5/3/2001 11:31:00 PM]
Application Development and Developer Productivity
Coverage.h Header file for all Coverage code, incorporating the following
elements:
*— Coverage character constants for log and parsing:
#INCLUDE COV_CHAR.H
*— Coverage localized strings (can use some log and parsing
constants):
#INCLUDE COV_LOCS.H
*— Coverage common dialog component constants:
#INCLUDE COV_DLGS.H
*— Coverage specs & requirements:
#INCLUDE COV_SPEC.H
*— Coverage registry object constants:
#INCLUDE COV_REGS.H
*— Coverage tune-able options:
#INCLUDE COV_TUNE.H
The COVERAGE project source file set also includes various .ico .bmp, and .msk files.
Use the file COV_TUNE.H (containing appropriate comments and explanations) to become familiar with
options available to you without rewriting code.
Since Add-In use is governed by the coverage engine superclass, any other coverage subclass you create
can use Add-Ins in the same manner as the standard subclass.
The coverage engine subclass instantiated by the default Coverage.app does not augment the coverage
engine RunAddIn( ) method in any way. It does, however, invoke a modal dialog box to allow the user to
pick an Add-In before it invokes the coverage engine RunAddIn( ) method. The modal dialog box
receives a reference to the Coverage object and sets the coverage engine cAddIn property.
If you write your own coverage engine subclass, ensure that your subclass can use the same modal dialog
class (cov_AddInDialog) to handle Add-Ins as the standard Coverage application; the dialog box does
not rely on any features of the standard subclass.
You can call a different modal dialog box, set the cAddIn file name directly in the cAddIn property, or
override the contents of the cAddIn property by passing the name of the Add-In file you wish to run to
the RunAddIn( ) method.
However you access an Add-In to run in your subclass, you can investigate the list of Add-Ins registered
to Coverage.app by checking the file names in the coverage engine aAddIns property.
For details on the Properties, Events, and Methods of the coverage engine, see Coverage Engine Object.
http://msdn.microsoft.com/library/devprods/vs6/vfo...ication_development_and_developer_productivity.htm (22 of 39) [5/3/2001 11:31:00 PM]
Application Development and Developer Productivity
Project Manager Hooks
In previous versions of Visual FoxPro, the only access to a project was through direct table manipulation
of the project’s .pjx file. In Visual FoxPro 6.0, you can access a project programmatically, allowing you
to manipulate a project as an object. A project can be manipulated at design time while the project is
open in the Project Manager, or at design time and run time without the Project Manager visible.
The following are some of the actions you can perform programmatically on a project:
● Add or delete files from a project.
● Add files in the project to source code control applications (such as Microsoft® Visual
SourceSafe®) and check files in and out of source code control.
● Determine the number of files in a project and their types.
● Open and modify files in the project.
● Change properties of the project.
● Change properties of files in the project.
● Change properties of Automation servers (.dll dynamic-link libraries or .exe executable files) built
from the project.
● Execute code when events occur in the project.
● Rebuild the project, or build .app, .exe, or .dll files from the project.
With the new project manager hooks, advanced developer’s can create their own project managers with
unique customized user interfaces.
The Project Object Hierarchy
The object hierarchy for a project consists of the project, a project object, and its associated ProjectHook
object. A project object contains a files collection, consisting of files in the project, and a servers
collection, consisting of Automation servers created from the project. The following diagrams illustrates
the project object hierarchy within the Visual FoxPro object model:
http://msdn.microsoft.com/library/devprods/vs6/vfo...ication_development_and_developer_productivity.htm (23 of 39) [5/3/2001 11:31:00 PM]
Application Development and Developer Productivity
Projects Collection
The projects collection gives direct access to a project object, allowing you to manipulate the project and
the files and servers the project contains. A project object is added to the projects collection whenever a
project is created, opened or an .app, .dll, or .exe is built from the project.
Like other OLE collections, you can obtain information about a project from the projects collection. For
example, the following code uses the projects collection Count and Item properties to display the names
of all the projects in the projects collection, and then uses the FOR EACH command to display the same
information:
nProjectCount = Application.Projects.Count
FOR nCount = 1 TO nProjectCount
? Application.Projects.Item(nCount).Name
NEXT
FOR EACH oProj IN Application.Projects
? oProj.Name
ENDFOR
This line of code uses the ActiveProject property to add a program, Main.prg, to the currently active
project:
Application.ActiveProject.Files.Add('Main.prg')
This line of code adds Main.prg to the first project added to the projects collection:
Application.Projects[1].Files.Add('Main.prg')
A projects collection has the following properties and methods:
http://msdn.microsoft.com/library/devprods/vs6/vfo...ication_development_and_developer_productivity.htm (24 of 39) [5/3/2001 11:31:00 PM]
Application Development and Developer Productivity
Properties
Count
Methods
Item
The Project Object
The project object is instantiated whenever a project is opened from the File menu or with the CREATE
PROJECT, MODIFY PROJECT, BUILD APP, BUILD DLL, BUILD EXE, or BUILD PROJECT
commands. The project object allows you to programmatically manipulate the project, and can be
accessed through the Visual FoxPro Application object. Note that the Application object supports a new
ActiveProject property that provides a project object reference to the project open in the currently active
Project Manager.
A project object has the following properties and methods:
Properties
Application AutoIncrement
BaseClass BuildDateTime
Debug Encrypted
HomeDir Icon
MainClass MainFile
Name Parent
ProjectHook ProjectHookClass
ProjectHookLibrary SCCProvider
ServerHelpFile ServerProject
TypeLibCLSID TypeLibDesc
TypeLibName VersionComments
VersionCompany VersionCopyright
VersionDescription VersionLanguage
http://msdn.microsoft.com/library/devprods/vs6/vfo...ication_development_and_developer_productivity.htm (25 of 39) [5/3/2001 11:31:00 PM]
Application Development and Developer Productivity
VersionNumber VersionProduct
VersionTrademarks Visible
Methods
Build CleanUp
Refresh SetMain
The ProjectHook Object
A ProjectHook object is a Visual FoxPro base class that is instantiated by default whenever a project
assigned to the ProjectHook object is opened. (You can include the NOPROJECTHOOK clause in
CREATE PROJECT and MODIFY PROJECT to prevent a ProjectHook object from being instantiated
for the project.)
The ProjectHook object allows programmatic access to events that occur in a project. For example, you
can execute code whenever a file is added to a project.
You can specify a default ProjectHook class for new projects in the Projects tab of the Options dialog
box. If a default ProjectHook class isn’t specified in the Projects tab, new projects aren’t assigned a
ProjectHook class. You can specify a project hook class for an individual project (overriding the default
ProjectHook class) in the Project Information dialog box. At runtime, you can use the ProjectHook
property to specify a project hook class for a project. If you change the ProjectHook class for a project,
the new ProjectHook class doesn’t take effect until the project is closed and opened again.
A ProjectHook object has the following properties, events, and methods:
Properties
BaseClass Class
ClassLibrary Comment
Name OLEDropEffects
OLEDropHasData OLEDropMode
Parent ParentClass
Tag
Events
http://msdn.microsoft.com/library/devprods/vs6/vfo...ication_development_and_developer_productivity.htm (26 of 39) [5/3/2001 11:31:00 PM]
Application Development and Developer Productivity
AfterBuild BeforeBuild
Destroy Error
Init OLEDragDrop
OLEDragOver OLEGiveFeedBack
QueryAddFile QueryModifyFile
QueryRemoveFile QueryRunFile
Methods
AddProperty ReadExpression
ReadMethod ResetToDefault
SaveAsClass WriteExpression
Project Object and the ProjectHook Object Interaction
When you open the Project Manager from the File menu, or with the CREATE PROJECT or MODIFY
PROJECT commands, the Project Manager window appears and a project object is instantiated with its
associated ProjectHook object. Project build commands (BUILD PROJECT, BUILD APP, BUILD DLL,
and BUILD EXE) also instantiate the project and ProjectHook objects.
When an event occurs in a project, the project object passes the event to the ProjectHook object. User
code in the event in the ProjectHook object is executed and control is passed back to the Project object.
The value returned to the project object from the ProjectHook object determines if the project object
finishes the operation. Placing NODEFAULT in the event code prevents the default action from being
performed. For example, placing NODEFAULT in the QueryAddFile event prevents a file from
successfully being added to a project.
Files Collection
The files collection gives direct access to a file object, allowing you to manipulate file objects in a
project while the project is open. Like other OLE collections, you can obtain information about a file in a
project from the files collection. For example, the following code uses the files collection Count and Item
properties to display the names of all the files in the files collection, and then uses the FOR EACH
command to display the same information:
nFileCount = Application.ActiveProject.Files.Count
FOR nCount = 1 TO nFileCount
http://msdn.microsoft.com/library/devprods/vs6/vfo...ication_development_and_developer_productivity.htm (27 of 39) [5/3/2001 11:31:00 PM]
Application Development and Developer Productivity
? Application.ActiveProject.Files.Item(nCount).Name
NEXT
FOR EACH oProj IN Application.ActiveProject.Files
? oProj.Name
ENDFOR
This line of code uses the ActiveProject property to add a file, Main.prg, to the currently active project:
Application.ActiveProject.Files.Add('Main.prg')
This line of code adds Main.prg to the first project added to the projects collection:
Application.Projects[1].Files.Add('Main.prg')
The files collection has the following properties and methods:
Properties
Count
Methods
Add
Item
File Object
The file object allows you to manipulate individual files in a project.
A file object has the following properties and methods:
Properties
CodePage Description
Exclude FileClass
FileClassLibrary LastModified
Name ReadOnly
SCCStatus Type
Methods
http://msdn.microsoft.com/library/devprods/vs6/vfo...ication_development_and_developer_productivity.htm (28 of 39) [5/3/2001 11:31:00 PM]
Application Development and Developer Productivity
AddToSCC CheckIn
CheckOut GetLatestVersion
Modify Remove
RemoveFromSCC Run
UndoCheckOut
Servers Collection
The servers collection gives direct access to a server object, allowing you to manipulate the servers that a
project contains. A server object is added to the servers collection whenever a .dll dynamic-link library or
.exe executable file containing an Automation server is built from the project. For more information
about creating Automation servers, see Creating Automation Servers in Chapter 16, “Adding OLE,” in
the Programmer's Guide.
A servers collection has the following properties and methods:
Properties
Count
Methods
Item
Server Object
The server object lets you determine information (including type library information) about Automation
servers contained in a project. This information is also available in the Servers tab of the Project
Information dialog box. Note that a server object isn’t created until the project containing the
OLEPUBLIC class (specified in the DEFINE CLASS command) is built.
A server object has the following properties and methods:
Properties
CLSID Description
HelpContextID Instancing
ProgID ServerClass
http://msdn.microsoft.com/library/devprods/vs6/vfo...ication_development_and_developer_productivity.htm (29 of 39) [5/3/2001 11:31:00 PM]
Application Development and Developer Productivity
ServerClassLibrary
Project Object Architecture
A Visual FoxPro project object exposes an IDispatch interface so that Automation clients, ActiveX
controls, and other COM objects can access the project object through standard OLE interfaces. Because
a project object now exposes an IDispatch interface, the errors that can be generated when manipulating
projects are OLE errors.
Language Enhancements
Two new clauses have been added to the CREATE PROJECT and MODIFY PROJECT commands. The
first clause, NOPROJECTHOOK, prevents the ProjectHook object from being instantiated for a project.
The second clause, NOSHOW, opens a project without displaying it in the Project Manager, allowing
you to programmatically manipulate the project without displaying it. You can use the Visible property
to later display the Project Manager. For more information about these new clauses, see CREATE
PROJECT and MODIFY PROJECT.
Project Events
The following sections describe events and the order in which they occur when projects are created,
modified, closed, built, and so on.
Creating a New Project
The following events occur when you execute CREATE PROJECT, create a new project from the File
menu, or click the New toolbar button and specify to create a new project:
1. The project object is created.
2. The ProjectHook object is instantiated.
3. The Init event for the ProjectHook object occurs. If the Init event returns true (.T.), the default, the
project is created and the project is displayed in the Project Manager.
If the Init event returns false (.F.), the project isn’t created, the project and ProjectHook objects are
released, and the Project Manager isn’t displayed.
Modifying an Existing Project
The following events occur when you execute MODIFY PROJECT, modify an existing project from the
File menu, or click the Open toolbar button and specify an existing or new project:
1. The project object is created. The project object obtains its values from the project’s .pjx file.
http://msdn.microsoft.com/library/devprods/vs6/vfo...ication_development_and_developer_productivity.htm (30 of 39) [5/3/2001 11:31:00 PM]
Application Development and Developer Productivity
2. The ProjectHook object is instantiated.
3. The Init event for the ProjectHook object occurs. If the Init event returns true (.T.) (the default),
the project is opened for modification in the Project Manager.
If the Init event returns false (.F.), the project isn’t opened for modification, the project and
ProjectHook objects are released, and the Project Manager isn’t displayed.
Closing a Project
The following events occur when an open project is closed:
1. The ProjectHook Destroy event occurs and the ProjectHook object is released.
2. The Project object is released.
Issuing BUILD APP, BUILD DLL, or BUILD EXE
The following events occur when BUILD APP, BUILD DLL, or BUILD EXE is issued:
1. The project object is created. The project object obtains its values from the project’s .pjx file.
2. The ProjectHook object is instantiated.
3. The Init event for the ProjectHook object occurs. If the Init event returns true (.T.), the default, the
ProjectHook BeforeBuild event occurs. If NODEFAULT is included in the BeforeBuild event, the
.app, .dll, or .exe isn’t built. Otherwise, the build process continues.
If any files are added to the project during the build process, the ProjectHook QueryAddFile event
occurs before each file is added. If NODEFAULT is included in the QueryAddFile event, a file
isn’t added to the project. Otherwise, the file is added to the project. When the .app, .dll, or .exe is
successfully built, the ProjectHook AfterBuild event occurs, and then the ProjectHook Destroy
event occurs.
If the Init event returns false (.F.), the app, .dll, or .exe isn’t built, and the project and ProjectHook
objects are released.
Issuing BUILD PROJECT
The following events occur when BUILD PROJECT with the FROM clause is issued. If the FROM
clause is omitted, the events occur in the order described above when BUILD APP, BUILD DLL, or
BUILD EXE is issued.
1. The project object is created. The project object obtains its values from the project’s .pjx file.
2. The ProjectHook object is instantiated.
3. The Init event for the ProjectHook object occurs. If the Init event returns true (.T.), the default, the
http://msdn.microsoft.com/library/devprods/vs6/vfo...ication_development_and_developer_productivity.htm (31 of 39) [5/3/2001 11:31:00 PM]
Application Development and Developer Productivity
files specified in the FROM clause are added individually to the project. The ProjectHook
QueryAddFile event occurs before each file is added to the project. If NODEFAULT is included in
the QueryAddFile event, the file isn’t added to the project. Otherwise, the file is added to the
project.
The ProjectHook BeforeBuild event then occurs. If NODEFAULT is included in the BeforeBuild
event, the project isn’t built. Otherwise, the project is built. When the project build is complete, the
ProjectHook AfterBuild event occurs, and then the ProjectHook Destroy event occurs.
If the ProjectHook Init event returns false (.F.), the project isn’t built. The project and ProjectHook
objects are released and a new .pjx file isn’t created.
Using a Drag and Drop Operation
The following events occur when you drag a file or a set of files over the outline section (treeview) of the
Project Manager:
1. When the mouse pointer is positioned over the outline section of the Project Manager, the
ProjectHook OLEDragOver event occurs with the nState parameter set to 0 (DRAG_ENTER in
Foxpro.h). The OLEDragOver event then occurs repeatedly with the nState parameter set to 2
(DRAG_OVER in Foxpro.h). If the mouse pointer moves outside of the outline section of the
Project Manager, the OLEDragOver event occurs with the nState parameter set to 1
(DRAG_LEAVE in Foxpro.h).
2. The ProjectHook OLEDragDrop event occurs if you release the mouse button while the mouse
pointer is positioned over the outline section of the Project Manager. By default, Visual FoxPro
adds each file dropped on the Project Manager to the project. The ProjectHook QueryAddFile
event occurs before each file is added to the project.
Adding a File with the Add Button
The following events occur when you add a file to a project by clicking the Add button in the Project
Manager:
1. The Open dialog box appears.
2. If you select a file and choose OK, a file object is created for the file you select.
3. The ProjectHook QueryAddFile event occurs and the name of the file object is passed to the event.
If NODEFAULT is included in the QueryAddFile event, the file isn’t added to the project.
Otherwise, the file is added to the project.
Adding a File with the New Button
The following events occur when you add a new file to a project by clicking the New button in the
Project Manager:
1. The appropriate designer or editor for the file is displayed.
http://msdn.microsoft.com/library/devprods/vs6/vfo...ication_development_and_developer_productivity.htm (32 of 39) [5/3/2001 11:31:00 PM]
Application Development and Developer Productivity
2. When the new file is saved, the Save As dialog box is displayed. Clicking Save creates a file
object for the new file.
3. The ProjectHook QueryAddFile event occurs and the name of the file object is passed to the event.
If NODEFAULT is included in the QueryAddFile event, the file isn’t added to the project.
Otherwise, the file is added to the project.
Modifying a File with the Modify Button
The following events occur when you modify a file in a project by clicking the Modify button in the
Project Manager:
1. The ProjectHook QueryModifyFile event occurs before the appropriate designer or editor for the
file is displayed.
2. The file object for the file to modify is passed as a parameter to the QueryModifyFile event. If
NODEFAULT is included in the QueryModifyFile event, the appropriate designer or editor for the
file isn’t displayed and the file isn’t modified. Otherwise, the file is opened in the appropriate
designer or editor for modification.
Removing a File with the Remove Button
The following events occur when you remove a file in a project by clicking the Remove button in the
Project Manager:
1. The ProjectHook QueryRemoveFile event occurs.
2. The file object for the file to be removed is passed as a parameter to the QueryRemoveFile event.
If NODEFAULT is included in the QueryRemoveFile event, the file isn’t removed from the
project. Otherwise, the file is removed from the project.
Executing a File with the Run Button
The following events occur when you execute a file in a project by clicking the Run button in the Project
Manager:
1. The ProjectHook QueryRunFile event occurs.
2. The file object for the file to be executed is passed as a parameter to the QueryRunFile event. If
NODEFAULT is included in the QueryRunFile event, the file isn’t executed. Otherwise, the file is
executed.
Rebuilding a Project or Building a File with the Build Button
The following events occur when you rebuild the project or build an .app, .dll, or .exe from a project by
clicking the Build button in the Project Manager:
1. The Build Options dialog box is displayed.
http://msdn.microsoft.com/library/devprods/vs6/vfo...ication_development_and_developer_productivity.htm (33 of 39) [5/3/2001 11:31:00 PM]
Application Development and Developer Productivity
2. You can choose Rebuild Project, Build Application, Build Executable, or Build COM DLL,
and specify additional build options. If you click Cancel, the build doesn’t occur.
3. The ProjectHook BeforeBuild event occurs if you click OK, and the build process begins.
4. When the build is completed, the ProjectHook AfterBuild event occurs.
Project Manager Hooks Sample
The Visual FoxPro Solutions Sample application includes a sample named “Track activities in a project”
that demonstrates many of the new Project Manager hooks.
To run the Solutions Sample application
● Enter the following in the Command window:
DO (HOME(2) + 'solution\solution')
– Or –
1. From the Program menu, choose Do.
2. Choose the …\Samples\Vfp98\Solution folder.
3. Double-click Solution.app.
To run the “Track activities in a project” sample
1. After starting Solution.app, double-click New Features for Visual FoxPro 6.0.
2. Click Track activities in a project and then click the Run Sample button.
The “Track activities in a project” sample allows you to open a project and then manipulate the project in
any manner. Any changes you make to the project are stored in a table. When you close the project, you
can view the changes you made to the project in a Browse window.
For more information about how the “Track activities in a project” sample works and to take a closer
look at the code behind the sample, you can open the form used to create the sample.
To open the “Track activities in a project” form
1. After starting Solution.app, double-click New Features for Visual FoxPro 6.0.
2. Click Track activities in a project and then click the See Code button.
Acttrack.scx, the form used to create the “Track activities in a project” sample, is opened in the Form
designer.
You may also want to take a closer look at the ProjectHook class library, Project_hook.vcx, that is
assigned to the project you open in the “Track activities in a project” sample. Most of the code that is
executed when project events occur is in the event procedures in this class library. Project_hook.vcx is
http://msdn.microsoft.com/library/devprods/vs6/vfo...ication_development_and_developer_productivity.htm (34 of 39) [5/3/2001 11:31:00 PM]
Application Development and Developer Productivity
located in the …\Samples\Vfp98\Solution\Tahoe directory.
New and Enhanced Wizards and Builders
The following wizards and builders are either new or enhanced.
Application Wizard New
The Application Wizard for Visual FoxPro 6.0 provides support for the enhanced Application
Framework and the new Application Builder. You can run the Application Wizard from the Component
Gallery or from the Visual FoxPro Tools menu by clicking Wizards and then Application.
Note The Application Wizard (5.0) from Visual FoxPro 5.0 is available from the Wizard Selection
dialog box for backward compatibility.
Connection Wizards New
The Connection Wizards include the Code Generation Wizard and the Reverse Engineering Wizard.
These wizards let you easily manage transfers between Visual FoxPro class libraries and Microsoft
Visual Modeler models.
Database Wizard New
The Visual FoxPro Database Wizard uses templates to create a database and tables. You can also use the
wizard to create indexes and relationships between the tables in a new database.
Documenting Wizard Enhanced
The Visual FoxPro Documenting Wizard now provides an option to use the Code Analyzer as
documentation is created.
Form Wizard Enhanced
The updated Visual FoxPro Form Wizard provides input mask, format, and a field mapping class for
specific fields as stored in a database. This wizard also includes more form style options, including
scrolling forms.
Graph Wizard Enhanced
The Visual FoxPro Graph Wizard creates a graph from a Visual FoxPro table using Microsoft Graph.
This updated wizard supports the Graph 8.0 component of Microsoft Office 97, including automation of
the datasheet and the Series by Row/Col option.
Import Wizard Enhanced
The updated Visual FoxPro Import Wizard supports Office 97 and Microsoft Excel multisheet handling
and provides the option to import a table to a database.
Label Wizard Enhanced
http://msdn.microsoft.com/library/devprods/vs6/vfo...ication_development_and_developer_productivity.htm (35 of 39) [5/3/2001 11:31:01 PM]
Application Development and Developer Productivity
The Visual FoxPro Label Wizard now includes greater control of label fonts and direct access to the Add
Label Wizard.
Mail Merge Wizard Enhanced
The Visual FoxPro Mail Merge Wizard creates either a data source for a Microsoft Word merged
document or a text file that can be used by any word processor. This updated wizard supports the
Microsoft Word 8.0 component of Office 97 and true VBA Automation with Application object and
collection support.
Pivot Table Wizard Enhanced
The Visual FoxPro PivotTable Wizard helps you create interactive worksheet tables that summarize and
analyze data between two or more fields in a table. This updated wizard supports the Microsoft Excel 8.0
component of Office 97. You can choose either to save a pivot table directly in Excel or to add one as an
object on a form.
Report Wizard Enhanced
The Visual FoxPro Report Wizard now includes advanced grouping and summary functionality so you
can more easily customize your reports inside this single wizard. There are also more report styles to
choose from.
Remote View Wizard Enhanced
The Visual FoxPro View Wizard now provides access to System tables so you can use the functionality
of ODBC drivers that support these.
Sample Wizard New
The Visual FoxPro Sample Wizard provides simple steps to creating your own wizard. The output is an
HTML file created from records in the data source you specify.
Setup Wizard Enhanced
The Visual FoxPro Setup Wizard now provides enhanced support for ActiveX controls and override of
the Windows file number limit for use in NT setups. It also enables you to add external .DLLs to your
application through the setup and to create Web-based installs.
Table Wizard Enhanced
The Visual FoxPro Table Wizard now provides new table templates, optional style settings, support for
both Character and Memo binary data types, and access to databases. You can add your table to a
database and you can use database settings to determine the formats of fields you add to your table. You
can also establish relationships between tables in the database.
Web Publishing Wizard New
The Visual FoxPro Web Publishing Wizard generates an HTML file created from records in the data
source you specify.
http://msdn.microsoft.com/library/devprods/vs6/vfo...ication_development_and_developer_productivity.htm (36 of 39) [5/3/2001 11:31:01 PM]
Application Development and Developer Productivity
Enhanced Application Framework
The Visual FoxPro 6.0 Application Framework is designed to make it easier to develop Visual FoxPro
applications. You can access the enhanced Application Framework through the Application Wizard or
through the New Application item of the Component Gallery. This enhanced framework supports the
framework available in Visual FoxPro 5.0 including the following:
● A project (.pjx) file.
● A main program file (Main.prg) for global and environmental settings, launching any Splash
Screen or other specific calls, and launching any Quick Start form.
● A main menu.
● The Visual FoxPro Framework Application Object for running the main menu, forms toolbars and
report management, error handling, and data session management.
The Visual FoxPro 6 framework uses an enhanced Application Object and provides the following
additional elements:
● A master Include file that contains the APP_GLOBAL value to ease localization and for use by
components with settings and strings.
● An optional configuration file (Config.fpw) for certain types of applications.
● Uses the ProjectHook class for control of events related to the project.
● An Application Meta table to hold information used by the project hook class and application
builders for creating forms within the new project.
● Use the Application Builder to make it easy to add components to the project.
Starting the Application Builder
You can start the Application Builder from the Visual FoxPro Tools menu or from the Component
Gallery.
To start the Application Builder from the Tools menu
1. Click Wizards, and then click All.
2. Click Application Builder from the Wizard Selection dialog box.
To start the Application Builder from the Component Gallery
● Double click the New Application item.
http://msdn.microsoft.com/library/devprods/vs6/vfo...ication_development_and_developer_productivity.htm (37 of 39) [5/3/2001 11:31:01 PM]
Application Development and Developer Productivity
When you choose OK, the builder closes, applying the property settings from all tabs.
You can also start the Application Builder with a right-click in the Project Manager window, but when
opened this way, Application Builder creates only meta tables for your Application — you will see only
three tabs in the Application Builder. The only way to provide the full Enhanced Application Framework
to your application is through the Application Wizard or through the New Application item of the
Component Gallery.
For details on the contents and use of the enhanced Application Framework and the Application Builder,
see Developing Applications Using the Application Framework in Help.
Files
Master Include File
This common #INCLUDE file is used by components with settings and strings. The file also includes the
APP_GLOBAL value, the name used by components for referencing.
Configuration File
An optional Config.fpw used for applications such as top-level forms in order to implement settings such
as SCREEN=OFF.
Project Hook Class
Controls events related to the project such as adding new files. It also can access Application Builder for
setting actions and properties of file interaction within the application.
Application Meta Table
Contains information such as project settings made or used by the Application Builder and Project
Hooks.
Application Builder
Facilitates adding components to the project and setting properties such as navigation options.
An application framework includes the project file and a starter class library subclassed from the Visual
FoxPro base classes, ready for you to populate with new or existing tables and documents.
The framework allows you to specify whether to create a complete application or just an application
framework. If you choose to create a complete application, you can either include in the application a
database and forms or reports you have already created, or you can create a new application from scratch
using a database template. If you choose to create a framework, you can go back later and add
components to the framework.
http://msdn.microsoft.com/library/devprods/vs6/vfo...ication_development_and_developer_productivity.htm (38 of 39) [5/3/2001 11:31:01 PM]
Application Development and Developer Productivity
Creating a Framework
You can create an Application Framework by using the Application Wizard or by using the New
Application item in the Component Gallery. When you use the Component Gallery, a new project folder
item is added to your Favorites folder.
Whichever method you use, Visual FoxPro displays an Application Builder so you can add information
to be stored in a meta table.
To create an application
1. From the Tools menu, click Wizards, and then click Application.
-or-
1. In the Catalogs folder of the Component Gallery, double-click the New Application item.
2. In the Enter Project Name dialog box,
● Specify the project name.
● Accept or locate the project file.
● Choose your options to Create project directory structure (default) and Add to Favorites
catalog (default)
For details on the contents and use of the enhanced Application Framework and the Application Builder,
see Developing Applications Using the Application Framework in Help.
You can also use the Component Gallery to add forms, reports, data, and service objects to your new
application framework and controls to forms.
When you use the Component Gallery to add a form to an application, you can create a new form or
subclass from an existing class.
Send feedback on this article. Find support options.
© 2001 Microsoft Corporation. All rights reserved. Terms of use.
http://msdn.microsoft.com/library/devprods/vs6/vfo...ication_development_and_developer_productivity.htm (39 of 39) [5/3/2001 11:31:01 PM]
Programming Improvements
Chapter 33: Programming Improvements
Microsoft Visual FoxPro now includes new programming features designed to improve developer
productivity. These features include Access and Assign methods that let you execute code when the
value of a property is queried or when you attempt to change the property's value, support for more
graphic file formats, and new language to simplify programming tasks. Also, many of the file name
manipulation functions available in Foxtools.fll, a Visual FoxPro API library, have been added to Visual
FoxPro.
This chapter covers:
● Access and Assign Methods
● GIF and JPEG Graphics Support
● New and Enhanced Language
● Year 2000 Date Support
Access and Assign Methods
Visual FoxPro has been enhanced to support Access and Assign methods. These user-defined methods
let you execute code when the value of a property is queried, or when you attempt to change the
property's value.
The code in an Access method is executed when the value of a property is queried, typically by using the
property in an object reference, storing the value of the property to a variable, or displaying the value of
property with a question mark (?).
The code in an Assign method is executed when you attempt to change the value of a property, typically
by using the STORE or = command to assign a new value to the property.
Access and Assign methods are executed when property values are queried or changed at run time only.
Querying or changing property values at design time doesn't execute Access and Assign methods.
Note Because the value you attempt to assign to the property is passed to the Assign method, you must
include a PARAMETERS or LPARAMETERS statement in the Assign method to accept the value.
Access and Assign methods can be created independently — you can create an Access method without
an Assign method, or an Assign method without an Access method.
Access and Assign methods can be created for properties created programmatically within a DEFINE
CLASS statement, or interactively for a form or class with the Form and Class designers. Access and
Assign methods
Note Access and Assign methods can also be created for all native Visual FoxPro properties. For
example, you can create an Access method for the Left property of a form, allowing you to execute code
whenever the form's Left property is queried. You can create an Assign method for a native Visual
FoxPro property that is read-only (for example, the ParentClass property), but the method will never be
http://msdn.microsoft.com/library/devprods/vs6/vfoxpro/foxhelp/dgprogramming_improvements.htm (1 of 26) [5/3/2001 11:31:37 PM]
Programming Improvements
executed.
Benefits of Access and Assign Methods
Access and Assign methods provide the following benefits:
● You can create a public interface for a class or object that separates the interface from the
implementation.
● You can easily implement property validation.
● You can easily protect properties in subclassed ActiveX controls.
Creating Access and Assign Methods
Enhancements to the DEFINE CLASS command and the Form and Class designers allow you to create
Access and Assign methods both programmatically and interactively.
New DEFINE CLASS Suffixes
Two suffixes, _ACCESS and _ASSIGN, have been added to the DEFINE CLASS command to create
Access and Assign methods. Appending one of these keywords to a function or procedure name creates
an Access or Assign method for a property with the same name as the function or procedure.
For example, the following code example uses DEFINE CLASS to create a custom class named
MyClass. A user-defined property, MyProperty, is created for the class. An Access method for
MyProperty is then created with the PROCEDURE statement.
When the property value is queried, the code in the procedure (WAIT WINDOW 'This is the Access
method') is executed. An Assign method for MyProperty is also created, again with a PROCEDURE
statement. When an attempt is made to change the property value, the code in the procedure (WAIT
WINDOW 'This is the Assign method') is executed.
Note the use of an LPARAMETERS statement to accept the value passed to the Assign method. This
example also demonstrates how you can create read-only properties.
DEFINE CLASS MyClass AS Custom
MyProperty = 100 && A user-defined property
PROCEDURE MyProperty_ACCESS && Access method
WAIT WINDOW 'This is the Access method';
+ ' ' + PROGRAM( )
RETURN THIS.MyProperty
ENDPROC
PROCEDURE MyProperty_ASSIGN && Assign method
LPARAMETERS tAssign && Required to accept value
WAIT WINDOW 'This is the Assign method';
+ ' ' + PROGRAM( )
ENDPROC
http://msdn.microsoft.com/library/devprods/vs6/vfoxpro/foxhelp/dgprogramming_improvements.htm (2 of 26) [5/3/2001 11:31:37 PM]
Programming Improvements
ENDDEFINE
This next example demonstrates how you can add an Assign method for a native Visual FoxPro property
and perform simple validation on the property value you attempt to set. Note that in this example an
Assign method is created without a corresponding Access method.
DEFINE CLASS is used to create a Form class named frmMyForm. An Assign method named
Left_ASSIGN is created with a PROCEDURE statement. The code in the Assign method is executed
whenever an attempt is made to assign a value to the form's Left property.
If you attempt to change the Left property value to a negative value, a message is displayed and the Left
property value is left unchanged. If you attempt to change the Left property value to a non-negative
value, the form's Left property is set to that value.
DEFINE CLASS frmMyForm AS Form
PROCEDURE Left_ASSIGN && Assign method
LPARAMETERS tAssign && Required to accept value
DO CASE
CASE tAssign < 0 && Left value negative
WAIT WINDOW 'Value must be greater than 0'
OTHERWISE && Left value not negative
THIS.Left = tAssign
ENDCASE
ENDPROC
ENDDEFINE
See DEFINE CLASS for further information about the syntax used to create Access and Assign methods.
The Form and Class Designers
To create an Access or Assign method in the Form Designer
1. Choose New Property from the Form menu.
The New Property dialog box is displayed.
http://msdn.microsoft.com/library/devprods/vs6/vfoxpro/foxhelp/dgprogramming_improvements.htm (3 of 26) [5/3/2001 11:31:37 PM]
Programming Improvements
2. Enter the name of the property to create in the Name text box, and then select the Access Method
check box or Assign Method check box (or both).
3. Choose Add to create a property for the form, and to create Access or Assign methods for the
property.
To create an Access or Assign method for an intrinsic Visual FoxPro property in the Form
Designer
1. Choose New Method from the Form menu.
The New Method dialog box is displayed.
2. Enter the name of the intrinsic property followed with _Access or _Assign in the Name text box.
For example, to create an Access method for the Left property, enter Left_Access in the Name text
box.
3. Choose Add to create an Access or Assign methods for the intrinsic property.
Note In the Form Designer, you can create properties with Access and Assign methods only for a form
or formset. To create properties with Access and Assign methods for a control or object, use the Class
Designer to create the control or object class. In the Class Designer, add properties with Access and
Assign methods to the control or object, and then add the control or object class to the Form in the Form
Designer.
To create an Access or Assign method for a class in the Class designer
1. Choose New Property from the Class menu.
The New Property dialog box is displayed.
2. Enter the name of the property to create in the Name textbox, then select the Access Method
check box or Assign Method check box (or both).
3. Choose Add to create a property for the class, and to create Access or Assign methods for the
property.
For more information about creating Access or Assign methods , see the New Property Dialog Box topic.
http://msdn.microsoft.com/library/devprods/vs6/vfoxpro/foxhelp/dgprogramming_improvements.htm (4 of 26) [5/3/2001 11:31:37 PM]
Programming Improvements
THIS_ACCESS Method
A new global class method, THIS_ACCESS, has been added to Visual FoxPro 6.0. The code in a
THIS_ACCESS method is executed whenever you attempt to change the value of a member of an object
or a member of an object is queried.
A THIS_ACCESS method is created in code within a DEFINE CLASS command, or in the New Method
or Edit Properties dialog boxes for .vcx visual class libraries. A THIS_ACCESS method must always
return an object reference, otherwise an error is generated. The THIS object reference is typically
returned. A THIS_ACCESS method must also include a parameter to accept the name of the member of
the object that is changed or queried.
The following simple example demonstrates how to create a THIS_ACCESS method in code within a
DEFINE CLASS command. When this example is run as a program, 'Caption' is displayed twice, first
when the Caption property is assigned a value, and again when the Caption property value is queried.
The value of the Caption property ('abc') is then displayed.
CLEAR
oTempObj = CREATEOBJECT('MyForm') && Instantiate the Form
oTempObj.Caption = 'abc' && Assign a value, triggers THIS_ACCESS
? oTempObj.Caption && Query a value, triggers THIS_ACCESS
DEFINE CLASS MyForm AS Form
PROCEDURE THIS_ACCESS
LPARAMETER cMemberName && Object member name
IF cMemberName = 'caption'
? cMemberName && Display the object member name
ENDIF
RETURN THIS
ENDPROC
ENDDEFINE
Note that THIS_ACCESS is not intended to be a global replacement for Access and Assign methods - it
only provides information about which object member is accessed or queried. Unlike an Access or
Assign method, THIS_ACCESS does not provide control over values returned to specific object
members.
Access and Assign Programming Notes
The following sections describe programming information for Access and Assign methods.
Scoping
Access and Assign methods are protected by default - you cannot access or make changes to an Access
or Assign method from outside of the class in which the Access or Assign method is created.
Include the HIDDEN keyword when you create an Access or Assign method to prevent access and
http://msdn.microsoft.com/library/devprods/vs6/vfoxpro/foxhelp/dgprogramming_improvements.htm (5 of 26) [5/3/2001 11:31:37 PM]
Programming Improvements
changes to the properties from outside of the class definition. Only methods and events within the class
definition can access the hidden properties. While protected properties can be accessed by subclasses of
the class definition, hidden properties can only be accessed from within the class definition.
Note If you don't include the HIDDEN keyword, you can subclass Access and Assign methods.
Debugging
You can view the code for Access and Assign methods in the Trace window of the Debugger window.
However, Access and Assign methods cannot be executed from within the Watch and Local windows of
the Debugger window.
Passing Arrays to Assign Methods
Arrays are passed to Access and Assign methods in the same manner as standard Visual FoxPro
procedures.
The entire array is passed to an Access or Assign method if you issue SET UDFPARMS TO
REFERENCE or preface the array name with @. The first element of the array is passed by value if you
issue SET UDFPARMS TO VALUE or enclose the array name by parentheses. Array elements are
always passed by value. See SET UDFPARMS for more information about passing values and arrays.
ActiveX Controls
Access and Assign methods are not supported for an ActiveX control's native properties, events, or
methods. However, Access and Assign methods are supported for properties, events, and methods for the
Visual FoxPro OLE Container in which the ActiveX control is contained.
ResetToDefault Method
Executing the ResetToDefault method for an Access or Assign method changes the code in the Access or
Assign method to the default snippet. The result is that the inherited method code, if any, does not get
executed. The technique used to ensure that code inherited from the parent class does get executed varies
according to the method type.
Place the following code in the subclass of an Access method to execute the code in the parent class:
RETURN DODEFAULT( )
Place the following code in the subclass of an Assign method to execute the code in the parent class:
LPARAMETERS vnewval
DODEFAULT(vnewval)
THIS.<property name> = vnewval
Place the following code in the subclass of a THIS_ACCESS method to execute the code in the parent
class:
LPARAMETERS cmember
RETURN DODEFAULT(cmember)
http://msdn.microsoft.com/library/devprods/vs6/vfoxpro/foxhelp/dgprogramming_improvements.htm (6 of 26) [5/3/2001 11:31:37 PM]
Programming Improvements
GIF and JPEG Graphics Support
Visual FoxPro has been enhanced to support the GIF (Graphics Interchange Format) and JPEG (Joint
Photographic Electronic Group) graphic file formats, widely used throughout the Internet.
In general, any areas that supported .bmp (bitmap) format in previous versions of Visual FoxPro now
also support the following graphic file formats.
Graphic format File extension
Bitmap .bmp
Device Independent Bitmap .dib
Graphics Interchange Format .gif
Joint Photographic Electronic Group .jpg
Cursor .cur
Animated Cursor .ani
Icon .ico
Note In Visual FoxPro, cursor, animated cursor, and icon files can be used as graphics files. For
example, you can specify an animated cursor file for the Picture property for the Image control (however,
the Image control displays the static representation of the cursor).
Graphics support is provided in Visual FoxPro in three areas: language, controls and objects, and the
interface.
The Visual FoxPro Language
The following commands and functions have been enhanced to support the new graphic file formats.
GETPICT( )
The Open dialog displayed by issuing the GETPICT( ) function in the Command window has been
enhanced, allowing you to quickly locate all the graphic files supported in Visual FoxPro. The Files of
Type drop-down list box now includes the following items.
Item File specifications
All Files *.*
All Graphics Files *.bmp, *.dib, *.jpg, *.gif, *.ani, *.cur, *.ico
Bitmap *.bmp, *.dib
Cursor *.cur
http://msdn.microsoft.com/library/devprods/vs6/vfoxpro/foxhelp/dgprogramming_improvements.htm (7 of 26) [5/3/2001 11:31:37 PM]
Programming Improvements
Animated Cursor *.ani
Icon *.ico
JPEG *.jpg
GIF *.gif
Check the Preview check box to display the currently selected graphics file. In previous versions of
Visual FoxPro, it was necessary to choose the Preview button each time a new graphics file was
selected. The size of the Picture area has also been increased.
CLEAR RESOURCES
The CLEAR RESOURCES command in Visual FoxPro now clears all cached graphic files, including
.gif and .jpg files.
Visual FoxPro Controls and Objects
The following table lists Visual FoxPro controls and objects with properties for which you can specify
graphics files. You can now specify .gif, .jpg, cursor, animated cursor, and icon graphic files for these
properties, in addition to the .bmp and .dib graphic files supported in previous versions of Visual FoxPro.
Control or Object Properties
CheckBox Control DisabledPicture
DownPicture
Picture
Command Button Container DisabledPicture
DownPicture
Picture
Container Object Picture
Control Object Picture
Custom Object Picture
Form Object Picture
Image Control Picture
OptionButton Control DisabledPicture
DownPicture
Picture
Page Object Picture
_Screen Object Picture
http://msdn.microsoft.com/library/devprods/vs6/vfoxpro/foxhelp/dgprogramming_improvements.htm (8 of 26) [5/3/2001 11:31:37 PM]
Programming Improvements
The Visual FoxPro Interface
Several of the Visual FoxPro designers allow you to specify graphics files with the Open dialog. The
Open dialog for the following designers have been enhanced to include the new graphic file formats.
Form Designer and Class Designer
In the Properties window, by double-clicking the property or choosing the property's dialog button you
can display the Open dialog for a property that supports graphic files.
Project Manager
You can add graphics files to a project from the Project Manager All and Other tabs. When the All or
Other tab is selected, select the Other Files item and then choose Add. The Open dialog is displayed,
allowing you to add a graphics file to the project.
Report Designer
The Report Controls toolbar contains the Picture/OLE Bound Control button. Click this button and
drag the cursor over a band in the Report Designer to display the Report Picture dialog box. To display
the Open dialog, choose the File dialog button.
New and Enhanced Language Elements
Many new and enhanced language elements have been added to Visual FoxPro. The new language
elements listed in this section include Active Documents, Project Manager Hooks, OLE drag-and-drop,
Server Improvements, and miscellaneous language.
The enhanced elements are also listed.
In addition, many of the file name manipulation functions available in Foxtools.fll, a Visual FoxPro API
library, have been added to Visual FoxPro. It's no longer necessary to use SET LIBRARY TO
FOXTOOLS.FLL to call these Foxtools functions; you can call them directly in your Visual FoxPro
programs.
This section also describes improvements to Visual FoxPro performance, robustness, and usability.
New Active Documents language Description
ActiveDoc Object Creates an Active Document that can be hosted in an
Active Document container such as Microsoft Internet
Explorer.
AlwaysOnBottom Property Prevents other windows from being covered a form's
window.
http://msdn.microsoft.com/library/devprods/vs6/vfoxpro/foxhelp/dgprogramming_improvements.htm (9 of 26) [5/3/2001 11:31:37 PM]
Programming Improvements
CommandTargetExec Event Occurs when the user clicks on a menu item or toolbar
item belonging to the Active Document container.
CommandTargetQuery Event Occurs when the Active Document host needs to find
out if the Active Document supports various host
menu and/or toolbar commands so that it can enable
or disable the corresponding menu items and/or
toolbar buttons.
ContainerRelease Event Occurs when an Active Document is released by its
host.
ContainerReleaseType Property Specifies if an Active Document is opened in the Visual
FoxPro run time when the Active Document is released
by its host.
ContinuousScroll Property Specifies if scrolling within a form is continuous, or if
scrolling only occurs when a scroll box is released.
DEFINE PAD Command Supports new NEGOTIATE options for specifying menu
title location for Active Documents.
GETHOST( ) Function Returns an object reference to the container of an
Active Document.
GoBack Method Navigates backwards in the history list of an Active
Document host.
GoFoward Method Navigates forwards in the history list of an Active
Document host.
HideDoc Event Occurs when you navigate from an Active Document.
HScrollSmallChange Property Specifies the increment a form scrolls in the horizontal
direction when you click on a horizontal scroll arrow.
Hyperlink Object Creates a Hyperlink object.
ISHOSTED( ) Function Returns a logical value indicating if an Active
Document is hosted in an Active Document container.
NavigateTo Method Navigates in an Active Document container to a
specified location.
Run Event Occurs when an Active Document has finished
coordinating with its host and with COM and is ready
to run user code.
_RUNACTIVEDOC System Variable Specifies an application that launches an Active
Document.
ScrollBars Property Now available for forms. If a form is in an Active
Document, the scroll bars are displayed automatically
when the size of the Active Document container is less
than the size of the form.
http://msdn.microsoft.com/library/devprods/vs6/vfoxpro/foxhelp/dgprogramming_improvements.htm (10 of 26) [5/3/2001 11:31:37 PM]
Programming Improvements
Scrolled Event Now available for forms, allowing you to determine if
the horizontal or vertical scroll bars are clicked or a
scroll box is moved.
SetViewPort Method Sets the values of the ViewPortLeft and ViewPortTop
properties for a form.
ShowDoc Event Occurs when you navigate to an Active Document.
SYS(4204) - Active Document Enables or disables debugging support for Active
Debugging Documents in the Visual FoxPro debugger.
ViewPortHeight Property Contains the viewport height for a form.
ViewPortLeft Property Contains the left coordinate of the form that is visible
in the viewport.
ViewPortTop Property Contains the top coordinate of the form that is visible
in the viewport.
ViewPortWidth Property Contains the viewport width for a form.
VScrollSmallChange Property Specifies the increment a form scrolls vertically when
you click on a scroll arrow.
New Project Manager Hooks Description
language
ActiveProject Property Contains an object reference to the project object for
the currently active Project Manager window.
Add Method Adds a file to a project.
AddToSCC Method Adds a file in a project to source code control.
AfterBuild Event Occurs after a project is rebuilt or an application file
(.app), dynamic link library (.dll), or executable file
(.exe) is created from a project.
AutoIncrement Property Specifies if the build version of a project is
automatically incremented each time a distributable
.exe or in-process .dll is built.
BeforeBuild Event Occurs before a project is rebuilt or an application file
(.app), dynamic link library (.dll), or executable file
(.exe) is created from a project.
Build Method Rebuilds a project, or creates an application file (.app),
dynamic link library (.dll), or executable file (.exe)
from a project.
BuildDateTime Property Contains the last build date and time for a project.
http://msdn.microsoft.com/library/devprods/vs6/vfoxpro/foxhelp/dgprogramming_improvements.htm (11 of 26) [5/3/2001 11:31:37 PM]
Programming Improvements
CheckIn Method Checks in changes made to a file in a project under
source code control.
CheckOut Method Checks out a file in a project under source code
control, allowing you to make changes to the file.
CleanUp Method Cleans up a project table by removing records marked
for deletion and packing memo fields.
Close Method Closes a project and releases the project's ProjectHook
and project objects.
CLSID Property Contains the registered CLSID (Class Identifier) for a
server in a project.
CodePage Property Contains the code page of a file in a project.
Count Property A count of the number of project, file or server objects
in a project, file or server collection.
CREATE PROJECT Command Enhanced in Visual FoxPro 6.0. Supports two new
options, NOSHOW and NOPROJECTHOOK, for use with
the new Project Manager hooks.
Debug Property Specifies if debugging information is included with
compiled source code in a project.
Description Property For a file object, the description for the file. For a
server object, the description of the server class.
Encrypted Property Specifies if compiled source code in a project is
encrypted.
Exclude Property Specifies if a file is excluded from an application (.app),
dynamic link library (.dll), or executable file (.exe)
when it is built from a project.
FileClass Property Contains the name of the form class on which a form in
a project is based.
FileClassLibrary Property Contains the name of the class library containing the
class on which a form in a project is based.
File Object Provides references to specific files in a project.
Files Collection A collection of file objects.
GetLatestVersion Method Gets the latest version of a file in a project from source
code control and copies a read-only version to your
local drive.
HomeDir Property Specifies the home directory for a project.
http://msdn.microsoft.com/library/devprods/vs6/vfoxpro/foxhelp/dgprogramming_improvements.htm (12 of 26) [5/3/2001 11:31:37 PM]
Programming Improvements
Instancing Property Specifies how a server in a project can be instantiated.
Item Method Returns an object reference to the specified item in a
project collection.
LastModified Property Contains the date and time of the last modification
made to a file in a project.
MainClass Property Contains the name of an ActiveDoc class set as the
main program in a project.
MainFile Property Contains the name and path of the file set as the main
program in a project.
Modify Method Opens a file in a project for modification in the
appropriate designer or editor.
MODIFY PROJECT Command Enhanced in Visual FoxPro 6.0. Supports two new
options, NOSHOW and NOPROJECTHOOK, for use with
the new Project Manager hooks.
ProgID Property Contains the registered PROGID (Programmatic
Identifier) for a server in a project.
Project Object Instantiated when a project is created or opened.
ProjectHook Object Instantiated whenever a project is opened, providing
programmatic access to project events.
ProjectHook Property An object reference to the ProjectHook object
instantiated for a project.
ProjectHookClass Property The default ProjectHook class for a project.
ProjectHookLibrary Property The .vcx visual class library containing the default
ProjectHook class for a project.
Projects Collection A collection of project objects.
QueryAddFile Event Occurs just before a file is added to a project.
QueryModifyFile Event Occurs just before a file is modified in a project.
QueryRemoveFile Event Occurs just before a file is removed from a project.
QueryRunFile Event Occurs just before a file is executed or a report or label
is previewed in a project.
Remove Method Removes a file from its files collection and project.
RemoveFromSCC Method Removes a file in a project from source code control.
Run Method Runs or previews a file in a project.
http://msdn.microsoft.com/library/devprods/vs6/vfoxpro/foxhelp/dgprogramming_improvements.htm (13 of 26) [5/3/2001 11:31:37 PM]
Programming Improvements
SCCProvider Property The name of the source code control provider for a
project.
SCCStatus Property Contains a numeric value indicating the source control
status of a file in a project.
Server Object An object reference to a server in a project.
Servers Collection A collection of server objects.
ServerClass Property Contains the name of a server class in a project.
ServerClassLibrary Property Contains the name of the class library or program
containing a server class.
ServerHelpFile Property The help file for the type library created for server
classes in a project.
ServerProject Property The name of the project containing server classes.
SetMain Method Sets the main file in a project.
Type Property The file type for a file in a project.
TypeLibCLSID Property The registry CLSID (Class Identifier) for a type library
created for server classes in a project.
TypeLibDesc Property The description for a type library created for server
classes in a project.
TypeLibName Property The name of the type library created for server classes
in a project.
UndoCheckOut Method Discards any changes made to a file and checks the file
back into source code control.
VersionComments Property The comments for a project.
VersionCompany Property The company name information for a project.
VersionCopyright Property The copyright information for a project.
VersionDescription Property The description for a project.
VersionLanguage Property The language information for a project.
VersionNumber Property The build number for a project.
VersionProduct Property The product name information for a project.
VersionTrademarks Property The trademarks information for a project.
http://msdn.microsoft.com/library/devprods/vs6/vfoxpro/foxhelp/dgprogramming_improvements.htm (14 of 26) [5/3/2001 11:31:37 PM]
Programming Improvements
New OLE drag-and-drop Description
language
ClearData Method Clears all data and data formats from the OLE
drag-and-drop DataObject.
DataObject Object Container for data being transferred from an OLE drag
source to an OLE drop target.
GetData Method Retrieves data from the OLE drag-and-drop DataObject.
GetFormat Method Determines if data in a specified format is available on
the OLE drag-and-drop DataObject.
OLECompleteDrag Event Occurs when data is dropped on the drop target or the
OLE drag-and-drop operation is canceled.
OLEDrag Method Starts an OLE drag-and-drop operation.
OLEDragDrop Event Occurs when data is dropped on a drop target and the
drop target's OLEDropMode property is set to 1 -
Enabled.
OLEDragMode Property Specifies how a drag operation is initiated.
OLEDragOver Event Occurs when data is dragged over a drop target and the
drop target's OLEDropMode property is set to 1 –
Enabled.
OLEDragPicture Property Specifies the picture displayed under the mouse pointer
during an OLE drag-and-drop operation. You can specify
a picture file of type .bmp, .dib, .jpg, .gif, .ani, .cur, and
.ico.
OLEDropEffects Property Specifies the type of drop operations an OLE drop target
supports.
OLEDropHasData Property Specifies how a drop operation is managed.
OLEDropMode Property Specifies how a drop target manages OLE drop
operations.
OLEDropTextInsertion Property Specifies if you can drop text in the middle of a word in
the text box portion of a control.
OLEGiveFeedBack Event Occurs after every OLEDragOver event. Allows the drag
source to specify the type of OLE drag-and-drop
operation and the visual feedback.
OLESetData Event Occurs on a drag source when a drop target calls the
GetData method and there is no data in a specified
format in the OLE drag-and-drop DataObject.
http://msdn.microsoft.com/library/devprods/vs6/vfoxpro/foxhelp/dgprogramming_improvements.htm (15 of 26) [5/3/2001 11:31:37 PM]
Programming Improvements
OLEStartDrag Event Occurs when the OLEDrag method is called.
SetData Method Places data on the OLE drag-and-drop DataObject.
SetFormat Method Places a data format on the OLE drag-and-drop
DataObject.
New Server Improvements Description
language
COMARRAY( ) Function Specifies how arrays are passed to COM objects.
COMCLASSINFO( ) Function Returns registry information about a COM object such
as a Visual FoxPro automation server.
COMRETURNERROR( ) Function Populates the COM exception structure with
information that COM clients can use to determine the
source of Automation errors.
CREATEOBJECTEX( ) Function Creates an instance of a registered COM object (such
as a Visual FoxPro automation server) on a remote
computer.
ServerName Property Contains the full path and file name for an automation
server.
StartMode Property Contains a numeric value that indicates how the
instance of Visual FoxPro was started.
SYS(2335) – Unattended Server Enables or disables modal states for distributable Visual
Mode FoxPro .exe automation servers.
SYS(2334) – Automation Server Returns a value indicating how a Visual FoxPro
Startup automation server was invoked or if a stand-alone
executable (.exe) application is running.
New Miscellaneous language Description
AddProperty Method Adds a new property to an object.
AGETFILEVERSION( ) Creates an array containing information about files with
Microsoft Windows version resources such as .exe, .dll,
and .fll files, or automation servers created in Visual
FoxPro.
Corresponds to the GetFileVersion( ) function in
Foxtools.
AGETCLASS( ) Function Displays class libraries in the Open dialog box and
creates an array containing the name of the class library
and class chosen.
http://msdn.microsoft.com/library/devprods/vs6/vfoxpro/foxhelp/dgprogramming_improvements.htm (16 of 26) [5/3/2001 11:31:37 PM]
Programming Improvements
ALINES( ) Function Copies each line in a character expression or memo field
to a corresponding row in an array.
AMOUSEOBJ( ) Function Returns mouse pointer position information and object
references for the object and the object's container over
which the mouse pointer is positioned.
ANETRESOURCES( ) Function Places the names of network shares or printers into an
array and then returns the number of resources.
AVCXCLASSES( ) Function Places the information about classes in a class library
into an array.
DisplayCount Property Specifies the number of items displayed in the list
portion of a ComboBox control.
FILETOSTR( ) Function Returns the contents of a file as a character string.
_GALLERY System Variable Specifies the program that is executed when you choose
Component Gallery from the Tools menu.
_GENHTML System Variable Specifies an HTML (Hypertext Markup Language)
generation program that creates a text file that contains
a hypertext markup language version of a form, menu,
report, or table.
_GETEXPR System Variable Specifies the program that is executed when you issue
the GETEXPR command or the Expression Builder dialog
box is displayed.
GridHitTest Method Returns, as output parameters, the components of a
grid control corresponding to specified horizontal (X)
and vertical (Y) coordinates.
_INCLUDE System Variable Specifies a default header file included with user-defined
classes, forms, or form sets.
INDEXSEEK( ) Function Without moving the record pointer, searches an indexed
table for the first occurrence of a record whose index
key matches a specified expression.
NEWOBJECT( ) Function Creates a new class or object directly from a .vcx visual
class library or program.
NewObject Method Adds a new class or object to an object directly from a
.vcx visual class library or program.
_SAMPLES System Variable Contains the path of the directory in which the Visual
FoxPro samples are installed.
SET BROWSEIME Command Specifies if the Input Method Editor is opened when you
navigate to a text box in a Browse window.
SET STRICTDATE Command Specifies if ambiguous Date and DateTime constants
generate errors.
http://msdn.microsoft.com/library/devprods/vs6/vfoxpro/foxhelp/dgprogramming_improvements.htm (17 of 26) [5/3/2001 11:31:37 PM]
Programming Improvements
STRTOFILE( ) Function Writes the contents of a character string to a file.
SYS(3055) – FOR and WHERE Sets the complexity level of the FOR and WHERE
Clause Complexity clauses in commands and functions that support them.
SYS(3056) – Read Registry Settings Forces Visual FoxPro to read its registry settings again
and update itself with the current registry settings.
TitleBar Property Specifies if a title bar appears at the top of a form.
VARTYPE( ) Function Returns the data type of an expression.
Enhanced language elements Description
= Operator Can be used in Visual FoxPro 6.0 to determine if two
object references refer to the same object.
ALTER TABLE - SQL Command Supports a new FOR clause for the ADD PRIMARY KEY
and ADD FOREIGN KEY clauses. FOR allows you to
create filtered primary and foreign indexes.
APPEND FROM Command Supports a new XL8 option for importing data from a
Microsoft Excel 97 worksheet, and a new CSV option for
importing data from a comma separated value file.
Century Property The default for is now 1 – On. The century portion of
the date is displayed in a text box to provide Year 2000
compliance.
CheckBox Control Now supports the ReadOnly property.
Column Object Now supports the Comment and Tag properties and the
SaveAsClass method.
COMPILE DATABASE Command COMPILE DATABASE now packs memo fields in the .dct
memo file for the database to remove unused space
from the memo file.
Container Object Now supports the Tag property.
Control Object Now supports the Tag property.
COPY TO Command Supports a new CSV option for exporting data as a
comma separated value file.
CREATE FORM Command Supports a new AS clause that allows you to create a
new form or formset from a form or formset in a .vcx
visual class library.
http://msdn.microsoft.com/library/devprods/vs6/vfoxpro/foxhelp/dgprogramming_improvements.htm (18 of 26) [5/3/2001 11:31:37 PM]
Programming Improvements
Cursor Object Now supports the Comment and Tag properties, and the
ReadExpression, ReadMethod, SaveAsClass, and
WriteExpression methods.
Custom Object Now supports the Tag property.
DataEnvironment Object Now supports the Comment and Tag properties, and the
ReadExpression, ReadMethod, SaveAsClass, and
WriteExpression methods.
DATE( ) Function Now supports optional numeric arguments that let you
create year 2000 compliant Date values.
DATETIME( ) Function Now supports optional numeric arguments that let you
create year 2000 compliant DateTime values.
DEFINE CLASS Command Supports new Access and Assign methods, allowing you
to execute code whenever a property is queried or you
attempt to change the value of a property.
FDATE( ) Function Now supports an optional argument that lets you
determine the time when a file was last modified
without using character manipulation functions.
Form Object Now supports the Scrollbars property and the Scrolled
event.
FormSet Object Now supports the Parent and Tag properties.
GETDIR( ) Function The Select Directory dialog box has been enlarged to
display more directory information.
GETFILE( ) Function Supports a new cTitleBarCaption option that lets you
specify the title bar caption in the Open dialog box.
GETFONT( ) Function Allows you to specify a font, font size, and font style
that are initially selected when the Font dialog box is
displayed.
Header Object Now supports the Comment and Tag properties, and the
SaveAsClass method.
HOME( ) Function Now lets you determine the Visual FoxPro and Visual
Studio samples, tools, graphics, and common
directories.
Image Control Now supports the ToolTipText property.
IMPORT Command Supports a new XL8 option for importing data from a
Microsoft Excel 97 worksheet.
Label Control Now supports the ToolTipText property.
http://msdn.microsoft.com/library/devprods/vs6/vfoxpro/foxhelp/dgprogramming_improvements.htm (19 of 26) [5/3/2001 11:31:37 PM]
Programming Improvements
MODIFY MEMO Command Syntax coloring is now disabled in memo field editing
windows in distributed run time applications.
OS( ) Function Now supports an option that lets you determine if the
operating system supports DBCS (double-byte character
sets).
Page Object Now supports the Tag property and the SaveAsClass
method.
PageFrame Control Now supports the Tag property.
PEMSTATUS( ) Function PEMSTATUS( ) supports a new 6 option for nAttribute
that lets you determine if a property, event, or method
was inherited from an object or class.
PROGRAM( ) Function Now supports –1 as an argument, allowing you to
determine the current program level.
Refresh Method Now allows you to refresh the visual display of the
Project Manager, and supports a new parameter to
update the source control status for files in a project.
Relation Object Now supports the Comment and Tag properties, the
Destroy, Error, and Init events, and the
ReadExpression, ReadMethod, and WriteExpression
methods.
REPORT Command Now supports a PREVIEW IN SCREEN clause, allowing
you to place the preview window in the main Visual
FoxPro window.
Separator Object Now supports the Comment and Tag properties, and the
ReadExpression, ReadMethod, SaveAsClass, and
WriteExpression methods.
SET BELL A waveform sound duration is no longer required.
SET('PRINTER') Supports a new 3 option that allows you to determine
the current Visual FoxPro default printer set in the
Visual FoxPro Print or Print Setup dialog boxes.
SET('BELL') Can now be used to determine the waveform sound
played when the bell sounds.
STRCONV( ) Function Supports a new nLocaleID argument that allows you to
specify the Locale ID to use for the conversion.
SYS(2333) - ActiveX Dual Interface Now allows you to determine its current setting, and the
Support default startup setting for ActiveX dual interface support
has been changed from enabled in Visual FoxPro 5.0 to
disabled in Visual FoxPro 6.0.
http://msdn.microsoft.com/library/devprods/vs6/vfoxpro/foxhelp/dgprogramming_improvements.htm (20 of 26) [5/3/2001 11:31:38 PM]
Programming Improvements
TABLEUPDATE( ) Function If an error other than a simple commit error occurs
while updating records, the first element of the error
array will now contain –1 and you can then use
AERROR( ) to determine why the changes could not be
committed.
ToolBar Object Now supports the Tag property and the Release
method.
TRANSFORM( ) Function The cFormatCodes format code is now optional. A
default transformation is used if the cFormatCodes
format code is omitted.
VERSION( ) Function Supports two new nExpression options, 4 and 5, to
return just the Visual FoxPro version number in formats
that can be easily parsed.
Foxtools functions Description
The following functions have been Note that you must recompile any programs, class
added to Visual FoxPro 6.0 from libraries, labels, or reports created in earlier versions of
Foxtools; they can now be used Visual FoxPro if they contain any of the following
without executing SET LIBRARY TO functions.
FOXTOOLS.
ADDBS( ) Function Adds a backslash (if needed) to a path expression.
AGETFILEVERSION( ) Function Creates an array containing information about files with
Windows version resources such as .exe, .dll, and .fll
files, or automation servers created in Visual FoxPro.
Corresponds to the GetFileVersion( ) function in
Foxtools.
DEFAULTEXT( ) Function Returns a file name with a new extension if one doesn't
already exist.
DRIVETYPE( ) Function Returns the type of the specified drive.
FORCEEXT( ) Function Returns a string with the old file name extension
replaced by a new extension.
FORCEPATH( ) Function Returns a file name with a new path name substituted
for the old one.
JUSTDRIVE( ) Function Returns the drive letter from a complete path.
JUSTEXT( ) Function Returns the three-letter extension from a complete
path.
JUSTFNAME( ) Function Returns the file name portion of a complete path and
file name.
http://msdn.microsoft.com/library/devprods/vs6/vfoxpro/foxhelp/dgprogramming_improvements.htm (21 of 26) [5/3/2001 11:31:38 PM]
Programming Improvements
JUSTPATH( ) Function Returns the path portion of a complete path and file
name.
JUSTSTEM( ) Function Returns the stem name (the file name before the
extension) from a complete path and file name.
Improvements to Visual FoxPro Performance
The performance of string concatenation in Visual FoxPro 6.0 has been increased dramatically. String
concatenation is typically used to create Web pages with code like the following:
cMyString = cMyString + <html tags>
cMyString = cMyString + <more html tags>
cMyString = cMyString + <even more html tags>
Also, object creation and instantiation performance has also been improved, and it typically 10 or more
times faster than in previous versions.
Improvements to Visual FoxPro Robustness
Visual FoxPro 6.0 now captures General Protection Faults (GPFs) in ActiveX controls placed on a form,
or COM objects instantiated from within Visual FoxPro. A GPF in an ActiveX control or COM object is
now treated as a trappable Visual FoxPro error (Error 1440 - OLE object may be corrupt).
Improvements to Visual FoxPro Usability
You can specify the Visual FoxPro editor comment string in the Windows registry. Using the Windows
Registry Editor (RegEdit), open the Visual FoxPro 6.0 Options folder, and right-click the folder. Choose
New, and then String Value. Enter the name “EditorCommandString” for the name of the new string
value. Right-click the string value, and choose Modify. Enter the editor comment string (*!* is the
default value used when this registry entry doesn’t exist in the Registry).
The Form menu is now accessible from within the form code window. Also, you can run a form with the
CTRL+E keyboard shortcut, even from within a form code window.
Year 2000 Date Support
Visual FoxPro 6.0 has been enhanced to provide better year 2000 date support. This section describes the
enhancements made to Visual FoxPro to make it easier to create year 2000 compliant applications.
SET CENTURY TO
The Visual FoxPro 5.0 documentation states that issuing SET CENTURY TO without additional
arguments sets the century to the current century. This is only true in the 20th century, because the
century is set to 19 regardless of the current century. In Visual FoxPro 6.0, SET CENTURY TO sets the
http://msdn.microsoft.com/library/devprods/vs6/vfoxpro/foxhelp/dgprogramming_improvements.htm (22 of 26) [5/3/2001 11:31:38 PM]
Programming Improvements
century to the current century. Additionally, the value of SET CENTURY TO in new data sessions is
initialized to the current century.
Also, in Visual FoxPro 6.0, the default ROLLOVER value for SET CENTURY has changed to the last
two digits of the current year plus 50 years - if the current year is 1998, nYear is 48, the last two digits of
2048 (1998 + 50). In Visual FoxPro 5.0 the default value is 0.
See SET CENTURY for more information.
Strict Date Formats
Normally, Date and DateTime constants or expressions are interpreted based on the current settings of
SET DATE and SET CENTURY at the time the constants or expressions are compiled or evaluated. This
means that many date constants are ambiguous since they might evaluate to different values depending
upon when they were compiled and what date settings were in effect at compilation time.
For example, is the date constant {10/11/12} October 11, 1912, October 11, 2012, November 10, 1912,
November 12, 1910, or November 12, 2010?
It all depends on the current settings of SET DATE and SET CENTURY TO. This can introduce errors
into existing Visual FoxPro code wherever Date or DateTime constants or expressions are either
compiled or are evaluated at run time, such as in report and object expressions. This can introduce year
2000 noncompliance into existing code when the setting of SET CENTURY rolls over into the year 2000
and a four-digit year isn't specified.
To avoid noncompliance, a strict date format is now available in Visual FoxPro 6.0 (and Visual FoxPro
5.0). A strict date always evaluates to the same Date or DateTime value regardless of any date settings.
The strict date format is:
^yyyy-mm-dd[,][hh[:mm[:ss]][a|p]]
The caret character (^) always denotes the strict date format and causes Dates and DateTimes to be
interpreted in a YMD format. Valid Date and DateTime separators are hyphens, forward slashes, periods,
and spaces.
Empty Dates and DateTimes are considered nonambiguous and are always valid. Valid empty Date and
DateTime formats include {}, {--}, and {--,:}.
With strict date formats, a greater range of Date and DateTime values are available. In Visual FoxPro
5.0, the smallest date value that can be expressed is {^0100/1/1}, January 1st, 100 A.D. This is because
year values less than 100 were always rounded up to the nearest century based on the setting of SET
CENTURY.
The smallest valid date in Visual FoxPro 6.0 is {^0001-01-01}, January 1st, 1 A.D. The largest valid date
in Visual FoxPro 6.0 is {^9999-12-31}, December 31st, 9999 A.D.
Note that the strict date format ignores the TAIWAN setting for SET DATE, so the year of a strict format
Date or DateTime is always in the Western calendar. (Note that this is not true in Visual FoxPro 5.0.)
http://msdn.microsoft.com/library/devprods/vs6/vfoxpro/foxhelp/dgprogramming_improvements.htm (23 of 26) [5/3/2001 11:31:38 PM]
Programming Improvements
SET STRICTDATE
A new command, SET STRICTDATE, can be used to enforce year 2000 compliant date constants and
date strings.
SET STRICTDATE TO 0
Setting STRICTDATE to 0 means that strict date format checking is off. This is Visual FoxPro 5.0
compatible. 0 is the default setting for the Visual FoxPro run time and ODBC driver. When
STRICTDATE is set to 0, invalid Date and DateTimes evaluate to the empty date.
SET STRICTDATE TO 1
Setting STRICTDATE to 1 requires that all Date and DateTime constants be in the strict date format.
Any Date or DateTime constant that is not in the strict format or evaluates to an invalid value generates
an error, either during compilation, at run time, or during an interactive Visual FoxPro session. 1 is the
default setting for an interactive Visual FoxPro session.
SET STRICTDATE TO 2
Identical to setting STRICTDATE to 1, but also generates a compilation error (2033 – CTOD and CTOT
can produce incorrect results) whenever CTOD( ) and CTOT( ) functions appear in code.
Because the values returned by CTOD( ) and CTOT( ) rely on SET DATE and SET CENTURY to
interpret the date string they contain, they are prone to year 2000 noncompliance errors. Use DATE( )
and DATETIME( ) with the optional numeric arguments to create Date and DateTime constants and
expressions.
This setting is most useful during debugging sessions to trap for code that may contain year 2000
compliance errors.
Strict Date Format Errors
The following new errors have been added to Visual FoxPro 6.0, and can be generated when SET
STRICTDATE is set to 1 or 2.
Error 2032: Ambiguous Date/DateTime constant.
This error occurs when a Date or DateTime did not adhere to the strict format. The following conditions
will produce this error:
● The caret (^) is missing.
● The date separators are not the required hyphen, forward slash, period, or space separators.
● The year field contains less than four characters ({^98-02-16}).
● The month or day field is empty ({^1998-02}).
http://msdn.microsoft.com/library/devprods/vs6/vfoxpro/foxhelp/dgprogramming_improvements.htm (24 of 26) [5/3/2001 11:31:38 PM]
Programming Improvements
Error 2033: CTOD and CTOT can produce incorrect results.
This error occurs for the same reasons as error 2032, but CTOD( ) and CTOT( ) may be non-compliant or
ambiguous. Use the DATE( ) or DATETIME( ) functions instead.
Error 2034: Date/DateTime evaluated to an invalid value.
A Date or DateTime is not in the valid Date or DateTime format, or is outside the valid Date or
DateTime range.
When SET STRICTDATE is set to 0, invalid Date and DateTime constants evaluate to the empty Date or
DateTime. When SET STRICTDATE is set to 1 or 2, invalid date constants, such as {^2000-02-31},
February 31st, or {^2000-01-01,25:00}, 25 o'clock, generate this error.
Examples of invalid Dates and DateTimes include:
● {^2000-02-31}, February 31st, 2000.
● {^2000-01-01,25:00} 25 o'clock.
● {^2000-01-01, 14a}, 14 A.M.
Error 2035: Date/DateTime contains illegal characters.
The Date or DateTime constant contains characters that are not supported in Date and DateTime
constants.
When SET STRICTDATE is set to 0, the Date or DateTime constant containing the illegal characters
evaluates to the empty Date or DateTime. When SET STRICTDATE is set to 1 or 2, the Date or
DateTime constant containing the illegal characters generates this error.
Note that the StrictDateEntry property isn't affected by the setting of SET STRICTDATE. The
StrictDateEntry property remains unchanged in Visual FoxPro 6.0.
Options Dialog
The General tab of the Options dialog box now includes a Year 2000 Compliance drop-down list box,
which specifies the setting of SET STRICTDATE. Like all other Options dialog items, the value is set
for the current Visual FoxPro session, and choosing Set As Default saves the setting to the Windows
registry for the next Visual FoxPro session.
DATE( ) and DATETIME( ) Functions
The DATE( ) and DATETIME( ) functions now support optional numeric arguments that let you create
year 2000 compliant Date or DateTime values. The enhancements to these functions now provide a
preferable method for creating Date and DateTime values; it's no longer necessary to use character
manipulation functions to create Date and DateTime values.
http://msdn.microsoft.com/library/devprods/vs6/vfoxpro/foxhelp/dgprogramming_improvements.htm (25 of 26) [5/3/2001 11:31:38 PM]
Programming Improvements
FDATE( ) Function
The FDATE( ) function now supports an optional argument that lets you determine the time when a file
was last modified without using character manipulation functions. For example, in previous versions of
Visual FoxPro, it was necessary to write code like the following to determine when the Visual FoxPro
resource file was last modified:
tLastModified = CTOT(DTOC(FDATE('Foxuser.dbf')) + ' ' ;
+ FTIME('Foxuser.dbf')
This code can now be replaced with the following:
tLastModified = FDATE('Foxuser.dbf', 1)
Century Property
The default for the Century property in Visual FoxPro 6.0 is 1 – On. The century portion of the date is
displayed in a text box. In previous versions of Visual FoxPro, the default is 2 – the SET CENTURY
setting determines if the century portion of the date is displayed.
Send feedback on this article. Find support options.
© 2001 Microsoft Corporation. All rights reserved. Terms of use.
http://msdn.microsoft.com/library/devprods/vs6/vfoxpro/foxhelp/dgprogramming_improvements.htm (26 of 26) [5/3/2001 11:31:38 PM]
File Extensions and File Types
File Extensions and File Types
See Also
This table lists the extensions and their associated file types that are used with Visual FoxPro.
Extension File type
.act Documenting Wizard action diagram
.app Generated application or Active Document
.cdx Compound index
.chm Compiled HTML Help
.dbc Database
.dbf Table
.dbg Debugger configuration
.dct Database memo
.dcx Database index
.dep Dependency file (created by the Setup Wizard)
.dll Windows Dynamic Link Library
.err Compilation error
.esl Visual FoxPro support library
.exe Executable program
.fky Macro
.fll Visual FoxPro Dynamic Link Library
.fmt Format File
.fpt Table memo
.frt Report memo
.frx Report
.fxp Compiled program
.h Header file (for inclusion in a Visual FoxPro or C/C++ program)
.hlp WinHelp
http://msdn.microsoft.com/library/devprods/vs6/vfoxpro/foxhelp/confile_extensions_and_file_types.htm (1 of 3) [5/3/2001 11:32:04 PM]
File Extensions and File Types
.htm HTML
.idx Index, compact index
.lbt Label memo
.lbx Label
.log Coverage log
.lst Documenting Wizard list
.mem Variable save
.mnt Menu memo
.mnx Menu
.mpr Generated menu program
.mpx Compiled menu program
.ocx ActiveX control
.pjt Project memo
.pjx Project
.prg Program
.qpr Generated query program
.qpx Compiled query program
.sct Form memo
.scx Form
.spr Generated Screen Program (previous versions of FoxPro only)
.spx Compiled Screen Program (previous versions of FoxPro only)
.tbk Memo backup
.txt Text
.vct Visual class library memo
.vcx Visual class library
.vue FoxPro 2.x view
.win Window file
http://msdn.microsoft.com/library/devprods/vs6/vfoxpro/foxhelp/confile_extensions_and_file_types.htm (2 of 3) [5/3/2001 11:32:04 PM]
File Extensions and File Types
Send feedback on this article. Find support options.
© 2001 Microsoft Corporation. All rights reserved. Terms of use.
http://msdn.microsoft.com/library/devprods/vs6/vfoxpro/foxhelp/confile_extensions_and_file_types.htm (3 of 3) [5/3/2001 11:32:04 PM]
Visual FoxPro System Capacities
Visual FoxPro System Capacities
See Also
Some capacities may be limited by available memory.
Category Feature Number
Table and Index Files
Maximum # of records per table file 1 billion
Maximum size of a table file 2 gigabytes
Maximum # of characters per record 65,500
Maximum # of fields per record(1) 255
Maximum # of tables open at one time(2) 255
Maximum # of characters per table field 254
Maximum # of bytes per index key in a 100
non-compact index(3)
Maximum # of bytes per index key in a compact 240
index(3)
Maximum # of open index files per table(2) unlimited
Maximum # of open indexes in all work areas(2) unlimited
Maximum # of relations unlimited
Maximum length of relational expressions unlimited
Field Characteristics
Maximum size of character fields 254
Maximum size of numeric (and float) fields 20
Maximum number of characters in field names in 10
a free table
Maximum number of characters in field names in 128
a table contained in a database
Minimum value of an integer -2,147,483,647
http://msdn.microsoft.com/library/devprods/vs6/vfoxpro/foxhelp/consystem_capacities.htm (1 of 3) [5/3/2001 11:32:27 PM]
Visual FoxPro System Capacities
Maximum value of an integer 2,147,483,647
Digits of precision in numeric computations 16
Variables and Arrays
Default # of variables 1,024
Maximum # of variables 65,000
Maximum # of arrays 65,000
Maximum # of elements per array 65,000
Program and Procedure Files
Maximum # of lines in source program files unlimited
Maximum size of compiled program 64K
modules(4)
Maximum # of procedures per file unlimited
Maximum # of nested DO calls 128
Maximum # of READ nesting levels 5
Maximum # of nested structured programming 384
commands
Maximum # of passed parameters 27
Maximum # of transactions 5
Report Designer Capacities
Maximum # of objects in a report definition(2) unlimited
Maximum length of a report definition 20 inches
Maximum # of grouping levels 128
Maximum length of character report variables 255
Other Capacities
http://msdn.microsoft.com/library/devprods/vs6/vfoxpro/foxhelp/consystem_capacities.htm (2 of 3) [5/3/2001 11:32:27 PM]
Visual FoxPro System Capacities
Maximum # of open windows (all types)(2) unlimited
Maximum # of open Browse windows 255
Maximum # of characters per character string or 16,777,184
memory variable
Maximum # of characters per command line 8,192
Maximum # of characters per label control on a 252
report
Maximum # of characters per macro substituted 8,192
line
Maximum # of open files System limit
Maximum keystrokes in keyboard macro 1,024
Maximum fields that can be selected by a SQL 255
SELECT statement
1 If one or more fields allow null values, the limit is reduced by one to 254 fields.
2 Limited by memory and available file handles. .cdx files use only one file handle.
3 If the collating sequence is set to MACHINE, each character uses one byte. If the collating sequence is
not set to MACHINE, each character uses two bytes. If the indexed field supports null values, one
additional byte is used in the index key. Note that non-machine indexes are always compact.
4 A program module is one procedure. A program or application can contain an unlimited number of
program modules.
Send feedback on this article. Find support options.
© 2001 Microsoft Corporation. All rights reserved. Terms of use.
http://msdn.microsoft.com/library/devprods/vs6/vfoxpro/foxhelp/consystem_capacities.htm (3 of 3) [5/3/2001 11:32:27 PM]
Table File Structure
Table File Structure (.dbc, .dbf, .frx, .lbx,
.mnx, .pjx, .scx, .vcx)
See Also
Visual FoxPro uses tables to store data that defines different file types. The file types that are saved as
table files are:
● Table (.dbf)
● Database (.dbc)
● Form (.scx)
● Label (.lbx)
● Menu (.mnx)
● Project (.pjx)
● Report (.frx)
● Visual Class Library (.vcx)
Because these files are actually tables, you can use and browse them in the same way that you browse
any .dbf file.
A table file is made up of a header record and data records. The header record defines the structure of the
table and contains any other information related to the table. It starts at file position zero. The data
records1 follow the header (in consecutive bytes) and contain the actual text of the fields.
For information about the table structures of the different file types, see Table Structures of Table Files.
The length of a record (in bytes) is determined by summing the defined lengths of all fields. Integers in
table files are stored with the least significant byte first.
Table Header Record Structure
Byte offset Description
http://msdn.microsoft.com/library/devprods/vs6/vfoxpro/foxhelp/contable_file_structure_lp.dbfrp.htm (1 of 4) [5/3/2001 11:32:48 PM]
Table File Structure
0 Type of file
0x02FoxBASE
0x03FoxBASE+/dBASE III PLUS, no memo
0x30Visual FoxPro
0x43dBASE IV SQL table files, no memo
0x63dBASE IV SQL system files, no memo
0x83FoxBASE+/dBASE III PLUS, with memo
0x8BdBASE IV with memo
0xCBdBASE IV SQL table files, with memo
0xF5FoxPro 2.x (or earlier) with memo
0xFBFoxBASE
1–3 Last update (YYMMDD)
4–7 Number of records in file
8–9 Position of first data record
10 – 11 Length of one data record (including delete flag)
12 – 27 Reserved
28 Table Flags
0x01file has a structural .cdx
0x02file has a Memo field
0x04file is a database (.dbc)
Note that this byte can contain the sum of
any of the above values. For example, 0x03
indicates the table has a structural .cdx
and a Memo field.
29 Code page mark
30 – 31 Reserved, contains 0x00
32 – n Field subrecords
The number of fields determines the number of field subrecords. There is
one field subrecord for each field in the table.
n+1 Header record terminator (0x0D)
n+2 to n+264 A 263-byte range that contains the backlink information (the relative
path of an associated database (.dbc)). If the first byte is 0x00 then the
file is not associated with a database. Hence, database files themselves
always contain 0x00.
1 The data in the data file starts at the position indicated in bytes 8 to 9 of the header record. Data records
begin with a delete flag byte. If this byte is an ASCII space (0x20) the record is not deleted; if the first
byte is an asterisk (0x2A) the record is deleted. The data from the fields named in the field subrecords
follows the delete flag.
http://msdn.microsoft.com/library/devprods/vs6/vfoxpro/foxhelp/contable_file_structure_lp.dbfrp.htm (2 of 4) [5/3/2001 11:32:48 PM]
Table File Structure
Field Subrecords Structure
Byte offset Description
0 – 10 Field name (maximum of 10 characters; if less than 10, it is padded with
null character (0x00))
11 Field Type:
C–Character
Y–Currency
N–Numeric
F–Float
D–Date
T–DateTime
B–Double
I–Integer
L–Logical
M–Memo
G–General
C–Character (binary)
M–Memo (binary)
P–Picture
12 – 15 Displacement of field in record
16 Length of field (in bytes)
17 Number of decimal places
18 Field Flags
0x01 System Column (not visible to user)
0x02Column can store null values
0x04Binary column (for CHAR and MEMO only)
19 – 32 Reserved
For information about limitations on characters per record, maximum fields, and so on, see Visual
FoxPro System Capacities.
Remarks
Visual FoxPro does not modify the header of a file that has been saved to a FoxPro 2.x file format unless
one of the following features has been added to the file:
● Null value support
● DateTime, Currency, and Double data types
● CHAR or MEMO field is marked as Binary
http://msdn.microsoft.com/library/devprods/vs6/vfoxpro/foxhelp/contable_file_structure_lp.dbfrp.htm (3 of 4) [5/3/2001 11:32:48 PM]
Table File Structure
● A table is added to a database (.dbc) file
Tip You can use the following formula to return the number of fields in a table file: (x – 296/32). In
the formula, x is the position of the first record (bytes 8 to 9 in the table header record), 296 is 263
(backlink info) + 1 (header record terminator) + 32 (first field subrecord), and 32 is the length of a field
subrecord.
Send feedback on this article. Find support options.
© 2001 Microsoft Corporation. All rights reserved. Terms of use.
http://msdn.microsoft.com/library/devprods/vs6/vfoxpro/foxhelp/contable_file_structure_lp.dbfrp.htm (4 of 4) [5/3/2001 11:32:48 PM]
Table Structures of Table Files (.dbc, .frx, .lbx, .mnx, .pjx, .scx, .vcx)
Table Structures of Table Files (.dbc, .frx,
.lbx, .mnx, .pjx, .scx, .vcx)
See Also
The descriptions of the table structures are stored in files located in the FILESPEC directory. The
FILESPEC directory contains two projects: 60SPEC.pjx and 26SPEC.pjx. 60SPEC.pjx contains tables
and reports that document Visual FoxPro version 6.0 and 5.0 table files. 26SPEC.pjx contains tables and
reports that document FoxPro version 2.6 table files.
To see the descriptions for any table structure, print the appropriate report. The following tables list the
file types and their associated reports. Some file types require more than one report because there are too
many columns to fit across a single page.
Note All the reports are formatted for landscape printing.
Visual FoxPro 6.0 and 5.0
To see the table
structure of a… Print this report Which uses
Database1 60DBC.frx 60DBC.dbf
Form and 60SCX1.frx 60SCX.dbf
Visual Class Library 60SCX2.frx
Menu2 60MNX.frx 60MNX.dbf
Project 60PJX1.frx 60PJX.dbf
60PJX2.frx
Report and 60FRX1.frx 60FRX.dbf
Label 60FRX2.frx
1 The database properties can be printed from 60DBCPRO.frx.
2 The location field in the 6.0 structure differs from the 5.0 structure.
FoxPro version 2.6
To see the table
structure of a… Print this report Which uses
Screen 26SCX1.frx 26SCX.dbf
26SCX2.frx
Menu 26MNX.frx 26MNX.dbf
http://msdn.microsoft.com/library/devprods/vs6/vfoxpro/foxhelp/contable_structures_of_table_files.htm (1 of 2) [5/3/2001 11:33:22 PM]
Table Structures of Table Files (.dbc, .frx, .lbx, .mnx, .pjx, .scx, .vcx)
Project 26PJX1.frx 26PJX.dbf
26PJX2.frx
Report and 26FRX1.frx 26FRX.dbf
Label 26FRX2.frx
Send feedback on this article. Find support options.
© 2001 Microsoft Corporation. All rights reserved. Terms of use.
http://msdn.microsoft.com/library/devprods/vs6/vfoxpro/foxhelp/contable_structures_of_table_files.htm (2 of 2) [5/3/2001 11:33:22 PM]
Memo File Structure (.fpt)
Memo File Structure (.FPT)
See Also
Memo files contain one header record and any number of block structures. The header record contains a
pointer to the next free block and the size of the block in bytes. The size is determined by the SET
BLOCKSIZE command when the file is created. The header record starts at file position zero and
occupies 512 bytes. The SET BLOCKSIZE TO 0 command sets the block size width to 1.
Following the header record are the blocks that contain a block header and the text of the memo. The
table file contains block numbers that are used to reference the memo blocks. The position of the block in
the memo file is determined by multiplying the block number by the block size (found in the memo file
header record). All memo blocks start at even block boundary addresses. A memo block can occupy
more than one consecutive block.
Memo Header Record
Byte offset Description
00 – 03 Location of next free block1
04 – 05 Unused
06 – 07 Block size (bytes per block)1
08 – 511 Unused
1 Integers stored with the most significant byte first.
Memo Block Header and Memo Text
Byte offset Description
00 – 03 Block signature 1 (indicates the type of data in the block)
0 – picture (picture field type)
1 – text (memo field type)
04 – 07 Length 1 of memo (in bytes)
08 – n Memo text (n = length)
1 Integers stored with the most significant byte first.
Send feedback on this article. Find support options.
http://msdn.microsoft.com/library/devprods/vs6/vfoxpro/foxhelp/conmemo_file_structure_lp.fptrp.htm (1 of 2) [5/3/2001 11:33:51 PM]
Memo File Structure (.fpt)
© 2001 Microsoft Corporation. All rights reserved. Terms of use.
http://msdn.microsoft.com/library/devprods/vs6/vfoxpro/foxhelp/conmemo_file_structure_lp.fptrp.htm (2 of 2) [5/3/2001 11:33:51 PM]
Index File Structure (.idx)
Index File Structure (.idx)
See Also
Index files contain one header record and one or many node records. The header record contains
information about the root node, the current file size, the length of the key, index options and signature,
and printable ASCII representations of the key1 and FOR expressions. The header record starts at file
position zero.
The remaining node records contain an attribute, number of keys present, and pointers to nodes on the
left and right (on the same level) of the current node. They also contain a group of characters
encompassing the key value and either a pointer to a lower level node or an actual table record number.
The size of each record that is output to a file is 512 bytes.
Index Header Record
Byte offset Description
00 – 03 Pointer to the root node
04 – 07 Pointer to the free node list ( -1 if not present)
08 – 11 Pointer to the end of file (file size)
12 – 13 Length of key
14 Index options (any of the following numeric values or their sums):
1 – a unique index
8 – index has FOR clause
15 Index signature (for future use)
16 – 235 Key expression (uncompiled; up to 220 characters)1,3
236 – 455 FOR expression (uncompiled; up to 220 characters ending with a null
value byte)
456 – 511 Unused
Index Node Record
Byte offset Description
00 – 01 Node attributes (any of the following numeric values or their sums):
0 – index node
1 – root node
2 – leaf node
02 – 03 Number of keys present (0, 1 or many)
http://msdn.microsoft.com/library/devprods/vs6/vfoxpro/foxhelp/conindex_file_structure_lp.idxrp.htm (1 of 3) [5/3/2001 11:34:13 PM]
Index File Structure (.idx)
04 – 07 Pointer to the node directly to left of the current node (on same level; -1
if not present)
08 – 11 Pointer to the node directly to right of the current node (on same level;
-1 if not present)
12 – 511 Up to 500 characters containing the key value for the length of the key
with a four-byte hexadecimal number stored in normal left-to-right
format:
If the node is a leaf (attribute = 02 or 03) then the four bytes contain an
actual table number in hexadecimal format; otherwise, the 4 bytes
contain an intra-index pointer.2
The key/four-byte hexadecimal number combinations will occur the
number of times indicated in bytes 02 – 03.
1 The type of the key is not stored in the index. It must be determined by the key expression.
2 Anything other than character strings, numbers used as key values, and the four-byte numbers in the
leaf node are represented in reversed bytes (Intel 8086 format).
3 Numbers are a special case when used as a key. They are converted through the following algorithm so
they can be sorted using the same ASCII collating sequence as characters:
● Convert the number to IEEE floating point format.
● Swap the order of the bytes from Intel 8086 order to left-to-right order.
● If the number was negative, take the logical complement of the number (swap all 64 bits, 1 to 0
and 0 to 1); otherwise, invert only the leftmost bit.
Example of an Ordered Tree Structure
Finding a key in the structure below requires searching a single path between the root and leaf nodes.
Nodes at the lowest level are leaf nodes. Because the keys are sorted, all keys in the sub-tree are less than
or equal to the parent node.
In the illustration above, the letters are used as the key values. Each key would also have a four-byte
http://msdn.microsoft.com/library/devprods/vs6/vfoxpro/foxhelp/conindex_file_structure_lp.idxrp.htm (2 of 3) [5/3/2001 11:34:13 PM]
Index File Structure (.idx)
hexadecimal number. The numbers associated with the keys in the leaf nodes would be actual table
numbers — all keys in other nodes would have intra-index pointers associated with them.
Bytes 12-511 in the index node record could be viewed as follows:
The key value/hexadecimal number combination occurs in bytes 12 – 511 n times where n is the number
of keys present.
Send feedback on this article. Find support options.
© 2001 Microsoft Corporation. All rights reserved. Terms of use.
http://msdn.microsoft.com/library/devprods/vs6/vfoxpro/foxhelp/conindex_file_structure_lp.idxrp.htm (3 of 3) [5/3/2001 11:34:13 PM]
Compact Index File Structure (.idx)
Compact Index File Structure (.idx)
See Also
Compact Index Header Record
Byte offset Description
00 – 03 Pointer to root node
04 – 07 Pointer to free node list ( -1 if not present)
08 – 11 Reserved for internal use
12 – 13 Length of key
14 Index options (any of the following numeric values or their sums):
1–a unique index
8–index has FOR clause
32 –compact index format
64 –compound index header
15 Index signature
16 – 19 Reserved for internal use
20 – 23 Reserved for internal use
24 – 27 Reserved for internal use
28 – 31 Reserved for internal use
32 – 35 Reserved for internal use
36 – 501 Reserved for internal use
502 – 503 Ascending or descending:
0 = ascending
1 = descending
504 – 505 Reserved for internal use
506 – 507 FOR expression pool length1
508 – 509 Reserved for internal use
510 – 511 Key expression pool length1
512 – 1023 Key expression pool (uncompiled)
1 This information tracks the space used in the key expression pool.
http://msdn.microsoft.com/library/devprods/vs6/vfoxp...foxhelp/concompact_index_file_structure_lp.idxrp.htm (1 of 3) [5/3/2001 11:34:32 PM]
Compact Index File Structure (.idx)
Compact Index Interior Node Record
Byte offset Description
00 – 01 Node attributes (any of the following numeric values or their sums):
a.0 – index node
b.1 – root node
c.2 – leaf node
02 – 03 Number of keys present (0, 1 or many)
04 – 07 Pointer to node directly to left of current node (on same level, -1 if not
present)
08 – 11 Pointer to node directly to right of current node (on same level; -1 if not
present)
12 – 511 Up to 500 characters containing the key value for the length of the key
with a four-byte hexadecimal number (stored in normal left-to-right
format):
This node always contains the index key, record
number and intra-index pointer.2
The key/four-byte hexadecimal number combinations will occur the
number of times indicated in bytes 02 – 03.
Compact Index Exterior Node Record
00 – 01 Node attributes (any of the following numeric values or their sums):
0 – index node
1 – root node
2 – leaf node
02 – 03 Number of keys present (0, 1 or many)
04 – 07 Pointer to the node directly to the left of current node (on same level; -1
if not present)
08 – 11 Pointer to the node directly to right of the current node (on same level;
-1 if not present)
12 – 13 Available free space in node
14 – 17 Record number mask
18 Duplicate byte count mask
19 Trailing byte count mask
20 Number of bits used for record number
21 Number of bits used for duplicate count
http://msdn.microsoft.com/library/devprods/vs6/vfoxp...foxhelp/concompact_index_file_structure_lp.idxrp.htm (2 of 3) [5/3/2001 11:34:32 PM]
Compact Index File Structure (.idx)
22 Number of bits used for trail count
23 Number of bytes holding record number, duplicate count and trailing
count
24 – 511 Index keys and information2
2 Each entry consists of the record number, duplicate byte count and trailing byte count, all compacted.
The key text is placed at the logical end of the node, working backwards, allowing for previous key
entries.
Send feedback on this article. Find support options.
© 2001 Microsoft Corporation. All rights reserved. Terms of use.
http://msdn.microsoft.com/library/devprods/vs6/vfoxp...foxhelp/concompact_index_file_structure_lp.idxrp.htm (3 of 3) [5/3/2001 11:34:32 PM]
Compound Index File Structure (.cdx)
Compound Index File Structure (.cdx)
See Also
All compound indexes are compact indexes.
One file structure exists to track all the tags in the .cdx file. This structure is identical to the compact
index file structure with one exception — the leaf nodes at the lowest level of this structure point to one
of the tags in the compound index.
All tags in the index have their own complete structure that is identical to the compact index structure for
an .idx file.
Send feedback on this article. Find support options.
© 2001 Microsoft Corporation. All rights reserved. Terms of use.
http://msdn.microsoft.com/library/devprods/vs6/vfoxpro/foxhelp/concompound_index_file_structure_lp.cdxrp.htm [5/3/2001 11:34:48 PM]
Macro File Format (.fky)
Macro File Format (.fky)
See Also
File Header
Byte offset Description
01 – 03 Signature, Hex 79FF
04 – 15 Ignored
16 – 17 Number of macros (binary)
18 – end The macros
Individual Macros
Byte offset Description
00 – 19 Macro name
20 – 21 Macro length (in keystrokes, binary)
22 – 23 Keystroke (two bytes, binary)
24 – end Macro keystrokes
Send feedback on this article. Find support options.
© 2001 Microsoft Corporation. All rights reserved. Terms of use.
http://msdn.microsoft.com/library/devprods/vs6/vfoxpro/foxhelp/conmacro_file_format_lp.fkyrp.htm [5/3/2001 11:35:10 PM]
You might also like
- A Heartbreaking Work Of Staggering Genius: A Memoir Based on a True StoryFrom EverandA Heartbreaking Work Of Staggering Genius: A Memoir Based on a True StoryRating: 3.5 out of 5 stars3.5/5 (231)
- The Sympathizer: A Novel (Pulitzer Prize for Fiction)From EverandThe Sympathizer: A Novel (Pulitzer Prize for Fiction)Rating: 4.5 out of 5 stars4.5/5 (121)
- Grit: The Power of Passion and PerseveranceFrom EverandGrit: The Power of Passion and PerseveranceRating: 4 out of 5 stars4/5 (588)
- Never Split the Difference: Negotiating As If Your Life Depended On ItFrom EverandNever Split the Difference: Negotiating As If Your Life Depended On ItRating: 4.5 out of 5 stars4.5/5 (838)
- The Little Book of Hygge: Danish Secrets to Happy LivingFrom EverandThe Little Book of Hygge: Danish Secrets to Happy LivingRating: 3.5 out of 5 stars3.5/5 (400)
- Devil in the Grove: Thurgood Marshall, the Groveland Boys, and the Dawn of a New AmericaFrom EverandDevil in the Grove: Thurgood Marshall, the Groveland Boys, and the Dawn of a New AmericaRating: 4.5 out of 5 stars4.5/5 (266)
- The Subtle Art of Not Giving a F*ck: A Counterintuitive Approach to Living a Good LifeFrom EverandThe Subtle Art of Not Giving a F*ck: A Counterintuitive Approach to Living a Good LifeRating: 4 out of 5 stars4/5 (5795)
- Her Body and Other Parties: StoriesFrom EverandHer Body and Other Parties: StoriesRating: 4 out of 5 stars4/5 (821)
- The Gifts of Imperfection: Let Go of Who You Think You're Supposed to Be and Embrace Who You AreFrom EverandThe Gifts of Imperfection: Let Go of Who You Think You're Supposed to Be and Embrace Who You AreRating: 4 out of 5 stars4/5 (1090)
- The World Is Flat 3.0: A Brief History of the Twenty-first CenturyFrom EverandThe World Is Flat 3.0: A Brief History of the Twenty-first CenturyRating: 3.5 out of 5 stars3.5/5 (2259)
- The Hard Thing About Hard Things: Building a Business When There Are No Easy AnswersFrom EverandThe Hard Thing About Hard Things: Building a Business When There Are No Easy AnswersRating: 4.5 out of 5 stars4.5/5 (345)
- Shoe Dog: A Memoir by the Creator of NikeFrom EverandShoe Dog: A Memoir by the Creator of NikeRating: 4.5 out of 5 stars4.5/5 (537)
- The Emperor of All Maladies: A Biography of CancerFrom EverandThe Emperor of All Maladies: A Biography of CancerRating: 4.5 out of 5 stars4.5/5 (271)
- Team of Rivals: The Political Genius of Abraham LincolnFrom EverandTeam of Rivals: The Political Genius of Abraham LincolnRating: 4.5 out of 5 stars4.5/5 (234)
- Hidden Figures: The American Dream and the Untold Story of the Black Women Mathematicians Who Helped Win the Space RaceFrom EverandHidden Figures: The American Dream and the Untold Story of the Black Women Mathematicians Who Helped Win the Space RaceRating: 4 out of 5 stars4/5 (895)
- Elon Musk: Tesla, SpaceX, and the Quest for a Fantastic FutureFrom EverandElon Musk: Tesla, SpaceX, and the Quest for a Fantastic FutureRating: 4.5 out of 5 stars4.5/5 (474)
- On Fire: The (Burning) Case for a Green New DealFrom EverandOn Fire: The (Burning) Case for a Green New DealRating: 4 out of 5 stars4/5 (74)
- The Yellow House: A Memoir (2019 National Book Award Winner)From EverandThe Yellow House: A Memoir (2019 National Book Award Winner)Rating: 4 out of 5 stars4/5 (98)
- The Unwinding: An Inner History of the New AmericaFrom EverandThe Unwinding: An Inner History of the New AmericaRating: 4 out of 5 stars4/5 (45)
- CSS Use Cases PreviewDocument36 pagesCSS Use Cases PreviewMatti Alexandre DuarteNo ratings yet
- Python Interview Questions You'll Most Likely Be AskedDocument22 pagesPython Interview Questions You'll Most Likely Be AskedVibrant PublishersNo ratings yet
- Python 201: Intermediate Python (Michael Driscoll)Document30 pagesPython 201: Intermediate Python (Michael Driscoll)mgiuglianoNo ratings yet
- DevOps Essentials PDFDocument2 pagesDevOps Essentials PDFMarc MallariNo ratings yet
- Agile Methodology PDFDocument19 pagesAgile Methodology PDFIdris ZamberiNo ratings yet
- Security Model Workshop TemplateDocument21 pagesSecurity Model Workshop Templateసాహితీరత్న. డాక్టర్ సురేంద్ర శీలంNo ratings yet
- Free Pascal - FCLDocument747 pagesFree Pascal - FCLEduardo IkutaNo ratings yet
- Free Pascal - FCLDocument747 pagesFree Pascal - FCLEduardo IkutaNo ratings yet
- How To Develop A Module For Reading File Name in A Sender File Adapter XI 3.0Document17 pagesHow To Develop A Module For Reading File Name in A Sender File Adapter XI 3.0Eduardo IkutaNo ratings yet
- PI - SAP XI Troubleshooting GuideDocument9 pagesPI - SAP XI Troubleshooting GuideEduardo IkutaNo ratings yet
- 1 1pythonworld PDFDocument85 pages1 1pythonworld PDFMuzakir Laikh KhanNo ratings yet
- Part 6 - Data in DockerDocument1 pagePart 6 - Data in DockerPetar BecicNo ratings yet
- Python Magazine - Volume 1 - Issue 10Document46 pagesPython Magazine - Volume 1 - Issue 10kaplumb_aga100% (1)
- Bulk Apex TriggersDocument9 pagesBulk Apex Triggersteja ganeshNo ratings yet
- CS504 SOLVED MCQs FINAL TERM BY JUNAIDDocument53 pagesCS504 SOLVED MCQs FINAL TERM BY JUNAIDAqsa NawazNo ratings yet
- (S2-SUMMATIVE) Summative Assessment Object-Oriented ProgrammingDocument8 pages(S2-SUMMATIVE) Summative Assessment Object-Oriented ProgrammingJayvee TanNo ratings yet
- Javascript Mobile Application Development: Chapter No. 1 "An Introduction To Apache Cordova"Document29 pagesJavascript Mobile Application Development: Chapter No. 1 "An Introduction To Apache Cordova"Packt PublishingNo ratings yet
- TIA OpennessLibraryCompare DOC V13 enDocument20 pagesTIA OpennessLibraryCompare DOC V13 enxu wuNo ratings yet
- BadStore Net v1 2 ManualDocument13 pagesBadStore Net v1 2 ManualJean Pierre FigueroaNo ratings yet
- Web Technology - Questions - Answers-1Document113 pagesWeb Technology - Questions - Answers-1Karthik RaviNo ratings yet
- The Glorious Glasgow Haskell Compilation System User's Guide, Version 7.6.3Document313 pagesThe Glorious Glasgow Haskell Compilation System User's Guide, Version 7.6.3dmhftchshNo ratings yet
- Kvpc++materialfor12 Xii PDFDocument149 pagesKvpc++materialfor12 Xii PDFRavichandra PallaNo ratings yet
- Top 50 Programming Quotes of All TimeDocument3 pagesTop 50 Programming Quotes of All Timemarciano_meNo ratings yet
- 基于人脸识别和 Wifi 指纹的智能考勤系统Document117 pages基于人脸识别和 Wifi 指纹的智能考勤系统Harry ShahNo ratings yet
- A822959691 - 25374 - 29 - 2020 - HTML CSS JavascriptDocument81 pagesA822959691 - 25374 - 29 - 2020 - HTML CSS JavascriptVamsiSanamNo ratings yet
- SentinelOne DV Cheatsheet Opt2-2Document3 pagesSentinelOne DV Cheatsheet Opt2-2gobfNo ratings yet
- Communicating Using Markdown in GitHubDocument2 pagesCommunicating Using Markdown in GitHubRrezearta ThaqiNo ratings yet
- Opcodes Packets ReversingDocument3 pagesOpcodes Packets ReversingMarius UngureanuNo ratings yet
- PDF Extra ManualDocument12 pagesPDF Extra Manualalabi basit gbolahanNo ratings yet
- PPS Programs SoftDocument116 pagesPPS Programs SoftSarvesh AhujaNo ratings yet
- History of FSUIPC, Version 6 and LaterDocument11 pagesHistory of FSUIPC, Version 6 and LaterKAPTAN XNo ratings yet
- Georient BuglistDocument7 pagesGeorient BuglistPablo ZepedaNo ratings yet
- Sample Table: USER: ID Name AGE Address SalaryDocument15 pagesSample Table: USER: ID Name AGE Address SalaryNarasimhulu MaddireddyNo ratings yet
- CSIT114-Week 6 - Domain ModellingDocument49 pagesCSIT114-Week 6 - Domain Modellingadam hopeNo ratings yet