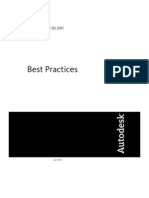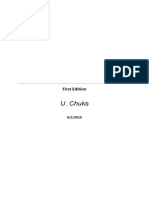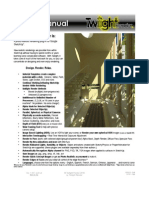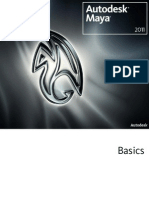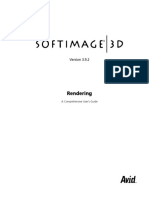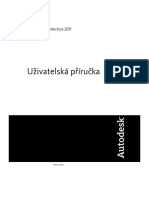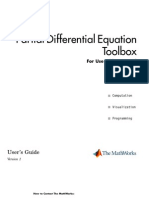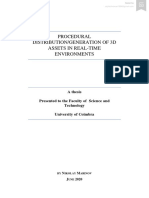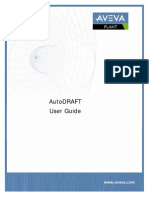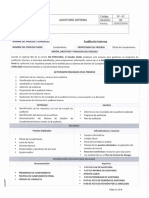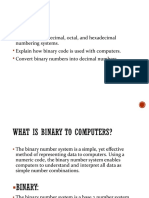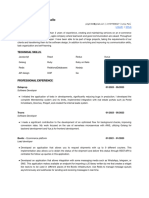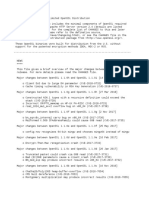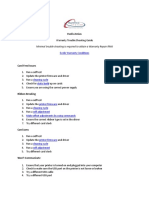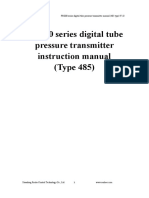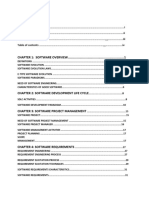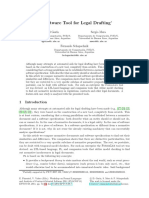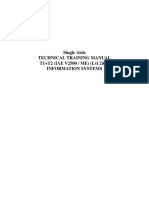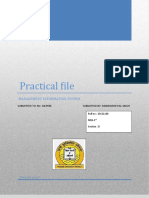Professional Documents
Culture Documents
User Manual: Twilight Render Is
Uploaded by
Alberto HOriginal Title
Copyright
Available Formats
Share this document
Did you find this document useful?
Is this content inappropriate?
Report this DocumentCopyright:
Available Formats
User Manual: Twilight Render Is
Uploaded by
Alberto HCopyright:
Available Formats
User Manual
Twilight Render is:
A photo-realistic rendering plug-in for Google
SketchUp*.
Now realistic renderings are possible from within
SketchUp without having to spend months or years
learning some complicated software. With Twilight, it
takes care of much of the hard work for you, so you can
concentrate on designing and even enjoy rendering.
Design. Render. Relax.
• Material Templates create complex
materials with a click. Ceramic, Metal, Paint,
Stone, Light Emitter, SSS and more.
• Continue Working in/Saving SketchUp
Models While Rendering
• Multiple Render Methods
• Biased (multiple) (non-progressive)
• Unbiased (3) (progressive)
• Multithread to Unlimited Number of
Processors. (1,2,4,8, or 16 cores in your
machine? No problem. No extra charge!)
• Alpha Mask for Selected Object(s)
• Render Selected Object(s)
• Parallel, Spherical, or Physical Cameras
• Physically accurate materials, Fresnel
reflections, Blurry Metal Reflections, Sub
Surface Scattering, Volumetrics and more.
• Depth of Field (DOF) easy as a mouse click
• View Framing Tool to help with precise
camera setup.
• Image Based Lighting (HDR), Use an HDR to light your scene, or Render your own spherical HDR images (save as OpenEXR)
• Interactive Tonemapping = Real Time Interactive Exposure Adjustment
• Render to Pass (works with selected object/group/component too!) Alpha Mask, Depth Render, Diffuse Pass,Specular Pass
• Render fly-thru animations and more with little fuss
• Render Animated Lights, Sun&Sky, or Objects Object animations created with SketchyPhysics or ProperAnimation for
SketchUp are supported. (these plugins are available separately from their authors.)
• Automatically Recognizes Alpha channel for PNG, PSD, Tiff, TGA images when applied to surfaces in SketchUp.
• Save images as .jpg, .png, .bmp, .tif, .hdr, .exr
• Render Quick Concept Images or get as Photo-Realistic as you want to make it.
• Render Edges of Faces and you keep full control of the edge thickness**
• Languages, choose one from the options menu - English, Spanish, French, German, Chinese, Japanese … and more to come
*Wherever the name “SketchUp” is used, it is noted that it means Google SketchUp. Google Inc. and SketchUp are copyrighted/trademarked entities and are not affiliated with Twilight Render. **Edges that do not form faces can
not be rendered.
Ver. 1.4.5 - slf © Twilight Render 2010 10/13/10 - Date
1 of 55 - Page
Back to Top by: Twilight Render
Twilight Render User Manual Table of Contents
Twilight Render is:....................................................................1 Section 8: Reference.......................................................................40
Overview..................................................................................4 Batch Rendering.......................................................................40
To render in (6) simple steps..............................................4 Background Images On “Billboards” or a “Plane” (Face) In
How to Get Great Renderings............................................4 SketchUp..................................................................................40
The Twilight Toolbar............................................................4 Bump Mapping and Bump Maps...............................................41
Section 1: The Render Dialog...................................................5 Codec.......................................................................................42
Render Dialog Menu Bar....................................................6 Color Codes - RGB, HEX.........................................................42
Render Dialog Toolbar........................................................7 Custom Material Templates and Material Libraries...................42
Settings Window Frame.....................................................8 Faceted Geometry of Curved Surfaces.....................................43
Camera Tab......................................................................14 HDR..........................................................................................43
Advanced Tab...................................................................16 IES Data Files (.ies)..................................................................44
Animation Tab...................................................................17 Light Portal: see Sky Portal.......................................................44
Render Window................................................................19 Light Through A Window:..........................................................44
Troubleshooting:...............................................................21 Lighting An Interior Scene.........................................................45
Section 2: The Omni (Point) Light Tool...................................23 Material Priority.........................................................................46
To place an Omni Light in your scene:.............................23 Model Processing Phase..........................................................46
Section 3: The Spot Light Tool ...............................................24 Multithreading and Rendering Machine Recommendations......47
To place a Spot Light in your scene:.................................24 Post-processing (aka Post-Pro, or PP).....................................47
Section 4: The Light Editor Dialog..........................................25 Proper Animation for SketchUp (+ Mover.rb Animation)............48
Standard Light Options Tab..............................................25 Proxy Object/High Polygon Object Rendering/Handling...........48
Spot Options Tab..............................................................26 Reflection Maps (Specular Map)...............................................49
IES (Photometric) Light Options Tab................................26 RGB (Red Green Blue).............................................................49
Projector Light Options Tab .............................................27 Scratch Map..............................................................................50
Sun & Sky Options Tab.....................................................28 Share a Twilight Render Scene with another user:...................50
Section 5: The Material Tool...................................................29 SketchyPhysics Animations......................................................51
Material Previews.............................................................29 Sky Portal: for interiors lit only using Sun and Sky....................53
Material Templates...........................................................30 Spherical Sky (Skies) Background............................................54
Material Template Choices Overview...............................33 Themes for Twilight User Interface............................................54
Material Libraries..............................................................37 Two-Point Perspective (2-Point Perspective)............................54
Section 6: The Twilight Options Dialog...................................38 Uninstall/Reinstall Twilight Render............................................55
Directories and Files.........................................................38 Credits ......................................................................................56
Dialogs.............................................................................38
Advanced.........................................................................38
About................................................................................38
Twilight Language............................................................38
Section 7: Position Scene View Tool.......................................39
The Position Scene View Frame......................................39
Focal Point Center Axis....................................................39
Rotation / Orbit of the View...............................................39
Pan the View....................................................................39
Look Around (Swivel the Camera)....................................39
Focal Point.......................................................................39
Ver. 1.4.5 - slf © Twilight Render 2010 10/13/10 - Date
2 of 55 - Page
Back to Top by: Twilight Render
Overview
Overview
To render your completed SketchUp model using Twilight follow these (6) simple steps.
1. Insert Lights (The physical Sun & Sky are automatically set using SketchUp's™ Sun and Shadow settings)
2. Apply Twilight Material Templates to SketchUp Materials (metal, glass, plastic, ceramic, stone, light emitter...)
3. Choose a Render Setting (quick, medium, high quality, or multiple unbiased progressive rendering methods are available)
4. Choose a Render Size (output resolution)
5. Start the Rendering
6. Save the Rendered Image
Great renderings need four (4) things.
1. Good Models (A poorly detailed model will look as such, or even more clearly so, in a rendering.)
2. Good Lighting (A well-lit model is simple in Twilight if you follow the principal of “light it as you would do so in real life”.)
3. Good Materials (Quality materials are key to convincing renderings. Learn to observe the world around you closely.)
4. A Quality Render Engine like Twilight Render.
The Twilight Toolbar
The Render Dialog button, or “Power Button,” for short, Opens the Rendering dialog allowing you to choose all rendering
parameters such as resolution, camera settings, animation settings, and to start your rendering.
The Omni Light Tool - insert an Omni Light (Pointlight). An Omni Light casts equal amounts of light in all directions.
The Spot Light Tool - insert a Spot Light. A spot light is manually adjustable to cast light in a certain direction with a definable
“HotSpot” angle and a “Falloff” angle.
The Light Editor Dialog (+Sky) is a listing of all lights in the scene, allowing easy access to full lighting control. This is also
where you can choose Sun & Sky parameters as well as utilize an HDR or Spherical Sky or other type of background image.
The Material Tool - quickly apply physically accurate material properties to any SketchUp material painted on a face in your
scene.
The Twilight Options - set advanced options for Twilight, Choose a Language, Activate a License.
The Position Scene View Tool (View Tool) allows you to accurately frame your view and set a focal point for your camera.
Ver. 1.4.5 - slf © Twilight Render 2010 10/13/10 - Date
3 of 55 - Page
Back to Top by: Twilight Render
Rendering
Section 1: The Render Dialog
Click a topic to jump to it's link below.
1. Render Dialog Menu Bar
2. Toolbar
3. Settings Window
4. Render Window
Ver. 1.4.5 - slf © Twilight Render 2010 10/13/10 - Date
4 of 55 - Page
Back to Top by: Twilight Render
Rendering
Render Dialog Menu Bar
1 Render Menu
The Render menu allows you to start the rendering or exit and close the Twilight Render Dialog.
2 View Menu
The View menu allows you to re-open the Toolbar or the Settings Window if they have been closed.
3 Cameras Menu
The Cameras menu lists all cameras in the scene. If you choose a camera in the list, Twilight will render
only that view, no matter what is showing in the Google SketchUp view window. This forces a rendering of
a certain camera while editing the model.
4 Layers Menu
The Layers menu allows you to choose a layer or layers to be ignored during the rendering. De-selecting
the dot next to any layer name in the menu list means that you may see the layer in the Google SketchUp
View, but it will not be processed or rendered by Twilight.
Perhaps 2D plants or 2D people are desired in the SketchUp scene exports, but not in the Twilight
rendered output.
5 Layouts Menu
The Layouts menu allows you to save different configurations of the render dialog, and recall them at any
time. This is useful if you like to close the Toolbar and Settings Window to give more screen real estate to
the Rendering Window. Then you can use a previously saved layout to restore the Settings Window and
Toolbar quickly.
6 Closing the Render Dialog
After clicking the “X” to close the Render Dialog, Twilight will prompt you to let you know that even though
you have closed the dialog, the rendering will continue in the background. Think of it as the “hide” button
for the Render Dialog. To get the dialog back, simply click the Start Button again.
Ver. 1.4.5 - slf © Twilight Render 2010 10/13/10 - Date
5 of 55 - Page
Back to Top by: Twilight Render
Rendering
Render Dialog Toolbar
1 Start Render Button
The Start Render Button begins rendering the scene using the parameters defined in the render dialog. If there has been
no Render Setting chosen, it will use a preliminary test render setting.
2 Stop Render/Cancel Render
The Stop Render / Cancel Render button stops the rendering in progress. It is not available during the Model Processing
Phase.
3 Pause/Play Button
The Pause/Play Button allows you to pause a rendering in progress. When clicked the button then becomes a “Play”
button which, when clicked, resumes the rendering again... that is, it allows you to continue the rendering from where it
left off when it was paused. If SketchUp's session is closed, you may not 'resume' a rendering.
4 Save Rendering Button
The Save Rendering Button allows you to save the rendering to the hard drive or network. The save image default is .jpg
at 100% quality. To change to another format, simply type in the extension. Available extensions are .jpg (8 bit), .tif (32
bit), OpenEXR .exr (32 bit), .bmp (8 bit), .png (8 bit), by typing the desired extension after the file name.
5 Export Scene to Kerkythea XML Button (for rendering the model with Kerkythea)
The Kerkythea XML Export Button exports the scene for further development/rendering with Kerkythea Rendering
System. There you can utilize smooth camera animation rendering, and inserting hi-poly vegetation content along with
the Instancing Brush for populating quickly hundreds of thousands of instances of objects. Also by leveraging Kerkythea
you can do advanced/in-depth material editing, save and share material libraries for future use, create and share
specialized render setting presets for use with Twilight, merge in other file formats (like models in .obj format) into your
scene, and much more.
Ver. 1.4.5 - slf © Twilight Render 2010 10/13/10 - Date
6 of 55 - Page
Back to Top by: Twilight Render
Rendering
Settings Window Frame
Render Tab
The Preset Tab has four parts.
1. The Render Preset List
2. Render Size (resolution of the rendering)
3. Fit To View Proportions
4. Saving Render Method (Incremental Save)
1 Render Preset List
The Render Preset Window lists all the render setting presets available for use with Twilight.
To set or choose the desired render preset, simply click the name of the desired preset. You
will see it Loaded into the “Preset:” line.
This window has a Presets Folder Tree. The Folder Tree is showing the folders containing
render presets that are located in the Twilight Plugins folder on the hard drive. In WindowsXP
(for example) it is located under “Google SketchUp7\Plugins\Twilight\RenderSettings.”
By default Twilight uses the “Low” setting found in the “Easy Settings” folder.
Navigate the Presets Folder Tree by clicking on the plus sign next to a folder name to expand a category folder, or by double-
clicking a category folder name. Twilight comes with several folders. These may be modified by using a file browser and going into the
folders to add/delete/create/arrange folders and settings however desired.
These folders can be located on a network drive location... and found by Twilight by designating the folder in the
Options>Directories Dialog.
Ver. 1.4.5 - slf © Twilight Render 2010 10/13/10 - Date
7 of 55 - Page
Back to Top by: Twilight Render
You might also like
- Civil 3dDocument210 pagesCivil 3dCapacitacion Topografica100% (1)
- Video Demystified: A Handbook for the Digital EngineerFrom EverandVideo Demystified: A Handbook for the Digital EngineerRating: 3.5 out of 5 stars3.5/5 (3)
- Section 2 Quiz Database Design OracleDocument347 pagesSection 2 Quiz Database Design OracleAryam AlanaziNo ratings yet
- Programming the Photon: Getting Started with the Internet of ThingsFrom EverandProgramming the Photon: Getting Started with the Internet of ThingsRating: 5 out of 5 stars5/5 (1)
- Blender Basics Part1Document30 pagesBlender Basics Part1Delfin Marquez Manlapaz Jr.No ratings yet
- Moving From Land Desktop Companion To Civil 3DDocument136 pagesMoving From Land Desktop Companion To Civil 3DFlavia Dumitreasa100% (1)
- Civil 3d Best PracticesDocument210 pagesCivil 3d Best Practicescosty2882100% (1)
- Embedded DSP Processor Design: Application Specific Instruction Set ProcessorsFrom EverandEmbedded DSP Processor Design: Application Specific Instruction Set ProcessorsNo ratings yet
- So You Wanna Be an Embedded Engineer: The Guide to Embedded Engineering, From Consultancy to the Corporate LadderFrom EverandSo You Wanna Be an Embedded Engineer: The Guide to Embedded Engineering, From Consultancy to the Corporate LadderRating: 4 out of 5 stars4/5 (1)
- Autodesk Navisworks Freedom 2012 User GuideDocument324 pagesAutodesk Navisworks Freedom 2012 User GuidemindwriterNo ratings yet
- Image Processing With VHDL PDFDocument131 pagesImage Processing With VHDL PDFNaeemNo ratings yet
- Autodesk Navisworks Manage 2011 Getting Started GuideDocument30 pagesAutodesk Navisworks Manage 2011 Getting Started GuidemindwriterNo ratings yet
- Home Design Studio Pro ManualDocument434 pagesHome Design Studio Pro ManualbouchpierreNo ratings yet
- 4 7Ps Marketing Mix PowerPointDocument8 pages4 7Ps Marketing Mix PowerPointSarann RajNo ratings yet
- Mechanical Desktop 2004Document764 pagesMechanical Desktop 2004fagb1978No ratings yet
- Software Design Methodology: From Principles to Architectural StylesFrom EverandSoftware Design Methodology: From Principles to Architectural StylesRating: 5 out of 5 stars5/5 (1)
- Navisworks 2010 Getting Started GuideDocument26 pagesNavisworks 2010 Getting Started GuideNessieahmedNo ratings yet
- Modeling and Verification Using UML Statecharts: A Working Guide to Reactive System Design, Runtime Monitoring and Execution-based Model CheckingFrom EverandModeling and Verification Using UML Statecharts: A Working Guide to Reactive System Design, Runtime Monitoring and Execution-based Model CheckingNo ratings yet
- PIC Microcontroller Projects in C: Basic to AdvancedFrom EverandPIC Microcontroller Projects in C: Basic to AdvancedRating: 5 out of 5 stars5/5 (10)
- Analyst - SQL Server Performance TuningDocument20 pagesAnalyst - SQL Server Performance TuningMohammed AbdallaNo ratings yet
- Microsoft Virtualization: Master Microsoft Server, Desktop, Application, and Presentation VirtualizationFrom EverandMicrosoft Virtualization: Master Microsoft Server, Desktop, Application, and Presentation VirtualizationRating: 4 out of 5 stars4/5 (2)
- Reconfigurable Computing: The Theory and Practice of FPGA-Based ComputationFrom EverandReconfigurable Computing: The Theory and Practice of FPGA-Based ComputationNo ratings yet
- Library Noise DetectorDocument16 pagesLibrary Noise DetectorNorieta BetorioNo ratings yet
- Computer Vision and Applications: A Guide for Students and Practitioners,Concise EditionFrom EverandComputer Vision and Applications: A Guide for Students and Practitioners,Concise EditionRating: 4.5 out of 5 stars4.5/5 (2)
- FinFET Modeling for IC Simulation and Design: Using the BSIM-CMG StandardFrom EverandFinFET Modeling for IC Simulation and Design: Using the BSIM-CMG StandardRating: 5 out of 5 stars5/5 (1)
- Module 7 Living in The IT EraDocument11 pagesModule 7 Living in The IT ErakvelezNo ratings yet
- Manual Twilight Render 1.4.5Document55 pagesManual Twilight Render 1.4.5scarlet_emberNo ratings yet
- Manual Twilight Render 1.1Document54 pagesManual Twilight Render 1.1Samuel SantosNo ratings yet
- Twilight Render ManualDocument38 pagesTwilight Render ManualMarco LauNo ratings yet
- Design and Implementation of A Graphical User Interface For The Flexible, Extensible Radar and Sonar SimulatorDocument78 pagesDesign and Implementation of A Graphical User Interface For The Flexible, Extensible Radar and Sonar SimulatorTapas Trivedi100% (1)
- Hexagon Manual Us WebDocument295 pagesHexagon Manual Us WeblespauljrNo ratings yet
- BasicsDocument756 pagesBasicsChris KnightNo ratings yet
- PreferencesDocument77 pagesPreferencesapi-3788255No ratings yet
- Halcon 12.0 Solution Guide IDocument345 pagesHalcon 12.0 Solution Guide ICesar Morales FloresNo ratings yet
- Blue KenueDocument225 pagesBlue Kenuejdj2007No ratings yet
- 3dcoat ManualDocument94 pages3dcoat ManualAlicia Rivero de CaboNo ratings yet
- Academic English Upper-Intermediate Teacher's BookDocument90 pagesAcademic English Upper-Intermediate Teacher's BookJuan MNo ratings yet
- Optimization For UnityDocument20 pagesOptimization For UnityVenkat PoluNo ratings yet
- VisualizationAndGraphics PDFDocument170 pagesVisualizationAndGraphics PDFLuiz Alfredo G. MenezesNo ratings yet
- KO_Comp_-_R081_revision_Guide-ImediaDocument22 pagesKO_Comp_-_R081_revision_Guide-Imediayujiitadori20202017No ratings yet
- RenderDocument128 pagesRenderLeandro TrentzNo ratings yet
- Introduction to Computing with MATLAB: An OverviewDocument92 pagesIntroduction to Computing with MATLAB: An OverviewManoj JaiswalNo ratings yet
- Autocad Aca User Guide Czech PDFDocument4,016 pagesAutocad Aca User Guide Czech PDFBranislav JaníkNo ratings yet
- Pde ToolboxDocument317 pagesPde ToolboxPatricio Santis CortésNo ratings yet
- FTP Ftp2.Bentley - Com Dist Collateral Web BI Animating With MicroStation SampleDocument92 pagesFTP Ftp2.Bentley - Com Dist Collateral Web BI Animating With MicroStation SampleNarendra BejNo ratings yet
- Civil Moving From Ldt2010Document136 pagesCivil Moving From Ldt2010Dody Widodo100% (1)
- DwekbjdkbDocument199 pagesDwekbjdkbMaría PeñaNo ratings yet
- Dipimage User ManualDocument62 pagesDipimage User ManualctigaretNo ratings yet
- Final Lecture Notes - 2022 Computer Graphics CE 273Document107 pagesFinal Lecture Notes - 2022 Computer Graphics CE 273lordinabuah21No ratings yet
- Autocad Raster Design 2012 Getting StartedDocument122 pagesAutocad Raster Design 2012 Getting StartedZubic VilaNo ratings yet
- Arena Template Developer's GuideDocument286 pagesArena Template Developer's Guidejhonny_otiNo ratings yet
- Thesis Nikolay MarinovDocument80 pagesThesis Nikolay MarinovSkyler ThomasNo ratings yet
- Oops Notes Unit WiseDocument91 pagesOops Notes Unit WiseChangder NarayanNo ratings yet
- Enblend: Andrew MihalDocument50 pagesEnblend: Andrew Mihalhrpwmv83No ratings yet
- Opencv 2 RefmanDocument545 pagesOpencv 2 RefmanpaolocalancaNo ratings yet
- AutoDRAFT User Guide PDFDocument68 pagesAutoDRAFT User Guide PDFPolarogramaNo ratings yet
- Acad Elec 2008 GetstartDocument296 pagesAcad Elec 2008 Getstartletien1605No ratings yet
- ToupView EnglishDocument199 pagesToupView EnglishRafa PuenteNo ratings yet
- Autocad For BegginersDocument104 pagesAutocad For BegginersDarrell James NelhamNo ratings yet
- AutoDRAFT User GuideDocument68 pagesAutoDRAFT User GuidesimplekelechiNo ratings yet
- Embedded System Design on a Shoestring: Achieving High Performance with a Limited BudgetFrom EverandEmbedded System Design on a Shoestring: Achieving High Performance with a Limited BudgetRating: 4 out of 5 stars4/5 (1)
- Abstract Leaves PowerPoint Template 1Document36 pagesAbstract Leaves PowerPoint Template 1Rie CupineNo ratings yet
- FP-07 Auditoría InternaDocument6 pagesFP-07 Auditoría InternaAlberto HNo ratings yet
- FP-04 No Conformidades y Acciones CorrectivasDocument5 pagesFP-04 No Conformidades y Acciones CorrectivasAlberto HNo ratings yet
- Fujitsu Mainboard D3235-S ATX: Data SheetDocument3 pagesFujitsu Mainboard D3235-S ATX: Data SheetpziolkoNo ratings yet
- Concurrent I-O PDFDocument388 pagesConcurrent I-O PDFThiago de SousaNo ratings yet
- Error Failed To Set File Mode For PDFDocument2 pagesError Failed To Set File Mode For PDFMarcusNo ratings yet
- BinaryDocument18 pagesBinarymaryaniNo ratings yet
- قاموس العبارات الاصطلاحية الإنجليزية 2Document390 pagesقاموس العبارات الاصطلاحية الإنجليزية 2nahhymarimNo ratings yet
- Laurel Training Non IndDocument27 pagesLaurel Training Non Indmadhukar sahayNo ratings yet
- 17ci18 - Big Data AnalyticsDocument2 pages17ci18 - Big Data Analyticsviju001No ratings yet
- AI Based Mask Detection With ThermalDocument17 pagesAI Based Mask Detection With ThermalShaheersha SNo ratings yet
- CV Jorge GonzalezDocument2 pagesCV Jorge Gonzalezjorg3.594No ratings yet
- Android & iOS Problem Statement - Assignments - Mobilicis India Private LimitedDocument2 pagesAndroid & iOS Problem Statement - Assignments - Mobilicis India Private Limitedmr bean animated cartoonsNo ratings yet
- Wiley - UML 2 For Dummies - 978-1-118-08538-7Document2 pagesWiley - UML 2 For Dummies - 978-1-118-08538-7MD Anower0% (1)
- SSL InfoDocument16 pagesSSL InfoangelNo ratings yet
- Evolis Zenius Warranty Troubleshooting GuideDocument2 pagesEvolis Zenius Warranty Troubleshooting GuideAdorjan Sandor Zoltan100% (1)
- Pressure Transmitter RS485Document18 pagesPressure Transmitter RS485ganesanv8685No ratings yet
- 6 - Query Processing UpdatedDocument24 pages6 - Query Processing UpdatedfatimaNo ratings yet
- Scan 1Document13 pagesScan 1MavisNo ratings yet
- Chapter 1: Software Overview.............................................................. 1Document22 pagesChapter 1: Software Overview.............................................................. 1kikiNo ratings yet
- CyberAces Module1-Windows 5 UsersAndGroupsDocument25 pagesCyberAces Module1-Windows 5 UsersAndGroupsAbiodun AmusatNo ratings yet
- A Software Tool For Legal DraftingDocument16 pagesA Software Tool For Legal DraftingZeesahnNo ratings yet
- Unit4 StackDocument39 pagesUnit4 StackRahul GuptaNo ratings yet
- 4.3 - Research and Development CostDocument3 pages4.3 - Research and Development CostKaryl FailmaNo ratings yet
- CV For New Job-1Document3 pagesCV For New Job-1Sinkar ManojNo ratings yet
- Unknown 31Document40 pagesUnknown 31Tina TinaNo ratings yet
- Models Impacted by GPS Rollover Cycles - With Serial Number (S/N) DETAILDocument1 pageModels Impacted by GPS Rollover Cycles - With Serial Number (S/N) DETAILRanjeet singhNo ratings yet
- Parminder PalDocument38 pagesParminder PalBikramjeet MaanNo ratings yet
- Engineering Interview Question Prompts:: QuestionsDocument7 pagesEngineering Interview Question Prompts:: QuestionsAnu JoseNo ratings yet