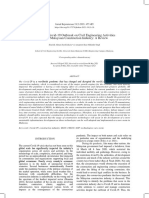Professional Documents
Culture Documents
Autodesk Robot Structural Analysis Training Manualpdf 5 PDF Free
Autodesk Robot Structural Analysis Training Manualpdf 5 PDF Free
Uploaded by
Aryadie Armien Tse0 ratings0% found this document useful (0 votes)
15 views108 pagesOriginal Title
pdfcoffee.com_autodesk-robot-structural-analysis-training-manualpdf-5-pdf-free
Copyright
© © All Rights Reserved
Available Formats
PDF or read online from Scribd
Share this document
Did you find this document useful?
Is this content inappropriate?
Report this DocumentCopyright:
© All Rights Reserved
Available Formats
Download as PDF or read online from Scribd
0 ratings0% found this document useful (0 votes)
15 views108 pagesAutodesk Robot Structural Analysis Training Manualpdf 5 PDF Free
Autodesk Robot Structural Analysis Training Manualpdf 5 PDF Free
Uploaded by
Aryadie Armien TseCopyright:
© All Rights Reserved
Available Formats
Download as PDF or read online from Scribd
You are on page 1of 108
Robobat
é\ AUTODESK.
Authorized Training Center
AUTODESK
ROBOT STRUCTURAL
ANALYSIS PROFESSIONAL
BPC MLL e
LF AUTODESK. AUTODESK. AUTODESK.
oor Authorized Training Center omen
horized Certification Center, eee
Training manual Autodesk Robot Structural Analysis page 4
AUTOFDESK ROBOT STRUCTURAL ANALYSIS
SYSTEM CONFIGURATION AND GENERAL
INTERFACE OPTIONS
Setting working language and codes
Before commencing structure definition, one should set the working language and codes to be applied
in the project. On purpose to do that select Tools / Preferences option from the main menu and apply
the setting as shown in the picture below:
Confirm the operation pressing the Accept button, then select from the main menu Tools / Job
Preferences option. Set the codes and actions as shown below:
ev ioes1eizc0sacanoe ~ (=)
evisssiznwanz00 + (a)
enn >
Rotobat Polska Sp. 20.0, ul Radzi
Jo 47D, 31-315 Krakow, Poland
‘Copyaight ©2014 Robobat Polska Sp. 2
20.9, Allghts reserved
Training manual Autodesk Robot Structural Analysis page 2
Edit options that are useful in the process of structure
definition
Layout selection
It is necessary to select appropriate layouts in the process of structure definition. The layouts are
‘accessible by clicking the list box in the top right comer of the main window, which opens the layout list
‘shown in the figure below:
Selection
‘* By means of the mouse if the selection with the mouse cursor is performed from the upper left
comer to the lower right comer, only the bars (objects) that enter entirely within the defined
rectangle will be selected; if the selection with the cursor is performed from the lower right comer
to the upper left corner, all the bars (objects) that enter, however partially, into the window wil be
selected;
‘© Bymeans of the list boxes in the fop menu — itis possible to select elements (bars or nodes) by
typing the relevant numbers or selecting all the elements.
mye a B= _a
+ By means of icons: Bar selection Hl Node selection Atl (peside the list boxes) this manner of
selection allows one to fier the elements to be selected.
The selected elements may be edited in a new window. To do so, one should press the Edit in New
Window icon TE - after selecting the required elements. There wil appear a new window (viewer)
with the selected element. It can be closed by means of the Exit icon located in the recently open
window, or by alicking the End of Ed [8 icon.
Context menu
While working in the graphical viewer, one may activate the context menu (shown below) by pressing
the right-hand mouse button.
‘ul Radztowsilago 470, 31-315 Krakow, Peland
4 Robobat Polska Sp. 20.0. All righs reserved
Training manual Autodesk Robot Structural Analysis page 3
°Q window Chee,
The menu allows one to perform many useful (and frequently used) operations while the program is
carrying out the formerly issued commands.
Tables
Structure parameters may be modified by means of the relevant tables. The tables relevant to the
current layout become visible, when one enters the layout. In order to be able to perform global edit
operations, one should use the View / Tables option from the main menu. There will appear the
Tables: Data and Results dialog box.
lp Resemam
foe
In this dialog box, one should indicate the required items and press the OK button. A table containing
data will be generated for each of the indicated items. Once the Edit tab is activated in the bottom left
corner of a given table, one may perform the operation of modifying structure parameters.
Structural axes
Itis possible to modify the position of structural axes during the design process. Once the Select option
is chosen (except when one is in the START layout), one should double-click the symbol (numbering)
referring to the required axis, which results in the appearance of the below-presented dialog box used
for structural axis modification
Robobat Poiske Sp.z00., ul Radi
‘pyrght © 2014 Robodat
kiogo 47D, 31-315 Krakow, Poland
‘Sp 700 Alltighis teservad
Training manual Autodesk Robot Structural Analysis page 4
Snap settings
“They become avaiable once the Sill con is pressed (the first one icon located inthe bottom left comer
of the screen), which results in the appearance of the Snap Settings dialog box. Test the operation of
particular options.
Display of attributes
‘The option becomes accessible once the fil icon (the second one ion inthe botom let comer ofthe
screen) is pressed; as a resutt, there appears the Display dialog box shown below.
The available tabs allow one to get access to the data on structure parameters. This option is also
available from the main menu by means of selecting the View / Display command.
Default options
‘once the 32 icon (the third one icon in the bottom left comer of the screen) Is pressed, the program
restores the default attributes presented on screen.
Ropobet Polska Sp. 20.0, ul. Recatkonskiego 47D, 31-315 Krekew, Poiana
Copyright © 2014 Robots Poisks Sp. 20.0. All rights reserved
Training manual Autodesk Robot Structural Analysis page 5
1. EXERCISE NO. 1 “DEFINITION OF A 2D STRUCTURE —
MIXED RC AND STEEL”
1.1. Structure geometry
1.1.1.Proposed model of a 2D frame
Proposed scheme of the frame (RC beam 300x600, columns 300x300).
Cat
Sm — =
— i teary
ae : a a
3 5 8
‘ i a
Z 3 4
7 as sain "oa :
1.1.2.Opening a project
Open Autodesk Robot Structural Analysis and select structure type Frame 2D Design icon T
of, if Robot is already running, select the File / New Project / Frame 2D Design command from the
main menu.
1.1.3.Setting the codes
‘One should set the codes to be implemented in the project before commencing the process of
structure design. To do so, one should select the Tools /Job Preferences / Codes command from the
main menu and define the settings shovm in the figure below:
Roboba Pa'ska Sp 20.0. ul Radzkcwskiago 47D, 31-315 Krakow, Poland
Copyright ©2014 Robobat Polska Sp. 20.0. All
Training manual Autodesk Robot Structural Analysis page 6
wamieaescze » Gl
1.1.4.Structural axes definition
Click the Axis Dentnition 821 icon located in the righthand toolbar (or use the Geometry / Axis
Definition command from the main menu), which opens the Structural Axis dialog box and define
structural axes. Introduce the required value into the Position field and set it into the Set of Created
Axes field by pressing Insert bution. Perform the operation for the following values:
— Set Numbering to: A, B,C... Tab X: -1; 0; 6; 12; 13;
— Set Numbering to: 1, 2, and 3... Tab Z: 0; 3.5; 6.5; 7.5; 8.5;
Confirm by clicking Apply / Close.
1.1.5.Definition of section applied in the structure
Select the SECTIONS&MATERIALS layout by clicking the list box in the top right comer (or click the
Bar Sections IE] icon located in the right-hand toolbar), which opens the Sections dialog box and
check presence of the following sections:
= © R300x300,
— BR300x600,
— UC 254x254x89,
— UB 406x178x54,
Ifthe above sections are not present in the list of available sections one should define it.
“To define a new section, one should press the New section definion LM icon, which result in
‘opening the New Section dialog box.
To define the C R300x300 section, one should:
— Set RC Column option located in the Section Type field,
— Set 300 in the b field,
= Set 300 in the h field,
— End the operation by pressing the Add button (the newly defined section appears in the Bar
Sections dialog box)
To define the B R300x600 section, one should:
— Set RC Beam option located in the Section Type field,
— Set 300 in the b field,
— Set 600 in the h field,
— End the operation by pressing the Add button (the newy defined section appears in the Bar
‘Sections dialog box).
To define the UC 264x254x89 section, one should:
— Set Stee! in the Section Type field,
— Set Simple Catpro in the Database field,
— Set UC in the Family eld,
Robobat Polska Sp. 20.0, ul, Redzikonskiego 47D, 31-315 Krakow, Poid
P p.20.0. Al nights rosorved
Page 2
~ Set UC 254x254x89 in the Section field,
~ End the operation by pressing the Add button (the newly defined section appears in the Bar
Sections dialog box).
Repeat the operation for UB 406x178x54 section then close the New Section dialog box. Close the
Sections dialog box.
1.1.6. Bar defini
Select the BARS layout by clicking the list Structure Model / Bars from the list box in the top right
comer (the screen will be divided into the View field, the Bars dialog box and the Bars table) and
define the following bars:
= Set RC Column in the Bar Type field,
— Set C R300x300 in the Section field (if itis not loaded automatically)
— Set the cursor in the Node Coordinates ! Beginning field and then, in the graphic viewer Viow,
select graphically the beginning and end of the column by means of the coordinates of the
intersection point of defined axes:
B1-82,
c1-c2,
D1-D2,
Repeat the operation for the following bars:
— Bartype RC Beam,
‘Section: B R300x600,
A2B2,
= Column,
= Section: UC 254x254x89,
— Bar type: Beam,
— Section: UB 406x178x54,
B3-c5,
04-03,
1.1.7.Support definition
Select the SUPPORTS layout by clicking the list Structure Model / Supports from the list Box in the top
right comer (the screen will be divided into the View viewer, the Supports dialog box and the Supports
table) and define the following bars:
= Highlight Fixed in the list of supports
= Select Poini/Node in the field Current Selection and set the cursor in the dialog filed,
= Go to the graphical viewer View, select with window the following nodes: 1, 3, and 5, (bottom
nodes of columns located on the axis 1). One may also type the relevant numbers into the
Point/Node field.
Press the Apply button.
‘The program will apply supports to the three selected nodes, which wil be displayed in the View
viewer.
Robobat Polska Sp z0.0. ul. Radzkowsis
‘Copyright © 2014 Rebobat Polska Sp. 2
470, 31-315 Krakow, Poland
Page 3
1.1.8.Load definition
Go to the LOADS layout selecting Structure Model / Loads option from the menu. The sereen will be
divided into three parts: graphical viewer, Loads table and Load Types dialog box. Define the load
cases proposed above:
° Dut
— select Nature: dead in the Load Types dialog box
— type 1 in the Number field and DL1 in the Name field: then, click the New button
‘The program will define automatically the self-weight on all structure bars.
* D2
— select Nature: dead in the Load Types dialog box and type Number 2 and Name: DL2, press
the Add button
— select the Load Definition {icon from the right toolbar
~ open the Uniform Load dialog box icon) in the Bar tab and type pz = -20 [kN/ml] in the
edit field Z (column of p loads [kNim]) then click the Add button
Ronobet Polska Sp. 20.0, ul Radzikonskiego 47D, 31-315 Krakow, Poland
‘Copyright © 2014 Robobat Poiska Sp.20.0. All ghs reserved
Page 4
— apply defined uniform load to structure spans (bars 4.5,6,7,). Go to the Apply To field in the
Load Definition dialog box; the mouse cursor will change from the choice mode into the
selection mode. Then, indicate beams 4.5,6,7 in the graphical viewer (with the Ctrl button
pressed, click on the bars). The bar numbers will appear in the Apply To field, Confirm the
selection by pressing the Apply button
——————
[Bi Load Definition = x)
Define uniform loads pz=-25 kNim for roof beams 11, 12
Robobat Poiske Sp. 20.0, ul Radzkowskiogo 47D, 31-315 Krekéw, Poland
‘Copyright ©2014 Rabobal Polska Sp. 20.0 ll igh reserved
Page 5
a
===)
== | =
out
— introduce Nature: five, Number: 3 and Name: Lt in the Load Types dialog box and click the
‘Add button
— in the Bar tab of the Load Definition dialog box, enter the definition of uniform loads on bars.
Introduce load pz = -10 [kN] then Add. Apply this load to elements 4 and 5
— Introduce Nature: jive, Number: 4 and Name: LL2 in the Load Types dialog box and click the
‘Add button.
~ jin the Bar tab of the Load Definition dialog box, enter the definition of uniform loads on bars.
Introduce load pz = -15 [kN] then Add. Apply this load to elements 6 and 7
Ronohet Polska Sp. 20.0, ul, Radzikomskiego 47D, 31-315 Krekéw. Poland
‘Copyright © 2014 Rebobat Poiska Sp. 20.0. Al nghisrecarvod
Page 6
B
© wind 1
introduce Nature: wind, Number: 5 and Name: wind 1 in the Load Types dialog box, confirm
with the New button
go to the Load Definition dialog box. Open the Uniform Load dialog box in the Bar tab and
introduce the load px = 2.5 [kN/m] (make sure that the pz is equal zero), press Add. Select the
left columns (bar No. 1 and 8) in the graphical viewer
go to the Load Definition dialog box. Open the Uniform Load dialog box in the Bar tab and
introduce the load pz =-1 [kNim] check local system of coordinates button (make sure that the
xis equal zero), press Add. Select the left beam (bar No. 11) in the graphical viewer
ase
250
Rebobat Poke Sp. 0.0, ul Radzixonskiogo 47D, 31-315 Krekéw, Poland
Copyright ©1204 Robobat Poiska Sp 700, All tights reserved
Page 7
© wind 2
— introduce Nature: wind, Number: 6 and Name: wind 2 in the Load Types dialog box, confirm
with the New button.
— go to the Load Definition dialog box. Open the Uniform Load dialog box in the Bar tab and
introduce the load px = -2,5 [kN/m] (make sure that the pz is equal zero), press Add. Select
the right columns (bar No. 3 and 10) in the graphical viewer
— go to the Load Definition dialog box. Open the Uniform Load dialog box in the Bar tab and
introduce the load pz = -1 [kN/m] check local system of coordinates button (make sure that the
x is equal zero), press Add. Select the right beam (bar No. 12) in the graphical viewer
ED)
aC 5 DE Sham
‘Capps: © (NDZ)
Loads can be modified graphically or in load table. Go to the Loads table. The Edit tab allows one to
modify the existing loads and define new ones.
‘Save structure under the name 3-loads
Robobat Polska Sp. 20.0, ul Redzikonskiego 47, 31-315 Krekow, Poland
Copyright © 2014 Rebobat Poska Sp. 200. All ights reserved
Page 8
1.1.9.Climat
Select the LOADS tayout by selecting the command Structure Model / Loads trom the list box in the
top right comer (the screen wil be divided into the graphic viewer View, the Load Types dialog box
and the Loads table)
Select Snow/Wind Loads 2D/3D is form right vertical toolbar. In the following window
= click Auto
~ check Without parapets option
~ set Total depth to 36 m
~ set Bay Spacing 6 m
~ click Parameters
Robobat Poke Sp. 20.0, ul Radzikowshiogo 47D. 31-315 Kiekow. Poland
‘Copyright ©2014 Robobal Poiska Sp. 20.0 Allsighs teservad
Page 9
+ after parameters definition for wind and snow we can create automatic climatic loads with Generate
option
‘Then program ask for which zone (according to EC ) loads will be generated
Following load cases will be created
Robobet Polska Sp. 20.0, ul. Radzkonskiego 47D, 31-315 Krakow, Poland
‘Copyrig ©2014 Rabobal Polska Sp. 20.0. All ghis reserved
Page 10
Robobat Poiske $9. 20.0. ul Radzkowskisgo 470, 91-315 Krakow. Poland
‘Copyright ©2014 Raboda Polska Sp. 20.0 All ighs reserved
Page 11
1.1.10, Load Combinations defined manually
‘Open 3-loads file
We can create load combinations using two methods. It can be done in manual mode or with use of
‘Automatic Combination option
While being in the LOADS layout enter the load combination definition dialog box:
~ from the toolbar by pressing the Combinations #2 icon or
~ by selecting the Loads / Combinations command from the main menu
Create a new load combination in the dialog box, i.
— Introduce Combination Name: COMB1
= check out Combination Type: ULS (ultimate limit state)
= set Nature: dead
— click the OK button
‘There appears a new Combinations dialog box that allows one to define and modify the factors of a
given combination.
Rododat Polska Sp. 200. ut. Racztkowsklego 47D, 31-915 Krakow, Polend
Copyright © 2014 Rooobat Poska Sp. 20.0. All rights reserved
Page 12
Press the Factor Definition button and set the arrow to point the CAT A label. In the Factor edit field
introduce the new value 1.55 and confirm by clicking Change button. Close the dialog box by pressing
the Close button.
Move the 1 to 5 load cases to the List of Cases in Combination dialog box. By means of the >|
button, one can move each load case separately, or one can choose to move all the cases by means
of the 22] button. The first solution allows one to control the factors for each separate case ie. one
may define the factor in the Factor edit field when moving a load case to the right. If the Auto option is
set, the factor ill assume the value defined in the Combination Factors dialog box
Confirm the creation of the COMB1 load combination by pressing Apply button. Then New
combinations can be defined
Define the next SLS combinations
(COMB 2 (ULS 1°1.35+2"1.3543"1.55+4"1.55+6"1.5)
And following SLS:QPR combinations.
COMB 3 (SLS:QPR) 1°1.042"1,0+3"1.044"1.0+5°1.0)
COMB 4 (SLS:QPR) 1°1.042"1,043*1.044"1.0+6"1.0)
Do not forget to press Apply after last combination definition
‘Manually defined load combinations can be modified in Combination table. Select Loads / Combination
Table from the main menu and change the load factor for case 5 and 6 | combinations 1 and 2 from
45 to 1.60 in the Edit tab.
In order to save the project select File / Save As command from the main menu and set the file name.
as 5-manuall combination.
Robobat Poiska Sp. z0.0. ul Redzikovskisgo 47D, 31-315 Krakow, Poland
Copyright © 2014 Rabobat Polska Sp. 7.0. Allighis reserved
Page 13,
1.1.11. Load Combinations defined automatically
‘Open 3-loads file
While being in the LOADS layout enter the code combination definition dialog box
— by selecting the Loads /Code Combinations command from the main menu
— select Full automatic combinations then Mors
Combinations according to code: (BSEN 1990:2002.N ~)(_...
(© None / Delete
‘generation all onbinatons. Combination types (ULS, StS
ACC) ae seed nto conpreed cee yhooe component hetde
Combination envelope cases (+/) are also
= orl forinear cases end requtes launching cacultions.
~ byuse of Generate create Code combinations
Ropobet Polska Sp.2.0.0,, ul. Redzikonskiego 47D, 31-315 Krakew, Poland
Copyright © 2014 Robobat Polska Sp. 20.0. All nights recorvod,
Page 14
Code combinations will be created after structure analysis and can be controlled in load combination
table (Loads! Combination table option in main menu)
In order to save the project select File / Save As command from the main menu and set the file name
as 6-code combination
Robobat Polska Sp £0... ul, Radzikowskiago 47D, 31-315 Krakow, Poland
Copyright © 2014 Rabobat Polska Sp. 70.0. Allighis reserved
Page 15
1.2. Results analysis
Open 5-manuall combination file
Run calculations for the designed structure by means of the Analysis / Calculations command from the
main menu or by pressing the Calculations
1.2.1. Analysis of results in graphical form
Open the Results / Results layout. The screen wil be divided into three parts: the graphical viewer
View, the Reactions table and the Diagrams dialog box.
Restore the default attributes of the structure view by clicking the #4 icon in the bottom left comer of
the screen. Supports, sections, numbers of nodes and bars and the dimension lines should disappear.
‘The Diagrams dialog box contains sx tabs
NNTM tab allows one to display the internal forces and moments
= Deformation tab allows one to visualize displacements and deformations
— Stresses tab allows one to select a type of stresses
— Reactions tab allows one to select a type of reactions
— Reinforcement tab allows one to select the quantities the diagrams of which are to be
presented for structure bars: theoretical reinforcement, real reinforcement, reinforcement ratio,
stirrup spacing etc.
~ Parameters tab allows one to set the parameters of diagram and deseription display
ur se
eos
Mire oo
‘Additionally, the NTM, Deformation and Stresses tabs contain buttons used to change the scale of the
relevant diagrams:
~ bution that increase/decrease discretely the scale: Seale + and Scale —
— the Normalize button that sets the scale to assure that the diagrams do not extend outside the
graphical viewer and remain legible
Robobst Polska Sp. 20.9, ul Radzicowsklago 47D, 21-815 Krakow, Poland
‘Copyright © 2014 Robobat Polska Sp. 20.0. All nghis resenvod
Page 16
‘The Open a New Window option — located at the bottom of the Diagrams dialog box ~ allows one to
view the graphical results in a new window. If one selects only some of the structure elements in the
View window, then, only these elements will be visible in the new window.
Check out the Deformation option in the Deformation tab. Confirm the selection by clicking Apply.
Introduce the cursor into the Cases list box (upper toolbar) and change the load cases by means of
keyboard cursors (up and down arrows) and observe the results in the View window. If necessary, re-
scale the drawing by means of the Normalize button.
Prepare a screen capture for load case 7: Comb 1 — select the Screen Capture option from the context
menu (right-hand mouse button). Leave the default name and confirm by clicking OK.
Disable the display of displacements by switching off the Deformation checkbox in the Deformation tab.
Confirm by clicking Apply.
In the View viewer: select spans — indicate beams (with the left mouse button pressed) by dragging the
vwindow-cursor from the top left comer to the bottom right one. Check out the Horizontal option in the
Diegram Description field of the Parameters tab. Then, click the Open a New Window option at the
bottom of the dialog box. Switch on display of MY moments in the NTM tab. Confirm by clicking Apply.
As before, look through the results for all cases — the Case Selection dialog box. Prepare screen
captures for the cases with combinations 7: Comb 1. Leave the default name. Close the window with
the diagram by means of the Exit button.
1.2.2. Analysis of results in tables
The folloving tables of results are available from the top menu, item Results:
Reactions
= Displacements
= Deffections
(Open any of the tables, 2.9. the table of displacements — Results / Displacements command from the
nu. There are four tabs at the table bottom (the meaning of the tabs is analogous in the
ing tables):
Values — overview of displacements and nodal rotations
Envelope — presents the maximum and minimum value of displacements and rotations for
‘each node; the value is select from the current selection of load cases (grey fields)
Global Extremes — presents global maximum and minimum and the number of the node and
the load case for which the extreme value has been found
Info ~ displays information on the total number of nodes and load cases including the
node/case number and the numbers of nodes and cases that are included in the table due to
the current filtering settings (Selection and Selected Number rows)
While the cursor is in the Displacements table, select the Filters option from the context menu (right-
hand mouse button). Set filtering according to load cases in the top left comer (i.e. select Case in the
combo-box). Then, highlight 7; COMB? in the dialog box with load cases, confirm the selection by
pressing the button with two black arrows S11. The case number vill be introduced into the edit field
located over the black arrows. Highlight the 8:COMB2 case and add it to the selection by clicking the
button with a black arrow and a green plus sign 4a Close the dialog box.
ul Radzkowskiogo 47D, 31-315 Krakow, Poland
4 Robobal Polska Sp. 70.9, All ighis reserved
Page 17
Coan) Eee) Ciresn.)
= nai
Tela I
Gee) PAO
[Soe = [Go]
1.2.3, Detailed analysis of bars in graphical form
Select the Table Columns option from the context menu. Check out the display of RY rotations in the
Displacements tab. Go to the General tab and click Coordinates in the Element Data Selection field.
Confirm by clicking OK.
While the cursor is located in the Values tab, prepare a screen capture ~ select the Screen Capture
‘option from the context menu. Leave the default name and press OK.
Go to the DETAILED ANALYSIS layout (Resuits / Detailed Analysis). The screen will be di
two parts: the View graphical viewer and the Detalled Analysis dialog box.
‘The Detailed Analysis dialog box consists of five tabs:
— NTM~ displays internal forces, moments and displacements
Stresses - displays stresses
~ Reinforcement — displays reinforcement
— Parameters — sets the parameter of diagram and description display
— Division points — that tab allows one to select the characteristic points on a bar for which the
resutts will be presented
led into
Indicate the left span in the View window. Check out the Open @ new window checkbox at the bottom,
of the dialog box. Press the Apply button. The currently, opened window is divided into two parts: the
top one contains results in graphical form, while the bottom one displays the resutts in the form of a
table.
Click the maximum — S max option in the Stresses tab. Activate the display of horizontal descriptions in
the Parameters tab (click Horizontal in the Diagram Description field). Confirm the selection by clicking
Apply.
Go to the Division Points tab. Click the IV points along bar length option and type 10 in the field beside.
Press Apply. The window with results will display results (S max stress values) for 10 points evenly
distributed over bar length.
Check out the characteristic points option in the same tab. Pressing the Refresh button will resuft in
introducing into the dialog box the coordinates of the points for which the maximum and minimum
values of S maxis obtained (MIN S max x =... (m) and MAX S max x =... (m), as well as the beginning
and end points of the bar (origin and and). Once the Apply button is pressed, the results for the four
characteristic points will be introduced into the results window.
Rebobat Poska Sp 70.9, ul. RedzKowskiego 47D, 31-315 Krakow, Poland
ight © 2014 Robobat Polska Sp. 20.0. Al ighs reserved
Page 18
It is also possible to display the results for the user-defined points. To do so one should click the
relative checkbox in the Division points tab. Introduce x = 0.4 in the edit field. Press the Add button.
The user x = 0,4 row will be added in the dialog box below. By analogy, introduce the points with the
following coordinates: x = 0.5 and x = 0.8. Confirm by clicking Apply.
Select case 7:COMB1 in the Case Selection combo-box. Go to the Detailed Analysis combo-box and
press the Refresh button and then the Apply button.
Go to the window with graphical results and prepare a screen capture with the defauit name. Close the
‘window by pressing Exit.
In order to save the project select File / Save As command from the main menu and set the file name
as 7-results
Robobat Polska Sp. z00., ul Radzkowskiago 470, 91-315 Krakow. Poland
Capinight © 2014 Robobat Polska Sp. z0.0. Al ighis reserves}
Page 19
1.3. Preparation of a document for printing
1.3.1. Printout composition
Select the File / Printout Composition command from the main menu. The Printout Composition —
Wizard dialog box consists of four tabs:
— Standard — allows one to add standard positions to the printout composition,
information on nodes, bars and loads, etc.
structure view,
= Screen Captures — allows one to add user-defined screen captures to project documentation
— Templates = allows one to use ready-made templates containing certain standard elements;
the tab allows one also to save a user-defined template under an arbitrary name; the tempiate
‘must be created in the Simpified printout tab
— Simpitied printout — allows one to create a template by selecting and fiering the relevant
‘components
Go to the Simplified printout tab. The left-hand panel of the dialog box contains elements that may be
introduced into the final printout. Each item is accompanied by a checkbox that may assume one of the
following three states:
I” means that the element will not be introduced into the final printout
¥ —means that the element will be introduced into the final printout with all its components (all the
components of this category will be displayed — filtering will be disregarded)
— means that the element will be introduced into the final printout but only the fitered
components will be recognized
1.3.2. Filtering of the components
‘A radio button located to the right (Filtering for) accompanies each of the elements in the left-hand part
Of the dialog box (Available report components). Clicking a radio button activates one of the four fields:
Nodes, Bars, Cases, and Modes. For instance, to fiter the components "Yorces: values”, one should
click the radio button to the right of the component. These results in activation of the following fields:
Bars, Cases and Modes.
Uncheck all the check boxes, leaving only the following components active: Bars, Loads and forces:
values. Before fering the components Loads and forces: values grey them out, or the program will not
recognize our selection:
~ filtering of Loads components ~ click the radio button and introduce 1t07 in the Cases field
— filtering of forces: values components — click the radio button and introduce ‘tod in the Bars
field and 103 in the Cases field
Robobel Polska Sp. 20.0, ul, Redzikonskiego 47D, 31-315 Krekéw, Poland
Copyright © 2014 Rbobat Poiska Sp. z 0.0. All ights reserved
Page 20
Once the Save template button is pressed, the program automatically goes to the Templates tab. The
tab is divided into two panels. The left one contains the names of standard templates. The right one
contains the components that will be included in the final printout, i. ~ in our case — the components
defined in the Simplified printout tab.
Create 2 new template by clicking the New button. introduce the name “My template” in the left-hand
Panel and confirm by pressing Enter. Highlight the newly created template. Save the template by
clicking the Save button.
The top right comer of the dialog box contains a toolbar with icons. Press the Delete all components
icon. Then, click the "My template” template in the left-hand panel and press the Open button.
Thus, one can check if the template has been created correctly.
Go to the Screen Captures tab. Indicate the screen capture named "Capture 1" and move it to the
right-hand panel by clicking the Add button. Then, move the screen capture to the top of the printout
composition list by means of the black arrows from the toolbar.
Comment; There is the ===" checkbox over the Add bution It is checked out by default.
It means that the elements added to printout composition will be located in separate
ages
Robobat Poiske Sp. 20.0, ul. Radzkowskiogo 47D, 31-315 Krakow, Poland
Copyright © 2014 Rabobal Polska Sp. z 0.0. All ghis teserved
Page 21
While the right-hand panel is active, one may activate the context menu. Indicate Loads component
and activate the context menu by means of the right-hand mouse button. Uncheck the Start on @ new
‘page. Thus, the Loads component will be placed on the same page as the Bars component.
Go to the left-hand panel and indicate all screen captures apart from "Capture 1 (click the selected
elements with the Ctr! button pressed). Uncheck the checkbox imposing location on separate pages
(the one beside the red dashed line). Move the screen captures to the right by means of the Add
button.
Indicate the component "View - Deformation; Cases: 7 (Comb1)". Select the Start on a new page
‘option from the context menu. There will appear a dashed red line indicating that the given elements
start at a new page. Reopen the context menu and select the Note before option. Introduce a text in
the opened editor, for instance: "Results in the graphical form’. Close the editor by confirming the
message on saving the changes.
Indicate the first components in the list, Ie. “Capture 1", and select the Title option from the context
menu. Change the drawing name in the opened editor to "Structure — Frame 2D". Save changes by
means of the File / Save command from the main menu of the editor. Close the editor.
Ges) ele) Ce IBBe Celle)
Print the created document. Press the Print button at the bottom of the dialog box. Close the Printout
‘Composition dialog box.
Using the File / Save As command from the main menu save the file under the name Exercise 1-
printout composition.
Robobet Polska Sp. 0.0, ul, Redzikowskiego 47D, 31-315 Krekéw, Poland
‘Copyright © 2014 Robobat Poiska Sp. 20.0. All igh veservad
2. EXERCISE NO. 2 "DESIGN OF STEEL MEMBERS"
2.1. Open the 7-results file
2.2. Definition of code parameters for particular
structure members
In order to define code parameters, one should select the Design / Stee! members design option /
Code parameters command from the main menu. Once the dialog box is open (see the picture below),
alc the Now Ell icon
‘The operation results in opening the Member Definition — Parameters dialog box (see the picture
below) where one should define the following settings:
— type Beam 1 in the Member Type field
— check out the Coefficient option in the Buckling (Y-axis) Member Length ly and Buckling (2-
axis) Member Length Iefields
rel Re
‘
i
obobal Polska Sp. z.00., ul. Radzkowskiego 470, 31-315 Krakow, Poland
Copyright © 2014 Robobat Polska Sp. z 0.0, All rghis reserved
Page 23,
In the Buckling length coefficient field select the coefficient for directions Y and Z. To achieve this, one
should click the L#2_] icon, which results in the appearance of the dialog box (see the picture below)
that allows one to select the buckling length coefficient.
By clicking the appropriate icon, one should select the coefficient 1.0 (first icon from the left in the first
row). Once the selection is done, close the dialog box by clicking OK button. Then, perform the same
‘operation for direction Z.
Define the parameters of lateral buckling type in the Lateral Buckling Parameters dialog box:
— Define the lateral buckling type by clicking the icon Lat. Buckling Type within the Lateral
Buckling Parameters field. It results in the appearance on the screen the dialog box (presented
below) where one should select the Element Loaded Symmetrically option
‘Once the selection is done, close the dialog box by clicking OK button.
Define the effective length coefficient for beam by clicking the icon: Upper Fiange (do the same with
Lower Flange). Once this is done, there appears the dialog box where one should select the third
‘option in the first column (see the picture below).
Krekévw, Poland
Robobat Polska Sp. 20.0. ul, Redzikonskiego 47D. 31-9
‘Copyrignt © 2014 Roocbat Polske Sp. 7.90. Al rich
Page 24
( Efective length Le for bean: (Table 13] - 85 59502000 - BS 3950-2000
LOADING CONDITION
Noma Desablang
CCONDVTIONS OF RESTRAINT AT SUPPORTS
at lao estat enairst tatin cba ng. es
Consessonfinwe Wie uvestaned O12 OLD
Bath anges esto tte onan
o10LD
Congresson tinge ier reson e101
‘ath anges est tate onan
Nina: restart aginst tas abou. ast
Cengresson fnge seca retard
‘Cong: ange oat sted ears it enon
Neniaos. eset apart an boxer. as
Nonialo. eke appa aon aber
Congrosson finger rokared
‘Cenp flange fdpesraned apart eae a pln
‘Once the selection is done, close the dialog box by cicking OK button.
‘Once the above parameters are defined, one should select the More button in the Member Definition
= Parameters dialog box in order to determine additional parameters. There appears the Member
Definition — Additional Parameters dialog box where one should define the following settings:
— In the Calculation Parameters field: leave the default values of parameters as shown in the
picture below
= Define the Ae/Ag r Ratio = 1,0 in the Sections Parameters field
Once the selection is done, close the dialog box by clicking OK. Press the Service button, which
opens the Serviceability - Displacement Values dialog box (see the picture below). Check out the
check boxes referring to the Member deflection options in the Limit Displacements field.
Robobet Polska Sp.
Copyiight
2, Ul, Redzikowskiego 470, 31-315 Krokéw, Poland
1014 Rabobat Poiske Sp. 200. Al ights reserved
Page 25
BE Series Diploceren Vos “6535502.
ts ete
Poo |
Fee mee er mie Cet)
Birses cea
sce penn
aie w/e
Confirm the above settings by clicking OK. Save the above settings by clicking Save in the Member
Definition — Parameters dialog box. Then, close the dialog box by clicking the Close button.
In the Member Type dialog box, there will appear a new type of element: “Beam”.
In exactly the same way we will define parameters for columns in “Column 1 * set of parameters
For buckling length we will use automatic procedure of buekiing length calculation in Ly direction and 1
in Lz direction
‘Member definition - parameters - 8S 5950:2000
Then for Service maximal node displacement will be defined
Robotat Polska Sp. 70.0. ul Radzkonsklego 47D. 31-315 Krakow, Poland
Copyright © 2014 Rabebat Poiska Sp. 20.0. ll nghts reserved
Page 26
Lume dlacereres
Menber deflection (ocal stem)
Ye ROE] 2 | et)
Ti cantlever Ge
Node dsolacemenis (dobel atom)
uae wae
Nenbes wth cnber
[pO eleanor wth conber
onaioed
© Uercnedconber
a= G_ Jon ce f] om
tora canber
ihe dialog bos fr caleuiabon
contusion)
In the Member Type dialog box, there will appear a new type of element: "Column 1”.
2.3. Assigning parameters to elements in a structure
Parameters may be assigned in:
— The Member Type dialog box: It allows one to indicate the defined element type and set the
cursor in the Lines/Bars field. Then one should go to the graphical viewer and indicate the two
structure beams, while the Ctrl button is pressed. Confirm by clicking Apply and close the
dialog box by clicking Close.
— The table available from the main menu by means of the View / Tables / Bars command. Once
the table is open, one should set the cursor in the appropriate field of the Type column and
‘select the defined element type in the unfolded combo box.
“Column 1” should be assigned to elements 8 9 and 10
“Beam 1” should be assigned to elements 11 12
Rebobat Polska Sp. 20.0., ul Radzikowskiogo 47D, 31-315 Krakow, Poland
(Copyright © 2014 Robobal Polska Sp, 20.0, All igh reserved
Page 27
2.4, Structure calculations
In order to perform calculations of the structure, one should select the Anaiels / Calculations
command from the main menu or click the icon from the upper toobar.
2.5. Entering the Steel Design layout
In order to enter the layout, one should unfold the combo-box in the top right-hand comer and select
the Structure Design / Stee! /Aluminum Design option. The screen vill be divided into three parts: the
View graphic viewer, the Definitions and Calculations dialog box (see the picture below).
Guava xtsere aaa Gey see a=
2 z rea
ca ws
2.6. Member verification
‘Check out the Member Verification option in the Calculations dialog box. In order to select members,
‘one should click the List relevant for @ given option and, once the Member Selection dialog box is
‘open, select all the bars by clicking the All button and then close the dialog box by clicking Clos
Click the Load Case Selection button in the Loads field and in the dialog box with the same name
select all load cases by clicking the All button. Once the selection is done, close the dialog box by
clicking Close.
Analysis will be carried out with respect to ULS (internal forces) and SLS (deflections). Therefore, one
should select the Uitimate and Service options in the Limit State field.
In order to define the verification parameters, one should click the Configuration button. This resutts
in opening the Configuration dialog box (see the picture below) that allows one to define the following
calculation parameters:
— Points Number set for 11,
= Efficiency Ratio set for 1.0,
= Maximum Siendemess set for 210,
Leave the default values of all the parameters.
Robobat Polska Sp. 200. ul. Redzikowskiego 47D, 31-315 Krak6w, Poland
Copyngnt © 2314 Raoobat Poska Sp. 20.0. All ghts raserved
Page 28
Close the dialog box by clicking OK.
In order to launch the verification process, one should click the Calculations button. The program will
automatically verify the selected sections and, once the calculations are finished, there appears the
dialog box presenting the verified members (see below).
sre] 070] scousz
2 cotare 3 [Rl vo asec 7228] 026] —7cowps
Coun 110 J] vo 25605 7 ar
(i
7 ear ius at6c72e Tesa2] os] comer
eon 12 [us osxirae se5] 080 | scons
‘One may carry out editing of the results:
= For ail the members simultaneously - by means of the Calc. Note option. There appears the
Printout dialog box (see the picture below). Select here the Table Prinfout option. Thus, we
obtain a table with all the verified elements.
Robobat Poiske Sp. 20.0, ul Radzkowskisgo 47D, 31-315 Krakow, Poland
‘Copyight © 2014 Robobal Peiska Sp. 700. Allghis reserved
Page 29
Itis also possible to save all the detailed data to a file. This can be done by means of the Full
printout option.
By means of the Table screen capture option, one may obtain a screen capture of the table of
results. In this option, one has to define additionally the Label name.
— For single members - by clicking the row with the calculated member in the Member
Verification dialog box. There will appear the Results dialog box presenting detailed results,
(see the picture below).
Cee te emt
ee et Comte: 1/2 0001 = 0000
Leads: COMB (16271.364(04)1 5065780
My= 774k
= -106 76 Nya 19675400
at -067 m=.
CAPACTES
Po= 18975080 Mey = 78903 ete
Socten clase =1 Ney = 255 74Na Pra = S1150KN
LATERAL BUCKLING
len62m us 037 LntT = 12145 sb = 9353NPe
BE] x-22 ve03s ncT=0s1 Me =Se2kI
‘aucnuneY BUCKLING Z
ly+8220 pey= 137220 L620 per -7455Pa
] w=s32m Fy= 285220 Pa ez Fas 19421 Pa
lumy=3840 py =26125 HPs lane 16442 pe €221 Pa
my 008 Poy= 12894 m=082 Por KN
SECTONCHECK
FofPe + MyM =0.31< 1.00 4832)
FrelPea~020<3.00 423)
[NEMBER STABILITY CHECK
Fo/Poy «(OS FePeyhny Myr Mey = 0.21.00 (48.3325)
Fe/Pes on WR/Mb 092100 48232)
‘One may obtain detailed information conceming a given section on the tabs: Simplified results and
Detailed results (and the Displacements tab in the case of beams where displacement is also
calculated).
Save file as 8-verification
Robobal Polska Sp. 20... ul. Radzlkowskiego 47, 31-315 Krakow, Poland
CCopynght © 2014 Rooooet Polska Sp. 20.0. All rights reserved
Page 30
2.7. Definition of groups for verification and optimization
In order to define a group, one should go to the Groups tab in the Definitions dialog box and click the
New button. Thus, a group No. 1 is created.
‘Type the name of the group — "Columns" ~ in the Name field and introduce members 8010 into the
Member List field
Click the Sections button and select the sections to be recognized during the verification and
design processes:
— Select the UK sections database in the Databases field,
~ Select in turn the sections UC in the Section Families field, (selected sections are loaded to
the Selected Sections field; thus, they will be recognized during the process of verification),
— Close the dialog box by clicking OK.
In the material field select the $275 steel type
Save all the settings in the Definitions dialog box by clicking Save.
"TiSetecton of Sections (s/s)
mz
Databases:
Selected sections:
(Uc isaxasax23
luc iszasaco
luc 152«15237
UC 203«205%46
UC 203x052
LUC 20520560
In order to create the second group, one should dick the New button, and type Beams in the Name
field. In the Member List field enter the beams numbers (i.e. 10,11). By clicking the Sections button,
make the sections: UB available for verification. Close the cialog box by elcking OK. Save the settings
by clicking Save.
2.8. Group verification
In order to verify the created groups, one should switch to the Calculations dialog box and select the
Code Group Verification option. Group verification is carried out only for the ULS. Then, one should
define numbers of groups that will be verified — in this case 1 and 2 and all load cases. Run
Calculations. Group verification is then cartied out.
Robubet Polska 8p. 2.0.0, ul, Redzikonskiego 47D, 31-315 Krakow, Poiand
‘Copytigh © 2014 Rabebal Poska Sp.2 00. All rights reserved
Page 31
2.9. Group design
Indicate the Code Group Design option in the Calculations dialog box and type group numbers (No. 1
and 2). Click the Calculations button. In the Code Group Design dialog box, there appear the
sections selected for each group, formerly made available for verification during the group definition.
‘Once the results analysis is done, close the dialog box.
In order to carry out optimization, one should click the Optimization option and then press the
Optimization button, which opens the Optimization Options dialog box. This dialog box is used to
determine the parameters of calculations performed on member groups with the optimization options
taken into account. From the available options select the Weight option. Switching this option on
results in recognizing section weight in optimization, i.e. the program will look for the lightest section in
the group from among the sections that meet the code-defined criteria. Confirm the operation by
clicking the OK button.
Launch calculations. The program will cary out the design calculations with section optimization. From
a set of sections, the program selects the most optimal one with respect to weight. Clicking the Change
All option results in exchanging the section applied during the design process for the optimized
‘sections.
Close the design dialog box and run the View / Tables / Bars command from the main menu. Check
the correctness of the operation of exchanging sections after optimization.
‘Save the structure under the name 9-optimized.
Robobet Polska Sp. 20.0, ul, Redzikonskiego 47D, 31-315 Krekéw, Polend
‘Copyright © 2014 Robobal Poska Sp 20.0. Al rghs reserved,
Page 32
3. EXERCISE NO. 3 "DESIGN OF STEEL CONNECTIONS"
3.1. Open the 9-optimized file
3.2. Definition and verification of steel connection
In order to define steel connection in model, one open the Design / Stee! connections
command from the main menu. Once the option is called Steel connection layout will be opened.
‘Then one should select node together with adjoining elements and click “New connection for selected
bars” option
‘After selection of node 9 and elements & and 11 Frame knee connection will be defined
Rebobet Poiske Sp. 20.0, ul Radzixowskiogo 47D, 31-315 Krekéw, Poland
(Copyright © 2014 Robobal Polska Sp. 20.0. All igh reserved
f
I?
wl
He
prereset
Steel connection module does not optimize connection. User can modify connection parameters
defining bolts distibution, additional brackets and stiffeners then verify connection
‘We will define additional lower bracket (length and height 300 mm)
eaten vee
Dee
ent 12 ity
Robobat Pulska Sp. 200. ul. Radikowskiego 47D. 31-318 Krak, Poland
‘Copynght © 2014 Rabooat Polska Sp. 20.0. Al rights reserved
Then after Apply the connection seme can be presented (Scheme tab)
BESVAS FARES rom
|
‘and connection can be verified with use op option Design of connection from a structure —=—=
then caleculation note can be presented
™ So En Spree,
= St foam
re 2 fet necmamatnentrme
Robobat Polska Sp. 0.0, ul Radzkowskiego 47D, 31-315 Krakow, Poland
‘Copyright ©2014 Robobal Polska Sp. 20.0. Allrights reserved
Page 35
Another connection can be defined by switching to Structure tab selecting connection node and
adjoining elements and clicking “New connection for selected bars" option -
‘Save file as 10-connections
Robebat Polske Sp. 20.0, ul Radzkowskiego 47D, 31-315 Krakow, Poland
‘Copyright © 2014 Robobal Paiska Sp. 20.0. All ighis reserved
Page 36
4. EXERCISE NO. 4 CONCRETE ELEMENTS DIMENSIONING
(BEAMS, COLUMNS, SPREAD FOOTINGS)
4.1. Open the 9-optimized file
4.2. Provided reinforcement
Since version 2013 different types of concrete elements can be transferred to Robot provided
reinforcement module in one step. If user select slab and its supported nodes program will try to create
slab and spread footing forall supported nodes of the slab in provided reinforcement module.
‘Selected elements will be transferred to provided reinforcement module
‘While information about elements are transferred program asks about loads transfer way (simple
‘cases or manual combinations). Simple cases mode uses default code combination regulation for
‘combination definition so user defined coefficients are not taken into account. In our model one should
luse manual combination option.
Page 37
Brecorsrgto sen)
(Dloeeaoeafer samara rt asrodts ane
[Diecorrato gronety
(iconiderpoterad bre
(Slates depe log box
(Cpasonabcaynncleustions
as
aor
ou ou
a
While beam and column with selected loads are transferred to, provided reinforcement module they
‘can be selected for dimensioning in Object Inspector .
Sr Seat cp
4.2.1. Concrete beam
For concrete beam the following parameters have'to be defined:
123 -
r
Story parameters _' (fire resistance, admissible cracking);
Ropanat Polska Sp. 20.0, ul. Redzikonsklego 47D, 31-315 Krakow, Poland
Copyright © 2014 Rebobat Poisks Sp. 20.9. Al nghts reserved
Page 38
Calculation option - “~ (material parameters, cover, allowable steel bar diameters, number of
calculation points, torsion, axial forces taken into account)
Calculation Options - BS 8110;
General [Concrete | Longiudingl reid.
Coverto (rm)
‘Transverelreeforcement
© Longtudnal rirforcenert
) Longtunal ei. ae
atom 20 Feed
se: 0 Dpred Conecion by
top 30 [)Fxed CD )Reinforcement change
CGeemetry charge
ee [Deflection < (200 |
(C7 Precast beam a test }
[FiDefiection < (25 | mn
Nirman ed capetyFeltve} 1.00
Reinforcement pattern (parametétsit@r reinforcement distribution in element)
Each of those parameter sets can be saved and assigned to dimensioned beam. The best way for
parameters assigning is use of Object inspector
For this particular beam one can set
In Calculation option - concrete C35, stee! B5000, longitudal reinforcement diameters 12, 16, 20,
transversal reinforcement 8. It can be saved as “beam 35" and assigned to beam in Object inspector
In Reinforcement pattem- Assembly reinforcement considered in load capacity. It can be saved as
“Pattem C35” and assigned to beam in Object Inspector
Robobet Polska Sp. 20.0, ul Radzikowskiogo 47D, 31-315 Krekéw, Poland
‘Copyright © 204 Rabobat Polska Sp. 7.00. Allights reserved
Page 30
“Then reinforcement can be calculated. Results are available in text fle Results / Calculation note
Reinforcement drawing can be obtained after choosing beam drawing template Analysis / Drawing
parameters and then Results / Drawings
ars
Level 3,50 Boand.7
S-optinzed Section 3003600
While beam drawing Is edited one can choose generate sections position and change drawing scale.
Drawings generated for analyzed beam can be opened in Object Inspector
‘The following operations can be done for calculated beam
RC element / RC element update — when after beam is transferred to dimensioning module whole
structure was updated and calculated once again. Nevr intemal forces in the beam can be then
imported. In Object inspector one can select beam and from context menu RC element update can
be launched
Manual reinforcement modification. In Beam reinforcement tab reinforcement can be presented in 3D.
then bar layout, shape, dimensions can be modified. For reinforcement edition one can use options
Reinforcement / Translation and Reinforcement / Modification. Reinforcement table can be used for
modification as well. Once reinforcement is updated user can verify new reinforcement layout Analysis
Verification
‘Stirrups spacing modification Reinforcement / Stirup spacing
Beam section dimension modification - beam view tab
Modified beam section export to model Results / Structure update. Structure should be recalculated
‘and then RC element update option should be used.
4.2.2. Concrete column
For concrete column parameters necessary for reinforcement calculation are quite similar to those
defined for beam. Calculations will be made for column no 1
133
Story parameters _" (fire resistance);
Robobat Poske Sp. z0.., ul Radi
cowshiego 47D, 31-315 Krakow, Poland
‘0.0. Al ighis reserved!
You might also like
- Her Body and Other Parties: StoriesFrom EverandHer Body and Other Parties: StoriesRating: 4 out of 5 stars4/5 (822)
- The Sympathizer: A Novel (Pulitzer Prize for Fiction)From EverandThe Sympathizer: A Novel (Pulitzer Prize for Fiction)Rating: 4.5 out of 5 stars4.5/5 (122)
- A Heartbreaking Work Of Staggering Genius: A Memoir Based on a True StoryFrom EverandA Heartbreaking Work Of Staggering Genius: A Memoir Based on a True StoryRating: 3.5 out of 5 stars3.5/5 (231)
- Team of Rivals: The Political Genius of Abraham LincolnFrom EverandTeam of Rivals: The Political Genius of Abraham LincolnRating: 4.5 out of 5 stars4.5/5 (234)
- On Fire: The (Burning) Case for a Green New DealFrom EverandOn Fire: The (Burning) Case for a Green New DealRating: 4 out of 5 stars4/5 (74)
- The Yellow House: A Memoir (2019 National Book Award Winner)From EverandThe Yellow House: A Memoir (2019 National Book Award Winner)Rating: 4 out of 5 stars4/5 (98)
- Devil in the Grove: Thurgood Marshall, the Groveland Boys, and the Dawn of a New AmericaFrom EverandDevil in the Grove: Thurgood Marshall, the Groveland Boys, and the Dawn of a New AmericaRating: 4.5 out of 5 stars4.5/5 (266)
- Shoe Dog: A Memoir by the Creator of NikeFrom EverandShoe Dog: A Memoir by the Creator of NikeRating: 4.5 out of 5 stars4.5/5 (540)
- The Unwinding: An Inner History of the New AmericaFrom EverandThe Unwinding: An Inner History of the New AmericaRating: 4 out of 5 stars4/5 (45)
- The World Is Flat 3.0: A Brief History of the Twenty-first CenturyFrom EverandThe World Is Flat 3.0: A Brief History of the Twenty-first CenturyRating: 3.5 out of 5 stars3.5/5 (2259)
- The Emperor of All Maladies: A Biography of CancerFrom EverandThe Emperor of All Maladies: A Biography of CancerRating: 4.5 out of 5 stars4.5/5 (271)
- Hidden Figures: The American Dream and the Untold Story of the Black Women Mathematicians Who Helped Win the Space RaceFrom EverandHidden Figures: The American Dream and the Untold Story of the Black Women Mathematicians Who Helped Win the Space RaceRating: 4 out of 5 stars4/5 (897)
- Grit: The Power of Passion and PerseveranceFrom EverandGrit: The Power of Passion and PerseveranceRating: 4 out of 5 stars4/5 (590)
- Elon Musk: Tesla, SpaceX, and the Quest for a Fantastic FutureFrom EverandElon Musk: Tesla, SpaceX, and the Quest for a Fantastic FutureRating: 4.5 out of 5 stars4.5/5 (474)
- The Little Book of Hygge: Danish Secrets to Happy LivingFrom EverandThe Little Book of Hygge: Danish Secrets to Happy LivingRating: 3.5 out of 5 stars3.5/5 (401)
- The Subtle Art of Not Giving a F*ck: A Counterintuitive Approach to Living a Good LifeFrom EverandThe Subtle Art of Not Giving a F*ck: A Counterintuitive Approach to Living a Good LifeRating: 4 out of 5 stars4/5 (5810)
- The Hard Thing About Hard Things: Building a Business When There Are No Easy AnswersFrom EverandThe Hard Thing About Hard Things: Building a Business When There Are No Easy AnswersRating: 4.5 out of 5 stars4.5/5 (348)
- Never Split the Difference: Negotiating As If Your Life Depended On ItFrom EverandNever Split the Difference: Negotiating As If Your Life Depended On ItRating: 4.5 out of 5 stars4.5/5 (844)
- The Gifts of Imperfection: Let Go of Who You Think You're Supposed to Be and Embrace Who You AreFrom EverandThe Gifts of Imperfection: Let Go of Who You Think You're Supposed to Be and Embrace Who You AreRating: 4 out of 5 stars4/5 (1092)
- Impacts of Covid-19 Outbreak On Civil Engineering Activities in The Malaysian Construction Industry: A ReviewDocument9 pagesImpacts of Covid-19 Outbreak On Civil Engineering Activities in The Malaysian Construction Industry: A ReviewAryadie Armien TseNo ratings yet
- Robotics in Construction IndustryDocument8 pagesRobotics in Construction IndustryAryadie Armien TseNo ratings yet
- 25334-Article Text-81988-2-10-20200215Document12 pages25334-Article Text-81988-2-10-20200215Aryadie Armien TseNo ratings yet
- Berita Acara Perubahan Nilai - Wahyu WiranataDocument1 pageBerita Acara Perubahan Nilai - Wahyu WiranataAryadie Armien TseNo ratings yet
- RPS Struktur BETON1Document14 pagesRPS Struktur BETON1Aryadie Armien TseNo ratings yet
- Berkas PPHP - ATKDocument6 pagesBerkas PPHP - ATKAryadie Armien TseNo ratings yet