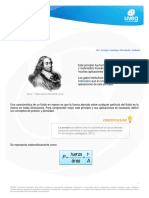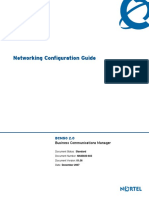Professional Documents
Culture Documents
Autocad
Autocad
Uploaded by
Owens Howard0 ratings0% found this document useful (0 votes)
4 views192 pagesel autoacad
Original Title
00236_autocad
Copyright
© © All Rights Reserved
Available Formats
PDF or read online from Scribd
Share this document
Did you find this document useful?
Is this content inappropriate?
Report this Documentel autoacad
Copyright:
© All Rights Reserved
Available Formats
Download as PDF or read online from Scribd
0 ratings0% found this document useful (0 votes)
4 views192 pagesAutocad
Autocad
Uploaded by
Owens Howardel autoacad
Copyright:
© All Rights Reserved
Available Formats
Download as PDF or read online from Scribd
You are on page 1of 192
GUIA PRACTICA
Aprendiendo paso a paso
AutoCAD
2015
@ Macro
Espafia - México - Colombia - Chile - Ecuador - Perti - Bolivia - Uruguay - Guatemala - Costa Rica
Guia Practica Aprendiendo paso a paso AutoCAD 2015
Autor: Oscar Carranza Zavala
© Derechos de autor registrados:
Empresa Editora Macro EIRL
© Derechos de edicién, arte grafico y diagramacién reservados:
Empresa Editora Macro EIRL
Coordinadora de edicién:
Cynthia Arestegui Baca
Disefio de portada:
Alejandro Marcas Leén
Correccién de estilo:
Fredy San Roman Vargas
Diagramacion:
Katia Valverde Espinoza
Edicion a cargo de:
© Empresa Editora Macro EIRL
Ay, Paseo de la Republica N.° 5613, Miraflores, Lima, Pert
Teléfono: (511) 748 0560
E-mail: proyecto@editorialmacro.com
© Pagina web: wwweditorialmacro.com
Primera edicién e-book: mayo 2016
Disponible en: macro.bibliotecasenlinea.com
ISBN N.° 978-612-304-253-0
ISBN e-book N. 978-612-304-396-4
Prohibida la reproduccién parcial o total, por cualquier medio o método, de
este libro sin previa autorizacién de la Empresa Editora Macro EIRL.
indice
INTRODUCCION. c
CAP. I: REQUERIMIENTOS DEL SISTEMA.
1.1. INICIO DEL PROGRAMA. - 10
1.2 PANTALLA DE BIENVENIDA 2015 - "
1.3. ESPACIO DE TRABAJO (WORKSPACE) 13.
1.4. PARTES DE LA PANTALLA 2015. 15
1.4.1 Cinta ribbon 18
1.4.2. Espacio modelo (Model Space) 6
1.4.3 Etiqueta de control 7
1.4.4 Linea de comandos. 20
1.4.5. Cursor 21
1.4.6. Barra de estado 2015 2e
1.5. MANEJO DE ARCHIVOS. 23
1.5.1. Nuevo dibujo (New). 4
1.5.2. Abrir un archivo de dibujo (Open) 24
1.8.3 Guardar un archivo de dibujo (Save) 25
1.5.4. Guardar como (Save As
1.6 PRIMEROS PASOS. 27
1.6.1. Comando Limits 27
1.6.2. Modo grid-ejila 28
1.6.3. Snap (fitro de puntos) 29
1.6.4 Color de pantalla 30
1.7. DIBUJO LINEAL 32
CCAP 2: VISUALIZACION 20. 37
2.1 COMANDOS DE VISUALIZACION. 37
2.1.1, Zoom (Alias 2). ar
2.1.2 Pan (Alias a1
2.1.4 Regen (Alias Re) 43
2.2 SELECCION 44
2.2.1. Seleccién con dos clics. 44
2.2.2 Seleccién lazo 2015 46
jetos, 48
EVALUACION 1 51
CAR 3: INGRESO DE INFORMACION
3.1. ASPECTOS GENERALES. 53
3.2 TIPOS DE COORDENADAS 53
3.2.1 Coordenadas rectangulares, 53
3.2.2 Coordenadas polares, 6
CAR. 4: MODOS 2D..
4.1, MODO OSNAP. 69
4.2 MODO ORTHO. ra
4.3 MODO POLAR 79
EVALUACION 2 . a9
CAR 5: DIMENSIONADO LINEAL...
5.1 DIMENSIONADO LINEAL. 1
5.1.1. Linear °
5.1.2. Angular. 95
5.1.3 Aligned 90
5.2 TECLAS DE FUNCION 102
CAP 6: DIMENSIONADO CIRCULAR.
6.1 DIMRADIUS (DRA)
6.2. DIMDIAMETER (0D!) 106
6.3. DIMARC (DAR) 107
6.4. DIMJOGGED (0/0) 108
EVALUACION 3 109
INTRODUCCION m1
CAR I: MODIFY |. . = ma ee tS
1.1, COMANDOS DE MODIFICACION 113
11.1 Trim (tr) 1
CAR 2: MODIFY II
2.1 COMANDOS DE MODIFICACION
2.1.1 Rotate (10)
2.1.2 Scale (se) 131
2.1.3 Offset (0) 135
VALUACION 1
CAR 3: MODIFY Ill 141
8.1 COMANDOS DE MODIFICACION 141
3.1.1 Explode (x). 141
3.1.2 Erase (e) 142
3.1.3 Extend (ex) 142
3.1.4 Filet (1) 144
3.1.8 Chamfer (ch) 147
3.1.6 Mirror (mi) 148
3.1.7. Join (jl 149
CAR 4: CONTROL DE PROPIEDADES.. 155
4.1. PROPIEDADES. 155
4.1.1. Modificacién de propiedades 155
4.2 COLOR. 157
4.3: TIPOS DE LIN 158
4.3.1. Comando Line Type ('t)
4.3.2 Factor escala global de tipos de linea discontinuas (line type scale)
4.3.3 Celtscale (cel)
4.4 GROSOR DE LINEA.
4.5. COMANDO LINEWEIGHT (LT)
4.5.1. Lut show/hide lineweight 162
4,6. TRANSPARENC
4.7, COMANDO MA’
CH PROPIETIES (MA)
2
CAP 5: LAYERS (CAPAS)
5.1 PANEL LAYERS
5.2 COMANDO LAYER PROPIETIES (LA)
5.3 COLOR DE CAPA
5.4 FUNCIONES
CONTROL
5.5 CONTROL DE ESTADOS DE CAPA
CAR 6: TEXTOS.
6.1 COMANDO STYLE
6.2 CREACION Y EDICION DE TEXTOS
6.2.1 Comando text, single line (at)
6.2.2 Justificacion de textos
6.2.3 Comando mtext (muttline text, mt).
6.2.4 Comandos del panel text de la ficha tab annotation
/ALUACION 3.
165
169
170
170
173
178
179
179
182
188
190
191
Introducci6n
AutoCAD 2015 es un software del tipo CAD (Disefio Asistide por Computadora, por sus
Siglas en inglés), el cual se utiliza principalmente para la elaboracién de piezas de dibujo
técnico en 2D y 3D. Su nombre, que se compone de las palabras Auto (por la empresa
creadora del software) y CAD, surgié en la compafia Autodesk en 1982; tiempo en el
que otras empresas habian implementado todo tipo de trabas electrénicas y digitales a la
reproduccién, instalacién y uso de sus sistemas. AutoCAD fue el primero que se destacé,
debido a que estuvo intimamente relacionado con los avances del sector informatica
Actualmente, posee un sistema que incorpora recursos para la visualizaci6n en diversos.
formatos de manera préctica. Es usualmente utiizado en arquitectura, disefo de interiores,
ingenieria mecénica y en otras ramas de la industria del disefto.
Grandes empresas han apostado por su uso, ya que el trabajo con CAD supone una
excelente estrategia de mercado, con resultados de enorme productividad. Asimismo, ha
sido reconocido a nivel internacional por sus amplias capacidades de edicién que permiten
trabajar en dibujo digital de una manera éptima,
En las siguientes tablas, se presentan los requerimientos del sistema para ejecutar el programa de
AutoCAD 2015, los cuales dependen de la version del sistema operativo, sea de 32 0 64 bits.
REQUISITOS DEL SISTEMA PARA AUTOCAD 2015 (32 BITS)
Sistema operativo
Navegador
Procesador
Memoria
Resolucién de
visualizacién
Espacio en disco
REQUERIMIENTOS DEL SISTEMA
Microsoft Windows 8 Standard
Microsoft Windows 8 Enterprise
Microsoft Windows 8 Professional Edition
Microsoft Windows 7 Enterprise
Microsoft Windows 7 Ultimate
Microsoft Windows 7 Professional
Microsoft Windows 7 Edicién Home Premium
Intemet Explorer 7
Para Windows 8 y Windows 7: Intel® Pentium® 4 0
AMD Athlon ™ Procesador de doble ndcleo, de 3.0 Ghz
© superior con tecnologia SSE2
Para Windows XP: Pentium 4 0 Procesador de doble
nGcleo Athlon, 1.6 Ghz o superior con tecnologia SSE2
2 Gb de RAM (4 Gb recomendado)
1024 x 768 resolucién de pantalla con color verdadero
(1600 x 1050 recomendado)
6 Gb de espacio libre en disco para la instalacién
Capitulo |
one ey
REQUISITOS DEL SISTEMA PARA AUTOCAD 2015 (64 BITS)
Sistema operativo
Navegador
Procesador
Memoria
Resoluci6n de visualizaci6n
Espacio en disco
Microsoft Windows 8 Standard
Microsoft Windows 8 Enterprise
Microsoft Windows 8 Professional Edition
Microsoft Windows 7 Enterprise
Microsoft Windows 7 Ukimate
Microsoft Windows 7 Professional
Microsoft Windows 7 Edicion Home Premium
Windows XP Professional (SP2 0 posterior)
Internet Explorer 7 0 posterior
Athlon 64 con tecnologia SSE2
Procesador AMD Opteron ™ con tecnologia SSE2,
Procesador Intel® Xeon® con soporte de Intel EMG4t y
tecnologia SSE2
Pentium 4 con soporte de Intel EM64t y tecnologia SSE2
2 Gb de RAM (4 Gb recomendado)
1024 x 768 resolucién de pantalla con color verdadero
(1600 « 1050 recomendado)
6 Gb de espacio libre en disco para la instalacién
EBB INICIO DEL PROGRAMA
A Para Iniciar el programa, haga cle en el icono del acceso directo y aparecers la
suizuam imagen de AutoCAD 2015
Luego se abriré una ventana de
bienvenida en la que Io invitaran
@ participar de un programa que le
permitiré mejorar los productos del
Autodesk. En este paso, seleccione
la segunda opcién indicada con la
fecha.
ead Caton cen Pet a
— a
‘scam te Cuntomarnvehvement ropa
Ae {
Posteriormente, presione
Destiog Ansivs Progam
OK para visualizar la
pantalla de bienvenida, A avrovesk
Desktop Analytes Program
‘ae ral pats cai nai a
Tre tetan Agu clas a blow be pa ed rsa
‘el tomcasaay eracone es awa
‘ana i Watney crac yo Taka
Aparecer4 una pantalla de bienvenida cuya plataforma tiene dos opciones (indicadas abajo) que se
activaran si el usuario posee conexién a intemet.
Start Drawing
En esta plataforma, se abrirén dos opciones en la parte inferior solo si se tiene acceso a internet
RoC Neu)
Learn
En él se encontraran videos con las Gltimas novedades del AutoCAD 2015, ademas de
informacién en linea
Create
En él se encontrarén archivos, recientes mecanismos de ayuda, plantillas e informacién para el
usuario,
5
Start Drawing
A y
Si busca iniciar un nuevo proyecto, haga clic en
De esa manera, podra ingresar al AutoCAD 2015.
Con esta herramienta podré modificar la configuracion del espacio de trabajo. Para realizar esto,
deberé seleccionar el icono que se ubica en la parte inferior derecha en la barra
de estado, el cual tiene la apariencia de una rueda dentada o timén, como indica la figura.
Con
trey
co Te CULE:
L Cea Rea
Al seleccionarlo, se mostraran tres diferentes configuraciones de herramientas: Drafting & Annotation,
3D Basics y 3D Modeling.
Configuraciones 2015
A pattir de la version 2015, no aparecera la configuracién AutoCAD Classic.
En esta configuraci6n, podré realizar proyectos en dos dimensiones.
3D basicas.
En esta configuracién, encontraré todas las herramientas visibles basicas y complejas.
Al ingresar al entomo del AutoCAD 2015, podré visualizar diversas secciones en pantalla. A
continuacién, se definiran las mas importantes:
En esta versi6n, la apariencia de la cinta ha cambiado a un fondo de color gris.
Se trata de un ordenamiento que le proporcionaré la ubicacién simple y compacta de los comandos
y operaciones relevantes para el espacio de trabajo. Posee una organizaci6n de fichas tabs a la que
podré ingresar al hacer un clic derecho sobre cualquier borde. Existen dos opciones para visualizar
las fichas y los paneles
(ora een eeu}
Ademés cada ficha tab esté organizada en paneles (panels), y en cada una de ellas se encuentran
los comandos.
La mayoria de proyectos los podré realizar utilizando la ficha Home y, para el dimensionado, la ficha
Annotate.
1.4.2 Espacio modelo (Model Space)
Es el area principal de trabajo, el cual puede estar en 2D 0 3D. El color y la presentacion dependen
de este y del estilo de visualizacién.
El espacio modelo es ilimitado. Si quisiera, podria dibujar el sistema solar sin ninguna restriceién de
tamario (a tamano real) © un étomo con todos los electrones en sus trayectorias. A continuaci6n,
se muestra su comportamiento:
En 20:
En 3D:
16
1.4.3 Etiqueta de control
Drawing?
Esta etiqueta apareci6 por primera vez en la version 2012. Se ubica en la parte superior
izquierda del espacio modelo y tiene tres corchetes que estén juntos. Con ella, podré controlar
de manera rapida diversas formas de visualizacién de objetos en 3D.
Pg
Con él, controlara la configuracin de ventanas miltiples Viewports, asi como Ia visualizacion de
la barra de navegacién Navigation Bar y el cubo de vistas ViewCube.
vert Cubo de
bese n== vistas
«ViewCube»
Barra de
navegacién
«Navigation
Bar
‘Segundo corchete
Con él, controlaré las vistas en 3D en el espacio modelo desde Ia opcién View.
fettom
ack
Nw metic
on eu)
El tercer corchete
Con 61, controlard los estilos visuales Vis para dibujos en 3D.
ul Sy Manage
Abra el archivo CO1-ETIQUETA DE CONTROL.dwg.
Luego modifique los corchetes de la siguiente manera
En el segundo corchete, seleccione la opcién SW Isometric.
SW kometic
SE ometne
Ne wometrie
NW trometrc 4
View Manager \
Penpecine
Seleccione la opcién Perspective.
Top
Bottom
Lett
Right
Front
Back
SW Isometric
SE leometsie
Ne lometrc
NW teometnc
View Manage.
Parle!
Perspective
En el tercer corchete, seleccione la opcién Realistic.
20 Wiretrame
Conceptual
Hidden
Realistic
Shaded
Shaded with edges
Shades of Gray
Sketchy
Wireframe
xay
Viual Styles Manager.
También se denomina ventana de comandos. Permite visualizar cémo interactia el usuario con
el AutoCAD al realizar un comando. Para escribir dentro de ella, solo presione dos veces
y todo lo anotado se encontrar en dicha ventana. Si necesitara restablecer la ventana, hagalo
con las teclas Ctrl + 9
La tecla F2 permite ampliar 0 reducir la ventana de comandos.
enter new value for WSCURRENT <"Orafting & Annotation":
—
enter ew value for WSCUMAENT <°30 Nodeling”>: “Cancel®
enter new value for WSCURRENT <"30 Modeling»:
A partir del AutoCAD 2013, la linea de comandos posee las opciones de buscador de comandos
y corrector. Gracias a estos, al digitar algtn comando, aparecerén otros posibles segin los
caracteres que escriba. Si digitara erréneamente alguno, obtendria otras posibilidades segiin las
combinaciones que existan. Por ejemplo, si escribiera marror en vez de mirror, se mostrarian las
siguientes posibilidades en la ventana de comandos’
‘A vamos
pepe
Cregeen)
1.45 Cursor
Le permitiré seleccionar objetos e iconos, ademas modificar el tamafio de estos gracias al comando
Cursorsize. Si quisiera que el cursor modifique el tamario de la pantalla, escriba comando Cursorsize
y presione Enter. Por ejemplo, si quiere un cursor de extremo a extremo de la pantalla, escriva 100;
pero si desea el cursor normal, puede restablecerio al escribir otra vez el comando y digitar 5.
a
Renu Ie ud
Para la version 2015 se ha cambiado la barra. Por ejemplo, el color de fondo pasé de blanco a gris
y ahora todos los mados se ordenan de derecha a izquierda. Ademas se puede configurar al hacer
clic sobre el titimo de estos, llamado Customization (nuevo en esta versidn), lo que le permitira
configurar los modos visibles en la barra de estado, aunque no aparezca en la lista
al Customization
Asimismo, la barra de estado ahora consta de 29 modos, incluyendo el modo yel
modo . los cuales no se visualizan en la lista, pero aparecen siempre en la barra de
estado.
Irolate Objects
El modo incluye, como una de las novedades del AutoCAD 2015, la opcién
nce, cuya funcién es examinar la tarjeta grafica y el controlador de pantalla 3D y
determinar la aceleracién del software 0 hardware. Gracias a la nueva versiGn restructurada de este
modo, podré ver las opciones relacionadas con el rendimiento al hacer clic derecho sobre ese y
luego seleccionando la opcién Graphi ; por Io que obtendra la ventana de opciones
para dibujar en dos dimensiones. Cada modo puede tener dos estados: si estén encendidos tendra
tun color azul y si estan apagados adoptaré un color gris.
Grid off
Display drawing grid - OFF
ret
Grid on
Prt
Los modos necesarios que podré utilizar para hacer dibujos en dos dimensiones se configuraran al
agregar 0 quitar el check de la lista, con lo cual obtendré la siguiente opcién que se denominara
Configuracion 2D.
Al ingresar al AutoCAD, se le presentaré una hoja de trabajo por defecto de 420 x 297 unidades.
Estas medidas no estan en milimetros, ni metros, ni pulgadas; sino en unidades de dibujo de AutoCAD.
El usuario es quien debera asociar las unidades de dibujo con las que le convenga trabajar, !o cual
no se realizar con ningtn comando, debido a que se trata de un concepto que debe manejarse
convenientemente para cada dibujo.
1.5.1 Nuevo dibujo (New)
rT)
on)
Con esta opcién, podré elaborar un nuevo plano de la siguiente manera:
Al hacer clic, apareceré una ventana donde podra seleccionar la plantilla que desee usar por
defecto. Dentro de las plantilias existentes, se tienen, por ejemplo, las clésicas acad y acadiso.
1 Dein
a
Fredo
raouany
Branca rac
Bramatnans
ODELo
BoRGT
Este bot6n le permitiré abrir archivos de las siguientes extensiones:
= dwg archivo de dibujo de AutoCAD
= dws archivo para crear archivos estdndares de AutoCAD
= dwt archivos de plantillas de AutoCAD
~ dxf archivo para intercambio de archivos con otros programas
Bavccro-nevsras
Este bot6n le permitira grabar el archivo que estuvo trabajando. Si lo guardara por primera vez,
parecer un cuadro que le permitiré darle un nombre y la ubicacién, asi como también la versién
en la que desee que sea guardado,
5
ee Ie)
Drcseertn Ye BAXR vem ~ tem ©
Nombre Feel Preven
‘Autodesk Appicaton Manager on
Fleneme: |locAD 200/00 Da
Fes ype: [RtSCAD 213 ers Cea]
1.5.4 Guardar como (Save As)
Home
eee ac
Press Fl for more help
Este bot6n le permitiré guardar el archivo actual, al que podra cambiar de nombre, ubicaci6n
incluso su extension.
6
4}
[AtsCAD 253 evr Ce)
EES PRIMEROS PASOS
1.6.1 Comando Limits
Este comando le permitira configurar un Area rectangular con las coordenadas de los vértices de la
diagonal del rectangulo en el plano cartesiano. Para ejecutar el comando, deberd presionar escape dos
veces y escribir sin necesidad de hacer clic en ninguna parte de la pantalla. Si escribe Limits y presiona
Enter, el AutoCAD traerd por defecto un area limite de 420 x 297 predeterminada. Posteriormente, el
comando pediré que ingrese el valor de la coordenada de la esquina inferior izquierda del rea limite
ue, como respuesta, tiene un valor por defecto entre las desigualdades <0,000,0.00>.
Si presiona Enter para aceptar el valor por defecto <0.000,0.000>, le pedira que ingrese las
coordenadas de la esquina superior derecha por defecto <420.000, 297.00>, y presionaré Enter,
or lo que aceptara esta érea limite.
a
a
Capitulo | een eeu}
Si desea modlfcar el rea himite por una nueva de 29
_
210, tendré simplemente que escribir el
comando Limitsy presionar Enter, ego digitar 0, Oy presionar Enter. Finalmente, deberé escribir
las coordenadas del vértice superior derecho 297, 210 y presionar Enter
1.6.2 Modo grid-rejilla
Este modo le permitiré obtener una rejilla cuadriculada en el espacio modelo. Con ella podré
configurar y conocer sus medidas.
Antes de continuar, deberd apagar todos los mados excepto el Grid de la configuracién para dos
dimensiones sugerida anteriormente.
Para que la rejlla aparezca solo dentro de los limites
configurados, y con esto conocer el tamatio de la cuadricula,
deberé ingresar a la configuracién del modo Snap, que se
uibica al lado derecho del Grid, y hacer un clic sobre la
persiana de opciones que tiene; por titimo, seleccionaré la
opcién Snap setting. =
Podré modificar el tamafio del cuadriculado con las opciones de la ventana Grid Spacing. Ademés,
para que Ia rejlla solo aparezca dentro de los limites configurados (no fuera de ellos), debera
quitar el check a la opcién Display grid beyond Limits, por lo que la rejilla solo apareceré sobre el
area limite.
o Drafting Settings
Sopa it [ Pl Ting [Otel Sa | 30 On Sr [Oran ret e+»
(sep on Pawo
Sem sano Gudave
a Day dated de
Some Yenc: Becket
eal
Ged Xenon
Maori eve
Gade
ipso
P A
Posteriormente, seleccione la opcién «lupa» de la barra de navegaci6n. La opcién Zoom Extents le
permitiré que los limites se muestren en pantalla total.
De esa manera, obtendré la reiilla sobre el area del formato A3 en el espacio modelo.
Este modo es un filtro de puntos que le permitira que el cursor solo se limite a los puntos cuyas
coordenadas x, y son miiltiplos de 10, tanto para los valores de x como para los valores de y. Si
quisiera modificar ese valor, bastaria con seleccionar la opcion
Pore
Capitulo | eee ier ud
Drafting Settings
Soa en et [Fl Tc | tnd Sap [30 Chjec Sap [Branco |||
Sw mac Galae
a apa Sted ed
ne 20 mod sce
Pal e2cno
Ge mw
@ Fecangsa ap
1.6.4 Color de pantalla
Para cambiar el color de pantalla, deberé hacer clic derecho en la pantalla y luego seleccionar
Options.
»
L
L
/
1
csc i
se See t
¥
Luego, en secuencia, seleccionaré la pestafia Display, el botén Colors, la opcién 2D model space
del Context y, en Color, el cuadrado White. Para finalizar, tendré que hacer clic en OK, Apply/Close
y para salir, OK.
30
Después, seleccionaré la opcién (comando) Zoom All, de la barra de navegacién como indica la
figura de abajo’
\
‘
‘
&
7) toon tle
Capitulo | Pere eeu)
Y obtendrai
Line (linea): es un comando que permite hacer lineas en dos dimensiones en base a puntos definidos
or sus coordenadas sefialadas en la pantalla, o capturar puntos de entidades previamente dibujadas.
Presenta las siguientes opciones
+ Close. Permite dar el punto final a las primeras lineas y cerrar la poligonal dibujada,
+ Undo. Permite eliminar el punto anterior y corregir errores.
32
Al utilizar el filtro de puntos Snap (encendido), podré dibujar el siguiente perfil seleccionando los
puntos cada cinco cuadrados como indica la figura de abajo.
Pasos:
Si continda con la pantalla anterior:
1, Encienda el modo Snap para que se produzca el filtro de puntos seleccionables cada 10 unidades.
Shap dewing
2. Seleccione el icono Line.
3
Al utilizar el filtro de puntos Snap (encendido), podré dibujar el siguiente perfil seleccionando los
puntos cada cinco cuadrados como indica la figura de abajo.
Pasos:
Si continda con la pantalla anterior:
1, Encienda el modo Snap para que se produzca el filtro de puntos seleccionables cada 10 unidades.
Shap dewing
2. Seleccione el icono Line.
3
Capitulo | eee ee ier ud
3. Seleccione con el clic un punto en pantalla que se ubique a cinco cuadrados a la derecha y cinco
cuadrados arriba del origen de coordenadas.
Na>
ja
4, Mueva el cursor cinco cuadrados hacia la derecha en forma horizontal y luego haga clic.
POECOCEE EE Ser
5. Mueva el cursor cinco cuadrados hacia arriba en forma vertical y luego haga clic.
Fae
6. Mueva el cursor cinco cuadrados hacia la izquierda en forma horizontal y luego haga clic.
7. Para cerrar y salir seleccione la opcién Close.
8. Siguiendo el mismo procedimiento, elabore los otros recténgulos como indica la figura adjunta.
35
36
Capitulo |
savers
9. Guarde el archivo como €O1-NAP-LINE.dwg.
Rennie
Press FI for more
RaOISCAPL Veg
‘Nombre Fecha de modifica. Ty
Faavtocan ans syOWORS.. Ar
FRcor-enquetaeco... oxrvaoa0nat.. ar
FRcor-enqueraveco... oxrvaoi0xt0... ar
FRcov-suap-une axive0u0see.. Ar
Flerame: _[COSNAPLINE dog
Fesatype: [AASCAD 2013 rman Coa)
‘Save Drawing As a
@ XA vem > Teo
Optore
(Dit set and vow
‘tatnate ron
VISUALIZACION 2D
ERB COMANDOS DE VISUALIZACION
Los comandos de visualizaci6n permiten tener distintas maneras de apreciar un dibujo en AutoCAD.
Estos proveen un conjunto de comandos muy poderosos con los que ampliaré virtualmente sus
opciones hasta millones de veces una seleccién. Sin embargo, cada alejamiento repercute en el
dibujo, lo que deriva gran cantidad del trabajo hacia el procesador y a la tarjeta de video. Este proceso
se denomina regeneracién
Algunos comandos regeneran autométicamente, sin embargo, si desea hacerlo manualmente, use el
comando Regen; sobre todo cuando se trate de trazos de circulos y arcos. En este proceso, podra
ver los cambios de los trazos de poligonales irregulares, luego de ejecutar un acercamiento o Zoom.
Para ejecutar las opciones, abra el archivo CO1-ZOOM-PAN
2.1.1 Zoom (Alias Z)
Es uno de los comandos clasicos del AutoCAD. Esta ubicado en la barra de navegacién. Posee
comando tiene varias opciones, entre las principales se tienen las siguientes:
a7
Minter)
forrTar)
A. Zoom All
Permite que el dibujo y los limites configurados se visualicen en pantalla total. Manualmente se
puede escribir z + Enter + a + Enter.
B. Zoom Extents
Permite que todos los dibujos realizados encajen en la pantalla. Manualmente se puede escribir
z+ Enter + a + Enter
Ps: vocxistieran ditujos, slo te ver lr de os nites confguradon
38
on
©. Zoom Window
Permite seleccionar una ventana con dos clics y que esta se maximice en pantalla total
Manualmente se puede escribir z + Enter + a + Enter y luego seleccionarlo haciendo clic 1, clic 2
[tartare
=
Podra seleccionar una ventana con dos clics y
Area = 8018 u
x
obtener asi una ampliacién,
39
forrT ar) Mintel)
D. Zoom Previous
Permite retomar a la visualizacién anterior. Manualmente se puede escribir z + Enter + a + Enter y
luego regresar a la pantalla anterior.
Oe POC
E. Zoom Realtime
Permite reducir 0 ampliar la pantalla al presionar el clic izquierdo de! mouse hacia arriba o hacia
abajo, sin dejar de presionar.
Zoom Dyarvc
40
ee oe ene ey
Reduce
Amplia
Area = 8016 u2
Perimetro= 443.0874 u
Para salir, presione Escape.
21.2 Pan (Alias P)
Pan
Moves the
"
lorry Mirra)
Permite mover la pantalla sobre el espacio modelo. Para salir del Pan, presione la tecla Escape.
2.13 Scroll
Es la rueda presente en el centro del mouse. Le seré de gran ayuda para modificar la visualizacién
de los objetos en dos y tres dimensiones, y dominar la pantalla
Scroll
La rueda del mouse tiene tres funciones:
+ Si gira la rueda, el dibujo se reduciré o ampliaré.
+ Si presiona el seroll, aparece una mano que le permitiré mover pantalla sobre el espacio modelo;
mientras se mantenga presionado el scroll
+ Si mantiene el mouse sin moverlo y presiona el scroll dos veces como si fuera un timbre, el dibujo
se verd en pantalla total; en caso de que no tenga ningiin dibujo, hard lo mismo, pero con la opcién
Zoom All, que se encuentra al limite de la pantalla total.
GPM, $c! scrote bloqueara y no se redujeralnimagen,neceitard que se regenere. Para retabece
funciones, vaya al comando Regen y escriba re, presionando dos veces Eater
El clic derecho equivale a presiona Enter,
a2
2.1.4 Regen (Alias Re)
Regenera el dibujo recalculando las ubicaciones, por lo que podré volver a dibujar los objetos, para
luego mofificar y corregir el dinujo anterior.
Este comando es muy util en los casos:
+ Cuando el Zoom Realtime no puede ampliar 0 reducir la pantalla.
+ Cuando el Pan no puede desplazarse mas.
+ Cuando el Seroll se ha saturado y no puede reducirse mas (para solucionar este inconveniente,
basta escribir re y presionar Enter dos veces).
+ Cuando las curvas, arcos y circunferencias se vean con una apariencia de poligonales y no curvos.
+ Cuando las tangencias se hayan perdido,
poco AM tn
Corer toe Mintel)
SELECCION
22.1 Seleccién con dos clics
Al momento de hacer una seleccién con dos clics, se generaré una ventana. El color de esta se
modifica al cambiar la direccién de la ubicacién del segundo punto que se seleccione.
A. Seleccién Windows
Esta se genera al hacer una seleccién de puntos de izquierda a derecha, con lo cual se abriré
una ventana de color azul que ayudaré a seleccionar todos los objetos que estén completos.
Para realizar esto, seleccione los seis circulos del centro,
Luego presione la tecla Suprimir.
B. Selecci6n Crossing
Esta se genera al hacer una seleccién de puntos de derecha a izquierda, con lo cual se abrira
una ventana de color verde que ayudara a seleccionar todos los objetos que estén completos.
OO
Para realizar esto, seleccione los circulos excepto los de arriba y los de abajo,
Luego presione tecla Suprimir.
Minturn)
222 Seleccion lazo 2015
Esta selecci6n es una de las novedades de Ia versién 2015. Se origina al presionar el clic sobre la
pantalla y simulténeamente mover el cursor, con lo que se crearé un lazo,
A. Selecci6n lazo Windows
Esta se genera al hacer una seleccién de puntos de izquierda a derecha, con lo cual se dibujara
un lazo de color azul que ayudaré a seleccionar todos los objetos que estén completos dentro
de él
Para realizar esto, seleccione las lineas.
oe
Luego presione Suprimir.
gg
46
b. Seleccién lazo Crossing
Esta se genera al hacer una selecci6n de puntos de derecha a izquierda, con lo cual se dibujara
un azo de color verde que ayudar seleccionar todos los abjetos que toque el lazo.
qc
Para realizar esto, seleccione todo menos las circunferencias del centro y las lineas de arriba
Luego presione Suprimir.
OO
a7
ferro ary Wintel)
2.22 Borrar objetos
Existen varias formas de borrar objetos. Se describirén las siguientes:
a. Al momento de seleccionar los objetos, haga clic derecho en la pantalla y seleccione la opcién
Erase.
48
b. Seleccione los objetos que elabore y luego presione la tecla Suprimir.
. Para el comando Erase (alias e), escriba e y presione Enter
nuevamente presione Enter.
luego seleccione lo que desee borrar y
4. Con el comando Erase All, podra borrar todo lo dibujado sin seleccionar nada. Solo escriba ey
presione Enter, luego escriba all y nuevamente presione Enter.
49
P A
Nombres y apellidos:
Nivel Fecha:_
Complete os siguientes espacios en blanco con las correspondientes letras de la pantalla. (6 puntos)
Linea de comandos
Etiqueta de controles
Cursor
Barra de estado
5. Cinta ribbon
6. Espacio modelo
Complete las siguientes oraciones. (8 puntos)
5 es el modo de la barra de estado que al estar activado permite
obtener en el espacio modelo una estructura con una apariencia de papel milimetrado,
El comand permite configurar un érea rectangular ingresando el valor,
de las coordenadas absolutas de las esquinas inferior izquierda y superior derecha,
es el comando que permite cambiar el nombre de un archivo por otro.
aparece en e! AutoCAD 2015 y permite controlar diversas formas de
visualizaci6n.
permite modificar el tamafio del cursor.
permite que todos los dibujos se visualicen en pantalla total
7. Las plantillas cldsicas de! AutoCAD son y
8 es el nombre del modo de la barra de estado que permite configurar
los modos visibles de la misma. Este modo apareci6 por primera vez en el AutoCAD 2015 y se
ubica en la posicién final izquierda de la barra.
lil, Dibuje la siguiente imagen. (6 puntos)
Dibuje haciendo uso de! Snap, Grid y Limits, con un area limite de 190 x 190 y el comando Line.
52
INGRESO DE INFORMACION
ERB ASPECTOS GENERALES
Ingreso de informacién: puntos, distancias y 4ngulos
Al ejecutar un comando, le solicitarén los datos para que sea iniciado; estos pueden ser puntos
seleccionados, valores de angulos o valores de distancias. Se podran ingresar los mismos desde el
teclado o seleccionados por el mouse.
El elemento mas simple del AutoCAD es el punto. Un punto est determinado por dos coordenadas
x,y en dibujos de dos dimensiones.
EBB TIPOS DE COORDENADAS
Los puntos pueden ser representados mediante coordenadas: rectangulares absolutas o rectangulares
relativas.
3.2.1 Coordenadas rectangulares
A. Coordenadas rectangulares absolutas
Son las coordenadas que dependen del punto origen 0, 0.
Se representan con dos componentes x, y de cada punto para dibujos en dos dimensiones. El
modo exacto de ingreso varia si se esta trabajando en el modo estatico 0 en el modo dinamico.
*+ Modo estético si el modo Dynamic Input esta desactivado
Para ingresar el componente rectangular absoluto, deberd escribir su valor (por ejemplo, 121, 26).
+ Modo dindmico si el modo Dynamic Input est activado
Dynamic Input
DyNMooE
Capitulo 3 ee aad
Por ejemplo, escriba # 121, 26,
Al ingresar una coordenada absoluta con el Dynamic activado, y siguiendo la nomenclatura
indicada, la informacién se visualizard de la siguiente manera:
ST]
Ejercicio de coordenadas absolutas rectangulares
Dibuje Ia siguiente poligonal conociendo los componentes de las coordenadas rectangulares
absolutas de cada vértice.
206 , 12
Pasos
1. Abra un archivo nuevo,
2. Configure los modos de la barra de estado para dos dimensiones y apague todos los
modos.
3. Active el modo Grid
4, Configure el modo Limits a un area de 297 de largo por 210 de altura,
5. Configure a rejilla dentro de los limites.
Seleccione el icono del comando
Posteriormente, escriba en forma ordenada los componentes de la coordenada rectangular
absoluta de cada vértice comenzando por el que se ubica més abajo (121, 26) y presione
Luego continde la secuencia,
En sentido antihorario, vaya al vértice 173, 34 y presion
En sentido antihorario, vaya al vértice 140, 51 y presione E
En sentido antihorario, vaya al vértice 231, 62 y presione
A
uc
En sentido antihorario, vaya al vértice 206, 121 y presione
En sentido antihorario, vaya al vértice 100, 115 y presione:
Finalmente, para salir y cerrar, escriba c y presione
Zz A
7. Para poder tener el dibujo en pantalla total, escriba z y presione Enter; luego escriba e y
presione
Una coordenada relativa es aquella que est referida al punto anterior. Generalmente, esto se
realiza cuando se requiere dibujar un segmento de linea a partir de un primer punto ingresado,
conociendo la distancia horizontal y vertical entre ellos. Se representa al indicar las variaciones
en los ees x, y que existen entre los puntos. El modo de ingreso varia dependiendo si el Dynamic
esté activado 0 desactivado.
Si el modo Dynamic Input est desactivado,
co
(oreo
Cn
escriba @ 12, 14.
Si el modo Dynamic Input esté activado,
Dynamic Input
esoriba 12, 14,
(PP: sinoto oe genera conta combinain dels teas Alt-+ 64
Al ingresar una coordenada relativa con el Dynamic activado, aparecera un candado que indica
ue el dato ha sido ingresado de manera correcta. La informaci6n se visualizaré de la siguiente
manera:
Ejercicio de coordenadas relativas rectangulares
Dibuje la siguiente poligonal conociendo los componentes de la coordenada rectangular absoluta y
las coordenadas rectangulares relativas de la siguiente figura.
X=150 Y=30
58
Tea
Pasos
1. Abra el archivo nuevo.
2. Configure los modos de la barra de estado para dos dimensiones y apague todos los mods.
3. Active el modo Grid y el modo Dynamic.
4. Configure Limits a un érea de 207 de largo por 210 de altura,
5. Configure la rejilla dentro de los limites.
6. Seleccione el icono del comando Line y escriba los componentes de la coordenada rectangular
absoluta del punto conocido 150, 30, luego presione Enter.
Posteriormente, en sentido antihorario, seleccione el vértice que se ubica a la izquierda 25
y 73 hacia arriba del punto donde esta el cursor, y escriba ~25, 73; luego presione Ent
Siga con la secuencia,
En sentido antihorario, vaya al vértice que se ubica a la izquierda 40 y 25 debajo del punto
donde se encuentra el cursor, y escriba -40, ~25; luego presione Enter.
59
Ingreso de informacion
En sentido antihorario, vaya al vértice que se ubica a la izquierda 28 y 32 hacia arriba del
punto donde se encuentra el cursor y escriba -28, 32; luego presione
En sentido antihorario, vaya al vértice a la izquierda 35 y 21 debajo del punto donde se
encuentra el cursor, y escriba -35, -21; luego presione
Finalmente, para salir y cerrar, escriba c y presione
Para poder tener el dibujo en pantalla total, escriba z y presione Enter; luego escriba e y
presione
Estas coordenadas pueden ser absolutas 0 relativas y se expresan mediante la distancia entre el
punto llamado polo y el punto que se desea definir, y el ngulo que forma la linea entre ambos con
la horizontal dibujada de izquierda a derecha desde el polo.
UNO a Ns
Se representan con dos pardmetros
La distancia del punto que se busca definir hacia el origen de coordenadas al 0, 0.
El Angulo que forma la linea entre el 0, 0 y el punto que se busque definir con la horizontal
El modo exacto de ingresar las coordenadas es variable y depende de si se trabaja en el modo
estatico 0 dinamico. Por ejemplo, si buscara definir un punto que esta a 30 unidades del origen,
cuya linea que une el origen 0, 0 con a horizontal forma un ngulo de 35 grados, tendria:
(err roo) er aca
Si el modo Dynamic Input esta desactivado,
escriba 50 < 53.
Si el modo Dynamic Input est activado,
escriba # 50 < 53.
Al ingresar una coordenada absoluta con el Dynamic activado, siguiendo la nomenclatura indicada,
la informacién se visualizaré como la siguiente imagen:
Ejercicio de coordenadas absolutas polares
Dibuje las lineas del triéngulo con respecto al origen utilizando coordenadas polares absolutas, por
lo que tendré que digitar cada coordenada polar de los tres vértices.
Pasos
1. Abra un archivo nuevo.
Configure los modos de la barra de estado para dos dimensiones y apague todos los modos.
3. Active el modo Grid.
4. Configure Limits a un area de 297 de largo por 210 de altura,
5. Configure la rejilla dentro de los limites.
6. Seleccione el icono del comando Line.
Posteriormente, escriba los componentes de la coordenada polar absoluta de! punto
conocido que se ubica en la parte mas baja de la poligonal de 50 de longitud y con un
Angulo de 18 grados hacia arriba del eje x; luego escriba 50 < 180 y presione Enter.
Continde con la secuencia,
Introduzca los componentes de la coordenada polar absoluta del punto conocido que se
ubica en la parte mas baja de la poligonal de 75 de longitud y con un angulo de 53 grados
hacia arriba del eje x, luego escriba 75 < 53 y presione Enter.
Introduzea los componentes de la coordenada polar absoluta del punto conocido que se
ubica en la parte més baja de la poligonal de 50 de longitud y con un éngulo de 74 grados
hacia arriba del eje x, luego escriba 50 < 74 y presione Enter.
we
i Cc
Finalmente, para salir y cerrar, escriba c y presione Ente!
Para poder tener el dibujo en pantalla total, escriba z y presione Enter; luego escriba e y
presione Entei
Una coordenada relativa polar es aquella que hace referencia al punto anteriormente ingresado.
Generalmente, se realiza con el objetivo de dibujar un segmento de linea a partir de un primer
punto ingresado, para luego definir un nuevo punto conociendo el angulo que se desee formar
entre la linea de los puntos con la horizontal; siempre que el Dynamic esté activado o desactivado.
Si el modo Dynamic esta desactivado,
escriba @ 50 < 57
Si el modo Dynamic esté activado,
escriba 50 < 53,
GPA et stntoto @ se genera conta combinacin de las tecas A+ 61
A ingresar una coordenada relativa con el Dynamic activado, aparece un candado que indica que
el dato ha sido ingresado correctamente; la informacién se visualizaré como la siguiente imagen:
Ejercicio coordenadas relativas polares
Dibuje la siguiente poligonal en coordenadas polares relativas conociendo una coordenada absoluta.
X= 100 Y =50
Pasos
1. Abra el archivo nuevo.
2. Configure los modos de la barra de estado para dos dimensiones y apague todos los mods.
3. Active el modo Grid y el modo Dynamic.
4. Configure Limits a un érea de 297 de largo por 210 de altura
5. Configure la rela dentro de los limites.
6. Halle los angulos con respecto a la horizontal de izquierda a derecha.
65
ee Sc
X= 100 Y=50
7. Seleccione el icono del comando Line.
Posteriormente, escriba los componentes de la coordenada rectangular absoluta del punto
conocido que se ubica en la parte mas baja de la poligonal 100, 50 y presione Enter.
Continué con la secuencia,
Introduzea los componentes de la coordenada polar absoluta del punto conocido que se
ubica en la parte més baja de la poligonal de 30 de longitud y con un angulo de 15 grados
hacia arriba del eje x, luego escriba 30 < 15 y presione Enter.
Introduzca los componentes de la coordenada polar absoluta del punto conocido que se
ubica en la parte mas baja de la poligonal de 30 de longitud y con un angulo de 150 grados
hacia arriba del eje x, luego escriba 30 < 150 y presione Enter.
Introduzca los componentes de la coordenada polar absoluta del punto conocido que se
ubica en la parte mas baja de la poligonal de 30 de longitud y con un angulo de 45 grados
hacia arriba del eje x, luego escriba 30 < 45 y presione Enter,
Introduzea los componentes de la coordenada polar absoluta del punto conocido que se
ubica en la parte ms baja de la poligonal de 30 de longitud y con un angulo de 150 grados
hacia arriba del eje x, luego escriba 30 < 150 y presione Enter.
Ingreso de informacion
Introduzca los componentes de la coordenada polar absoluta del punto conocido que se
ubica en la parte mas baja de la poligonal de 70 de longitud y con un angulo de 150 grados
debajo del eje x, luego escriba 70 < -150 y presione
Finalmente, para salir y cerrar, escriba c y presione
Para poder tener el dibujo en pantalla total, escriba z y presione luego escriba e y
presione
foreT TTT
MODOS 2D
EBB Mopo osnap
Este modo permite capturar los puntos notables de los objetos existentes. Las distintas opciones
ayudan a realizar dibujos con precisién de muchas maneras. La forma mas recomendable es configurar
previamente los modos Osnap segin la ejecucién del proyecto. Para configurar estos, debe hacer clic
sobre la persiana que aparece al lado derecho del modo y seleccionar los capturadores que busque
utilizar.
Si selecciona la opcién Object Snap Setting, apareceré una ventana. En ella colocaré check a los
capturadores que dese usar. Al trabajar en dos dimensiones es recomendable hacerlo con los
siguientes capturadores
Sa wl | Ti] Cor Sn | 30 Oe Sw | nu [1
ties 6 Cet ra cr
ect ra meer
ower Ses
oo
Come
Srenecen
teen
? eee
69
ferro! eel)
Descripcién de los modos Osnap
+ Endpoint. Captura los extremos de lineas, arcos y vértices,
‘+ Midpoint. Captura el punto medio de una entidad.
* Center. Captura el centro de un arco, circulo, elipse, esfera, cilindro, etc.
+ Node. Captura puntos.
+ Quadrant. Captura los cuatro cuadrantes de circulos, arcos, elipses, base de cilindro y conos.
+ Intersection. Captura la interseccién entre entidades que se cruzan.
+ Extension. Permite obtener la extensién de una entidad al hacer un arrastre con respecto a un
punto donde se encuentra el cursor.
+ Insertion, Captura los puntos de insercién de textos y bloques.
ferro! Deel)
+ Perpendicular. Captura el punto donde una entidad es perpendicular a otra.
+ Tangent. Captura el punto de tangencia de una entidad con otra
Permite capturar un punto préximo al cursor al acercarlo a una entidad existente.
+ Apparent intersection. Es el punto de interseccién aparente en 30.
+ Parallel. Es el punto que permite trazar una paralela a una linea existente seleccionada con el
cursor previamente,
2
EB MoD0 ORTHO
EI modo Ortho encendido permite restringir el movimiento del cursor a direcciones horizontales y
verticales, con el fin de lograr una mayor facilidad y precisiGn al crear y modificar objetos.
acme
‘\
Mientras cree o desplace objetos, puede utilizar el modo Ortho para restringir el movimiento del cursor
a la direcci6n horizontal o vertical con respecto a las direcciones de los ejes x y y.
Este modo puede activarse 0 desactivarse en cualquier momento durante el proceso de dibujo y
edicion. El modo Ortho se ignora cuando se introducen coordenadas 0 se especifica una referencia
a objetos.
Ejercicio Ortho
Dibuje la siguiente imagen utilizando el modo Ortho.
X= loo, ¥= 20
x
1
ferro) eee)
1. Abra el archivo nuevo,
p
. Configure los modos de la barra de estado para dos dimensiones y apague todos los modos.
3. Active los modos Grid, Osnap, Dynamic y Ortho.
4. Configure Limits a un area de 297 de largo por 210 de altura,
5. Configure la rejilla dentro de los limites.
Ca Ena]
6. Seleccione el icono del comando Line y escriba los componentes de la coordenada rectangular
absoluta de! punto conocido 100, 20; luego presione Enter. Continde la secuencia.
m4
Lieve el cursor a la izquierda y escriba 80, luego presione Enter.
[
Lieve el cursor hacia arriba y escriba 1 7.5, luego presione Enter
L.
Lieve el cursor a la derecha y escriba 80, luego presione Enter
Te
Lieve el cursor hacia arriba y escriba 1 7.5, luego presione Enter.
ECC
Lieve el cursor a la derecha y escriba 25, luego presione Enter
ferro ae) eel)
Lieve el cursor hacia arriba y escriba 1 7.5, luego presione Enter.
|
Lieve el cursor a la derecha y escriba 25, luego presione Enter.
Lieve el cursor hacia arriba y escriba 1 7.5, luego presione Enter.
=e
Lieve el cursor a la derecha y escriba 25, luego presione Enter.
6
Lieve el cursor hacia arriba y escriba 1 7.5, luego presione Enter.
rH
ad
Lieve el cursor a la derecha y escriba 25, luego presione Enter
Lieve el cursor hacia arriba y presione Ente
ferro aes Modos 2D
Lieve el cursor a la derecha, escriba 25 y presione Enter.
Lieve el cursor hacia abajo y escriba 17.5, luego presione Enter.
[
Escriba ¢ y luego presione Enter para cerrar y salir.
1
EER Movo POLAR
Permite tener direcciones miltiples con respecto a un angulo base configurado,
Reset cursor to specie angles
Ptr Tracking (FO)
Para configurar el dngulo, deberé hacer clic sobre la persiana de opciones del modo Polar Tracking,
y seleccionar la opcién Trancking Setting o seleccionar un Angulo de la lista
Aparecerd la siguiente ventana:
Sapo Gel Fol Tock |Get San [30 Ob Sr | Dra Ft [+>
Pr kr On 10)
Por Ae Sets oe Sa Testy Sete
erent age © Tak ction
19
ferro) Deere)
De esta manera, cuando dibuje alguna linea al mover el cursor, teniendo el modo Polar encendido en
forma circular (en sentido horario u antihorario), aparecerdn lineas verdes intermitentes cada grado
configurado en forma pausada.
Ejercicio polar
Dibuje la siguiente imagen utilizando e! modo polar.
Pasos
1. Abra el archivo nuevo.
2. Configure los modos de la barra de estado para dos dimensiones y apague todos los modos.
3. Active los modos Grid, Osnap, Dynamic y Ortho.
4. Configure Limits a un area de 297 de largo por 210 de altura
5. Configure la rela dentro de los limites.
6. Observe que todos los éngulos son muiltiplos de 15, por lo que deberé configurar el modo
Polar para cada 15 grados.
80
7. Ejecute el comando Line.
Como primer punto haga clic en la pantalla.
EI siguiente tramo es de 60 y se tiene un Angulo con respecto a la horizontal de 180.
Mueva el cursor hacia la derecha horizontalmente y encontraré un ngulo de 180; luego
escriba 60 y presione Ent
([Poneanou <0"
El siguiente tramo es de 47.5 y se tiene un 4ngulo con respecto a la horizontal de 150.
Mueva el cursor hacia arriba hasta encontrar un angulo de 150; luego escriba 47.5 y
presione Enter
~
EI siguiente tramo es de 25 y se tiene un Angulo con respecto a la horizontal de 165.
Mueva el cursor hacia abajo hasta encontrar un angulo de 165 y sino lo encuentra, busque
‘su 4ngulo coterminal (260 - 165 = 195); luego escriba 25 y presione Enter.
81
ore
Neel)
El siguiente tramo es de 20 y se tiene un éngulo con respecto a la horizontal de 45. Mueva
el cursor hacia arriba hasta encontrar un angulo de 45; luego escriba 20 y presione Enter.
— >
El siguiente tramo es de 50 y se tiene un angulo con respecto a la horizontal de 150. Mueva
el cursor hacia arriba hasta encontrar un angulo de 150; luego escriba 50 y presione Ente
SS
EI siguiente tramo es de 50 y se tiene un dngulo con respecto a Ia horizontal de 150.
Mueva el cursor hacia abajo hasta encontrar un éngulo de 150 y sino aparece, busque su
‘ngulo coterminal (360 - 150 = 210); luego escriba 50 y presione Enter.
82
El siguiente tramo es de 15 y se tiene un éngulo de 120 con respecto a la horizontal.
Mueva el cursor hacia abajo hasta encontrar el éngulo 150 y si no aparece, busque su
‘ngulo coterminal (360 - 120 = 240); luego escriba 15 y presione Enter.
El siguiente tramo es de 25 y se tiene un angulo con respecto a la horizontal de 30. Mueva
cl cursor hacia hasta encontrar un angulo de 30; luego escriba 26 y presione Enter.
=
Para cerrar y salir del comando, escriba c de close y presione Enter.
83
ferro!
eel
Ejercicio
Dibuje la siguiente imagen de coordenadas relativas.
Pasos
1. Abra el archivo nuevo.
2. Configure los modos de la barra de estado para dos dimensiones y apague todos los mods.
3. Active los modos Grid, Osnap, Dynamic y Ortho.
4. Ejecute el comando Line y haga clic en la pantalla para el primer punto. Coloque el cursor
hacia arriba y para dibujar la linea perpendicular, escriba 15 y presione Enter.
84
5. Como el siguiente punto se ubica a la derecha 25 y 20 arriba, escriba 25, 20 y presione
—G
6. Con el modo Ortho activado, coloque el cursor hacia abajo, luego escriba 20 y presione
5
7. Ahora que conoce la distancia que se ubica entre el punto 25 y el Angulo que forma con la
horizontal debajo de 127, no olvide que el angulo hacia abajo es negativo. Escriba 25 < -127
y presione Enter.
8. Ahora que conoce la distancia que se ubica entre el punto 40 y el éngulo que forma con la
horizontal debajo de 40, escriba 40 < -23 y presione Enter.
Q
85
(err es
ere)
9. Ahora que conoce la distancia que se ubica entre el punto 55 y el dngulo que forma con la
horizontal arriba de 105, escriba 55 < 103 y presione Enter.
10. Ahora que conoce la distancia que se ubica entre el punto 59 y el angulo que forma con
la horizontal arriba de 121, escriba 59 < 1217 y presione Enter.
11. Ahora que conoce la distancia que se ubica entre el punto 32 y el éngulo que forma con
la horizontal debajo de 121, escriba 32 < -112 y presione Enter.
86
12. Ahora que conoce la distancia que se ubica entre el punto 29 y el angulo que forma con
la horizontal arriba de 140, escriba 29 < 140 y presione Enter.
13. Ahora que conoce la distancia que se ubica entre el punto 58 y el Angulo que forma con
la horizontal debajo de 107, escriba 58 < -107 y presione Enter.
14. Active el modo Ortho con la tecla FB, coloque el cursor hacia abajo, escriba 15 y presione
Enter.
87
lore! ere)
15. Coloque el cursor hacia la derecha, escriba 12 y presione Enter.
a
la horizontal arriba de 53, escriba 25 < 53 y presione Enter.
a
17. Para cerrar y salir del comando, escriba c de close y presione Enter.
a
88
16. Ahora que conoce la distancia que se ubica entre el punto 25 y el éngulo que forma con
Nombres y apellidos:
Nivel:_
Fecha:_.
|. Complete tas afirmaciones. (4 puntos)
1
2
permite capturar el punto medio al acercario a una entidad existente
permite obtener una extensién de una entidad al hacer un arrastre
‘con respecto a un punto donde se encuentra el cursor.
3 es la tecla que activa y desactiva el modo Osnap.
4, Las coordenadas pueden ser absolutas 0 relativas y se expresan
mediante la distancia entre un punto llamado polo hasta el punto que se busca definir y el angulo
ue forma la linea entre los puntos con la horizontal
Il Dibuje el triéngulo utizando coordenadas absolutas polares. (4 puntos)
Ill Dibuje fa siguiente imagen utilizando el modo Ortho y ubique el dibujo en la coordenada 50, 150.
(4 puntos)
50,150
IV. Dibuje la poligonal utlizando coordenadas rectangulares relativas. (4 puntos)
¢
\. Dibuje la siguiente poligonal utlizando coordenadas polares relativas. (4 puntos)
160)
90
13.
Lg
DIMENSIONADO LINEAL
ERB DIMENSIONADO LINEAL
5.1.1 Linear
Permite crear una cota lineal con una linea de cota horizontal o vertical.
Ejercicio
Pasos para abrir el archivo €O3-LINEAR.dwg.
You might also like
- The Subtle Art of Not Giving a F*ck: A Counterintuitive Approach to Living a Good LifeFrom EverandThe Subtle Art of Not Giving a F*ck: A Counterintuitive Approach to Living a Good LifeRating: 4 out of 5 stars4/5 (5813)
- The Gifts of Imperfection: Let Go of Who You Think You're Supposed to Be and Embrace Who You AreFrom EverandThe Gifts of Imperfection: Let Go of Who You Think You're Supposed to Be and Embrace Who You AreRating: 4 out of 5 stars4/5 (1092)
- Never Split the Difference: Negotiating As If Your Life Depended On ItFrom EverandNever Split the Difference: Negotiating As If Your Life Depended On ItRating: 4.5 out of 5 stars4.5/5 (844)
- Grit: The Power of Passion and PerseveranceFrom EverandGrit: The Power of Passion and PerseveranceRating: 4 out of 5 stars4/5 (590)
- Hidden Figures: The American Dream and the Untold Story of the Black Women Mathematicians Who Helped Win the Space RaceFrom EverandHidden Figures: The American Dream and the Untold Story of the Black Women Mathematicians Who Helped Win the Space RaceRating: 4 out of 5 stars4/5 (897)
- Shoe Dog: A Memoir by the Creator of NikeFrom EverandShoe Dog: A Memoir by the Creator of NikeRating: 4.5 out of 5 stars4.5/5 (540)
- The Hard Thing About Hard Things: Building a Business When There Are No Easy AnswersFrom EverandThe Hard Thing About Hard Things: Building a Business When There Are No Easy AnswersRating: 4.5 out of 5 stars4.5/5 (348)
- Elon Musk: Tesla, SpaceX, and the Quest for a Fantastic FutureFrom EverandElon Musk: Tesla, SpaceX, and the Quest for a Fantastic FutureRating: 4.5 out of 5 stars4.5/5 (474)
- Her Body and Other Parties: StoriesFrom EverandHer Body and Other Parties: StoriesRating: 4 out of 5 stars4/5 (822)
- The Emperor of All Maladies: A Biography of CancerFrom EverandThe Emperor of All Maladies: A Biography of CancerRating: 4.5 out of 5 stars4.5/5 (271)
- The Sympathizer: A Novel (Pulitzer Prize for Fiction)From EverandThe Sympathizer: A Novel (Pulitzer Prize for Fiction)Rating: 4.5 out of 5 stars4.5/5 (122)
- The Little Book of Hygge: Danish Secrets to Happy LivingFrom EverandThe Little Book of Hygge: Danish Secrets to Happy LivingRating: 3.5 out of 5 stars3.5/5 (401)
- The World Is Flat 3.0: A Brief History of the Twenty-first CenturyFrom EverandThe World Is Flat 3.0: A Brief History of the Twenty-first CenturyRating: 3.5 out of 5 stars3.5/5 (2259)
- The Yellow House: A Memoir (2019 National Book Award Winner)From EverandThe Yellow House: A Memoir (2019 National Book Award Winner)Rating: 4 out of 5 stars4/5 (98)
- Devil in the Grove: Thurgood Marshall, the Groveland Boys, and the Dawn of a New AmericaFrom EverandDevil in the Grove: Thurgood Marshall, the Groveland Boys, and the Dawn of a New AmericaRating: 4.5 out of 5 stars4.5/5 (266)
- Team of Rivals: The Political Genius of Abraham LincolnFrom EverandTeam of Rivals: The Political Genius of Abraham LincolnRating: 4.5 out of 5 stars4.5/5 (234)
- A Heartbreaking Work Of Staggering Genius: A Memoir Based on a True StoryFrom EverandA Heartbreaking Work Of Staggering Genius: A Memoir Based on a True StoryRating: 3.5 out of 5 stars3.5/5 (231)
- On Fire: The (Burning) Case for a Green New DealFrom EverandOn Fire: The (Burning) Case for a Green New DealRating: 4 out of 5 stars4/5 (74)
- The Unwinding: An Inner History of the New AmericaFrom EverandThe Unwinding: An Inner History of the New AmericaRating: 4 out of 5 stars4/5 (45)
- Hacking CrackingDocument239 pagesHacking CrackingOwens Howard100% (1)
- 2-2 Principio de PascalDocument6 pages2-2 Principio de PascalOwens HowardNo ratings yet
- BCM50 3.0 Documentation UpdateDocument20 pagesBCM50 3.0 Documentation UpdateOwens HowardNo ratings yet
- 06 NCG PDFDocument568 pages06 NCG PDFOwens HowardNo ratings yet
- BCM50 Telephony Device Installation GuideDocument86 pagesBCM50 Telephony Device Installation GuideOwens HowardNo ratings yet