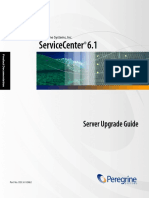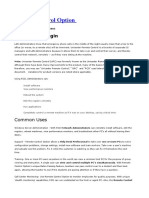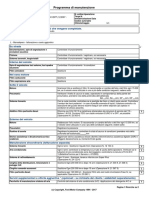Professional Documents
Culture Documents
Esercizi 23-35
Esercizi 23-35
Uploaded by
jac0 ratings0% found this document useful (0 votes)
17 views84 pagesOriginal Title
esercizi 23-35
Copyright
© © All Rights Reserved
Available Formats
PDF or read online from Scribd
Share this document
Did you find this document useful?
Is this content inappropriate?
Report this DocumentCopyright:
© All Rights Reserved
Available Formats
Download as PDF or read online from Scribd
0 ratings0% found this document useful (0 votes)
17 views84 pagesEsercizi 23-35
Esercizi 23-35
Uploaded by
jacCopyright:
© All Rights Reserved
Available Formats
Download as PDF or read online from Scribd
You are on page 1of 84
© Peregrine
Exercise 23: Passing Supporting Data
To: Jennifer Falcon, System Administrator
From: Max Manager, Helpdesk Manager
Event Calls
Subje
Jennifer,
We need to be able to track which events the helpdesk is getting calls
about. Can you add a place on the call screen that will let the operator
choose the event the caller is referring to?
Thanks,
Max
on
“415104
Tasks required to accomplish the scenari
1. Modify the initial Call Report form
2. Link a field into the Call Report.
Modify the initial Call Report form
1. Connect as a System Administrator using the falcon operator ID.
2. Access Forms Designer using one of the methods found in the Access
Methods Job Aid.
3. In the Form field, type cc.inequick.g, then click Search
Click Design.
‘Add two new objects to the Initial Call Report form. Use the following
screen and table to complete the data entry:
‘©2004 Confidential material of Peregrine Systems, Inc. 234
SSS
ol emer ——— |
ser
eee CE
ye sre =
Using the
Create a Forms Design With the following properties
Tool
‘Text label Label Caption: Event Name
Input box Comfill Input: event.name
Za] 6. Click OK to exit design mode.
7. Click Validate Format from the Options menu, as shown in the following
screen’
+ What happened to the screen?
[Gemma] 8. Click Continue.
9. Inthe File Name field, type incidents if prompted for a name.
Zor} 10. Click OK
+ What message did you receive?
"5104
"©2004 Conidential matorial of Peregrine Syster
f
TBiNew
415104
©
11. Click Dbdict from the Options menu, as shown in the following screen:
lve
col
le oxte
[Fe besion
2 conmenee
Hd rele Too
[Sr Ftenane
Ryceanre
2vates rms \
[Oaths arooer :
12. Click Yes to save the changes.
1. Click New to add a new field
3282
14. In the Name field, type event.name.
15. In the Type field, select character from the drop-down list.
16. Click Add.
17. Click OK to return to Forms Designer.
+ What message did you receive?
18. Close all open forms by clicking the Close button and return to the System
Administrator's Main Menu.
Link a field into the Call Report
19. Access the Link utility using one of the methods found in the Access
Methods Job Aid.
20. In the Name field, type incidents, then click Search.
21. Link the new Event Name field to the events file. Use the following screen
and table to complete the data:
(© 2004 Confidential material of Peregrine Systems, Inc 233
©
4
Field Value
Source Field Name ‘event.name
Target FormatFile Name | events
Target Field Name ‘event.name
22. Place the cursor in a field of the new link line, then click Select Line from
the Options menu, as shown in the following screen:
Ea seve
he bates
sa
anne
tec tne
Se oer ve
IP creckrelt
© orhoad
6G Shae tpctcaton
23. In the Source Field column, type event.name.
24. In the Target Field column, type event.name.
+ What type of link is this?
‘© 2004 Confidential material of Peregrine Systems, Inc
“15104
+ Did you have to add the detail field names?
save | 25. Click Save.
[| 26. Close all open forms by clicking the Close button and return to the System
Administrator's Main Menu.
Verification
27. In the System Navigator, expand Menu Navigation. Then, expand
Services followed by Service Management and double-click Take New
Calls.
28. On the Event Name field, click Fill
+ Did the Link execute correctly?
+ Hf not, what part of the link record would you check?
+ What else would cause this type of problem?
+ What type of screen are you seeing?
+ What steps are needed to create a list form?
+ What name would be used to create the list form?
29. Place the cursor into the event.id field, and press Enter.
+ Did the data populate on the Call Report?
+ If not, what part of the link record would you check?
+ What else would cause this type of problem?
30. Cancel the record.
[| 31. Close all open forms by clicking the Close button and return to the System
‘Administrator's Main Menu.
32. Collapse all folders in the System Navigator except the Connection -
New_configuration folder.
33. Click File > Disconnect from New_configuration to disconnect from
ServiceCenter.
For more information about Modify Forms, refer to ServiceCenter
Technical Documentation.
ET
15104 ‘© 2004 Confidential material of Peregrine Systems, Inc. 235
28
"©2004 Configential material of Peregrine Systems, Inc
415104
Exercise 24: Relating Data Across
Applications
To: Jennifer Falcon, System Administrator
From: — Max Manager, Helpdesk Manager
Subject: Event Name on Incident Tickets
Jennifer,
‘Since some of the event calls coming in are being escalated to the second
tier operators, | want to make sure that they also know which event has the
issue. Can you make sure that the event name shows up on the Incident
Management tickets too, and that the event name cannot be changed
once it is escalated?
Thanks.
Max
Tasks required to accomplish the scenari
1. Add the new field to the Incident Management forms.
2. Add the new field to the probsummary dbdict
3. Modify the screlate Link Record.
Add the new field to the Incident Management forms
1. Connect as a System Administrator using the falcon operator ID.
2. Access Forms Designer using one of the methods listed in the Access
Methods Job Aid.
In the Form field, type problem. template.
Click Search.
Click problem.template.open.g,
Click Design.
Select the Notebook.
In the Properties box, select Y, and change the value to 9.
Cer FH Aw
‘Add fields to the Incident Management form. Use the following screen and
table to complete the data entry:
“aisi04 © 2004 Confidential material of Peregrine Systems, Inc 24
2a
Vor
Using the
Create a Forms Design With the following properties
Tool
Text label Label Caption: Event Name
Input field Text Input: event. name
ReadOnly: Yes
10, Select the new input label and field and copy the objects to the clipboard,
Hint: Select the objects by holding the control and shift keys and clicking the
objects individually. Use the Edit > Copy command.
11. Click OK to exit design mode and return to the problem.template Forms
Designer list.
+ What message did you receive?
12. Click problem.template.update.g.
13. Click Design.
14, Select the Notebook.
46. In the Properties box, select Y, and change the value to 9.
16. Paste the contents of the clipboard to the update form. Use the following
screen to complete the data entry
| Ore ee
‘Geet. Ham
5A o50, Gay (oa
17. Click OK to exit design mode and return to the problem.template Forms.
Designer list.
+ What message did you receive?
‘© 2004 Configential material of Peregrine Systems, Inc. “a15104
&
18. Click problem.template.close.g
[Reem] 19. Click Design.
20. Select the Notebook.
21. In the Properties box, select Y, and change the value to 9.
22. Paste the contents of the clipboard to the close form. Use the following
screen to complete the data entry:
=o
Sd. TO Ra 9 Crs, | tat Gt. "OS Oy
23. Save the form,
X] 24. Close all open forms by clicking the Close button and return to the System
‘Administrator's Main Menu.
Add the new field to the probsummary dbdict
25. Access Database Dictionary using one of the methods listed in the Access
Methods Job Aid.
26. in the File Name field, type probsummary, then click Search.
27. Click New.
+ Which structure are you going to add data to?
28. In the Name field, type event.name.
29. In the Type field, select character from the drop-down list.
[uaa] 30. Click Add
] 31. Close all open forms by clicking the Close button and return to the System
‘Administrator's Main Menu.
Modify the screlate Link Record
32. Access the Link utility using one of the methods found in the Access
Methods Job Aid.
33. In the Name field, type screlate.incidents.problem.
Yaaxd] 34. Click Search to display the link record.
415104 (© 2004 Confidential material of Peregrine Systems, Inc, 24-3
waa
35. Place the cursor in the incident.id link line, then click Select Line from the
Options menu, as shown in the following screen:
36. In the next available Source Field array, type event.name.
37. In the corresponding space of the Target Field array, type event.name.
38. Click Save.
39. Close all open forms by clicking the Close button and return to the System
Administrator's Main Menu.
Verification
40. Open a call record and escalate to an incident. Use the following method to
open a call record:
+ Inthe System Navigator, expand Menu Navigation. Then, expand
Services followed by Service Management and double-click Take New
Calls. Complete all mandatory fields and ensure that you have entered
data into the Event Name field. Then, click the Create Incident button.
+ Did your event name data move to the incident record?
41. Click Save.
+ Did your event name show on the update form?
+ Is the field in a Read-Only state?
42. Click Close.
+ Did your event name show on the close form?
+ Is the field in a Read-Only state?
43. Close all open forms by clicking the Close button and return to the System
‘Administrator's Main Menu.
44. Collapse all folders in the System Navigator except the Connection -
New_configuration folder.
‘© 2004 Confidential materal of Peregrine Systems, Inc ‘a15104
Q
45. Click File > Disconnect from New_configuration to disconnect from
ServiceCenter.
For mort
Ser
information about linking a new field, refer to the
jiceCenter Technical Documentation.
415/04
'@ 2004 Confidential material of Peregrine Systems, Inc
—
246 "© 2004 Confidential matorial of Peregrine Systems, Inc "415104
© Peregrine
Exercise 25: Working with Multi-level
Categorization
To: Jennifer Falcon, System Administrator
From: — Max Manager, Helpdesk Manager
Subject: Portable Device Category
Jennifer,
The helpdesk personnel will be handling problems that arise with the
new portable devices, and they will need to categorize these tickets
accurately. As you know, this means you need to correctly set up the
multi-level categorization process that ServiceCenter uses. Please
create an assignment group dedicated to portable device issues.
Thanks once again
Max
Tasks required to accomplish the scenario:
Create a new Assignment Group.
Build a new Category record
Add Subcategory records.
Define Product Type records.
Classify Problem Type records
eReNna
Create a new Assignment Group
1. Connect as a System Administrator using the falcon operator ID.
2. Access Assignment Groups using one of the following methods:
+ In the System Navigator, expand Menu Navigation. Then, expand
8, Administration, Security followed by User Administration
and double-click Assignment Groups.
+ On the System Administrator's Main Menu, click Utilities >
Administration > Information / Security / Insight > User
Administration > Incident > Assignment Groups.
+ From the Database Manager prompt, in the File field, type assignment,
then click Search.
————
“415104 (© 2004 Confidential material of Peregrine Systems, Inc. 254
©
+ On the System Administrator's Main Menu,
Management > Security Files > Assignment Groups > Search/Add.
3. Type data for a new assignment group. Use the following screen and table
to complete the data entry.
a =
a t
= a
Field Value
[AssignmentGroup—~=~*~*~*~*~S«C General ——SSSSCS~*@*
Calendar Name day shift
‘Stage 2 Alert Group (use Fill) HELPDESK
Stage 3 Alert Group (use Fill) ‘SYSTEMS SUPPORT
Reassignment Alert Group (use Fill) | DUTYMANAGER
Manager Name MAX.MANAGER
4. Click the Operators tab.
5. Place the cursor in the Operators array, then select
JESSICA.BALLINGER from the drop-down list.
ES! 6. Click Add
[] 7. Close all open forms by clicking the Close button and return to the System
Administrator's Main Menu.
Build a new category record
8. Access Database Manager using one of the methods found in the Access
Methods Job Aid.
9. Select the Administration Mode check box.
"© 2004 Configential material of Peregrine Systems, nc. “15/04
&
12, Build the new category information. Use the following screen and table to
complete the data entry:
im 10: In the File field, type category, then click Search
11, Double-click the pm.category format.
Doors tan
Cloner
Dinter
ae Damron
Dre cmener
Banwcu?
Field Value
Category Name Portable Device
Disable Alert Paging? checked (true)
‘Active Category? checked
13. Click the Formats tab and add the default formats. Use the following
screen and table to complete the data entry:
475104 ‘© 2004 Confidential material of Peregrine Systems, Inc. 25-3
im aaa
24
Field Value
‘Open problem.template.open
Update problem.template.update
Close problem.template.close
Browse problem.template. browse
Default (Print formats)
problem.template.browse
14, Click the Alerts tab.
15. Set the alert times for this category. Use the following screen and table to
complete the data entry:
(sea)
curve: (la
—
‘Stage 1 (Interval)
Field Value
(02:00:00
Stage 2 06:00:00
Stage 3 40:00:00
Deadline 4 00:00:00
Reassignment 06:00:00
Reassign Count Threshold | 2
Deadline Alert Group
‘SYSTEMS ADMIN
16. Click Add.
17. Return to the Database Manager prompt.
"© 2004 Confidential material of Peregrine Systems,
&
Add Subcategory records
[fq] 18. In the File field, type subcategory, and click Search.
19. Add subcategory information. Use the following screen and table to
complete the data entry.
Subcategory Information
Please enter the catagory and associated
‘Sebsategory
eld Value
Category (use Fill) Portable Device
‘Subcategory Handheld
‘Active Checked (true)
[Aas] 20. Click Add.
21. Create an additional Subcategory record. Use the current record and
update the following fields:
Field Value
Subcategory Wearable
add] 22. Click Add.
+ What message did you receive?
+ What would happen if you would have clicked Save?
23. Return to the Database Manager prompt.
Define Product Type records.
[iq] 24. In the File field, type producttype, then click Search.
415/04 {© 2004 Confidential material of Peregrine Systems, Inc 255
&
25. Double-click product.type to select it.
26. Add Product Type information. Use the following screen and table to
complete the data entry:
Product Type information
Please enter associated Product Type
Value
Category Portable Device
Subcategory Handheld
Product Type HMD
Severity Normal
Description Head Mount Display
‘Active? Checked (true)
Assignment ‘AtoZ General
27. Click Add.
28. Create an additional Product
update the following fields:
Type record. Use the current record and
Update Field Value
‘Subcategory Wearable
"© 2004 Confidential material of Peregrine Sysioms, Inc. "4/5/04
Product Type WMD)
Description Wrist Mount Display
[pads] 29. Click Add.
30. Return to the Database Manager prompt.
Classify Problem Type records
[Fa] 31. In the File field, type problemtype, then click Search.
32. Define Problem Type information. Use the following screen and table to
complete the data entry.
Problem Type Information
Please enter associated Problem Type
ote ar =
Value
Product Type HMD
Problem Type Plasma Display
Subcategory Wearable
[asd] 33. Click Add.
34. Create an additional Product Type record. Use the current record and
update the following fields:
5104 ‘© 2004 Confidential material of Peregrine Systems, Inc. 257
258
[aa]
[x]
Update Field Value
Problem Type Power Source
35. Click Add.
36. Close all open forms by clicking the Close button and return to the System
Administrator's Main Menu.
37. Click File > Disconnect from New_configuration to disconnect from
ServiceCenter.
Verification
38. Connect as a System Administrator using the falcon operator ID.
39. In the System Navigator, expand Menu Navigation. Then, expand
Services followed by Service Management and double-click Take New
Calls.
40. In the Category field, click the Fill button.
+ Do you see the Portable Device category?
41. Double-click Portable Device.
+ Did both Subcategories display?
42. Double-click the Handheld subcategory.
+ What Product Types were available in the list?
43, Double-click the HMD record
+ Can you see the problem types for this product?
44, Double-click Plasma Display.
+ Where did you return?
+ What additional fields were populated?
+ Where did this additional data come from?
+ Can you change the assignment group?
45, Complete the remaining mandatory fields, then click Create Incident.
+ Did the categorization move across to Incident Management?
46. Close all open forms by clicking the Close button and return to the System
Administrator's Main Menu.
47. Collapse all folders in the System Navigator except the Connection -
New_configuration folder.
‘© 2004 Confidential material of Peregrine Systems, Inc ‘a5104
Le)
48. Click File > Disconnect from New_configuration to disconnect from
ServiceCenter.
For more information about Assignment Groups, Category, and Multi-
level Categorization, refer to the ServiceCenter Technical
Documentation.
415104 ‘©2004 Confidential material of Peregrine Systems, Inc. 259
"© 2004 Confidential material of Peregrine Systems, Inc
Peregrine
Exercise 26: Using the Notification
‘41504
Faw
Engine
To: Jennifer Falcon, System Administrator
From: — Max Manager, Helpdesk Manager
Subject: Severity 1 Tickets
Jennifer,
Jessica Ballinger needs to be contacted when Severity 1 tickets are
opened. She should be notified by e-mail during business hours or by a
page during her vacation. She is taking vacation during the last two
weeks of December.
Thanks,
Max
Tasks required to accomplish the scenari
1. Change Message
2. Add Notification
3. Edit On Call Schedules
Change Message
1. Connect as a System Administrator using the falcon operator ID.
2. Access Messages using one of the following methods
+ Inthe System Navigator, expand Menu Navigation. Then, expand
Utilities, Administration, followed by Notifications and double-click
Messages.
+ From the System Administrator's Main Menu, click Utilities >
Administration > Notifications > Messages.
+ Type message in the embedded Command Line, then press Enter.
In the Class field, type pm.
In the Message Number field, type 3.
Click Search.
Click the record with the Message ID of 3.
Pare
‘© 2004 Confident
‘material of Peregrine Systems, Inc 26-1
©
ix
Frew
7. Use this record to create a new message. Use the following screen and
table to complete the data entry:
= =
Field Value
Message Number 323
Text Incident %S is a critical priority ticket
and has been updated.
‘add| 8. Click Add.
9. Close all open forms by clicking the Close button and return to the System
Administrator's Main Menu.
Add Notification
1e System Navigator, expand Menu Navigation. Then, expand
ration, followed by Notifications and double-click
11. In the Name field, type JM Edit Update, then click Search.
12, Add two new notifications to this event. Use the following screen and table
to complete the data entry:
‘iE be
Treat. [ogres [codtan Fo, | nay ah | eps [eonre
2 nner fe
oto
in nabenhie eenomnkeT on
pm 323 eunberin gL seventy ctein ffl
"©2004 Confidential material of Peregn
"a15104
©
Field Message 1 Message 2
Msg Class pm pm
Msg No. 323 323
‘Arguments number in $Lfile | number in SLfile
Condition severity.code in severity.code in
SLfile#"1" SL file#"1”
Notify Method msg
Recipients ‘operator() PRGNAdmin
Group File oncall
+ When will this message get sent?
+ Why are there two separate lines?
seach | 13, Click Save.
| 14. Close all open forms by clicking the Close button and return to the System
Administrator's Main Menu.
Edit On Call Schedules
5each | 15. In the System Navigator, expand Menu Navigation. Then, expand
Utilities, Administration, followed by Notifications and double-click On
Call Schedules, then click Search.
16. Complete the schedule for Jessica Ballinger. Use the following screen and
table to complete the data entry:
‘val echedle
ist [ee et Ye Tr Te Tees TT Tried Tet
75104 ‘© 2004 Confidential material of Peregrine Systems, Inc. 263
tea
Field Value
Contact JESSICA.BALLINGER
Start (08:00:00
End 17:00:00
Wed true
Thu true
Fri true
Notify Method email
17. Click the Exceptions tab.
18. Add an exception for Jessica Ballinger. Use the following screen and table
to complete the data entry:
(@ Excepions
| [Ceomtact: ‘Start Date End Date Notify Method T Condition
THOMPSON, TERESA 03/14/200106:.... 3/14/2001 17... page
Field Value
Contact BALLINGER, JESSICA
Start Date 05/15/03 08:00:00
End Date 12/02/03 17:00:00
Notify Method page
idse= | 19. Click Save.
[x] 20. Close all open forms by clicking the Close button and return to the System
Administrator's Main Menu.
21. Collapse all folders in the System Navigator except the Connection -
New_configuration folder.
‘© 2004 Confidential material of Peregrine Systems, Ine “415104
Q
22. Click File > Disconnect from New_configuration to disconnect from
ServiceCenter.
Verification
23. Connect as a System Administrator using the falcon operator ID.
24. In the System Navigator, expand Menu Navigation. Then, expand
Services followed by Incident Management and double-click Search
Incidents.
25. Open any existing incident ticket. Change the Severity to 1 - Critical.
Note: You may be prompted to verify that this is a new
incident and not related to another incident.
27. Select a value from the Type drop-down list. Type the corrective actions
taken in the Corrective Actions field.
see | 28. Click Save.
+ What message did you receive? Make sure to read all lines of the
message.
29. Repeat the verification steps with a different Severity.
+ Did the new message appear?
Note: The On Call Schedule rebuilds every night. The
notification cannot be verified until the On Call Schedule is
rebuilt.
[x] 30. Close all open forms by clicking the Close button and return to the System
Administrator's Main Menu.
31. Click File > Disconnect from New_configuration to disconnect from
ServiceCenter.
For more information about Notification Engine, refer to the
ServiceCenter Technical Documentation.
415104 "© 2004 Confidential material of Peregrine Systems, Inc. 255
"© 2004 Confidential material of Peregrine Systems, Inc. "a15/04
© Peregrine
Exercise 27: Creating Macros
To: Jennifer Falcon, System Administrator
From: — Max Manager, Helpdesk Manager
Subject: Sending Notification of Ticket Category Change
Jennifer,
To oversee the helpdesk, | want you to be notified through SC e-mail
when an incident ticket's category is changed. All you need is the ticket
number. I've heard ServiceCenter has a utility to accomplish this. Let me
know if you have any problems.
Thanks,
Max
Tasks required to accomplish the scenario:
1. Create a macro.
2. Set macro parameters.
Create a macro
1, Connect as a Systems Administrator using the falcon operator ID.
2. Access Macros using one of the following methods:
+ Inthe System Navigator, expand Uti
double-click Macros.
ies followed by Tools and
+ On the System Administrator's Main Menu, click Utilities > Tools >
Macros.
Click Add.
Build the base information for a new macro. Use the following screen and
table to complete the data entry:
svt [iaatarerem FI]
Ye Contr: [Berniermamrned |
aoe a Sea
“5/04
"© 2004 Confidential material of Peregrine Systems, Inc.
Macro Name
Field Value
‘Category Change
Applies When
Incidents are Saved
Macro Type
‘SCMail 1 Person
Macro Condition
category in $L.new==category in $L.old
[=] 5. Click OK.
Set macro parameters
6. Click Set Parameters
What message did you receive?
7. Add the parameter information for this macro. Use the following screen and
table to complete the data entry:
O seate aint,
O saenntie
synde coon
Ocmsrnre
Ospestecans
J] oceanic
Ossett
© bcoet anion he
Oreste
Otrataa rnin,
Field
‘Send Mail to
Value
‘Specific Operators (selected)
Specific Operator
falcon
‘© 2004 Confidential material of Peregrine Systems, Inc
"ai5/04
&
Field Value
Send Either Incident Number From File (selected)
Incident in File number
Construct Title by Fixed Title (selected)
Title Change of Category
Hint: Copy any long expression to the clipboard. If the syntax is incorrect, the
macro utility could delete the syntax. If this happens, you can paste it from the
clipboard.
8. Click Save.
+ What message did you receive?
[2] 9 Close all open forms by clicking the Close button and return to the System
Administrator's Main Menu
10. Click File > Disconnect from New_configuration to disconnect from
ServiceCenter.
Verification
11. Connect as a Systems Administrator using the falcon operator ID.
12. Open any existing IM ticket
13, Write down the category of the ticket.
14, Click Change Category from the Options menu, as shown in the following
screen:
415/04 "© 2004 Confidential material of Peregrine Systems, Inc. rs
18. Select a category.
16. Complete required fields as prompted
[Bs] 17. Click Save.
[Zar] 18. Click OK.
19, Return to the System Administrator's Main Menu.
20. Click Mail.
21. Click Read Mail, then click All Mail
+ Do you see an email with the Change Category subject?
22. Close all open forms by clicking the Close button and return to the System
Administrator's Main Menu.
23. Collapse all folders in the System Navigator leaving only the Connection
- New_configuration folder expanded.
n to disconnect from
24, Click File > Disconnect from New_configurat
ServiceCenter.
For more information about macros, refer to the ServiceCenter
Technical Documentation.
ara "© 2004 Confidential material of Peregrine Systems, Inc 415104
& Peregrine
Exercise 28: Applying JavaScript
To: Jennifer Falcon, System Administrator
From: — Max Manager, Helpdesk Manager
Subject: Payroll
Jennifer,
Our payroll department is complaining that we don't include payroll start
date when we add new hires to our contacts data. The department had
previously used a piece of JavaScript to automatically set the date when
the contact was added to the legacy contacts database as the payroll
tion date.
Try using this piece of code to get the same thing to work in
ServiceCenter?
Thanks,
Max
Tasks required to accomplish the scenario:
1. Writing the JavaScript Code.
2. Calling JavaScript from a Trigger.
Writing the JavaScript Code
4. Connect as a System Administrator using the falcon operator ID.
2. In the System Navigator, expand Menu Navigation. Then, expand
‘Support and double-click Contacts
+ What utility of ServiceCenter are you in?
+ How did you determine this utility?
3. In the Contact Name field, type HENRY, as shown in the following screen:
“415104 ‘© 2004 Confidential material of Peregrine Systems, Inc. 28-1
eae ar
cops Cena
Dasqas stent
[ea8] 4. Click Add.
+ What message did you receive?
+ Note that the Payroll field is empty.
5. Inthe System Navigator, expand System Definition. Then, expand the
Files folder and double-click contacts.
6. Right-click the Triggers folder and select New > Trigger.
7. Type before.add.populatedate in the trigger.name field and click OK, as
shown in the following screen:
one [foe sea
Coe | eae pasar Terese een
Cen
8. Retum to the System Navigator, right-click the Triggers folder and select,
Refresh.
9. Double-click before.add.populatedate visible under Triggers.
10. Type 7 in the Trigger Type field and the following code in the Sc
var now=new Date()
It field:
record.payroll_no = now.toString();
"© 2004 Configential material of Peregrine Systeme, Ine "a/5/04
&
return true;
ee] 11. Click Save.
12, Return to the System Navigator.
Calling JavaScript from a Trigger
13. In the System Navigator, expand Menu Navigation. Then, expand
Support and double-click Contacts.
14. In the Contact Name field, type HENRY2.
is] 15. Click Add and note the change in the Payroll field.
aa
Devorresinee __]
Note: The trigger you just created populates the Payroll
field with the date and time the record was created. You can
also create a trigger that inserts the date and time a record
was updated. This trigger too populates the Payroll field.
16, Retum to the System Navigator and again double-click contacts.
17. Type HENRY in the Contact Name field and press Enter.
+ Note the date and time in the Payroll field
==] 18. Click Save.
+ Note that the data in the Payroll field does not change.
19. Return to the System Navigator, right-click the Triggers folder under the
contacts file and select New > Trigger.
415104 ‘© 2004 Confidential material of Peregrine Systems, Ine 28-3
©
20. Type before.update.populatedate in the trigger.name field and click OK,
as shown in the following screen:
ee ne [eoc come
es
(coe
21. Retum to the System Navigator, right-click Triggers folder and select
Refresh.
22. Double-click before.update.populatedate visible under Triggers
23. Type 3 in the Trigger Type field and the following code in the Script field:
var now=new Date()
record.payroll_no = now.toString();
return true;
[Ei=] 24. Click Save.
25. Return to the System Navigator.
26. in the System Navigator, expand Menu Navigation. Then, expand
‘Support and double-click Contacts.
27. In the Contact Name field, type HENRY and press Enter. The contact
record for HENRY opens.
[Eizxe ] 28. Click Save and note the change in the Payroll field.
roy "©2004 Confidential material of Peregrine Systems, Inc ‘15104
Q
Note: The trigger you just created inserts the date and time
in the Payroll field to show when the record was updated.
29, Return to the System Navigator.
30. Click File > Disconnect from New_configuration to disconnect from
ServiceCenter.
For more information on JavaScript, refer to the ServiceCenter
Technical Documentation.
415104 ‘©2004 Confidential material of Peregrine System:
"©2004 Confidential material of Peregrine Systems, Inc "415/04
Peregrine
Exercise 29: Using the Breakdown
To: Jennifer Falcon, System Administrator
From: Max Manager, Helpdesk Manager
Subject: Graphical representation of assets
Jennifer,
The Creative License Department wants to see how ServiceCenter can
help them get a better grasp of assets and related issues. Can you use
ServiceCenter to show us some graphic representations of our assets?
As we'll probably need to use this to show to other departments, could
you somehow save them so that we can get back to them easily?
Thanks,
Max
Tasks required to accomplish the scenario:
1. Display graphical representation of Assets and add them to the Favorites
and Dashboards folder.
Display graphical representation of Assets and add them
to the Favorites and Dashboards folder
1. Connect as a System Administrator using the faleon operator ID.
2. Inthe System Navigator, expand Menu Navigation. Then, expand
Services > Inventory Management > Resources and double-click
Assets.
+ What utility of ServiceCenter are you in?
+ How did you determine this utility?
| tronse..| 3: Click Search to display the records
4. Click Breakdown > by type from the List Options menu
+ What is displayed on the screen?
‘415104 ‘© 2004 Confidential material of Peregrine Systems, Inc. 291
PRetesh
NE roe ove t0
Instal €@3 Mody Cokanns
Instal
Ingal BB Export to Excel
= stl pA exert To He
r iratal Seve as box
5 | TFnanaal "@ Outage story 1 attachments
5. Scroll your cursor over different colors of the pie-chart and notice how
different Assets are represented by different colors.
6. Drag the Favorite icon from the upper right comer of the editor toolbar and
drop it in the System Navigator Favorites and Dashboards folder.
@+x
‘onnection - New configuration
(& Fovortes and Dashboards
@ Asset by ype
(ay Menu navigation
(ay Services
7. Double-click computer, represented by blue color, on the pie-chart.
8. Click Breakdown > by location from the List Options menu.
9. Scroll your cursor over different colors of the pie-chart and notice how
location of computers is represented by different colors.
10. Double-click BLDG2, represented by pink color, on the pie-chart,
11. Click Breakdown > by is.down from the List Options menu
12. Scroll your cursor over different colors of the pie-chart and notice the
breakup of computers in BLDG2 for the condition is.down.
13. Drag the Favorite icon from the upper right comer of the editor toolbar and
drop it in the System Navigator Favorites and Dashboards folder.
‘©2004 Confidential material of Poregrine Systems, Inc "415/08
Ge Favorites and Dashboards
@ Asset by i.dow: ty
@ Asset by type
@% Menu navigation
Serves
® Change Management
‘computer" and location="LDG2*
14, Collapse all folders in the System Navigator except the Connection -
New_configuration folder.
in to disconnect from
15. Click File > Disconnect from New_configurat
ServiceCenter.
For more information on Using the Breakdown, refer to the
ServiceCenter Technical Documentation.
"© 2004 Confidential material of Peregrine Syste
2o4
"©2004 Confidential material of Peregrine Systems, Ine
5104
Peregrine
Exercise 30: Using Publish and
Subscribe—Static
To: Jennifer Falcon, System Administrator
From: — Max Manager, Helpdesk Manager
Subject: Marquees
Jennifer,
| want to add a message to the helpdesk main menu that announces
how well our helpdesk is doing. I'd like to show the Previous Months
Calls and Previous Months First Call Resolution.
We also need a fun marquee for company information such as
meetings, birthday celebrations, etc.
Thanks.
Max
Tasks required to accomplish the scenari
1. Create static message elements.
2. Publish the messages.
Create static messages elements
Connect as a System Administrator using the falcon operator ID.
2. Access Forms Designer using one of the methods listed in the Access
Methods Job Aid.
In the Form field, type menu.gui.atoz.user, then click Search.
Click Design.
5. Create elements for the static messages. Use the following screen and
table to complete the data entry:
‘415104 ‘© 2004 Confidential material of Peregrine Systems, Inc. 30-1
50
Using the
Create a Forms Design | With the following properties
Tool
Wrapping label | Wrap Label Caption:
Input: $SYSPUB.monthly.num-
bers
Marquee Marquee Input: SMARQUEE.company.info
Elastic: Horizontal
Fontincrease: 4
6. Save the form and return to the System Navigator.
Publish the messages
7. Inthe System Navigator expand Menu Navigation. Then, expand
Utilities, Tools followed by Publishing Utilities and double-click Publish
Messages
8. Inthe Variable Name field, type monthly.numbers.
Note: $SYSPUB is added to your variable name.
9. In the Message field, type Previous Month Calls Taken: 1782. Previous
Month First Call Resolution: 931.
72] 10. Click OK to publish your message.
‘© 2004 Confidential material of Peregrine Systems, Ine. “ai5I04
+ What message did you receive?
+ Where are the data stored?
+ If the Server were to reinitialize, what would happen to these data?
cme | 11, Click Cancel and return to the System Navigator.
12. In the System Navigator double-click Modify Marquees visible under
Publishing Utilities.
13. In the Name field, type company. info.
14. In the Color field, select any color from the list.
Hint: The marquee background is always black. Brighter colors are easier for a
user to view and read.
15. In the Text field, type Monthly birthday celebration will be on the 15th in
the cafeteria at 2pm. Invite all internal callers.
[ Disconnect from New_configuration to disconnect from
ServiceCenter.
Verification
19. Connect as an AtoZ user with the JESSICA.BALLINGER operator ID.
* Did the static label appear?
+ Is the marquee message scrolling?
+ What background process must be running for a marquee to
update?
20. Return to the AtoZ User’s Main Menu
21. Click File > Disconnect from New_configuration to disconnect from
ServiceCenter.
For more information about Publish and Subscribe features, refer to
the ServiceCenter Technical Documentation.
415104 "© 2004 Configential material of Peregrine Systems, Inc. 30-3
"© 2004 Confidential material of Peregrine Systems, ino
41504
© Peregrine
Exercise 31: Using Publish and
Subscribe—Dynamic
To: Bob Helpdesk, Helpdesk Operator
From: — Max Manager, Helpdesk Manager
Subject: Dynamic display of incident by alert stage
Hi Jennifer,
want all company managers to have a marquee that updates them
continually on ticket numbers based on alert stage. Please don't grant
them access to the main system, only display this information.
Also, would you see to it that the helpdesk users have the same
information on their main menu, but please make that display in chart
format,
Thanks,
Max
Tasks required to accomplish the scenari
Build an Agent record.
Build a Schedule record,
Build a Publish and Subscribe form.
Activate base buttons on a chart.
oe One
Create a Serviceinfo user icon.
Note: The first step in creating a Dynamic Publish and
Subscribe form is building stored queries. This step was
accomplished in a previous exercise.
Build an Agent record
1. Connect as a System Administrator using the falcon operator ID.
‘4/5104 "© 2004 Confidential material of Peregrine Systems, Inc. 314
2. Inthe System Navigator, expand Menu Navigation. Then, expand
Utilities, Tools followed by Publishing Utilities and double-click Define
Agents.
3. Set up the Agent record to execute a Chart and a Marquee. Use the
following screen and table to complete the data entry:
Bree tanoue
Bansuccowy
|| Beco” Dstnenen
Field Value
‘Agent Name. status.alerts
‘Query Names Status 1
Status 2
Status 3
Status 4
Activate. checked (true)
Build Marquee checked
Build Chart checked
4. Click the Marquee tab.
5. Type the text to be shown on the marquee. Use the following screen and
table to complete the data entry:
———
a "© 2004 Confidential material of Peregrine Systems, Ine “aio
Thre e+ Ln esis + ets Alt Stage Geen
ats lot tage 2° on
ats lt tage low
Thee xe" + 2 Stress +
There 20 Sin Sess +
“There oe "+ 4 SLrenits + teats n Cea Alt tae” sa
Marquee Text Color
‘There are "+ 1 in $L.results + " tickets in Alert Stage 1” | Green
“There are * + 2 in $L.results + “ tickets in Alert Stage 2” | Blue
“There are * + 3 in $L.results + * tickets in Alert Stage 3° | Yellow
“There are * +4 in $L.results + “ tickets in Deadline Alert | Red
Stage”
+ What is $L.results and what data does it hold?
6. Click Add,
+ What message(s) did you receive?
7. Close all open forms by clicking the Close button and return to the System
‘Administrator's Main Menu.
Build a Schedule record
8 Access Schedules using one of the following methods:
+ From the Database Manager prompt, type schedule in the File field,
then click Search. In the Format Name column, double-click schedule
to open the schedule.g form.
+ Type sch or schedule in the embedded Command Line, then press
Enter.
Note: When accessing Schedules from the Database
Manager prompt, ensure you have selected the
Administration Mode check box. This gives you the Add
button when using the form.
"© 2004 Confidential material of Peregrine Systems, Inc. 313
©
9. Create a Schedule record to run the agent queries. Use the following
screen and table to complete the data entry.
‘chad Fe
= =—
ean as
en fe
Field Value
[Name] Agent- Exercise. —SSSCSC~S
Class agent
‘Scheduled Class agent
Description (optional) This processes the status.alert agent
record.
Repeat Interval 00:10:00
Application agent.scenter
Query status.alerts
[eam] 10. Click Add.
+ What message(s) did you receive?
+ What file holds the schedule information?
[>] 11. Close all open forms by clicking the Close button and return to the System
Administrator's Main Menu.
——————————<—<—<—_—_—_—_
34 "© 2004 Confidential material of Peregrine Systems, Ine aI5I04
Build a Publish and Subscribe form
12. Access Forms Designer using one of the methods listed in the Access
Methods Job Aid.
j%) 13. In the Form field, type menu.gui.atoz.user, then click Search.
14. Click Design.
15. Build elements below the notebook to display the agent information. Use
the screen and table below to complete the data entry:
Using the
Create a Forms Design | With the following properties
Tool
Chart Chart Input: SCHART:status.alerts
Button Base: Yes
Base Button ID: 75
Marquee Marquee Input: $MARQUEE status.alerts1
Marquee Marquee Input: $MARQUEE status alerts2
16. Click OK to save the form.
45104 "©2004 Confidential material of Peregrine Systems, Inc.
©
[] 17: Close all open forms by clicking the Close button and return to the System
Administrator's Main Menu.
Activate base buttons on a chart
Note: The buttons have been tumed on within the properties
of the chart element in Forms Designer. To complete the
activation, a menu record or display option must be created
to run the individual stored que
18. Access the Menu utility using one of the methods found in the Access
‘Methods Job Aid.
[xj] 19. In the Format field, type menu.gui.atoz.user, then click Search.
20. Implement the menu options. Use the following screen and table to
complete the data entry:
Menu
Te oecratia Te Tpiesion Yeas Tomine vain
0 Cartas aboce ame carts oe
1 Serene treads mame sine ue
2 rrenamanosr name HOME oo er
2 Sowa. mersianaper ane USER ROLES a om
sesepmarage sonal cal lepton |
1S Sytemeuinn tet tey co
Locate amare re lcation te
pes aatase name ate ue
erysored test sabato tre
SO Peeky ed. eryered tet nae
52 PassuardReset ——seseachargre name pavers ee
at ret eb velaich ema nane vom gue ceca, we
‘©2004 Confidential material of Peregrine Systems, Ino "415/04
415104
e $
S a ee
= | Application | & & Parameter Value
° f=
<
75 | query.stored text | Status 7
76 | query.stored text | Status 2 true
21. Click Save.
22. Close all open forms by clicking the Close button and return to the System
Administrator's Main Menu.
23. Collapse all folders in the System Navigator except the Connection -
New_configuration folder.
24. Click File > Disconnect from New_configuration to disconnect from
ServiceCenter,
Verification
25. Connect as an AtoZ user with the JESSICA.BALLINGER operator ID.
+ Are the Chart and Marquees displaying the correct information?
26. In the chart, click on Button #2.
+ Is there a list of records returned?
27. Collapse all folders in the System Navigator except the Connection -
New_configuration folder.
28. Disconnect from ServiceCenter.
For more information about Publish and Subscribe features, refer to
the ServiceCenter Technical Documentation.
1© 2004 Confidential material of Peregrine Systems, Inc.
"©2004 Conficential material of Porogrine Systems, Ine 15104
© Peregrine
Exercise 32: Creating a New Script
To: Jennifer Falcon, System Administrator
From: — Max Manager, Helpdesk Manager
Subject: Ensuring Accuracy of the Location Data
Jennifer,
I've been reviewing the Location data and noticed that some information
is not being entered properly. | think it's because there are so many
fields on the location form and our users just don't know where to start.
Can you modify the data entry process so that a user is asked to input
specific data depending on whether the location already exists or if it is
anew location that needs to be added? It's important that the location
data is accurate since so many people rely on what's entered. Please
make sure this new step-by-step input process is as intuitive as
possible,
Thanks.
Tasks required to accomplish the scenario:
1. Diagram the script flow.
2. Create the forms
3. Create script definition records.
4. Call the script
“415104 (@ 2004 Confidential material of Peregrine Systems, Inc ‘32-1
©
Diagram the script flow
Note: Use the flowchart below for this exercise.
New? or Existing?
location script torm.4 New?
location script def.4
Edeting?
How Name
location seve form 3
Search Fields
location script form.2
location script det 2
location script det 3
Enter
Here
g
Contact information
‘ecation script form 4
Jocaion script de 4
oatong
/ Address Information
Cet Ieeeon sre orm
ere Weston sen Set 5
Create the forms
Connect as a System Administrator using the falcon operator ID.
2. Access Forms Designer using one of the methods listed in the Access
Methods Job Aid.
In the Form field, type location. script.form.1, then click New.
Click No when asked to use the Form Wizard,
Create a Script form. Use the following screen and table to complete the
data entry’
322 "© 2004 Confidential material of Peregrine Systems, Inc. 75/04,
Record Type
Soahave ciaedteloction ie sec wha yee
reer yeared,
Oni Record?
I cain lows voutowvne
pn rocrd gat
Formeannareced
Fer you ston, BOK pres esto
Using the
Create a Forms Design | With the following properties
Tool
Text label Label ption: Record Type
Fontincrease: 4
Frame Bevel Frame Caption:
Wrapping label | Wrap Label Caption: You have entered the
location file. Select what type of
record you need
Radio button | Radio Button Caption: New Record?
Input: $record.type
Value: new
‘Wrapping label | Wrap Label Caption: This option allows you
to type new record data.
Radio button | Radio Button Caption: Existing Record?
Input: Srecord.type
Value: old
‘Wrapping label | Wrap Label Caption: This option allows you
to search for an existing record.
‘Wrapping label | Wrap Label Caption: After your selection,
click OK or press Enter to con-
tinue.
—_———
75104 ‘© 2004 Confidential material of Peregrine Systems, Inc. 323
324
© PNnNe
Save the form and return to the Forms Designer prompt.
In the Form field, type location.script.form.2, then click New.
Click No when asked to use the Forms Wizard.
Create a Script form. Use the following screen and table to complete the
data entry:
Using the
Create a
Tool
Text label Label
Forms Design
fa
With the following properties
Caption: Search Fields
Fontincrease: 4
Wrapping label | Wrap Label Caption: Here are some general
fields to search the location file.
You will have the ability to have
additional selections after this
screen.
Text label Label ‘Caption: Location:
Fill box Comfill Input: location
Text label Label Caption: Location Code:
Fill box Comfill Input: location.code
‘© 2004 Confidential material of Peregrine Systems, Inc. “ai5i04
475104
&
Using the
Create a Forms Design | With the following properties
Tool
Text label Label ‘Caption: Location Name:
ill Dox Comfill Input: location.name
Text label Label Caption: Primary Contact:
Fill box Comfill Input: primary.contact
Text label Label Caption: City
Input box Text Input: city
Text label Label Caption: State
Input box Text Input: state
Text label Label Caption: Zip Code
Input box. Text Input: zip
Text label Label Caption: Country
Input box Text Input: country
‘Wrapping label | Wrap Label Caption: Once your selections
are made, click OK or press Enter
to continue.
10. Click OK to exit design mode.
11. Click Link from the Options menu to access the link record.
12. Click Yes to save changes.
+ What message did you receive?
13. Initiate a simple link for fill options on the form. Use the following screen
and table to complete the data entry:
: —
re
———
2004 ConfGortal matarar o Perogine Sysera Tn ms
Source Field Target FormatiFile Target Field
primary.contact contacts contact.name.
location location location
location.code location location.code
location.name location location.name
[ase] 14. Click Add,
15, Each link line should use the detail page to identify which fields to fil. Use
the following steps and tables to complete the data entry. For each link line:
a. Click Select Line from the Options menu,
b. Type the data from the table.
©. Click Save, then click Back.
16. Update the primary.contact link line using the following table:
Source Field Target Field
primary.contact contact name
17. Update the location link line using the following table:
Source Field Target Field
Tocation Tocation’
18. Update the location. code link line using the following table:
Source Field Target Field
location.code location.code
19. Update the location.name link line using the following table:
Source Field Target Field
location.name location.name
"© 2004 Confidential material of Peregrine Systems, Inc. "4/5/04
20. Click OK to return to the location.script.form.2 form.
+ What filter must be initiated for link records to work within scripts?
21. Click Format Control from the Options menu, then click New.
22. Save the form and return to the Forms Designer prompt.
23. In the Form field, type location. script.form.3, then click New.
24. Click No when asked to use the Form Wizard.
25. Create a Seript form. Use the following screen and table to complete the
data entry’
Using the
Create a Forms Design | With the following properties
Tool
Text label Label Caption: Naming the New Loca:
tion
Fontincrease: 4
Wrapping label | Wrap Label Caption: Type the following
information to begin adding a
new location.
Text label Label Caption: Location’
input box Text Input: location
Text label Label Caption: Location Code:
Input box Text Input: location.code
Text label Label Caption: Location Name:
Input box. Text Input: location.name
Wrapping label | Wrap Label Caption: Click OK or press Enter
to continue.
415104 ‘© 2004 Confidential material of Peregrine Systems, Inc. 327
26. Save the form and return to the Forms Designer prompt.
27. In the Form field, type location. script.form.4, then click New.
28. Click No when asked to use the Form Wizard.
29. Create a Script form, Use the following screen and table to complete the
data entry:
tact Infeemation
Using the
Create a Forms Design With the following properties
Tool
‘Text label Label Caption: Contact Information
Fontincrease: 4
Wrapping label | Wrap Label Caption: Type Contact informa
tion for the new location. Click OK
or press Enter to continue.
Text label Label Caption: Primary Contact:
Fill box Comfill Input: primary.contact
‘Text label Label Caption: Phone:
Input box Text Input: phone
‘Text label Label Caption: Fax:
Input box Text Input: fax
Text label Label Caption: Email:
Input box. Text Input: email
30. Click OK to exit design mode
31. Click Link from the Options menu to access the link record.
[=] 32. Click Yes to save changes.
+ What message did you receive?
328 ‘E2004 Confidential material of Peregrine Systems, Inc "5104
&
33. Initiate a simple link for fill options on the form. Use the following screen
and table to complete the data entry:
Source Target Format/Fi Target Field
primary.contact contacts contact.name.
34. Place the cursor in a field of the new link line, then click Select Line from
the Options menu.
35. Update the primary.contact link line to identify which fields to fill. Use the
following table to complete the data entry:
Source Field Target Field
primary.contact contact.name_
‘email email
Gwe] 36. Click Save.
37. Click OK to return to the location.script-form.4 form.
38. Click Format Control from the Options menu, then click New.
39. Save the form and return to the Forms Designer prompt.
40. In the Form field, type location. script.form.5, then click New.
41. Click No when asked to use the Form Wizard.
42. Create a Script form. Use the following screen and table to complete the
data entry:
4/5104 ‘© 2004 Confidential material of Peregrine Systems, Inc.
Using the
Create a Forms Design | With the following properties
Tool
Text label Label Caption: Address Information
Fontincrease: 4
Wrapping label | Wrap Label Caption: Type Address informa-
tion for the new location. Click OK
or press Enter to continue.
Text label Label Caption: Address:
Multi-line input | Text Area Input: address
field
TText label Label Caption: City:
Input box Text Input: city
Text label Label Caption: State:
Input box Text Input: state
Text label Label Caption: Zip Code:
Input box Text Input: zip
Text label Label Caption: Country:
Input box Text Input: country
43. Save the form.
LJ 44. Close all open forms by clicking the Close button and return to the System
Administrator's Main Menu
Create script definition records
45. Access Scripts using one of the following methods:
‘© 2004 Confidential material of Peregrine Systems, Inc 415108
ai5i08
&
+ Inthe System Navigator, expand Menu Navigation. Then, expand
Utilities followed by Tools and double-click Scripts.
+ From the System Administrator's Main Menu, click Util
Scripts.
+ Type scripts in the embedded Command Line, then press Enter.
ies > Tools >
46. Complete the definitions for the Script forms. The following screen shows
the Screen Panel Definition where you need to enter the data:
Sete CC Deere
47. Create the location. script.def.1. Use the screen above and the following
table to complete the data entry:
Field Value
Script Name location script.def.1
Form Name location script.form.1
Enter=Continue true
48. Click the Next Script tab. Use the following table to complete the data
entry:
Field Value
Next Script (line 1) location script.def.2
Condition $record.type="old”
Next Script (line 2) location script.def.3
Condition true
‘© 2004 Confidential material of Peregrine Systems, Inc. ‘32-11
49. Click Add.
50. Update the current form to create location.script.def.2. Use the screen
above and the following table to complete the data entry:
Field Value
Name location.script.def.2
Format location. script.form.2
Enter=Continue true
Next Script all blank>
Condition
51. Click Add.
52. Update the current form to create location.script.def.3. Use the screen
above and the following table to complete the data entry:
Field Value
Name location. script.def.3.
Format location.script form.3
Enter=Continue? true
53. Click the Next Script tab. Use the following table to complete the data
entry:
Field value
Next Script location.script.def.4
Condition true
[aad] 54. Click Add.
55. Update the current form to create location.script.def.4. Use the screen
above and the following table to complete the data entry:
"2004 Confidential material of Peregrine Systems, Inc ‘aisi04
Q
Field Value
‘Name location.script.def.4
Format
location.script.form.4
Enter=Continue?
true
56. Click the Next Script tab. Use the following table to complete the data
entry:
Field
Value
Next Script
location script.def.5
Condition
true
[ass] 57. Click Add.
58. Update the current form to create location.script.def.5. Use the screen
above and the following table to complete the data entry:
Field Value
Name location.script.def.5
Format location.script.form.5
Enter=Continue? true
Next Script
Condition
[aaa | 59. Click Add.
Call the script
X] 60. Close all open forms by clicking the Close button and return to the System
Administrator's Main Menu.
61. Access Format Control using one of the methods listed in the Access
Methods Job Aid.
415104 ‘© 2004 Confidential material of Peregrine Systems, Inc. 3213
©
62. In the Name field, type location.
Yeas] 63. Click Search
64. Double-click the location record.
65. Call the script from the format control record. Use the following screen
and table to complete the data entry:
id Value
Run Script | Checked (true)
initialization | location in Sfile=nullsub(location in Sfile,"Enter a Location")
Expressions
linet
Initialization | $script.name="location.script.def.1”
Expressions
line2
+ What does the syntax accomplish?
+ Do the expressions have to be in the order provided?
Wa] 66. Click Save.
67. Close all open forms by clicking the Close button and return to the System
Administrator's Main Menu.
x
Verification
68. In the System Navigator, expand Menu Navi
Support and double-click Locations.
+ What form is displayed?
ion. Then, expand
aaa “© 2004 Confidential material of Peregrine Systems, Inc “ai5i04
+ Is this the first script form?
Fee|] 69. Click Existing Record, then click OK.
* Did the ENTER button open the next form?
+ What form is displayed?
70. Type data into the fields.
+ Do the Fill buttons work on the input fields?
Ve] 71. Click OK.
+ What form is now displayed?
+ Did the data populate in the main location form?
%] 72. Close all open forms by clicking the Close button and return to the System
Administrator's Main Menu.
73. In the System Navigator, double-click Locations visible under Support.
Then, select New Record and click OK.
+ What form displayed?
[ee] 74. Type New Location data, then click OK.
+ Does the Contact Information screen display?
‘7& | 75. Type Contact data, then click OK.
+ Does the Address Information screen display?
¥& | 76. Type Address data, then click OK.
+ Are you back at the main location form?
+ Is the record saved?
+ What variable stored the information while you progressed through
the screens?
‘+ What type of variable is this?
X] 77. Close all open forms by clicking the Close button and return to the System
Administrator's Main Menu.
78. Collapse all folders in the System Navigator except the Connection -
New_configuration folder.
79. Click File > Disconnect from New_configuration to disconnect from
ServiceCenter.
For more information about scripts, refer to the ServiceCenter
Technical Documentation.
SNe reer eral
‘415104 ‘© 2004 Confidential material of Peregrine Systems, Inc. 3215
You might also like
- The Subtle Art of Not Giving a F*ck: A Counterintuitive Approach to Living a Good LifeFrom EverandThe Subtle Art of Not Giving a F*ck: A Counterintuitive Approach to Living a Good LifeRating: 4 out of 5 stars4/5 (5819)
- The Gifts of Imperfection: Let Go of Who You Think You're Supposed to Be and Embrace Who You AreFrom EverandThe Gifts of Imperfection: Let Go of Who You Think You're Supposed to Be and Embrace Who You AreRating: 4 out of 5 stars4/5 (1092)
- Never Split the Difference: Negotiating As If Your Life Depended On ItFrom EverandNever Split the Difference: Negotiating As If Your Life Depended On ItRating: 4.5 out of 5 stars4.5/5 (845)
- Grit: The Power of Passion and PerseveranceFrom EverandGrit: The Power of Passion and PerseveranceRating: 4 out of 5 stars4/5 (590)
- Hidden Figures: The American Dream and the Untold Story of the Black Women Mathematicians Who Helped Win the Space RaceFrom EverandHidden Figures: The American Dream and the Untold Story of the Black Women Mathematicians Who Helped Win the Space RaceRating: 4 out of 5 stars4/5 (897)
- Shoe Dog: A Memoir by the Creator of NikeFrom EverandShoe Dog: A Memoir by the Creator of NikeRating: 4.5 out of 5 stars4.5/5 (540)
- The Hard Thing About Hard Things: Building a Business When There Are No Easy AnswersFrom EverandThe Hard Thing About Hard Things: Building a Business When There Are No Easy AnswersRating: 4.5 out of 5 stars4.5/5 (348)
- Elon Musk: Tesla, SpaceX, and the Quest for a Fantastic FutureFrom EverandElon Musk: Tesla, SpaceX, and the Quest for a Fantastic FutureRating: 4.5 out of 5 stars4.5/5 (474)
- Her Body and Other Parties: StoriesFrom EverandHer Body and Other Parties: StoriesRating: 4 out of 5 stars4/5 (822)
- The Emperor of All Maladies: A Biography of CancerFrom EverandThe Emperor of All Maladies: A Biography of CancerRating: 4.5 out of 5 stars4.5/5 (271)
- The Sympathizer: A Novel (Pulitzer Prize for Fiction)From EverandThe Sympathizer: A Novel (Pulitzer Prize for Fiction)Rating: 4.5 out of 5 stars4.5/5 (122)
- The Little Book of Hygge: Danish Secrets to Happy LivingFrom EverandThe Little Book of Hygge: Danish Secrets to Happy LivingRating: 3.5 out of 5 stars3.5/5 (401)
- The World Is Flat 3.0: A Brief History of the Twenty-first CenturyFrom EverandThe World Is Flat 3.0: A Brief History of the Twenty-first CenturyRating: 3.5 out of 5 stars3.5/5 (2259)
- The Yellow House: A Memoir (2019 National Book Award Winner)From EverandThe Yellow House: A Memoir (2019 National Book Award Winner)Rating: 4 out of 5 stars4/5 (98)
- Devil in the Grove: Thurgood Marshall, the Groveland Boys, and the Dawn of a New AmericaFrom EverandDevil in the Grove: Thurgood Marshall, the Groveland Boys, and the Dawn of a New AmericaRating: 4.5 out of 5 stars4.5/5 (266)
- A Heartbreaking Work Of Staggering Genius: A Memoir Based on a True StoryFrom EverandA Heartbreaking Work Of Staggering Genius: A Memoir Based on a True StoryRating: 3.5 out of 5 stars3.5/5 (231)
- Team of Rivals: The Political Genius of Abraham LincolnFrom EverandTeam of Rivals: The Political Genius of Abraham LincolnRating: 4.5 out of 5 stars4.5/5 (234)
- On Fire: The (Burning) Case for a Green New DealFrom EverandOn Fire: The (Burning) Case for a Green New DealRating: 4 out of 5 stars4/5 (74)
- The Unwinding: An Inner History of the New AmericaFrom EverandThe Unwinding: An Inner History of the New AmericaRating: 4 out of 5 stars4/5 (45)
- Servicecenter 6.1: Server Upgrade GuideDocument32 pagesServicecenter 6.1: Server Upgrade GuidejacNo ratings yet
- Servicecenter 6.1: Report Writer GuideDocument71 pagesServicecenter 6.1: Report Writer GuidejacNo ratings yet
- MultiClient Best PracticesDocument16 pagesMultiClient Best PracticesjacNo ratings yet
- Shared Memory KnowledgeDocument14 pagesShared Memory KnowledgejacNo ratings yet
- Web Client Computer Telephont IntegrationDocument5 pagesWeb Client Computer Telephont IntegrationjacNo ratings yet
- Remote Control OptionDocument36 pagesRemote Control OptionjacNo ratings yet
- Deliverable List in Cumulatives For WindowsDocument10 pagesDeliverable List in Cumulatives For WindowsjacNo ratings yet
- Unicenter Service Desk: Web Services User GuideDocument206 pagesUnicenter Service Desk: Web Services User GuidejacNo ratings yet
- USRD CMN r12 5 Cum1010 FixListDocument117 pagesUSRD CMN r12 5 Cum1010 FixListjacNo ratings yet
- Importing BIAR File Using BICONFIG UtilityDocument3 pagesImporting BIAR File Using BICONFIG UtilityjacNo ratings yet
- CA SDM Release ENUDocument144 pagesCA SDM Release ENUjacNo ratings yet
- Serviceschedule 1490004515286Document2 pagesServiceschedule 1490004515286jacNo ratings yet
- CA Business Intelligence Implementation GuideDocument377 pagesCA Business Intelligence Implementation GuidejacNo ratings yet
- Tabellamerceologica MountainShopping OfficialGuideDocument1 pageTabellamerceologica MountainShopping OfficialGuidejacNo ratings yet