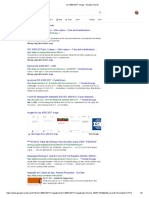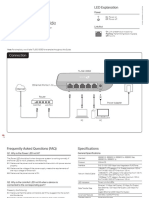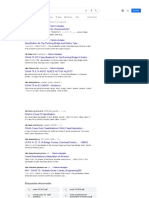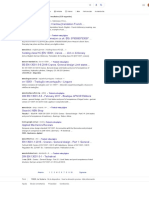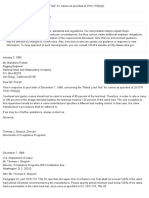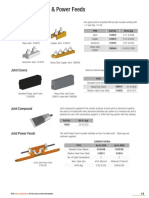Professional Documents
Culture Documents
Mold - Design by Using Solidworks
Mold - Design by Using Solidworks
Uploaded by
prashant6942Original Title
Copyright
Available Formats
Share this document
Did you find this document useful?
Is this content inappropriate?
Report this DocumentCopyright:
Available Formats
Mold - Design by Using Solidworks
Mold - Design by Using Solidworks
Uploaded by
prashant6942Copyright:
Available Formats
© CADCIM Technologies, USA. For engineering services, contact sales@cadcim.
com
Chapter 17
Mold Design
Learning Objectives
After completing this chapter you will be able to:
• Understand the concept of Mold design in SolidWorks
• Design Split Molds
• Design Mold with Complex Core and Cavity
• Analyze draft angles
• Scale Models for mold design
c17-solidworks-2003.p65 1 8/25/2003, 4:47 PM
17-2 SolidWorks for Designers
MOLD DESIGN
© CADCIM Technologies, USA. For engineering services, contact sales@cadcim.com
In this chapter, you will learn about the tools that you can use to design the molds for a casted
or plastic molded components. Generally, the complete mold design consists of designing of
mold base, designing of gates and runners, designing of ejection mechanism, and designing
of core and cavity. But in the mold design using SolidWorks, you will only learn about design
of core and cavity. In other words, you can say, extraction of core and cavity from a part
created in the Part mode. You will also learn about creating the inserts for extracting the core
and cavity of complex parts. Figure 17-1 shows a soap case created in the Part mode of
SolidWorks. Figure 17-2 shows the core for manufacturing this part and Figure 17-3 shows the
respective cavity.
Figure 17-1 Soap Case created in the Part mode of SolidWorks
Figure 17-2 Core of the mold for manufacturing Figure 17-3 Cavity of the mold for
this Soap Case. manufacturing this soap case.
Before you learn about mold design, it is necessary that you first learn about some of the
major terms and definitions related to mold design.
c17-solidworks-2003.p65 2 8/25/2003, 4:47 PM
Mold Design 17-3
Mold Assembly
© CADCIM Technologies, USA. For engineering services, contact sales@cadcim.com
Mold assembly is an assembly created by assembling a number of parts such as top plate, back
plate, core back plate, cavity back plate, ejector mechanism, guide bushes, guide pillars, other
fasteners, cooling mechanism, and so on. The complete molds are designed by considering
the part to be molded. Its design also depends on the complexity of the part.
Cavity
The cavity is the female part of the mold. It is hollowed from inside and the molten metal or
the model plastic is poured so that it can take the shape of the cavity to create the component.
Core
The core is the male part of the mold and it defines the area where the molten metal should
not reach. The core generally helps in defining the holes, pockets and other cut out features
of a part while molding.
Parting Line
Parting line is a line from where the molds split and open in their respective directions.
Figure 17-4 shows an assembly of core and cavity with the parting line. Figure 17-5 shows the
exploded view of the core cavity assembly with the component that will be created using this
combination of core and cavity.
Figure 17-4 Assembly of core and cavity with Figure 17-5 Exploded view of the core and cavity
the parting line assembly with the resultant component.
Scale factor
Scale factor is defined as the amount by which the molded or casted component shrinks,
depending on the type of material and the shape of the mold. The scale factor is defined in
terms of percentage.
Draft Angle
In the molded or casted component, the draft angles are of great importance. It is very
important to add draft in the core and cavity because if the faces of the core and cavity do not
c17-solidworks-2003.p65 3 8/25/2003, 4:47 PM
17-4 SolidWorks for Designers
have any draft angle, then you cannot take out the molded or casted component from the
mold. Therefore, it is very important that you should add the required draft angles to the
© CADCIM Technologies, USA. For engineering services, contact sales@cadcim.com
component in the Part mode so that the same draft is also added in the core and cavity.
MOLD DESIGNING USING SOLIDWORKS
In SolidWorks, there are two methods of designing the mold. The first method is generally
used to design the split molds and the second method is generally used to design the molds
that have core and cavity. Both the methods of designing the core and cavity are discussed
next.
Designing a Split Mold
In technical terms, a simple mold consisting of two cavities can be called a split mold. For
designing this type of mold, you first need to create the part for which you need to design the
mold. Figure 17-6 shows a part whose mold is to be designed. Next, you need to create the
mold base, which is generally an extruded cube or cuboid. Figure 17-7 shows the mold base.
The over all dimensions of the mold base are greater than the part. The dimensions of the
mold base depend on the size of the part, injection pressure of the molten metal, tempera-
ture of the molten metal, and so on.
Figure 17-6 Part whose mold is to be designed Figure 17-7 Mold base
The following are the steps required to create a split mold.
1. Creating an interim assembly.
2. Creating the cavity in the Mold base.
3. Creating the derived component.
Creating the Interim Assembly
After creating the part and the mold base, you need to create an interim assembly in which
you will assemble the part with the mold base. Create a new assembly file and save it. Now,
place the mold base in the assembly file. Select the mold base from the FeatureManager
Design Tree and invoke the shortcut menu. Choose the Component Properties option from
the shortcut menu. The Component Properties dialog box is displayed. Choose the Color
c17-solidworks-2003.p65 4 8/25/2003, 4:47 PM
Mold Design 17-5
button in this dialog box to invoke the Assembly Instance Color dialog box. Choose the
Advanced button from this dialog box to invoke the Advanced Properties dialog box. Using
© CADCIM Technologies, USA. For engineering services, contact sales@cadcim.com
the Transparency slider, increase the value of transparency and choose the OK button from
the Advanced Properties dialog box. Now, choose the OK button from the other dialog
boxes to exit all the dialog boxes. The mold base will be displayed in transparency. Now, place
the part in the assembly and assemble it using the assembly mates such that the part is placed
in the middle of the mold base. Figure 17-8 shows the part placed in the middle of the mold
base.
Figure 17-8 Part placed and assembled in the middle of the mold base
Creating the Cavity
Toolbar: Mold Tools > Cavity
Menu: Insert > Features > Cavity
After placing the part in the mold base, you need to create the cavity in the mold
base. The cavity is created using the Cavity tool. To create a cavity, select the mold
base and choose the Edit Part button from the Assembly toolbar. The Part model-
ing environment is invoked to edit the mold base part. Now, choose the Cavity button from
the Mold Tools toolbar. If the Mold Tools toolbar is not available, choose View > Toolbars >
Mold Tools from the menu bar to display this toolbar. When you invoke the Cavity tool, the
Cavity dialog box is displayed as shown in Figure 17-9.
After invoking the Cavity dialog box, select the part from the FeatureManager Design Tree.
The name of the selected part is displayed in the Design component display area. After
selecting the component, you need to define the scale factor to mold cavity. The scale factor
is defined to create the cavity larger than the part. This is done because after solidification,
the resultant component shrinks. Since the Uniform check box is selected in the Scale factor
in % area, the cavity will be scaled uniformly. Using the spinner provided in the Scale factor
in % area, set the value of the scale factor. If you need to apply a nonuniform scaling to the
c17-solidworks-2003.p65 5 8/25/2003, 4:47 PM
17-6 SolidWorks for Designers
© CADCIM Technologies, USA. For engineering services, contact sales@cadcim.com
Figure 17-9 The Cavity dialog box
cavity, then clear the Uniform check box. The X, Y, and Z spinners are displayed to specify
the different scale factors in all the axes.
The options available in the About drop-down list provided in the Type area are used to
define the origin about which you need to scale the cavity. After setting all the parameters,
choose the OK button from the Cavity dialog box. You will observe that a Cavity1 feature is
displayed in the FeatureManager Design Tree. Choose the Edit Part button from the Assembly
toolbar to return to the Assembly environment.
Creating the Derived Component
After creating the cavity in the mold base, you need to create the derived component of the
mold base that will be used to create the cavity. To create the derived component, select the
mold base from the FeatureManager Design Tree and choose File > Derive Component
Part from the menu bar. A new part file is created that contains the mold base with the cavity
created inside the mold base. Since the mold base is displayed in shaded, therefore, you first
need to change the model display to wireframe. The derived component after changing the
model display is shown in Figure 17-10.
Select the front face of the derived component and invoke the sketching environment. Create
a single line sketch as shown in Figure 17-11.
c17-solidworks-2003.p65 6 8/25/2003, 4:47 PM
Mold Design 17-7
© CADCIM Technologies, USA. For engineering services, contact sales@cadcim.com
Figure 17-10 Derived part with the model display set to wireframe
Figure 17-11 Sketch for creating the cut feature
Now, invoke the Extrude-Cut PropertyManager and create an extruded cut using the Through
All option. The derived component after creating the cut feature is displayed in Figure 17-12.
Save this part with the name Cavity1. Now, choose File > Save As from the menu bar to
invoke the Save As dialog box and save this part using the name Cavity2. After saving it,
select the Cut-Extrude1 feature from the FeatureManager Design Tree and invoke the shortcut
menu. Choose the Edit Definition option from the shortcut menu to invoke the
Cut-Extrude1 PropertyManager. Select the Flip side to cut check box from the Direction 1
rollout and exit the PropertyManager. Again save the part file. This creates the top and
bottom plates of the split mold.
c17-solidworks-2003.p65 7 8/25/2003, 4:47 PM
17-8 SolidWorks for Designers
© CADCIM Technologies, USA. For engineering services, contact sales@cadcim.com
Figure 17-12 Cavity
To create the gates, runners, and other features, you can use the standard modeling tools.
Designing a Mold Having Core and Cavity
The second type is the one that has core and cavity. To create such a mold, you need to create
the part in the Part mode. Make sure that you add the required draft angle while creating the
part so that the component is easily extracted from the mold. You also need to make sure that
the required scaling is added to the model so that the same scale factor is also reflected in the
core and cavity. Consider an example of the carburetor cover shown in Figure 17-13.
Figure 17-14 shows the other side of the model. Figure 17-15 shows the views and dimensions
of the Carburetor Cover. This type of component requires a mold with core and cavity. The
method of designing such a mold is discussed next.
Figure 17-13 Model of the Carburetor Cover Figure 17-14 Rotated view to display the other side
of the Carburetor Cover
c17-solidworks-2003.p65 8 8/25/2003, 4:47 PM
Mold Design 17-9
© CADCIM Technologies, USA. For engineering services, contact sales@cadcim.com
Figure 17-15 Views and dimensions of the Carburetor Cover
Analyzing the Draft Angles
Toolbar: Mold Tools > Draft Analysis
Menu: Tools > Draft Analysis
Before generating the core and cavity, you need to analyze the drafts applied to the
model. The Draft Analysis tool is used to analyze the draft angles of the model.
Choose the Draft Analysis button from the Mold Tools toolbar. The Draft Analysis
PropertyManager is displayed as shown in Figure 17-16. First you need to select a plane,
face, or an edge that will define the direction of pull. The name of the selected entity is
displayed in the Direction of Pull display area and you are provided with the Reverse Direction
button. The default draft angle value is displayed in the Angle spinner. This draft angle is
specified as the required angle of draft for the analysis. You can set the value of the draft
angle using the Angle spinner. Choose the Calculate button available in the Analysis
Parameters rollout to analyze the draft angle using the default option selected in the Draft
Analysis PropertyManager. The faces of the model will be displayed in different colors
specifying the status of drafted faces. The faces displayed in green color indicate that they
have a positive draft. The faces displayed in yellow indicate that they require a draft angle.
The faces displayed in red indicate that they have a negative draft angle. Choose the OK
c17-solidworks-2003.p65 9 8/25/2003, 4:47 PM
17-10 SolidWorks for Designers
© CADCIM Technologies, USA. For engineering services, contact sales@cadcim.com
Figure 17-16 The Draft Analysis PropertyManager
button from the Draft Analysis PropertyManager and add the draft to the faces that were
displayed in yellow. The other options available in the Draft Analysis PropertyManager are
discussed next.
Gradual transition
The Gradual transition check box is selected to display color variations specifying the
draft angles on the model. This displays the range of angles starting from positive draft
through negative draft depending on the value of the angle specified in the Angle spinner.
Face classification
The Face classification check box available in the Analysis Parameters rollout is used to
refine the draft analysis, depending on the type of draft. When you select this check box,
the Hide/Show buttons are provided with the Positive draft, Requires draft, Negative
draft, Straddle faces areas. Using this Hide/Show button, you can display the type of
faces that need to be analyzed.
When you select this check box, you will observe that the Straddle faces area is displayed.
The straddle faces are the faces that have a combination of both positive and negative
drafts. The display area available in this area is used to display the number of straddle
faces displayed in the draft analysis.
c17-solidworks-2003.p65 10 8/25/2003, 4:47 PM
Mold Design 17-11
Find steep faces
The Find steep faces check box is selected to analyze the positive steep faces and the
© CADCIM Technologies, USA. For engineering services, contact sales@cadcim.com
negative steep faces. This check box is only available if you select the Face classification
check box.
Scaling the Model
Toolbar: Mold Tools > Scale
Menu: Insert > Features > Scale
After creating the model and analyzing it for the draft angles, you need to scale the
model so that the resultant core and cavity will be created bigger than the component
that will be manufactured using that core and cavity. As discussed earlier, the size of
the core and the cavity is always bigger than the resultant component because the component
will shrink after solidification. For scaling the model, you need to invoke the Scale tool.
Choose the Scale button from the Mold Tools toolbar. The Scale PropertyManager is displayed
as shown in Figure 17-17.
Figure 17-17 The Scale PropertyManager
Using the options available in the Scale about drop-down list, you can specify the option
about which you need to scale the model. Using the Scale Factor spinner, you can specify the
scale factor for scaling the model.
The Uniform scaling check box is selected by default and the model is uniformly scaled. If
you clear this check box, then the X Scale Factor, Y Scale Factor, and Z Scale Factor spinners
are provided to specify the scale factor individually along all the three directions.
Note
If you have more than one solid or surface bodies, then you need to select the bodies that are to be
scaled using the Scale PropertyManager.
Creating the Interim Assembly to Generate the Core and Cavity
After creating, analyzing, and scaling the part, you need to create an interim assembly in
which you will place the component and then extract the core and cavity. Create a new
SolidWorks document in the Assembly mode and then place the component in the
c17-solidworks-2003.p65 11 8/25/2003, 4:47 PM
17-12 SolidWorks for Designers
assembly coincident to the assembly origin. The component placed coincident to the assembly
origin is displayed in Figure 17-18.
© CADCIM Technologies, USA. For engineering services, contact sales@cadcim.com
Figure 17-18 Carburetor Cover placed coincident to the assembly origin
Extracting the Core
After placing the component in the assembly, you need to create a new part document in
which you will extract the core and cavity. The extraction of the core and cavity is a
top-down assembly design approach. Therefore, you will create a new part document in the
assembly file. Choose Insert > Component > New Part from the menu bar. The Save As
dialog box is displayed, specify the file name as Core and choose the Save button from the
Save As dialog box. Place the component on the front plane by selecting the Front plane
from the FeatureManager Design Tree. The sketching environment is invoked and the
Carburetor Cover is displayed in transparent. Exit the sketching environment.
Now, you need to create a radiated surface that will be used as the parting surface for extracting
the core. Invoke the Radiate Surface tool and select the Top plane as the radiated surface.
Now, select the outer edge of the base as the edge to radiate. Select the Propagate to tangent
faces check box. Figure 17-19 shows the radiate direction and the edges to be radiated. Set
the value of the Radiate Distance spinner to 80 and choose OK. Figure 17-20 shows the
resultant radiated surface.
c17-solidworks-2003.p65 12 8/25/2003, 4:47 PM
Mold Design 17-13
© CADCIM Technologies, USA. For engineering services, contact sales@cadcim.com
Figure 17-19 Radiate direction and the edges to Figure 17-20 Resultant radiated surface
radiate
Next, you need to knit the radiated surface with the seed surface for creating a knit surface
that will be used to generate the core. Invoke the Knit Surface tool. Select the radiated
surface as the surface to knit and the seed surface, refer Figure 17-21. Choose the OK button
from the Knit Surface PropertyManager.
Now, exit the part editing environment. Select the Carburetor Cover from the FeatureManager
Design Tree and invoke the shortcut menu. Choose Hide components from the shortcut
menu. Figure 17-22 shows the resultant knitted surface.
Figure 17-21 Radiated surface and the seed surface Figure 17-22 Resultant knit surface
Now, create a new plane at some offset distance below the radiated surface. Select the newly
created plane as the sketching plane and invoke the sketching environment. Create the sketch
of the core base and extrude it using the Up To Surface options with the knitted surface as
the reference. Hide the knitted surface. Figure 17-23 shows the final core.
Choose the Edit Part button from the Assembly toolbar to return to the assembly environment.
Save the assembly file.
c17-solidworks-2003.p65 13 8/25/2003, 4:47 PM
17-14 SolidWorks for Designers
© CADCIM Technologies, USA. For engineering services, contact sales@cadcim.com
Figure 17-23 Final Core
Extracting the Cavity
Next, you need to generate the cavity of the mold. Before proceeding further, hide the Core
and then unhide the Carburetor Cover. Now, create a new SolidWorks part document in the
assembly file and save it with the name cavity. Place the cavity on the Front plane. As discussed
earlier, create a radiated surface. Next, you need to create a knit surface. Invoke the Knit
Surface PropertyManager and select the radiated surface and the seed surface, refer
to Figure 17-24. Choose the OK button from the Knit Surface PropertyManager. Figure 17-25
shows the resultant knit surface.
Figure 17-24 Radiated surface and the seed surface Figure 17-25 Resultant knit surface
Now, create a new plane offsetted vertically upwards to the radiated surface. Remember that
the offset distance should be more than the total height of the carburetor cover, refer to
Figure 17-26. Select this plane as the sketching plane and create the sketch for the cavity base
and extrude it using the Up To Surface option. Now, hide the surface body. The final cavity
is shown in Figure 17-26.
c17-solidworks-2003.p65 14 8/25/2003, 4:47 PM
Mold Design 17-15
© CADCIM Technologies, USA. For engineering services, contact sales@cadcim.com
Figure 17-26 Final cavity
Now, unhide all the other components and create the exploded view using the
ConfigurationManager as shown in Figure 17-27.
Figure 17-27 Exploded view of the final assembly
Save the assembly. The separate part documents of the Core and Cavity are also created. You
can use these part documents for further use such as toolpath generation or for performing
some analysis. You also need to use the standard modeling tools to create the gates, runners,
and so on.
c17-solidworks-2003.p65 15 8/25/2003, 4:47 PM
17-16 SolidWorks for Designers
Note
Sometimes, you may need to place some inserts in the mold. Inserts are placed where you need to
© CADCIM Technologies, USA. For engineering services, contact sales@cadcim.com
restrict the flow of metal in the mold. While designing the mold in SolidWorks, you need to create
the inserts using the top-down approach.
TUTORIALS
Tutorial 1
In this tutorial, you will extract the core and cavity of the Plastic Cover shown in Figure 17-28.
The resultant core is displayed in Figure 17-29 and the cavity is displayed in Figure 17-30. Figure
17-31 shows the exploded view of the Mold base assembly. Figure 17-32 shows the views and
dimensions of the Plastic Cover. Figure 17-33 shows the dimensions of the Core Plate. The
dimensions of the Cavity Plate are displayed in Figure 17-34. (Expected time: 1.5 hrs)
Figure 17-28 Plastic Cover
Figure 17-29 Core of the Plastic Cover
c17-solidworks-2003.p65 16 8/25/2003, 4:47 PM
Mold Design 17-17
© CADCIM Technologies, USA. For engineering services, contact sales@cadcim.com
Figure 17-30 Cavity of the Plastic Cover
Figure 17-31 Exploded view of the Mold Base assembly
c17-solidworks-2003.p65 17 8/25/2003, 4:47 PM
17-18 SolidWorks for Designers
© CADCIM Technologies, USA. For engineering services, contact sales@cadcim.com
Figure 17-32 Views and dimensions of the Plastic Cover
Figure 17-33 Dimensions of the Core Plate
c17-solidworks-2003.p65 18 8/25/2003, 4:47 PM
Mold Design 17-19
© CADCIM Technologies, USA. For engineering services, contact sales@cadcim.com
Figure 17-34 Dimensions of the Cavity Plate
The steps to be followed to complete this tutorial are discussed next.
a. Create the new SolidWorks document and create the model of the Plastic Cover, refer to
Figure 17-35.
b. Analyze the model for draft angles using the Draft Analysis.
c. Scale the model.
d. Create the shut off surfaces, refer to Figures 17-36 and 17-37.
e. Create a new SolidWorks document in the Assembly mode and place the Plastic Cover in
the assembly document.
f. Using the top-down approach, extract the core and cavity of the Plastic Cover, refer to
Figures 17-38 through 17-46.
g. Explode the assembly, refer to Figure 17-47.
Creating the Plastic Cover
First, you need to create the Plastic Cover in the Part mode of SolidWorks.
1. Create a new SolidWorks document in the Part mode.
2. Using the standard modeling tools, create the model of the Plastic Cover. For dimensions,
refer to Figure 17-32.
3. Save the model. Figure 17-35 shows the final model created using the standard modeling
tools.
Analyzing the Model for Draft Angles
As discussed earlier, before extracting the core and cavity, you need to make sure that the
required draft angles are applied to the model so that the component is easily removed
from the model after solidification of the plastic. Therefore, you will analyze the model
using the Draft Analysis tool.
c17-solidworks-2003.p65 19 8/25/2003, 4:47 PM
17-20 SolidWorks for Designers
© CADCIM Technologies, USA. For engineering services, contact sales@cadcim.com
Figure 17-35 Final model of the Plastic Cover
1. Choose the Draft Analysis button from the Mold Tools toolbar. The Draft Analysis
PropertyManager is displayed.
First, you need to select the direction of pull along which the mold will be pulled out.
2. Select the Top face of the Plastic Cover to define the direction of pull. The selected face
is highlighted in red.
3. Choose the Calculate button from the Analysis Parameters rollout to analyze the draft
angles.
You will notice that faces having the positive draft and the negative draft are displayed in
green and red color respectively. You will also notice that some small faces are displayed
in yellow color, suggesting that the draft angle is required on these faces. But you will
notice that those faces are very small in height as compared to other faces of the part.
Therefore, the draft angle is not required on those faces. You will also notice that the hole
placed on one of the top faces of the part also displays its inner faces in yellow color. But
you do not need to add draft in the inner faces of these holes because these holes will not
be included in the core. These type of holes are drilled in the final molded part.
If any face other than the faces having minor thickness are displayed in yellow, then you
need to add the required draft angle on those faces.
4. Choose the OK button from the Draft Analysis PropertyManager.
Scaling the Model
After analyzing the model for draft angles, you need to scale the model. As discussed
earlier, the scaling of the model is done in order to create the core and cavity larger than
the component to be manufactured using this tool. This is done because after solidification,
c17-solidworks-2003.p65 20 8/25/2003, 4:47 PM
Mold Design 17-21
the component always shrinks. The scale factor always depends on the material to be
used for molding or casting and also on the type of mold.
© CADCIM Technologies, USA. For engineering services, contact sales@cadcim.com
1. Choose the Scale button from the Mold Tools toolbar to invoke the Scale
PropertyManager.
2. Set the value of the scale factor in the Scale Factor spinner to 1.1.
3. Choose the OK button from the Scale PropertyManager.
Creating the Shutoff Surfaces
You will observe that there is a rectangular slot on the bottom face of the Plastic Cover. It
is always recommended that the cavity should be smooth and all the impressions or
embosses are on the core. Therefore, you need create a shutoff surface so that you can get
the impression of the slot on the core. You also need to create shutoff surfaces to close the
holes.
1. Rotate the model such that the bottom face of the model is clearly visible.
2. Choose the Planar Surface button from the Mold Tools toolbar to invoke the
Planar Surface PropertyManager.
3. Select the edges to create a shutoff surface as shown in Figure 17-36.
Figure 17-36 Edges selected to create a shutoff surface.
4. Choose the OK button from the Planar Surface PropertyManager. Model after creating
the shutoff surface using the Planar Surface tool is shown in Figure 17-37.
c17-solidworks-2003.p65 21 8/25/2003, 4:47 PM
17-22 SolidWorks for Designers
© CADCIM Technologies, USA. For engineering services, contact sales@cadcim.com
Figure 17-37 Model after creating the shutoff surface
5. Similarly, using the Planar Surface tool, create the shutoff surfaces on the edges of the
holes created on one of the top faces of the model.
6. After creating the surfaces, save the model.
Creating the Interim Assembly
After finalizing the model, you need to create an interim assembly. Using this interim
assembly and the top-down approach, you will extract the core and cavity of the model.
To create the interim assembly, you first need to create a new SolidWorks document in the
Assembly mode.
1. Create a new SolidWorks document in the Assembly mode.
2. Place the Plastic cover coincident to the assembly origin.
3. Save the assembly file with the name Mold base.
Extracting the Cavity
After creating the interim assembly, you need to extract the cavity. For extracting the
cavity, you will use the top-down approach of the assembly. For extracting the cavity, you
need to create a new SolidWorks document in the Part mode.
1. Choose Insert > Component > New Part from the menu bar.
The Save As dialog box is displayed. Enter the name of the new part as Cavity in the File
name edit box and choose the Save button from the Save As dialog box.
2. Select the Front plane from the FeatureManager Design Tree to place the new component.
c17-solidworks-2003.p65 22 8/25/2003, 4:47 PM
Mold Design 17-23
As you place the component, the Plastic Cover is displayed in transparent and the sketcher
environment in invoked.
© CADCIM Technologies, USA. For engineering services, contact sales@cadcim.com
3. Exit the sketcher environment.
4. Using the Radiate Surface tool, create a radiated surface with the radiate distance of
9mm, refer to Figure 17-38.
Figure 17-38 After creating the radiated surface
Remember that if you have created shutoff surfaces in the model, there will be no seed
surface. You need to select all the other faces of the model and the radiated surface as the
surface to knit.
5. Invoke the Knit Surface tool to knit the radiated surface with all the outer faces of the
Plastic Cover. For knitting the radiated surface with the outer surfaces of the model, you
need to select all the outer faces of the model as well as the radiated surface as the
surfaces to knit. In this case, you will not select any surface as the seed surface. Also, select
all the shutoff surfaces, including the shutoff surface on the bottom face of the plastic
cover. After selecting the surfaces, choose the OK button from the Knit Surface
PropertyManager.
6. Select the Plastic cover from the FeatureManager Design Tree and invoke the shortcut
menu. Choose the Hide components option from the shortcut menu. The resultant surface
body extracted is displayed in Figure 17-39.
Next, you need to create a plane at an offset distance from the radiated surface and then
create the sketch of the cavity on the newly created plane. Then, extrude the sketch of the
cavity up to the knitted surface.
c17-solidworks-2003.p65 23 8/25/2003, 4:47 PM
17-24 SolidWorks for Designers
© CADCIM Technologies, USA. For engineering services, contact sales@cadcim.com
Figure 17-39 Resultant knitted surface after hiding the Plastic Cover
7. Create a new plane vertically downwards at an offset distance of 130 mm from the radiated
surface.
8. Create the sketch for creating the solid cavity as shown in Figure 17-40.
9. Now, using the Up To Surface option, extrude the sketch up to the knitted surface.
10. Hide the knit surface.
The resultant cavity is displayed in Figure 17-41.
Figure 17-40 Sketch for the Cavity Plate Figure 17-41 Resultant Cavity
Next, you need to create the cavity plate. The cavity plate will be created by extruding a
rectangular sketch to a distance of 130mm.
c17-solidworks-2003.p65 24 8/25/2003, 4:47 PM
Mold Design 17-25
11. Select the bottom face of the cavity as the sketching plane and invoke the sketching
environment.
© CADCIM Technologies, USA. For engineering services, contact sales@cadcim.com
12. Create the sketch which consists of a rectangle of 525x350.
13. Extrude the sketch to a distance of 130mm.
14. Save the assembly.
Figure 17-42 shows the final Cavity Plate.
Figure 17-42 Final Cavity Plate
Extracting the Core
Next, you need to extract the core from the Plastic Cover. The core will also be extracted
using the top-down approach of the assembly. Before proceeding further, you need to
hide the cavity and unhide the Plastic Cover.
1. Hide the Cavity and unhide the Plastic Cover.
2. Choose Insert > Component > New Part from the menu bar. The Save As dialog box is
displayed.
3. Enter the name of the new component as Core in the File name edit box and choose the
Save button from the Save As dialog box.
4. Place the new part on the Front plane in the FeatureManager Design Tree.
5. Exit the sketcher environment.
c17-solidworks-2003.p65 25 8/25/2003, 4:47 PM
17-26 SolidWorks for Designers
6. Create a radiated surface as done earlier.
© CADCIM Technologies, USA. For engineering services, contact sales@cadcim.com
7. Now, knit all the internal surfaces of the Plastic Cover with the radiated surface.
8. Hide Plastic Cover.
The resultant extracted surface is displayed in Figure 17-43.
Figure 17-43 Resultant extracted surface that will be used to create the core
9. Now, create a plane at an offset distance of 30mm from the top face of the extracted
surface.
10. Select the newly created plane as the sketching plane and create the sketch of the core as
shown in Figure 17-44.
11. Extrude the sketch up to the knitted surface and hide the Plastic Cover. Figure 17-45
shows the resultant core extracted from the Plastic Cover.
12. Hide the surface body.
13. Now, create the core plate by extruding the sketch created on the top face of the core.
14. Save the assembly.
The final core is displayed in Figure 17-46.
Creating the Exploded View of the Assembly
After extracting the core and cavity of the Plastic Cover, you need to create the exploded
c17-solidworks-2003.p65 26 8/25/2003, 4:47 PM
Mold Design 17-27
© CADCIM Technologies, USA. For engineering services, contact sales@cadcim.com
Figure 17-44 Sketch for creating the core Figure 17-45 Resultant core
Figure 17-46 Final core
view of the Mold base assembly. For creating the exploded view of the mold base assembly,
first you need to unhide the Cavity and the Plastic Cover.
1. Unhide the Cavity and the Plastic Cover.
2. Invoke the ConfigurationManager and select the Default configuration from the
ConfigurationManager. Invoke the shortcut menu and select the New Exploded View
option from the shortcut menu.
3. Using the Assembly Exploder dialog box, explode the Mold base assembly, refer to
Figure 17-47.
4. Save the assembly.
c17-solidworks-2003.p65 27 8/25/2003, 4:47 PM
17-28 SolidWorks for Designers
© CADCIM Technologies, USA. For engineering services, contact sales@cadcim.com
Figure 17-47 Exploded view of the Mold Base assembly
Tutorial 2
In this tutorial, you will extract the core and cavity of the Cover shown in Figure 17-48. The
other side of the Cover is displayed in Figure 17-49. The Core of the Cover is displayed in
Figure 17-50 and the Cavity in Figure 17-51. The Insert1 to be inserted in the mold is displayed
in Figure 17-52. The second insert is also the same as displayed in Figure 17-51. Figure 17-53
shows the exploded view of the Mold base assembly. Figure 17-54 shows the views and
dimensions of the cover. Figure 17-55 shows the views and dimensions of the Core. Figure 17-56
shows the views and dimensions of the Cavity. Figure 17-57 shows the views and dimensions
of the Insert1. After creating the Mold base assembly, you will also create the exploded view of
the assembly. (Expected time: 2hrs)
Figure 17-48 Isometric view of the Cover
c17-solidworks-2003.p65 28 8/25/2003, 4:47 PM
Mold Design 17-29
© CADCIM Technologies, USA. For engineering services, contact sales@cadcim.com
Figure 17-49 Rotated view of the Cover
Figure 17-50 Isometric view of the Core
c17-solidworks-2003.p65 29 8/25/2003, 4:47 PM
17-30 SolidWorks for Designers
© CADCIM Technologies, USA. For engineering services, contact sales@cadcim.com
Figure 17-51 3D view of the Cavity
Figure 17-52 Isometric view of the Insert
c17-solidworks-2003.p65 30 8/25/2003, 4:47 PM
Mold Design 17-31
© CADCIM Technologies, USA. For engineering services, contact sales@cadcim.com
Figure 17-53 Exploded view of the Mold Base assembly
Figure 17-54 Views and dimensions of the Cover
c17-solidworks-2003.p65 31 8/25/2003, 4:48 PM
17-32 SolidWorks for Designers
© CADCIM Technologies, USA. For engineering services, contact sales@cadcim.com
Figure 17-55 Views and dimensions of the Core
Figure 17-56 Views and dimensions of the Cavity
c17-solidworks-2003.p65 32 8/25/2003, 4:48 PM
Mold Design 17-33
© CADCIM Technologies, USA. For engineering services, contact sales@cadcim.com
Figure 17-57 Views and dimensions of the Insert
The steps to be followed to complete this tutorial are discussed next.
a. Create a new SolidWorks document in the Part mode and using the standard modeling
tools, create the model of the Cover, refer to Figure 17-58.
b. Analyze the model for the draft angles.
c. Scale the model.
d. Create the shutoff surfaces.
e. Create the interim assembly.
f. Extract the Core, refer to Figure 17-59.
g. Extract the Cavity, refer to Figure 17-60.
h. Create the slots in the cavity for the insertion of inserts, refer to Figure 17-61.
i. Using the top-down approach, create the inserts, refer to Figures 17-62 through 17-64.
j. Create the exploded view of the assembly, refer to Figure 17-65.
Creating the Cover Part
First, you need to create the model of the cover plate. For creating the model, create a
new SolidWorks document in the Part mode.
1. Create a new SolidWorks document in the Part mode.
2. Using the standard modeling tools, create the model of the Cover. The completed model
of the Cover is displayed in Figure 17-58.
Analyzing the Draft Angles
After creating the model, you need to analyze the model for draft angles using the Draft
Analysis tool.
1. Invoke the Draft Analysis tool from the Mold Tools toolbar to display the Draft Analysis
dialog box. Using this tool, analyze the draft angles in the model. If some faces of the
c17-solidworks-2003.p65 33 8/25/2003, 4:48 PM
17-34 SolidWorks for Designers
© CADCIM Technologies, USA. For engineering services, contact sales@cadcim.com
Figure 17-58 Model of the Cover
model are displayed in yellow, then you need to add the draft angles on those faces. You
can ignore the circular faces of the holes placed at the bottom face of the Cover if they are
displayed in yellow color.
Note
If some part of the middle portion of the curved face is displayed in yellow, you can ignore this.
Scaling the Model
After analyzing the model for draft angles and adding the drafts as required, you need to
scale the model.
1. Invoke the Scale PropertyManager.
2. Set the value of the scale factor in the Scale Factor spinner to 1.1.
3. Choose the OK button from the Scale PropertyManager.
Creating the Shutoff Surfaces
After scaling the model, you need to create the shutoff surfaces.
1. Using the Planar Surface tool, create a planar surface using the edges of the holes placed
on the bottom face of the Cover part.
You also need to create the surfaces to create the shutoff surfaces on the slots created on
the front and the back face of the model.
2. Using the Fill Surface tool, shut the openings on the outer front face and on the inner
front face.
c17-solidworks-2003.p65 34 8/25/2003, 4:48 PM
Mold Design 17-35
Similarly, shut the openings on the outer back face and on the inner back face using the
Fill Surface tool.
© CADCIM Technologies, USA. For engineering services, contact sales@cadcim.com
3. Save the model.
Creating the Interim Assembly
After creating and saving the part model, you need to create an interim assembly. In this
interim assembly, you will extract the core and cavity using the top-down approach.
1. Create a new SolidWorks document in the Assembly mode.
2. Save the assembly the name Mold base.
3. Place the Cover part coincident to the assembly origin.
Extracting the Core
For extracting the core, first you need to place a new SolidWorks part document in the
assembly.
1. Choose Insert > Component > New Part from the menu bar. The Save As dialog box is
displayed.
2. Enter the name of the new component as Core in the File name display area and choose
the Save button from the Save As dialog box.
3. Select the Front plane from the FeatureManager Design Tree to place the new component.
The sketcher environment is invoked.
4. Exit the sketcher environment.
5. Using the Radiate Surface tool, create the radiated surface using the outer edges of the
bottom face of the Cover.
6. Now, using the Knit Surface tool, knit all the inner surfaces of the Cover with the radi-
ated surface to create a single knitted surface.
7. Hide the Cover and create a new plane offsetted vertically downwards at a distance from
the radiated surface.
8. Select the newly created plane as the sketching plane and invoke the sketching environment.
9. Create the sketch of the core and extrude it up to the knitted surface.
10. Select the bottom face of the core and invoke the sketching environment.
11. Create the sketch of the core plate and extrude it to the required depth.
c17-solidworks-2003.p65 35 8/25/2003, 4:48 PM
17-36 SolidWorks for Designers
12. Now, return to the assembly environment and save the assembly.
© CADCIM Technologies, USA. For engineering services, contact sales@cadcim.com
The final core is shown in Figure 17-59.
Figure 17-59 Final core
Extracting the Cavity
After extracting the core, you need to the extract the cavity. The cavity will also be extracted
using the same procedure that was used to extract the core. For this, you first need to
create a new component in the assembly.
1. Hide the Core and unhide the Cover.
2. Choose Insert > Component > New Part from the menu bar. The Save As dialog box is
displayed.
3. Enter the name of the new component as Cavity in the File name area and choose the
Save button from the Save As dialog box.
4. Place the new component on the Front plane.
5. Exit the sketcher environment.
6. Create the radiated surface and knit the radiated surface with the outer surfaces of the
part.
7. Now, create a plane vertically upwards at an offset distance of 10mm from the radiated
surface.
8. Select the newly created plane and invoke the sketching environment.
c17-solidworks-2003.p65 36 8/25/2003, 4:48 PM
Mold Design 17-37
9. Create the sketch of the cavity and then extrude the sketch up to the knitted surface.
© CADCIM Technologies, USA. For engineering services, contact sales@cadcim.com
10. Add the remaining features to create the final Cavity Plate, see Figure 17-60.
Figure 17-60 Cavity displayed after hiding the Cover
Next, you need to create the slots in the cavity that will be used to place the inserts. The
slots will be created by extruding a sketch created on the front face of the cavity using the
cut option. The sketch of the slots will be created by using the Convert Entities tool on
the edges of the slots of the Cover.
10. Select the front face of the cavity as the sketching plane and invoke the sketching
environment.
11. Choose the Convert Entities tool and select the edges of two slots displayed on the front
face of the Cover.
12. Invoke the Cut-Extrude PropertyManager and extrude the sketch using the Through
All option.
13. Return to the assembly environment and save the assembly.
The final cavity after creating the slots is displayed in Figure 17-61.
Creating Insert1
After extracting the core and cavity, you need to create the insert that will be used to
restrict the flow of molten material in the portion where the insert is placed. This in turn
will create the slot in the molded plastic component. The insert will also be created as a
separate part using the top-down approach.
c17-solidworks-2003.p65 37 8/25/2003, 4:48 PM
17-38 SolidWorks for Designers
© CADCIM Technologies, USA. For engineering services, contact sales@cadcim.com
Figure 17-61 Cavity after creating the slots
1. Choose Insert > Component > New Part from the menu bar. The Save As dialog box is
displayed.
2. Enter the name of the new component as Insert1 in the File name edit box and choose
the Save button from the Save As dialog box.
3. Place the new component on the Front plane.
4. Exit the sketching environment.
5. Select the front face of the cavity as the sketching plane and invoke the sketching
environment.
6. Using the Convert Entities tool, select the edges of the slots placed on the front face of
the cavity.
7. Extrude the sketch up to the inner front curved face of the Cover. The assembly after
creating the base feature of the Insert1 is shown in Figure 17-62.
8. Using the standard modeling tools, create the back plate of the insert.
Figure 17-63 shows the assembly after creating the insert.
c17-solidworks-2003.p65 38 8/25/2003, 4:48 PM
Mold Design 17-39
© CADCIM Technologies, USA. For engineering services, contact sales@cadcim.com
Figure 17-62 Base feature of the Insert1
Figure 17-63 Assembly after completing the Insert1
Similarly, create the Insert2. The final Mold Base assembly is shown in Figure 17-64.
Next, you need to create the exploded view of the assembly, refer to Figure 17-65.
c17-solidworks-2003.p65 39 8/25/2003, 4:48 PM
17-40 SolidWorks for Designers
© CADCIM Technologies, USA. For engineering services, contact sales@cadcim.com
Figure 17-64 Final Mold Base assembly
Figure 17-65 Exploded view of the Mold Base assembly
SELF-EVALUATION TEST
Answer the following questions and then compare your answers with the answers given at
the end of this chapter.
1. The __________ is the female part of the mold, it is hollowed from inside and the molten
metal or the model plastic is poured so that it can take the shape of the cavity to create the
component.
2. The __________ is the male part of the mold and it defines the area where the molten
metal should not reach.
c17-solidworks-2003.p65 40 8/25/2003, 4:48 PM
Mold Design 17-41
3. The cavity is created using the __________ tool.
© CADCIM Technologies, USA. For engineering services, contact sales@cadcim.com
4. The options available in the __________ drop-down list provided in the Type area of
the Cavity dialog box are used to define the origin about which you need to scale the
cavity.
5. For creating the derived components, choose the File > _________ from the menu bar.
6. If the Mold Tools toolbar is not available by default, then choose View > Toolbars >
Mold Tools from the menu bar to display this toolbar. (T/F)
7. Choose the Scale button from the Mold Tools toolbar to invoke the Scale tool. (T/F)
8. The Uniform scaling check box is not selected by default and the model is uniformly
scaled. (T/F)
9. The Find steep faces check box is selected to analyze the positive steep faces and the
negative steep faces. (T/F)
10. Choose the Calculate button available in the Analysis Parameters rollout to analyze the
draft angle using the Draft Analysis PropertyManager. (T/F)
REVIEW QUESTIONS
Answer the following questions:
1. The __________ tool is used to analyze the draft angles of the model.
2. For scaling the model, you need to invoke the __________ tool.
3. Using the options available in the __________ drop-down list, you can specify the direction
along which you can scale the model.
4. The __________ is invoked to analyze the draft angles.
5. The __________ check box is selected to display color variations specifying the draft
angles on the model in the Draft Analysis PropertyManager.
6. The Gradual transition check box available in the Color Settings rollout of Draft Analysis
PropertyManager is selected to display color variations specifying the draft angles on
the model. (T/F)
7. Using the Scale Factor spinner, you cannot specify the scale factor for scaling the model.
(T/F)
8. The Face classification check box available in the Analysis Parameters rollout is used to
refine the draft analysis depending on the type of draft. (T/F)
c17-solidworks-2003.p65 41 8/25/2003, 4:48 PM
17-42 SolidWorks for Designers
9. As you invoke the Cavity tool, the Cavity dialog box is displayed. (T/F)
© CADCIM Technologies, USA. For engineering services, contact sales@cadcim.com
10. The Find steep faces check box is selected to analyze the positive steep faces and the
negative steep faces. (T/F)
EXERCISE
Exercise 1
In this exercise, you will extract the core and cavity of the model created in Tutorial 2 of
Chapter 6. Before proceeding further, you need to modify the model by deleting the lip
created as an extruded feature and then add the required draft angles to the model.
Figure 17-66 shows the modified model. Figure 17-67 shows the model of the core and
Figure 17-68 shows the model of the cavity. Figure 17-69 shows the exploded view of the Mold
base assembly. Figure 17-70 shows the drawing views of the core and Figure 17-71 shows the
drawing views of the cavity. (Expected time: 2hrs)
Figure 17-66 Modified model
c17-solidworks-2003.p65 42 8/25/2003, 4:48 PM
Mold Design 17-43
© CADCIM Technologies, USA. For engineering services, contact sales@cadcim.com
Figure 17-67 Model of core
Figure 17-68 Model of cavity
c17-solidworks-2003.p65 43 8/25/2003, 4:48 PM
17-44 SolidWorks for Designers
© CADCIM Technologies, USA. For engineering services, contact sales@cadcim.com
Figure 17-69 Exploded view of the Mold Base assembly
Figure 17-70 Views and dimensions of core
c17-solidworks-2003.p65 44 8/25/2003, 4:48 PM
Mold Design 17-45
© CADCIM Technologies, USA. For engineering services, contact sales@cadcim.com
Figure 17-71 Views and dimensions of cavity
c17-solidworks-2003.p65 45 8/25/2003, 4:48 PM
17-46 SolidWorks for Designers
Answer to Self-Evaluation Test
1. cavity, 2. core, 3. Cavity, 4. About, 5. Derive Component Part, 6. T, 7. T, 8. F, 9. T, 10. T
© CADCIM Technologies, USA. For engineering services, contact sales@cadcim.com
c17-solidworks-2003.p65 46 8/25/2003, 4:48 PM
You might also like
- The Subtle Art of Not Giving a F*ck: A Counterintuitive Approach to Living a Good LifeFrom EverandThe Subtle Art of Not Giving a F*ck: A Counterintuitive Approach to Living a Good LifeRating: 4 out of 5 stars4/5 (5814)
- The Gifts of Imperfection: Let Go of Who You Think You're Supposed to Be and Embrace Who You AreFrom EverandThe Gifts of Imperfection: Let Go of Who You Think You're Supposed to Be and Embrace Who You AreRating: 4 out of 5 stars4/5 (1092)
- Never Split the Difference: Negotiating As If Your Life Depended On ItFrom EverandNever Split the Difference: Negotiating As If Your Life Depended On ItRating: 4.5 out of 5 stars4.5/5 (845)
- Grit: The Power of Passion and PerseveranceFrom EverandGrit: The Power of Passion and PerseveranceRating: 4 out of 5 stars4/5 (590)
- Hidden Figures: The American Dream and the Untold Story of the Black Women Mathematicians Who Helped Win the Space RaceFrom EverandHidden Figures: The American Dream and the Untold Story of the Black Women Mathematicians Who Helped Win the Space RaceRating: 4 out of 5 stars4/5 (897)
- Shoe Dog: A Memoir by the Creator of NikeFrom EverandShoe Dog: A Memoir by the Creator of NikeRating: 4.5 out of 5 stars4.5/5 (540)
- The Hard Thing About Hard Things: Building a Business When There Are No Easy AnswersFrom EverandThe Hard Thing About Hard Things: Building a Business When There Are No Easy AnswersRating: 4.5 out of 5 stars4.5/5 (348)
- Elon Musk: Tesla, SpaceX, and the Quest for a Fantastic FutureFrom EverandElon Musk: Tesla, SpaceX, and the Quest for a Fantastic FutureRating: 4.5 out of 5 stars4.5/5 (474)
- Her Body and Other Parties: StoriesFrom EverandHer Body and Other Parties: StoriesRating: 4 out of 5 stars4/5 (822)
- The Emperor of All Maladies: A Biography of CancerFrom EverandThe Emperor of All Maladies: A Biography of CancerRating: 4.5 out of 5 stars4.5/5 (271)
- The Sympathizer: A Novel (Pulitzer Prize for Fiction)From EverandThe Sympathizer: A Novel (Pulitzer Prize for Fiction)Rating: 4.5 out of 5 stars4.5/5 (122)
- The Little Book of Hygge: Danish Secrets to Happy LivingFrom EverandThe Little Book of Hygge: Danish Secrets to Happy LivingRating: 3.5 out of 5 stars3.5/5 (401)
- The World Is Flat 3.0: A Brief History of the Twenty-first CenturyFrom EverandThe World Is Flat 3.0: A Brief History of the Twenty-first CenturyRating: 3.5 out of 5 stars3.5/5 (2259)
- The Yellow House: A Memoir (2019 National Book Award Winner)From EverandThe Yellow House: A Memoir (2019 National Book Award Winner)Rating: 4 out of 5 stars4/5 (98)
- Devil in the Grove: Thurgood Marshall, the Groveland Boys, and the Dawn of a New AmericaFrom EverandDevil in the Grove: Thurgood Marshall, the Groveland Boys, and the Dawn of a New AmericaRating: 4.5 out of 5 stars4.5/5 (266)
- Iso 4309 2017 DownloadDocument2 pagesIso 4309 2017 DownloadAlvaro17% (6)
- A Heartbreaking Work Of Staggering Genius: A Memoir Based on a True StoryFrom EverandA Heartbreaking Work Of Staggering Genius: A Memoir Based on a True StoryRating: 3.5 out of 5 stars3.5/5 (231)
- Team of Rivals: The Political Genius of Abraham LincolnFrom EverandTeam of Rivals: The Political Genius of Abraham LincolnRating: 4.5 out of 5 stars4.5/5 (234)
- On Fire: The (Burning) Case for a Green New DealFrom EverandOn Fire: The (Burning) Case for a Green New DealRating: 4 out of 5 stars4/5 (74)
- En 13001 - 2 PDFDocument2 pagesEn 13001 - 2 PDFAlvaro0% (1)
- Iso 4309 2017Document2 pagesIso 4309 2017Alvaro0% (3)
- The Unwinding: An Inner History of the New AmericaFrom EverandThe Unwinding: An Inner History of the New AmericaRating: 4 out of 5 stars4/5 (45)
- Quisbert Arratia, Eufemia Graciela - Google Search - 7-EndDocument1 pageQuisbert Arratia, Eufemia Graciela - Google Search - 7-EndAlvaroNo ratings yet
- Manual Switch TL-SG1005DDocument2 pagesManual Switch TL-SG1005DAlvaroNo ratings yet
- Manual Harness MSA Instruction Manual - EN MX-ES CA-FRDocument27 pagesManual Harness MSA Instruction Manual - EN MX-ES CA-FRAlvaroNo ratings yet
- Manual USB MIDI CableDocument1 pageManual USB MIDI CableAlvaroNo ratings yet
- A Look Back at The History of DFW International Airport 8Document1 pageA Look Back at The History of DFW International Airport 8AlvaroNo ratings yet
- A Look Back at The History of DFW International Airport 5Document1 pageA Look Back at The History of DFW International Airport 5AlvaroNo ratings yet
- Manual Smart Meter Single PhaseDocument4 pagesManual Smart Meter Single PhaseAlvaroNo ratings yet
- Manual Servidor TL-WPS510UDocument12 pagesManual Servidor TL-WPS510UAlvaroNo ratings yet
- CMAA 70-2015 - Normadoc: Quizás Quisiste DecirDocument3 pagesCMAA 70-2015 - Normadoc: Quizás Quisiste DecirAlvaroNo ratings yet
- CMAA 70 - (PDF Document) - Documents MXDocument3 pagesCMAA 70 - (PDF Document) - Documents MXAlvaroNo ratings yet
- En 13001 - 4Document1 pageEn 13001 - 4Alvaro0% (1)
- OSHA 1910.179 (K)Document3 pagesOSHA 1910.179 (K)AlvaroNo ratings yet
- Iso 4309 2017Document2 pagesIso 4309 2017Alvaro0% (1)
- GH Hoist Service ManualDocument2 pagesGH Hoist Service ManualAlvaro0% (1)
- SA-WA501G User Guide Satra PDFDocument42 pagesSA-WA501G User Guide Satra PDFAlvaroNo ratings yet
- Stahl Service Manual Sf35226423 - Google SearchDocument2 pagesStahl Service Manual Sf35226423 - Google SearchAlvaroNo ratings yet
- Xa 310913Document1 pageXa 310913AlvaroNo ratings yet