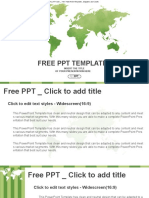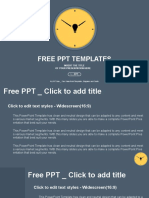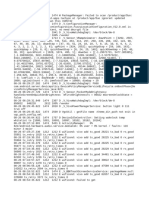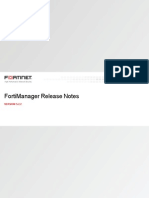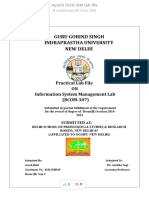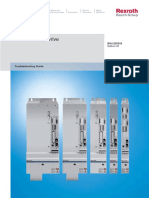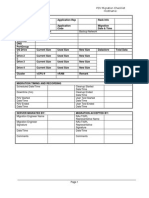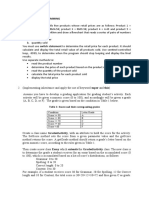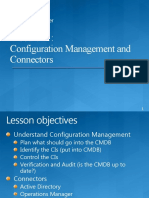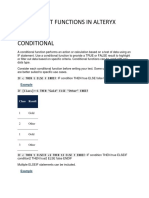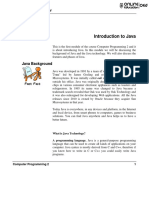Professional Documents
Culture Documents
Wireshark 2
Uploaded by
bros07Original Title
Copyright
Available Formats
Share this document
Did you find this document useful?
Is this content inappropriate?
Report this DocumentCopyright:
Available Formats
Wireshark 2
Uploaded by
bros07Copyright:
Available Formats
UNDERSTANDING WIRESHARK
Capturing Live Network Data
Capturing live network data is one of the major features of Wireshark.
The Wireshark capture engine provides the following features:
Capture from different kinds of network hardware such as Ethernet or 802.11.
Simultaneously capture from multiple network interfaces.
Stop the capture on different triggers such as the amount of captured data, elapsed time, or
the number of packets.
Simultaneously show decoded packets while Wireshark is capturing.
Filter packets, reducing the amount of data to be captured.
Save packets in multiple files while doing a long term capture, optionally rotating through a
fixed number of files (a “ringbuffer”).
The “Capture Options” Dialog Box
When you select Capture → Options… (or use the corresponding item in the main toolbar),
Wireshark pops up the “Capture Options” dialog box., “The “Capture Options” input tab”. If you are
unsure which options to choose in this dialog box, leaving the defaults settings as they are should
work well in many cases.
The “Input” tab contains the the “Interface” table, which shows the following columns:
Interface
The interface name.
Traffic
A sparkline showing network activity over time.
Link-layer Header
The type of packet captured by this interface. In some cases it is possible to change this. See Section
4.9, “Link-layer header type” for more details.
Promiscuous
Lets you put this interface in promiscuous mode while capturing. Note that another application
might override this setting.
Snaplen
The snapshot length, or the number of bytes to capture for each packet. You can set an explicit
length if needed, e.g. for performance or privacy reasons.
Buffer
The size of the kernel buffer that is reserved for capturing packets. You can increase or decrease this
as needed, but the default is usually sufficient.
Monitor Mode
Lets you capture full, raw 802.11 headers. Support depends on the interface type, hardware, driver,
and OS. Note that enabling this might disconnect you from your wireless network.
Capture Filter
The capture filter applied to this interface. You can edit the filter by double-clicking on it. See Section
4.10, “Filtering while capturing” for more details about capture filters.
Hovering over an interface or expanding it will show any associated IPv4 and IPv6 addresses.
If “Enable promiscuous mode on all interfaces” is enabled, the individual promiscuous mode settings
above will be overridden.
“Capture filter for selected interfaces” can be used to set a filter for more than one interface at the
same time.
The “Output” tab shows the following information:
Capture to a permanent file
File
This field allows you to specify the file name that will be used for the capture file. It is left blank by
default. If left blank, the capture data will be stored in a temporary file. See Section 4.8, “Capture
files and file modes” for details. You can also click on the button to the right of this field to browse
through the filesystem.
Output format
Allows you to set the format of the capture file. pcapng is the default and is more flexible than pcap.
pcapng might be required, e.g. if more than one interface is chosen for capturing. See
https://gitlab.com/wireshark/wireshark/wikis/Development/PcapNg for more details on pcapng.
Create a new file automatically…
Sets the conditions for switching a new capture file. A new capture file can be created based on the
following conditions:
The number of packets in the capture file.
The size of the capture file.
The duration of the capture file.
The wall clock time.
Use a ring buffer with
Multiple files only. Form a ring buffer of the capture files with the given number of files.
The “Options” tab shows the following information:
Display Options
- Update list of packets in real-time
Updates the packet list pane in real time during capture. If you do not enable this, Wireshark will
not display any packets until you stop the capture. When you check this, Wireshark captures in a
separate process and feeds the captures to the display process.
- Automatically scroll during live capture
Scroll the packet list pane as new packets come in, so you are always looking at the most recent
packet. If you do not specify this Wireshark adds new packets to the packet list but does not
scroll the packet list pane. This option is greyed out if “Update list of packets in real-time” is
disabled.
- Show capture information during capture
If this option is enabled, the capture information dialog described in Section 4.11, “While a
Capture is running …” will be shown while packets are captured.
Name Resolution
- Resolve MAC addresses
Translate MAC addresses into names.
- Resolve network names
Translate network addresses into names.
- Resolve transport names
Translate transport names (port numbers)
Stop capture automatically after…
Capturing can be stopped based on the following conditions:
- The number of packets in the capture file.
- The number of capture files.
- The capture file size.
- The capture file duration.
You can click Start from any tab to commence the capture or Cancel to apply your changes and close
the dialog
You might also like
- The Subtle Art of Not Giving a F*ck: A Counterintuitive Approach to Living a Good LifeFrom EverandThe Subtle Art of Not Giving a F*ck: A Counterintuitive Approach to Living a Good LifeRating: 4 out of 5 stars4/5 (5796)
- The Yellow House: A Memoir (2019 National Book Award Winner)From EverandThe Yellow House: A Memoir (2019 National Book Award Winner)Rating: 4 out of 5 stars4/5 (98)
- Hack Wifi Using Phone Thru Termux: Learning Ethical HackingDocument2 pagesHack Wifi Using Phone Thru Termux: Learning Ethical Hackingbros07No ratings yet
- KISMET - Scan and Watch Wifi User Activity: DownloadDocument5 pagesKISMET - Scan and Watch Wifi User Activity: Downloadbros07No ratings yet
- Best Tools in TermuxDocument11 pagesBest Tools in Termuxbros07100% (4)
- Chipsets Supported by Kali LinuxDocument3 pagesChipsets Supported by Kali Linuxbros07No ratings yet
- Install Sherlock in TermuxDocument2 pagesInstall Sherlock in Termuxbros07100% (1)
- Understanding Wireshark: First Packet in A Conversation. Part of The Selected ConversationDocument7 pagesUnderstanding Wireshark: First Packet in A Conversation. Part of The Selected Conversationbros07No ratings yet
- The Language Medium Policies: A Study On The Development of Independent Chinese Secondary Schools (ICSS) in MalaysiaDocument22 pagesThe Language Medium Policies: A Study On The Development of Independent Chinese Secondary Schools (ICSS) in Malaysiabros07No ratings yet
- Colorful Green Detailed World Map Vector PowerPoint Templates WidescreenDocument3 pagesColorful Green Detailed World Map Vector PowerPoint Templates Widescreenbros07No ratings yet
- Free PPT Templates: Insert The Title of Your Presentation HereDocument3 pagesFree PPT Templates: Insert The Title of Your Presentation Herebros07No ratings yet
- Yellow Round Clock On Gray Background PowerPoint Templates WidescreenDocument3 pagesYellow Round Clock On Gray Background PowerPoint Templates Widescreenbros07No ratings yet
- Hafalan Quran Aisyah HumairaDocument1 pageHafalan Quran Aisyah Humairabros07No ratings yet
- Elon Musk: Tesla, SpaceX, and the Quest for a Fantastic FutureFrom EverandElon Musk: Tesla, SpaceX, and the Quest for a Fantastic FutureRating: 4.5 out of 5 stars4.5/5 (474)
- The Little Book of Hygge: Danish Secrets to Happy LivingFrom EverandThe Little Book of Hygge: Danish Secrets to Happy LivingRating: 3.5 out of 5 stars3.5/5 (400)
- Shoe Dog: A Memoir by the Creator of NikeFrom EverandShoe Dog: A Memoir by the Creator of NikeRating: 4.5 out of 5 stars4.5/5 (537)
- Never Split the Difference: Negotiating As If Your Life Depended On ItFrom EverandNever Split the Difference: Negotiating As If Your Life Depended On ItRating: 4.5 out of 5 stars4.5/5 (838)
- Hidden Figures: The American Dream and the Untold Story of the Black Women Mathematicians Who Helped Win the Space RaceFrom EverandHidden Figures: The American Dream and the Untold Story of the Black Women Mathematicians Who Helped Win the Space RaceRating: 4 out of 5 stars4/5 (895)
- A Heartbreaking Work Of Staggering Genius: A Memoir Based on a True StoryFrom EverandA Heartbreaking Work Of Staggering Genius: A Memoir Based on a True StoryRating: 3.5 out of 5 stars3.5/5 (231)
- Grit: The Power of Passion and PerseveranceFrom EverandGrit: The Power of Passion and PerseveranceRating: 4 out of 5 stars4/5 (589)
- The Emperor of All Maladies: A Biography of CancerFrom EverandThe Emperor of All Maladies: A Biography of CancerRating: 4.5 out of 5 stars4.5/5 (271)
- Devil in the Grove: Thurgood Marshall, the Groveland Boys, and the Dawn of a New AmericaFrom EverandDevil in the Grove: Thurgood Marshall, the Groveland Boys, and the Dawn of a New AmericaRating: 4.5 out of 5 stars4.5/5 (266)
- The Gifts of Imperfection: Let Go of Who You Think You're Supposed to Be and Embrace Who You AreFrom EverandThe Gifts of Imperfection: Let Go of Who You Think You're Supposed to Be and Embrace Who You AreRating: 4 out of 5 stars4/5 (1091)
- Team of Rivals: The Political Genius of Abraham LincolnFrom EverandTeam of Rivals: The Political Genius of Abraham LincolnRating: 4.5 out of 5 stars4.5/5 (234)
- On Fire: The (Burning) Case for a Green New DealFrom EverandOn Fire: The (Burning) Case for a Green New DealRating: 4 out of 5 stars4/5 (74)
- The Hard Thing About Hard Things: Building a Business When There Are No Easy AnswersFrom EverandThe Hard Thing About Hard Things: Building a Business When There Are No Easy AnswersRating: 4.5 out of 5 stars4.5/5 (345)
- The World Is Flat 3.0: A Brief History of the Twenty-first CenturyFrom EverandThe World Is Flat 3.0: A Brief History of the Twenty-first CenturyRating: 3.5 out of 5 stars3.5/5 (2259)
- The Unwinding: An Inner History of the New AmericaFrom EverandThe Unwinding: An Inner History of the New AmericaRating: 4 out of 5 stars4/5 (45)
- The Sympathizer: A Novel (Pulitzer Prize for Fiction)From EverandThe Sympathizer: A Novel (Pulitzer Prize for Fiction)Rating: 4.5 out of 5 stars4.5/5 (122)
- Her Body and Other Parties: StoriesFrom EverandHer Body and Other Parties: StoriesRating: 4 out of 5 stars4/5 (821)
- Cucm GuideDocument1,169 pagesCucm GuideSandeepKumar100% (1)
- Introduction To Computer NetworksDocument118 pagesIntroduction To Computer Networkskaynaan YareNo ratings yet
- LogDocument44 pagesLogdandiputra pertamaNo ratings yet
- Fortimanager v5.2.2 Release NotesDocument38 pagesFortimanager v5.2.2 Release NotesabaheabaheabaheNo ratings yet
- Ayush Dixit Ism Lab File - CompressDocument21 pagesAyush Dixit Ism Lab File - Compresstushar rawatNo ratings yet
- Getting Started With OneDriveDocument1 pageGetting Started With OneDriveWilliam CussonNo ratings yet
- Hwids - 2016 10 13 - 08 40 01Document9 pagesHwids - 2016 10 13 - 08 40 01suchiNo ratings yet
- Using Python LibrariesDocument6 pagesUsing Python LibrariesAbhishek KushwahaNo ratings yet
- Indradrive Diagnostic OldDocument436 pagesIndradrive Diagnostic OldStefano CapanniNo ratings yet
- Module 3aDocument43 pagesModule 3aVarghese Thomas ENo ratings yet
- Unit 1 MISDocument40 pagesUnit 1 MISSeema aggarwalNo ratings yet
- P2V ChecklistDocument5 pagesP2V ChecklistBree Greene100% (1)
- Dumpstack - Log File - Microsoft CommunityDocument2 pagesDumpstack - Log File - Microsoft CommunityLulayNo ratings yet
- Final Report (Master Calander)Document33 pagesFinal Report (Master Calander)Rajneesh ChandelNo ratings yet
- Final Report Wireless Sensor NettworkDocument44 pagesFinal Report Wireless Sensor NettworkRupam VaghasiyaNo ratings yet
- Revision - Java Programming: Table 1: Scores and Their Corresponding GradesDocument2 pagesRevision - Java Programming: Table 1: Scores and Their Corresponding GradesMnoor Abdul RahmanNo ratings yet
- Fic A550Document40 pagesFic A550shibilvNo ratings yet
- Lecture02 - The 8086 Microprocessor ArchitectureDocument53 pagesLecture02 - The 8086 Microprocessor ArchitectureBarkhad MohamedNo ratings yet
- Айпады блокDocument1 pageАйпады блокleopoldufo98No ratings yet
- Microsoft AZ 102Document359 pagesMicrosoft AZ 102Anusree PalNo ratings yet
- ROS For Absolute Beginners (Robot Operating System) : Lentin JosephDocument41 pagesROS For Absolute Beginners (Robot Operating System) : Lentin Josephaayushi gautamNo ratings yet
- External Hard Drive NEWDocument8 pagesExternal Hard Drive NEWshakeelNo ratings yet
- Specification ENDocument5 pagesSpecification ENbagNo ratings yet
- Appdaemon LogsDocument13 pagesAppdaemon LogsMossaddeque MahmoodNo ratings yet
- Mixxx ManualDocument115 pagesMixxx Manualttrack7No ratings yet
- Configuration Management and ConnectorsDocument51 pagesConfiguration Management and ConnectorsJORGE ENRIQUE CRUZ BASABENo ratings yet
- Imp Functions in AlteryxDocument11 pagesImp Functions in AlteryxSubhrangsu AdhikariNo ratings yet
- Python 3.4.3 Instruction Sheet EnglishDocument2 pagesPython 3.4.3 Instruction Sheet EnglishChandra SekarNo ratings yet
- Introduction To JavaDocument9 pagesIntroduction To JavaJenny R. MagbanlacNo ratings yet
- L Libvirt PDFDocument11 pagesL Libvirt PDFmehdichitiNo ratings yet