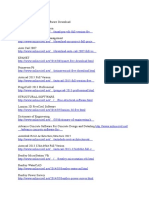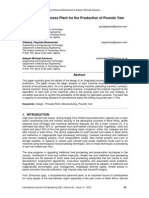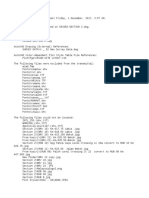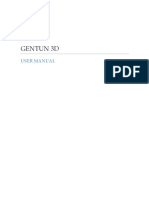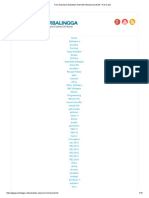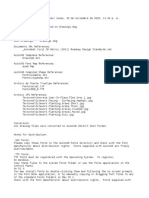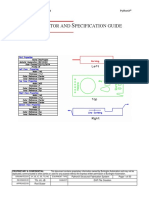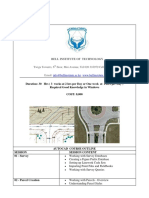Professional Documents
Culture Documents
Piping Lesson Two
Piping Lesson Two
Uploaded by
Sérgio GomesCopyright
Available Formats
Share this document
Did you find this document useful?
Is this content inappropriate?
Report this DocumentCopyright:
Available Formats
Piping Lesson Two
Piping Lesson Two
Uploaded by
Sérgio GomesCopyright:
Available Formats
CADWorx® Video Training Series
Lesson Two - First Look at 3D
Lesson Two
3D – First Look
Some topics covered in this lesson:
You will learn how to….
• Use the AutoCAD View Ribbon and Tool Bar
• Convert CADWorx files from 2D to 3D
• Work with the CADWorx UCS Tool Bar
• Model components in the Vertical Plane
Note: Valve Operators (hand wheels) will be modified to correct sizes in a later part of
the lesson
Written by Anthony W. Horn © 2011
CAD Training Technologies, LLC Houston, TX USA
42
CADWorx® Video Training Series
Lesson Two - First Look at 3D
1. Start CADWorx, and open the Lesson_One drawing.
2. Click File, then Save As
3. Type: Lesson_Two (do a Save As, Lesson_Two).
4. Erase the Border, Bill of Materials, and Dimensions
5. Save the drawing again.
Opening the AutoCAD View Tool Bar
6. If you’re using AutoCAD 2009, you can set your Work
Space to 3D Modeling. In that Work Space you can access
the various 3D Views easily (see video).
7. For 2008 and earlier versions of AutoCAD:
8. Move the cursor (pointer) over any AutoCAD (not
CADWorx) tool button.
9. Right Click on the mouse.
10. A list of AutoCAD tool bars will appear. • Opening the Lesson
11. Click on the View toolbar (if it dos not already have a check One drawing
on it. If it has a check on it, it is already open).
• Saving under a
different name
12. Drag and dock the toolbar in the top area of your drawing.
13. Click on the SW Isometric tool button. • Using the 3D
Modeling Work
Space (AutoCAD
2009), or Bringing
up the 3D View tool
bar (AutoCAD 2008
CADWorx has the capability to display its components in and earlier)
2D, 3D, or Single Line graphics. When you first open the
drawing, you will be viewing it in 3D. If you want to have
part of the model display in one of the other modes, you can
use the Settings tool bar to change it.
• Setting the view to
the South West
Written by Anthony W. Horn © 2011
CAD Training Technologies, LLC Houston, TX USA
43
CADWorx® Video Training Series
Lesson Two - First Look at 3D
14. Next you’ll place the Settings toolbar at the top of your
screen, next to the AutoCAD View toolbar you placed there
earlier.
15. Click Plant
16. Click Toolbars
17. Click Settings • Seeing the drawing
18. Drag it up next to the view toolbar in the top area of your in different display
screen. modes (2D, Single
19. From the Settings Tool bar, hold down the mouse button on Line, 3D)
the 2D button, and you’ll see the tool bar has a “fly out.”
20. Move the pointer down to the “2D, “Single Line”, or
“Solids” button and release.
21. Click two points to Window all the objects, and press
<Enter>.
22. The components will convert to the mode you selected.
Convert the model back to 3D solids.
Note: The valve operators (called Top Works) are sized
in this first model based on a file the system uses.
As the lesson progresses, you’ll specify a different
top works file so they come in as typical sizes for
gate valves. Also, you’ll see how to model them
manually if you are using a version of CADWorx
that is 2008 or earlier.
Written by Anthony W. Horn © 2011
CAD Training Technologies, LLC Houston, TX USA
44
CADWorx® Video Training Series
Lesson Two - First Look at 3D
• You’ll change the
display to show the
model in 2D wire
frame, shaded as
conceptual shading,
and also as single
line grapics
23. Click View
24. Click Visual Styles
25. Click Conceptual
They system will shade the objects.
• Wireframe takes less
system resources
• Bringing up the
CADWorx UCS
toolbar, which will
greatly simplify 3D
modeling
Written by Anthony W. Horn © 2011
CAD Training Technologies, LLC Houston, TX USA
45
CADWorx® Video Training Series
Lesson Two - First Look at 3D
26. Click View
27. Click Visual Styles
28. Click 2D Wire frame
When working in 3D, it is a good rule to work in 2D Wire
frame. It is less taxing on your system’s resources, and
you’ll have better machine speed if you do so.
29. Watch Video Two and Video Three, which discuss the Top
Works feature in CADWorx.
30. Bring in the CADWorx UCS Toolbar –
31. Click Plant, Toolbars, UCS.
32. Doc it at the top area of your screen.
33. Zoom into the area near to first flange and reducer, on the left
of the drawing.
What you’ll do next is work in the vertical plane. The two
olets, nipples and threaded gate valves were constructed
earlier in the horizontal plane. • Discussing 3D
versus Isometrics
For this exercise, you’ll erase them, and then you’ll redo
them in vertical, like they would actually be if this was a
suction line on a pump.
34. Erase the two thredolets, nipples, and gate valves.
What you’ll do next, is place a drain for the line. It will
again consist of a thredolet, a pipe nipple, and a gate valve,
but it will be placed this time in “vertical”.
To place it in vertical (coming down) the crosshairs have to
be flipped on edge, sort of like doing an isometric drawing.
When you draw Isos, you have to flip your crosshairs into the
different planes you draw in: top plane, vertical left plane, • Rotating the UCS,
vertical right plane. which rotates the
crosshairs
The same is try in 3D modeling. You have to flip your
crosshairs into the proper planes to place CADWorx
components going up and down in the “Z” direction.
Written by Anthony W. Horn © 2011
CAD Training Technologies, LLC Houston, TX USA
46
CADWorx® Video Training Series
Lesson Two - First Look at 3D
The CADWorx UCS tool bar makes this easy. Using this
toolbar, the “UCS” toolbar from CADWorx (not the UCS
AutoCAD toolbar – they are different) it has the same look
and feel as doing isometric drawings.
• Setting up the UCS
to work in the
vertical plane
• Setting the size and
spec
The UCS Next button
35. Look at they UCS icon in the lower left area of your screen.
You are currently in the “World Coordinate System”. You
can tell that by the small square where the three axes meet.
• Modeling a thredolet
36. Click the UCS Next button (see illustration above)
37. Notice how your crosshairs change to work in “vertical
right”, and the UCS icon changes as well.
This is how you need to be set to add the drains to the lines.
• Using tracking to
position the
thredolet along the
pipe
38. Click on the “Main Size” area in the tool pallet.
Written by Anthony W. Horn © 2011
CAD Training Technologies, LLC Houston, TX USA
47
CADWorx® Video Training Series
Lesson Two - First Look at 3D
39. Set the Main Size to 6”.
40. Set the Reduction Size to ¾”.
41. Click on the Thredolet button.
• Tracking the
42. Have the OSNAP, Tracking, and Polar buttons turned on. thredolet down the
43. Move the crosshairs over the end of the pipe and pause them pipe 125mm
(don’t click). You need to be right over the center of the
pipe, at its end.
44. The system will “acquire” that point and you can “track”
from it.
(If you see a box similar to what is shown, you are tracking.)
• Placing a pipe nipple
45. While tracking, Type: 125 <Enter>.
46. Drag the crosshairs toward the bottom of the screen and
click.
Written by Anthony W. Horn © 2011
CAD Training Technologies, LLC Houston, TX USA
48
CADWorx® Video Training Series
Lesson Two - First Look at 3D
The Thredolet will be placed 125mm from the end of the
pipe, and oriented downward.
• Viewing the spec
data in the nipple
Click the Nipple button.
Note: If you don’t see it in the list to select, make sure
your Main size is set to ¾”. The system will display
components based on size.
.
47. Right click on the mouse, click Length, and Type: 100
<Enter>, for a 100mm long nipple.
48. Press <Enter> on the keyboard, to automatically connect
the pipe nipple to the thredolet.
49. Press <Enter> <Enter> to set the nipple end conditions to
threaded for each end.
Written by Anthony W. Horn © 2011
CAD Training Technologies, LLC Houston, TX USA
49
CADWorx® Video Training Series
Lesson Two - First Look at 3D
Note: As long as the nozzle data shows “Existing”, the color and line type display
are fine.
Double click on the nipple that you just placed on the
drawing.
• Placing a threaded
You’ll see in the dialog box that it is shown as TBE
gate valve and plug
(threaded both ends) in the long description part of the
dialog box.
50. Click OK to close the dialog box.
51. Click on the Gate Valve, 800 LB, THRD button.
• Copying the other
drain branches
52. Press <Enter> on the keyboard, and the valve will connect
automatically to the pipe nipple.
53. Drag the crosshairs down, to indicate the direction, and
click.
54. Click on the Plug button.
55. Press <Enter> to connect automatically to the previous
component.
56. Drag the mouse down and click (for the direction).
57. Place the other drains needed on the drawing. You can
place them using these same steps, if you want the practice,
or you could also copy them using the regular AutoCAD
Written by Anthony W. Horn © 2011
CAD Training Technologies, LLC Houston, TX USA
50
CADWorx® Video Training Series
Lesson Two - First Look at 3D
Copy command.
58. Get them as shown in the next figure, all located 125mm in from
the end of each pipe.
59. Save the drawing.
• Adding valve
operators
• Inserting the
dimensions of the
valve operators
Manually Adding Valve Operators (Hand Wheels) in CADWorx
2008 and earlier versions
60. Bring up the Operator’s tool bar .
61. Click Plant
62. Click Toolbars
63. Click Operators
64. Dock it at the top of your screen.
65. Click the OS&Y tool button on the Operator tool bar.
66. Click a point in the middle of one of the 6” gate valves (use an
OSNAP MIDPOINT if necessary).
67. Drag the cursor up (to indicate the direction of the hand wheel).
68. Type: 168 <Enter> (for the diameter of the hand wheel).
Written by Anthony W. Horn © 2011
CAD Training Technologies, LLC Houston, TX USA
51
CADWorx® Video Training Series
Lesson Two - First Look at 3D
69. Type: 857 <Enter> (for the length of the hand wheel).
70. Repeat for the other 6” Gate Valves.
Setting a Valve Tag and Valve Hand Wheel Orientation
71. Double click on one of the 6” gate valves, to bring up the
Component Edit dialog box.
72. Later, when the specs have been set up, you will probably have
a valve tag automatically come into the valve’s data. For
instance, when the specs have been done, a value of G33P
might be put in the TAG field automatically.
73. In this case, you haven’t modified the specs yet (probably), so
the TAG field will be blank.
74. Fill out the information in the TAG area as shown. This will • Adding Valve Tags
give the valve a TAG value (G33P in this case).
Written by Anthony W. Horn © 2011
CAD Training Technologies, LLC Houston, TX USA
52
CADWorx® Video Training Series
Lesson Two - First Look at 3D
• Adding data to tell
Isogen how to draw
the valve operators
Next you’ll tell Isogen how to draw the hand wheels for the
valves, if you are running CADWorx 2008 and earlier
version. In CADWorx 2009, this is done automatically as
the valves are modeled.
75. Click the Isogen button at the bottom of the dialog box.
• Placing hand wheel
information on the
small drain valves
76. Set the Spindle Direction to Up if it is not already set.
77. Copy and paste the TAG info into the other 6” Gate Valves,
and set the Spindle Direction for them as well.
Written by Anthony W. Horn © 2011
CAD Training Technologies, LLC Houston, TX USA
53
CADWorx® Video Training Series
Lesson Two - First Look at 3D
Placing Operators on the ¾” Gate Valves
78. Type: UCS <Enter> <Enter> (to return to the World
Coordinate System).
79. Click the OS&Y tool button on the Operator tool bar.
80. Click the Midpoint on one of the ¾” Gate Valves (zoom
in as necessary).
81. Drag the mouse out away from the valve to indicate the
hand wheel orientation.
82. Type: 60 <Enter> (for the hand wheel diameter).
83. Type: 125 <Enter> (for the length).
84. Repeat for the other ¾” Gate Valves.
• Adding data for
Isogen to draw the
hand wheels on the
drain valves
85. Double click on the valve, and fill out the dialog box as
needed for the TAG information and the orientation of
the hand wheel. The Tag will be G33P.
86. In this example, the hand wheel will be oriented
SOUTH (since it is pointing toward the bottom of the
drawing). Two will be SOUTH, and two will be
NORTH.
Written by Anthony W. Horn © 2011
CAD Training Technologies, LLC Houston, TX USA
54
CADWorx® Video Training Series
Lesson Two - First Look at 3D
• Reviewing the
finished model
87. Fill out the other ¾” Gate Valve TAG data as needed.
88. Save the drawing.
This completes Lesson Two.
Next up – Isometrics!
Written by Anthony W. Horn © 2011
CAD Training Technologies, LLC Houston, TX USA
55
You might also like
- The Subtle Art of Not Giving a F*ck: A Counterintuitive Approach to Living a Good LifeFrom EverandThe Subtle Art of Not Giving a F*ck: A Counterintuitive Approach to Living a Good LifeRating: 4 out of 5 stars4/5 (5814)
- The Gifts of Imperfection: Let Go of Who You Think You're Supposed to Be and Embrace Who You AreFrom EverandThe Gifts of Imperfection: Let Go of Who You Think You're Supposed to Be and Embrace Who You AreRating: 4 out of 5 stars4/5 (1092)
- Never Split the Difference: Negotiating As If Your Life Depended On ItFrom EverandNever Split the Difference: Negotiating As If Your Life Depended On ItRating: 4.5 out of 5 stars4.5/5 (844)
- Grit: The Power of Passion and PerseveranceFrom EverandGrit: The Power of Passion and PerseveranceRating: 4 out of 5 stars4/5 (590)
- Hidden Figures: The American Dream and the Untold Story of the Black Women Mathematicians Who Helped Win the Space RaceFrom EverandHidden Figures: The American Dream and the Untold Story of the Black Women Mathematicians Who Helped Win the Space RaceRating: 4 out of 5 stars4/5 (897)
- Shoe Dog: A Memoir by the Creator of NikeFrom EverandShoe Dog: A Memoir by the Creator of NikeRating: 4.5 out of 5 stars4.5/5 (540)
- The Hard Thing About Hard Things: Building a Business When There Are No Easy AnswersFrom EverandThe Hard Thing About Hard Things: Building a Business When There Are No Easy AnswersRating: 4.5 out of 5 stars4.5/5 (348)
- Elon Musk: Tesla, SpaceX, and the Quest for a Fantastic FutureFrom EverandElon Musk: Tesla, SpaceX, and the Quest for a Fantastic FutureRating: 4.5 out of 5 stars4.5/5 (474)
- Her Body and Other Parties: StoriesFrom EverandHer Body and Other Parties: StoriesRating: 4 out of 5 stars4/5 (822)
- The Emperor of All Maladies: A Biography of CancerFrom EverandThe Emperor of All Maladies: A Biography of CancerRating: 4.5 out of 5 stars4.5/5 (271)
- The Sympathizer: A Novel (Pulitzer Prize for Fiction)From EverandThe Sympathizer: A Novel (Pulitzer Prize for Fiction)Rating: 4.5 out of 5 stars4.5/5 (122)
- The Little Book of Hygge: Danish Secrets to Happy LivingFrom EverandThe Little Book of Hygge: Danish Secrets to Happy LivingRating: 3.5 out of 5 stars3.5/5 (401)
- The World Is Flat 3.0: A Brief History of the Twenty-first CenturyFrom EverandThe World Is Flat 3.0: A Brief History of the Twenty-first CenturyRating: 3.5 out of 5 stars3.5/5 (2259)
- The Yellow House: A Memoir (2019 National Book Award Winner)From EverandThe Yellow House: A Memoir (2019 National Book Award Winner)Rating: 4 out of 5 stars4/5 (98)
- Devil in the Grove: Thurgood Marshall, the Groveland Boys, and the Dawn of a New AmericaFrom EverandDevil in the Grove: Thurgood Marshall, the Groveland Boys, and the Dawn of a New AmericaRating: 4.5 out of 5 stars4.5/5 (266)
- A Heartbreaking Work Of Staggering Genius: A Memoir Based on a True StoryFrom EverandA Heartbreaking Work Of Staggering Genius: A Memoir Based on a True StoryRating: 3.5 out of 5 stars3.5/5 (231)
- Team of Rivals: The Political Genius of Abraham LincolnFrom EverandTeam of Rivals: The Political Genius of Abraham LincolnRating: 4.5 out of 5 stars4.5/5 (234)
- On Fire: The (Burning) Case for a Green New DealFrom EverandOn Fire: The (Burning) Case for a Green New DealRating: 4 out of 5 stars4/5 (74)
- Modeling of Masonry Structures Using ETABSDocument165 pagesModeling of Masonry Structures Using ETABSAndreea Călin100% (5)
- The Unwinding: An Inner History of the New AmericaFrom EverandThe Unwinding: An Inner History of the New AmericaRating: 4 out of 5 stars4/5 (45)
- InRoads V8.8 TutorialDocument209 pagesInRoads V8.8 TutorialjuancamilobarreraNo ratings yet
- Free Civil Engineering Software DownloadDocument3 pagesFree Civil Engineering Software DownloadMoch Imam Muflih100% (1)
- Constitution of Alloys and Phase Diagrams: 1.2 - Eutectoid, Eutectic, Peritectic, and Peritectroid ReactionsDocument5 pagesConstitution of Alloys and Phase Diagrams: 1.2 - Eutectoid, Eutectic, Peritectic, and Peritectroid ReactionsKavin BalasubramaniamNo ratings yet
- Assignment: On Finding TMT Rod Composition Using Utm ResultsDocument7 pagesAssignment: On Finding TMT Rod Composition Using Utm ResultsKavin BalasubramaniamNo ratings yet
- Gear Ratios TorqueDocument12 pagesGear Ratios TorqueKavin BalasubramaniamNo ratings yet
- V BeltDocument15 pagesV BeltKavin BalasubramaniamNo ratings yet
- Mechanical MCQDocument2 pagesMechanical MCQKavin BalasubramaniamNo ratings yet
- Ex - No: Date:: Kgisl Institute of Technology - KiteDocument3 pagesEx - No: Date:: Kgisl Institute of Technology - KiteKavin BalasubramaniamNo ratings yet
- RC Car Racing: Rules and RegulationDocument1 pageRC Car Racing: Rules and RegulationKavin BalasubramaniamNo ratings yet
- Piping Design Professional: Kamalakannan ADocument4 pagesPiping Design Professional: Kamalakannan AKamalakannan AyyaduraiNo ratings yet
- Https WWW - Solaredge.com Sites Default Files Application-note-dxf-import-In-DesignerDocument6 pagesHttps WWW - Solaredge.com Sites Default Files Application-note-dxf-import-In-DesignerIONUT.SNAKE100% (1)
- Crjgr2 Section 2Document2 pagesCrjgr2 Section 2MikeNo ratings yet
- Dbaudio DWG 3d Cad Package Release - Notes v1.1 PDFDocument18 pagesDbaudio DWG 3d Cad Package Release - Notes v1.1 PDFAnang MarufNo ratings yet
- VersaFAB DXF Generator Manual VS1 - 1 PDFDocument8 pagesVersaFAB DXF Generator Manual VS1 - 1 PDFQuốc Khánh100% (1)
- Readme EN PDFDocument22 pagesReadme EN PDFAlejandro Paredes AlejoNo ratings yet
- Free Download Autodesk AutoCAD Mechanical 2018.1 Full CrackDocument16 pagesFree Download Autodesk AutoCAD Mechanical 2018.1 Full CrackAzmi Bin A Matali100% (1)
- Navisworks 2017 Whats New PresentationDocument8 pagesNavisworks 2017 Whats New PresentationEdinson NavarroNo ratings yet
- What Is New in Advance Concrete 2015Document8 pagesWhat Is New in Advance Concrete 2015horiaNo ratings yet
- RejectDocument46 pagesRejectSaajid DanNo ratings yet
- Numeros SeriaisDocument7 pagesNumeros SeriaisAnonymous FfMBms3eWRNo ratings yet
- Questions and Answers: Autodesk Design Suite 2012Document8 pagesQuestions and Answers: Autodesk Design Suite 2012Pritesh MoganeNo ratings yet
- IT 115 Design Documentation Syllabus WED Spring 16Document14 pagesIT 115 Design Documentation Syllabus WED Spring 16Rider TorqueNo ratings yet
- Plant Lay Out & DesignDocument19 pagesPlant Lay Out & DesignOrley G FadriquelNo ratings yet
- BentleyDocument2 pagesBentleylink2u_007No ratings yet
- Mechanical Desktop 2010Document14 pagesMechanical Desktop 2010ljcmexNo ratings yet
- Back SheetDocument3 pagesBack SheetAkande AbdulazeezNo ratings yet
- Autoturn Pro 3dDocument17 pagesAutoturn Pro 3dEzequiel SanchezNo ratings yet
- Erdc Itl TR-12-X, A e C Cad Standard Release 5.0 PDFDocument450 pagesErdc Itl TR-12-X, A e C Cad Standard Release 5.0 PDFLuis del Toro JaramilloNo ratings yet
- AUTOCAD BASICS Commands With ExplanationsDocument23 pagesAUTOCAD BASICS Commands With ExplanationsSran JeewanNo ratings yet
- Drawing 1Document2 pagesDrawing 1JEINERNo ratings yet
- PythonX DXF Specification VS2 - 0Document50 pagesPythonX DXF Specification VS2 - 0SARET respaldoNo ratings yet
- Introduction To AutoCAD MEPDocument17 pagesIntroduction To AutoCAD MEPsadaruwanNo ratings yet
- Template LEARNING PLAN-CADD 01Document4 pagesTemplate LEARNING PLAN-CADD 01Eli BerameNo ratings yet
- Product KeyDocument2 pagesProduct KeyIkhtiar Nur Syahid100% (1)
- AutoCAD Civil 3d Course OutlineDocument3 pagesAutoCAD Civil 3d Course OutlineBell InstituteNo ratings yet
- Lesson 1.1Document98 pagesLesson 1.1mary gracelyn quinoNo ratings yet