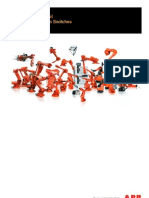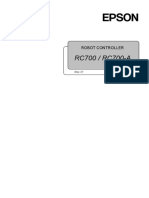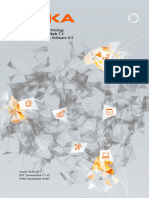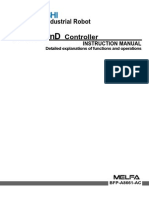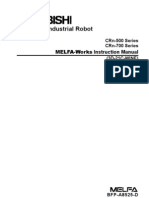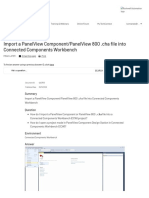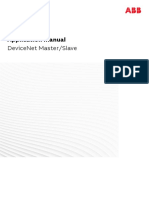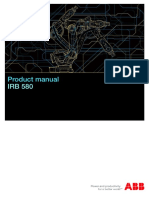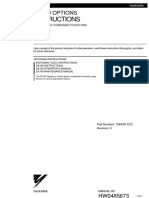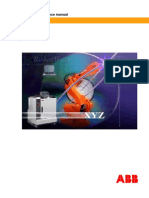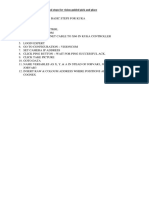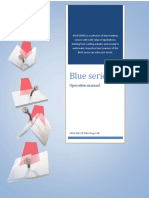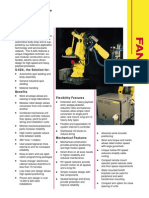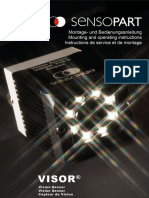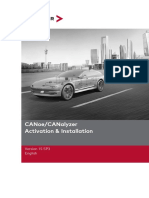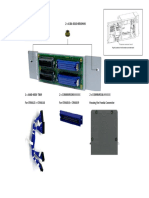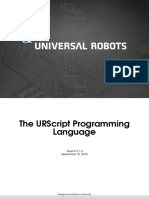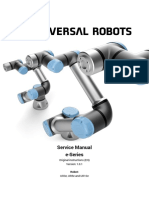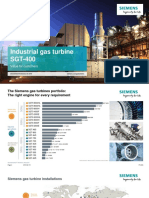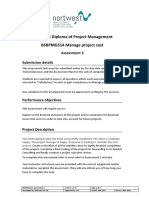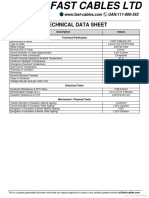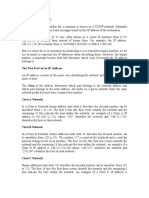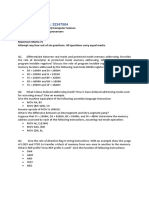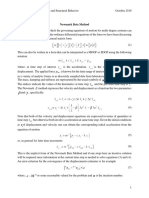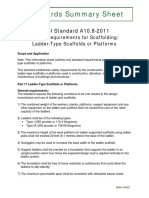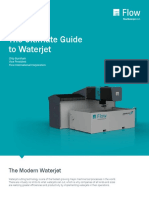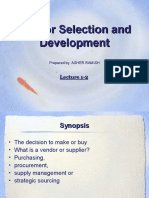Professional Documents
Culture Documents
VISOR User Manual FR
Uploaded by
Jojo LynxiOriginal Title
Copyright
Available Formats
Share this document
Did you find this document useful?
Is this content inappropriate?
Report this DocumentCopyright:
Available Formats
VISOR User Manual FR
Uploaded by
Jojo LynxiCopyright:
Available Formats
Manuel d'utilisation VISOR®
Copyright (Français)
Aucune partie de ce document ne peut être reproduite, publiée ou stockées dans les systèmes de
recherche d'information ou bases de données de quelque manière que ce soit, les illustrations,
les dessins et la mise en page ne peuvent pas être copié sans l'autorisation écrite préalable de
SensoPart Industriesensorik GmbH.
Nous déclinons toute responsabilité pour les erreurs d'impression et les erreurs qui se sont pro-
duites dans la rédaction de cette notice d'utilisation . Sous réserve de livraison et de modifications
techniques.
Première publication Février2011
SensoPart Industriesensorik GmbH
Nägelseestraße 16
D-79288 Gottenheim
Page 2 FR VISOR® 068-14490 - 08/06/2017-10
Manuel d'utilisation VISOR®
Open Source Licences
The VISOR® software makes use of a couple of third party software packages that come with
various licenses. This section is meant to list all these packages and to give credit to those whos
code helped in the creation of the VISOR® software.
For components that reference the GNU General Public License (GPL) or the GNU Lesser Gene-
ral Public License (LGPL), please find these licenses and the written offer for source code in this
software installation in \SensoPart\VISOR Vision Sensor\Eula\OpenSourceLicenses.
The VISOR® firmware makes use of Linux Version 2.6.33 (Website: www.kernel.org), which is
distributed under the GNU GPL version 2.
The VISOR® firmware makes use of x-loader, an initial program loader for Embedded boards
based on OMAP processors (Website: http://arago-project.org/git/projects/?p=x-load-omap3.-
git; a=summary) which is distributed under the GNU GPL version 2 or higher.
The VISOR® firmware makes use of u-boot, an initial program loader for Embedded boards
based on OMAP processors (Website: http://arago-project.org/git/projects/?p=x-load-omap3.-
git; a=summary) which is distributed under the GNU GPL version 2 or higher.
The VISOR® firmware makes use of spike Version 0.2,a SPI-driver (Website: https://-
github.com/scottellis/spike/Blob/master/spike.c ), which is distributed under the GNU GPL version
2 or higher.
The VISOR® firmware makes use of Busy-Box Version 1.18.1 ( Website: http://www.-
busybox.net/ ), which is distributed under the GNU GPL version 2 or higher.
The VISOR® firmware makes use of vsftpd Version 2.0.3 ( Website: https://-
security.appspot.com/vsftpd.html ), which is distributed under the GNU GPL version 2 or higher.
The VISOR® firmware makes use of mtd-utils Version 1.5.0 ( Website: http://www.linux-mtd.in-
fradead.org/doc/general.html ), which is distributed under the GNU GPL version 2 or higher.
The VISOR® firmware makes use of Boa Webserver Version 0.94.13 ( Website: http://www.-
boa.org/ ), which is distributed under the GNU GPL version 2 or higher.
The VISOR® firmware makes use of Procps Version 3.2.8 ( Website http://-
procps.sourceforge.net/download.html), which is distributed under the GNU GPL version 2 or
higher and GNU LGPL version 2.1 or higher.
The VISOR® firmware makes use of GnuPG Version 1.4.10 ( Website: https://www.gnupg.org/ ),
which is distributed under the GNU GPL version 3 or higher.
The VISOR® firmware makes use of glibc, which is distributed under GNU LGPL version 2.1 or
higher.
The VISOR® firmware makes use of Dropbear - a SSH2 server Version 2012.55 ( Website:
https://matt.ucc.asn.au/ dropbear/dropbear.html ). The Dropbear SSH2 server is distributed
under the terms of the Dropbear License which is a MIT/X Consortium style open source license.
VISOR® 068-14490 - 08/06/2017-10 Page 3 FR
Manuel d'utilisation VISOR®
Please find this license in this software installation in \SensoPart\VISOR Vision Sen-
sor\Eula\OpenSourceLicenses
SensoConfig software is based in part on the work of the Qwt project (http://qwt.sf.net).
Page 4 FR VISOR® 068-14490 - 08/06/2017-10
Manuel d'utilisation VISOR®
Table des matières
1 Information générales et sécurité 11
1.1 Conseils de sécurité 11
1.2 Composants fournis 11
1.2.1 Téléchargement du logiciel 11
1.3 Conditions préalable à l'utilisation 12
2 Utilisation standard 13
2.1 Domaine d'utilisation 13
2.2 Information générales 15
2.2.1 Caractéristiques du capteur VISOR® Objet / Lecteur de code / Solar 15
2.2.2 Caractéristiques du capteur VISOR® Couleur, Allround 17
2.3 Type de capteur 20
2.3.1 Objet 20
2.3.2 Data Matrix 22
2.3.3 Solar 26
2.3.4 Couleur 27
2.3.5 Allround 28
2.4 Champ de vision / Distance de travail 30
3 Installation 36
3.1 Montage mécanique 36
3.1.1 Alignement pour un éclairage indirect 36
3.1.2 Alignement pour un éclairage direct 37
3.1.3 Alignement pour une illumination verticale 38
3.1.4 Montage VISOR® - Pince de montage MK 45 39
3.2 Installation Électrique 39
3.2.1 Possibilités de connexion 40
3.2.1.1 Affichage LED 40
3.2.1.2 Potentiomètre de réglage de netteté 41
3.2.1.3 Cablâge 24 V DC 41
3.2.1.4 Connexion LAN 41
3.2.1.5 Connexion de données 41
3.2.1.6 Raccordement connecteurs 42
3.3 Paramètres réseau, Introduction rapide 46
3.3.1 Réglage basiques sur PC et capteur vision VISOR® 46
3.3.2 Connexion directe - Réglage de l'adresse Ip du PC 47
3.3.3 Connexion réseau - Réglage de l'adresse IP du capteur vision VISOR® 48
4 VISOR® – Utilisation et configuration du logiciel 51
4.1 VISOR® – Utilisation et configuration du logiciel - Vue générale 51
4.1.1 Structure du logiciel PC 51
4.1.2 L'aide contextuelle 51
4.2 VISOR® – Logiciel d'utilisation et de réglage – Introduction 52
4.2.1 VISOR®, Introduction, Démarrage du logiciel 52
4.2.2 SensoFind: Connexion à un capteur ou mode simulation / Mot de passe 52
4.2.3 Mot de passe 54
VISOR® 068-14490 - 08/06/2017-10 Page 5 FR
Manuel d'utilisation VISOR®
4.2.4 Gestion de niveau d'utilisateur: 54
4.3 SensoConfig: Création d'un programme 57
4.3.1 Les programmes 58
4.3.2 Réglage du repositionnement 59
4.3.3 Création des outils de contrôle 61
4.3.4 Configuration des sorties et des données 62
4.3.5 Résultat 64
4.3.6 Sauvegarder et démarrer 64
4.4 SensoView, Affichage des images et des résultats 66
4.5 VISOR® – Logiciel d'utilisation et de réglage – Toutes les fonction de SensoFind 67
4.5.1 Capteurs Actifs 68
4.5.2 Mode simulation 70
4.5.3 Rechercher /Ajouter un capteur 71
4.5.4 Configuration d'un capteur connecté 71
4.5.5 Affichage des images et des résultats 71
4.5.6 Paramètrage réseau du capteur 71
4.5.7 Mise à jour du firmware 72
4.5.8 Droit d'administration / Mot de passe 73
4.5.9 Favoris 75
4.5.10 Auto Start Up 78
4.6 VISOR® – Logiciel d'utilisation et de configuration – les fonctions de SensoConfig 80
4.6.1 Programme 81
4.6.1.1 Création, modification et gestion des programmes 81
4.6.1.2 Charger et sauvegarder un programme et un groupe de programmes 82
4.6.1.3 Paramètres pour l'acquisition d'image 83
4.6.1.4 Programme, Onglet Balance des blancs 89
4.6.1.5 Filtre pour l'amélioration de l'image. 90
4.6.1.6 Calibration 92
4.6.1.7 L'onglet Temps de Cycle 112
4.6.2 Repositionnement 114
4.6.2.1 Sélection et configuration d'un Repositionnement 115
4.6.2.2 Repositionnement Comparaison d'échantillon 116
4.6.2.3 Repositionnement Détecteur de bords 121
4.6.2.4 Repositionnement Détection de contour 129
4.6.3 Outils 140
4.6.3.1 Ajout et réglage des outils 141
4.6.3.2 Sélection de l'outil adapter 143
4.6.3.3 Outil Comparaison d'échantillon 143
4.6.3.4 Outil Contour 156
4.6.3.5 Outil Contraste 167
4.6.3.6 Outil Niveau de gris 172
4.6.3.7 Outil Luminosité 178
4.6.3.8 Outil Blob, Introduction 185
4.6.3.9 Outil Mesure 207
4.6.3.10 Outil Code barre 215
4.6.3.11 Outil Datacode 226
Page 6 FR VISOR® 068-14490 - 08/06/2017-10
Manuel d'utilisation VISOR®
4.6.3.12 Outil OCR 236
4.6.3.13 Outil Wafer 249
4.6.3.14 Outils Busbar 257
4.6.3.15 Outil Valeur de couleur 263
4.6.3.16 Outil Détecteur de couleur 265
4.6.3.17 Outil Liste de couleur 268
4.6.4 Entrées / Sorties onglet Sortie TOR 271
4.6.4.1 Affectation E/S 271
4.6.4.2 Fonctions programmables pour les entrées: 275
4.6.4.3 Des signaux de sortie (Sortie TOR/ Opérateur) 278
4.6.4.4 Interfaces 281
4.6.4.5 Temporisation 284
4.6.4.6 Trame, Donnée de sortie 291
4.6.4.7 Paramètres pour la transmission d'images 294
4.6.4.8 Paramètre d'archivage 296
4.6.5 Résultat 299
4.6.5.1 *1) Valeur du score avec l’outil Mesure. 305
4.6.5.2 Résultat du Wafer 305
4.6.5.3 Résultat Busbar 307
4.6.6 Démarrage du capteur 309
4.6.7 Sujet complémentaire sur SensoConfig 310
4.6.7.1 Gestion du Trigger 310
4.6.7.2 Changement entre le mode En-ligne ou Hors-ligne 311
4.6.7.3 Mode simulation (ou mode hors ligne) 312
4.6.7.4 Création de séquence d'images 312
4.6.7.5 Enregistrement d'image 314
4.6.7.6 Affichage des images 316
4.6.7.7 Zones de recherche et d'apprentissage 317
4.6.7.8 Color models 319
4.6.7.9 Exemple d'application 322
4.7 VISOR® – Logiciel d'utilisation et de réglage – Toutes les fonction de SensoView 322
4.7.1 Affichage des images 323
4.7.2 Commande / geler image 324
4.7.2.1 Zoom 324
4.7.3 Enregistrement d'images 324
4.7.4 Archivage des résultats de contrôle et des images 326
4.7.5 Statistiques 328
4.7.6 Résultats 329
4.7.7 Changement du programme en cours 331
4.7.8 Chargement de programme 332
5 Communication 333
5.1 Possibilité de transfert d'images / données et l'archivage 333
5.1.1 Ethernet, Port 2005 / 2006 333
5.1.1.1 Exemple Ethernet 1: Données de sorties depuis un capteur VISOR® à un
PC / PLC 333
5.1.1.2 Exemple Ethernet 2: commandes depuis un PC / PLC aucapteur VISOR® 339
VISOR® 068-14490 - 08/06/2017-10 Page 7 FR
Manuel d'utilisation VISOR®
5.1.2 RS422 345
5.1.2.1 Exemple RS422 1: Données de sorties depuis le VISOR® au PC / PLC, et les
commandes à envoyé au VISOR® 345
5.1.2.2 Paramétrage d'une „I/O-Box“ pour l'extension des E/S ou pour le contrôle
d'éjecteur du VISOR® 355
5.1.3 PC- Archivage (SensoView) 355
5.1.3.1 Démarrer/arrêter l'archivage: 358
5.1.4 Archivage via ftp ou smb 358
5.1.4.1 Exemple: Archivage via ftp 359
5.1.4.2 Exemple: Archivage via SMB 360
5.1.5 Mémoire RAM (sur le sensor) 367
5.2 Sauvegarde 369
5.2.1 Création d'une sauvegarde 369
5.2.2 Remplacement d'un VISOR® 369
5.3 Changement de programme 370
5.3.1 Changement de programme via les entrées logiques 370
5.3.1.1 Programme1 ou programme 2 370
5.3.1.2 Programme1… 31 en utilisant un codage binaire 370
5.3.1.3 Changement de programme 1..n via impulsions 371
5.3.2 Changement de programme via Ethernet 371
5.3.3 Changement de programme via port Série 372
5.3.4 Changement de programme via SensoView 372
5.4 Echange avec un PLC 372
5.4.1 Passerelle Profibus (RS422) 372
5.4.2 Exemple Siemens S7 373
5.4.3 Example Beckhoff CX 1020 373
5.5 Connexion réseau 373
5.5.1 Installation d'un capteur VISOR® sur un réseau/passerelle 373
5.5.2 Procédure /Résolution des problèmes- Raccordement direct 373
5.5.3 Procédure /Résolution des problèmes - Connexion réseau 374
5.5.4 Utilisation des ports via Ethernet 375
5.5.5 Accéder au VISOR® via le réseau 376
5.5.6 Accéder au VISOR® depuis Internet / World Wide Web 377
5.6 Introduction du VISOR® PROFINET 378
5.6.1 Raccordement du capteur VISOR® sur le réseau 379
5.6.2 Configuration du VISOR® via SensoPart SensoConfig pour une utilisation avec le
PROFINET 379
5.6.2.1 Paramètre dans SensoFind 380
5.6.2.2 Réglage de l'IP et du nom 380
5.6.2.3 Ouvrir SensoConfig 382
5.6.2.4 Activation de l'interface “Profinet” 382
5.6.2.5 Configuration de la trame 382
5.6.2.6 Démarrage du capteur, données de sortie 383
5.6.3 Profinet configuration d'un PLC, Exemple avec un Siemens S7-1200 TIA 383
5.6.3.1 Création d'un nouveau projet 383
5.6.3.2 Sélection du fichier GSD 384
Page 8 FR VISOR® 068-14490 - 08/06/2017-10
Manuel d'utilisation VISOR®
5.6.3.3 Ajout d'un VISOR® a un projet 384
5.6.3.4 Connexion d'un VISOR® a un PLC 385
5.6.3.5 Définition des données d'Entrées/Sorties 386
5.6.3.6 Réglage de l'adresse IP du VISOR® dans le projet (Option 1) 387
5.6.3.7 Réglage de l'adresse IP via SensoFind (Option 2) 387
5.6.3.8 Réglage du nom via l'interface TIA 388
5.6.3.9 Ecriture du nom dans le VISOR® 389
5.6.3.10 Compilation du projet et chargement dans le PLC 390
5.6.4 Exemple PLC 390
5.6.4.1 Exemple PLC 1: Trigger un VISOR®quand il est Ready 390
5.6.4.2 Exemple SPS 2: Envoyer un numéro de programme au VISOR® 390
5.6.4.3 Exemple PLC 3: Passer en production un VISOR® en mode configuration 391
5.6.4.4 Exemple PLC 4, Transfère de données via le module Data du PLC , écriture
des variables 391
5.6.5 Description de la trame- VISOR® Profinet 393
5.6.5.1 Module1: „Control“ (Depuis le PLC au VISOR®) 393
5.6.5.2 Module 2: “Status” (Depuis le VISOR® au PLC) 395
5.6.5.3 Module 3: “Data” (Depuis le VISOR® vers le PLC) 399
5.6.5.4 Module 4: „Request“ (Depuis le PLC au VISOR®) 400
5.6.5.5 Module 5: „Response“ (Depuis leVISOR® au PLC) 400
5.6.5.6 Caractère de début/fin des commandes Profinet 401
5.6.6 Chronogramme de comminication entre un VISOR® et un PLC 402
5.6.6.1 Cas: Trigger ok 402
5.6.6.2 Cas: Trigger non Ready 402
5.6.6.3 Cas: Changement de programme ok 403
5.6.6.4 Cas: Retard changement de programme 403
5.6.6.5 Cas: Changement de programme impossible (mauvais numéro de pro-
gramme) 404
5.6.6.6 Cas: Mise en production 404
5.6.6.7 Cas: Mise en production impossible 405
5.6.6.8 Strong recommendations for PLC programmer 405
5.6.6.9 Request sequences 405
5.7 Vision Sensor, EtherNet/IP, Introduction 407
5.7.1 Electrical connection of the Vision Sensor in the EtherNet/IP network 407
5.7.2 Configuration of Vision Sensor for the use with EtherNet/IP 408
5.7.2.1 Settings in SensoFind 408
5.7.2.2 Setting of IP and name 409
5.7.2.3 Open SensoConfig 409
5.7.2.4 Select Interface “EtherNet/IP” 409
5.7.2.5 Definition of the telegram 410
5.7.2.6 Start sensor, data output 410
5.7.3 EtherNet/IP protocol 411
5.7.3.1 Assembly request 411
5.7.3.2 Assembly response 414
5.7.4 EDS file 415
5.7.5 Implementation of Vision Sensor into RSLogix 416
VISOR® 068-14490 - 08/06/2017-10 Page 9 FR
Manuel d'utilisation VISOR®
5.7.5.1 Over Generic Profile 417
5.7.5.2 Over EDS-File 418
5.7.5.3 Parameters and functions of the AOIs 421
5.7.6 How to use the AOI inside your project 422
5.7.7 Result data: assembly response 427
5.7.8 EtherNet/IP Appendix 428
5.7.8.1 Assembly Request 428
5.7.8.2 Assembly Response 432
5.8 SensoRescue 437
6 Paramètres d'image et accesoires 440
6.1 Bonnes images 440
6.2 Lumière environnante, Cloisonnement, Version IR 440
6.3 Eclairage externe 440
6.4 Les principaux types d'éclairage sont: Éclairage direct, indirect et éclairage diffus. 443
6.4.1 Éclairage direct 443
6.4.2 Eclairage indirect 445
6.4.3 Éclairage diffus (externe seulement) 446
6.5 Extension des entrées/sorties via la IO-Box (RS422) 447
7 Données techniques 448
8 Addendum 452
8.1 Trame, onglet données de sorties 452
8.1.1 Overview VISOR® vision sensor telegram: 452
8.1.1.1 VISOR® in general 452
8.1.1.2 VISOR® control 452
8.1.1.3 VISOR® job settings 453
8.1.1.4 VISOR® calibration 453
8.1.1.5 VISOR® visualization 454
8.1.1.6 VISOR® service (only available on port 1998 and in ASCII format) 454
8.1.1.7 Data output 454
8.1.2 Serial Communication ASCII 454
8.1.3 Serial communication BINARY 516
8.2 Informations complémentaires sur la détéction de bord (Repositionnement) 575
8.3 Entretien et maintenance 579
8.3.1 Nettoyage 579
Page 10 FR VISOR® 068-14490 - 08/06/2017-10
Manuel d'utilisation VISOR®
1 Information générales et sécurité
1.1 Conseils de sécurité
Avant la mise en service du capteur VISOR® , il faut lire, comprendre et impérativement res-
pecter les présentes instructions de service, et plus particulièrement les conseils de sécurité.
Le raccordement du capteur VISOR® ne doit être effectué que par du personnel spécialisé.
Il n'est pas permis d'effectuer des interventions ou des modification sur l'appareil!
Le capteur de vision VISOR® n'est pas une pièce de sécurité au sens des directives UE relatives
aux machines, et il n'est pas permis d'utiliser dans des applications où la sécurité des personnes
dépend de l'appareil.
L'adresse IP du capteur de vision VISOR® est à noter sur l'étiquette jointe. Après le montage, il
faut coller l'étiquette à un endroit bien visible sur le capteur.
L'adresse IP du capteur de vison VISOR® doit être unique sur le réseaux.
1.2 Composants fournis
l Un capteur de vision VISOR® avec son éclairage integrer (ou avec une bague allonge dans
le cas d'une version monture-C).
l Un CD-ROM comprenant le logiciel d'utilisation SensoFind et une notice d'utilisation.
l Notice d'utilisation papier , une pince de montage, une clé 6 pans, un tournevis et une pro-
tection pour le connecteur Ethernet.
1.2.1 Téléchargement du logiciel
Le logiciel PC VISOR® est aussi disponible sur le site www.sensopart.com dans la rubrique Télé-
charger / Logiciels et drivers
Afin de réduire la taille du fichier d’installatio, deux fichiers sont disponibles :
1. VISOR_PC-Software_VX_X_X_X.exe:
Est l’application obligatoire contenant la dernière version à jour du logiciel PC. Cette ver-
sion est compatible avec tous les capteurs de vision avec un Firmware 1.7.X.X ou supé-
rieur.
2. VISOR_PC-Software_VX_X_X_X_Legacy.exe:
Permet de se connecter au capteur de vision dont le Firmware ( avant 1.7.X.X), via
l’installation supplémentaire de cette extension logiciel.
La version courante mentionné plus haut doit être installé dans une premier temps. Et le logiciel «
Legacy » dans un second.
VISOR® 068-14490 - 08/06/2017-10 Page 11 FR
Manuel d'utilisation VISOR®
1.3 Conditions préalable à l'utilisation
La configuration du capteur vision VISOR® nécessite un PC/Notebook standard (Config. min :
Pentium 4, 1GHz et 1 GB RAM, avec Microsoft Windows Vista, Windows 7 ou Windows 10 muni
d'une carte réseau supportant le protocole TCP-IP . La configuration recommandée : Pentium 4
Dual Core > 2GHz et 2GB RAM, pourWindows Vista ou Windows 7. Nous recommandons aussi
une résolution d'écran min. 1024 x 768 pixels. Des connaissances de base concernant l'utilisation
des ordinateurs est nécessaire. En réglage "usine", le capteur de vision VISOR® est réglé avec
une adresse IP 192.168.100.100 et un masque de sous-réseau de 255.255.255.0 e le Gateway
192.168.100.1. Le capteur de visionVISOR® possède un système d'exploitation indépendant du
PC ou PLC. Un PC/notebook est seulement nécessaire pour la configuration du capteur VISOR®
.
Une attention particulière doit être accordée la constante de l'éclairage de objet pour assurer des
résultats reproductibles et d'éviter tout dysfonctionnement.
Utiliser nécessaire, des dispositifs de protection contre les lumières parasites, ou les variations de
la lumière ambiante.
Page 12 FR VISOR® 068-14490 - 08/06/2017-10
Manuel d'utilisation VISOR®
2 Utilisation standard
2.1 Domaine d'utilisation
Le capteur de vision VISOR® est un capteur optique, il utilise plusieurs méthodes d'évaluation en
fonction de sa version : Reconnaissance de formes, détection de contraste, niveau de gris,-
détection de contour, mesure, Blob, Code barre ou lecture de code Data Matrix, lecture de carac-
tère et aussi la détection et le contrôle de wafer.
Objet:
Le capteur de vision VISOR® détecte de façon robuste les pièce défectueuse, contrôle les assem-
blages, les angles ou l'ordre de montage. Un total de 7 outils sont disponible pour l'inspection et
l'interpretation : Comparaison d'échantillon, contour, contraste, luminosité, niveau de gris,
mesure et Blob. La version avancé du capteur VISOR® propose 3 méthodes de repo-
sitionnement : il est donc maintenant possible de détecter de manière fiable les caractéristiques
qui n'apparaissent pas avec position répété dans l'image. Tous les résultats se font relativement à
la position actuelle de la pièce ainsi qu'à sa position angulaire. Cet outil performant vous permet
également de résoudre les applications de pick and place.
Lecteur de code:
L'identification de produits, composants ou marquage - laser, micro-percussions - sur un embal-
lage ou sur un produit avec des codes sont utilisé dans de nombreux secteurs industriel
aujourd'hui. Le lecteur de code proposé par SensoPart detecte automatiquement ces derniers : il
lit avec une grande facilité les différents types de codes comme les codes Data Matrix ECC 200
ou la relecture de caractère via Optical Character Reading (OCR), et cela sur tout type de sup-
port (métal, plastique, papier, verre). Le capteur peut même lire les codes de travers, déformés
ou sur des surfaces convexes, réfléchissantes voir transparentes. Le lecteur de code évalue la
qualité de vos codes Data Matrix imprimés ou marqués directement à l'aide de la norme ISO ou
des paramètres de qualité de l'AIM. Cela vous permet d'introduire des mesures de prévention et
ainsi d'éviter les rejets en raison de codes illisibles.
Solar:
Le capteur VISOR solar ® propose un algorithme de contrôle optimisée des Wafers. Des fonc-
tions propres à l'inspection des Wafers, ainsi que la détection en fonction, de la taille et de la
forme, des défauts est possible. Le contrôle des Busbars est aussi disponible, les différents outils
sont déjà pré-configuré de telle sorte que le capteur est prêt à fonctionner en quelques clics de
souris.
Couleur:
Le capteur couleur VISOR® permet une détection d'objet puissante grâce à l'utilisation de la cou-
leur. De plus certains objets avec un même niveau de gris, peuvent maintenant être trier. De plus,
les objets "non-couleur" comme le noir et blanc peuvent aussi être traités.
Allround:
Dans le VISOR® Allround toutes les fonctions du VISOR® Objet, Lecteur de code et couleur sont
VISOR® 068-14490 - 08/06/2017-10 Page 13 FR
Manuel d'utilisation VISOR®
disponible dans un seul capteur. - La version Profesionnal offre la fonction Multishot qui permet la
détection de petit défaut de surface.
Le capteur de vision VISOR® est une solution économique par rapport a un système de vision ou
base PC..
Page 14 FR VISOR® 068-14490 - 08/06/2017-10
Manuel d'utilisation VISOR®
2.2 Information générales
2.2.1 Caractéristiques du capteur VISOR® Objet / Lecteur de code /
Solar
Lecteur Lecteur Lecteur
Objet Objet de de de Solar Solar
Fonction
Std. Adv. code code code Std. Adv.
Std. Adv. Prof.
Images par seconde 50 50 50 50 50 50 50
Nombre de programmes 8 255 8 255 255 8 255
uniquement
Repositionnement X X X X
contour
Calibration (repère World) X
l Mesure: Changement
X
d'échelle
l Mesure: Grille de cali-
X
bration
l Robotique: Tableau
X
de points
Nombre d'outils 32 255 2 255 255 32 255
l Comparaison
d'échantillon (trans- X X X X X
lation X, Y)
l Contour
(translation X, Y et X X
rotation)
l Niveau de gris X X X X X X
l Contraste X X X X X X
l Luminosité X X X X X X
VISOR® 068-14490 - 08/06/2017-10 Page 15 FR
Manuel d'utilisation VISOR®
Lecteur Lecteur Lecteur
Objet Objet de de de Solar Solar
Fonction
Std. Adv. code code code Std. Adv.
Std. Adv. Prof.
l Pied à coulisse X X
l Blob X X
l Code données X X X
l Code barre X X X
l OCR - Recon-
naissance de carac- X
tère
l Wafer X X
l Busbar X
4 Sortie TOR, 2 Entrées
TOR, X X X X X X X
PNP ou NPN
Entrées/Sorties confi-
2 4 2 4 4 2 4
gurables
Libre modification du uniquement
X X X X
masque contour
Timeout, Temps de
X X X X X X X
réponse réglable
Résolutions variable X X X X X X X
Eclairage contrôlé par qua-
X X X X X X X
drants
Enregistrement de l'image X X X X X X X
Entrée codeur X X X X
Ethernet X X X X X X X
Page 16 FR VISOR® 068-14490 - 08/06/2017-10
Manuel d'utilisation VISOR®
Lecteur Lecteur Lecteur
Objet Objet de de de Solar Solar
Fonction
Std. Adv. code code code Std. Adv.
Std. Adv. Prof.
PROFINET X X X X X X X
RS422 / RS232 X X X X X
EtherNet/IP X X X X X X X
Contrôle du capteur avec
Viewer, Chargement de X X X X X X X
programmes
Contrôle du capteur avec
X X X X X X X
SensoWeb (Webviewer)
Extension des
Entrées/Sorties(avec I/O X X X X X
Box / Interface Profibus)
V10 X/X/ X/-/ X/X/
X/X/- X/X/X X / X /X -/-/-
6 / 12 / 25 mm X - -
V20
X X X X X
12 mm
Monture C X X X X
2.2.2 Caractéristiques du capteur VISOR® Couleur, Allround
Monchrome Monchrome Couleur
Couleur Couleur
Fonction Allround Allround Allround
Standard Avancé
Avancé Prof. Avancé
Images par seconde 40 40 40 40 40
Nombre de programmes 8 255 255 255 255
Seulement
Repositionnement X X X X
contour
Calibration (repère World) X X X X
l Mesure: Changement
X X X X
d'échelle
VISOR® 068-14490 - 08/06/2017-10 Page 17 FR
Manuel d'utilisation VISOR®
Monchrome Monchrome Couleur
Couleur Couleur
Fonction Allround Allround Allround
Standard Avancé
Avancé Prof. Avancé
l Mesure: Grille de cali-
X X X X
bration
l Robotique: Tableau
X X X X
de points
Nombre d'outils 32 255 255 255 255
l Comparaison
d'échantillon X X X X
(Translation -X, -Y)
l Contour
(Translation -X, -Y et X X X X
rotation)
l Niveau de gris X X X X
l Contraste X X X X
l Luminosité X X X X
l Mesure X X X X
l Blob X X X X
l DataMatrix X X X
l Code barre X X X
l OCR X X X
l Valeur de couleur X X
l Zone de couleur X X X
l Liste de couleurs X X
Page 18 FR VISOR® 068-14490 - 08/06/2017-10
Manuel d'utilisation VISOR®
Monchrome Monchrome Couleur
Couleur Couleur
Fonction Allround Allround Allround
Standard Avancé
Avancé Prof. Avancé
l Multishot X
4 Sorties TOR, 2 Entrées,
X X X X X
PNP ou NPN
Entrées/sorties confi-
2 4 4 4 4
gurables
Libre modification du Seulement
X X X X
masque contour
Timeout, temps de
X X X X X
réponse réglable
Résolutions variable X X X X X
Contrôle des zones
X X X X X
d'éclairage
Enregistrement de l'image X X X X X
Entrée encodeur X X X X
Ethernet X X X X X
PROFINET X X X X X
Interface Série RS422 /
X X X X
RS232
EtherNet/IP X X X X X
Contrôle du capteur avec
Viewer, Chargement de X X X X X
programmes
Contrôle du capteur avec
X X X X X
SensoWeb (Webviewer)
Extension des entrées/-
X X X X
sorties TOR
V10 intégré
6 / 12 / 25 mm
X/X/- X/X/X -/-/- -/-/- -/-/-
VISOR® 068-14490 - 08/06/2017-10 Page 19 FR
Manuel d'utilisation VISOR®
Monchrome Monchrome Couleur
Couleur Couleur
Fonction Allround Allround Allround
Standard Avancé
Avancé Prof. Avancé
V20 intégré
X X X X
12 mm
Version Monture C X X X X
2.3 Type de capteur
2.3.1 Objet
Champ
Distance
de vue
Profondeur Éclairage de travail
Référence Désignation Focale min.
de champs intégré min (mm)
*1 (mm x
mm)
V10 Avancé Blanc
535-91001 V10-OB-A1-W6 6 Normal Blanc 6 5x4
V10-OB-A1-
535-91002 12 Normal Blanc 30 8x6
W12
V10-OB-A1-
535-91012 25 Normal Blanc 140 18 x 14
W25
V10-OB-A1-
535-91013 6 Augmentée Blanc 6 5x4
W6D
V10-OB-A1-
535-91014 12 Augmentée Blanc 30 8x6
W12D
V10 Avancé Rouge
535-91003 V10-OB-A1-R6 6 Normal Rouge 6 5x4
V10-OB-A1-
535-91004 12 Normal Rouge 30 8x6
R12
V10-OB-A1-
535-91015 25 Normal Rouge 140 18 x 14
R25
V10-OB-A1-
535-91016 6 Augmentée Rouge 6 5x4
R6D
V10-OB-A1-
535-91017 12 Augmentée Rouge 30 8x6
R12D
Page 20 FR VISOR® 068-14490 - 08/06/2017-10
Manuel d'utilisation VISOR®
Champ
Distance
de vue
Profondeur Éclairage de travail
Référence Désignation Focale min.
de champs intégré min (mm)
*1 (mm x
mm)
V10 Avancé IR
535-91006 V10-OB-A1-I6 *3 6 Normal Infrarouge 6 5x4
V10-OB-A1-I12
535-91007 *3 12 Normal Infrarouge 30 8x6
V10-OB-A1-I25
535-91018 *3 25 Normal Infrarouge 140 18 x 14
V10-OB-A1-I6D
535-91019 *3 6 Augmentée Infrarouge 6 5x4
V10-OB-A1-
535-91020 12 Augmentée Infrarouge 30 8x6
I12D *3
V10 Advanced C-Mount
En fonc-
V10-OB-A1-C Monture En fonction
535-91005 *2,3 Externe tion de
C de l'objectif
l'objectif
V10 Standard Blanc
535-91008 V10-OB-S1-W6 Normal Blanc 6 5x4
V10-OB-S1-
535-91009 Normal Blanc 30 8x6
W12
V10 Standard Rouge
535-91010 V10-OB-S1-R6 Normal Rouge 6 5x4
V10-OB-S1-
535-91011 Normal Rouge 30 8x6
R12
V10 Standard IR
535-91046 V10-OB-S1-I6 *3 6 Normal Infrarouge 6 5x4
V10-OB-S1-I12
535-91047 *3 12 Normal Infrarouge 30 8x6
V20 Avancé Blanc
536-91011 V20-OB-A2- 12 Normal Blanc 30 16 x 13
VISOR® 068-14490 - 08/06/2017-10 Page 21 FR
Manuel d'utilisation VISOR®
Champ
Distance
de vue
Profondeur Éclairage de travail
Référence Désignation Focale min.
de champs intégré min (mm)
*1 (mm x
mm)
W12
V20 Avancé Rouge
V20-OB-A2-
536-91012 12 Normal Rouge 30 16 x 13
R12
V20 Avancé IR
V20-OB-A2-
536-91013 12 Normal Infrarouge 30 16 x 13
I12*3
V20 Avancé C-Mount
En fonc-
V20-OB-A2- Monture En fonction
536-91010 Externe tion de
C*2,3 C de l'objectif
l'objectif
*1 Pour de grandes distances de travail, un éclairage externe peut être nécessaire ( à partir de
200 mm)
*2 Lors de l'utilisation d'une version Monture C, une bague allonge de 5 mm est nécessaire entre
le capteur et l'objectif.
*3 L'éclairage externe IR est utilisable seulement avec un capteur type IR ou en monture C avec
un filtre.
2.3.2 Data Matrix
Champ
Distance
de vue
Profondeur Eclairage de travail
Réference Désignation Focale min.
de champs interne min (mm)
*1 (mm x
mm )
V10 Avancé blanc
535-91021 V10-CR-A1-W6 6 Normal Blanc 6 5x4
V10-CR-A1-
535-91022 12 Normal Blanc 30 8x6
W12
V10-CR-A2-
535-91084 25 Normal Blanc 140 18 x 14
W25
Page 22 FR VISOR® 068-14490 - 08/06/2017-10
Manuel d'utilisation VISOR®
Champ
Distance
de vue
Profondeur Eclairage de travail
Réference Désignation Focale min.
de champs interne min (mm)
*1 (mm x
mm )
V10-CR-A1-
535-91023 6 Augmentée Blanc 6 5x4
W6D
V10-CR-A1-
535-91024 12 Augmentée Blanc 30 8x6
W12D
V10 Avancé rouge
535-91025 V10-CR-A1-R6 6 Normal Rouge 6 5x4
535-91026 V10-CR-A1-R12 12 Normal Rouge 30 8x6
535-91085 V10-CR-A2-R25 25 Normal Rouge 140 18 x 14
V10-CR-A1-
535-91027 6 Augmentée Rouge 6 5x4
R6D
V10-CR-A1-
535-91028 12 Augmentée Rouge 30 8x6
R12D
V10 Avancé IR
535-91029 V10-CR-A1-I6 *3 6 Normal Infrarouge 6 5x4
V10-CR-A1-I12
535-91030 *3 12 Normal Infrarouge 30 8x6
V10-CR-A2-
535-91086 25 Normal Infrarouge 140 18 x 14
I25*3
V10-CR-A1-I6D
535-91031 *3 6 Augmentée Infrarouge 6 5x4
V10-CR-A1-
535-91032 12 Augmentée Infrarouge 30 8x6
I12D *3
V10 Avancé monture C
Dépend
V10-CR-A1-C Monture Dépend de
535-91033 *2,3 Externe de
C l'objectif
l'objectif
V10 Standard blanc
535-91034 V10-CR-S1-W6 6 Normal Blanc 6 5x4
VISOR® 068-14490 - 08/06/2017-10 Page 23 FR
Manuel d'utilisation VISOR®
Champ
Distance
de vue
Profondeur Eclairage de travail
Réference Désignation Focale min.
de champs interne min (mm)
*1 (mm x
mm )
V10-CR-S1-
535-91035 12 Normal Blanc 30 8x6
W12
V10-CR-S2-
535-91088 25 Normal Blanc 140 18 x 14
W25
V10-CR-S1-
535-91036 6 Augmentée Blanc 6 5x4
W6D
V10-CR-S1-
535-91037 12 Augmentée Blanc 30 8x6
W12D
V10 Standard rouge
535-91038 V10-CR-S1-R6 6 Normal Rouge 6 5x4
535-91039 V10-CR-S1-R12 12 Normal Rouge 30 8x6
535-91089 V10-CR-S2-R25 25 Normal Rouge 140 18 x 14
V10-CR-S1-
535-91040 6 Augmentée Rouge 6 5x4
R6D
V10-CR-S1-
535-91041 12 Augmentée Rouge 30 8x6
R12D
V10 Standard IR
535-91042 V10-CR-S1-I6 *3 6 Normal Infrarouge 6 5x4
V10-CR-S1-I12
535-91043 *3 12 Normal Infrarouge 30 8x6
V10-CR-S2-
535-91090 25 Normal Infrarouge 140 18 x 14
I25*3
V10-CR-S1-I6D
535-91044 *3 6 Augmentée Infrarouge 6 5x4
V10-CR-S1-
535-91045 12 Augmentée Infrarouge 30 8x6
I12D *3
V20 Avancé blanc
V20-CR-A2-
536-91001 12 Normal Blanc 30 16 x 13
W12
Page 24 FR VISOR® 068-14490 - 08/06/2017-10
Manuel d'utilisation VISOR®
Champ
Distance
de vue
Profondeur Eclairage de travail
Réference Désignation Focale min.
de champs interne min (mm)
*1 (mm x
mm )
V20C-CR-A2-
536-91026 12 Normal Blanc 30 16 x 13
W12
V20 Avancé rouge
536-91002 V20-CR-A2-R12 12 Normal Rouge 30 16 x 13
V20 Avancé IR
V20-CR-A2-
536-91003 12 Normal Infrarouge 30 16 x 13
I12*3
V20 Avancé monture C
Dépend
V20-CR-A2- Monture Dépend de
536-91000 Externe de
C*2,3 C l'objectif
l'objectif
V20 Professionnel blanc
V20-CR-P2-
536-91005 12 Normal Blanc 30 16 x 13
W12
V20C-CR-P2-
536-91027 12 Normal Blanc 30 16 x 13
W12
V20 Professionnel rouge
536-91006 V20-CR-P2-R12 12 Normal Rouge 30 16 x 13
V20 Professionnel IR
V20-CR-P2-
536-91007 12 Normal Infrarouge 30 16 x 13
I12*3
V20 Professionnel Monture C
Dépend
V20-CR-P2- Monture Dépend de
536-91004 Externe de
C*2,3 C l'objectif
l'objectif
*1 Pour de grandes distances de travail, un éclairage externe peut être nécessaire ( à partir de
200mm).
VISOR® 068-14490 - 08/06/2017-10 Page 25 FR
Manuel d'utilisation VISOR®
*2 Lors de l'utilisation d'une version monture C, une bague allonge de 5 mm est nécessaire entre
le capteur et l'objectif (vendu séparément).
*3 L'éclairage externe IR est utilisable seulement avec un capteur type IR ou en monture C.
2.3.3 Solar
Champ
Distance de vue
Profondeur Eclairage
Réference Désignation Focale de travail min.
de champs interne
min (mm) *1 (mm x
mm )
V10 Avancé Blanc
V10-SO-A1-
535-91051 6 normal Blanc 361 170x261
W6
V10-SO-A1-
535-91052 12 normal Blanc 706 170x261
W12
V10 Avancé IR
V10-SO-A1-I6
535-91053 *3 6 normal Infrarouge 361 170x261
V10-SO-A1-
535-91054 12 normal Infrarouge 706 170x261
I12 *3
V10 Avancé Monture C
Dépend
V10-SO-A1-C Monture Dépend de
535-91050 *2,3 Externe de
C l'objectif
l'objectif
V10 Standard Blanc
V10-SO-S1-
535-91049 6 normal Blanc 361 170x261
W6
V20 Advanced Blanc
V20-SO-A2-
536-91028 12 normal Blanc
W12
V20 Advanced Rouge
V20-SO-A2-
536-91029 12 normal Rouge
R12
V20 Advanced IR
Page 26 FR VISOR® 068-14490 - 08/06/2017-10
Manuel d'utilisation VISOR®
Champ
Distance de vue
Profondeur Eclairage
Réference Désignation Focale de travail min.
de champs interne
min (mm) *1 (mm x
mm )
V20-SO-A2-
536-91030 12 normal Infrarouge
I12
V20 Advanced C-Mount
Dépend
Dépend de
536-91031 V20-SO-A2-C 12 normal External de
l'objectif
l'objectif
*1 Pour l'inspection des Wafers de 6". Distance de travail à ± 5%.
*2 Lors de l'utilisation d'une version monture C, une bague allonge de 5 mm est nécessaire entre
le capteur et l'objectif (vendu séparément).
*3 L'éclairage externe IR est utilisable seulement avec un capteur type IR ou en monture C.
2.3.4 Couleur
Champ
Distance
de vue
Profondeur Eclairage de travail
Réference Désignation Focale min.
de champs interne min (mm)
*1 (mm x
mm )
V10 Avancé blanc
V10C-CO-A2-
535-91073 6 Normal blanc 6 5x4
W6
V10C-CO-A2-
535-91074 12 Normal blanc 30 8x6
W12
V10C-CO-A2-
535-91075 25 Normal blanc 140 18 x 14
W25
V10 Avancé monture C
Dépend
V10C-CO-A2- Monture Dépend de
535-91076 Externe de
C *2 C l'objectif
l'objectif
V10 Standard blanc
VISOR® 068-14490 - 08/06/2017-10 Page 27 FR
Manuel d'utilisation VISOR®
Champ
Distance
de vue
Profondeur Eclairage de travail
Réference Désignation Focale min.
de champs interne min (mm)
*1 (mm x
mm )
V10C-CO-S2-
535-91071 6 Normal blanc 6 5x4
W6
V10C-CO-S2-
535-91072 12 Normal blanc 30 8x6
W12
V20 Avancé blanc
V20C-CO-A2-
536-91020 12 Normal blanc 30 8x6
W12
V20 Avancé monture C
Dépend
V20C-CO-A2- Monture Dépend de
536-91021 Externe de
C *2 C l'objectif
l'objectif
*1 Pour de grandes distances de travail, un éclairage externe peut être nécessaire ( à partir de
200mm).
*2 Lors de l'utilisation d'une version monture C, une bague allonge de 5 mm est nécessaire entre
le capteur et l'objectif (vendu séparément).
2.3.5 Allround
min. ope-
min. Field
Depth of Internal rating dis-
Part no. Type Focale of view
focus illumination tance / mm
*1 mm x mm
V20 Allround White
536- V20-ALL-A2-
12 Normal White 30 16 x 13
91032 W12
V20 Allround Red
536- V20-ALL-A2-
12 Normal Red 30 16 x 13
91033 R12
V20 Allround IR
V20-ALL-A2-
536- 12 Normal InfraRed 30 16 x 13
I12*3
Page 28 FR VISOR® 068-14490 - 08/06/2017-10
Manuel d'utilisation VISOR®
min. ope-
min. Field
Depth of Internal rating dis-
Part no. Type Focale of view
focus illumination tance / mm
*1 mm x mm
91034
V20 Allround C-Mount
536- V20-All-A2- lens depen- lens depen-
C-Mount External
91035 C*2,3 dant dant
V20 Allround Color White
536- V20C-ALL-A2-
12 Normal White 30 16 x 13
91036 W12
V20 Allround Color C-Mount
536- V20C-All-A2- lens depen- lens depen-
C-Mount External
91037 C*2,3 dant dant
*1 For longer operating distances (from approx. 200 mm) external illumination may be neces-
sary.
*2 When the C-Mount version of VISOR® is in use, a C-Mount lens with a 5 mm intermediate ring
(delivered separately) or a C-Mount protective case is required.
*3 External IR illumination is only possible with IR sensors or C-Mount sensors.
VISOR® 068-14490 - 08/06/2017-10 Page 29 FR
Manuel d'utilisation VISOR®
2.4 Champ de vision / Distance de travail
Champ de vision V10 6mm
Illustr. 1: Champ de vision V10 6mm
Champ de vision V10 12mm
Illustr. 2: Champ de vision V10 12mm
Page 30 FR VISOR® 068-14490 - 08/06/2017-10
Manuel d'utilisation VISOR®
Champ de vision V10 25mm
Illustr. 3: Champ de vision V10 25mm
Champ de vision V20 12mm
Illustr. 4: Champ de vision V20 12mm
VISOR® 068-14490 - 08/06/2017-10 Page 31 FR
Manuel d'utilisation VISOR®
Champs de vue V10 avec optique interne de 6mm, Normal
Illustr. 5: Champs de vue V10 avec optique interne de 6mm, Normal
Champs de vue V10 avec optique interne de 6mm, Augmentée
Page 32 FR VISOR® 068-14490 - 08/06/2017-10
Manuel d'utilisation VISOR®
Illustr. 6: Champs de vue V10 avec optique interne de 6mm, Augmentée
Champs de vue V10 avec optique interne de 12mm, Normal
Illustr. 7: Champs de vue V10 avec optique interne de 12mm, Normal
Champs de vue V10 avec optique interne de 12 mm, Augmentée
VISOR® 068-14490 - 08/06/2017-10 Page 33 FR
Manuel d'utilisation VISOR®
Illustr. 8: Champs de vue V10 avec optique interne de 12 mm, Augmentée
Champs de vue V10 avec optique interne de 25mm, Normal
Illustr. 9: Champs de vue V10 avec optique interne de 25mm, Normal
Champs de vue V20 avec optique interne de 12mm, Normal
Page 34 FR VISOR® 068-14490 - 08/06/2017-10
Manuel d'utilisation VISOR®
Illustr. 10: Champs de vue V20 avec optique interne de 12mm, Normal
VISOR® 068-14490 - 08/06/2017-10 Page 35 FR
Manuel d'utilisation VISOR®
3 Installation
3.1 Montage mécanique
Afin d'optimiser la détection, il est impératif d'installer le capteur de vision VISOR® de manière à le
protéger des vibrations. Protéger les câbles de raccordement contre tout glissement et tout glis-
sement et tout écrasement à l'aide de colliers de câblage. Fixer la pince à queue d'aronde sur un
support mécanique stable te solide. Vous pourrez alors placer votre capteur de vision sur cette
queue d'arronde. Utiliser uniquement l'une des deux fixations, listées dans la liste des accessoires
MK 45 (ref. 543-11000) ou la rotule MG2A (ref.543-11023).
3.1.1 Alignement pour un éclairage indirect
Pour éviter les réflexions directes et accentuer les contours.
Illustr. 11: Alignement pour un éclairage indirect
Page 36 FR VISOR® 068-14490 - 08/06/2017-10
Manuel d'utilisation VISOR®
3.1.2 Alignement pour un éclairage direct
Pour l'éclairage en backlight ou pour accentuer la mise en évidence des objets métalliques
Illustr. 12: Alignement pour un éclairage direct
Utiliser le tableau donnant le champ de vue / distance de travail pour connaître la position de la
caméra. Pour éviter que la réflexion de l'objet perturbe la detection, placer le capteur de vision
VISOR® avec un angle d'environ 10° -15° par rapport à l'axe optique (Fig 1).
Ajustement fin
Attention: L'ajustement fin du capteur de vision VISOR® est uniquement possible après avoir
effectuer l'installation électrique et la mise en marche (installation logiciel PC).
VISOR® 068-14490 - 08/06/2017-10 Page 37 FR
Manuel d'utilisation VISOR®
3.1.3 Alignement pour une illumination verticale
Pour assurer le parfait alignement verticale du VISOR® par rapport à la surface d'un objet, placer
une feuille réfléchissante ou un miroir sur le dessus de l'objet et démarrer le logiciel VISOR® .
Pour une image qui est continuellement mise a jour, sélectionnez la gestion de trigger „continu “
et Prise d'images : „continu“. Puis aligner de façon verticale le capteur et la surface réfléchissante
/ le miroir jusqu'à ce que les LEDs de l'éclairage intégré apparaissent à l'image sur l'interface. Ali-
gnement pour un éclairage direct (Page 37)
Illustr. 13: Alignement pour une illumination verticale
Page 38 FR VISOR® 068-14490 - 08/06/2017-10
Manuel d'utilisation VISOR®
3.1.4 Montage VISOR® - Pince de montage MK 45
Illustr. 14: Montage VISOR® - Pince de montage MK 45
Pour le montage du VISOR® sur une pince de montage/corps de machine, faire glisser la pince à
queue d'aronde fournies MK45 sur les guides de la queues d'aronde positionnés sur la partie infé-
rieure du VISOR® et serrer la vis sur la position voulue.
3.2 Installation Électrique
L'installation électrique d'un capteur VISOR® doit être fait par une personne qualifiée. Lors de
l'installation d'un capteur de vision VISOR® , déconnecter toutes les sources d'alimentations. Lors
de l'utilisation du capteur sur un réseau , s'assurer que l'adresse IP du capteur est libre(Par
défaut 192.168.100.100 ). Si nécessaire, ré-affecter l'adresse IP du capteur VISOR® à l'aide de
la procédure dans le chapitre „Réglage réseau“. Lorsque le capteur de vision VISOR® est en
cours d'utilisation, les capuchons de protection fournis doivent être installer sur les connecteurs
M12 (données et LAN) qui ne sont utiliser. Sinon, cela peut entraîner un dysfonctionnement.
VISOR® 068-14490 - 08/06/2017-10 Page 39 FR
Manuel d'utilisation VISOR®
3.2.1 Possibilités de connexion
Pour un fonctionnement autonome (sans PC/PLC),seul le raccordement 24V DC est nécessaire
après la mise en marche.
Les connexions suivantes sont nécessaires pour l'installation électrique:
*A: Affichage LED
*B: Potentiomètre
*C: Connecteur M12 24V
*D: Connecteur RS422
*E: Connecteur Ethernet
Illustr. 15: Les connecteurs du VISOR®
Illustr. 16: Connexion au VISOR®
3.2.1.1 Affichage LED
Nom Couleur Signification
Pwr. Verte Matériel sous tension
A Jaune Resultat 1
B Jaune Resultat 2
C Jaune Resultat 3
Toutes les LED ne prennent pas en compte les temporisations utilisées.
Page 40 FR VISOR® 068-14490 - 08/06/2017-10
Manuel d'utilisation VISOR®
3.2.1.2 Potentiomètre de réglage de netteté
Ce potentiomètre permet de faire la netteté de l'image en fonction de la distance de travail.
Réglage de la netteté de l'image : Dans le sens des aiguilles d'une montre = Distance caméra-
objet plus importante
Dans le sens inverse des aiguilles d'une montre = Distance caméra-objet plus petite
3.2.1.3 Cablâge 24 V DC
Prise M12 en 24 V DC pour l'alimentation et les E/S
Pour le détail de câblage voir Attribution des fils TOR 24 V DC
3.2.1.4 Connexion LAN
Un connecteur M12 pour la connexion Ethernet.
Pour le raccordement exact voir Attribution des fils, connexion LAN .
Utiliser uniquement les câbles réseaux corrects.
3.2.1.4.1 Connexion directe d'un capteur vision VISOR® a un PC
(recommandé)
Illustr. 17: Connexion directe d'un capteur vision VISOR® a un PC
3.2.1.4.2 Connexion d'un capteur de vision VISOR® à PC via un réseau:
Illustr. 18: Connexion via un réseau
3.2.1.5 Connexion de données
La prise M12 pour les données via interface série: RS422 / RS232.
s. Attribution des fils DONNEES RS422*A) (Page 43)
VISOR® 068-14490 - 08/06/2017-10 Page 41 FR
Manuel d'utilisation VISOR®
3.2.1.6 Raccordement connecteurs
3.2.1.6.1 Attribution des fils TOR 24 V DC
PIN Couleur Utilisation
1 BN - Marron + Ub (24V DC)
2 BU - Bleu GND
3 WH - Blanc IN (trigger externe)
4 GN - Vert READY *1
5 *2 PK - Rose IN/OUT (Encoder –)
6 *2 YE - Jaune IN/OUT
7 *2 BK - Noir IN/OUT, LED B
8 *2 GY - Gris IN/OUT, LED C
9 RD - Rouge OUT (Éclairage externe)
10 VT - Violet IN (Encoder +)
11 GY/PK - Gris / Rose VALID *3
12 RD/BU - Rouge / Bleu OUT (Éjecteur, max. 100mA), LED A
*1 Ready: Caméra prête pour un nouveau trigger.
*2 Entrées-Sorties paramètrables
*3 VALID: indique que les résultats sont disponibles
*4 Toute les LEDs ne prennent pas en compte les retards à la sortie
3.2.1.6.2 Attribution des fils, connexion LAN
(M12) 4 PIN Signal
1 TxD+
2 RxD+
3 TxD-
4 RxD-
Page 42 FR VISOR® 068-14490 - 08/06/2017-10
Manuel d'utilisation VISOR®
3.2.1.6.3 Attribution des fils DONNEES RS422*A)
PIN Couleur RS422 RS232
1 Marron RxD+ Rx
2 Blanc RxD- NC
3 Bleu TxD+ NC
4 Noir TxD- Tx
5 Gris GND GND
*A) Non disponible Object- , Color-;Solar- version standard
3.2.1.6.4 Schéma de raccordement idéal et paramétrage du logiciel pour
la configuration suivante:
l Alimentation
l Trigger
l 1x Sortie logique
l Codeur
l Ethernet pour un PC ou un PLC
Illustr. 19: Exemple de plan de connexion
VISOR® 068-14490 - 08/06/2017-10 Page 43 FR
Manuel d'utilisation VISOR®
3.2.1.6.5 Raccordement électrique: alimentation et masse
Illustr. 20: Raccordement électrique: alimentation et masse
3.2.1.6.6 Raccordement éléctrique PNP / NPN
Illustr. 21: Exemple de connexion VISOR® en mode PNP. Les entrées/sorties commutent au
+24V
Page 44 FR VISOR® 068-14490 - 08/06/2017-10
Manuel d'utilisation VISOR®
Illustr. 22: Exemple de connexionVISOR® en mode NPN
Comme les entrées se réfèrent à la masse, il est possible de devoir utiliser un système PULLUP
supplémentaire comme un résistance, afin que la tension ne passe pas à 24V lors de la com-
mutation. Les sorties commutent à la masse.
VISOR® 068-14490 - 08/06/2017-10 Page 45 FR
Manuel d'utilisation VISOR®
3.3 Paramètres réseau, Introduction rapide
Les instructions suivantes indiquent comment modifier la configuration réseau du PC et le cap-
teur de vision VISOR® . Si des paramètres incorrects sont utilisés, les connexions de réseau de
l'ordinateur peuvent être perdues. Afin de travailler en sécurité, notez les anciens paramètres
pour une récupération ultérieure, si nécessaire. Suite à cette procédure, il peut être nécessaire
de redémarrer le système. Afin de déterminer les adresses IP qui sont autorisés dans votre
réseau ou en local sur votre PC, et d'effectuer les réglages nécessaires sur votre PC, contactez
l'administrateur système. Les illustrations, les dialogues et les menus proviennent du système
d'exploitation Microsoft Windows Seven. Les illustrations sont similaires dans d'autres systèmes
d'exploitation.
Voir le chap. Réglage basiques sur PC et capteur vision VISOR®
3.3.1 Réglage basiques sur PC et capteur vision VISOR®
Les conditions nécessaire à la configuration du capteur de vision VISOR® : Un PC avec une carte
réseau et une connexion LAN en TCP/IP, le PC ne doit pas forcement être connecté au réseau.
Le VISOR® prend en compte automatiquement le taux de transfert du réseau, le maximum étant
de 100Mbits. Le protocole Internet IPV4 doit être activé. Il y a deux possibilités de configuration
réseaux entre le capteur VISOR® et un PC.
Voir le chap. Paramètres réseau
1. Connexion direct
2. Connexion réseau
Page 46 FR VISOR® 068-14490 - 08/06/2017-10
Manuel d'utilisation VISOR®
3.3.2 Connexion directe - Réglage de l'adresse Ip du PC
Pour connecter le capteur de vision VISOR® à un ordinateur via Ethernet, le réglage des
adresses IP des deux appareils doivent être cohérent. L'adresse IP du capteur vision VISOR® en
sortie d'usine est 192.168.100.100 avec un masque de sous réseau = 255.255.255.0. Si la
connexion est directe, le PC doit utilisé une adresse IP fixe en utilisant le protocole suivant :.
1. Cliquer sur Démarrer/ Panneau de configuration/ Connexion réseau /Connexion au
réseau local LAN / Propriétés,ce qui ouvre la fenêtre "Propriétés de connexion au
réseau local" .
2. Dans la liste „Cette connexion utilise les éléments suivants“ sélectionner „Protocole Inter-
net IPV4“ et cliquer sur „Propriétés“.
3. Dans la fenêtre suivante (voir fig. 7) régler les adresses IP et les masques de sous
réseaux voulus.
4. Confirmer avec le bouton OK
Exemple:
Le capteur VISOR® est pré-paramètré avec l'adresse IP192.168.100.100 et un masque de sous
réseau de 255.255.255.0.
Dans cet exemple, l'adresse IP du PC peut être choisie entre192.168.100.1 et 192.168.100.254,
avec un masque de sous réseau de255.255.255.0, avec une exception sur l'IP du capteur
(192.168.100.100).
Pour modifier l'adresse IP du capteur, voir chap. Ne pas utiliser les adresses .0 et.255 qui sont
réserver aux périphériques réseau comme les serveurs, passerelles...
Illustr. 23: L'adresse IP du PC
VISOR® 068-14490 - 08/06/2017-10 Page 47 FR
Manuel d'utilisation VISOR®
3.3.3 Connexion réseau - Réglage de l'adresse IP du capteur vision
VISOR®
Avant de connecter un capteur sur le réseau, vérifier avec l'administrateur réseau que l'adresse
IP par défaut du capteur est libre ( 192.168.100.100 avec un masque de sous réseau
255.255.255.0).Dans le cas contraire cela peut entraîner une défaillance du réseau. L'adresse
IP paramétré peut être noté sur l'étiquette fournis . L'étiquette peut ensuite être collé sur le cap-
teur dans un endroit bien visible après l'installation.
Vitesse de la connexion au réseau:
Le capteur doit être utilisé avec une connexion 100MBit/full-duplex lors de l'utilisation de la réso-
lution VGA (ou supérieur) avec SensoView.
L'adresse IP est libre:
Raccordez le capteur à réseau, puis définissez l'adresse IP du capteur en fonction de la PC selon
les information de l'administrateur réseau.
Adresse IP du capteur déjà assignée:
1. La première connexion direct au capteur via le PC permet de régler l'adresse IP.
2. La connexion sur le réseau peut être alors réalisé. Vérifier le raccordement électrique du
capteur et l'installation du logiciel sur le PC. Pour définir l'adresse IP du capteur vision
VISOR® , veuillez suivre la procédure suivante sur le logiciel PC:
a. Démarrer VISOR® Vision Sensor
b. Sélectionnez le capteur VISOR® voulu dans la liste des capteurs actifs (clic
gauche simple )
c. Définir la nouvelle adresse IP via le bouton “Réglage IP” . Suivez les instructions
à l'écran. L'adresse IP doit vous être attribuer par l'administrateur réseau.
L'adresse IP du PC peut être lu dans la ligne d'information en dessous des bou-
tons. (A noter peut avoir plusieurs connexion réseau : Wifi, connexions LAN...)
d. Quand la nouvelle adresse IP à été définie, re-séléctionnez le capteur et cliquer
sur "connexion" ou "Viewer" en fonction de l'étape de programmation ou de vali-
dation.
Page 48 FR VISOR® 068-14490 - 08/06/2017-10
Manuel d'utilisation VISOR®
Illustr. 24: SensoFind
La modification de la passerelle vous permet de pouvoir utilisé plusieurs sous-réseaux. Avant de
mettre en place cette modification, merci d'informer votre administrateur réseau. L'integration
automatique d'un nouveau PC ou VISOR® sur un réseau existant sans configuration manuel des
adresse IP est possible via le DHCP. Normalement, l'assignation automatique de l'adresse IP ne
peut être faite que sur le capteur(le client). Lorsque le capteur est alimenter et connecter au
réseau, il peut obtenir l'adresse IP, le masque réseau et la passerelle d'un serveur DHCP.
L'activation du mode DHCP est faite via "Réglage IP" et la case à cocher '"DHCP". Comme un
seul et même VISOR® peut donc avoir des adresses IP différentes à des moments différents, un
nom de capteur doit être attribué lors de l'activation du DHCP. Si plusieurs VISOR® sont sur un
seul réseau, des noms différents doivent être utilisés.
VISOR® 068-14490 - 08/06/2017-10 Page 49 FR
Manuel d'utilisation VISOR®
Illustr. 25: Réglage IP VISOR®
Si un VISOR® avec DHCP est activé sur un réseau sans serveur DHCP, le VISOR® règle auto-
matiquement l'adresse IP à 0.0.0.0. Cela peut être le cas, par exemple dans le cas d'une panne
de courant ou le redémarrage du serveur DHCP qui peut démarrer plus lentement que le
VISOR® . Assurez-vous que le VISOR® est activée uniquement lorsque le serveur DHCP est dis-
ponible.
Page 50 FR VISOR® 068-14490 - 08/06/2017-10
Manuel d'utilisation VISOR®
4 VISOR® – Utilisation et configuration du logiciel
4.1 VISOR® – Utilisation et configuration du logiciel - Vue générale
4.1.1 Structure du logiciel PC
Le logiciel PC est organisé en 3 parties:
l SensoFind:
Pour la séléction d'un capteur VISOR® , ou l'utilisation du simulateur de capteur, pour la con-
figuration avec l'outil “SensoConfig” ou simplement l'affichage avec “SensoView” , ou pour la
modification des différents paramètres comme l'adresse IP, la mise à jour du firmware du
capteur.
l SensoConfig:
Configuration et test des réglages du capteur vision VISOR® pour un ou plusieurs pro-
grammes en 6 étapes de programmations.
l SensoView:
For l'affichage et la gestion des images et des résultats depuis un capteur connecté, il est
aussi possible de changer de programme ou de charger des programmes.
Illustr. 26: Structure du logiciel
La dernière version du logiciel gratuit est disponible sur www.sensopart.com
4.1.2 L'aide contextuelle
Pour toutes les fonctions du logiciel d'une page d'aide contextuelle est disponible et affichée dès
qu'une fonction est sélectionnée.
Toutes les pages d'aide disponibles peuvent être consultés en appuyant sur le bouton Aide (sym-
bole "?") Ou en double-cliquant dans la fenêtre d'aide en ligne. Là, vous pouvez également faire
une recherche par mot clé. Cette fenêtre d'aide peut être agrandie pour une lecture confortable.
Used open source licences: Open Source Licences (Page 3)
VISOR® 068-14490 - 08/06/2017-10 Page 51 FR
Manuel d'utilisation VISOR®
4.2 VISOR® – Logiciel d'utilisation et de réglage – Introduction
(Exemple: Capteur Objet)
4.2.1 VISOR®, Introduction, Démarrage du logiciel
Ce petit guide explique pas à pas la procédure à suivre pour la réalisation d'une tâche de contrôle
avec un capteur de vision VISOR®
Pour démarrer l'application du VISOR® , double cliquer sur l'icone "VISOR® vision sensor“.
Illustr. 27: Icone VISOR®
4.2.2 SensoFind: Connexion à un capteur ou mode simulation / Mot de
passe
Dans ce programme, vous pouvez sélectionner un capteur actif, ou un capteur en simulation
pour réaliser/modifier un programme de contrôle.
Sujet suivant: SensoConfig: Création d'un programme (Page 57)
Configuration et affichage des capteurs
Pour sélectionné et se connecté a un capteur, grâce à un clic gauche sur le capteur dans la liste
des capteurs actifs, celui ci devient surbrillant. Un clic sur le bouton "Connexion" nous permet de
lancer le programme SensoConfig, ou un clic sur le bouton "Viewer" nous permet de lancer
SensoView.
Simulation de capteur
Pour ouvrir un capteur en simulation , sélectionnez le capteur souhaitez dans la fenêtre "Mode
simulation", et cliquer sur le bouton "Connexion" permettant de lancer le programme SensoCon-
fig. SensoView n'est pas disponible en mode simulation.
Page 52 FR VISOR® 068-14490 - 08/06/2017-10
Manuel d'utilisation VISOR®
Illustr. 28: Vue générale SensoFind
A) Capteurs Actifs
Affiche la liste des capteurs de vision VISOR® disponible sur le réseau .
B) Mode simulation
Tous les capteurs disponibles en simulation sont disponible dans cette fenêtre.
C) Ajouter un capteur
Les capteurs, qui ne sont pas visibles après le démarrage du logiciel ou après avoir cliqué sur le
bouton "Rechercher" dans SensoFind, peuvent être ajouter manuellement en saisissant leur
adresse IP (si elles sont disponibles dans le réseau (par exemple après une passerelle)). Via le
bouton "Ajouter" il est possible de faire apparaître le capteur.
D) Fonctions
l Rechercher
Lance une recherche des capteurs de vision VISOR® actif sur le réseau
l Connexion
Lance le logiciel SensoConfig pour la configuration d'un capteur
l Viewer
Lance le logiciel SensoView destiné à la supervision/ affichage
l Réglage IP
Réglage de l'adresse IP, nom du capteur.
E) Aide
Aide en ligne
VISOR® 068-14490 - 08/06/2017-10 Page 53 FR
Manuel d'utilisation VISOR®
F) Favoris
Le capteur de vision VISOR® peut être ajouté en favoris. L’utilisation permet un accès rapide et
une gestion des capteurs de vision VISOR® .
4.2.3 Mot de passe
Après le premier démarrage de l'application, la saisie de mot de passe est désactivé et la session
est administration est utilisé.
Le réglage des paramètres de la gestion d'accès, est accessible via le bouton de la barre d'icone
suivante :
Illustr. 29: Bouton Mot de passe
4.2.4 Gestion de niveau d'utilisateur:
Illustr. 30: Niveau utilisateur
Niveau, mot de passe SensoFind SensoConfig SensoView
toutes les fonc- toutes les fonc-
Administrateur toutes les fonctions
tions tions
toutes les fonctions sauf toutes les fonc-
tions, incluse
l configuration
Invité aucune Chargement
l réglages programmes et
l mise à jour Enregistrement
Page 54 FR VISOR® 068-14490 - 08/06/2017-10
Manuel d'utilisation VISOR®
Niveau, mot de passe SensoFind SensoConfig SensoView
d´ímages
uniquement
toutes les fonctions sauf
affichage
Utilisateur l configuration d'images,
aucune
(aucune mot de passe)) l réglages résultats de con-
trôle et stat-
l mise à jour
istiques
Afin de pouvoir utilisé la fonction "Config" après l'attribution de mots de passe, il est maintenant
nécessaire de se connecter en cliquant sur le bouton barre d'outils de connexion, puis en entrant
le mot de passe .
Illustr. 31: Bouton Login
Illustr. 32: Saisie de mot de passe
L'attribution d'un mot de passe vide signifie le mot de passe peut être confirmé sans saisie.
L'activation de la case à cocher "Désactiver le mot de passe demande", désactive de façon per-
manente, la demande de mot de passe.
VISOR® 068-14490 - 08/06/2017-10 Page 55 FR
Manuel d'utilisation VISOR®
Si les mots de passe ont été attribués, puis oublié, il est possible de réinitialiser les mots de passe,
en réinstallant le logiciel sur le PC local.
Page 56 FR VISOR® 068-14490 - 08/06/2017-10
Manuel d'utilisation VISOR®
4.3 SensoConfig: Création d'un programme
Avec ce logiciel, vous pouvez configurez votre VISOR® sur un ou plusieurs programme via 6
étapes de programmation simple.
Illustr. 33: SensoConfig
Les différentes parties de l'interface sont:
A) Menu et barre d'outils
B) Étapes de programmation du capteur
Voir le chapitre suivant pour la description
C) Image
Affichage de l'image et des différents outils de contrôle mis en place. Il apparaît ici aussi les
bouton de gestion du zoom et de la navigation entre les différentes images de la séquence.
D) Aide en ligne/Résultat /Statistiques
Aide contextuelle en ligne, automatiquement mise à jour après chaque action/ Résultat / Stat-
istiques.
E) Mode d'acquisition d'image
Choix entre une prise d'image continu et une prise d'image lors de l'appui sur le bouton "trigger".
VISOR® 068-14490 - 08/06/2017-10 Page 57 FR
Manuel d'utilisation VISOR®
F) Mode de connexion
Passage possible entre le mode en ligne et le mode hors-ligne. (capteur connecté ou mode sim-
ulation)
G)Fenêtre de configuration
Choix entre une prise d'image continu et une prise d'image lors de l'appui sur le bouton "trigger".
H) Barre de Statut
Affichage des différentes informations : Mode / Nom du VISOR® / Programme Actif. En mode
Run : temps de cycle/ Position X/Y et l'intensité du pixel / et les sorties logiques sont disponibles.
4.3.1 Les programmes
Configuration du programme
Pour configurer un programme, sélectionner le programme dans l'onglet "Programmes". Il est
possible de régler dans cette étape, l'obturateur, le gain et la résolution ....
Illustr. 34: SensoConfig Job
Un programme contient tous les paramètres et les outils pour une opération de contrôle.
Les programmes crées peuvent être sauvegarder dans le VISOR® . Tous les paramètres pro-
pres à chaque opérations de contrôle, comme le gain , l'obturateur ... sont enregistrer aussi .
l Les réglages basiques suivant sur l'image doivent être effectués pour garantir une image
avec un bon contraste et une grande netteté:
l Luminosité de l'image: réglage de l'obturateur ou du gain, voir Programme/ généralités
l Netteté de l'image: réglage du potentiomètre au dos du VISOR®
Page 58 FR VISOR® 068-14490 - 08/06/2017-10
Manuel d'utilisation VISOR®
l A la livraison, les réglages usine sont Prise d'images = "Continu" (voir Programme/ général-
ités) et le mode acquisition d'images = "continu". L'affichage de l'image est donc rafraîchie en
permanence.
l Il est plus simple de travailler sur une image fixe que sur une image rafraîchie en continu.
l La création d'une fenêtre de repositionnement ou un nouvel outil peut être réalisée en mode
image unique.
Il est possible de sauvegarder un programme comme modèle. Pour le faire, dans la liste de pro-
gramme faire un clic droit sur un programme et sélectionnez "Sauvegarde comme modèle". Pour
chaque nouveau programme, les paramètres et les outils sont copié depuis le programme mod-
èle. Dans la liste de programme, le programme modèle est identifié par un "T". Le programme
modèle ne peut pas être modifié. Pour supprimez ce dernier, clic droit et sélectionnez
“supprimer”.
4.3.2 Réglage du repositionnement
Le repositionement peut être nécessaire si l'objet a une position qui varie dans l'image
Trois méthodes de repositionnement sont disponibles, la détection de contour , la comparaison
d'échantillon et le détecteur de bord.
Après le choix de la méthode de repositionnement, il est possible de définir les zones de travail via
le réglage du cadre graphique, sa position et sa taille en fonction de l'image. Les paramètres asso-
ciés aux différents outils sont affichés en bas a droite et peuvent être parametré dans cette zone.
Suite au repositionnement , tous les différents outils seront exécutés sur l'objet détecter. Dans cet
exemple; le contour extérieur de la pièce est utilisé avec un détecteur de bord, il pourrais aussi
être utilisé avec un Contour. Si l'angle de la pièce dans l'image varie, il faut utilisé un outil contour.
VISOR® 068-14490 - 08/06/2017-10 Page 59 FR
Manuel d'utilisation VISOR®
Illustr. 35: Repositionnement
Page 60 FR VISOR® 068-14490 - 08/06/2017-10
Manuel d'utilisation VISOR®
4.3.3 Création des outils de contrôle
On peut sélectionner différents outils et les ajuster pour répondre à un contrôle précis. Tout
d'abord il convient de sélectionner l'outil voulu dans la boîte de dialogue figurant ci-dessous.
Illustr. 36: Liste d'outil, capteur Objet
Ensuite, les zones de recherche sont placées et ajustées sur l'image. Selon les outils, il faut
ensuite placer les zones d'apprentissage sur l'élément à apprendre. Tous les outils définis dans
ce programme sont affichés dans le coin gauche inférieur. Les paramètres de l'outil actuel sélec-
tionné sont affichés dans le coin inférieur droit et peuvent être ajustés ici. Si d'autres éléments sur
la même pièce doivent être contrôlés, il est possible d'ajouter d'autres outils en cliquant sur
"Nouveau". Dans cet exemple, la présence de contacts brillants est contrôlée en utilisant des
outils de luminosité.
l L'outil n°1 indique que le contact est présent.
l L'outil n°2 montre que le contact n'est pas présent.
La position des trois outils est actualisée selon les réglages de repositionnement de l'étape
précédente.
VISOR® 068-14490 - 08/06/2017-10 Page 61 FR
Manuel d'utilisation VISOR®
Illustr. 37: Paramètres outils
4.3.4 Configuration des sorties et des données
L'étape de programation "Entrées/Sorties" permet de régler les différentes sorties disponibles
dans le capteur et les différentes données à envoyer.
Sélectionner et activé les differentes interfaces dans les différents onglet. Une logique est défin-
issable entre les outils pour la gestion des Entrées/Sorties.
Page 62 FR VISOR® 068-14490 - 08/06/2017-10
Manuel d'utilisation VISOR®
Illustr. 38: Configuration des sorties et des données
Possibilités de réglages dans les différents onglets:
l Affection E/S
Paramétrage de la configuration des Entrées/Sorties.
l Sortie TOR
Sélection des sorties TOR, définition et attribution d'une expression logique en utilisant les
résultats booléens ou en créant une formule personnalisée.
Une fonction logique différente peut être attribuée à chaque sortie TOR disponible.
l Interfaces
Sélection, réglage et activation des interface individuelles comme la fonction des entrées.
l Temporisation
Réglage des temporisations (Trigger, résultat) et du maintien résultat.
l Trame
Réglage et aperçu de la trame des données à envoyer via RS422 ou Ethernet.
Sélection du protocole binaire ou ASCII, réglage du début et de la fin de la trame, des para-
mètres généraux et du contenu de la trame.
l Transmission Image
Réglage de la transmission/enregistrement des images
l Archiver
Réglage des paramètres d'archivage sont défini via cet onglet.
VISOR® 068-14490 - 08/06/2017-10 Page 63 FR
Manuel d'utilisation VISOR®
4.3.5 Résultat
Grâce à cette fonction, il est possible d'observé le résultat des outils de contrôle. Cependant le
temps d'exécution ne seront pas mis à jour car ces valeurs sont uniquement informatifs, ces
valeurs sont disponique qu'après le chargement du programme dans le capteur. Voir l'étape
suivante: "Sauvegarder et Démarrer ".
Illustr. 39: Affichage des résultats
4.3.6 Sauvegarder et démarrer
Quand cette fonction est activée, tous les réglages sont chargés dans le capteur de vision, et
stockés dans la mémoire flash. Cette action place le capteur en mode Run/Production.
Toutes les informations concernant les outils, les résultats et les statistiques (temps de cycle) sont
actualisées.
Page 64 FR VISOR® 068-14490 - 08/06/2017-10
Manuel d'utilisation VISOR®
Illustr. 40: Sauvegarder et démarré
VISOR® 068-14490 - 08/06/2017-10 Page 65 FR
Manuel d'utilisation VISOR®
4.4 SensoView, Affichage des images et des résultats
Ce module permet la visualisation des images et des résultats des capteurs connectés.
Cliquer sur le bouton "Viewer" dans le SensoFind pour démarrer le module SensoView. (Il est
possible d'ouvrir plusieurs fenêtres de Viewer, seulement une connexion par capteur de vision
VISOR® est autorisé).
L' image actuelle est affichée avec les graphiques de l'outil de repositionnement et des outils de
contrôle (si "transmission image" est activé dans le programme).
L'onglet "Résultat“ montre les différents outils du programme et les résultats correspondants.
L'onglet "Statistiques“ montre d'autres résultats statistiques notamment le nombre de pièces
contrôlés et le pourcentage de pièces bonnes/mauvaises.
Le bouton "Geler" permet de garder à l'écran une image particulière en fonction des paramètres
définies (Image actualle, image suivante, prochaine image mauvaise).
Le bouton "Zoom" augmente la taille de l'image.
Avec le bouton "Archiver", les images et les résultats sont archivées sur le disque dur d'un PC
connecté.
Cet archivage est réalisé en fonction des options réglées dans "Fichier/Options d'archivages".
Il est possible aussi de sauvegarder sur le PC les données numériques des résultats de contrôles
dans "Fichier/Options d'archivages/Résultats numériques".
Avec le bouton "Visualiser", les images contenues dans le capteur peuvent être visualisées et
enregistrées sur le PC.
Dans l'onglet "Sélection programme",il est possible de commuter entre les programmes
présents dans le capteur.
Dans l'onglet "Chargement programmes", d'autres programmes présents sur le PC peuvent
être chargés dans le capteur.
Page 66 FR VISOR® 068-14490 - 08/06/2017-10
Manuel d'utilisation VISOR®
Illustr. 41: SensoView
4.5 VISOR® – Logiciel d'utilisation et de réglage – Toutes les fonction
de SensoFind
Dans ce logiciel, vous pouvez sélectionner un capteur actif ou un simulateur pour la configuration
ou l'affichage, les différentes fonctionnalités disponibles sont :
l Capteurs Actifs (Page 68)
l Mode simulation (Page 70)
l Rechercher /Ajouter un capteur (Page 71)
l Configuration d'un capteur connecté (Page 71)
l Affichage des images et des résultats (Page 71)
l Paramètrage réseau du capteur (Page 71)
l Mise à jour du firmware (Page 72)
l Droit d'administration / Mot de passe (Page 73)
l Favoris (Page 75)
l Auto Start Up (Page 78)
VISOR® 068-14490 - 08/06/2017-10 Page 67 FR
Manuel d'utilisation VISOR®
Illustr. 42: SensoFind
Si le bouton "Connexion" n'est pas accessible (bouton grisé) , la saisie de l'ensemble Utilisateur et
mot de passe doit être saisie .
4.5.1 Capteurs Actifs
Tous les capteurs disponibles sur le réseau sont affichés dans une liste de sélection Capteurs
actifs.
Configuration d'un capteur connecté (Page 71) (call up SensoConfig)
Affichage des images et des résultats (Page 71) (call up SensoView)
Signification des paramètres affichés
Paramètres Fonctions
Adresse IP Adresse IP du capteur de Vision
Hardware Type de hardware ( V10 - V20 ...)
Type Type de capteur(Objet-, Code reader, Solar, Couleur)
Capacité Standard / Advancé
Version Version Firmware
Mode Mode du capteur (Run, Config ou Offline)
Page 68 FR VISOR® 068-14490 - 08/06/2017-10
Manuel d'utilisation VISOR®
Paramètres Fonctions
Nom du capteur Nom du capteur
Fabriquant Nom du fabriquant
Adresse MAC Adresse MAC du capteur
Masque sous réseau Masque sous réseau du capteur
Passerelle Passerelle
DHCP DHCP actif / non actif
OS Type de système d'opération
Version OS Version de système d'opération
Platform ex. VISOR®
Version HW Version de Hard
RAM Taille RAM
Flash Taille Flash
Si le bouton "Connexion" n'est pas accessible ( bouton grisé) , la saisie de l'ensemble Utilisateur
et mot de passe doit être saisie .
Information:
l Si aucune entrée apparaît dans la liste, même si un capteur est connecté, il est possible de
l'ajouter avec les boutons "Rechercher" ou "Ajouter" .
l Si aucun capteur n'est connecté, un mode simulation est à disposition dans la liste Mode sim-
ulation Mode simulation (Page 70)
Grâce au bouton “details” , un fenêtre des caractéristiques détaillées du VISOR® apparaît.
VISOR® 068-14490 - 08/06/2017-10 Page 69 FR
Manuel d'utilisation VISOR®
Illustr. 43: Propriété du capteur
4.5.2 Mode simulation
Des simulateurs sont disponibles dans la liste de sélection Mode simulation.
Pour éditer une entrée dans la liste, il convient de sélectionner l'entrée voulue en double cliquant
et en appuyant sur le bouton Configuration d'un capteur connecté Configuration d'un capteur
connecté (Page 71).
Signification des paramètres affichés
Paramètres Fonctions
Type de capteur (par ex. détection d'objet, capteur de couleur ou lecteur de
Type
code)
Hardware Type de hardware (resolution, monochrome- ou coleur version)
Version Version du Firmware
Capacité Avancé / standard
Page 70 FR VISOR® 068-14490 - 08/06/2017-10
Manuel d'utilisation VISOR®
Si le bouton "Connexion" n'est pas accessible ( bouton grisé) , la saisie de l'ensemble Utilisateur
et mot de passe doit être saisie .
4.5.3 Rechercher /Ajouter un capteur
Si aucun capteur n'est afficher dans la liste de capteurs actifs , même si un capteur est connecter,
suivre la procédure suivante:
Rechercher /Ajouter un capteur :
Pour chercher des capteurs qui sont reliés directement à l'ordinateur, ou qui sont disponibles
dans le réseau, cliquez sur le bouton "Rechercher". Une découverte de réseaux n'est pas pro-
posé par les capteurs de SensoPart.
Ajouter un capteur:
Si vous connaissez l'adresse IP du capteur, veuillez la saisir dans le champ Adresse IP et cliquer
sur le bouton "Ajouter".
Ce qui fait apparaître le capteur dans la liste, ce qui permet la connexion en Config ou Viewer
Si le bouton "Connexion" n'est pas accessible ( bouton grisé) , la saisie de l'ensemble Utilisateur
et mot de passe doit être saisie .
4.5.4 Configuration d'un capteur connecté
Sélectionner un capteur (ou un mode de simulation) dans la liste et cliquer sur le bouton "Con-
nexion". Le programme de configuration SensoConfig s'ouvre et les programmes stockés sur le
capteur sont affichés dans la liste de sélection. Quand le programme SensoConfig s'ouvre, il se
peut qu'un mot de passe soit demandé. Voir Gestion utilisateurs / Mots de passe pour la définition
d'un mot de passe. Voir: Droit d'administration / Mot de passe (Page 73)
Voir: VISOR® – Logiciel d'utilisation et de configuration – les fonctions de SensoConfig
4.5.5 Affichage des images et des résultats
Sélectionner un capteur dans la liste et cliquer sur le bouton "Viewer".
Le programme SensoView permet la visualisation des images et des résultats, du capteur con-
necté.
Information:
Le démarrage de SensoView n'affecte pas le fonctionnement du capteur sélectionné.
s. voir chap VISOR® – Logiciel d'utilisation et de réglage – Toutes les fonction de SensoView
4.5.6 Paramètrage réseau du capteur
Il est possible de modifier les réglages réseau du capteur sélectionné avec le bouton "Réglage
IP". L'adresse IP, le masque sous-réseau, la paserelle standard, l'activation du DHCP et le nom
VISOR® 068-14490 - 08/06/2017-10 Page 71 FR
Manuel d'utilisation VISOR®
du capteur peuvent être modifiés ici. L'adresse IP et le masque sous-réseau du PC sont affichés
en bas de la barre d'état du SensoFind. Les adresses IP doivent correspondre pour pouvoir con-
necter le capteur au PC. Si nécessaire, l'adresse IP du capteur peut alors être modifiée. Contac-
ter l'administrateur réseau pour la définition des paramètres réseau. De plus amples
informations sur ce sujet sont à consulter dans les chap. Paramètres réseau, Introduction rapide
(Page 46) on rapide et Connexion réseau (Page 373). Si on sélectionne "DHCP = actif", un nom
doit être attribué au capteur étant donné que une nouvelle adresse IP est attribuée à chaque
démarrage et peut donc changer. Il est nécessaire d'avoir une connexion administrateur pour
ces fonctions (voir Droit d'administration / Mot de passe)
Illustr. 44: SensoFind, Réglage IP
voir le chap. Paramètres réseau, Introduction rapide et Connexion réseau
4.5.7 Mise à jour du firmware
On peut mettre à jour le firmware du capteur sélectionné grâce au menu MAJ Firmware . Le
fichier de mise à jour du firmware approprié doit d'abord être téléchargé sur la page d'accueil de
SensoPart ou en contactant le support technique. Sélectionner le fichier correspondant dans la
boîte de dialogue qui s'ouvre et suivre les instructions.
Ne pas couper l'alimentation durant la mise à jour du capteur.
Page 72 FR VISOR® 068-14490 - 08/06/2017-10
Manuel d'utilisation VISOR®
Illustr. 45: Mise à jour du firmware
Veuillez noter: Avant de mettre à jour le capteur vous pouvez sauvegarder vos programmes ! Via
le menu "SensoConfig/Fchier/Sauvegarder group de programmes..." il est possible de sauve-
garder l’ensemble des programmes du capteur (voir figure suivante).
Illustr. 46: Sauvegarder groupe de programmes
4.5.8 Droit d'administration / Mot de passe
La configuration du logiciel du capteur comporte 3 groupes d'utilisateurs qui ont différentes autor-
isations:
VISOR® 068-14490 - 08/06/2017-10 Page 73 FR
Manuel d'utilisation VISOR®
Illustr. 47: Saisie de mot de passe
Niveau, mot de passe SensoFind SensoConfig SensoView
toutes les fonc-
Administrateur toutes les fonctions toutes les fonctions
tions
toutes les fonc-
toutes les fonctions sauf
tions, incluse
l configuration Chargement
Invité aucune
l réglages programmes et
Enregistrement
l mise à jour
d´ímages
uniquement
toutes les fonctions sauf
affichage
Utilisateur l configuration d'images,
aucune
(aucune mot de passe)) l réglages résultats de con-
trôle et stat-
l mise à jour
istiques
Après l'installation du logiciel, un login est automatiquement effectué lorsqu'une application est
ouverte, sans demande de mot de passe. Aucun mot de passe n'est attribué.
Définir les mots de passe:
Page 74 FR VISOR® 068-14490 - 08/06/2017-10
Manuel d'utilisation VISOR®
Sélectionner Administrateur dans le menu Fichier ou cliquer sur Icon Admin dans la barre d'outils
pour attribuer des mots de passe pour les catégories administrateur et invité. Une fois qu'un mot
de passe a été rentré, un logout est automatiquent effectué, c'est-à-dire qu'un nouveau mot de
passe est alors nécessaire. Si vous souhaitez un mot de passe "vide", il suffit de quitter en con-
firmant avec OK.
Illustr. 48: Bouton mot de passe
Login
Une fois que les mots de passe ont été attribués et que le logout automatique a été effectué, un
login est nécessaire par exemple pour la configuration du capteur. Cliquer sur Icone Login dans
la barre d'outils et / ou (après saisie du mot de passe) pour désactiver la saisie du mot de passe
pour la prochaine session pour le groupe d'utilisateurs sélectionné.
Si la boîte "ne plus demandé de mot de passe" est cochée, aucun mot de passe sera demandé
quand l'application est de nouveau démarrée.
Illustr. 49: Icone Login
4.5.9 Favoris
Les favoris sont utilisés pour un accès rapide et la gestion des capteurs de vision VISOR® .Les
paramètres suivants peuvent être sélectionné en tant que favoris.
Clic-droit sur un capteur actif dans SensoFind:
Paramètres accessibles via un clic droit sur un capteur actif :
Paramètre Fonctions
Supprimer de la liste Enlève de la liste des capteurs actifs le capteur sélectionné.
VISOR® 068-14490 - 08/06/2017-10 Page 75 FR
Manuel d'utilisation VISOR®
Paramètre Fonctions
RAZ liste Vide la liste des capteurs actifs.
Sauvegarder en favoris Le capteur sélectionné est sauvegardé en favoris.
Sauvegarder tous en favoris Sauvegarde des capteurs actifs en favoris.
"Favoris" dans SensoFind:
Illustr. 50: Options Favoris
Paramètre Fonctions
Ouvre la fenêtre "Sauvegarder en favoris" où un emplacement souhaité peut
Sauvegarder
être sélectionné dans l'arborescence dans laquelle le capteur de la liste
en favoris
"Capteurs actifs" doit être enregistré comme favoris.
Sauvegarder Ouvre la fenêtre "Sauvegarder tous en favoris" où un emplacement souhaité
tous en peut être sélectionné dans l'arborescence dans lequel tous les capteurs de la
favoris liste "Capteurs actifs" doivent être enregistrés comme favoris.
Ajouter au Ouvre la fenêtre "Ajouter au capteur actifs" ou un capteur/groupe de capteur
capteur actif peut être sélectionné et ajouté à la liste de "Capteurs actifs".
Editer les
Ouvre la fenêtre "Edition favoris" qui permet d’édité les groupes de capteurs.
favoris
Editions des favoris – création des groupes
Dans la fenêtre de gauche, les capteurs sont divisés en groupes via une structure en répertoire,
ex. différence de site de production/lignes. Dans la fenêtre de droite, les capteurs en dessous
d’un groupe sélectionné sont listés dans un tableau ex. groupe "Favoris" affiche tous les
capteurs.
Page 76 FR VISOR® 068-14490 - 08/06/2017-10
Manuel d'utilisation VISOR®
Illustr. 51: Configuration des groupes
Le fichier des favoris est sauvegardé dans le répertoire d’installation du logiciel VISOR® vision
sensor sous format XML. Le fichier est accessible sous: "SensoPart/VISOR® vision
sensor/SensoFind/Data". Il peut être copié sur différents PC.
Exemple d’application des favoris:
Exemple 1:
Les capteurs de vision VISOR® qui sont sur un réseau différents peuvent être vus et gérer en
local SensoFind (voir schéma). Les capteurs peuvent être ajoutés au "Capteurs Actifs" en saisis-
sant leurs adresses IP via "Ajouter un capteur". Les capteurs peuvent être gérer via les favoris.
Les capteurs peuvent être ajoutés en Favoris via "SensoFind/Favorites/Sauvegarder en favoris".
Les capteurs peuvent être gérer en groupes.
Illustr. 52: Exemple 1 - capteurs de vision VISOR® dans différents réseaux
Exemple 2:
VISOR® 068-14490 - 08/06/2017-10 Page 77 FR
Manuel d'utilisation VISOR®
Stations multiples sur un même réseau. Tous les utilisateurs ont accès à tous les capteurs de vis-
ion VISOR® , malgré qui seulement certains capteurs de vision VISOR® sont utiles pour leurs trav-
ail (voir figure suivante). Avec la fonction "Auto Start " (voir Auto Start Up (Page 78)), il est
possible d’afficher seulement certain VISOR® (favoris). Pour se faire, les capteurs doivent être
ajoutés en favoris et divisés en groupes. En parallèle un groupe de favoris peut être ajouté au
fichier Auto start. Les utilisateurs ont maintenant uniquement accès au capteur lors de l’ouverture
de SensoFind via l’Auto Start Up.
Illustr. 53: Exemple 2 -Favoris dans le fichier Auto Start
4.5.10 Auto Start Up
Le fichier Auto Start permet un démarrage automatique du logiciel VISOR® . Pour cela, un fichier
batch est créé, il peut être sauvegardé dans le répertoire "démarrage" du système Windows et
être exécuté automatiquement lors du démarrage du PC. La création du fichier Auto Start peut
être configurée selon différents méthodes: Mode, Paramètre fenêtre et utilisateur.
Séquence
1. Ouvrir le menu de configuration Auto Start accessible via SensoFind sur le chemin:
SensoFind/Fichier/Auto Start file.
2. Dans la fenêtre "Mode", détermine le logiciel VISOR® qui sera démarré auto-
matiquement.
3. Dans les paramètres de fenêtres, sélectionner le champ de vu: Normal ou mode panel
(Plein écran, sans barre de statu).
4. Dans la zone "utilisateur", définition de l’utilisateur pour le fichier Auto Start. Pour plus
d’information sur les fonctions autorisés voir Droit d'administration / Mot de passe (Page
73).
5. Via le bouton "Sauvegarder" il est possible de choisir la destination du fichier (.bat). Pour
un démarrage automatique avec le PC, le ficher doit être sauvegardé dans le répertoire
"Démarrage" de Windows.
Page 78 FR VISOR® 068-14490 - 08/06/2017-10
Manuel d'utilisation VISOR®
6. Fermer le logiciel VISOR® .
7. Exécuté le ficher .bat. Le logiciel VISOR® doit s’exécuté selon les paramètres choisis.
Illustr. 54: Fichier Auto Start
Les paramètres suivants peuvent être configurés dans la fenêtre "Auto Start Up":
Mode
Paramètres Fonctions
SensoFind
SensoView Sélection du logiciel VISOR® qui sera exécuté automatiquement.
Pour l’utilisation d’un mode simulation, le modèle sélectionné dans
SensoConfig Sensofind (en bleu) sera utilisé.
Simulation
Selection des Avec ce paramètre, un groupe de favoris peut être utilisé le fichier Auto
favoris Start.
Afficher unique- Si le paramètre "Selection des favoris" est actif, la liste des capteurs est vidé
ment les favoris avant d’être remplis avec les favoris sélectionnés.
VISOR® 068-14490 - 08/06/2017-10 Page 79 FR
Manuel d'utilisation VISOR®
Paramètre fenêtre
Paramètres Fonctions
Standard (avec Le logiciel VISOR® sélectionné est ouvert normalement avec la barre de
barre taches) tâche.
Tactile (sans Le logiciel VISOR® sélectionné est ouvert en plein écran sans la barre de
barre taches) tâche. Application typique pour les écrans tactiles.
User
Paramètres Fonctions
Administrateur Sélection de l’utilisateur, dépend des droits d’administrations que l’on souhaite
accorder lors de l’Auto Start Up.
User
Pour plus d’information au sujet des droits d’administration voir Droit
Invité d'administration / Mot de passe (Page 73).
4.6 VISOR® – Logiciel d'utilisation et de configuration – les fonctions
de SensoConfig
Avec ce logiciel , vous pouvez configurer votre capteur de vision VISOR® , via 6 étapes dif-
ferentes.
Paramètre d'image:
l Luminosité de l'image : Ajuster l'oburateur / gain , voir sous Programme/Acquisition image
l Netteté de l'image: Régler la vis de netteté derrière le VISOR®
l Programme (Page 81)
l Repositionnement (Page 114)
l Outils (Page 140)
l Entrées / Sorties onglet Sortie TOR (Page 271)
l Résultat (Page 299)
l Démarrage du capteur (Page 309)
Autres fonction du logiciel :
l Gestion du Trigger (Page 310)
l Changement entre le mode En-ligne ou Hors-ligne (Page 311)
l Simulation avec des images enregistrées, Création de séquence d'images (Page 312)
Page 80 FR VISOR® 068-14490 - 08/06/2017-10
Manuel d'utilisation VISOR®
l Enregistrement d'images pour l'analyse ou la simulation. L'utilisation de SensoConfig peut
être protéger par un mot de passe (Voir Droit d'administrateur). Voir Droit
d'administrateur/Mots de passeDroit d'administration / Mot de passe (Page 73)
l Enregistrement d'images (Page 324)
Pour mettre à jour l'image sans trigger, utilisez les paramètres suivants :
l Mettre Continu dans "Programme/Acquisition image"
l Mettre Continu dans "Gestion du trigger"
4.6.1 Programme
Un programme contient tous les paramètres requis à l'éxecution d'une tâche de contrôle
Illustr. 55: SensoConfig Programme
4.6.1.1 Création, modification et gestion des programmes
Un programme est sélectionné (en surbrillance bleu) peut être modifier en modifiant les para-
mètres dans tous les onglet de l'application:
Si il n'y as pas de programme dans la liste, vous devez créer un nouveau programme.
Création d'un nouveau programme :
VISOR® 068-14490 - 08/06/2017-10 Page 81 FR
Manuel d'utilisation VISOR®
1. Cliquer sur le bouton "Nouveau" sous la fenêtre de la liste de programme. Un nouveau
programme apparaît dans la liste.
2. Éditer via un double clic sur la ligne du programme (Nom , Description, Auteur):
Autres options:
Fonction Description
Nouveau Crée un nouveau programme
Charger Charge un programme depuis le PC
Sauvegarder Sauvegarde le programme sur le PC
Supprimer Supprime le programme sélectionné
Supprimer tout Supprime tout les programmes de la liste
Toutes les fonction peuvent être exécutés depuis "Fichier/...".
Illustr. 56: SensoConfig Liste de programme
Si la capacité mémoire du capteur est épuisé, aucun autre programme peut être chargée sur le
capteur, la couleur de l'affichage de mémoire restante dans la barre d'état passe au rouge.
4.6.1.2 Charger et sauvegarder un programme et un groupe de pro-
grammes
Les programmes peuvent être sauvegardées de manière individuelle ou collectifs. Si plusieurs
programmes sont sauvegardés dans le capteur, ils forment un ensemble de programmes, que
l'on peut stocker comme fichier JOB dans son PC ou sur un périphérique de stockage externe.
Sauvegarder un programme ou ou groupe de programmes:
1. Sélectionner Sauvegarder un programme sous ... dans le menu Fichier.
2. Sélectionner Sauvegarder groupe de programme sous ... dans le menu Fichier
Chargement d'un programme ou ou groupe de programme:
Page 82 FR VISOR® 068-14490 - 08/06/2017-10
Manuel d'utilisation VISOR®
1. Sélectionner Charger un programme ... dans le menu Fichier.
2. Sélectionner Charger groupe de programmes ... dans le menu Fichier.
3. Appuyer sur le bouton "Démarrer le capteur" pour transférer les programmes dans le
capteur.
Tous les programmes stockés sur le capteur sont supprimés dès qu'un nouveau pro-
gramme / nouveaux paramètres de programme sont chargés !
Illustr. 57: SensoConfig, Charger et sauvegarder un programme
4.6.1.3 Paramètres pour l'acquisition d'image
Les paramètres de base pour l'acquisition d'image sont déterminées dans l'onglet acquisition
d'image .
Regler la netteté de l'image avec la vis de réglage au dos du VISOR® .
Paramètre Fonctions et possibilités de réglage
La résolution standard est VGA (640x480), mais une résolution
inférieure (QVGA) peut être sélectionnée les applications limites
d’exécution ou pour des raisons de compatibilité.
Résolution
Résolutions disponibles:
V10C: WVGA (736x480), VGA (640x480), QVGA (320x240)
V20: SXGA (1280x1024), VGA (640x480), QVGA (320x240)
VISOR® 068-14490 - 08/06/2017-10 Page 83 FR
Manuel d'utilisation VISOR®
Paramètre Fonctions et possibilités de réglage
V20C: SXGA (1280x1024), VGA (640x480)
Lorsque la résolution est modifiée, tous les outils précédemment
définis sont supprimés!
Via de la fonction Zoom différents champs de vu / zones image
Zoom (seulement V20)
peuvent être sélectionnées
Optimisation des caractéristiques de capture d'image: "linéaire" sig-
nifie que la courbe de réponse est linéaire (se comporte comme le
Dynamique VISOR sans capture d’image dynamique), «High» signifie une meil-
leure graduation dans les zones claires de l'image (éviter dépasse-
ment).
Sélectionner le mode trigger (trigger ou continu).
En cas de mode trigger le déclenchement peut être fait par l’entrée
trigger (broche 03 WH) ou sur l'une des interfaces de données.
Mode trigger
En mode continu le VISOR capture des images en continu et
exécute le programme.
Paramètre pour le contrôle de luminosité de l'image. La luminosité
de l'image doit de préférence être réglé avec "vitesse d'obturation",
seulement dans le cas où il n'est pas possible d'atteindre la lumin-
osité de l'image requise il est possible d’utiliser le "gain" (valeur par
défaut du gain = 1). Avec des objets se déplaçant rapidement une
Vitesse obturateur valeur d'obturation élevée peut entraîner un flou de l'image.
L'exposition peut être réglée automatiquement avec le bouton
Obturateur-Auto. Valeur d'obturation maximale est de 100 ms. La
durée maximale de l'impulsion d'éclairage interne est de 8 ms. Un
temps d'obturation de plus de 8 ms n’a de sens que si l’éclairage
interne ou externe est utilisé.
Régler la luminosité de l'image de préférence avec l'obturation en
Gain premier, et seulement si nécessaire, dans une deuxième étape avec
un gain. (Valeur par défaut du gain = 1).
En cliquant sur les quadrants uniques de LED d'éclairage, ils
Quadrants (éclairage) peuvent être désactivés. Cette fonction peut éviter les reflets à des
distances de travail faible.
Eclairage interne Commutateur éclairage interne (on, off)
Commutateur éclairage externe (on, off, permanent) commandé
Eclairage Externe
sur Pin 09 fil rouge.
Multishot (version “All- Activation de la fonction via l’onglet "Multishot".Avec cette fonction,
round Professional” les petits défauts de surface, rayures … peuvent être détecté. Voir
seulement) aussi: Fonction Multishot, Paramètre (Page 85)
Page 84 FR VISOR® 068-14490 - 08/06/2017-10
Manuel d'utilisation VISOR®
Pour mettre à jour l'image sans trigger, utilisez les paramètres suivants :
l Mettre Continudans "Programme/Acquisition image"
l Mettre Continu dans "Gestion du trigger"
4.6.1.3.1 Fonction Multishot, sélection
Version "Allround" seulement !
Avec l'éclairage Multishot, quatre images de l'objet sont prisent en une séquence. Chacune de
ces images est faite avec une direction d'éclairage différente. L'objet doit rester immobile durant
la séquence de prise d'image. Ce type d'éclairage permet la détection de petit défaut de surface
comme des rayures.
Les conditions suivantes doivent être prisent en compte:
1. Les éclairages doivent être positionné aussi loin que possible de la pièce.
2. Aucune zone sous exposé ou ombres ne doit être sur les 4 images.
3. De même, aucune zone sur-exposé ou flou ne doit être sur les 4 images.
Les paramètres de cette fonction peuvent être ajustés dans l'onglet "Multishot".
Illustr. 58: Sélection: Fonction "Multishot"
4.6.1.3.2 Fonction Multishot, Paramètre
La fonction "Multishot" permet la détection de petit défaut de surface comme des rayures.
Durant la prise d'image (séquence de quatre images)l'objet doit rester fixe par rapport au
capteur de vision.
VISOR® 068-14490 - 08/06/2017-10 Page 85 FR
Manuel d'utilisation VISOR®
Illustr. 59: Fonction "Multishot", Paramètre
Sélection "canal"
Type image Description
Courbure Image virtuelle courbure, mise à l'échelle niveau de gris
Image virtuelle courbure en valeur absolue, mise à l'échelle niveau de
Courbure, absolu
gris
Image virtuelle hauteur, mise à l'échelle niveau de gris.
Hauteur
Note « Image Hauteur » crée des temps de cycle long.
Albedo Image virtuelle sur la reflectivité en niveau de gris
Moyenne Calcul de l'image moyenne via le 4 images
Les quatre images sont combinées en une. L'utilisation de cette image
Quatre images permet le réglage : de la netteté de l'image, obturateur pour évité les
zones sous/sur-exposés
Affichage horizontal des images. S'il y avait un léger mouvement con-
Deux images hori- tinu de l'objet de test au cours des quatre images ont été prises , cela
zontales est visible dans les quatre images combinées horizontalement et peut
être compensée par la fonction mentionnée ci-dessous "Offset X "
Est Image faite avec l'éclairage Est
Nord Image faite avec l'éclairage Nord
Ouest Image faite avec l'éclairage Ouest
Sud Image faite avec l'éclairage Sud
Paramètre Multishot
Page 86 FR VISOR® 068-14490 - 08/06/2017-10
Manuel d'utilisation VISOR®
Paramètre Fonction
Canal Sélection de la méthode (voir dessus)
Angle de montage des LF45 par rapport à l'objet (0° èparallèle à la face;
Angle éclairage
90° èperpendiculaire à la face )
Moyenne locale permet de moyenner des petites variation de surface si la
Moyenne locale
caméra n'est pas monté perpendiculairement
Portée des hauteurs virtuelles, qui permet la sélection des hauteur à utilisé
Portée (Hauteur) lors de l'établissement des niveaux de gris. "Auto" permet la sélection auto-
matique des valeurs min et max présentes dans l'image .
Portée des angles virtuels, qui permet la sélection des angles à utilisé lors
Portée(Courbure) de l'établissement des niveau de gris de l'image. "Auto" permet la sélec-
tion automatique des valeurs min et max présentes dans l'image.
4.6.1.3.3 Multishot, Éclairage
Avec l'éclairage Multishot, quatre images de l'objet sont prisent en une séquence. Chacune de
ces images est faite avec une direction d'éclairage différente. L'objet doit rester immobile durant
la séquence de prise d'image. Basé sur les reflections et les bords de la pièce, une image virtuelle
"hauteur" qui contient des informations non visible dans une image simple.
Cette technologie est très efficace pour :
l détection de défaut sur des surface plane comme des rayures
l Lecture OCR de micro-percussion
l Micro-percussion de code Datamatrix
l Détection de marquage en braille
Cette technologie n'est faite pour:
l les objets en mouvement
l les surfaces non plane
l applications 3D
l Détection de détail, caché par d'autre pièces, qui ne pourrait pas être éclairé depuis les 4 dir-
ections .
L'importance de la réussite de l'application est un éclairage correct, l'objet doit être éclairé depuis
les 4 directions. Les quatre images sont automatiquement capturés par le capteur de Vision.
Pour simplifié la description, les quatre directions d'éclairage sont nommés par les quatre axes
cardinaux (Nord en haut )
Orientation de l'éclairage :
VISOR® 068-14490 - 08/06/2017-10 Page 87 FR
Manuel d'utilisation VISOR®
Illustr. 60: Multishot, Orientation de l'éclairage
La séquence de capture de l'image est : Est, Ouest, Nord, Sud
Éclairage / connexions
Direction Pin Sortie (ancien) Pin Sortie (nouveau)
Est 9
Sud 7
Ouest 6
Nord 5
La bonne connexion des éclairages peut être vérifié avec la fonction "Images combinées, quad-
rants", qui affiche les quatre images a l'écran. Placer un objet dans l'image va crée une ombre.
Les images sont combinées avec la mise en forme suivante .
Haut gauche: Haut droit :
Éclairage depuis le nord Éclairage depuis l'est
Ombre sur le sud Ombre à l'ouest
Bas gauche: Bas droit :
Éclairage depuis l'ouest Éclairage depuis le sud
Ombre à l'est Ombre au nord
Images apparaissent comme cela :
Page 88 FR VISOR® 068-14490 - 08/06/2017-10
Manuel d'utilisation VISOR®
Illustr. 61: Multishot, images simple
Conseil pour éclairage
l Évité la surexposition et le sous exposition
l L'éclairage SensoPart peut être monté avec un angle de 30°ou 60°
l l'utilisation de l'éclairage à 30° permet d'éclairé la pièce depuis les cotés (limite les brillances)
l l'utilisation de l'éclairage 60° permet d'éclairé la face de la pièce (plus de brillances )
4.6.1.4 Programme, Onglet Balance des blancs
Une balance des blancs est nécessaire pour les applications couleurs.
Illustr. 62: Balance des blancs
VISOR® 068-14490 - 08/06/2017-10 Page 89 FR
Manuel d'utilisation VISOR®
Paramètres Fonction
Rouge Poids du canal Rouge(0-100)
Vert Poids du canal Vert (0-100)
Bleu Poids du canal Bleu (0-100)
Apprendre Exécute un apprentissage du blanc sous la caméra
RAZ Remise à 100 des valeurs
4.6.1.5 Filtre pour l'amélioration de l'image.
Dans l'onglet de prétraitement, vous pouvez filtrer et retraité les images prises par le capteur
avant l'analyse. Jusqu'à 5 filtres et un filtre de position de l'image peuvent être utilisés. Tous les
outils (Repositionnement et outils) travailleront avec l'image prétraitée (pas avec l'image ori-
ginale)
Les opérations morphologiques (de dilatation et érosion) peuvent conduire à des améliorations
en les combinant. Par exemple par le traitement de l'érosion et la dilatation un après l'autre - ou
dans l'ordre inverse.
Exemple:- Des points noirs sur un fond blanc peuvent être éliminés via une séquence de dilata-
tion suivis d'une érosion .
Les filtres de position de l'image suivant sont disponibles :
Type de modification Effet
Rotation de 180° Rotation de l'image de 180°
Miroir Miroir vertical
Flip Miroir Horizontal
Les filtres suivant sont disponibles pour l'amélioration de l'image:
Type de Filtre Effet
Réduction du bruit, suppression de détails perturbants et
Gauss
artefacts, lissage des bords
Extension de zones sombres, élimination de pixels clairs
Erosion dans des zones foncées, élimination d'artefacts, séparation
d'objets clairs
Extension de zones claires, élimination de pixels foncés dans
Dilation
des zones claires, élimination d' artefacts, séparation d'objets
Page 90 FR VISOR® 068-14490 - 08/06/2017-10
Manuel d'utilisation VISOR®
Type de Filtre Effet
sombres
Le filtre médian est bien adapté au filtrage du bruit impulsif. Il
s'appliquera aussi pour éliminer des griffes dans une image,
Médian ou du bruit poivre et sel.
Le niveau de gris du pixel central est remplacé par la médi-
ane des niveaux de gris des pixels environnants
Élimination du bruit et des rayures
Moyen Le niveau de gris du pixel central est remplacé par la moy-
enne des niveaux de gris des pixels environnants
La valeur du niveau de gris en remplacé par le maximum ou
le minimum de la valeur du niveau de gris présent dans le
Plage masque sélectionné. Application typique, détection et améli-
oration des contours, et augmentation des contraste de
bords. (a partir du FW 1.5 .X.X)
Chaque valeur de gris est remplacé par la déviation dans la
Déviation région du masque définie (ex. 3x3). Application type : mise
en évidence, détection de défaut, de bords.
Traitement de l'image via l'algorythme de Sobel. Les applic-
ations typiques incluent la détection de bords et l'amélioration
Sobel
des contrastes des images ou la détection des défauts de sur-
face..
Le niveau de gris de chaque pixel est multiplié par la valeur
Multiplication
sélectionné (2x, 4x, 8x, 16x).Niveau de gris max 255.
Inversion Inversion de niveau de gris de l'image
L'effet d'un filtre actif est immédiatement visible dans l'image. Plus la taille du noyau de filtre est
augmenté, plus l'effet du filtre est important. Les filtres sont utilisés dans l'ordre indiqué, de haut
en bas.
Configuration des filtres :
1. Sélectionnez le filtre dans l'ordre requis, via un menu déroulant dans la colonne filtre.
2. La colonne propriété permet de régler la taille du masque du filtre . Si la colonne est mise
a OFF, le filtre est désactiver.
VISOR® 068-14490 - 08/06/2017-10 Page 91 FR
Manuel d'utilisation VISOR®
Illustr. 63: Onglet Programme / Prétraitement
4.6.1.6 Calibration
La fonction "Calibration" transforme les coordonnés images(pixel) dans un repère World (ex. mil-
limètre). Si cette fonction est activé, toutes les positions et distance sont données dans l'unité
séléctionnée.
Sujet suivant: L'onglet Temps de Cycle (Page 112)
Type de Calibration
Détermination relative , précision limité (mesur-
Changement d'échelle e/inspection, point principal = en haut à gauche de l'image
).
Tableau de point Détermination absolue, référence dans un espace libre
(Robotique/ Pick and Place) (Calibration dans l'espace robot)
Détermination relative, précision importante (mesur-
Grille de calibration e/inspection, point principal point = en haut à gauche de
l'imageleft, upper corner of field of view).
Unité Unité dans le repère World choisi
">" / "<" Étape suivante / Étape précédente
Note: Toutes les positions et les mesures sont données dans l'espace calibré. Afin d'évite des
temps de cycle important, l'image n'est pas transformée / rectifiée. Ce qui permet de conserver
des temps de cycle faibles, même si la calibration est activée.
Sujet suivant: Calibration, Changement d'échelle (Page 96)
L'activation de la calibration est faite est deux étapes :
1. Séléction de la type de calibration:
Étape suivante / Étape précédente avec les boutons [<], [>]
2. Exécution de la méthode choisis
Dès qu'un type de calibration est sélectionné, un voyant de couleur indique l'état de la
Page 92 FR VISOR® 068-14490 - 08/06/2017-10
Manuel d'utilisation VISOR®
calibration en gauche de l'onglet "Calibration". - Si la calibration est active, les outils sont
fonctionnels uniquement si la calibration est validée.
Signification de couleur des graphiques pour le tableau de points :
Couleur Signification
Vert Calibration valide, points positionnés de façon suffisamment précise
Jaune Calibration valide, points positionnés de façon peu précise
Rouge Calibration non valide
Signification de la couleur de LED pour les différents types de calibration
Type de cal-
Signification
ibration
Changement LED = verte : Défaut- ou saisi de la valeur de distance réelle, pas
d'échelle d'erreur de détermination possible.
LED, graphique dans l'image et couleur de la ligne dans le tableau.
- Vert : Calibration valide, points positionnés de façon suffisamment pré-
cise
- Jaune : Calibration valide, points positionnés de façon peu précise
Tableau de points
- Rouge : Calibration non valide
Avec un nouveau programme:
- Vert : Valeur par défaut (6 points) résultat ok, avec la calibration par
défaut
LED :
- Vert : Calibration valide, points positionnés correctement
Grille de calibration - Rouge : Calibration non valide
Avec un nouveau programme :
- Rouge : temps que la grille de calibration n'a pas été utilisé
Illustr. 64: Sélection du type de calibration
VISOR® 068-14490 - 08/06/2017-10 Page 93 FR
Manuel d'utilisation VISOR®
Description détaillée
Méthode Fonctions
Calibration non active, coordonnés calculé, affiché et
Aucune
transmis en pixel (px)
La calibration via le "Changement d'echelle" permet la
détermination relative des distances dans le repère
World (mm). Cette calibration ne fait qu'une simple
multiplication par un coefficient. Ce coefficient est
unique pour l'axe X et Y.
Cette méthode est très simple, mais sa précision reste
limitée.
Changement d'échelle
Erreur causé part la distorsion de l'image du au mont-
(Détermination relative de distances
age non perpendiculaire au plan de travail et les
dans le repère World)
défauts liés aux déformations optique ne sont pas cor-
rigée par cette méthode.
Les coordonnés World ne sont pas absolu. Ils réfères
au point principale situé dans l'angle supérieur gauche
de l'image.
Exemple: Mesure de distance entre deux objets en
mm. (précision limitée)
La calibration via "Tableau de points" permet une
détermination des positions absolue dans le repère
(ex. mm).
Les erreurs causées par l'échelle sur l'axe X, Y, le
montage du capteur avec de l'angle, les déformations
lié à l'optique sont corrigé par cette méthode de cal-
ibration.
Tableau de points Exemple: Détermination de coordonnés absolu
(Robotique / Pick and Place) d'objet dans un repère World en millimètre (ex Plan de
(Détermination de coordonnés absolu travail du robot)
dans un repère World, dans un Cette opération est faite via la capture d'une image
espace arbitraire, ex.Repère d'un d'un pièce de calibration, les coordonnés de la pièce
robot) doivent pouvoir être donné par le robot.
Un couple de point est fait avec :
- Un couple de coordonné images via un curseur
graphique, ou saisie sur l'interface.
- Un couple de coordonné World donné par le robot
saisie sur l'interface
Cette séquence est faite jusqu'a obtenir le nombre de
points suffisant dans la liste pour la calibration.
Grille de calibration La calibration via le "Grille de calibration" permet la
(Détermination relative de distances determination relative des distances dans le repère
Page 94 FR VISOR® 068-14490 - 08/06/2017-10
Manuel d'utilisation VISOR®
Méthode Fonctions
World (mm).La calibration est faite en plaçant dans
l'image la grille de calibration (s. www.sensopart.fr).
Avec un grand nombre de points, la connaissance de
la position exact des points sur la grille, permet une cal-
ibration très précise.
Les erreurs causées par l'échelle sur l'axe X, Y, le
montage du capteur avec de l'angle, les déformations
lié à l'optique sont corrigé par cette méthode de cal-
dans le repère World)
ibration.
Les coordonnés World ne sont pas absolu. Ils réfères
au point principale situé dans l'angle supérieur gauche
de l'image.
Les coordonnés et les distances sont calculés dans
l'espace World .
Exemple: Mesure de distance entre deux objets en
mm
Unit of world coordinates / distances
- mm (millimètre)
Unité - cm (centimètre)
- m (mètre)
- in (Inch)
">" / "<" Étape suivante / Étape précédente
Effet de la calibration sur les différents Outils
Outils Résultat
Contour Coordonné x, y, angle
Comparaison d'échantillon Coordonné x, y
Mesure Coordonné x, y, Valeur
Centre de gravité-/ Coordonné x, y;
Blob
Hauteur, largeur, angle
Repositionnement Résultat
Contour Coordonné x, y, angle
VISOR® 068-14490 - 08/06/2017-10 Page 95 FR
Manuel d'utilisation VISOR®
Repositionnement Résultat
Comparaison d'échantillon Coordonné x, y, angle
Détection de bord Coordonné x, y
4.6.1.6.1 Calibration, Changement d'échelle
La calibration via le "Changement d'echelle" permet la détermination relative des distances dans
le repère World (mm). Cette calibration ne fait qu'une simple multiplication par un coefficient. Ce
coefficient est unique pour l'axe X et Y.
Cette méthode est très simple, mais sa précision reste limitée.
Erreur causé part la distorsion de l'image du au montage non perpendiculaire au plan de travail et
les défauts liés aux déformations optique ne sont pas corrigée par cette méthode.
Les coordonnés World ne sont pas absolu. Ils réfères au point principale situé dans l'angle
supérieur gauche de l'image.
Illustr. 65: Type de calibration "Changement d'échelle"
Exemple: Mesure de distance entre deux objets en mm.
Sujet suivant: Calibration, Tableau de points (Page 97)
Paramètres Changement d'échelle
Page 96 FR VISOR® 068-14490 - 08/06/2017-10
Manuel d'utilisation VISOR®
Paramètre Fonction
Distance dans l'image en pixel (px), via le palpeur graph-
Distance dans l'image
ique ou saisie de la valeur dans l'interface
Distance correspondante dans l'espace d'unité précé-
Distance réelle
demment sélectionné (ex mm)
Ratio d'échelle obtenu de la division de la Distance
Échelle
Réelle/dans l'image ou inverse en px/mm ou mm/px
Un point apparaît dans l'image, il est possible de déplacer
Test ce dernier et de consulter les coordonnés image et dans le
repère appris.
">" / "<" Étape suivante / Étape précédente
Note:
Assurez vous que l'axe optique du capteur soit perpendiculaire au plan de travail. Ce qui permet
de minimisé les grandes différences sur les axes X et Y. Erreur causé part la distorsion de l'image
du au montage non perpendiculaire au plan de travail et les défauts liés aux déformations optique
ne sont pas corrigée par cette méthode.
Pour le réglage, mettre en place un objet au dimensions connue dans le champs de vu. Pos-
itionné graphiquement les deux curseurs vert sur deux points connus de la pièce qui corresponde
à la cote dimensionnel connue. La "Distance dans l'image" est la valeur en pixel entre les deux
centre des curseurs.
Saisir la distance connue dans le champs "Distance réelleworld" (en mm).
Le facteur d'échelle est calculé et affiché. A partir de ce moment, les positions, les distance sont
converties dans les coordonnés World choisi.
Les coordonnés World ne sont pas absolu. Les coordonnées donnés par les différents outils sont
toujours donnez par rapport au coin supérieur gauche de l'image. Les mesures sont aussi
exprimés dans le repère World.
Cette méthode de calibration fonctionne pour les objectifs intégrés ou les montures C. Ne fonc-
tionne par avec les objectifs télécentrique.
4.6.1.6.2 Calibration, Tableau de points
Le type de calibration par "Tableau de points" permet la localisation/mesure dans un espace
Réel/World (e.x. mm).
VISOR® 068-14490 - 08/06/2017-10 Page 97 FR
Manuel d'utilisation VISOR®
Illustr. 66: Calibration, Tableau de points
Sujet suivant: Calibration, Grille de calibration (Page 102)
Exemple: Détermination des positions et orientation d'objets dans un repère World en mm ( ex :
travail dans un repère robot )
Utilisation
Après la calibration du capteur via un tableau de points, les positions des pièces seront dir-
ectement données dans le repère du robot !
Toutes les erreurs, d'échelle, de distorsion d'image ... sont corrigées par cette étape de cal-
ibration. En robotique, le robot peut directement utilisé les coordonnés envoyé par la caméra
pour prendre la pièce.
Page 98 FR VISOR® 068-14490 - 08/06/2017-10
Manuel d'utilisation VISOR®
Illustr. 67: Les coordonnés de la pièce a prendre avec le robot et maintenant directement donné
dans le repère de ce dernier !
Séquence calibration via tableau de points
Avant la mise en place de la calibration, il faut avoir régler la netteté, l'obturateur et les différents
paramètres d'image
1. Sélectionnez les paramètres de calibration (-avec/sans distorsion), et si nécessaire le réglage
de l'offset en Z.
2. Sélectionner la ligne 1 dans le tableau de points.
3. Mettre en place la pièce de calibration (préférence plate, symétrique, e.x rondelle ou pièce rec-
tifié) a des coordonnés World connus (ex. avec un robot).
4. Déplace le marquer vert correspondant ( repère "n" correspondant à la ligne "n" sélectionné
dans le tableau ) sure le centre de gravité de la pièce de calibration. (si nécessaire faire un zoom
dans l'image)
Méthode alternative : utilisé la fonction Snap, via un clic droit sur la pièce de calibration. Le centre
de gravité de la pièce de calibration est automatiquement déterminé.
Il est préférable d'utilisé des pièces de calibration symétriques, afin d'avoir un centre de gravité
VISOR® 068-14490 - 08/06/2017-10 Page 99 FR
Manuel d'utilisation VISOR®
indépendant de l'orientation de la pièce . Avec des pièces de calibration qui ne sont pas
symétrique, il faut positionné la pièce selon la même orientation. (pas disponible avec les caméras
couleurs)
Resultat: Les valeurs des coordonnés en pixels "X Image" et "Y Image " sont automatiquement
renseigné dans la ligne "n" correspondante.
5. Saisir maintenant les coordonnés réel correspondants dans les champs "X World " and "Y
World" ( avec un robot: les valeurs sont affichées sur le contrôleur robot).
6. Répété les étapes 2-5 pour remplir la liste des points.Si l'ajout de ligne est nécessaire, cliquer
sur le bouton "+", pour supprimer des lignes le bouton "-". (min. 6 points, recommander >10
points)
Séquence de calibration automatique via lignes de commande : Séquence de calibration Tableau
de points (robotique) (Page 109)
Paramètre tableau de point
Méthode Fonctions
Coordonnés en pixels (px)dans l'image, via un pos-
itionnement graphique exact du centre de gravité de la
l X Image pièce de calibration qui est placé dans les coordonnés
l Y Image World .
Ou: utilisation de la fonction "Snap", via : un clic droit dans la
Valeur dans le tableau pièce de calibration. Cette méthode détermine auto-
matiquement le centre de gravité de la pièce (recom-
mandé).
Coordonnés réel des points dans l'unité sélectionner (ex.
l X World
mm), saisis directement dans le tableau de point.
l Y World . Dans le cas d'une application Pick & Place, ces valeurs
peuvent être lu sur l'interface du robot lors de la mise en
Valeur dans le tableau
place de la pièce de calibration par le robot dans l'image.
Modèle Calibration:
avec ou sans distorsion.
Z- Offset: (si utile)
Il est possible de renseigner l'offset Z, qui correspond à la
Paramètres Calibration distance entre le plan de calibration et le plan de travail.
Différents paramètres sont en lecture seule
Les valeurs de déviation et les paramètres externe
caméra. voir. Calibration, paramètre de calibration (Page
105)
Ajouter ou supprimer une ligne/point . La suppression
"+" / "-"
affecte la ligne sélectionnée
Un point apparaît dans l'image, il est possible de déplacer
Test
ce dernier et de consulter les coordonnés image et dans le
Page 100 FR VISOR® 068-14490 - 08/06/2017-10
Manuel d'utilisation VISOR®
Méthode Fonctions
repère appris .
">" / "<" Étape suivante / Étape précédente
Note:
Le capteur peut être monté sans importance avec l'alignement au plan de travail. Un travail quasi
perpendiculaire à au plan de travail sera préféré, a cause des distorsions moins importante
entraînant moins d'erreur de correction.
La précision de la calibration dépend de la qualité/précision de la position des points et du nombre
de points de calibration. Si la calibration n'est pas assez précise ( point jaune ) , une amélioration
de la position des points améliore la précision de la calibration.
Cette méthode de calibration est compatible pour les objectif standard, intégré ou les montures-
C. Elle n'est pas compatible avec les objectif télécentrique.
Un minimum de "6" paires de points est nécessaire.
Le minimum de points pour la calibration est de 6. Avec ce minimum de points, des erreurs de
saisie ( X et Y intervertis) peuvent être détecter avec des valeurs de déviation importantes dans la
fenêtre "Paramètres calibration"Calibration, paramètre de calibration (Page 105) , (si <= 5 points
les erreurs sont toujours = 0, car elle ne peuvent pas être calculées).
La qualité des points de calibration sont renseigné avec les différentes couleurs suivantes (avec
un minimum de 6 points).
Signification de couleur des graphiques pour le tableau de points:
Couleur Signification
Vert Calibration valide, points positionnés de façon suffisamment précise
Jaune Calibration valide, points positionnés de façon peu précise
Rouge Calibration non valide
Dans le cas de points jaune, une ligne jaune est visible qui démarre au centre du point. La lon-
gueur et l'orientation de cette ligne donne une information sur la valeur et l'orientation de l'erreur
de position entre le point image et le point dans le repère World.
Si des erreurs importantes, par ex coordonnés X et Y inversé sur un ou plusieurs points, ou cer-
tains points complètement inversé dans le tableau.
Dans la fenêtre "Paramètres Calibration "Calibration, paramètre de calibration (Page 105):
"Moyen", "Min"imum erreur et "Max"imum erreur sont affichés. Avec ces valeurs la position des
points images et des points réels peuvent être optimisé.
VISOR® 068-14490 - 08/06/2017-10 Page 101 FR
Manuel d'utilisation VISOR®
Cet méthode de calibration permet d'obtenir les coordonnés absolue et l'orientation de la pièce à
prendre. (si on utilise l'outil Contour ou Comparaison échantillon )
Les coordonnés de la pièce a prendre avec le robot et maintenant directement donné
dans le repère de ce dernier !
4.6.1.6.3 Calibration, Grille de calibration
La calibration via la "grille de calibration" permet la détermination relative des distances dans le
repère World (mm). Ce qui peut être fait en capturant une image avec une grille de calibration et
l'utilisation, d'un clic sur le bouton "Calibration" !
Illustr. 68: Méthode de Calibration, Grille de calibration
Exemple: Détermination d'une distance entre deux objets en mm.
Séquence calibration via la grille de calibration
Avant la mise en place de la calibration, il faut avoir régler la netteté, l'obturateur et les différents
paramètres d'image.
1. Sélectionnez les paramètres de calibration (-avec/sans distorsion), et si nécessaire le réglage
de l'offset en Z.
2. Place la grille de calibration de manière a ce que cette dernière prenne la totalité de l'image
(voir aussi :Conseil pour l'utilisation de la grille de calibration (Page 103) , et Types / taille des
grilles de calibration (Page 105)
3. Sectionner la grille de calibration (taille et type) via le menu déroulant "Grille calibration".
Page 102 FR VISOR® 068-14490 - 08/06/2017-10
Manuel d'utilisation VISOR®
4. Via le bouton "Calibration", tous les points de calibration visible sont localisés et marqués, et la
calibration est faite avec les points.
Paramètre de grille de calibration
Paramètre Fonction
Sélection de la grille de calibration (taille et nombre de
points) . (voir aussi :Types / taille des grilles de calibration
Grille de calibration
(Page 105) etConseil pour l'utilisation de la grille de cal-
ibration (Page 103)
Modèle calibration : avec ou sans distorsion.
Il est possible de renseigner l'offset Z, qui correspond à la
distance entre le plan de calibration et le plan de travail.
Paramètre calibration
Différents paramètres sont en lecture seule, il est possible
de consulter les déviations sur cet écran (voir aussi: Cal-
ibration, paramètre de calibration (Page 105)
Via le bouton "Calibration", tous les points de calibration vis-
Calibration ible sont localisés et marqués, et la calibration est faite avec
les points.
Un point apparaît dans l'image, il est possible de déplacer
Test ce dernier et de consulter les coordonnés image et dans le
repère appris .
Étape suivante / Étape précédente
">" / "<"
Note:
Le capteur peut être monté sans importance avec l'alignement au plan de travail. Un travail quasi
perpendiculaire à au plan de travail sera préféré, a cause des distorsions moins importante
entraînant moins d'erreur de correction.
Les coordonnés World ne sont pas absolu. Les valeurs de coordonnées se réfèrent au point prin-
cipal , coin supérieur gauche ou au champ de vision. Outre les coordonnées , les mesures sont
également calculées dans le repère World.
Cette méthode de calibration est compatible pour les objectif standard, intégré ou les montures-
C. Elle n'est pas compatible avec les objectif télécentrique.
Conseil pour l'utilisation de la grille de calibration
l La grille de calibration doit être plane et propre.
l La grille de calibration doit être éclairée de manière homogène sur la totalité du champs de
vu et ne doit pas être surexposé. Les formes claire doivent avoir un niveau de gris entre 100
et 255. Le contraste entre les formes claires/sombres doit être d'au moins 100 (différence de
VISOR® 068-14490 - 08/06/2017-10 Page 103 FR
Manuel d'utilisation VISOR®
niveau de gris ). L'intergralité de l'image/ une partie de l'image, ne doit pas être sous- ou sur-
exposé.
l Le champs de vu complet doit être couvert par la grille de calibration. Pour une calibration pré-
cise, il n'est pas obligatoire que toutes les formes soit complètes. Il suffit d'environ un quart de
la plaque soit visible à l'image comme illustré ci-dessous (Le centre de la plaque avec ces
motifs de points avec de plus petits points noirs en leur centre doit toujours être contenu dans
l'image ).
Illustr. 69: Grille Calibration , cadre rouge = champs de vu minimum.
Page 104 FR VISOR® 068-14490 - 08/06/2017-10
Manuel d'utilisation VISOR®
Illustr. 70: Grille Calibration, détail des points noirs dans les au centre de la plaque (voir cadre :
bleu).
l Le diamètre des disques blanc doit être au minimum de 20 pixels.
Types / taille des grilles de calibration
Dimension des grilles de calibration Nombre de point
50mm x 50mm 15 x 13
100mm x 100mm 15 x 13
200mm x 200mm 15 x 13
Dans le dossier d'installation : SensoPart/VISOR Vision Sensor/Documentation/... sont dispon-
ibles, les grilles de calibration au format .pdf. Ce qui peut être imprimé sur papier ou autre sup-
port. Merci de ne pas modifier l'échelle d'impression pour le bon fonctionnement de la calibration.
Afin de vérifier l'impression, il est possible de mesure la grille et de la comparé au nom du fichier
grille de calibration.
Les différentes grilles de calibration sont disponible sur le site Web SensoPart (www.-
sensopart.com):
4.6.1.6.4 Calibration, paramètre de calibration
Ici, la différence de hauteur en Z, entre la calibration et l'utilisation peut être différent et prise en
compte par la calibration. Les paramètres de calibration/déviation pour l'optimisation sont
VISOR® 068-14490 - 08/06/2017-10 Page 105 FR
Manuel d'utilisation VISOR®
affichés.
Cette méthode de calibration fonctionne pour les objectifs intégrés ou les montures C. Ne fonc-
tionne par avec les objectifs télécentrique.
Page 106 FR VISOR® 068-14490 - 08/06/2017-10
Manuel d'utilisation VISOR®
Illustr. 71: Calibration, Paramètres de calibration
Paramètres Fonction
Modèle calibration
Correction de:
l Échelle, X et Y séparément
Modèle calibration:
Objectif standard, avec distorsion l Angle par rapport à la surface de travail per-
pendiculaire
l Déformation d' objetif
Pour Z=0 le plan de travail et le plan de calibration
sont confondus. Pour Z!=0 le plan de calibration est
décalé du plan de travail. Les deux plans restent par-
allèles.
Le signe de la variation est obtenu via la main droite
Offset Z (Règle des 3 doigts) (pouce = x, index = y, majeur =
z, voir dessous)
Note: La profondeur de champs doit couvrir les
deux plans (calibration et travail).
See also: Offset de calibration/décalage en Z (Page
108)
Paramètre interne caméra
Focale de l'objectif
l Avec objectif intégré: Valeur de la focale ( voir la
référence caméra )
Focale l Avec objectif monture C: Saisir la valeur de la
focale de l'objectif. Option: pour vérifier la
cohérence ex de la valeur en Z , les "para-
mètres externe caméra" peuvent être consulté
pour information.
Kappa Valeur de Kappa calculé à partir de la focale.
Calcul du pas pixel/distance axiale de pixel à pixel du
capteur image.
Pas pixel La réduction de la résolution dans l'onglet "Acquis-
ition image" affecte cette valeur.
Point d'entrée de l'axe optique dans le plan de
Point principal / pixel mesure centrée par rapport au centre du capteur
image, comparé avec un point idéalement centrée.
VISOR® 068-14490 - 08/06/2017-10 Page 107 FR
Manuel d'utilisation VISOR®
Paramètres Fonction
Cet valeur est donné depuis le pixel en haut a
gauche de l'image.
Taille de l'image Taille de l'image en pixels
Paramètre externe caméra
Trois valeur de translation calculé a partir de l'objet
Translation de l'objet de calibration
de calibration. Position en x-, y- et z-.
Trois valeur de rotation calculé a partir de l'objet de
Rotation de l'objet de calibration
calibration. Angles : alpha, beta et gamma.
Déviation
Moyen Erreur moyenne en position calculé .
Min. Erreur minimal en position calculé .
Max. Erreur maximale en position calculé .
Offset de calibration/décalage en Z
Le signe et la valeur de "Z" dépend du repère choisis -Règle des "trois doigt de la main droite"
(pouce = x, index = y, majeur = z)
Illustr. 72: Delta "D" / Z- Offset = négatif ! Dans le cas ou : Z-vers le haut, et le plan de calibration
plus bas que le plan de travail !
Page 108 FR VISOR® 068-14490 - 08/06/2017-10
Manuel d'utilisation VISOR®
Illustr. 73: Delta "D" / Z- Offset = positif ! Dans le cas ou : Z-vers le haut, et le plan de calibration
plus haut que le plan de travail !
Illustr. 74: Delta "D" / Z- Offset = positif ! Dans le cas ou : Z-vers le bas, et le plan de calibration
plus bas que le plan de travail !
Illustr. 75: Delta "D" / Z- Offset = négatif ! Dans le cas ou : Z-vers le bas, et le plan de calibration
plus haut que le plan de travail !
4.6.1.6.5 Calibration via ligne de commande
Plusieurs types de trame sont disponible pour la calibration, Voir. chap Overview VISOR® vision
sensor telegram: (Page 452)
Les trames/commandes sont utilisé pour la re-calibration en cas de changement sur la pro-
duction, ou de modification du montage du capteur ou du robot. Le processus de calibration peut
être exécuté automatiquement depuis le contrôleur robot.
4.6.1.6.5.1 Séquence de calibration Tableau de points (robotique)
Un exemple de séquence pour une calibration automatique via tableau de point en utilisant les
lignes de commande.
Séquence / organigramme
VISOR® 068-14490 - 08/06/2017-10 Page 109 FR
Manuel d'utilisation VISOR®
Illustr. 76: Séquence automatique de calibration via tableau de points
4.6.1.6.6 Type de calibration, localisation du repère réel
Légende:
Abréviation Signification
WF World Frame – Repère réel
IF Image Frame – Repère image
Page 110 FR VISOR® 068-14490 - 08/06/2017-10
Manuel d'utilisation VISOR®
Changement d'échelle
Via la méthode de calibration changement d’échelle, l’origine du repère réel - world frame (WF)
correspond à l’ origine du repère image – Image Frame (IF). Le point 0 est donc en haut à
gauche du champ de vue.
Illustr. 77: Repère WF ≙ Repère IF
Grille de calibration
Via la méthode de calibration de la Grille de calibration (Mesure), l’origine du repère réel - world
frame (WF) correspond à l’ origine du repère image – Image Frame (IF). Le point 0 est donc en
haut à gauche du champ de vue.
Illustr. 78: Repère WF ≙ Repère IF
Tableau de points (Robotique)
L’origine du repère réel (WF) est donné par les coordonnés (WF et IF) depuis les points pos-
itionnés dans l’image.
VISOR® 068-14490 - 08/06/2017-10 Page 111 FR
Manuel d'utilisation VISOR®
Illustr. 79: Origine WF = Donné par les coordonnés saisi et les points mis en place sur l’image
4.6.1.7 L'onglet Temps de Cycle
Dans l'onglet Temps de Cycle, vous pouvez définir les Timeout du VISOR® .
Illustr. 80: Programme Onglet Temps de cycle
(A) Temps de cycle
Paramètre Fonctions et possibilités de réglage
Paramètres pour la commande du temps final de process d’un cycle.
Dans un cycle, plusieurs images peuvent être analysées (dans "Nombre
d‘images" > 1).
Le temps de cycle max. sert à interrompre un cycle après un temps défini.
Le résultat du cycle est « non ok » après interruption. Le Temps de cycle
Temps de cycle max. doit toujours être supérieur au temps nécessaire à une analyse com-
max. plète.
Le temps de cycle mesure le temps du trigger jusqu’à ce que les sorties
digitales de commutation soient définies. Si le temps de cycle doit être lim-
ité, par exemple parce que la cadence de la machine ne doit pas être
dépassée, il faut également limiter le Temps de cycle max. de manière cor-
Page 112 FR VISOR® 068-14490 - 08/06/2017-10
Manuel d'utilisation VISOR®
(A) Temps de cycle
Paramètre Fonctions et possibilités de réglage
respondante. Le résultat obtenu jusqu’à ce moment, de tous les outils qui
n’ont pas été établis, sera affiché comme erroné. Lors de la sélection du
Temps de cycle max., il est impératif de prendre en compte que celui-ci ne
soit pas figé mais qu’il soit en correspondance avec l'outil utilisé car des mil-
lisecondes peuvent s’écouler jusqu’à l’interruption. Il est très conseillé de
contrôler ce dépassement du Temps de cycle max. en se basant sur le
temps de process afin de réduire d’autant la valeur définie du Temps de
cycle max.
Temps d’analyse Durée maximale d’une analyse pendant un cycle avec prise d’image
maxi. par image incluse.
Durée minimale d’une analyse pendant un cycle avec prise d’image
emps d’analyse incluse. Le temps mini de process peut être utilisé pour réduire les triggers
mini. par image multiples. Quand le "Nombre d‘images" = 1 (default), alors le Temps
d’analyse mini. par Image correspond au temps mini de cycle.
Cette valeur est calculée automatiquement et seulement affichée. Valeur
standard est 100%. La puissance LED est automatiquement réduite
quand, lors de le ratio temps d’éclairage et temps programme est insuf-
Puissance LED fisante (temps de cyle mini court et / ou édition très rapide des Outils) pour
le refroidissement des Leds. Le temps minimum de cycle doit être 10 fois
plus important que le temps d'oburateur, pour que les Leds puissent être
utilisées à 100% de leur capacité.
La commutation "Auto" régle le "Temps d’analyse mini. Par image" de
Auto
telle façon que la Puissance LED soit toujours à 100 %.
(B) Mode répétition
Paramètre Fonctions et possibilités de réglage
Nombre maxi de prises d’images, qui seront faites d’après un trigger,
pour autant que le critère d’interruption ne soit pas réuni. Critère
Nombre d’images d’interruption est:
(max.)
l "Résultat global" (réglable sousr „Entrées / Sorties / Sortie TOR“).
l "Temps d’analyse maxi. par image " n’est pas atteint (si activé)
Quand la variation d’obturateur est "active", une variation de l’obturateur
Variation obtur- peut-être régler via le tableau.
ateur Une image sera faite par valeur dans le tableau, la première image est
faite avec la première valeur, la seconde avec la deuxième ligne...
VISOR® 068-14490 - 08/06/2017-10 Page 113 FR
Manuel d'utilisation VISOR®
(B) Mode répétition
Paramètre Fonctions et possibilités de réglage
Par défaut la "Variation d’obturateur" est OFF, dans ce cas le tableau
n’est pas affiché.
La valeur par défaut du "Facteur" est : première valeur = 1.00 (cette
première valeur est de 1.00 et non modifiable). Les autres coefficients
sont calculé automatiquement par pas de 0.1, ex. 1.10, 1.20, ... Il est pos-
sible de modifié ces valeurs dans le tableau, la deuxième colonne "Obtur-
Facteur et Obtur-
ateur" (seconde colonne non modifiable) sera automatiquement
ateur
recalculé. Lors du clic sur une ligne du tableau, une image sera faite avec
le temps d’acquisition calculé. Notez : Lorsqu’on modifie "l’obturateur"
dans l’onglet "Acquisition image", les valeurs d’obturateur dans le tableau
sont automatiquement recalculées.
Mode répétition: Assigner un outil a une image.
Dans le réglage des outils, tous les outils sont listés. Si le « nombre d’images (max) » est régler a
une valeur supérieur à 1, l’option d’assignation de la prise d’image a un outil est possible. Dans la
colonne "répétition", le paramètre peut être utilisé pour n’importe quel outil.
l Toujours: Exécuté pour chaque images.
l Enregistrement n: Exécuté pour l’image correspondant.
Illustr. 81: Ouvre le tableau de sélection via un double clic.
4.6.2 Repositionnement
La fonction Repositionnement est nécessaire dans le cas ou les objets on une position qui change
en fonction des images. Trois différentes méthodes sont disponibles pour repositionné un objet.
Principe de fonctionnement d'un outil de repositionnement
Page 114 FR VISOR® 068-14490 - 08/06/2017-10
Manuel d'utilisation VISOR®
Un outil de repositionnement permet le suivis d'un objet ou d'un caractéristique unique. Tous les
outils définis ultérieurement seront alignés par rapport au repère. Le repère du repositionnement
est dessiné en bleu (pour des informations sur le réglage des différentes fenêtres voir chap.
Zones de recherche et d'apprentissage )
Veuillez noter:
l Un seul outil de repositionnement est disponible par programme.
l Pour chaque outil du programme, il est possible d’utiliser le repositionnement ou non.
l L'opération de repositionnement requiert du temps de traitement, il doit être utilisé seule-
ment si l'application le nécessite .
4.6.2.1 Sélection et configuration d'un Repositionnement
Sélectionner un outil de repositionnement:
1. 1. Cliquer sur le bouton Repositionnement.
2. 2. Sélectionnez une méthode de détection dans la fenêtre Méthode:
Nom de la
Description
méthode
Aucun Pas de repositionnement
Détéction de tous les types d'échantillons
La comparaison d'échantillon est préférée quand :
Comparaison l Il n'y a que des bords marginaux, parallèles à l'axe ou avec un fort con-
d'échantillon traste, mais les zones avec le modèle gris dans l'image.
La comparaison d'échantillon ne peut pas être utilisé en cas de déviation angu-
laire/rotation de la pièce.
La détection de bords est préférée:
l quand le décalage de la position se produit seulement dans les directions X
et / ou Y
Détecteur de l • pour un décalage angulaire maximum (décalage de rotation par rapport à
bords la position d'apprentissage) d'env. ± 20 ° (selon l'objet et l'application).
l quand les bords ont un fort contraste,et sont parallèle à l'axe
La détection de bords est, si les critères mentionnés ci-dessus sont remplies
d'une méthode très rapide de repositionnement.
Détecteur de contours et de bords avec rotation
Détecteur de Détecteur de contour doit être utilisé si:
contour
l La pièce peut se déplacé en rotation
VISOR® 068-14490 - 08/06/2017-10 Page 115 FR
Manuel d'utilisation VISOR®
Nom de la
Description
méthode
Il peut être utilisé de préférence si il y a des bords de n'importe quelle forme,
mais avec un bon contraste.
Configuration du repositionnement:
1. Adapter la position et la taille des zones de recherche et des paramètres affichés sur
l'écran si nécessaire.
2. Configurer les paramètres si nécessaires.
Activation du repositionnent pour les outils
Dans la fenêtre "outil", tous les outils utilisé sont listés. Via la colonne "repositionnement", il est pos-
sible pour chaque d’activé ou non le repositionnement pour chaque outils. La valeur par défaut
est "actif".
Illustr. 82: Liste d’outils, repositionnement actif/non actif
RAZ
Le bouton “RAZ” peut être utilisé pour restaurer les paramètres usines pour l’outil de repos-
itionnement sélectionné.
4.6.2.2 Repositionnement Comparaison d'échantillon
Cette méthode de repositionnement est adapté pour la détection de tous les motifs, même sans
arêtes et des contours clairs. Le modèle est appris et utilisé pour le prochain contrôle. Un résultat
est trouvé avec la valeur de corrélation la plus grande.
4.6.2.2.1 Onglet Canal de couleur
Dans l’onglet de canal de couleur, une image couleur (3 canaux) peut être convertie en une
image niveau de gris (1 canal).Via cette image filtrée le capteur de vision peut augmenter le
Page 116 FR VISOR® 068-14490 - 08/06/2017-10
Manuel d'utilisation VISOR®
contraste de l’image. Le filtre de la couleur peut être choisi pour chaque outil. Ce qui apporte une
très grande flexibilité par rapport à l’utilisation de filtre optique.
L’image affiché dépend de l’outil sélectionné.
l Outil couleur: Image couleur
l Outil objet: Image niveau de gris, en fonction du canal de couleur sélectionné
Les paramètres suivant peuvent être régler dans l’onglet Canal couleur:
Paramètres Fonctions
Modèle de couleur:
RGB, Espace colorimétrique RGB (Page 319)
Modèle de couleur
HSV,Espace colorimétrique HSV (Page 320)
LAB, Espace colorimétrique LAB (Page 321)
Dépend de l’espace couleur, tout ou une partie des
couleurs suivantes sont disponibles:
Choix du canal de couleur Canal de couleur (default)
Distance de couleur
Binarisation
Changement entre l’image couleur et l’image niveau de
gris.
4.6.2.2.1.1 Sélection du canal de couleur
Les canaux de couleurs suivant sont disponibles:
Canal de couleur (default)
Le canal de couleur sélectionné est utilisé pour l’image en niveau de gris.
Illustr. 83: Canal de couleur (default)
Distance de couleur
VISOR® 068-14490 - 08/06/2017-10 Page 117 FR
Manuel d'utilisation VISOR®
Une couleur est sélectionnée via ces valeurs en modèle de couleur ou via la pipette. L’image
niveau de gris indique la distance de chaque pixel à cette valeur de référence. Application: Seg-
mentation pour OCR.
Illustr. 84: Canal de couleur, Distance de couleur
Paramètres Fonctions
RGB Rouge LAB Clarté Canal de couleur: Le choix de la couleur peut être
RGB Vert LAB A fait via les curseurs ou la saisie des valeurs (default
RGB Bleu LAB B 0).
Via la sélection de la pipette et un clic sur l’image, la
Pipette couleur sélectionnée sera automatiquement utilisé
comme canal de couleur.
Distance de la couleur courante par rapport à la
valeur apprise. Les couleurs qui excéderont la
Distance maximum
valeur maximal seront blanche ou noire selon le
réglage de " Inversé ".
Inversé Inversion de l’image couleur distance.
Binarisation
Une plage de couleur est sélectionnée. Tous les pixels dans cette plage deviennent blancs. Les
pixels hors de la plage seront noirs.
Page 118 FR VISOR® 068-14490 - 08/06/2017-10
Manuel d'utilisation VISOR®
Illustr. 85: Canal couleur, Binarisation
Paramètres Fonctions
LAB
Rouge Teinte
Clarté Canal de couleur. Le choix de la couleur peut être faite
Vert Saturation
LAB A via les curseurs ou la saisie des valeurs.
Bleu Valeur
LAB B
Inversé Inversion de l’image couleur distance.
Via la sélection de la pipette et un clic sur l’image, la
Pipette couleur sélectionnée sera automatiquement utilisé
comme canal de couleur.
4.6.2.2.2 Repositionnement Comparaison d'échantillon, onglet Para-
mètres
Les paramètres suivant peuvent être régler dans l’onglet Paramètres:
Paramètres Fonction et possibilité
Seuil Seuil de concordance requise entre l'échantillon trouvé avec l'échantillon appris
Attitude de recherche
Précision - 0 = Automatique
Vitesse Haut (vitesse) = Risque de sur détection
Basse ( Précision ) =Détection plus fine
Échantillon La référence apprise =rectangle rouge
Avec la modification du masque, il est possible d'ajuster la détection dans la
Modification fenêtre de recherche. Les parties qui ne sont pas pertinentes pour la détection
masque peuvent être gommer. Les masques peuvent aussi être inversés, signifie que les
parties qui sont intéressants peuvent être marqués.
Cadenas Déverrouiller/Verrouiller: En position verrouiller, l'échantillons appris
Logo Cade-
est protégé contre les changements ( inattentionnel/accidentel) d'apprentissage.
VISOR® 068-14490 - 08/06/2017-10 Page 119 FR
Manuel d'utilisation VISOR®
Paramètres Fonction et possibilité
nas Pour apprendre un nouvel échantillon, déverrouiller le cadenas.
Illustr. 86: Repositionnement Comparaison d'échantillon, onglet Paramètres
4.6.2.2.3 Décalage origine objet
Avec l'onglet décalage origine objet, il est possible de modifié la position d'un objet trouvé :
Paramètre Décalage origine objet:
Paramètres Fonctions
Centre élément appris Détermination automatique du centre de gravité de la zone apprise
Position libre du point de référence (graphique ou par saisie des
valeurs, ex pour l'utilisation d'un outil robot)
Libre sur l'objet l X: Décalage en X (ref. centre de gravité)
l Y: Décalage en T( ref. centre de gravité)
l Angle: Décalage en angle
Page 120 FR VISOR® 068-14490 - 08/06/2017-10
Manuel d'utilisation VISOR®
Illustr. 87: Décalage origine objet
4.6.2.3 Repositionnement Détecteur de bords
Ce repositionnement détermine la position de l’objet et le suit via le repère basé sur le point
d’intersection des bords détectés.
Une variation d’angle de ±20% ( en fonction de l’objet) peut être compensé.
4.6.2.3.1 Structure du repositionnement via Détection de bords
Le repositionnement via la " détection de bord" est fait via des "Palpeurs". En fonction du type de
palpeurs, il est possible d’avoir entre 1 et 3 zones de recherches. La zone de rechercher est
matérialisé par la fenêtre jaune (ROI). Dans cette zone de recherche, l'objet est recherché et le
bord de l'objet est scanner. Le balayage se fait dans le sens de la flèche jaune, la "direction" qui
peut être adapté. Cette flèche jaune peut également être utilisée pour transformer la zone de
recherche de l’outil. Du point de début de la fenêtre, les bandes de recherche (le nombre de
bandes peut être défini comme souhaité) sont envoyés dans le sens de la recherche. Si la bande
de recherche touche le bord de l'objet, le "point de contact" de la bande de recherche est marqué
d'une croix. Selon le nombre et le réglage, il peut y avoir une "bande de recherche gagnante",
dont le point de contact est en gras. Le bord d'un objet est détecté est indiqué à la "ligne de recher-
che" dans le sens de la recherche. Si un objet n'est pas détecté sur X ou sur Y, la deuxième ligne
de balayage est au centre de la zone de recherche. Le repère positionné à l'intersection des
lignes de recherches forment le système de coordonnées. Dans la figure suivante, la structure du
repositionnement via la détection de bords est illustrée.
VISOR® 068-14490 - 08/06/2017-10 Page 121 FR
Manuel d'utilisation VISOR®
Illustr. 88: Structure de la Détection de bords
4.6.2.3.2 Onglet Canal de couleur
Dans l’onglet de canal de couleur, une image couleur (3 canaux) peut être convertie en une
image niveau de gris (1 canal).Via cette image filtrée le capteur de vision peut augmenter le con-
traste de l’image. Le filtre de la couleur peut être choisi pour chaque outil. Ce qui apporte une très
grande flexibilité par rapport à l’utilisation de filtre optique.
L’image affiché dépend de l’outil sélectionné.
l Outil couleur: Image couleur
l Outil objet: Image niveau de gris, en fonction du canal de couleur sélectionné
Les paramètres suivant peuvent être régler dans l’onglet Canal couleur:
Paramètres Fonctions
Modèle de couleur:
RGB, Espace colorimétrique RGB (Page 319)
Modèle de couleur
HSV,Espace colorimétrique HSV (Page 320)
LAB, Espace colorimétrique LAB (Page 321)
Dépend de l’espace couleur, tout ou une partie des
couleurs suivantes sont disponibles:
Choix du canal de couleur Canal de couleur (default)
Distance de couleur
Binarisation
Changement entre l’image couleur et l’image niveau de
gris.
4.6.2.3.2.1 Sélection du canal de couleur
Les canaux de couleurs suivant sont disponibles:
Page 122 FR VISOR® 068-14490 - 08/06/2017-10
Manuel d'utilisation VISOR®
Canal de couleur (default)
Le canal de couleur sélectionné est utilisé pour l’image en niveau de gris.
Illustr. 89: Canal de couleur (default)
Distance de couleur
Une couleur est sélectionnée via ces valeurs en modèle de couleur ou via la pipette. L’image
niveau de gris indique la distance de chaque pixel à cette valeur de référence. Application: Seg-
mentation pour OCR.
Illustr. 90: Canal de couleur, Distance de couleur
Paramètres Fonctions
RGB Rouge LAB Clarté Canal de couleur: Le choix de la couleur peut être
RGB Vert LAB A fait via les curseurs ou la saisie des valeurs (default
RGB Bleu LAB B 0).
Via la sélection de la pipette et un clic sur l’image, la
Pipette couleur sélectionnée sera automatiquement utilisé
comme canal de couleur.
Distance de la couleur courante par rapport à la
Distance maximum valeur apprise. Les couleurs qui excéderont la
valeur maximal seront blanche ou noire selon le
VISOR® 068-14490 - 08/06/2017-10 Page 123 FR
Manuel d'utilisation VISOR®
Paramètres Fonctions
réglage de " Inversé ".
Inversé Inversion de l’image couleur distance.
Binarisation
Une plage de couleur est sélectionnée. Tous les pixels dans cette plage deviennent blancs. Les
pixels hors de la plage seront noirs.
Illustr. 91: Canal couleur, Binarisation
Paramètres Fonctions
LAB
Rouge Teinte
Clarté Canal de couleur. Le choix de la couleur peut être faite
Vert Saturation
LAB A via les curseurs ou la saisie des valeurs.
Bleu Valeur
LAB B
Inversé Inversion de l’image couleur distance.
Via la sélection de la pipette et un clic sur l’image, la
Pipette couleur sélectionnée sera automatiquement utilisé
comme canal de couleur.
4.6.2.3.3 Repositionnement: Détecteur de bords, onglet Paramètres
Le type de palpeur doit être sélectionné pour la meilleure détection. Le changement de position
de l'objet doit être aligné, peut être déterminé par les types de palpeurs: décalage dans une ou
deux directions, rotation. Les palpeurs suivant sont disponibles:
Page 124 FR VISOR® 068-14490 - 08/06/2017-10
Manuel d'utilisation VISOR®
Recommandation en fonction
du déplacement de la pièce
Type de
Fonction ... dans ... dans
palpeur ... avec
une dir- deux dir-
rotation
ection ections
Un palpeur: déplacement dans
une direction
Un objet se déplaçant dans une dir-
ection est repositionné.
1 La position de la bande de recherche ü
est définie par la direction de la zone
de recherche de l’outil. Dans l’autre dir-
ection, le repère est positionné au
milieu de la zone de recherche (ROI).
Un palpeur: déplacement dans
une direction et une orientation
Un objet se déplaçant dans une dir-
ection et avec différent angle est repos-
itionné.
2 ü ü
La position de la bande de recherche
est définie par la direction de la zone
de recherche de l’outil. Dans l’autre dir-
ection, le repère est positionné au
milieu de la zone de recherche (ROI).
Deux palpeurs : déplacement
dans deux directions
Un objet se déplaçant dans deux dir-
ections est repositionné.
La position sur l’axe X est déterminée
3 ü
par le palpeur 1.
La position sur l’axe Y est déterminée
par le palpeur 2.
L’origine du repère est à l’intersection
des deux lignes tracées.
Deux palpeurs: déplacement dans
deux directions et une orientation
Un objet se déplaçant dans deux dir-
4 ections et en rotation est repositionné. ü ü
La position sur l’axe X est déterminée
par le palpeur 1.
La position sur l’axe Y est déterminée
VISOR® 068-14490 - 08/06/2017-10 Page 125 FR
Manuel d'utilisation VISOR®
Recommandation en fonction
du déplacement de la pièce
Type de
Fonction ... dans ... dans
palpeur ... avec
une dir- deux dir-
rotation
ection ections
par le palpeur 2.
L’origine du repère est à l’intersection
des deux lignes tracées. En plus,
l’orientation est déterminée. Le
palpeur 2 tourne en fonction de l’angle
de la pièce.
La position du palpeur 2 sera en fonc-
tion la droite (orientation et position)
crée par le palpeur 1.
Trois palpeurs: déplacement dans
deux directions et une orientation
Un objet se déplaçant dans deux dir-
ections et en rotation est repositionné.
Une ligne est tracée via les palpeurs 1
et 2. Cette ligne détermine la position
et l’angle du repère. L’origine du
5 ü ü
repère liée à l’intersection de la ligne
12 et du palpeur 3. Le palpeur 3 est
mis en rotation et déplacé en fonction
du mouvement de la pièce.
La position du palpeur 3 sera en fonc-
tion la droite (orientation et position)
crée par le palpeur 1 et 2.
Après la sélection du type de palpeurs, les paramètres correspondant peuvent être ajustés. Les
paramètres suivant peuvent être régler dans l’onglet Paramètres:
Paramètres Fonction et possibilité
Contraste du bord Contraste du bord nécessaire à la détection du bord.
Filtre pour lisser les aspérités ou les bords fins comme par
exemple une griffure.
Bords flous peuvent être détectés avec un score plus élevé en util-
Lissage
isant une valeur supérieure de lissage.
Rayures etc peuvent être masqués par des valeurs de lissage
élevées.
Transition Avec le paramètre "Transition" le bord souhaité peut être
Page 126 FR VISOR® 068-14490 - 08/06/2017-10
Manuel d'utilisation VISOR®
Paramètres Fonction et possibilité
détecté.
l • Toutes
Le premier contraste est utilisé
l Clair → Foncé
Transition clair vers foncé
l Foncé → Clair
Transition foncé vers clair
Nombre de lignes parallèles de recherche dans laquelle la
largeur de la zone de recherche doit être divisée. Détection de
Nb lignes de recherche
bords est réalisée dans chaque zone de recherche et le premier
bord est décisif.
Le paramètre "Choix du bord " détermine quel point est retenu
pour la détection du bord.
Choix du bord
Détermine comment la bande gagnante est sélectionnée et donc
la position des bords sont déterminés.
Le premier bord est détecté. Les distances entre le bord de la
fenêtre de recherche et tous les points qui détectés sont cal-
l Premier
culées. Le point gagnant est celui qui possède la plus petite dis-
tance au début de la fenêtre, le bord retenu passera par ce point.
Le dernier bord est détecté. Les distances entre le bord de la
fenêtre de recherche et tous les points qui détectés sont cal-
l Dernier
culées. Le point gagnant est celui qui possède la plus grande dis-
tance au début de la fenêtre, le bord retenu passera par ce point.
Les distances entre le bord de la fenêtre de recherche et tous les
l Médian points qui détectés sont calculées. La valeur médiane est cal-
culée et déterminera le bord.
Les distances entre le bord de la fenêtre de recherche et tous les
l Moyen points qui détectés sont calculées. La valeur moyenne est cal-
culée et déterminera le bord.
Orientation Le paramètre "Orientation" défini le type de ligne choisi.
Avec ce paramètre la ligne est tracée via un maximum de points
l Meilleur ligne
détectés.
Avec ce paramètre la ligne est tracée comme avec un guide. Ce
l Guide de bord
qui permet des résultats plus robuste pour les formes avec des
VISOR® 068-14490 - 08/06/2017-10 Page 127 FR
Manuel d'utilisation VISOR®
Paramètres Fonction et possibilité
courbes convexes.
Ce paramètre détermine le sens des palpeurs de recherche.
Direction de recherche Cette direction permet de repositionné l’objet. Tous les palpeurs
peuvent être orientés via la flèche noire..
La direction de recherche est uniquement dans le sens de la
l
flèche. Les points, le repère sont liés au bord de la pièce.
Pour chaque bande de recherche, deux points sont déterminés
depuis les deux directions. Puis le centre des deux points déter-
l
miné est retenu. Le repère est au centre des palpeurs sélec-
tionnés i.e. dans l’objet.
Ouvre la fenêtre de visualisation de l’histogramme.
Affichage
Pour plus d’information voir, Outil Mesure, Affichage (Page 213)
Illustr. 92: Repositionnement Détecteur de bords, onglet Paramètres
Optimisation: Vitesse d'exécution:
l La fenêtre de recherche (cadre jaune) la plus petite possible.
l Réduire le nombre de lignes
l Réduire le lissage
l Réduire la résolution de VGA à QVGA (Attention: C'est un paramètre global, qui aura effet
sur tous les outils!)
Robustesse de la détection:
l Si les bords sont flous: augmenter la valeur de lissage
l Perturbation de la détection par des rayures: augmenter le seuil et ou le lissage
Page 128 FR VISOR® 068-14490 - 08/06/2017-10
Manuel d'utilisation VISOR®
l Les bords ne sont pas perpendiculaire à la zone de recherche: augmenter le nombre de
lignes de recherche.
Effet de „Nb lignes de recherche”
Les nombre de ligne de recherche représente en combien de rayons de la recherche de la
largeur de la zone de recherche est divisée. La détection de bord est traitée dans chaque rayon
de recherche séparément. Le premier bord qui est détectée de tous les rayons de recherche, il le
résultat d'ensemble de tous les rayons de la recherche. En augmentant le nombre de ligne de
recherche , il a assuré que le premier bord se trouve dans toute la zone de recherche.
En augmentant le nombre de ligne de recherche , il peut arriver que la force de bord trouvé fluc-
tue. Par exemple si ce n'est que la moitié de la largeur de la zone de recherche est recouverte
d'un bord. La cause en est que la première - pas le plus fort - bord est détectée, ce qui est
supérieur au seuil.
Pour plus d'informations sur la détection de bords voir chap: Informations complémentaires sur la
détéction de bord (Repositionnement) (Page 575)
4.6.2.4 Repositionnement Détection de contour
Les contours d'un objet dans la zone de recherche sont détectés et sauvegarder dans le capteur.
En mode "production" le capteur cherche la position qui correspond le plus au modèle appris. Si
le score est plus haut que le seuil défini, l'outil est valide. L'outil contour permet détecter un bords,
la différence d'orientation est paramétrable jusqu'a 360°. L'objet peut donc se présenter sous
tous les angles (paramétrable).
Repositionnement Dètection de contour, onglet Prise pince (Page 138)
4.6.2.4.1 Onglet Canal de couleur
Dans l’onglet de canal de couleur, une image couleur (3 canaux) peut être convertie en une
image niveau de gris (1 canal).Via cette image filtrée le capteur de vision peut augmenter le con-
traste de l’image. Le filtre de la couleur peut être choisi pour chaque outil. Ce qui apporte une très
grande flexibilité par rapport à l’utilisation de filtre optique.
L’image affiché dépend de l’outil sélectionné.
l Outil couleur: Image couleur
l Outil objet: Image niveau de gris, en fonction du canal de couleur sélectionné
Les paramètres suivant peuvent être régler dans l’onglet Canal couleur:
Paramètres Fonctions
Modèle de couleur:
Modèle de couleur
RGB, Espace colorimétrique RGB (Page 319)
VISOR® 068-14490 - 08/06/2017-10 Page 129 FR
Manuel d'utilisation VISOR®
Paramètres Fonctions
HSV,Espace colorimétrique HSV (Page 320)
LAB, Espace colorimétrique LAB (Page 321)
Dépend de l’espace couleur, tout ou une partie des
couleurs suivantes sont disponibles:
Choix du canal de couleur Canal de couleur (default)
Distance de couleur
Binarisation
Changement entre l’image couleur et l’image niveau de
gris.
4.6.2.4.1.1 Sélection du canal de couleur
Les canaux de couleurs suivant sont disponibles:
Canal de couleur (default)
Le canal de couleur sélectionné est utilisé pour l’image en niveau de gris.
Illustr. 93: Canal de couleur (default)
Distance de couleur
Une couleur est sélectionnée via ces valeurs en modèle de couleur ou via la pipette. L’image
niveau de gris indique la distance de chaque pixel à cette valeur de référence. Application: Seg-
mentation pour OCR.
Page 130 FR VISOR® 068-14490 - 08/06/2017-10
Manuel d'utilisation VISOR®
Illustr. 94: Canal de couleur, Distance de couleur
Paramètres Fonctions
RGB Rouge LAB Clarté Canal de couleur: Le choix de la couleur peut être
RGB Vert LAB A fait via les curseurs ou la saisie des valeurs (default
RGB Bleu LAB B 0).
Via la sélection de la pipette et un clic sur l’image, la
Pipette couleur sélectionnée sera automatiquement utilisé
comme canal de couleur.
Distance de la couleur courante par rapport à la
valeur apprise. Les couleurs qui excéderont la
Distance maximum
valeur maximal seront blanche ou noire selon le
réglage de " Inversé ".
Inversé Inversion de l’image couleur distance.
Binarisation
Une plage de couleur est sélectionnée. Tous les pixels dans cette plage deviennent blancs. Les
pixels hors de la plage seront noirs.
Illustr. 95: Canal couleur, Binarisation
VISOR® 068-14490 - 08/06/2017-10 Page 131 FR
Manuel d'utilisation VISOR®
Paramètres Fonctions
LAB
Rouge Teinte
Clarté Canal de couleur. Le choix de la couleur peut être faite
Vert Saturation
LAB A via les curseurs ou la saisie des valeurs.
Bleu Valeur
LAB B
Inversé Inversion de l’image couleur distance.
Via la sélection de la pipette et un clic sur l’image, la
Pipette couleur sélectionnée sera automatiquement utilisé
comme canal de couleur.
4.6.2.4.2 Repositionnement Détection de contour, onglet Paramètres
Les paramètres les plus importants pour la détection des contours peuvent être gérés dans
l’onglet Paramètres.
Illustr. 96: Repositionnement Détection de contour, onglet Paramètres
Dans le coin en bas à droite on visualise les bords en bleu (les changements de contraste élevé
de l'image) qui ont été identifiés via les paramètres saisis. Les bords / contour trouvé peut être
influencée par la modification de ces paramètres, ou par la fonction "Modification masque". Le
capteur de vision VISOR® cherche maintenant ce contour dans la zone de recherche (cadre
jaune).
Les paramètres suivant peuvent être régler dans l’onglet Paramètres:
Paramètres Fonction et possibilité
Seuil Seuil d'acceptation du détecteur de contour
Tolérance
Zone angulaire dans laquelle la recherche sera faite
Angle
Plage de Détection d'objets de taille réduite ou augmentée à l'intérieur de la tolérance don-
Page 132 FR VISOR® 068-14490 - 08/06/2017-10
Manuel d'utilisation VISOR®
Paramètres Fonction et possibilité
l'echelle née
Avec la modification du masque, il est possible d'ajuster la détection dans la
Modification fenêtre de recherche. Les parties qui ne sont pas pertinentes pour la détection
masque peuvent être gommer. Les masques peuvent aussi être inversés, signifie que les
parties qui sont intéressants peuvent être marqués.
Cadenas Déverrouiller/Verrouiller: En position verrouiller, l'échantillons appris
Logo Cade-
est protégé contre les changements ( inattentionnel/accidentel) d'apprentissage.
nas
Pour apprendre un nouvel échantillon, déverrouiller le cadenas.
Optimisation: Vitesse d'exécution:
l La fenêtre de recherche (cadre jaune) la plus petite possible.: Attention: La zone de recher-
che détermine la zone ou le centre du contour est cherché !
l Plage de recherche angulaire, la plus petite possible
l Plage de recherche d'échelle, la plus petite possible
l Réduire la résolution de VGA à QVGA (Attention: C'est un paramètre global, qui aura effet
sur tous les outils!)
l Déplacer le curseur “Précision – Vitesse” vers vitesse
l Augmenter la valeur “Contraste mini échantillon”. Attention à ne pas faire disparaître les con-
tours sur le masque.
l Augmenter la valeur “Contraste mini Image”.
l En cas de recalage, utiliser un échantillon avec un contraste plus fort de façon à pouvoir aug-
menter “Contraste mini échantillon” et “Contraste mini Image”.
Robustesse de la détection:
l La fenêtre de recherche (cadre jaune) suffisamment grande ?
l La plage de recherche angulaire suffisamment grande ?
l La plage de recherche d'echelle suffisamment grande?
l Réglage des valeurs de contraste correct ? (Visible sur le masque )
l Déplacer le curseur “Précision – Vitesse” vers Précision
l L'image est t'elle composée de plusieurs objets ou d'objets superposés?
l Bords a fort contraste sont disponibles?, Réapprendre si nécessaire
l “Contraste mini échantillon” régler à une valeur correcte? Si les contours n' apparaissent pas
de façon régulière: diminuer
l “Contraste mini échantillon”. Si il y a trop de lignes de contour : augmenter “Contraste mini
échantillon”
VISOR® 068-14490 - 08/06/2017-10 Page 133 FR
Manuel d'utilisation VISOR®
l “Contraste mini Image” régler à une valeur correcte pour l'image actuelle? Si l'image cour-
ante à un contraste différent de l'échantillon appris, veuillez adapter la valeur “Contraste mini
Image”.
l Si l'outil trouve des positions fausses: utiliser un échantillon unique, Réapprendre si néces-
saire
l Si le résultat n'est pas stable lors des changements d'images? Faire attention à la détection
de "faux" bords (bords à cause d'ombres,partie de contours, qui ne sont pas apprise sur
l'échantillon): Afin d'ameliorer la détection: augmenter “Contraste mini échantillon” ou en
éliminant les "faux" bords grâce à la fonction "modification masque".
Paramètre tolérance Angle: Direction de l’angle
Illustr. 97: Direction de l’angle
4.6.2.4.3 Repositionnement Détection de contour, onglet Optimisation
contour
Dans l’onglet "Optimisation" les paramètres de détection du contraste des contours peuvent être
ajustés.
Page 134 FR VISOR® 068-14490 - 08/06/2017-10
Manuel d'utilisation VISOR®
Illustr. 98: Repositionnement Détection de contour, onglet Optimisation, contour
Les paramètres suivant peuvent être régler dans l’onglet "Optimisation, contour":
Paramètres Fonction
Minimum de contraste requis dans l'échantillon courante pour la détec-
Contraste
tion d'un bords
Minimum de contraste requis dans l'image courante pour la détection
Contraste Min.
d'un bords.
Transition des bords Le paramètre " Transition des bords" peut être utilisé pour différencier
l’objet de l’arrière-plan. Sélectionnez si le contour doit être détecté
l Fix
comme lors de l’apprentissage ("Fix"), ou sur un arrière-plan inversé
l Fix + inverse ("Fix + inverse") ou sur n’importe que arrière-plan ("Flexible").
l Flexible Voir aussi "Plus d’informations"
Auto Sélection automatique
Transition des bords
Exemple:
Un objet gris est appris sur un arrière-plan clair, voir l’exemple ci dessous.
Illustr. 99: Apprentissage d’un contour sur l’arrière-plan clair
Le tableau suivant présente le résultat de l’outil contour avec les différents paramètres.
VISOR® 068-14490 - 08/06/2017-10 Page 135 FR
Manuel d'utilisation VISOR®
Paramètres "Trans- Arrière-plan non homo-
Arrière-plan clair Arrière-plan foncé
ition des bords" gène
Fix
Détection contour: Détection contour:
Détection contour: NOK
OK NOK
Fix + inverse
Détection contour: Détection contour:
Détection contour: NOK
OK OK
Flexible
Détection contour: Détection contour:
Détection contour: OK
OK OK
4.6.2.4.4 Repositionnement Détection de contour, onglet Vitesse/Pré-
cision
Via les paramètres accessibles le temps de cycle peut être modifié. Les paramètres de con-
formité/recherches, permet de prendre le premier résultat pour raccourcir le temps de cycle, ou
de faire une recherche de tous les candidats possible mais la méthode est plus longue.
Page 136 FR VISOR® 068-14490 - 08/06/2017-10
Manuel d'utilisation VISOR®
Illustr. 100: Repositionnement Détection de contour, onglet Vitesse/Précision
Les paramètres suivant peuvent être régler dans l’onglet Vitesse/Précision:
Paramètres Fonctions
Nombre de ° entre chaque recherche des contours (Si la valeur saisie est de 0,
Pas de l'angle
la détection se fera sans rotation)
Plas de
Plage d’échelle de recherche des pièces.
l'echelle
Niveau de recherche .
Niveau de l Valeur importante: rapidité = risque (négligence de résultats)
recherche l Valeur faible : précision = moins de risque (tous les résultats)
l Auto = Sélection automatique
Les résultats qui pourrait avoir un score plus faible que la valeur renseigné sont
exclus lors de la recherche.
Niveau de con-
l Valeur importante : exclusion tôt = vitesse = risque
formité
l Valeur faible : exclusions tard = précision = moins de risque
En cas de mauvaise détection, cette valeur peut être diminuée.
4.6.2.4.5 Décalage origine objet
Avec l'onglet décalage origine objet, il est possible de modifié la position d'un objet trouvé :
Paramètre Décalage origine objet:
Paramètres Fonctions
Centre élément appris Détermination automatique du centre de gravité de la zone apprise
VISOR® 068-14490 - 08/06/2017-10 Page 137 FR
Manuel d'utilisation VISOR®
Paramètres Fonctions
Position libre du point de référence (graphique ou par saisie des
valeurs, ex pour l'utilisation d'un outil robot)
Libre sur l'objet l X: Décalage en X (ref. centre de gravité)
l Y: Décalage en T( ref. centre de gravité)
l Angle: Décalage en angle
Illustr. 101: Décalage origine objet
4.6.2.4.6 Repositionnement Dètection de contour, onglet Prise pince
Les robots prennent les objets, ex. avec une pince deux mors, via les contours extérieurs des
objets. La saisie des objets peut être impossible si les objets se touchent ou se chevauchent. La
fonction VISOR® "Prise pince" peut être utilisé pour valider l’absence d’objets dans la zone autour
de la pièce nécessaire à la pince. La position du premier objet trouvé est transmise, selon le
résultat OK des zones de prise pince (en fonction des liaisons logiques dans le résultat global).
La fonction "place pour pince" est disponible pour le repositionnement via contour.
Séquence:
1. L’outil de repositionnement contour identifie l’objet comme candidat via les contours
appris.
2. Les candidats sont triés. Le trie dépend du "critère de tri" et du "type de tri" réglé dans
l’onglet "Prise pince".
Page 138 FR VISOR® 068-14490 - 08/06/2017-10
Manuel d'utilisation VISOR®
3. En fonction de l’ordre, le candidat va être validé par les outils avant mise à dispositions
sur les sorties. Cela se produit en tenant compte des liens logiques dans le résultat
global. Dans l'onglet "Sortie TOR" de la configuration "Sortie", des liens logiques
peuvent être utilisés pour filtrés les objets. Par exemple, plusieurs espaces libres pour les
pinces peuvent être définis. Les positions de prise X-X et Y-Y sont possibles pour les fig-
ures ci-dessous. Dans les possibilités de prise, il est possible de validé que les espaces
nécessaire à la prise sont disponibles.
Illustr. 102: Position de prise X-X (gauche) est aussi compatible avec une prise Y-Y
(droite).
Veuillez noter: Le repositionnement peut être activé ou désactivé pour chaque outils
(Default: Actif). Ici seulement les outils de vérification de la place pour la pince sont act-
ivés.
4. Les données de positions du premier objet qui répond à tous les critères sont validé et
mis en sortie du capteur et la recherche se termine à ce point.
La précondition pour le succès de la recherche d’un objet est d’avoir au moins un objet/image
pour lequel le résultat global soit ok !
Illustr. 103: Repositionnement Dètection de contour, onglet Prise pince
VISOR® 068-14490 - 08/06/2017-10 Page 139 FR
Manuel d'utilisation VISOR®
Les paramètres suivant peuvent être régler dans l’onglet Prise pince:
Paramètres Fonction
Avec le paramètres "Nb. d’objets", le nombre d’objets max-
imum peut être déterminé. Si plus d’objets dans le champ de
vue que dans les paramètres, seulement le nombre d’objet
Nb d’objets
spécifié seront contrôlé.
Veuillez noter: seulement un objet va être mis en sortie – le
premier objet qui répond aux différents paramètres!
Critère de tri Les critères de tri pour les objets sont "pré-trie".
l Score Score
l Position X Position X
l Position Y Position Y
l Angle Angle
l Echelle Echelle
Type de tri Ordre de tri en fonction des critères de tri.
Les valeurs des critères de tri sont rangées en ordre crois-
l Croissant
sant.
Les valeurs des critères de tri sont rangées en ordre décrois-
l Décroissant
sant.
Si la case est cochée, seulement les objets dont le score est
Mise à dispositions uniquement supérieur au seuil (onglet "Paramètres") sont affichés et mise
des objets valides en sortie à disposition sur la sortie. Il peut être utilisé ex. par exemple
pour optimiser les réglages.
4.6.3 Outils
Chaque programme contient un ou plusieurs outils, que vous pouvez définir ici.
Avec le premier clic sur l'étape de programmation Outils, une fenêtre est automatiquement
ouverte avec les outils disponibles.
Les différents outils (cadres jaune, rouges ...) peuvent être activés ou désactiver dans l'image via
le menu "Affichage/Paramètres d'affichage". Avec "Affichage/Affichage outil unique", tous les
affichages à l'écran sont désactiver, excepter l'outils en cours de sélection.
Sujet suivant: Ajout et réglage des outils (Page 141)
Page 140 FR VISOR® 068-14490 - 08/06/2017-10
Manuel d'utilisation VISOR®
Pour de plus amples informations sur le réglage des différents cadres voir le chap.
Zones de recherche et d'apprentissage
Illustr. 104: Outils disponibles (ici un capteur Objet)
4.6.3.1 Ajout et réglage des outils
Type d'outils:
l Outil Comparaison d'échantillon (Page 143)
l Outil Contour, onglet Général (Page 159)
l Outil Contraste (Page 167)
l Outil Luminosité (Page 178)
l Outil Niveau de gris (Page 172)
l Outil Blob, Introduction (Page 185)
l Outil Mesure (Page 207)
l Outil Code barre (Page 215)
l Outil Datacode (Page 226)
l Outil OCR (Page 236)
l Outil Détecteur de couleur, onglet sélection couleur (Page 266)
l Outil Liste de couleur, onglet Sélection de couleur (Page 269)
l Outil Valeur de couleur (Page 263)
VISOR® 068-14490 - 08/06/2017-10 Page 141 FR
Manuel d'utilisation VISOR®
l Outil Wafer (Page 249)
l Outils Busbar (Page 257)
Ajouter un nouvel outil:
1. Cliquer sur le bouton “Nouveau" en desous de la liste d'outil et sélectionnez l'outils que
vous avez choisis. Le nouvel outil apparaît dans la liste .
2. Il est possible d'éditer le nom de l'outil via un double clic sur le nom de ce dernier.
Réglage de l'outil:
1. Sélectionner l'outil à régler dans la liste.
2. Définir graphiquement la zone de recherche (cadre jaune) et les informations néces-
saires ( cadre vert) si besoin.
3. Configurer l'outil en saisissant/ajustant les paramètres dans les différents onglet dispon-
ibles ( dépend de l'outil utiliser).
Fonction disponibles sur les outils:
Bouton Fonction
Nouveau Ajout d'un nouvel outil > Ouverture de la boite de dialogue pour la sélection de l'outil
Copie tous les paramètres d'un outils dans un/plusieurs autres. Les paramètres de
zones ne sont pas copiés. Tous les outils doivent être de même types.
Méthode:
Crée autant d'outil que voulu de même type que l'outils a copier..
Copier
Séléctionner l'outil a copier
Cliquer sur le bouton „Copier“
Une fenêtre apparaît, sélectionner le ou les outils cibles.
Cliquer sur le bouton "Copier"
RAZ Remise
Supprimer Supprime l'outil sélectionné
Tout
Supprimer tout les outils de la liste
supprimer
Information:
"Flash x.x/yyyy.y kB" apparait en bas de l'écran, indiquant la mémoire utilisé par la configuration
courante x.x),et la mémoire disponible sur le capteur (yyyy.y) en kB. Cet indicateur passe en
rouge lorsque la mémoire devient insuffisant pour un fonctionnement normal du capteur.Dans ce
cas il est nécessaire de supprimer d'anciens programmes du capteur.
Les affichages dans l'images (Cadres jaunes, rouges...)peuvent être activer ou désactiver pour
chaque outils ou catégories via le menu "Affichage / Paramètre d'affichage " . Il est possible
Page 142 FR VISOR® 068-14490 - 08/06/2017-10
Manuel d'utilisation VISOR®
d'activer ou de désactiver les graphismes de l'outil courant aussi grâce à "Affichage / Affichage
outil unique".
4.6.3.2 Sélection de l'outil adapter
Les outils suivant sont disponibles dans SensoConfig: (Ici capteur objet)
Type d'outil Description
Détection d'un objet avec des translations X
Comparaison d'échantillon
et/ou Y
Détection d"un objet par son contour, 360° de
Contour
liberté
Évaluation du contraste dans la zone de recher-
Contraste
che
Évaluation de la luminosité dans la zone de
Luminosité
recherche
Évaluation des niveaux de gris dans la zone de
Niveau de gris
recherche
Blob Recherche comptage et tri
Mesure la distance entre l'edging
Code barre Lecture code barre (Code reader)
Datacode Lecture datacode 2D (Code reader)
Vérification de la position et contrôle des wafers
Wafer
(Solar sensor)
Vérification de la position et contrôle des busbar
Busbar
(Solar sensor)
Optical Character Reader (OCR) Relecture de caractère (Code reader)
Valeur de couleur Résultat de la valeur de couleur
Détecteur de couleur Analyse de couleur sur zone
Liste de couleurs Analyse sur liste couleur
4.6.3.3 Outil Comparaison d'échantillon
Cet outil permet la détection d'une forme qui ne possède pas forcement de contour distinct.
VISOR® 068-14490 - 08/06/2017-10 Page 143 FR
Manuel d'utilisation VISOR®
Illustr. 105: Outil Comparaison d'échantillon
4.6.3.3.1 Outil Comparaison d'échantillon, l'onglet Général
Paramètres Fonctions
Zone de la concordance demandée de l'échantillon trouvé avec l'échantillon
Seuil
enseigné.
Nombre de niveaux de recherche / niveaux de précision.
0 = sélection automatique
Précision- Valeur plus importante: plus rapide = plus risqué (pièces non prises en compte)
Vitesse Valeur plus petite: plus lent = moins risqué (toutes les pièces sont prises en
compte)
Contrôle si l'échantillon trouvé est dans la bonne position. Si le contrôle de pos-
Contrôle
ition est activé, le cadre de position apparaît en bleu (soit rectangulaire, soit ellipt-
position
ique).
Échantillon Affiche l'échantillon appris = contenu du cadre rouge
Par cette option, vous avez la possibilité de masquer une partie de l'échantillon
Modification
appris. Cette partie masquée ne sera pas pris en compte lors de l'exécution de
masque
l'outil.
Cadenas Déverrouiller/Verrouiller: En position verrouiller, l'échantillons appris
Logo Cade-
est protégé contre les changements ( inattentionnel/accidentel) d'apprentissage.
nas
Pour apprendre un nouvel échantillon, déverrouiller le cadenas.
Page 144 FR VISOR® 068-14490 - 08/06/2017-10
Manuel d'utilisation VISOR®
Lors de la création d'un nouvel outil, tous les paramètres sont réglés par défaut, approprié pour la
majorité des applications.
Optimisation Comparaison d'échantillon:
Vitesse d'exécution:
l La fenêtre de recherche (cadre jaune) la plus petite possible: Attention: La zone de recher-
che doit contenir le centre de gravité de l'échantillon !
l Réduire la résolution de VGA à QVGA (Attention: C'est un paramètre global, qui aura effet
sur tous les outils!)
l Déplacer le curseur “Précision – Vitesse” vers vitesse
Robustesse de la détection:
l La fenêtre de recherche (cadre jaune) suffisamment grande ?
l Déplacer le curseur “Précision – Vitesse” vers Précision
l Échantillon a fort contraste sont disponibles? Réapprendre si nécessaire
l Objet trouvé au mauvais endroit : utilisé un échantillon distinct , réapprendre si nécessaire
Si directement après l'apprentissage, l'objet trouvé ( cadre vert ) n'est pas identique au cadre
d'apprentissage (cadre rouge ) poussé le curseur “Précision – Vitesse” vers Précision.
4.6.3.3.2 Onglet Canal de couleur
Dans l’onglet de canal de couleur, une image couleur (3 canaux) peut être convertie en une
image niveau de gris (1 canal).Via cette image filtrée le capteur de vision peut augmenter le con-
traste de l’image. Le filtre de la couleur peut être choisi pour chaque outil. Ce qui apporte une très
grande flexibilité par rapport à l’utilisation de filtre optique.
L’image affiché dépend de l’outil sélectionné.
l Outil couleur: Image couleur
l Outil objet: Image niveau de gris, en fonction du canal de couleur sélectionné
Les paramètres suivant peuvent être régler dans l’onglet Canal couleur:
Paramètres Fonctions
Modèle de couleur:
RGB, Espace colorimétrique RGB (Page 319)
Modèle de couleur
HSV,Espace colorimétrique HSV (Page 320)
LAB, Espace colorimétrique LAB (Page 321)
Dépend de l’espace couleur, tout ou une partie des
couleurs suivantes sont disponibles:
Choix du canal de couleur
Canal de couleur (default)
Distance de couleur
VISOR® 068-14490 - 08/06/2017-10 Page 145 FR
Manuel d'utilisation VISOR®
Paramètres Fonctions
Binarisation
Changement entre l’image couleur et l’image niveau de
gris.
4.6.3.3.2.1 Sélection du canal de couleur
Les canaux de couleurs suivant sont disponibles:
Canal de couleur (default)
Le canal de couleur sélectionné est utilisé pour l’image en niveau de gris.
Illustr. 106: Canal de couleur (default)
Distance de couleur
Une couleur est sélectionnée via ces valeurs en modèle de couleur ou via la pipette. L’image
niveau de gris indique la distance de chaque pixel à cette valeur de référence. Application: Seg-
mentation pour OCR.
Illustr. 107: Canal de couleur, Distance de couleur
Page 146 FR VISOR® 068-14490 - 08/06/2017-10
Manuel d'utilisation VISOR®
Paramètres Fonctions
RGB Rouge LAB Clarté Canal de couleur: Le choix de la couleur peut être
RGB Vert LAB A fait via les curseurs ou la saisie des valeurs (default
RGB Bleu LAB B 0).
Via la sélection de la pipette et un clic sur l’image, la
Pipette couleur sélectionnée sera automatiquement utilisé
comme canal de couleur.
Distance de la couleur courante par rapport à la
valeur apprise. Les couleurs qui excéderont la
Distance maximum
valeur maximal seront blanche ou noire selon le
réglage de " Inversé ".
Inversé Inversion de l’image couleur distance.
Binarisation
Une plage de couleur est sélectionnée. Tous les pixels dans cette plage deviennent blancs. Les
pixels hors de la plage seront noirs.
Illustr. 108: Canal couleur, Binarisation
Paramètres Fonctions
LAB
Rouge Teinte
Clarté Canal de couleur. Le choix de la couleur peut être faite
Vert Saturation
LAB A via les curseurs ou la saisie des valeurs.
Bleu Valeur
LAB B
Inversé Inversion de l’image couleur distance.
Via la sélection de la pipette et un clic sur l’image, la
Pipette couleur sélectionnée sera automatiquement utilisé
comme canal de couleur.
VISOR® 068-14490 - 08/06/2017-10 Page 147 FR
Manuel d'utilisation VISOR®
4.6.3.3.3 Décalage origine objet
Avec l'onglet décalage origine objet, il est possible de modifié la position d'un objet trouvé :
Paramètre Décalage origine objet:
Paramètres Fonctions
Centre élément appris Détermination automatique du centre de gravité de la zone apprise
Position libre du point de référence (graphique ou par saisie des
valeurs, ex pour l'utilisation d'un outil robot)
Libre sur l'objet l X: Décalage en X (ref. centre de gravité)
l Y: Décalage en T( ref. centre de gravité)
l Angle: Décalage en angle
Illustr. 109: Décalage origine objet
4.6.3.3.4 Application Comparaison d'échantillon
Dans cet exemple un connecteur métallique dans un boîtier plastique noir et appris comme
échantillon. Il est détecter avec un score très important.
Page 148 FR VISOR® 068-14490 - 08/06/2017-10
Manuel d'utilisation VISOR®
Illustr. 110: Comparaison d'échantillon, exemple d'application , résultat positif
Illustr. 111: Comparaison d'échantillon, exemple d'application , résultat négatif
Si le même la comparaison d'échantillon est effectuée à une position dans laquelle le connecteur
métallique recherché n'est pas monté , la valeur de score n'atteint pas le seuil et l'outil devient
VISOR® 068-14490 - 08/06/2017-10 Page 149 FR
Manuel d'utilisation VISOR®
négatif . Avec la configuration de la fonction correspondant à la détection est effectuée par les
valeurs de gris des pixels à la position correspondant à l'image . Comme ici n'existe pas dans la
région de contrôle , une zone brillante et lumineuse, et au lieu de cela, les niveaux de gris des
pixels dans la position correspondante vont avoir des valeurs plus basses (plus sombre) , la
valeur du score est significativement plus faible que lorsque le connecteur est assemblé.
Comme la zone de recherche sélectionnés est grande ( cadre extérieur noir du plastique noir ), la
valeur de score n'est pas à zéro , mais env. 70 % .
Les paramètres de l'outil sont seulement regler de cet exemple. En fonctionnement de
l'application de ces paramètres doivent être optimisés davantage.
Par apprentissage l'échantillon à l'intérieur du cadre rouge est stocké dans le capteur comme
modèle de référence . La taille et la position du motif de référence est défini par le cadre rouge .
En mode production le VISOR ® tente le trouver le meilleur objet dans l'image . Selon les
réglages de seuil de l'objet / fonction est détecté ou non . Le modèle de la fonction cor-
respondante ne fonctionne pas avec des images tournées , c'est la tolérance d' angle d'env. + / - 5
° . Des objets avec plus d'angle ne seront pas détectés . Ce comportement peut être utilisé pour
détecter si une pièce est dans une orientation correcte dans alimentation de pièce.
Exemple:
L'echantillon suivant est appris:
Illustr. 112: échantillon appris
Avec les trois exemples suivants, l'objet est détecté à 100% de cohérence, comme l'échantillon
appris est exactement la même, même si elle est dans un autre endroit sur l'image.
Seulement des translations X ou Y.
Illustr. 113: Échantillon, résultat positif
Avec les trois exemples suivants , l'objet est également détecté, mais avec moins de 100% de
cohérence, car il s'écarte du modèle enseigné dans certains pixels. De bons ou de mauvais
résultats sont fournis en fonction du réglage de la valeur de seuil (degré de cohérence).
Illustr. 114: Échantillon, case limite
Page 150 FR VISOR® 068-14490 - 08/06/2017-10
Manuel d'utilisation VISOR®
La comparaison d'échantillon tolère une rotation de ± 5 degrés. Cela veut dire, les images ci des-
sous ont également été détectés, même la cohérence avec l'image de l'échantillon est inférieure
à 100%.
Des motifs avec un plus grand degré de rotation ne sont pas détectés.
Ceci peut être utilisé en fonction, par exemple pour la détection de l'alignement correct des pièces
sur les unités d'alimentation.
Illustr. 115: Échantillon, rotation
4.6.3.3.5 Fonction: Modification masque
Avec la fonction "Modification masque" permet de modifier la fenêtre de recherche. A l’intérieur
de la zone sélectionné, il est possible de définir des zones de contrôle a inclue ou a exclure.
Exemple d'application:
Dans cet exemple seulement les partie en gris / neutre de la zone de recherche sont utilisé par
l'outil. Les zones en jaune sont masqués et ne sont donc pas prises en compte .Sur l'exemple
suivant: les lignes de contour extérieur et intérieur ainsi que les trous ne sont pas considérés dans
le contrôle, mais tous les défauts de la surface de l'objet sont vérifié.
VISOR® 068-14490 - 08/06/2017-10 Page 151 FR
Manuel d'utilisation VISOR®
Illustr. 116: Masque
Paramètre Fonction
Curseur
Modification de la forme du curseur ( Rectangle, Cercle , Ligne ...)
(shape)
Modification de la taille du curseur permettant de sélectionner les pixels à
Taille
ajouter ou à enlever. Avec le réglage "Curseur = Ligne", la position angle saute
Curseur
de 15° à chaque fois qu'on appuie simultanément sur la touche Shift
Ajouter pixels
/ Supprimer Sélectionner le mode de travail du curseur.
pixels
Sélectionner
Tous les pixels seront pris en compte dans le traitement d'images.
tout
Effacer la
Aucun pixels sera pris en compte dans le traitement d'images.
sélection
Inverse : les pixels sélectionnés sont exclus et les pixels non sélectionnés sont
Inversé tout
pris en compte
Annuler Supprime la dernière action.
Retour Récupère la dernière action.
Aperçu Sélection du mode d'affichage. (Zoom + / Zoom -)
Avec les différents paramètres de formes et de tailles du curseur, coupler à la possibilité de
pouvoir ajouter ou supprimer des pixels dans la zone de contrôle, il est possible de contrôler des
zones aux formes complexes. Les zones inclue, ou exclue(jaune) apparaissent dans la zone de
recherche.
Pour utilisé la fonction „Modification masque” les paramètres suivant dépendes du
type d'outil utilisé
Utilisation de la fonction
Type d'outil
„Masque“
Possible via le bouton „Modification
Comparaison d'échantillon, Contour
masque”
Contraste, Luminosité, Niveau de gris, Blob, Valeur de
Type de ROI „Forme libre“
couleur, détection de couleur, Liste de couleur
Exemple d'utilisation de la fonction "Masque" dans la zone de recherche
Page 152 FR VISOR® 068-14490 - 08/06/2017-10
Manuel d'utilisation VISOR®
Pour les outils mentionnés ci-dessus trois formes différentes de régions de recherche: cercle,
rectangle et forme libre sont disponibles . Si avec la forme Cercle ou Rectangle, qui peut être
tourné aussi en choisissant et en déplaçant la pointe de la flèche, dans le cas ou la zone de recher-
che ne correspond pas de manière satisfaisante à la forme de l'objet, il est possible d'utilisé la fonc-
tion "forme libre". Avec cette fonction une géométrie quelconque peut être conçu pour une zone
de recherche. Pour concevoir cette zone de recherche le curseur peut être réglé sur un carré, un
cercle ou une ligne de n'importe quelle taille.
Dans les exemples suivants, la création d'une région de recherche est affiché .
Exemple 1
Logo avec la zone de contrôle.
Illustr. 117: Masque 2
Un cercle rogné est crée en ajoutant un cercle de grand diamètre et en enlevant un cercle de
diamètre inférieur .
VISOR® 068-14490 - 08/06/2017-10 Page 153 FR
Manuel d'utilisation VISOR®
Illustr. 118: Masque 3
Un disque est crée en ajoutant un cercle de grand diamètre et en enlevant un cercle de diamètre
inférieur .
Exemple 2,
Seulement les défauts de surface sont détecter, les lignes de contour ne sont pas
masquées.
Page 154 FR VISOR® 068-14490 - 08/06/2017-10
Manuel d'utilisation VISOR®
Illustr. 119: Outil Blob sans la fonction Masque, A l'interieur de la zone sélectionné, il est possible
de définir des zones de contrôle a inclue ou a exclure.
Illustr. 120: Les lignes de contour ont étés masqué
VISOR® 068-14490 - 08/06/2017-10 Page 155 FR
Manuel d'utilisation VISOR®
Illustr. 121: Seul les éléments sur les surface planes de l'objets sont validés.
4.6.3.4 Outil Contour
Les contours d'un objet dans la zone de recherche sont détectés et sauvegarder dans le capteur.
En mode "production" le capteur cherche la position qui correspond le plus au modèle appris. Si
le score est plus haut que le seuil défini, l'outil est valide. L'outil contour permet détecter un bords,
la différence d'orientation est paramétrable jusqu'a 360°. L'objet peut donc se présenter sous
tous les angles (paramétrable).
4.6.3.4.1 Onglet Canal de couleur
Dans l’onglet de canal de couleur, une image couleur (3 canaux) peut être convertie en une
image niveau de gris (1 canal).Via cette image filtrée le capteur de vision peut augmenter le con-
traste de l’image. Le filtre de la couleur peut être choisi pour chaque outil. Ce qui apporte une très
grande flexibilité par rapport à l’utilisation de filtre optique.
L’image affiché dépend de l’outil sélectionné.
l Outil couleur: Image couleur
l Outil objet: Image niveau de gris, en fonction du canal de couleur sélectionné
Les paramètres suivant peuvent être régler dans l’onglet Canal couleur:
Page 156 FR VISOR® 068-14490 - 08/06/2017-10
Manuel d'utilisation VISOR®
Paramètres Fonctions
Modèle de couleur:
RGB, Espace colorimétrique RGB (Page 319)
Modèle de couleur
HSV,Espace colorimétrique HSV (Page 320)
LAB, Espace colorimétrique LAB (Page 321)
Dépend de l’espace couleur, tout ou une partie des
couleurs suivantes sont disponibles:
Choix du canal de couleur Canal de couleur (default)
Distance de couleur
Binarisation
Changement entre l’image couleur et l’image niveau de
gris.
4.6.3.4.1.1 Sélection du canal de couleur
Les canaux de couleurs suivant sont disponibles:
Canal de couleur (default)
Le canal de couleur sélectionné est utilisé pour l’image en niveau de gris.
Illustr. 122: Canal de couleur (default)
Distance de couleur
Une couleur est sélectionnée via ces valeurs en modèle de couleur ou via la pipette. L’image
niveau de gris indique la distance de chaque pixel à cette valeur de référence. Application: Seg-
mentation pour OCR.
VISOR® 068-14490 - 08/06/2017-10 Page 157 FR
Manuel d'utilisation VISOR®
Illustr. 123: Canal de couleur, Distance de couleur
Paramètres Fonctions
RGB Rouge LAB Clarté Canal de couleur: Le choix de la couleur peut être
RGB Vert LAB A fait via les curseurs ou la saisie des valeurs (default
RGB Bleu LAB B 0).
Via la sélection de la pipette et un clic sur l’image, la
Pipette couleur sélectionnée sera automatiquement utilisé
comme canal de couleur.
Distance de la couleur courante par rapport à la
valeur apprise. Les couleurs qui excéderont la
Distance maximum
valeur maximal seront blanche ou noire selon le
réglage de " Inversé ".
Inversé Inversion de l’image couleur distance.
Binarisation
Une plage de couleur est sélectionnée. Tous les pixels dans cette plage deviennent blancs. Les
pixels hors de la plage seront noirs.
Illustr. 124: Canal couleur, Binarisation
Page 158 FR VISOR® 068-14490 - 08/06/2017-10
Manuel d'utilisation VISOR®
Paramètres Fonctions
LAB
Rouge Teinte
Clarté Canal de couleur. Le choix de la couleur peut être faite
Vert Saturation
LAB A via les curseurs ou la saisie des valeurs.
Bleu Valeur
LAB B
Inversé Inversion de l’image couleur distance.
Via la sélection de la pipette et un clic sur l’image, la
Pipette couleur sélectionnée sera automatiquement utilisé
comme canal de couleur.
4.6.3.4.2 Outil Contour, onglet Général
Les paramètres les plus importants pour la détection des contours peuvent être gérés dans
l’onglet "Général".
Illustr. 125: Outil contour, onglet général
Cet outil est idéal pour la détection d'échantillons grâce à leur contours et dans n'importe quelle
position angulaire. Dans le coin en bas à droite on visualise les bords en bleu (les changements
de contraste élevé de l'image) qui ont été identifiés via les paramètres saisis. Les bords / contour
trouvé peut être influencée par la modification de ces paramètres, ou par la fonction "Modification
masque". Le capteur VISOR® cherche maintenant ce contour dans la zone de recherche (cadre
jaune).
Les paramètres suivant peuvent être régler dans l’onglet "Contour":
Paramètres Fonction
Seuil Seuil d'acceptation du détecteur de contour
Tolérance Angle Zone angulaire dans laquelle la recherche sera faite
Détection d'objets de taille réduite ou augmentée à l'intérieur de la
Plage de l'échelle
tolérance donnée
VISOR® 068-14490 - 08/06/2017-10 Page 159 FR
Manuel d'utilisation VISOR®
Paramètres Fonction
Validation de la position du résultat via une zone à définir.
Si le contrôle de position est activé, la zone autorisé est apparaît en
Contrôle de position
bleu, pour que la le contour soit validé il faut que le croix verte ( centre
de gravité du contour) soit dans la zone bleu.
Echantillon Échantillon et bords détectés
Avec la modification du masque, il est possible d'ajuster la détection
dans la fenêtre de recherche. Les parties qui ne sont pas pertinentes
Modification masque pour la détection peuvent être gommer. Les masques peuvent aussi
être inversés, signifie que les parties qui sont intéressants peuvent
être marqués.
Cadenas Déverrouiller/Verrouiller: En position verrouiller,
l'échantillons appris est protégé contre les changements ( inat-
Logo Cadenas
tentionnel/accidentel) d'apprentissage. Pour apprendre un nouvel
échantillon, déverrouiller le cadenas.
Optimisation: Vitesse d'exécution:
l La fenêtre de recherche (cadre jaune) la plus petite possible. : Attention: La zone de recher-
che détermine la zone ou le centre du contour est cherché !
l Plage de recherche angulaire, la plus petite possible
l Plage de recherche d'échelle, la plus petite possible
l Réduire la résolution de VGA à QVGA (Attention: C'est un paramètre global, qui aura effet
sur tous les outils!)
l Déplacer le curseur “Précision – Vitesse” vers vitesse
l Augmenter la valeur “Contraste mini échantillon”. Attention à ne pas faire disparaître les con-
tours sur le masque.
l Augmenter la valeur “Contraste mini Image”.
l En cas de recalage, utiliser un échantillon avec un contraste plus fort de façon à pouvoir aug-
menter “Contraste mini échantillon” et “Contraste mini Image”.
Robustesse de la détection:
l La fenêtre de recherche (cadre jaune) suffisamment grande ?
l La plage de recherche angulaire suffisamment grande ?
l La plage de recherche d'echelle suffisamment grande?
l Réglage des valeurs de contraste correct ? (Visible sur le masque )
l Déplacer le curseur “Précision – Vitesse” vers Précision
l L'image est t'elle composée de plusieurs objets ou d'objets superposés?
Page 160 FR VISOR® 068-14490 - 08/06/2017-10
Manuel d'utilisation VISOR®
l Bords a fort contraste sont disponibles?, Réapprendre si nécessaire
l “Contraste mini échantillon” régler à une valeur correcte? Si les contours n' apparaissent pas
de façon régulière : diminuer
l “Contraste mini échantillon”. Si il y a trop de lignes de contour : augmenter “Contraste mini
échantillon”
l “Contraste mini Image” régler à une valeur correcte pour l'image actuelle? Si l'image cour-
ante à un contraste différent de l'échantillon appris, veuillez adapter la valeur “Contraste mini
Image”.
l Si l'outil trouve des positions fausses: utiliser un échantillon unique, Réapprendre si néces-
saire
l Si le résultat n'est pas stable lors des changements d'images ? Faire attention à la détection
de "faux" bords (bords à cause d'ombres,partie de contours, qui ne sont pas apprise sur
l'échantillon): Afin d'ameliorer la détection : augmenter “Contraste mini échantillon” ou en
éliminant les "faux" bords grâce à la fonction "modification masque".
Paramètre tolérance Angle: Direction de l’angle
Illustr. 126: Direction de l’angle
VISOR® 068-14490 - 08/06/2017-10 Page 161 FR
Manuel d'utilisation VISOR®
4.6.3.4.3 Outil contour, onglet Optimisation Contour
Dans l’onglet "Optimisation" les paramètres de détection du contraste des contours peuvent être
ajustés.
Illustr. 127: Outil contour, onglet Optimisation contour
Les paramètres suivant peuvent être régler dans l’onglet "Optimisation contour":
Paramètres Fonction
Minimum de contraste requis dans l'échantillon courante pour la détec-
Contraste
tion d'un bords
Minimum de contraste requis dans l'image courante pour la détection
Contraste Mini
d'un bords.
Transition des bords Le paramètre " Transition des bords" peut être utilisé pour différencier
l’objet de l’arrière-plan. Sélectionnez si le contour doit être détecté
l Fix
comme lors de l’apprentissage ("Fix"), ou sur un arrière-plan inversé
l Fix + inverse ("Fix + inverse") ou sur n’importe que arrière-plan ("Flexible").
l Flexible Voir aussi "Plus d’informations"
Auto Sélection automatique
Transition des bords
Exemple:
Un objet gris est appris sur un arrière-plan clair, voir l’exemple ci dessous.
Page 162 FR VISOR® 068-14490 - 08/06/2017-10
Manuel d'utilisation VISOR®
Illustr. 128: Apprentissage d’un contour sur l’arrière-plan clair
Le tableau suivant présente le résultat de l’outil contour avec les différents paramètres.
Paramètres "Trans- Arrière-plan non homo-
Arrière-plan clair Arrière-plan foncé
ition des bords" gène
Fix
Détection contour: Détection contour:
Détection contour: NOK
OK NOK
Fix + inverse
Détection contour: Détection contour:
Détection contour: NOK
OK OK
Flexible
Détection contour: Détection contour:
Détection contour: OK
OK OK
VISOR® 068-14490 - 08/06/2017-10 Page 163 FR
Manuel d'utilisation VISOR®
4.6.3.4.4 Outil contour, onglet Vitesse/Précision
Via les paramètres accessibles le temps de cycle peut être modifié. Les paramètres de con-
formité/recherches, permet de prendre le premier résultat pour raccourcir le temps de cycle, ou
de faire une recherche de tous les candidats possible mais la méthode est plus longue.
Illustr. 129: Outil contour, onglet Vitesse/Précision
Les paramètres suivant peuvent être régler dans l’onglet "Optimisation":
Paramètres Fonctions
Nombre de ° entre chaque recherche des contours (Si la valeur saisie est de 0,
Pas de l'angle
la détection se fera sans rotation)
Plas de
Plage d’échelle de recherche des pièces.
l'echelle
Les résultats qui pourrait avoir un score plus faible que la valeur renseigné sont
exclus lors de la recherche.
Niveau de con-
l Valeur importante : exclusion tôt = vitesse = risque
formité
l Valeur faible : exclusions tard = précision = moins de risque
En cas de mauvaise détection, cette valeur peut être diminuée.
Niveau de recherche .
Niveau de l Valeur importante: rapidité = risque (négligence de résultats)
recherche l Valeur faible : précision = moins de risque (tous les résultats)
l Auto = Sélection automatique
Auto Sélection automatique
4.6.3.4.5 Décalage origine objet
Avec l'onglet décalage origine objet, il est possible de modifié la position d'un objet trouvé :
Paramètre Décalage origine objet:
Page 164 FR VISOR® 068-14490 - 08/06/2017-10
Manuel d'utilisation VISOR®
Paramètres Fonctions
Centre élément appris Détermination automatique du centre de gravité de la zone apprise
Position libre du point de référence (graphique ou par saisie des
valeurs, ex pour l'utilisation d'un outil robot)
Libre sur l'objet l X: Décalage en X (ref. centre de gravité)
l Y: Décalage en T( ref. centre de gravité)
l Angle: Décalage en angle
Illustr. 130: Décalage origine objet
4.6.3.4.6 Outil contour, onglet Nb. Objets
La fonction "Nb. d'objets max." permet d’identifié plusieurs candidats par rapport au contour
appris. Seulement autant d’objet qu’autorise le curseur "Nb. objets" serons identifiés et proposé
sur la trame. Les données de sorties des objets trouvés seront triés selon les critères choisis dans
l’ordre croissant ou décroissant.
VISOR® 068-14490 - 08/06/2017-10 Page 165 FR
Manuel d'utilisation VISOR®
Illustr. 131: Outil contour, onglet Nb. Objets
Il est aussi possible d’utiliser cette fonction pour compter des objets. Le nombre d’objets détectés
peut être mis dans la trame. Le nombre d’objets minimum et maximum a trouvé par l’outil peut
être ajusté avec le paramètre "Nb. objets". Si le nombre d’objets trouvés est hors des limites
fixées, le résultat de l’outil est Nok.
Les paramètres suivant peuvent être régler dans l’onglet "Nb. Objets":
Paramètres Fonction
Avec le paramètres "Nb. d’objets max.", le nombre d’objets max-
Nb d’objets max.
imum peut être déterminé.
Ce parameter de validé le nombre d’objets trouvés via la defin-
Nb. d’objets valides ition de la plage. Si le nombre d’objets est dans la plage, l’outil
sera OK sinon il sera Nok..
Critère de tri Les critères de tri pour les objets sont "pré-trie".
l Score Score
l Position X Position X
l Position Y Position Y
l Angle Angle
l Echelle Echelle
Type de tri Ordre de tri en fonction des critères de tri.
l Croissant Les valeurs des critères de tri sont rangées en ordre croissant.
Les valeurs des critères de tri sont rangées en ordre décrois-
l Décroissant
sant.
Mise à dispositions unique- Si la case est cochée, seulement les objets dont le score est
Page 166 FR VISOR® 068-14490 - 08/06/2017-10
Manuel d'utilisation VISOR®
Paramètres Fonction
supérieur au seuil (onglet "Général") sont affichés et mise à dis-
ment des objets valides en
position sur la sortie. Il peut être utilisé ex. par exemple pour
sortie
optimiser les réglages.
4.6.3.5 Outil Contraste
Sujet suivant: Outil Niveau de gris (Page 172)
Application de l'outil Contraste (Page 170)
Cet outil permet de déterminer le contraste sur une zone sélectionnée. Tous les pixels dans la
zones sont évalués, et la valeur de contraste est calculée. La valeur du contraste courante appar-
aît via la barre bleu , il est donc possible de définir les limites pour la prise de décision. La position
des pixels clair ou foncé n'étant pas utile pour la détection. La contrast dépend seulement de la
transition entre les pixels foncés et clairs et leurs quantités. La valeur de contraste avec 50% de
niveau de gris “0” (= noir) ET 50% à “255” (=Blanc)
Illustr. 132: Outil contraste
Paramètres dans l'onglet Contraste:
Paramètres Fonctions
Seuil Réglage de la plage de contraste qui sera acceptée
VISOR® 068-14490 - 08/06/2017-10 Page 167 FR
Manuel d'utilisation VISOR®
Type de zone de recherche : rectangle ou cercle ou forme libre. En mode forme
Type ROI
libre “Modification masque” est activer.
Par cette option, vous avez la possibilité de masquer une partie de l'échantillon
Modification
appris. Cette partie masquée ne sera pas pris en compte lors de l'exécution de
masque
l'outil.
Masque Affichage de la zone de recherche
Lors de la création d'un nouvel outil de lecture code barre, tous les paramètres sont réglés par
défaut, approprié pour la majorité des applications.
4.6.3.5.1 Onglet Canal de couleur
Dans l’onglet de canal de couleur, une image couleur (3 canaux) peut être convertie en une
image niveau de gris (1 canal).Via cette image filtrée le capteur de vision peut augmenter le con-
traste de l’image. Le filtre de la couleur peut être choisi pour chaque outil. Ce qui apporte une très
grande flexibilité par rapport à l’utilisation de filtre optique.
L’image affiché dépend de l’outil sélectionné.
l Outil couleur: Image couleur
l Outil objet: Image niveau de gris, en fonction du canal de couleur sélectionné
Les paramètres suivant peuvent être régler dans l’onglet Canal couleur:
Paramètres Fonctions
Modèle de couleur:
RGB, Espace colorimétrique RGB (Page 319)
Modèle de couleur
HSV,Espace colorimétrique HSV (Page 320)
LAB, Espace colorimétrique LAB (Page 321)
Dépend de l’espace couleur, tout ou une partie des
couleurs suivantes sont disponibles:
Choix du canal de couleur Canal de couleur (default)
Distance de couleur
Binarisation
Changement entre l’image couleur et l’image niveau de
gris.
4.6.3.5.1.1 Sélection du canal de couleur
Les canaux de couleurs suivant sont disponibles:
Canal de couleur (default)
Le canal de couleur sélectionné est utilisé pour l’image en niveau de gris.
Page 168 FR VISOR® 068-14490 - 08/06/2017-10
Manuel d'utilisation VISOR®
Illustr. 133: Canal de couleur (default)
Distance de couleur
Une couleur est sélectionnée via ces valeurs en modèle de couleur ou via la pipette. L’image
niveau de gris indique la distance de chaque pixel à cette valeur de référence. Application: Seg-
mentation pour OCR.
Illustr. 134: Canal de couleur, Distance de couleur
Paramètres Fonctions
RGB Rouge LAB Clarté Canal de couleur: Le choix de la couleur peut être
RGB Vert LAB A fait via les curseurs ou la saisie des valeurs (default
RGB Bleu LAB B 0).
Via la sélection de la pipette et un clic sur l’image, la
Pipette couleur sélectionnée sera automatiquement utilisé
comme canal de couleur.
Distance de la couleur courante par rapport à la
valeur apprise. Les couleurs qui excéderont la
Distance maximum
valeur maximal seront blanche ou noire selon le
réglage de " Inversé ".
Inversé Inversion de l’image couleur distance.
VISOR® 068-14490 - 08/06/2017-10 Page 169 FR
Manuel d'utilisation VISOR®
Binarisation
Une plage de couleur est sélectionnée. Tous les pixels dans cette plage deviennent blancs. Les
pixels hors de la plage seront noirs.
Illustr. 135: Canal couleur, Binarisation
Paramètres Fonctions
LAB
Rouge Teinte
Clarté Canal de couleur. Le choix de la couleur peut être faite
Vert Saturation
LAB A via les curseurs ou la saisie des valeurs.
Bleu Valeur
LAB B
Inversé Inversion de l’image couleur distance.
Via la sélection de la pipette et un clic sur l’image, la
Pipette couleur sélectionnée sera automatiquement utilisé
comme canal de couleur.
4.6.3.5.2 Application de l'outil Contraste
Outil Contraste (Page 167)
Dans cet exemple un connecteur en métal est détecter via l'outil contraste
Page 170 FR VISOR® 068-14490 - 08/06/2017-10
Manuel d'utilisation VISOR®
Illustr. 136: Contraste, Exemple d'application,résultat positif.
La présence d'un métal brillant au milieu d'un arrière plan en plastique noir et vérifier avec un
détecteur de contraste. Dans cette configuration, l'outil contraste nous donne un score élevé, cet
outil utilisé avec un outil de repositionnement rendrait l'application robuste.
Illustr. 137: Contraste, Exemple d'application,résultat négatif
VISOR® 068-14490 - 08/06/2017-10 Page 171 FR
Manuel d'utilisation VISOR®
Si le même outil est placé sur l'emplacement ou le connecteur métalique est manquant, il retour
un résultat non ok. En effet le contraste en faible entre le plastique noir du boîtier et l'arrière plan
du connecteur.
Outil contraste
Les pixels foncés/clairs sont évaluées en fonction de leurs intensités.
La position des pixels n'est pas influente dans le contraste.
Illustr. 138: Exemple
Illustr. 139: Explication
4.6.3.6 Outil Niveau de gris
Avec cet outil, il est possible grâce aux deux curseurs du paramètre "Niveau de gris" de définir le
seuil d'acceptation du niveau de gris des pixels dans la zone. .
Dans un second temps régler avec les curseurs sur le paramètre seuil, le pourcentage de l'aire
de recherche qui doit être couvert par les pixels sélectionnés dans la première étapes pour avoir
un résultat positif.
Avec la fonction d'inversion de chaque paramètres, toutes les combinaisons possibles peuvent
être imaginé, également ceux dans lesquels les valeurs de gris sont pertinentes uniquement à la
bordure supérieure ou inférieure de la plage de valeurs. La position des pixels dans la zone de
recherche n' influe pas le résultat.
Page 172 FR VISOR® 068-14490 - 08/06/2017-10
Manuel d'utilisation VISOR®
Avec le paramètre "Coloration en bleu" les pixels peuvent être marqués d'une certaine couleur
comme une aide pour sélectionner pixels / régions, qui ont une valeur de gris à l'intérieur (des
pixels valides), ou à l'extérieur (pixels invalides) de la plage définie dans "Niveau de gris". De cette
façon, les pixels qui ne sont pas couverts par le paramètres / gamme de valeurs de gris peuvent
être détectés très facilement.
4.6.3.6.1 Paramètre dans l'onglet:
Paramètres Fonctions
Niveau de Plage de tolérance de niveaux de gris
gris 0= Noir
min / max 255=Blanc
Seuil
Pourcentage de pixels de la zone qui doit se trouver dans la plage de niveau de
min/max
gris déterminée.
Forme de la
zone de
Type de zone de recherche : rectangle ou cercle ou forme libre. En mode forme
recherche
libre “Modification masque” est activer.
(Type ROI)
Détermine quels pixels doivent être colorés sur l'écran (pour une aide au
réglage).
Coloration "Off" = pas de marquage
bleu "Pixels ok" = pixels dans le champ de niveaux de gris réglé
"Pixels non ok" = pixels en dehors du champ de niveaux de gris réglé
Avec la modification du masque, il est possible d'ajuster la détection dans la
Modification fenêtre de recherche. Les parties qui ne sont pas pertinentes pour la détection
masque peuvent être gommer. Les masques peuvent aussi être inversés, signifie que les
parties qui sont intéressants peuvent être marqués.
Masque Affichage de la région de recherche
Lors de la création d'un nouvel outil de lecture code barre, tous les paramètres sont réglés par
défaut, approprié pour la majorité des applications.
4.6.3.6.2 Onglet Canal de couleur
Dans l’onglet de canal de couleur, une image couleur (3 canaux) peut être convertie en une
image niveau de gris (1 canal).Via cette image filtrée le capteur de vision peut augmenter le con-
VISOR® 068-14490 - 08/06/2017-10 Page 173 FR
Manuel d'utilisation VISOR®
traste de l’image. Le filtre de la couleur peut être choisi pour chaque outil. Ce qui apporte une très
grande flexibilité par rapport à l’utilisation de filtre optique.
L’image affiché dépend de l’outil sélectionné.
l Outil couleur: Image couleur
l Outil objet: Image niveau de gris, en fonction du canal de couleur sélectionné
Les paramètres suivant peuvent être régler dans l’onglet Canal couleur:
Paramètres Fonctions
Modèle de couleur:
RGB, Espace colorimétrique RGB (Page 319)
Modèle de couleur
HSV,Espace colorimétrique HSV (Page 320)
LAB, Espace colorimétrique LAB (Page 321)
Dépend de l’espace couleur, tout ou une partie des
couleurs suivantes sont disponibles:
Choix du canal de couleur Canal de couleur (default)
Distance de couleur
Binarisation
Changement entre l’image couleur et l’image niveau de
gris.
4.6.3.6.2.1 Sélection du canal de couleur
Les canaux de couleurs suivant sont disponibles:
Canal de couleur (default)
Le canal de couleur sélectionné est utilisé pour l’image en niveau de gris.
Illustr. 140: Canal de couleur (default)
Distance de couleur
Page 174 FR VISOR® 068-14490 - 08/06/2017-10
Manuel d'utilisation VISOR®
Une couleur est sélectionnée via ces valeurs en modèle de couleur ou via la pipette. L’image
niveau de gris indique la distance de chaque pixel à cette valeur de référence. Application: Seg-
mentation pour OCR.
Illustr. 141: Canal de couleur, Distance de couleur
Paramètres Fonctions
RGB Rouge LAB Clarté Canal de couleur: Le choix de la couleur peut être
RGB Vert LAB A fait via les curseurs ou la saisie des valeurs (default
RGB Bleu LAB B 0).
Via la sélection de la pipette et un clic sur l’image, la
Pipette couleur sélectionnée sera automatiquement utilisé
comme canal de couleur.
Distance de la couleur courante par rapport à la
valeur apprise. Les couleurs qui excéderont la
Distance maximum
valeur maximal seront blanche ou noire selon le
réglage de " Inversé ".
Inversé Inversion de l’image couleur distance.
Binarisation
Une plage de couleur est sélectionnée. Tous les pixels dans cette plage deviennent blancs. Les
pixels hors de la plage seront noirs.
VISOR® 068-14490 - 08/06/2017-10 Page 175 FR
Manuel d'utilisation VISOR®
Illustr. 142: Canal couleur, Binarisation
Paramètres Fonctions
LAB
Rouge Teinte
Clarté Canal de couleur. Le choix de la couleur peut être faite
Vert Saturation
LAB A via les curseurs ou la saisie des valeurs.
Bleu Valeur
LAB B
Inversé Inversion de l’image couleur distance.
Via la sélection de la pipette et un clic sur l’image, la
Pipette couleur sélectionnée sera automatiquement utilisé
comme canal de couleur.
Page 176 FR VISOR® 068-14490 - 08/06/2017-10
Manuel d'utilisation VISOR®
4.6.3.6.3 Application Niveau de gris
Illustr. 143: Niveau de gris, exemple d'application, résultat positif.
Le connecteur métallique est présent dans la zone de recherche. Les métaux brillants on ici des
valeurs de gris > 179, qui sont donc dans les limites définies =résultat positif.
VISOR® 068-14490 - 08/06/2017-10 Page 177 FR
Manuel d'utilisation VISOR®
Illustr. 144: Niveau de gris, exemple d'application, résultat négatif
Le connecteur métallique n'est pas présent dans la zone de recherche. Ce qui fait que le niveau
de gris des pixels de la zone de recherche sont hors des tolérances définie. (Pas entre 179-255,
plus près de < 50). Résultat de l'outil : négatif = Pas de contact trouvé.
Aide pour déterminer les niveaux de gris:
En plaçant le curseur sur l'image, les coordonnés X et Y ainsi que le niveau de gris "I" (intensité)
sont affichés dans la barre de statut au bas de la fenêtre.
Fonction d'outil de Niveau de Gris.
Les niveaux de gris sont autorisés par les deux seuils avec les curseurs .
Tous les pixels à l'intérieur de cette plage de valeurs de gris et dans la zone de travail défini (cadre
jaune) sont additionnés. La proportion du nombre de tous les pixels dans la zone de travail (cadre
jaune) et du nombre de pixels validé par la plage de niveau de gris, représente le résultat de cette
détection.
Si ce résultat est dans les limites indiquées sur le seuil, le résultat est positif.
La position des pixels sur l'écran est sans importance.
Example: (lorsque le curseur de niveau de gris est réglée à des valeurs très foncés):
Les deux images produisent exactement le même résultat avec le détecteur de niveau de gris,
que dans chaque cas, 9 des 25 pixels sont détectés comme foncés.
Illustr. 145: Niveau de gris 1
Si la valeur de seuil a été fixé à 10 dans ces exemples, les images suivantes produiraient un
résultat positif.
Illustr. 146: Niveau de gris 2
4.6.3.7 Outil Luminosité
Sujet suivant: Outil Code barre (Page 215)
Page 178 FR VISOR® 068-14490 - 08/06/2017-10
Manuel d'utilisation VISOR®
Application luminosité (Page 182)
Cet outil détermine la valeur moyenne du niveau de gris de la zone de recherche. Avec deux
curseurs sur le paramètre „Seuil“ une validation de la luminosité est possible.
Si le résultat moyen est dans la limite de tolérance définie l'outil est positif. La valeur de résultats
est standardisée en %. La position des pixels clair/foncé n' influe pas sur le résultat. Si la position à
vérifier se déplace, il est nécessaire d'utilisé un outil de repositionnement .
Réglages dans l'onglet Luminosité:
Paramètres Fonction et possibilité
Seuil Plage de niveau de gris acceptée
Type de Type de zone de recherche : rectangle ou cercle ou forme libre. En mode forme
ROI libre “Modification masque” est activer.
Par cette option, vous avez la possibilité de masquer une partie de l'échantillon
Modification
appris. Cette partie masquée ne sera pas pris en compte lors de l'exécution de
masque
l'outil. Voir: Fonction: Modification masque
Masque Affichage de la région de recherche
Lors de la création d'un nouvel outil de lecture code barre, tous les paramètres sont réglés par
défaut, approprié pour la majorité des applications.
4.6.3.7.1 Onglet Canal de couleur
Dans l’onglet de canal de couleur, une image couleur (3 canaux) peut être convertie en une
image niveau de gris (1 canal).Via cette image filtrée le capteur de vision peut augmenter le con-
traste de l’image. Le filtre de la couleur peut être choisi pour chaque outil. Ce qui apporte une très
grande flexibilité par rapport à l’utilisation de filtre optique.
L’image affiché dépend de l’outil sélectionné.
l Outil couleur: Image couleur
l Outil objet: Image niveau de gris, en fonction du canal de couleur sélectionné
Les paramètres suivant peuvent être régler dans l’onglet Canal couleur:
Paramètres Fonctions
Modèle de couleur:
RGB, Espace colorimétrique RGB (Page 319)
Modèle de couleur
HSV,Espace colorimétrique HSV (Page 320)
LAB, Espace colorimétrique LAB (Page 321)
Dépend de l’espace couleur, tout ou une partie des
Choix du canal de couleur
couleurs suivantes sont disponibles:
VISOR® 068-14490 - 08/06/2017-10 Page 179 FR
Manuel d'utilisation VISOR®
Paramètres Fonctions
Canal de couleur (default)
Distance de couleur
Binarisation
Changement entre l’image couleur et l’image niveau de
gris.
4.6.3.7.1.1 Sélection du canal de couleur
Les canaux de couleurs suivant sont disponibles:
Canal de couleur (default)
Le canal de couleur sélectionné est utilisé pour l’image en niveau de gris.
Illustr. 147: Canal de couleur (default)
Distance de couleur
Une couleur est sélectionnée via ces valeurs en modèle de couleur ou via la pipette. L’image
niveau de gris indique la distance de chaque pixel à cette valeur de référence. Application: Seg-
mentation pour OCR.
Illustr. 148: Canal de couleur, Distance de couleur
Page 180 FR VISOR® 068-14490 - 08/06/2017-10
Manuel d'utilisation VISOR®
Paramètres Fonctions
RGB Rouge LAB Clarté Canal de couleur: Le choix de la couleur peut être
RGB Vert LAB A fait via les curseurs ou la saisie des valeurs (default
RGB Bleu LAB B 0).
Via la sélection de la pipette et un clic sur l’image, la
Pipette couleur sélectionnée sera automatiquement utilisé
comme canal de couleur.
Distance de la couleur courante par rapport à la
valeur apprise. Les couleurs qui excéderont la
Distance maximum
valeur maximal seront blanche ou noire selon le
réglage de " Inversé ".
Inversé Inversion de l’image couleur distance.
Binarisation
Une plage de couleur est sélectionnée. Tous les pixels dans cette plage deviennent blancs. Les
pixels hors de la plage seront noirs.
Illustr. 149: Canal couleur, Binarisation
Paramètres Fonctions
LAB
Rouge Teinte
Clarté Canal de couleur. Le choix de la couleur peut être faite
Vert Saturation
LAB A via les curseurs ou la saisie des valeurs.
Bleu Valeur
LAB B
Inversé Inversion de l’image couleur distance.
Via la sélection de la pipette et un clic sur l’image, la
Pipette couleur sélectionnée sera automatiquement utilisé
comme canal de couleur.
VISOR® 068-14490 - 08/06/2017-10 Page 181 FR
Manuel d'utilisation VISOR®
4.6.3.7.2 Application luminosité
L'outil luminosité calcule le niveau de gris moyen dans la surface sélectionnée.
Illustr. 150: Exemple d'application de l'outil luminosité : résultat positif
La broche de connexion qui se trouve dans surface sélectionnée, nous donne un résultat très
haut (environ 100%) ! On a donc la certitude que la broche de connexion est bien présente.
Page 182 FR VISOR® 068-14490 - 08/06/2017-10
Manuel d'utilisation VISOR®
Illustr. 151: Exemple d'application de l'outil luminosité : résultat négatif.
La broche de connexion n'est pas présente à la position sélectionnée, l'outil luminosité nous
retourne un niveau de gris faible (environ 40%). Cela signifie que la valeur actuelle n'est pas dans
les limites du seuil demandé (ici entre 50 et 100 ) donc le résultat est négatif = contact pas
présent.
Exemples: La valeur de la luminosité correspond a la valeur de gris moyenne .
VISOR® 068-14490 - 08/06/2017-10 Page 183 FR
Manuel d'utilisation VISOR®
Illustr. 152: Luminosité, exemple
Page 184 FR VISOR® 068-14490 - 08/06/2017-10
Manuel d'utilisation VISOR®
4.6.3.8 Outil Blob, Introduction
L'outil Blob est utilisé pour détecter et compter un ou plusieurs objets avec des paramètres com-
mun comme la valeur de niveau de gris, l'aire, la circonférence, ...
Onglet Canal de couleur (Page 207)
Detector Blob, tab Binarization, Absolute threshold (Page 189)
Outil Blob, onglet Détéction d'objets, Niveau de gris dynamique (Page 191)
Outil Blob, onglet Filtre (Page 195)
Outil Blob, Onglet Ordonnancement des objets (Page 206)
Introduction Blob
l "Blob" est une abréviation de "Binary Large OBject" ou "Binary Labeled OBject".
l Fonction très utilisé en Vision industriel pour le controle de surfaces/ objets dans une image.
l Les objets peuvent être défini par des paramètres simples comme : la surface, la hauteur ...
Illustr. 153: Vis1. Seuillage, 2. Détection des Blob / object
Applications
l Comptage d'objet
l Tri / Classification d'objets dans une image selon ::
l Taille, Surface, Périmètre
l la forme, géométrie
l Position, orientation
l Recto/Verso
l Contrôle de surface
VISOR® 068-14490 - 08/06/2017-10 Page 185 FR
Manuel d'utilisation VISOR®
Illustr. 154: Application : Comptage, Classification/Tri, Orientation/ Recto/ Verso
L'outil Blob, Réglage en 3 étapes
1. Détection d'objet
Réglage qui permet de différencier les objets de l'arrière plan.
Detector Blob, tab Binarization, Absolute threshold (Page 189)
Outil Blob, onglet Détéction d'objets, Niveau de gris dynamique (Page 191)
2. Filtrage des objets
Filtrage des objets via des paramètres : surface, circularité, orientation, position,...
Outil Blob, onglet Filtre (Page 195)
3. Données de sortie
Définition des paramètres de sortie et de l'ordonnancement des objets lors de la définition de la
trame.
Outil Blob, Onglet Ordonnancement des objets (Page 206)
Trame, Donnée de sortie (Page 291)
Page 186 FR VISOR® 068-14490 - 08/06/2017-10
Manuel d'utilisation VISOR®
4.6.3.8.1 Onglet Canal de couleur
Dans l’onglet de canal de couleur, une image couleur (3 canaux) peut être convertie en une
image niveau de gris (1 canal).Via cette image filtrée le capteur de vision peut augmenter le con-
traste de l’image. Le filtre de la couleur peut être choisi pour chaque outil. Ce qui apporte une très
grande flexibilité par rapport à l’utilisation de filtre optique.
L’image affiché dépend de l’outil sélectionné.
l Outil couleur: Image couleur
l Outil objet: Image niveau de gris, en fonction du canal de couleur sélectionné
Les paramètres suivant peuvent être régler dans l’onglet Canal couleur:
Paramètres Fonctions
Modèle de couleur:
RGB, Espace colorimétrique RGB (Page 319)
Modèle de couleur
HSV,Espace colorimétrique HSV (Page 320)
LAB, Espace colorimétrique LAB (Page 321)
Dépend de l’espace couleur, tout ou une partie des
couleurs suivantes sont disponibles:
Choix du canal de couleur Canal de couleur (default)
Distance de couleur
Binarisation
Changement entre l’image couleur et l’image niveau de
gris.
4.6.3.8.1.1 Sélection du canal de couleur
Les canaux de couleurs suivant sont disponibles:
Canal de couleur (default)
Le canal de couleur sélectionné est utilisé pour l’image en niveau de gris.
VISOR® 068-14490 - 08/06/2017-10 Page 187 FR
Manuel d'utilisation VISOR®
Illustr. 155: Canal de couleur (default)
Distance de couleur
Une couleur est sélectionnée via ces valeurs en modèle de couleur ou via la pipette. L’image
niveau de gris indique la distance de chaque pixel à cette valeur de référence. Application: Seg-
mentation pour OCR.
Illustr. 156: Canal de couleur, Distance de couleur
Paramètres Fonctions
RGB Rouge LAB Clarté Canal de couleur: Le choix de la couleur peut être
RGB Vert LAB A fait via les curseurs ou la saisie des valeurs (default
RGB Bleu LAB B 0).
Via la sélection de la pipette et un clic sur l’image, la
Pipette couleur sélectionnée sera automatiquement utilisé
comme canal de couleur.
Distance de la couleur courante par rapport à la
valeur apprise. Les couleurs qui excéderont la
Distance maximum
valeur maximal seront blanche ou noire selon le
réglage de " Inversé ".
Page 188 FR VISOR® 068-14490 - 08/06/2017-10
Manuel d'utilisation VISOR®
Paramètres Fonctions
Inversé Inversion de l’image couleur distance.
Binarisation
Une plage de couleur est sélectionnée. Tous les pixels dans cette plage deviennent blancs. Les
pixels hors de la plage seront noirs.
Illustr. 157: Canal couleur, Binarisation
Paramètres Fonctions
LAB
Rouge Teinte
Clarté Canal de couleur. Le choix de la couleur peut être faite
Vert Saturation
LAB A via les curseurs ou la saisie des valeurs.
Bleu Valeur
LAB B
Inversé Inversion de l’image couleur distance.
Via la sélection de la pipette et un clic sur l’image, la
Pipette couleur sélectionnée sera automatiquement utilisé
comme canal de couleur.
4.6.3.8.2 Detector Blob, tab Binarization, Absolute threshold
In this tab all parameters for binarization of a Blob can be set.
Binarization is the first step of Blob processing. It is used to distinguish relevant objects from the
background of the image, by converting the grey image into a pure black and white / binary
image.
Binarization can be done by two different binarization methods.
VISOR® 068-14490 - 08/06/2017-10 Page 189 FR
Manuel d'utilisation VISOR®
Illustr. 158: Detector Blob, tab Binarization
In the first combobox the threshold method for binarization is selected.
Parameter Function
Binarization threshold is set to an absolute grey value in range of 0
Absolute threshold
... 255.
Threshold is automatically set to an statistically optimised position in
order to distinguish between fore- and background.
Dynamic threshold
Outil Blob, onglet Détéction d'objets, Niveau de gris dynamique
(Page 191)
Parameters with selection "Absolute Threshold"
Parameter Function
Setting the upper and lower limit defines the range of valid grey val-
Absolute threshold
ues of pixels belonging to the Blob.
Adjusting the upper and lower limit of grey values for binarization /
Gray value range
valid for the Blob.
With the "Invert button" (default: red/green/red) the logic of detec-
Invert button tion can be inverted. This way the relevant range can be included or
excluded.
With a click to the "Pipette button" the cursor changes into a pipette
symbol. By moving the cursor and clicking to any position (pixel)
Pipette button inside the image the grey value of this pixel is taken and the limits of
"Absolute threshold" are set to +/- 10 grey values of the grey value
of this pixel (values clipped at 0 or 255).
Boundary Blob´s, Overlay and Histogram
Parameter Function
Boundary BLOBs Selected BLOBs (objects) are considered, if they are fulfilling the
Page 190 FR VISOR® 068-14490 - 08/06/2017-10
Manuel d'utilisation VISOR®
Parameter Function
Blob- / filter- criteria, even if they are not completely positioned
within the yellow search region.
Please note: BLOBs are also considered as Boundary BLOBs if they
are touching a zone masked with the "Edit search region / Function:
Mask" (even masked zones inside the image / search region) Outil
Blob, Objets sur les bords (Page 192)
Search region can be set to: "Rectangle", "Circle" or "Free shape".
Search region
In mode "Free shape" the function "Edit search region" is active.
Using the "Edit search region" button the dialog window to edit the
Edit search region search region can be opened. Fonction: Modification masque
(Page 151)
"Valid BLOBs": all valid BLOBs which fulfill the filter criteria are
marked in green. With this selection invalid BLOBs are marked in
red.
Overlay BLOBs
"Blob contour": all valid BLOBs (all BLOBs fulfilling the filter criteria)
are marked with a green contour line. With this selection invalid
BLOBs are not marked.
The Histogram button opens the Histogram window for the Blob.
Histogram
Outil Blob, onglet Détéction d'objets, Affichage (Page 195)
4.6.3.8.3 Outil Blob, onglet Détéction d'objets, Niveau de gris
dynamique
Dans cette onglet, tout les paramètres de détection d'objet peuvent être régler. Le niveau de gris
dynamique doit être utilisé si il y a une grande différence de niveau de gris entre les objets et le
fonds, et que les conditions d'illumination varie uniformément sur toute l'image.
Si la luminosité de l'image change uniformément, avec le niveau de gris dynamique les seuils
seront réajusté de façon automatique.
Note:
l Le réglage automatique est effectué a chaque image.
l Merci de considérer que la variation d'éclairage, variation de surface. aura donc une incid-
ence sur cette méthode de détection d'objets
VISOR® 068-14490 - 08/06/2017-10 Page 191 FR
Manuel d'utilisation VISOR®
Illustr. 159: Outil Blob, onglet Détection d'objets, Niveau de gris dynamique
Paramètre du "Niveau de gris dynamique"
Paramètre Fonction
Seuillage entre les objets et le fond automatisé en fonction des
Niveau de gris dynamique
niveaux de gris présent à l'image
Luminosité Définition de la couleur des objets par rapport au fond
Niveau de gris absolu Valeur utilisé pour le seuillage de l'image
Avec le facteur de correction, il est possible de modifier le point qui
Facteur de correction est par défaut positionné de façon équidistante entre les deux
niveau de gris les plus présent dans la zone de contrôle.
Pour un exemple de niveau de gris dynamique voir : Outil Blob, onglet Détéction d'objets,
Affichage (Page 195)
4.6.3.8.3.1 Outil Blob, Objets sur les bords
Si la case a coché "Objets sur les bords" est active, les objets sont valides même si il ne sont pas
positionné complètement dans la zone de recherche (fenêtre jaune). Pour que les objets soit val-
ides il faut que il respecte les filtres mis en place.
Note : Les objets sont aussi considére comme valide si il touche une zone masqué va la fonction
"modification masque" lors d'une ROI libre.
Example 1: Objets étant sur le bords de la fenêtre de recherche.
Page 192 FR VISOR® 068-14490 - 08/06/2017-10
Manuel d'utilisation VISOR®
Illustr. 160: Exemple d'objets sur les bords 1/1: L'objet est coupé par la zone de recherche en
jaune, il est invalide (rouge) car la case a coché "Objets sur les bords" est décoché..
Illustr. 161: Exemple d'objets sur les bords 1/2: les objets touchants le cadre de recherche jaune,
sont considérer comme des objets car la case "Objets sur les bords" est coché !
VISOR® 068-14490 - 08/06/2017-10 Page 193 FR
Manuel d'utilisation VISOR®
Exemple 2, Objets sur les bords, Objet touchant la zone supprimé en mode modi-
fication de masque.
Illustr. 162: Exemple d'objets sur les bords 2/1: Objet touchant la zone supprimé en mode modi-
fication de masque, les objets sont invalidés, car la case a coché "Objets sur les bords" est
décoché.
Page 194 FR VISOR® 068-14490 - 08/06/2017-10
Manuel d'utilisation VISOR®
Illustr. 163: Exemple d'objets sur les bords 2/2: Objet touchant la zone supprimé en mode modi-
fication de masque, les objets sont validés, car la case a coché "Objets sur les bords" est coché !
4.6.3.8.3.2 Outil Blob, onglet Détéction d'objets, Affichage
Dans cette fenêtre apparaît l'histogramme des niveau de gris présent dans la zone de recherche
( fenêtre jaune ).
Dans l'exemple ci dessous on distingue facilement la différence entre l'objet et l'arrière plan, le
seuil est placé entre les deux niveau de gris présent à l'image.
Illustr. 164: Outil Blob, onglet Détéction d'objets, Affichage
4.6.3.8.4 Outil Blob, onglet Filtre
Dans cet onglet, les filtres / paramètres définissent les objets/Blobs valide ou non. Seulement les
objets valides continuent le processus de traitement par exemple l’ordonnancement de ces
derniers.
Exemple: Si le paramètre "Surface " est régler de 100 ... 150 (pixel), seul les objets possédant
une surface inclue dans la limite précédente seront valide (vert).
Illustr. 165: Outil Blob, onglet filtre
Les paramètres suivant peuvent être régler dans l’onglet "Filtre":
VISOR® 068-14490 - 08/06/2017-10 Page 195 FR
Manuel d'utilisation VISOR®
Paramètre Fonction
Limite haut et basse du nombre acceptable d'objets dans
la zone . (max. 10.000). Si le nombre d'objets est hors des
Nombre d'objet
ces limites, l'outil aura un résultat négatif sinon les objets
apparaîtront en vert
Avec le bouton "Inversion" (default: Rouge/Vert/Rouge)
Bouton inverse la logique du seuillage peut être inversé. On peut donc
inclure ou exclure une plage de nombre d'objets.
Avec un clic sur le bouton "Pipette", le curseur se change
en forme de pipette. En déplacent le curseur et en sélec-
Bouton pipette (Nombre) tionnant n'importe quel objet de l'image, le seuil sera réglé
automatiquement sur le nombre exact d'objet dans
l'image.
Avec un clic sur le "Bouton pipette" le curseur se change
en symbole pipette. En déplacent le curseur sur n'importe
quel pixel de l'image / objet, les paramètres du filtres sont
Bouton pipette (Paramètre) réglés automatiquement.
Ex : avec le filtre de "Surface" en cliquant avec l'outil
pipette sur un pixel d'un objet, les valeurs de limites seront
définie au nombres de pixel de la forme +- 10%
l Actif: le paramètre est calculé et filtré et disponible
pour les données de sortie.
Case a cocher (défaut: actif) l Inactif: le paramètre est calculé mais ne sont pas fil-
tré, cependant reste disponible pour les données de
sortie.
Liste des Filtres / premier niveau: Type d'objet / base de forme géométrique
Le premier niveau des paramètres (Surface, périmètre …) peuvent être calculé directement
depuis les données de l’objet. Ex: surface en pixel incluant les trous sur un objet. Il est possible
d’avoir d’autres informations, qui nécessite l’utilisation d’un modèle géométrique. Lors de
l’utilisation de modèle les données ne sont plus liées à l’objet mais au meilleur modèle
géométrique.
Filtre Fonction
Surface Surface des objets sans trous, en pixels
Surface avec trous Surface des objets avec trous, en pixels
Périmètre Nombre de pixel du contour extérieur
Page 196 FR VISOR® 068-14490 - 08/06/2017-10
Manuel d'utilisation VISOR®
Filtre Fonction
Compacité de l'objet (Cercle= 1, autres >1)
Plus la forme dévie d'un cercle plus la valeur de la
Compacité compacité augmente . Limites : 1 -100 (limité a 100,
les objets ayant une valeurs supérieur au seuil
seront invalides)
Coord X du centre de gravité Coordonné X du centre de gravité de l'objet
Coord Y du centre de gravité Coordonné Y du centre de gravité de l'objet
Type d'objet /
Fonction
base de forme géométrique
Les paramètres sont calculés en avec des modèles mathématique/forme ex : Excentricité lors
de l'utilisation d'une ellipse
Rectangle incluant l'objet sans rotation ( parallèle
au axe Y et X). Les valeurs aberrantes ne sont pas
- Rectangle sans rotation (R1) éliminés
Rectangle incluant l'objet avec rotation. Les valeurs
aberrantes ne sont pas éliminés
- Rectangle avec rotation (R2)
Cercle, non encadrant, correction des valeurs aber-
rantes (robuste par rapport aux valeurs aber-
- Cercle (C1) rantes)
Ellipse basé sur le moment de l'objet
- Ellipse (E1)
Listes des paramètres / deuxième niveau : Paramètre
VISOR® 068-14490 - 08/06/2017-10 Page 197 FR
Manuel d'utilisation VISOR®
Possibilité de
récupéré les
valeurs dans le
Filtre Type d'objet Fonction repère réel [mm]
lors de
l’utilisation de la
calibration
Coordonnée en X du
centre de gravité de la
Centre X R1, R2, C1, E1 ü
forme géométrique
trouvée
Coordonnée en Y du
centre de gravité de la
Centre Y R1, R2, C1, E1 ü
forme géométrique
trouvée
Largeur de l'élément
géométrique
Largeur >= 0,
Largeur>= Hauteur,
L'orientation est choisi
de manière a ce que la
largeur soit toujours
Largeur R1, R2, E1 ü
plus grande que la
hauteur.
(Exception: R1, Rect-
angle sans rotation:
Largeur toujours dans
le sens horizontal = par-
allèle a l'axe X).
Hauteur de l'élément
géométrique Hauteur
>= 0, Hauteur<=
Largeur,
L'orientation est choisi
de manière a ce que la
Hauteur R1, R2, E1 ü
largeur soit toujours
plus grande que la
hauteur.
(Exception: R1, Rect-
angle sans rotation:
Hauteur toujours dans
Page 198 FR VISOR® 068-14490 - 08/06/2017-10
Manuel d'utilisation VISOR®
Possibilité de
récupéré les
valeurs dans le
Filtre Type d'objet Fonction repère réel [mm]
lors de
l’utilisation de la
calibration
le sens vertical = par-
allèle a l'axe Y).
Orientation de la
largeur de l'objet en
degré ( axe long -90 ...
+90°, 0° = Est, anti-
Orientation a 180° R2, E1
horaire) voir schéma
*1 ci-dessous.
Voir: Filtre Orientation
(Page 200)
Orientation de la
largeur de l'objet en
degré ( axe long -180
... +180°, 0° = Est, anti-
Orientation a 360° R2, E1
horaire) voir schéma
*1 ci-dessous
Voir: Filtre Orientation
(Page 200)
Ratio axe long / court
Rapport d'axes E1
(a/b)
Discrimination
recto/verso via la sur-
face de la pièce, indic-
Recto/Verso via la sur- ation via le signe du
E1
face résultat
Voir: Filtre
Recto/Verso (Page
206)
Rayon du meilleur
Rayon C1 ü
cercle.
Indique le plus gros
défaut entre l’objet et le ü
Déviation, int C1
VISOR® 068-14490 - 08/06/2017-10 Page 199 FR
Manuel d'utilisation VISOR®
Possibilité de
récupéré les
valeurs dans le
Filtre Type d'objet Fonction repère réel [mm]
lors de
l’utilisation de la
calibration
meilleur cercle dessiné
(défaut vers l’intérieur
du cercle).
Voir: Filtre
Recto/Verso (Page
206)
Indique le plus gros
défaut entre l’objet et le
meilleur cercle dessiné
(défaut vers l’extérieur
Déviation, ext C1 ü
du cercle).
Voir: Filtre
Recto/Verso (Page
206)
Indique le défaut
moyen absolu
(intérieur et extérieur)
entre l’objet et le meil-
Déviation, moyenne C1 ü
leur cercle dessiné.
Voir: Filtre
Recto/Verso (Page
206)
Filtre Orientation
Avec la fonction "Orientation a 180°" et "Orientation a 360°", l’orientation des objets peut être
déterminée. L’angle indique toujours l’orientation de l’axe longueur (plus grande longueur de
l’objet). L’angle est exprimé en [dégrées °].L’ "Orientation a 180°" permet une orientation avec
une plage de -90° à +90°, comme dans le dessin ci-dessous.
Page 200 FR VISOR® 068-14490 - 08/06/2017-10
Manuel d'utilisation VISOR®
Illustr. 166: Orientation a 180°
L’"Orientation a 360°" dépend du modèle géométrique (ex. E1 Ellipse, R2 Rectangle min. area,
etc). La plage de mesure est de -180° à +180°, comme dans le dessin ci-dessous.
Illustr. 167: Orientation a 360°
Par rapport à l’"Orientation a 180°", l"Orientation a 360°" dépend de la longueur du vecteur. Ce
vecteur indique le point le plus loin du centre et oriente (180°) le vecteur dans la même direction.
Si un objet se trouve à sur un demi plan (-90° ... +90°) ou sur le demi plan (-180° ...-90°;
VISOR® 068-14490 - 08/06/2017-10 Page 201 FR
Manuel d'utilisation VISOR®
90°...180°) le vecteur est déterminé par le demi-plan dans lequel l’objet se trouve. Les figures
suivantes montrent deux exemples de détermination d'"Orientation a 360°".
Illustr. 168: Exemple 1: Orientation a 360 = +45°
Illustr. 169: Exemple 2: Orientation a 360 = -135°
Filtre Déviation
Le filtre de déviation permet de calculé la quantité de déviation entre la forme détecté et la forme
parfaite tracée. Les paramètres "Déviation, int", "Déviation, ext" and "Deviation, moy" évalue le
contour des objets. Les valeurs de déviation sont données par rapport au cercle parfait. Tous les
manques dans le cercle sont des "Déviation, int". Tous les éléments hors du cercle parfait sont
Page 202 FR VISOR® 068-14490 - 08/06/2017-10
Manuel d'utilisation VISOR®
donnés par la "Déviation, ext". Les orientations sont illustrées sur le schéma suivant.
Illustr. 170: Orientation direction "Déviation, int." et "Déviation, ext."
Dans l’onglet "Résultat" du logiciel VISOR® , la valeur de la plus grand "Déviation, int" et "Dévi-
ation, ext" sont affichés pour chaque cercle (si actif).
La "Déviation, moy" indique la valeur moyenne des toutes les déviations, ex. tous les pixels hors
du cercle parfait.
Exemple: Déviation, moyenne
Les éléments déchiquetés sont vérifiés par la "Déviation, moy", voir figure "Déviation, moyenne".
VISOR® 068-14490 - 08/06/2017-10 Page 203 FR
Manuel d'utilisation VISOR®
Illustr. 171: Déviation, moyenne
La fonction "Déviation, moyenne" calcule tous les écarts par rapport au cercle (vert) par rapport
au contour de l'objet / Blob (cyan) par pixel du cercle ajusté vers l'intérieur et vers l'extérieur. La fig-
ure suivante montre un zoom du cercle "2" de la figure précédente. Les flèches rouges indiquent
les écarts par pixel du cercle ajusté sur le contour Blob. Les valeurs de toutes les valeurs déter-
minées sont calculées en moyenne et apparaissent sous la dénomination "Déviation, moyenne".
Illustr. 172: Déviation, moyenne: Cercle 2 zoomé
Exemple: Déviation, int. et Déviation, ext.
Six cercles avec différentes indentations et éléments en saillie doivent être examinés pour les
caractéristiques «Déviation, int» et «Déviation, ext». Afin d'améliorer la présentation, "Contour
Blob " est sélectionné dans l'onglet "Détection d’objet" de l’outil "Blob". Maintenant, le détecteur
marque les contours de tous les cercles dans la zone de recherche en cyan.
Dans l’onglet "Filtre", les filtres suivants :
Page 204 FR VISOR® 068-14490 - 08/06/2017-10
Manuel d'utilisation VISOR®
l "C1 Cercle" / "Déviation, int"
l "C1 Cercle" / "Déviation, ext"
l "C1 Cercle" / "Déviation, moy"
sont sélectionnés.
Maintenant, les résultats par cercle peuvent être lus dans l'onglet "Résultat", voir aussi la figure
suivante. (Remarque: les résultats peuvent être attribués aux cercles en déplaçant la souris sur
les cercles dans le champ de vision)
Illustr. 173: "Déviation, int.", "Déviation, ext." et "Déviation, moyenne"
La figure ci-dessous et interpréter les résultats de la capture d'écran ci-dessus.
VISOR® 068-14490 - 08/06/2017-10 Page 205 FR
Manuel d'utilisation VISOR®
Illustr. 174: "Déviation, int", "Déviation, ext" et "Déviation, moyenne"
Filtre Recto/Verso
“Recto/Verso via la surface” et “Recto/Verso via la le contour” évalue la symétrie d'un objet par
rapport à un axe déterminé par le centre et l'orientation de cet objet. Si un objet est entièrement
symétrique par rapport à cette ligne la valeur du résultat sera 0 sinon cette valeur s'éloignera de
0. Le signe de la valeur indique si le côté à gauche ou à droite est "plus important".
Les filtres “Recto/Verso via la surface”et “Recto/Verso via la le contour” peuvent être utilisés pour
la discrimination en recto ou verso d'une pièce pour le Pick and Place ou à la sortie de bol vibrant .
Illustr. 175: Recto/Verso via la surface/contour
L'image de gauche correspond au sens du modèle appris. Le seuil est choisi de manière a con-
sidérer OK que les pièces dans ce sens. L'image affiché au centre fond apparaître la même pièce
en "verso", elle n'est PAS considéré comme OK. L'image de droite fait apparaître 2 produits, un
en recto l'autre en verso, un seul des deux produit apparaît en vert celui dont le sens est le même
que sur l'image de gauche.
l "Recto/Verso via la surface" prend chaque pixel de l'objet en compte pour le calcul.
l “Recto/Verso via la le contour” prend chaque pixel du contour de l'objet pour le calcul.
Ce procédé peut être utilisé, par exemple, si les niveaux de gris de l'objet varie en fonction de
l'éclairage.
L'axe utilisé pour le calcul est donné par le centre de gravité et l'angle de rotation de la pièce (
360°). Ces valeurs sont dépendante du modèle géométrique choisis pour la détection de l'objet
(ex. Plus petit rectangle possible (rectangle2) ou l'ellipse (ellipse1)).
Le modèle géométrique doit être choisi de façon a retourner une valeur stable et cohérente
d'angle (360°) . Ainsi les objets "parfait" (par exemple des rectangles , des cercles, des carrés ou
des objets ponctuels symétrique) ne peuvent pas être évalués de manière fiable avec cette
méthode. Pour les objets où le plus petit rectangle (rectangle 2) retournant un angle
d'orientation, par exemple une forme de "L" ou des triangles rectangles, le modèle de l'ellipse
peut fournir des meilleurs résultats.
4.6.3.8.5 Outil Blob, Onglet Ordonnancement des objets
Les paramètres qui ont été précédemment choisi pour filtré les objets (voir Outil Blob, onglet Filtre
(Page 195) ) sont calculés pour chaque objets. Les valeurs de ces paramètres peuvent être
Page 206 FR VISOR® 068-14490 - 08/06/2017-10
Manuel d'utilisation VISOR®
envoyés a un PC ou PLC, si il sont déclarer dans la trame (voirTrame, Donnée de sortie (Page
291)).La séquence des résultats peut être défini via le paramètre "Critère de tri".
Ex : Si le paramètre “Coord Y du centre de gravité ” est calculé pour 5 objets dans l'image, la
trame sera composé des 5 coordonnés des objets dans l'image.
Si le critère “Surface” et le type tri “Décroissant” sont sélectionner, les résultats (ici : Coord Y du
centre de gravité) des objets possédant la plus grande surface seront transmis au début de la
chaîne .
Illustr. 176: Outil Blob, Onglet Ordonnancement des objets
Paramètre de l'onglet Ordonnancement des objets
Paramètre Fonction
Critère de tri Choix du paramètre utilisé pour l'ordonnancement des objets détectés
Type de tri Ordres des objets "Décroissant" ou "Croissant".
4.6.3.9 Outil Mesure
4.6.3.9.1 Onglet Canal de couleur
Dans l’onglet de canal de couleur, une image couleur (3 canaux) peut être convertie en une
image niveau de gris (1 canal).Via cette image filtrée le capteur de vision peut augmenter le con-
traste de l’image. Le filtre de la couleur peut être choisi pour chaque outil. Ce qui apporte une très
grande flexibilité par rapport à l’utilisation de filtre optique.
L’image affiché dépend de l’outil sélectionné.
l Outil couleur: Image couleur
l Outil objet: Image niveau de gris, en fonction du canal de couleur sélectionné
Les paramètres suivant peuvent être régler dans l’onglet Canal couleur:
VISOR® 068-14490 - 08/06/2017-10 Page 207 FR
Manuel d'utilisation VISOR®
Paramètres Fonctions
Modèle de couleur:
RGB, Espace colorimétrique RGB (Page 319)
Modèle de couleur
HSV,Espace colorimétrique HSV (Page 320)
LAB, Espace colorimétrique LAB (Page 321)
Dépend de l’espace couleur, tout ou une partie des
couleurs suivantes sont disponibles:
Choix du canal de couleur Canal de couleur (default)
Distance de couleur
Binarisation
Changement entre l’image couleur et l’image niveau de
gris.
4.6.3.9.1.1 Sélection du canal de couleur
Les canaux de couleurs suivant sont disponibles:
Canal de couleur (default)
Le canal de couleur sélectionné est utilisé pour l’image en niveau de gris.
Illustr. 177: Canal de couleur (default)
Distance de couleur
Une couleur est sélectionnée via ces valeurs en modèle de couleur ou via la pipette. L’image
niveau de gris indique la distance de chaque pixel à cette valeur de référence. Application: Seg-
mentation pour OCR.
Page 208 FR VISOR® 068-14490 - 08/06/2017-10
Manuel d'utilisation VISOR®
Illustr. 178: Canal de couleur, Distance de couleur
Paramètres Fonctions
RGB Rouge LAB Clarté Canal de couleur: Le choix de la couleur peut être
RGB Vert LAB A fait via les curseurs ou la saisie des valeurs (default
RGB Bleu LAB B 0).
Via la sélection de la pipette et un clic sur l’image, la
Pipette couleur sélectionnée sera automatiquement utilisé
comme canal de couleur.
Distance de la couleur courante par rapport à la
valeur apprise. Les couleurs qui excéderont la
Distance maximum
valeur maximal seront blanche ou noire selon le
réglage de " Inversé ".
Inversé Inversion de l’image couleur distance.
Binarisation
Une plage de couleur est sélectionnée. Tous les pixels dans cette plage deviennent blancs. Les
pixels hors de la plage seront noirs.
Illustr. 179: Canal couleur, Binarisation
VISOR® 068-14490 - 08/06/2017-10 Page 209 FR
Manuel d'utilisation VISOR®
Paramètres Fonctions
LAB
Rouge Teinte
Clarté Canal de couleur. Le choix de la couleur peut être faite
Vert Saturation
LAB A via les curseurs ou la saisie des valeurs.
Bleu Valeur
LAB B
Inversé Inversion de l’image couleur distance.
Via la sélection de la pipette et un clic sur l’image, la
Pipette couleur sélectionnée sera automatiquement utilisé
comme canal de couleur.
4.6.3.9.2 Outil Mesure, onglet Réglage bord
Dans cet onglet tous les paramètres peuvent être régler et le résultat/histogramme peuvent être
consulté.
Illustr. 180: Outil Mesure, onglet Réglage bord
Paramètre Fonction
Sélection du type de recherche:
l Une fenêtre, avec une recherche de bord de chaque cotés
Méthode
recherche l Une fenêtre, avec une seule recherche de bord (mesure entre le début de la
fenêtre et le bord)
Page 210 FR VISOR® 068-14490 - 08/06/2017-10
Manuel d'utilisation VISOR®
Paramètre Fonction
l Deux fenêtres, avec recherche de bord dans des directions opposées.
l Deux fenêtres, avec recherche de bord dans la même direction.
Contraste
Valeur de niveau de gris (n à 255) à partir de laquelle le bord est détecter.
du bord
Filtre pour lisser les aspérités ou les bords fins comme par exemple une rayure.
Rayures etc peuvent être non considéré comme un bord avec des valeurs de lis-
Lissage sage élevées. Exemple : rayure sur 1 pixel, bord de la pièce sur plus de 3 pixels
Bords flous peuvent être détectés avec un score plus élevé en utilisant une valeur
supérieure de lissage.
Sélection entre:
l Clair → Foncé
Transition l Foncé → Clair
l Les deux directions (transition clair-foncé ou foncé-clair)
Nombre de bandes de recherche dans zone de détection (Cadre jaune). Chaque
bandes de recherche, trouve son bord en sélectionnant un pixel. La succession de
Bandes ces pixels déterminant la ligne du bord de la mesure. Plus le nombre de bandes de
recherche recherche est important, plus le profil de la pièce sera pris en compte. Un nombre
de ligne supérieur a 1 permettra de sélectionner le type de mesure.(Détection
plus fine - temps d'exécution plus long).
Affichage Ouvre une fenêtre de visualisation.
4.6.3.9.3 Outil Mesure, onglet Mesure
Dans cet onglet, tous les paramètres de mesure peuvent être réglés.
VISOR® 068-14490 - 08/06/2017-10 Page 211 FR
Manuel d'utilisation VISOR®
Illustr. 181: Outil Mesure, onglet Mesure
Paramètre Fonction
Distance en pixels, avec deux bornes d’acceptation
Mesure
Graph bleu : Valeur courante
C’est la méthode de validation entre plusieurs lignes de mesures
l Maximum: La plus grande distance
Type de mesure l Minimum: La plus petite distance
l Moyenne: Distance moyenne
l Médiane: Distance centrale (si plusieurs lignes)
4.6.3.9.4 Outil Mesure, onglet Optimisation
Dans l’onglet "Optimisation", plus de paramètres sur la détection de bords peuvent être optimisé.
L’image suivante illustre l’onglet "Optimisation".
Illustr. 182: Outil Mesure, Onglet Optimisation
Page 212 FR VISOR® 068-14490 - 08/06/2017-10
Manuel d'utilisation VISOR®
Les paramètres suivant peuvent être régler dans l’onglet "Optimisation":
Paramètre Fonctions
La détection de bords peut être configuré au subpixel (jusqu’à
Interpolation
1/10 pixels) ou à une précision standard.
l Précision Précision au subpixel
l Vitesse Précision simple : ce réglage permet un calcul 50% plus rapide.
4.6.3.9.5 Outil Mesure, Affichage
Avec cet outil nous pouvons mesurer avec précision un objet
VISOR® 068-14490 - 08/06/2017-10 Page 213 FR
Manuel d'utilisation VISOR®
Illustr. 183: Outil Mesure, Affichage
Paramètre Fonction
Affichage de la zone de recherche :
l Ligne verte: Visualisation du bord de mesure
Reglage bord (x) l Croix vertes: Point de référence dans la ligne de recherche.
l Zone hachure en bleu: Affichage de la “Zone de ligne de recherche ”
sélectionner par N° lignes de recherche
Visualisation des
Histogramme avec :
contrastes dans la
Page 214 FR VISOR® 068-14490 - 08/06/2017-10
Manuel d'utilisation VISOR®
Paramètre Fonction
l Ligne bleu: Profile du contraste de la bande de recherche
l Ligne rouge: Seuil de validation du bord
bande recherche
l Ligne bleu claire (Verticale): Visualisation du bord de mesure alignée
sur l’affichage de l’image au-dessus.
Ajuster, “+”, “-“ Ajustement ou zoom sur les informations
Numero de la bande de recherche affiché dans la visualisation.
N° bande de recher- l Bande validée: Bande de recherché validée selon le type de mesure
che (régler dans “Mesure/Type de mesure”)
l “1, 2, ..” Numéro de la bande visualisée
4.6.3.10 Outil Code barre
4.6.3.10.1 Outil Code barre, onglet Général
Illustr. 184: Outil Code barre, onglet Général
Paramètres dans l'onglet Général
Paramètres Fonction et possibilité
Type Sélectionner ici le type de code barre à lire par l'outil.
Maximum de la longueur du code barre. Si le contenu du code est plus long que
Longeur du
la valeur, l'excédent sera tronqué. If more than one code is read by this detector,
texte
this value has to be set for the longest code.
Ce paramètre active la vérification des caractère dans le cas où elle fait partie du
Vérification
code. Les codes à barres avec caractères de contrôle sont par exemple Code
des cara-
39, Code barre, 25 ou 25 Industrial entrelacé. Si ce paramètre n'est pas activé, le
ctères
caractère de contrôle sera remis avec la chaîne de résultat normal.
VISOR® 068-14490 - 08/06/2017-10 Page 215 FR
Manuel d'utilisation VISOR®
Paramètres Fonction et possibilité
Nombre
mini. de Nombre de code minimum lu dans la zone de recherche
codes
Nombre de code maximum lu dans la zone de recherche. Si cette valeur est plus
Nbre de
importante que l'application le nécessite, le temps de cycle peut augmenter.
codes max
Nombre de caractère attendu dans le code barre. Un code avec un nombre de
caractère différent sera ignoré. Si le nombre de caractère est connu, cela
Longeur du améliorera la détection.
code Si des codes avec un certain nombre de caractères doivent être trouvés parmi
plusieurs, il faudra augmenter la valeur « Nbre de code max. » au-dessus du
nombre de code à lire.
Envoi si non
Saisie d'un chaîne de caractère qui sera envoyer si le capteur ne lit pas de code.
lu
Polarité Spécifie si l'impression est "Noir sur blanc" ou "Blanc sur noir".
Lors de l'insertion d'un outil, tous les paramètres sont prédéfinis avec des valeurs standard,
adapté à de nombreuses applications.
Optimisation:
Vitesse d'éxécution:
l La fenêtre de recherche (cadre jaune) la plus petite possible.
Robustesse de la détection:
l La fenêtre de recherche (cadre jaune) suffisamment grande ?
l Les contrastes pour le modèle et l'image convenables ?
l Le réglage des seuils correct?
Page 216 FR VISOR® 068-14490 - 08/06/2017-10
Manuel d'utilisation VISOR®
4.6.3.10.2 Outil code barre, onglet Comparaison
Illustr. 185: Outil code barre, onglet Comparaison
Paramètres dans l'onglet Comparaison
Paramètres Fonction
Texte de
Activation de la vérification du contenu du texte lu dans le code barre.
référence
Nous déterminons ici le texte qui sera utilisé comme référence et comparé au
texte lu par la caméra.
Texte de
Si des codes avec une chaine de caractère particulière doivent être trouvés
référence
parmi plusieurs, il faudra augmenter la valeur "Nbre de code max" au-dessus
du nombre de code à lire.
Type
Déterminer le type d'expression à lire (nombre, mot, date, ...)
d'expression
Apprentissage Nous récupérons le code qui vient d'être lu par le capteur de vision VISOR® et
référence nous l'utilisons comme référence.
Lors de la création d'un nouvel outil de lecture code barre, tous les paramètres sont réglés par
défaut, approprié pour la majorité des applications.
Exemple d'utilisation du texte de référence :
Texte de référence Texte recherché par le capteur Exemple
123 Texte comprenant 123 01234
\A123 Texte commençant par 123 1234
123\Z Texte finissant par 123 0123
\A123\Z Texte exactement égal à 123 123
VISOR® 068-14490 - 08/06/2017-10 Page 217 FR
Manuel d'utilisation VISOR®
Texte de référence Texte recherché par le capteur Exemple
[123] Texte contenant un des caractères 33
[123]{2} Texte contenant une séquence de deux des caractères 23
[12]|[34] Texte contenant un caractère de l'un des groupes 4
Eléments importants:
^ or \A Correspondance début du texte
$ or \Z Correspondance fin de chaîne (un saut de ligne est autorisé).
. Correspondance de tous les caractères sauf saut de ligne.
[...]Correspondance à tous les caractères listés dans les parentèses. Si le premier caractère est
un "^", cela correspond à n'importe quel caractère sauf ceux de la liste. Vous pouvez utiliser le
caractère "-" comme dans [A-Z0-9] pour sélectionner les plages de caractères. Les autres cara-
ctères perdent leur signification spéciale entre parenthèses, excepté "\".
*Autorise 0 ou plus de répétition(s)
+Autorise 1 ou plus répétition(s)
?Autorise 0 ou 1 répétition.
{n,m}Autorise n à m répétitions
{n}Autorise exactement n répétitions
|Sépare les alternatives de recherche
4.6.3.10.3 Outil Code barre, onglet Qualité
Illustr. 186: Outil Code barre, onglet Qualité
Paramètres dans l'onglet Qualité
Page 218 FR VISOR® 068-14490 - 08/06/2017-10
Manuel d'utilisation VISOR®
Paramètres Fonction et possibilité
Evaluation de la qualité d'impression selon la norme internationale ISO/IEC
15416.
Afin de parvenir à une évaluation en fonction de la norme, on définit des exi-
gences minimales pour la taille du code à l'intérieur de l'image de la caméra
(résolution) et le montage de la caméra et de l'éclairage. Ces exigences sont spé-
cifiées dans la norme.
Pour des codes 1D simple,l'evaluation de la qualité d'impression est combiné à
un total de huit éléments:
Q1 Qualité globale
Q2 Hors d'usage
Q3 Hors d'usage
Q4 Décodage
Q5 Contraste
Q6 Reflectance minimale
Q7 Contraste min. des bords
Q8 Modulation
Q9 Défauts d'impression
Q10 Décodabilité
Q11 Exigences supplémentaires
Norme qual- Le critère "qualité globale" donne la qualité d'impression générale du code. Il
ité dépend lui-même de plusieurs critères qui donne des informations précises sur
les raisons d'une réduction de la qualité du grade.
Le critère de qualité globale est défini par le minimum des autres critères.
Dans la norme, on retrouve la liste de ces critères et leur influence sur la qualité
du code.
Décodage: prend la valeur 4 quand le code peut être lu et 0 quand le code ne
peut être lu.
Contraste: détermine la différence entre le niveau de gris des barres et le niveau
de gris des espaces entre barres.
Réflectance minimale: La barre la plus foncée doit avoir une réflectance
inférieure à 0,5 fois celle de réflectance maximale pour avoir la note de 4.
Contraste de bord mini. : C'est le contraste entre deux éléments adjacents,
barre-espace ou espace-barre.Le contraste de bord mini correspond à la plus
petite valeur de contraste déterminée.
Modulation: Elle mesure la différence d'intensité entre les éléments larges et
étroits contenus dans le code. résultant d'un marquage plus ou moins épais des
traits et des espaces. Trop de bavures par exemple donnera une note faible.
Défauts d'impression: Il mesure les irrégularités trouvés sur les barres ou sur les
espaces. Ces irrégularités peut enduire en erreur les lecteurs qui peuvent voir
des traits où il n'y en a pas. Pas de taches ou de manques : note de 4.
VISOR® 068-14490 - 08/06/2017-10 Page 219 FR
Manuel d'utilisation VISOR®
Paramètres Fonction et possibilité
Décodabilité: mesure la précision d'impression des éléments. Ainsi, des barres
irrégulières ou des bavures engendront une mauvaise note.
Exigences additionnelles: vérifient les exigences spécifiques du code barre. La
plus part concerne des exigences de zones calmes, mais parfois s'intéresse au
ratio large/étroit, aux intervalles inter-caractères, ou autres caractéristiques spé-
cifiques.
Pour un plus grand respect et compréhension de la norme, les informations con-
cernant les différents paramètres de qualité sont laissés en anglais.
For composite codes, the rating has 24 grades:
OVERALL:
Q1 Overall
Q2 Overall Linear
Q3 Overall Composite
LINEAR:
Q4 Decode
Q5 Symbol Contrast
Q6 Minimal Reflectance
Q7 Minimal Edge contrast
Q8 Modulation
Q9 Defects
Q10 Decodability
Q11 Additional Requirements
COMPOSITE:
Q12 Decode
Q13 Rap Overall
COMPOSITE RAP:
Q14 Contrast
Q15 Minimal Reflectance
Q16 Minimal Edge Contrast
Q17 Modulation
Q18 Defects
Q19 Decodability
Q20 Codeword Yield
Q21 Unused Error Correction
Q22 Modulation
Q23 Decodability
Q24 Defects
Page 220 FR VISOR® 068-14490 - 08/06/2017-10
Manuel d'utilisation VISOR®
Paramètres Fonction et possibilité
The "overall" grade in the group OVERALL is the final symbol grade to be repor-
ted. It is just the lower from the other two in the group: "overall linear" and "overall
composite", which are the overall grades of the linear and the composite sub sym-
bols, respectively. The other two groups, "LINEAR" and "COMPOSITE", contain
the corresponding individual grades for both sub symbols, and give information
for possible causes for poor quality of the symbol. The grades in the "LINEAR"
group correspond to those for the simple 1D bar code case, described above.
The grades in the "COMPOSITE" group correspond to the grades for a PDF 417
data code symbol, where "rap overall" is called after the specific, so-called RAP,
start/stop pattern of Composite symbols. Additionally, the sub group
"COMPOSITE RAP" expands the individual grades for the reflectance profile of
the RAP patterns. The RAP grades are consistent with the grades for the simple
1D bar code case explained above.
Il existe deux possibilités d'affichage des paramètres de qualité.Les deux
respectent la norme ISO. Le grade peut être donné en valeurs de A à F ou de 4 à
Affichage 0. A et 1 représente la meilleure qualité.
grade Voici les équivalences:
ABCDF
43210
Lors de la création d'un nouvel outil de lecture de code barre, tous les paramètres sont réglés par
défaut, approprié pour la majorité des applications.
4.6.3.10.4 Outil Code barre, onglet Taille / Orientation
Illustr. 187: Outil Code barre, onglet Taille / Orientation
Paramètres dans l'onglet Taille / Orientation.
Paramètres Fonction et possibilité
Taille Mini. Taille en pixels minimale d'un élément du code barre, par exemples la largeur
VISOR® 068-14490 - 08/06/2017-10 Page 221 FR
Manuel d'utilisation VISOR®
Paramètres Fonction et possibilité
d'une barre ou d'un espace.Pour de petits codes barres, la valeur peut être
réduite à 1.5. Si les éléments sont plus gros, il est possible d'augmenter cette
valeur pour diminuer le temps d'execution de l'outil.
Taille en pixels maximale d'un élément du code barre, par exemples la largeur
d'une barre ou d'un espace. Cette valeur doit être réglée suffisamment basse
Taille Maxi.
afin de ne pas fusionner deux barres voisines en une seule. Cependant, la valeur
doit être suffisamment élevée, afin de trouver la zone de code barres complet.
Hauteur minimale en pixel du code. Dans le cas d'un code barres avec une
hauteur de moins de 16 pixels, de la hauteur respective doit être réglé par
Hauteur
l'utilisateur. Notez que la valeur minimale est de 8 pixels. Si le code barres est très
Mini.
grand, soit 70 pixels et plus, le réglage manuel de la hauteur peut conduire à une
accélération de la découverte et de la lecture.
Le paramètre orientation, permet de limité les angles pour la lecture de code.
Les codes dont l’angle est hors de la plage ne seront pas lus. Par exemple, ce
paramètre peut être utilisé pour lire un certain code avec une orientation unique
parmi plusieurs codes potentiels à l’image. Si certains code avec un angle spé-
cifique doivent être trouvé permis plusieurs angle, le paramètre "Nbr de code
Orientation max" doit être augmenté au-dessus du nombre de code à lire. Lors de l'insertion
d'un outil, tous les paramètres.
Si le code barre apparaît toujours dans la même orientation, il est possible
d'ajuster l'angle. Ceci permettra une détection et une lecture plus rapide . Le
réglage peut être utilisé sur des images possédant beaucoup de textures qui
pourrait entraîner des fausses détections.
Tolérance
Tolérance d'orientation du code. Voir l'explication de 'orientation'.
orientation
Une région de code barres contient des barres de potentiel, et donc les barres,
avec une orientation similaire. Cette valeur indique la différence maximale dans
Diff. Max. cette orientation entre des pixels adjacents et est donné en degré. Si un code à
Orientation barres est de mauvaise qualité avec des bords dentelés ce paramètre doit être
augmenté. Si le code barres est de bon le paramètre peut être réglé à des
valeurs plus faibles, réduisant ainsi le nombre de candidats potentiels.
Lors de l'insertion d'un outil, tous les paramètres sont prédéfinis avec des valeurs standard,
adapté à de nombreuses applications.
Paramètre Orientation
Le schéma suivant illustre la définition de l’angle d’un code. Veuillez noter : La orientation réfère à
l’image et non pas à la zone de recherche qui peut être modifié en rotation.
Page 222 FR VISOR® 068-14490 - 08/06/2017-10
Manuel d'utilisation VISOR®
Illustr. 188: Paramètre Orientation
4.6.3.10.4.1 Optimisation:
Vitesse d'éxécution:
l La fenêtre de recherche (cadre jaune) la plus petite possible.
Robustesse de la détection:
l La fenêtre de recherche (cadre jaune) suffisamment grande ?
l Les contrastes pour le modèle et l'image convenables ?
l Le réglage des seuils correct?
l Ratio taille du code / champs de vu suffisant ?
l Largeur d'une ligne de code barre suffisante ?
4.6.3.10.5 Outil Code barre, onglet Avancé
Illustr. 189: Outil Code barre, onglet Avancé
Réglage de l'onglet "Avancé"
VISOR® 068-14490 - 08/06/2017-10 Page 223 FR
Manuel d'utilisation VISOR®
Paramètres Fonctions
Le paramètre 'Contraste de bord relatif' définit le seuil par rap-
port au calcul de la dynamique de la ligne de balayage de pixel.
Dans le cas de perturbations dans la zone du code à barres, ou
Contraste de bord relatif
d'un niveau de bruit élevé, la valeur de "Contraste de bord
relatif' doit être augmentée.
Les valeurs min/max : [0,05 ... 0,2]; Par défaut: 0,05
Le paramètre 'Contraste de bord absolu' limite les mauvaise
détection des bords des codes. Pour les images avec des
niveaux de bruit élevés, cette valeur doit être élevé. En images
Contraste de bord absolu exemptes de bruit avec un contraste très faible, ce paramètre
peut perturber la détection des bords. Ainsi, il peut être réduit
ou même complètement désactiver en réglant à 0.
Les valeurs min/max : [0.0 ... 10.0]; Par défaut: 5.0
Nombre de lignes de scan utilisées pendant la lecture d'un
code. Réduire le nombre de lignes de scan améliore la rapidité
de lecture du code. Des images de meilleure qualité ont besoin
de moins que des lignes de scan que celles de qualité
Nombres de ligne de scan inférieure. Pour une image moyenne, la valeur doit être com-
prise entre 2 et 5 . Si un code ne peut pas être plus après la
réduction du nombre de lignes de balayage détectée, le
nombre doit être augmenté à nouveau.
Les valeurs min/max : [0, 5, 10, 20 ...]; Par défaut : 0
Nombre minimal de lignes de scan identiques pour le décodage
d'un code. Si ce paramètre n'est pas défini (ou pour valeur 0)
Min du nombre de ligne pour un code à barres est considéré décodé des la première ligne de
lecture scan, qui a été décodé avec succès. Augmenter ce paramètre
à 2 ou plus est utile pour éviter des lectures erronées.
Les valeurs min/max : [0, 2, 3, ...]; Par défaut: 0
Définition de la méthode de recherche pour les symbole de
démarrage ou d'arrêt. «Très tolérant» augmentera les
chances de détection d'un code à barres en particulier dans les
Caractère Start/Stop images avec un faible contraste. «Peu tolérant» augmente la
robustesse contre les fausses détections.
Liste des possibilités : «très tolérant», «Peu tolérant»; Valeur
par défaut: "très tolérant"
Si 'Code incliné' = 'Oui' l'algorithme améliore la lisibilité des
codes on si les barres ont des orientation différente,exemple :
Code incliné code pas sur une surface plane. Si le réglage reste par défaut
'Non' «Code incliné» lorsque toutes les lignes du code à barres
sont parallèles dans l'image. Si 'Code incliné=' Automatique' le
Page 224 FR VISOR® 068-14490 - 08/06/2017-10
Manuel d'utilisation VISOR®
Paramètres Fonctions
capteur essaie d'abord de' Oui 'et puis' Non', ce paramètre peut
augmenter le temps de lecture.
Liste des possibilités : 'Oui', 'Automatique', 'Non'; Possibilités
par défaut: 'Non'
Applique la détection des marge avant/après le code. En cas de
'Oui' les marges doivent être au moins aussi large que spécifié
par la norme de code à barres correspondant.
Avec «Marge Avant/Après le code» définie à une valeur de
nombre entier supérieur ou égal à 1, les marges doivent être
au moins aussi large que la «marge» x X pixels.
Avec «Marge Avant/Après le code» = «tolérant» un nombre lim-
ité de bords sont autorisés dans la marge, mais dans la plupart
des 1 par 4 largeurs de module. Le but de ceci est d'empêcher
la détection de seulement une partie d'un code à barres, tout
en permettant de lire les codes à barres avec des petites inter-
férence dans les marges.
Marge Avant/Après le code
Avec «Marge Avant/Après le code» = «Non», la détection des
marges est désactiver.
Détection de marges empêche que les types de codes à barres
simples sont détectés à l'intérieur d'une séquence plus longue
barre. Habituellement, des valeurs comprises entre 2 et 4 per-
mettent obtenir des résultats optimaux en supprimant efficace-
ment les fausses détection , mais encore tolérer de petites
perturbations, les textures, les bords des étiquettes, etc à côté
du symbole.
Liste des possibilités : 'Off' 'On', 1, 2, 3, 4, 5; Possibilités par
défaut: 'Off
VISOR® 068-14490 - 08/06/2017-10 Page 225 FR
Manuel d'utilisation VISOR®
4.6.3.11 Outil Datacode
4.6.3.11.1 Outil Datacode, onglet Géneral
Illustr. 190: Outil Datacode, onglet Général
Paramètre dans l'onglet Générale
Paramètres Fonction
Type Sélectionner ici le type de code à lire.
Longueur maxi du code barre. Si le contenu du code est plus long, le
Longueur du code reste sera coupé. Si plusieurs codes sont lus, alors la longueur doit cor-
respondre au code le plus long.
Nombre de code
Nombre de codes minimum à lire dans la fenêtre de recherche.
min.
Nombre de codes maximum à lire dans la fenêtre de recherche.Si cette
Nombre de code
valeur est supérieure à celle nécessaire, le temps d'éxecution aug-
max.
mentera.
Le paramètre de réinisialisation permet de régler par défaut les para-
mètres de lecture d'avant apprentissage. On peut choisir entre "Stand-
ard", "Rapidité" et "Précision".
RAZ
"Standard" restaure les paramètres par défaut où la plus part des codes
peuvent être lus.Si votre code ne peut pas être lu, utilisez le réglage "Ren-
forcé". Si il ne peut encore pas être lu, utiliser le réglage "Maximum".
Page 226 FR VISOR® 068-14490 - 08/06/2017-10
Manuel d'utilisation VISOR®
Paramètres Fonction
Les réglages "Renforcé" et "Maximum" peuvent augmenter le temps de
cycle. Cette réinitialisation touche uniquement l'outil DataMatrix con-
cerné. Il ne modifie pas les paramètres principaux du programme ni des
autres outils.
Apprentissage: un code est recherché dans la zone de recherche.Si un
code est trouvé, ces paramètres sont utilisés pour régler le capteur
DataMatrix. Après une lecture réussie, le cade doit être encadré par un
Apprentissage initial rectangle vert. Après ce genre d'apprentissage, le capteur, en mode
Run, recherchera uniquement des codes de ce type. Si un premier
apprentissage est réussi, le bouton devient ". "Apprentissage addi-
tionnel". D'autres types de codes peuvent alors être appris.
Réglage automatique (Acquisition d’image et prétraitement) pour la lec-
Auto-apprentissage
ture de code.
Spécifie le texte à envoyer via les interfaces série/Ethernet dan sle cas où
Envoi si non lu
aucun code n'est lu par le capteur de vision.
Lors de la création d'un nouvel outil de lecture code barre, tous les paramètres sont réglés par
défaut, approprié pour la majorité des applications.
Optimisation
Vitesse d'éxécution:
l La fenêtre de recherche (cadre jaune) la plus petite possible.
Robustesse de la détection:
l La fenêtre de recherche (cadre jaune) suffisamment grande ?
l Les contrastes de l'image est t'il convenables ?
l Le réglage des seuils correct?
4.6.3.11.1.1 Auto-apprentissage
Lors de l’utilisation de la fonction "Auto-apprentissage", le capteur de vision VISOR® détecte et
optimise automatiquement les paramètres pour la lecture de code.
La fonction démarre automatiquement avec les paramètres déjà défini par l’utilisateur. Si les para-
mètres sont déjà grossièrement réglés, la fonction "Auto-Apprentissage" permet de faire les
ajustements et l’optimisation du résultat.
Après l’exécution de l’optimisation, il est possible de sélectionner "OK" ou "Annuler". Dans le cas
de OK, les nouveaux paramètres sont appliqués. Au contraire dans le cas de "Annuler", les
anciens paramètres sont restaurés.
VISOR® 068-14490 - 08/06/2017-10 Page 227 FR
Manuel d'utilisation VISOR®
Illustr. 191: Auto-apprentissage
La fonction "Auto-apprentissage" est configurable selon les paramètres suivant:
(A) Progression
Démarre la fonction "Auto-apprentissage". Après appuis sur le
Demarrer
bouton, la progression est affichée.
Arret après avoir La fonction "Auto-apprentissage" s’arrête dès que la qualité minimale
atteint la qualitè requise est atteinte.
(B) Paramètres d'acquisation d'image
Obturateur
Gain
Eclairage
Activer: Les cases à cocher définissent quel sont les paramètres qui seront
interne
régler en automatique. Les cases non cochées ne seront pas modifiées.
Polarisation de Melleur valeur: La "meilleur valeur" affiche la valeur retenue par la fonction
l'éclairage automatique.
interne
Eclairage
externe
Page 228 FR VISOR® 068-14490 - 08/06/2017-10
Manuel d'utilisation VISOR®
(C) Paramètres prétraitement
Moyen
Erosion Activer: Les cases à cocher définissent quel sont les paramètres qui seront
régler en automatique. Les cases non cochées ne seront pas modifiées.
Dilatation Melleur valeur: La "meilleur valeur" affiche la valeur retenue par la fonc-
tion automatique.
Inversion Ero-
sion/Dilatation
(D) Paramètres code data
Robustesse module
Tolérance de recherche du La "meilleur valeur" affiche la valeur retenue par la fonction
masque automatique.
Tolérance de contraste
(E) Paramètres qualité
Nombre de code dans le champ de vu testé par la fonc-
Nb de codes testés
tion.
Erreur décodage avec parm.
Erreur de décodage avec les paramètres actuel.
actuel
4.6.3.11.2 Outils Datacode, onglet Comparaison
Illustr. 192: Outils Datacode, onglet Comparaison
Paramètre dans l'onglet Comparaison String
VISOR® 068-14490 - 08/06/2017-10 Page 229 FR
Manuel d'utilisation VISOR®
Paramètres Fonction
Texte de
Activation de la vérification du contenu du texte lu dans le code barre.
référence
Nous déterminons ici le texte qui sera utilisé comme référence et comparé au
texte lu par la caméra.
Texte de
Si des codes avec une chaine de caractère particulière doivent être trouvés
référence
parmi plusieurs, il faudra augmenter la valeur "Nbre de code max" au-dessus
du nombre de code à lire.
Type expres-
Déterminer le type d'expression à lire (nombre, mot, date, ...)
sion
Apprentissage
Nous récupérons le code qui vient d'être lu par le capteur de vision VISOR et
texte de
nous l'utilisons comme référence.
référence
Lors de la création d'un nouvel outil de lecture code barre, tous les paramètres sont réglés par
défaut, approprié pour la majorité des applications.
Texte de référence Texte recherché par le capteur Exemple
123 Texte comprenant 123 01234
\A123 Texte commençant par 123 1234
123\Z Texte finissant par 123 0123
\A123\Z Texte exactement égal à 123 123
[123] Texte contenant un des caractères 33
[123]{2} Texte contenant une séquence de deux des caractères 23
[12]|[34] Texte contenant un caractère de l'un des groupes 4
Eléments importants:
^ or \A Correspondance début du texte
$ or \Z Correspondance fin de chaîne (un saut de ligne est autorisé).
. Correspondance de tous les caractères sauf saut de ligne.
Correspondance à tous les caractères listés dans les parentèses. Si le premier
caractère est un "^", cela correspond à n'importe quel caractère sauf ceux de la
[...]
liste. Vous pouvez utiliser le caractère "-" comme dans [A-Z0-9] pour sélectionner
les plages de caractères. Les autres caractères perdent leur signification spéciale
Page 230 FR VISOR® 068-14490 - 08/06/2017-10
Manuel d'utilisation VISOR®
entre parenthèses, excepté "\".
* Autorise 0 ou plus de répétition(s)
+ Autorise 1 ou plus répétition(s)
? Autorise 0 ou 1 répétition.
{n,m} Autorise n à m répétitions
{n} Autorise exactement n répétitions
| Sépare les alternatives de recherche
4.6.3.11.3 Outil Datacode, onglet Qualité
Illustr. 193: Outil Datacode, onglet Qualité
Paramètres dans l'onglet Qualité
Paramètres Fonctions
Les paramètres de qualité sont des informations supplémentaires pour
l'évaluation de la qualité d'impression du code. Il existe deux normes différentes:
AIM DPM-1-2006 et ISO / IEC 15415. Les paramètres de qualité sont huit para-
mètres simples, la définition des éléments respectifs sont les suivants:
Q1 qualité globale
Normé Qual- Q2 Contraste
Q3 Modulation
ité
Q4 Dommages sur le motif fixe
Q5 Decodage
Q6 Non-uniformité axiale
Q7 Non-uniformité de la grille
Correction d'erreur inutilisé Q8
Q9 lumière moyenne
La qualité globale est le minimum de toutes les qualités individuelles.
VISOR® 068-14490 - 08/06/2017-10 Page 231 FR
Manuel d'utilisation VISOR®
Paramètres Fonctions
Le contraste est l'intervalle entre le niveau de gris minimum et le maximum d'un
pixel dans le domaine de la lecture de code, et un fort contraste dans des
résultats permet une lecture robuste.
La modulation indique la force des amplitudes des modules de code . De fortes
amplitudes permet d'affecter les modules en noir ou blanc de façon plus robuste,
on obtient donc un score de modulation plus élevé.
Le motif fixe des codes ECC200 et QR est très importance pour la détection et le
décodage des codes. La dégradation ou la détérioration du motif fixe, sont
évalués à la qualité des dégâts sur ces motifs fixes.
La qualité de décodage prend toujours la valeur 4, ce qui signifie que le code peut
être décodé. Naturellement, les codes qui ne peuvent pas être décodés ne
peuvent être évaluées en ce qui concerne la qualité d'impression .
A l'origine, les codes de données disposent de modules carrés, possédant une
largeur et une hauteur des modules identique. A cause d'une lecture poten-
tiellement oblique de la caméra sur le code de données ou d'une fabrication
défectueuse du code de données lui-même, le rapport largeur-hauteur peut être
déformée. Cette détérioration est le résultat d'une non-uniformité axiale.
La grille non-uniformité est dégradée si la lecture du code est soumis à la per-
spective ou à d'autre distorsions trop importante.
Comme les codes de données sont des codes redondants, les erreurs dans les
modules ou les mots peuvent être corrigées. La capacité de correction d'erreur
qui n'est pas déjà utilisé par le code à des données est exprimée sous forme de
qualité de correction d'erreurs. D'une certaine façon, cette valeur reflète la fiab-
ilité du processus de décodage.
Notez que même les codes avec une correction d'erreur utilisé de 0, ce qui pour-
rait signifier un faux résultat de décodage, peuvent être décodés de manière
fiable, car la fonctionnalité de décodage mise en œuvre est plus sophistiqué et
robuste par rapport à l'algorithme de décodage standart.
Afin de réaliser une évaluation en fonction de la norme, on définit des exigences
minimales pour la taille du code à l'intérieur de l'image (résolution) et du montage
de la caméra et de l'éclairage. Ces exigences sont spécifiées dans la norme.
Il existe deux types de paramètres de qualité. Les deux sont en fonction de la
norme. Les notes peuvent être donnés dans les valeurs de A à F ou de 4 à 0. A et
4 sont les meilleures notes possibles. Ce paramètre détermine la manière dont
Affichage les notes doivent être affichés. Elle affecte l'affichage sur l'écran, ainsi que la
grade sortie sur les interfaces.
Le classement est le suivant:
ABCDF
43210
Page 232 FR VISOR® 068-14490 - 08/06/2017-10
Manuel d'utilisation VISOR®
4.6.3.11.4 Outil Datacode, Onglet Avancé
Outil Datacode, onglet Qualité (Page 231)
Outil Datacode, onglet Matrice (Page 233)
Illustr. 194: Outils datacode, onglet avancé
Paramètre dans l'onglet Avancé
Paramètres Fonction
Contraste Contraste minimum en niveau de gris entre les zones claires et les zones
min. sombres du code. (1...100).
Restrictions possibles sur la polarité des modules c'est à dire si ils sont imprimés
Polarité
en noir avec un fond blanc ou l'inverse.
Inclinaison Inclinaison en degré du code. C'est la différence entre l'angle du "L" et l'angle
max. droit.
Cette option active la lecture d'un code dont l'axe x et y est inversé. Elle permet
Miroir
par exemple de lire un code à travers une surface transparente.
4.6.3.11.5 Outil Datacode, onglet Matrice
Illustr. 195: Outil Datacode, onglet Matrice
VISOR® 068-14490 - 08/06/2017-10 Page 233 FR
Manuel d'utilisation VISOR®
Paramètre dans l'onglet Matrice
Paramètres Fonction
Taille de la Seulement ECC200 et QR-Code: Taille de la matrice c'est à dire l'ensemble des
matrice modules composant le code.
Ligne Seulement ECC200 et QR-Code: Nombre de ligne de la matrice
Colonne Seulement ECC200 et QR-Code : Nombre de colonne de la matrice
4.6.3.11.6 Outil Datacode, onglet Modules
Illustr. 196: Outil Datacode, onglet Modules
Paramètre dans l'onglet Modules
Paramètres Fonctions
Taille des mod-
Taille des modules en pixels.
ules
Largeur des
Seulement PDF 417: Largeur des modules à l'intérieur de l'image en pixels
modules
Ratio Seulement PDF 417: comparaison de la taille des colonnes par rapport à la
largeur/hauteur taille des lignes
Espace inter- Seulement ECC200 et QR-Code: tolérance d'espace entre les lignes des
ligne modules dans le cas où ce sont des points.(le carré du module n'est pas plein)
Espace inter- Seulement ECC200 et QR-Code: tolérance d'espace entre les colonnes des
colonne modules dans le cas où ce sont des points.(le carré du module n'est pas plein)
4.6.3.11.7 Outil Datacode, onglet Divers
Outil OCR (Page 236)
Page 234 FR VISOR® 068-14490 - 08/06/2017-10
Manuel d'utilisation VISOR®
Illustr. 197: Outil Datacode, onglet divers
Paramètre dans l'onglet Divers
Paramètres Fonction
Seulement QR-Code: La version correspond à la taille de la matrice [1. . .
Version
40]
Type de modèle Seulement QR-Code: Type de modèle de QR Code : 1, 2, 0
Seulement ECC200 and QR-Code: Restrictions possible de lecture en fonc-
Forme
tion de la forme du code (rectangulaire ou carré).
Robustesse de décodage des données de codes dont les modules sont très
Robustesse du
petit. Régler le paramètre à "fort" augmente les possibilités de décoder des
modèle
codes avec de petits modules.
Seulement ECC200: Décrit comment la taille des modules peut varier ou
non, c'est à dire si la grille est déformée ou pas. Cette déformation peut
avoir de l'influence pour les algorithmes qui déterminent la position du
centre des modules. Si ce paramètre est réglé sur "Fixe", une grille sans
Grille du modèle
déformation est utilisée. Si on utilise "Variable", une déformation est
tolérée. Si "Indifférent" est utilisé, le logiciel testent les deux possibilités.
Merci de noter que ce paramètre est ignoré si "Tolérance recherche échan-
tillon" st réglé sur "Fort".. Dans ce cas, une grille équidistante est supposée.
Spécifie si tous les paramètres définis du code doivent être respectés ou
Modèle strict pas. Si ce paramètre est réglé sur "Oui", tous les codes en dehors des
réglages définis seront ignorés.
Position échan- Seulement QR-Code: Nombre de symbole (échantillon) présent sur le
tillon code (2 or 3).
Seulement ECC200: Tolérance de recherche par rapport à un échantillon
(symbole) abimé ou manquant. La recherche d'échantillon inclus le coté en
Tolérance recher-
forme de L aussi bien que l'autre coté. Dans un seul cas ("faible"), il est sup-
che échantillon
posé que la recherche d'échantillon est présent à un niveau de corrélation
élevé et ne montre presque pas de déformation. Dans l'autre cas ("Fort"),
VISOR® 068-14490 - 08/06/2017-10 Page 235 FR
Manuel d'utilisation VISOR®
Paramètres Fonction
l'échantillon doit être complétement déformé ou absent pour influencer la
qualité de lecture du code. Dans ce mode, le temps d'éxecution aug-
mentera de façon conséquente.
Tolérance de con-
Tolérance de variation du contraste local pour la recherche de code.
traste
4.6.3.12 Outil OCR
4.6.3.12.1 Outil OCR, Procedure
Pour paramètrer l'outil OCR, suivre la procédure suivante .Comme certaines étapes de base ont
été traités avant,afin d'assurer un détection correcte ces étapes doivent être tels que décrites.
Illustr. 198: Outil OCR
4.6.3.12.1.1 Paramétrage basique
l L'opération de Segmentation est faite via les onglets "Caractère" et "segmentation" ainsi que
l'onglet "Prétraitement" à l'étape "Programmes".
l La classification du résultat est faite via l'onglet "Classification" en sélectionnant la police et ci
besoin et saisissant une chaîne de caractère de référence.
Page 236 FR VISOR® 068-14490 - 08/06/2017-10
Manuel d'utilisation VISOR®
l Il est possible de supprimer les caractères qui on été reconnu avec un score de qualité plus
faible dans l'onglet „Qualité“.
l Pour l'utilisation de l'outil OCR, il ne suffit pas de régler les paramètres avec une seule
image.Une lecture stable ne peut être atteinte que après les essais sur un grand nombre
d'images. Nous vous recommandons d'utilisé généralement de 20 à 30 images pour couvrir
toutes les variations du processus, et l'optimisation des paramètres en mode hors ligne.
4.6.3.12.1.2 Segmentation
l L'optimisation de la segmentation est fait via les onglet "Caractères" et "Segmentation".
L'objectif est d'obtenir une segmentation stable et robuste pour chaque caractère. Le
résultat de la classification qui apparaît en "Résultat de lecture" n'est pas important à cet
étape, il sera optimiser plus tard..
l La segmentation peut aussi être améliorer via l'onglet "prétraitement" dans l'onglet "Pro-
gramme" par exemple avec les filtres :" Gauss" , "Moyen", ou/et "Érosion/dilatation" ou une
combinaison de plusieurs.
l Le paramètre "groupe de caractères" peut améliorer la segmentation en renseignant le
nombre de caractère par zone de lecture.
l Le paramètre „Structure de base“ règle , quel est la déviation sur la position verticale des
caractères dans la chaîne . La valeur est exprimer en % de la hauteur des caractères.
l Vérifier la bonne segmentation de tous les caractères avant de passer à l'étape "Clas-
sification". La classification n'a pas d'influence sur la segmentation. Les caractères ayant une
mauvaise segmentation seront mal classifié.
4.6.3.12.1.3 Exemple de Segmentation:
Illustr. 199: Segmentation sans réglage du paramètre “groupe de caractères”: Tous les cara-
ctères sont lus
VISOR® 068-14490 - 08/06/2017-10 Page 237 FR
Manuel d'utilisation VISOR®
Illustr. 200: La segmentation avec une valeur de „3 3“ du paramètre “groupe de caractères”:
Seulement 2 groupes de 3 caractères sont lus.
Illustr. 201: Segmentation sans réglage du paramètre “groupe de caractères”: La segmentation
du premier caractère „1“ à échoué,le contrast entre le caractère et le font est plus faibles que les
autres caractères.
Illustr. 202: La segmentation avec une valeur de „3 3 2 1“ du paramètre “groupe de caractères”:
même le caractère avec un contraste plus faible est segmenté.
Page 238 FR VISOR® 068-14490 - 08/06/2017-10
Manuel d'utilisation VISOR®
Illustr. 203: Segmentation avec le paramètre “orientation du texte” = „Police horizontal dans
l'image“: Aucun caractère n'est segmenté.
VISOR® 068-14490 - 08/06/2017-10 Page 239 FR
Manuel d'utilisation VISOR®
Illustr. 204: Segmentation avec le paramètre “ orientation du texte” = „Police horizontal dans la
ROI“: La segmentation fonctionne pou rles caractères dont l'orientation correspond a
l'orientation de la zone de recherche. .
Illustr. 205: La segmentation avec un réglage de 15% dans le critère: „Structure de base ”: Seule-
ment les 5 caractères du centre sont détectés.
Illustr. 206: Figure 123: La segmentation avec un réglage de 25% dans le critère “Structure de
base”: Tous les caractères sont segmentés.
4.6.3.12.1.4 Classification
l Dans cet étape nous allons déterminer quel „police“ doit être utilisée. Chaque police est
disponibles avec différents caractères. L'objectif est de sélectionner la police la plus stable et
la plus robuste.
l Le nom de la police contient le type de caractères par exemple sur „Industrial“:
l „Industrial_0-9“: Tous les nombres
l „Industrial_0-9+“: Tous les nombres et caractères spéciaux
l „Industrial_A-Z+“: Toutes les lettres et caractères spéciaux
l „Industrial_0-9A-Z“: Tous les nombres et toutes les lettres
l “Industrial“: Tous les nombres, lettres, et caractères spéciaux
l La chaîne de référence a deux fonctions:
1. Modification de la classification:
Pour chaque caractère segmenté une valeur de notation (de confiance), par rapport à
l'ensemble des caractères (police) caractère disponible est calculé. Si la chaîne de
référence n'est pas utilisée, le caractère avec la valeur de note la plus élevée (de
Page 240 FR VISOR® 068-14490 - 08/06/2017-10
Manuel d'utilisation VISOR®
confiance) est le gagnant. Par l'utilisation de chaîne de référence du "N" meilleures
alternatives seront examinées (n ° d'alternatives). Le nombre maximum de change-
ments de caractères autorisés qui n'ont pas la valeur nominale maximale (de confiance)
est spécifiée dans: "Nb de corrections ".
2. Modification de résultat de l'outil:
Une qualité minimale pour chaîne complète est spécifié (Seuil). Si la qualité est inférieure
au seuil, l'outil sera "faux".
4.6.3.12.1.5 Qualité
l Si la qualité de l'un des caractères est en dessous de la "corrélation min.", le résultat de l'outil
sera "faux"
l Une faible corrélation montre que le caractères n'a pas été classé de manière fiable. Valeur
élevée de corrélation n'est cependant pas une garantie pour la classification fiable!
4.6.3.12.2 Outil OCR, Onglet caractère (flexible)
Définition des caractères à lire.
Illustr. 207: Outil OCR, Onglet Caractère
Paramètres Fonctions
Hauteur des cara-
Hauteur max en pixels des caractères
ctères
Largeur des cara-
Largeur max en pixels des caractères
ctères
Épaisseur des cara-
Épaisseur max en pixels des caractères
ctères
Polarité Choix entre Foncé/Clair ou Clair/Foncé
Longeur du texte Nombre de caractère a lire, au delà de cette valeur les caractère
VISOR® 068-14490 - 08/06/2017-10 Page 241 FR
Manuel d'utilisation VISOR®
Paramètres Fonctions
décodé seront tronqué
Nombre de ligne Max. Nombre de ligne à lire
Majuscule seulement Lecture des lettres seulement majuscules
Connecte les points lors d'une impression par points ou de mauvaise
Dot-Print
qualité
Réglage taille cara-
Affiche ou non le calque de réglage de la taille des caractères.
ctère
Affichage seg-
Affiche ou non la segmentation
mentation
Lors de la création d'un nouvel outil de lecture code barre, tous les paramètres sont réglés par
défaut, approprié pour la majorité des applications.
Optimisation:
Vitesse d'execution:
l La zone de recherche ( cadre jaune ) et aussi grand que nécessite la lecture.
4.6.3.12.3 Outil OCR, Onglet Segmentation
Définition des caractères à lire
Illustr. 208: Outil OCR, Onglet Segmentation
Paramètres Fonctions
Ce paramètre peut être utilisé pour supprimer les per-
Eliminer les lignes
turbations dues aux lignes
Connexion de partie de caractères, par exemple en cas
Caractères divisés
de caractères mal imprimés
Page 242 FR VISOR® 068-14490 - 08/06/2017-10
Manuel d'utilisation VISOR®
Paramètres Fonctions
Active la lecture des ombre par exemple si les caractères
Ombre apparaissent blanc avec un contour noir a cause de
l'éclairage ou vice versa.
Active la possibilité de retourner des caractères comme
Ponctuation
le . ou la ,.
Séparateurs Active la possibilité de retourner des caractères comme /
Permet possibilité de spécifier l'espacement des cara-
ctères à lire. Par exemple : si les caractères sont toujours
imprimés en deux groupes de quatre caractères, cela
Groupes de caractères peut être spécifié par "4 4". Cette fonction doit être util-
isée, si dans plusieurs tentatives de lecture dans une
seule et même image, une longueur de chaîne différente
est lue.
Différence maximale autorisée de positionnement hori-
zontale sur une ligne droite entre le premier et le dernier
Structure de base
caractère. Cette fonction peut être utilisée si les cara-
ctères ne sont pas imprimés sur une ligne horizontale.
4.6.3.12.4 Outil OCR, Onglet Classification
Définition des caractères à lire.
Illustr. 209: Outils OCR, Onglet Classification
Paramètres Fonctions
Suivre le lien pour voir les polices disponibles. Outil OCR, Polices disponibles
(Page 245)
0-9 => Nombres seulement
Police
0-9+ => Nombres et caractères spéciaux
A-Z => Majuscules seulement
A-Z+ => Majuscules et caractères spéciaux Detector OCR, available fonts
VISOR® 068-14490 - 08/06/2017-10 Page 243 FR
Manuel d'utilisation VISOR®
Paramètres Fonctions
Texte de Activer la comparaison du texte lu avec le texte de référence. La comparaison
référence est faite à partir d'expressions types.
Ce texte ou cette expression "type" est utilisé pour vérifier le texte lu. Il est pos-
sible de rentrer des caractères définis, qui sont comparés directement avec le
Texte de
texte lu ou de composer une expression "type" pour vérifier la structure du
référence
texte. certains caractères se ressemblent comme le "8" et le "B". Cela est cor-
rigé si l'on utilise une expression "type".
Type
Choix d'une expression "type" standard.
d'expression
Apprentissage Ce bouton permet de mettre comme référence le code qui vient d'être lu par le
référence capteur de vision. Ce texte peut être ensuite modifié manuellement si besoin.
Nbre Specifie le nombre d'alternatives tolérés à trouver et remplace le caractère en
d'alternatives l'accordant à l'expression "type" choisie.
Nbre de cor- Nombre de caractères maximum autorisés à être modifié après vérification
rections par l'expression "type".
Seuil qui détermine si le texte est conforme ou pas. Si le nombre de correction
Seuil est supérieur au seuil, le texte marqué sera "non lu" (résultat de l'outil
mauvais).
Texte de référence Texte recherché par le capteur Exemple
123 Texte comprenant 123 01234
\A123 Texte commençant par 123 1234
123\Z Texte finissant par 123 0123
\A123\Z Texte exactement égal à 123 123
[123] Texte contenant un des caractères 33
[123]{2} Texte contenant une séquence de deux des caractères 23
[12]|[34] Texte contenant un caractère de l'un des groupes 4
Eléments importants:
Page 244 FR VISOR® 068-14490 - 08/06/2017-10
Manuel d'utilisation VISOR®
^ or \A Correspondance début du texte
$ or \Z Correspondance fin de chaîne (un saut de ligne est autorisé).
. Correspondance de tous les caractères sauf saut de ligne.
Correspondance à tous les caractères listés dans les parentèses. Si le premier
caractère est un "^", cela correspond à n'importe quel caractère sauf ceux de la
[...] liste. Vous pouvez utiliser le caractère "-" comme dans [A-Z0-9] pour sélectionner
les plages de caractères. Les autres caractères perdent leur signification spéciale
entre parenthèses, excepté "\".
* Autorise 0 ou plus de répétition(s)
+ Autorise 1 ou plus répétition(s)
? Autorise 0 ou 1 répétition.
{n,m} Autorise n à m répétitions
{n} Autorise exactement n répétitions
| Sépare les alternatives de recherche
4.6.3.12.4.1 Outil OCR, Polices disponibles
Vue générale des polices :
Semi
Dot print
VISOR® 068-14490 - 08/06/2017-10 Page 245 FR
Manuel d'utilisation VISOR®
Handwritten
Industrial
MICR
OCRA
Page 246 FR VISOR® 068-14490 - 08/06/2017-10
Manuel d'utilisation VISOR®
OCRB
Pharma
VISOR® 068-14490 - 08/06/2017-10 Page 247 FR
Manuel d'utilisation VISOR®
4.6.3.12.5 Outil OCR, onglet qualité
Illustr. 210: Outil OCR, onglet qualité
Parameters Functions
Quality of each character gets a value of 0 – 100 %. As higher the value, as
Quality higher is the confidence to the result. Small values are a sign for a bad reading
quality.
Minimum con- If minimum confidence was not reached the character is considered to be not
fidence read and will be replaced by the replacement character.
Replacement
Output character for the case that minimum confidence was not reached.
character
4.6.3.12.6 Resultat outil OCR
Cet fonction exécute le programme sur le PC et la fenêtre de statistiques est affiché avec les outils
et les résultats de ceux-ci. Les temps de cycle ne sont pas mis à jour lorsque l'exécution est faite
sur le PC.
Les résultats des inspections de l'outil sélectionner sont affichés en mode d'exécution.
Illustr. 211: Outil OCR, Affichage des résultats
Les paramètres affichés sont en fonction du type d'outil sélectionné :
Page 248 FR VISOR® 068-14490 - 08/06/2017-10
Manuel d'utilisation VISOR®
Paramètres Fonctions
Texte lu Charactères lus
Valeur entre 0-100%, montre Value from 0-100%, Montre la
Corrélation
robuste de lecture
Longueur du texte Nombres de caractères
Pos. X Position X en pixels
Pos. Y Position Y en pixels
Angle Angle du texte par rapport à la ligne horizontale.
C'est une indication pour la qualité du résultat. Si aucun caractère
Comparaison diffère du texte de référence, la valeur est de 100%. Cette valeur
diminue avec l'augmentation du nombre de caractères mauvais.
Texte identique Indique si le texte lu est exactement identique au texte appris.
Qualité Indique si la qualité minimale est atteinte.
Tronqué Indique si une partie de la chaîne est tronquée.
4.6.3.13 Outil Wafer
L'outil Waffer est un outil détection très puissant pour la détection et le contrôle de wafer. Il peut
mesure de façon très précise un wafer ou transmettre les coordonnés de ce dernier par exemple
pour une application de Pick And Place dans les installations robotisées.
Voir la documentation : VISOR® SolarUserManual.pdf dans Windows/SensoPart/VISOR® vision
sensor/
/Documentation/...
L'outil Wafer est utilisé pour:
l Détection puissante des fissures et trous sur un wafer
l Un ajustement précis des tolérance de mesure de position ou de la taille des défauts
l Une optimisation possible du capteur entre la précision ou la rapidité grâce à la technologie
subpixel
l Un traitement des distorsions de l'image
l Une auto-détection des différents types de wafers,
VISOR® 068-14490 - 08/06/2017-10 Page 249 FR
Manuel d'utilisation VISOR®
4.6.3.13.1 Outil Wafer, Onglet Wafer
Cet outil est conçu pour vérifier les fissures sur les bords du contour du Wafer et mesurer des
paramètres géométriques tels que la largeur, la hauteur, la position, l'angle , etc
Illustr. 212: Outil Wafer, onglet Wafer
Paramètre de l'outil Wafer
Paramètres Fonctions
Hauteur Plage d'acceptation en hauteur du Wafer
Largeur Plage d'acceptation en largeur du Wafer
Surface Plage d'acceptation en aire du Wafer
Plage de l'angle Plage d'acceptation de l'angle du Wafer
Luminosité Sélectionner la luminosité du Wafer par rapport au fond
Forme Sélectionner la forme du Wafer
Création de 12 zones rectangulaire de non contrôle ( emplacement de main-
Support
tient du wafer)
Contrôle de pos- Valide la position du centre de gravité du Wafer avec une ellipse ou un rect-
ition angle
Page 250 FR VISOR® 068-14490 - 08/06/2017-10
Manuel d'utilisation VISOR®
Lors de la création d'un nouvel outil de lecture code barre, tous les paramètres sont réglés par
défaut, approprié pour la majorité des applications.
4.6.3.13.2 Outil Wafer, Onglet Taille défaut
Illustr. 213: Outil Wafer, Onglet Taille défaut
Paramètre pour l'onglet Taille défaut
Paramètres Fonctions
Taille défaut Active la vérification de défaut
Sur l'ensemble des points de contour détectés, l'algorithme génère un meilleur
Profondeur ajustement d'un rectangle. Dans l'étape suivante, toutes les distances entre ce
des défauts dernier et chaque point de contour seront calculés. Le seuil définit une distance
incorrecte.
Nb point
mauvais Défini un seuil de nombre de point bons/mauvais
maxi
Surface par
Réglage du défaut via une aire.
défaut
Ignorer les
défauts
externe Ajoute la possibilité de ne pas controlé 8 zones rectangulaire
(Expert
mode)
VISOR® 068-14490 - 08/06/2017-10 Page 251 FR
Manuel d'utilisation VISOR®
4.6.3.13.3 Outil Wafer, Onglet forme défaut
Illustr. 214: Outil Wafer, Onglet forme défaut
Paramètre dans onglet forme défaut
Paramètres Fonctions
Forme défaut Active la détection de défaut .
Sur la base de deux points de contour voisins pour chaque point du
Profondeur des
contour, on détecté une déviation(longueur, la position et l'angle)
défauts
sera calculé. Paramètre: la distance aux bords adjacents.
Un point de contour sera détecter comme défaut si l'angle local est
Déviation angle
supérieur au seuil
Tous les forme saillantes détectées ou des défauts de chipset qui ont
Taille segment
une certaine distance de la zone de résultat (coloré en Turquoise) ne
(mode expert )
seront pas évaluées.
Angle segment (sur n Basé sur «n» points de contour, pour chaque point de contour
pixels) détecté un écart angulaire autour de ces voisin, la différence max-
(mode expert ) imale est réglable via ce paramètre.
4.6.3.13.4 Outil Wafer, onglet Trous
Page 252 FR VISOR® 068-14490 - 08/06/2017-10
Manuel d'utilisation VISOR®
Illustr. 215: Outil Wafer, onglet Trous
Paramètre dans l'onglet Trous
Paramètres Fonctions
Trous Active la détection de trous
Luminosité Sélection de clair ou foncé en fonction du type de trou à détecter
Seuil de lumin- Définition de l'intensité lumineuse pour la détection d'un défaut, niveau de
osité/absolut gris fixe
Seuil de lumin- Définition de l'intensité lumineuse pour la détection d'un défaut,c'est une
osité/relative différence de niveau de gris
Surface Plus petit trous détectable (valeur en pixels ou en mm).
Affichage (De-)Affichage ou non en sur-brillance des trous.
Erosion Extension des zones foncés, élimination des pixels clairs dans une zones
(Expert mode) de pixels sombres.
Gauss
Réduction des perturbations, lissage.
(Expert mode)
4.6.3.13.5 Outil Wafer, Onglet Étalonnage
Illustr. 216: Outil Wafer, Onglet Etalonnage
Paramètre dans l'onglet Etalonnage
VISOR® 068-14490 - 08/06/2017-10 Page 253 FR
Manuel d'utilisation VISOR®
Paramètres Fonctions
Correction dis-
Active la correction de la distorsion
torsion
l Kappa (x10E-6) Facteur de correction de la distorsion radiale.
l Echelle Coefficient multiplicateur pour la correction d'échelle
Conversion
Activation de la calibration en mm
mm/pixels
l Facteur
Pixel/mm; Coefficient de conversion de pixels vers les coordonnés réels.
d'étalonnage
En cliquant, sur "Appliquer", les dimensions dans les autres onglets sont
l Appliquer
converties.
l Hauteur du Possibilité de régler automatiquement le facteur d'étalonnage dépend-
Wafer ant de la hauteur mesurée du wafer en pixel.
l Étalonnage Coefficient de conversion calculé a partir de la "Hauteur de Wafer".
l Décalage pro-
Facteur de correction pour la mesure de la profondeur des défauts. Ce
fondeur des
coefficient est ajouté à la valeur mesurée.
défauts
4.6.3.13.6 Outil Wafer, Onglet Binarisation
Illustr. 217: Outil Wafer, Onglet Binarisation
Paramètre dans l'onglet Binarisation (Expert mode)
Page 254 FR VISOR® 068-14490 - 08/06/2017-10
Manuel d'utilisation VISOR®
Paramètres Fonction
Automatique Active la binarisation automatique
Pour chaque image, le seuil de luminosité sera automatiquement calculé
Facteur de cor- en évaluant la luminosité actuelle de l'objet et de l'arrière-plan. Ce seuil
rection du seuil dynamique peut êtrre corrigé de sorte que la valeur finale se rapproche
ou s'éloigne de l'intensité de l'arrière-plan.
Pas de
Pas de réglage du niveau de gris de l'histogramme.
l'histogramme
Manuel Active la binarisation manuel
Seuil de luminosité Seuil fixe du contraste
4.6.3.13.7 Outil Wafer, onglet Ajustement
Note: dans l’onglet "binarisation, ajustement, divers" sont accessible en mode expert. L’activation
est accessible via "Options/ Mode expert"
Illustr. 218: Outil Wafer, onglet Ajustement
Paramètre dans l'onglet Ajustement (Expert mode)
Paramètres Fonctions
Taille seg- Taille du pas ou le nombre de points de contour pour calculer une ligne locale le
ment long du contour.
Calcul seg-
Deux options sont disponibles: Droite ou segment .
ment
Lissage Plage d'angles détectés autour du maximum de la distribution de Gauss qui sera
angle wafer utilisée pour le calcul final de l'angle.
Plage de tailles détectés autour du maximum de la distribution de Gauss qui sera
Lissage
utilisée pour le calcul final de la dimension du wafer
VISOR® 068-14490 - 08/06/2017-10 Page 255 FR
Manuel d'utilisation VISOR®
Paramètres Fonctions
taille wafer
Tolérance Plage d'angles détectés pour chaque ligne locale qui sera utilisée pour calculer
segment l'orientation du wafer par rapport à la valeur moyenne.
4.6.3.13.8 Outil Wafer, onglet Divers
Note: dans l’onglet "binarisation, ajustement, divers" sont accessible en mode expert. L’activation
est accessible via "Options/ Mode expert"
Illustr. 219: Outil Wafer, onglet Divers
Paramètre pour l'onglet Divers (Expert mode)
Paramètres Fonctions
Lissage des con- Permet de lisser les contours du wafer. 0 < Ouverture ou 0 > Fermeture
tours (morpho-mathématique)
Précision Choix de la précision : pixel ou subpixel ( 10 fois plus importante)
4.6.3.13.9 Paramètres de seuil de différenciation pièce OK/NOK.
Extrait de VISOR® SolarUserManual1WIP 05-14 V.pdf
Les capteurs VISOR ® sont en mesure de vous fournir les résultats des tests de haute qualité,
cette qualité doit être gardé à l'esprit lorsque vous réglez les seuils de vos outils. Le réglage stand-
ard de ce type de capteur : Tous les Wafers bon doivent passé les tests et toutes les mauvais Waf-
fers sont testés comme mauvaises pièces et donc triés. Pour atteindre cet objectif, des Waffers
d'essai (bons et mauvais) doivent être testés dans plusieurs modes de fonctionnement avec cer-
tains paramètres de départ, puis les paramètres doivent être réajustés jusqu'à ce qu'ils cor-
respondent à vos besoins de production.
Si les critère de qualité sont trop haut, il est possible d'avoir des rebuts de "sur" qualité.
Page 256 FR VISOR® 068-14490 - 08/06/2017-10
Manuel d'utilisation VISOR®
Illustr. 220: Paramètres de seuil
4.6.3.14 Outils Busbar
voir document: VISOR® SolarUserManual.pdf dans menu demarrer /SensoPart/VISOR® vision
sensor/
/Documentation/...
Outil Busbar, Onglet Busbar (Page 257)
Outil Busbar, Onglet Binarisation (Page 259)
Outil Busbar, Onglet Calibration (Page 260)
Outil Busbar, Onglet Ajustement (Page 261)
Résultat Busbar (Page 307)
4.6.3.14.1 Outil Busbar, Onglet Busbar
Outil de détection et d'inspection des busbars.
Outils Busbar (Page 257)
Outil Busbar, Onglet Binarisation (Page 259)
VISOR® 068-14490 - 08/06/2017-10 Page 257 FR
Manuel d'utilisation VISOR®
Illustr. 221: Outil Busbar, Onglet Busbar
Paramètre dans l'onglet Busbar
Paramètre Fonctions
Nombre de bus-
bars (Grille con- Saisie du nombre attendue de Busbars
ductrice)
Surface par bus- Nombre de pixels devant formé une busbar Si la surface est hors des limites
bar (Grille con- spécifiées par ce paramètre, la surface est calculé a par rapport au nombre
ductrice) de pixel sélectionnés.
Pas de l'angle Valeur d'angle tolérer
Contrôle de Pos- Vérifie si le centre de gravité des busbars est positionner dans le rectangle ou
ition dans l'ellipse définie.
Affichage Active la mise en sur-brillance des busbars
Pour les outils générés automatiquement, tous les paramètres sont prédéfinis avec valeurs stand-
ard, adapté la plupart applications.
Page 258 FR VISOR® 068-14490 - 08/06/2017-10
Manuel d'utilisation VISOR®
4.6.3.14.2 Outil Busbar, Onglet Binarisation
Illustr. 222: Outil Busbar, Onglet Binarisation
Paramètre dans l'onglet Binarisation
Paramètre Fonctions
Automatique Active la binarisation automatique
Pour chaque image, le seuil d'intensité est cal-
culée automatiquement par l'évaluation de la
luminosité de l'objet et l'arrière-plan. Cette bin-
Facteur de correction de seuil
arisation peut être corrigée manuellement de
sorte que la valeur finale sera de se rapprocher
ou s'éloigner de l'intensité de l'arrière-plan.
Pas de l'histogramme Niveaux de gris utiliser pour la quantification
Manuel Active la binarisation manuelle
Seuil de luminausité
Valeur de gris ( min - max ) attribuer au busbar.
min. max
Cette option active deux fonctions de traitement
d'image morphologique. Si le paramètre est fixé
en dessous de 0, une ouverture est faite , elle per-
Lissage met d'augmenter les défauts. Au contraire, si le
paramètre est au dessus de 0, une fermeture est
faite, ce qui réduit les défauts.
Réduction des petite partie portant à confusion, lis-
Gauss
sage des bords.
Taille en pixel entre laquel, la détection d'un
Surface plaquette min/max
simple pad doit être faite
VISOR® 068-14490 - 08/06/2017-10 Page 259 FR
Manuel d'utilisation VISOR®
Pour les outils générés automatiquement, tous les paramètres sont prédéfinis avec valeurs stand-
ard, adapté la plupart applications.
4.6.3.14.3 Outil Busbar, Onglet Calibration
Illustr. 223: Outil Busbar, Onglet Calibration
Paramètre dans l'onglet Calibration
Paramètre Fonctions
Correction de dis-
Active la correction de distortion
tortion
Kappa (x10E-6) Facteur de correction de la distorsion radiale.
Échelle Coefficient de multiplication de la taille des busbars.
Unité mm Active l'unite de contrôle en mm.
Facteur Pixel par mm; Facteur de Calibration pour convertir les valeurs de l'image
d'étalonnage en valeurs réels
En cliquant sur "Appliquer" les dimensions dans l'onglet Résultats sont don-
Appliquer
nés en mm au lieu de pix.
Pour les outils générés automatiquement, tous les paramètres sont prédéfinis avec valeurs stand-
ard, adapté la plupart applications.
Page 260 FR VISOR® 068-14490 - 08/06/2017-10
Manuel d'utilisation VISOR®
4.6.3.14.4 Outil Busbar, Onglet Ajustement
Illustr. 224: Outil Busbar (Grille conductrice), Onglet Ajustement
Paramètre dans l'onglet Ajustement (expert mode only)
Paramètre Fonctions
Lissage
Gamme d'angles détectés autour du maximum de la distribution gaussienne qui
angle Bus-
sera utilisée pour le calcul de l'angle de finale.
bar
Lissage
Gamme de tailles détectés dans le maximum de la distribution gaussienne qui
largeur Bus-
sera utilisé pour calculer les dimensions de barres finale.
bar
Pour les outils générés automatiquement, tous les paramètres sont prédéfinis avec valeurs stand-
ard, adapté la plupart applications.
4.6.3.14.5 Résultat Busbar
Affiche la fenêtre de résultat avec la liste d'outil et les résultats de l'évaluation. Les temps
d'exécution ne sont pas mises à jour dans ce mode, car ils ne sont pas disponibles en mode sim-
ulation .
Les résultats détaillés de l'outil sélectionné dans la liste sont affichés en "mode Run". Les images,
zones de recherche et de paramètres et les graphiques de résultat apparaissent dans l'image si
l'utilisateur a décidé de les afficher.
Les paramètres affichés varient en fonction de l'outil sélectionné:
VISOR® 068-14490 - 08/06/2017-10 Page 261 FR
Manuel d'utilisation VISOR®
Illustr. 225: Résultat Busbar
Affichage général
Paramètres Fonctions
Pièce ou paramètre détecter
Résultat
(Ok= Vert, Non ok = rouge)
Score Score de l'outil
Temps de cycle Temps de cycle de l'outil en ms
Type Outil Nom de l'outil actif
Dans l'onglet Busbar
Paramètres Fonctions
Centre X, Centre Y Coordonnés du centre des busbar
Angle Orientation
Hauteur Hauteur moyenne des burbar
Largeur Largeur moyenne des busbar
Dans l'onglet Aperçu
Paramètres Fonctions
Centre X, Centre Y Coordonnés du centre de chaque busbar
Surface Aire de chaque busbar
Plaquettes Nombre de fragments composant chaque busbar
Dans l'onglet Binarisation
Paramètres Fonctions
Seuil de luminosité min/max busbar Niveau de gris de binarisation
Pour afficher les résultat d'un autre outil, il faut sélectionné celui-ci dans la liste.
Vous avez la possibilité d'archiver les résultats statistiques (en incluant les graphiques) dans le
programme SensoView.
Page 262 FR VISOR® 068-14490 - 08/06/2017-10
Manuel d'utilisation VISOR®
4.6.3.15 Outil Valeur de couleur
Retourne la valeur de la couleurs en RGB, HSV ou LAB dans la zone sélectionnée.
Onglet Canal de couleur (Page 268)
Outil Valeur de couleur, onglet Paramètre de mesure de couleur (Page 264)
4.6.3.15.1 Onglet Canal de couleur
Sélection du canal de couleur sur lequel l'outil doit travailler.
Une image prise avec un capteur couleur contient de plus d'informations via les composantes de
couleur par rapport à une image monochrome. Cette fonction peut être utilisée avec la sélection
de canal de couleur. Par le choix des canaux de couleur simples zones spécifiques peuvent être
mis évidence.
L'affichage de l'image dépend du type de capteur d'image et de l'outil choisi.
l Capteur Monochrome: Affichage en niveau de gris
l Capteur Couleur + Outil Couleur : Affichage en couleur
l Capteur Couleur + Outil Niveau de gris: Image niveau de gris, dépend du canal couleur choisi
Illustr. 226: Canal de couleur
Paramètre Description
RGB, Espace colorimétrique RGB (Page 319)
Modèle de couleur HSV, Espace colorimétrique HSV (Page 320)
LAB, Espace colorimétrique LAB (Page 321)
VISOR® 068-14490 - 08/06/2017-10 Page 263 FR
Manuel d'utilisation VISOR®
Paramètre Description
Canal de couleur Un canal peut être séléctionné.
4.6.3.15.2 Outil Valeur de couleur, onglet Paramètre de mesure de
couleur
Retourne la valeur de la couleurs en RGB, HSV ou LAB dans la zone sélectionnée.
Sujet suivant: Outil Détecteur de couleur (Page 265)
Fonction: Modification masque (Page 151)
Illustr. 227: Valeur de couleur
Paramètre (dépend de l'espace
Fonction
couleur sélectionner )
Rouge (Teinte/ Clarté L) Seuil min/max pour le canal sélectionné
Vert(Saturation / A) Seuil min/max pour le canal sélectionné
Bleu(Valeur/ B) Seuil min/max pour le canal sélectionné
Type de zone de recherche : rectangle ou cercle ou
Type de zone de recherche forme libre. En mode forme libre “Modifier zone de
recherche” est activer.
Par cette option, vous avez la possibilité de masquer
une partie de l'échantillon appris. Cette partie
Modifier zone de recherche
masquée ne sera pas pris en compte lors de
l'exécution de l'outil
Aperçu zone de recherche Affichage de la région de recherche
Lors de la création d'un nouvel outil de lecture code barre, tous les paramètres sont réglés par
défaut, approprié pour la majorité des applications.
Page 264 FR VISOR® 068-14490 - 08/06/2017-10
Manuel d'utilisation VISOR®
4.6.3.16 Outil Détecteur de couleur
Détermine le pourcentage de l'aire couverte par la couleur sélectionné. Le résultat dépend donc
de l'aire de recherche.
4.6.3.16.1 Onglet Canal de couleur
Sélection du canal de couleur sur lequel l'outil doit travailler.
Une image prise avec un capteur couleur contient de plus d'informations via les composantes de
couleur par rapport à une image monochrome. Cette fonction peut être utilisée avec la sélection
de canal de couleur. Par le choix des canaux de couleur simples zones spécifiques peuvent être
mis évidence.
L'affichage de l'image dépend du type de capteur d'image et de l'outil choisi.
l Capteur Monochrome: Affichage en niveau de gris
l Capteur Couleur + Outil Couleur : Affichage en couleur
l Capteur Couleur + Outil Niveau de gris: Image niveau de gris, dépend du canal couleur choisi
Illustr. 228: Canal de couleur
Paramètre Description
RGB, Espace colorimétrique RGB (Page 319)
Modèle de couleur HSV, Espace colorimétrique HSV (Page 320)
LAB, Espace colorimétrique LAB (Page 321)
Canal de couleur Un canal peut être séléctionné.
VISOR® 068-14490 - 08/06/2017-10 Page 265 FR
Manuel d'utilisation VISOR®
4.6.3.16.2 Outil Détecteur de couleur, onglet sélection couleur
Sujet suivant: Fonction: Modification masque (Page 151)
Détermine le pourcentage de l'aire couverte par la couleur sélectionné. Le résultat dépend donc
de l'aire de recherche.
Illustr. 229: Sélection couleur
Paramètre (dépend de l'espace
Fonction
couleur sélectionner )
Rouge (Teinte/ Clarté L) Seuil min/max pour le canal sélectionné
Vert(Saturation / A) Seuil min/max pour le canal sélectionné
Bleu(Valeur/ B) Seuil min/max pour le canal sélectionné
Type de zone de recherche : rectangle ou cercle ou
Type de zone de recherche forme libre. En mode forme libre “Modifier zone de
recherche” est activer.
Par cette option, vous avez la possibilité de masquer
une partie de l'échantillon appris. Cette partie
Modifier zone de recherche
masquée ne sera pas pris en compte lors de
l'exécution de l'outil
Aperçu zone de recherche Affichage de la région de recherche
Marquage couleur des pixels dans ou hors de la plage
Aperçu de couleur sélectionné. Cette visualisation peut être
utilisé pour un réglage précis des seuils.
Offre la possibilité de visualisé et de seuiller la zone de
Histogramme de couleurs
recherche avec des curseurs sur un histogramme.
Lors de la création d'un nouvel outil de lecture code barre, tous les paramètres sont réglés par
défaut, approprié pour la majorité des applications.
Page 266 FR VISOR® 068-14490 - 08/06/2017-10
Manuel d'utilisation VISOR®
4.6.3.16.2.1 Histogramme Couleur
L'affichage dépend de l'espace colorimétrique sélectionner: RGB , HSV ou LAB . L'histogramme
représente la distribution des pixels dans la zone sélectionnée. Avec les boutons on peut act-
iver/désactiver certains canaux de couleur. Les seuils peuvent être réglés en déplacent les rég-
lettes sous la courbe.La couleur sélectionnée apparaît coloré dans l'image . Il est possible
d'inverser la sélection. Si une couleur peut être détecter de façon robuste sur un seul canal de
couleur, les autres canaux doivent être régler au min/max pour ne pas influencer le résultat.
Illustr. 230: histogramme de couleurs
4.6.3.16.3 Outil Détecteur de couleur, onglet Géneral
Détermine le pourcentage de la superficie couverte par une couleur ou une gamme de couleurs.
Réglage des seuils.
Illustr. 231: Seuil détecteur de couleurs
VISOR® 068-14490 - 08/06/2017-10 Page 267 FR
Manuel d'utilisation VISOR®
Paramètres Fonction
Seuil Seuil min/max sur le % de la zone
Taille objet Taille objet min/max dans la zone
Lors de la création d'un nouvel outil de lecture code barre, tous les paramètres sont réglés par
défaut, approprié pour la majorité des applications.
4.6.3.17 Outil Liste de couleur
Compare une couleur à l'aide d'une liste de couleurs enregistrées. Le retour de cet outil sera le
numéro la couleur enregistrée, la plus proche de la couleur dans la zone. Cela permet le tri des
pièces par couleur.
Onglet Canal de couleur (Page 268)
Outil Liste de couleur, onglet Sélection de couleur (Page 269)
4.6.3.17.1 Onglet Canal de couleur
Sélection du canal de couleur sur lequel l'outil doit travailler.
Une image prise avec un capteur couleur contient de plus d'informations via les composantes de
couleur par rapport à une image monochrome. Cette fonction peut être utilisée avec la sélection
de canal de couleur. Par le choix des canaux de couleur simples zones spécifiques peuvent être
mis évidence.
L'affichage de l'image dépend du type de capteur d'image et de l'outil choisi.
l Capteur Monochrome: Affichage en niveau de gris
l Capteur Couleur + Outil Couleur : Affichage en couleur
l Capteur Couleur + Outil Niveau de gris: Image niveau de gris, dépend du canal couleur choisi
Page 268 FR VISOR® 068-14490 - 08/06/2017-10
Manuel d'utilisation VISOR®
Illustr. 232: Canal de couleur
Paramètre Description
RGB, Espace colorimétrique RGB (Page 319)
Modèle de couleur HSV, Espace colorimétrique HSV (Page 320)
LAB, Espace colorimétrique LAB (Page 321)
Canal de couleur Un canal peut être séléctionné.
4.6.3.17.2 Outil Liste de couleur, onglet Sélection de couleur
Compare une couleur à l'aide d'une liste de couleurs enregistrées. Le retour de cet outil sera le
numéro la couleur enregistrée, la plus proche de la couleur dans la zone. Cela permet le tri des
pièces par couleur.
VISOR® 068-14490 - 08/06/2017-10 Page 269 FR
Manuel d'utilisation VISOR®
Illustr. 233: Liste de couleur
Paramètres Fonction
Seuil d'acceptation de distance de la couleur par rapport à
Couleur distance
la liste
Nom de la couleur, peuvent être changées par double clic,
Nom
par exemple, rouge, vert, bleu ...
Échantillon de la couleur apprise et valeur de cette
Échantillon de couleurs
dernière (RGB / HSV / LAB)
Apprendre la couleur sélectionnée, si plus d'une couleur
Apprendre est apprise dans une seule et même zone, la couleur moy-
enne est enregistrée.
Nouveau Ajouter une nouvelle ligne à la fin de la liste.
Supprimer Effacer ligne active
Tout supprimer Effacer liste complète.
Monter Déplace la ligne marquée d'une ligne au-dessus
Descendre Déplace la ligne marquée d'une ligne au-dessous
Type de zone de recherche : rectangle ou cercle ou forme
Type de zone de recherche libre. En mode forme libre “Modifier zone de rechercher”
est activer.
Par cette option, vous avez la possibilité de masquer une
Modifier zone de recherche partie de l'échantillon appris. Cette partie masquée ne
sera pas pris en compte lors de l'exécution de l'outil.
Marquage couleur des pixels dans ou hors de la plage de
Aperçu zone de recherche couleur sélectionné. Cette visualisation peut être utilisé
pour un réglage précis des seuils.
Offre la possibilité de visualisé et de seuiller la zone de
Histogramme de couleurs
recherche avec des curseurs sur un histogramme.
Lors de la création d'un nouvel outil de lecture code barre, tous les paramètres sont réglés par
défaut, approprié pour la majorité des applications.
4.6.3.17.2.1 Histogramme Couleur
L'affichage dépend de l'espace colorimétrique sélectionner: RGB , HSV ou LAB . L'histogramme
représente la distribution des pixels dans la zone sélectionnée. Avec les boutons on peut act-
iver/désactiver certains canaux de couleur. Les seuils peuvent être réglés en déplacent les
Page 270 FR VISOR® 068-14490 - 08/06/2017-10
Manuel d'utilisation VISOR®
réglettes sous la courbe.La couleur sélectionnée apparaît coloré dans l'image . Il est possible
d'inverser la sélection. Si une couleur peut être détecter de façon robuste sur un seul canal de
couleur, les autres canaux doivent être régler au min/max pour ne pas influencer le résultat.
Illustr. 234: histogramme de couleurs
4.6.4 Entrées / Sorties onglet Sortie TOR
Ici, vous définissez l'affectation et la connexion logique des sorties des sortie TOR de votre
VISOR® .
Affectation E/S (Page 271)
Des signaux de sortie (Sortie TOR/ Opérateur) (Page 278)
Interfaces (Page 281)
Temporisation (Page 284)
Trame, Donnée de sortie (Page 291)
Paramètres pour la transmission d'images (Page 294)
Paramètre d'archivage (Page 296)
4.6.4.1 Affectation E/S
Ci dessous, les différents paramètres peuvent être réglés :
1. Définition, si les E/S configurable doivent être utilisé en entrée ou en sortie (Pin 05 - 08,
peuvent être utilisé en entrée ou sortie)
VISOR® 068-14490 - 08/06/2017-10 Page 271 FR
Manuel d'utilisation VISOR®
2. Assignation des fonctionnalitée aux entrées /sorties . Dans les menu déroulants, les fonc-
tions disponibles peuvent être assigné pour les entrées/sorties. Certaines fonction, ne
peuvent être assigné que sur un fil précis (ex. Trigger / Blanc ).
Illustr. 235: Entrées/Sorties , Affectation des E/S
4.6.4.1.1 Fonctions des entrées
Fonction Description
Trigger Trigger éléctrique (seulement sur la pin 03 BLANC)
Encoder A+ Entrée pour encoder, Track A+ (seulement sur lapin 10 VT )
Encoder B+ Entrée pour encoder, Track B+ (seulement sur la pin 05 PK )
Active ou désactive la prise en compte du trigger (Le signal doit avoir au
Enable
minimum une durée de 2ms avant le front descendant du signal trigger).
Changement de programme entre le programme 1 ou 2, en fonction de
Programme 1 ou 2
l'état de l'entrée. Bas = Programme 1, Haut = Programme 2.
Programme 1 … N Changement de programme par comptage d'impulsions
Apprentissage des différents outils
Apprentissage
Au front montage sur cet entrée ET au prochain trigger.
Temporaire/
Temporaire : Stocker dans la RAM, vide après mise hors tension.
Permanent
Permanent: Stocker dans la flash, toujours valide après une coupure de
Page 272 FR VISOR® 068-14490 - 08/06/2017-10
Manuel d'utilisation VISOR®
Fonction Description
tension.
Codage fil binaire Changement de programme via codage binaire sur les entrées. Jusqu'a
fils (x) 5 entrée peuvent sélectionné 32 programmes. Bit1 = LSB
Des contrôles sont fait aussi longtemps que:
cette entrée est à l'état Haut et que aucun des critères d'arret suivant
n'est atteint :
- "Résultat global" = positif (accès via Entrée/Sortie/Sortie TOR)
Mode répétition - "Temps de cycle max." n'est pas atteint (si actif )
Si "Mode répétition" est utilisé, cela cause implicitement " enable" en
même temps. Ce qui veut dire que seulement cet entrée doit être à 1,
pour que les contrôles soient fait. Voir: Entrée, Mode répétition, avec
Trigger (Page 278)
Multishot trigger
(seulement si Mult- Valeur par défaut lors de l'activation du multishot.
ishot actif)
Non utilisé Entrée/Sortie non utilisée
Les fonctions déjà assignés sont affichées en grise, et ne peuvent pas être réutiliser. Toutes les
entrées doivent au moins recevoir un signal de 2ms pour la prise en compte.
Illustr. 236: Entrées/Sortie , Entrée
4.6.4.1.1.1 Raccordement Encoder
Si les deux canaux A+ et B+ sont raccordés, il est possible de connaître le sens de rotation du con-
voyeur. Les entrées encodeur peuvent traiter une fréquence maximale de 18kHz.
VISOR® 068-14490 - 08/06/2017-10 Page 273 FR
Manuel d'utilisation VISOR®
Illustr. 237: Raccordement Encoder A+ / B+
4.6.4.1.2 Fonction des sorties
Fonction Description
Sortie spécifique pour le pilotage d'une éléctrovanne, avec une sortie max de
Ejecteur 100mA (autre sorties 50 mA), seulement disponible sur la pin 12 RDBU . (cor-
responds LED "A")
Sortie résultat, toutes les sorties résultats peuvent être configurés via l'onglet
Résultat
Sortie TOR.
Peut être utilisé pour la confirmation de changement de programme via les
Confirmation entrées/sorties („Programme 1..n" ou „Codage binaire"). Un front montant
Chang. Pro- indique le succès du changement de programme, la sortie est Reset après
gramme 20ms. Si le changement de programme n'a pas fonctionné, le signal reste à
l'état bas.
Éclairage Si le paramètre est sélectionné (via la pin 09 RD), un éclairage externe peut être
externe raccordé/piloté
Non utilisé Entrée/Sortie non utilisée
Illustr. 238: Sorties
Deux sorties ont des configuration usine:
Page 274 FR VISOR® 068-14490 - 08/06/2017-10
Manuel d'utilisation VISOR®
l Ready: indique que le capteur est prêt a recevoir un trigger.
l Valid: indique que les résultats sont disponibles sur les sorties.
4.6.4.2 Fonctions programmables pour les entrées:
Pendant les contrôles les opérations suivantes peuvent être utilisées:
l Inactif
l Enable
l Changement de programme (Codage binaire)
l Changement de programme 1 ... n
l Apprentissage Temporaire
l Apprentissage Permanent
Description des différents cas via chronogrammes.
Tous les signaux suivants sont basé sur des fonctions en "PNP".
4.6.4.2.1 Entrée: "Enable"
Pour enable (Haut) ou disable (Bas) la prise en compte de l'entrée Trigger .
Illustr. 239: Fonction enable
4.6.4.2.2 Entrée: Changement de programme via codage binaire ou pro-
gramme 1 ou 2:
Changement de programmes avec 5 entrées (Programme 1- max. 31):
Seulement possible si le Ready est à l'état haut. Dès qu' un changement intervient sur les entrées
de changement de programme, le signal Ready passe a l'état bas.
Ready reste à l'état bas jusqu'a la fin du changement de programme . Si l'option “Confirmation de
chang. de programme ” est utilisé, ce signal apparaît est mis à l'état haut après le changement de
programme, et seulement après le signal Ready repasse à l'état haut . Pendant le changement
de programme, aucun trigger n'est pris en compte. Les changements des états logiques des
VISOR® 068-14490 - 08/06/2017-10 Page 275 FR
Manuel d'utilisation VISOR®
entrées doivent intervenir de manière simultanée (et doivent conservé le nouvel état pendant au
moins 10 ms )
Changement de programmes via Programme 1 ou 2 :
Seulement possible si le Ready est à l'état haut. Dès qu' un changement intervient sur les entrées
de changement de programme, le signal Ready passe a l'état bas. Ready reste à l'état bas
jusqu'a la fin du changement de programme . Si l'option “Confirmation de chang. de programme
” est utilisé, ce signal apparaît est mis à l'état haut après le changement de programme, et seule-
ment après le signal Ready repasse à l'état haut. Pendant le changement de programme, aucun
trigger n'est pris en compte. Un signal haut sur l'entrée change pour le programme 2; un signal
bas, change pour le programme 1.
Différence entre le codage binaire et Programme 1 ou 2 :
Via l'utilisation du codage binaire, le numéro du programme voulu doit être codé via les entrées
assignés. Dans ce mode pour changer entre deux programmes, 2 entrés doivent être utilisés.
Dans le cas de l'utilisation de changement de programme via Programme 1 ou 2, un niveau haut
sélectionne le programme 2, un niveau bas sur l'entrée bascule sur le programme 1. Avec cette
méthode seulement une entrée est utilisée.
Illustr. 240: Changement programme, codage binaire / Programme 1 ou 2
4.6.4.2.3 Entrée: Programme 1 ... n
Changement de programme via comptage d'impulsions. Seulement possible si le Ready est à
l'état haut. La première impulsions fait passé le signal Ready à l'état bas. Les impulsions sont
comptés jusqu'a ce que la durée entre les impulsions soit supérieur a 50ms puis le programme
correspondant est sélectionné. Si l'option “Confirmation de chang. de programme ” est utilisé, ce
signal apparaît est mis à l'état haut après le changement de programme, et seulement après le
signal Ready repasse à l'état haut. Pendant le changement de programme, aucun trigger n'est
pris en compte. La largeur de l'impulsion doit être au minimum de 5 ms et 5 ms de temporisation.
Cette méthode de changement de programme est moins rapide que le codage binaire.
Page 276 FR VISOR® 068-14490 - 08/06/2017-10
Manuel d'utilisation VISOR®
Illustr. 241: Programme 1 ... n
Attention!
Au changement de programme, faire attention à :
l Tous les programmes doivent avec les mêmes paramètres de changement de programme
l Tous les programmes doivent être en mode trigger
l Le signal Ready doit être à l'état haut lors l'envoie du trigger
4.6.4.2.4 Entrée: Apprentissage temp. / perm.
Pour ré-apprendre tous les outils du programme courant. Seulement possible si le Ready est à
l'état haut. Un front montant démarre l'apprentissage, l'état haut peut contenir le trigger
d'apprentissage, et permettre l'apprentissage de la pièce. Le signal Ready est mis à l'état bas
jusqu'a l'enregistrement complet des apprentissages. La sauvegarde peut être temporaire (sur
la RAM), ou permanent (sur la flash) en fonction des paramètres.
Illustr. 242: Apprentissage
Attention!
Les fonctions Programme 1 ou 2, Programme 1 ... n ou Apprentissage temp. /perm. peuvent être
utilisé seulement en mode trigger
VISOR® 068-14490 - 08/06/2017-10 Page 277 FR
Manuel d'utilisation VISOR®
4.6.4.2.5 Entrée, Mode répétition, avec Trigger
Des images sont acquises et des contrôles aussi longtemps que ,
l'entrée est à l'état haut et qu'aucun des critère d'arrêt suivant est atteint:
l "Résultat global" = positif (accès via Entrée/Sortie/Sortie TOR)
l "Temps de cycle max." n'est pas atteint (si actif )
Si "Mode répétition" est utilisé, cela cause implicitement " enable" en même temps. Ce qui veut
dire que seulement cet entrée doit être à 1, pour que les contrôles soient fait.
Illustr. 243: Entrée, Mode répétition, avecTrigger
4.6.4.2.6 Entrée, Mode répétition, en mode libre
Illustr. 244: Entrée, Mode répétion, en mode libre
4.6.4.3 Des signaux de sortie (Sortie TOR/ Opérateur)
Dans ce tableau, on définit les règles de commutation des sorties TOR. Le nombre de sorties
disponibles dépend des réglages définis dans l'onglet "Affectation E/S". Les sorties sup-
plémentaires provenant de l'utilisation d'un module E/S déportées peuvent être utilisées.
Page 278 FR VISOR® 068-14490 - 08/06/2017-10
Manuel d'utilisation VISOR®
Illustr. 245: Sorties TOR
Description des différents cas avec combinaison.
Pour chaque sorties, il existe les possibilités suivants:
Paramètres Fonctions
Sortie virtuelle. Elle affecte l'enregistrement des images (bonnes ou mauvaises)
Résultat
les statistiques (pièce acceptées ou refusées) et la fonction d'archivage du
global
SensoView.
Inversé Inverse le résultat de la sortie pour ce fil.
Standard: Combinaison entre plusieurs outils par un seulement des opérateurs
logiques suivants: ET (&) / OU (|) / NON (!)
Mode Avancé: Création libre de sa fonction logique (mixte entre plusieurs opérateurs
logiques)
NON Opérateur NON (!) appliqué à l'expression logique
Opérateur Choix de l'opérateur ET (&) / OU (|)
Tous les outils actifs sont repris dans cette liste. Ceux-ci peuvant être attribuées à
D1 - Dx... une sortie spécifique. On peut choisir d'utiliser (On) ou pas l'outil pour la sortie à
définir. On peut aussi inverser le résultat de chaque outil (Inv.).
Expression Ici, on retrouve l'expression logique construite automatiquement ou bien
logique manuellement.
Définir les fonctions logiques :
Définir la fonction logique entre les résultats de contrôle des outils et les statuts de la sortie sélec-
tionnée. On dispose de deux réglages possibles:
4.6.4.3.1 Fonctions logiques – Mode Standard
En mode standard, la connexion des résultats des outils du capteur avec la sortie sélectionnée
doit être effectuée en utilisant les boutons Opérateur et la liste des outils contenus dans le
tableau. Le résultat est affiché dans la fenêtre des Expression logiques (qui ne peut être édité).
Connexion des résultats:
VISOR® 068-14490 - 08/06/2017-10 Page 279 FR
Manuel d'utilisation VISOR®
1. Sélectionner l'opérateur logique qui sera utilisé pour la connexion logique des outils, à
partir de la fenêtre Opérateur .
2. Activer l'outil dans la liste de sélection qui contribuera au résultat (cocher la case dans la
colonne Actif).
En activant la colonne Inversé, on peut inverser de manière individuelle chaque résultat d'outil.
L'entrée dans la colonne Résultat se modifie de manière automatique.
Exemples:
Les résultats des outils ne peuvent uniquement être reliés que par une opération logique:
l (D1&D2&D3) ou
l !((!D1)|D2|D3) etc.
Veuillez noter: si un outil est assigné à l’outil répétition (Voir "mode répétition", chapitre L'onglet
Temps de Cycle (Page 112)), le résultat de l’acquisition d’image n’affecte par le résultat logique.
4.6.4.3.2 Fonctions logiques, Mode avancé (formules)
En mode Formules, la connexion des résultats des sorties du capteur avec la sortie sélectionnée
est définie par la formule tapée par l'utilisateur. Les opérateurs ET, OU et NON ainsi que des par-
enthèses sont à disposition.
Merci d'utiliser les caractères suivants pour les opérateurs logiques lors de l'édition des formules:
l "&" pour ET
l "|" pour OU (touche "AltGr" et touche "-"(tiret du 6)
l "!" pour NON
Exemples:
On peut créer ici de nombreuses expressions logiques complexes.:
l (D1&D2)|(D3&D4)
l !((D1|D2)&(D3|D4))
l (D1|D2)&(D3|D4)&(D5|D6)
etc.
Veuillez noter : Si un outil assigné à une image (voir "mode répétition", chapitre L'onglet Temps
de Cycle (Page 112)), le résultat dans l’image est mise à l’état logique « 0 ». Le résultat logique
doit être régler en fonction de l’application.
Page 280 FR VISOR® 068-14490 - 08/06/2017-10
Manuel d'utilisation VISOR®
4.6.4.4 Interfaces
Dans cet onglet, on peut sélectionner et activer les entrées/sorties TOR utilisées et les interfaces
pour des sorties de données numériques:
Illustr. 246: Entrées/Sorties, Onglet Interface
Paramètres Fonctions
E/S interne Sélection du type: PNP ou NPN
Sérial port Liaison série RS422 ou 232 pour la transmission des données
E/S Entrées et sorties déportées (avec un module d'extension SensoPart I/O-
TOR déportées Box)
Protocole Ethernet TCP/IP pour la sortie des données numériques. La
caméra est serveur. Deux ports sont à définir. Sensopart propose 2 execut-
Ethernet
ables pour tester la communication Ethernet. Il sont installés avec le logiciel
dans le dossier "Utilities".
Bus Ethernet/IP pour la sortie des données numériques. Vision Sensor, Ether-
Ethernet/IP
Net/IP, Introduction (Page 407)
Bus Profinet (si disponible sur le capteur de vision) pour la sortie des données
Profinet
numériques. Introduction du VISOR® PROFINET (Page 378)
Active le Webserver sur le capteur de Vision. Une interface similaire à
"SensoView" peut être afficher sur un Navigateur Internet. Les navigateurs
suivant sont supportés: Microsoft Internet Explorer® IE10, Google Chrome®
et Mozilla Firefox®.
Pour démarrer SensoWeb:
- Activé Webserver, dans Entrées/Sorties/Interfaces/Webserver
Webserver
- "Sauvegarde et Demarrer" (dans SensoConfig)
- Ouvrir un Navigateur Internet
- Saisir l'adresse IP du capteur (voir SensoFind) dans le champs d'adresse du
navigateur.
Format: "http://Your Sensor IP", ex.: "http://192.168.100.100" (default). Voir
aussi : VISOR® – SensoWeb (Page 282)
Information
VISOR® 068-14490 - 08/06/2017-10 Page 281 FR
Manuel d'utilisation VISOR®
Les sorties TOR et interfaces peuvent être activées ou désactivées de manière individuelle dans
la colonne "Activé".
Sorties logiques:
En plus des sorties physiques, des sorties virtuelles peuvent être créées. Elle fonctionnent
comme des entrées classiques et leurs résultats sont envoyés via la liaison Ethernet ou série
4.6.4.4.1 VISOR® – SensoWeb
Avec ce logiciel, un capteur connecter au réseau peut être visualisé, et les résultats analysés.
Depuis cet interface, aucun paramètres ne peut être régler, c'est seulement pour de l'affichage
des images et des résultats via un navigateur Internet.
Illustr. 247: SensoWeb Dans le navigateur / Resultat
Fonctions
Page 282 FR VISOR® 068-14490 - 08/06/2017-10
Manuel d'utilisation VISOR®
Affichage de l'aide con-
textuelle
Zoom sur l'image. Un clic
sur l'image permet de
revenir en taille réduite.
On / off des barres
graphes
On / off des graphiques
Sauvegarde de l'image
actuelle en fichier
Changement de langue
de l'interface
Changement entre les
onglet de Résultats/ stat-
istiques et programme
disponible sur le capteur
Commande possible sur
l'image a affiché:
Possibilité de "figé" une
image . Seulement
l'affichage est figée, les
contrôles reste actif .
Statut des sorties TOR
VISOR® 068-14490 - 08/06/2017-10 Page 283 FR
Manuel d'utilisation VISOR®
Illustr. 248: SensoWeb / Statistique
Illustr. 249: SensoWeb / Programme
Pour activé SensoWeb:
l Activé Webserver, dans Entrées/Sorties / Interface
l "Sauvegarder et démarrer" (bouton dans SensoConfig)
l Ouvrir un navigateur
l Saisir l'adresse IP du capteur (voir SensoFind) dans le champs d'adresse du navigateur inter-
net.
Format: "http://Your Sensor IP", ex.: "http://192.168.100.100" (default).
Note:
Les navigateurs Internet suivant sont supportés: Microsoft Internet Explorer ®a partir de IE10,
Google Chrome® et Morzilla Firefox®.
Via l'adresse http://192.168.100.100/zoom.html ( adresse IP du capteur de Vision) l'image
zoomer est directement accessible.
Seulement une connexion par capteur est possible.
4.6.4.5 Temporisation
Dans cet onglet, il est possible de déterminer le temps de maintien et de retard du résultat de la
sortie sélectionnée, Si un codeur est raccordé il est possible de l'utilisé pour le retard de la prise
d'image.
Page 284 FR VISOR® 068-14490 - 08/06/2017-10
Manuel d'utilisation VISOR®
Illustr. 250: Entrées/Sorties, Onglet Temporisation
Paramètres Fonctions
Temps entre le trigger et la prise d’image ( en ms ou en pas codeur ). Temps
max / Nb de pas max est de 3000 ms ou pas codeur.
Retard trig- - En cas d’utilisation de trigger électrique via le fil blanc, la temporisation est act-
ger ive.
- En cas de trigger via Ethernet, EthernetIP ou Profinet, cette temporisation n’est
pas appliquée et l’image est prise au moment de la réception.
Ici, nous choisissons si les temporisations doivent être appliqués sur toutes les
Sortie TOR
sorties ou simplement sur les sorties configurées comme "Ejecteur".
Temps entre le trigger et la mise à jour des sortie TOR (en ms ou en pas codeur).
Entre le trigger et l’éjecteur un maximum de 20 pièces peut être accepté (taille du
buffer en cas de registre à décalage). Temps max / Nb de pas max est de 3000
ms ou pas codeur.
Retard
- En cas d’utilisation de trigger électrique via le fil blanc, la temporisation est act-
ive.
- En cas de trigger via Ethernet, EthernetIP ou Profinet : cette temporisation est
active mais démarre à la prise d’image.( Pas avec trigger !)
Modification
des états Détermine comment sont reset les sorties
des sorties
Temps de
Durée de maintien du résultat en ms
maintien
Attention:
Dans le cas de changement de programmes ou lors du passage du mode Run au mode con-
figuration du capteur, les sorties prendront les états suivants: les buffers et retard de sorties
seront supprimer.
Modification des états des sorties:
La remise à zéro des sorties de résultat peut se produire en fonction de différents 3 paramètres,
qui sont:
l “Sur changement de résultat” (défaut).
Le signal de sortie change de niveau en fonction du résultat lorsque le résultat logique suivant
VISOR® 068-14490 - 08/06/2017-10 Page 285 FR
Manuel d'utilisation VISOR®
est générer et est valide. Application: Tri de pièces.
l “Sur nouveau trigger”
Les sorties sont “inactive” (en mode PNP = 0V avec la prochaine prise d'image. Utilisation
avec un automate.
l “Temps de maintien”
Les sorties sont remise en "inactive" après une durée ( temps ou impulsions codeur) . Applic-
ation avec un éjecteur pneumatique.
READY et VALID
l Si le READY est au 24V: Prêt pour une prise d'image.
l Si le VALID est a 24V, les sorties sont disponibles.
PNP ou NPN e.
Tout le document est décrit en mode "PNP", pour le mode NPN, les signaux sont inversés.
4.6.4.5.1 Les différents cas suivants peuvent être sélectionnés:
4.6.4.5.1.1 Trigger normal, pas de retard:
Séquence: (Sur changement de résultat)
l Front montant sur l'entrée Trigger (Pin03 WH)
l Conséquence : Ready = 0V et Valid = 0V
l Après que le VISOR® a exécuter le programme et défini les sorties : les signaux Ready et
Valid sont remis a 24V de nouveau. (prêt pour la nouvelle prise d'image, sorties disponibles)
Illustr. 251: Trigger normal, pas de retard
4.6.4.5.1.2 Retard trigger actif:
(Le retard de trigger n'est actif que sur l'entrée TOR du capteur)
Ce paramètre est utilisé pour retarder la capture d'image / début de l'évaluation , peut être utiliser
avec une cellule de barrage en amont du contrôle . Avec cette fonction, le réglage fin du point
Page 286 FR VISOR® 068-14490 - 08/06/2017-10
Manuel d'utilisation VISOR®
dans le temps de déclenchement peut se faire sans modification de la mécanique ou de la pro-
grammation de l'automate.
Séquence:
L'image est prise après la temporisation définie. Le temps de cycle est donc égal à la tem-
porisation ajouter au temps de cycle du capteur.
l Front montant sur l'entrée Trigger (Pin03 WH)
l Conséquence : Ready = 0V et Valid = 0V, Toutes les sorties sont remise a 0V (Sur nouveau
trigger)
l Avant les prise de la nouvelle image, la temporisation est effectuée
l Le programme est exécuté. Aussitôt que les résultats sont disponibles, les sorties TOR
change d'état. Ready et Valid repasse aussi a 24V. (prêt pour la nouvelle prise d'image,
sorties disponibles)
Illustr. 252: Retard trigger actif
4.6.4.5.1.3 Retard trigger + retard résultat (éjecteur seulement):
(Le retard de trigger n'est actif que sur l'entrée TOR du capteur)
Le retard de résultat (pour toutes les sorties ou juste l'ejecteur) pour coller avec un point
d'éjection sur la ligne, indépendamment du temps d'éxécution du capteur..
Séquence:
L'image est prise après la temporisation définie. Dans cet exemple, seul la sortie éjecteur est tem-
porisée (pin 12 RDBU)
Pour toutes les sorties TOR excepter l'éjecteur, le temps de cylce correspond à Retard de trigger
+ temps de d'éxécution du programme.
Pour l'éjecteur le temps de cycle est : le retard de résultat seulement !
l Front montant sur l'entrée Trigger (Pin03 WH)
l Conséquence : Ready = 0V et Valid = 0V, Toutes les sorties sont remise a 0V,sauf l'éjecteur
,pour qui un retard spécifique est défini.
VISOR® 068-14490 - 08/06/2017-10 Page 287 FR
Manuel d'utilisation VISOR®
l Avant les prise de la nouvelle image, la temporisation est effectuée.
l Le programme est exécuté. Aussitôt que les résultats sont disponibles, les sorties TOR
change d'état. Ready et Valid repasse aussi a 24V. (prêt pour la nouvelle prise d'image,
sorties disponibles)
l Après le retard de résultat défini , la sortie éjecteur est mise à jour, la durée de la sortie cor-
respond au temps de maintien définie.
Illustr. 253: Retard trigger + retard résultat
4.6.4.5.1.4 Retard trigger + retard résultat (toutes les sorties):
(Le retard de trigger n'est actif que sur l'entrée TOR du capteur)
Le retard de résultat (pour toutes les sorties ou juste l'ejecteur) pour coller avec un point
d'éjection sur la ligne, indépendamment du temps d'éxécution du capteur..
Séquence:
L'image est prise après la temporisation définie. Dans cet exemple, toutes les sorties sont tem-
porisées
Pour toutes les sorties TOR excepter l'éjecteur, le temps de cylce correspond à Retard de trigger
+ temps de d'éxécution du programme.
Pour les sorties, le temps de cycle est : le retard de résultat seulement !
l Front montant sur l'entrée Trigger (Pin03 WH)
l Conséquence : Ready = 0V et Valid = 0V,
l Avant les prise de la nouvelle image, la temporisation est effectuée.
l Le programme est exécuté. Aussitôt que les résultats sont disponibles, le retard de sortie déb-
ute. Une fois ce retard dépassé, les sorties prennent les valeurs déterminées par le pro-
gramme. Ready et Valid repasse aussi a 24V. (prêt pour la nouvelle prise d'image, sorties
disponibles en mode "Changement de résultat")
Page 288 FR VISOR® 068-14490 - 08/06/2017-10
Manuel d'utilisation VISOR®
Illustr. 254: Figure 142; Retard trigger + retard résultat (toutes les sorties)
4.6.4.5.1.5 Maintien du résultat (Toutes sorties):
Cette temporisation est utilisé pour définir la durée d'une impulsion sur les sortie, par exemple en
cas d'ejection pneumatique
Toutes les sorties définies sont remise a zéro après la durée du temps de maintien en ms
Illustr. 255: Maintien du résultat
4.6.4.5.1.6 Temps de cycle mini., maxi.:
(Mode "Sur nouveau trigger")
Panneau de contrôle pour le temps (min et max) d'éxécution d'un programme. Le temps de cycle
mini. permet de bloqué les déclenchent des signaux qui viennent avant le temps cycle minimum a
été atteint.
Le temps de cycle maximun de cycle permet de limite une exécution de programme.Le résultat
d'un programme après un timeoutest "NOK". Le temps de cycle max doit être défini au dessus du
temps de cycle max.
Le temps de cycle de mesure le temps de déclenchement jusqu'à ce que le réglage des sorties. Si
le temps de cycle doit être limitée, par exemple en raison d'un cycle de la machine ne doit pas être
dépassé, il doit être réglé sur une valeur appropriée. Le résultat de tout jusqu'à ce point du temps
pas complètement détecteurs transformés est réglé sur faux. En sélectionnant le Temps de cycle
VISOR® 068-14490 - 08/06/2017-10 Page 289 FR
Manuel d'utilisation VISOR®
Max. ,elle peut ne pas être 100% exacte, que selon l'outil en cours de traitement, il est possible
qu'il y aura s'écouler quelques millisecondes la fonction peut être arrêté. Il est recommandé de
vérifier ce dépassement possible du temps de cycle à réel et à diminuer la valeur du paramètre en
fonction de ce décalage.
Séquence:
Toutes les sorties et le signal "Valid" sont paramètre après exécution. Mais le signal "Ready" est
réglé pas jusqu'à ce que le temps de cycle minimum est écoulé.
Illustr. 256: Temps de cycle
4.6.4.5.1.7 Résultats multiples pour l'éjecteur, le retard résultat et le
maintien résultat
Ce mode de fonctionnement est utilisé, si entre détente / évaluation pour la partie A et c'est éjec-
tion est autant de temps / distance que le VISOR® a déjà de vérifier n (jusqu'à 20 pièces possible)
d'autres parties qui doit également être éjectée par la suite.
(seulement disponible dans le mode "éjecteur", changement sur trigger non disponible)
Cette fonction est limité à 20 pièce entre le trigger et l'ejecteur.
Illustr. 257: Résultats multiples
Exemples:
Lors de l'utilisation d'une I/O Box, privilégier les temporisations de cette I/O Box.
Page 290 FR VISOR® 068-14490 - 08/06/2017-10
Manuel d'utilisation VISOR®
4.6.4.6 Trame, Donnée de sortie
Configuration des données de sorties via Communication Serie ou Ethernet ou pour l'archivage
des fichiers .csv . Ici tous les paramètres utilisé par les outils du VISOR® peuvent être transmis .
Illustr. 258: Entrée/Sortie, Onglet Trame
Paramètres Fonctions
Binaire /
Format des données Binaire- (Hex) ou ASCII- format.
ASCII
Exporte les résultats en format .csv.
Exportation de la chaîne de caractère de sortie en format .csv : position Binaire
Sauvegarder
(position de début dans le string), type de données, nom du champ, nom d'outil,
valeur, longueur (en Byte), numéro et type du d'outil
RAZ Reset de tous les paramètres de cet onglet
Paramètre standard de la trame
Des paramètres standards peuvent être ajoutés à la trame, simplement en les remplissant, ou
par l'intermédiaire case à cocher.
Caractère inséré au début de la chaîne de caractère transmise (Bin-
Début
aire ou ASCII)
Caractère inséré a la fin de la chaîne de caractère transmise (Bin-
Fin
aire ou ASCII)
Séparateur Caractère inséré entre chaque "données à envoyer" (ASCII)
Caractère inséré à la fin de la réponse au PC ou PLC (Réponse a un
Fin de trame commande, pas avec les données a envoyée, ASCII seulement,
sélection du mode ANSI ou Hexa Decimal)
Champs sélectionnés Fait apparaître les case a coché activé
.... autres paramètres
standard. “champs séléc-
tionner, longeur ” ff.
Résultats individuels spécifiques aux outils
VISOR® 068-14490 - 08/06/2017-10 Page 291 FR
Manuel d'utilisation VISOR®
Créer premièrement une nouvelle entrée en activant le bouton "+".
Fonctions des boutons
l "+": Insérer une nouvelle entrée
l "-": Supprimer l'entrée sélectionnée
l "Haut", "Bas": Déplacer l'entrée sélectionnée
Il est possible d'ajouter des résultats d'outils à la trame dans l'ordre voulu grâce à la liste de sélec-
tion:
Illustr. 259: Données spécifique
Colonne Fonctions et possibilités de réglage
Active Active/désactive l'envoi de la valeur
Outil Nom de l'outil (à sélectionner via la liste déroulante)
Valeur Résultats disponibles (selectionnés via menu déroulant)
Définit la longueur minimum du champ; si la longueur actuelle est
Longueur mini. inférieure à celle spécifiée, le champ est rempli avec le caractère
"espace" (ASCII) ou de zéros (binaire)
Seulement Blob !
Nombre d'objets trouvés par l'outil Blob.
Exemple: Le paramètre "Surface" est sélectionné et 10 objets on étés
Nb de résultat détéctés, ici les 10 valeurs de surface peuvent être transmises .
Toutes les données disponibles voir : Serial Communication ASCII
(Page 454), Serial communication BINARY (Page 516), Chapitre : Don-
nés de sortie en ASCII/Binary
Page 292 FR VISOR® 068-14490 - 08/06/2017-10
Manuel d'utilisation VISOR®
4.6.4.6.1 Possibilités des Données de sortie VISOR® (Voir chap. Com-
munication)
4.6.4.6.1.1 (Ethernet-) port 2005 / RS422
Les valeurs numériques qui ont étés définies sous Entrée/Sorties/Trame, peuvent être trans-
mises au format ASCII- ou Binaire- .
Ethernet: Le capteur est ici (socket-) “serveur" et met a disposition les données. C'est une “inter-
face de programmation ” basique . Pour lire les données un “socket client" (PC, PLC, ....) doit
établir une connexion avec un capteur actif.
4.6.4.6.1.2 Archivage PC (SensoView)
Ici les images est les données de sorties (en format .csv. ) peuvent être récupéré via “SensoView”
dans un dossier sur un PC.
La configuration (Dossier, …) de l'archivage est faite via “SensoView”. (Menu: Fichier/Resultat
d'archivage, )
4.6.4.6.1.3 Archivage via le capteur de Vision (ftp, smb)
Avec la fonction d'archivage des données (au format .csv ) et des images peuvent être archivé
par le Capteur via FTP / SMB . Ce type d'archivage est configurer sous „Programme/Archivage",
dans ce cas :
a. Via „ftp“ : le capteur est "client FTP" et écris les données sur un "serveur FTP" sur un
disque disponible sur le réseau . Avec Sauvegarder/Démarrer le capteur se connecte au
serveur FTP.
b. Via„smb“ : le capteur "écris" les données dans un dossier sur le réseau. Avec Sauve-
garder/Démarrer, le capteur se connecte au dossier.
4.6.4.6.1.4 Archivage dans le capteur de Vision (dans le capteur)
Dans le capteur il est possible de sauvegarder la dernière image et les dernières données
numériques, comme configuré dans la trame (en format .csv) dans la mémoire interne du
capteur sous . „/tmp/results/".
Cette fonction est régler sous „Entrées/Sorties /Transmission image". Pour accéder aux don-
nées, une connexion FTP est nécessaire.
Attention
l Le format .csv est dans tout les cas le même (ftp, smb, ram-disk, SensoView).
l Les données sont lisible (par défaut séparé via des virgules) dans le fichier csv.
l Seul les "données à envoyé" défini sous (Entrée/Sortie/Trame) sont transférés.
VISOR® 068-14490 - 08/06/2017-10 Page 293 FR
Manuel d'utilisation VISOR®
4.6.4.6.2 Paramètres de communication
Communication TCP / IP RS422 / RS232 Ethernet IP Profinet
Telegram format ASCII / Binary ASCII / Binary Binary Binary
Paramètre de protocole
Paramètres Fonctions
Binaire / ASCII Communication binaire ou ASCII
Sauvegarder Exporte les résultats en format .csv
RAZ Reset de tous les paramètres de cet onglet
Quelques bases pour établir une connexion Ethernet TCP/IP via un socket:
Le VISOR® est toujours le serveur tcp/ip (socket-) .
Le VISOR® ouvre toujours deux ports (socket-) de communication (default: 2005 + 2006).
l 2005 = Port dédié à l'envoi de données.
l 2006 = Port dédié à la réception de données
Un seul client peut-être connecté à la fois sur un seul port
Recommandations:
Le socket existant doit être reconnectée seulement si une erreur intervient sur les ports 2005 +
2006.
(e.x.: le PLC ou le client est en stop ou en mode erreur ). Durant un cycle standard aucune recon-
nexion n'est nécessaire pour le bon fonctionnement.
Merci de consulté le document d'assistance de mise en service :
...:\Program files\SensoPart\VISOR® V10 Sensor\Utilities\Ethernet\VISOR® _Ethernet_com-
munication.pdf
Commands to sensor in ASCII
4.6.4.7 Paramètres pour la transmission d'images
La transmission et/ou la sauvegarde d'images peuvent être activées dans l'onglet Transmission
images de l'étape Entrées/Sorties.
Régler la netteté d'image en ajustant le potentiomètre au dos du capteur.
Page 294 FR VISOR® 068-14490 - 08/06/2017-10
Manuel d'utilisation VISOR®
Le symbole “Point d'exclamation” à l'image signifie que le temps de traitement sur le PC est
supérieur au temps de traitement du capteur. Toutes les images ne sont donc pas transférées au
PC. Cela peut emmener la perte d'images lors de l'archivage. Si ce symbole apparaît régulière-
ment, il est nécessaire de fermer toutes les applications qui fonctionnent en fond sur le PC.
Paramètres Fonctions et possibilités de réglage
Transmission des image a SensoView peut être activer / désactiver (Améli-
SensoView
oration du temps de cycle du VISOR® ).
Enregistrements Enregistrement cyclique de 10 images dans le capteur. Plusieurs réglages
d"images d'enregistrement sont possibles: off, indifférents, acceptées , refusées
Stockage de la dernière image, qui peut être récupérer via un client FTP.
Mémoire RAM
Paramètres : off, indifférents, acceptées , refusées
L'image est enregistrer sous le nom de "image.bmp" dans le dossier /tm-
p/results/ .
Paramètre pour le client FTP : user "user", password "user"
Exemple d'acces via la console CMD:
Microsoft Windows XP [Version 5.1.2600]
(C) Copyright 1985-2001 Microsoft Corp.
C:\>ftp 192.168.100.100
220 Welcome to VISOR ftp-server!
Benutzer (192.168.100.100:(none)): user
331 Please specify the password.
Mémoire RAM
Kennwort: user
230 Login successful.
ftp> cd /tmp/results
250 Directory successfully changed.
ftp> get image.bmp
200 PORT command successful. Consider using PASV.
150 Opening BINARY mode data connection for image.bmp (354358
bytes).
226 File send OK.
FTP: 64d Bytes empfangen in 0,23Sekunden 1514,35KB/s
ftp>
L'image est copier a la racine C du PC.
Si l'option est activé, il est aussi possible de récupéré le fichier "results.csv".
Différents type d'archivage d'images
Nombre
Acces Description d'images Image filter Graphiques
Max.
Enregistrement Les image enregistrées dans le Comme défini
10 Non
d'image sur le VISOR® peuvent être transféré dans l'onglet
VISOR® 068-14490 - 08/06/2017-10 Page 295 FR
Manuel d'utilisation VISOR®
Nombre
Acces Description d'images Image filter Graphiques
Max.
via SensoConfig ou SensoView
VISOR® (Ram) prétraitement
sur un PC.
Illimité
Archivage Les images sont transféré a (Limité à Comme défini
SensoView / SensoView et sauvegarder sur la taille du dans l'onglet Réglable
SensoConfig le PC disque dur prétraitement
du PC)
Sauvegarde La séquence courante peut être
d'une séquence télécharger en format (*.flm) ou
50 Non filtrée Non
dans en format image (*.bmp) sur le
SensoConfig disque dur du PC.
La dernière image du VISOR®
Dernière image
peut être directement récupérer
du VISOR® 1 Non filtrée Non
via FTP via le répertoire /tm-
(Ram Disk)
p/results.
Illimité
Archivage des (Limité à
Archivage des images via FTP
images via FTP la taille du Sélectionnable Non
or SMB
or SMB disque dur
du PC)
Illimité
La dernière image du VISOR®
(Limité à Comme défini
Commande est récupérer en utilisant la com-
la taille du dans l'onglet Non
"Get image" mande GetImage depuis un PC
disque dur prétraitement
ou un PLC.
du PC)
Illustr. 260: Entrées/Sorties / Transmission d'images
4.6.4.8 Paramètre d'archivage
Dans l'onglet Archivage , les paramètres d'archivage sont définis.
Page 296 FR VISOR® 068-14490 - 08/06/2017-10
Manuel d'utilisation VISOR®
Paramètre Fonctions
Off: Pas d'archivage
FTP: Archivage dans le serveur FTP,
SMB: Archivage dans un disque via SMB-service(Server Mes-
Type d'archivage
sage Block)
Attention: Si l'archivage est sur un sous-réseau différent,
régler d'abord la passerelle avec SensoFind.
Adresse IP Adresse IP du serveur/client cible
Nom du dossier cible comme spécifié dans l'onglet "Partage
Dossier de partage
avancé" sur le PC
Nom du domaine Optionnel ! Nom de domaine du serveur/client cible
Nom d'utilisateur Nom d'utilisateur pour connexion FTP/SMB.
Mot de passe Mot de passe pour connexion FTP/SMB.
Nom du dossier pour archivage des datas des pièces bonnes
Nom du dossier (accepté)
(acceptées) (pour C:\TESTPASS saisir TESTPASS)
Nom du dossier pour archivage des datas des pièces
Nom du dossier (refusé)
mauvaises (refusées) (pour C:\TESTFAIL saisir TESTFAIL)
Nom de fichier pour l'image et fichier du protocole. Ce nom est
Nom fichier suivi automatiquement par le numéro de l'image (ex.
TESTFILE).
Ajoute au nom de fichier des paramètres dynamique (date,
Ajouter expression heures, compteur …).
Voir tableau ci-dessous.
Activation de l'archivage de l'image.
Notez s'il vous plaît :
l Les images sont sauvegarder sans prétraitement, mais
Images avec les rotation ( miroir, flip …)
l FTP et SMB sauvegarde les images sans graphiques.
Pour les sauvegarder avec ces derniers, utilisez
SensoView
Si cette option est activée, cela génerera automatiquement un
fichier .csv pour chaque exécution du programme (trigger). Le
Fichier du protocole contenu de ce fichier correspondant à ce qui est spécifié dans
Entrées/Sorties-->Trame. Ces fichiers auront un numéro
croissant.
Possibilité de sélectionner si les images doivent être sauve-
Type d'image
gardées après utilisation du filtre de pré-traitement ou avant
VISOR® 068-14490 - 08/06/2017-10 Page 297 FR
Manuel d'utilisation VISOR®
Paramètre Fonctions
(brutes).
Limité: Lorsque le nombre d'images est atteint, la transmission
s'arrête.
Illimité: Les images sont sauvegardées jusqu'à ce qu le disque
Mode de sauvegarde
soit remplit.
Cyclique: Lorsque le nombre d'images est atteint, la dernière
image écrase la première.
Nombre maximum de fichiers (Image+protocole) qu'il est
Nombre de fichiers max.
autorisé de sauvegarder dans le dossier cible.
La tableau affiche l’expression qui défini le nom des fichiers:
Expression Description Exemple
TIME HHhMMmSSsSSSms 09h05m11s034ms
HOUR hh 09
MIN mm 05
SEC ss 11
MSEC sss 034
DATE YYYY-MM-DD 2011-09-21
YEAR YYYY 2011
2YEAR YY 11 (for 2011)
MONTH MM 09
DAY DD 21
Information depuis un commande "extended trig-
STRINGID Part 34
ger request (TRX)"
COUNTER Statistiques 3824
Compteur depuis les statistiques avec un nombre
de digits défini.
XX indique le nombre de digits affiché, les valeurs 06COUNTER →
XXCOUNTER
peuvent être entre 01 et 10. 003824
Veuillez noter:
Si le compteur est plus petit que le nombre de
Page 298 FR VISOR® 068-14490 - 08/06/2017-10
Manuel d'utilisation VISOR®
Expression Description Exemple
digits, des 0 seront ajoutés.
Si le compteur est plus grand que le nombre de
digits, les chiffes les plus significatif seront tron-
qués.
RESULT Résultat global du programme Pass or Fail
SENSORNAME Comme défini dans SensoFind
JOBNAME Comme défini dans SensoConfig
Illustr. 261: Onglet archivage
4.6.5 Résultat
Avec cette fonction, le programme est traitée par l'ordinateur, et la fenêtre "résultats / stat-
istiques" avec la liste des outils et les résultats sont affichés. Les temps de cycle ne sont pas
affichées dans ce mode tant qu'ils ne sont pas exécuté depuis le capteur.
En mode "Run" les résultats de l'outil marqué dans la liste d'outil sont affichés. Dans la fenêtre
d'image les cadres de recherches et le barres graphs sont affichées (si ils sont activés)
VISOR® 068-14490 - 08/06/2017-10 Page 299 FR
Manuel d'utilisation VISOR®
Illustr. 262: Résultat
Paramètre Fonction Type d'outil
Résultat outil Résultat booléen de l’outil Tous
Score valeur 1
Score (0..100%) Tous
... n
Temps
Temps de cycle de l'outil en [msec]. Tous
d'exécution
Distance Valeur mesurée, [1/1000] *1) Mesure
Comparaison
d'échantillon
Contour
Détection de
Position X 1 ...
Coordonnés du point du centre de l'échantillon [1/1000] *1) bord
n
Mesure
Datacode
Code barre
OCR
Position Y 1 ... Coordonnés du point du centre de l'échantillon [1/1000] *1) Comparaison
Page 300 FR VISOR® 068-14490 - 08/06/2017-10
Manuel d'utilisation VISOR®
Paramètre Fonction Type d'outil
d'échantillon
Contour
Détection de
bord
n
Mesure
Datacode
Code barre
OCR
Comparaison
d'échantillon
Variation de coordonnés entre l'échantillon détecté et
Delta X Contour
l'échantillon appris [1/1000] *1)
Détection de
bord
Comparaison
d'échantillon
Variation de coordonnés entre l'échantillon détecté et
Delta Y Contour
l'échantillon appris [1/1000] *1)
Détection de
bord
Comparaison
d'échantillon
Contour
Détection de
bord
Angle Angle (absolu) du contour trouvé (0°..360°) [1/1000] *1)
Datacode
Code barre
OCR
Wafer
Busbar
Comparaison
d'échantillon
Angle entre l'échantillon trouvé et l'échantillon appris
Delta Angle Contour
(0°..360°) [1/1000] *1)
Détection de
bord
Echelle Uniquement avec l’outil contour (0.5..2) [1/1000] *1) Contour
Rouge Valeur de
(Espace col- couleur
Valeur moyenne du canal Rouge, signed integer [1/1000] *1)
orimétrique Liste de
RGB) couleurs
VISOR® 068-14490 - 08/06/2017-10 Page 301 FR
Manuel d'utilisation VISOR®
Paramètre Fonction Type d'outil
Valeur de
Vert (Espace
couleur
colorimétrique Valeur moyenne du canal Vert, signed integer [1/1000] *1)
Liste de
RGB)
couleurs
Valeur de
Bleu (Espace
couleur
colorimétrique Valeur moyenne du canal Bleu, signed integer [1/1000] *1)
Liste de
RGB)
couleurs
Teinte Valeur de
(Espace col- couleur
Valeur moyenne du canal Teinte, signed integer [1/1000] *1)
orimétrique Liste de
HSV) couleurs
Saturation Valeur de
(Espace col- Valeur moyenne du canal Saturation, signed integer [1/1000] couleur
orimétrique *1) Liste de
HSV) couleurs
Valeur Valeur de
(Espace col- couleur
Valeur moyenne du canal Valeur, signed integer [1/1000] *1)
orimétrique Liste de
HSV) couleurs
Clarté Valeur de
(Espace col- Valeur moyenne du canal de la Clarté, signed integer [1/1000] couleur
orimétrique *1) Liste de
LAB) couleurs
Valeur de
A (Espace col-
couleur
orimétrique Valeur moyenne du canal A, signed integer [1/1000] *1)
Liste de
LAB)
couleurs
Valeur de
B (Espace col-
couleur
orimétrique Valeur moyenne du canal B, signed integer [1/1000] *1)
Liste de
LAB)
couleurs
Résultat du Liste de
Nombre dans la liste apprise, signed integer [1/1000] *1)
cannal couleurs
Couleur dis- Distance entre la couleur détecter et la couleur apprise, signed Liste de
tance integer [1/1000] *1) couleurs
Page 302 FR VISOR® 068-14490 - 08/06/2017-10
Manuel d'utilisation VISOR®
Paramètre Fonction Type d'outil
Surface des BLOB, sans les trous, en pixels, entier signé
Surface Blob
[1/1000] *1)
Surface avec Surface des BLOB, avec les trous, en pixels, entier signé
Blob
les trous [1/1000] *1)
Nombre de pixels du contour des BLOB, entier signé [1/1000]
Perimètre *1) Blob
Compacité du BLOB (Cercle = 1, autre >1) Plus la forme du
Compacité BLOB s’éloigne d’un cercle plus la valeur de la compacité aug- Blob
mente. Entier signé [1/1000] *1)
Coord X du
Coordonnés en X du centre de gravité du BLOB, entier signé
centre de grav- Blob
[1/1000] *1)
ité
Coord Y du
Coordonnés en Y du centre de gravité du BLOB, entier signé
centre de grav- Blob
[1/1000] *1)
ité
Blob
Coordonnés en X de l’élément géométrique (rectangle,
Center X Wafer
ellipse), entier signé [1/1000] *1)
Busbar
Blob
Coordonnés en Y de l’élément géométrique (rectangle,
Center Y Wafer
ellipse), entier signé [1/1000] *1)
Busbar
Hauteur de l’élément géométrique. Hauteur >= 0, Hauteur <=
Blob
Hauteur largeur, valeur négative indique l’échec, entier signé [1/1000]
Wafer
*1)
Largeur de l’élément géométrique. Largeur >= 0, largeur >=
Blob
Largeur hauteur, valeur négative indique l’échec, entier signé [1/1000]
Wafer
*1)
Blob
Orientation a Orientation de la longueur de l’objet (portée: -180 ... +180°, 0°
Wafer
360° = Est, Anti-horaire), entier signé [1/1000] *1)
Busbar
Excentricité numérique (portée 0,0 ... 1,0), entier signé
Excentricité Blob
[1/1000] *1)
Recto/Verso Discrimination Recto/Verso, basé sur la surface, variation sur
Blob
via la surface le signe, entier signé [1/1000] *1)
Contenu du code, en fonction de la longueur de la chaîne peut Datacode
Contenu du
être modifié, si une longueur de chaîne est voulue, les para- Code barre
VISOR® 068-14490 - 08/06/2017-10 Page 303 FR
Manuel d'utilisation VISOR®
Paramètre Fonction Type d'outil
code mètres longueurs mini et maxi doivent être utilisés. OCR
Datacode
Longueur du
Longueur du code en Bytes Code barre
code
OCR
Datacode
Tronqué Code tronqué Code barre
OCR
Datacode
Résultat com-
Résultat de la comparaison de chaîne. Code barre
paraison
OCR
Datacode
Qualité Paramètre de qualité en fonction de la sélection
Code barre
Contraste Contraste du code (0-100%) Code barre
Correction Nombre de modules corrigés Code barre
Hauteur Mod-
Hauteur des modules en pixels Datacode
ule
Largeur Mod-
Largeur des modules en pixels Datacode
ule
Sortie des valeurs de confiance de la reconnaissance des cara-
Corrélation OCR
ctères
Résultat de Dégrée de similitude entre la chaîne lue et la chaine de
OCR
comparaison référence de 0 à 100%
Comparaison Qualité minium atteinte OCR
Largeur du
Longueur du busbar Busbar
busbar
Hauteur du
Largeur du busbar Busbar
busbar
Les paramètres affichés varient selon le type d'outil choisi. Dans le module SensoView, les
résultats numériques, des statistiques et des images peuvent être archivés.
Page 304 FR VISOR® 068-14490 - 08/06/2017-10
Manuel d'utilisation VISOR®
4.6.5.1 *1) Valeur du score avec l’outil Mesure.
Dans ca de l’utilisation de l’outil Mesure, les valeurs "Score", "Score 1" et "Score 2" ont les sig-
nifications suivantes:
Score 1 / Score 2: Valeur du contraste du bord en niveau de gris, normalisé à 100 (par rapport à
la valeur max de l’histogramme).
Score: plus petite valeur du: Score 1 ou Score 2
Illustr. 263: Valeur de score outil de mesure.
4.6.5.2 Résultat du Wafer
Cette fenêtre exécute le programme sur le PC et affiche à l'écran les résultats et les statistiques
de chaque outils. Les temps d’exécution ne sont pas mises à jour dans ce mode de fonc-
tionnement, car le programme et exécuté par le PC et pas par le capteur.
Les résultats de chaque outils sont disponibles lorsque l'on clique dessus dans la liste en bas à
droite de l'écran.
L'image, Zones de recherche et d'apprentissage (Page 317) (les zones et paramètres de
recherches) et les barres graphes apparaissent -lors qu'ils sont sélectionnez- dans l'affichage de
l'image .
Les paramètres affichés dépendent du type d'outil sélectionner.
Données de sorties
VISOR® 068-14490 - 08/06/2017-10 Page 305 FR
Manuel d'utilisation VISOR®
Paramètres
Signification
affichés
Pièce / paramètre détecter (détecter = vert, non détecter detected =
Résultat
Rouge)
Score Degré de ressemblance de la avec le modèle appris
Temps de cycle Temps de cycle de l'outil en ms
Type d'outil Nom du type d'outil sélectionner
Données de sorties de l'onglet Wafer
Paramètres affichés Signification
CentreX, CentreY Coordonnés du centre du Wafer
Angle Orientation (Angle absolue)
Hauteur Hauteur du wafer
Largeur Largeur du wafer
Surface du wafer, peut servir en
Surface
filtrage
Données de sorties de l'onglet Résumé
Paramètres affichés Signification
Points de contour trouvés Nombre de points trouvés
Nombre de points trouvés dont
Points de contour avec déviation la déviation est supérieur a la lim-
ite fixé
Nbre de défauts Total de défauts détectés
Trous Nombre de trous (max. 10)
Données de sorties de l'onglet Aperçu défauts
Paramètres affichés Signification
Surface Surface du défaut
Profondeur maximal du défaut
Profondeur par rapport à la perpendiculaire
du contour
Page 306 FR VISOR® 068-14490 - 08/06/2017-10
Manuel d'utilisation VISOR®
Paramètres affichés Signification
Déviation de l'angle Angle maximum de déviation
Largeur de contour endom-
Largeur
magé
Angle relatif à la position du
Angle
Wafer
Coordonnés du centre du
Centre X, CentreY
défaut
Données de sorties de l'onglet Trous
Paramètres affichés Signification
Surface Surface des trous
CentreX, CentreY Coordonnés du centre du trous
Largeur Largeur du trou (horizontale)
Hauteur Hauteur du trou (verticale)
Données de sorties de l'onglet Contour défaut
Paramètres affichés Signification
Coordonnés du centre du
Position X, Position Y
défaut
Profondeur maximal du défaut
Profondeur par rapport à la perpendiculaire
du contour
Détail du défaut : déviation , taille
Cause
...
Pour visualiser les résultats d'un autre outil, sélectionnez le dans la liste.
Vous pouvez archivez les résultats et les statistiques en incluant les graphiques via le programme
SensoView.
4.6.5.3 Résultat Busbar
Affiche la fenêtre de résultat avec la liste d'outil et les résultats de l'évaluation. Les temps
d'exécution ne sont pas mises à jour dans ce mode, car ils ne sont pas disponibles en mode sim-
ulation .
VISOR® 068-14490 - 08/06/2017-10 Page 307 FR
Manuel d'utilisation VISOR®
Les résultats détaillés de l'outil sélectionné dans la liste sont affichés en "mode Run". Les images,
zones de recherche et de paramètres et les graphiques de résultat apparaissent dans l'image si
l'utilisateur a décidé de les afficher.
Les paramètres affichés varient en fonction de l'outil sélectionné:
Illustr. 264: Résultat Busbar
Affichage général
Paramètres Fonctions
Pièce ou paramètre détecter
Résultat
(Ok= Vert, Non ok = rouge)
Score Score de l'outil
Temps de cycle Temps de cycle de l'outil en ms
Type Outil Nom de l'outil actif
Dans l'onglet Busbar
Paramètres Fonctions
Centre X, Centre Y Coordonnés du centre des busbar
Angle Orientation
Hauteur Hauteur moyenne des burbar
Largeur Largeur moyenne des busbar
Dans l'onglet Aperçu
Paramètres Fonctions
Centre X, Centre Y Coordonnés du centre de chaque busbar
Surface Aire de chaque busbar
Plaquettes Nombre de fragments composant chaque busbar
Page 308 FR VISOR® 068-14490 - 08/06/2017-10
Manuel d'utilisation VISOR®
Dans l'onglet Binarisation
Paramètres Fonctions
Seuil de luminosité min/max busbar Niveau de gris de binarisation
Pour afficher les résultat d'un autre outil, il faut sélectionné celui-ci dans la liste.
Vous avez la possibilité d'archiver les résultats statistiques (en incluant les graphiques) dans le
programme SensoView.
4.6.6 Démarrage du capteur
Cette fonction permet de passer le capteur en mode run et d'exécuter le programme.
Démarrage de l'exécution d'un programme:
Cliquer sur le bouton "Sauvegarder et Démarrer " .
Le programme actif (= surlignée dans la liste de sélection) est transmis au capteur, stocké dans la
mémoire non volatile du capteur et démarré (mode run).
Les paramètres détectés sont affichés dans la fenêtre d'affichage; les résultats de l'analyse de
l'outil sélectionné dans la liste sont affichés dans la fenêtre de résultats tout comme les statistiques
Changer l'affichage des outils:
Pour afficher les résultats de l'analyse d'un autre outil, il convient de le sélectionner dans la liste ou
de cliquer sur son cadre dans la fenêtre d'image.
Quitter l'exécution du programme:
Cliquer sur le bouton "Arrêter le capteur". Cela signifie le retour en mode configuration et on peut
alors modifier le programme.
VISOR® 068-14490 - 08/06/2017-10 Page 309 FR
Manuel d'utilisation VISOR®
Illustr. 265: Démarrage du capteur
4.6.7 Sujet complémentaire sur SensoConfig
Gestion du Trigger (Page 310)
Changement entre le mode En-ligne ou Hors-ligne (Page 311)
Mode simulation (ou mode hors ligne) (Page 312)
Création de séquence d'images (Page 312)
Enregistrement d'image (Page 314)
Affichage des images (Page 316)
Zones de recherche et d'apprentissage (Page 317)
Color models (Page 319)
4.6.7.1 Gestion du Trigger
Sélectionner le mode Prise d'images correspondant dans l'étape "Programmes", onglet "Acquis-
ition images" :
Paramètres Fonctions
Déclenchement de la prise d'image par un trigger, ou par le bouton "trigger" sur
Trigger
l'interface du logiciel
Page 310 FR VISOR® 068-14490 - 08/06/2017-10
Manuel d'utilisation VISOR®
Paramètres Fonctions
Déclenchement de la prise d'image en fonctionnement automatique; le détec-
Continu
teur prend des images à la fréquence d'acquisition maximale
Séléctionner la forme à laquelle les images doivent être fournies par le capteur en utilisant les
boutons d'option dans le champ Gestion du trigger:
Paramètres Fonctions
Prise d'image unique quand:
1. Prise d'images = Trigger: Uniquement premier signal trigger externe ou
bouton "Trigger" sur l'interface SensoConfig (alternativement avec clic sur
Unique
"Unique")
2. Prise d'images = Continu: Chaque clic sur le bouton "Unique"
Prise d'images en continu automatique quand:
1. Prise d'images = Trigger: Chaque signal trigger externe ou chaque clic sur le
Continu bouton "Trigger" sur l'interface SensoConfig
2. Prise d'images = Continu: En continu à la fréquence d'acquisition maximale
Si les paramètres Obturateur, Gain, Eclairage ou Résolution sont modifiés dans les Paramètres
pour l’acquisition d’images, une nouvelle image est acquise automatiquement.
Pour obtenir une image actualisée de manière continue, même sans trigger, il est nécessaire
d'effectuer les réglages suivants:
l Régler en mode Prise d'images Continu sous "Programmes"
l Régler en mode continu sous "Gestion du trigger"
4.6.7.2 Changement entre le mode En-ligne ou Hors-ligne
Deux mode opératoires sont disponibles sur le capteur, configuration et production, que vous
pouvez sélectionner avec la fenêtre Mode de connexion.
l En ligne : Connecter au capteur.
l Hors ligne : Capteur en mode simulation avec les images en mémoire.
Illustr. 266: Mode de connexion
VISOR® 068-14490 - 08/06/2017-10 Page 311 FR
Manuel d'utilisation VISOR®
Quand un capteur est connecté, les deux modes sont disponibles : il est possible de passer d'un
mode à l'autre.Si le capteur n'est pas disponible, il est seulement possible de travailler en mode
Hors-ligne.
4.6.7.3 Mode simulation (ou mode hors ligne)
Vous pouvez créer et tester votre programme sans capteur à l'aide de banques d'images. La sim-
ulation peut être utile de préparer un programme ou d'améliorer un programme effectué en
ligne.
Information:
l Des banques d'images sont disponibles dans SensoConfig
l Plus d'information sur l'acquisition d'image: Enregistrement d'images (Page 324)
4.6.7.4 Création de séquence d'images
En mode configuration, les images du capteurs sont chargés dans la mémoire RAM du PC. Lors
du basculement du mode "en ligne" à "hors ligne", un max de 30 images sont disponibles et
peuvent être sauvegarder comme une séquence d'image. En plus des images ou à la place de
ces dernières sauvegarder dans le capteur, vous pouvez charger des séries d'images archivées.
Des images issue du PC ou de stockage externe peuvent être ajouter à la séquence d'images.
Quand on sélectionne une image dans la liste, elle est affiché dans la fenêtre de pré-visualisation.
4.6.7.4.1 Récupération d'une séquence d'image depuis un capteur :
1. Connecter un capteur au PC, et remplir la mémoire avec des images en mode
d'acquisition libre . (Mode de connexion = En ligne )
2. Sélectionner le mode "Hors ligne" dans la fenêtre de mode de connexion.
3. Cliquer sur l'icone "Configurer séquence d'images" dans la barre d'icones . Les images
charger depuis le capteur apparaissent dans la fenêtre:
Illustr. 267: Séquence d'image
Page 312 FR VISOR® 068-14490 - 08/06/2017-10
Manuel d'utilisation VISOR®
Les images peuvent être triées, ajouter ou supprimer. Une limite de 30 images est a
respecter.
4. Cliquer sur le bouton "Sauv. Séquence" .
Toutes les images dans la liste sont sauvegardées en un fichier séquence d'images (extension
.flm), ce fichier pourra être réutiliser pour de futur simulation. .
4.6.7.4.2 Chargement d'une séquence d'image et d'image depuis le PC :
1. Sélectionner l'option de connexion " Hors ligne".
2. Cliquer sur l'icone "Configurer séquence d'images" dans la barre d'icones.
3. Séléctionner une séquence d'image de la liste d'image et cliquer sur le bouton "charger
séquence" et charger les images ou une séquence depuis un PC ou un périphérique de
stockage externe. Il est aussi possible de charger une image via le bouton "Charger" .
Les images chargées sont ajoutées à la liste.
Le type et l'emplacement de la mémoire du fichier est indiqué dans la colonne "source" : stockés
sur le PC (Séquence), l'image individuelle stocké sur le PC (fichier), image dans la mémoire du
capteur (capteur). Lors de la mise en mode " hors connexion", les sorties du capteur sont dés-
activées.
4.6.7.4.3 Édition de séquence d'images :
Vous pouvez créer de nouvelles séquence à partir des images individuelles dans la liste de sélec-
tion indépendamment de leur source. Les fonctions suivantes sont disponibles :
Bouton Fonction
Changer l'ordre des images: Déplacement vers le haut ou le bas de la
"<", "<<", ">", ">>"
liste de l'image sélectionnée .
Charger des images dans la liste depuis un PC ou autre périphérique
Charger
de stockage
Supprimer, Supprimer
Supprime l'image sélectionnée ou toutes les images
tout
Annuler Quitte la fenêtre sans modification
Charger/ Sauvegarder
Charge depuis le PC ou sauvegarde dans le PC un séquence d'image
séquence
VISOR® 068-14490 - 08/06/2017-10 Page 313 FR
Manuel d'utilisation VISOR®
4.6.7.4.4 Affichage des images
4.6.7.4.4.1 Contrôler les séquences d'images
Illustr. 268: Contrôle des images
Vous pouvez contrôler les images enregistrées à l'aide des boutons "<" (retour), Play / Stop et ">"
(suivant) ainsi que la barre de défilement sous la fenêtre d'affichage. Le compteur d'images
indique le numéro de l'image actuelle ainsi que le nombre d'images dans la séquence d'images.
4.6.7.4.4.2 Zoom:
Illustr. 269: Zoom
Vous pouvez sélectionner la partie de l'image souhaitée à l'aide des touches + ou - ou via le menu
déroulant sous la fenêtre d'affichage
4.6.7.4.4.3 Affichage graphique des résultats
Vous pouvez activer ou désactiver les graphiques suivants dans le menu Affichage:
l Barre graph de résultat: Avec le barre graph de résultat des outils
l Graphique : Affiche la zone de recherche , paramètres et la position des cadres d'outil et les
repositionement
l Contrôle netteté : Affiche la netteté de l'image (voir également les paramètres du mode
emploi)
l Zoom Image : Agrandi l'image, qui peut être adapté a l'aide de la taille de la fenêtre
Le module SensoView propose une sélection limité de ces outils.
4.6.7.5 Enregistrement d'image
Un enregistrement d'image est disponible dans SensoConfig et SensoView. Quand
l'enregistrement est activé, au choix : toutes les images ou justes les images dont le contrôle à
échouer son enregistrer dans la mémoire interne. 10 Images peuvent être sauvegarder, les
images les moins récentes sont effacées (buffer tournant). Les images enregistrées peuvent être
récupérer et afficher avec un PC, ou directement enregistrer sur un PC ou un système de
Page 314 FR VISOR® 068-14490 - 08/06/2017-10
Manuel d'utilisation VISOR®
stockage externe, cela vous permet de pouvoir poussez au maximum les analyses et les sim-
ulations en mode Hors ligne.
Dans le module SensoView, vous devez entrer un mot de passe ( si activer ) pour récupérer les
images enregistrées.
Activation de l'enregistrement:
L'activation de la fonction d'enregistrement des images se fait dans la configuration du pro-
gramme. Vous pouvez choisir le type d'images à enregistrer ( indifférent, accepter ou refusés)
dans l'onglet Transmission image.
L'activation de la fonction d'enregistrement des images se fait dans la configuration du pro-
gramme. Vous pouvez choisir le type d'images à enregistrer ( indifférent, accepter ou refusés)
dans l'onglet Transmission image.
L'activation de la fonction d'enregistrement des images se fait dans la configuration du pro-
gramme. Vous pouvez choisir le type d'images à enregistrer ( indifférent, accepter ou refusés)
dans l'onglet Transmission image.
Sélection et enregistrement d'images:
Sélectionner “Récupérer les images du capteur” depuis le menu ou via un clic sur le bouton
"Rec.images" (seulement dans SensoView ).
Illustr. 270: Enregistrement d'image
VISOR® 068-14490 - 08/06/2017-10 Page 315 FR
Manuel d'utilisation VISOR®
Paramètres Fonction
Précédent Affiche l'image précédente
Suivant Affiche l'image suivante
Sauvegarder Sauvegarde l'image sur le PC
Tout sauvegarder Sauvegarder toutes les images
Information:
l Le numéro d'image sélectionnée et le nombre total d'images enregistrées sur le capteur
(max. 10) sont affichés dans le compteur sous la fenêtre d'affichage.
l Lors de l'enregistrement, les images sont enregistrés au format .bmp avec une résolution de
640 x 480 (VGA).
l Le résultat du controle ( OK ou NOK ) sont associé aux images sont sauvegarder dans un
fichier (format YYMMDD_running no._Pass/Fail.bmp, e.g. 090225_123456_Pass.bmp).
l Si vous voulez enregistrer les détails d'un contrôle avec les images, il faut utiliser la fonction
Archivage de Sensoview.
l Si vous voulez enregistrer une seule image avec/sans graphique, il est possible d'utilisé la
fonction de sauvegarde d'image dans le menu au lieu d'utilisé .
l Sur la version Standard du capteur de vision, les images sont horodaté lors de la sauvegarde
depuis le capteur de vision.
l L'enregistrement sur PC des images du capteur supprime les données sur le capteur. Si la
fenêtre de l'enregistreur est fermé sans les images ayant été enregistrées, elles seront égale-
ment supprimés de l'ordinateur.
4.6.7.6 Affichage des images
4.6.7.6.1 Contrôler les séquences d'images
Illustr. 271: Contrôle des images
Vous pouvez contrôler les images enregistrées à l'aide des boutons "<" (retour), Play / Stop et ">"
(suivant) ainsi que la barre de défilement sous la fenêtre d'affichage. Le compteur d'images
indique le numéro de l'image actuelle ainsi que le nombre d'images dans la séquence d'images.
Page 316 FR VISOR® 068-14490 - 08/06/2017-10
Manuel d'utilisation VISOR®
4.6.7.6.2 Zoom:
Illustr. 272: Zoom
Vous pouvez sélectionner la partie de l'image souhaitée à l'aide des touches + ou - ou via le menu
déroulant sous la fenêtre d'affichage
4.6.7.6.3 Affichage graphique des résultats
Vous pouvez activer ou désactiver les graphiques suivants dans le menu Affichage:
l Barre graph de résultat: Avec le barre graph de résultat des outils
l Graphique : Affiche la zone de recherche , paramètres et la position des cadres d'outil et les
repositionement
l Contrôle netteté : Affiche la netteté de l'image (voir également les paramètres du mode
emploi)
l Zoom Image : Agrandi l'image, qui peut être adapté a l'aide de la taille de la fenêtre
Le module SensoView propose une sélection limité de ces outils.
4.6.7.7 Zones de recherche et d'apprentissage
On peut définir des zones de recherche et d'apprentissage dans les étapes de la configuration
Repositionnement et Outils. Ils sont identifiés sur l'image par des cadres de couleurs différentes.
Les dessins sur l'écran (cadres jaunes, rouges etc.) peuvent être activés ou désactivés dans le
menu "Affichage/Affichage outil unique". Cette option affiche les zones concernant uniquement
l'outil en cours. Si on appuie de nouveau sur ce bouton, toutes les zones de tous les outils sont
affichées.
4.6.7.7.1 Définition des zones de recherche et d'apprentissage
Lors de la création d'un nouvel outil, un cadre jaune est affiché et défini la zone de recherche de
l'outil. La forme standard de la zone de recherche est rectangulaire; avec les outils de contraste et
de niveau de gris, un cercle, ou une forme libre peut également être sélectionné.Les paramètres
appris (cadre rouge) sont détectés (cadre vert) aussi longtemps que leur centre se trouve à
l'intérieur de la zone de recherche (cadre jaune).
Avec les outils de comparaison d'échantillon et de contour, il y a en plus une zone d'apprentissage
à l'intérieur de la zone de recherche qui est représentée par un cadre rouge:
l Cadre rouge = Echantillon appris
l adre vert = Echantillon détecté
VISOR® 068-14490 - 08/06/2017-10 Page 317 FR
Manuel d'utilisation VISOR®
Si une reconnaissance de position est définie, un cadre bleu apparaît également (un rectangle,
un cercle ou une ellipse).
Si un outil de position est défini, son cadre appraîtra en pointillé.
Dans l'angle, en haut a gauche de la fenêtre apparaît le numéro de l'outil de travail.
4.6.7.7.2 Adapter des zones de recherche et d'apprentissage
Les zones initialement affichées en taille et position standard peuvent être sélectionnées / sur-
lignées dans l'image ou dans la liste des outils afin de changer la taille et la position.
A l'aide de 8 points sur les cadres, il est possible d'adapter la forme et la taille de la fenêtre. Sa pos-
ition peut être déplacée en cliquant n'importe où à l'intérieur du cadre. La flêche sur le côté du
cadre jusqu'au centre permet une rotation du cadre.
L'échantillon appris est représenté en taille originale dans le tableau Echantillon dans le coin
inférieur droit de l'écran .
Seul le cadre de l'outil actif à l'instant T, est affiché avec des lignes continues. Tous les autres
cadres non sélectionnées sont affichés avec des lignes pointillées.
Illustr. 273: Zones de recherche et d'apprentissage
Information:
Page 318 FR VISOR® 068-14490 - 08/06/2017-10
Manuel d'utilisation VISOR®
l Pour une détection optimale, les échantillons doivent être distinctifs et ne pas contenir des
parties variables, comme par exemples des ombres.
l Des contours et des bords nets, des contrastes importants sont nécessaires.
l Pour réduire le temps d'analyse, la zone de recherche sélectionnée ne doit pas être inutile-
ment grande.
Barres-Graphe
Dans les barres-graphe sur la droite à côté de la zone de recherche, le degré de concordance du
paramètre recherché avec l'objet trouvé est affiché comme et sa couleur dépend du résultat:
l Barre-graphe verte = Le caractéristique recherché a été retrouvé et le seuil de commutation
pré-réglé a été atteint.
l Barre-graphe rouge = L'objet n'a pu être trouvé avec le degré de concordance
demandé.Les graphiques affichés peuvent être sélectionnés dans le menu Affichage/-
paramètre d'affichage.
4.6.7.8 Color models
Pour la description des couleurs plusieurs espaces colorimétriques sont disponibles.
Le capteur VISOR® Couleur est capable de fonctionner dans ces différents espaces.
Les espaces colorimétriques suivants peuvent être utilisés:
Espace colorimétrique RGB (Page 319)
Espace colorimétrique HSV (Page 320)
Espace colorimétrique LAB (Page 321)
Sujet suivant: VISOR® – Logiciel d'utilisation et de configuration – les fonctions de SensoConfig
(Page 80)
4.6.7.8.1 Espace colorimétrique RGB
L'espace colorimétrique RGB est un modèle couleur additif, qui décrit les couleurs comme une
addition de rouge, vert et bleu..
VISOR® 068-14490 - 08/06/2017-10 Page 319 FR
Manuel d'utilisation VISOR®
Illustr. 274: Le modèle de couleur RGB
Rouge, Vert, Bleu, 0-255
L'espace colorimétrique RGB est utilisé dans les capteurs d'images et d'affichage pour la défi-
nition des couleurs.
Attention les sensibilisées sont différentes entre les capteurs d'acquisitions d'images et les
moyens d'affichages.
Pour cette raison il doit y avoir une compensation,ce qui signifie qu'un espace RGB n'est jamais le
même.
RGB Linéaire
Les valeurs RGB sont calculées comme linéaires, car le capteur délivre des valeurs linéaire en
RGB . L'avantage d'avoir des valeur RGB linéaire est de conservé la relation entre la variation
physique et la variation des valeurs RGB.
Exemple: Doublé la valeur de l'obturateur double les valeurs RGB, si tout les conditions
d'éclairage ne varie pas.
4.6.7.8.2 Espace colorimétrique HSV
Le modèle de couleur HSV est le plus semblable pour décrire ce que l'oeil humain perçois.
Page 320 FR VISOR® 068-14490 - 08/06/2017-10
Manuel d'utilisation VISOR®
Illustr. 275: Le modèle de couleur HSV
l H (hue) donne la position de sur le cercle de couleur (ex. 0° = rouge, 120° = vert, 240° = bleu)
l S (saturation) en pourcentage (0 % = gris clair, 50 % = couleur faible saturation, 100 % =
couleur saturée)
l V (value) en pourcentage (0 % = Sombre, 100 % = Clair)
4.6.7.8.3 Espace colorimétrique LAB
L'espace colorimétrique LAB ou L*a*b*-est construit sur des coordonnées à 3 dimensions :
VISOR® 068-14490 - 08/06/2017-10 Page 321 FR
Manuel d'utilisation VISOR®
Illustr. 276: Le modèle de couleur LAB
l a*- Décris l'axe rouge-vert d'une couleur, les valeurs négatives tendent vers le vert et les posi-
tives vers le rouge. Les valeurs vont de -150 à +100.
l b*-Décris l'axe jaune-bleu d'une couleur, les valeurs négatives tendent vers le bleu et les posi-
tives vers le jaune. Les valeurs vont de -100 à +150.
l L*-Décris l'axe de le luminosité de la couleur avec des valeurs entre 0 et 100.
Une des propriétés très importante de cet espace couleur L*a*b est indépendance à la tech-
nologie de capture et d'affichage de l'image.
Les valeurs LAB sont calculés depuis les valeurs RGB linéaire. Basé pour une illumination D65 et
un angle de 2° d'observation.
4.6.7.9 Exemple d'application
Dans le menu "Fichier" "Exemple" charger l'exemple ...
Une base de donnée d'images est chargée ainsi qu'un programme "type".
4.7 VISOR® – Logiciel d'utilisation et de réglage – Toutes les fonction
de SensoView
Ce logiciel permet de visualisé les images des caméras ainsi que les résultats des contrôles.
Affichage des images (Page 323)
Résultats (Page 329)
Page 322 FR VISOR® 068-14490 - 08/06/2017-10
Manuel d'utilisation VISOR®
Statistiques (Page 328)
Changement du programme en cours (Page 331)
Chargement de programme (Page 332)
Commande / geler image (Page 324)
Enregistrement d'images (Page 324)
Archivage des résultats de contrôle et des images (Page 326)
Depuis ce logiciel SEUL une visualisation et un changement de programme peut être fait . Il peut
être protéger par un mot de passe , une simple fonction de visualisation , ou la possibilité de
changer de programme de contrôle.
4.7.1 Affichage des images
L'affichage d'une image et des résultats de contrôle dans le mode Viewer dépend des réglages
du paramètre Transmission d'images du programme (Onglet Paramètres pour l’acquisition
d’images dans SensoConfig) :
l Transmission d'image active: L'image actuelle et les graphiques sont affiché
l Transmission d'image inactive: Seuls les graphiques sont affichés
Le degré de concordance entre l'élément appris et l'élément trouvé apparaît sur le côté droit de la
zone de recherche du détecteur concerné, sous la forme d'une barre verticale avec un seuil :
l Barre verte : Le paramètre recherché a été trouvé et la valeur de seuil pré-définie pour la con-
cordance a été atteinte
l Barre rouge: L'objet n'a pu être trouvé avec le degré nécessaire de concordance.
Le symbole "Attention" à l'intérieur de l'image signifie que le temps de traitement sur le PC est
inférieur au temps de traitement du capteur VISOR® .
Toutes les images ne sont donc pas transférées au PC.
Cela peut emmener la perte d'images lors de l'archivage. Si ce symbole apparaît régulièrement, il
est nécessaire de fermer toutes les applications qui fonctionnent en fond sur le PC.
Il est possible de configurer les graphique via le menu Affichage.
VISOR® 068-14490 - 08/06/2017-10 Page 323 FR
Manuel d'utilisation VISOR®
Illustr. 277: SensoView
Toutes les fonctions sont disponibles sur SensoConfig, a l'exception de l'archivage
4.7.2 Commande / geler image
Avec le bouton "Geler Image" , il est possible de figer des images spécifiques (image courante,
prochaine image, prochain contrôle qui échoue) et de les affichés à l'écran.
La première image qui correspond à la caractéristique choisie sera affichée a l'écran, et le
compteur d'image sera stopper à l'image figée.
Appuyer sur "Continue" pour passer à la suite .
4.7.2.1 Zoom
Avec le bouton "Zoom", une vue agrandie de l'image sera ouverte dans une nouvelle fenêtre.
4.7.3 Enregistrement d'images
Un enregistreur d'images est disponible dans les programmes SensoConfig et SensoView.
Quand l'enregistrement est activé, toutes les images (ou seulement les images mauvaises selon
le réglage) sont chargées de manière continue dans la mémoire interne du capteur. Cette mém-
oire peut contenir jusqu'à 10 images, les plus récentes écrasant les plus anciennes (buffer
dynamique). On peut appeler les images enregistrées et les afficher, les stocker sur un PC ou un
Page 324 FR VISOR® 068-14490 - 08/06/2017-10
Manuel d'utilisation VISOR®
périphérique de stockage externe. Ces images sont ensuite disponibles pour des analyses ou
des simulations en mode Hors-ligne
Pour le programme SensoView, il est nécessaire d'utiliser un mot de passe (si activé) pour
pouvoir appeler des images enregistrées
Activer l'enregistreur:
Activer la fonction d’enregistrement dans "Entrées/Sorties" sous l’onglet "Transmission image". Il
est possible de sélectionnez toutes les images "indifférent", seulement "Accepter" ou "Refusés"
pour enregistre uniquement certaines images.
Sélection et enregistrement d'images:
Sélectionner Récupérer les images du capteur du fichier Menu ou cliquer sur le bouton "Enre-
gistrer images" (seulement dans SensoView).
Une fenêtre d'affichage apparaît dans laquelle on peut charger des images stockées dans la
RAM du détecteur sur le PC et ensuite les examiner et les sauvegarder:
Illustr. 278: Enregistrement d'images
Paramètre Fonction
Précédente Affiche l'image précédente
Suivante Affiche la prochaine image
VISOR® 068-14490 - 08/06/2017-10 Page 325 FR
Manuel d'utilisation VISOR®
Paramètre Fonction
Sauvegarde l'image affichée sur le PC ou périphérique de stockage
Sauvegarder
externe
Sauvegarder tout Sauvegarde toutes les images
Information:
l Le numéro actuel de l'image sélectionnée ainsi que le nombre total des images enregistrées
sur le capteur (max. 10) sont affichés sur le compteur sous la fenêtre d'affichage..
l Pendant le stockage, les images sont enregistrées sous un format (extension .bmp) avec
une résolution de 640 x 480 pixels (VGA).
l Les résultats de contrôle associés aux images (OK ou mauvaise) ainsi que la date sont stock-
ées dans un dossier avec le nom (format YYMMDD_running no._Pass/Fail.bmp, e.g.
090225_123456_Pass.bmp).
l Si l'on souhaite enregistrer des résultats de contrôle détaillés avec les images, il convient
d'utiliser la fonction Archivage dans SensoViewer.
l Si l'on souhaite enregistrer une seule image avec ou sans graphiques, il convient d'utiliser la
fonction Sauvegarder image actuelle dans le menu au lieu d'utiliser l'enregistreur.
l Les images sont horodater lors du chargement des images depuis le capteur VISOR
l Le chargement d'images du capteur sur le PC supprime les images sur le capteur. Si la
fenêtre de l'enregistreur est fermée sans qu'une image ait été sauvegardée, elles seront
également toutes supprimées du PC.
l Lors de la mise hors puissance du capteur, les images non sauvegardées sont perdues..
4.7.4 Archivage des résultats de contrôle et des images
On peut archiver des images (avec ou sans graphiques) et le résultats de contrôle sur son PC ou
sur un périphérique de stockage externe pour pouvoir effectuer des analyses ou des simulations
(voir Simulation de programme (mode hors-ligne) ).
L'accès à cette fonction peut nécessiter la saisie d'un mot de passe (Invité, voir Gestion util-
isateurs / Mots de passe).
Configurer l'archivage:
1. Sélectionner Options d'archivage ... dans le menu Fichier.
Une boîte de dialogue apparaît avec les options suivantes:
Page 326 FR VISOR® 068-14490 - 08/06/2017-10
Manuel d'utilisation VISOR®
Illustr. 279: Configuration de l'archivage
Paramètre Fonction
Dossier Dossier dans lequel le dossier d'archive contenant les images sera
d'archivage stocké.
Réglages -->
Démarrage Démarre l'archivage dès le lancement du logiciel SensoView.
automatique
Réglage -->
Archive cir- Active l'archivage cyclique. Si la limitation de la taille de stockage est act-
culaire ivée, la première image est remplacée par la dernière
image
VISOR® 068-14490 - 08/06/2017-10 Page 327 FR
Manuel d'utilisation VISOR®
Paramètre Fonction
Réglages -->
Le volume à stocker (nombre d'images) peut être ici limité.
limite taille
Réglages --> Dans ce menu déroulant, il est possible de spécifier quelles images
type (toutes les images ou uniquement les bonnes ou les mauvaises)
d'images doivent être stockées.
Image --
>Graphiques
ou
Affichage Choix des graphiques à insérer à l'image.
barre-
graphe
Si la case est cochée, les résultats numériques seront archivées dans
un fichier .csv additionnel.
réglage dans: "Entrées/Sorties/Trame"
Réglage "Legacy / Configuration" : détermine le format de stockage
Résultats
(.csv). Avec "Legacy*1) le contenu est prédéfini, avec "Configuration",
numériques
le contenu peut être défini dans "Output/Telegramme)
Le mode de stockage "Legacy" est obsolète et n'est gardé que pour
des raisons de compatibilité en arrière-plan. Il sera écrasé avec l'une
des prochaines versions
2. Sélectionner les options voulues et confirmer son choix avec OK.
Démarrer/arrêter l'archivage:
Cliquer sur le bouton "Archiver" dans la fenêtre Commandes pour démarrer ou arrêter la fonc-
tion d'archivage.
L'archivage est effectué aussi longtemps que le bouton "Archiver" est activé.
4.7.5 Statistiques
Les données statistiques du contrôle sont affichés dans l'onglet Statistiques en mode run. Elles
sont affichées de manière identiques pour tous les types d'outils:
Paramètres Fonction
Nb contrôles Nombre total des contrôles effectués
Acceptés Nombre des contrôles avec pour résultat "OK"
Page 328 FR VISOR® 068-14490 - 08/06/2017-10
Manuel d'utilisation VISOR®
Paramètres Fonction
Refusés Nombre des contrôles avec pour résultat "Non OK"
Temps de cycle min./max./moyen Temps d'exécution min./max./moyen en ms
Toutes les valeurs statistiques peuvent être remises à zéro avec le bouton "RAZ".
Il est possible d' Archivage des résultats de contrôle et des images les résultats de contrôle et les
statistiques incluant les graphiques sélectionnés dans le module SensoViewer
4.7.6 Résultats
En mode run, les résultats détaillés des outils de contrôle sont affichés.Les zones de recherche,
d'apprentissage et de postion sont affichées sur l'image.
Les résultats apparaissent dans le tableau de l'onglet Résultat.
Les paramètres affichés varient selon le type d'outil:
Illustr. 280: SensoView, Résultats
Paramètre Type d'outil Fonction
Pièce ou paramètre détecter
Résultat Tous
(Ok= Vert, Non ok = rouge)
Score Tous Score de l'outil
Temps de cycle Tous Temps de cycle de l'outil en ms
Contour, Com- Coordonnés du point du centre de
Position X, Position Y
paraison d'échantillon l'échantillon
Contour, Com- Variation de coordonnés entre l'échantillon
Delta X, Delta Y
paraison d'échantillon détecté et l'échantillon appris
Contour, Com-
Contrôle position Validité du contrôle position
paraison d'échantillon
Angle Contour Angle (absolu) du contour trouvé
VISOR® 068-14490 - 08/06/2017-10 Page 329 FR
Manuel d'utilisation VISOR®
Paramètre Type d'outil Fonction
Angle entre l'échantillon trouvé et
Delta angle Contour
l'échantillon appris
Variation de l'échelle entre l'échantillon
Echelle Contour
trouvé et l'échantillon appris
Résultat du cannal Liste de couleurs Nombre dans la liste apprise
Distance entre la couleur détecter et la
Couleur distance Liste de couleurs
couleur apprise
Rouge(Espace col- Liste de couleurs,
Valeur moyenne du canal Rouge
orimétrique RGB) Valeur de couleur
Vert(Espace col- Liste de couleurs,
Valeur moyenne du canal Vert
orimétrique RGB) Valeur de couleur
Bleu (Espace col- Liste de couleurs,
Valeur moyenne du canal Bleu
orimétrique RGB) Valeur de couleur
Teinte(Espace col- Liste de couleurs,
Valeur moyenne du canal Teinte
orimétrique HSV) Valeur de couleur
Saturation (Espace col- Liste de couleurs,
Valeur moyenne du canal Saturation
orimétriqueHSV) Valeur de couleur
Valeur(Espace col- Liste de couleurs,
Valeur moyenne du canal Valeur
orimétrique HSV) Valeur de couleur
Clarté(Espace col- Liste de couleurs,
Valeur moyenne du canal de la Clareté
orimétrique LAB) Valeur de couleur
A (Espace col- Liste de couleurs,
Valeur moyenne du canal A
orimétrique LAB) Valeur de couleur
B (Espace col- Liste de couleurs,
Valeur moyenne du canal B
orimétriqueLAB) Valeur de couleur
Les paramètres affichés varient selon le type d'outil choisi.
Dans le module SensoView, les résultats numériques, des statistiques et des images peuvent
être archivés.
Page 330 FR VISOR® 068-14490 - 08/06/2017-10
Manuel d'utilisation VISOR®
4.7.7 Changement du programme en cours
Dans l'onglet "sélection programme" , les programmes contenus dans le capteur sont affichées
dans la liste de sélection. On peut ici commuter entre ces différentes programmes. La flèche verte
( ) marque le programme actif.
L'utilisation de fonctions qui arrêtent le capteur de vision nécessitent l'entrée d'un mot de passe
(Invité, voir Gestion utilisateurs / Mots de passe).
Niveau d'utilisateur
Illustr. 281: Niveau d'utilisateur
Illustr. 282: SensoView, Sélection programme
Sélectionner un programme dans la liste et le lancer avec le bouton "Activer".
Le programme précédent est désactivé, le programme sélectionner est actif
Attention:
Dans le cas de changement de programmes ou lors du passage du mode Run au mode con-
figuration du capteur, les sorties prendront les états suivants:
VISOR® 068-14490 - 08/06/2017-10 Page 331 FR
Manuel d'utilisation VISOR®
l Le Buffer des temps de délai des sorties sera supprimé.
l Les Sorties TOR seront redéfinies par défaut durant le passage du mode Run au mode Con-
fig.
l Ready et Valide montre pendant un changement de programme ou un passage du mode
Run au mode Config que le capteur est non prêt et que le résultat global est mauvais.
4.7.8 Chargement de programme
Il est possible de charger de nouveaux programmes ou des groupes de programmes à partie du
PC vers le capteur en utilisant les options de l'onglet Chargement programmes .Les programmes
disponibles sont affichés dans la liste de sélection.
Les programmes doivent être crées via SensoConfig et sauvegarder sous Fichier / Sauvegarder
programme ...
Illustr. 283: SensoView, chargement de programme
Information:
l Un groupe de programmes consiste à stocker simultanément plusieurs programmes le
capteur ou sur le disque dur.
l L’utilisation de fonctions qui peuvent stopper le capteur de vision nécessitent l'entrée d'un
mot de passe (Invité, voir Gestion utilisateurs / Mots de passe).
l Sélectionner une programme ou un groupe de programmes de la liste et les charger dans le
capteur avec le bouton "Charger".
l Cette action supprime tous les programmes précédemment contenus dans le capteur !
Page 332 FR VISOR® 068-14490 - 08/06/2017-10
Manuel d'utilisation VISOR®
5 Communication
5.1 Possibilité de transfert d'images / données et l'archivage
Le VISOR® est capable de communiquer et déchanger des données avec un PLC, Extention I/O
ou PC, via différents protocoles de communication. Il est possible d'envoyer des données sur
demande ou de manière cyclique depuis le VISOR® à un PLC/PC. Mais le PLC / PC peut éga-
lement communiquer VISOR® , par exemple, demande / requête une récupération des para-
mètres/données ou résultat ou de faire un changement de programme.
Les interface physique de communications sont :
l Ethernet
l RS422
Via Ethernet le protocole Ethernet/IP est disponible. Via RS422 et une passerelle une com-
munication Profibus est disponible.
Voir le chapitre Serial Communication ASCII (Page 454) afin d'avoir plus de détail sur la confi-
guration de la Trame.
Dans les pages suivantes, sont présenter les différentes possibilité de communiquer avec un
VISOR® via quelque illustrations.
Les exemples suivants montre comment montre le logiciel outil pour la communication serie-
Ethernet avec un PC.Ici le logiciel "Hercule" est utilisé. Cet outil et sont parametrage dans les
exemples, vous permettrons de mettre en place simplement vos dialogue avec un PLC/PC. Vous
pouvez télécharger gratuitement l'outil Hercules SETUP utility - produit par www.HW-
group.com.
5.1.1 Ethernet, Port 2005 / 2006
Les données numériques, qui on été définies sous Entré/Sortie/Trame, peuvent être transférer
sous format ASCII ou Binaire.
Le capteur est ici "serveur" et distribue les données via le socket défini. Ce qui est de appeler inter-
face programmable. Pour lire ou pour utiliser les données un socket "client" (PC, PLC, ....) doit
être connecter au capteur.
Handling, settings
5.1.1.1 Exemple Ethernet 1: Données de sorties depuis un capteur
VISOR® à un PC / PLC
Step 1:
VISOR® 068-14490 - 08/06/2017-10 Page 333 FR
Manuel d'utilisation VISOR®
Après le travail de réglage du repositionnement ,des différents outils , la sortie Ethernet est activé
dans l'onglet interface et paramètrer si nécessaire.
Illustr. 284: Données de sortie , Ethernet
Dans l'exemple,la sortie Ethernet est activé dans l'onglet "Interface" a l'aide d'une case a cocher.
Les ports par défaut sont : en entrée (Entrée) = 2006 et en sortie (Sortie) = 2005. Il est biensur
possible de modifier ces ports en fonction de l'organisation de votre réseau. Si nécessaire veilliez
contacter votre administrateur réseau.
Step 2:
Dans l'onglet „Trame“ la structure de la trame a transmettre via le port 2005 peut être para-
mètrer.
Dans l'exemple on a pris :
l Début: „010“
l Résultat global de l'outil 1
l Fin: „xxx“
l Le format „ASCII“ est défini, permet une tracabilitée plus simple. Cette onglet permet aussi
de surcharger la trame avec des paramètre pré-définis (case à cocher).
Illustr. 285: Données de sortie, configuration de la trame de sortie
Step 3:
Après avoir démarrer l'utilitaire Ethernet „Hercules“ dans l'onglet „TCP-Client“ doivent être ren-
seigner avec les paramètres de connexion PC -Capteur VISOR® .
Page 334 FR VISOR® 068-14490 - 08/06/2017-10
Manuel d'utilisation VISOR®
Illustr. 286: Données de sortie,Outil Ethernet / 1
Ici peut être lu les différentes adresses IP des différente capteurs VISOR® connecter au réseau
et les ports de communication sont paramètrés .
L'adresse IP du Capteur VISOR® peut être trouvé via SensoFind. A la première ligne de la
fenêtre „Capteurs Actifs“ = 192.168.60.199
VISOR® 068-14490 - 08/06/2017-10 Page 335 FR
Manuel d'utilisation VISOR®
Illustr. 287: SensoFind, Adresse IP ...
Le numéro de port de sortie à été paramètrer dans le STEP 1 sur le port 2005.
Step 4:
Les paramètres sont entrés dans le logiciel Hercules: IP = 192.168.60.199, Port = 2005.
Les restes des paramètres restent par défaut. Avec un clic sur le bouton „Connect“, la connexion
au Capteur VISOR® est établie et apparaît à la fenêtre principale en écriture verte.
Page 336 FR VISOR® 068-14490 - 08/06/2017-10
Manuel d'utilisation VISOR®
Illustr. 288: Figure 168 Données de sortie, Outils Ethernet / 2
Step 5:
Le capteur VISOR® doit maintenant être démarrer depuis SensoFind à l'aide du bouton „Sau-
vegarder et démarrer“. (Après mise en service du capteur VISOR® il redémarre auto-
matiquement après mise sous puissance, la communication Ethernet reprend
automatiquement).
Dans l'exemple le mode de Trigger est "Continu", ce qui met en boucle les exécutions et l'envoie
de données sur la trame Ethernet. Toutes les données reçues sont visibles sur la fenêtre prin-
cipale d'Hercules.
VISOR® 068-14490 - 08/06/2017-10 Page 337 FR
Manuel d'utilisation VISOR®
Illustr. 289: Données de sortie, Ethernet, Démarrage du capteur
Page 338 FR VISOR® 068-14490 - 08/06/2017-10
Manuel d'utilisation VISOR®
Illustr. 290: Données de sortie, Ethernet, Hercules/ 3
On observe à l'écran les données(paramètrer en „Sortie“):
l Début: „010“
l Résultat global de l'outil 1 („P“ pour positif, comme résultat de l'outil Luminosité est = “Pass”)
l Fin: „xxx“
5.1.1.2 Exemple Ethernet 2: commandes depuis un PC / PLC aucapteur
VISOR®
Avec données de sortie depuis le VISOR®
Step 1
Pour la simplicité de tracabilité dans l'exemple le mode de Trigger par impulsion sera utilisé. Ce
paramètre est régler de la façon suivante: Programme/ Acquisition d'image/Prise d'images = Trig-
ger. Tout les autre paramètres sont identique à l'exemple 1.
VISOR® 068-14490 - 08/06/2017-10 Page 339 FR
Manuel d'utilisation VISOR®
Illustr. 291: Données de sortie, Ethernet, Trigger
Step 2
Pour envoyer des commandes au capteur VISOR® ,une deuxième instance de Hercules est
démarrer. Cette fois le port 2006 est défini comme entrée sur le capteur VISOR® , où il reçoit les
commandes. Toutes les commandes (commandes et réponses) depuis et au capteur VISOR®
peuvent être trouver in le chap. Serial Communication ASCII ff...
Illustr. 292: Données de sortie, Outil Ethernet / 4
Dans la fenêtre de droite la commande “TRG” (pour Trigger) est envoyer au capteur VISOR® ,
par un clic sur le boutton “Send”. Cette commande est aussitôt affiché dans la fenêtre principale
en écriture rose.
Le capteur VISOR® répond via le port 2006 avec un accusé de réception de le commande
Page 340 FR VISOR® 068-14490 - 08/06/2017-10
Manuel d'utilisation VISOR®
„TRG“, et dans le cas d'un résultat positive avec un „P“ , Cette écriture apparaît dans la fenêtre
de droite en noire.
Dans le fenêtre de gauche, le capteur VISOR® envoie via son port de sorti 2005 la donnée défini
„010Pxxx“, comme dans l'exemple Ethernet 1. (Fenêtre de droite)
Illustr. 293: Données de sortie, Outil Ethernet / 5
Dans l'exemple la commande GIM0 (GetIMage0) est envoyer au capteur VISOR® . Qui répond
avec l'image au format binaire comme affiché dans la fenêtre de droite. Ce qui veut dire, les don-
nées de sortie sélectionné manuellement sous „Donnée à envoyé“ définissent la surcharge des
données via le port 2005.La réponse à la commande „GIM0“ est transférer via le port 2006. Cette
règle est valable pour les données de réponses et de surcharges.
Attention: Pour utiliser la commande GIMx celle ci doit être activé dans la transmission d'image.
5.1.1.2.1 Exemple Ethernet 2.1 changement de programme depuis
PC/PLC au VISOR®
Avec données de sortie depuis le VISOR®
Step 1
Le format „ASCII“ est défini, permet une tracabilitée plus simple et un mode de Trigger par impul-
sion. Ces paramètres sont régler de la façon suivante: Programme/ Acquisition d'image/Prise
d'images = Trigger. Tout les autre paramètres sont identique à l'exemple 1.
Pour cet exemple le programme 1, à été régler afin d'avoir des données de sortie visible :
l Début: „010“
l Fin: „xxx“
VISOR® 068-14490 - 08/06/2017-10 Page 341 FR
Manuel d'utilisation VISOR®
Illustr. 294: Données de sortie, Ethernet, Changement de programme: programme 1
Le programme 2 est régler avec un outils et une sortie de donnée:
l Début: „020“
l résultat global (outil 1)
l Trailer: „yyy“
Page 342 FR VISOR® 068-14490 - 08/06/2017-10
Manuel d'utilisation VISOR®
Illustr. 295: Données de sortie, Ethernet, Changement de programme : programme 2
Step 2
Ici le logiciel Hercules est démarrer deux fois. Le premier sur le port 2005 (pour recevoir les don-
nées défini en "Sortie") et le deuxième sur le port 2006 (demande et réponse), comme entrée sur
le capteur VISOR® pour la réception des commandes.
Toute les commandes (demande et réponse) depuis et au capteur VISOR® peuvent être trouver
dans le chap. Serial Communication ASCII ff.
Illustr. 296: Données de sortie, Ethernet, Changement de programme : outil /1.
VISOR® 068-14490 - 08/06/2017-10 Page 343 FR
Manuel d'utilisation VISOR®
Dans la fenêtre de droite (port 2006) la commande TRG (Trigger, s. en dessous dans la com-
mande "Send") est envoyer au capteur. Ce qui est afficher à l'écran en lettre rose "TRG". Le cap-
teur VISOR® répond avec „TRGP“ (répétition de la commandé „TRG“ et„P“ pour positif).
Dans la fenêtre de gauche (port 2005) ,le programme courant est le 2, a l'aide des résultats
chaîne de caractère observés en “Sortie” dans le programme 2 avec „020Pyyy“.
Illustr. 297: Données de sortie, Ethernet, Changement de programme : outil / 2
Maintenant sur la fenêtre de droite (port2006) la commande CJB001 (ChangeJoB 001, 001 =
numéro de programme) est envoyer. Ce qui est afficher à l'écran en lettre rose “CJB001“. La cap-
teur VISOR® répond avec „CJBPT001“ (répétition de la commade „CJB“, „P“ pour positif, „T“ =
Trigger , “001”numéro du programme sur lequel il va changer)
Illustr. 298: Données de sortie, Ethernet, Changement de programme : outil / 3
Après la prochaine commande de Trigger (commande "TRG") qui est afficher dans la fenêtre
principale en lettre rose. Le capteur VISOR® répond avec „TRGP“ (répétition de la commade
„TRG“ et„P“ pour positif).
Dans la fenêtre de gauche (port2005) le capteurVISOR® , la visualisation du changement de pro-
gramme sur le 1 peut être vérifier à l'aide des chaînes de caractère observés en “Sortie” dans le
programme 1 avec „010Pxxx“
Fonction des ports en entrée/sortie:
Page 344 FR VISOR® 068-14490 - 08/06/2017-10
Manuel d'utilisation VISOR®
*A: Port 2005, seulement une direction : Capteur >> PC, toute les données sont définies comme
„Sortie“
*B: Port 2006, deux directions : Cpateur <> PC, Commande/ Retour au VISOR® , avec accusé de
réception, + toute les données de réponse (pas de donnée surchargé !)
Illustr. 299: Ports Ethernet
5.1.2 RS422
Les données envoyées via l'interface série doivent être définies dans Entrées/Sorties/Trame, les
données peuvent être sous format binaire ou ASCII.
Ethernet: Le capteur est le “serveur" et propage les données via un port à paramètrer . Cette
interface peut être paramètrer. Pour lire ou utilisé les données un "client " (PC, PLC, ....) doit
avoir établie une connexion au capteur.
Réglage
5.1.2.1 Exemple RS422 1: Données de sorties depuis le VISOR® au PC /
PLC, et les commandes à envoyé au VISOR®
Avec réponse / donnée de sortie depuis le VISOR®
Step 1:
Après le réglage du programme et des différents outils, l'interface RS422 est activée et para-
mètrer si nécessaire.
Illustr. 300: Donnée de sorties via RS422
Dans l'exemple, l'interface RS422 est activé via la case à cocher.
Les paramètres par défauts : Baud rate = 19200 sorties logique = 0 . Ces paramètres doivent
être ajusté en fonction du périphérique qui échange avec le capteur (PC , PLC ).
VISOR® 068-14490 - 08/06/2017-10 Page 345 FR
Manuel d'utilisation VISOR®
Step 2:
Dans l'onglet Entrées/Sorties, la surcharge des données doit être paramétrer pour la trans-
mission via RS422.
Pour cet exemple, le programme 1 à été fait avec les paramètre suivants :
l Début: „010“
l Fin : „xxx“
l Résultat global de l'outil 1
l Le format „ASCII“ est utilisé pour la facilité de lecture.
Illustr. 301: Donnée de sorties via RS422, Configuration de la trame de sorties
Step 3:
Le VISOR® doit être mis en production via „Sauvegarder et Démarrer“. (Cette opération est auto-
nome lors de le mise sous puissance du capteur VISOR® ).
Dans cette exemple le mode de prise d'image sera le Trigger, A chaque impulsion sur le Trigger
les données sont affichées dans la fenêtre d'Hercules.
Page 346 FR VISOR® 068-14490 - 08/06/2017-10
Manuel d'utilisation VISOR®
Illustr. 302: Démarrer un capteur
Step 4:
Après le démarrage et la séléction de l'onglet „Serial“ , l'interface RS422 est activée sur le
VISOR® .
VISOR® 068-14490 - 08/06/2017-10 Page 347 FR
Manuel d'utilisation VISOR®
Illustr. 303: Donnée de sorties,Outil RS422 / 1
Maintenant les paramètres comme le taux de Baud comme dans le VISOR® doivent être vérifier.
Dans un premier temps, les paramètres du port COMX doivent être cohérent pour la réception
correcte des données.
Le taux de Baud est visible dans l'onglet Entrées/Sorties/Interface. Le numéro du port série
(COM x sur le PC) peut être vérifier via : Windows/Panneau de configuration/Système et sécu-
rité/Système/Gestionnaire de périphériques, dans Contrôleurs de bus USB / Ports. (Ici COM5).
Le logiciel Hercules est laisser par défaut.„DTR“ et„RTS“ doivent être activée. Avec un clic sur le
bouton „Connect“, une connexion au VISOR® est établie et les informations apparaissent à
l'écran en vert..
Page 348 FR VISOR® 068-14490 - 08/06/2017-10
Manuel d'utilisation VISOR®
Illustr. 304: Donnée de sorties, RS422 COMx
Step 5:
Avec un clic sur le bouton „Send“ la commande „TRG“ est envoyer au capteur VISOR® . La répon-
seest composé de „TRG“, suivis de „P“ pour positif et la donnée „010Pxxx“.
VISOR® 068-14490 - 08/06/2017-10 Page 349 FR
Manuel d'utilisation VISOR®
Illustr. 305: Donnée de sorties,Outil / 2
Step 6:
Dans l'exemple suivant la commande „SST041000“ (SetShutterTemporary, 04 = nombre de
chiffres de la consigne, 1000 = Obturateur en microsecondes) est envoyer au VISOR® avec une
réponse SSTP (SetShutterTemporary, P = positive). Toutes les commandes disponibles
peuvent être consultées dans le . Serial Communication ASCII l'utilisation des autres com-
mandes est faite de la même façon.
Illustr. 306: Donnée de sorties,Outil / 3
5.1.2.1.1 Exemple RS422 1.1: Changement de programme depuis un PC
/ PLC
Avec réponse / donnée de sortie depuis le VISOR®
Step 1
Ici les paramètres de programme et de sortis sont les même que dans „Ethernet Exemple 2.1“.
Pour une facilité de lecture, le mode de prise d'image sera le Trigger et les données seront en
ASCII. Ce qui peut être fait de la manière suivant : Programme/Acquisition d'image/Prise
d'images = Trigger. Tous les autre paramètres sont les mêmes que dans l'exemple 1. Dans
Entrées/Sorties l'interface RS422 est activée.
Page 350 FR VISOR® 068-14490 - 08/06/2017-10
Manuel d'utilisation VISOR®
Pour cet exemple, le programme 1 à été fait avec les paramètre suivants :
l Début: „010“
l Fin : „xxx“
Illustr. 307: Donnée de sortie, RS422, changement de programme, Programme 1
Le programme 2 est parametrer avec 1 outil et une donnée de sortie :
l Début: „020“
l Résultat global de l'outil 1
l Fin: „yyy“
VISOR® 068-14490 - 08/06/2017-10 Page 351 FR
Manuel d'utilisation VISOR®
Illustr. 308: Donnée de sortie, RS422, changement de programme, Programme 2
Step 2
Après le démarrage de l'outil Hercule, on sélectionne l'onglet „Serial“ afin de lire les données
reçus via la liaison RS422 du capteur VISOR® .
Le réglage des paramètres de la liaison série ( Baud, parité ... ) doivent être similaire aux
réglages dans le VISOR® . De plus le port Serie du PC doit être correctement configuré pour la
réception des données.
Le réglage des baud est accessible via l'onglet Entrées/Sorties/Interfaces. Le numéro du port
série COM (COM x du PC) peut être trouvé dans Windows via: Windows/Panneau de confi-
guration/Gestionnaire de périphérique , à contrôleur de bus USB ou à ports . (ici COM5).
Le reste des paramètres peuvent être laisser par défaut sur Hercules,seul les paramètres „DTR“
et „RTS“ doivent être activés. Via un clic sur le bouton „Connect“, la communication au VISOR®
est établie et apparaît en vert sur la fenêtre principale. (Le capteur doit être placer en mode sau-
vegarder et démarrer pour ouvrir la communication série)
Step 3
Avec la commande „TRG“ (la commande TRG puis le bouton „Send“) une image est acquise et le
traitement est effectuer. Le capteur VISOR® réponds immédiatement avec la trame „TRGP“ („P“
pour positive). Au moment de la prise de vue le programme courant est le 1 car la chaîne de
retour "010xxx" est reçu par le PC.
Page 352 FR VISOR® 068-14490 - 08/06/2017-10
Manuel d'utilisation VISOR®
Illustr. 309: Donnée de sortie, RS422, changement de programme outil / 1
Step 4
Avec la commande „CJB002“ (ChangeJoB, programme n°. 002, voir la ligne envoyer via le bou-
ton “Send“) le VISOR® change de programme pour le 2.
La réponse : „CJBPT002“ (répétition de la commande „CJB“, „P“ pour positif, „T“ = Trigger, 002
pour le numéro de programme a charger) est renvoyé et affiché sur la fenêtre d'Hercules.
VISOR® 068-14490 - 08/06/2017-10 Page 353 FR
Manuel d'utilisation VISOR®
Illustr. 310: Donnée de sortie, RS422, changement de programme outil / 2
Step 5
Avec la commande „TRG“ (la commande TRG puis le bouton „Send“) une image est acquise et le
traitement est effectuer. Le capteur VISOR® réponds immédiatement avec la trame „TRGP“ („P“
pour positive). Au moment de la prise de vue le programme courant est le 2 car la chaîne de
retour "020yyy" est reçu par le PC.
Page 354 FR VISOR® 068-14490 - 08/06/2017-10
Manuel d'utilisation VISOR®
Illustr. 311: Donnée de sortie, RS422, changement de programme outil/ 3
5.1.2.2 Paramétrage d'une „I/O-Box“ pour l'extension des E/S ou pour
le contrôle d'éjecteur du VISOR®
Pour faire fonctionner une I/O-Box avec un VISOR® , assurer vous que les paramètres dans
Entrées/Sorties/ Interfaces/E/S TOR déportées sont exact.
Réglage1: 8 Entrées 32 Sorties (Max.)
Activé: Vérifier la case à cocher
Illustr. 312: Connexion d'une I/O-Box
5.1.3 PC- Archivage (SensoView)
Via SensoView les images et les données (au format .csv ) can be stored into a folder on the PC.
VISOR® 068-14490 - 08/06/2017-10 Page 355 FR
Manuel d'utilisation VISOR®
Le réglage (dossier...) est fait via SensoViewdans le menu “Fichier/Option d'archivage”. Cette
fonction est disponible uniquement sur PC.
Step 1:
Démarrer SensoView depuis SensoFind, en cliquant sur le bouton „Viewer“
Illustr. 313: SensoFind
SensoView est démarrer
Les conditions pour un affichage correct de l'image sont :
l Mode continue (régler dans Programme/Acquisition d'image) ou
l Au moins un trigger effectuer
l Transmission d'image activé (régler dans Programme/Acquisition d'image)
Step 2
Sélectionner dans le menu: Fichier/Options d'archivages
Page 356 FR VISOR® 068-14490 - 08/06/2017-10
Manuel d'utilisation VISOR®
Illustr. 314: SensoView, Archivage
Apparaît alors la fenêtre de dialogue qui permet de régler les paramètres d'archivage.
Paramètre Fonction
Dossier
Dossier dans lequel le(s) fichier(s) sont sauvegarder.
d'archivage
Réglage ,
Démarrage Démarrer automatiquement l'archivage après le démarrage de SensoView.
automatique
Réglage , Archi-
vecirculaire Active l'archivage cyclique des images si une limite est définie.
image
Réglage ,limiter
Taille sur le disque dur pour l'archivage des images.
la taille
Type d' images Spécifie les images à enregistrer, toutes, acceptées ou refusées.
Graphique , Affi-
chage Barre Sauvegarde ou non des graphiques.
graph
Si "Fichier csv additionnel" est activée, les données de résultats numériques
tels que les valeurs de coordonnées, etc sont archivés dans un fichier csv sup-
Résultats numé- plémentaire.
riques Le réglage du FA46 / VISOR® détermine le format de stockage, sur un FA46
le contenu du fichier. Csv est prédéfini, au contraire sur le VISOR ® les don-
nées peuvent être définis dans "Sortie / Trames"
Sélectionner les différentes options voulus et confirmer vos choix avec ok.
VISOR® 068-14490 - 08/06/2017-10 Page 357 FR
Manuel d'utilisation VISOR®
5.1.3.1 Démarrer/arrêter l'archivage:
Cliquer sur le bouton "Archiver" dans la fenêtre Commandes pour démarrer ou arrêter la fonc-
tion d'archivage.
L'archivage est effectué aussi longtemps que le bouton "Archiver" est activé.
Illustr. 315: SensoView, Archiving configuration
5.1.4 Archivage via ftp ou smb
Avec cette fonction, les images et les résultats (au format .csv) peuvent être enregistrés par le
capteur via ftp/smb. Ce type d'archivage est configuré sous la rubrique "Archiver/Type
d'archivage", dans ce cas:
Page 358 FR VISOR® 068-14490 - 08/06/2017-10
Manuel d'utilisation VISOR®
a. Utilisation de „ftp“: le capteur est un "client ftp" et "écrit" les données dans un "ser-
veur ftp" sur un disque disponible sur le réseau. Avec Job / Début du capteur se
connecte au serveur FTP. Lors du clic sur Sauvegarder et Démarrer le capteur se
connecte au serveur FTP.
b. Utilisation de„smb“ : le capteur "écrit" directement les données dans un dossier sur le
réseau. Lors du clic sur Sauvegarder et Démarrer le capteur se connecte au dossier.
Avec ce type d'archivage de données en fonctionnement normal, l'application SensoFind ou Sen-
soConfig n'ont pas besoin d'être exécuter sur le PC, il faut simplement que le serveur "FTP ou
SMB" soit actif.
5.1.4.1 Exemple: Archivage via ftp
Dans cet exemple avec le serveur ftp gratuit "Quick'n Easy server FTP" une communication ftp a
été établie et les données d'image et de résultat sont stockées sur le disque dur du PC.
Dans le dernier logiciel l'assistant de compte d'utilisateur nous permet de crée un profil "VISOR® _
FTP". Un mot de passe et un chemin pour le stockage des données ont été renseigné, on active
aussi les permissions de download et upload.
Illustr. 316: Serveur FTP
Dans SensoConfig sous la rubrique "Entreés Sorties/Archiver/Type d'archivage" il faut saisir les
paramètres du serveur FTP. Qui sont:
VISOR® 068-14490 - 08/06/2017-10 Page 359 FR
Manuel d'utilisation VISOR®
l Type d'archivage = FTP
l Adresse IP = Adresse IP du PC où se trouve le serveur FTP (L'adresse IP du PC peut être
lue dans la barre de statut en bas a gauche dans SensoFind)
l Nom d'utilisateur = Nom du compte utilisateur dans le serveur FTP
l Mot de passe = Mot de passe utilisé dans le compte utilisateur (option)
Ces paramètres sont les minimums a compléter pour le bon fonctionnement de l'archivage.
D'autres paramètres comme: Nom du dossier, Nombre de fichiers max, Mode de sauvegarde ...
peuvent être complété ici.
Illustr. 317: Paramètres du serveur FTP dans SensoConfig
Dès que ces paramètres sont complétés et transmis au VISOR® (avec "Sauvegarder et Démar-
rer"), les images et les résultats sont transférés et stockés dans le dossier spécifié sur le PC, sans
aucune des applications SensoFind, SensoConfig ou SensoView active.
Illustr. 318: Transfère des fichiers via FTP.
L'archivage en smb fonctionne de la même manière via un serveur smb, qui doit être mis en place
de façon similaire.
5.1.4.2 Exemple: Archivage via SMB
Pour archiver des données/images via SMB (Server message block), au moins un fichier du PC
doit être partagé.
L'exemple suivant indique comment utiliser archivage SMB.
Page 360 FR VISOR® 068-14490 - 08/06/2017-10
Manuel d'utilisation VISOR®
5.1.4.2.1 Permettrer un PC pour l'archivage SMB: Créer un dossier et le
partager
1. Via un clic-droit sur le dossier(ici„Test_SMB“), sélectionner„Propriétés“.
Illustr. 319: Créer un dossier pour les données/images.
2. Dans la nouvelle fenêtre „Propriétés de Test_SMB “ sélectionner l'onglet „Partage” et cli-
quer sur “Partage avancé”.
VISOR® 068-14490 - 08/06/2017-10 Page 361 FR
Manuel d'utilisation VISOR®
Illustr. 320: Partage de dossier > Partage avancé
3. Dans la nouvelle fenêtre „Partage avancé“ activer„Partager ce dossier“. Comme “Nom
du partage” il est suggérer de laisser “Test_SMB” . Dans l'exemple le nom est laisser par
défaut.
Important: Ce “Nom du partage” doit être utiliser plus tard dans l'interface du VISOR® !
Page 362 FR VISOR® 068-14490 - 08/06/2017-10
Manuel d'utilisation VISOR®
Illustr. 321: Choix du Nom du partage
4. Avec un clic sur „Autorisations“ la fenêtre suivante apparaît.
VISOR® 068-14490 - 08/06/2017-10 Page 363 FR
Manuel d'utilisation VISOR®
Illustr. 322: : Autorisations
5. Dans la fenêtre „Autorisation pour Test_SMB”, sélectionner un utilisateur (ici „fsc“),
(pour cet utilisateur le mot de passe soit être connu). Le nom d'utilisateur et le mot de
passe sont nécessaire dans SensoConfig - SMB .
6. Autoriser„Contrôle total“, et fermer la fenêtre avec „Appliquer“ et „OK“.
7. Fermer la fenêtre „Partage avancé“ et „Propriété s de Test_SMB“ avec „Appliquer“ et
„OK“ .
8. L'accès pour l'utilisateur sélectionné sur le PC est validé, il est maintenant possible dans
l'interface de SensoConfig d'enter les paramètres d'authentification.
Page 364 FR VISOR® 068-14490 - 08/06/2017-10
Manuel d'utilisation VISOR®
5.1.4.2.2 Settings SMB VISOR
Illustr. 323: Paramètre dans l'interface VISOR- SMB-
Après le démarrage de SensoConfig, sélectionner programme/Archiver/Type d'archivage :
„SMB”.
Enter les paramètres suivants:
l Adresse IP : L'adresse IP du PC (Connue grace a la commande „ipconfig“ via Win-
dows/accesoire/invite de commande ). Dans l'exemple suivant : 192.168.100.30
Illustr. 324: Adresse IP- du PC via Windows/accesoire/invite de commande/ipconfig
l Dossier de partage: Ici entrer le même nom que sur le PC lors de l'étape Fig. 4:Créer un dos-
sier pour les données/images
VISOR® 068-14490 - 08/06/2017-10 Page 365 FR
Manuel d'utilisation VISOR®
l Nom de domaine : Optionnel ! Nom du domaine.
l Nom d'utilisateur et mot de passe : Dépend de la séléction dans „Autorisation pour Test_
SMB”:
1. Utilisateur „Tout le monde“: Nom d'utilisateur et mot de passe reste vide.
2. Enter le nom d'utilisateur et le mot de passe correspondant(Ici nom d'utilisateur:
„jeder“)
l Nom de dossier (accepté), Nom de dossier (refusé): Choisir les nom des dossiers dans les
cas des différents résultats du contrôle(Ces dossiers seront crée en dessous du dossier de
partage (ici: „Test_SMB“).
l Nom fichier:Entrer un nom de fichier.
l Fichier du protocole: Si il est activé, il genère automatiquement un fichier .csv pour chaque
inspection (trigger). Le contenue du fichier est comme spécifier dans "Entrées/Sorties /
Trame". Le nom du fichier sera incrémenté.
l Images : Possibilité de sectionner quelles images devront être sauvegardées.
l Type d'images : Sélection du mode d'enregistrement de l'image : "raw" ou pré-traitée.
l Mode de sauvegarde: Limité: Après avoir atteint le nom de fichier max l'archivage est stoppé.
Illimité : les fichiers sont archiver jusqu'au remplissage du disque. Cyclique: après avoir atteint
le nombre maximum de fichier, les fichiers les plus anciens sont effacés en faveur des nou-
veaux.
l Nombre de fichiers max : Nombre maximum de l'ensemble (image + donnée) qui seront
enregistré dans le dossier cible.
5.1.4.2.3 Archivage via SMB, donnée de sortie
Après le démarrage du capteur, les images et les données (au format .csv ), qui ont étés définies
dans: SensoConfig/Entrées/Sorties / Trame sont enregistrées dans le sous dossier cor-
respondant au dossier de partage.
Page 366 FR VISOR® 068-14490 - 08/06/2017-10
Manuel d'utilisation VISOR®
Illustr. 325: Archivage de données et d'image via SMB.
5.1.5 Mémoire RAM (sur le sensor)
Si la mémoire RAM est activée, le dernier ensemble image et données , qui ont été paramètrer :
"Sortie / Trame" (en format. csv) sont stockés sur la RAM de capteur dans le dossier / tmp /
résults /.
Cette fonction est activé dans „Programme/Transmission d'image".
L'acces aux données doit être faite via FTP sur le capteur.
Si:
l SensoConfig/Programme/Transmission d'image/Mémoire Ram est activé dans le VISOR®
chaque image (Indiffèrent, acceptés,refusées)sont sauvegarder. Fichier: image.bmp dans
le dossier /tmp/results/
l SensoConfig/Entrées/Sorties/Trame on été régler et sont enregistrer au format .csv, sur le
VISOR® dans le dossier „/tmp/results”.
VISOR® 068-14490 - 08/06/2017-10 Page 367 FR
Manuel d'utilisation VISOR®
Illustr. 326: Mémoire RAM
Pour accéder au données avec un client FTP par exemple Windows Explorer via : ftp://”IPAdr_
VISOR”/tmp/results.
Illustr. 327: Mémoire Ram du capteur via Explorer
Une autre méthode pour accéder aux données sur le capteur :
Lancer l'invite de commande Windows „cmd“ dans Windows/Run pour ouvrir une fenêtre DOS.
Process the following commands.
Le mot de passe usine est „user“.
l Changer le dossier de travail sur votre PC ( ou seront sauvegarder les données et images ).
l avec la commandeftp „IP_Adr_VISOR“ une connexion au VISOR® est crée.
l Utilisateur: user
l Mot de passe: user
l Aller dans le dossier: /tmp/results sur le VISOR® (cd /temp/results).
l Nous trouvons les deux fichiers: image.bmp et results.csv ( Si Entrées/Sorties/Trame on été
régler et sont enregistrer au format .csv).
Page 368 FR VISOR® 068-14490 - 08/06/2017-10
Manuel d'utilisation VISOR®
l Avec la commande „get image.bmp“, ou. „get results.csv“ les fichiers sont copiés dans le dos-
sier sélectionné sur le PC
Illustr. 328: Mémoire RAM via DOS
Attention:
l Le format de tous les fichiers .csv (ftp, smb, ram-disk, SensoView) sont toujours les mêmes.
l Les données lisible (par défault,séparés par un point virgule)sont enregistrer dans un fichier
.csv.
l Seulement les données (surcharge) , qui on été définie dans Entrées/Sorties/Trame sont
transmises.
5.2 Sauvegarde
5.2.1 Création d'une sauvegarde
Pour sauvegarder tous les paramètres du capteur, qui nous on permis l'inspection d'une ou plu-
sieurs pièces, vous trouverez sous SensoConfig / Ficher les commandes „Sauvegarder pro-
gramme sous“ ou „Sauvegarder groupe de programme “. Avec les commandes „Charger
programme“ ou „Charger groupe de programme“ ces paramètres pourront être restaurer dans
le capteur.
5.2.2 Remplacement d'un VISOR®
Avant le remplacement d'un capteur vision, enregistrer tous les paramètres nécessaire (comme
décrit dans le chap Création d'une sauvegarde.) En remplacent un capteur VISOR® par un autre
, merci de considérer qu'aucune calibration mécanique et optique n'est faite sur les capteurs. Ce
VISOR® 068-14490 - 08/06/2017-10 Page 369 FR
Manuel d'utilisation VISOR®
qui implique lors de l'installation d'un nouveau capteur: une installation mécanique et électrique
selon la description du chap. Installation ff., le réglage de la netteté et la configuration correcte
pour la mise en réseau.
Après la réinstallation, les paramètres sauvegarder sur le PC peuvent être restaurer sur le cap-
teur.
5.3 Changement de programme
5.3.1 Changement de programme via les entrées logiques
Pour changer entre plusieurs programme, qui sont déja enregistrer dans le capteur, on peut uti-
lisé les options suivantes :
S. also chap. ff., timing diagrams and comments
5.3.1.1 Programme1 ou programme 2
Pour changer entre 2 programme, une entrée peut être définie dans Sen-
soConfig/Sortie/Affectation E/S avec la fonction „Programme1 ou 2“. En fonction du niveau
logique de l'entrée le capteur effectura : Bas= Programme 1, Haut = Programme 2).
5.3.1.2 Programme1… 31 en utilisant un codage binaire
Pour changer de programme (jusqu'a 31) via le codage binaire sur les 5 entrées , toutes les
entrée dans SensoConfig/Sortie/Affectation E/S doivent être mise en “Codage binaire fil x”.
Dans la capture d'écran suivante est indiqué la méthode utilisé pour le codage du numéro de pro-
gramme à exécuter.
Attention:
l Le changement de programme démarre directement après le changement de codage des
entrées.
l La mise a jour de l'affichage de programme courant est fait avec le trigger suivant.
l L'affectaction des E/S n'est pas fixe. Elles doivent être configurer dans Sen-
soConfig/Sortie/Affectation E/S.
l Le changement d'état logique sur les entrées doivent se faire en même temps.
Page 370 FR VISOR® 068-14490 - 08/06/2017-10
Manuel d'utilisation VISOR®
Illustr. 329: Changement de programme avec codage binaire
5.3.1.3 Changement de programme 1..n via impulsions
Le changement de programme via la fonction “Programme1..n” toutes les entrée peuvent être
paramètré avec cette fonction SensoConfig/Sortie/Affectation E/S. Seulement possible si le
signal Ready est à l'état Vrai. Après la dernière impulsion (+50ms) le signal Ready est mis a 0. Les
impulsions sont comptées jusqu' a l'absence d'impulsions pendant au moins 50ms avant de chan-
ger le programme. Le signal Ready reste à 0 jusqu'a ce que le changement de programme soit
terminer.SI l'option “Confirm Chang programme”est utilisé, ce signal est modifié après le chan-
gement du programme courant, suivis d'une remise a 1 du signal Ready. Durant le changement
de programme. Durant le changement de programme via les entrées, aucun signal de trigger ne
doit être envoyer au capteur. Les impulsions pour le changement de programme doivent être de
5 ms et séparé de 5 ms.
Si possible,préférer la méthode de changement de programme via codage binaire comme vu
dans le chap. Programme1… 31 en utilisant un codage binaire, qui est plus rapide.
5.3.2 Changement de programme via Ethernet
s. chap. Attention: Pour utiliser la commande GIMx celle ci doit être activé dans la transmission
d'image. Exemple Ethernet 2.1
VISOR® 068-14490 - 08/06/2017-10 Page 371 FR
Manuel d'utilisation VISOR®
5.3.3 Changement de programme via port Série
Voir. chap. Exemple RS422 1.1: Changement de programme depuis un PC / PLC RS422
example 1.1
5.3.4 Changement de programme via SensoView
Dans l'application SensoView, il est possible de changer de programme,ou un programme com-
plet peut être charger.
Dans l'onglet „SensoView/Selection programme“ les programmes enregistrés sur le capteur
sont affichés. Si il y a plus qu'un programme dans la mémoire du capteur, un programme peut
être sélectionner dans la liste et mise en service avec le bouton "Activer",
Illustr. 330: SensoView, Changement de programme
Dans l'onglet „SensoView/chargement programmes“ tout les programmes disponible sur le PC
sont affichés . This can be marked in the job list and uploaded to the sensor via the button
„Upload“.
Attention:
En chargeant un nouveau programme tous les programmes sur le capteurs seront perdus.
Illustr. 331: SensoView, Chargement de programme
5.4 Echange avec un PLC
5.4.1 Passerelle Profibus (RS422)
Une communication Profibus entre un PLC et un capteur vision peut être établie via une pas-
serelle. Celle-ci réalise la conversion RS422 / Profibus comme décrit dans le document : „VISOR
Page 372 FR VISOR® 068-14490 - 08/06/2017-10
Manuel d'utilisation VISOR®
Mode d'emploi Anybus Profibus VISOR“ dans: Windows/SensoPart/VISOR® Vision Sen-
sor/Tools/Anybus Profibus/...
5.4.2 Exemple Siemens S7
La connexion a un Beckhoff CX 1020 et le paramétrage sont décrit dans le document: „VISOR®
Mode d'emploi Siemens“ in: Windows/SensoPart/VISOR® Vision Sensor/Tools/SPS/PLC/..
5.4.3 Example Beckhoff CX 1020
La connexion a un Beckhoff CX 1020 et le paramétrage sont décrit dans le document: „VISOR
Mode d'emploi Beckhoff“ in: Windows/SensoPart/VISOR® Vision Sensor/Tools/SPS/PLC/...
5.5 Connexion réseau
5.5.1 Installation d'un capteur VISOR® sur un réseau/passerelle
Dans SensoFind/Capteurs actif, tous les capteurs VISOR® , qui sont installés dans le même sous-
réseau que le PC, et qui sont alimenté apparaissent sous forme de liste. Pour mettre à jour cette
liste, appuyer sur le bouton "Rechercher", pour voir apparaître les capteurs qui par exemple sont
démarré après que l'application SensoFind à été exécuter.
Pour les capteur qui sont installés sur un réseau, mais sur un sous réseau différent via une pas-
serelle, veuillez entrer l'adresse IP dans le champ „Ajouter un capteur“ et appuyer sur „Ajouter“.
Le capteur apparaît donc dans la liste „Capteurs actifs“ et son accès est donc possible .
5.5.2 Procédure /Résolution des problèmes- Raccordement direct
Établissement d'une connexion Ethernet entre un capteur de vision VISOR® et un PC
VISOR® 068-14490 - 08/06/2017-10 Page 373 FR
Manuel d'utilisation VISOR®
Illustr. 332: Connexion direct au capteur / PC, Procédure /Résolution
5.5.3 Procédure /Résolution des problèmes - Connexion réseau
Établissement d'une connexion Ethernet entre un capteur de vision VISOR® et un PC
Page 374 FR VISOR® 068-14490 - 08/06/2017-10
Manuel d'utilisation VISOR®
Illustr. 333: Connexion via un réseau au capteur / PC, Procédure /Résolution
5.5.4 Utilisation des ports via Ethernet
Si le capteur de vision VISOR® doit être installer sur un réseau , les ports suivant doivent être cor-
rectement configurer par l'administrateur réseaux. Cette opération n'est nécessaire que en cas
de blocage des ports spécifiques ex : utilisation d'un pare-feu installé sur un PC.
Pour établir la connexion entre un PC et un VISOR® les ports suivants sont utilisés:
l Port 80, TCP (SensoWeb)
l Port 2000, TCP
l Port 2001, UDP Broadcast (pour trouver le capteur via SensoFind)
VISOR® 068-14490 - 08/06/2017-10 Page 375 FR
Manuel d'utilisation VISOR®
l Port 2002, TCP
l Port 2003, TCP
l Port 2004, TCP
La communication entre un PLC (PLC- PC ) et un VISOR® les ports suivants sont utilisés.
l Port 2005, TCP (Accusé de réception des commande, données de sorties)
l Port 2006, TCP (Commande ex. trigger ou changement de programme)
Les ports 2005 ou 2006 peuvent être changé dans SensoConfig, les ports choisis doivent êtres
activé dans le pare-feu par l'administrateur .
Si l'interface EtherNet/IP est utilisé les ports suivants sont utilisés.
l Port 2222, UDP (EtherNet/IP)
l Port 44818, TCP (EtherNet/IP)
5.5.5 Accéder au VISOR® via le réseau
Les IP sont données à titre d'exemple.
Accéder au VISOR® 1 depuis un PC 1, dans le même sous-réseau.
l Via SensoFind (/Rechercher)
Accéder au VISOR® 2 depuis un PC1, dans un sous-réseau différent.
Seulement si:
l La passerelle est correcte dans le capteur 2 (ici 192.168.30.1) - et
l Dans SensoFind via Ajouter un capteur - Adresse IP- l'adresse IP du capteur 2 est correcte.
> Dans ce cas le VISOR® 2 apparaît dans la liste „Capteurs actifs“ dans SensoFind !
Page 376 FR VISOR® 068-14490 - 08/06/2017-10
Manuel d'utilisation VISOR®
Illustr. 334: Accéder au VISOR® via le réseau, dans un différent ou le même sous réseau.
5.5.6 Accéder au VISOR® depuis Internet / World Wide Web
Les IP sont données à titre d'exemple.
Accès depuis un PC 1 (Réseau entreprise 1), via Internet, a un autre réseau entreprise 2 et un
VISOR® 1
l Ajouter l'IP- WAN du routeur 2 (Réseau entreprise 2) dans le PC1 (Réseau entreprise 1)
dans SensoFind dans „Ajouter un capteur“ (Ici dans l'exemple: 62.75.148.101)
Dans le routeur 2 les ports qui doivent être utilisés par le capteur sont à définir. (Voir. chap. Uti-
lisation des ports via Ethernet (Page 375))
VISOR® 068-14490 - 08/06/2017-10 Page 377 FR
Manuel d'utilisation VISOR®
Illustr. 335: Accéder au VISOR® via Internet / World Wide Web
5.6 Introduction du VISOR® PROFINET
Ce chapitre explique l'utilisation d'un capteur vision VISOR® avec le Profinet. Le VISOR® pro-
pose son interface Profinet depuis la version 1.12.xxx.
Pour l'échange de données entre un VISOR® et un PLC via Profinet les chapitre suivant
expliques : le raccordement électrique, les paramètres dans le VISOR® et lePLC (Exemple : Sie-
mens S7), les formats et les temporisations de trame possible.
Page 378 FR VISOR® 068-14490 - 08/06/2017-10
Manuel d'utilisation VISOR®
5.6.1 Raccordement du capteur VISOR® sur le réseau
Le capteur de vision VISOR® est connecter via une connexion Ethrenet TCP/IP et un switch Pro-
finet sur le réseau.
Illustr. 336: Connexion d'un VISOR®via un switch Profinet
5.6.2 Configuration du VISOR® via SensoPart SensoConfig pour une
utilisation avec le PROFINET
Dans cet exemple , la configuration du VISOR® V20 CR Avancé est décrite. Toutes les autres
configurations se font de manière similaire.
VISOR® 068-14490 - 08/06/2017-10 Page 379 FR
Manuel d'utilisation VISOR®
5.6.2.1 Paramètre dans SensoFind
Illustr. 337: Le VISOR® est afficher et sélectionner dans SensoFind
Au démarrage de SensoFind ou via un clique sur “Rechercher” le capteur apparaît dans la liste
des "Capteurs actifs". Via un clique sur "Connexion" la fenêtre de dialogue suivantes apparaît.
5.6.2.2 Réglage de l'IP et du nom
Illustr. 338: Réglage de l'IP et du nom
On trouve ici l'adresse IP du VISOR® et le réglage de son nom.
Page 380 FR VISOR® 068-14490 - 08/06/2017-10
Manuel d'utilisation VISOR®
Si ici un nom est défini,ce même nom doit être utilisé dans l'automate .
Attention: Ces paramètres sont actifs sans redémarrage du capteur.
Pour valider les données et fermer la fenêtre utiliser le bouton “Ok”
Important :
Afin d'assurer le bon fonctionnement de la communication Profinet , les configurations suivantes
sont nécessaires:
l Le nom du VISOR® doit être identique dans le PLC et le capteur.
l L'adresse IP du VISOR® et du PLC doivent être cohérente (même sous réseau)
L'adresse IP et le nom du VISOR® peuvent être régler de plusieurs manières:
l Via le logiciel VISOR®: SensoFind, or SensoConfig
l Via l'interface PLC, ici Siemens TIA.
Le nom doit être compatible avec les serveurs DNS. Ce qui implique :
l Le nom des hôtes ne doit contenir que des caractères 'A'-'Z', '0'-'9', '-' et'.'. (insensible à la
case)
l Le caractère '.' doit seulement apparaître entre le label et le nom de domaine.
l Le caractère '-' en doit pas apparaître en premier ou en dernier.
Si le réglage du nom est fait via Sensofind, attention à bien respecter le conditions données pré-
cédemment, car aucun contrôle de ce dernier n'est effectuer. Si la saisie est faite via TIA,les noms
sont convertis automatiquement. Voir. chap. Réglage du nom via l'interface TIA (Page 388)
VISOR® 068-14490 - 08/06/2017-10 Page 381 FR
Manuel d'utilisation VISOR®
Illustr. 339: IP et le nom sont mis à jour.
5.6.2.3 Ouvrir SensoConfig
Avec un clique sur “Connexion” sur SensoFind, et "OK" permet de démarrer SensoConfig.
Illustr. 340: Ouvrir SensoConfig
5.6.2.4 Activation de l'interface “Profinet”
Dans Entrée/Sortie/Interface une case à cocher permet l'utilisation de l'interface "Profinet".
Illustr. 341: Activation du Profinet dans SensoConfig
5.6.2.5 Configuration de la trame
Dans l'onglet "trame", la configuration des données à transféré peut être définie librement. Pour
une utilisation du Profinet les données doivent être définie en format binaire.
5.6.2.5.1 Définition des données de sorties
Les données de sorties sont configurer de façon identique que la configuration de données via
Ethernet TCP/IP ou RS422 dans : SensoConfig/Entrée/Sortie/Trame.
Une description plus détaillé est disponible dans le manuel utilisateur du VISOR® chap Trame,
Donnée de sortie (Page 291) sous : SensoConfig/Aide/Aide.
Page 382 FR VISOR® 068-14490 - 08/06/2017-10
Manuel d'utilisation VISOR®
Illustr. 342: Donnée de sorties, donnée: Binaire.
5.6.2.6 Démarrage du capteur, données de sortie
Avec "Sauvegarder et Démarrer" la configuration des données sont transférés au VISOR®. Le
capteur de vision passe en production et les données de sorties sont donc transfères comme défi-
nie lors des réglages.
Illustr. 343: Démarrage du capteur
5.6.3 Profinet configuration d'un PLC, Exemple avec un Siemens S7-
1200 TIA
5.6.3.1 Création d'un nouveau projet
New project with: Project/Create new project
VISOR® 068-14490 - 08/06/2017-10 Page 383 FR
Manuel d'utilisation VISOR®
Illustr. 344: Création d'un nouveau projet
5.6.3.2 Sélection du fichier GSD
Commencer par ajouter un PLC en Profinet au projet.
Pour utiliser les fonctions Profinet du VISOR®, la dernière version du ficher GSD pour le VISOR®
doit être installé . Ce qui est fait via: "Options/Install general station description file".
Le ficher GSD est disponible dans la cible d'installation du VISOR®: ..\SensoPart\VISOR Vision
Sensor\Tools\Profinet, ou téléchargeable sur www.sensopart.fr.
Illustr. 345: Sélection et installation du fichier GSD
5.6.3.3 Ajout d'un VISOR® a un projet
Un module VISOR® est ajouté dans la base de donnée de matériel: sous "Other field devi-
ces/ProfiNet IO/Sensors/ SensoPart Industriesensorik GmbH".
Page 384 FR VISOR® 068-14490 - 08/06/2017-10
Manuel d'utilisation VISOR®
Illustr. 346: Ajout d'un VISOR® a un projet
5.6.3.4 Connexion d'un VISOR® a un PLC
Via un Glisser-Déposer, un module VISOR® est ajouter sur la visualisation du réseaux. Vous pou-
vez donc connecter le VISOR® au PLC via Profinet(Onglet. Network view).
VISOR® 068-14490 - 08/06/2017-10 Page 385 FR
Manuel d'utilisation VISOR®
Illustr. 347: Connexion d'un VISOR® a un PLC
5.6.3.5 Définition des données d'Entrées/Sorties
Dans l'onglet “Device view” par défaut les modules CTRL (Control) etSTAT (Status) sont actifs.
En option le module DATA (Data )peut être ajouté avec une taille de surchage.
Dans l'exemple : 2 Byte + 16 Byte surcharge( 1Byte: Image ID; 1 Byte: Result data overrun (s.
Module 3: “Data” (Depuis le VISOR® vers le PLC) (Page 399)), + 16 Byte de donnée de sur-
charge): Si les données sont plus longue que la zone définie, le resultat sera tronqué (Result data
overrun = 1), si les données sont plus courtes, la trame sera compléter avec 00h.
Illustr. 348: Définition des données d'Entrées/Sorties
Page 386 FR VISOR® 068-14490 - 08/06/2017-10
Manuel d'utilisation VISOR®
5.6.3.6 Réglage de l'adresse IP du VISOR® dans le projet (Option 1)
L'adresse IP du capteur VISOR® peut être régler via le projet. Sélectionner l'option „Set IP
address in the project“ et saisir l'adresse IP. L'adresse définie dans le champ “IP address” est
écrit dans le capteur VISOR®. L'adresse IP du PLC et du VISOR® ne doivent pas être les
mêmes, mais doivent correspondre, ce qui veux dire qu'elle doivent être dans le même sous-
réseaux.
Illustr. 349: Réglage de l'adresse IP
Le VISOR® peut être utilisé sans le démarrage d'un projet , et dois donc être configuré via Sen-
soFind.
L'adresse IP du VISOR® ne doit pas correspondre a une des adresses dans le projet TIA. Dans
le cas ou l'adresse Ip du VISOR® est re-écrite par 0.0.0.0. Ce qui signifie que l'adresse IP est
réglée correctement, mais la configuration de l'IP a échouée (Important en cas de redémarrage
sans PLC).
5.6.3.7 Réglage de l'adresse IP via SensoFind (Option 2)
L'adresse IP du capteurVISOR® peut être régler via SensoFind. Selectionner l'option „Set IP
Address using a different method“ dans le PLC / TIA Interface, et régler l'adresse IP via Sen-
soFind (voir. chap.Réglage de l'IP et du nom (Page 380)).
VISOR® 068-14490 - 08/06/2017-10 Page 387 FR
Manuel d'utilisation VISOR®
Illustr. 350: Réglage de l'adresse IP via SensoFind
5.6.3.8 Réglage du nom via l'interface TIA
Réglage du nom du VISOR® depuis l'interface TIA via deux options.
5.6.3.8.1 Génération automatique du nom
Le nom du VISOR® Profinet peut être généré automatiquement depuis le PLC. Option: „Gene-
rate Profinet device name automatically“ prend le nom depuis le projet. Le nom d'origine viens du
fichier GSD.
5.6.3.8.2 Réglage manuel du nom
Si l'option „Set PROFINET device name using a different method“est sélectionner, n'importe quel
nom peut être régler.
Information: Dans le champ „Converted name“ un nom différent peut être affiché de celui saisie,
comme avec le Profinet tous les caractères ne peuvent pas être utilisés, une conversion peut être
nécessaire et est faite automatiquement. (les doivent être compatible avec les DNS, voir chap.
3.2)
Si le nom d'un VISOR® est réglé via cette option, dans chaque cas il doit être écrit dans le capteur
avec l'outil „Assign PROFINET device name“(voir chap. 4.9)
Le nom doit être le même dans le projet et le VISOR® .
Page 388 FR VISOR® 068-14490 - 08/06/2017-10
Manuel d'utilisation VISOR®
Illustr. 351: Réglage du même nom dans le projet
5.6.3.9 Ecriture du nom dans le VISOR®
Dans le cas ou le nom du Profinet dans le VISOR® ai été mise à jour, il est obligatoire d'écrire le
nom dans le capteur pour établir la communication.
Cet outil : Online/Assign PROFINET device name d'écrire le nom dans le capteur. Séléctionner le
VISOR® dans la liste et via le bouton „Assign name“ entrer le nom dans la nouvelle fenêtre.
Illustr. 352: Écrire le nom dans le VISOR®
VISOR® 068-14490 - 08/06/2017-10 Page 389 FR
Manuel d'utilisation VISOR®
5.6.3.10 Compilation du projet et chargement dans le PLC
Pour finir la configuration, sauvegarder les changements du projet : 1 Compiler et 2 : Charger sur
le PLC
Illustr. 353: Compilation du projet et chargement dans le PLC
5.6.4 Exemple PLC
Les exemples de programmes suivants montrent les fonctions simples.
5.6.4.1 Exemple PLC 1: Trigger un VISOR®quand il est Ready
Illustr. 354: Trigger quand le VISOR® est Ready, (sans gestion d'erreur)
5.6.4.2 Exemple SPS 2: Envoyer un numéro de programme au VISOR®
Illustr. 355: Envoyer un numéro de programme
Page 390 FR VISOR® 068-14490 - 08/06/2017-10
Manuel d'utilisation VISOR®
5.6.4.2.1 Exemple PLC 2.1: Changement de programme du
VISOR®quand celui-ci est Ready
Illustr. 356: Changement de programme du VISOR®quand celui-ci est Ready , (sans gestion
d'erreur)
5.6.4.3 Exemple PLC 3: Passer en production un VISOR® en mode
configuration
Illustr. 357: Passer en production un VISOR® en mode configuration (sans gestion d'erreur)
5.6.4.4 Exemple PLC 4, Transfère de données via le module Data du
PLC , écriture des variables
Variable „Data Array“ (Type: Array of Byte) longeur (34 Byte) = Surcharge(32) + 2Byte (Entête)
VISOR® 068-14490 - 08/06/2017-10 Page 391 FR
Manuel d'utilisation VISOR®
(Module „Data“ avec 32 Byte: Surcharge+ 1 Byte: Image ID + 1 Byte: Result data overrun = 34
Byte)
Illustr. 358: Transfère de données via le module Data
5.6.4.4.1 Exemple PLC 4.1 , Transfère de données
Le transfère des données sur un PLC depuis une memoire interne dans le module de donnée
avec la fonction DPRD_DAT. Accéder à l'adresse diagnostique via "PLC-Tags". Conversion des
données des codes lus dans une chaîne de caractère de longueur variable.
Illustr. 359: Transfère de données
5.6.4.4.2 Exemple PLC 4.2, Réglage de la trame dans le VISOR®
Illustr. 360: Réglage de la trame dans le VISOR®
Page 392 FR VISOR® 068-14490 - 08/06/2017-10
Manuel d'utilisation VISOR®
5.6.5 Description de la trame- VISOR® Profinet
5.6.5.1 Module1: „Control“ (Depuis le PLC au VISOR®)
Position
Type
du Byte Taille Numéro
Nom de don- Signification
dans enBytes du bit
née
leModule
RAZ des 4bit d'erreur "Errorcode"
dans le Module: “Status”.
Reset erreur 1 Bit 0
Front descendant (low ==> high) RAZ
du code d'erreur.
Ce bit est mis a 1 pour désactiver le trig-
ger. Utilisation du Valid pour trigger .
Bas(0): Trigger activé.
Désastivation
Haut(1): Trigger désactivé
du trigger sur
1 Bit 1 Si l'entrée "Trigger" est utilisé,
Front mon-
l'ensemble (l'entrée “Trigger” et
tant
“Désastivation du trigger sur Front
montant”) doivent être mis à "1" pour
accepter les triggers.
Front montant (0==> 1) le trigger est
effectué immédiatement. Si le tigger
n'est pas effectuer, le bit d'ack du trig-
Trigger 1 Bit 2 ger reste a 0 et un erreur apparaît
0 3 avec le code "1: Failure trigger
request".Voir chap. Cas: Trigger non
Ready (Page 402).
Front montant (0==> 1)indique ,une
deamnde de changement de pro-
gramme vers le numéro indique en
"Numéro de programme" dans le
Module "Control" . Cette requête peut
être exécuté avec un temps. Après la
Changement réussite du changement de pro-
de pro- 1 Bit 3 gramme, le bit "Numéro de pro-
gramme gramme" est égal entre le Module
"Status" et le module "Control" .Si le
changement de programme ne peut
pas être exécuter suite a une erreur
(ex. Numéro de programme inco-
hérent), Le champ "Error" retourne
VISOR® 068-14490 - 08/06/2017-10 Page 393 FR
Manuel d'utilisation VISOR®
"2: Failure change job" (et le Ready
reste a 0 !). Voir , chap. Cas: Chan-
gement de programme impossible
(mauvais numéro de programme)
(Page 404).
Front montant (0==> 1)exécute la com-
mande "Switch to Run" . L'echec ou le
succes de la demande de mise en pro-
Mise en Pro- duction dans le champ "Error" (Code
1 Bit 4
duction erreur "3: Failure Switch to run
request") et le bit "Operation Mode".
voir, chap. Cas: Mise en production
impossible (Page 405)
Reserve 1 Bit 5
Reserve 1 Bit 6
Reserve 1 Bit 7
1 Reserve 1 Byte
Numéro du programme à charger lors
du front montant du bit "changement
Numéro de de programme".
2 U8
programme Valeur binaire entre 1-255
0 Indiquant que l'on ne modifie pas le
programme courant
Exemple 1.1: Module 1 “Control”: Réglage du bit Trigger
Front montant (0==> 1), et un ack de trigger est reçu.
Byte 0 Byte 1 Byte 2
Bit 2:Trigger bit = 1 Reserve Numéro de programme
0.- 0.- 0.- 0.- 0.- 0.- 0.- 0.- 1.- 1.- 1.- 1.- 1.- 1.- 1.- 1.- 2.- 2.- 2.- 2.- 2.- 2.- 2.- 2.-
7 6 5 4 3 2 1 0 7 6 5 4 3 2 1 0 7 6 5 4 3 2 1 0
x x x x x 1 x x x x x x x x x x x x x x x x x x
Exemple1.2: Module 1 “Control”: Changement de programme
Front montant (0==> 1), et un ack de changement de programme est reçu.
Page 394 FR VISOR® 068-14490 - 08/06/2017-10
Manuel d'utilisation VISOR®
Byte 0 Byte 1 Byte 2
Numéro de programme:
Bit 3: Changement de pro-
gramme = 1
Reserve Binary value ex. =
10101010 (=170dez)
0.- 0.- 0.- 0.- 0.- 0.- 0.- 0.- 1.- 1.- 1.- 1.- 1.- 1.- 1.- 1.- 2.- 2.- 2.- 2.- 2.- 2.- 2.- 2.-
7 6 5 4 3 2 1 0 7 6 5 4 3 2 1 0 7 6 5 4 3 2 1 0
x x x x 1 x x x x x x x x x x x 1 0 1 0 1 0 1 0
5.6.5.2 Module 2: “Status” (Depuis le VISOR® au PLC)
Position
Taille Type
du Byte Numéro
en Nom de don- Signification
dans le du bit
Bytes née
Module
VISOR est prêt pour recevoir un trigger.
Ready = 1.
Attention: Le bit Ready est réserve pour
indiquer que le VISOR®est prêt pour la
prochaine prise d"image. Il n'est pas
valable pour une fin de cycle ou pour la vali-
dation de résultats!
Ready 1 Bit 0
(Un front montant de Ready ne veut pas
dire que le résultat est valide! Le bit Ready
est une réplique du signal Ready ( fil vert )
et il s'ensuit aussi vite que possible, mais en
raison du protocole de communication Pro-
finet ce n'est pas possible à cent pour
0 3 cent.)
Reserve 1 Bit 1
Accusé de réception de la commande de
Trigger ack-
trigger (via le bit Trigger dans le module
nowledge 1 Bit 2
Control ). Si le trigger n'est pas exécuter, le
(ACK)
bit Trigger Ackreste a 0.
Accusé de réception de la commande de
Changement changement de programme (via le bit
de pro- Changement de programme dans le
1 Bit 3 module Control ) - indépendamment du
gramme
ACK succès. Le succès ou l'échec de chan-
gement de programme est signalisé avec
VISOR® 068-14490 - 08/06/2017-10 Page 395 FR
Manuel d'utilisation VISOR®
le champ "Error" (Code erreur "2: Failure
change job")et le byte "Numéro de pro-
gramme" dans le module Status . Ce bit
Ack peut être retarder par le temps de
changement de programme.
Accusé de réception de la commande de
mise en production (via le bit Mise en Pro-
duction dans le module Control ).Le suc-
cès ou l'échec de mise en production est
signalisé avec le champ "Error" (Code
Mise en Pro-
1 Bit 4 erreur "3: Failure Switch to run request")
duction ACK
et le bit "Operation Mode".Accusé de
réception est donner après la décon-
nextion de SensoConfig ou le chargement
du programme depuis le flash , ou lors de
la détection d'un problème.
Reserve 1 Bit 5
Reserve 1 Bit 6
Reserve 1 Bit 7
1 Reserve 1 Byte
Page 396 FR VISOR® 068-14490 - 08/06/2017-10
Manuel d'utilisation VISOR®
2 1 Bit 0 12 RDBU
1 Bit 1 09 RD
1 Bit 2 05 PK
1 Bit 3 06 YE
1 Bit 4 07 BK
Donnée de 1 Bit 5 08 GY
sortie (Iden-
tique a Ce byte est remplis avec les résultats des
l'ethernet) contrôles sur les sorties logique du cap-
teur.La position des Bit est fixe (Voir la
colonne “Signification”, Identique a
l'ethernet).La valeur des sorties logiques
du capteur sont définies dans
"Entrées/Sorties" - onglet "Sortie TOR",
colonne "Expression logique" dansSen-
soConfig.Si les paramètres ne sont pas
régler les différents bits auront une valeur
par défaut de 0.
Reserve 1 Bit 6
Reserve 1 Bit 7
Numéro de
3 U8 Numéro du programme courant: 1-255
programme
Identifiant de l'image ID (0-255) est incré-
menter automatiquement a chaque
4 ID Image U8
contrôle, indépendamment de le méthode
de Trigger.
4 bit du code erreur . Utilisé pour indique le
type de défaut aux requêtes ou une erreur
système via le module Control .L'Error est
reset via "Reset error", ou par l'écriture
d'une nouvelle erreur.
0: No error (pas d'erreur)
5 Error 4 Bit 0
1: Failure trigger request (sensor not
ready) (Échec de trigger, capteur pas
Ready)
2: Failure change job (Échec de chan-
gement de programme)
3: Failure switch to run (Échec de mise en
VISOR® 068-14490 - 08/06/2017-10 Page 397 FR
Manuel d'utilisation VISOR®
production)
15: System error (Erreur systeme)
Mode de trig- 1 = Free run (libre)
1 Bit 4
ger 0 = Triggered
Reserve 1 Bit 5
Operation 1 = Run (Production)
1 Bit 6
mode 0 = Config (Configuration)
Reserve 1 Bit 7
Exemple 2.1: Module 2 “Status”: Trigger ack est regler
l Trigger ack. est mis à 1 (Trigger recu)
l Ready est mis a 0 (Occupé)
Byte 0 Byte 1 Byte 2
Bit 0: Ready = 0 Bit 2: Trigger
Reserve Donnée de sortie
ack. = 1
0.- 0.- 0.- 0.- 0.- 0.- 0.- 0.- 1.- 1.- 1.- 1.- 1.- 1.- 1.- 1.- 2.- 2.- 2.- 2.- 2.- 2.- 2.- 2.-
7 6 5 4 3 2 1 0 7 6 5 4 3 2 1 0 7 6 5 4 3 2 1 0
0 x 1 x x x x x x x x x x x x x x x x x x x x x
Byte 3 Byte 4 Byte 5
4 bit d'Erreur , Mode de Trig-
Numéro de programme Image ID
ger etc.
3.- 3.- 3.- 3.- 3.- 3.- 3.- 3.- 4.- 4.- 4.- 4.- 4.- 4.- 4.- 4.- 5.- 5.- 5.- 5.- 5.- 5.- 5.- 5.-
7 6 5 4 3 2 1 0 7 6 5 4 3 2 1 0 7 6 5 4 3 2 1 0
x x x x x x x x x x x x x x x x x x x x x x x x
Exemple 2.2: Module 2 “Status”: ACK du changement de programme est regler
l Le ACK du changement de programme est mis à 1 (changement de programme reçu)
l Ready est mis a 0 (Occupé)
Page 398 FR VISOR® 068-14490 - 08/06/2017-10
Manuel d'utilisation VISOR®
Byte 0 Byte 1 Byte 2
Bit 0: Ready = 0 Bit 2: Trigger
Reserve Donnée de sortie
ack. = 1
0.- 0.- 0.- 0.- 0.- 0.- 0.- 0.- 1.- 1.- 1.- 1.- 1.- 1.- 1.- 1.- 2.- 2.- 2.- 2.- 2.- 2.- 2.- 2.-
7 6 5 4 3 2 1 0 7 6 5 4 3 2 1 0 7 6 5 4 3 2 1 0
0 x x 1 x x x x x x x x x x x x x x x x x x x x
Byte 3 Byte 4 Byte 5
4 bit d'Erreur , Mode de Trig-
Numéro de programme ID Image
ger etc.
3.- 3.- 3.- 3.- 3.- 3.- 3.- 3.- 4.- 4.- 4.- 4.- 4.- 4.- 4.- 4.- 5.- 5.- 5.- 5.- 5.- 5.- 5.- 5.-
7 6 5 4 3 2 1 0 7 6 5 4 3 2 1 0 7 6 5 4 3 2 1 0
1 0 1 0 1 0 1 0 x x x x x x x x x x x x x x x x
5.6.5.3 Module 3: “Data” (Depuis le VISOR® vers le PLC)
Position
Taille
du Byte Type de Numéro
en Nom Signification
dans le donnée du bit
Bytes
Module
Identifiant de l'image (0-255)incrémenté
automatiquement a chaque exécution de
0 1 ID Image 1 Byte
programme, indépendamment du type de
tigger.
Données Données tronquée. 1: Données tronquée =
1 1 1 Bit 0
tronquée 0: Pas de dépassement
Reserve 7 Bit 1-7 Reserve
One block Données de sortie comme définie dans Sen-
of 8, 16, soConfig via "Entrées/Sor-
Données
2 n 32, 64, ties/Trame/donnée a envoyer". Dans le cas
de sortie
128 or ou la case Profinet et que la “trame” =
256 Bytes “Binary” ai été séléctionné.
Exemple3.1: Module 3 “Data”
VISOR® 068-14490 - 08/06/2017-10 Page 399 FR
Manuel d'utilisation VISOR®
l Ex.: Pas de dépassement
l Donnée Byte 2 … n comme définie dans SensoConfig via "Entrées/Sorties/Trame/donnée a
envoyer".
Byte 0 Byte 1 Byte 2 ... n
Données de sortie
comme définie dans SensoConfig via
ID Image Données tronquée
"Entrées/Sorties/Trame/donnée a
envoyer".
0- 0.- 0- 0.- 0- 0.- 0- 0.- 1- 1.- 1- 1.- 1- 1.- 1- 1.- 2.- 2.- 2.- 2.-
2.6 2.4 2.2 2.0
.7 6 .5 4 .3 2 .1 0 .7 6 .5 4 .3 2 .1 0 7 5 3 1
x x x x x x x x x x x x x x x x x x x x x x x x
5.6.5.4 Module 4: „Request“ (Depuis le PLC au VISOR®)
Name in PLC „REQU (4 + 8/16/… bytes)“
Byte-
Position Member Data- Bit num-
Size in Bytes Meaning
in name Type ber
Module
1
0 1 Key Request key (Request counter)
Byte
1
1 1 Reserve Reserve
Byte
1
2 1 Reserve Reserve
Byte
1
3 1 Reserve Reserve
Byte
One block of 8, Same data as for TCP requests, s.
Request Byte-
4 16, 32, 64, 128 or addendum: .... Serial com-
data array
256 Bytes munication BINARY (Page 516)
5.6.5.5 Module 5: „Response“ (Depuis leVISOR® au PLC)
Name in PLC „RESP (4 + 8/16/… bytes)“
Byte- Member Data- Bit num-
Size in Bytes Meaning
Position name Type ber
Page 400 FR VISOR® 068-14490 - 08/06/2017-10
Manuel d'utilisation VISOR®
in
Module
Response key which is mirrored
0 1 Key U8
from request
Result
data 1 Bit 0 Response data has been truncated
1 1 overrun
Reserve 7 Bit 1-7 Reserve
1
2 1 Reserve Reserve
Byte
1
3 1 Reserve Reserve
Byte
One block of 8, Same data as for TCP responses s.
Result Byte-
4 16, 32, 64, 128 or addendum: … Serial communication
data array
256 Bytes BINARY (Page 516)
5.6.5.6 Caractère de début/fin des commandes Profinet
Command
Start- condition Confirmation of acceptance Confirmation of execution
(Modul (Modul „Status“) (Modul „Status“) (Modul „Status“)
„Control“)
Trigger Ready = High Trigger Ack = High Image ID changed
Change
/ Job Change Ack = High Job Nr. changed
Job
Switch to Operation Mode =
Switch to run Ack = High Operation Mode = High
run Low
VISOR® 068-14490 - 08/06/2017-10 Page 401 FR
Manuel d'utilisation VISOR®
5.6.6 Chronogramme de comminication entre un VISOR® et un PLC
5.6.6.1 Cas: Trigger ok
Illustr. 361: Chronogramme Trigger ok
5.6.6.2 Cas: Trigger non Ready
Illustr. 362: Chronogramme Trigger non Ready
Page 402 FR VISOR® 068-14490 - 08/06/2017-10
Manuel d'utilisation VISOR®
5.6.6.3 Cas: Changement de programme ok
Illustr. 363: Chronogramme Changement de programme ok
5.6.6.4 Cas: Retard changement de programme
Illustr. 364: Chronogramme du retard au changement de programme
VISOR® 068-14490 - 08/06/2017-10 Page 403 FR
Manuel d'utilisation VISOR®
5.6.6.5 Cas: Changement de programme impossible (mauvais numéro
de programme)
Illustr. 365: Chronograme du changement de programme impossible
5.6.6.6 Cas: Mise en production
Illustr. 366: Chronogramme mise en production
Page 404 FR VISOR® 068-14490 - 08/06/2017-10
Manuel d'utilisation VISOR®
5.6.6.7 Cas: Mise en production impossible
Illustr. 367: Chronogramme mise en production impossible
5.6.6.8 Strong recommendations for PLC programmer
1. Follow the sequence for requests.
2. Wait for completion of an action before sending the next one. Completion of action is
given by change in image ID for trigger request and reception of acknowledge bit for
other requests.
Note that completion of action cannot be safely detected by low-high transition of
READY because long exchange rates between PLC and VISOR, e.g. 32ms, may result
in READY not getting low.
3. READY should be high before sending trigger request.
5.6.6.9 Request sequences
5.6.6.9.1 Accepting / Discarding of Requests of Control Module
1. Request is accepted with rising Ack bit.
2. Request is discarded with error bit.
3. Request is discarded without error and Ack, if sensor is processing previous request and
has not given Ack to that request. (Not obeying recommended "Handshake").
5.6.6.9.2 TRIGGER Request Sequence
1. Check Ready Bit high in Status module.
2. Set Trigger Request Bit high in Control Module.
3. Check Trigger Ack Bit high and Error Bitfield in status Module.
VISOR® 068-14490 - 08/06/2017-10 Page 405 FR
Manuel d'utilisation VISOR®
a. if Trigger Ack Bit high ( Trigger successful), set Trigger Request Bit low. (conti-
nue with step 4)
b. f Trigger Ack Bit low and Error Bitfield has Errorcode "1: Failure trigger
request", then set Trigger Request Bit low and set Reset Error Bit high. (conti-
nue with step 6)
4. (Case Trigger successful) check Trigger Ack Bit low.
5. (Case Trigger successful) then check ImageID Byte incremented (value 255 change to
0).
6. (Case Trigger not successful) Check Error Bitfield going 0, then set Reset Error Bit low.
5.6.6.9.3 ChangeJob Request Sequence
1. Set Byte Jobnumber in Control module to desired value.
2. Check Ready Bit in Status module (in case of previous jobchange failure, ignore Ready).
3. Set ChangeJob Request Bit high in Control Module.
4. Wait and Check for ChangeJob Ack Bit high.
5. Check Error Bitfield in status Module.
a. if Error Bitfield has not Errorcode "2: Failure change job", then set ChangeJob
Request Bit low. (continue with step 6)
b. if Error Bitfield has Errorcode "2: Failure change job", then set ChangeJob
Request Bit low and set Reset Error Bit high. (continue with step 8)
6. (Case ChangeJob successful) Check ChangeJob Ack Bit low.
7. (Case ChangeJob successful) then check Jobnumber Byte in Status module. If Job-
number is correct.
8. (Case ChangeJob not successful) Check Error Bitfield going 0, then set Reset Error Bit
low.
Check the correct jobnumber and repeat the request with Step 3 (Ready bit stays low).
5.6.6.9.4 Switch-To-Run Request Sequence
1. Check Ready Bit high and Operation Mode Bit low (Config mode) in Status module.
2. Set Switch-to-Run Request Bit high in Control Module.
3. Wait and Check Switch-to-Run Ack Bit high.
4. Check Error Bitfield in Status Module.
a. if Error Bitfield has not Errorcode "3: Failure switch to run request", then set
Switch-to-Run Request Bit low. (continue with step 5)
b. if Error Bitfield has Errorcode "3: Failure switch to run request", then set Switch-
to-Run Request Bit low and set Reset Error Bit high. (continue with step 6)
Page 406 FR VISOR® 068-14490 - 08/06/2017-10
Manuel d'utilisation VISOR®
5. (Case Switch-to-Run successful) Check Switch-to-Run Ack Bit low and Operation Mode
Bit high (Run mode).
6. (Case Switch-to-Run not successful) Check Switch-to-Run Ack Bit low and Error Bitfield
going 0, then set Reset Error Bit low.
5.6.6.9.5 Sequence for requests via request/response module:
1. Request ID and request data is set.
2. Request key is incremented.
3. PLC waits for until request key is mirrored in response key.
4. PLC reads results including error included in results. See TCP payload.
5.6.6.9.6 Error Reset (depicted in UseCase "Jobchange not possible")
1. Reset by "Reset Error Bit"
2. Error bits are overwritten by new error bits.
5.7 Vision Sensor, EtherNet/IP, Introduction
This chapter explains the use of the Vision Sensor with EtherNet/IP.
For data communication between Vision Sensor and PLC via EtherNet/IP the following topics are
explained: electrical connection, settings in Vision Sensor and PLC (as example for Rockwell
RSLogix), available telegrams formats and the telegram timing.
5.7.1 Electrical connection of the Vision Sensor in the EtherNet/IP net-
work
The Vision Sensor is connected via a Ethernet TCP/IP and a EtherNet/IP switch to the network.
VISOR® 068-14490 - 08/06/2017-10 Page 407 FR
Manuel d'utilisation VISOR®
Illustr. 368: Connection of Vision Sensor via EtherNet/IP switch
5.7.2 Configuration of Vision Sensor for the use with EtherNet/IP
In this example the configuration of the Vision Sensor is described.
5.7.2.1 Settings in SensoFind
Illustr. 369: Vision Sensor is displayed and selected in SensoFind.
When SensoFind launches or by clicking the “Find” button, all active Vision sensors are listed in
the upper window called “Active sensors”. You can change the IP address, subnet mask and
Page 408 FR VISOR® 068-14490 - 08/06/2017-10
Manuel d'utilisation VISOR®
other parameters on the Vision sensor by clicking the “Set” button. This displays the following dia-
log box.
5.7.2.2 Setting of IP and name
Illustr. 370: Setting of IP and name
5.7.2.3 Open SensoConfig
With click to “Config” in SensoFind, and to “OK” in the following dialog SensoConfig starts. With
the desired Vision sensor is selected in SensoFind, click “Config.” When the following dialog box is
displayed, click “OK” to stop the Vision sensor and begin configuring it.
Illustr. 371: Open SensoConfig
5.7.2.4 Select Interface “EtherNet/IP”
In the setup menue click "Output". On the ”Interface” tab, check the box to select EtherNet/IP.
VISOR® 068-14490 - 08/06/2017-10 Page 409 FR
Manuel d'utilisation VISOR®
Illustr. 372: Activation of EtherNet/IP in SensoConfig
5.7.2.5 Definition of the telegram
In the tab “Telegram” the data which should be transferred can be defined completely free. For
the use with EtherNet/IP this must be done with format “Binary”.
5.7.2.5.1 Definition of the output data
The output data itself are configured identically as the data output via Ethernet TCP/IP or RS422
in: SensoConfig/Output/Telegram.
The description you find in the Vision Sensor User manual in chapter Trame, Donnée de sortie
(Page 291) under: SensoConfig/Help/Manual.
Illustr. 373: Data output, protocol: Binary
5.7.2.6 Start sensor, data output
With “Start sensor” the configuration data are transferred to the Vision Sensor. The sensor get´s
started and now the output data are transferred as defined.
Page 410 FR VISOR® 068-14490 - 08/06/2017-10
Manuel d'utilisation VISOR®
Illustr. 374: Start sensor
5.7.3 EtherNet/IP protocol
EtherNet/IP has a predefined protocol, consisting oft two assemblies.
l Assembly request (PLC to Sensor, 344 bytes long) and
Assembly response (Sensor to PLC, 444 bytes long)
5.7.3.1 Assembly request
Request key
Position 0 (Byte 0 and 1) are the request key. Every change in the request key indicates to the sen-
sor that there are new data inside the assembly request available. Changing the request key trig-
gers a command like trigger, job change…
Command configuration
The command configuration starts on position 2 and has a size of 2 bytes (byte 2 and 3).
It is possible with selected code, to choose between: Trigger, Change job and Set reference
string.
l Trigger: To make a trigger (to take a new picture), the code is: 0x01
l Change job: to send the command to change a job, the code is: 0x02
VISOR® 068-14490 - 08/06/2017-10 Page 411 FR
Manuel d'utilisation VISOR®
Commands which need further arguments like “change job” need to get the arguments on the
correct byte positions : the job number is an integer value to be placed on “pnValueInt” (byte 264),
the length of this information is 1 byte long, following Parameter “unNumint” (byte 6) has to be set
to “1”.
Examples
Trigger
Request structure Key ID
Storage unKey unId
Byte position 0 2
Request pattern Count 0x01
Change Job
Request structure Key ID NumInt Job number
Storage unKey unId NumInt ValueInt[0]
Byte position 0 2 6 264
Request pattern Count 0x02 0x01 Job no.
Set reference string permanent
Detec- Para- Para-
Request Length Ref.
Key ID NumInt tor num- meter meter
structure of string String
ber number type
unKe- NumC-
Storage unId NumInt Char Int[0] Int[1] Int[2]
y har
Byte posi-
0 2 4 6 8 264 268 272
tion
Request 0x0-
Count 0x01 0x03 0x43 0x01 0x65 0x0A
pattern 5
Example Cons- Example Command Example
Expla- Exampl-
1 cha- tant for detec- set ref. param.
nation e string
racter value tor 1 string type string
f. “C”
Set reference string temporary
Page 412 FR VISOR® 068-14490 - 08/06/2017-10
Manuel d'utilisation VISOR®
Detec- Para- Para-
Request Length Ref.
Key ID NumInt tor num- meter meter
structure of string String
ber number type
unKe- NumC-
Storage unId NumInt Char Int[0] Int[1] Int[2]
y har
Byte posi-
0 2 4 6 8 264 268 272
tion
Request 0x0- 0x41
Count 0x02 0x03 0x01 0x65 0x0A
pattern 6 0x42
Example Cons- Example Command Example
Expla- Exampl-
2 cha- tant for detec- set ref. param.
nation e string
racter value tor 1 string type string
f. “AB”
5.7.3.1.1 Sensor Ready information / signaling and handshake
Over hardware IO the Vision Sensor offers a “Ready” signal. Sending a Trigger is allowed only if
“Ready” signal is high.
When hardware ready signal is not connected to the PLC it is very easy to find out the ready sta-
tus just over EtherNet/IP.
After first connection of PLC to VISOR® the VISOR® must in be “ready”-state, otherwise there
would have been no connection.
Following chart shows the hardware ready signal in relation to the commands over EtherNet/IP
at the example of a typical trigger sequence:
VISOR® 068-14490 - 08/06/2017-10 Page 413 FR
Manuel d'utilisation VISOR®
Illustr. 375: EtherNet/IP, Sensor ready
5.7.3.2 Assembly response
User defined data output to be configured in the result telegram specification:
Illustr. 376: User defined data output
Depending from kind of output data they can be found in the assembly response at
l Boolean: byte 92 (pucBool)
l String: byte 116 (pcString)
l Integer: byte 244 (pnInt)
Example Trigger Handshake
Illustr. 377: EtherNet/IP, Trigger handshake
Response and request bytes
Page 414 FR VISOR® 068-14490 - 08/06/2017-10
Manuel d'utilisation VISOR®
Illustr. 378: EtherNet/IP, Response and request bytes
A complete documentation of the assemblies can be found in the end of this chapter.
5.7.4 EDS file
SensoPart provides an EDS file for easy implementation into controllers which support EDS files.
Concerning installation and use of EDS files please use the documentation of the controller.
Example: Installation of EDS file in RSLogix:
1. Use dialog for installation of EDS files:
Illustr. 379: Installation of EDS files
VISOR® 068-14490 - 08/06/2017-10 Page 415 FR
Manuel d'utilisation VISOR®
2. Follow the instructions of the Wizard:
Illustr. 380: Wizard, EDS file installation
5.7.5 Implementation of Vision Sensor into RSLogix
Establish a network-connection between RSLogix and each sensor by adding a Generic Ethernet
Module in the Ethernet I/O network for each sensor.
Illustr. 381: EtherNet/IP, Ethernet Module
You will also need to set up the suitable network adapter which is mounted in side the PLC.
The Ethernet Card will need to setup as a module on the Ethernet I/O network within the same
subnet as the camera(s) you will be communicating with.
In this example the IP adress of RSLogix is 192.168.100.84, this can be configured by click with
right mouse button on „EtherNet/IP Eth1“ è “New Module”:
Page 416 FR VISOR® 068-14490 - 08/06/2017-10
Manuel d'utilisation VISOR®
Illustr. 382: EtherNet/IP, New EtherNet/IP Module
Illustr. 383:
5.7.5.1 Over Generic Profile
Each sensor is added as a “Generic Ethernet Module” as shown in the following two screenshots:
enter IP adress of sensor (as set before with SensoFind software) and the number of input and
VISOR® 068-14490 - 08/06/2017-10 Page 417 FR
Manuel d'utilisation VISOR®
output bytes like shown in screenshot:
Illustr. 384: EtherNet/IP, select Generic Module
Add one Ethernet module for each sensor
Illustr. 385: EtherNet/IP, number of input and output byte
Duplicate this step with different name and IP-address for each sensor, rest of settings the same.
5.7.5.2 Over EDS-File
If an EDS file has been installed before „SensoPart VISOR” can be selected directly inside the list
of available modules.
Assembly size and Assembly instance is set automatically in this case. Only IP address of VISOR
has to be entered.
Page 418 FR VISOR® 068-14490 - 08/06/2017-10
Manuel d'utilisation VISOR®
Illustr. 386: EtherNet/IP, select Generic Module
Illustr. 387: EtherNet/IP, set IP address, EDS- file
Setup of RSLogix
Open a new project in RSLogix or take one of your existing projects where you want to implement
the SensoPart AOI. Right-click „Add-On Instructions“ in „Controller Organizer“:
Choose „Import Add-On Instruction…“ and select file.
VISOR® 068-14490 - 08/06/2017-10 Page 419 FR
Manuel d'utilisation VISOR®
Illustr. 388: EtherNet/IP, Import Add-On Instruction
This step has to be done only once, even when using more than one sensor.
Page 420 FR VISOR® 068-14490 - 08/06/2017-10
Manuel d'utilisation VISOR®
Illustr. 389: EtherNet/IP, select AOI
There are existing two AOIs:
l VISOR_Trigger: send a trigger to the VISOR
l VISOR_JobChange: send a command to VISOR to change the active job
Import one or both AOIs depending from the requirements of your application.
Alternative you can load example project “VISOR_AOI_2_0.ACD” which is a complete project
with all settings as an example.
5.7.5.3 Parameters and functions of the AOIs
Illustr. 390: EtherNet/IP, Trigger AOI
Illustr. 391: EtherNet/IP, JobChange AOI
Parameters
SENSOR_Input_ Array (444
to be linked to Generic Ethernet Module or EDS file
Buffer SINT)
SENSOR_Output_ Array (344
to be linked to Generic Ethernet Module or EDS file
Buffer SINT)
SetTrigger BOOL rising edge on this boolean tag will start image capture
VISOR® 068-14490 - 08/06/2017-10 Page 421 FR
Manuel d'utilisation VISOR®
number target job for jobchange, change of value will
JobNo DINT
perform jobchange
Trigger_TimeOut DINT max. time in ms until confirmation of trigger expected
JobChange_ max. time in ms until confirmation of job-
DINT
TimeOut change expected
confirmation of trigger was not received inside
Trigger_TimeOut time, no response for trigger,
Trigger_Fault BOOL check
possible reasons and clear fault by sending
new trigger
confirmation of jobchange was not received
inside
JobChange_TimeOut, e.g. when trying to
JobChange_Fault BOOL
change to a job
which is not existing, clear fault by sending
valid job number
5.7.6 How to use the AOI inside your project
A detailed application example see also document: EtherNetIP-OperatingManual.pdf in
Start/SensoPart/VISOR Vision Sensor/Tools/...
Next step is to add the function block into your program and then configure the input data in the
Add On Instruction.
Choose register “Add on” in RSLogix and click on the “VISOR Trigger” or “VISOR JobChange”
button. Then place the function block into your program and configure.
Page 422 FR VISOR® 068-14490 - 08/06/2017-10
Manuel d'utilisation VISOR®
Illustr. 392: EtherNet/IP, Trigger AOI
Illustr. 393: EtherNet/IP, JobChange AOI
There must be at least one SENSOR_Input_Buffer and one SENSOR_Output_Buffer. You can
use instance created with the configuration of the Generic Ethernet Module or EDS file, or create
a new tag that is mapped or aliased to it.
VISOR® 068-14490 - 08/06/2017-10 Page 423 FR
Manuel d'utilisation VISOR®
Illustr. 394: EtherNet/IP, New Tag
Page 424 FR VISOR® 068-14490 - 08/06/2017-10
Manuel d'utilisation VISOR®
Illustr. 395: EtherNet/IP, New Tag "VISOR_1_Trigger", first instance of Trigger AOI
Sensor input and output buffers will already be there by creating the instance of the generic ether-
net module or importing the EDS file
VISOR® 068-14490 - 08/06/2017-10 Page 425 FR
Manuel d'utilisation VISOR®
Illustr. 396: EtherNet/IP, Buffers
Values for SetTrigger and TimeOut can be entered directly into the function block or can be acces-
sed externally by calling the tag name.
Illustr. 397: EtherNet/IP, VISOR Trigger
Page 426 FR VISOR® 068-14490 - 08/06/2017-10
Manuel d'utilisation VISOR®
Illustr. 398: EtherNet/IP, MOV
Illustr. 399: EtherNet/IP, SetTrigger
5.7.7 Result data: assembly response
User defined data output to be configured in the result telegram specification:
Illustr. 400: EtherNet/IP, Result data specification
Depending on the kind of output data they can be found in the assembly response at
l Boolean: byte 92 (pucBool)
Illustr. 401: EtherNet/IP, Output data, Bool
l String: byte 116 (pcString)
VISOR® 068-14490 - 08/06/2017-10 Page 427 FR
Manuel d'utilisation VISOR®
Illustr. 402: EtherNet/IP, Output data, String
l Integer: byte 244 (pnInt)
Illustr. 403: EtherNet/IP, Output data, Int
To see boolean results of Q1 to Q3 you have to activate the transmission in SensoConfig-Soft-
ware:
=> Output => Telegram => Digital Outputs
If this setting is correct, you get them on Q1 = Eth2:I.Data[60].01, Q2 = Eth2:I.Data[60].02, Q3 =
Eth2:I.Data[60].03
5.7.8 EtherNet/IP Appendix
5.7.8.1 Assembly Request
Communication settings
Description: Request posted from PLC to Vision Sensor
Class: Class 1
nAssemblyInstance: 100
nType: AssemblyConsuming
nLength (bytes): 344
Page 428 FR VISOR® 068-14490 - 08/06/2017-10
Manuel d'utilisation VISOR®
szAssemblyName: AssemblyRequest
Assembly request
Vision Sensor receives a data frame of 344 bytes.
To release commands to the sensor, proceed as follow:
Each byte corresponds to values which are sent from the PLC to the sensor. The position defines
the byte to use and the size defines the length of this command.
Size Data
Position Member Description
(bytes) type
0 2 unKey U16 request key, eg. a request counter
request ID, eg. for requests "trigger",
2 2 unId U16
"change job"
4 2 unNumChar U16 no. of valid char parameters
6 2 unNumInt U16 no. of valid int parameters
pcValueChar[RQST_ char parameters for request, member
8 256 I8
NUM_CHAR] may only hold one string
16 int parameters for
264 80 I16 int parameters for request
request
The request key:
The position 0 (Byte 0) with a size of 2 bytes, corresponds to the request key. It valid the modi-
fication of parameters sent. For that, you need to increment the request key bytes with a value of
your choice to release a command.
Example:
I want to make a trigger on the Vision Sensor. The default code of the request key is 0x0 0x0.
After Trigger configuration (description follows), I increment the request key to engage the trig-
ger. The request key code is now: 0x0 0x2.
Position 0:
Byte 1 Byte 0
Always 0 0000 0010
Command configuration:
VISOR® 068-14490 - 08/06/2017-10 Page 429 FR
Manuel d'utilisation VISOR®
The request key has a size of 2 bytes (at position 0 and 1), the command configuration will start on
position 2 and has a size of 2 bytes. It is possible to choose a command called Request IDbet-
ween: Trigger, Change job, statistics reset, auto shutter, permanent or temporary teach.
Position 2:
Byte 3 Byte 2
Always 0 0000 0001
Change job: to send the the change job command, the code is: 0x0 0x2 in position 2. You have to
set the LSB of position 6 to "1". (Standard version: job 1 or job 2; Advanced versions: 255 jobs
available). For that, write the job number 4 bytes to position / byte 264 .
To validate your request, you have to increment the request key. After that you need to make a
trigger to change the job (don’t forget to set the LSB of position 6 to "0").
Position 2:
Byte 3 Byte 2
Always 0 0000 0010
Position 6:
Byte 7 Byte 6
Always 0 0000 0001
Position 264:
Byte 265 Byte 264
Always 0 0000 0010
Byte 3 Byte 2
Always 0 0000 0100
Auto Shutter: For function auto shutter you have to write the code: 0x0 0x7 on position 2.
Position 2:
Byte 3 Byte 2
Page 430 FR VISOR® 068-14490 - 08/06/2017-10
Manuel d'utilisation VISOR®
Always 0 0000 0111
Permanent teach: The permanent teach allows to teach a new reference pattern / contour etc.
with same tools and same settings. These teach is permanent, it means the new reference pat-
tern / contour etc. is stored permanentely in the sensor memory, even if the sensor is reset. The
code is: 0x0 0x8 on position 2. To activate this command, you have to launch a new trigger to
catch a new picture and you have to increment the request key.
Position 2:
Byte 3 Byte 2
Always 0 0000 1000
Temporary teach: The temporary teach allows a new reference pattern / contour etc.with same
tools and same setting. These teach is temporary, it means the reference pattern / contour etc. is
not available after a reset otf the sensor. The code is: 0x0 0x9 on position 2. To active this com-
mand, you have to launch two trigger to catch a new picture and you have to increment the
request key.
Position 2:
Byte 3 Byte 2
Always on 0 0000 1001
Summary of available commands:
Commands Position Size Code
Trigger 2 2 0x0 0x1
Change job 2 2 0x0 0x2
Job number 264 4 Job number
Statistics reset 2 2 0x0 0x4
Auto shutter 2 2 0x0 0x7
Permanent teach 2 2 0x0 0x8
Temporary teach 2 2 0x0 0x9
Example: I want to make a trigger, I write the code: 0x0 0x1 on position 2, I modify the request key
on position 0: 0x0 0x2 => 0x0 0x4. The Vision Sensor take a new picture.
Attention: Don’t forget to increment the request key to valid the commands.
VISOR® 068-14490 - 08/06/2017-10 Page 431 FR
Manuel d'utilisation VISOR®
5.7.8.2 Assembly Response
Communication settings
Description: Response returned from Vision Sensor to PLC
Class: Class 1
nAssemblyInstance: 101
nType: AssemblyProducing
nLength (bytes): 444
szAssemblyName: AssemblyResponse
Assembly response
Assembly responses are data sent by the sensor after made some commands by the PLC or by
the software.
For the commands by PLC, please see Ethernet / IP request file.
To set commands by the software with the Vision SensorConfig, proceed as follow:
After PLC configuration and Vision SensorConfig configuration, the size of the frame assembly
response is of 444 Bytes. Each of them corresponds to some values describe as follow:
Size
Posi- Dat-
(byte- Member Description
tion a
s)
type
0 4 unFault U32 member is standard in Rockwell RSLogix
4 2 unKey U16 Request key is returned in response
Request ID is returned in response. (Trigger,
6 2 unId U16
Change job, Statistics reset…)
8 2 unError U16 Error code of response
Responses values for requests like job change,
teach …
10 4 unNumChar U32
Byte Byte
Byte Byte
13 11
Page 432 FR VISOR® 068-14490 - 08/06/2017-10
Manuel d'utilisation VISOR®
12 10
Always Always Always 0000
Trigger
0 0 0 0001
Change Always Always Always 0000
job 0 0 0 0010
Permanent Always Always Always 0000
teach 0 0 0 1000
14 2 RESERVED
pcValueChar
char parameters for response, member may
16 16 [RPNS_NUM_ 18
only hold one string
CHAR]
pnValueInt[RPNS_
32 16 U32 int parameters for response
NUM_INT]
Number of images taken by the Vision Sensor
48 4 unImageCount U32
sensor.
Average execution time of last processed
52 4 unExecutionTime U32 image. (To active this data, select in Vision Sen-
sorConfig : Execution time)
Status : Vision Sensor mode (To active this
data, select in Vision SensorConfig : Status)
Freerun : The sensor takes a new picture when
the processing is finished.
Trigger : The sensor wait an external signal to
take a new picture.
Example Byte 56, bit "0" and "1":
pucStatus[RPNS_
56 4 IMPL_NUM_ U32 Byte Byte Byte Byte
BYTE_STATUS] 59 58 57 56
Always Always 0000 0000
Freerun
0 0 000X 0X01
Trigger Always Always 0000 0000
mode 0 0 000X 0X10
Additional data for 1.7.10.1 version or more
Configuration : The sensor is connected to a PC
VISOR® 068-14490 - 08/06/2017-10 Page 433 FR
Manuel d'utilisation VISOR®
for configuration
Example Byte 56, bit "2":
Byte Byte Byte Byte
59 58 57 56
0
0000
Con- Alway- Alway- 0000
000-
figuration s0 s0 00X-
X
X
0000 0000
Alway- Alway-
Run 000- 01X-
s0 s0
X X
Run : The job is downloaded in the Vision Sen-
sor memory. The sensor works stand alone.
Byte "57", bit "0" shows the sensor ready status
Byte
Byte 59 Byte 58 Byte 56
57
Sensor Always Always 0000 0000
ready 0 0 0001 0XXX
Sensor
Always Always 0000 0000
not
0 0 0000 0XXX
ready
60 2 unActiveJob U16 Active job : Value of job number
62 2 RESERVED
Number of active digital outputs (assigned to
one tool) (To active this data, select in Vision
SensorConfig : Digital outputs)
64 2 unNumDigital U16
According to: Byte 1 and 2, of "Digital outputs",
in "Serial communication / Data output Binary"
66 2 unNumLogic U16 Number of active logical outputs (assigned to
Page 434 FR VISOR® 068-14490 - 08/06/2017-10
Manuel d'utilisation VISOR®
one tool) (To active this data, select in Vision
SensorConfig : Logical outputs)
According to: Byte 1 and 2, of "Logical outputs",
in "Serial communication / Data output Binary"
Number of selected tools (It is a default value)
68 2 unNumDetector U16
According to: Byte 2 and 3, of "Detector result",
in "Serial communication / Data output Binary"
70 2 unNumBool U16 no. of valid boolean parameters
72 2 unNumString U16 no. of strings included in pcValueChar
Number of received payload (To active this
74 2 unNumInt U16 data, select a data in Vision SensorConfig : Pay-
load)
Digital outputs results: result according to the
order of the outputs. LSB => first output. MSB
=> Last output.
Example: 4 active outputs (12, 09, 05, 06). Sta-
tus of outputs :
12 = OK; 09 = NOK; 05 = OK; 06 = OK. The code
will be :
pucDigital[RPNS_
76 2 IMPL_NUM_ U8 Byte 79 Byte 78 Byte 77 Byte 76
BYTE_DIGITAL] Result 0000 0000 0000 0000
0000 0000 0000 1101
(To active this data, select in Vision Sen-
sorConfig : Digital outputs)
According to: Byte 3 ... n, of "Digital outputs", in
"Serial communication / Data output Binary"
Logical outputs results: result according to the
order of the outputs. LSB => first output. MSB
=> Last output.
pucLogic[RPNS_ Example: 4 active outputs (12, 09, 05, 06). Sta-
80 8 IMPL_NUM_ U8 tus of outputs :
BYTE_LOGIC] 12 = OK; 09 = NOK; 05 = OK; 06 = OK. The code
will be : 1011
Byte
Byte 82 Byte 81 Byte 80
83..87
VISOR® 068-14490 - 08/06/2017-10 Page 435 FR
Manuel d'utilisation VISOR®
0000 0000 0000 0000
Result
0000 0000 0000 1011
(To active this data, select in Vision Sen-
sorConfig : Logical outputs)
According to: Byte 3 ... n, of "Logical outputs", in
"Serial communication / Data output Binary"
Global result (Only available on Vision Sen-
sorConfig and Vision SensorViewer):
Only coded on the third LSB bits.
Bit0 = Global result status (0 : OK ; 1 : NOK)
Bit1 = Status of the case « Detector result » in
Optional field during the data configuration.
Bit2 = Indicate if one of tools is NOK even if
result global is OK => 0
Example 1: We select Detector result case;
Tool1 OK; Tool2 OK; Global result on tool1 and
on tool2 => OK, the bit2 will be on 1.
pucDetector Byte 88
[RPNS_IMPL_
88 1 U8 Result 0000 0111
NUM_BYTE_
DETECTOR] Example 2: We select Detector result case;
Tool1 OK; Tool2 NOK; Global result on tool1 =>
OK, the bit2 will be on 0.
According to: Byte 1, of "Detector result", in
"Serial communication / Data output Binary"
Byte 88
Result 0000 0011
Other bits always on 0.
(To active this data, select in Vision Sen-
sorConfig : Detector results)
Detector result: Each bit corresponds to a tool.
Only on 1Byte: Bit1 = tool1; bit2 = tool2; bit3 =
pucDetector
tool3... until 8 bits.
[RPNS_IMPL_
89 3 U8 Other bytes, always on 0.
NUM_BYTE_
Future Applications, coded on 3 bytes.
DETECTOR] (To active this data, select in Vision Sen-
sorConfig : Detector results)
pucBool[RPNS_ boolean results (bitwise) as configured in HMI
92 4 U8
IMPL_NUM_ (listbox)
Page 436 FR VISOR® 068-14490 - 08/06/2017-10
Manuel d'utilisation VISOR®
BYTE_BOOL]
punStringLength
96 16 [RPNS_IMPL_ U16 lengths of strings included in pcValueChar
NUM_STRING]
pucS-
tringTruncated
[RPNS_IMPL_ indicates for each string whether it has been
112 2 U8
NUM_BYTE_ truncated (bitwise)
STRING_
TRUNCATED]
114 2 RESERVED
pcString[RPNS_
char result as configured in HMI (listbox), mem-
116 128 IMPL_NUM_ I8
ber may hold multiple strings
BYTE_STRING]
Results of payload configured on Vision Sen-
pnInt[RPNS_
244 200 U32 sorConfig in tab « frame ». All data on payload
IMPL_NUM_INT]
are describe as follow :
5.8 SensoRescue
e logiciel utilitaire „SensoRescue“ est utilisé pour retrouver un capteur VISOR® , qui ne serai pas
détecter par SensoFind, afin de le re-parametrer pour reprendre une utilisation normale.
l Démarrer SensoRescue (laisser vide „Mac address of Sensor“)
l Redémarrer le capteur VISOR® , via une mise off/on de l'alimentation ou Sen-
soFind/Fichier/RAZ du logiciel du capteur (Le VISOR® doit être détecter dans SensoFind)
l Dans la fenêtre „Received Data“ , les informations du capteur doivent apparaître .
VISOR® 068-14490 - 08/06/2017-10 Page 437 FR
Manuel d'utilisation VISOR®
Illustr. 404: SensoRescue /1
l Saisir dans le champ MAC adress of sensor de SensoRescue, l'adresse MAC lu dans la
fenêtre Received data „Mac address “.
l Il est possible de saisir les paramètres réseaux : addresse IP, Subnet Mask etc.. qui pren-
dront effet après le redémarrage du capteur VISOR®
l Redémarrer le VISOR® .
Attention:
Après le démarrage du capteur les informations reçues sont les anciennes. .
Page 438 FR VISOR® 068-14490 - 08/06/2017-10
Manuel d'utilisation VISOR®
Illustr. 405: SensoRescue / 2
VISOR® 068-14490 - 08/06/2017-10 Page 439 FR
Manuel d'utilisation VISOR®
6 Paramètres d'image et accesoires
6.1 Bonnes images
Pour obtenir de bonnes images il est recommandé de suivre ces étapes:
l Aligner le capteur au champs de vision désirer. Assurer la stabilité du montage mécanique.
l Pour un contraste important, ajuster si nécessaire l'angle entre le capteur et l'éclairage voir
chap. Les principaux types d'éclairage sont: Éclairage direct, indirect et éclairage diffus..
l Ajuster la netteté de l'image avec le potentiomètre sur la face arrière du capteur.
l Ajuster la luminosité de l'image avec le paramètre "Obturateur" dans Sen-
soConfig/Programme/Acquisition d'image. (Ne pas utiliser le paramètre "Gain“, si vous pou-
vez atteindre la luminosité nécessaire avec "Obturateur“)
6.2 Lumière environnante, Cloisonnement, Version IR
Cloisonnement mécanique
Dans la plupart des cas, il est beaucoup plus simple et très rentable pour protéger la zone de
vision des lumières extérieures ou des rayons du soleil, qui par exemple briller à un certain
moment de la journée ou de la saison, par cloisonnement mécanique avec des plaques de métal
ou plastique opaque, ou de créer des conditions d'éclairage maîtrisée, par exemple, par un éclai-
rage supplémentaire qui fort pour ne pas être dérangé dans n'importe quelle situation.
Version avec éclairage Infrarouge
Une autre manière d'obtenir un indépendant par rapport à la lumière ambiante est d'utiliser un
capteur VISOR® en version avec éclairage infrarouge. Voici la scène illuminé avec un éclairage
IR puissant. Le récepteur est équipé d'un filtre IR. Cela signifie que le capteur fonctionne dans
cette gamme de longueur d'onde spécifique, et pour autant que possible avec sa propre lumière .
Un autre avantage de la lumière infrarouge, l'IR n'est pas visible par l'homme, il peut donc être uti-
lisé en flash près d'un poste opérateur.
6.3 Eclairage externe
Pour le capteur VISOR® une large gamme d'accessoire son disponible, qui peuvent être utiliser a
la place ou en ajout de l'éclairage interne du capteur vision.
Pour plus d'information sur les accessoires de vision: http://www.-
sensopart.com/fr/produits/accessoires
Les éclairages de type LF45 xxx et LFR115 xxx peuvent être connecter directement au capteur.
Page 440 FR VISOR® 068-14490 - 08/06/2017-10
Manuel d'utilisation VISOR®
Anschluss / Wiring / Raccordement
Anschluss Ringlicht mit Sensor / Connection ring light with sensor / Rac-
cordement lumière externe avec le capteur
Illustr. 406: Connexion d'un éclairage externe LF45 xxx ou LFR45 xxx . Tous les autres types
d'éclairage se raccordent au capteur VISOR® selon le schéma suivant:
Anschluss / Wiring / Raccordement
VISOR® 068-14490 - 08/06/2017-10 Page 441 FR
Manuel d'utilisation VISOR®
Anschluss Ringlicht - Anschlussadapter - Sensor / Connection ring light - connec-
tion adapter - sensor / Raccordement lumière ronde - adapteur de raccordement -
capteur
Illustr. 407: Connexion d'un éclairage externe, tous type excepter LF45 xxx ou LFR115 xxx.
Page 442 FR VISOR® 068-14490 - 08/06/2017-10
Manuel d'utilisation VISOR®
6.4 Les principaux types d'éclairage sont: Éclairage direct, indirect et
éclairage diffus.
6.4.1 Éclairage direct
Éclairage direct interne /Éclairage direct externe
Illustr. 408: Éclairage direct
Avec un éclairage direct, le capteur et l'éclairage dois être installer de façon a ce que la lumière
reflétée par l'objet soit en direction du capteur. Les surfaces lisses apparaissent en blanc et les
défauts comme les bosses ou les rayures en noir.
Attention: Avec un éclairage direct, l'angle d'alignement entre l'éclairage, l'objet et le capteur est
aussi critique qu' une réflexion direct par l'objet, il faut donc que l'angle et les propriété optique de
la surface de l'objet ( brillant, mat, gras ...) soient constants!
Avec éclairage direct / Avec éclairage indirect
Illustr. 409: Exemple d'éclairage direct
VISOR® 068-14490 - 08/06/2017-10 Page 443 FR
Manuel d'utilisation VISOR®
Avec les réflexions directe de la surface métallique et l'arrière plan plus sombre il est possible de
traiter cette pièce avec un éclairage direct ! Avec un éclairage indirect, le contrôle est impossible a
cause de l’arrière plan qui est blanc comme la pièce.
Page 444 FR VISOR® 068-14490 - 08/06/2017-10
Manuel d'utilisation VISOR®
6.4.2 Eclairage indirect
Éclairage indirect interne/Éclairage indirect externel
Illustr. 410: Éclairage indirect
Avec éclairage indirect, le capteur et l'objet sont disposés de telle sorte que la surface lisse de
l'objet ne reflète pas la lumière directement dans le capteur.Les bords de l'objet (défauts, bosses)
apparaissent comme des zones claires, et les surfaces d'objets lisses sont sombre. Ce type
d'éclairage avec des angles grands, dépend peu de la surface de l'objet.
Éclairage direct / Éclairage indirect
Illustr. 411: Exemple, Éclairage indirect
Les bords de la pièces sont accentués avec un éclairage indirect.
VISOR® 068-14490 - 08/06/2017-10 Page 445 FR
Manuel d'utilisation VISOR®
6.4.3 Éclairage diffus (externe seulement)
Éclairage diffus
Illustr. 412: Éclairage diffus
Éclairage diffus est utilisé partout où les surfaces à inspecter sont hautement réfléchissantes,
courbées ou irrégulière (par exemple une feuille d'aluminium sur les blisters, etc.) Ces objets ne
peuvent être éclairés avec éclairage en spot lumineux, mais seulement avec un éclairage diffus
(c'est même l'éclairage dans toutes les directions). Éclairage diffus est également connu comme
illumination "de jour nuageux", c'est à dire une lumière uniforme derrière le couvercle de nuages
plutôt que de la lumière directe.
Eclairage en spot / Éclairage diffus
Illustr. 413: Figure 218. Éclairage diffus
L'image homogène est obtenue avec un éclairage diffus! Avec un éclairage en spot, les reflets de
la feuille d'aluminium d'une partie à l'autre sont différents.
Page 446 FR VISOR® 068-14490 - 08/06/2017-10
Manuel d'utilisation VISOR®
6.5 Extension des entrées/sorties via la IO-Box (RS422)
Grace à la IO-Box des entrées/sorties (8 entrées, 32 sorties ) peuvent être ajoutés, il est aussi pos-
sible de géré un éjecteur avec un codeur. La connexion et le paramètrage de la I/O-Box sont
décrite dans le document: "IO-Box Instructions d'installation et d'exploitation" dans:
Windows/SensoPart/VISOR® Vision Sensor/Documentation/...
VISOR® 068-14490 - 08/06/2017-10 Page 447 FR
Manuel d'utilisation VISOR®
7 Données techniques
Données électriques
Alimentation tension UB 24 V DC , -25% / +10%
Onde résiduelles < 5 Vss
Consommation (sans I/O) ≤ 200 mA
Entrées PNP / NPN High > UB - 1 V, Low < 3 V
Résistance d'entrée > 20 kOhm
Entrée encodeur High > 4 V, max. 18kHz
Sorties PNP / NPN
50 mA, Éjecteur (Fil 12 / Rouge Bleu)
Courant de sortie maximum (par sortie)
100 mA
Protection contre les courts-circuits (toutes les sor-
Oui
ties)
typ.: relais17K / 2H, Eléctro vanne 1.4K
Charge inductives
/ 190mH
Protection contre l'inversion de polarité Oui
Interfaces VISOR® -XX-Standard Ethernet (LAN)
Interfaces VISOR® -XX-Avancé Ethernet (LAN), RS422/RS232
Délais de fonctionnement Typ. 13 s après mise sous tension
Données optiques
VISOR® - V10...: 736 (H) x 480 (V),
1/3", 6,0 um ²
Nombre de pixel, taille du capteur et du pixel
VISOR® - V20...: 1280 (H) x 1024 (V),
1/1.8", 5,5 um ²
Technologie CMOS (mono / color)
Éclairage intégré 8 LEDs (Sauf monture C)
Page 448 FR VISOR® 068-14490 - 08/06/2017-10
Manuel d'utilisation VISOR®
Données optiques
Objectif intégré, focale 6, 12 or 25 mm, netteté réglable
V10 V10 V10 V20
Focale (réglable a l'infini) 6 12 25 12
Distance de mise au point min. 6 30 140 30
Champs de vu min. X x Y 5x4 8x6 18 x 14 16 x 13
Données mécaniques
Longueur x Largeurx Hauteur 65 x 45 x 45 mm (sans prise)
Poids Env.160 g
Vibration / Chocs EN 60947-5-2
0° C .... 50° C (80% humidité de l'air,
Température ambiante de fonctionnement
sans condensation)
-20° C ... 60° C (80% humidité de l'air,
Température de stockage
sans condensation)
Type de protection IP 65/67
24V DC et I/O M12 12-Pôles, LAN M12
Type de connecteur
4-Pôles, Data M12 5-Pôles
Matériau du boîtier aluminium, plastique
Fonction et propriétés
Reconnaissance d'objets
VISOR® -XX-Standard: 8 / 32
Nombre de programmes / Outils
VISOR® -XX-Avancé : max. 255 / max. 255
• Repositionnement
• Contour avec/sans validation de position
• Comparaison d'échantillon avec/sans validation de posi-
Modes d'évaluation tion
• Zone de test de niveau de gris
• Zone de test de contraste
• Zone de test de luminosité
VISOR® 068-14490 - 08/06/2017-10 Page 449 FR
Manuel d'utilisation VISOR®
Fonction et propriétés
• Coordonnés pour la détection de position
VISOR®-XX-Avancé:
• Mesure, distance entres deux bords
• Blob, mesurer et compter des objets
typ. 20 ms Comparaison d'échantillon
Temps de cycle standard typ. 30 ms Contour
typ. 2 ms Niveau de gris / contraste
Lecteur de code
VISOR® -XX-Standard: 8 / 2
Nombre de programmes / Outils
VISOR® -XX-Avancé / Professional: max. 255 / max. 255
Code DataMatrix selon norme ECC200 sur 360°, carré
et
rectangulaire
• Code QR, Module 1 et Module 2, Version 1 à 40
• Code à barres 2 parmi 5 entrelacé, Code 39, Groupe
EAN13 (EAN8,
EAN13, UPC-A, UPC-E), EAN128 (Codes A, B, C)
Modes d'évaluation
• OCR reconnaissance de caractères
• Position et taille du champ de vue librement défi-
nissables
• Lien logique entre les différentes configurations (AND,
OR = Tri)
• Comparaison de texte / Vérification
40 ms par analyse Lecteur de code, 10 ms par caractère
Temps de cycle standard
OCR
Solaire
VISOR® -XX-Standard: 8 / 32
Nombre de programmes / Outils
VISOR® -XX-Avancé: max. 255 / max. 255
• Dimensions et position du Wafer
• Détection de défauts et de trous
• Sorties de tous les paramètres d‘inspection
• Zone de test niveau de gris
• Zone de test contraste
Modes d'évaluation
• Zone de test luminosité
VISOR®-XX-Avancé:
• En plus, localisation des Busbars
• Suivi de position
• Mesure, distance entres deux bords
Page 450 FR VISOR® 068-14490 - 08/06/2017-10
Manuel d'utilisation VISOR®
Fonction et propriétés
Temps de cycle standard 100 ms par analyse
Couleur
VISOR® -XX-Standard: 8 / 32
Nombre de programmes / Outils
VISOR® -XX-Avancé : max. 255 / max. 255
• Repositionnement (Avancé)
• Contour avec/sans validation de position
• Comparaison d'échantillon avec/sans validation de posi-
tion
• Zone de test de niveau de gris
Modes d'évaluation • Zone de test de contraste
• Zone de test de luminosité
• Coordonnés pour la détection de position
• Valeur de couleur
• Détecteur de couleur
• Liste de couleurs
typ. 30 ms Comparaison d'échantillon
typ. 60 ms Contour
typ. 2 ms Luminosité
typ. 2 ms Contraste
Temps de cycle standard
typ. 2 ms Niveau de gris
typ. 2 ms Valeur de couleur
typ. 30 ms Détecteur de couleur
typ. 2 ms Liste de couleur
Allround
Nombre de programmes / Outils VISOR® V20-ALL ... : max. 255 / max. 255
Toutes les fonction du
Modes d'évaluation / l Capteur objet
Temps de cycle standard l Lecteur de code
l Couleur
VISOR® 068-14490 - 08/06/2017-10 Page 451 FR
Manuel d'utilisation VISOR®
8 Addendum
8.1 Trame, onglet données de sorties
This topic describes the telegrams available for the VISOR® vision sensor. These telegrams can
be sent to VISOR® vision sensor via different interfaces .
l Serial interface RS422/RS232
l Ethernet TCP/IP
l ProfiNet (request/response modul)
The telegrams are available in ASCII and Binary format. The format can be selected in the modul
"SensoConfig", in tab "data output" of the setup "Output".
The following settings are possible:
Communication TCP / IP RS422 / RS232 Ethernet IP Profinet
Telegram format ASCII / Binary ASCII / Binary Binary Binary
8.1.1 Overview VISOR® vision sensor telegram:
8.1.1.1 VISOR® in general
l Reset statistic (ASCII /Binary)
With the telegram "Reset statistic" the internal statistic counter of the VISOR® vision sensor
can be reset.
8.1.1.2 VISOR® control
l Trigger (ASCII / Binary)
With the telegram "Trigger" an image acquisition will be started. Some commands need an
additional image acquisition. The result data of the image are transferred via the "Out" port.
l Extended trigger (ASCII/ Binary)
This telegram is an enhancement to the "trigger" telegram. Besides the result data there is
also the option to assign an ID or to receive information about the operating mode (run-
/config). Unlike the "trigger" telegram the result data of "Extended trigger" telegram are also
transferred via the "In" port.
l Change job (ASCII/ Binary)
With the telegram "Change job" a job change on the VISOR® vision sensor is initiated.
Page 452 FR VISOR® 068-14490 - 08/06/2017-10
Manuel d'utilisation VISOR®
l Change job permanent (ASCII/ Binary)
With the telegram "Change job permanent" a permanent job change on the VISOR® vision
sensor is initiated. The job runs again after restarting.
8.1.1.3 VISOR® job settings
l Set shutter speed (ASCII/Binary)
With the telegram "Set shutter speed" the shutter speed of the job can be changed. The tele-
gram can be used for e.g. brightness compensation.
l Get shutter speed (ASCII/ Binary)
With the telegram "Get shutter speed" the set shutter speed of the job can be read.
l Set gain (ASCII/Binary)
With the telegram "Set gain" the gain of the job can be changed. The telegram can be used
for e.g. brightness compensation.
l Get gain (ASCII/Binary)
With the telegram "Get gain" the set gain of the job can be read.
l Set parameter (ASCII/Binary)
With the telegram "Set parameter" the detector parameters can be adjusted, e.g. reference
strings, detector thresholds.
l Get parameter (ASCII/Binary)
With the telegram "Get parameter" the set parameters of the detector can be read.
l Set ROI (ASCII/Binary)
With the telegram "Set ROI" the position of the selected detector can be changed.
l Get ROI (ASCII/Binary)
With the telegram "Get ROI" the position of the selected detector can be read.
l Get job list (ASCII/Binary)
With the telegram "Get job list" a list of all available jobs on the VISOR® vision sensor will be
displayed.
l Get detector list (ASCII/Binary)
With the telegram "Get detector list " a list of all detectors in the current job will be displayed.
l Teach detector (ASCII/Binary)
With the telegram "Teach detector" the selected detector is re-taught (only for pattern match-
ing and contour detection).
8.1.1.4 VISOR® calibration
l Add point (ASCII/Binary)
With the telegram "Add point" a point is added to the point list.
l Add world point (ASCII/Binary)
With the telegram "Add world point" a point (fiducial, calibration plate (robotics)) is added to
the point list.
VISOR® 068-14490 - 08/06/2017-10 Page 453 FR
Manuel d'utilisation VISOR®
l Clear point list (ASCII/Binary)
With the telegram "Clear point list" the point list will be initialized.
l Calibrate point list (ASCII/Binary)
With the telegram "Calibration point list" the calibration is carried out using the point list in the
current job.
l Calibrate calibration plate (ASCII/Binary)
With the telegram "Calibration calibration plate" the calibration is carried out using the cal-
ibration plate.
l Validate calibration (ASCII/ Binary)
With the telegram "Validate calibration" the calibration is validated using the point list.
l Copy calibration) (ASCII/Binary)
With the telegram "Copy calibration" the calibration of the current job will be copied to the
selected destination.
8.1.1.5 VISOR® visualization
l Get image (ASCII/Binary)
With the telegram "Get image" the image from VISOR® vision sensor will be received.
8.1.1.6 VISOR® service (only available on port 1998 and in ASCII
format)
l Get sensor identity (ASCII)
With the telegram "Get sensor identity" the current firmware status as well as the hardware
type can be queried.
l Update firmware (ASCII)
With the telegram "Update firmware" the firmware updates are started. Previously the firm-
ware file must be loaded onto the VISOR® vision sensor.
l Set jobset (ASCII)
With the telegram "Set jobset" the jobset of the VISOR® vision sensor can be changed. Pre-
viously the jobset file must be loaded onto the VISOR® vision sensor.
l Get jobset (ASCII)
With the telegram "Get jobset" the jobset of the VISOR® vision sensor can be read.
8.1.1.7 Data output
(ASCII/Binary)
This section provides information about the data output, especially, which format the individual
results receive.
8.1.2 Serial Communication ASCII
Page 454 FR VISOR® 068-14490 - 08/06/2017-10
Manuel d'utilisation VISOR®
Reset statistic (ASCII)
Reset statistic (ASCII) request string to sensor
Byte No. Content Significance
1 R
2 S Reset statistic
3 T
Example: RST
Reset statistic (ASCII) response string from sensor
Byte No. Content Significance
1 R
2 S Reset statistic
3 T
P P Pass
4
F F Fail
Example: RSTP
Additional information
Accepted in run mode: Yes
Accepted in config mode: No
Accepted when Ready is Low: Yes
Status of Ready signal during processing Not altered
End of telegram Max. 4 byte (option)
VISOR® 068-14490 - 08/06/2017-10 Page 455 FR
Manuel d'utilisation VISOR®
Trigger (ASCII)
Trigger (ASCII) request string to sensor
Byte no. ASCII contents Significance
1 T
Trigger, (simple trigger without
2 R
index, in-port)
3 G
Example: TRG
Trigger (ASCII) response string from sensor
Byte no. Contents Significance
1 T Trigger, (response to trigger
without index, via port 2006. If
2 R
defined: result date without index
3 G via port 2005)
P P: Pass
4
F F: Fail
Example: TRGP
Additional information
Accepted in run mode: Yes
Accepted in configuration mode: Yes
Accepted when ready low: No
Status of ready signal during processing: Low
End of telegram: Max. 4 byte (option)
Page 456 FR VISOR® 068-14490 - 08/06/2017-10
Manuel d'utilisation VISOR®
Extended Trigger (ASCII)
Extended Trigger (ASCII) request string to sensor
Byte no. ASCII contents Significance
1 T Extended Trigger, (trigger with
index, for correlation of trigger to
2 R
the corresponding result data, via
3 X port 2006)
4-5 X Length of following data (n)
6...n X Data
Example: TRX06MyPart
Extended Trigger (ASCII) response string from sensor
Byte no. ASCII contents Significance
1 T Extended Trigger, (response to
trigger with index and result data,
via port 2006, for correlation of trig-
2 R
ger to the corresponding result.
Result data without index via port
3 X 2005 also)
P Pass
4
F Fail
5-6 X Length of following data (n)
7... n x Data of request command
C C = Config
n+1
R R = Run
n+2 ... n+9 X Length of following result data (m)
n+9... m X Result data
Additional information
Accepted in run mode: Yes
VISOR® 068-14490 - 08/06/2017-10 Page 457 FR
Manuel d'utilisation VISOR®
Accepted in configuration mode: Yes
Accepted when Ready Low: No
Status of Ready signal during processing: Low
End of telegram Max. 4 byte (option)
Page 458 FR VISOR® 068-14490 - 08/06/2017-10
Manuel d'utilisation VISOR®
Change Job (ASCII)
Change Job (ASCII) request string to sensor
Byte no. ASCII contents Significance
1 C
2 J Change job
3 B
4-6 X Job number
Example CJB005
Change Job (ASCII) response string from sensor
Byte no. Contents Significance
1 C
2 J Change job
3 B
P Pass
4
F Fail
T Triggered
5
F Free-run
6-8 X Job number
Example 1: CJBPT005
Example 2: CJBFF005
Additional information:
Accepted in run mode: Yes
Accepted in configuration mode: No
Accepted when Ready Low: Yes
Status of Ready signal during processing: Low
End of telegram Max. 4 byte (option)
VISOR® 068-14490 - 08/06/2017-10 Page 459 FR
Manuel d'utilisation VISOR®
Change job permanent (ASCII)
Change Job permanent (ASCII) request string to sensor
Byte no. ASCII contents Significance
1 C
2 J Change job permanent
3 P
4-6 X Job number
Example CJP005
Change Job permanent (ASCII) response string from sensor
Byte no. Contents Significance
1 C
2 J Change job permanent
3 P
P Pass
4
F Fail
T Triggered
5
F Free-run
6-8 X Job number
Example 1: CJPPT005
Example 2: CJPFF005
Additional information:
Accepted in run mode: Yes
Accepted in configuration mode: No
Accepted when Ready Low: Yes
Status of Ready signal during processing: Low
End of telegram Max. 4 byte (option)
Page 460 FR VISOR® 068-14490 - 08/06/2017-10
Manuel d'utilisation VISOR®
Set shutter speed (ASCII)
Set shutter speed (ASCII) request string to sensor
Byte No. Contents Significance
1 S
Set shutter speed
2 S
P Permanent
3
T Temporary
4-5 X Number of chars of shutter value, e.g. 04
6-9 X New shutter value in microseconds, e.g. 8000 = 8 ms
Example: SSP048000
Set shutter speed(ASCII) response string from sensor
Byte No. Contents Significance
1 S
Set shutter speed
2 S
Permanent
P Temporary
3
T Permanent change affect all parameters, including those that
have only been changed temporarily.
P P Pass
4
F F Fail
Example: SSPP
Additional information
Accepted in run mode: Yes
Accepted in configuration
No
mode:
Accepted when Ready
Yes
Low:
Status of Ready signal dur- Low
VISOR® 068-14490 - 08/06/2017-10 Page 461 FR
Manuel d'utilisation VISOR®
ing processing:
End of telegram: Max. 4 byte (option)
Page 462 FR VISOR® 068-14490 - 08/06/2017-10
Manuel d'utilisation VISOR®
Get shutter speed (ASCII)
Get Shutter (ASCII) request string to sensor (since version 1.6.5.3)
Byte No. Contents Significance
1 G
2 S Get shutter speed (from active job)
3 H
Example GSH
Get Shutter (ASCII) response string from sensor
Byte No. Contents Significance
1 G
2 S Get shutter speed
3 H
P P Pass
4
F F Fail
5 X Shutter value length
6 ... n X Shutter value
Example run mode: GSHP41200
Example configuration mode: GSHF0
Additional information
Accepted in run mode: Yes
Accepted in configuration mode: No
Accepted when Ready Low: Yes
Status of Ready signal during processing: Not altered
End of telegram: Max. 4 byte (option)
VISOR® 068-14490 - 08/06/2017-10 Page 463 FR
Manuel d'utilisation VISOR®
Set Gain (ASCII)
Set Gain (ASCII), request string to sensor
Byte No. Content Significance
1 S
2 G Set Gain
3 A
1 - Permanent
1 0 - Temporary
4
0 Permanent change affect all parameters, including those that
have only been changed temporarily.
5-9 X New gain value (in value * 1000), e.g. 2.0 = 02000
Example SGA102000
Set Gain (ASCII) response string from sensor
Byte No. Contents Significance
1 S
2 G Set Gain
3 A
P P Pass
4
F F Fail
5-9 X Current gain
Example SGAP02000
Additional information
Accepted in run mode: Yes
Accepted in configuration
No
mode:
Accepted when Ready
Yes
Low:
Page 464 FR VISOR® 068-14490 - 08/06/2017-10
Manuel d'utilisation VISOR®
Status of Ready signal dur-
Low
ing processing:
End of telegram Max. 4 byte (option)
VISOR® 068-14490 - 08/06/2017-10 Page 465 FR
Manuel d'utilisation VISOR®
Get gain (ASCII)
Get gain (ASCII) request string to sensor
Byte No. Content Significance
1 G
2 G Get Gain
3 A
Example GGA
Get gain (ASCII) response string from sensor
Byte No. Content Significance
1 G
2 G Get Gain
3 A
P P: Pass
4
F F: Fail
5-9 X Current gain (in value * 1000), e.g.. 1,0 = 01000
Example GGAP01000
Additional information:
Accepted in Run mode Yes
Accepted in Config mode No
Accepted when Ready is Low Yes
Status of Ready signal during processing Not altered
End of telegram Max. 4 byte (option)
Page 466 FR VISOR® 068-14490 - 08/06/2017-10
Manuel d'utilisation VISOR®
Set parameter (ASCII)
Set parameter (ASCII) request string to sensor
Byte No. Contents Significance
1 S
Set parameter
2 P
P Permanent
P T Temporary
3
T Permanent change affect all parameters, including those that
have only been changed temporarily.
4-6 X Detector No.
7-9 X Command: Set reference string / value *1), see below !
10 - 14 X Length of reference string / value in Bytes (n)
15 ... n X Reference string / value
Example SPP0010010044196
Set parameter (ASCII) response string from sensor
Contents
Byte No. Significance
ASCII
1 S
Set parameter
2 P
P P Permanent
3
T T Temporary
P P Pass
4
F F Fail
VISOR® 068-14490 - 08/06/2017-10 Page 467 FR
Manuel d'utilisation VISOR®
SI08 - Signed Integer 08
UI08 - Unsigned Integer 08
5 S
SI16 - Signed Integer 16
UI16 - Unsigned Integer 16
SI32 - Signed Integer 32
UI32 - Unsigned Integer 32
6 T
SI40 - Signed Integer 40
UI40 - Unsigned Integer 40
FLOT - Float
DOBL - Double
7 R
STRG - String
BOOL - Boolean
SP08 - Special Signed 8
UDEF - Undefined
8 G
IARR - Integer Array
ZERO - Default Zero Parameter
Example SPPPSTRG
Additional information
Accepted in run mode: Yes
Accepted in configuration
No
mode:
Accepted when Ready
Yes
Low:
Status of Ready signal dur-
Low
ing processing:
End of telegram Max. 4 byte (option)
*1) Byte No. 7: Command: set reference string / value:
Detector Function Command
Threshold Min 001
Threshold Max 002
Alignment Pattern matching
ResultOffsetPos_X 031
ResultOffsetPos_Y 032
Page 468 FR VISOR® 068-14490 - 08/06/2017-10
Manuel d'utilisation VISOR®
Detector Function Command
ResultOffsetAngle 033
Threshold Min 001
Threshold Max 002
Alignment Contour ResultOffsetPos_X 031
ResultOffsetPos_Y 032
ResultOffsetAngle 033
Threshold Min 001
Threshold Max 002
Alignment Edge
Transition_Horizontal 101
Transition_Vertical 102
Threshold Min 001
Threshold Max 002
Pattern matching ResultOffsetPos_X 031
ResultOffsetPos_Y 032
ResultOffsetAngle 033
Threshold Min 001
Threshold Max 002
Contour ResultOffsetPos_X 031
ResultOffsetPos_Y 032
ResultOffsetAngle 033
Threshold Min 001
Threshold Max 002
Grey Level GreyMin 101
GreyMax 102
GreyInvert 103
Threshold Min 001
Contrast
Threshold Max 002
Threshold Min 001
Brightness
Threshold Max 002
Barcode Reference String 101
Datacode Reference String 101
OCR Reference String 101
ColorMinChannel1 101
ColorMaxChannel1 102
Color Value
ColorInvertChannel1 103
ColorMinChannel2 104
VISOR® 068-14490 - 08/06/2017-10 Page 469 FR
Manuel d'utilisation VISOR®
Detector Function Command
ColorMaxChannel2 105
ColorInvertChannel2 106
ColorMinChannel3 107
ColorMaxChannel3 108
ColorInvertChannel3 109
ColorMinChannel1 101
ColorMaxChannel1 102
ColorInvertChannel1 103
ColorMinChannel2 104
ColorArea ColorMaxChannel2 105
ColorInvertChannel2 106
ColorMinChannel3 107
ColorMaxChannel3 108
ColorInvertChannel3 109
GreyAbsoluteMin 101
Blob GreyAbsoluteMax 102
GreyAbsoluteInvert 103
Page 470 FR VISOR® 068-14490 - 08/06/2017-10
Manuel d'utilisation VISOR®
Get parameter (ASCII)
Get parameter (ASCII) request string to sensor
Byte No. Contents Significance
1 G
2 P Get parameter
3 A
Detector No.
4-6 X
e.g. 001
Command: Set reference string / value *1),
7-9 X
see below !
Example GPA001001
Get parameter (ASCII) response string from sensor
Byte No. Contents Significance
1 G
2 P Get parameter
3 A
P P Pass
4
F F Fail
VISOR® 068-14490 - 08/06/2017-10 Page 471 FR
Manuel d'utilisation VISOR®
SI08 - Signed Integer 08
UI08 - Unsigned Integer 08
5 S
SI16 - Signed Integer 16
UI16 - Unsigned Integer 16
SI32 - Signed Integer 32
UI32 - Unsigned Integer 32
6 T
SI40 - Signed Integer 40
UI40 - Unsigned Integer 40
FLOT - Float
DOBL - Double
7 R
STRG - String
BOOL - Boolean
SP08 - Special Signed 8
UDEF - Undefined
8 G
IARR - Integer Array
ZERO - Default Zero Parameter
Length of Reference strings / value (n)
9 - 13 X
e.g. 00005
14...n X Reference string / value
Example GPAPSTRG00005Test1
Additional information
Accepted in run mode: Yes
Accepted in configuration mode: No
Accepted when Ready Low: Yes
Status of Ready signal during processing: Not altered
End of telegram Max. 4 byte (option)
*1) Byte No. 7: Command: Get reference string / value:
Detector Function Command
Threshold Min
001
Alignment Pattern matching Threshold Max
002
ResultOffsetPos_X
Page 472 FR VISOR® 068-14490 - 08/06/2017-10
Manuel d'utilisation VISOR®
Detector Function Command
031
ResultOffsetPos_Y
032
ResultOffsetAngle
033
Threshold Min 001
Threshold Max 002
Alignment Contour ResultOffsetPos_X 031
ResultOffsetPos_Y 032
ResultOffsetAngle 033
Threshold Min 001
Threshold Max 002
Alignment Edge
Transition_Horizontal 101
Transition_Vertical 102
Threshold Min 001
Threshold Max 002
Pattern matching ResultOffsetPos_X 031
ResultOffsetPos_Y 032
ResultOffsetAngle 033
Threshold Min 001
Threshold Max 002
Contour ResultOffsetPos_X 031
ResultOffsetPos_Y 032
ResultOffsetAngle 033
Threshold Min 001
Threshold Max 002
Grey Level GreyMin 101
GreyMax 102
GreyInvert 103
Threshold Min 001
Contrast
Threshold Max 002
Threshold Min 001
Brightness
Threshold Max 002
Barcode Reference String 101
Datacode Reference String 101
OCR Reference String 101
ColorMinChannel1 101
Color Value
ColorMaxChannel1 102
VISOR® 068-14490 - 08/06/2017-10 Page 473 FR
Manuel d'utilisation VISOR®
Detector Function Command
ColorInvertChannel1 103
ColorMinChannel2 104
ColorMaxChannel2 105
ColorInvertChannel2 106
ColorMinChannel3 107
ColorMaxChannel3 108
ColorInvertChannel3 109
ColorMinChannel1 101
ColorMaxChannel1 102
ColorInvertChannel1 103
ColorMinChannel2 104
ColorArea ColorMaxChannel2 105
ColorInvertChannel2 106
ColorMinChannel3 107
ColorMaxChannel3 108
ColorInvertChannel3 109
GreyAbsoluteMin 101
Blob GreyAbsoluteMax 102
GreyAbsoluteInvert 103
Page 474 FR VISOR® 068-14490 - 08/06/2017-10
Manuel d'utilisation VISOR®
Set ROI (ASCII)
Set ROI (ASCII) request string to sensor (not available for RS232/RS422)
Byte No. Contents Significance
1 S
Set ROI
2 R
Permanent
Temporary
P
3 Permanent change affect all para-
T
meters, including those that have only
been changed temporarily.
ROI Info length in bytes from Byte 4 to
4 - 11 X end
e.g. 00000055
Detector No.
12 - 14 X
e.g. 001
ROI Index
= 00 for yellow ROI
15 - 16 X
= 01 for red ROI
= 02 for position control
ROI shape
01=circle
17 - 18 X 02=rectangle
03=ellipse
04=free shape
Centre X ( in pixels * 1000), e.g. 160
19 - 26 X
pixels = 00160000
Centre Y ( in pixels * 1000), e.g. 120
27 - 34 X
pixels = 00120000
Half width / X-radius ( in pixels * 1000),
35 - 42 X
e.g. 80 Pixel = 00080000
Half height / Y-radius ( in pixels * 1000),
43 - 50 X
e.g. 40 Pixel = 00040000
51 - 58 X Angle (not at circle / ellipse) (in ° * 1000),
VISOR® 068-14490 - 08/06/2017-10 Page 475 FR
Manuel d'utilisation VISOR®
e.g. 180° = 00180000
SRP0000005500100020016000000120000000800000004000000180000
Example: Length 55, Detector=1, yellow ROI, rectangle, center X=160, center Y=120, half
width= 80, half height=40
Set ROI (ASCII) response string from sensor
Byte No. Contents Significance
1 S
Set ROI
2 R
P Permanent
3
T Temporary
P P Pass
4
F F Fail
Example: SRPP
Additional information
Accepted in run mode: Yes
Accepted in configuration mode: No
Accepted when Ready Low: Yes
Status of Ready signal during processing: Low
End of telegram Max. 4 byte (option)
The parameter are given in alignment
Parameter
frames and not in image frames.
Page 476 FR VISOR® 068-14490 - 08/06/2017-10
Manuel d'utilisation VISOR®
Get ROI (ASCII)
Get ROI (ASCII) request string to sensor (not available for RS232/RS422)
Byte No. Contents Significance
1 G
2 R Get ROI
3 I
Detector No.
4-6 X
e.g. 001
ROI Index
= 00 for yellow ROI
7-8 X
= 01 for red ROI
= 02 for position control
Example: GRI00100
Get ROI (ASCII) response String from sensor
Byte No. Contents Significance
1 G
2 R Get ROI
3 I
P P Pass
4
F F Fail
ROI Info length in bytes, from Byte 5
5 - 12 X
to end of string
Detector No.
13 - 15 X
e.g. 001
ROI Index
= 00 for yellow ROI
16 - 17 X
= 01 for red ROI
= 02 for position control
ROI shape
18 - 19 X
01=circle
VISOR® 068-14490 - 08/06/2017-10 Page 477 FR
Manuel d'utilisation VISOR®
02=rectangle
03=ellipse
04=free shape
20 - 27 X Centre X ( value in pixels * 1000)
28 - 35 X Centre Y ( value in pixels * 1000)
Half width /X-radius ( value in pixels *
36 - 43 X
1000)
Half height /Y-radius ( value in pixels *
44 - 51 X
1000)
Angle (not at circle / ellipse) (valuein °
52 - 59 X
* 1000)
GRIP0000005500100020016000000120000000800000004000000090000
Example (Length= 55, detector 1, search region, rectangle, Centre X=160, Centre
Y=120, half width =80, half height =40, angle = 90)
Additional information
Accepted in run mode: Yes
Accepted in configuration mode: No
Accepted when Ready Low: Yes
Status of Ready signal during processing: Low
End of telegram Max. 4 byte (option)
Page 478 FR VISOR® 068-14490 - 08/06/2017-10
Manuel d'utilisation VISOR®
Get joblist (ASCII)
Get joblist (ASCII) request string to sensor
Byte No. Content Significance
1 G
2 J Get Job List
3 L
Example GJL
Get joblist (ASCII) response string from sensor
Byte No. Content Significance
1 G
2 J Get Job List
3 L
P P: Pass
4
F F: Fail
5-7 X Response version
8 - 10 X Number of jobs
11 - 13 X Active job number
Please note: The following byte sequence is repeated for each job from 1 to "Num-
ber of jobs". The byte numbers shift accordingly.
Number of characters for the job name. This
14 - 16 X can be used to specify a unique name for job
n.
From this position, the name for job n follows
17 ... n X
in the specified length.
n+1 ... n Number of following bytes. A description for
X
+3 the job n can be specified.
n + 4 ... From this position, the description for job n fol-
X
m lows in the specified length.
VISOR® 068-14490 - 08/06/2017-10 Page 479 FR
Manuel d'utilisation VISOR®
Number of following bytes. This can be used
m + 1 ...
X to specify a unique name for the author of job
m+3
n.
m + 4 ... From this position, the name for the author of
X
k job n follows in the specified length.
k + 1 ... k
X Date of creation of job n.
+8
k + 9 ... k
X Date of last change of job n.
+ 16
Example GJLP001001001007testjob010DefaultJob004Test2014112720141128
Additional information
Accepted in Run mode Yes
Accepted in Config mode No
Accepted when Ready is Low Yes
Status of Ready signal during processing Not altered
End of telegram Max. 4 byte (option)
Page 480 FR VISOR® 068-14490 - 08/06/2017-10
Manuel d'utilisation VISOR®
Get detector list (ASCII)
Get detector list (ASCII) request string to sensor
Byte No. Content Significance
1 G
2 D Get detector dist
3 L
Example: GDL
Get detector list (ASCII) response string from sensor
Byte No. Content Significance
1 G
2 D Get detector list
3 L
P P: Pass
4
F F: Fail
5-7 X Job number of the current job
8 - 10 X Number of detectors in the current job
Please note: The following byte sequence is repeated for each detector in the job.
The byte numbers shift accordingly.
Number of subsequent bytes. This allows a
11 - 13 X
unique name for the detector n to be specified.
From this position, the name for detector n fol-
14 ... n X
lows, in the given length.
001 - Pattern matching
004 - Contour
005 - Gray
n + 1 ... 006 - Contrast
X
n+ 5 007 - Brightness
010 - Wafer
011 - OCR
013 - Datacode
VISOR® 068-14490 - 08/06/2017-10 Page 481 FR
Manuel d'utilisation VISOR®
014 - Barcode
017 - Busbar
018 - Color value
019 - Color area
020 - Color list
021 - Caliper
022 - Blob
Example GDLP001001012testdetector00005
Additional information
Accepted in Run mode Yes
Accepted in Config mode No
Accepted when Ready is Low Yes
Status of Ready signal during processing Not altered
End of telegram Max. 4 byte (option)
Page 482 FR VISOR® 068-14490 - 08/06/2017-10
Manuel d'utilisation VISOR®
Teach detector (ASCII)
Teach detector (ASCII) request string to sensor
Byte No. Content Significance
1 T
2 E Teach detector
3 D
0 = Alignment
4-6 X
>= 1 Detectors
0 = Temporary
1 = Permanent
7 X
Permanent change affect all parameters, including those that
have only been changed temporarily.
Trigger
8 X 0 = no Trigger
1 = Trigger
Example: TED00111
Teach detector (ASCII) response String from sensor
Byte No. Content Significance
1 T
2 E Teach detector
3 D
P P = Pass
4
F F = Fail
Example: TEDP
Additional information
Accepted in run mode: Yes
Accepted in configuration
No
mode:
VISOR® 068-14490 - 08/06/2017-10 Page 483 FR
Manuel d'utilisation VISOR®
Accepted when Ready
Yes
Low:
Status of Ready signal dur-
Low
ing processing:
End of telegram Max. 4 byte (option)
Page 484 FR VISOR® 068-14490 - 08/06/2017-10
Manuel d'utilisation VISOR®
Calibration Add Point (ASCII)
Calibration Add Point (ASCII) request string to sensor
Byte No. Content Significance
1 C
2 A Calibration Add Point
3 P
4-8 0 Constant
9 - 16 X World X (in mm *1000)
17 - 24 X World Y (in mm *1000)
Example CAP000000010000000200000 (Welt-X=100mm; Welt-Y=200mm)
Calibration Add Point (ASCII) response string from sensor
Byte No. Content Significance
1 C
2 A Calibration Add Point
3 P
P P: Pass
4
F F: Fail
5-9 X Current number of points in the list
10 - 17 X Image X
18 - 25 X Image Y
Example CAPP000010064000000512000 (Index 1; Bild-X=640; Bild-Y=512)
Additional information
Accepted in Run mode Yes
Accepted in Config mode No
Accepted when Ready is Low Yes
VISOR® 068-14490 - 08/06/2017-10 Page 485 FR
Manuel d'utilisation VISOR®
Status of Ready signal during
Not altered
processing
Supported Interfaces UserApp
End of telegram Max. 4 byte (option)
Necessary settings in request- In "Output/Telegram/Payload" as first and second value the
ing job X- and Y- value of the finding position must be set.
Page 486 FR VISOR® 068-14490 - 08/06/2017-10
Manuel d'utilisation VISOR®
Calibration: Add world point (ASCII)
Calibration Add world point (ASCII) request string to sensor
Byte No. Content Significance
1 C
2 A Calibration Add World Point
3 W
4 X Request version
1: Fiducial 1
2: Fiducial 2
5-9 X
3: Fiducial 3
4: Fiducial 4
10 - 17 X World X (in mm *1000)
18 - 25 X World Y (in mm *1000)
26 - 33 X World Z (in mm *1000)
34 X Image point
CAW1000010010000000200000003000000 (World X=100mm; World
Example
Y=200mm; World-Z=300mm)
Calibration Add Point (ASCII) response string from sensor
Byte No. Content Significance
1 C
2 A Calibration Add World Point
3 W
P P: Pass
4
F F: Fail
5-7 X Error Code (s. table below)
8 - 12 X Current number of fiducial
13 - 20 X Image X (in px * 1000)
VISOR® 068-14490 - 08/06/2017-10 Page 487 FR
Manuel d'utilisation VISOR®
21 - 28 X Image Y (in px * 1000)
CAWP000000010028800000566000 (Fiducial 1; Image X=288; Image
Example
Y=566)
Additional information
Accepted in Run mode Yes
Accepted in Config mode No
Accepted when Ready is Low Yes
Status of Ready signal during processing Not altered
Supported Interfaces UserApp
End of telegram Max. 4 byte (option)
Error code Description
00 Success
01 Error
05 Invalid request
06 Input parameters with invalid size or invalid value
35 Calibration add world point error, e.g. last job result fail
Page 488 FR VISOR® 068-14490 - 08/06/2017-10
Manuel d'utilisation VISOR®
Calibration: Clear point list (ASCII)
Calibration: Clear point list (ASCII) request string to sensor
Byte No. Content Significance
1 C
2 C Calibration Clear Data
3 D
Example CCD
Calibration: Clear point list (ASCII) response string from sensor
Byte No. Content Significance
1 C
2 C Calibration Clear Data
3 D
P P: Pass
4
F F: Fail
Example CCDP
Additional information
Accepted in Run mode Yes
Accepted in Config mode No
Accepted when Ready is Low Yes
Status of Ready signal during processing Not altered
Supported Interfaces UserApp
End of telegram Max. 4 byte (option)
VISOR® 068-14490 - 08/06/2017-10 Page 489 FR
Manuel d'utilisation VISOR®
Calibration point list (ASCII)
Calibration point list (ASCII) request string to sensor
Byte No. Content Significance
1 C
2 C Calibration point list
3 L
Permanency
4 X 0 = Temporary
1 = Permanent
Example CCL1
Calibration point list (ASCII) response string from sensor
Byte No. Content Significance
1 C
2 C Calibration point list
3 L
P P: Pass
4
F F: Fail
5-9 X Current highest point pair index
10 - 17 X RMSE (Root Mean Square Error)
18 - 25 X Mean
26 - 33 X Max
34 - 41 X Min
Example CCLP0001012345678123456781234567812345678
Additional information
Accepted in Run mode Yes
Accepted in Config mode No
Page 490 FR VISOR® 068-14490 - 08/06/2017-10
Manuel d'utilisation VISOR®
Accepted when Ready is Low Yes
Status of Ready signal during processing Not altered
Supported Interfaces UserApp
End of telegram Max. 4 byte (option)
VISOR® 068-14490 - 08/06/2017-10 Page 491 FR
Manuel d'utilisation VISOR®
Calibration calibration plate (ASCII)
Calibration calibration plate (ASCII) request string to sensor
Byte No. Content Significance
1 C
2 C Calibration calibrate plate
3 P
4 1 Request version
0 = Temporary
1 = Permanent
5 X Permanent change affect all parameters, includ-
ing those that have only been changed tem-
porarily.
0 - No fiducials are used. The origin of the world
system is identical to the origin of the calibration
plate.
1 - No fiducials are used. World system is
identical to the image system.
6 X
2 - Use world system, fiducials job
3 - Use world system, fiducials request CAW.
For more information on the origin of the World
System, see:
0 - Calibration
7 X
1 - Validation
Examle CCP1110
Calibration calibration plate (ASCII) response string from sensor
Byte No. Content Significance
1 C
2 C Calibration Calibrate by Plate
3 P
P
4 P: Pass
F
Page 492 FR VISOR® 068-14490 - 08/06/2017-10
Manuel d'utilisation VISOR®
F: Fail
5-7 X Error code
8 - 12 X Current number of detected calibration points.
13 - 20 X RMSE (Root Mean Square Error)
21 - 28 X Mean
29 - 36 X Max
37 - 44 X Min
45 - 52 X Delta X (in mm *1000)
53 - 60 X Delta Y (in mm *1000)
61 - 68 0 Reserved
69 - 76 0 Reserved
77 - 84 0 Reserved
85 - 92 X Delta Gamma (in degrees *1000)
93 - 99 X Fiducial, Deviation Mean
100 - 107 X Fiducial, Deviation Max
108- 115 X Fiducial, Deviation Min
CCPP00000012000010010000200200003003000040040
Example
00050050000600600007007000080080000900900001001
Additional informationen
Accepted in Run mode Yes
Accepted in Config mode No
Accepted when Ready is Low Yes
Status of Ready signal during processing Not altered
End of telegram Max. 4 byte (option)
VISOR® 068-14490 - 08/06/2017-10 Page 493 FR
Manuel d'utilisation VISOR®
Error code Description
000 Success
001 Error
005 Invalid request
006 Input parameters with invalid size or invalid value
018 Calibration plate data not available
030 Calibration not enabled
033 Calibrate/Validate error
034 Invalid number of points
036 Invalid fiducial
Page 494 FR VISOR® 068-14490 - 08/06/2017-10
Manuel d'utilisation VISOR®
Calibration Validate (ASCII)
Calibration validate (ASCII) request string to sensor
Byte No. Content Significance
1 C
2 V Calibration validate
3 L
Example CVL
Calibration validate (ASCII) response string from sensor
Byte No. Content Significance
1 C
2 V Calibration validate
3 L
P P: Pass
4
F F: Fail
Current highest point pair
5-9 X
index
RMSE (Root Mean
10 - 17 X
Square Error)
18 - 25 X Mean
26 - 33 X Max
34 - 41 X Min
Example CVLP0001012345678123456781234567812345678
Additional information
Accepted in Run mode Yes
Accepted in Config mode No
Accepted when Ready is Low Yes
VISOR® 068-14490 - 08/06/2017-10 Page 495 FR
Manuel d'utilisation VISOR®
Status of Ready signal during processing Not altered
Supported Interfaces UserApp
End of telegram Max. 4 byte (option)
Page 496 FR VISOR® 068-14490 - 08/06/2017-10
Manuel d'utilisation VISOR®
Copy Calibration (ASCII)
Copy Calibration (ASCII) request string to sensor
Byte No. Content Significance
1 C
2 C Calibration Copy Calibration
3 C
4 1 Request version
5 1 Constant
Destination
6-8 X 0 : To all Jobs from Jobset
>0 : To specifed Job only
0: Always copy when the calibration is active.
9 X
1: Only copy if the calibration method is the same.
Example CCC110021
Copy Calibration (ASCII) response string from sensor
Byte No. Content Significance
1 C
2 C Calibration Copy Calibration
3 C
P P: Pass
4
F F: Fail
5-7 X Error code
Job Number at which error occurred.
8 - 10 X 00: Success
> 0 : Job number at which error occurred.
Example CCCP000000
Additional information
VISOR® 068-14490 - 08/06/2017-10 Page 497 FR
Manuel d'utilisation VISOR®
Accepted in Run mode Yes
Accepted in Config mode No
Accepted when Ready is Low Yes
Status of Ready signal during processing Not altered
End of telegram Max. 4 byte (option)
Error code Description
000 Success
001 Error
005 Invalid request
006 Input parameters with invalid size or invalid value
018 Calibration plate data not available
030 Calibration not enabled.
031 Calibration Copy error
032 Mismatched input conditions for destination Job
Page 498 FR VISOR® 068-14490 - 08/06/2017-10
Manuel d'utilisation VISOR®
Get image (ASCII)
Get image (ASCII) Request string to sensor (not available for RS232/RS422)
Byte No. Contents Significance
1 G
2 I Get image
3 M
0 – Last Image
4 X 1 – Last Failed Image
2 – Last Good Image
Example: GIM1
Get image (ASCII) Response String from Sensor
Byte No. Contents Significance
1 G
2 I Get image
3 M
P P Pass
4
F F Fail
5 X Error code
Image type
0 - Grayscale
3 – COLOR_BAYER_BG
At conversion of the image from Bayer into RGB, the appro-
6 X
priate image type must be considered.
Pre-processing filters of the category "arrangement" have an
influence on the Bayer type. Bayer Pattern begins with blue -
green.
Image result
7 X 1 - good image
0 - failed image
No of rows
8 - 11 X
e.g. 0480 / 0200
VISOR® 068-14490 - 08/06/2017-10 Page 499 FR
Manuel d'utilisation VISOR®
No of columns
12 - 15 X
e.g. 0640 / 0320
16 - 19 X End of message string
20...n X Binary image data (rows * columns)
Example: GIMP0004800640...
Additional information
Accepted in run mode: Yes
Accepted in configuration
No
mode:
Accepted when Ready
Yes
Low:
Status of Ready signal dur-
Low
ing processing:
End of telegram Max. 4 byte (option)
Error code Description
0 Success
8 Recorder Off
9 No Matching Image of requested type
Page 500 FR VISOR® 068-14490 - 08/06/2017-10
Manuel d'utilisation VISOR®
Get sensor identity V1 (ASCII)
Get sensor identity V1 (ASCII) request string to sensor (since version 1.19.)
Byte No. Content Significance
1 G
2 S Get sensor identity
3 I
4 1 Request version
Example: GSI1
Get sensor identity V1(ASCII) response string from sensor
Byte No. Content Significance
1 G
2 S Get sensor identity
3 I
P P: Pass
4
F F: Fail
5-7 X Error code
8 - 10 X Length of the following data
Version of the firmware as well as information about the hard-
11 ... n X
ware. Areas are clearly separated by a separator.
Example GSIP0000221.19.3.2;V20-OB-AX-W12
Additional information
Accepted in Run mode: Yes
Accepted in Config mode: No
Accepted when Ready is Low: Yes
End of telegram Max. 4 byte (option)
VISOR® 068-14490 - 08/06/2017-10 Page 501 FR
Manuel d'utilisation VISOR®
Error code Description
000 Success
001 Error
Page 502 FR VISOR® 068-14490 - 08/06/2017-10
Manuel d'utilisation VISOR®
Update firmware V1 (ASCII)
Update firmware V1 (ASCII) request string to sensor
Byte No. Content Significance
1 U
2 F Update firmware
3 W
4 1 Request version
Example: UFW1
Update firmware V1 (ASCII) response string from sensor
Byte No. Content Significance
1 U
2 F Update firmware
3 W
P P: Pass
4
F F: Fail
5-7 X Error code
Example: UFWP000
Additional information
Accepted in run mode: Yes
Accepted in configuration mode: No
Accepted when ready low: Yes
End of telegram: Max. 4 byte (option)
VISOR® 068-14490 - 08/06/2017-10 Page 503 FR
Manuel d'utilisation VISOR®
Error code Description
000 Success
007 File does not exist
008 More than one vis file present
009 Sensor type does not match for VIS file
016 Firmware version mismatch
After sending the command, a valid firmware file is checked in the /tmp/ directory on the VISOR®
vision sensor. The name must correspond to the typical name allocation (for example, as after the
download from the SensoPart home page). The end is reached as soon as the camera signal is
ready (pin 4 GN) again . Alternatively, the telegram "GSI1" can be used to check whether a valid
response is sent.
Please note: The voltage supply must be ensured during the firmware update. An update may
take up to 10 minutes.
Page 504 FR VISOR® 068-14490 - 08/06/2017-10
Manuel d'utilisation VISOR®
Set jobset V1 (ASCII)
Set jobset V1 (ASCII) request string to sensor
Byte No. Content Significance
1 S
2 J Set jobset
3 S
4 1 Request version
Number of following bytes. This can be used to specify a unique name
5-7 X
for the set jobset file.
From this position, the name for the jobset file follows in the specified
8 ... n X length. If no name is specified and ranges 5 ... 7 are "0", the default
name "Jobset.bjs" is set.
Example SJS1012myjobset.bjs
Set jobset V1 (ASCII) response string from sensor
Byte No. Content Significance
1 S
2 J Set jobset
3 S
P P: Pass
4
F F: Fail
5-7 X Error code
8 - 10 X Active job number in the loaded jobset
Example SJSP000001
Additional information
Accepted in Run
Yes
mode:
Accepted in Config No
VISOR® 068-14490 - 08/06/2017-10 Page 505 FR
Manuel d'utilisation VISOR®
mode:
Accepted when
No
Ready is Low:
Status of Ready sig-
nal during pro- Low
cessing:
End of telegram : Max. 4 byte (option)
Error code Description
000 Success
001 Error
007 File does not exist
010 Invalid name or length
011 Invalid data length
012 Not allowed due to jobset mismatch
013 Failed to start new Job from jobset
The jobset with the specified name is searched in the /tmp/ directory on the VISOR® vision
sensor. If the file exists, this job record is activated. The file is then removed.
Page 506 FR VISOR® 068-14490 - 08/06/2017-10
Manuel d'utilisation VISOR®
Get jobset V1 (ASCII)
Get jobset V1 (ASCII) request string to sensor
Byte No. Content Significance
1 G
2 J Get jobset
3 S
4 1 Request version
Number of following bytes. This can be used to specify a unique name
5-7 X
for the get jobset file.
From this position, the name for the jobset file follows in the specified
8 ... n X length. If no name is specified and ranges 5 ... 7 are "0", the default
name "Jobset.bjs" is set.
Example GJS1012myjobset.bjs
Get jobset V1 (ASCII) response string from sensor
Byte No. Content Significance
1 G
2 J Get jobset
3 S
P P: Pass
4
F F: Fail
5-7 X Error code
Example GJSP000
Additional information
Accepted in Run
Yes
mode
Accepted in Config
No
mode
VISOR® 068-14490 - 08/06/2017-10 Page 507 FR
Manuel d'utilisation VISOR®
Accepted when
Yes
Ready is Low
End of telegram Max. 4 byte (option)
Error code Description
000 Success
001 Error
007 File does not exist.
010 Invalid name or length
011 Invalid data length
The get jobset file is now available for download in the /tmp/ directory under the specified name.
Page 508 FR VISOR® 068-14490 - 08/06/2017-10
Manuel d'utilisation VISOR®
Data output in ASCII
Output data (ASCII), dynamically composed from user settings in the software. For detailed
informations to the file format see also: Trame, Donnée de sortie (Page 291)
Basic String Construction:
<START> (((<OPTIONAL FIELDS> <SEPARATOR> <PAYLOAD>))) <CHKSUM> <TRAILER>
Output data (ASCII):
<OPTIONAL FIELDS>
Number Significance /Com-
Name ASCII contents / example
of bytes ments
User defined, max. 8 char-
Header 1 - max. 8 Start string (Header)
acters
by this field output of
all active checkboxes
"byte-wise" can be
activated
- Output order is from
left to right and from
top to down.
- For each checkbox
there is one byte begin-
ning with LSB = low sig-
Selected Fields 16 1 Byte per field
nificant bit.
- Checkbox "Selected
fields" is not part of the
output!
P = logical output set
F = logical output not
set
0 = logical output not
active
Separator from:
User defined, max. 5 char- “after first optional
Separator 1-5 acters (per separator) field“, or
„after first detector
spec. date“
One byte per figure of decimal
Length of telegram in
Data length n number
bytes
e.g. 102 „1“; „0“; „2“
VISOR® 068-14490 - 08/06/2017-10 Page 509 FR
Manuel d'utilisation VISOR®
<OPTIONAL FIELDS>
Number Significance /Com-
Name ASCII contents / example
of bytes ments
“110” triggered mode or
Status 3
“101” free-run mode
Byte 1 = AND conjunction of all
detectors
Byte 2 = Boolean result of align-
ment
Byte 3 = global result of the act-
ive job
Following Bytes: number of
detectors
Detector result n Following Bytes: Detector res-
ults, "P" = Pass, "F" = Fail, last
byte is first detector Following
Bytes: Detector results, "P" =
Pass, "F" = Fail, last byte is first
detector
Length: 4 Byte + 1 Byte per
each used detector
P = logical output set
First Bytes: number of active F = logical output not
Digital outputs n outputs set
Following Bytes: digital outputs 0 = logical output not
active
Example: 18 logical
outputs are con-
figured, but only out-
put1,2 and 9 are
linked to functions (are
active):
First Bytes: number of active
Logical outputs n logical outputs 3PP000000P
Following Bytes: logical outputs
2 bytes number of act-
ive outputs, all results
bit-coded ...
In this example there
are needed 2 bytes
because of output 9....
Page 510 FR VISOR® 068-14490 - 08/06/2017-10
Manuel d'utilisation VISOR®
<OPTIONAL FIELDS>
Number Significance /Com-
Name ASCII contents / example
of bytes ments
P = logical output set
F = logical output not
set
0 = logical output not
active
Current (job) cycle
Total exec. time n
time in [ms]
Active job no. 1-3 Active job no. (1..255)
<PAYLOAD>
Detector specific
Number ASCII For
Name of contents Significance /Comments detector:
bytes / example
Detector res- P = Pass All detect-
1 Boolean detector result
ult F = Fail ors
Score value 1 All detect-
n Score (0..100%)
... n ors
Execution Execution time of individual detector in All detect-
n
time [msec]. ors
Distance n Calculated distance, [1/1000] *1) Caliper
Pattern
matching
e.g.: X = Contour
180 (pix) = Edge
Position X 1 ... Position found X (x-coordinate). [1/1000]
n (in ASCII) detector
n *1)
"180000" Caliper
= 6 Byte Datacode
Barcode
OCR
Position Y 1 ... n Position found Y (y-coordinate). [1/1000] Pattern
VISOR® 068-14490 - 08/06/2017-10 Page 511 FR
Manuel d'utilisation VISOR®
<PAYLOAD>
Detector specific
Number ASCII For
Name of contents Significance /Comments detector:
bytes / example
matching
Contour
Edge
detector
n *1)
Caliper
Datacode
Barcode
OCR
Pattern
matching
Delta position X between object taught
DeltaPos X n Contour
and object found [1/1000] *1)
Edge
detector
Pattern
matching
Delta position X between object taught
DeltaPos Y n Contour
and object found [1/1000] *1)
Edge
detector
Pattern
matching
Contour
Edge
Orientation of object found (0°..360°) detector
Angle n
[1/1000] *1) Datacode
Barcode
OCR
Wafer
Busbar
Pattern
matching
Angle between object taught and object
Delta Angle n Contour
found (0°..360°) [1/1000] *1)
Edge
detector
Page 512 FR VISOR® 068-14490 - 08/06/2017-10
Manuel d'utilisation VISOR®
<PAYLOAD>
Detector specific
Number ASCII For
Name of contents Significance /Comments detector:
bytes / example
Scaling n Only with contour (0.5..2) [1/1000] *1) Contour
R(ed) Color
Value for color parameter, signed integer
G(reen) n value
[1/1000] *1)
B(lue) Color list
H(ue) Color
Value for color parameter, signed integer
S(aturation) n value
[1/1000] *1)
V(alue) Color list
L(uminanz) Color
Value for color parameter, signed integer
A n value
[1/1000] *1)
B Color list
Result index n Index in list, signed integer [1/1000] *1) Color list
Color dis- Distance between taught and current
n Color list
tance color, signed integer [1/1000] *1)
Area of the Blob, without holes, in pixels,
Area n Blob
signed integer [1/1000] *1)
Area (incl. Area of the Blob, including holes, in pixels,
n Blob
holes) signed integer [1/1000] *1)
Contour Number of pixels of outer contour, signed
n Blob
length integer [1/1000] *1)
Compactness of Blob (Circle = 1, all other
>1)
The stronger the shape of the Blob devi-
Compactness n Blob
ates from circle the larger the value of com-
pactness will be. Signed integer [1/1000]
*1)
Center of X- coordinate of center of gravity of Blob,
n Blob
gravity X signed integer [1/1000] *1)
Center of Y- coordinate of center of gravity of Blob,
n Blob
gravity Y signed integer [1/1000] *1)
VISOR® 068-14490 - 08/06/2017-10 Page 513 FR
Manuel d'utilisation VISOR®
<PAYLOAD>
Detector specific
Number ASCII For
Name of contents Significance /Comments detector:
bytes / example
X- coordinate of fitted, geometric element Blob
Center X n (rectangle, ellipse), signed integer Wafer Bus-
[1/1000] *1) bar
Y- coordinate of fitted, geometric element Blob
Center Y n (rectangle, ellipse), signed integer Wafer Bus-
[1/1000] *1) bar
Width of geometric element.
Width >= 0, width >= height, negative Blob
Width n
value indicates failure, signed integer Wafer
[1/1000] *1)
Height of geometric element.
Heigth >= 0, height <= width, negative Blob
Height n
value indicates failure, signed integer Wafer
[1/1000] *1)
Orientation of width of object in degree Blob
Angle (360) n (range: -180 ... +180°, 0° = east, coun- Wafer Bus-
terclockwise), signed integer [1/1000] *1) bar
Eccentricity numerical (range 0,0 ... 1,0),
Eccentricity n Blob
signed integer [1/1000] *1)
Face up/down discrimination, based on
Face up/-
n area, indicated by sign, signed integer Blob
down, area
[1/1000] *1)
Contents of Code, depending from code
string length may change, if a fix string
Maximum Datacode
length is needed, parameters minimum
String n length Barcode
string length (detector specific data out-
127!! OCR
put) and maximum string length (detector
parameters) have to be used.
Datacode
String length n Length of Code in Bytes Barcode
OCR
F = Code Datacode
Truncated 1 Code truncated
Barcode
Page 514 FR VISOR® 068-14490 - 08/06/2017-10
Manuel d'utilisation VISOR®
<PAYLOAD>
Detector specific
Number ASCII For
Name of contents Significance /Comments detector:
bytes / example
complete,
P = Code OCR
truncated
Datacode
Compare res-
1 Result of string comparison Barcode
ult
OCR
Quality para- Output of quality parameters according to Datacode
n
meter selection Barcode
Contrast n Contrast of the code (0-100%) Barcode
Number of modules corrected by error
Correction n Barcode
corrections
Module height n Height of modules in pixels Datacode
Module width n Width of modules in pixels Datacode
Output of the confidence values of the indi-
Confidence 5 ... n OCR
vidual characters
Degree of similarity between the read
Result n string and the reference string from 0 to OCR
100%
Min. Quality 1 Minimum required quality was achieved OCR
Length n Length of busbar Busbar
Width n Width of busbar Busbar
<CHKSUM>
Number of ASCII contents /
Name Significance /Comments
bytes example
XOR checksum of all bytes in
Checksum 1
telegram
VISOR® 068-14490 - 08/06/2017-10 Page 515 FR
Manuel d'utilisation VISOR®
<TRAILER>
Number of ASCII contents / Significance /Com-
Name
bytes example ments
User defined, max. 8 char-
Trailer 1 - max. 8 End of string (Trailer)
acters
*1) All detector-specific data with decimal places are transmitted as integers (multiplied by 1000)
and must therefore be divided by 1000 after data reception.
8.1.3 Serial communication BINARY
Page 516 FR VISOR® 068-14490 - 08/06/2017-10
Manuel d'utilisation VISOR®
Reset statistic (BINARY)
Reset statistic (Binary) request string to sensor
Byte No. Data Type Content Significance
1 0x00
2 0x00
Unsigned Int Length of telegram
3 0x00
4 0x05
5 Unsigned Char 0x04 Reset statistic
Reset statistic (Binary) response string from sensor
Byte No. Data Type Content Significance
1 0x00
2 0x00
Unsined Int Length of telegram
3 0x00
4 0x07
5 Unsigned Char 0x04 Reset statistic
6-7 Unsigned Short 0xXX Error code (s. table below)
Additional information
Accepted in run mode: Yes
Accepted in configuration mode: No
Accepted when ready low: Yes
Status of ready signal during processing: Low
Error code Description
0 Success
VISOR® 068-14490 - 08/06/2017-10 Page 517 FR
Manuel d'utilisation VISOR®
Error code Description
1 Error
Page 518 FR VISOR® 068-14490 - 08/06/2017-10
Manuel d'utilisation VISOR®
Trigger (BINARY)
Trigger (Binary) request string to sensor
Byte
Data type Contents Significance
no.
1 0x00
2 Unsigned 0x00
Length of telegram
3 Int 0x00
4 0x05
Unsigned
5 0x01 Trigger, (simple trigger without index, via port 2006)
Char
Trigger (Binary) response string from sensor
Byte
Data type Contents Significance
no.
1 0x00
2 Unsigned 0x00
Length of telegram
3 Int 0x00
4 0x07
Unsigned Trigger, (response to trigger without index, via port 2006. If
5 0x01
Char defined: result data without index via port 2005)
Unsigned
6 -7 0xXX Error code( s. table below)
Short
Additional information
Accepted in run mode: Yes
Accepted in configuration
Yes
mode:
Accepted when Ready Low: No
Status of Ready signal during
Low
processing:
VISOR® 068-14490 - 08/06/2017-10 Page 519 FR
Manuel d'utilisation VISOR®
Error code Description
0 Success
1 Error
Page 520 FR VISOR® 068-14490 - 08/06/2017-10
Manuel d'utilisation VISOR®
Extended trigger (BINARY)
Extended trigger (Binary) request string to sensor
Byte
Data type Contents Significance
no.
1 0xXX
2 Unsigned 0xXX Length of telegram
Int
3 0xXX
4 0xXX
Extended Trigger command, (trigger with index for cor-
Unsigned
5 0x13 relation of trigger to the correponding result data, via port
Char
2006)
Unsigned
6 0xXX Length of following data (n)
Char
Unsigned
7... n 0xXX Data
Char
Extended Trigger (Binary) Response string from sensor
Byte
Data type Contents Significance
no.
1 0x00
2 Unsigned 0x00
Length of telegram
3 Int 0x00
4 0x07
Extended Trigger command, (response to trigger with index
Unsigned and result data, via port 2006, for correlation of trigger to cor-
5 0x013
Char responding result, Result data without index, via port 2005
also)
Unsigned
6-7 0x00 Error code (s. table below)
Short
Unsigned
8 0xXX Length of following data (n)
Char
9 ... n Unsigned 0xXX Data of request command
VISOR® 068-14490 - 08/06/2017-10 Page 521 FR
Manuel d'utilisation VISOR®
Char
Operating mode
Unsigned
n+1 0xXX 0 = Config mode
Char
1 = Run mode
n + 2 ... Unsigned
0xXX Length of following result data (m)
n+5 Int
n + 6 ... Unsigned
0xXX Result data
m Int
Additional information
Accepted in run mode: Yes
Accepted in configuration
Yes
mode:
Accepted when Ready Low: No
Status of Ready signal during
Low
processing:
Error code Description
0 Success
1 Error
Page 522 FR VISOR® 068-14490 - 08/06/2017-10
Manuel d'utilisation VISOR®
Change job (BINARY)
Change job (Binary) request string to sensor
Byte no. Data type Contents Significance
1 0x00
2 0x00
Unsigned Int Length of telegram
3 0x00
4 0x06
5 Unsigned Char 0x02 Change job
6 Unsigned Char 0xXX Job no, XX = 1- n
Change job (Binary) response string from sensor
Byte no. Data type Contents Significance
1 0x00
2 0x00
Unsigned Int Length of telegram
3 0x00
4 0x09
5 Unsigned Char 0x02 Change job
6-7 Unsigned Short 0xXX Error code ( s. table below)
Trigger mode
8 Unsigned Char 0xXX 0 = triggered
1 = free-run
9 Unsigned Char 0xXX Job no, XX = 1- n
Additional information
Accepted in run mode: Yes
Accepted in configuration mode: No
Accepted when ready low: Yes
Status of ready signal during processing: Low
VISOR® 068-14490 - 08/06/2017-10 Page 523 FR
Manuel d'utilisation VISOR®
Error code Description
0 Success
1 Error
Page 524 FR VISOR® 068-14490 - 08/06/2017-10
Manuel d'utilisation VISOR®
Change job permanent (BINARY)
Change job permanent (Binary) request string to sensor
Byte no. Data type Contents Significance
1 0x00
2 0x00
Unsigned Int Length of telegram
3 0x00
4 0x06
5 Unsigned Char 0x02 Change job permanent
6 Unsigned Char 0xXX Job no, XX = 1- n
Change job permanent(Binary) response string from sensor
Byte no. Data type Contents Significance
1 0x00
2 0x00
Unsigned Int Length of telegram
3 0x00
4 0x09
5 Unsigned Char 0x02 Change job permanent
6-7 Unsigned Short 0xXX Error code ( s. table below)
Trigger mode
8 Unsigned Char 0xXX 0 = triggered
1 = free-run
9 Unsigned Char 0xXX Job no, XX = 1- n
Additional information
Accepted in run mode: Yes
Accepted in configuration mode: No
Accepted when ready low: Yes
Status of ready signal during processing: Low
VISOR® 068-14490 - 08/06/2017-10 Page 525 FR
Manuel d'utilisation VISOR®
Error code Description
0 Success
1 Error
Page 526 FR VISOR® 068-14490 - 08/06/2017-10
Manuel d'utilisation VISOR®
Set shutter speed (BINARY)
Set shutter speed (Binary) request string to sensor
Byte
Data Type Contents Significance
No.
1 0x00
2 Unsigned 0x00
Length of telegram
3 Int 0x00
4 0x09
Set shutter speed temporary
Unsigned 0x0E Set shutter speedpermanent
5
Char 0x0F Permanent change affect all parameters, including
those that have only been changed temporarily.
Unsigned
6-9 0xXX Shutter value (in microseconds)
Int
Set shutter speed (Binary) response string from sensor
Byte
Data Type Contents Significance
No.
1 0x00
2 Unsigned 0x00
Length of telegram
3 Int 0x00
4 0x07
Unsigned 0x0E Set shutter speed temporary
5
Char 0x0F Set shutter speed permanent
Unsigned
6-7 0xXX Error code (s. table below)
Short
Additional information
Accepted in run mode: Yes
Accepted in configuration mode: No
VISOR® 068-14490 - 08/06/2017-10 Page 527 FR
Manuel d'utilisation VISOR®
Accepted when Ready Low: Yes
Status of Ready signal during pro-
Low
cessing:
Error code Description
0 Success
1 Error
Page 528 FR VISOR® 068-14490 - 08/06/2017-10
Manuel d'utilisation VISOR®
Get shutter speed (BINARY)
Get shutter speed (Binary) request string to sensor (since version 1.6.5.3)
Byte No. Data type Contents Significance
1 0x00
2 0x00
Unsigned int Length of telegram
3 0x00
4 0x05
5 Unsigned Char 0x17 Get shutter speed
Get shutter speed (Binary) response string from sensor
1 0x00
2 0x00
Unsigned int Length of telegram
3 0x00
4 0x0B
5 Unsigned Char 0x17 Get shutter speed
Error code (s. table
6-7 Unsigned short 0xXX
below)
8 - 11 Unsigned int 0xXX Shutter value
Additional information
Accepted in run mode: Yes
Accepted in configuration mode: No
Accepted when Ready Low: Yes
Status of Ready signal during processing: Not altered
Error code Description
0 Success
VISOR® 068-14490 - 08/06/2017-10 Page 529 FR
Manuel d'utilisation VISOR®
Error code Description
1 Error
Page 530 FR VISOR® 068-14490 - 08/06/2017-10
Manuel d'utilisation VISOR®
Set gain (BINARY)
Set gain (Binary) request string to sensor
Byte No. DataType Content Significance
1 0x00
2 0x00
Unsigned Int Length of telegram
3 0x00
4 0x0A
5 Unsigned Char 0x1B Set gain
1 = Permanent
0 = Temporary
6 Unsigned Char 0xXX Permanent change affect all parameters,
including those that have only been
changed temporarily.
7 - 10 Unsigned Int 0xXX Gain value
Set gain (Binary) response string from sensor
Byte No. DataType Content Significance
1 0x00
2 0x00
Unsigned Int Length of telegram
3 0x00
4 0x0B
5 Unsigned Char 0x1B Set gain
6-7 Unsigned Short 0xXX Error code (s. table below)
8 - 11 Unsigned Int 0xXX Current gain value (value *1000)
Additional information
Accepted in run mode: Yes
Accepted in configuration mode: No
VISOR® 068-14490 - 08/06/2017-10 Page 531 FR
Manuel d'utilisation VISOR®
Accepted when ready low: Yes
Status of ready signal during processing: Not altered
Error code Description
0 Success
1 Error
Page 532 FR VISOR® 068-14490 - 08/06/2017-10
Manuel d'utilisation VISOR®
Get gain (BINARY)
Get gain (Binary) request string to sensor
Byte No. Data Type Content Significance
1 0x00
2 0x00
Unsigned Int. Length of telegram
3 0x00
4 0x05
5 Unsigned Char 0x1C Get gain
Get gain (Binary) response string from sensor
Byte No. Data Type Content Significance
1 0x00
2 0x00
Unsigned Int. Length of telegram
3 0x00
4 0x0B
5 Unsigned Char 0x1C Get gain
6 0xXX
Unsigned Short Error ode (s. table below)
7 0xXX
Current gain (in value * 1000), e.g. 1,0 =
8 - 11 Unsigned Int. 0xXX
01000
Additional information
Accepted in run mode: Yes
Accepted in configuration mode: No
Accepted when Ready Low: Yes
Status of Ready signal during pro-
Not altered
cessing:
VISOR® 068-14490 - 08/06/2017-10 Page 533 FR
Manuel d'utilisation VISOR®
Error code Description
0 Success
1 Error
Page 534 FR VISOR® 068-14490 - 08/06/2017-10
Manuel d'utilisation VISOR®
Set parameter (BINARY)
Set parameter (Binary) request string to sensor
Byte no. Data type Contents Significance
1 0xXX
2 Unsigned 0xXX
Length of telegram = 9 Bytes + length of string (n)
3 Int 0xXX
4 0xXX
Set parameter permanent
Unsigned 0x05 Set parameter temporary
5
Char 0x06 Permanent change affect all parameters, including
those that have only been changed temporarily.
Unsigned
6 0xXX Detector no., XX = 1- n
Char
Unsigned Command: Set reference string 7 value *1), see below
7 0xXX
Char !
Unsigned
8-9 0xXX Length new reference string / value (n)
Short
Unsigned
10..n 0xXX Reference string / value
Char
Set parameter (Binary) Response string from Sensor (may be 4-5 seconds delayed)
Byte no. Data type Contents Significance
1 0x00
2 Unsigned 0x00
Length of telegram
3 Int 0x00
4 0x08
Unsigned 0x05 ID set reference string permanent
5
Char 0x06 ID set reference string temporary
Unsigned
6-7 0xXX Error code (s. table below)
Short
Unsigned
8 0x0A Parameter type string
Char
VISOR® 068-14490 - 08/06/2017-10 Page 535 FR
Manuel d'utilisation VISOR®
Additional information
Accepted in run mode: Yes
Accepted in configuration mode: No
Accepted when Ready Low: Yes
Status of Ready signal during pro-
Low
cessing:
Error code Description
0 Success
1 Error
*1) Byte No. 7: Command: set reference string / value:
Length of following
Detector Function Command
data
Threshold Min 1 4
Threshold Max 2 4
Alignment Pattern match-
ResultOffsetPos_X 31 5
ing
ResultOffsetPos_Y 32 5
ResultOffsetAngle 33 5
Threshold Min 1 4
Threshold Max 2 4
Alignment Contour ResultOffsetPos_X 31 5
ResultOffsetPos_Y 32 5
ResultOffsetAngle 33 5
Threshold Min 1 4
Threshold Max 2 4
Alignment Edge
Transition_Horizontal 101 4
Transition_Vertical 102 4
Threshold Min 1 4
Threshold Max 2 4
Pattern matching ResultOffsetPos_X 31 5
ResultOffsetPos_Y 32 5
ResultOffsetAngle 33 5
Threshold Min 4
Contour 1
Threshold Max 4
Page 536 FR VISOR® 068-14490 - 08/06/2017-10
Manuel d'utilisation VISOR®
Length of following
Detector Function Command
data
2
ResultOffsetPos_X 5
31
ResultOffsetPos_Y 5
32
ResultOffsetAngle 5
33
Threshold Min 1 4
Threshold Max 2 4
Grey Level
GreyMin 101 4
GreyMax 102 4
Threshold Min 1 4
Contrast
Threshold Max 2 4
Barcode Reference String 101 n
Datacode Reference String 101 n
OCR Reference String 101 n
ColorMinChannel1 101 4
ColorMaxChannel1 102 4
ColorInvertChannel1 103 4
ColorMinChannel2 104 4
ColorValue ColorMaxChannel2 105 4
ColorInvertChannel2 106 4
ColorMinChannel3 107 4
ColorMaxChannel3 108 4
ColorInvertChannel3 109 4
ColorMinChannel1 101 4
ColorMaxChannel1 102 4
ColorInvertChannel1 103 4
ColorMinChannel2 104 4
ColorArea ColorMaxChannel2 105 4
ColorInvertChannel2 106 4
ColorMinChannel3 107 4
ColorMaxChannel3 108 4
ColorInvertChannel3 109 4
GreyAbsoluteMin 101 4
Blob GreyAbsoluteMax 102 4
GreyAbsoluteInvert 103 1
VISOR® 068-14490 - 08/06/2017-10 Page 537 FR
Manuel d'utilisation VISOR®
Get parameter (BINARY)
Get parameter (Binary) request string to sensor
Byte no. Data type Contents Significance
1 0x00
2 0x00
Unsigned Int Length of telegram
3 0x00
4 0x07
5 Unsigned Char 0x0A Get parameter
6 Unsigned Char 0xXX Detector no., XX = 1- n
Command: Set reference string / value
7 Unsigned Char 0xXX
*1), see below !
Get Parameter (Binary) response string from Sensor (may be 4-5 Seconds delayed)
Byte no. Data type Contents Significance
1 0xXX
Length of telegram = 10 Bytes + Length
2 0xXX of string (n)
Unsigned Int
3 0xXX
4 0xXX
5 Unsigned Char 0x0A Get parameter
6-7 Unsigned Short 0xXX Error code (s. table below)
8 Unsigned Char 0xXX Parameter type string
9 - 10 Unsigned Short 0xXX Length of parameter (n)
11... n + n Unsigned Char 0xXX Reference string / value
Additional information
Accepted in run mode: Yes
Accepted in configuration mode: No
Page 538 FR VISOR® 068-14490 - 08/06/2017-10
Manuel d'utilisation VISOR®
Accepted when Ready Low: Yes
Status of Ready signal during processing: Not altered
Error code Description
0 Success
1 Error
*1) Byte No. 7: Command: Get reference string / value:
Detector Function Command Length of following data
Threshold Min 1 4
Threshold Max 2 4
Alignment Pattern matching ResultOffsetPos_X 31 5
ResultOffsetPos_Y 32 5
ResultOffsetAngle 33 5
Threshold Min 1 4
Threshold Max 2 4
Alignment Contour ResultOffsetPos_X 31 5
ResultOffsetPos_Y 32 5
ResultOffsetAngle 33 5
Threshold Min 1 4
Threshold Max 2 4
Alignment Edge
Transition_Horizontal 101 4
Transition_Vertical 102 4
Threshold Min 1 4
Threshold Max 2 4
Pattern matching ResultOffsetPos_X 31 5
ResultOffsetPos_Y 32 5
ResultOffsetAngle 33 5
Threshold Min 1 4
Threshold Max 2 4
Contour ResultOffsetPos_X 31 5
ResultOffsetPos_Y 32 5
ResultOffsetAngle 33 5
Threshold Min 1 4
Grey Level Threshold Max 2 4
GreyMin 101 4
VISOR® 068-14490 - 08/06/2017-10 Page 539 FR
Manuel d'utilisation VISOR®
Detector Function Command Length of following data
GreyMax 102 4
Threshold Min 1 4
Contrast
Threshold Max 2 4
Barcode Reference String 101 n
Datacode Reference String 101 n
OCR Reference String 101 n
ColorMinChannel1 101 4
ColorMaxChannel1 102 4
ColorInvertChannel1 103 4
ColorMinChannel2 104 4
ColorValue ColorMaxChannel2 105 4
ColorInvertChannel2 106 4
ColorMinChannel3 107 4
ColorMaxChannel3 108 4
ColorInvertChannel3 109 4
ColorMinChannel1 101 4
ColorMaxChannel1 102 4
ColorInvertChannel1 103 4
ColorMinChannel2 104 4
ColorArea ColorMaxChannel2 105 4
ColorInvertChannel2 106 4
ColorMinChannel3 107 4
ColorMaxChannel3 108 4
ColorInvertChannel3 109 4
GreyAbsoluteMin 101 4
Blob GreyAbsoluteMax 102 4
GreyAbsoluteInvert 103 1
Page 540 FR VISOR® 068-14490 - 08/06/2017-10
Manuel d'utilisation VISOR®
Set ROI (BINARY)
Set ROI (Binary) request string to sensor (not available with RS232/RS422)
Byte No. Data Type Contents Significance
1 0x00
2 Unsigned 0x00
Length of telegram
3 Int 0x00
4 0x20
Set ROI temporary
Unsigned 0x10 Set ROI permanent
5
Char 0x11 Permanent change affect all parameters, including those
that have only been changed temporarily.
Unsigned
6-9 0xXX ROI Info Length in Bytes from Byte 6 to end
Int
Unsigned
10 0xXX Detector No.
Char
ROI Index
Unsigned 00 = yellow ROI
11 0x00
Char 01 = Teach
02 = Position control
ROI shape
01=circle
Unsigned
12 0xXX 02=rectangle
Char
03=ellipse
04=free shape
Unsigned
13 -16 0xXX ROI Parameter: center X (in Pixels * 1000)
Int
Unsigned
17 - 20 0xXX ROI Parameter: center Y (in Pixels * 1000)
Int
Unsigned
21 - 24 0xXX ROI Parameter: width / radius X (in Pixels* 1000)
Int
Only ellipse / rectangle:
Unsigned
25 - 28 0xXX ROI Parameter: width / radius Y (in Pixels* 1000)
Int
Unsigned
29 - 32 0xXX ROI Parameter: Angle in ° (in ° * 1000)
Int
VISOR® 068-14490 - 08/06/2017-10 Page 541 FR
Manuel d'utilisation VISOR®
Set ROI (Binary) Response String from Sensor
Byte No. Data Type Contents Significance
1 0x00
2 Unsigned 0x00
Length of telegram
3 Int 0x00
4 0x07
Unsigned 0x10 Set ROI temporary
5
Char 0x11 Set ROI permanent
Unsigned
6-7 0xXX Error code (s. table below)
Short
Additional information
Accepted in run mode: Yes
Accepted in configuration mode: No
Accepted when ready low: Yes
Status of ready signal during pro-
Low
cessing:
The parameter are given in alignment frames and not in
Parameter:
image frames.
Error code Description
0 Success
1 Error
Page 542 FR VISOR® 068-14490 - 08/06/2017-10
Manuel d'utilisation VISOR®
Get ROI (BINARY)
Get ROI (Binary) request string to sensor (not available with RS232/RS422)
Byte No. Data Type Content Significance
1 0x00
2 0x00
Unsigned Int Length of telegram
3 0x00
4 0x07
5 Unsigned Char 0x12 Get ROI
6 Unsigned Char 0xXX Detector No.
ROI Index
00 = yellow ROI
7 Unsigned Char 0xXX
01 = Teach
02 = Position control
Get ROI (Binary) Response String from Sensor
Byte No. Data Type Contents Significance
1 0xXX
2 0xXX
Unsigned Int Length of telegram
3 0xXX
4 0xXX
5 Unsigned Char 0x12 Get ROI
6-7 Unsigned Short 0xXX Error code (s. table below)
ROI Info Length in Bytes from Byte 8 to
8 - 11 Unsigned Int 0xXX
end
12 Unsigned Char 0xXX Detector No.
ROI Index
00 = yellow ROI
13 Unsigned Char 0x00
01 = Teach
02 = Position control
14 Unsigned Char 0xXX ROI shape
VISOR® 068-14490 - 08/06/2017-10 Page 543 FR
Manuel d'utilisation VISOR®
01=circle
02=rectangle
03=ellipse
04=free shape
ROI Parameter: center X (in Pixels *
15 - 18 Unsigned Int 0xXX
1000)
ROI Parameter: center Y (in Pixels *
19 - 22 Unsigned Int 0xXX
1000)
ROI Parameter: width / radius X (in
23 -26 Unsigned Int 0xXX
Pixels* 1000)
Only ellipse / rectangle:
ROI Parameter: width / radius Y (in
27 - 30 Unsigned Int 0xXX
Pixels* 1000)
31 - 34 Unsigned Int 0xXX ROI Parameter: Angle in ° (in ° * 1000)
Additional information
Accepted in run mode: Yes
Accepted in configuration mode: No
Accepted when Ready Low: Yes
Status of Ready signal during processing: Low
Error code Description
0 Success
1 Error
Page 544 FR VISOR® 068-14490 - 08/06/2017-10
Manuel d'utilisation VISOR®
Get job list (BINARY)
Get job list (Binary) request string to sensor
Byte
Data Type Content Significance
No.
1 0x00
2 0x00
Unsigned Int. Length of telegram
3 0x00
4 0x05
5 Unsigned Char 0x14 Get job list
Get job list (Binary) response string from sensor
Byte
Data Type Content Significance
No.
1 0xXX
2 0xXX
Unsigned Int. Length of telegram
3 0xXX
4 0xXX
5 Unsigned Char 0x14 Get job list
6 Unsigned Short 0xXX Error code (s. table below)
8 Unsigned Char 0x01 Constant
9 Unsigned Char 0xXX Number of jobs
10 Unsigned Char 0xXX Active job number
Please note: The following byte sequence is repeated for each job from 1 to "Number
of jobs". The byte numbers shift accordingly.
Number of characters for the job name.
11 Unsigned Char 0xXX This can be used to specify a unique name
for job n.
From this position, the name for job n fol-
11 ... n Char 0xXX
lows in the specified length.
VISOR® 068-14490 - 08/06/2017-10 Page 545 FR
Manuel d'utilisation VISOR®
n + 1 ... Number of following bytes. A description for
Unsigned Char 0xXX
n+3 the job n can be specified.
n + 4 ... From this position, the description for job n
Char 0xXX
m follows in the specified length.
Number of following bytes. This can be
m + 1 ...
Unsigned Char 0xXX used to specify a unique name for the
m+ 3
author of job n.
m + 4 ... From this position, the name for the author
Char 0xXX
k of job n follows in the specified length.
k + 1 ...
Unsigned Int. 0xXX Date of creation of job n.
k+8
k + 9 ...
Unsigned Int. 0xXX Date of last change of job n.
k + 16
Additional information
Accepted in run mode: Yes
Accepted in configuration
No
mode:
Accepted when ready low: Yes
Status of ready signal during
Not altered
processing:
Error code Description
0 Success
1 Error
Page 546 FR VISOR® 068-14490 - 08/06/2017-10
Manuel d'utilisation VISOR®
Get detector list (BINARY)
Get detector list (Binary) request string to sensor
Byte No. Data Type Content Significance
1 0x00
2 0x00
Unsigned Int. Length of telegram
3 0x00
4 0x05
5 Unsigned Char 0x15 Get Detector List
Get detector list (Binary) response string from sensor
Byte No. Data Type Content Significance
1 0xXX
2 0xXX
Unsigned Int. Length of telegram
3 0xXX
4 0xXX
5 Unsigned Char 0x18 Get Detector List
6 Unsigned Short 0xXX Error code
8 Unsigned Char 0xXX Job number of the current job
9 Unsigned Char 0xXX Number of detectors in the current job
Please note: The following byte sequence is repeated for each detector in the job.
The byte numbers shift accordingly.
Number of subsequent bytes. This allows a
10 Unsigned Char 0xXX unique name for the detector n to be spe-
cified.
From this position, the name for detector n
11 ... n Char 0xXX
follows, in the given length.
001 - Pattern matching
n + 1 ... 004 - Contour
Unsigned Char 0xXX
n+3 005 - Gray
006 - Contrast
VISOR® 068-14490 - 08/06/2017-10 Page 547 FR
Manuel d'utilisation VISOR®
007 - Brightness
010 - Wafer
011 - OCR
013 - Datacode
014 - Barcode
017 - Busbar
018 - Color value
019 - Color area
020 - Color list
021 - Caliper
022 - Blob
Additional information
Accepted in run mode: Yes
Accepted in configuration
No
mode:
Accepted when Ready Low: Yes
Status of Ready signal dur-
Not altered
ing processing:
Error code Description
0 Success
1 Error
Page 548 FR VISOR® 068-14490 - 08/06/2017-10
Manuel d'utilisation VISOR®
Teach detector (BINARY)
Teach detector (Binary) request string to sensor
Byte No. Data Type Content Significance
1 0x00
2 0x00
Unsigned Int. Length of telegram
3 0x00
4 0x08
5 Unsigned Char 0x18 Teach detector
0 = Alignment
6 Unsigned Char 0xXX
>= 1 Detectors
0 = Temporary
7 Unsigned Char 0xXX
1 = Permanent
0 = No Trigger
8 Unsigned Char 0xXX
1 = Trigger
Teach detector (Binary) response string from sensor
Byte No. Data Type Content Significance
1 0x00
2 0x00
Unsigned Int. Length of telegram
3 0x00
4 0x07
5 Unsigned Char 0x18 Teach detector
6-7 Unsigned Short 0xXX Error code (s. table below)
Additional information
Accepted in run mode: Yes
Accepted in configuration mode: No
Accepted when ready low: Yes
Status Ready signal during processing: No altered
VISOR® 068-14490 - 08/06/2017-10 Page 549 FR
Manuel d'utilisation VISOR®
Error code Description
0 Success
1 Error
Page 550 FR VISOR® 068-14490 - 08/06/2017-10
Manuel d'utilisation VISOR®
Calibration: Add point (BINARY)
Calibration: Add point (Binary) request string to sensor
Byte No. DataType Content Significance
1 0x00
2 0x00
Unsigned Int Length of telegram
3 0x00
4 0x0F
5 Unsigned Char 0x1D Calibration Add Point (CAP)
6-7 Unsigned Short 0x00 Constant
8 - 11 Unsigned Int 0xXX World X (in mm *1000)
12 - 15 Unsigned Int 0xXX World Y(in mm *1000)
Calibration: Add point (Binary) response string from sensor
Byte No. Data Type Content Significance
1 0x00
2 0x00
Unsigned Int Length of telegram
3 0x00
4 0x11
5 Unsigned Char 0x1D Calibration Add Point (CAP)
6-7 Unsigned Short 0xXX Error code (s. table below)
Current number of points in the
8-9 Unsigned Short 0xXX
list
10 -13 Unsigned Int 0xXX Image X (in px * 1000)
14 - 17 Unsigned Int 0xXX Image Y (in px * 1000)
Additional information
Accepted in run mode: Yes
VISOR® 068-14490 - 08/06/2017-10 Page 551 FR
Manuel d'utilisation VISOR®
Accepted in configuration mode: No
Accepted when ready low: Yes
Status of ready signal during processing: Not altered
Supported interfaces: UserApp, Profinet
In "Output/Telegram/Payload"
as first and second value the X-
Necessary settings in requesting job:
and Y- value of the finding pos-
ition must be set.
Page 552 FR VISOR® 068-14490 - 08/06/2017-10
Manuel d'utilisation VISOR®
Calibration: Add point (BINARY)
Calibration: Add point (Binary) request string to sensor
Byte No. DataType Content Significance
1 0x00
2 0x00
Unsigned Int Length of telegram
3 0x00
4 0x0F
5 Unsigned Char 0x1D Calibration Add Point (CAP)
6-7 Unsigned Short 0x00 Constant
8 - 11 Unsigned Int 0xXX World X (in mm *1000)
12 - 15 Unsigned Int 0xXX World Y(in mm *1000)
Calibration: Add point (Binary) response string from sensor
Byte No. Data Type Content Significance
1 0x00
2 0x00
Unsigned Int Length of telegram
3 0x00
4 0x11
5 Unsigned Char 0x1D Calibration Add Point (CAP)
6-7 Unsigned Short 0xXX Error code (s. table below)
Current number of points in the
8-9 Unsigned Short 0xXX
list
10 -13 Unsigned Int 0xXX Image X (in px * 1000)
14 - 17 Unsigned Int 0xXX Image Y (in px * 1000)
Additional information
Accepted in run mode: Yes
VISOR® 068-14490 - 08/06/2017-10 Page 553 FR
Manuel d'utilisation VISOR®
Accepted in configuration mode: No
Accepted when ready low: Yes
Status of ready signal during processing: Not altered
Supported interfaces: UserApp, Profinet
In "Output/Telegram/Payload"
as first and second value the X-
Necessary settings in requesting job:
and Y- value of the finding pos-
ition must be set.
Error code Description
0 Success
1 Error
Page 554 FR VISOR® 068-14490 - 08/06/2017-10
Manuel d'utilisation VISOR®
Calibration clear point list (BINARY)
Calibration clear point list (Binary) request string to sensor
Byte No. DataType Content Significance
1 0x00
2 0x00
Unsigned Int Length of telegram
3 0x00
4 0x05
5 Unsigned Char 0x1F Calibration: Clear point list
Calibration clear point list (Binary) response string from sensor
1 0x00
2 0x00
Unsigned Int Length of telegram
3 0x00
4 0x07
5 Unsigned Char 0x1F Calibration: Clear point list
6-7 Unsigned Short 0xXX Error code (s. table below)
Additional information
Accepted in run mode: Yes
Accepted in configuration mode: No
Accepted when Ready Low: Yes
Status of Ready signal during processing: Not altered
Supported interfaces UserApp, Profinet
Error code Description
0 Success
VISOR® 068-14490 - 08/06/2017-10 Page 555 FR
Manuel d'utilisation VISOR®
Error code Description
1 Error
Page 556 FR VISOR® 068-14490 - 08/06/2017-10
Manuel d'utilisation VISOR®
Calibration point list (BINARY)
Calibration point list (Binary) request string to sensor
Byte No. DataType Content Significance
1 0x00
2 0x00
Unsigned Int Length of telegram
3 0x00
4 0x06
5 Unsigned Char 0x1E Calibration point list
Permanency
6 Unsigned Char 0xXX 0 = Temporary
1 = Permanent
Calibration point list (Binary) response string from sensor
Byte No. DataType Content Significance
1 0x00
2 0x00
Unsigned Int Length of telegram
3 0x00
4 0x19
5 Unsigned Char 0x1E Calibration point list
6-7 Unsigned Short 0xXX Error code
Current highest point pair
8-9 Unsigned Short 0xXX
index
RMSE (Root Mean Square
10 - 13 Unsigned Int 0xXX
Error)
14 - 17 Unsigned Int 0xXX Mean
18 - 21 Unsigned Int 0xXX Max
22 - 25 Unsigned Int 0xXX Min
Additional information
VISOR® 068-14490 - 08/06/2017-10 Page 557 FR
Manuel d'utilisation VISOR®
Accepted in run mode: Yes
Accepted in configuration mode: No
Accepted when Ready Low: Yes
Status of Ready signal during processing: Not altered
Error code Description
0 Success
1 Error
Page 558 FR VISOR® 068-14490 - 08/06/2017-10
Manuel d'utilisation VISOR®
Calibration calibration plate (BINARY)
Calibration calibration plate (Binary) request string to sensor
Byte No. Data Type Content Significance
1 0x00
2 Unsigned 0x00
Length of telegram
3 Int 0x00
4 0x09
Unsigned
5 0x24 Calibration calibration plate
Char
Unsigned
6 0x01 Request version
Char
Unsigned 0 = Temporary
7 0xXX
Char 1 = Permanent
0 - No fiducials are used. The origin of the
world system is identical to the origin of the
calibration plate.
1 - No fiducials are used. World system is
identical to the image system.
2 - Use world system, fiducials job
Unsigned
8 0xXX 3 - Use world system, fiducials request
Char
CAW.
For more information on the origin of the
World System, see:
Type de calibration, localisation du repère
réel (Page 110)
Unsigned 0 - Calibration
9 0xXX
Char 1 - Validation
Calibration calibration plate (Binary) response string from sensor
Byte No. Data Type Content Significance
VISOR® 068-14490 - 08/06/2017-10 Page 559 FR
Manuel d'utilisation VISOR®
1 0x00
2 0x00
Unsined Int Length of telegram
3 0x00
4 0x3D
Unsigned
5 0x24 Calibration calibration plate
Char
Unsigned
6-7 0xXX Error code (s. table below)
Short
Unsigned Current number of detected calibration
8-9 0xXX
Short points.
Unsigned
10 - 13 0xXX RMSE (Root Mean Square Error)
Int
Unsigned
14 - 17 0xXX Mean
Int
Unsigned
18 - 21 0xXX Max
Int
Unsigned
22 - 25 0xXX Min
Int
Unsigned
26 - 29 0xXX Delta X (in mm *1000)
Int
Unsigned
30 - 33 0xXX Delta Y (in mm *1000)
Int
Unsigned
34 - 37 0 Reserved
Int
Unsigned
38 - 41 0 Reserved
Int
Unsigned
42 - 45 0 Reserved
Int
Unsigned
46 - 49 0xXX Delta Gamma (in degrees *1000)
Int
Unsigned
50 - 53 0xXX Fiducial, Deviation Mean
Int
Unsigned
54 - 57 0xXX Fiducial, Deviation Max
Int
Unsigned
58 - 61 0xXX Fiducial, Deviation Min
Int
Page 560 FR VISOR® 068-14490 - 08/06/2017-10
Manuel d'utilisation VISOR®
Additional information
Accepted in run mode: Yes
Accepted in con-
No
figuration mode:
Accepted when Ready
Yes
Low:
Status of Ready signal
Not altered
during processing:
Error code Description
00 Success
01 Error
05 Invalid request
06 Input parameters with invalid size or invalid value
18 Calibration plate data not available
30 Calibration not enabled
33 Calibrate/Validate error
34 Invalid number of points
36 Invalid fiducial
VISOR® 068-14490 - 08/06/2017-10 Page 561 FR
Manuel d'utilisation VISOR®
Calibration validate (BINARY)
Calibration validate (Binary) request string to sensor
Byte No. DataType Content Significance
1 0x00
2 0x00
Unsigned Int Length of telegram
3 0x00
4 0x05
5 Unsigned Char 0x20 Calibration validate
Calibration validate (Binary) response string from sensor
1 Unsigned Int 0x00
2 0x00
Length of telegram
3 0x00
4 0x19
5 Unsigned Char 0x20 Calibration validate
6-7 Unsigned Short 0xXX Error code (s. table below)
Current highest point pair
8-9 Unsigned Short 0xXX
index
RMSE (Root Mean Square
10 - 13 Unsigned Int 0xXX
Error)
14 - 17 Unsigned Int 0xXX Mean
18 - 21 Unsigned Int 0xXX Max
22 - 25 Unsigned Int 0xXX Min
Additional information
Accepted in run mode: Yes
Accepted in configuration mode: No
Accepted when Ready Low: Yes
Page 562 FR VISOR® 068-14490 - 08/06/2017-10
Manuel d'utilisation VISOR®
Status of Ready signal during processing: Not altered
Error code Description
0 Success
1 Error
3 Insufficient parameter data
VISOR® 068-14490 - 08/06/2017-10 Page 563 FR
Manuel d'utilisation VISOR®
Copy calibration (BINARY)
Copy calibration (Binary) request string to sensor
Byte No. DataType Content Significance
1 0x00
2 0x00
Unsigned Int Length of telegram
3 0x00
4 0x09
5 Unsigned Char 0x25 Copy calibration
6 Unsigned Char 0x01 Request version
7 Unsigned Char 0x01 Constant
Destination
8 Unsigned Char 0xXX 0 : To all Jobs from Jobset
>0 : To specifed Job only
0: Always copy when the calibration is active.
9 Unsigned Char 0xXX 1: Only copy if the calibration method is the
same.
Copy calibration (Binary) response string from sensor
Byte No. DataType Content Significance
1 0x00
2 0x00
Unsigned Int Length of telegram
3 0x00
4 0x08
5 Unsigned Char 0x25 Copy calibration
6-7 Unsigned Short 0xXX Error code (s. table below)
00: Success
8 Unsigned Char 0xXX
> 0 : Job number at which error occurred.
Additional information
Page 564 FR VISOR® 068-14490 - 08/06/2017-10
Manuel d'utilisation VISOR®
Accepted in run mode: Yes
Accepted in configuration mode: No
Accepted when ready low: Yes
Status of ready signal during processing: Not altered
Error code Description
0 Success
1 Error
3 Insufficient parameter data
5 Invalid request
6 Input parameters with invalid size or invalid value
18 Calibration plate data not available
30 Calibration not enabled.
31 Calibration Copy error
32 Mismatched input conditions for destination Job
VISOR® 068-14490 - 08/06/2017-10 Page 565 FR
Manuel d'utilisation VISOR®
Get image (BINARY)
Get image (Binary) request string to sensor (not available with RS232/RS422)
Byte No. Data type Contents Significance
1 0x00
2 Unsigned 0x00
Length of telegram
3 Int 0x00
4 0x06
Unsigned
5 0x03 Get image
Char
0 – Last Image
Unsigned
6 0xXX 1 – Last Failed Image
Char
2 – Last Good Image
Get image (Binary) response string from sensor
Byte No. Data type Contents Significance
1 0xXX
2 Unsigned 0xXX
Length of telegram
Int e.g. 00 04 B0 0D (Dez. 307213)
3 0xXX
4 0xXX
Unsigned
5 0x03 Response ID Get image
Char
Unsigned
6-7 0xXX
short Error code (s. table below)
Image type
0 - Greyscale
Unsigned
8 0xXX 3 – COLOR_BAYER_BG
Char
At conversion of the image from Bayer into RGB, the
appropriate image type must be considered.
Image result
Unsigned
9 0xXX 01 - Good image
Char
00 - Failed image
Page 566 FR VISOR® 068-14490 - 08/06/2017-10
Manuel d'utilisation VISOR®
Unsigned No. of rows
10 - 11 0xXX
short e.g. 01 E0 = 480
Unsigned No. of columns
12 - 13 0xXX
short e.g. 02 80 = 640
Unsigned
14 ... n 0xXX Binary image data (rows * columns)
Char
Additional information
Accepted in run mode: Yes
Accepted in configuration mode: No
Accepted when ready low: Yes
Status of ready signal during pro-
Low
cessing:
Error code Description
00 Success
01 Error
08 Recorder Off
09 No Matching Image of requested type
VISOR® 068-14490 - 08/06/2017-10 Page 567 FR
Manuel d'utilisation VISOR®
Data output in BINARY
Output data (BINARY), dynamically composed from user settings in the software. For detailed
informations to the file format see also: Trame, Donnée de sortie (Page 291)
Basic String Construction:
<START> (((<OPTIONAL FIELDS> <SEPARATOR> <PAYLOAD>))) <CHKSUM> <TRAILER>
Output data (BINARY):
<OPTIONAL FIELDS>
Number Significance /Com-
Name ASCII contents / example
of bytes ments
User defined, max. 8 char-
Header 1 - max. 8 Start string (Header)
acters
by this field output of
all active checkboxes
"byte-wise" can be
activated
- Output order is from
left to right and from
top to down.
- For each checkbox
there is one byte begin-
ning with LSB = low sig-
Selected Fields 16 1 Byte per field
nificant bit.
- Checkbox "Selected
fields" is not part of the
output!
P = logical output set
F = logical output not
set
0 = logical output not
active
One byte per figure of decimal
Length of telegram in
Data length n number
bytes
e.g. 102 „1“; „0“; „2“
“110” triggered mode or
Status 3
“101” free-run mode
Byte 1 = AND conjunction of all
Detector result n
detectors
Page 568 FR VISOR® 068-14490 - 08/06/2017-10
Manuel d'utilisation VISOR®
<OPTIONAL FIELDS>
Number Significance /Com-
Name ASCII contents / example
of bytes ments
Byte 2 = Boolean result of align-
ment
Byte 3 = global result of the act-
ive job
Following Bytes: number of
detectors
Following Bytes: Detector res-
ults, "P" = Pass, "F" = Fail, last
byte is first detector Following
Bytes: Detector results, "P" =
Pass, "F" = Fail, last byte is first
detector
Length: 4 Byte + 1 Byte per
each used detector
P = logical output set
First Bytes: number of active F = logical output not
Digital outputs n outputs set
Following Bytes: digital outputs 0 = logical output not
active
Example: 18 logical
outputs are con-
figured, but only out-
put1,2 and 9 are
linked to functions (are
active):
3PP000000P
First Bytes: number of active
2 bytes number of act-
Logical outputs n logical outputs
ive outputs, all results
Following Bytes: logical outputs
bit-coded ...
In this example there
are needed 2 bytes
because of output 9....
P = logical output set
F = logical output not
set
0 = logical output not
VISOR® 068-14490 - 08/06/2017-10 Page 569 FR
Manuel d'utilisation VISOR®
<OPTIONAL FIELDS>
Number Significance /Com-
Name ASCII contents / example
of bytes ments
active
Current (job) cycle
Total exec. time n
time in [ms]
Active job no. 1-3 Active job no. (1..255)
<PAYLOAD>
Detector specific
ASCII For
Number
contents detector:
Name of Significance /Comments
/
bytes
example
Detector res- P = Pass All detect-
1 Boolean detector result
ult F = Fail ors
Score value 1 All detect-
1-3 Score (0..100%)
... n ors
Execution Execution time of individual detector in All detect-
n
time [msec]. ors
Distance n Calculated distance, [1/1000] *1) Caliper
Pattern
e.g.: X = matching
180 (pix) Contour
Edge
Position X 1 ... = (in Position found X (x-coordinate). [1/1000]
n detector
n ASCII) *1)
Caliper
"180000"
Datacode
= 6 Byte Barcode
OCR
Pattern
matching
Position Y 1 ... Position found Y (y-coordinate). [1/1000]
n Contour
n *1)
Edge
detector
Page 570 FR VISOR® 068-14490 - 08/06/2017-10
Manuel d'utilisation VISOR®
<PAYLOAD>
Detector specific
ASCII For
Number
contents detector:
Name of Significance /Comments
/
bytes
example
Caliper
Datacode
Barcode
OCR
Pattern
matching
Delta position X between object taught and
DeltaPos X n Contour
object found [1/1000] *1)
Edge
detector
Pattern
matching
Delta position X between object taught and
DeltaPos Y n Contour
object found [1/1000] *1)
Edge
detector
Pattern
matching
Contour
Edge
Orientation of object found (0°..360°) detector
Angle n
[1/1000] *1) Datacode
Barcode
OCR
Wafer
Busbar
Pattern
matching
Angle between object taught and object
Delta Angle n Contour
found (0°..360°) [1/1000] *1)
Edge
detector
Scaling n Only with contour (0.5..2) [1/1000] *1) Contour
R(ed) Value for color parameter, signed integer Color
n
G(reen) [1/1000] *1) value
VISOR® 068-14490 - 08/06/2017-10 Page 571 FR
Manuel d'utilisation VISOR®
<PAYLOAD>
Detector specific
ASCII For
Number
contents detector:
Name of Significance /Comments
/
bytes
example
B(lue) Color list
H(ue) Color
Value for color parameter, signed integer
S(aturation n value
[1/1000] *1)
V(alue)) Color list
L(uminanz) Color
Value for color parameter, signed integer
A n value
[1/1000] *1)
B Color list
Result index n Index in list, signed integer [1/1000] *1) Color list
Color dis- Distance between taught and current color,
n Color list
tance signed integer [1/1000] *1)
Area of the Blob, without holes, in pixels,
Area n Blob
signed integer [1/1000] *1)
Area (incl. Area of the Blob, including holes, in pixels,
n Blob
holes) signed integer [1/1000] *1)
Contour Number of pixels of outer contour, signed
n Blob
length integer [1/1000] *1)
Compactness of Blob (Circle = 1, all other
>1)
The stronger the shape of the Blob deviates
Compactness n Blob
from circle the larger the value of com-
pactness will be. Signed integer [1/1000]
*1)
Center of X- coordinate of center of gravity of Blob,
n Blob
gravity X signed integer [1/1000] *1)
Center of Y- coordinate of center of gravity of Blob,
n Blob
gravity Y signed integer [1/1000] *1)
X- coordinate of fitted, geometric element Blob
Center X n (rectangle, ellipse), signed integer [1/1000] Wafer
*1) Busbar
Page 572 FR VISOR® 068-14490 - 08/06/2017-10
Manuel d'utilisation VISOR®
<PAYLOAD>
Detector specific
ASCII For
Number
contents detector:
Name of Significance /Comments
/
bytes
example
Y- coordinate of fitted, geometric element Blob
Center Y n (rectangle, ellipse), signed integer [1/1000] Wafer
*1) Busbar
Width of geometric element.
Blob
Width n Width >= 0, width >= height, negative value
Wafer
indicates failure, signed integer [1/1000] *1)
Height of geometric element.
Blob
Height n Heigth >= 0, height <= width, negative value
Wafer
indicates failure, signed integer [1/1000] *1)
Orientation of width of object in degree Blob
Angle (360) n (range: -180 ... +180°, 0° = east, coun- Wafer
terclockwise), signed integer [1/1000] *1) Busbar
Eccentricity numerical (range 0,0 ... 1,0),
Eccentricity n Blob
signed integer [1/1000] *1)
Face up/down discrimination, based on
Face up/-
n area, indicated by sign, signed integer Blob
down, area
[1/1000] *1)
Contents of Code, depending from code
string length may change, if a fix string
Maximum Datacode
length is needed, parameters minimum
String 1...n length Barcode
string length (detector specific data output)
127!! OCR
and maximum string length (detector para-
meters) have to be used.
Datacode
String length n Length of Code in Bytes Barcode
OCR
F = Code
Datacode
complete,
Truncated 1 Code truncated Barcode
P = Code
OCR
truncated
Compare res- 1 Result of string comparison Datacode
VISOR® 068-14490 - 08/06/2017-10 Page 573 FR
Manuel d'utilisation VISOR®
<PAYLOAD>
Detector specific
ASCII For
Number
contents detector:
Name of Significance /Comments
/
bytes
example
Barcode
ult
OCR
Quality para- Output of quality parameters according to Datacode
1 ... n
meter selection Barcode
Contrast 4 Contrast of the code (0-100%) Barcode
Number of modules corrected by error cor-
Correction 4 Barcode
rections
Module
4 Height of modules in pixels Datacode
height
Module width 4 Width of modules in pixels Datacode
Output of the confidence values of the indi-
Confidence 5 ... n OCR
vidual characters
Degree of similarity between the read string
Result 4 OCR
and the reference string from 0 to 100%
Min. Quality 1 Minimum required quality was achieved OCR
Length 4 Length of busbar Busbar
Width 4 Width of busbar Busbar
<CHKSUM>
Number of ASCII contents /
Name Significance /Comments
bytes example
XOR checksum of all bytes in
Checksum 1
telegram
Page 574 FR VISOR® 068-14490 - 08/06/2017-10
Manuel d'utilisation VISOR®
<TRAILER>
Number of ASCII contents / Significance /Com-
Name
bytes example ments
User defined, max. 8 char-
Trailer 1 - max. 8 End of string (Trailer)
acters
*1) All detector-specific data with decimal places are transmitted as whole numbers (multiplied by
1000) and must therefore be divided by 1000 after receipt of data.
Values are transferred in format "Big-endian". (there are two different architectures for handling
memory storage. They are called Big Endian and Little Endian and refer to the order in which the
bytes are stored in memory, in the case of the VISOR® architecture the data is stored Big End In
first)
Example: "Score" Value (Binary protocol)
In SensoConfig/SensoView "Score" = 35 is displayed.
Over Ethernet there will be received the following four bytes: 000,000,139,115
Formula for recalculating: (HiWordByte*256 + HiLowByte) *65536 + HiByte*256 + LoByte =
Value
Because Big-endian (from Sensor) is sent calculation goes as following:
000 = HiWordByte, 000 = HiLowByte, 139 = HiByte, 115 = LoByte
(0*256 + 0) * 65536 + (139 * 256) + 115 = 35699 / 1000 = 35,699 (real score value)
Angles or other negative values are transferred in two's complement.
8.2 Informations complémentaires sur la détéction de bord (Repos-
itionnement)
Réglage de „nb lignes de recherche“
Le paramètre „nb lignes de recherche“ définis le nombre de lignes parallèles qui compose les
sous-zones de recheche. Le detecteur de bord cherche dans chqaue sous région le premier
front séparement.
Augmenter la valeur du „nb lignes de recherche“, augmente la chance de trouver la première
ligne dans la zone de recherche.
Augmenter la valeur du „nb lignes de recherche“peut faire varier fortement le seuil, par exemple :
si seulement la moitié de la zone de recherche est couverte par le bord. La raison en est donc que
le premier bord est détecté, pas le plus fort, qui peut être au-dessus de la limite de seuil dans le
sens de la recherche.
VISOR® 068-14490 - 08/06/2017-10 Page 575 FR
Manuel d'utilisation VISOR®
Illustr. 414: Détection de bord avec „nb lignes de recherche“= 1. Le bord dominant, per-
pendiculaire à la zone de recherche est trouvé.
Illustr. 415: Détection de bord avec „nb lignes de recherche“ >> 1. Le premier bord per-
pendiculaire à la zone de recherche est trouvé.
Fonction de lissage pour les bords vifs et flous
Page 576 FR VISOR® 068-14490 - 08/06/2017-10
Manuel d'utilisation VISOR®
La force d'un bord le nombre de lignes en fonction d'une aire, il peut être quantifier avec la valeur
de lissage. Avec des bords franc, le seuil n'est pas augmenter en augmentant le lissage. Cepend-
ant avec des bords flous le seuil augmente lors de l'augmentation de la valeur de lissage.
Illustr. 416: Détécteur de bord sur un bord vif.Haute valeur de résultat avec une valeur de lissage
faible.
Illustr. 417: Détecteur de bord sur un bord flou, Détection avec un lissage faible.
VISOR® 068-14490 - 08/06/2017-10 Page 577 FR
Manuel d'utilisation VISOR®
Illustr. 418: Détecteur de bord sur un bord flou, Détection avec un lissage fort.
Fonction de lissage et les petites défauts
Comme mentionner avant, la force d'un bords représente à répondre à des caractéristiques
dans la zone de recherche, une des caractéristiques peut être quantifier via le curseur lissage.
Si dans l'aire, des bords sont trouvés avec d'autre polarités(Foncé-Claire : polarité positive, Clair
- Foncé : polarité négative) Ces changements de polarité peuvent s'annulé mutuellement. Ce qui
peut être utiliser pour éliminer des bords non-utile ou des petits défauts, en augmentant la valeur
de lissage.
Page 578 FR VISOR® 068-14490 - 08/06/2017-10
Manuel d'utilisation VISOR®
Illustr. 419: Détecteur de bord avec un lissage = 1. Le petit défaut n'est pas éliminer.
Illustr. 420: Détecteur de bord avec un lissage >> 1.Le petit défaut est éliminer.
8.3 Entretien et maintenance
8.3.1 Nettoyage
Le capteur de vision VISOR® doit être nettoyé avec un chiffon propre et sec.
Si il y a de la saleté sur le panneau avant, utilisé un chiffon doux avec une petite quantité de nettoy-
ant plastique si nécessaire.
Attention
l Ne jamais utiliser de détergents agressifs comme des solvants ou de l'essence.
l Ne pas utiliser d'objets pointus. Ne pas rayer !
VISOR® 068-14490 - 08/06/2017-10 Page 579 FR
Kontaktadressen / Contact adresses / Contacts
Deutschland France
SensoPart Industriesensorik GmbH SensoPart France SARL
Nägelseestr. 16 11, rue Albert Einstein
79288 Gottenheim Espace Mercure
Deutschland F-77420 Champs sur Marne
Tel.: +49 (0) 7665 94769-0 Tel.: +33 1 64 73 00 61
Fax: +49 (0) 7665 94769-765 Fax: +33 1 64 73 10 87
usa@sensopart.com info@sensopart.fr
www.sensopart.com www.sensopart.com
United Kingdom USA
SensoPart UK Ltd.
SensoPart Inc.
Pera Business Park,
28400 Cedar Park Blvd
Nottingham Road,
Perrysburg OH 43551
Melton Mowbray
USA
Leicestershire, LE13 0PB
United Kingdom
Tel.: +1 866 282 7610
Fax: +1 419 931 7697
Tel:: +44 1664 561539
usa@sensopart.com
uk@sensopart.com
www.sensopart.com
www.sensopart.com
China
SensoPart (Shanghai)
Industrial Automation Co. Ltd.
202, No. 35, Lane 1555, West Jinshajiang Road
Jiading District
Shanghai, 201803
China
Tel.: +86 21 6901 7660
+86 21 6901 7668
Fax +86 21 6951 6058
china@sensopart.cn
www.sensopart.com
You might also like
- Electronic Position Switches - Application Manual - ABB RoboticsDocument84 pagesElectronic Position Switches - Application Manual - ABB RoboticsPrabhu100% (2)
- Industrial Robot Lab SEODocument17 pagesIndustrial Robot Lab SEOJesus Said Mercado VegaNo ratings yet
- FANUC ARC Mate 100ic DatasheetDocument1 pageFANUC ARC Mate 100ic DatasheetDieterNo ratings yet
- Epson Rc700 Rc700a Controller Manual (r27)Document328 pagesEpson Rc700 Rc700a Controller Manual (r27)TuxtronNo ratings yet
- KST ConveyorTech 71 enDocument108 pagesKST ConveyorTech 71 enphong viNo ratings yet
- Add Info B-82974EN 01Document3 pagesAdd Info B-82974EN 01Charles JacobNo ratings yet
- Detailed Explanations of Functions and Operations Mitsubishi Industrial RobotDocument538 pagesDetailed Explanations of Functions and Operations Mitsubishi Industrial Robotcarloscadu100% (1)
- MELFA Works - Instruction Manual BFP-A8525-D (11.08)Document95 pagesMELFA Works - Instruction Manual BFP-A8525-D (11.08)Patran Valentin100% (1)
- 3HAC16580-1 Revf enDocument232 pages3HAC16580-1 Revf enSusheel ShuklaNo ratings yet
- Datasheet: Sanyo DenkiDocument266 pagesDatasheet: Sanyo Denkikarkon100% (1)
- FANUC Controller SYSTEM R-30iA Networking SoftwareDocument2 pagesFANUC Controller SYSTEM R-30iA Networking Softwareal3xz1No ratings yet
- Alpha5 Smart User S Manual English 24c7 e 0016c PDFDocument636 pagesAlpha5 Smart User S Manual English 24c7 e 0016c PDFBayu S Pribadi100% (1)
- 3HAC2914-1 M98 IRB1400 Product Manual DSQC311 SMB Unit DescriptionDocument8 pages3HAC2914-1 M98 IRB1400 Product Manual DSQC311 SMB Unit DescriptionAnonymous smdEgZN2IeNo ratings yet
- User Manual For The Kuka Krc4 Hex Sensor Kit E9 enDocument31 pagesUser Manual For The Kuka Krc4 Hex Sensor Kit E9 enMuntean VladNo ratings yet
- A09 PassWord Protect R30iA March 2014 PDFDocument61 pagesA09 PassWord Protect R30iA March 2014 PDFcabecavilNo ratings yet
- Error Codes 3.1. A: 3.1.1. AG Alarm CodeDocument50 pagesError Codes 3.1. A: 3.1.1. AG Alarm CodeptiagolomasNo ratings yet
- LR Mate 100 Ibm ManualDocument144 pagesLR Mate 100 Ibm ManualManuel GutierrezNo ratings yet
- BASLERDocument6 pagesBASLERAndre SouzaNo ratings yet
- IRVision Operation Manual V7.50Pxx (B-82774EN03)Document14 pagesIRVision Operation Manual V7.50Pxx (B-82774EN03)Duvan TamayoNo ratings yet
- Adept Robot Control Library StartupGuide en 201605 P103-E1-01Document72 pagesAdept Robot Control Library StartupGuide en 201605 P103-E1-01ycemalNo ratings yet
- ABB RAPID Application - Manual Robot - Reference.interface (Woc)Document46 pagesABB RAPID Application - Manual Robot - Reference.interface (Woc)ildvceNo ratings yet
- EBPro ManualDocument750 pagesEBPro ManualJose Ortiz MerinoNo ratings yet
- R 30ib R 30ia Karel Reference Manual v7 50 Marrc75kr07091e Rev HDocument8 pagesR 30ib R 30ia Karel Reference Manual v7 50 Marrc75kr07091e Rev HÁlvaro Rodríguez CruzNo ratings yet
- ABB Robotics. Operating Manual Seam Tracking With Weldguide and MultiPassDocument102 pagesABB Robotics. Operating Manual Seam Tracking With Weldguide and MultiPassluisMaciasCATNo ratings yet
- Melfa VisionDocument3 pagesMelfa VisionTetsusaigaNo ratings yet
- 3HAC052983-en Product Manual IRB1400 PDFDocument462 pages3HAC052983-en Product Manual IRB1400 PDFcabecavilNo ratings yet
- DX100 Instruction ManualDocument270 pagesDX100 Instruction Manualalan_smoNo ratings yet
- 3HAC16578 EnkalibreringDocument138 pages3HAC16578 EnkalibreringArvydas GaurilkaNo ratings yet
- T-60 Operation ManualDocument114 pagesT-60 Operation Manualგიორგი მოდებაძეNo ratings yet
- Movicon-Язык VBA АнглDocument1,269 pagesMovicon-Язык VBA АнглPaweł WadasNo ratings yet
- Software options and features for industrial robotsDocument4 pagesSoftware options and features for industrial robotsDörky LefieuwNo ratings yet
- DeviceNet 3HAC020676-001 - Revf - en PDFDocument136 pagesDeviceNet 3HAC020676-001 - Revf - en PDFedgard_gonzález_3No ratings yet
- ALPHA5 SX Type User - S ManualDocument556 pagesALPHA5 SX Type User - S ManualSergio ReyesNo ratings yet
- Import A PanelView Component - PanelView 800 .Cha File Into Connected Components WorkbenchDocument3 pagesImport A PanelView Component - PanelView 800 .Cha File Into Connected Components WorkbenchNicolásColomberoNo ratings yet
- RCX142Document398 pagesRCX142~E~100% (1)
- Servo FloatDocument22 pagesServo FloatMichał MarczakNo ratings yet
- Ethernet Function Manual: Motoman® NX100 ControllerDocument30 pagesEthernet Function Manual: Motoman® NX100 ControllerKien Nguyen TrungNo ratings yet
- Mtto. Mecanico P-200 R-J2 PDFDocument324 pagesMtto. Mecanico P-200 R-J2 PDFJaime Flores CaballeroNo ratings yet
- ABB DeviceNetDocument124 pagesABB DeviceNetAzNo ratings yet
- 580 ProdMan A010055Document204 pages580 ProdMan A010055Abraham Cisneros GarcíaNo ratings yet
- Macro Command DXDocument21 pagesMacro Command DXJesus Said Mercado VegaNo ratings yet
- M SeriesDocument47 pagesM SeriesMeet PAtelNo ratings yet
- Cataloge Fuji Servo PDFDocument32 pagesCataloge Fuji Servo PDFPhatNolikeNo ratings yet
- FANUC Robotics Documentation UDocument9 pagesFANUC Robotics Documentation UCtor RigelNo ratings yet
- 3HAC16580-1 Revj enDocument222 pages3HAC16580-1 Revj enTonluck KaimakNo ratings yet
- Kuka - CognexDocument15 pagesKuka - Cognexpavan goyal0% (1)
- Blue Series: Operation ManualDocument67 pagesBlue Series: Operation ManualMihail AvramovNo ratings yet
- Motoman Concurrent IoDocument341 pagesMotoman Concurrent IoArmando Rojas0% (1)
- BIO Gripper User Manual-V1.6.1Document36 pagesBIO Gripper User Manual-V1.6.1logu jvmNo ratings yet
- IRC5-Rapid Overview 3HAC16580-1 - Revb - en - Library PDFDocument228 pagesIRC5-Rapid Overview 3HAC16580-1 - Revb - en - Library PDFjdcpe17No ratings yet
- Additional Axis 3HAC021395-001 RevF enDocument218 pagesAdditional Axis 3HAC021395-001 RevF enJose VegaNo ratings yet
- Fanuc Roboshot Inspection Sheet: I. Roboshot General Check: Injection UnitDocument2 pagesFanuc Roboshot Inspection Sheet: I. Roboshot General Check: Injection UnitMai Đức DuyNo ratings yet
- LRMate 100 IDocument2 pagesLRMate 100 IcalimovNo ratings yet
- Getting Started : With Your TMM5100/470 PINSTAMP Marking SystemDocument8 pagesGetting Started : With Your TMM5100/470 PINSTAMP Marking SystemJhon Parker DimitrinskyNo ratings yet
- S 420i SerieDocument4 pagesS 420i SerieIbarra Aaron100% (2)
- Active Disturbance Rejection Control for Nonlinear Systems: An IntroductionFrom EverandActive Disturbance Rejection Control for Nonlinear Systems: An IntroductionNo ratings yet
- Visor eDocument52 pagesVisor eSoundarya ManojNo ratings yet
- Visor FDocument53 pagesVisor FSoundarya ManojNo ratings yet
- Canoe/Canalyzer Activation & Installation: Version 15 Sp3 EnglishDocument78 pagesCanoe/Canalyzer Activation & Installation: Version 15 Sp3 EnglishabhishekNo ratings yet
- Connectique EE RJ3iB PDFDocument2 pagesConnectique EE RJ3iB PDFdenix49No ratings yet
- Connector board parts list for Honda vehicleDocument2 pagesConnector board parts list for Honda vehicleJojo LynxiNo ratings yet
- UR Script ManualDocument102 pagesUR Script ManualAlexandru BourNo ratings yet
- Service Manual E-Series: Original Instructions (EN)Document122 pagesService Manual E-Series: Original Instructions (EN)Jojo LynxiNo ratings yet
- ExamDocument9 pagesExamJojo LynxiNo ratings yet
- Sensors and Actuators A: Physical: Haoyan Zang, Xianmin Zhang, Benliang Zhu, Sergej FatikowDocument23 pagesSensors and Actuators A: Physical: Haoyan Zang, Xianmin Zhang, Benliang Zhu, Sergej FatikowJojo LynxiNo ratings yet
- Sensors and Actuators A: Physical: Haoyan Zang, Xianmin Zhang, Benliang Zhu, Sergej FatikowDocument23 pagesSensors and Actuators A: Physical: Haoyan Zang, Xianmin Zhang, Benliang Zhu, Sergej FatikowJojo LynxiNo ratings yet
- Walkabout Manual Edimax Win7Document21 pagesWalkabout Manual Edimax Win7Paulo CatrogaNo ratings yet
- Additive Manufacturing Processes and ApplicationsDocument3 pagesAdditive Manufacturing Processes and ApplicationsNishant MayekarNo ratings yet
- Chapter 1. Defining and Collecting Data Triệu Vi GửiDocument43 pagesChapter 1. Defining and Collecting Data Triệu Vi GửiDang Thuy Trang (K17 QN)No ratings yet
- Seed File For Luckgames - IoDocument2 pagesSeed File For Luckgames - IoThe HackCodeNo ratings yet
- SGT-400 Product PresentationDocument42 pagesSGT-400 Product PresentationAnita Moya100% (3)
- P65-18-XDHHW2-M: Quadruple Broadband AntennaDocument2 pagesP65-18-XDHHW2-M: Quadruple Broadband Antennazeeshanriaz1077No ratings yet
- Manage project cost reportDocument6 pagesManage project cost reportMonique Marcolin BugeNo ratings yet
- Technical Data Sheet: Description Technical Particulars ValuesDocument1 pageTechnical Data Sheet: Description Technical Particulars ValuesMuhammad Ali TariqNo ratings yet
- RamchanderRaoKrishnamraj SAPABAP HyderabapDocument5 pagesRamchanderRaoKrishnamraj SAPABAP HyderabapAmit MahajanNo ratings yet
- Kandi. Sai Pavan Kumar: Career ObjectiveDocument2 pagesKandi. Sai Pavan Kumar: Career ObjectiveSai PavanNo ratings yet
- What Is An IP AddressDocument5 pagesWhat Is An IP AddressM.h. PulokNo ratings yet
- Microprocessors Memory Addressing Modes PaperDocument2 pagesMicroprocessors Memory Addressing Modes PaperMimansha SharmaNo ratings yet
- 2 Vias-EgoDocument10 pages2 Vias-Egoleonardo osmelNo ratings yet
- Newmark Beta Method for Solving Structural Dynamics ProblemsDocument4 pagesNewmark Beta Method for Solving Structural Dynamics ProblemsNikhil PotnuruNo ratings yet
- As Cfe Interop 61850 en PDFDocument29 pagesAs Cfe Interop 61850 en PDFlhuizxNo ratings yet
- Client Contract1Document4 pagesClient Contract1Jeysi MartinezNo ratings yet
- DO-260, DO-260A, DO-260B DifferencesDocument11 pagesDO-260, DO-260A, DO-260B DifferencesVitaly RybakovNo ratings yet
- Produktkatalog BraDocument2 pagesProduktkatalog BraRodrigo ElhailNo ratings yet
- Assignment & LabDocument5 pagesAssignment & LabXyus PoudelNo ratings yet
- CSC 222 - Lecture 1Document30 pagesCSC 222 - Lecture 1trenches4446No ratings yet
- SAP Baseline Security Audit: Essential Technical ControlsDocument5 pagesSAP Baseline Security Audit: Essential Technical ControlsRanjeet SinghNo ratings yet
- D3E804F51B6-02T 5-Speed Manual GearboxDocument133 pagesD3E804F51B6-02T 5-Speed Manual GearboxjorgebautistagarciaNo ratings yet
- Foliant VEGA 400A Installation ManualDocument18 pagesFoliant VEGA 400A Installation ManualAlexandruNo ratings yet
- Assigned Questions ListDocument4 pagesAssigned Questions ListDeepam AsnaniNo ratings yet
- Simplify and Automate Connectivity To AWS With Prisma SD-WANDocument4 pagesSimplify and Automate Connectivity To AWS With Prisma SD-WANAishwarya PradhanNo ratings yet
- Mit Subs Hi ElectricDocument36 pagesMit Subs Hi ElectricnorbshvacNo ratings yet
- Standards Summary Sheet - ANSI A10.8-2011Document2 pagesStandards Summary Sheet - ANSI A10.8-2011DwiCahyoAgustino100% (1)
- DIADesigner User Guide - En-UsDocument797 pagesDIADesigner User Guide - En-Ushuertourbano27No ratings yet
- The Ultimate Guide To WaterjetDocument9 pagesThe Ultimate Guide To WaterjetNsidibe Michael EtimNo ratings yet
- Vendor Selection and DevelopmentDocument11 pagesVendor Selection and DevelopmentAsher RamishNo ratings yet