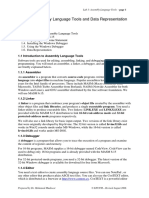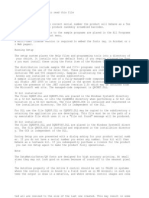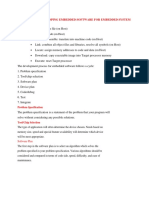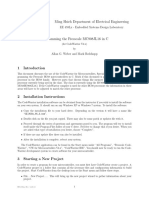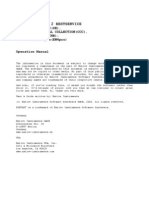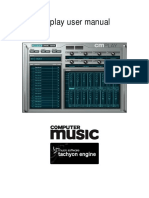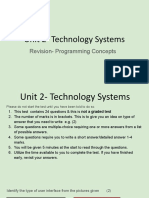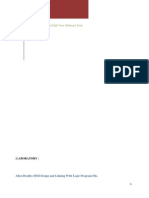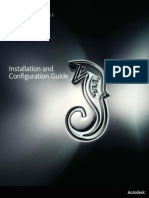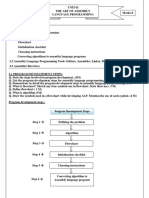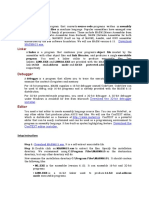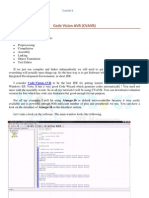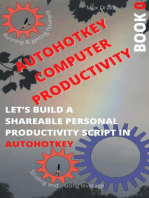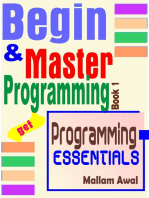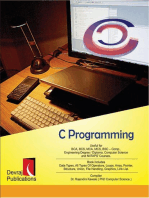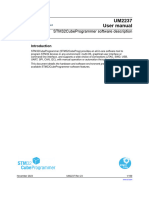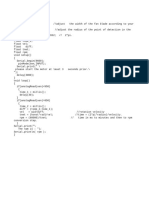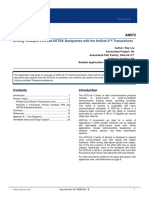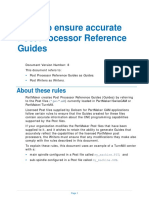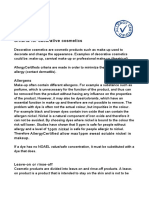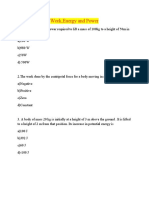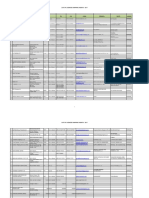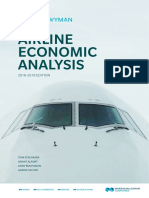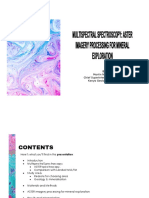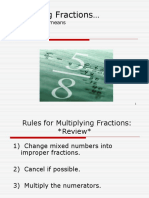Professional Documents
Culture Documents
Getting Started Guide: Multi-Channel Editor
Uploaded by
BubbleOriginal Title
Copyright
Available Formats
Share this document
Did you find this document useful?
Is this content inappropriate?
Report this DocumentCopyright:
Available Formats
Getting Started Guide: Multi-Channel Editor
Uploaded by
BubbleCopyright:
Available Formats
Multi-Channel Editor
Getting Started Guide
Copyright @2016 Autodesk User Guide 1
Multi-Channel Editor™ 2017
2016 Delcam Limited. All Rights Reserved. Except where otherwise permitted by Delcam
Limited, this publication, or parts thereof, may not be reproduced in any form, by any method,
for any purpose.
Certain materials included in this publication are reprinted with the permission of the copyright
holder.
Trademarks
The following are registered trademarks or trademarks of Autodesk, Inc., and/or its
subsidiaries and/or affiliates in the USA and other countries: 123D, 3ds Max,
Alias, ArtCAM, ATC, AutoCAD LT, AutoCAD, Autodesk, the Autodesk logo,
Autodesk 123D, Autodesk Homestyler, Autodesk Inventor, Autodesk MapGuide,
Autodesk Streamline, AutoLISP, AutoSketch, AutoSnap, AutoTrack, Backburner,
Backdraft, Beast, BIM 360, Burn, Buzzsaw, CADmep, CAiCE, CAMduct, Civil 3D,
Combustion, Communication Specification, Configurator 360, Constructware,
Content Explorer, Creative Bridge, Dancing Baby (image), DesignCenter,
DesignKids, DesignStudio, Discreet, DWF, DWG, DWG (design/logo), DWG
Extreme, DWG TrueConvert, DWG TrueView, DWGX, DXF, Ecotect, Ember,
ESTmep, FABmep, Face Robot, FBX, FeatureCAM, Fempro, Fire, Flame, Flare,
Flint, ForceEffect, FormIt 360, Freewheel, Fusion 360, Glue, Green Building
Studio, Heidi, Homestyler, HumanIK, i-drop, ImageModeler, Incinerator, Inferno,
InfraWorks, Instructables, Instructables (stylized robot design/logo), Inventor,
Inventor HSM, Inventor LT, Lustre, Maya, Maya LT, MIMI, Mockup 360, Moldflow
Plastics Advisers, Moldflow Plastics Insight, Moldflow, Moondust, MotionBuilder,
Movimento, MPA (design/logo), MPA, MPI (design/logo), MPX (design/logo), MPX,
Mudbox, Navisworks, ObjectARX, ObjectDBX, Opticore, P9, PartMaker, Pier 9,
Pixlr, Pixlr-o-matic, PowerInspect, PowerMill, PowerShape, Productstream,
Publisher 360, RasterDWG, RealDWG, ReCap, ReCap 360, Remote, Revit LT,
Revit, RiverCAD, Robot, Scaleform, Showcase, Showcase 360, SketchBook,
Smoke, Socialcam, Softimage, Spark & Design, Spark Logo, Sparks,
SteeringWheels, Stitcher, Stone, StormNET, TinkerBox, Tinkercad, Tinkerplay,
ToolClip, Topobase, Toxik, TrustedDWG, T-Splines, ViewCube, Visual LISP, Visual,
VRED, Wire, Wiretap, WiretapCentral, XSI
All other brand names, product names or trademarks belong to their respective holders.
Disclaimer
THIS PUBLICATION AND THE INFORMATION CONTAINED HEREIN IS MADE
AVAILABLE BY AUTODESK, INC. "AS IS." AUTODESK, INC. DISCLAIMS ALL
WARRANTIES, EITHER EXPRESS OR IMPLIED, INCLUDING BUT NOT LIMITED TO
ANY IMPLIED WARRANTIES OF MERCHANTABILITY OR FITNESS FOR A
PARTICULAR PURPOSE REGARDING THESE MATERIALS.
2 Multi-Channel Editor Copyright @2016 Autodesk
Getting Started with Multi-Channel
Editor
Installing the Configuration File
1 In the Menu Bar, Select Help >Install Configuration File to open the Install
Configuration File dialog.
The Install Configuration File dialog box will display as shown below:
2 Enter your unique Customer-Pin provided to you with your software purchase.
3 Click <Install Configuration File> button.
4 Click the <Close> button to update the application based on this configuration.
Copyright @2016 Autodesk User Guide 3
Opening NC program files
1 On the toolbar, select File, and from the menu select Open All NC Program
Files.
The Open NC Programs dialog will display as shown below:
2 Choose your Machine and Control combination from the list of Pre-
Configured Machines for the programs that you will be loading into the Editor.
3 Click the <Browse> buttons next to each Channel field to select the NC
programs to be loaded into the Editor.
4 Press <OK> to open all programs.
4 Multi-Channel Editor Copyright @2016 Autodesk
Opening NC program files by creating a custom machine
1 On the toolbar, select File, and from the menu select Open All NC Program
Files.
2 Select the Custom Machine radio button and press Add to create a custom
machine.
3 Select the number of channels for your custom machine and set whether those
channels are delimited or not.
-For machines with multiple channels that use a single program
file you will use a delimiter such as $1, $2.
-For machines with multiple channels that use a program file for
each channel, no delimiters will be used.
Copyright @2016 Autodesk User Guide 5
4 Set the sync code prefixs and ranges for your machine.
5 Select Match All Trailing Codes if you want codes after the sync code to match
on each channel for syncronization.
6 After creating your custom machine, it will show on the list of custom machines
and allow you to import the appropriate number of NC programs.
6 Multi-Channel Editor Copyright @2016 Autodesk
Creating a New NC Program
1 On the toolbar, select File, and from the menu select New NC Program Files.
The New NC Programs dialog will display as shown below:
Copyright @2016 Autodesk User Guide 7
2 Choose your Machine and Control combination from the list of Pre-
Configured Machines.
Creating a New NC Program by Creating a Custom Machine
1 On the toolbar, select File, and from the menu select New NC Program Files.
2 Select the Custom Machine radio button and press Add to create a custom
machine.
3 Select the number of channels for your custom machine and set whether those
channels are delimited or not.
-For machines with multiple channels that use a single program
file you will use a delimiter such as $1, $2.
-For machines with multiple channels that use a program file for
each channel, no delimiters will be used.
8 Multi-Channel Editor Copyright @2016 Autodesk
4 Set the sync code prefixs and ranges for your machine.
5 Select Match All Trailing Codes if you want codes after the sync code to match
on each channel for syncronization.
6 After creating your custom machine, it will show on the list of custom machines
and create the appropriate number of channel for that machine in your new
program.
Copyright @2016 Autodesk User Guide 9
Saving an NC Program
1 On the toolbar, select File, and from the menu select Save NC Program Files
As.
2 Select the Browse button to set your save location and name the file.
3 After selecting the file location, name the file with the extension needed for your
machine. The Multi-Channel Editor will output the appropriate number of files
based on your machine.
10 Multi-Channel Editor Copyright @2016 Autodesk
Aligning the Wait/Sync Codes
1 To align Wait codes across each channel, select the <Align> button from the
Icon Bar.
Finding Text in the NC Programs
The Find Icon allows you to search for specific text in the NC Programs.
1 Click the Find Icon to display the Find Dialog box as shown here:
2 Enter the text that you wish to find in the Find What field.
3 Select the Match Case radio button if you would like find to be case sensitive.
4 Select the Match Entire Code radio button if you would like to find codes that
match only the full code you have typed into the dialogs.
(Ex: With G0 typed in the Find What dialog, G03 will be ignored with
Match Entire Code selected.)
5 Select where you wish to search by clicking one of the radio buttons under
Search in Channels.
Copyright @2016 Autodesk User Guide 11
Current Channel will search in the channel with the NC program name
highlighted in Blue.
All Channels will search across all channels shown.
Replacing Text in the NC Programs
The Replace Icon allows you to find and replace specific text in NC Programs.
1 Click the Replace Icon to display the Replace Dialog box as shown here:
2 Enter the text that you wish to find in the Find What field.
3 Enter the text that you wish to replace it with in the Replace With field.
4 Select the Match Case radio button if you would like replace to be case
sensitive.
5 Select the Match Entire Code radio button if you would like to replace codes
that match only the exact code you have typed into the dialogs.
(Ex: With G0 typed in the Find What dialog, G03 will be ignored with
Match Entire Code selected.)
6 Select where you wish to replace by clicking one of the radio buttons under
Replace in Channels.
Current Channel will replace in the channel with the NC program name
highlighted in Blue.
All Channels will replace across all channels shown.
Swapping Text in the NC Programs
The Swap Icon allows you to swap text in NC Programs.
1 Click the Swap Icon to display the Swap Dialog box as shown here:
12 Multi-Channel Editor Copyright @2016 Autodesk
2 Enter the text that you wish to swap in the Swap What field.
3 Enter the text that you wish to swap it with in the With field.
4 Select the Match Case radio button if you would like swap to be case sensitive.
5 Select the Match Entire Code radio button if you would like to swap codes that
match only the full code you have typed into the dialogs.
(Ex: With G0 typed in “Swap What”, G03 will be ignored with Match
Entire Code selected.)
6 Select where you wish to swap by clicking one of the radio buttons under Swap
in Channels.
Current Channel will swap in the channel with the NC program name
highlighted in Blue.
All Channels will swap across all channels shown.
Copyright @2016 Autodesk User Guide 13
You might also like
- COROB Software Getting Started R0 EnglishDocument12 pagesCOROB Software Getting Started R0 EnglishArmando de rosas100% (1)
- Keil Softwar1Document5 pagesKeil Softwar1Bhargavi BodigeNo ratings yet
- Lab 1: Assembly Language Tools and Data RepresentationDocument9 pagesLab 1: Assembly Language Tools and Data Representationdarwinvargas2011No ratings yet
- PrecisionID EANUPC Barcode Font ManualDocument6 pagesPrecisionID EANUPC Barcode Font ManualSorupanathan SadayanNo ratings yet
- ReadmeDocument3 pagesReadmeAlejandro MagnoNo ratings yet
- CrumProg EngDocument59 pagesCrumProg Engพ่อโกรธ พ่อต้องยิ้มNo ratings yet
- Code WarriorDocument16 pagesCode WarriorNaumanNo ratings yet
- Create Project File: Sandeep BDocument12 pagesCreate Project File: Sandeep Bbaba212No ratings yet
- Embedded Software ToolsDocument11 pagesEmbedded Software ToolsSamuel AdamuNo ratings yet
- Practical # 01: ObjectDocument7 pagesPractical # 01: ObjectAadil ChanNo ratings yet
- Getting Started With Bartender: White PaperDocument21 pagesGetting Started With Bartender: White PaperSiemens SATLNo ratings yet
- Emigre Fonts: RegistrationDocument4 pagesEmigre Fonts: RegistrationfrancisscribidNo ratings yet
- Users Guide ECMA CodeDocument8 pagesUsers Guide ECMA CodeNguyen NhanNo ratings yet
- Getting Started With Bartender: ManualDocument21 pagesGetting Started With Bartender: Manualsdv17No ratings yet
- Embedded SystemDocument165 pagesEmbedded SystemMuhammad Zeeshan SaeedNo ratings yet
- CodeWarrior CDocument20 pagesCodeWarrior CTRINDADENo ratings yet
- Oxygen Pro Preset Editor - User Guide - v1.0Document56 pagesOxygen Pro Preset Editor - User Guide - v1.0Pedro Pereira da CostaNo ratings yet
- The Machinery Team: 1 Getting StartedDocument47 pagesThe Machinery Team: 1 Getting StartedSamoni SylviaNo ratings yet
- Best Service Chris Hein Bass Sound Library Manual For KontaktDocument41 pagesBest Service Chris Hein Bass Sound Library Manual For KontaktrocciyeNo ratings yet
- Using Printer Resident FontsDocument5 pagesUsing Printer Resident Fontsandrey_krasovskyNo ratings yet
- Help & Info Mrs Eaves OTDocument9 pagesHelp & Info Mrs Eaves OTJose Luis Valencia CastilloNo ratings yet
- Getting Started With MASM and Visual Studio 2019Document15 pagesGetting Started With MASM and Visual Studio 2019Zerihun BekeleNo ratings yet
- Bartender 2016 ManualDocument21 pagesBartender 2016 ManualwiwiwoNo ratings yet
- Com323 ManualDocument14 pagesCom323 Manualfeezy150% (2)
- VSK - 2148 Emb LabDocument73 pagesVSK - 2148 Emb LabrahumanNo ratings yet
- CMplay User ManualDocument46 pagesCMplay User ManualjaypfeifNo ratings yet
- Android Studio Viva QuestionsDocument23 pagesAndroid Studio Viva QuestionsShubham BargudeNo ratings yet
- SAP Printing TechBriefDocument7 pagesSAP Printing TechBriefYoga VNo ratings yet
- Recap - 3 12Document19 pagesRecap - 3 12api-537058125No ratings yet
- Lab 01: Introduction To Assembly Language: TheoryDocument5 pagesLab 01: Introduction To Assembly Language: TheoryGoogle UserNo ratings yet
- Introduction To Factorytalk View Software Tool.: LaboratoryDocument24 pagesIntroduction To Factorytalk View Software Tool.: LaboratoryArvind KumarNo ratings yet
- Adobe Pagemaker 6.5 For Windows Read Me: Rev: 12/10/96 3:36 P.M. PSTDocument13 pagesAdobe Pagemaker 6.5 For Windows Read Me: Rev: 12/10/96 3:36 P.M. PSTVikas SinghNo ratings yet
- Procedure BuilderDocument17 pagesProcedure Builderapi-3831209No ratings yet
- Code Composer Studio: Integrated Development Environment (IDE) v5Document7 pagesCode Composer Studio: Integrated Development Environment (IDE) v5velishalakrishnaNo ratings yet
- 5.1 Keil Software IntroductionDocument6 pages5.1 Keil Software Introductionssrao2211No ratings yet
- How To Work With Code Blocks - TutorialDocument17 pagesHow To Work With Code Blocks - TutorialSuraz Verma100% (1)
- Umts PSC PlanningDocument18 pagesUmts PSC PlanningAbraham NdongNo ratings yet
- Cambridge International Advanced Subsidiary and Advanced LevelDocument8 pagesCambridge International Advanced Subsidiary and Advanced LevelRini FarahNo ratings yet
- Code Vision AVRDocument3 pagesCode Vision AVRbennettmatthewNo ratings yet
- Softwares Used: Keil Uvision 3Document3 pagesSoftwares Used: Keil Uvision 3Santhosh Kumar NeelamNo ratings yet
- Smoke2013ext1 Installguide0Document17 pagesSmoke2013ext1 Installguide0Enric Segura RivesNo ratings yet
- Model E-04 121.5/406 MHZ Elt Programing ManualDocument10 pagesModel E-04 121.5/406 MHZ Elt Programing ManualANGELNo ratings yet
- Unit 2 The Art of Assembly Language ProgrammingDocument13 pagesUnit 2 The Art of Assembly Language ProgrammingManofwarriorNo ratings yet
- InstructionsDocument11 pagesInstructionsKaren RotichNo ratings yet
- ASCOM Users GuideDocument21 pagesASCOM Users GuideleloalmeidaNo ratings yet
- Battery Manufacturing Plant Training Exercise 1532541233902Document10 pagesBattery Manufacturing Plant Training Exercise 1532541233902Aditya YanuarNo ratings yet
- Code Vision AVRDocument3 pagesCode Vision AVRMohammed AsharNo ratings yet
- MPMC Lab Manual Cylcle 1Document44 pagesMPMC Lab Manual Cylcle 1Franso Thomas100% (1)
- Hands On Nuendo 6 PDFDocument28 pagesHands On Nuendo 6 PDFGilson BarbozaNo ratings yet
- 2024-02-20-Mikro Deney Föyü - İngDocument41 pages2024-02-20-Mikro Deney Föyü - İngefepar7812No ratings yet
- Help SIMARIS Project 2Document45 pagesHelp SIMARIS Project 2Jose Carlos Vaz CarneiroNo ratings yet
- C# For Beginners: An Introduction to C# Programming with Tutorials and Hands-On ExamplesFrom EverandC# For Beginners: An Introduction to C# Programming with Tutorials and Hands-On ExamplesNo ratings yet
- Experiment 1Document11 pagesExperiment 1Yash PatelNo ratings yet
- Guide To BMW Coding (2011.04.23)Document11 pagesGuide To BMW Coding (2011.04.23)Tarmo Suomi88% (16)
- COMPUTER PROGRAMMING FOR KIDS: An Easy Step-by-Step Guide For Young Programmers To Learn Coding Skills (2022 Crash Course for Newbies)From EverandCOMPUTER PROGRAMMING FOR KIDS: An Easy Step-by-Step Guide For Young Programmers To Learn Coding Skills (2022 Crash Course for Newbies)No ratings yet
- AutoHotKey Computer Productivity Book 0: AutoHotKey productivity, #0From EverandAutoHotKey Computer Productivity Book 0: AutoHotKey productivity, #0No ratings yet
- C Programming For Beginners: The Simple Guide to Learning C Programming Language Fast!From EverandC Programming For Beginners: The Simple Guide to Learning C Programming Language Fast!Rating: 5 out of 5 stars5/5 (1)
- Dm00403500-Stm32cubeprogrammer-Software-Description-Stmicroelectronics (1) - CompressedDocument169 pagesDm00403500-Stm32cubeprogrammer-Software-Description-Stmicroelectronics (1) - CompressedBubbleNo ratings yet
- RPM Counter 101Document1 pageRPM Counter 101BubbleNo ratings yet
- Driving Teradyne FR4 and GETEK Backplanes With The Hotlink II™ TransceiversDocument26 pagesDriving Teradyne FR4 and GETEK Backplanes With The Hotlink II™ TransceiversBubbleNo ratings yet
- MP440E43TX/P: Technical DescriptionsDocument16 pagesMP440E43TX/P: Technical DescriptionsBubbleNo ratings yet
- Rules To Ensure Accurate Post Processor Reference GuidesDocument11 pagesRules To Ensure Accurate Post Processor Reference GuidesBubbleNo ratings yet
- An Examination of Network RTK Gps Services in Great Britain: S. J. Edwards, P. J. Clarke, N. T. Penna and S. GoebellDocument16 pagesAn Examination of Network RTK Gps Services in Great Britain: S. J. Edwards, P. J. Clarke, N. T. Penna and S. GoebellBubbleNo ratings yet
- EP3107776A4Document1 pageEP3107776A4BubbleNo ratings yet
- Criteria For Decorative Cosmetics PDFDocument3 pagesCriteria For Decorative Cosmetics PDFsamudra540No ratings yet
- Astm D6321-98-2004Document3 pagesAstm D6321-98-2004Thyagu LingamurthyNo ratings yet
- CE-401CE 2.0 Network Diagrams 2015Document83 pagesCE-401CE 2.0 Network Diagrams 2015Shubham BansalNo ratings yet
- Question Bank For Chapter#6Document11 pagesQuestion Bank For Chapter#6krishnam rajuNo ratings yet
- The Book of JonahDocument2 pagesThe Book of JonahJames Hampton BeltonNo ratings yet
- Faculty Profile: Dr. Injam Siva ParvathiDocument9 pagesFaculty Profile: Dr. Injam Siva ParvathiMr. Y. RajeshNo ratings yet
- 2019 MIPS Quality Historic BenchmarksDocument158 pages2019 MIPS Quality Historic BenchmarksJoe GellatlyNo ratings yet
- Provisional Restorations in Fixed ProsthodonticsDocument4 pagesProvisional Restorations in Fixed ProsthodonticsPhoebe David100% (1)
- Shipping Agents in SGDocument3 pagesShipping Agents in SGeason insightsNo ratings yet
- Hydrostatics-Assignment 3: MPI td9Document2 pagesHydrostatics-Assignment 3: MPI td9whoeverNo ratings yet
- Posttraumatic Stress Disorder (PTSD) and War-Related StressDocument56 pagesPosttraumatic Stress Disorder (PTSD) and War-Related Stresshiggjp3No ratings yet
- 14 Parabola Formula Sheets QuizrrDocument9 pages14 Parabola Formula Sheets QuizrrChandanNo ratings yet
- Exam of Refinery PDF 2Document20 pagesExam of Refinery PDF 2ئارام ناصح محمد حسێن0% (1)
- Features and Highlights - : CapableDocument2 pagesFeatures and Highlights - : CapableaarianNo ratings yet
- April262019 Airline Economic Analysis 2018-2019vfwebDocument62 pagesApril262019 Airline Economic Analysis 2018-2019vfwebapi-548139140No ratings yet
- Design Analysis and Comparison Between The Conventional Materialswith Composite Material of The Leaf Springs Fmoa 1000127Document20 pagesDesign Analysis and Comparison Between The Conventional Materialswith Composite Material of The Leaf Springs Fmoa 1000127Anonymous oTrMzaNo ratings yet
- Fisher N551 ESVDocument2 pagesFisher N551 ESVWynn ChoNo ratings yet
- Object: Annex A, B, C DDocument74 pagesObject: Annex A, B, C DfjsdNo ratings yet
- Seminar 2 of 2021-Multispectral Spectroscopy-Aster Imagery Processing For Mineral ExplorationDocument15 pagesSeminar 2 of 2021-Multispectral Spectroscopy-Aster Imagery Processing For Mineral Explorationmartin nyakinyeNo ratings yet
- HP COMPAQ D330UT-Network & InternetDocument20 pagesHP COMPAQ D330UT-Network & Internetgebo_manNo ratings yet
- Dividing Fractions : and What It MeansDocument22 pagesDividing Fractions : and What It MeansFlors BorneaNo ratings yet
- Bruce Lyon - Occult CosmologyDocument55 pagesBruce Lyon - Occult Cosmologyeponymos100% (1)
- STAT 713 Mathematical Statistics Ii: Lecture NotesDocument152 pagesSTAT 713 Mathematical Statistics Ii: Lecture NotesLiban Ali MohamudNo ratings yet
- Dmbi Assignment 2: Q.1. Explain STAR Schema. Ans-1Document6 pagesDmbi Assignment 2: Q.1. Explain STAR Schema. Ans-1Kanishk TestNo ratings yet
- PPG 2020Document131 pagesPPG 2020Syed Rohail AhmedNo ratings yet
- Clover by The RiverDocument24 pagesClover by The RiverE. PoornimaNo ratings yet
- AGPT04I-09 Guide To Pavement Technology Part 4I Earthworks MaterialsDocument47 pagesAGPT04I-09 Guide To Pavement Technology Part 4I Earthworks MaterialsLeandroNo ratings yet
- Weekly Reminder August 18, 2014Document4 pagesWeekly Reminder August 18, 2014PauldingProgressNo ratings yet
- Apexification Using Different Approaches - Case Series Report With A Brief Literature ReviewDocument12 pagesApexification Using Different Approaches - Case Series Report With A Brief Literature ReviewIJAR JOURNALNo ratings yet
- Internment - Samira AhmedDocument254 pagesInternment - Samira Ahmedboop50% (4)