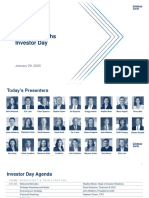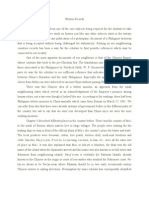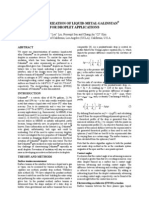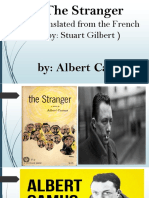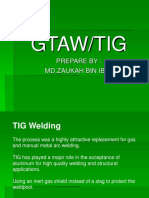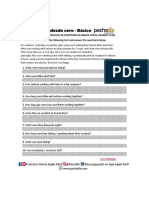Professional Documents
Culture Documents
It-201 - PPT 2010 - 1
It-201 - PPT 2010 - 1
Uploaded by
Michy DizonOriginal Title
Copyright
Available Formats
Share this document
Did you find this document useful?
Is this content inappropriate?
Report this DocumentCopyright:
Available Formats
It-201 - PPT 2010 - 1
It-201 - PPT 2010 - 1
Uploaded by
Michy DizonCopyright:
Available Formats
Microsoft PowerPoint 2010
1 Creating and Editing
a Presentation with
Clip Art
Objectives
You will have mastered the material in this chapter when you can:
• Select a document theme • Change font size and color
• Create a title slide and a text slide • Bold and italicize text
with a multi-level bulleted list
• Duplicate a slide
• Add new slides and change slide
• Arrange slides
layouts
• Select slide transitions
• Insert clips and pictures into a
slide with and without a content • View a presentation in Slide
placeholder Show view
• Move and size clip art • Print a presentation
Property of Cengage Learning
1439078483_ch1_FINAL.indd 1 7/7/10 5:25:08 PM
Microsoft PowerPoint 2010
1 Creating and Editing
a Presentation with
Clip Art
Introduction
A PowerPoint presentation, also called a slide show, can help you deliver a dynamic,
professional-looking message to an audience. PowerPoint allows you to produce slides to
use in an academic, business, or other environment. One of the more common uses of these
slides is to enhance an oral presentation. A speaker may desire to convey information, such
as urging students to volunteer at a fund-raising event, explaining changes in employee
compensation packages, or describing a new laboratory procedure. The PowerPoint
slides should reinforce the speaker’s message and help the audience retain the information
presented. Custom slides can fit your specific needs and contain diagrams, charts, tables,
pictures, shapes, video, sound, and animation effects to make your presentation more
effective. An accompanying handout gives audience members reference notes and review
material for your presentation.
Project Planning The process of developing a presentation that communicates specific information requires
Guidelines careful analysis and planning. As a starting point, establish why the presentation is needed.
Next, analyze the intended audience for the presentation and its unique needs. Then,
gather information about the topic and decide what to include in the presentation. Finally,
determine the presentation design and style that will be most successful at delivering the
message. Details of these guidelines are provided in Appendix A. In addition, each project in
this book provides practical applications of these planning considerations.
Energy-Saving
Project — Presentation with Bulleted Lists
BTW
Information
The U.S. Department
of Energy’s Web site
and Clip Art
has myriad information
In this chapter’s project, you will follow proper design guidelines and learn to use PowerPoint
available on the topics
of energy efficiency and to create, save, and print the slides shown in Figures 1–1a through 1–1e. The objective is to
renewable energy. These produce a presentation, called It Is Easy Being Green, to help consumers understand basic
features can provide news steps they can take to save energy in their homes. This slide show has a variety of clip art
and product research
and visual elements to add interest and illustrate energy-cutting measures. Some of the text
that you can share with
audiences with the has formatting and color enhancements. Transitions help one slide flow gracefully into the
help of a PowerPoint next during a slide show. In addition, you will print a handout of your slides to distribute to
presentation. audience members.
PPT 2
Property of Cengage Learning
1439078483_ch1_FINAL.indd 2 7/7/10 5:25:16 PM
Microsoft PowerPoint 2010
text
clip art bolded
inserted
and sized
clip art
inserted
and sized
font color
changed
text italicized
(a) Slide 1 (Title Slide with Clip Art) (b) Slide 2 (Multi-Level Bulleted List with Clip Art)
picture inserted
and sized
clip art
inserted
and sized
(c) Slide 3 (Title and Photograph) (d) Slide 4 (Comparison Layout and Clip Art)
text edited
(e) Slide 5 (Closing Slide)
Figure 1–1
PPT 3
Property of Cengage Learning
1439078483_ch1_FINAL.indd 3 7/7/10 5:25:18 PM
PPT 4 PowerPoint Chapter 1 Creating and Editing a Presentation with Clip Art
Overview
BTWs As you read this chapter, you will learn how to create the presentation shown in
BTW
For a complete list of Figure 1–1 on the previous page by performing these general tasks:
the BTWs found in the
margins of this book, visit • Select an appropriate document theme.
the PowerPoint 2010 BTW
• Enter titles and text on slides.
Web page (scsite.com/
ppt2010/btw). • Change the size, color, and style of text.
• Insert clips and a photograph.
• Add a transition to each slide.
• View the presentation on your computer.
• Print your slides.
Plan General Project Guidelines
Ahead When creating a PowerPoint document, the actions you perform and decisions you make will
affect the appearance and characteristics of the finished document. As you create a presen-
tation such as the project shown in Figure 1–1, you should follow these general guidelines:
1. Find the appropriate theme. The overall appearance of a presentation significantly
affects its capability to communicate information clearly. The slides’ graphical appear-
ance should support the presentation’s overall message. Colors, fonts, and layouts affect
how audience members perceive and react to the slide content.
2. Choose words for each slide. Use the less is more principle. The less text, the more likely
the slides will enhance your speech. Use the fewest words possible to make a point.
3. Format specific elements of the text. Examples of how you can modify the appearance,
or format, of text include changing its shape, size, color, and position on the slide.
4. Determine where to save the presentation. You can store a document permanently, or
save it, on a variety of storage media, including a hard disk, USB flash drive, or CD. You
also can indicate a specific location on the storage media for saving the document.
5. Determine the best method for distributing the presentation. Presentations can be
distributed on paper or electronically. You can print a hard copy of the presentation slides
for proofing or reference, or you can distribute an electronic image in various formats.
When necessary, more specific details concerning the above guidelines are presented
at appropriate points in the chapter. The chapter also will identify the actions performed
and decisions made regarding these guidelines during the creation of the slides shown in
Figure 1–1.
For an introduction To Start PowerPoint
to Windows 7 and
instruction about If you are using a computer to step through the project in this chapter and you want
how to perform basic your screens to match the figures in this book, you should change your screen’s resolution
Windows 7 tasks, read to 1024 3 768. For information about how to change a computer’s resolution, refer to the
the Office 2010 and Office 2010 and Windows 7 chapter at the beginning of this book.
Windows 7 chapter at
The following steps, which assume Windows 7 is running, start PowerPoint based
the beginning of this
book, where you can
on a typical installation. You may need to ask your instructor how to start PowerPoint for
learn how to resize your computer. For a detailed example of the procedure summarized below, refer to the
windows, change Office 2010 and Windows 7 chapter.
screen resolution,
create folders, move
1 Click the Start button on the Windows 7 taskbar to display the Start menu.
and rename files, use 2 Type Microsoft PowerPoint as the search text in the ‘Search programs and files’
Windows Help, and text box and watch the search results appear on the Start menu.
much more.
Property of Cengage Learning
1439078483_ch1_FINAL.indd 4 7/7/10 5:25:39 PM
Creating and Editing a Presentation with Clip Art PowerPoint Chapter 1 PPT 5
PowerPoint Chapter 1
3 Click Microsoft PowerPoint 2010 in the search results on the Start menu to start
PowerPoint and display a new blank document in the PowerPoint window.
4 If the PowerPoint window is not maximized, click the Maximize button next to the Close
button on its title bar to maximize the window.
Choosing a Document Theme
You can give a presentation a professional and integrated appearance easily by using a
document theme. A document theme provides consistency in design and color through-
out the entire presentation by setting the color scheme, font set, and layout of a presen-
tation. This collection of formatting choices includes a set of colors (the Theme Colors
group), a set of heading and content text fonts (the Theme Fonts group), and a set of lines
and fill effects (the Theme Effects group). These groups allow you to choose and change
the appearance of all the slides or individual slides in your presentation. The left edge of
the status bar in Figure 1– 2 shows the current slide number followed by the total number
of slides in the document and a document theme identifier.
Find the appropriate theme. Plan
In the initial steps of this project, you will select a document theme by locating a particular Ahead
built-in theme in the Themes group. You could, however, apply a theme at any time while
creating the presentation. Some PowerPoint slide show designers create presentations using
the default Office Theme. This blank design allows them to concentrate on the words being
used to convey the message and does not distract them with colors and various text attributes.
Once the text is entered, the designers then select an appropriate document theme.
To Choose a Document Theme
The document theme identifier shows the theme currently used in the slide show. PowerPoint initially uses
the Office Theme until you select a different theme. The following steps change the theme for this presentation
from the Office Theme to the Oriel document theme.
Design tab
1
clicking More button in
• Click Design on the Themes group will show
more design themes
Ribbon to display
the Design tab
(Figure 1–2).
Themes group
groups on Ribbon change to
show commands related to design
because Design is the active tab
Note: To help you locate screen
elements that are referenced in the
step instructions, such as buttons and
commands, this book uses red boxes
to point to these screen elements.
Figure 1–2
Property of Cengage Learning
1439078483_ch1_FINAL.indd 5 7/7/10 5:25:39 PM
PPT 6 PowerPoint Chapter 1 Creating and Editing a Presentation with Clip Art
2
• Click the More button
(Design tab | Themes
group) to expand
the gallery, which
shows more Built-In
theme gallery options
(Figure 1–3).
I Experiment expanded gallery
• Point to various
document themes in
the Themes Office Theme is
default theme
gallery and currently applied
watch the
Oriel theme
colors and fonts change
on the title slide.
Q&A
Are the themes
displayed in a specific
order?
Yes. They are arranged
in alphabetical order
running from left to
right. If you point to
a theme, a ScreenTip
with the theme’s name
appears on the screen. Figure 1–3
What if I change my mind and do not want to select a new theme?
Q&A
Click anywhere outside the All Themes gallery to close the gallery.
3
• Click the Oriel
theme to apply this
theme to Slide 1
(Figure 1– 4).
Q&A
If I decide at some
future time that this title text placeholder
border
design does not fit
the theme of my
presentation, can
I apply a different
design?
Oriel theme
Yes. You can applied to
title text placeholder
Slide 1
repeat these label
steps at any time
while creating your
presentation.
subtitle text
placeholder border
Figure 1– 4
Property of Cengage Learning
1439078483_ch1_FINAL.indd 6 7/7/10 5:25:45 PM
Creating and Editing a Presentation with Clip Art PowerPoint Chapter 1 PPT 7
PowerPoint Chapter 1
Creating a Title Slide
When you open a new presentation, the default Title Slide layout appears. The purpose
of this layout is to introduce the presentation to the audience. PowerPoint includes eight
other built-in standard layouts. The default (preset) slide layouts are set up in landscape
orientation, where the slide width is greater than its height. In landscape orientation, the
slide size is preset to 10 inches wide and 7.5 inches high when printed on a standard sheet
of paper measuring 11 inches wide and 8.5 inches high.
Placeholders are boxes with dotted or hatch-marked borders that are displayed
when you create a new slide. Most layouts have both a title text placeholder and at least
one content placeholder. Depending on the particular slide layout selected, title and sub-
title placeholders are displayed for the slide title and subtitle; a content text placeholder is
displayed for text, art, or a table, chart, picture, graphic, or movie. The title slide has two
text placeholders where you can type the main heading, or title, of a new slide and the
subtitle.
With the exception of a blank slide, PowerPoint assumes every new slide has a
title. To make creating a presentation easier, any text you type after a new slide appears
becomes title text in the title text placeholder. The following steps create the title slide for
this presentation.
Choose the words for the slide. Plan
No doubt you have heard the phrase, “You get only one chance to make a first impression.” Ahead
The same philosophy holds true for a PowerPoint presentation. The title slide gives your
audience an initial sense of what they are about to see and hear. It is, therefore, extremely
important to choose the text for this slide carefully. Avoid stating the obvious in the title.
Instead, create interest and curiosity using key ideas from the presentation.
Some PowerPoint users create the title slide as their last step in the design process so
that it reflects the tone of the presentation. They begin by planning the final slide in the
presentation so that they know where and how they want to end the slide show. All the
slides in the presentation should work toward meeting this final slide.
To Enter the Presentation Title
The presentation title for Project 1 is It Is Easy Being Green. This title creates interest by introducing the
concept of simple energy conservation tasks. The following step creates the slide show’s title.
1 sizing handles
• Click the label, Click to add dashed lines around
title, located inside the title border indicate
placeholder is selected
text placeholder to select the
placeholder (Figure 1–5).
label disappears
when placeholder I-beam mouse
is selected pointer
Figure 1–5
Property of Cengage Learning
1439078483_ch1_FINAL.indd 7 7/7/10 5:25:55 PM
PPT 8 PowerPoint Chapter 1 Creating and Editing a Presentation with Clip Art
2
• Type It Is Easy Being
Green in the title text
placeholder. Do not press the ENTER
key (Figure 1– 6).
title text entered
in placeholder
Why does the text display with
Q&A
capital letters despite the fact I am
typing uppercase and lowercase
letters?
The Oriel theme uses the Small
Caps effect for the title text. This
effect converts lowercase letters to
uppercase and reduces their size.
subtitle text
placeholder label
Figure 1–6
Correcting a Mistake When Typing
If you type the wrong letter, press the backspace key to erase all the characters
back to and including the one that is incorrect. If you mistakenly press the enter
key after typing the title and the insertion point is on the new line, simply press the
backspace key to return the insertion point to the right of the letter n in the word,
Green.
When you install PowerPoint, the default setting allows you to reverse up to the
last 20 changes by clicking the Undo button on the Quick Access Toolbar. The ScreenTip
that appears when you point to the Undo button changes to indicate the type of change
just made. For example, if you type text in the title text placeholder and then point to the
Undo button, the ScreenTip that appears is Undo Typing. For clarity, when referencing
the Undo button in this project, the name displaying in the ScreenTip is referenced. You
For an introduction can reapply a change that you reversed with the Undo button by clicking the Redo button
to Office 2010 and on the Quick Access Toolbar. Clicking the Redo button reverses the last undo action. The
instruction about
ScreenTip name reflects the type of reversal last performed.
how to perform basic
tasks in Office 2010
programs, read the
Office 2010 and Paragraphs
Windows 7 chapter
Text in the subtitle text placeholder supports the title text. It can appear on one
at the beginning of
this book, where you or more lines in the placeholder. To create more than one subtitle line, you press the
can learn how to start enter key after typing some words. PowerPoint creates a new line, which is the second
a program, use the paragraph in the placeholder. A paragraph is a segment of text with the same format that
Ribbon, save a file, begins when you press the enter key and ends when you press the enter key again.
open a file, quit a This new paragraph is the same level as the previous paragraph. A level is a position within
program, use Help, a structure, such as an outline, that indicates the magnitude of importance. PowerPoint
and much more.
allows for five paragraph levels.
Property of Cengage Learning
1439078483_ch1_FINAL.indd 8 7/7/10 5:25:57 PM
Creating and Editing a Presentation with Clip Art PowerPoint Chapter 1 PPT 9
PowerPoint Chapter 1
To Enter the Presentation Subtitle Paragraph
The first subtitle paragraph links to the title by giving further detail that the presentation will focus on
energy-saving measures at home. The following steps enter the presentation subtitle.
1
• Click the label, Click to add
subtitle, located inside the subtitle
dashed lines around
text placeholder to select the border indicate
placeholder is selected
placeholder (Figure 1– 7).
label disappears when
placeholder is selected
Figure 1–7
2
• Type Saving Energy at
Home but do not press the ENTER
key (Figure 1– 8).
subtitle text entered
in placeholder
Figure 1–8
Identify how to format specific elements of the text. Plan
Most of the time, you use the document theme’s text attributes, color scheme, and layout. Ahead
Occasionally, you may want to change the way a presentation looks, however, and still keep
a particular document theme. PowerPoint gives you that flexibility.
Graphic designers use several rules when formatting text.
• Avoid all capital letters, if possible. Audiences have difficulty comprehending sentences
typed in all capital letters, especially when the lines exceed seven words. All capital let-
ters leaves no room for emphasis or inflection, so readers get confused about what
material deserves particular attention. Some document themes, however, have a default
title text style of all capital letters.
• Avoid text with a font size less than 30 point. Audience members generally will sit a
maximum of 50 feet from a screen, and at this distance 30-point type is the smallest size
text they can read comfortably without straining.
• Make careful color choices. Color evokes emotions, and a careless color choice may elicit
the incorrect psychological response. PowerPoint provides a color gallery with hundreds of
colors. The built-in document themes use complementary colors that work well together.
If you stray from these themes and add your own color choices, without a good reason
to make the changes, your presentation is apt to become ineffective.
Property of Cengage Learning
1439078483_ch1_FINAL.indd 9 7/7/10 5:26:01 PM
PPT 10 PowerPoint Chapter 1 Creating and Editing a Presentation with Clip Art
Formatting Characters in a Presentation
Recall that each document theme determines the color scheme, font set, and layout of
a presentation. You can use a specific document theme and then change the characters’
formats any time before, during, or after you type the text.
Q&As
Fonts and Font Styles
BTW
For a complete list of the
Q&As found in many of Characters that appear on the screen are a specific shape and size. Examples of how
the step-by-step sequences you can modify the appearance, or format, of these typed characters on the screen and
in this book, visit the
PowerPoint 2010 Q&A
in print include changing the font, style, size, and color. The font, or typeface, defines
Web page (scsite.com/ the appearance and shape of the letters, numbers, punctuation marks, and symbols. Style
ppt2010/qa). indicates how the characters are formatted. PowerPoint’s text font styles include regular,
italic, bold, and bold italic. Size specifies the height of the characters and is gauged by a
measurement system that uses points. A point is 1/72 of an inch in height. Thus, a char-
acter with a font size of 36 is 36/72 (or 1/2) of an inch in height. Color defines the hue of
the characters.
This presentation uses the Oriel document theme, which uses particular font styles
and font sizes. The Oriel document theme default title text font is named Century
Schoolbook. It has a bold style with no special effects, and its size is 30 point. The Oriel docu-
ment theme default subtitle text font also is Century Schoolbook with a font size of 18 point.
To Select a Paragraph
You can use many techniques to format characters. When you want to apply the same formats to multiple
words or paragraphs, it is efficient to select the desired text and then make the desired changes to all the characters
simultaneously. The first formatting change you will make will apply to the title slide subtitle. The following step
selects this paragraph.
1
• Triple-click the paragraph, Saving
Energy at Home, in the subtitle text
placeholder to select the paragraph
(Figure 1– 9). transparent Mini toolbar appears
whenever you select text
Can I select the paragraph using
Q&A
a technique other than triple-
clicking?
Yes. You can move your mouse
pointer to the left of the first
paragraph and then drag to the end
of the line. subtitle text paragraph to
be formatted is selected
Figure 1–9
Property of Cengage Learning
1439078483_ch1_FINAL.indd 10 7/7/10 5:26:06 PM
Creating and Editing a Presentation with Clip Art PowerPoint Chapter 1 PPT 11
PowerPoint Chapter 1
To Italicize Text
Different font styles often are used on slides to make them more appealing to the reader and to emphasize
particular text. Italicized text has a slanted appearance. Used sparingly, it draws the readers’ eyes to these characters.
The following step adds emphasis to the second line of the subtitle text by changing regular text to italic text.
1
• With the subtitle text still selected,
click the Italic button on the Mini Italic button default font
selected size is 18 point
toolbar to italicize that text on the
slide (Figure 1–10).
If I change my mind and decide
Q&A
not to italicize the text, how can I
remove this style?
Click the Italic button a second
time or immediately click the Undo
selected paragraph has
button on the Quick Access Toolbar italic font style applied
or press CTRL + Z.
Figure 1–10
Other Ways
1. Right-click selected text, click 2. Select text, click Italic group), click Font tab (Font
Font on shortcut menu, click button (Home tab | Font dialog box), click Italic in
Font tab (Font dialog box), group) Font style list, click OK
click Italic in Font style list, 3. Click Font Dialog Box button
click OK button Launcher (Home tab | Font 4. Select text, press CTRL+I
To Increase Font Size
To add emphasis, you increase the font size for the subtitle text. The Increase Font Size button on the Mini
toolbar increases the font size in preset increments. The following step uses this button to increase the font size.
1
• Click the Increase Font Size button
on the Mini toolbar twice to new font size
is 24 point
increase the font size of the
selected text from 18 to 24 point
(Figure 1–11).
Increase Font Size
button selected
Figure 1–11
Other Ways
1. Click Font Size box arrow 2. Click Increase Font Size button click desired font size in Font
on Mini toolbar, click (Home tab | Font group) size gallery
desired font size in Font 3. Click Font Size box arrow 4. Press CTRL + SHIFT+>
Size gallery (Home tab | Font group),
Property of Cengage Learning
1439078483_ch1_FINAL.indd 11 7/7/10 5:26:11 PM
PPT 12 PowerPoint Chapter 1 Creating and Editing a Presentation with Clip Art
To Select a Word
PowerPoint designers use many techniques to emphasize words and characters on a slide. To add emphasis to
the energy-saving concept of your slide show, you want to increase the font size and change the font color to green
for the word, Green, in the title text. You could perform these actions separately, but it is more efficient to select the
word and then change the font attributes. The following steps select a word.
1
• Position the mouse pointer
somewhere in the word to be
selected (in this case, in the word,
Green) (Figure 1–12).
mouse pointer
in word Green
Figure 1–12
2
• Double-click the word to select it
(Figure 1–13).
entire word
is selected
Other Ways
1. Position mouse pointer
before first character,
Figure 1–13
press CTRL + SHIFT +RIGHT
ARROW
Plan Format text colors.
Ahead When selecting text colors, try to limit using red. This color often is associated with
dangerous or alarming situations. In addition, at least 15 percent of men have difficulty
distinguishing varying shades of green or red. They also often see the color purple as blue
and the color brown as green. This problem is more pronounced when the colors appear in
small areas, such as slide paragraphs or line chart bars.
Property of Cengage Learning
1439078483_ch1_FINAL.indd 12 7/7/10 5:26:18 PM
Creating and Editing a Presentation with Clip Art PowerPoint Chapter 1 PPT 13
PowerPoint Chapter 1
To Change the Text Color
PowerPoint allows you to use one or more text colors in a presentation. To add more emphasis to the word,
Green, in the title slide text, you decide to change the color. The following steps add emphasis to this word by
changing the font color from black to green.
1
• With the word, Green, selected,
Font Color arrow
click the Font Color arrow on the
Mini toolbar to display the gallery
of Theme Colors and Standard
Colors (Figure 1–14).
Theme Colors
If the Mini toolbar disappears from
Q&A
row shows Oriel
theme colors
the screen, how can I display it
once again? orange border
indicates current
Right-click the text, and the Mini font color
color
toolbar should appear. Standard Colors gallery
row has colors
associated with
I Experiment every theme
Green button
• Point to various colors in the
gallery and watch the word’s font
color change. Figure 1–14
2
• Click the Green button in the
Standard Colors row on the
Mini toolbar (sixth color) to
change the font color to green
(Figure 1–15).
Why did I select the color Green?
Q&A
Green is one of the 10 standard
colors associated with every
document theme, and it is a Font Color button
universal color to represent indicates current
subtitle word text color
respecting natural resources. The color changed
to green
color will emphasize the fact that
the presentation focuses on green
conservation measures.
Figure 1–15
What is the difference between
Q&A
the colors shown in the Theme Colors area and the Standard Colors?
The 10 colors in the top row of the Theme Colors area are two text, two background, and
six accent colors in the Oriel theme; the five colors in each column under the top row display
different transparencies. These colors are available in every document theme.
3
• Click outside the selected area to deselect the word.
Other Ways
1. Right-click selected text, 2. Click Font Color arrow
click Font on shortcut (Home tab | Font group),
menu, click Font Color click Green in Standard
button, click Green in Colors row
Standard Colors row
Property of Cengage Learning
1439078483_ch1_FINAL.indd 13 7/7/10 5:26:23 PM
PPT 14 PowerPoint Chapter 1 Creating and Editing a Presentation with Clip Art
Organizing Files To Save a Presentation
BTW
and Folders
You should organize
You have performed many tasks while creating this slide and do not want to risk
and store files in folders
so that you easily can losing work completed thus far. Accordingly, you should save the document.
find the files later. For The following steps assume you already have created folders for storing your files,
example, if you are taking for example, a CIS 101 folder (for your class) that contains a PowerPoint folder (for
an introductory computer
your assignments). Thus, these steps save the document in the PowerPoint folder in the
class called CIS 101, a good
practice would be to save CIS 101 folder on a USB flash drive using the file name, Saving Energy. For a detailed
all PowerPoint files in a example of the procedure summarized below, refer to the Office 2010 and Windows 7
PowerPoint folder in a CIS chapter at the beginning of this book.
101 folder. For a discussion
of folders and detailed
examples of creating
1 With a USB flash drive connected to one of the computer’s USB ports, click the Save button
folders, refer to the Office on the Quick Access Toolbar to display the Save As dialog box.
2010 and Windows 7
2 Type Saving Energy in the File name text box to change the file name. Do not
chapter at the beginning
of this book. press the ENTER key after typing the file name because you do not want to close the dialog
box at this time.
3 Navigate to the desired save location (in this case, the PowerPoint folder in the CIS 101
folder [or your class folder] on the USB flash drive).
4 Click the Save button (Save As dialog box) to save the document in the selected folder on
the selected drive with the entered file name.
Adding a New Slide to a Presentation
With the text for the title slide for the presentation created, the next step is to add the first text
slide immediately after the title slide. Usually, when you create a presentation, you add slides
with text, clip art, graphics, or charts. Some placeholders allow you to double-click the place-
holder and then access other objects, such as media clips, charts, diagrams, and organization
charts. You can change the layout for a slide at any time during the creation of a presentation.
To Add a New Text Slide with a Bulleted List
When you add a new slide, PowerPoint uses the Title and Content slide layout. This layout provides a title
placeholder and a content area for text, art, charts, and other graphics. A vertical scroll bar appears in the Slide pane
when you add the second slide so that you can move from slide to slide easily. A thumbnail of this slide also appears
in the Slides tab. The following steps add a new slide with the Title and Content slide layout.
1 Home tab
• Click Home on the Ribbon to display
the Home tab (Figure 1–16).
Figure 1–16
Property of Cengage Learning
1439078483_ch1_FINAL.indd 14 7/7/10 5:26:32 PM
Creating and Editing a Presentation with Clip Art PowerPoint Chapter 1 PPT 15
PowerPoint Chapter 1
2 New Slide button
• Click the New Slide
button (Home tab |
Slides group) to
insert a new slide
with the Title and
Title and Content layout
Content layout has two placeholders
(Figure 1–17).
vertical scroll bar
Q&A
Why does the bullet appears when second
slide is added to
character display an presentation
orange circle?
The Oriel document
theme determines default bullet
character
the bullet characters.
Each paragraph level orange border scroll box
has an associated indicates current
slide is displayed
bullet character.
Slide 2
Q&A
I clicked added to
presentation scroll arrow
the New
Slide arrow Previous Slide
button
instead of the New
Slide button. What Next Slide
button
should I do?
Click the Title and
Content slide thumbnail Figure 1–17
in the layout gallery.
Other Ways
1. Press CTRL +M
Choose the words for the slide. Plan
All presentations should follow the 7 3 7 rule, which states that each slide should have a Ahead
maximum of seven lines, and each line should have a maximum of seven words. PowerPoint
designers must choose their words carefully and, in turn, help viewers read the slides easily.
Avoid line wraps. Your audience’s eyes want to stop at the end of a line. Thus, you must
plan your words carefully or adjust the font size so that each point displays on only one line.
Creating a Text Slide with a Multi-Level Bulleted List The Ribbon and Screen
BTW
Resolution
PowerPoint may change
The information in the Slide 2 text placeholder is presented in a bulleted list with three how the groups and
levels. A bulleted list is a list of paragraphs, each of which is preceded by a bullet. buttons within the
A slide that consists of more than one level of bulleted text is called a multi-level groups appear on the
Ribbon, depending on
bulleted list slide. In a multi-level bulleted list, a lower-level paragraph is a subset of
the computer’s screen
a higher-level paragraph. It usually contains information that supports the topic in the resolution. Thus, your
paragraph immediately above it. Ribbon may look different
Two of the Slide 2 bullets appear at the same paragraph level, called the first level: from the ones in this book
Install low-flow faucets and shower heads, and Appliances count for 20 percent of electric if you are using a screen
resolution other than
bill. Beginning with the second level, each paragraph indents to the right of the preceding 1024 x 768.
level and is pushed down to a lower level. For example, if you increase the indent of a
first-level paragraph, it becomes a second-level paragraph. The second, fourth, and fifth
paragraphs on Slide 2 are second-level paragraphs. The last paragraph, Wash clothes in
cold water, is a third-level paragraph.
Property of Cengage Learning
1439078483_ch1_FINAL.indd 15 7/7/10 5:26:35 PM
PPT 16 PowerPoint Chapter 1 Creating and Editing a Presentation with Clip Art
Creating a text slide with a multi-level bulleted list requires several steps. Initially,
you enter a slide title in the title text placeholder. Next, you select the content text place-
holder. Then, you type the text for the multi-level bulleted list, increasing and decreasing
the indents as needed. The next several sections add a slide with a multi-level bulleted list.
To Enter a Slide Title
PowerPoint assumes every new slide has a title. The title for Slide 2 is Make Small Changes to Cut Energy.
The following step enters this title.
1
Slide 2 title text appears
• Click the label, Click to in title text placeholder
and Slide 2 thumbnail
add title, to select it
and then type Make
Small Changes
to Cut Energy
in the placeholder.
Do not press the ENTER bulleted paragraph text
label in text placeholder
key (Figure 1–18).
What are those six
Q&A
icons grouped in the
middle of the slide?
You can click one of icon group
the icons to insert
a specific type of
content: table, chart,
SmartArt graphic, picture, Figure 1–18
clip art, or media clip.
To Select a Text Placeholder
Before you can type text into the text placeholder, you first must select it. The following step selects the text
placeholder on Slide 2. 1
1
• Click the label, Click
to add text, to select
the text placeholder
(Figure 1–19).
Why does my mouse
Q&A
pointer have a
different shape?
If you move the
I-beam mouse pointer
mouse pointer away
from the bullet, it will dashed-line border
change shape. bulleted paragraph is selected
label disappears when
placeholder is selected
Figure 1–19
Other Ways
1. Press CTRL +ENTER
Property of Cengage Learning
1439078483_ch1_FINAL.indd 16 7/7/10 5:26:48 PM
Creating and Editing a Presentation with Clip Art PowerPoint Chapter 1 PPT 17
PowerPoint Chapter 1
To Type a Multi-Level Bulleted List
The content placeholder provides an area for the text characters. When you click inside a placeholder, you
then can type or paste text. As discussed previously, a bulleted list is a list of paragraphs, each of which is preceded by
a bullet. A paragraph is a segment of text ended by pressing the enter key.
The content text placeholder is selected, so the next step is to type the multi-level bulleted list that consists
of six paragraphs, as shown in Figure 1–1b on page PPT 3. Creating a lower-level paragraph is called demoting
text; creating a higher-level paragraph is called promoting text. The following steps create a multi-level bulleted
list consisting of three levels.
1
• Type Install low-flow
faucets and shower
heads and then press the ENTER
key (Figure 1–20).
first-level
paragraph text
Figure 1–20
Increase List
Level button
2
• Click the Increase List Level
button (Home tab | Paragraph
group) to indent the second
paragraph below the first and
create a second-level paragraph
(Figure 1–21).
Why does the bullet for this
Q&A
paragraph have a different size
and color?
A different bullet is assigned to second-level paragraph
each paragraph level.
Figure 1–21
3
• Type Cut water
consumption in half second-level
paragraph text
and then press the ENTER key entered
(Figure 1–22).
new second-level paragraph
Figure 1–22
Property of Cengage Learning
1439078483_ch1_FINAL.indd 17 7/7/10 5:27:01 PM
PPT 18 PowerPoint Chapter 1 Creating and Editing a Presentation with Clip Art
Decrease List Level button not
4 selected because paragraph level
cannot be decreased
• Click the Decrease List Level button
(Home tab | Paragraph group) so
that the second-level paragraph
becomes a first-level paragraph
(Figure 1–23).
Can I delete bullets on a slide?
Q&A
Yes. If you do not want bullets to
display in a particular paragraph,
click the Bullets button (Home tab |
Paragraph group) or right-click the first-level
paragraph and then click the Bullets bullets
button on the shortcut menu.
Other Ways
1. Press TAB to promote
paragraph; press
Figure 1–23
SHIFT+TAB to demote
paragraph
To Type the Remaining Text for Slide 2
The following steps complete the text for Slide 2.
1 Type Appliances count for 20 percent of electric bill and
then press the ENTER key.
2 Click the Increase List Level button (Home tab | Paragraph group) to demote the para-
graph to the second level.
3 Type Buy ENERGY STAR qualified products and then press the ENTER key
to add a new paragraph at the same level as the previous paragraph.
4 Type Run dishwasher, clothes washer with full loads and then
press the ENTER key.
5 Click the Increase List Level button (Home tab | Paragraph group) to demote the
paragraph to the third level.
6 Type Wash clothes in cold water but do not press the ENTER key (Figure 1–24).
I pressed the ENTER key in error, and now a new bullet appears after the last entry on
Q&A
this slide. How can I remove this extra bullet?
Press the BACKSPACE key twice.
remaining
text for slide
Figure 1–24
Property of Cengage Learning
1439078483_ch1_FINAL.indd 18 7/7/10 5:27:13 PM
Creating and Editing a Presentation with Clip Art PowerPoint Chapter 1 PPT 19
PowerPoint Chapter 1
To Select a Group of Words
PowerPoint designers use many techniques to emphasize words and characters on a slide. To add emphasis
to your slide show’s concept of saving natural resources, you want to bold and increase the font size of the words, in
half, in the body text. You could perform these actions separately, but it is more efficient to select the words and then
change the font attributes. The following steps select two words.
1
• Position the mouse pointer
immediately to the left of the first
character of the text to be selected
(in this case, the i in the word, in) mouse pointer
(Figure 1–25).
words to select
Figure 1–25
2
• Drag the mouse pointer through
the last character of the text to be
selected (in this case, the f in half)
(Figure 1–26).
text to be formatted
is selected
Figure 1–26
Other Ways
1. Press CTRL + SHIFT +RIGHT
ARROW
To Bold Text
Bold characters display somewhat thicker and darker than those that display in a regular font style. Clicking
the Bold button on the Mini toolbar is an efficient method of bolding text. To add more emphasis to the amount of
water savings that can occur by installing low-flow faucets and shower heads, you want to bold the words, in half.
The following step bolds this text.
Property of Cengage Learning
1439078483_ch1_FINAL.indd 19 7/7/10 5:27:19 PM
PPT 20 PowerPoint Chapter 1 Creating and Editing a Presentation with Clip Art
1
default
• With the words, in font size is
21 point
half, selected, click
the Bold button on Bold button
selected
the Mini toolbar to
bold the two words
(Figure 1–27).
selected words
are bolded
Other Ways
1. Click Bold button Figure 1–27
(Home tab | Font group)
2. Press CTRL +B
Formatting Words To Increase Font Size
BTW
To format one word,
position the insertion
To add emphasis, you increase the font size for the words, in half. The following
point anywhere in the
word. Then make the step increases the font size from 21 to 24 point.
formatting changes you
1 With the words, in half, still selected, click the Increase Font Size button on the Mini
desire. The entire word
does not need to be toolbar once (Figure 1–28).
selected for the change to
occur.
new font size
is 24 point
Increase Font
Size button
Figure 1–28
Property of Cengage Learning
1439078483_ch1_FINAL.indd 20 7/7/10 5:27:28 PM
Creating and Editing a Presentation with Clip Art PowerPoint Chapter 1 PPT 21
PowerPoint Chapter 1
Adding New Slides and Changing
the Slide Layouts
Slide 3 in Figure 1–1c on page PPT 3 contains a photograph and does not contain a
bulleted list. When you add a new slide, PowerPoint applies the Title and Content layout.
This layout along with the Title Slide layout for Slide 1 are the default styles. A layout
specifies the arrangement of placeholders on a slide. These placeholders are arranged in
various configurations and can contain text, such as the slide title or a bulleted list, or
they can contain content, such as SmartArt graphics, pictures, charts, tables, shapes, and
clip art. The placement of the text, in relationship to content, depends on the slide layout.
You can specify a particular slide layout when you add a new slide to a presentation or
after you have created the slide. Experimenting with
BTW
Using the Layout gallery, you can choose a slide layout. The nine layouts in this Normal View
As you learn to use
gallery have a variety of placeholders to define text and content positioning and format- PowerPoint’s features,
ting. Three layouts are for text: Title Slide, Section Header, and Title Only. Five are for experiment with using
text and content: Title and Content, Two Content, Comparison, Content with Caption, the Outline tab and with
and Picture with Caption. The Blank layout has no placeholders. If none of these standard closing the Tabs pane to
maximize the slide area.
layouts meets your design needs, you can create a custom layout. A custom layout speci- To close the Tabs pane,
fies the number, size, and location of placeholders, background content, and optional slide click the x to the right
and placeholder-level properties. of the Outline tab. To
When you change the layout of a slide, PowerPoint retains the text and objects and redisplay the Tabs pane,
click the View tab on the
repositions them into the appropriate placeholders. Using slide layouts eliminates the Ribbon and then click
need to resize objects and the font size because PowerPoint automatically sizes the objects Normal in the Presentation
and text to fit the placeholders. Views group.
To Add a Slide with the Title Only Layout
The following steps add Slide 3 to the presentation with the Title Only slide layout style.
Home tab
1
• If necessary, click
Home on the Ribbon
to display the
Home tab. New Slide arrow
• Click the New Slide
arrow (Home tab |
Slides group) to
display the Layout
gallery (Figure 1–29).
Layout gallery
Title Only layout
desired for Slide 3
Figure 1–29
Property of Cengage Learning
1439078483_ch1_FINAL.indd 21 7/7/10 5:27:34 PM
PPT 22 PowerPoint Chapter 1 Creating and Editing a Presentation with Clip Art
2
• Click Title Only to add
a new slide and apply
that layout to Slide 3
(Figure 1– 30).
Title Only layout
applied to Slide 3
Slide 3 added to
presentation with
Title Only layout
Figure 1–30
Other Ways
1. Press CTRL+M
To Enter a Slide Title
The only text on Slide 3 is the title. The following step enters the title text for
this slide.
Portrait Page 1 Type Use Energy Efficient Lighting as the title text but do not press the
BTW
Orientation ENTER key (Figure 1–31).
If your slide content is
dominantly vertical, such
as a skyscraper or a person,
consider changing the slide
layout to a portrait page
orientation. To change
the orientation, click the
Slide Orientation button
(Design tab | Page Setup
group) and then click the
desired orientation.
Slide 3 title text
Figure 1–31
Property of Cengage Learning
1439078483_ch1_FINAL.indd 22 7/7/10 5:27:39 PM
Creating and Editing a Presentation with Clip Art PowerPoint Chapter 1 PPT 23
PowerPoint Chapter 1
To Add a New Slide and Enter a Slide Title and Headings
The text on Slide 4 in Figure 1–1d on page PPT 3 consists of a title and two headings. The appropriate layout
for this slide is named Comparison. The following steps add Slide 4 to the presentation with the Comparison layout
and then enter the title and heading text for this slide.
1
• Click the New Slide
arrow in the Slides
group to display the
Layout gallery
(Figure 1– 32). New Slide arrow
Comparison layout
desired for Slide 4
Figure 1–32
2
• Click Comparison to
add Slide 4 and apply
that layout.
• Type Adjust Your Slide 4 title text
Thermostats
in the title text
placeholder but do
not press the left heading placeholder
selected
ENTER key.
• Click the left orange
heading placeholder
with the label, Click
to add text, to select
this placeholder
(Figure 1– 33).
Slide 4 added to
presentation with
Comparison layout
Figure 1–33
Property of Cengage Learning
1439078483_ch1_FINAL.indd 23 7/7/10 5:27:43 PM
PPT 24 PowerPoint Chapter 1 Creating and Editing a Presentation with Clip Art
3 heading text entered in
• Type Furnace: 68 degrees left and right heading
placeholders
but do not press the ENTER key.
• Click the right orange heading
placeholder and then type Water
heater: 120 degrees
but do not press the ENTER key
(Figure 1– 34).
Figure 1–34
Break Point: If you wish to take a break, this is a good place to do so. You can quit PowerPoint now (refer to page PPT 50
for instructions). To resume at a later time, start PowerPoint (refer to pages PPT 4 and PPT 5 for instructions), open the
file called Saving Energy (refer to pages PPT 50 and PPT 51 for instructions), and continue following the steps from this
location forward.
PowerPoint Views
The PowerPoint window display varies depending on the view. A view is the mode in
which the presentation appears on the screen. PowerPoint has four main views: Normal,
Slide Sorter, Reading, and Slide Show. It also has another view, called Notes Page view,
used for entering information about a slide.
The default view is Normal view, which is composed of three working areas that
allow you to work on various aspects of a presentation simultaneously. The left side of the
screen has a Tabs pane that consists of a Slides tab and an Outline tab. These tabs alter-
nate between views of the presentation in a thumbnail, or miniature, view of the slides and
an outline of the slide text. You can type the text of the presentation on the Outline tab
Using the Notes Pane
BTW
As you create your
and easily rearrange bulleted lists, paragraphs, and individual slides. As you type, you can
presentation, type view this text in the Slide pane, which shows a large view of the current slide on the right
comments to yourself side of the window. You also can enter text, graphics, animations, and hyperlinks directly
in the Notes pane. This in the Slide pane. The Notes pane at the bottom of the window is an area where you can
material can be used
as part of the spoken
type notes and additional information. This text can consist of notes to yourself or remarks
information you will share to share with your audience. If you want to work with your notes in full page format, you
with your audience as you can display them in Notes Page view.
give your presentation. In Normal view, you can adjust the width of the Slide pane by dragging the
You can print these
notes for yourself or
splitter bar and the height of the Notes pane by dragging the pane borders. After you
to distribute to your have created at least two slides, a scroll bar containing scroll arrows and scroll boxes
audience. will appear on the right edge of the window.
Property of Cengage Learning
1439078483_ch1_FINAL.indd 24 7/7/10 5:27:50 PM
Creating and Editing a Presentation with Clip Art PowerPoint Chapter 1 PPT 25
PowerPoint Chapter 1
To Move to Another Slide in Normal View
When creating or editing a presentation in Normal view (the view you are currently using), you often want
to display a slide other than the current one. Before continuing with developing this project, you want to display
the title slide by dragging the scroll box on the vertical scroll bar. When you drag the scroll box, the slide indicator
shows the number and title of the slide you are about to display. Releasing the mouse button shows the slide. The
following steps move from Slide 4 to Slide 1 using the scroll box on the Slide pane.
1
• Position the mouse
pointer on the
scroll box.
vertical
• Press and hold scroll bar
down the mouse
button so that Slide:
4 of 4 Adjust Your
Thermostats appears
in the slide indicator
(Figure 1– 35).
Slide 4 has an scroll box
orange border
slide indicator
Previous Slide button
Next Slide button
Figure 1–35
2
• Drag the scroll box
up the vertical scroll
bar until Slide: 1 of 4
It Is Easy Being Green
appears in the drag scroll
slide indicator box up
(Figure 1– 36).
slide indicator
Figure 1–36
Property of Cengage Learning
1439078483_ch1_FINAL.indd 25 7/7/10 5:27:53 PM
PPT 26 PowerPoint Chapter 1 Creating and Editing a Presentation with Clip Art
3
• Release the mouse
button so that Slide 1
appears in the orange border
Slide pane and the surrounds Slide 1
Slide 1 thumbnail
has an orange
border in the Slides
tab (Figure 1– 37).
Other Ways
1. Click Next Slide button
or Previous Slide button Slide 1 is
to move forward or displayed
back one slide
2. Click slide thumbnail on
Slides tab
3. Press PAGE DOWN
or PAGE UP to move Figure 1–37
forward or back one
slide
Today’s Clip
Inserting Clip Art and Photographs into Slides
BTW
Each day, Microsoft
features “today’s clip,”
which reflects events or A clip is a single media file that can include art, sound, animation, or movies. Adding a clip can
themes specific to this help increase the visual appeal of many slides and can offer a quick way to add professional-
time. For example, the looking graphic images and sounds to a presentation without creating these files yourself.
pictures, illustrations, and This art is contained in the Microsoft Clip Organizer, a collection of drawings, photo-
clip art have back-to-school
images, winter scenes, and
graphs, sounds, videos, and other media files shared among Microsoft Office applications.
holiday characters. The Office Collections contains all these media files included with Microsoft Office.
You also can add your own clips to slides. You can insert these files directly from
a storage medium, such as a USB flash drive. In addition, you can add them to the other
files in the Clip Organizer so that you can search for and reuse these images, sounds,
animations, and movies. When you create these media files, they are stored on your hard
disk in My Collections. The Clip Organizer will find these files and create a new collection
with these files. Two other locations for clips are Shared Collections and Web Collections.
Files in the Shared Collections typically reside on a shared network file server and are
accessible to multiple users. The Web Collections clips reside on the Microsoft Clip Art
and Media Home page on the Microsoft Office Online Web site. They are available only
if you have an active Internet connection.
The Clip Art Task Pane
You can add clips to your presentation in two ways. One way is by selecting one
of the slide layouts that includes a content placeholder with a Clip Art button. A second
method is by clicking the Clip Art button in the Images area on the Insert tab. Clicking
the Clip Art button opens the Clip Art task pane. The Clip Art task pane allows you
to search for clips by using descriptive keywords, file names, media file formats, and clip
collections. Specific file formats could be for clip art, photographs, movies, and sounds.
Property of Cengage Learning
1439078483_ch1_FINAL.indd 26 7/7/10 5:27:58 PM
Creating and Editing a Presentation with Clip Art PowerPoint Chapter 1 PPT 27
PowerPoint Chapter 1
Clips are organized in hierarchical clip collections that combine topic-related clips into
categories, such as Academic, Business, and Technology.
Clips have one or more keywords associated with various entities, activities, labels, and
emotions. In most instances, the keywords give the name of the clip and related categories.
For example, an image of a cow in the Animals category has the keywords animals, cattle,
cows, dairies, farms, and Holsteins. You can enter these keywords in the Search for text box
to find clips when you know one of the words associated with the image. Otherwise, you
might find it necessary to scroll through several categories to find an appropriate clip.
Depending on the installation of the Microsoft Clip Organizer on your computer,
you might not have the clip art used in this chapter. Contact your instructor if you are
missing clips used in the following steps. If you have an active connection to the Internet,
clips from the Microsoft Office Online Web site will display automatically as the result of
your search results.
Adhere to copyright regulations. Plan
You have permission to use the clips from the Microsoft Clip Organizer. If you want to use Ahead
a clip from another source, be certain you have the legal right to insert this file in your pre-
sentation. Read the copyright notices that may accompany the clip and may be posted on
the Web site where you obtained the clip. The owners of these images and files often ask
you to give them credit for using their work, which may be satisfied by stating where you
obtained the images.
To Insert a Clip from the Clip Organizer into the Title Slide
Slide 1 uses the Title Slide layout, which has two placeholders for text but none for graphical content.
You desire to place a graphic on Slide 1, so you will locate a clip art image of a green globe and flower and then
insert it in this slide. Later in this chapter, you will size and position it in an appropriate location. The following
steps add a clip to Slide 1.
Insert tab
1
• Click Insert on the
Ribbon to display the Clip Art
task pane
Insert tab.
• Click the Clip
Art button (Insert clip keyword
Clip Art
tab | Images group) button
in Search for
text box
to display the Clip
Art task pane. check box is
selected
• Click the Search
for text box in the
Clip Art task pane,
if necessary delete
any letters that
are present, and
then type green
globe in the
Search for text box.
• If necessary, click
the ‘Include
Office.com content’
check box to select it
(Figure 1– 38).
Figure 1–38
Property of Cengage Learning
1439078483_ch1_FINAL.indd 27 7/7/10 5:28:02 PM
PPT 28 PowerPoint Chapter 1 Creating and Editing a Presentation with Clip Art
2
Go button
• Click the Go button
so that the Microsoft
Clip Organizer will
search for and display
all clips having the
keywords, green globe.
• If necessary, click
the Yes button if
a Microsoft Clip
Organizer dialog
box appears asking
desired clip
if you want to include inserted
into slide
additional clip
art images from
Office.com.
• If necessary, scroll
down the list to
display the globe clip
shown in Figure 1– 39.
• Click the clip to insert
it into the slide Figure 1–39
(Figure 1– 39).
Q&A
What if the globe image displayed in Figure 1–39 is not shown in my Clip Art task pane?
Select a similar clip. Your clips may be different depending on the clips installed on your
computer and if you have an active connection to the Internet.
Q&A
What is the yellow star image that displays in the lower-right corner of some clips in the
Clip Art task pane?
The star indicates the image is animated and will move when the slide containing this clip is
displayed during a slide show.
Why is this globe clip displayed in this location on the slide?
Q&A
The slide layout does not have a content placeholder, so PowerPoint inserts the clip in the
center of the slide.
To Insert a Clip from the Clip Organizer into a Slide
without a Content Placeholder
The next step is to add two clips to Slide 2. Slide 2 has a bulleted list in the text
placeholder, so the icon group does not display in the center of the placeholder. Later in
this chapter, you will resize the inserted clips. The Clip Art task pane is displayed and will
remain open until you close it. The following steps add one clip to Slide 2.
1 Click the Next Slide button to display Slide 2.
2 Click the Search for text box in the Clip Art task pane and then delete the letters in the
Search for text box.
3 Type faucets and then click the Go button.
4 If necessary, scroll down the list to display the faucet clip shown in Figure 1– 40 and then
click the clip to insert it into Slide 2 (Figure 1– 40).
Property of Cengage Learning
1439078483_ch1_FINAL.indd 28 7/7/10 5:28:07 PM
Creating and Editing a Presentation with Clip Art PowerPoint Chapter 1 PPT 29
PowerPoint Chapter 1
Picture Tools Format
tab appears when
clip is selected
clip keyword in
Search for text box
desired clip
inserted into
slide
Figure 1– 40
To Insert a Second Clip from the Clip Organizer into a Slide Clip Properties
BTW
Each clip has properties
without a Content Placeholder that identify its
characteristics. When you
The following steps add a second clip to Slide 2. PowerPoint inserts this clip on top right-click a clip in the
of the faucet clip in the center of the slide. Both clips will be moved and resized later in Microsoft Clip Organizer,
you will see details of the
this project.
clip’s name, file type, size,
1 Click the Search for text box in the Clip Art task pane and then delete the letters in the dimensions, keywords, and
creation date. You also can
text box.
preview the clip and edit
2 Type dishwasher , click the Go button, locate the clip shown in Figure 1– 41, and its assigned keywords.
then click the clip to insert it into Slide 2 (Figure 1– 41).
clip keyword in
Search for text box
desired clip
inserted into
slide
Figure 1– 41
Property of Cengage Learning
1439078483_ch1_FINAL.indd 29 7/7/10 5:28:12 PM
PPT 30 PowerPoint Chapter 1 Creating and Editing a Presentation with Clip Art
To Insert a Clip from the Clip Organizer into a Content Placeholder
Slide 4 uses the Comparison layout, which has a content placeholder below each of the two headings. You
desire to insert clip art into both content placeholders to reinforce the concept that consumers should adjust the
heating temperatures of their furnace and water heater. The following steps insert clip art of a furnace into the left
content placeholder and a water heater into the right content placeholder on Slide 4.
1
• Click the Close Close
button in the Clip button
Art task pane so
that it no longer is
displayed.
• Click the Next Slide
button twice to
display Slide 4.
• Click the Clip Art left content
placeholder is
icon in the left selected
content placeholder
to select that
placeholder and
to open the Clip
Art task pane Clip Art icon
(Figure 1– 42).
Do I need to close
Q&A
the Clip Art task Next Slide
button
pane when I am
finished inserting the
two clips into Slide 2? Figure 1– 42
No. You can leave
the Clip Art task pane open and then display Slide 4. It is often more convenient, however, to open this pane when you
are working with a layout that has a content placeholder so that the clip is inserted in the desired location.
2
• Click the Search for
text box in the Clip
clip keyword in
Art task pane, delete Search for text box
any letters that
are present, type
furnace in the
Search for text box,
and then click the
Go button to search
desired clip inserted
for and display all into slide
pictures having the
keyword, furnace.
• If necessary, scroll
down the list to
display the furnace
clip shown in
Figure 1– 43.
• Click the clip to
insert it into the left
content placeholder
(Figure 1– 43). Figure 1– 43
Property of Cengage Learning
1439078483_ch1_FINAL.indd 30 7/7/10 5:28:21 PM
Creating and Editing a Presentation with Clip Art PowerPoint Chapter 1 PPT 31
PowerPoint Chapter 1
3
• Click anywhere in the right
placeholder except one of the six clip keyword in Search
icons to select the placeholder. for text box
I clicked the Clip Art icon by
Q&A
mistake, which closed the Clip Art
task pane. How do I open it?
Click the Clip Art icon.
desired clip
inserted into
slide
4
• Click the Search for text box in
the Clip Art task pane, delete
any letters that are present, type
water heater in the Search
for text box, and then click the
Go button.
• If necessary, scroll down the list to
display the water heater clip shown
in Figure 1– 44 and then click
the clip to insert it into the right
Figure 1– 44
content placeholder (Figure 1– 44).
Compressing File Size
Photographs and the Clip Organizer
BTW
When you add a picture
to a presentation,
In addition to clip art, you can insert pictures into a presentation. These may include PowerPoint automatically
scanned photographs, line art, and artwork from storage media, such as USB flash drives, compresses this image.
hard disks, optical discs, and memory cards. To insert a picture into a presentation, the Even with this compression
applied, a presentation
picture must be saved in a format that PowerPoint can recognize. Table 1–1 identifies
that contains pictures
some of the formats PowerPoint recognizes. usually has a large file
size. To reduce this size,
you can compress a picture
Table 1–1 Primary File Formats PowerPoint Recognizes
further without affecting
the quality of how it
Format File Extension displays on the slide.
To compress a picture,
Computer Graphics Metafile .cgm
select the picture and
CorelDRAW .cdr, .cdt, .cmx, and .pat then click the Compress
Encapsulated PostScript .eps Pictures button (Picture
Tools Format tab | Adjust
Enhanced Metafile .emf
group). You can restore
FlashPix .fpx the picture’s original
Graphics Interchange Format .gif settings by clicking the
Reset Picture button
Hanako .jsh, .jah, and .jbh
(Picture Tools Format tab |
Joint Photographic Experts Group (JPEG) .jpg Adjust group).
Kodak PhotoCD .pcd
Macintosh PICT .pct
PC Paintbrush .pcx
Portable Network Graphics .png
Tagged Image File Format .tif
Windows Bitmap .bmp, .rle, .dib
Microsoft Windows Metafile .wmf
WordPerfect Graphics .wpg
Property of Cengage Learning
1439078483_ch1_FINAL.indd 31 7/7/10 5:28:29 PM
PPT 32 PowerPoint Chapter 1 Creating and Editing a Presentation with Clip Art
Wrapping Text around a You can import files saved with the .emf, .gif, .jpg, .png, .bmp, .rle, .dib, and .wmf
BTW
Picture
formats directly into PowerPoint presentations. All other file formats require separate
PowerPoint 2010 does not
allow you to wrap text filters that are shipped with the PowerPoint installation software and must be installed
around a picture or other separately. You can download additional filters from the Microsoft Office Online Web site.
graphics, such as tables,
shapes, charts, or graphics.
This feature, however, is
available in Word 2010. To Insert a Photograph from the Clip Organizer
into a Slide without a Content Placeholder
Next, you will add a photograph to Slide 3. You will not insert this picture into a
content placeholder, so it will display in the center of the slide. Later in this chapter, you
will resize this picture. To start the process of locating this photograph, you do not need to
click the Clip Art button icon in the content placeholder because the Clip Art task pane
already is displayed. The following steps add a photograph to Slide 3.
1 Click the Previous Slide button to display Slide 3.
2 Click the Search for text box in the Clip Art task pane, delete the letters in the text box,
type CFL , and then click the Go button.
3 If necessary, scroll down the list to display the picture of a light bulb shown in Figure 1– 45,
and then click the photograph to insert it into Slide 2 (Figure 1– 45).
Why is my photograph a different size from the one shown in Figure 1–1c on page PPT 3?
Q&A
The photograph was inserted into the slide and not into a content placeholder. You will
resize the picture later in this chapter.
Close button
picture keyword in
Search for text box
desired picture
inserted into
slide
Figure 1– 45
Property of Cengage Learning
1439078483_ch1_FINAL.indd 32 7/7/10 5:28:33 PM
Creating and Editing a Presentation with Clip Art PowerPoint Chapter 1 PPT 33
PowerPoint Chapter 1
Break Point: If you wish to take a break, this is a good place to do so. You can quit PowerPoint now (refer to page PPT 50
for instructions). To resume at a later time, start PowerPoint (refer to pages PPT 4 and PPT 5 for instructions), open the
file called Saving Energy (refer to pages PPT 50 and PPT 51 for instructions), and continue following the steps from this
location forward.
Resizing Clip Art and Photographs
Sometimes it is necessary to change the size of clip art. Resizing includes enlarging or
reducing the size of a clip art graphic. You can resize clip art using a variety of techniques.
One method involves changing the size of a clip by specifying exact dimensions in a dialog
box. Another method involves dragging one of the graphic’s sizing handles to the desired
location. A selected graphic appears surrounded by a selection rectangle, which has small
squares and circles, called sizing handles or move handles, at each corner and middle
location.
To Resize Clip Art
On Slides 1, 2, and 4, much space appears around the clips, so you can increase their sizes. Likewise, the
photograph on Slide 3 can be enlarged to fill more of the space below the slide title. To change the size, drag
the corner sizing handles to view how the clip will look on the slide. Using these corner handles maintains the
graphic’s original proportions. Dragging the square sizing handles alters the proportions so that the graphic’s
height and width become larger or smaller. The following steps increase the size of the Slide 1 clip using a
corner sizing handle.
1
• Click the Close button
in the Clip Art task
pane so that it no
longer is displayed.
• Click the Previous
Slide button two times
to display Slide 1.
• Click the globe
clip to select it and
display the selection
rectangle. sizing
handles
• Point to the lower-left
corner sizing handle
on the clip so that the
mouse pointer changes mouse pointer is
to a two-headed arrow two-headed arrow
(Figure 1– 46).
Figure 1– 46
Property of Cengage Learning
1439078483_ch1_FINAL.indd 33 7/7/10 5:28:38 PM
PPT 34 PowerPoint Chapter 1 Creating and Editing a Presentation with Clip Art
2
• Drag the sizing handle diagonally Picture Tools
toward the lower-left corner of Format tab
the slide until the mouse pointer
is positioned approximately as
shown in Figure 1– 47.
Q&A
What if the clip is not the same
size as the one shown in
Figure 1– 47?
Repeat Steps 1 and 2.
selection rectangle
indicates original
clip size
new clip size
mouse pointer changes
shape to crosshair
Figure 1– 47
3
• Release the mouse button to resize
the clip.
• Click outside the clip to deselect it
(Figure 1– 48).
What happened to the Picture
Q&A
Tools Format tab?
When you click outside the clip,
PowerPoint deselects the clip and
removes the Picture Tools Format
tab from the screen.
What if I want to return the clip to
Q&A
clip sized
its original size and start again?
With the graphic selected, click the
Reset Picture button (Picture Tools
Format tab | Adjust group).
Figure 1– 48
Property of Cengage Learning
1439078483_ch1_FINAL.indd 34 7/7/10 5:28:41 PM
Creating and Editing a Presentation with Clip Art PowerPoint Chapter 1 PPT 35
PowerPoint Chapter 1
To Resize Clips on Slide 4
The two clip art images on Slide 4 also can be enlarged to fill much of the white
space below the headings. You will reposition the clips in a later step. The following steps
resize these clips using a sizing handle.
1 Click the Next Slide button three times to display Slide 4.
2 Click the furnace clip to select it.
3 Drag the lower-left corner sizing handle on the clip diagonally outward until the clip is
resized approximately as shown in Figure 1– 49.
4 Click the water heater clip to select it.
5 Drag the lower-right corner sizing handle on the clip diagonally outward until the clip is
resized approximately as shown in Figure 1– 49.
furnace and
water heater
clips resized
Figure 1– 49
Minimalist Design
BTW
Resist the urge to fill your
slides with clips from the
To Resize a Photograph Microsoft Clip Organizer.
Minimalist style reduces
The light bulb picture in Slide 3 can be enlarged slightly to fill much of the space clutter and allows the
below the slide title. You resize a photograph in the same manner that you resize clip art. slide content to display
The following steps resize this photograph using a sizing handle. prominently. This simple,
yet effective design helps
1 Click the Previous Slide button to display Slide 3. audience members with
short attention spans to
2 Click the light bulb photograph to select it. focus on the message.
Property of Cengage Learning
1439078483_ch1_FINAL.indd 35 7/7/10 5:28:46 PM
PPT 36 PowerPoint Chapter 1 Creating and Editing a Presentation with Clip Art
3 Drag the lower-left corner sizing handle on the photograph diagonally outward until the
photograph is resized approximately as shown in Figure 1–50.
light bulb picture
resized
Figure 1–50
To Move Clips
After you insert clip art or a photograph on a slide, you might want to reposition it. The light bulb photograph
on Slide 3 could be centered in the space between the slide title and the left and right edges of the slide. The clip
on Slide 1 could be positioned in the upper-right corner of the slide. On Slide 4, the furnace and water heater clips
could be centered under each heading. The following steps move these graphics.
1
• If necessary, click the light bulb light bulb
picture moved to
photograph on Slide 3 to select it. desired location
on Slide 3
• Press and hold down the mouse
button and then drag the
photograph diagonally downward
below the title text (Figure 1–51).
• If necessary, select the photograph
and then use the ARROW keys to
position it precisely as shown in
Figure 1–51.
The photograph still is not
Q&A
located exactly where I want it to
display. What can I do to align the
photograph?
Press the CTRL key while you
press the ARROW keys. This key
combination moves the clip in
smaller increments than when you
press only an ARROW key.
Figure 1–51
Property of Cengage Learning
1439078483_ch1_FINAL.indd 36 7/7/10 5:28:49 PM
Creating and Editing a Presentation with Clip Art PowerPoint Chapter 1 PPT 37
PowerPoint Chapter 1
2
• Click the Next Slide button to
display Slide 4.
• Click the furnace clip to select it,
press and hold down the mouse
button, and then drag the clip
to center it under the furnace
heading.
• Click the water heater clip and
then drag the clip to center it
under the water heater heading
(Figure 1–52).
furnace and water heater
clips moved to desired
location on Slide 4
Figure 1–52
3
• Click the Previous Slide button
dishwasher and faucet
twice to display Slide 2. clips sized and moved to
desired location on Slide 2
• Click the dishwasher clip, which is
on top of the faucet clip, and then
drag the clip to center it under
the last bulleted paragraph, Wash
clothes in cold water.
• Click the faucet clip and then drag
the clip so that the faucet handle is
centered under the words, full loads.
• Drag a corner sizing handle on
the faucet clip diagonally outward
Figure 1–53
until the clip is resized approximately as
shown in Figure 1–53. You may need to drag the clip to position it in the desired location.
• Select the dishwasher clip and then resize and move it so that the clip displays approximately as shown
in Figure 1–53.
4
• Click the Previous Slide button to
display Slide 1.
• Click the globe clip and then drag
it to the upper-right corner of
the slide. You may want to adjust
its size by selecting it and then
dragging the corner sizing handles.
globe clip sized and
moved to desired location
• Click outside the clip to deselect it on Slide 1
(Figure 1–54).
Figure 1–54
Property of Cengage Learning
1439078483_ch1_FINAL.indd 37 7/7/10 5:28:54 PM
PPT 38 PowerPoint Chapter 1 Creating and Editing a Presentation with Clip Art
Plan Choose a closing slide.
Ahead After the last slide appears during a slide show, the default PowerPoint setting is to end the
presentation with a black slide. This black slide appears only when the slide show is running
and concludes the slide show, so your audience never sees the PowerPoint window. It is a
good idea, however, to end the presentation with a final closing slide to display at the end
of the presentation. This slide ends the presentation gracefully and should be an exact copy,
or a very similar copy, of your title slide. The audience will recognize that the presentation is
drawing to a close when this slide appears. It can remain on the screen when the audience
asks questions, approaches the speaker for further information, or exits the room.
Ending a Slide Show with a Closing Slide
All the text for the slides in the Saving Energy slide show has been entered. This
presentation thus far consists of a title slide, one text slide with a multi-level bulleted list,
a third slide for a photograph, and a fourth slide with a Comparison layout. A closing slide
that resembles the title slide is the final slide to create.
To Duplicate a Slide
When two slides contain similar information and have the same format, duplicating one slide and then making
minor modifications to the new slide saves time and increases consistency.
Slide 5 will have the same layout and design as Slide 1. The most expedient method of creating this slide is to
copy Slide 1 and then make minor modifications to the new slide. The following steps duplicate the title slide.
1
• With Slide 1 selected, click the
New Slide arrow (Home tab | Slides
group) to display the Oriel layout
gallery (Figure 1–55).
New Slide
arrow
Oriel
layout
gallery
clicking Duplicate
Selected Slides
creates copy of Slide 1
Figure 1–55
Property of Cengage Learning
1439078483_ch1_FINAL.indd 38 7/7/10 5:29:01 PM
Creating and Editing a Presentation with Clip Art PowerPoint Chapter 1 PPT 39
PowerPoint Chapter 1
2
• Click Duplicate
Selected Slides in the
Oriel layout gallery
to create a new new Slide 2 is
selected and is a
Slide 2, which is a duplicate of Slide 1
duplicate of Slide 1
(Figure 1–56).
presentation
consists of 5 slides
Figure 1–56
Break Point: If you wish to take a break, this is a good place to do so. You can quit PowerPoint now (refer to page
PPT 50 for instructions). To resume at a later time, start PowerPoint (refer to pages PPT 4 and PPT 5 for instructions),
open the file called Saving Energy (refer to pages PPT 50 and PPT 51 for instructions), and continue following the steps
from this location forward.
To Arrange a Slide
The new Slide 2 was inserted directly below Slide 1 because Slide 1 was the selected slide. This duplicate slide
needs to display at the end of the presentation directly after the final title and content slide.
Changing slide order is an easy process and is best performed in the Slides pane. When you click the slide
thumbnail and begin to drag it to a new location, a line indicates the new location of the selected slide. When you
release the mouse button, the slide drops into the desired location. Hence, this process of dragging and then drop-
ping the thumbnail in a new location is called drag and drop. You can use the drag-and-drop method to move any
selected item, including text and graphics. The following step moves the new Slide 2 to the end of the presentation
so that it becomes a closing slide.
Property of Cengage Learning
1439078483_ch1_FINAL.indd 39 7/7/10 5:29:04 PM
PPT 40 PowerPoint Chapter 1 Creating and Editing a Presentation with Clip Art
1
• With Slide 2 selected, drag the Slide
2 slide thumbnail in the Slides pane
below the last slide thumbnail
(Figure 1–57).
The Slide 2 thumbnail is not visible
Q&A
in the Slides pane when I am
dragging the thumbnail downward.
How do I know it will be positioned
in the desired location?
A blue horizontal bar indicates
where the slide will move.
cursor shape
indicates drag-and-
drop method
Other Ways
1. Click slide icon on
Outline tab, drag icon
to new location
bar indicates new
2. Click Slide Sorter (View location of slide
tab | Presentation
Views group), click
slide thumbnail, drag
Figure 1–57
thumbnail to new
location
Making Changes to Slide Text Content
After creating slides in a presentation, you may find that you want to make changes to the
text. Changes may be required because a slide contains an error, the scope of the presen-
tation shifts, or the style is inconsistent. This section explains the types of changes that
commonly occur when creating a presentation.
You generally make three types of changes to text in a presentation: additions,
replacements, and deletions.
Checking Spelling • Additions are necessary when you omit text from a slide and need to add it later.
BTW
As you review your slides,
You may need to insert text in the form of a sentence, word, or single character. For
you should examine the
text for spelling errors. In example, you may want to add the presenter’s middle name on the title slide.
Chapter 3, you will learn • Replacements are needed when you want to revise the text in a presentation. For
to use PowerPoint’s
example, you may want to substitute the word their for the word there.
built-in spelling checker to
help you perform this task. • Deletions are required when text on a slide is incorrect or no longer is relevant to the
presentation. For example, a slide may look cluttered. Therefore, you may want to
remove one of the bulleted paragraphs to add more space.
Editing text in PowerPoint basically is the same as editing text in a word processing
program. The following sections illustrate the most common changes made to text in a
presentation.
Property of Cengage Learning
1439078483_ch1_FINAL.indd 40 7/7/10 5:29:07 PM
Creating and Editing a Presentation with Clip Art PowerPoint Chapter 1 PPT 41
PowerPoint Chapter 1
Replacing Text in an Existing Slide
When you need to correct a word or phrase, you can replace the text by selecting
the text to be replaced and then typing the new text. As soon as you press any key on the
keyboard, the selected text is deleted and the new text is displayed.
PowerPoint inserts text to the left of the insertion point. The text to the right of the
insertion point moves to the right (and shifts downward if necessary) to accommodate the
added text.
Deleting Text
You can delete text using one of three methods. One is to use the backspace key to
remove text just typed. The second is to position the insertion point to the left of the text
you want to delete and then press the delete key. The third method is to drag through
the text you want to delete and then press the delete or backspace key. Use the third
method when deleting large sections of text.
To Delete Text in a Placeholder
To keep the ending slide clean and simple, you want to delete a few words in the slide show title and subtitle
text. The following steps change It Is Easy Being Green to Be Green and then change Saving Energy at Home to
Save Energy.
Cut button
1 available because
text is selected
• With Slide 5
selected, position
the mouse pointer
immediately to
the left of the first
character of the text
to be selected (in
this case, the I in the
word, It).
• Drag the mouse
pointer through the
last character of the
text to be selected (in
this case, the space
selected text
after the y in Easy) will be deleted
(Figure 1–58).
duplicate slide in
new location at
end of presentation
Figure 1–58
Property of Cengage Learning
1439078483_ch1_FINAL.indd 41 7/7/10 5:29:12 PM
PPT 42 PowerPoint Chapter 1 Creating and Editing a Presentation with Clip Art
2
• Click the Cut button (Home tab |
Clipboard group) to delete all the
Cut button
selected text (Figure 1–59). not available
selected text
is deleted
Figure 1–59
3
• Select the letters, ing, in the word,
Being.
text is deleted
• Click the Cut button (Figure 1– 60).
Figure 1– 60
4
• Select the letters, ing, in the word,
Saving, and then click the Cut
button. word is modified
• Type e to change the word to
Save (Figure 1– 61).
Other Ways
1. Right-click selected text,
click Cut on shortcut
menu
2. Select text, press DELETE
or BACKSPACE key Figure 1– 61
3. Select text, press CTRL + X
Property of Cengage Learning
1439078483_ch1_FINAL.indd 42 7/7/10 5:29:15 PM
Creating and Editing a Presentation with Clip Art PowerPoint Chapter 1 PPT 43
PowerPoint Chapter 1
Adding a Transition
PowerPoint provides many animation effects to add interest and make a slide show
presentation look professional. Animation includes special visual and sound effects applied to
text or content. A slide transition is a special animation effect used to progress from one slide to
the next in a slide show. You can control the speed of the transition effect and add a sound.
PowerPoint provides a variety of transitions arranged into three categories that
describe the types of effects: Subtle, Exciting, and Dynamic Content.
To Add a Transition between Slides
In this presentation, you apply the Doors transition in the Exciting category to all slides and change the
transition speed from 1.40 seconds to 2 seconds. The following steps apply this transition to the presentation.
1 selected icon indicates no Transitions tab
transition is applied
• Click the Transitions
tab on the Ribbon
and then point to
the More button Transition to
(Transitions tab | This Slide group
Transition to This Slide More button
group) (Figure 1– 62).
Is a transition
Q&A
applied now?
No. The first
slide icon in the
Transitions group has
Figure 1– 62
an orange border, which
indicates no transition has been applied.
2
no transition is applied
• Click the More
button to expand
the Transitions
gallery.
• Point to Transitions
gallery
default duration
is 2 seconds
the Doors Exciting category
transition in the
Exciting category
in the Transitions
gallery (Figure 1– 63). desired transition
no star under slide
number indicates no
transition is applied
Figure 1– 63
Property of Cengage Learning
1439078483_ch1_FINAL.indd 43 7/7/10 5:29:22 PM
PPT 44 PowerPoint Chapter 1 Creating and Editing a Presentation with Clip Art
3
Doors transition
• Click Doors in the applied duration
up arrow
Exciting category in
the Transitions gallery
to apply this transition
to the closing slide.
Why does a star
Q&A
new duration
is 2 seconds
appear next to Slide 5
in the Slides tab?
The star indicates that
a transition animation
effect is applied to
that slide.
• Click the Duration up
arrow (Transitions tab |
Timing group) three
times to change the
transition speed from
01.40 seconds to 02.00
seconds (Figure 1– 64).
Why did the time
Q&A
change? star under slide
number indicates
Each transition has a transition is applied
default duration time.
The Doors transition
time is 1:40 seconds.
Figure 1– 64
4
• Click the Preview
Transitions button
(Transitions tab | Preview
Transitions
Preview area) to view button
the transition and the
new transition time
(Figure 1– 65).
Q&A
Can I adjust the
duration time I
just set?
Yes. Click the Duration
up or down arrows or
type a speed in the
Duration text box and
preview the transition
until you find the time
that best fits your
presentation.
Figure 1– 65
Property of Cengage Learning
1439078483_ch1_FINAL.indd 44 7/7/10 5:29:28 PM
Creating and Editing a Presentation with Clip Art PowerPoint Chapter 1 PPT 45
PowerPoint Chapter 1
5
• Click the Apply To All
button (Transitions
tab | Timing group)
to apply the Doors
transition and the
increased transition
time to Slides 1 Apply To All button
through 4 in the
presentation
(Figure 1– 66).
What if I want to
Q&A
apply a different
transition and
duration to each slide
stars under slide numbers
in the presentation? indicate transition is applied
to all slides in presentation
Repeat Steps 2 and
3 for each slide
individually.
Figure 1– 66
PowerPoint Help
BTW
Changing Document Properties At any time while using
PowerPoint, you can find
PowerPoint helps you organize and identify your files by using document properties, answers to questions and
which are the details about a file. Document properties, also known as metadata, can display information about
include information such as the project author, title, subject, and keywords. A keyword various topics through
PowerPoint Help. Used
is a word or phrase that further describes the document. For example, a class name or properly, this form of
document topic can describe the file’s purpose or content. assistance can increase
Document properties are valuable for a variety of reasons: your productivity and
reduce your frustrations
• Users can save time locating a particular file because they can view a document’s by minimizing the time
properties without opening the document. you spend learning
• By creating consistent properties for files having similar content, users can better how to use PowerPoint.
For instruction about
organize their documents. PowerPoint Help and
• Some organizations require PowerPoint users to add document properties so that exercises that will help you
other employees can view details about these files. gain confidence in using it,
read the Office 2010 and
Five different types of document properties exist, but the more common ones used Windows 7 chapter at the
in this book are standard and automatically updated properties. Standard properties beginning of this book.
are associated with all Microsoft Office documents and include author, title, and subject.
Automatically updated properties include file system properties, such as the date you
create or change a file, and statistics, such as the file size.
Property of Cengage Learning
1439078483_ch1_FINAL.indd 45 7/7/10 5:29:35 PM
PPT 46 PowerPoint Chapter 1 Creating and Editing a Presentation with Clip Art
To Change Document Properties
The Document Information Panel contains areas where you can view and enter document properties. You
can view and change information in this panel at any time while you are creating a document. Before saving the pre-
sentation again, you want to add your name and course information as document properties. The following steps use
the Document Information Panel to change document properties.
1 File tab
preview of current
• Click File on the document window right pane of Info
gallery automatically
Ribbon to open the displays some of
the more common
Backstage view. your screen may show document properties,
Info tab selected more properties if the some of which can
• If necessary, click Show All Properties link be changed in this
at the bottom of this gallery by clicking
the Info tab in the gallery has been clicked the property and
Backstage view to then typing the new
information
display the Info
gallery (Figure 1– 67).
Info gallery
How do I close the
Q&A
Backstage view?
Click File on the
Ribbon or click
the preview of the
document in the Info
gallery to return to the Figure 1–67
PowerPoint document window.
2
• Click the Properties
button in the right
pane of the Info Info
gallery to display gallery
the Properties menu
(Figure 1– 68). Properties
Show
button
Document
Panel
command
Properties
menu
Figure 1–68
Document Information
3 Panel is displayed at top
of document window
• Click Show Document
Panel on the Properties
menu to close the
Backstage view and
display the Document
Information Panel student name course and section
presentation
keywords will be
in the PowerPoint will be typed in will be typed in typed in Keywords
Author text box Subject text box
document window text box
(Figure 1–69).
Figure 1–69
Q&A
Why are some of the
document properties in my Document Information Panel already filled in?
The person who installed Microsoft Office 2010 on your computer or network
may have set or customized the properties.
Property of Cengage Learning
1439078483_ch1_FINAL.indd 46 7/7/10 5:29:40 PM
Creating and Editing a Presentation with Clip Art PowerPoint Chapter 1 PPT 47
PowerPoint Chapter 1
4
• Click the Author text
box, if necessary, and
then type your name
as the Author property.
If a name already is Close the
Document
displayed in the Author student name course and keywords Information
entered section entered entered Panel button
text box, delete it before
typing your name.
• Click the Subject text Figure 1–70
box, if necessary delete
any existing text, and then type your course and section as the Subject property.
• If an AutoComplete dialog box appears, click its Yes button.
• Click the Keywords text box, if necessary delete any existing text, and then type energy
savings as the Keywords property (Figure 1–70).
What types of document properties does PowerPoint collect automatically?
Q&A
PowerPoint records details such as time spent editing a document, the number of times a
Other Ways
document has been revised, and the fonts and themes used in a document.
1. Click File on Ribbon,
click Info in Backstage
view, if necessary click
5 Show All Properties
• Click the Close the Document Information Panel button so that the Document Information link in Info gallery, click
property to change and
Panel no longer is displayed. type new information,
close Backstage view
To Save an Existing Presentation with the Same File Name
Saving in a Previous
You have made several modifications to the presentation since you last saved it. BTW PowerPoint Format
Thus, you should save it again. The following step saves the document again. For an To ensure that your
presentation will open in
example of the step listed below, refer to the Office 2010 and Windows 7 chapter at the PowerPoint 2003 or older
beginning of this book. versions of this software,
you must save your file
1 Click the Save button on the Quick Access Toolbar to overwrite the previously saved file. in PowerPoint 97-2003
format. These files will
have the .ppt extension.
Viewing the Presentation in Slide Show View
The Slide Show button, located in the lower-right corner of the PowerPoint window
above the status bar, allows you to show a presentation using a computer. The computer
acts like a slide projector, displaying each slide on a full screen. The full-screen slide hides
the toolbars, menus, and other PowerPoint window elements.
To Start Slide Show View
When making a presentation, you use Slide Show view. You can start Slide Show view from Normal view or
Slide Sorter view. Slide Show view begins when you click the Slide Show button in the lower-right corner of the
PowerPoint window above the status bar. PowerPoint then shows the current slide on the full screen without any of
the PowerPoint window objects, such as the menu bar or toolbars. The following steps start Slide Show view.
Property of Cengage Learning
1439078483_ch1_FINAL.indd 47 7/7/10 5:29:51 PM
PPT 48 PowerPoint Chapter 1 Creating and Editing a Presentation with Clip Art
1
• Click the Slide 1
thumbnail in the
Slides pane to select
Slide 1
and display Slide 1. selected
• Point to the Slide
Show button in the
lower-right corner
of the PowerPoint
window on the status
bar (Figure 1–71).
Why did I need to
Q&A
select Slide 1?
When you run a slide
show, PowerPoint
begins the show
with the currently
Slide Show
displayed slide. If button
you had not selected
Slide 1, then only
Slide 5 would have Normal view
displayed in the button is selected
slide show. Figure 1–71
2
• Click the Slide Show
button to display
the title slide
(Figure 1–72).
Where is the
Q&A
title slide in Slide
PowerPoint window? Show view
When you run a
slide show, the
PowerPoint window
is hidden. It will
reappear once you
end your slide show.
Other Ways
1. Click Slide Show From
Beginning button (Slide
Show tab | Start Slide
Show group) Figure 1–72
2. Press F5
Property of Cengage Learning
1439078483_ch1_FINAL.indd 48 7/7/10 5:29:56 PM
Creating and Editing a Presentation with Clip Art PowerPoint Chapter 1 PPT 49
PowerPoint Chapter 1
To Move Manually through Slides in a Slide Show
After you begin Slide Show view, you can move forward or backward through the slides. PowerPoint allows
you to advance through the slides manually or automatically. During a slide show, each slide in the presentation
shows on the screen, one slide at a time. Each time you click the mouse button, the next slide appears. The following
steps move manually through the slides.
1
• Click each slide
until Slide 5 (Be
Green) is displayed
(Figure 1–73).
I see a small toolbar
Q&A
Slide 5 is displayed
in the lower-left in Slide Show view
corner of my slide.
What is this toolbar?
The Slide Show
toolbar appears
when you begin
running a slide show
and then move the
mouse pointer. The
buttons on this
toolbar allow you to
navigate to the next
slide, the previous
slide, to mark up the
current slide, or to
change the current
display.
Figure 1–73
2
• Click Slide 5 so that
the black slide appears
with a message
message announces
announcing the end end of slide show
of the slide show
(Figure 1–74).
How can I end the
Q&A
presentation at this
point?
Click the black slide to
return to Normal view
in the PowerPoint
window or press the
ESC key. Figure 1–74
Other Ways
1. Press PAGE DOWN to 2. Press RIGHT ARROW or 3. If Slide Show toolbar is
advance one slide at a DOWN ARROW to advance displayed, click Next Slide
time, or press PAGE UP to one slide at a time, or or Previous Slide button
go back one slide at a time press LEFT ARROW or UP on toolbar
ARROW to go back one
slide at a time
Property of Cengage Learning
1439078483_ch1_FINAL.indd 49 7/7/10 5:30:02 PM
PPT 50 PowerPoint Chapter 1 Creating and Editing a Presentation with Clip Art
To Quit PowerPoint
This project now is complete. The following steps quit PowerPoint. For a detailed
example of the procedure summarized below, refer to the Office 2010 and Windows 7
chapter at the beginning of this book.
1 If you have one PowerPoint presentation open, click the Close button on the right side
of the title bar to close the document and quit PowerPoint; or if you have multiple
PowerPoint presentations open, click File on the Ribbon to open the Backstage view and
then click Exit in the Backstage view to close all open documents and quit PowerPoint.
2 If a Microsoft PowerPoint dialog box appears, click the Save button to save any changes
made to the document since the last save.
Certification To Start PowerPoint
BTW
The Microsoft Office
Specialist (MOS)
Once you have created and saved a document, you may need to retrieve it from
program provides an
opportunity for you your storage medium. For example, you might want to revise the presentation or print it.
to obtain a valuable The following steps, which assume Windows 7 is running, start PowerPoint so that you
industry credential — can open and modify the presentation. You may need to ask your instructor how to start
proof that you have the PowerPoint for your computer. For a detailed example of the procedure summarized
PowerPoint 2010 skills
required by employers.
below, refer to the Office 2010 and Windows 7 chapter at the beginning of this book.
For more information,
1 Click the Start button on the Windows 7 taskbar to display the Start menu.
visit the PowerPoint 2010
Certification Web page 2 Type Microsoft PowerPoint as the search text in the ‘Search programs and files’
(scsite.com/ppt2010/cert).
text box and watch the search results appear on the Start menu.
3 Click Microsoft PowerPoint 2010 in the search results on the Start menu to start PowerPoint
and display a new blank document in the PowerPoint window.
4 If the PowerPoint window is not maximized, click the Maximize button next to the Close
button on its title bar to maximize the window.
To Open a Document from PowerPoint
Earlier in this chapter you saved your project on a USB flash drive using the file name,
Saving Energy. The following steps open the Saving Energy file from the PowerPoint folder
in the CIS 101 folder on the USB flash drive. For a detailed example of the procedure
summarized below, refer to the Office 2010 and Windows 7 chapter at the beginning of
this book.
1 With your USB flash drive connected to one of the computer’s USB ports, click File on the
Ribbon to open the Backstage view.
2 Click Open in the Backstage view to display the Open dialog box.
3 Navigate to the location of the file to be opened (in this case, the USB flash drive, then to
the CIS 101 folder [or your class folder], and then to the PowerPoint folder).
Property of Cengage Learning
1439078483_ch1_FINAL.indd 50 7/7/10 5:30:06 PM
Creating and Editing a Presentation with Clip Art PowerPoint Chapter 1 PPT 51
PowerPoint Chapter 1
4 Click Saving Energy to select the file to be opened.
5 Click the Open button (Open dialog box) to open the selected file and display the opened
document in the PowerPoint window.
Printing a Presentation
After creating a presentation, you may want to print the slides. Printing a presentation
enables you to distribute the document to others in a form that can be read or viewed but
typically not edited. It is a good practice to save a presentation before printing it, in the
event you experience difficulties printing.
Determine the best method for distributing the presentation. Plan
The traditional method of distributing a presentation uses a printer to produce a hard copy. Ahead
A hardcopy or printout is information that exists on a physical medium such as paper. For
users who can receive fax documents, you can elect to print a hard copy on a remote fax
machine. Hard copies can be useful for the following reasons:
• Many people prefer proofreading a hard copy of a document rather than viewing it on
the screen to check for errors and readability.
• Hard copies can serve as reference material if your storage medium is lost or becomes
corrupted and you need to recreate the document.
Instead of distributing a hard copy of a presentation slides, users can choose to
distribute the presentation as an electronic image that mirrors the original document’s
appearance. The electronic image of the document can be e-mailed, posted on a Web site, or
copied to a portable storage medium such as a USB flash drive. Two popular electronic image
formats, sometimes called fixed formats, are PDF by Adobe Systems and XPS by Microsoft.
In PowerPoint, you can create electronic image files through the Print tab in the Backstage
view, the Save & Send tab in the Backstage view, and the Save As dialog box. Electronic
images of documents, such as PDF and XPS, can be useful for the following reasons.
• Users can view electronic images of documents without the software that created the
original document (e.g., PowerPoint). Specifically, to view a PDF file, you use a program
called Acrobat Reader, which can be downloaded free from Adobe’s Web site. Similarly,
to view an XPS file, you use a program called an XPS Viewer, which is included in the
latest versions of Windows and Internet Explorer.
• Sending electronic documents saves paper and printer supplies. Society encourages users
to contribute to green computing, which involves reducing the environmental waste
generated when using a computer.
To Print a Presentation
With the completed presentation saved, you may want to print it. If copies of the presentation are being
distributed to audience members, you will print a hard copy of each individual slide on a printer. The following steps
print a hard copy of the contents of the saved Saving Energy presentation.
Property of Cengage Learning
1439078483_ch1_FINAL.indd 51 7/7/10 5:30:06 PM
PPT 52 PowerPoint Chapter 1 Creating and Editing a Presentation with Clip Art
1 File tab
• Click File on the Print button Copies box
Ribbon to open the
Backstage view. preview of how slide
will look when printed
• Click the Print tab in
the Backstage view Printer Status
button
to display the Print
gallery (Figure 1–75). Print tab
options in your Settings
area may differ,
depending on type of
printer you are using
Print gallery presents
several print options
and shows a preview
of how the slides
will print
Previous Page button
Next Page button scrolls
scrolls backward
forward through presentations
through presentations
with multiple slides
with multiple slides
Figure 1–75
Q&A
How do I preview Slides 2 through 5?
Click the Next Page button in the Print gallery to scroll forward through pages in the
document; similarly, click the Previous Page button to scroll backward through pages.
How can I print multiple copies of my slides?
Q&A
Increase the number in the Copies box in the Print gallery. Quick Reference
BTW
For a table that lists how
Q&A
What if I decide not to print the document at this time? to complete the tasks
Click File on the Ribbon to close the Backstage view and return to the PowerPoint document covered in this book
using the mouse, Ribbon,
window.
shortcut menu, and
keyboard, see the Quick
Reference Summary at
2
the back of this book, or
• Verify the printer name that appears on the Printer box Status button will print a visit the PowerPoint 2010
hard copy of the document. If necessary, click the Printer Status button to display a list Quick Reference Web page
of available printer options and then click the desired printer to change the currently (scsite.com/ppt2010/qr).
selected printer.
Property of Cengage Learning
1439078483_ch1_FINAL.indd 52 7/7/10 5:30:07 PM
Creating and Editing a Presentation with Clip Art PowerPoint Chapter 1 PPT 53
PowerPoint Chapter 1
3
• Click the Print button
in the Print gallery to
print the document
on the currently
selected printer.
• When the printer
stops, retrieve the hard
copy (Figure 1–76).
Do I have to wait
Q&A
until my document is
complete to print it?
No, you can follow
these steps to print (a) Slide 1 (b) Slide 2
a document at any
time while you are
creating it.
What if I want to print
Q&A
an electronic image of
a document instead
of a hard copy?
You would click the
Printer Status button
in the Print gallery
and then select the
desired electronic
image option such
as a Microsoft XPS
Document Writer, (c) Slide 3 (d) Slide 4
which would create
an XPS file.
(e) Slide 5
Figure 1–76
Other Ways
1. Press CTRL +P, press ENTER
Property of Cengage Learning
1439078483_ch1_FINAL.indd 53 7/7/10 5:30:10 PM
PPT 54 PowerPoint Chapter 1 Creating and Editing a Presentation with Clip Art
To Quit PowerPoint
The project now is complete. The following steps quit PowerPoint. For a detailed
example of the procedure summarized below, refer to the Office 2010 and Windows 7
chapter at the beginning of this book.
1 If you have one PowerPoint document open, click the Close button on the right side of the
title bar to close the document and quit PowerPoint; or if you have multiple PowerPoint
documents open, click File on the Ribbon to open the Backstage view and then click Exit in
the Backstage view to close all open documents and quit PowerPoint.
2 If a Microsoft Office PowerPoint dialog box appears, click the Save button to save any
changes made to the document since the last save.
Chapter Summary
In this chapter you have learned how to apply a document theme, create a title slide and text slides with a bulleted
list, clip art, and a photograph, size and move clip art and a photograph, format and edit text, add a slide transition,
view the presentation in Slide Show view, and print slides as handouts. The items listed below include all the new
PowerPoint skills you have learned in this chapter.
1. Start PowerPoint (PPT 4) 20. Insert a Clip from the Clip Organizer into the Title
2. Choose a Document Theme (PPT 5) Slide (PPT 27)
3. Enter the Presentation Title (PPT 7) 21. Insert a Clip from the Clip Organizer into a
4. Enter the Presentation Subtitle Paragraph (PPT 9) Content Placeholder (PPT 30)
5. Select a Paragraph (PPT 10) 22. Insert a Photograph from the Clip Organizer into a
6. Italicize Text (PPT 11) Slide without a Content Placeholder (PPT 32)
7. Increase Font Size (PPT 11) 23. Resize Clip Art (PPT 33)
8. Select a Word (PPT 12) 24. Move Clips (PPT 36)
9. Change the Text Color (PPT 13) 25. Duplicate a Slide (PPT 38)
10. Save a Presentation (PPT 14) 26. Arrange a Slide (PPT 39)
11 Add a New Text Slide with a Bulleted List 27. Delete Text in a Placeholder (PPT 41)
(PPT 14) 28. Add a Transition between Slides (PPT 43)
12. Enter a Slide Title (PPT 16) 29. Change Document Properties (PPT 46)
13. Select a Text Placeholder (PPT 16) 30. Save an Existing Presentation with the Same File
14. Type a Multi-Level Bulleted List (PPT 17) Name (PPT 47)
15. Select a Group of Words (PPT 19) 31. Start Slide Show View (PPT 47)
16. Bold Text (PPT 19) 32. Move Manually through Slides in a Slide
17. Add a Slide with the Title Only Layout (PPT 21) Show (PPT 49)
18. Add a New Slide and Enter a Slide Title and 33. Quit PowerPoint (PPT 50)
Headings (PPT 23) 34. Open a Document from PowerPoint (PPT 50)
19. Move to Another Slide in Normal View (PPT 25) 35. Print a Presentation (PPT 51)
If you have a SAM 2010 user profile, your instructor may have assigned an autogradable
version of this assignment. If so, log into the SAM 2010 Web site at www.cengage.com/sam2010
to download the instruction and start files.
Property of Cengage Learning
1439078483_ch1_FINAL.indd 54 7/7/10 5:30:14 PM
Creating and Editing a Presentation with Clip Art PowerPoint Chapter 1 PPT 55
PowerPoint Chapter 1
Learn It Online
Test your knowledge of chapter content and key terms.
Instructions: To complete the Learn It Online exercises, start your browser, click the Address bar, and
then enter the Web address scsite.com/ppt2010/learn . When the PowerPoint 2010 Learn
It Online page is displayed, click the link for the exercise you want to complete and then read the
STUDENT ASSIGNMENTS
instructions.
Chapter Reinforcement TF, MC, and SA Who Wants To Be a Computer Genius?
A series of true/false, multiple choice, and short An interactive game that challenges your knowledge
answer questions that test your knowledge of the of chapter content in the style of a television
chapter content. quiz show.
Flash Cards Wheel of Terms
An interactive learning environment where An interactive game that challenges your knowledge
you identify chapter key terms associated with of chapter key terms in the style of the television
displayed definitions. show Wheel of Fortune.
Practice Test Crossword Puzzle Challenge
A series of multiple choice questions that test your A crossword puzzle that challenges your knowledge
knowledge of chapter content and key terms. of key terms presented in the chapter.
Apply Your Knowledge
Reinforce the skills and apply the concepts you learned in this chapter.
Modifying Character Formats and Paragraph Levels and Moving a Clip
Note: To complete this assignment, you will be required to use the Data Files for Students. See the
inside back cover of this book for instructions on downloading the Data Files for Students, or contact
your instructor for information about accessing the required files.
Instructions: Start PowerPoint. Open the presentation, Apply 1-1 Flu Season, from the Data Files
for Students.
The two slides in the presentation discuss ways to avoid getting or spreading the flu. The docu-
ment you open is an unformatted presentation. You are to modify the document theme, indent the
paragraphs, resize and move the clip art, and format the text so the slides look like Figure 1–77 on the
next page.
Continued >
Property of Cengage Learning
1439078483_ch1_FINAL.indd 55 7/7/10 5:30:17 PM
PPT 56 PowerPoint Chapter 1 Creating and Editing a Presentation with Clip Art
Apply Your Knowledge continued
Perform the following tasks:
1. Change the document theme to Urban. On the title slide, use your name in place of Student Name
and bold and italicize your name. Increase the title text font size to 60 point. Resize and position
the clip as shown in Figure 1–77a.
2. On Slide 2, increase the indent of the second, third, and fifth paragraphs (Cover mouth and nose
with a tissue; No tissue? Use your elbow or sleeve; Use soap, warm water for 20 seconds) to
STUDENT ASSIGNMENTS
second-level paragraphs. Then combine paragraphs six and seven (Drink fluids; Get plenty of rest)
to read, Drink fluids and get plenty of rest, as shown in Figure 1–77b.
3. Change the document properties, as specified by your instructor. Save the presentation using the
file name, Apply 1–1 Avoid the Flu. Submit the revised document in the format specified by
your instructor.
resize and position clip
60-point font size
bold and
italicize name substitute your name
Urban document theme
(a) Slide 1 (Title Slide with Clip Art)
second-level
paragraphs
combined paragraph
(b) Slide 2 (Multi-Level Bulleted List)
Figure 1–77
Property of Cengage Learning
1439078483_ch1_FINAL.indd 56 7/7/10 5:30:19 PM
Creating and Editing a Presentation with Clip Art PowerPoint Chapter 1 PPT 57
PowerPoint Chapter 1
Extend Your Knowledge
Extend the skills you learned in this chapter and experiment with new skills. You may need to
use Help to complete the assignment.
Changing Slide Theme, Layout, and Text
Note: To complete this assignment, you will be required to use the Data Files for Students. See the
STUDENT ASSIGNMENTS
inside back cover of this book for instructions on downloading the Data Files for Students, or contact
your instructor for information about accessing the required files.
Instructions: Start PowerPoint. Open the presentation that you are going to prepare for your dental
hygiene class, Extend 1–1 Winning Smile, from the Data Files for Students.
You will choose a theme, format slides, and create a closing slide.
Perform the following tasks:
1. Apply an appropriate document theme.
2. On Slide 1, use your name in place of Student Name. Format the text on this slide using techniques you
learned in this chapter, such as changing the font size and color and also bolding and italicizing words.
3. On Slide 2, change the slide layout and adjust the paragraph levels so that the lines of text are arranged
under two headings: Discount Dental and Dental Insurance (Figure 1–78).
4. On Slide 3, create paragraphs and adjust the paragraph levels to create a bulleted list. Edit the text
so that the slide meets the 7 3 7 rule, which states that each line should have a maximum of seven
words, and each slide should have a maximum of seven lines.
5. Create an appropriate closing slide using the title slide as a guide.
6. The slides contain a variety of clips downloaded from the Microsoft Clip Organizer. Size and
move them when necessary.
7. Apply an appropriate transition to all slides.
8. Change the document properties, as specified by your instructor. Save the presentation using the
file name, Extend 1–1 Dental Plans.
9. Submit the revised document in the format specified by your instructor.
new slide layout
and two headings
Figure 1–78
Property of Cengage Learning
1439078483_ch1_FINAL.indd 57 7/7/10 5:30:27 PM
PPT 58 PowerPoint Chapter 1 Creating and Editing a Presentation with Clip Art
Make It Right
Analyze a presentation and correct all errors and/or improve the design.
Correcting Formatting and List Levels
Note: To complete this assignment, you will be required to use the Data Files for Students. See the
inside back cover of this book for instructions on downloading the Data Files for Students, or contact
STUDENT ASSIGNMENTS
your instructor for information about accessing the required files.
Instructions: Start PowerPoint. Open the presentation, Make It Right 1–1 Air Ducts, from the Data
Files for Students.
Members of your homeowners’ association are having their semiannual meeting, and each member
of the board is required to give a short presentation on the subject of energy savings. You have decided
to discuss the energy-saving benefits of maintaining the air ducts in your home. Correct the formatting
problems and errors in the presentation while keeping in mind the guidelines presented in this chapter.
Perform the following tasks:
1. Change the document theme from Origin, shown in Figure 1–79, to Module.
2. On Slide 1, replace the words, Student Name, with your name. Format your name so that it
displays prominently on the slide.
3. Increase the size of the clip on Slide 1 and move it to the upper-right corner.
4. Move Slide 2 to the end of the presentation so that it becomes the new Slide 3.
5. On Slide 2, correct the spelling errors and then increase the font size of the Slide 2 title text,
Check Hidden Air Ducts, to 54 point. Increase the size of the clip and move it up to fill the white
space on the right of the bulleted list.
6. On Slide 3, correct the spelling errors and then change the font size of the title text, Energy
Savings, to 54 point. Increase the indent levels for paragraphs 2 and 4. Increase the size of the clips.
Center the furnace clip at the bottom of the slide.
7. Change the document properties, as specified by your instructor. Save the presentation using the
file name, Make It Right 1–1 Ducts Presentation.
8. Apply the same transition and duration to all slides.
9. Submit the revised document in the format specified by your instructor.
increase clip size and
move to upper-right
corner
change document
theme to Module
substitute your name,
and then format text
Figure 1–79
Property of Cengage Learning
1439078483_ch1_FINAL.indd 58 7/7/10 5:30:33 PM
Creating and Editing a Presentation with Clip Art PowerPoint Chapter 1 PPT 59
PowerPoint Chapter 1
In the Lab
Design and/or create a presentation using the guidelines, concepts, and skills presented
in this chapter. Labs 1, 2, and 3 are listed in order of increasing difficulty.
Lab1: Creating a Presentation with Bulleted Lists, a Closing Slide, and Clips
Problem: You are working with upper-
STUDENT ASSIGNMENTS
level students to host a freshmen orien-
tation seminar. When you attended this
seminar, you received some helpful tips
on studying for exams. Your contribu-
tion to this year’s seminar is to prepare
a short presentation on study skills.
You develop the outline shown in
Figure 1– 80 and then prepare the
PowerPoint presentation shown in
Figures 1– 81a through 1– 81d.
Figure 1– 80
Perform the following tasks:
1. Create a new presentation using the Aspect document
theme.
2. Using the typed notes illustrated in Figure 1– 80, cre-
ate the title slide shown in Figure 1– 81a, using your
name in place of Sarah Jones. Italicize your name and
increase the font size to 24 point. Increase the font
size of the title text paragraph, Hit the Books, to 48
format text
point. Increase the font size of the first paragraph of
the subtitle text, Studying for an Exam, to 28 point.
substitute
your name
(a) Slide 1 (Title Slide)
Figure 1– 81
Continued >
Property of Cengage Learning
1439078483_ch1_FINAL.indd 59 7/7/10 5:30:38 PM
PPT 60 PowerPoint Chapter 1 Creating and Editing a Presentation with Clip Art
In the Lab continued
3. Using the typed notes in Figure 1– 80, insert all clips in presentation
create the two text slides with bulleted from Microsoft Clip Organizer
lists and find and insert clips from the
Microsoft Clip Organizer, as shown in
Figures 1– 81b and 1– 81c.
4. Create a closing slide by duplicating
STUDENT ASSIGNMENTS
Slide 1, deleting your name, replacing
the photograph with the photograph
shown in Figure 1– 81d, and moving the
slide to the end of the presentation.
5. On Slide 3, change the font color of the
words, Be confident, to Yellow (fourth
color in the Standard Colors row).
6. Apply the Uncover transition in the
Subtle category to all slides. Change the (b) Slide 2
duration to 1.25 seconds.
7. Drag the scroll box to display Slide 1.
Click the Slide Show button to start
Slide Show view. Then click to display
each slide.
8. Change the document properties, as
specified by your instructor. Save the
presentation using the file name,
Lab 1–1 Study Skills.
9. Submit the document in the format change
specified by your instructor. font color
(c) Slide 3
add closing slide by duplicating
and editing Slide 1
(d) Slide 4 (Closing Slide)
Figure 1– 81 (continued)
Property of Cengage Learning
1439078483_ch1_FINAL.indd 60 7/7/10 5:30:45 PM
Creating and Editing a Presentation with Clip Art PowerPoint Chapter 1 PPT 61
PowerPoint Chapter 1
In the Lab
Lab 2: Creating a Presentation with Bulleted Lists and Clips
Problem: Your health class instructor has assigned every student a different vitamin to research. She
hands you the outline shown in Figure 1– 82 and asks you to create the presentation about Vitamin D
shown in Figures 1– 83a through 1– 83d on pages PPT 62 and PPT 63.
STUDENT ASSIGNMENTS
Figure 1– 82
Continued >
Property of Cengage Learning
1439078483_ch1_FINAL.indd 61 7/7/10 5:30:54 PM
PPT 62 PowerPoint Chapter 1 Creating and Editing a Presentation with Clip Art
In the Lab continued
Perform the following tasks:
1. Create a new presentation using the Solstice document theme.
2. Using the typed notes
illustrated in Figure 1– 82,
create the title slide shown
in Figure 1– 83a, using
STUDENT ASSIGNMENTS
your name in place of Jim
Warner. Italicize the title,
The Sunshine Vitamin, format text
and increase the font size
to 48 point. Change the
font size of the first line of substitute
Solstice document theme
your name
the subtitle text, Are You
D-ficient?, to 36 point.
Change the font color of
the title text to Orange
all clips in presentation
(third color in the Standard from Microsoft Clip
Organizer
Colors row) and both lines
of the subtitle text to Light
Blue (seventh color in the
Standard Colors row).
3. Using the typed notes (a) Slide 1 (Title Slide)
in Figure 1– 82, create
the three text slides with
bulleted lists shown in
Figures 1– 83b through
1– 83d. Change the color
heading font
of the title text on all slides color is Orange
and the text above the
bulleted lists on Slides 2
and 3 to Orange.
4. Add the photographs
and clip art shown in
Figures 1– 83a through
1– 83d from the Microsoft
Clip Organizer. Adjust the
clip sizes when necessary.
5. Apply the Ripple transition
in the Exciting category to
all slides. Change the dura- title font color
tion to 2.00 seconds. is Orange
6. Drag the scroll box to
display Slide 1. Click the
Slide Show button to start
Slide Show view. Then
click to display each slide. (b) Slide 2
Figure 1– 83
Property of Cengage Learning
1439078483_ch1_FINAL.indd 62 7/7/10 5:31:05 PM
Creating and Editing a Presentation with Clip Art PowerPoint Chapter 1 PPT 63
PowerPoint Chapter 1
7. Change the document properties, as specified by your instructor. Save the presentation using
the file name, Lab 1–2 Vitamin D.
8. Submit the revised document in the format specified by your instructor.
heading font
color is Orange
STUDENT ASSIGNMENTS
title font color
is Orange
(c) Slide 3
(d) Slide 4
Figure 1– 83 (continued)
Property of Cengage Learning
1439078483_ch1_FINAL.indd 63 7/7/10 5:31:12 PM
PPT 64 PowerPoint Chapter 1 Creating and Editing a Presentation with Clip Art
In the Lab
Lab 3: Creating and Updating Presentations with Clip Art
Problem: You are employed part time at your health club, and the Child Care Center director has
asked you to put together a presentation for her to use at the next open house. The club has a large
playroom that is perfect for children’s parties.
STUDENT ASSIGNMENTS
Instructions Part 1: Using the outline in Figure 1– 84, create the presentation shown in Figure 1– 85. Use
the Office Theme document theme. On the title slide shown in Figure 1– 85a, increase the font size of
the title paragraph, Make It a Party!, to 48, change the font color to Red, and change the text font style to
italic. Decrease the font size of the entire subtitle paragraph to 28, and change the font color to Blue.
Figure 1– 84
Property of Cengage Learning
1439078483_ch1_FINAL.indd 64 7/7/10 5:31:27 PM
Creating and Editing a Presentation with Clip Art PowerPoint Chapter 1 PPT 65
PowerPoint Chapter 1
Create the three text slides with multi-level bulleted lists, photographs, and clip art shown in
Figures 1– 85b through 1– 85d on the next page. Adjust the clip sizes when necessary. Apply the Vortex
transition in the Exciting category to all slides and decrease the duration to 3.00 seconds. Change the
document properties, as specified by your instructor. Save the presentation using the file name, Lab 1–3
Part One Child Party.
STUDENT ASSIGNMENTS
all clips in presentation
from Microsoft Clip
Organizer
format text
Office Theme document theme
(a) Slide 1 (Title Slide)
(b) Slide 2
Figure 1– 85
Continued >
Property of Cengage Learning
1439078483_ch1_FINAL.indd 65 7/7/10 5:31:41 PM
PPT 66 PowerPoint Chapter 1 Creating and Editing a Presentation with Clip Art
In the Lab continued
STUDENT ASSIGNMENTS
(c) Slide 3
(d) Slide 4
Figure 1– 85 (continued)
Property of Cengage Learning
1439078483_ch1_FINAL.indd 66 7/7/10 5:31:49 PM
Creating and Editing a Presentation with Clip Art PowerPoint Chapter 1 PPT 67
PowerPoint Chapter 1
Instructions Part 2: The children’s parties have proved to be a great perk for members of the health
club. A large group of older adults work out at the club and also meet socially once a month. These
members have asked about renting the playroom to hold a retirement party for some of their friends.
You decide to modify the children’s party presentation to promote retirement parties. Use the outline
in Figure 1– 86 to modify the presentation created in Part 1 to create the presentation shown in
Figure 1– 87 on the next page. Required changes are indicated by a yellow highlight.
To begin, save the current presentation with the new file name, Lab 1–3 Part Two Retirement
Party. Change the document theme to Flow. On Slide 3, change the pianist’s name from Ms. Winn to
STUDENT ASSIGNMENTS
your name. Apply the Fade transition in the Subtle category to all slides and change the duration speed
to 2.25 seconds. View the slide show. Change the document properties, as specified by your instructor.
Submit both Part One and Part Two documents in the format specified by your instructor.
Figure 1– 86
Continued >
Property of Cengage Learning
1439078483_ch1_FINAL.indd 67 7/7/10 5:31:57 PM
PPT 68 PowerPoint Chapter 1 Creating and Editing a Presentation with Clip Art
In the Lab continued
STUDENT ASSIGNMENTS
(a) Slide 1 (Title Slide)
(b) Slide 2
Figure 1– 87
Property of Cengage Learning
1439078483_ch1_FINAL.indd 68 7/7/10 5:32:00 PM
Creating and Editing a Presentation with Clip Art PowerPoint Chapter 1 PPT 69
PowerPoint Chapter 1
STUDENT ASSIGNMENTS
substitute
your name
(c) Slide 3
(d) Slide 4
Figure 1– 87 (continued)
Property of Cengage Learning
1439078483_ch1_FINAL.indd 69 7/7/10 5:32:07 PM
PPT 70 PowerPoint Chapter 1 Creating and Editing a Presentation with Clip Art
Cases and Places
Apply your creative thinking and problem-solving skills to design and implement a solution.
Note: To complete these assignments, you may be required to use the Data Files for Students. See the
inside back cover of this book for instructions on downloading the Data Files for Students, or contact
your instructor for information about accessing the required files.
STUDENT ASSIGNMENTS
As you design the presentations, remember to use the 7 3 7 rule: a maximum of seven words on a
line and a maximum of seven lines on one slide.
1: Design and Create a Presentation about Galileo
Academic
Italian-born Galileo is said to be the father of modern science. After the invention of the telescope by a
Dutch eyeglass maker named Hans Lippershey, Galileo made his own telescope and made many discoveries.
You decide to prepare a PowerPoint presentation to accompany a speech that is required in your
Astronomy class. You create the outline shown in Figure 1– 88 about Galileo. Use this outline, along
with the concepts and techniques presented in this chapter, to develop and format a slide show with a
title slide and three text slides with bulleted lists. Add photographs and clip art from the Microsoft Clip
Organizer and apply a transition. Submit your assignment in the format specified by your instructor.
Figure 1– 88
Property of Cengage Learning
1439078483_ch1_FINAL.indd 70 7/7/10 5:32:14 PM
Creating and Editing a Presentation with Clip Art PowerPoint Chapter 1 PPT 71
PowerPoint Chapter 1
2: Design and Create a Presentation Promoting Hiking for Family Fitness
Personal
A great way for the entire family to get exercise is by participating in a hiking adventure. Employees
at the local forest preserve district near your home have remodeled the nature center, and you
have volunteered to give a presentation at the open house to help families plan their hikes. Use
the outline shown in Figure 1– 89 and then create an accompanying PowerPoint presentation. Use
the concepts and techniques presented in this chapter to develop and format this slide show with a
title slide, three text slides with bulleted lists, and clip art. Add photographs and clip art from the
STUDENT ASSIGNMENTS
Microsoft Clip Organizer and apply a transition. Submit your assignment in the format specified by
your instructor.
Figure 1– 89
Continued >
Property of Cengage Learning
1439078483_ch1_FINAL.indd 71 7/7/10 5:32:19 PM
PPT 72 PowerPoint Chapter 1 Creating and Editing a Presentation with Clip Art
Cases and Places continued
3: Design and Create a Landscaping Service Presentation
Professional
The home and garden center where you work is hosting weekend clinics for customers. The owner asks
you to give a presentation about the center’s new landscaping division and hands you the outline shown
in Figure 1– 90. Use the concepts and techniques presented in this chapter to develop and format a
PowerPoint presentation with a title slide, three text slides with bulleted lists, and clip art. Add photo-
STUDENT ASSIGNMENTS
graphs and clip art from the Microsoft Clip Organizer and apply a transition. Submit your assignment
in the format specified by your instructor.
Figure 1– 90
Property of Cengage Learning
1439078483_ch1_FINAL.indd 72 7/7/10 5:32:21 PM
You might also like
- The Subtle Art of Not Giving a F*ck: A Counterintuitive Approach to Living a Good LifeFrom EverandThe Subtle Art of Not Giving a F*ck: A Counterintuitive Approach to Living a Good LifeRating: 4 out of 5 stars4/5 (5813)
- The Gifts of Imperfection: Let Go of Who You Think You're Supposed to Be and Embrace Who You AreFrom EverandThe Gifts of Imperfection: Let Go of Who You Think You're Supposed to Be and Embrace Who You AreRating: 4 out of 5 stars4/5 (1092)
- Never Split the Difference: Negotiating As If Your Life Depended On ItFrom EverandNever Split the Difference: Negotiating As If Your Life Depended On ItRating: 4.5 out of 5 stars4.5/5 (844)
- Grit: The Power of Passion and PerseveranceFrom EverandGrit: The Power of Passion and PerseveranceRating: 4 out of 5 stars4/5 (590)
- Hidden Figures: The American Dream and the Untold Story of the Black Women Mathematicians Who Helped Win the Space RaceFrom EverandHidden Figures: The American Dream and the Untold Story of the Black Women Mathematicians Who Helped Win the Space RaceRating: 4 out of 5 stars4/5 (897)
- Shoe Dog: A Memoir by the Creator of NikeFrom EverandShoe Dog: A Memoir by the Creator of NikeRating: 4.5 out of 5 stars4.5/5 (540)
- The Hard Thing About Hard Things: Building a Business When There Are No Easy AnswersFrom EverandThe Hard Thing About Hard Things: Building a Business When There Are No Easy AnswersRating: 4.5 out of 5 stars4.5/5 (348)
- Elon Musk: Tesla, SpaceX, and the Quest for a Fantastic FutureFrom EverandElon Musk: Tesla, SpaceX, and the Quest for a Fantastic FutureRating: 4.5 out of 5 stars4.5/5 (474)
- Her Body and Other Parties: StoriesFrom EverandHer Body and Other Parties: StoriesRating: 4 out of 5 stars4/5 (822)
- The Emperor of All Maladies: A Biography of CancerFrom EverandThe Emperor of All Maladies: A Biography of CancerRating: 4.5 out of 5 stars4.5/5 (271)
- The Sympathizer: A Novel (Pulitzer Prize for Fiction)From EverandThe Sympathizer: A Novel (Pulitzer Prize for Fiction)Rating: 4.5 out of 5 stars4.5/5 (122)
- The Little Book of Hygge: Danish Secrets to Happy LivingFrom EverandThe Little Book of Hygge: Danish Secrets to Happy LivingRating: 3.5 out of 5 stars3.5/5 (401)
- The World Is Flat 3.0: A Brief History of the Twenty-first CenturyFrom EverandThe World Is Flat 3.0: A Brief History of the Twenty-first CenturyRating: 3.5 out of 5 stars3.5/5 (2259)
- The Yellow House: A Memoir (2019 National Book Award Winner)From EverandThe Yellow House: A Memoir (2019 National Book Award Winner)Rating: 4 out of 5 stars4/5 (98)
- Devil in the Grove: Thurgood Marshall, the Groveland Boys, and the Dawn of a New AmericaFrom EverandDevil in the Grove: Thurgood Marshall, the Groveland Boys, and the Dawn of a New AmericaRating: 4.5 out of 5 stars4.5/5 (266)
- Team of Rivals: The Political Genius of Abraham LincolnFrom EverandTeam of Rivals: The Political Genius of Abraham LincolnRating: 4.5 out of 5 stars4.5/5 (234)
- A Heartbreaking Work Of Staggering Genius: A Memoir Based on a True StoryFrom EverandA Heartbreaking Work Of Staggering Genius: A Memoir Based on a True StoryRating: 3.5 out of 5 stars3.5/5 (231)
- On Fire: The (Burning) Case for a Green New DealFrom EverandOn Fire: The (Burning) Case for a Green New DealRating: 4 out of 5 stars4/5 (74)
- The Unwinding: An Inner History of the New AmericaFrom EverandThe Unwinding: An Inner History of the New AmericaRating: 4 out of 5 stars4/5 (45)
- Darker Gifts - Curse of Strahd Expansion (9420412)Document6 pagesDarker Gifts - Curse of Strahd Expansion (9420412)Aleksander Patinjo Pupo100% (1)
- Abraham Abulafia The Book of The SignDocument8 pagesAbraham Abulafia The Book of The Signzzkzz100% (5)
- An Unknown Girl AnalysisDocument1 pageAn Unknown Girl AnalysisNazya TajNo ratings yet
- Chushingura: The Tale of The 47 RoninDocument4 pagesChushingura: The Tale of The 47 RoninmsrubackNo ratings yet
- Survey PDFDocument1 pageSurvey PDFZsuzsanna TuruczNo ratings yet
- Consolidated Presentations PDFDocument263 pagesConsolidated Presentations PDFZsuzsanna TuruczNo ratings yet
- Survey PDFDocument1 pageSurvey PDFZsuzsanna TuruczNo ratings yet
- Presentations Guide FinalDocument6 pagesPresentations Guide FinalZsuzsanna TuruczNo ratings yet
- Speaking Project: Naufal Rizq AfrizalDocument9 pagesSpeaking Project: Naufal Rizq AfrizalNaufal AfrizalNo ratings yet
- Robert SoutheyDocument6 pagesRobert SoutheyManshi YadavNo ratings yet
- SafeliteDocument6 pagesSafeliterbabar2000142No ratings yet
- Serein: Ma. Cattleya Vanessa L. QuerubinDocument3 pagesSerein: Ma. Cattleya Vanessa L. QuerubinMaria Cattleya Vanessa QuerubinNo ratings yet
- Atm-1022 Mechanical Workshop Module 4 PDFDocument12 pagesAtm-1022 Mechanical Workshop Module 4 PDFSGSNo ratings yet
- QCS Section 16Document59 pagesQCS Section 16MurugananthamParamasivam67% (3)
- (#28) Written Records Related To Philippine HistoryDocument3 pages(#28) Written Records Related To Philippine Historycutecat_nin28No ratings yet
- Sec B - GRP 15 - Burberry CaseDocument18 pagesSec B - GRP 15 - Burberry CaseAkriti AnandNo ratings yet
- Characterization of Liquid-Metal GalinstanDocument4 pagesCharacterization of Liquid-Metal Galinstanpepper100No ratings yet
- Looking Closer: Critical Writings On Graphic Design. Edited by Michael Bierut, William Drenttel, StevenDocument3 pagesLooking Closer: Critical Writings On Graphic Design. Edited by Michael Bierut, William Drenttel, StevendinobibNo ratings yet
- Malathi Teacher Full Story PDFDocument2 pagesMalathi Teacher Full Story PDFManoj Devarapalli0% (1)
- Berita Saftea Issue 1/2014Document16 pagesBerita Saftea Issue 1/2014safteaNo ratings yet
- Marriage Process: Shaadi WalimaDocument7 pagesMarriage Process: Shaadi WalimanasirsonuNo ratings yet
- Hills Like White ElephantsDocument3 pagesHills Like White ElephantsMichael Karanikolas100% (1)
- The Celtic Cross An Illustrated History and CelebrationDocument168 pagesThe Celtic Cross An Illustrated History and CelebrationMarcos Pagani100% (2)
- 2.3principle of TangencyDocument7 pages2.3principle of Tangencymuberline100% (2)
- Bayeux Tapestry Romanesque ArtDocument32 pagesBayeux Tapestry Romanesque ArtPtah El100% (1)
- The Stranger - ReportDocument28 pagesThe Stranger - ReportCrisNo ratings yet
- Darshan Singh Maini - Philosophical Anthropology. 5-Mittal Publications NEW DELHI! 10059 (India) (2000)Document313 pagesDarshan Singh Maini - Philosophical Anthropology. 5-Mittal Publications NEW DELHI! 10059 (India) (2000)Marcos VazquezNo ratings yet
- Consolidated Devotional Songs V1Document96 pagesConsolidated Devotional Songs V1Priya JuligantiNo ratings yet
- GTAWDocument61 pagesGTAWIela TeoNo ratings yet
- Lección 47 - Ejercicio de Escritura en Inglés Con El To Be en PasadoDocument2 pagesLección 47 - Ejercicio de Escritura en Inglés Con El To Be en PasadoDanielaNo ratings yet
- B.A. (H) English-1st Semester-2019Document9 pagesB.A. (H) English-1st Semester-2019sandip pandeyNo ratings yet
- Sonnyrollins Almostlikebeinginlove PDFDocument3 pagesSonnyrollins Almostlikebeinginlove PDFDavid MartinezNo ratings yet
- The Failed India Vision Branham Admitted PDFDocument47 pagesThe Failed India Vision Branham Admitted PDFAnonymous MQesNKXcyNo ratings yet
- QuizDocument4 pagesQuizDwi Mulyani100% (1)