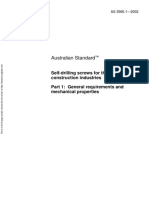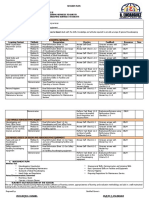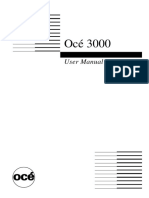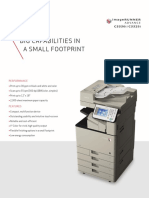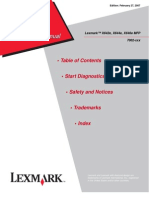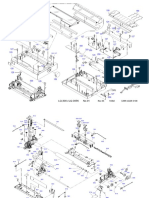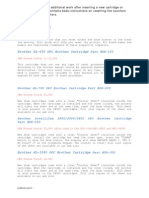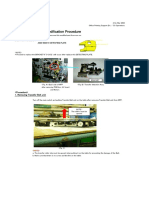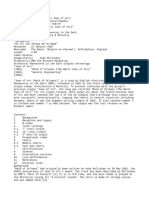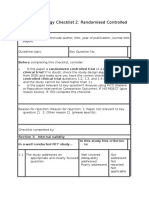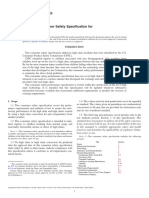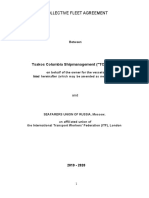Professional Documents
Culture Documents
Op 33
Uploaded by
bripservOriginal Title
Copyright
Available Formats
Share this document
Did you find this document useful?
Is this content inappropriate?
Report this DocumentCopyright:
Available Formats
Op 33
Uploaded by
bripservCopyright:
Available Formats
Océ OP33
Océ OP33
Reference Guide
Downloaded from www.Manualslib.com manuals search engine
Thank you for purchasing the Océ OP33 Multi Functional professional office
machine. We are pleased to have your business and commit to our customers to
provide the very best in service and support for your new Océ product.
The OP33 is designed to give you many years of trouble-free service. To ensure
high-quality printing performance and to prevent premature wear or failure of preci-
sion parts and components you need to schedule periodic cleaning and routine
adjustments.
We recommend that you contact your local Océ Sales Professional and service cen-
ter to discuss the benefits and advantages of Océ’s Customer Service Maintenance
Agreement and to be shown how a maintenance plan can be tailored to your individ-
ual printing needs.
NOTE: In order to provide the full range of products and services our customers
have requested, Océ has partnered with worldwide leaders in certain product cate-
gories. In this manual you will see many references to Océ’s partner Canon and the
Canon product iR3300. Océ has partnered with Canon for this product and made
certain modifications in order to provide the very best product available in its class.
Your Océ OP33 is also backed by the same Océ service organization that is world
renowned for exceptional service response and performance. Océ has not cus-
tomized the User Manuals provided with your OP33 from the Canon version. The
information contained in these Manuals is the most accurate available and will pro-
vide you with an easy-to-use format and clear explanation of each OP33 function.
NOTICE: Océ-USA, Inc. has made every effort to ensure that the information in this
manual is complete and accurate. However, constant efforts are also being made to
improve and update the product. Therefore, Océ shall not be liable for errors in this
Manual or for any consequential damages resulting from the use of this manual.
The information contained herein is subject to change without notice.
FEDERAL OR STATE STATUTES MAY PROHIBIT THE COPYING OF CERTAIN
DOCUMENTS OR INFORMATION, RESULTING IN FINES OR IMPRISONMENT
FOR VIOLATORS.
MANUAL ITEM NUMBERS:
Océ OP33 Reference Manual – 9712918
Océ OP33 Copying Guide – 9712919
Océ OP33 Mail Box Function Guide - 9712920
WEB SITE ADDRESS
http://www.oceusa.com
CORRESPONDENCE:
Correspondence regarding this manual may be mailed to the address shown below.
Océ-USA, Inc.
5450 N. Cumberland Ave.
Chicago, IL 60656
Downloaded from www.Manualslib.com manuals search engine
About the Manuals for the Machine
The manuals for this machine are divided as follows. Please read them to suit your needs.
For Basic Use ................................................ Reference Guide
Troubleshooting ............................................. (This Document)
For Basic Copying ...........................................
For Convenient Copying .................................... Copying Guide
For Basic Mail Box Function Use .........................
For Convenient Mail Box Function Use .................. Mail Box Function Guide
For Fax Use...................................................
For Convenient Fax Use .................................... Facsimile Guide
For Remote UI Use .......................................... Remote UI Guide CD-ROM
For Setting Up the Network Connection & Installing
the CD-ROM Software ...................................... Setup Guide
For Printer Use............................................... PS/PCL Printer Guide CD-ROM
For Installing Printer Driver, etc. .........................
PS Driver Guide
PCL Driver Guide CD-ROM
For Connecting and Setting the Network................. Network Guide CD-ROM
The manuals supplied with optional equipment are included in the list above.
Depending on the system configuration and product purchased, some manuals may be unavailable
(irrelevant).
• The product illustration on the cover may differ slightly from your product.
• CD-ROM Guides with this symbol are PDF manuals included on the attached CD-ROM.
Downloaded from www.Manualslib.com manuals search engine
How This Manual Is Organized
Chap 1 Before You Start Using This Machine Please read this chapter
1
Chap 2 Checking Job and Device Status 2
Chap 3 Selecting and Storing Settings to Suit your Needs 3
Chap 4 System Manager Settings 4
Chap 5 Routine Maintenance 5
Chap 6 Troubleshooting 6
Chap 7 Handling Options 7
Chap 8 Appendix 8
Contains the Appendices and Index.
• Considerable effort has been made to make sure that this manual is free of inaccuracies and omissions.
• However, as we are constantly improving our products, if you need an exact specification, please contact Canon.
Downloaded from www.Manualslib.com manuals search engine
PREFACE
Thank you for purchasing the Canon imageRUNNER 3300/2800/2200 Series Machine. This
Manual describes the use of the imageRUNNER 3300/2800/2200 Series Machine and the
parts that are common to each function.
Please read this manual thoroughly before operating the imageRUNNER 3300/2800/2200
Series Machine, in order to familiarize yourself with its capabilities, and to make the most of
its many functions. After reading this manual, store it in a safe place for future reference.
CAUTION:
In this manual, CAUTION MESSAGES with this symbol indicate that neglecting the
suggested procedure or practice could result in personal injury.
Copyright 2001 by Canon, Inc. All rights reserved.
No part of this publication may be reproduced or transmitted in any form or by any means,
electronic or mechanical, including photocopying and recording, or by any information storage or
retrieval system without the prior written permission of Canon, Inc.
International Energy Star-Program
As an ENERGY STAR® Partner, Canon USA, Inc. has determined that this
copier model meets the ENERGY STAR® Program for energy efficiency.
The International ENERGY STAR® Office Equipment Program is an international program that
promotes energy saving through the use of computers and other office equipment. The program
backs the development and dissemination of products with functions that effectively reduce
energy consumption. It is an open system in which business proprietors can participate
voluntarily. The targeted products are office equipment such as computers, displays, printers,
facsimiles, and copiers. Their standards and logos are uniform among participating nations.
FCC (Federal Communications Commission)
NOTE: This equipment has been tested and found to comply with the limits for a Class A digital
device, pursuant to Part 15 of the FCC Rules. These limits are designed to provide reasonable
protection against harmful interference when the equipment is operated in a commercial
environment. This equipment generates, uses, and can radiate radio frequency energy and, if
not installed and used in accordance with the Operator’s Manual, may cause harmful
interference to radio communications. Operation of this equipment in a residential area is likely
to cause harmful interference in which case the user will be required to correct the interference
at his own expense.
Do not make any changes or modifications to the equipment unless otherwise specified in the
manual. If such changes or modifications should be made, you could be required to stop
operation of the equipment.
iii PREFACE
Downloaded from www.Manualslib.com manuals search engine
Safety Information
■ A. Laser Safety
This Product complies with 21 CFR Chapter 1 Subchapter J as a Class 1 laser product
under the U.S. Department of Health and Human Services (DHHS) Radiation
Performance Standard according to the Radiation Control for Health and Safety Act of
1968. This means that the Product does not produce hazardous laser radiation.
Since radiation emitted inside the Product is completely confined within protective
housings and external covers, the laser beam can not escape from the machine during
any phase of user operation.
■ B. CDRH Regulations
The Center for Devices and Radiological Health (CDRH) of the U.S. Food and Drug
Administration implemented regulations for laser products on August 2, 1976. These
regulations apply to laser products manufactured from August 1, 1976. Compliance is
mandatory for products marketed in the United States. The label shown below indicates
compliance with the CDRH regulations and must be attached to laser products marketed
in the United States.
■ C. Additional Information
When servicing the optical system of the printer, be careful not to place screwdrivers or
other shiny objects in the path of the laser beam. Also, accessories such as watches and
rings should be removed before working on the printer. The reflected beam, though
invisible, can permanently damage your eyes. The label bearing the following warning is
attached to the insides of covers where there is danger of exposure to laser radiation:
DANGER- Invisible laser radiation when opening the cover, DANGER- Invisible laser radiation when open.
removing developing assembly, or cartridges.
AVOID DIRECT EXPOSURE TO BEAM.
AVOID DIRECT EXPOSURE TO BEAM.
CAUTION- INVISIBLE LASER RADIATION WHEN OPEN.
CAUTION- INVISIBLE LASER RADIATION WHEN OPENING AVOID EXPOSURE TO BEAM.
THE COVER, REMOVING DEVELOPING ASSEMBLY.
AVOID EXPOSURE TO BEAM. ATTENTION - RAYONNEMENT LASER INVISIBLE EN CAS D’OUVERTURE. EXPOSITION
ATTENTION - RAYONNEMENT LASER INVISIBLE EN CAS D’OUVERTURE DU COUVERCLE. DANGEREUSE AU FAISCEAU.
DU DÉMONTAGE DE L’ENSEMBLE DE DÉVELOPPEMENT. VORSICHT - UNSICHTBARE LASERSTRAHLUNG, WENN ABDECKUNG GEÖFFNET. NICHT
EVITER TOUTE EXPOSITION DIRECTE AVEC LE FAISCEAU. DEM STRAHL AUSSETZEN.
VORSICHT - UNSICHTBARE LASERSTRAHLUNG, WENN ABDECKUNG GEÖFFNET.
NICHT DEM STRAHL AUSSETZEN. ATTENZIONE - RADIAZIONE LASER INVISIBLE IN CASO DI APERTURA. EVITARE
L’ESPOSIZIONE AL FASCIO.
ATTENZIONE - EMISSIONE DI UN RAGGIO LASER INVISIBILE A SEGUITO DELL’ APERTURA
DELLA COPERTURA O DELLA RIMOZIONE DEL GRUPPO DI SVILUPPO. PRECAUCION - RADIACION LASER INVISIBLE CUANDO SE ABRE. EVITAR EXPONERSE AL
EVITARE L’ESPOSIZIONE DIRETTA AL RAGGIO LASER. RAYO.
PRECAUCIÓN - RADIACIÓN LÁSER INVISIBLE EN CASO DE ABRIR LA CUBIERTA Y RETIRAR VARO! - AVATTAESSA OLET ALTTIINA NÄKYMÄTTÖMÄLLE LASERSÄTEILYLLE.
LA UNIDAD REVELADORA. EVITE LA EXPOSICIÓN AL HAZ LÁSER.
ÄLÄ KATSO SÄTEESEEN.
VARO! - AVATTAESSA KEHITYSYKSIKÖN POISSAOLLESSA OLET ALTTINA
NÄKYMÄTTÖMÄLLE LASERSÄTEILYLLE. ÄLÄ KATSO SÄTEESEEN. VARNING! - OSYNLIG LASERSTRÄLNING NAR DENNA DELÄR ÖPPNAD.
VARNING! - OSYNLIG LASERSTRÄLNING NÄR DENNA DELÄR ÖPPNAD OCH. BETRAKTA EJ STRÄLEN.
FRAMKALLAREN ÄRURTAGEN. BETRAKTA EJ STRÄLEN. ADVARSEL! - USYNLIG LASER STRÅLING, NÅR DENNE ER ÅBEN.
ADVARSEL! - USYNLIG LASER STRÅLING, NÅR DÆKSLET ÅBNES FOR AT FJERNE UNDGÅ BESTRÅLING.
FRAMKALLALDEREN. UNDGÅAT BLIVE RAMT AFSTRÅLEN.
ADVARSEL - USYNLIG LASERSTRÅLING NÅR DEKSELEÍ ÅPNES OG. ADVARSEL - USYNLIG LASERSTRÅLING NÅR DEKSEL ÅPNES.
LASERENHETEN TASUT. IKKE SE DIREKTE PÅ STRÅLEN. UNNGÅ EKSPONERING FOR STRÅLEN.
i» ¸ ‰ˇ p -j J
o[ ¯˝As´ [U[ı“œ¸‡Œ˜¢ •BJo[ » A – J o [ ¯ ˝ s ´ [ U [ ı “ œ ¸ ‡ Œ ˜ ¢ • B
J[g bW E •Ø A [U[ı ‡ ‡Œ¨¢ ⁄ ˜› ‡¢B [ U [ ı ‡ ‡ Œ ¨ ¢ ⁄ ˜ › ‡ ¢ B
Safety Information iv
Downloaded from www.Manualslib.com manuals search engine
CAUTION
• Use of controls, adjustments or performance of procedures other than those specified in the
manual may result in hazardous radiation exposure.
CANON INC.
3-30-2 SHIMOMARUKO, OHTA-KU, TOKYO, JAPAN
MANUFACTURED:
THIS PRODUCT CONFORMS WITH DHHS RADIATION
PERFORMANCE STANDARD, 21 CFR CHAPTER 1 SUBCHAPTER J.
v Safety Information
Downloaded from www.Manualslib.com manuals search engine
Table of Contents
How This Manual Is Organized. . . . . . . . . . . . . . . . . . . . . . . . . . . . . . . . . . . ii
PREFACE . . . . . . . . . . . . . . . . . . . . . . . . . . . . . . . . . . . . . . . . . . . . . . . . . . . . iii
Safety Information. . . . . . . . . . . . . . . . . . . . . . . . . . . . . . . . . . . . . . . . . . . . . iv
Table of Contents . . . . . . . . . . . . . . . . . . . . . . . . . . . . . . . . . . . . . . . . . . . . . vi
How to Use This Manual . . . . . . . . . . . . . . . . . . . . . . . . . . . . . . . . . . . . . . . xii
Symbols Used in This Manual . . . . . . . . . . . . . . . . . . . . . . . . . . . . . . . . . . xii
Keys Used in This Manual . . . . . . . . . . . . . . . . . . . . . . . . . . . . . . . . . . . . . xii
Displays Used in This Manual . . . . . . . . . . . . . . . . . . . . . . . . . . . . . . . . . xiii
Illustrations Used in This Manual. . . . . . . . . . . . . . . . . . . . . . . . . . . . . . . xiii
Safety Considerations . . . . . . . . . . . . . . . . . . . . . . . . . . . . . . . . . . . . . . . . xiv
Installation . . . . . . . . . . . . . . . . . . . . . . . . . . . . . . . . . . . . . . . . . . . . . . . . xiv
Power Supply. . . . . . . . . . . . . . . . . . . . . . . . . . . . . . . . . . . . . . . . . . . . . . xvi
Handling . . . . . . . . . . . . . . . . . . . . . . . . . . . . . . . . . . . . . . . . . . . . . . . . . xix
Maintenance and Inspections . . . . . . . . . . . . . . . . . . . . . . . . . . . . . . . . . xxii
Consumables. . . . . . . . . . . . . . . . . . . . . . . . . . . . . . . . . . . . . . . . . . . . . xxiv
Warning Indications . . . . . . . . . . . . . . . . . . . . . . . . . . . . . . . . . . . . . . . . . xxv
Periodic Inspection of the Breaker . . . . . . . . . . . . . . . . . . . . . . . . . . . . . xxvi
Legal Limitation on Usage of Your Product and the Use of
Images . . . . . . . . . . . . . . . . . . . . . . . . . . . . . . . . . . . . . . . . . . . . . . . . . . . . xxix
Operation of the Machine and Terms Used in This Manual . . . . . . . . . . xxx
Chapter 1 Before You Start Using This Machine
About the Installation Location and Handling . . . . . . . . . . . . . . . . . . . . . 1-3
Installation Precautions . . . . . . . . . . . . . . . . . . . . . . . . . . . . . . . . . . . . . . 1-3
Handling Precautions . . . . . . . . . . . . . . . . . . . . . . . . . . . . . . . . . . . . . . . 1-7
What the imageRUNNER 3300/2800/2200 Series Can Do . . . . . . . . . . . . 1-9
Switching the Functions Indicated on the Touch Panel Display. . . . . . . . 1-9
Setting Specifications to Suit Your Needs . . . . . . . . . . . . . . . . . . . . . . . . 1-9
Functions That Conserve Power Consumption . . . . . . . . . . . . . . . . . . . 1-10
Checking, Changing, and Canceling Print Jobs . . . . . . . . . . . . . . . . . . 1-11
Displaying a Guide Screen . . . . . . . . . . . . . . . . . . . . . . . . . . . . . . . . . . 1-12
Reading the Messages from the System Manager . . . . . . . . . . . . . . . . 1-13
Using Other Useful Functions . . . . . . . . . . . . . . . . . . . . . . . . . . . . . . . . 1-14
Parts and Their Functions . . . . . . . . . . . . . . . . . . . . . . . . . . . . . . . . . . . . 1-17
External View. . . . . . . . . . . . . . . . . . . . . . . . . . . . . . . . . . . . . . . . . . . . . 1-17
Internal View . . . . . . . . . . . . . . . . . . . . . . . . . . . . . . . . . . . . . . . . . . . . . 1-19
Control Panel Parts and Functions . . . . . . . . . . . . . . . . . . . . . . . . . . . . 1-20
Checking the Counter . . . . . . . . . . . . . . . . . . . . . . . . . . . . . . . . . . . . . . . . 1-22
Table of Contents vi
Downloaded from www.Manualslib.com manuals search engine
Checking the Device Information. . . . . . . . . . . . . . . . . . . . . . . . . . . . . . .1-23
Main Power and Control Panel Power . . . . . . . . . . . . . . . . . . . . . . . . . . .1-24
How to Turn On the Main Power . . . . . . . . . . . . . . . . . . . . . . . . . . . . . .1-24
Control Panel Power Switch. . . . . . . . . . . . . . . . . . . . . . . . . . . . . . . . . .1-27
The System Settings of This Machine . . . . . . . . . . . . . . . . . . . . . . . . . . .1-28
Using the Touch Panel Display . . . . . . . . . . . . . . . . . . . . . . . . . . . . . . . . .1-29
Frequently-used Keys on the Touch Panel Display . . . . . . . . . . . . . . . .1-29
Touch Panel Key Display . . . . . . . . . . . . . . . . . . . . . . . . . . . . . . . . . . . .1-30
Adjusting the Brightness of the Touch Panel Display . . . . . . . . . . . . . . .1-31
Entering Characters from the Touch Panel Display . . . . . . . . . . . . . . . .1-32
Entering Alphabet Characters . . . . . . . . . . . . . . . . . . . . . . . . . . . . . . . .1-32
Entering Special Characters . . . . . . . . . . . . . . . . . . . . . . . . . . . . . . . . .1-34
Entering in Inches . . . . . . . . . . . . . . . . . . . . . . . . . . . . . . . . . . . . . . . . .1-36
Entering the Department ID and Password. . . . . . . . . . . . . . . . . . . . . . .1-37
Operations After Turning the Power On . . . . . . . . . . . . . . . . . . . . . . . . .1-37
Operations After Using Copy Functions. . . . . . . . . . . . . . . . . . . . . . . . .1-39
Placing Originals . . . . . . . . . . . . . . . . . . . . . . . . . . . . . . . . . . . . . . . . . . . .1-40
Orientation of Originals . . . . . . . . . . . . . . . . . . . . . . . . . . . . . . . . . . . . .1-41
Placing an Original on the Platen Glass . . . . . . . . . . . . . . . . . . . . . . . .1-42
Placing Originals in the Feeder (DADF-H1) . . . . . . . . . . . . . . . . . . . . . .1-44
Making Prints Using the Stack Bypass . . . . . . . . . . . . . . . . . . . . . . . . . .1-47
Using the Stack Bypass While Reserving Print Jobs. . . . . . . . . . . . . . .1-55
Multi-function Operation. . . . . . . . . . . . . . . . . . . . . . . . . . . . . . . . . . . . . .1-59
Available Paper Stock . . . . . . . . . . . . . . . . . . . . . . . . . . . . . . . . . . . . . . . .1-61
Chapter 2 Checking Job and Device Status
Flow of Checking/Changing Operations . . . . . . . . . . . . . . . . . . . . . . . . . .2-2
Checking/Canceling a Job in the Spooler . . . . . . . . . . . . . . . . . . . . . . . .2-4
Checking Print Job Details . . . . . . . . . . . . . . . . . . . . . . . . . . . . . . . . . . . . .2-7
Canceling a Reserved Job . . . . . . . . . . . . . . . . . . . . . . . . . . . . . . . . . . . . .2-8
Canceling from the Touch Panel Display . . . . . . . . . . . . . . . . . . . . . . . . .2-8
Canceling with (Stop). . . . . . . . . . . . . . . . . . . . . . . . . . . . . . . . . . . . . .2-9
Canceling from the System Monitor Screen . . . . . . . . . . . . . . . . . . . . .2-10
Priority Printing . . . . . . . . . . . . . . . . . . . . . . . . . . . . . . . . . . . . . . . . . . . . .2-12
Handling Print Jobs Sent from a Computer . . . . . . . . . . . . . . . . . . . . . .2-13
Printing Secured Documents . . . . . . . . . . . . . . . . . . . . . . . . . . . . . . . . . .2-16
Chapter 3 Selecting and Storing Settings to Suit your Needs
Additional Functions Settings Table . . . . . . . . . . . . . . . . . . . . . . . . . . . . .3-2
Setting Specifications That Are Common to Each Function
(Common Settings) . . . . . . . . . . . . . . . . . . . . . . . . . . . . . . . . . . . . . . . . . . .3-8
vii Table of Contents
Downloaded from www.Manualslib.com manuals search engine
Selecting the Initial Function at Power ON . . . . . . . . . . . . . . . . . . . . . . . 3-8
Selecting the Default Display After Auto Clear . . . . . . . . . . . . . . . . . . . 3-10
Setting Entry Tone, Error Tone, and Job Done Tone . . . . . . . . . . . . . . . 3-11
Setting Inch Input. . . . . . . . . . . . . . . . . . . . . . . . . . . . . . . . . . . . . . . . . . 3-12
Setting a Paper Drawer for Auto Paper Selection/Auto Drawer
Switching . . . . . . . . . . . . . . . . . . . . . . . . . . . . . . . . . . . . . . . . . . . . . . . . 3-13
Identifying the Type of Paper in a Paper Drawer . . . . . . . . . . . . . . . . . . 3-15
Setting the Functions Keys as Keys to Reactivate the Machine . . . . . . 3-17
Setting the Energy Consumption in the Sleep Mode. . . . . . . . . . . . . . . 3-18
Distinguishing LTRR-size and STMT-size Originals. . . . . . . . . . . . . . . . 3-19
Setting a Dedicated Tray for Each Function. . . . . . . . . . . . . . . . . . . . . . 3-20
Setting the Printing Priority . . . . . . . . . . . . . . . . . . . . . . . . . . . . . . . . . . 3-22
Registering the Envelope Feeder Attachment . . . . . . . . . . . . . . . . . . . . 3-23
Setting the Standard Paper for the Stack Bypass . . . . . . . . . . . . . . . . . 3-24
Setting a Standard Mode for Local Printing. . . . . . . . . . . . . . . . . . . . . . 3-26
Changing the Language Displayed on the Touch Panel Display . . . . . . 3-28
Reversing the Display . . . . . . . . . . . . . . . . . . . . . . . . . . . . . . . . . . . . . . 3-29
Returning the Common Settings to Their Defaults . . . . . . . . . . . . . . . . 3-30
Setting the Timer (Timer Settings). . . . . . . . . . . . . . . . . . . . . . . . . . . . . . 3-31
Setting the Current Date and Time . . . . . . . . . . . . . . . . . . . . . . . . . . . . 3-31
Setting the Time Taken to Initiate Auto Sleep After Finishing
Operations . . . . . . . . . . . . . . . . . . . . . . . . . . . . . . . . . . . . . . . . . . . . . . . 3-34
Setting the Time Taken for the Display to Return to the Basic
Features Screen After Finishing Operations . . . . . . . . . . . . . . . . . . . . . 3-35
Setting the Time Taken for the Unit to Quiet Down After the
Last Task . . . . . . . . . . . . . . . . . . . . . . . . . . . . . . . . . . . . . . . . . . . . . . . . 3-36
Setting the Time that the Unit’s Power Turns Off on Different
Days of the Week. . . . . . . . . . . . . . . . . . . . . . . . . . . . . . . . . . . . . . . . . . 3-37
Adjusting the Machine (Adjustment/Cleaning). . . . . . . . . . . . . . . . . . . . 3-39
Fine-adjusting the Zoom When Differences in Original Image
and Print Image Occur. . . . . . . . . . . . . . . . . . . . . . . . . . . . . . . . . . . . . . 3-39
Changing the Saddle Stitch Position . . . . . . . . . . . . . . . . . . . . . . . . . . . 3-40
Adjusting the Standard Exposure . . . . . . . . . . . . . . . . . . . . . . . . . . . . . 3-41
Setting Staple/Offset to ON/OFF . . . . . . . . . . . . . . . . . . . . . . . . . . . . . . 3-42
Printing Reports (Report Settings) . . . . . . . . . . . . . . . . . . . . . . . . . . . . . 3-44
Printing the Contents of the Fax Settings . . . . . . . . . . . . . . . . . . . . . . . 3-44
Printing the User’s Data List in the Network Settings . . . . . . . . . . . . . . 3-46
Printing the Contents of the Printer Settings . . . . . . . . . . . . . . . . . . . . . 3-48
Chapter 4 System Manager Settings
Setting Specifications of System Manager Settings
(System Manager Settings) . . . . . . . . . . . . . . . . . . . . . . . . . . . . . . . . . . . . 4-2
Setting the Department ID Management . . . . . . . . . . . . . . . . . . . . . . . . . . 4-6
Storing the Department ID and Password, and Impression Limit . . . . . . 4-6
Table of Contents viii
Downloaded from www.Manualslib.com manuals search engine
Changing the Password and Impression Limit. . . . . . . . . . . . . . . . . . . .4-11
Erasing the Department ID and Password. . . . . . . . . . . . . . . . . . . . . . .4-14
Checking and Printing Counter Information . . . . . . . . . . . . . . . . . . . . . .4-16
Erasing Print Totals . . . . . . . . . . . . . . . . . . . . . . . . . . . . . . . . . . . . . . . .4-19
Specifying Whether or Not to Accept Print Jobs of Unknown ID . . . . . .4-21
Setting Device Information (Device Information Settings) . . . . . . . . . .4-24
Erasing the Message Board (Clear Message Board) . . . . . . . . . . . . . . .4-25
Setting the Auto Offline On/Off (Auto Offline). . . . . . . . . . . . . . . . . . . . .4-26
Chapter 5 Routine Maintenance
Loading Paper . . . . . . . . . . . . . . . . . . . . . . . . . . . . . . . . . . . . . . . . . . . . . . .5-2
Loading Paper in the Paper Drawers . . . . . . . . . . . . . . . . . . . . . . . . . . . .5-2
Adjusting a Paper Drawer to Hold a Different Paper Size . . . . . . . . . . . .5-6
Adding Toner . . . . . . . . . . . . . . . . . . . . . . . . . . . . . . . . . . . . . . . . . . . . . . . .5-9
Routine Cleaning . . . . . . . . . . . . . . . . . . . . . . . . . . . . . . . . . . . . . . . . . . . .5-15
Cleaning the Platen Glass/Rear Side of Platen Glass Cover. . . . . . . . .5-16
Cleaning the Feeder 1 . . . . . . . . . . . . . . . . . . . . . . . . . . . . . . . . . . . . . .5-17
Cleaning the Feeder 2 . . . . . . . . . . . . . . . . . . . . . . . . . . . . . . . . . . . . . .5-20
Roller Cleaning . . . . . . . . . . . . . . . . . . . . . . . . . . . . . . . . . . . . . . . . . . .5-21
Consumables and Options . . . . . . . . . . . . . . . . . . . . . . . . . . . . . . . . . . . .5-23
Consumables . . . . . . . . . . . . . . . . . . . . . . . . . . . . . . . . . . . . . . . . . . . . .5-23
Options. . . . . . . . . . . . . . . . . . . . . . . . . . . . . . . . . . . . . . . . . . . . . . . . . .5-25
Chapter 6 Troubleshooting
Clearing Paper Jams . . . . . . . . . . . . . . . . . . . . . . . . . . . . . . . . . . . . . . . . . .6-2
Screen Shown When There Is a Paper Jam . . . . . . . . . . . . . . . . . . . . . .6-2
Clearing Paper Jams in the Main Unit . . . . . . . . . . . . . . . . . . . . . . . . . . .6-6
Clearing Paper Jams in the Duplexing Unit . . . . . . . . . . . . . . . . . . . . . . .6-9
Clearing Paper Jams in the Exit Slot . . . . . . . . . . . . . . . . . . . . . . . . . . .6-11
Clearing Paper Jams in the Upper Right Cover . . . . . . . . . . . . . . . . . . .6-15
Clearing Paper Jams in the Stack Bypass . . . . . . . . . . . . . . . . . . . . . . .6-17
Clearing Paper Jams in a Paper Drawer . . . . . . . . . . . . . . . . . . . . . . . .6-19
Frequently Occurring Paper Jams . . . . . . . . . . . . . . . . . . . . . . . . . . . . . .6-23
List of Error Messages . . . . . . . . . . . . . . . . . . . . . . . . . . . . . . . . . . . . . . .6-26
Self-diagnostic Display. . . . . . . . . . . . . . . . . . . . . . . . . . . . . . . . . . . . . .6-26
List of Error Codes Without Messages. . . . . . . . . . . . . . . . . . . . . . . . . .6-28
If Memory Becomes Full During Scanning . . . . . . . . . . . . . . . . . . . . . . .6-30
Service Call Message . . . . . . . . . . . . . . . . . . . . . . . . . . . . . . . . . . . . . . . .6-31
To Contact Your Service Representative . . . . . . . . . . . . . . . . . . . . . . . .6-31
When the Power Does Not Turn On (Checking the Breaker) . . . . . . . . .6-34
ix Table of Contents
Downloaded from www.Manualslib.com manuals search engine
Chapter 7 Handling Options
System Configuration. . . . . . . . . . . . . . . . . . . . . . . . . . . . . . . . . . . . . . . . . 7-3
Cassette Feeding Unit-W1 . . . . . . . . . . . . . . . . . . . . . . . . . . . . . . . . . . . . . 7-4
Parts and Their Functions . . . . . . . . . . . . . . . . . . . . . . . . . . . . . . . . . . . . 7-4
Clearing Paper Jams in the Cassette Feeding Unit-W1 . . . . . . . . . . . . . 7-5
Paper Deck-L1 . . . . . . . . . . . . . . . . . . . . . . . . . . . . . . . . . . . . . . . . . . . . . . . 7-9
Parts and Their Functions . . . . . . . . . . . . . . . . . . . . . . . . . . . . . . . . . . . . 7-9
Clearing Paper Jams in the Paper Deck-L1. . . . . . . . . . . . . . . . . . . . . . 7-10
Loading Paper in the Paper Deck . . . . . . . . . . . . . . . . . . . . . . . . . . . . . 7-12
Envelope Feeder Attachment-B1 . . . . . . . . . . . . . . . . . . . . . . . . . . . . . . . 7-15
Parts and Their Functions . . . . . . . . . . . . . . . . . . . . . . . . . . . . . . . . . . . 7-15
How to Use the Envelope Feeder Attachment. . . . . . . . . . . . . . . . . . . . 7-16
Before Loading the Envelopes. . . . . . . . . . . . . . . . . . . . . . . . . . . . . . . . 7-17
Loading Envelopes . . . . . . . . . . . . . . . . . . . . . . . . . . . . . . . . . . . . . . . . 7-19
Adjusting the Envelope Feeder Attachment to Hold a Different
Type of Envelope . . . . . . . . . . . . . . . . . . . . . . . . . . . . . . . . . . . . . . . . . . 7-23
Feeder (DADF-H1) . . . . . . . . . . . . . . . . . . . . . . . . . . . . . . . . . . . . . . . . . . . 7-27
Parts and Their Functions . . . . . . . . . . . . . . . . . . . . . . . . . . . . . . . . . . . 7-27
Clearing Paper Jams in the Feeder . . . . . . . . . . . . . . . . . . . . . . . . . . . . 7-28
Replacing the Stamp Cartridge (When the Fax Function Is Installed). . 7-32
Finisher-J1 . . . . . . . . . . . . . . . . . . . . . . . . . . . . . . . . . . . . . . . . . . . . . . . . . 7-34
Parts and Their Functions . . . . . . . . . . . . . . . . . . . . . . . . . . . . . . . . . . . 7-34
Finishing Functions . . . . . . . . . . . . . . . . . . . . . . . . . . . . . . . . . . . . . . . . 7-35
Clearing Paper Jams in the Finisher-J1. . . . . . . . . . . . . . . . . . . . . . . . . 7-37
Replacing the Staple Case in the Stapler Unit . . . . . . . . . . . . . . . . . . . 7-40
Removing Jammed Staples from the Stapler Unit. . . . . . . . . . . . . . . . . 7-43
Consumables. . . . . . . . . . . . . . . . . . . . . . . . . . . . . . . . . . . . . . . . . . . . . 7-46
Saddle Finisher-G1/Puncher Unit-K1 . . . . . . . . . . . . . . . . . . . . . . . . . . . 7-47
Parts and Their Functions . . . . . . . . . . . . . . . . . . . . . . . . . . . . . . . . . . . 7-47
Finishing Functions . . . . . . . . . . . . . . . . . . . . . . . . . . . . . . . . . . . . . . . . 7-48
Clearing Paper Jams in the Saddle Finisher-G1 . . . . . . . . . . . . . . . . . . 7-52
Clearing Paper Jams in the Saddle Stitcher Unit. . . . . . . . . . . . . . . . . . 7-54
Removing Jammed Staples from the Stapler Unit. . . . . . . . . . . . . . . . . 7-58
Replacing the Staple Case in the Stapler Unit . . . . . . . . . . . . . . . . . . . 7-63
Clearing Paper Jams in the Puncher Unit . . . . . . . . . . . . . . . . . . . . . . . 7-67
Removing Punch Waste . . . . . . . . . . . . . . . . . . . . . . . . . . . . . . . . . . . . 7-70
Consumables. . . . . . . . . . . . . . . . . . . . . . . . . . . . . . . . . . . . . . . . . . . . . 7-72
Inner 2way Tray-A1 . . . . . . . . . . . . . . . . . . . . . . . . . . . . . . . . . . . . . . . . . . 7-73
Parts and Their Functions . . . . . . . . . . . . . . . . . . . . . . . . . . . . . . . . . . . 7-73
Tray Functions . . . . . . . . . . . . . . . . . . . . . . . . . . . . . . . . . . . . . . . . . . . . 7-74
Clearing Paper Jams in the Inner 2way Tray-A1 . . . . . . . . . . . . . . . . . . 7-74
Copy Tray-F1 . . . . . . . . . . . . . . . . . . . . . . . . . . . . . . . . . . . . . . . . . . . . . . . 7-78
Parts and Their Functions . . . . . . . . . . . . . . . . . . . . . . . . . . . . . . . . . . . 7-78
Table of Contents x
Downloaded from www.Manualslib.com manuals search engine
Card Reader-C1 . . . . . . . . . . . . . . . . . . . . . . . . . . . . . . . . . . . . . . . . . . . . .7-80
Operations Before Using Copy, Fax, or Mail Box Functions. . . . . . . . . .7-81
Operations After Using Copy, Fax, or Mail Box Functions . . . . . . . . . . .7-82
Department ID Management When Using the Control Card . . . . . . . . .7-83
Chapter 8 Appendix
Specifications . . . . . . . . . . . . . . . . . . . . . . . . . . . . . . . . . . . . . . . . . . . . . . .8-2
Main Unit . . . . . . . . . . . . . . . . . . . . . . . . . . . . . . . . . . . . . . . . . . . . . . . . .8-2
Feeder (DADF-H1). . . . . . . . . . . . . . . . . . . . . . . . . . . . . . . . . . . . . . . . . .8-4
Cassette Feeding Unit-W1. . . . . . . . . . . . . . . . . . . . . . . . . . . . . . . . . . . .8-4
Envelope Feeder Attachment-B1 . . . . . . . . . . . . . . . . . . . . . . . . . . . . . . .8-4
Paper Deck-L1 . . . . . . . . . . . . . . . . . . . . . . . . . . . . . . . . . . . . . . . . . . . . .8-5
Finisher-J1 . . . . . . . . . . . . . . . . . . . . . . . . . . . . . . . . . . . . . . . . . . . . . . . .8-5
Saddle Finisher-G1 . . . . . . . . . . . . . . . . . . . . . . . . . . . . . . . . . . . . . . . . .8-6
Puncher Unit-K1. . . . . . . . . . . . . . . . . . . . . . . . . . . . . . . . . . . . . . . . . . . .8-6
Inner 2way Tray-A1. . . . . . . . . . . . . . . . . . . . . . . . . . . . . . . . . . . . . . . . . .8-7
Copy Tray-F1 . . . . . . . . . . . . . . . . . . . . . . . . . . . . . . . . . . . . . . . . . . . . . .8-7
Card Reader-C1. . . . . . . . . . . . . . . . . . . . . . . . . . . . . . . . . . . . . . . . . . . .8-8
Relation of Original Orientation and Paper Orientation. . . . . . . . . . . . . .8-9
Index . . . . . . . . . . . . . . . . . . . . . . . . . . . . . . . . . . . . . . . . . . . . . . . . . . . . . .8-11
xi Table of Contents
Downloaded from www.Manualslib.com manuals search engine
How to Use This Manual
Symbols Used in This Manual
The following symbols are used in this manual, for explanations of procedures and
restrictions, handling cautions, and instructions that should be observed for safety.
WARNING Indicates a warning concerning operations that may lead to death or injury
to persons if not performed correctly. In order to use the machine safely,
always pay attention to these warnings.
CAUTION Indicates a caution concerning operations that may lead to injury to
persons or damage to property if not performed correctly. In order to use
the machine safely, always pay attention to these cautions.
Indicates operational warnings and restrictions. Be certain to read these
IMPORTANT items to operate the machine correctly, and to avoid damage to the
machine.
NOTE Indicates notes for operation or additional explanations. Reading these is
highly recommended.
Keys Used in This Manual
The following symbols and key names are used in this manual.
• Control panel keys……………… (Start)
• Touch panel display keys………“OK”
How to Use This Manual xii
Downloaded from www.Manualslib.com manuals search engine
Displays Used in This Manual
Screenshots of the touch panel display used in this manual are those taken when the
Finisher-J1, Cassette Feeding Unit-W1, Feeder (DADF-H1), Printer Kit, and FAX Board are
attached to the imageRUNNER 3300. Note that functions that cannot be used depending on
the model or options, are not displayed on the touch panel display.
The keys which you should press are marked with , as shown below.
When multiple keys can be pressed on the touch panel display, all keys are marked. Select
the keys which suit your needs.
Place the original, and press “Special Features.”
Press this key for operation
Illustrations Used in This Manual
Unless otherwise noted, illustrations used in this manual are those taken when the Finisher-
J1 and Cassette Feeding Unit-W1 are attached to the imageRUNNER 3300.
xiii How to Use This Manual
Downloaded from www.Manualslib.com manuals search engine
Safety Considerations
Installation
WARNING
• Do not install the machine near alcohol, paint thinner, or other flammable substances. If
flammable substances come into contact with electrical parts inside the machine, a fire or
electrical shock may result.
• Do not place the following items on the machine. If these items come into contact with a high-
voltage area inside the machine, a fire or electrical shock may result.
- Necklaces and other metal objects
- Cups, vases, flowerpots, and other containers filled with water or liquids
- If these items are dropped or spilled inside the machine, immediately turn off the main power
switch and unplug the power plug from the outlet. Then, contact your service representative.
CAUTION
• Do not install the machine in unstable locations, such as on unsteady platforms or on inclined
floors, or in locations which are subject to excessive vibrations, as this may cause the machine
to fall or tip over, resulting in personal injury.
Safety Considerations xiv
Downloaded from www.Manualslib.com manuals search engine
• Do not install the machine in such a way that the ventilation ports are blocked by objects. If the
ventilation ports are blocked, heat will build up inside the machine and may result in a fire.
• Do not place heavy objects on the machine, as they may tip over or fall, resulting in personal
injury.
• Do not install the machine in the following locations:
- A damp or dusty location
- A location which is exposed to direct sunlight
- A location subject to high temperatures
- A location that is subject to open flames
• Do not remove the machine’s fixing stoppers after the machine has been installed, as this may
cause the machine to fall or tip over, resulting in personal injury.
xv Safety Considerations
Downloaded from www.Manualslib.com manuals search engine
Power Supply
WARNING
• Do not damage or modify the power cord. Also, do not place heavy objects on the power cord,
or pull on or excessively bend it, as this could cause electrical damage and result in a fire or
electrical shock.
• Do not insert or unplug the power plug with wet hands, as this may result in electrical shock.
• Do not plug the machine into a multi-plug power strip, as this may cause a fire or electrical
shock.
Safety Considerations xvi
Downloaded from www.Manualslib.com manuals search engine
• Do not bundle up or tie the power cord in a knot, as this may result in a fire or electrical shock.
• Insert the power cord completely into the outlet, as failure to do so may result in a fire or
electrical shock.
• Do not use power cords other than the provided power cord, as this may result in a fire or
electrical shock.
• As a general rule, do not use an extension cord. Using an extension cord may result in a fire or
electrical shock. If an extension cord must be used, however, untie the cord binding and insert
the power plug completely into the extension cord outlet to ensure a firm connection between
the power and the extension cord.
xvii Safety Considerations
Downloaded from www.Manualslib.com manuals search engine
• If the breaker drops to the OFF position when you turn on the power switch or when the copier
is already ON, do not push the breaker back to the ON position. Doing so may lead to a fire,
electrical shock, smoke, or the tripping of other breakers in the facility. When this happens,
unplug the power plug immediately and contact your service representative.
CAUTION
• Do not use power supplies with voltages other than 120 V AC, as this may result in a fire or
electrical shock.
• Always grasp the plug portion when unplugging the power plug. Pulling on the power cord may
expose or snap the core wire, or otherwise damage the power cord. If the cord is damaged, this
could cause an electrical leak and result in a fire or electrical shock.
• Leave sufficient space around the power plug so that it can be unplugged easily. If objects are
placed around the power plug, you will be unable to unplug it in an emergency.
• Unplug the power plug for safety when the machine will not be used for a prolonged period of
time, for example, during consecutive holidays.
Safety Considerations xviii
Downloaded from www.Manualslib.com manuals search engine
Handling
WARNING
• Do not attempt to disassemble or modify the machine. There are high-temperature and high-
voltage components inside the machine which may result in a fire or electrical shock.
• If the machine makes strange noises, or emits smoke, heat or unusual smells, immediately turn
off the main power switch and unplug the power plug from the outlet. Then, contact your
service representative. Continued use of the machine in this condition may result in a fire or
electrical shock.
• Do not use highly flammable sprays near the machine. If gas from these sprays comes into
contact with the electrical components inside the machine, this may result in a fire or electrical
shock.
xix Safety Considerations
Downloaded from www.Manualslib.com manuals search engine
• When moving the machine, first turn off the power switch, and then unplug the power plug.
Failure to do so will damage the power cord which may cause a fire or electrical shock.
• Do not drop paper clips, staples, or other metal objects inside the machine. Also, do not spill
water, liquids, or flammable substances (alcohol, benzene, paint thinner, etc.) inside the
machine. If these items come into contact with a high-voltage area inside the machine, this may
result in a fire or electrical shock. If these items are dropped or spilled inside the machine,
immediately turn off the main power switch and unplug the power plug from the socket. Then,
contact your service representative.
CAUTION
• Close the Feeder gently to avoid catching your hand, as this may result in personal injury.
Safety Considerations xx
Downloaded from www.Manualslib.com manuals search engine
• Do not touch the finisher while the machine is printing, as this may result in personal injury.
• Do not place your hand in the part of the tray where stapling is performed while a finisher is
attached, as this may result in personal injury.
Saddle Finisher-G1 Finisher-J1
xxi Safety Considerations
Downloaded from www.Manualslib.com manuals search engine
Maintenance and Inspections
WARNING
• When cleaning the machine, first turn off the main power switch and unplug the power plug.
Failure to observe these steps may result in a fire or electrical shock.
• Unplug the power plug from the outlet regularly, and clean the area around the base of the
plug's metal pins and the power outlet with a dry cloth to ensure all dust and grime is removed.
If the machine is plugged in for a long time in a damp, dusty, or smoky location, dust can build
up around the plug and become damp. This may cause a short circuit and result in a fire.
• Clean the machine using a firmly wrung-out cloth dampened with a mild cleansing detergent. Do
not use alcohol, benzene, paint thinner, or other flammable substances. If flammable
substances come into contact with a high-voltage area inside the machine, this may result in a
fire or electrical shock.
• Do not throw used toner cartridges into open flames, as this may ignite the toner remaining
inside the cartridges and result in burns or a fire.
Safety Considerations xxii
Downloaded from www.Manualslib.com manuals search engine
CAUTION
• There are some areas inside the machine which are subject to high voltages and high
temperatures. Take adequate precautions when performing internal inspections to avoid burns
or electrical shock.
• The symbol inside the machine indicates that the area is subject to high temperature, and
should not be touched without care.
• When removing jammed paper, or when inspecting the inside of the machine, do not allow
necklaces, bracelets, or other metal objects to touch the inside of the machine, as this may
result in burns or electrical shock.
• When removing paper which has become jammed inside the machine, take care not to allow the
toner on the jammed paper to come into contact with your hands or clothing, as this will dirty
your hands or clothing. If they become dirty, wash them immediately with cold water. Washing
with warm water will set the toner and make it impossible to remove the toner stains.
• When removing paper which has become jammed inside the machine, remove the jammed
paper gently to prevent the toner on the paper from scattering and entering your eyes or mouth.
If toner enters your eyes or mouth, wash immediately with cold water and consult a physician.
• When loading paper or removing jammed originals or paper, take care not to cut your hands on
the edges of the original or paper.
• When removing a used toner cartridge from the toner supply port, remove the cartridge
carefully to prevent toner from scattering and entering your eyes or mouth. If toner enters your
eyes or mouth, wash immediately with cold water and consult a physician.
xxiii Safety Considerations
Downloaded from www.Manualslib.com manuals search engine
Consumables
WARNING
• Do not throw toner cartridges into open flames, as this may cause the toner to ignite and result
in burns or a fire.
• Do not store toner cartridges or paper in places exposed to open flames, as this may cause the
toner or paper to ignite and result in burns or a fire.
• When discarding the toner cartridges, put the cartridges in a bag to prevent the toner from
scattering, and dispose of it in a non-flammable way.
CAUTION
• Keep toner and other consumables out of the reach of small children. If these items are
ingested, consult a physician immediately.
Safety Considerations xxiv
Downloaded from www.Manualslib.com manuals search engine
Warning Indications
WARNING
• The laser unit inside the machine emits laser light. Under no circumstances open the cover of
the laser unit or remove the label attached to the cover. If the laser light escapes from the
machine, exposure may cause serious damage to your eyes.
DANGER- Invisible laser radiation when opening the cover,
removing developing assembly, or cartridges.
AVOID DIRECT EXPOSURE TO BEAM.
CAUTION- INVISIBLE LASER RADIATION WHEN OPENING
THE COVER, REMOVING DEVELOPING ASSEMBLY.
AVOID EXPOSURE TO BEAM.
ATTENTION - RAYONNEMENT LASER INVISIBLE EN CAS D’OUVERTURE DU COUVERCLE.
DU DÉMONTAGE DE L’ENSEMBLE DE DÉVELOPPEMENT.
EVITER TOUTE EXPOSITION DIRECTE AVEC LE FAISCEAU.
VORSICHT - UNSICHTBARE LASERSTRAHLUNG, WENN ABDECKUNG GEÖFFNET.
NICHT DEM STRAHL AUSSETZEN.
ATTENZIONE - EMISSIONE DI UN RAGGIO LASER INVISIBILE A SEGUITO DELL’ APERTURA
DELLA COPERTURA O DELLA RIMOZIONE DEL GRUPPO DI SVILUPPO.
EVITARE L’ESPOSIZIONE DIRETTA AL RAGGIO LASER.
PRECAUCIÓN - RADIACIÓN LÁSER INVISIBLE EN CASO DE ABRIR LA CUBIERTA Y RETIRAR
LA UNIDAD REVELADORA. EVITE LA EXPOSICIÓN AL HAZ LÁSER.
VARO! - AVATTAESSA KEHITYSYKSIKÖN POISSAOLLESSA OLET ALTTINA
NÄKYMÄTTÖMÄLLE LASERSÄTEILYLLE. ÄLÄ KATSO SÄTEESEEN.
VARNING! - OSYNLIG LASERSTRÄLNING NÄR DENNA DELÄR ÖPPNAD OCH.
FRAMKALLAREN ÄRURTAGEN. BETRAKTA EJ STRÄLEN.
ADVARSEL! - USYNLIG LASER STRÅLING, NÅR DÆKSLET ÅBNES FOR AT FJERNE
FRAMKALLALDEREN. UNDGÅAT BLIVE RAMT AFSTRÅLEN.
ADVARSEL - USYNLIG LASERSTRÅLING NÅR DEKSELEÍ ÅPNES OG.
LASERENHETEN TASUT. IKKE SE DIREKTE PÅ STRÅLEN.
i» ¸ ‰ˇ pj - J
o[ ¯˝As´ [U[ı“œ¸‡Œ˜¢ •BJo[ » A
J[g bW E •Ø A [U[ı ‡ ‡Œ¨¢ ⁄ ˜› ‡¢B
DANGER- Invisible laser radiation when open.
AVOID DIRECT EXPOSURE TO BEAM.
CAUTION- INVISIBLE LASER RADIATION WHEN OPEN.
AVOID EXPOSURE TO BEAM.
ATTENTION - RAYONNEMENT LASER INVISIBLE EN CAS D’OUVERTURE.
EXPOSITION DANGEREUSE AU FAISCEAU.
VORSICHT - UNSICHTBARE LASERSTRAHLUNG, WENN ABDECKUNG GEÖFFNET.
NICHT DEM STRAHL AUSSETZEN.
ATTENZIONE - RADIAZIONE LASER INVISIBLE IN CASO DI APERTURA.
EVITARE L’ESPOSIZIONE AL FASCIO.
PRECAUCION - RADIACION LASER INVISIBLE CUANDO SE ABRE.
EVITAR EXPONERSE AL RAYO.
VARO! - AVATTAESSA OLET ALTTIINA NÄKYMÄTTÖMÄLLE
LASERSÄTEILYLLE. ÄLÄ KATSO SÄTEESEEN.
VARNING! - OSYNLIG LASERSTRÄLNING NAR DENNA DELÄR ÖPPNAD.
BETRAKTA EJ STRÄLEN.
ADVARSEL! - USYNLIG LASER STRÅLING, NÅR DENNE ER ÅBEN.
UNDGÅ BESTRÅLING.
ADVARSEL - USYNLIG LASERSTRÅLING NÅR DEKSEL ÅPNES.
UNNGÅ EKSPONERING FOR STRÅLEN.
– J o [ ¯ ˝ s ´ [ U [ ı “ œ ¸ ‡ Œ ˜ ¢ • B
[ U [ ı ‡ ‡ Œ ¨ ¢ ⁄ ˜ › ‡ ¢ B
xxv Safety Considerations
Downloaded from www.Manualslib.com manuals search engine
Periodic Inspection of the Breaker
This machine has a breaker that detects excess current or leakage current. Be sure to test
the breaker once or twice a month using the following procedure.
IMPORTANT
• Make sure that the main power is turned on, and the machine is neither printing nor scanning before
starting a periodic inspection of the breaker.
• If a malfunction occurs after a periodic inspection, contact your service representative.
1 Push the test button with the tip of a ball-point pen, or similar object.
NOTE
• The breaker is located near the power cord.
2 The breaker lever automatically goes to OFF (“ ” side). Confirm
that the power is cut OFF.
ON
( I side)
OFF
( side)
Periodic Inspection of the Breaker xxvi
Downloaded from www.Manualslib.com manuals search engine
IMPORTANT
• Do not use the test button to turn the power ON and OFF.
• If the breaker lever does not go to OFF (“ ” side), repeat step 1.
• If the breaker lever does not go to OFF (“ ” side), despite carrying out the above procedure
two or three times, contact your service representative.
3 Once you have confirmed that the above operation takes place,
press the main power switch to OFF ( side).
ON
OFF ( I side)
( side)
4 Move the breaker lever to ON (“I” side).
ON
( I side)
OFF
( side)
5 Press the main power switch to ON (“I” side).
xxvii Periodic Inspection of the Breaker
Downloaded from www.Manualslib.com manuals search engine
ON
OFF ( I side)
( side)
6 Fill in the check sheet for the periodic inspection of the breaker,
located at the end of this manual.
Periodic Inspection of the Breaker xxviii
Downloaded from www.Manualslib.com manuals search engine
Legal Limitation on Usage of Your Product and
the Use of Images
Using your product to scan, print or otherwise reproduce certain documents, and the use of
such images as scanned, printed or otherwise reproduced by your product, may be
prohibited by law and may result in criminal and/or civil liability. A non-exhaustive list of
these documents is set forth below. This list is intended to be a guide only. If you are
uncertain about the legality of using your product to scan, print or otherwise reproduce any
particular document, and/or of the use of the images scanned, printed or otherwise
reproduced, you should consult in advance with your legal advisor for guidance.
• Paper Money
• Travelers Checks
• Money Orders
• Food Stamps
• Certificates of Deposit
• Passports
• Postage Stamps (canceled or uncanceled)
• Immigration Papers
• Identifying Badges or Insignias
• Internal Revenue Stamps (canceled or uncanceled)
• Selective Service or Draft Papers
• Bonds or Other Certificates of Indebtedness
• Checks or Drafts Issued by Governmental Agencies
• Stock Certificates
• Motor Vehicle Licenses and Certificates of Title
• Copyrighted Works/Works of Art without Permission of Copyright Owner
xxix Legal Limitation on Usage of Your Product and the Use of Images
Downloaded from www.Manualslib.com manuals search engine
Operation of the Machine and Terms Used in This
Manual
This machine makes effective use of memory in order to perform print operations efficiently.
For example, as soon as the machine has scanned the original that you want to copy, it can
immediately scan the next person’s original. You can also print from this machine, using a
function other than the Copy function. In this machine, these operations take place in a
complex way, so that not only copies, but also various kinds of prints may sometimes have to
wait their turn before they can be output.
To avoid confusion when reading this manual, the terms “scanning,” “printing,” and “copying”
used throughout this manual are defined as set out below. There are some cases in which
the scanning of an original when making a copy, and the process of making a print, are
described separately.
Scanning
Scanning an original to be copied,
or scanning an original to be stored
as data in a box.
Printing
Outputting a copy, outputting data stored in a mail
box, or outputting data sent from a personal
computer to the machine.
Copying
Prnting data scanned from an original, followed by finishing (stapling, etc.).
Operation of the Machine and Terms Used in This Manual xxx
Downloaded from www.Manualslib.com manuals search engine
Before You Start Using
This Machine 1
CHAPTER
This chapter describes what you should know before using this machine, such as main
features, parts and their functions, how to turn on the main power, and so on.
About the Installation Location and Handling . . . . . . . . . . . . . . . . . . . . . . . . . . . . . . . . . .1-3
Installation Precautions . . . . . . . . . . . . . . . . . . . . . . . . . . . . . . . . . . . . . . . . . . . . . . . . . . . . . . . .1-3
Handling Precautions . . . . . . . . . . . . . . . . . . . . . . . . . . . . . . . . . . . . . . . . . . . . . . . . . . . . . . . . . .1-7
What the imageRUNNER 3300/2800/2200 Series Can Do . . . . . . . . . . . . . . . . . . . . . . .1-9
Switching the Functions Indicated on the Touch Panel Display. . . . . . . . . . . . . . . . . . . . . . . . . .1-9
Setting Specifications to Suit Your Needs . . . . . . . . . . . . . . . . . . . . . . . . . . . . . . . . . . . . . . . . . .1-9
Functions That Conserve Power Consumption . . . . . . . . . . . . . . . . . . . . . . . . . . . . . . . . . . . . .1-10
Checking, Changing, and Canceling Print Jobs . . . . . . . . . . . . . . . . . . . . . . . . . . . . . . . . . . . .1-11
Displaying a Guide Screen . . . . . . . . . . . . . . . . . . . . . . . . . . . . . . . . . . . . . . . . . . . . . . . . . . . .1-12
Reading the Messages from the System Manager . . . . . . . . . . . . . . . . . . . . . . . . . . . . . . . . . .1-13
Using Other Useful Functions . . . . . . . . . . . . . . . . . . . . . . . . . . . . . . . . . . . . . . . . . . . . . . . . . .1-14
Parts and Their Functions. . . . . . . . . . . . . . . . . . . . . . . . . . . . . . . . . . . . . . . . . . . . . . . .1-17
External View . . . . . . . . . . . . . . . . . . . . . . . . . . . . . . . . . . . . . . . . . . . . . . . . . . . . . . . . . . . . . . .1-17
Internal View. . . . . . . . . . . . . . . . . . . . . . . . . . . . . . . . . . . . . . . . . . . . . . . . . . . . . . . . . . . . . . . .1-19
Control Panel Parts and Functions. . . . . . . . . . . . . . . . . . . . . . . . . . . . . . . . . . . . . . . . . . . . . . .1-20
Checking the Counter . . . . . . . . . . . . . . . . . . . . . . . . . . . . . . . . . . . . . . . . . . . . . . . . . . .1-22
Checking the Device Information . . . . . . . . . . . . . . . . . . . . . . . . . . . . . . . . . . . . . . . . . .1-23
Main Power and Control Panel Power . . . . . . . . . . . . . . . . . . . . . . . . . . . . . . . . . . . . . .1-24
How to Turn On the Main Power. . . . . . . . . . . . . . . . . . . . . . . . . . . . . . . . . . . . . . . . . . . . . . . . .1-24
Control Panel Power Switch . . . . . . . . . . . . . . . . . . . . . . . . . . . . . . . . . . . . . . . . . . . . . . . . . . . .1-27
The System Settings of This Machine . . . . . . . . . . . . . . . . . . . . . . . . . . . . . . . . . . . . . .1-28
Using the Touch Panel Display . . . . . . . . . . . . . . . . . . . . . . . . . . . . . . . . . . . . . . . . . . . .1-29
Frequently-used Keys on the Touch Panel Display . . . . . . . . . . . . . . . . . . . . . . . . . . . . . . . . . .1-29
Touch Panel Key Display . . . . . . . . . . . . . . . . . . . . . . . . . . . . . . . . . . . . . . . . . . . . . . . . . . . . . .1-30
Adjusting the Brightness of the Touch Panel Display. . . . . . . . . . . . . . . . . . . . . . . . . . . . . . . . .1-31
Entering Characters from the Touch Panel Display . . . . . . . . . . . . . . . . . . . . . . . . . . . .1-32
Entering Alphabet Characters . . . . . . . . . . . . . . . . . . . . . . . . . . . . . . . . . . . . . . . . . . . . . . . . . .1-32
Entering Special Characters . . . . . . . . . . . . . . . . . . . . . . . . . . . . . . . . . . . . . . . . . . . . . . . . . . .1-34
Entering in Inches. . . . . . . . . . . . . . . . . . . . . . . . . . . . . . . . . . . . . . . . . . . . . . . . . . . . . . . . . . . .1-36
Entering the Department ID and Password . . . . . . . . . . . . . . . . . . . . . . . . . . . . . . . . . .1-37
Operations After Turning the Power On . . . . . . . . . . . . . . . . . . . . . . . . . . . . . . . . . . . . . . . . . . .1-37
Operations After Using Copy Functions. . . . . . . . . . . . . . . . . . . . . . . . . . . . . . . . . . . . . . . . . . .1-39
1-1
Downloaded from www.Manualslib.com manuals search engine
1. Before You Start Using This Machine
Placing Originals. . . . . . . . . . . . . . . . . . . . . . . . . . . . . . . . . . . . . . . . . . . . . . . . . . . . . . .1-40
Orientation of Originals . . . . . . . . . . . . . . . . . . . . . . . . . . . . . . . . . . . . . . . . . . . . . . . . . . . . . . . 1-41
Placing an Original on the Platen Glass . . . . . . . . . . . . . . . . . . . . . . . . . . . . . . . . . . . . . . . . . . 1-42
Placing Originals in the Feeder (DADF-H1) . . . . . . . . . . . . . . . . . . . . . . . . . . . . . . . . . . . . . . . 1-44
1
Making Prints Using the Stack Bypass . . . . . . . . . . . . . . . . . . . . . . . . . . . . . . . . . . . . . .1-47
Before You Start Using This Machine
Using the Stack Bypass While Reserving Print Jobs . . . . . . . . . . . . . . . . . . . . . . . . . . . . . . . . 1-55
Multi-function Operation . . . . . . . . . . . . . . . . . . . . . . . . . . . . . . . . . . . . . . . . . . . . . . . . .1-59
Available Paper Stock . . . . . . . . . . . . . . . . . . . . . . . . . . . . . . . . . . . . . . . . . . . . . . . . . . .1-61
1-2
Downloaded from www.Manualslib.com manuals search engine
About the Installation Location and Handling
Installation Precautions 1
Before You Start Using This Machine
Avoid Installing the Machine in the Following Locations
■ Avoid locations which are subject to extremes of temperature and humidity: either
low or high.
For example, avoid installing the machine near water faucets, hot water heaters,
humidifiers, air conditioners, heaters or stoves.
■ Avoid installing the machine in direct sunlight.
If this is unavoidable, shade the machine, using curtains.
About the Installation Location and Handling 1-3
Downloaded from www.Manualslib.com manuals search engine
■ Avoid poorly ventilated locations.
During use, the machine generates ozone. However, the amount of ozone generated is
not enough to affect the human body. Nevertheless, if the machine is used for a prolonged
period of time in a poorly ventilated room, or when making a large quantity of prints, be
sure to ventilate the room to make the working environment as comfortable as possible.
1
Before You Start Using This Machine
■ Avoid locations where a considerable amount of dust accumulates.
■ Avoid locations where ammonia gas is emitted.
■ Avoid locations near volatile, flammable materials, such as alcohol or paint thinner.
■ Avoid locations which are subject to vibration.
For example, avoid installing the machine on unstable floors or stands.
1-4 About the Installation Location and Handling
Downloaded from www.Manualslib.com manuals search engine
■ Avoid exposing the machine to rapid changes in temperature.
If the room in which the machine is installed is rapidly heated from a low temperature,
condensation may form inside the machine. This can adversely affect print quality or result
in an inability to obtain print images.
Before You Start Using This Machine
■ Avoid installing the machine near computers or other precision electronic
equipment.
Electrical interference and vibrations generated by the machine during printing can
adversely affect the operation of such equipment.
■ Avoid installing the machine near televisions, radios, or similar electronic
equipment.
The machine might interfere with sound and picture signal reception, etc. Plug the
machine into a dedicated power outlet and maintain as much space as possible between
the machine and other electronic equipment.
■ About the machine’s fixing stoppers.
Do not remove the machine’s fixing stoppers after the machine has been installed.
If you put weight on the front of the machine while the paper drawers or units within the
machine are pulled out all the way, the machine might fall forward. To prevent this from
happening, make sure that the machine's fixing stoppers are set in place.
About the Installation Location and Handling 1-5
Downloaded from www.Manualslib.com manuals search engine
Select a Safe Power Supply
■ Plug the machine into a 120V AC outlet.
■ Do not plug other electrical equipment into the outlet in which the machine is
connected.
1 ■ Do not plug the machine into a multi-plug power strip. Doing so might cause a fire.
Before You Start Using This Machine
■ The power cable may become damaged if it is often stepped on or if heavy objects
are placed on it. Continued use of a damaged power cable can lead to an accident.
Provide Adequate Installation Space
■ Provide enough space on each side of the machine for unrestricted operation.
■ When Finisher-J1 is ■ When Saddle Finisher-G1 is
attached attached
4" or more (100 mm) 4" or more (100 mm)
26-3/4"
26-3/4"
(678 mm)
(678mm)
32-3/4" 57-7/8"
(830 mm) (1469mm)
1-6 About the Installation Location and Handling
Downloaded from www.Manualslib.com manuals search engine
Moving the Machine
■ If you intend to move the machine, contact your service representative beforehand.
Handling Precautions
1
■ Do not attempt to disassemble or modify the machine.
Before You Start Using This Machine
■ Some parts inside the machine are subject to high voltages and temperatures. Take
adequate precaution when inspecting the inside of the machine. Do not carry out
any inspections not described in this manual.
■ Be careful not to drop any foreign objects, such as paper clips or staples, inside the
machine. If a foreign object comes into contact with electrical parts inside the
machine, it might cause a short circuit and result in a fire or an electrical shock.
About the Installation Location and Handling 1-7
Downloaded from www.Manualslib.com manuals search engine
■ If there is unusual noise or smoke, immediately turn the main power switch off,
then call your service representative. Using the machine in this state might cause a
fire or an electric shock. Also, avoid placing objects around the plug so that the
machine can be unplugged whenever necessary.
■ Do not turn the main power switch off or open the front door during operation of
the machine. This might result in paper jams.
1
■ If the machine will not be used for a prolonged period of time, for example, during
Before You Start Using This Machine
the night, turn the control panel power switch off.
■ There may be an accident or a defect with the hard disk in the machine, causing
loss, destruction, or alternation of data received or stored on the hard disk. You are
recommended not to store data on the hard disk without having copies or print-
outs of such data outside the machine.
CAUTION
• CANON RECOMMENDS THAT DATA STORED ON THE PRODUCT’S HARD DISK DRIVE BE
DUPLICATED OR BACKED UP TO PREVENT ITS LOSS IN THE EVENT OF FAILURE OR
OTHER MALFUNCTION OF THE HARD DISK DRIVE. NEITHER CANON NOR ANY SERVICE
PROVIDER WILL BE LIABLE FOR DAMAGES FROM LOSS OF DATA STORED ON THE
PRODUCT’S HARD DISK DRIVE (SEE THE TERMS OF THE PRODUCT’S LIMITED
WARRANTY FOR MORE DETAILS).
1-8 About the Installation Location and Handling
Downloaded from www.Manualslib.com manuals search engine
What the imageRUNNER 3300/2800/2200 Series
Can Do
Most operations of this machine are done from the touch panel display. By pressing the keys
following the messages in the touch panel display, you can utilize almost all of the functions 1
of this machine.
Before You Start Using This Machine
Switching the Functions Indicated on the Touch Panel
Display
After the power is turned on, the following screen appears on the touch panel display. You
can use COPY (Copy), FAX (Fax), MAIL BOX (Mail Box), or SCAN (Scan) to change functions.
The Basic Features screen
NOTE
• You can set the initial screen (the first screen shown when the machine is turned on) from the
Additional Functions screen. The initial screen can be the Copy, Fax, Mail Box, or System Monitor
screen.
Setting Specifications to Suit Your Needs
The Additional Functions screen appears when you press (Additional Functions). The
Additional Functions screen enables you to make common settings related to many functions
of the machine, as well as setting specific functions to suit your needs. For details of settings
not explained in this manual, see the following manuals:
Copy Settings ........................................The Copying Guide
Custom Fax Settings...............................The Facsimile Guide
Mail Box Settings ....................................The Mail Box Function Guide
Printer Settings .......................................The PS/PCL Printer Guide
What the imageRUNNER 3300/2800/2200 Series Can Do 1-9
Downloaded from www.Manualslib.com manuals search engine
1
Before You Start Using This Machine
The Additional Functions screen The System Settings screen
NOTE
• Settings made in the Additional Functions screen are not changed even when you press
(Reset).
• For details of how to make custom settings, see ’Selecting and Storing Settings to Suit Your Needs,’
in Chapter 3.
• For details of the System Settings, see ‘System Manager Settings,’ in Chapter 4.
• When the FAX Board is not attached, “Report Settings,” “Custom Fax Settings,” and
“Communications Settings” are not displayed.
• When the Printer Kit is not attached, “Report Settings,” “Printer Settings,” “Network Settings,”
“Remote UI On/Off,” and “Clear Message Board” are not displayed.
• When the Network Interface Adapter is not attached, “Report Settings,” “Network Settings,” “Remote
UI On/Off,” and “Clear Message Board” are not displayed.
• For details of the Custom Fax Settings, Printer Settings, Report Settings, Communications Setting,
Network Settings and Remote UI On/Off functions, refer to the instruction manual attached to FAX
Board, Printer Kit, or Network Interface Adapter.
• ”Auto Offline” is displayed only when the network scan Kit is attached.
Functions That Conserve Power Consumption
You can conserve power consumption efficiently using the following functions when the
machine is not operated.
NOTE
• The touch panel display turns off when the machine enters one of these functions.
• You can print data sent from a computer even when the machine enters one of these functions.
■ Sleep Mode
You can set the machine to enter the Sleep mode whenever you desire, by pressing the
control panel power switch. To reactivate the machine, press the control panel power
switch again.
1-10 What the imageRUNNER 3300/2800/2200 Series Can Do
Downloaded from www.Manualslib.com manuals search engine
NOTE
• Turn the control panel power switch off when not using your machine for a prolonged period of time,
for example, at night.
• The Auto Sleep Time can be set from 10 seconds to 4 hours. The default setting is “2 minutes.” (See
‘Setting the Time Taken to Initiate Auto Sleep After Finishing Operations,’ on p. 3-34.)
■ Daily Timer
At the time and day of the week set with the daily timer, the control panel power switch
automatically turns off. To reactivate the machine, press the control panel power switch.
1
Before You Start Using This Machine
NOTE
• The Daily Timer settings are in the range from Sunday to Saturday and from 00:00 to 23:59. (See
‘Setting the Time that the Unit’s Power Turns Off on Different Days of the Week,’ on p. 3-37.)
Checking, Changing, and Canceling Print Jobs
Using the System Monitor screen, you can check the status of a printing document, cancel
printing, or specify the printing priority.
The System Monitor screen
What the imageRUNNER 3300/2800/2200 Series Can Do 1-11
Downloaded from www.Manualslib.com manuals search engine
NOTE
• For a description of functions, see ‘Checking Job and Device Status,’ in Chapter 2.
• The status of each icon displayed in the screen is as follows:
- : Copy job
- : Printer job
- : Fax job
1 - : Box job
- : Error
Before You Start Using This Machine
- : Paper jam
- : Add toner
Displaying a Guide Screen
Pressing (Guide) brings up a guide screen with information about the various features
that are available with your machine.
■ Usage Guide
Pressing (Guide) after selecting a function brings up a guide screen with an
explanation for that function. Use this guide function if you do not understand how to use
the mode you are setting.
(In this example, the Margin mode has been selected.)
If you press (Guide) while setting “Margin,” the touch panel display changes to the
Guide Function screen shown below. To return to the display for “Margin,” press “Done.”
The Guide Function screen
1-12 What the imageRUNNER 3300/2800/2200 Series Can Do
Downloaded from www.Manualslib.com manuals search engine
■ Guide Menu
This machine supports many functions.
To find the right function for your particular needs or to find a simple description of a
function, press (Guide) while the Basic Features screen or Special Features screen is
displayed.
The Guide Menu screen appears in the touch panel display as shown below.
Before You Start Using This Machine
The Guide Menu screen
Example: When copying photo originals:
Press “Various originals.”
You can display simple explanations of the various types of originals using “▼” or “▲.”
Press “Done” to return to the Various Originals Menu screen. To return the display to the
Guide Menu, press “Guide Menu.”
Reading the Messages from the System Manager
A message board is used to indicate messages on the touch panel display from the system
manager to users of this machine, through the Remote UI feature.
NOTE
• The message board can be used when the network is connected.
Types of message board
The following three types of message board are available:
• A message board without “Done.”
Message Board
What the imageRUNNER 3300/2800/2200 Series Can Do 1-13
Downloaded from www.Manualslib.com manuals search engine
• A message board with “Done.”
- If you press “Done” and close the message board, you can perform a normal operation.
The message appears again when the main power is turned back on, or after Auto Clear
has taken place. You can set the Auto Clear Time from 1 to 9 minutes, in one-minute
increments. You can also cancel this function. (See ‘Setting the Time Taken for the Display
to Return to the Basic Features Screen After Finishing Operations,’ on p. 3-35.)
1
Before You Start Using This Machine
• A message board, in which the message appears in the Job/Print monitor area.
NOTE
• For details of how to erase the message board, see ‘Erasing the Message Board (Clear Message
Board),’ on p. 4-25.
Using Other Useful Functions
Other useful functions are as follows:
■ Auto Drawer Switching Function
If a paper drawer runs out of paper during printing, the machine automatically locates
another paper drawer loaded with the same size paper, and begins feeding paper from
that paper drawer.
NOTE
• You can set whether or not a paper drawer is subject to Auto Drawer Switching for each function.
The default setting is “Off” for the stack bypass and “On” for the other paper drawers. (See ‘Setting a
Paper Drawer for Auto Paper Selection/Auto Drawer Switching,’ on p. 3-13.)
1-14 What the imageRUNNER 3300/2800/2200 Series Can Do
Downloaded from www.Manualslib.com manuals search engine
■ Auto Clear Function
If the machine is not operated for a period of about two minutes after prints have been
made or a key operation performed, it automatically returns the settings to the Standard
mode.
NOTE
• You can set the Auto Clear Time from 0 to 9 minutes, in one-minute increments. The default setting
is “2 minutes.” (See ‘Setting the Time Taken for the Display to Return to the Basic Features Screen
After Finishing Operations,’ on p. 3-35.) 1
Before You Start Using This Machine
■ Copy Waiting Time Display Function
When you turn on the Job Duration Display from the Additional Functions screen, the
display shows the copy waiting time depending on the selected copy mode.
NOTE
• The job duration time is not displayed for the Transparency Interleaving, Cover/Sheet Insertion,
Different Size Originals, Rotate Collating, and Rotate Grouping modes, or when the copy waiting
time is less than one minute. (See the Copying Guide.)
■ Paper Supply Indicator Function
This function shows the remaining amount of paper in each paper drawer when you select
the paper source (see the Copying Guide and the Mail Box Function Guide) or when
paper in one paper drawer has run out during printing.
Display when selecting paper Display when paper has run out
Paper Supply indicator
There are four different indicators as shown below.
Display Remaining paper
Paper drawer is approximately 50% - 100% full.
Paper drawer is approximately 10% - 50% full.
Paper drawer is less than approximately 10% full.
Paper drawer is empty.
What the imageRUNNER 3300/2800/2200 Series Can Do 1-15
Downloaded from www.Manualslib.com manuals search engine
■ Auto Rotate Function
Using parameters such as original size and zoom ratio, this function automatically rotates
the image to the most suitable position for the set paper size.
If the image does not fit on the paper even after rotation, the machine will not rotate the
image but will print it as is, with part of the image cut off.
Rotation is not performed when: the Different Size Originals, Cover/sheet Insertion,
Double Staple or Hole Punch is selected, while “Auto” paper selection is set, or when
Transparency Interleaving, XY Zoom, or Free-size paper setting is selected. (See the
1 Copying Guide, Mail Box Function Guide.)
Before You Start Using This Machine
■ Quiet Mode
If this machine is not operated (no keys are pressed) for a certain period of time after
prints have been made or a key operation performed, the device sounds from this
machine are stopped, and the machine enters the Quiet mode.
NOTE
• The Quiet Mode settings are in the range from 0 to 9 minutes in one-minute increments. The default
setting is “1 minute.” (See ‘Setting the Time Taken for the Unit to Quiet Down After the Last Task,’ on
p. 3-36.)
1-16 What the imageRUNNER 3300/2800/2200 Series Can Do
Downloaded from www.Manualslib.com manuals search engine
Parts and Their Functions
External View 1
Before You Start Using This Machine
When Feeder (DADF-H1), When Feeder (DADF-H1), Saddle Finisher-
Finisher-J1, and Cassette G1, Inner 2way Tray-A1, Cassette Feeding
Feeding Unit-W1 are attached Unit-W1, and Paper Deck-L1 are attached
3 2 3
2 4 4
1 1
5
5 6
6 7
7 8
8
Parts and Their Functions 1-17
Downloaded from www.Manualslib.com manuals search engine
When Feeder (DADF-H1), Inner 2way When the platen glass cover is attached
Tray-A1, and Copy Tray-F1 are attached
1
9
Before You Start Using This Machine
2 3
4
1 1
5
6
5
6
1 Control panel 6 Paper drawer 2
(See ‘Control Panel Parts and Functions,’ on p. 1- Holds up to 500 sheets of paper (20-lb bond (80
20.) g/m2)).
2 Feeder 7, 8 Paper drawer 3, 4
3 Original supply tray Paper drawers of the Cassette Feeding Unit-W1.
4 Original output area Each paper drawer holds up to 500 sheets of
paper (20-lb bond (80g/m2)).
5 Paper drawer 1
Holds up to 500 sheets of paper (20-lb bond (80 9 Platen glass cover
g/m2)). Also, the Envelope Feeder Attachment-
B1 (option) can be attached.
1-18 Parts and Their Functions
Downloaded from www.Manualslib.com manuals search engine
Internal View
Before You Start Using This Machine
4
6
99
3
0=
2
1
8
A
1 Front cover 8 Main power switch
2 Duplexing unit Press to the “I” side to turn the power on. (See
‘Main Power and Control Panel Power,’ on p. 1-
3 Toner box
24.)
4 Scanning area
9 Breaker
5 Rear side of platen glass cover
Detects excess current or leakage current.
6 Platen glass (See ‘Periodic Inspection of the Breaker,’ on p.
7 Stack bypass xxvi.)
Feeds transparencies and non-standard size 0 Test button
paper stock. (See ‘Making Prints Using the Stack
A Upper right cover
Bypass,’ on p. 1-47.)
Open this cover when clearing a paper jam.
(See ‘Clearing Paper Jams,’ on p. 6-2.)
Parts and Their Functions 1-19
Downloaded from www.Manualslib.com manuals search engine
Control Panel Parts and Functions
1 2 3 4 5 6 7
Display Contrast Counter Check
COPY FAX MAIL BOX SCAN ON / OFF
1 Reset ABC DEF
Clear
8
Stop
Before You Start Using This Machine
Guide GHI JKL MNO
Start 9
Additional Functions PRS TUV WXY
0
Interrupt OPER
Power
d „
Error
Processing/Data
I HG F E D C B A
1 COPY key 8 Clear key
Press to use the Copy function. The Copy Basic Press to clear incorrectly entered values or
Features screen appears in the touch panel characters.
display.
9 Stop key
2 FAX key Press to temporarily stop a scanning operation,
Press to use the Fax function. The Fax Basic an output operation of the copy function, or a
Features screen appears in the touch panel sending a fax operation.
display.
0 Start key
3 MAIL BOX key Press to start an operation.
Press to use the Mail Box function. The Box
Selection screen appears in the touch panel
A Main Power indicator
display. Lights when the main power is turned on.
4 SCAN key B ID key
Press when the network scan function is Press when setting the Department ID
enabled. Management function.
5 Display contrast dial C Error indicator
Use to adjust the brightness of the touch panel Flashes or lights if there is trouble in the
display. machine. When the indicator flashes, follow the
instructions appearing on the touch panel
6 Counter Check key display. When it lights, contact your service
The value of the counter is displayed in the touch representative.
panel.
D Processing/Data indicator
7 Control panel power switch (sub power Flashes when this machine is performing
supply) operations, and lights when there is fax data
Press to turn the control panel ON or OFF. When received job in memory.
set to OFF, the machine is in the Sleep mode.
1-20 Parts and Their Functions
Downloaded from www.Manualslib.com manuals search engine
E Numeric keys H Guide key
Press to enter numerical values. Press to display explanations of modes or
functions in the touch panel display.
F Interrupt key
Press to interrupt a continuous copying job when I Reset key
you need to make priority copies. Press to return the settings to the Standard
mode.
G Additional Functions key
Press to set additional functions.
1
Before You Start Using This Machine
Parts and Their Functions 1-21
Downloaded from www.Manualslib.com manuals search engine
Checking the Counter
You can check counter totals of copy, and print jobs.
1
Before You Start Using This Machine
1 Press Counter Check
(Counter Check) on the control panel.
The counter totals are shown in the touch panel display.
1-22 Checking the Counter
Downloaded from www.Manualslib.com manuals search engine
Checking the Device Information
This function enables you to check the version of this machine and get information about the
options attached. 1
Before You Start Using This Machine
1 Press Counter Check
(Counter Check) on the control panel.
2 Press “Device Config.”
The Device Configuration screen is displayed.
The Device Configuration screen is divided into multiple screens. Press “▼” or “▲” to
display the desired screen.
Checking the Device Information 1-23
Downloaded from www.Manualslib.com manuals search engine
Main Power and Control Panel Power
The machine is provided with two power switches, a main power switch and a control panel
1 power switch.
Before You Start Using This Machine
How to Turn On the Main Power
This section explains about how to turn on the main power.
1 outlet.
Make sure that the power plug is firmly inserted into the power
WARNING
• Never remove or insert the power plug with wet hands. This can cause an electrical
shock.
2 Press the power switch to ON (“ I ” side). The main power switch is
located on the right side of the machine.
When turning off the main power, press the main power switch to the “ ” side.
ON
OFF ( I side)
( side)
The main power indicator on the control panel lights.
IMPORTANT
• If the main power indicator on the control panel does not light even though the main power
switch is ON, be sure to check the breaker to see if it is OFF.(See ‘When the Power Does Not
Turn On (Checking the Breaker),’ on p. 6-34.)
1-24 Main Power and Control Panel Power
Downloaded from www.Manualslib.com manuals search engine
The screen below is displayed until the machine is ready to scan.
Before You Start Using This Machine
The screen below is displayed when the machine is ready to scan.
The machine is ready to print after about 29 seconds (at a room temperature of 68°F).
IMPORTANT
• If you turn off the main power, wait at least three seconds before turning the main power back
on.
• Do not turn the power off if the FAX Board is attached. Transmission/Receive of fax cannot be
done when the power is turned off.
NOTE
• In the case above, the Standard settings are selected.
• The standard copy settings are as follows:
- Copy ratio: Direct (100%)
- Paper selection: Auto Paper Selection
- Copy exposure: Auto Exposure Control
- Copy quantity: 1
- Copy function: 1→1-sided copy
• You can change the standard copy settings. (See the Copying Guide.)
• You can choose which functions to display in the Basic Features screen when turning on the
main power according to the Additional Functions settings. (See ‘Selecting the Initial Function
at Power ON,’ on p. 3-8.)
Main Power and Control Panel Power 1-25
Downloaded from www.Manualslib.com manuals search engine
3 When a message appears on the touch panel display, follow the
instructions.
● If the message <You must insert a control card.> appears:
Insert a control card.
1
Before You Start Using This Machine
NOTE
• See ‘Card Reader-C1,’ on p. 7-80.
● If the message <Enter the Department ID and Password using the numeric
keys.> appears:
Enter the Department ID and Password, and press (ID).
NOTE
• See ‘Operations After Turning the Power On,’ on p. 1-37, for how to enter the department ID
and Password.
1-26 Main Power and Control Panel Power
Downloaded from www.Manualslib.com manuals search engine
Control Panel Power Switch
Press the control panel power switch to cancel the Sleep mode and resume normal machine
operations.
Before You Start Using This Machine
NOTE
• The machine can receive and print documents from a personal computer even when it is in the
Sleep mode. Faxes can also be received during the Sleep mode.
• It takes about 10 seconds for the machine to be ready for copying/printing, after the Sleep mode is
canceled.
Main Power and Control Panel Power 1-27
Downloaded from www.Manualslib.com manuals search engine
The System Settings of This Machine
It is necessary to set up the machine before using it on a network or with the printer, and fax
1 function.
Refer to the following instructions:
Before You Start Using This Machine
■ Setting up and Connecting to the Network
See the Network Guide.
■ Installing the Printer Driver
See the PS/PCL Driver Guide.
■ Date and Time Settings
See ‘Setting the Current Date and Time,’ on p. 3-31
■ Entering System Manager Settings
See ‘Setting Specifications of System Manager Settings (System Manager Settings),’ on
p. 4-2.
1-28 The System Settings of This Machine
Downloaded from www.Manualslib.com manuals search engine
Using the Touch Panel Display
This section describes the keys that are frequently used on the touch panel display and how
they are displayed. 1
Before You Start Using This Machine
Frequently-used Keys on the Touch Panel Display
The following keys on the touch panel display are used frequently.
Press to close the current setting screen, retaining the programmed settings in
the Additional Functions screen.
Press to cancel the function (mode) that is either being set, or has already been
set, in screens other than the Additional Functions screen.
Press to set the function (mode) and proceed to the next setting procedure.
Press to go back to the previous procedure, saving the setting already made,
when setting a function (mode).
Press to close the present screen.
Press to decide the setting of a function (mode).
The < > mark in some keys indicates that those keys have another screen to
set their functions.
Using the Touch Panel Display 1-29
Downloaded from www.Manualslib.com manuals search engine
Touch Panel Key Display
When you press a key displayed on the screen, that key is highlighted and the corresponding
function (mode) is set. When you set certain functions (modes), the characters on some keys
may become difficult to see, that is, the image becomes paled. You cannot press the keys
with a paled image, which means that you cannot set these functions in combination with the
1 presently set function (mode).
Before You Start Using This Machine
Presently set function
Functions that cannot be set
in combination with the
presently set function
Functions that can be set in
combination with the
presently set function
A tick ( ) appears on the screen for some keys when you press the keys.
Presently set function
CAUTION
• Press the touch panel keys gently with a finger. Do not press the touch panel with a
pencil, ballpoint pen, or other sharp objects that can scratch the surface of the touch
panel or break it.
NOTE
• Before using the touch panel display, peel off the protective film from the display.
1-30 Using the Touch Panel Display
Downloaded from www.Manualslib.com manuals search engine
Adjusting the Brightness of the Touch Panel Display
If the touch panel display is difficult to view, use the display contrast dial on the control panel
to adjust its brightness.
Before You Start Using This Machine
NOTE
• To make the touch panel brighter, turn the dial counterclockwise. To make it darker, turn the dial
clockwise.
Using the Touch Panel Display 1-31
Downloaded from www.Manualslib.com manuals search engine
Entering Characters from the Touch Panel Display
In screens which require alphanumeric entry, enter characters using the alphabet keys
1 displayed in the touch panel display, as described below.
Before You Start Using This Machine
Entering Alphabet Characters
Example: Enter <Canon>.
1 Press “Entry Mode” to select “Alphabet.”
Each press of “Entry Mode” switches the entry mode between “Alphabet” and “Other.”
If you press “Shift,” the entry mode changes to upper case mode, in which upper case
characters, comma, and colon can be entered.
1-32 Entering Characters from the Touch Panel Display
Downloaded from www.Manualslib.com manuals search engine
2 Enter <Canon>.
<Canon> is displayed.
Before You Start Using This Machine
To enter a space, press “Space.”
To move the cursor, press “ ” or “ .”
To enter special characters, press “Entry Mode” before you press “OK” to select “Other.”
NOTE
• If you make a mistake when entering characters, use “ ” or “ ” to position the cursor, and
“Backspace” to delete the character. Then, enter the correct character.
• You can also delete all characters you have entered by pressing (Clear).
• The available modes and maximum number of letters vary depending on the entry field.
3 When you have entered all characters, press “OK.”
Entering Characters from the Touch Panel Display 1-33
Downloaded from www.Manualslib.com manuals search engine
Entering Special Characters
Example: Enter <#>.
1 Press “Entry Mode” to select “Other.”
1
Before You Start Using This Machine
Each press of “Entry Mode” switches the entry mode between “Alphabet” and “Other.”
2 Press “ ” or “ ” to display the desired special character.
▼ ▲
3 Press “#.”
“#” is displayed.
1-34 Entering Characters from the Touch Panel Display
Downloaded from www.Manualslib.com manuals search engine
To enter a space, press “Space.”
To move the cursor, press “ ” or “ .”
To enter alphabet characters, press “Entry Mode” before you press “OK” to select
“Alphabet.”
NOTE
• If you make a mistake when entering special letters, use “ ” or “ ” to position the cursor,
and “Backspace” to delete the character. Then, enter the correct character. 1
• You can also delete all characters you have entered by pressing (Clear).
Before You Start Using This Machine
• The available modes and maximum number of letters vary depending on the entry field.
4 When you have finished entering the special characters, press “OK.”
Entering Characters from the Touch Panel Display 1-35
Downloaded from www.Manualslib.com manuals search engine
Entering in Inches
When you want to enter values in inches in all modes which require numeric entry, set the
inch entry function to “On” from the Common Settings of the Additional Functions screen.
(See ‘Setting Inch Input,’ on 3-12.) You can then enter inches once you press “Inch” in a
screen requiring numeric entry.
1 The following example (1-1/2") shows inch entry in the Zoom Program mode.
Before You Start Using This Machine
1 Toin thisenterorder.
1-1/2 inches, press “1,” “_,” “1,” “/,” and “2” in the screen,
The entered values are displayed as shown above.
1-36 Entering Characters from the Touch Panel Display
Downloaded from www.Manualslib.com manuals search engine
Entering the Department ID and Password
When Department ID Management has been set, the Department ID and Password must be
entered before operating this machine. 1
Before You Start Using This Machine
NOTE
• When you are using the control card, the message <You must insert a control card.> appears in the
touch panel display. Insert the control card into the card slot. (See ‘Card Reader-C1,’ on p. 7-82.)
• If the Functions Limit is set, a message prompting you to enter the Department ID or to insert the
control card may be displayed even if you are already using the machine.
Follow the instructions of the message.
Operations After Turning the Power On
After turning the power on and the machine becomes ready to scan, the screen for entering
the Department ID and Password appears.
NOTE
• For details of how to turn the power on, see ‘Main Power and Control Panel Power,’ on p. 1-24.
1 Press “Department ID” and enter the department ID, then press
“Password” and enter the password, using the - (numeric
keys).
If the Password is not set, proceed to step 2.
NOTE
• If you made a mistake when entering the Department ID or Password, press (Clear), and
enter the correct value.
Entering the Department ID and Password 1-37
Downloaded from www.Manualslib.com manuals search engine
2 Press (ID).
Stop
JKL MNO
Start
TUV WXY
1 OPER
Power
Before You Start Using This Machine
g/Data Error
The Basic Features screen of the selected function appears on the touch panel display.
If the Department ID and/or Password that you entered are wrong, the message <This
number has not been stored. Enter the number again.> appears. Repeat the procedure
from step 1.
1-38 Entering the Department ID and Password
Downloaded from www.Manualslib.com manuals search engine
Operations After Using Copy Functions
1 When your copy operations are completed, press
control panel.
(ID) on the
Stop
JKL MNO
Start 1
Before You Start Using This Machine
TUV WXY
OPER
Power
g/Data Error
The screen for entering the Department ID and Password appears.
NOTE
• To perform copy operations again, enter the Department ID and Password.
• If you do not press (ID) after finishing your copy operations, any subsequent copies will be
totaled under the Department ID which you previously entered.
• When copy operations have been completed, the screen for entering the Department ID and
Password automatically appears, after the set time has elapsed, even if you forget to press
(ID). (See ‘Setting the Time Taken for the Display to Return to the Basic Features Screen
After Finishing Operations,’ on p. 3-35.)
Entering the Department ID and Password 1-39
Downloaded from www.Manualslib.com manuals search engine
Placing Originals
Set the originals on the platen glass or in the feeder, depending on the size and type that you
1 want to print and the settings that you have programmed.
Before You Start Using This Machine
NOTE
• If the original has too many pages to be placed in the feeder all at once during basic Copy/Mail
Box operations, use the Job Build mode. (See the Copying Guide and the Mail Box Function
Guide.)
■ Platen glass
Place the originals on the platen glass when scanning bound originals, originals on heavy
or lightweight paper, and transparencies.
■ Feeder
Place a stack of originals in the feeder, and press (Start). The machine automatically
scans them into memory. Two-sided originals can also be automatically turned over and
scanned as two-sided image data.
1-40 Placing Originals
Downloaded from www.Manualslib.com manuals search engine
Orientation of Originals
You can place original either vertically or horizontally. Always align the top edge of your
original with the back edge of the platen glass (top left corner) or the feeder.
[Platen glass]
1
Before You Start Using This Machine
Place the original
face down
Place the original
face down
Vertical placement Horizontal placement
[Feeder]
ABC ABC
Place the original Place the original
face up face up
Vertical placement Horizontal placement
NOTE
• If the top edge of the original is not aligned with the back edge of the platen glass, prints may not
be made correctly, depending on the mode you have set.
• LTR and STMT-size originals can be placed either vertically or horizontally. However, the scanning
speed for horizontally placed originals is somewhat slower than for vertically placed originals. You
can place originals horizontally when printing with Preset Zoom mode, such as when processing
LTR→11" x 17".
• Horizontally placed LTR and STMT-size originals are referred to as LTRR and STMTR.
• 11" x 17" and LGL-size originals must be placed horizontally.
Placing Originals 1-41
Downloaded from www.Manualslib.com manuals search engine
Placing an Original on the Platen Glass
You should use the platen glass when scanning books and other bound originals, heavy or
lightweight paper originals, transparencies, etc., into memory.
NOTE
1 • The machine automatically detects the size of following originals: 11" x 17", LGL, LTR, LTRR, and
STMTR.
Before You Start Using This Machine
1 Lift up the feeder/platen glass cover.
IMPORTANT
• This machine is equipped with an open/close sensor of the feeder/platen glass cover.
When placing originals on the platen glass, lift the feeder/platen glass cover about 11-7/8"
(30cm). If the sensor does not detach from the feeder, the size of originals may not be
detected correctly.
2 Place your original.
1-42 Placing Originals
Downloaded from www.Manualslib.com manuals search engine
The surface that you want to scan into memory must be placed face down. Align the corner
of the original with the top left corner (the arrow) of the platen glass.
Before You Start Using This Machine
Place books and other bound originals on the platen glass in the same way.
When enlarging LTR or STMT-size originals to 11" x 17" or LGL-size paper, place the
original horizontally on the platen glass, and align it with the LTRR or STMTR marks.
NOTE
• When copying STMT-size originals using the platen glass, you need to set “LTRR/STMT
Original Selection” in Additional Functions. (See ‘Distinguishing LTRR-size and STMT-size
Originals,’ on p. 3-19.)
3 Gently lower the feeder/platen glass cover.
CAUTION
• Close the feeder/platen glass cover gently, to avoid catching your hand, as this may
result in personal injury.
• Do not press down the feeder/platen glass cover with force when scanning thick
books. This may damage the platen glass and cause personal injury.
IMPORTANT
• When placing originals on the platen glass, the size of the original is detected after the
feeder/platen glass cover has been lowered. Be sure to lower the feeder/platen glass cover
before copying.
Placing Originals 1-43
Downloaded from www.Manualslib.com manuals search engine
NOTE
• Remove the original from the platen glass when scanning is completed.
1
Before You Start Using This Machine
• STMT size and postcards cannot be detected. Follow the instructions on the display and
specify the original size or select the paper.
Placing Originals in the Feeder (DADF-H1)
Place a stack of originals in the feeder, and press (Start). The machine automatically
scans them into memory. Two-sided originals can also be automatically scanned as two-
sided image data.
You can place the following originals in the original supply tray:
• Weight: One-sided scanning:10 to 32-lb bond (38 to 128g/m2)
Two-sided scanning:13 to 32-lb bond (50 to 128g/m2)
• Size: 11" x 17", LGL, LTR, LTRR, STMT, and STMTR
•Tray capacity: 50 sheets (20-lb bond (80g/m2))
10 sheets (11-lb bond (40g/m2) or less)
1-44 Placing Originals
Downloaded from www.Manualslib.com manuals search engine
IMPORTANT
• Originals of 11-lb bond (40g/m2) or less may become creased, if used in a high temperature or high
humidity environment.
• Do not place the following types of originals in the feeder:
- Originals with tears or large binding holes
- Severely curled originals or originals with sharp folds
- Clipped or stapled originals
- Carbon-backed paper or other originals which might not feed smoothly 1
- Transparencies and other highly transparent originals
Before You Start Using This Machine
• If the feeder rollers are soiled from scanning an original written with pencil, perform the Feeder
Cleaning procedure. (See ‘Cleaning the Feeder 1,’ on p. 5-17, and ‘Cleaning the Feeder 2,’ on p. 5-
20.)
1 Adjust the slide guides to fit the size of the originals.
2 Neatly place your originals face up in the original supply tray.
When enlarging LTR or STMT-size originals to 11" x 17" or LGL-size paper, place your
originals horizontally.
Place the original as far as it will go, until the original set indicator is lit.
Placing Originals 1-45
Downloaded from www.Manualslib.com manuals search engine
IMPORTANT
• Do not add or remove originals while they are being scanned.
• When scanning is completed, remove the originals from the original output area to avoid
paper jams.
1
Before You Start Using This Machine
Original output area
NOTE
• The scanned originals are output face down to the original output area.
• You can place different-size originals (i.e., LTR and 11" x 17", STMT and LTRR) together in
one group in the feeder when you set the Different Size Originals mode. (See the Copying
Guide and the Mail Box Function Guide.)
1-46 Placing Originals
Downloaded from www.Manualslib.com manuals search engine
Making Prints Using the Stack Bypass
When making prints on transparencies, or non-standard size paper stock, load the paper
stock in the stack bypass. 1
Before You Start Using This Machine
IMPORTANT
• Note the following points when using the stack bypass:
- Copy quantity: 1 to about 50 sheets (stack about 1/4" (5mm) high)
- Paper size: 4" x 5-1/2" to 11-3/4" x 17" (100mm x 139mm to 297mm x 432mm)
- Paper weight: 17-lb bond to 32-lb (64g/m2 to 128g/m2)
- Curl down paper before use. (Curl amount: less than 3/8" (10mm) for normal paper; less than
1/4" (5 mm) for heavy paper.) There are some types of paper stock which may meet the above
specifications but cannot be fed in the stack bypass.
• Do not load different size/type paper at the same time.
• LTR-size tracing paper must be placed vertically in the stack bypass. Placing this paper horizontally
may cause creases on the print, depending on the moisture absorption condition of the paper.
• LTR-size transparencies must be placed vertically in the stack bypass. Placing this paper
horizontally may cause blurred images.
• When making two-sided prints, select the Two-sided mode. Not selecting the correct mode may,
cause creases on the print, depending on the moisture absorption condition of the paper.
• To print on the rear side of printed paper, it is recommended you load the paper in one of the paper
drawers.
• When printing on envelopes, empty the output tray when at most 10 printed envelopes accumulate
in the tray.
• When you select “Free Size” for copying, you cannot use the Auto Zoom, Entire Image, Finisher,
Hole Punch, 1 2-Sided, 2 2-Sided, Book 2-Sided, Two-page Separation, Cover/Sheet
Insertion, Shift (Center/Corner), Booklet, Transparency Interleaving, Image Combination, Image
Separation, or Image Repeat modes.
• When you select “Free Size” for printing documents stored in the mail box, you cannot use the
Finisher, 2-Sided, Document Contiguous/Separate Duplex Printing, Cover/Sheet Insertion, or
Booklet modes.
NOTE
• When scanning the following originals, you cannot use Automatic Paper Selection. Use Manual
Paper Selection with these types.
- Highly transparent originals such as transparencies
- Originals with an extremely dark background
■ Standard Size
You can select standard inch paper, or A or B series paper.
Making Prints Using the Stack Bypass 1-47
Downloaded from www.Manualslib.com manuals search engine
■ Free Size
You can place non-standard size paper (4" x 5-1/2" to 11-3/4" x 17" (100mm x 139mm to
297mm x 432mm)).
■ Envelope
The following envelopes can be loaded into the envelope cassette: COM10, ISO-B5,
Monarch, ISO-C5, DL, and Yougata 4.
1
1 Open the stack bypass.
Before You Start Using This Machine
● If the specified paper has already been loaded in the Stack Bypass:
Press “Paper Select,” and press “Stack Bypass” to specify the loaded paper.
Proceed to Step 6.
NOTE
• If the paper size loaded in the stack bypass is different from the paper size stored in the
Standard Stack Bypass Settings, set the Stack Bypass Standard Settings to “Off.” (See
‘Setting the Standard Paper for the Stack Bypass,’ on p. 3-25.)
● If paper different from that specified is loaded in the Stack Bypass:
Check to see if any job is reserved. (See ‘Flow of Checking/Changing Operations,’
on p. 2-2.)
If there is a current/reserved job, reserve a change for the stack bypass. (See ‘Using the
Stack Bypass While Reserving Print Jobs,’ on p. 1-55.)
When there is no reserved job, remove the paper and continue the procedure from step 2.
1-48 Making Prints Using the Stack Bypass
Downloaded from www.Manualslib.com manuals search engine
2 Adjust the slide guides to the size of the paper.
Before You Start Using This Machine
Slide Guide
When feeding large-size paper, pull out the auxiliary tray.
Auxiliary tray
3 Load the paper in the stack bypass.
Make sure that the height of the paper stack does not exceed the limit mark ( ).
Align the required number of sheets of paper with the slide guides. The surface that you
want to print on must be placed face up. Insert the paper into the machine until it stops.
IMPORTANT
• If Stack Bypass Standard Settings are set to ‘On,’ you can load only the registered paper
types in the stack bypass.
Making Prints Using the Stack Bypass 1-49
Downloaded from www.Manualslib.com manuals search engine
● Loading envelopes in the stack bypass.
Take five or so envelopes, and loosen them as shown, then stack them together.
Repeat this step 5 times.
1
Before You Start Using This Machine
Place the envelopes on a clean, level surface and spread them out by hand in the
direction of the arrows.
Repeat this step 5 times.
IMPORTANT
• Take particular care to spread the envelopes out in the direction they will be fed.
1-50 Making Prints Using the Stack Bypass
Downloaded from www.Manualslib.com manuals search engine
Hold down the four corners of the envelopes firmly, so that they and the sealed or
glued portion stay flat.
Before You Start Using This Machine
IMPORTANT
• Do not print on the underside of the envelopes.
• If the envelopes become filed with air, flatten them by hand before loading them in the
envelope feeder attachment.
Load the envelopes as shown below.
Feeding
Direction
IMPORTANT
• When printing data from a personal computer, always load the envelopes as shown above.
Making Prints Using the Stack Bypass 1-51
Downloaded from www.Manualslib.com manuals search engine
When Saddle Finisher-G1 is attached, and Image Orientation Priority is set to
“On,” load the envelopes as shown below.
1
Before You Start Using This Machine
Feeding
Direction
4 Select the paper size, and press “Next.”
If envelopes are loaded, press “Envelope,” and specify the envelope type. Then press
“OK” → “OK,” and proceed to step 6.
When loading paper other than a standard size, press “Free Size.”
To select A or B series paper size, press “A/B-size.”
1-52 Making Prints Using the Stack Bypass
Downloaded from www.Manualslib.com manuals search engine
If the following screen is displayed, adjust the width of the slide guide and set the size.
Before You Start Using This Machine
If the following screen is displayed, adjust the width of the slide guides to the size stored in
the Stack Bypass Standard Settings, or set the Stack Bypass Standard Settings to “Off.”
IMPORTANT
• Set the paper size to the same size as the paper loaded in the stack bypass.
• If Standard Paper for Stack Bypass is set to “On,” you can load only the registered paper
types in the stack bypass.
• Designate which envelope type you want to set. If the envelope type is not designated
correctly, a paper jam will occur.
5 Select the type of paper (Plain, Heavy, etc.), and press “OK.”
IMPORTANT
• Select the correct paper type to avoid a paper jam.
NOTE
• For details of paper types, see ‘Available Paper Stock,’ on p. 1-61.
Making Prints Using the Stack Bypass 1-53
Downloaded from www.Manualslib.com manuals search engine
6 Press “Done.”
Paper size selected
Paper size loaded presently
1
Before You Start Using This Machine
When you press “Stack Bypass Setting,” you can set the paper size again.
7 Place your originals, and program the copy settings.
When printing documents stored in a mail box, this procedure is not necessary.
NOTE
• When there is no reserved job, continue the procedure from step 2.
8 Press (Start).
When printing documents stored in a mail box, press “Start Print.”
Copying starts.
NOTE
• If heavyweight paper or envelopes are not fed normally from the stack bypass when
printing, curl up the edge of the paper by about 1/8" (3 mm) before loading it.
• To cancel all settings and return the machine to the standard mode, press (Reset).
1-54 Making Prints Using the Stack Bypass
Downloaded from www.Manualslib.com manuals search engine
Using the Stack Bypass While Reserving Print Jobs
While paper is being fed from the stack bypass for the current print job, you can specify the
paper to be loaded in the stack bypass for the next reserved job.
You can reserve up to five print jobs, including the current job. Interrupt print jobs are not
included in this count.
The following example assumes that LTR plain paper is being fed from the stack bypass for
the current job, and that you are reserving 11" x 17" plain paper to be fed from the stack 1
bypass for the next reserved job
Before You Start Using This Machine
IMPORTANT
• If Stack Bypass Standard Settings is set to “On,” you can reserve a job only with the registered
paper types. (See ‘Setting the Standard Paper for the Stack Bypass,’ on p. 3-24.)
1 Press “Stack Bypass Setting” in the Paper Selection screen that
appears when specifying reserved print settings.
NOTE
• When Standard Stack Bypass Settings is set to “On,” and “Stack Bypass” is selected, the
paper stored in the Standard Settings is displayed. (See ‘Setting the Standard Paper for the
Stack Bypass,’ on p. 3-24.)
Making Prints Using the Stack Bypass 1-55
Downloaded from www.Manualslib.com manuals search engine
2 Select the paper size, and press “Next.”
1
Before You Start Using This Machine
NOTE
• To select free size paper, press “Free Size.”
• To select envelopes, press “Envelope.”
• To select A or B series paper size, press “A/B-size.”
• If Stack Bypass Standard Settings is set to “On,” the screen which shows the paper size/type
selected beforehand will be displayed. (See ‘Setting the Standard Paper for the Stack
Bypass,’ on p. 3-24.)
3 Select the paper type, and press “OK.”
The paper currently loaded and the paper reserved to be loaded are displayed, as shown in
the following screen.
Paper size selected
Paper size loaded presently
1-56 Making Prints Using the Stack Bypass
Downloaded from www.Manualslib.com manuals search engine
4 Press “Done.”
This completes the reserved specifications for the originals you plan to set in the feeder.
5 Press (Start).
When printing documents stored in a mail box, press “Start Print.”
1
6 Load the specified paper when its turn comes to print.
Before You Start Using This Machine
NOTE
• The specified paper size is displayed when its turn comes to print.
• Even when setting reserved print settings, if paper is loaded in the stack bypass, specify the
same paper size and type as selected in steps 2 and 3. Otherwise, the machine does not
start printing.
7 Select the paper size, and press “Next.”
NOTE
• To select free size paper, press “Free Size.”
• To select envelopes, press “Envelope.”
• To select A or B series paper size, press “A/B-size.”
Making Prints Using the Stack Bypass 1-57
Downloaded from www.Manualslib.com manuals search engine
8 Select the paper type, and press “OK.”
1
Before You Start Using This Machine
The machine starts printing.
1-58 Making Prints Using the Stack Bypass
Downloaded from www.Manualslib.com manuals search engine
Multi-function Operation
The imageRUNNER 3300/2800/2200 is a multi-function machine equipped with such
capabilities as Print and Fax, in addition to the Copy function. You can operate these 1
functions together (Multi-function Operation). The following table presents details of multi-
Before You Start Using This Machine
function operations.
Previous job Copy Mail box
Next job Scanning data Printing Scanning data Printing
Copy – –
Scanning data – –
Mail box
Printing
TX (scanning included) – –
Memory TX
Fax Memory RX
Printing of Auto RX
Documents
Receiving data
Printer
Printing
Multi-function Operation 1-59
Downloaded from www.Manualslib.com manuals search engine
Previous job Fax Printer
Printing of
Scanning Receiving
TX RX Auto RX Printing
Next job data data
Documents
Copy –
1 Mail box
Scanning data –
Printing
Before You Start Using This Machine
TX (scanning included) –
Memory TX
Fax Memory RX – –
Printing of Auto RX
Documents
Receiving data –
Printer
Printing
– : Unavailable due to the duplicate devices
: Operationally unavailable
: Available. Automatically resume the next job after performing the previous job.
: Available
‘TX (scanning included)’ includes a reservation of the direct sending.
1-60 Multi-function Operation
Downloaded from www.Manualslib.com manuals search engine
Available Paper Stock
Paper types which can be used with this machine are shown in the following table. The type
of paper loaded in a paper drawer is indicated by the icon shown on the touch panel display 1
for that paper drawer. (See ‘Setting a Paper Drawer for Auto Paper Selection/Auto Drawer
Before You Start Using This Machine
Switching,’ on p. 3-13.)
Available Loading Place (Paper Set Place)
Paper Type Paper drawer Stack bypass Paper Deck
Plain *1
Heavy *2 – –
Recycled *1
Color *1
Letterhead *3*4 – –
Tracing Paper *5 –
Transparency – –
Labels – –
3-Hole Punch *1*4*6
Bond *1 – –
Envelope *7 –
*1 Plain, Recycled, Color, Bond, and 3-Hole Punch papers are from 17-lb to 20-lb bond (64g/m2 to 80g/m2).
*2 Heavy paper is from 24-lb bond to 72-lb index (81g/m2 to 128g/m2).
*3 Pre-printed paper with logos or patterns
*4 When copying on Letterhead or 3-Hole Punch paper, we recommend that you set the Image Orientation Priority to “On” in the
Additional Functions screen. (See the Copying Guide)
*5 Some types of tracing paper cannot be used.
*6 3-Hole Punch paper can only be set vertically (LTR). Set the 3-Hole Punch paper as follows according to its orientation:
Left open: when loading in the paper drawers, set the paper with the holes on the right side; when loading in the stack bypass,
set the paper with the holes on the left side.
Right open: reverse of left open orientation.
*7 When the Envelope Feeder Attachment-B1 (option) is attached to paper drawer 1, envelopes can be loaded.
Available Paper Stock 1-61
Downloaded from www.Manualslib.com manuals search engine
Available Loading Place (Paper Set Place)
Paper Size Length x Width Paper drawer 1, 3 Paper drawer 2, 4 Stack Bypass Paper Deck
11" x 17" 11" x 17" – –
LGL 8-1/2" x 14" –
LTR 11" x 8-1/2"
1 LTRR 8-1/2" x 11" –
STMT 8-1/2" x 5-1/2" –
Before You Start Using This Machine
STMTR 5-1/2" x 8-1/2" –
ISO-B5 7" x 9-7/8"(176 x 250mm) – –
ISO-C5 6-3/8" x 9"(162 x 229mm) – –
COM 10 4-1/8" x 9-1/2"(104.7 x 241.3mm) – –
Envelope*
DL 4-3/8" x 8-5/8"(110 x 220mm) – –
Monarch 3-7/8" x 7-1/2"(98.4 x 190.5mm) – –
Yougata 4 4-1/8" x 9-1/4"(105 x 235mm) – –
(4" x 5-1/2" to 11-3/4" x 17")
Free Size – – –
(100 x 139mm to 297 x 432mm)
IMPORTANT
• * When the Envelope Feeder Attachment-B1 (option) is attached to paper drawer 1, envelopes can
be loaded.
NOTE
• For details of how to load paper, see the following pages:
- Paper drawer: ‘Loading Paper,’ on p. 5-2.
- Paper Deck: ‘Loading Paper in the Paper Deck,’ on p. 7-12.
- Stack bypass: ‘Making Prints Using the Stack Bypass,’ on p. 1-47.
• Paper drawers 3, 4 and Paper Deck are optional.
1-62 Available Paper Stock
Downloaded from www.Manualslib.com manuals search engine
Checking Job and
Device Status 2
CHAPTER
Various methods of confirming and changing print jobs and additional, related functions are
explained in this chapter.
Flow of Checking/Changing Operations . . . . . . . . . . . . . . . . . . . . . . . . . . . . . . . . . . . . . .2-2
Checking/Canceling a Job in the Spooler . . . . . . . . . . . . . . . . . . . . . . . . . . . . . . . . . . . . . . . . . .2-4
Checking Print Job Details . . . . . . . . . . . . . . . . . . . . . . . . . . . . . . . . . . . . . . . . . . . . . . . .2-7
Canceling a Reserved Job . . . . . . . . . . . . . . . . . . . . . . . . . . . . . . . . . . . . . . . . . . . . . . . .2-8
Canceling from the Touch Panel Display . . . . . . . . . . . . . . . . . . . . . . . . . . . . . . . . . . . . . . . . . . .2-8
Canceling with (Stop) . . . . . . . . . . . . . . . . . . . . . . . . . . . . . . . . . . . . . . . . . . . . . . . . . . . . . . .2-9
Canceling from the System Monitor Screen. . . . . . . . . . . . . . . . . . . . . . . . . . . . . . . . . . . . . . . .2-10
Priority Printing . . . . . . . . . . . . . . . . . . . . . . . . . . . . . . . . . . . . . . . . . . . . . . . . . . . . . . . .2-12
Handling Print Jobs Sent from a Computer . . . . . . . . . . . . . . . . . . . . . . . . . . . . . . . . . .2-13
Printing Secured Documents . . . . . . . . . . . . . . . . . . . . . . . . . . . . . . . . . . . . . . . . . . . . .2-16
2-1
Downloaded from www.Manualslib.com manuals search engine
Flow of Checking/Changing Operations
When you press “System Monitor,” the System Monitor screen appears allowing you to check
and change the status of Copy, Fax, and Print jobs. For example, you can change the order
of jobs in the print queue, cancel a job, check details of a job, or print a password-protected
job (secured print).
2 By displaying the Job List for each job type, it is possible to confirm the present job or a job
waiting to be processed, and by displaying the History List, it is possible to confirm a job
Checking Job and Device Status
already processed. Also, it is possible to print a report of fax transmission/reception from the
System Monitor screen.
From the System Monitor screen, it is also possible to quickly acquire information about the
machine, check the amount of paper remaining in the paper drawers and optional drawers,
check the amount of memory currently being used, and view any error messages.
NOTE
• Many of the check/change operations can also be performed from the Remote UI. (See the
Remote UI Guide.)
1 Press “System Monitor.”
2 From the keys located at the top of the System Monitor screen,
select the Job Type (“Copy,” “Fax,” or “Print”) or press “Device” to
display the current machine status.
2-2 Flow of Checking/Changing Operations
Downloaded from www.Manualslib.com manuals search engine
● If Job Type is selected:
Press “Status.”
Checking Job and Device Status
To see jobs currently being processed or waiting to be processed, press “Status.”
To see jobs that have already been processed, press “Log.”
NOTE
• The status of each icon displayed in the screen is as follows:
- : Operating
- : Waiting
- : Error
- : Canceling
- : Paused
- : Secured job
- : Copy job
- : Mail Box job
- : Printer job
- : Fax job
- : Report job
• The latest 128 copy or print jobs, or 40 fax jobs are displayed in the log.
Flow of Checking/Changing Operations 2-3
Downloaded from www.Manualslib.com manuals search engine
● If “Device” is selected:
The amount, type, and
size of paper loaded in The status of the job
the paper drawers, currently being
Cassette Feeding Unit- processed is
W1 (option), and Paper displayed.
Deck L1 (option) are
displayed.
The amount of memory
2 available (%) is
displayed.
Checking Job and Device Status
A key to show procedures for
removing paper jams, etc. is
displayed.
Checking/Canceling a Job in the Spooler
When you send print data from a computer, it is stored in this machine as input. The machine
then processes this data and outputs it. This operation is called Spool.
NOTE
• “Spool Status” is displayed only when the Printer Kit is attached.
• Operations such as checking or canceling spool jobs are possible only when Use Spooler is set to
“On.” For details, see the Network Guide.
1 Press “System Monitor.”
2-4 Flow of Checking/Changing Operations
Downloaded from www.Manualslib.com manuals search engine
2 Press “Print.”
Checking Job and Device Status
3 Select “Spool Status.”
4 Press “ .”
Flow of Checking/Changing Operations 2-5
Downloaded from www.Manualslib.com manuals search engine
● To cancel a job in the spooler:
Select “Status.”
Select the job you want to cancel spooling, and press “Cancel.”
Press “Yes.”
2
Checking Job and Device Status
If you do not want to cancel the job, press “No.”
● To check the job detailed information:
Select “Status” or “Log.”
Select the job you want to view more details about, and press “Details.” Check the
detailed information, and press “Done.”
5 Press “Done.”
The display returns to the Basic Features screen.
2-6 Flow of Checking/Changing Operations
Downloaded from www.Manualslib.com manuals search engine
Checking Print Job Details
You can check job details, such as the date and time entered, and the number of pages.
1 Press “System Monitor,” and select the Job Type. 2
Checking Job and Device Status
2 Press “Status” or “Log.” Select the job you want to view more details
about, and press “Details.”
3 Check the detailed information, and press “Done.”
Repeat this procedure as necessary.
The display returns to the Basic Features screen.
Checking Print Job Details 2-7
Downloaded from www.Manualslib.com manuals search engine
Canceling a Reserved Job
You can cancel a reserved job in several ways.
2 Canceling from the Touch Panel Display
Checking Job and Device Status
1 Press “Cancel” in the screen shown below, which appears while the
machine is scanning, printing, or waiting to print a document.
The selected job is canceled.
NOTE
• When you cancel a job during scanning, be sure to remove the original of that job.
2-8 Canceling a Reserved Job
Downloaded from www.Manualslib.com manuals search engine
Canceling with (Stop)
1 Press (Stop).
Clear
Stop
Start
2
Checking Job and Device Status
When canceling a job which is being printed, press “Cancel” on the touch panel display
which appears during printing.
2 Select the job to be canceled from the list, and press “Cancel.”
You cannot select multiple documents and cancel them all at once.
When canceling multiple documents, select and cancel one document at a time.
To restart printing, press “Resume Copy.”
The selected job is canceled.
Canceling a Reserved Job 2-9
Downloaded from www.Manualslib.com manuals search engine
Canceling from the System Monitor Screen
You can cancel a job while it is waiting to be processed, or during printing.
1 Press “System Monitor,” and select the Job Type.
2 2 Press “Status.”
Checking Job and Device Status
3 Select the job to be canceled, and press “Cancel.”
You cannot select multiple documents and cancel them all at once.
2-10 Canceling a Reserved Job
Downloaded from www.Manualslib.com manuals search engine
4 Press “Yes.”
Checking Job and Device Status
If you do not want to cancel the job, press “No.”
NOTE
• The canceled document is displayed as <NG> on the Print Log screen.
5 Press “Done.”
The display returns to the Basic Features screen.
Canceling a Reserved Job 2-11
Downloaded from www.Manualslib.com manuals search engine
Priority Printing
When you set priority printing for a job, the machine starts printing the job once the currently
printing document is completed.
2
1 Press “System Monitor,” and press “Print.”
Checking Job and Device Status
2 Press “Status.”
3 Select the document for priority printing, and press “Print Next.”
4 Press “Done.”
The display returns to the Basic Features screen.
2-12 Priority Printing
Downloaded from www.Manualslib.com manuals search engine
Handling Print Jobs Sent from a Computer
You can temporarily stop a print job sent from a computer, or skip an error when a print error
occurs.
2
1 Press “System Monitor,” and press “Print.”
Checking Job and Device Status
2 Select “Status.”
3 Select the desired document, and press “Details.”
Handling Print Jobs Sent from a Computer 2-13
Downloaded from www.Manualslib.com manuals search engine
4 Press “▼.”
2
Checking Job and Device Status
5 Perform handling of the print job.
When you press “Pause,” printing stops temporarily, and the key changes to “Resume.”
When you press “Resume,” printing restarts, and the key changes to “Pause.”
You can continue the print job even when a print error has occurred, by pressing “Auto
Continue,” depending on the type of print error. However, the print output may not be the
same as expected.
When printing is canceled from the computer or when the data is less than the volume of
one page, the print job may not be performed correctly. When you press “Form Feed,” you
can force the print data remaining in memory to be output.
6 When you finish handling the print job, press “Done.”
2-14 Handling Print Jobs Sent from a Computer
Downloaded from www.Manualslib.com manuals search engine
7 Press “Done.”
The display returns to the Basic Features screen.
Checking Job and Device Status
Handling Print Jobs Sent from a Computer 2-15
Downloaded from www.Manualslib.com manuals search engine
Printing Secured Documents
You can print documents that have been assigned a password and sent from a computer.
Documents with a password are called secured documents.
Secured documents waiting to be printed are displayed with a mark to the left of the job
number. To print these documents, you need to enter the correct password. This prevents
2 other people who do not know the password from observing the contents of the print job.
Checking Job and Device Status
IMPORTANT
• If the main power is turned OFF, any secured documents are erased.
• The secured document is erased after its printing is completed.
• You cannot change the settings of the secured document before printing it, once it is sent.
1 Press “System Monitor,” and press “Print.”
2 Press “Status.”
3 Select the desired secured document, and press “Secured Print.”
2-16 Printing Secured Documents
Downloaded from www.Manualslib.com manuals search engine
4 Enter the correct password, and press “OK.”
Checking Job and Device Status
Enter the same password originally assigned from the computer. The machine becomes
ready to print the document.
To cancel printing, press “Cancel.”
The machine starts printing.
If there is a current or reserved job, the machine starts printing after that job is completed.
Printing Secured Documents 2-17
Downloaded from www.Manualslib.com manuals search engine
Selecting and Storing Settings to
Suit your Needs 3
CHAPTER
This chapter describes the initial settings and procedures to change them according to your needs.
Additional Functions Settings Table . . . . . . . . . . . . . . . . . . . . . . . . . . . . . . . . . . . . . . . . .3-2
Setting Specifications That Are Common to Each Function (Common Settings) . . . . . . .3-8
Selecting the Initial Function at Power ON. . . . . . . . . . . . . . . . . . . . . . . . . . . . . . . . . . . . . . . . . .3-8
Selecting the Default Display After Auto Clear. . . . . . . . . . . . . . . . . . . . . . . . . . . . . . . . . . . . . .3-10
Setting Entry Tone, Error Tone, and Job Done Tone. . . . . . . . . . . . . . . . . . . . . . . . . . . . . . . . . .3-11
Setting Inch Input . . . . . . . . . . . . . . . . . . . . . . . . . . . . . . . . . . . . . . . . . . . . . . . . . . . . . . . . . . . .3-12
Setting a Paper Drawer for Auto Paper Selection/Auto Drawer Switching. . . . . . . . . . . . . . . . .3-13
Identifying the Type of Paper in a Paper Drawer . . . . . . . . . . . . . . . . . . . . . . . . . . . . . . . . . . . .3-15
Setting the Functions Keys as Keys to Reactivate the Machine . . . . . . . . . . . . . . . . . . . . . . . .3-17
Setting the Energy Consumption in the Sleep Mode . . . . . . . . . . . . . . . . . . . . . . . . . . . . . . . . .3-18
Distinguishing LTRR-size and STMT-size Originals . . . . . . . . . . . . . . . . . . . . . . . . . . . . . . . . . .3-19
Setting a Dedicated Tray for Each Function. . . . . . . . . . . . . . . . . . . . . . . . . . . . . . . . . . . . . . . .3-20
Setting the Printing Priority . . . . . . . . . . . . . . . . . . . . . . . . . . . . . . . . . . . . . . . . . . . . . . . . . . . . .3-22
Registering the Envelope Feeder Attachment . . . . . . . . . . . . . . . . . . . . . . . . . . . . . . . . . . . . . .3-23
Setting the Standard Paper for the Stack Bypass . . . . . . . . . . . . . . . . . . . . . . . . . . . . . . . . . . .3-24
Setting a Standard Mode for Local Printing . . . . . . . . . . . . . . . . . . . . . . . . . . . . . . . . . . . . . . . .3-26
Changing the Language Displayed on the Touch Panel Display. . . . . . . . . . . . . . . . . . . . . . . .3-28
Reversing the Display . . . . . . . . . . . . . . . . . . . . . . . . . . . . . . . . . . . . . . . . . . . . . . . . . . . . . . . .3-29
Returning the Common Settings to Their Defaults . . . . . . . . . . . . . . . . . . . . . . . . . . . . . . . . . . .3-30
Setting the Timer (Timer Settings) . . . . . . . . . . . . . . . . . . . . . . . . . . . . . . . . . . . . . . . . .3-31
Setting the Current Date and Time. . . . . . . . . . . . . . . . . . . . . . . . . . . . . . . . . . . . . . . . . . . . . . .3-31
Setting the Time Taken to Initiate Auto Sleep After Finishing Operations . . . . . . . . . . . . . . . . .3-34
Setting the Time Taken for the Display to Return to the Basic Features
Screen After Finishing Operations . . . . . . . . . . . . . . . . . . . . . . . . . . . . . . . . . . . . . . . . . . . . . . .3-35
Setting the Time Taken for the Unit to Quiet Down After the Last Task . . . . . . . . . . . . . . . . . . .3-36
Setting the Time that the Unit’s Power Turns Off on Different Days of the Week . . . . . . . . . . . .3-37
Adjusting the Machine (Adjustment/Cleaning) . . . . . . . . . . . . . . . . . . . . . . . . . . . . . . . .3-39
Fine-adjusting the Zoom When Differences in Original Image and Print Image Occur. . . . . . .3-39
Changing the Saddle Stitch Position . . . . . . . . . . . . . . . . . . . . . . . . . . . . . . . . . . . . . . . . . . . . .3-40
Adjusting the Standard Exposure . . . . . . . . . . . . . . . . . . . . . . . . . . . . . . . . . . . . . . . . . . . . . . .3-41
Setting Staple/Offset to ON/OFF . . . . . . . . . . . . . . . . . . . . . . . . . . . . . . . . . . . . . . . . . . . . . . . .3-42
Printing Reports (Report Settings) . . . . . . . . . . . . . . . . . . . . . . . . . . . . . . . . . . . . . . . . .3-44
Printing the Contents of the Fax Settings . . . . . . . . . . . . . . . . . . . . . . . . . . . . . . . . . . . . . . . . . .3-44
Printing the User’s Data List in the Network Settings . . . . . . . . . . . . . . . . . . . . . . . . . . . . . . . . .3-46
Printing the Contents of the Printer Settings. . . . . . . . . . . . . . . . . . . . . . . . . . . . . . . . . . . . . . . .3-48
3-1
Downloaded from www.Manualslib.com manuals search engine
Additional Functions Settings Table
The following settings can be selected or stored from the Additional Functions screen.
(*Indicates the factory default setting.) For more information, consult the following guides:
Copy Settings ..........................................................The Copying Guide
Custom Fax Settings,
Communication Settings in System Settings...........The Facsimile Guide
Mail Box Settings.....................................................The Mail Box Function Guide
Printer Settings ........................................................The PS/PCL Printer Guide
3 Network Settings in System Settings.......................The Network Guide
Remote UI On/Off in System Settings .....................The Remote UI Guide
Selecting and Storing Settings to Suit your Needs
Applicabl
Additional Function Available settings
e page
Common Settings
Copy*/Mail Box/Fax
Set “System Monitor Screen” as initial function:
Initial Function On/Off* P.3-8
Set “Device” as the default for “System Monitor”:
On*/Off
Auto Clear Setting Initial Function*/Selected Function P.3-10
Audible Tones Entry Tone/Error Tone/Job Done Tone (All On*/Off) P.3-11
Inch Entry On*/Off P.3-12
Copy/Printer/Mail Box/Other (Fax) (Stack bypass:
Drawer Eligibility For APS/
On/ Off*, Drawers: On*/Off) P.3-13
ADS
Copy: Consider Paper Type: On/Off*
Plain*/Recycled/Color/Tracing Paper/Letterhead/
Store Paper Type P.3-15
Bond/3-Hole Punch
Function Keys Wake Up On/Off* P.3-17
Energy Consumption in Sleep
Low*/High P.3-18
Mode
LTRR/STMT Original Distinguish Manually/Use LTRR Format*/Use STMT
P.3-19
Selection Format
3-2 Additional Functions Settings Table
Downloaded from www.Manualslib.com manuals search engine
Applicabl
Additional Function Available settings
e page
Common Settings
Tray A: Copy*/Printer*/Fax/Other
Tray Designation Tray B: Copy/Printer/Fax*/Other* P.3-20
Tray C: Copy/Printer/Fax/Other
Printing Priority 1: Copy (Priority)/2:Printer/3:Other P.3-22
Env. 1 (COM10*)
Envelope Cassette Env. 2 (COM10*) P.3-23
COM10/ISO-B5/Monarch/ISO-C5/DL/Yougata 4
Standard Stack Bypass
Settings
On/Off* P.3-24 3
Selecting and Storing Settings to Suit your Needs
Paper Select: Auto*/Select paper supply
Copies: 1* to 2,000 sets
Finisher:
With the Finisher-J1
Do not Collate/Collate/Offset Collate*/Group/
Offset Group/Staple (Corner)
With the Saddle Finisher-G1+Inner 2way Tray-A1
Do not Collate/Collate*/Offset Collate/Group/
Offset Group/Staple (Corner, Double)
With the Inner 2way Tray-A1
Standard Local Print Settings Do not Collate/Collate*/Rotate Collate*/Group/ P.3-26
Rotate Group
With Saddle Finisher-G1+Puncher Unit-K1
Do not Collate/Collate*/Offset Collate/Group/
Offset Group/Staple (Corner, Double) /Hole Punch
Without a Finisher
Do not Collate/Collate*/Rotate Collate/
Group/Rotate Group
Two-sided Print: On/Off*
Erase Document After Printing: On/Off*
Merge Documents: On/Off*
Language Switch On/Off* P.3-28
Reversed Display On*/Off P.3-29
Initialize Common Settings Initialize P.3-30
Timer Settings
Default setting (12-digit number)
Time Zone Settings: GMT–12:00 to GMT+12:00,
Date & Time Settings P.3-31
(GMT–5:00*)
Daylight Saving Time Settings: On*/Off
Additional Functions Settings Table 3-3
Downloaded from www.Manualslib.com manuals search engine
Applicabl
Additional Function Available settings
e page
10 Sec., 1, 2*, 10, 15, 20, 30, 40, 50 min., 1 hour, 90
Change Auto Sleep Time P.3-34
min., 2, 3, 4 hours
0 (no setting), 1 to 9 min. in one-minute increments,
Change Auto Clear Time P.3-35
2 min.*
0 (no setting), 1 to 9 min. in one-minute increments,
Time Until Unit Quiets Down P.3-36
1 min.*
Sunday to Saturday, 00:00 to 23:59 in one-minute
Daily Timer Settings P.3-37
increments
Adjustment/Cleaning
3
Zoom Fine Adjustment X/Y: 0*, -1.0% to +1.0% in 0.1% increments P.3-39
Selecting and Storing Settings to Suit your Needs
Saddle Stitch Position
-2.0 mm to +2.0 mm (0 mm*) in 0.25 mm increments P.3-40
Adjustment
Exposure Recalibration 9 Steps, 5* P.3-41
Feeder Cleaning Press “Start” P.5-17
Roller Cleaning Press “Start” P.5-21
Staple/Offset Function On*/Off P.3-42
Report Settings
Custom Settings: Fax –
TX Report On, For Error Only*, Off –
Auto Print: On*, Off
Activity Report Send/Receive Separate: On, Off* –
Daily Activity Report Time: On, Off*
RX Report On, For Error Only, Off* –
Memory Box RX Report On*/Off –
Print List: Fax
Address Book List 1,
P.3-44
Address Book List 2,
Group Destination List,
User’s Data List
Print List: Network
P.3-46
User’s Data List Print
3-4 Additional Functions Settings Table
Downloaded from www.Manualslib.com manuals search engine
Applicabl
Additional Function Available settings
e page
Print List: Printer
P.3-48
User’s Data List Print
System Settings
System Manager
Settings
System Manager 32 characters max.
System Manager ID 7 digit number max.
System Password 7 digit number max.
P.4-2 3
Selecting and Storing Settings to Suit your Needs
E-mail Address 64 characters max.
Contact Information 32 characters max.
Comment 32 characters max.
Department ID
Management
Department ID Management On/Off*
ID/Password Store, Edit, Erase, Limit Impress. P.4-6
Print Totals Clear, Clear All Totals, Print List
Accept Jobs with Unknown
On*/Off
ID
Communications Settings –
33600bps*,14400bps, 9600bps, 7200bps, 4800bps,
Send Start Speed –
2400bps
33600bps*, 14400bps, 9600bps, 7200bps, 4800bps,
Receive Start Speed –
2400bps
Transfer Setting On/Off* –
Memory Lock Setting On/Off* –
Receive Password Numerals –
PIN Code Access On/Off* –
Device Name: 32 characters
Device Info Settings P.4-24
Location: 32 characters
Clear Message Board Erase P.4-25
Auto Offline On/Off* P.4-26
Additional Functions Settings Table 3-5
Downloaded from www.Manualslib.com manuals search engine
Applicabl
Additional Function Available settings
e page
Copy Settings
Standard Key 1, 2 Settings All modes (No setting*) –
Auto Collate On*/Off –
Image Orientation Priority On/Off* –
Job Duration Display On/Off* –
Auto Orientation On*/Off –
Photo Mode On/Off* –
3
Standard Settings Store, Initialize –
Selecting and Storing Settings to Suit your Needs
Initialize Copy Settings Initialize –
Custom Fax Settings
User Settings –
Standard Key Settings All Modes (No settings*) –
Unit telephone # Numerals –
Unit Name Alphanumerics, Symbols –
Sender's Names (TTI) Alphanumerics, Symbols –
TX Terminal ID On*/Off –
Density Control 1 to 9, 5* –
Tel Line Type Pulse, Tone* –
Volume Control 0 to 8, 4* –
Standard Settings Store, Initialize –
Store Destinations Store –
TX Settings –
ECM TX On*/Off –
Pause Time 1 to 15 seconds (2 seconds*) –
Auto Redial On*/Off –
3-6 Additional Functions Settings Table
Downloaded from www.Manualslib.com manuals search engine
Applicabl
Additional Function Available settings
e page
Custom Fax Settings
Stamp Document Direct & Memory TX*, Direct TX –
RX Settings –
ECM RX On*/Off –
Received Page Footer On/Off* –
Printer Settings –
Select Cassette Switch A-D Each On*, Off –
3
Receive Reduction On*/Off –
Selecting and Storing Settings to Suit your Needs
Two-sided Print On/Off* –
2 On 1 Log On/Off* –
File Settings –
Memory Box Store/Set Confidential, Relay, Batch Sending –
Mail Box Settings
Number: 0 to 99
Password: 7 digit number max.
Store Name: 24 characters max.
Box Set/Store –
Doc. Auto Erase: 1, 2, 3, 6, 12 hours, 1, 2, 3*, 7, 30
days, 0 (no limit)
Initialize
Photo Mode On/Off* –
Standard Scan Settings Store, Initialize –
Additional Functions Settings Table 3-7
Downloaded from www.Manualslib.com manuals search engine
Setting Specifications That Are Common to Each
Function (Common Settings)
This section describes how to specify the settings that are common to the Copy, Mail Box,
and Fax.
NOTE
• The Common Settings screen is made up of several screens. Use “ ▼” or “ ▲” to scroll to the
desired screen and make the required settings.
3 • When the “ ▼” or “ ▲” should be pressed, the indication is displayed in this manual.
Selecting and Storing Settings to Suit your Needs
Selecting the Initial Function at Power ON
You can specify which screen is displayed when you turn on the main power. The System
Monitor screen can also be specified.
NOTE
• The default settings are as follows:
- Select Initial Function: Copy
- Set “System Monitor Screen” as initial function: Off
- Set “Device” as the default for “System Monitor”: On
1 Call up the desired screen as follows:
Common Settings
(Additional Functions)
Initial Function
3-8 Setting Specifications That Are Common to Each Function (Common Settings)
Downloaded from www.Manualslib.com manuals search engine
2 Select “Copy,” “Mail Box,” or “Fax,” and press “OK.”
“Fax” can only be selected when the FAX Board is attached.
When main power is turned on or after Auto Clear:
3
Selecting and Storing Settings to Suit your Needs
- If you select “Copy”: The Copy Basic Features screen appears.
- If you select “Mail Box”: The Box selection screen appears.
- If you select “Fax”: The Fax Basic Features screen appears.
● When using the System Monitor screen as the initial screen:
Select “On,” and press “OK.”
The System Monitor screen is displayed when the main power is turned on, or after Auto
Clear.
NOTE
• When you do not want to set the Device screen as the default of the System Monitor screen,
press “Off,” and press “OK.” When you select “Off,” the Copy screen is set as the default of the
System Monitor screen.
3 Press “Done.”
Repeat this procedure.
The specified mode is set and the display returns to the Basic Features screen.
Setting Specifications That Are Common to Each Function (Common Settings) 3-9
Downloaded from www.Manualslib.com manuals search engine
Selecting the Default Display After Auto Clear
You can select which screen to display after Auto Clear has taken place.
NOTE
• The duration for Auto Clear can be set. (See ‘Setting the Time Taken for the Display to Return to
the Basic Features Screen After Finishing Operations,’ on p. 3-35.)
• The default setting is “Initial Function.”
3
1 Call up the desired screen as follows:
Auto Clear Setting
Selecting and Storing Settings to Suit your Needs
(Additional Functions)
2 Select the “Initial Function” or “Selected Function,” and press “OK.”
To display the screen set under Initial Function after Auto Clear is performed, press “Initial
Function.” For example, if Copy is set under Initial Function and Auto Clear is performed
after setting the Mail Box function, the display returns to the Copy Basic Features screen.
To display the screen before Auto Clear was performed, press “Select Function.” For
example, if Copy is set under Initial Function and Auto Clear is performed after setting the
Mail Box function, the display returns to the Mail Box Selection screen.
3 Press “Done.”
Repeat this procedure.
The specified mode is set and the display returns to the Basic Features screen.
3-10 Setting Specifications That Are Common to Each Function (Common Settings)
Downloaded from www.Manualslib.com manuals search engine
Setting Entry Tone, Error Tone, and Job Done Tone
You can select whether or not to sound audible tones. The following tones sound at the
following times:
• Entry Tone: When pressing keys on the control panel or keys on the touch panel display.
• Error Tone: When a malfunction occurs (e.g., paper jam or operational error).
• Job Done Tone: After the job has been completed (output, stapled, stored in a Mail Box or
faxed).
NOTE
• The default setting is “On” for all tones.
• The volume of the job done tone after fax transmission can be adjusted by the volume control in the 3
Fax settings screen (→Facsimile Guide).
Selecting and Storing Settings to Suit your Needs
1 Call up the desired screen as follows:
Audible Tones
(Additional Functions)
2 Select “On” or “Off” for Entry Tone, Error Tone, and Job Done Tone,
and press “OK.”
3 Press “Done.”
Repeat this procedure.
The specified mode is set and the display returns to the Basic Features screen.
Setting Specifications That Are Common to Each Function (Common Settings) 3-11
Downloaded from www.Manualslib.com manuals search engine
Setting Inch Input
You can display the key for entering values in inches in the numeric entry screens.
NOTE
• The default setting is “On.”
1 Call up the desired screen as follows:
Inch Entry
3 (Additional Functions)
Selecting and Storing Settings to Suit your Needs
2 Select “On” or “Off,” and press “OK.”
3 Press “Done.”
Repeat this procedure.
The specified mode is set and the display returns to the Basic Features screen.
3-12 Setting Specifications That Are Common to Each Function (Common Settings)
Downloaded from www.Manualslib.com manuals search engine
Setting a Paper Drawer for Auto Paper Selection/Auto
Drawer Switching
You can set the paper drawers to be used for Automatic Paper Selection and Auto Drawer
Switching. This setting can be made independently for Copy, Mail Box, and other functions.
This function is useful when different paper drawers are to be used for different purposes.
NOTE
• Paper drawers set to “On” are used for the following functions:
- Auto Paper Selection (APS): The machine automatically selects the appropriate paper size (paper
drawer) for the size of the original and the set ratio (when making a copy), or of the image (when
receiving a fax).
- Auto Drawer Switching (ADS): If a paper drawer runs out of paper during a continuous printing job, 3
the machine automatically selects another paper drawer with the same paper size and begins
Selecting and Storing Settings to Suit your Needs
feeding paper from that paper drawer.
• The default settings are “Off” for the stack bypass and “On” for the paper drawers (1 to 4).
1 Call up the desired screen as follows:
Drawer Eligibility For APS/ADS
(Additional Functions)
2 Select “Copy,” “Mail Box,” “Printer,” or “Other (“Fax”).”
When only the Printer Kit is When the Printer Kit and the FAX
attached Board are attached
“Printer” can only be set when the Printer Kit is attached.
“Other” is displayed when the FAX Board is not attached, and sets the paper drawers to be
used for report printing.
“Fax” can only be set when the FAX Board is attached. And, when the FAX Board is
attached, set the paper drawers to be used for report by pressing “Fax.”
Setting Specifications That Are Common to Each Function (Common Settings) 3-13
Downloaded from www.Manualslib.com manuals search engine
3 Select “On” or “Off” for the stack bypass and each paper drawer,
and press “OK.”
3 To make the paper drawer eligible for APS/ADS, press “On.”
Selecting and Storing Settings to Suit your Needs
To make the paper drawer ineligible for APS/ADS, press “Off.”
The number of each paper drawer indicates the following locations:
Stack bypass
Paper drawer 1
Paper drawer 2
Paper drawer 3 (option)
Paper drawer 4 (option)
Paper Deck (option)
When the Cassette Feeding Unit-W1 and the Paper Deck-L1 are attached
Paper drawer 1
Paper drawer 2
Paper Deck (option)
The Pedestal and the Paper Deck-L1 are attached
3-14 Setting Specifications That Are Common to Each Function (Common Settings)
Downloaded from www.Manualslib.com manuals search engine
NOTE
• When you select “Copy,” you can specify whether or not to set priority to paper type.
- When you set “Consider Paper Type” to “On,” paper will not be fed even when paper runs
out during printing, unless other loaded paper matches the size and type. For details of
stored paper types, see ‘Identifying the Type of Paper in a Paper Drawer,’ on p. 3-15.
- When you set “Consider Paper Type” to “Off,” paper will be fed from another paper drawer
when paper runs out during printing, if the same paper size is loaded in that paper drawer.
• When you select “Printer,” the Stack bypass icon is not displayed.
4 Press “Done.”
Repeat this procedure.
The specified mode is set and the display returns to the Basic Features screen.
3
Selecting and Storing Settings to Suit your Needs
Identifying the Type of Paper in a Paper Drawer
You can specify the paper type loaded in each paper drawer.
1 Call up the desired screen as follows:
Store Paper Type
(Additional Functions)
2 Select the paper drawer for which you want to store the paper type.
The number of each paper drawer indicates the following locations:
Setting Specifications That Are Common to Each Function (Common Settings) 3-15
Downloaded from www.Manualslib.com manuals search engine
Paper drawer 1
Paper drawer 2
Paper drawer 3 (option)
Paper drawer 4 (option)
Paper Deck (option)
When the Cassette Feeding Unit-W1 and the Paper Deck-L1 are attached.
3
Selecting and Storing Settings to Suit your Needs
Paper drawer 1
Paper drawer 2
Paper Deck (option)
The Pedestal and the Paper Deck-L1 are attached.
3 Select the paper type loaded in the paper drawer, and press “OK.”
Load the same type of paper as set in each paper drawer.
NOTE
• For details of paper types, see ‘Available Paper Stock,’ on p. 1-61.
3-16 Setting Specifications That Are Common to Each Function (Common Settings)
Downloaded from www.Manualslib.com manuals search engine
4 Press “Done.”
Repeat this procedure.
The specified mode is set and the display returns to the Basic Features screen.
NOTE
• The paper types stored here are displayed when selecting paper in each mode, as shown
below.
Selecting and Storing Settings to Suit your Needs
Setting the Functions Keys as Keys to Reactivate the
Machine
You can set COPY (Copy), FAX (Fax), MAIL BOX (Mail Box), and SCAN (Scan) as the keys to
reactivate the machine from the Sleep mode.
NOTE
• The default setting is “Off.”
1 Call up the desired screen as follows:
Function Key Wake Up
(Additional Functions)
Setting Specifications That Are Common to Each Function (Common Settings) 3-17
Downloaded from www.Manualslib.com manuals search engine
2 Select “On” or “Off,” and press “OK.”
3
3 Press “Done.”
Selecting and Storing Settings to Suit your Needs
Repeat this procedure.
The specified mode is set and the display returns to the Basic Features Screen.
Setting the Energy Consumption in the Sleep Mode
You can set the amount of energy consumed when the machine is in the Sleep mode.
NOTE
• In the following cases, the energy consumption when the machine enters the Sleep mode is
“High” regardlles of this setting. For details such as setting each function, see the Facsimile
Guide, the Network Guide, or the Printer Guide.
- “Function Keys”: On
- “TCP/IP Settings” →“IP Address Settings”→“Enable DHCP”: On
- “NetWare Settings”: On
- Apple Talk Settings”: On
- When the time is specified, or when a transmission job is reserved, with the FAX Board attached
• The default setting is “Low.”
1 Call up the desired screen as follows:
Energy Consumption in Sleep Mode
(Additional Functions)
3-18 Setting Specifications That Are Common to Each Function (Common Settings)
Downloaded from www.Manualslib.com manuals search engine
2 Select “Low” or “High,” and press “OK.”
3
3 Press “Done.”
Selecting and Storing Settings to Suit your Needs
Repeat this procedure.
The specified mode is set and the display returns to the Basic Features screen.
Distinguishing LTRR-size and STMT-size Originals
You can designate the way the machine handles LTRR-size or STMT-size originals placed on
the platen glass.
NOTE
• The default setting is “Use LTRR Format.”
1 Call up the desired screen as follows:
LTRR/STMT Original Selection
(Additional Functions)
Setting Specifications That Are Common to Each Function (Common Settings) 3-19
Downloaded from www.Manualslib.com manuals search engine
2 Select “Distinguish Manually,” “Use LTRR Format,” or “Use STMT
Format,” and press “OK.”
3 When you place an LTRR or STMT-size original on the platen glass:
- If you select “Distinguish Manually”: A screen allowing you to select the original size
Selecting and Storing Settings to Suit your Needs
appears when scanning.
- If you select “Use LTRR Format”: The machine detects the original as LTRR-size.
- If you select “Use STMT Format”: The machine detects the original as STMT-size.
3 Press “Done.”
Repeat this procedure.
The specified mode is set and the display returns to the Basic Features screen.
Setting a Dedicated Tray for Each Function
You can select the function for which each output tray of the Saddle Finisher-G1 (option) or
the Inner 2way Tray-A1 (option) is to be used.
IMPORTANT
• This function can be set only when the Inner 2way Tray-A1 is attached.
• “Fax” is displayed only when the FAX Board (option) is attached.
NOTE
• It is possible to assign a single tray to multiple functions.
• The default settings are as follows:
- Tray A: Copy, Printer
- Tray B: Fax, Other
- Tray C: No designation
3-20 Setting Specifications That Are Common to Each Function (Common Settings)
Downloaded from www.Manualslib.com manuals search engine
1 Call up the desired screen as follows:
Tray Designation
(Additional Functions)
2 Select the functions of dedicated output trays A, B, and C, and press
“OK.”
Selecting and Storing Settings to Suit your Needs
When the Saddle Finisher-G1 is When the Inner 2way Tray-A1 is
attached attached
“Fax” is displayed when the Fax board is attached.
IMPORTANT
• When the paper reaches the stacking limit of the tray while Trays A, B, and C are set as the
designated tray for a certain function, the machine automatically changes the output tray to
another available tray. However, it is recommended that a single output tray should be
assigned to received fax documents to prevent them from being lost.
NOTE
• Prints of the Mail Box and Report modes are output as “Other.”
• In the case that the Saddle Finisher-G1 is not attached, Tray C can only be assigned to a
single function, which no other tray is assigned to.
• When the Saddle Finisher-G1 is attached, the print is output to Tray B, regardless of the
dedicated tray setting if transparency, envelope, heavyweight paper, tracing paper, or free
size paper is selected.
• When the Saddle Finisher-G1 is attached, the print is output to Tray A regardless of the
dedicated tray setting if the Staple mode is set.
• When the Inner 2way Tray-A1 is attached, the print is output to Tray A regardless of the
dedicated tray setting, if Transparency, Envelope, Heavyweight paper, Tracing paper, or Free
size paper is selected.
3 Press “Done.”
Repeat this procedure.
The specified mode is set and the display returns to the Basic Features screen.
Setting Specifications That Are Common to Each Function (Common Settings) 3-21
Downloaded from www.Manualslib.com manuals search engine
Setting the Printing Priority
You can set the printing priority. A job that is set to a high priority is printed preferentially after
the job currently being processed.
NOTE
• Priority printing will not take place even when you set the highest priority, until the current job is
completed. However, if the current job is paused, printing of the job from a function with higher
priority may start, depending on the settings.
• The default settings are as follows:
- Copy: 1 (Priority)
- Printer: 2
3 - Other: 3 (1, 2, and 3 indicate priority sequence.)
Selecting and Storing Settings to Suit your Needs
1 Call up the desired screen as follows:
Printing Priority
(Additional Functions)
2 Select the printing priority, and press “OK.”
Setting “1” sets the highest printing priority.
You can select “Printer” only when the Printer Kit is attached.
Prints of the Mail Box, Fax, and Report functions are output as “Other.”
NOTE
• When the same printing priority has been specified for multiple functions, printing starts from
whichever of the functions is set to print first.
3 Press “Done.”
Repeat this procedure.
The specified mode is set and the display returns to the Basic Features screen.
3-22 Setting Specifications That Are Common to Each Function (Common Settings)
Downloaded from www.Manualslib.com manuals search engine
Registering the Envelope Feeder Attachment
You can use the paper drawer 1 as an envelope cassette, if you attach the Envelope Feeder
Attachment and set the size switch and the paper size dial. The envelope cassette can hold
the following six types of envelopes: COM10/ISO-B5/Monarch/ISO-C5/DL/Yougata 4.
This section describes how to specify the type of envelopes and which cassette they are to
be loaded in.
IMPORTANT
• When the Envelope Feeder Attachment (option) is not attached, this procedure is not necessary.
NOTE
• The default settings are as follows: 3
- ENV.1: COM 10
Selecting and Storing Settings to Suit your Needs
- ENV.2: COM 10
1 Call up the desired screen as follows:
Envelope Cassette
(Additional Functions)
2 Press “ENV. 1” or “ENV. 2” → select the type of envelope → press
“OK.”
NOTE
• For the size switch set in Envelope Cassette, select the same type as the envelope.
3 Press “Done.”
Repeat this procedure.
The specified mode is set and the display returns to the Basic Features screen.
Setting Specifications That Are Common to Each Function (Common Settings) 3-23
Downloaded from www.Manualslib.com manuals search engine
Setting the Standard Paper for the Stack Bypass
If you specify the default settings of the Stack Bypass beforehand, you can use it identically
to the paper drawers and the paper deck. This setting is useful if you always set paper of the
same size and type.
NOTE
• When using the stack bypass as a paper source for the Copy, Mail Box, and Fax functions, you
must select the stack bypass as the Auto Paper Drawer Selection.
• The default setting is “Off.”
3
1 Call up the desired screen as follows:
Selecting and Storing Settings to Suit your Needs
Standard Stack Bypass Settings
(Additional Functions)
2 Select “On,” and press “Store.”
If you select “Off,” proceed to step 5.
3-24 Setting Specifications That Are Common to Each Function (Common Settings)
Downloaded from www.Manualslib.com manuals search engine
3 Select the paper size, and press “Next.”
NOTE 3
• To select inch size paper, press “A/B-size.”
• To select free size paper, press “Free Size.”
Selecting and Storing Settings to Suit your Needs
• To select envelope, press “Envelope” and select the type of envelope. Then press “OK” →
“OK,” and proceed to step 5.
4 Select the paper type, and press “OK.”
5 Press “OK.”
Setting Specifications That Are Common to Each Function (Common Settings) 3-25
Downloaded from www.Manualslib.com manuals search engine
6 Press “Done.”
Repeat this procedure.
The specified mode is set and the display returns to the Basic Features screen.
Setting a Standard Mode for Local Printing
When you want to print documents in the Mail Box without changing the original settings set
when they were scanned, or when you want to print documents in the Mail Box sent from a
personal computer after changing the print settings, you can print using the Local Print
Standard settings set in this section. It also prints with the standard Local Print settings when
3 you merge multiple documents.
Selecting and Storing Settings to Suit your Needs
NOTE
• The default settings are as follows: (*indicates factory default setting.)
• Paper Select (Paper source): Auto*
• Copies: 1*
• Finisher
- With the Finisher-J1:
Do not Collate/Collate/Offset Collate*/Group/Offset Group/Staple (Corner)
- With the Saddle Finisher G1+Inner 2way Tray-A1:
Do not Collate/Collate*/Offset Collate/Group/Offset Group/Staple (Corner, Double)
- With the Inner 2way Tray-A1:
Do not Collate/Collate*/Rotate Collate/Group/Rotate Group
- With the Saddle Finisher-G1 and Puncher Unit-K1:
Do not Collate/Collate*/Offset Collate/Group/Offset Group/Staple (Corner, Double)/Hole
Punch
- With no Finisher:
Do not Collate/Collate*/Rotate Collate/Group/Rotate Group
• Two-sided Print (On/Off*)
• Erase Document After Printing (On/Off*)
• Merge Documents (On/Off*)
3-26 Setting Specifications That Are Common to Each Function (Common Settings)
Downloaded from www.Manualslib.com manuals search engine
1 Call up the desired screen as follows:
Standard Local Print Settings
(Additional Functions)
2 Set each mode, and press “Done.”
Selecting and Storing Settings to Suit your Needs
Paper Select: Select the paper source.
Copies: Set the number of copies from 1 set to 2,000 sets.
Finisher: Set the type of collating.
Two-sided Print: Set whether or not to perform two-sided printing.
Erase Document After Printing: Set whether or not to erase a document after printing.
Merge Documents: Set whether or not to merge documents when you select multiple
documents.
3 Press “Done.”
Repeat this procedure.
The specified mode is set and the display returns to the Basic Features screen.
Setting Specifications That Are Common to Each Function (Common Settings) 3-27
Downloaded from www.Manualslib.com manuals search engine
Changing the Language Displayed on the Touch Panel
Display
You can select the language displayed on the touch panel display.
NOTE
• When Language Switch is set to “On,” some characters will be restricted and not be able to be
entered. To enable all characters to be entered, set to “Off.”
• Even when Language Switch is set to “On,” there are some languages which cannot be displayed.
• The default setting is “Off.”
3
1 Call up the desired screen as follows:
Selecting and Storing Settings to Suit your Needs
Language Switch
(Additional Functions)
2 Press “On,” and select the desired language.
Press “▼” or “▲” to display the desired the language.
If you do not want to change the panel language, press “Cancel.”
3 Press “OK.”
The display returns to the Basic Features screen, and the panel language changes.
3-28 Setting Specifications That Are Common to Each Function (Common Settings)
Downloaded from www.Manualslib.com manuals search engine
Reversing the Display
This function enables you to reverse the use of black and white on the touch panel display. If
you are finding it hard to make out what is being shown on the display, using this function
may make things clearer.
NOTE
• The default setting is “OFF.”
1 Call up the desired screen as follows: 3
Drawer Eligibility For APS/ADS
(Additional Functions)
Selecting and Storing Settings to Suit your Needs
2 Select “ON” or “OFF,” and press “OK.”
3 Press “Done.”
Repeat this procedure.
The specified mode is set and the display returns to the Basic Features screen.
Setting Specifications That Are Common to Each Function (Common Settings) 3-29
Downloaded from www.Manualslib.com manuals search engine
Returning the Common Settings to Their Defaults
With this function you can return the common settings to their defaults (initial settings).
1 Call up the desired screen as follows:
Initialize Common Settings
(Additional Functions)
3 2 Select “Yes.”
Selecting and Storing Settings to Suit your Needs
To cancel initialization, select “No.”
The screen shown below is displayed for about two seconds.
3 Press “Done.”
Repeat this procedure.
The specified mode is set and the display returns to the Basic Features screen.
3-30 Setting Specifications That Are Common to Each Function (Common Settings)
Downloaded from www.Manualslib.com manuals search engine
Setting the Timer (Timer Settings)
You can set the current date and time, and specify the time taken for the machine to enter the
Sleep mode.
NOTE
• The Timer Settings screen is made up of several screens. Use “ ▼” or “▲” to scroll to the desired
screen and make the required settings.
• When “ ▼” or “▲” should be pressed, the indication is displayed in this manual. 3
Selecting and Storing Settings to Suit your Needs
Setting the Current Date and Time
You can set the current date and time. The date and time set here is also used as the time
setting when required for functions.
− GMT : The time at the Greenwich Observatory in England is called GMT
(Greenwich Mean Time).
− Time Zone : The standard time zones of the world are expressed globally in
terms of the difference in hours (± up to 12 hours) from GMT (± 0
hours). A time zone is a region throughout which this time
difference is the same.
− Daylight Saving Time : In some countries, time is advanced throughout the summer
season. The period in which this is applied is called <daylight
saving time>.
1 Call up the desired screen as follows:
Date & Time Settings
(Additional Functions)
Setting the Timer (Timer Settings) 3-31
Downloaded from www.Manualslib.com manuals search engine
2 Enter the current date (month, day, year) and time with -
(numeric keys).
3 Enter the date, and the time in 24-hour clock as four digits without a space.
Selecting and Storing Settings to Suit your Needs
Enter all four digits for the year ranging from 2000 to 2038.
Examples: MAY 6 → 0506
7:05 a.m. → 0705
11:18 p.m. → 2318
NOTE
• If you make a mistake when entering values, press (Clear), and enter the values again.
● When setting the Time Zone Settings:
Press “Time Zone Settings,” and select the time zone where the machine is
located, and press “OK.”
NOTE
• The default setting is “GMT-5:00.”
Eastern time (US/Canada) : GMT-5:00
Central time (US/Canada) : GMT-6:00
Mountain time (US/Canada) : GMT-7:00
Pacific time (US/Canada) : GMT-8:00
• Press “ ▼” or “▲” to scroll the list.
3-32 Setting the Timer (Timer Settings)
Downloaded from www.Manualslib.com manuals search engine
● When setting the Daylight Saving Time Settings:
Press “Daylight Saving Time Settings” → press “On” → press “Start Date.”
Select “Month” → “Day” to specify each of them. 3
Enter the time using “–” and “+,” and press “OK.”
Selecting and Storing Settings to Suit your Needs
Press “End Date” and make the settings in the same way as the above.
NOTE
• When you make the Daylight Saving Time settings, the machine automatically sets the
standard time of the machine one-hour forward at the specified date and time.
• The default setting is “On.”
• You can also set the time with - (numeric keys).
• The time can be set from 0 to 23 (in one-hour increments).
Setting the Timer (Timer Settings) 3-33
Downloaded from www.Manualslib.com manuals search engine
3 Press “OK.”
3
4 Press “Done.”
Selecting and Storing Settings to Suit your Needs
Repeat this procedure.
The specified mode is set and the display returns to the Basic Features screen.
Setting the Time Taken to Initiate Auto Sleep After
Finishing Operations
If the machine is not operated (no keys are pressed) for a certain period of time, the control
panel power switch automatically switches OFF to save power. The machine then enters the
Sleep mode.
NOTE
• The default setting is “2 minutes.”
1 Call up the desired screen as follows:
Change Auto Sleep Time
(Additional Functions)
3-34 Setting the Timer (Timer Settings)
Downloaded from www.Manualslib.com manuals search engine
2 Enter the desired Auto Sleep Time with “ ” or “ ,” and press “OK.”
▼ ▲
The Auto Sleep Time settings are 10 seconds, 1, 2, 10, 15, 20, 30, 40, 50 minutes, 1 hour,
90 minutes, 2, 3, and 4 hours.
3
3 Press “Done.”
Selecting and Storing Settings to Suit your Needs
Repeat this procedure.
The specified mode is set and the display returns to the Basic Features screen.
Setting the Time Taken for the Display to Return to the
Basic Features Screen After Finishing Operations
If the machine is not operated (no keys are pressed) for a certain period of time, the display
returns to the Basic Features screen (standard setting) of the selected function.
This period of time is called “Auto Clear Time.” Auto Clear Time can be set from 1 to 9
minutes in one-minute increments, and can also be set to “Off.”
NOTE
• The default setting is “2 minutes.”
• When “0” is selected, the Auto Clear function is not set.
1 Call up the desired screen as follows:
Change Auto Clear Time
(Additional Functions)
Setting the Timer (Timer Settings) 3-35
Downloaded from www.Manualslib.com manuals search engine
2 Enter the desired time period using “–” or “+,” and press “OK.”
The Auto Clear Time settings are from 0 to 9 minutes (in one-minute increments).
3 You can also enter values using - (numeric keys).
Selecting and Storing Settings to Suit your Needs
3 Press “Done.”
Repeat this procedure.
The specified mode is set and the display returns to the Basic Features screen.
Setting the Time Taken for the Unit to Quiet Down After the
Last Task
This machine enters the Quiet mode after a specified amount of time has elapsed following a
print job or after a key has been pressed. On this screen you can specify the amount of time
that must be taken before entering the Quiet mode.
NOTE
• The default setting is “1 minute.”
1 Call up the desired screen as follows:
Time Until Unit Quiets Down
(Additional Functions)
3-36 Setting the Timer (Timer Settings)
Downloaded from www.Manualslib.com manuals search engine
2 Enter the desired time period with “–” or “+,” and press “OK.”
The Time Until Unit Quiets Down settings are from 0 to 9 minutes (in one-minute
increments). 3
You can also enter values using - (numeric keys).
Selecting and Storing Settings to Suit your Needs
3 Press “Done.”
Repeat this procedure.
The specified mode is set and the display returns to the Basic Features screen.
Setting the Time that the Unit’s Power Turns Off on
Different Days of the Week
You can set the time that the machine automatically turns off for each day of the week.
NOTE
• Setting range: Daily from Sunday to Saturday, 00:00 to 23:59 in one-minute increments
• When Auto Clear Time and Daily Timer are both set, Auto Clear Time has priority.
• The default setting is “No setting.”
1 Call up the desired screen as follows:
Daily Timer Settings
(Additional Functions)
Setting the Timer (Timer Settings) 3-37
Downloaded from www.Manualslib.com manuals search engine
2 Select the day of the week → enter the time with - (numeric
keys) → press “OK.”
3 Enter the time in 24-hour clock as four digits without a space.
Selecting and Storing Settings to Suit your Needs
Examples: 7:05 a.m.→ 0705
11:18 p.m.→ 2318
If you make a mistake when entering the time, choose the day of the week again, and enter
the four-digit number.
If you do not want to specify the time, press (Clear).
3 Press “Done.”
Repeat this procedure.
The specified mode is set and the display returns to the Basic Features screen.
3-38 Setting the Timer (Timer Settings)
Downloaded from www.Manualslib.com manuals search engine
Adjusting the Machine (Adjustment/Cleaning)
You can perform a fine adjustment of the print image and the saddle stitch position.
NOTE
• The Adjustment/Cleaning screen is made up of several screens. Use “ ▼” or “▲” to scroll to the
desired screen and make the required settings.
• When “ ▼” or “▲” should be pressed, the indication is displayed in this manual.
3
Selecting and Storing Settings to Suit your Needs
Fine-adjusting the Zoom When Differences in Original
Image and Print Image Occur
When you print a copy or a document in a mail box, and a slight difference occurs between
the size of the original image and the size of the print image, you can perform a fine
adjustment with this function to reduce this print image error.
1 Call up the desired screen as follows:
Zoom Fine Adjustment
(Additional Functions)
2 Press “–” or “+” to adjust the percentage (%), and press “OK.”
The adjustment range for both the X (left-right direction) and the Y (up-down direction) is
from –1.0% to +1.0% in 0.1% increments.
Adjusting the Machine (Adjustment/Cleaning) 3-39
Downloaded from www.Manualslib.com manuals search engine
3 Press “Done.”
Repeat this procedure.
The specified mode is set and the display returns to the Basic Features screen.
Changing the Saddle Stitch Position
When the Saddle Finisher-G1 is attached, slight position differences in the saddle stitch
position may occur. With this function you can compensate for such differences.
IMPORTANT
3 • This function can only be set when the Saddle Finisher-G1 is attached.
Selecting and Storing Settings to Suit your Needs
1 Call up the desired screen as follows:
Saddle Stitch Position Adjustment
(Additional Functions)
2 Select the paper size for which you want to change the saddle stitch
position.
NOTE
• Some of the paper sizes displayed may not be available in certain countries.
3-40 Adjusting the Machine (Adjustment/Cleaning)
Downloaded from www.Manualslib.com manuals search engine
3 Use “ ” or “ ” to adjust the saddle stitch position, and press “OK.”
▼ ▲
The setting range is from –2.0mm to +2.0mm, in 0.25mm increments.
3
4 Press “Done.”
Selecting and Storing Settings to Suit your Needs
Repeat this procedure.
The specified mode is set and the display returns to the Basic Features screen.
Adjusting the Standard Exposure
Adjusts the exposure adjustment scale to calibrate differences in exposure. Perform this
adjustment if differences between the image in the original and the print occur with the
exposure scale set in the middle.
NOTE
• The default setting is in the middle on a scale of 1 to 9.
1 Call up the desired screen as follows:
Exposure Recalibration
(Additional Functions)
Adjusting the Machine (Adjustment/Cleaning) 3-41
Downloaded from www.Manualslib.com manuals search engine
2 Press “Light” or “Dark” to adjust the exposure, and press “OK.”
3
3 Press “Done.”
Selecting and Storing Settings to Suit your Needs
Repeat this procedure.
The specified mode is set and the display returns to the Basic Features screen.
Setting Staple/Offset to ON/OFF
If the service call message containing an error code shown below appears, be sure to turn
the main power switch ON again. After that, if the same message appears when paper is
output, contact your service representative. Follow the procedure shown below if the service
representative asks you to set Staple/Offset to ON/OFF.
• E000500-000
• E000514-000
• E000530-000
• E000531-000
• E000577-000
• E000580-000
• E000585-000
NOTE
• This setting is available only when Finisher-J1 is attached.
• The default setting is “On”
3-42 Adjusting the Machine (Adjustment/Cleaning)
Downloaded from www.Manualslib.com manuals search engine
1 Call up the desired screen as follows:
Exposure
(Additional Functions)
2 Select “On” or “Off,” and press “OK.”
Selecting and Storing Settings to Suit your Needs
To disable Staple/Offset, press “Off.”
To enable Staple/Offset, press “On.”
3 Press “Done.”
Repeat this procedure.
The specified mode is set and the display returns to the Basic Features screen.
4 Turn the main power switch off. Allow at least 3 seconds, before
turning the main power switch back on.
Adjusting the Machine (Adjustment/Cleaning) 3-43
Downloaded from www.Manualslib.com manuals search engine
Printing Reports (Report Settings)
You can print the contents of the fax, network, and the printer settings. These reports are
useful when you check the current settings.
NOTE
• “Report Settings” is displayed only when any of Network Interface Adapter, Printer Kit and FAX
Board is attached.
3
Selecting and Storing Settings to Suit your Needs
Printing the Contents of the Fax Settings
You can print the lists of the Address Book List 1 and 2, the Group Destination List, and the
User's Data. The following is an example of printing a list of the Address Book List 1.
1 Call up the desired screen as follows:
Report Settings
(Additional Functions)
2 Press “Fax” under <Print List>.
“Network” is displayed only when the Network Interface Adapter is attached.
“Printer” is displayed only when the Printer Kit is attached.
3-44 Printing Reports (Report Settings)
Downloaded from www.Manualslib.com manuals search engine
3 Press “Address Book List 1.”
3
4 Press “Yes.”
Selecting and Storing Settings to Suit your Needs
If you do not want to print, press “No.”
The screen below appears, and printing starts.
When printing is completed, <Print Completed> appears.
To close the screen while printing, press “Done.”
NOTE
• To cancel printing, press “Cancel.”
Printing Reports (Report Settings) 3-45
Downloaded from www.Manualslib.com manuals search engine
5 Press “Done.”
Repeat this procedure.
The specified mode is set and the display returns to the Basic Features screen.
Printing the User’s Data List in the Network Settings
You can print the user’s data list in the Network Settings when the Network Interface Adapter
is attached.
3
1 Call up the desired screen as follows:
Selecting and Storing Settings to Suit your Needs
(Additional Functions)
2 Press “Network” under <Print List>.
When the FAX Board, Network When the Network Interface
Interface Adapter, and Printer Kit Adapter and Printer Kit are
are attached attached
When both the FAX Board and Printer Kit are not attached, and the Network Interface
Adapter is attached, this procedure is not necessary.
3-46 Printing Reports (Report Settings)
Downloaded from www.Manualslib.com manuals search engine
3 Press “User’s Data List.”
3
4 Press “Yes.”
Selecting and Storing Settings to Suit your Needs
If you do not want to print, press “No.”
The screen below appears and printing starts.
When printing is completed, <Print Completed> appears.
To close the screen while printing, press “Done.”
NOTE
• To cancel printing, press “Cancel.”
Printing Reports (Report Settings) 3-47
Downloaded from www.Manualslib.com manuals search engine
5 Press “Done.”
Repeat this procedure.
The specified mode is set and the display returns to the Basic Features screen.
Printing the Contents of the Printer Settings
When the Printer Kit is attached, you can print the contents of the printer setting.
3 1 Call up the desired screen as follows:
Selecting and Storing Settings to Suit your Needs
(Additional Functions)
2 Press “Printer” under <Print List>.
When the FAX Board, Network When the Network Interface
Interface Adapter, and Printer Kit Adapter and Printer Kit are
are attached attached
3 Select the type of report you want to print.
3-48 Printing Reports (Report Settings)
Downloaded from www.Manualslib.com manuals search engine
4 Press “Yes.”
If you do not want to print, press “No.”
When printing is completed, the screen returns to step 3.
3
Selecting and Storing Settings to Suit your Needs
5 Press “Done.”
Repeat this procedure.
The specified mode is set and the display returns to the Basic Features screen.
Printing Reports (Report Settings) 3-49
Downloaded from www.Manualslib.com manuals search engine
System Manager Settings 4
CHAPTER
This chapter describes settings that can be made by the person in charge of the machine’s
operation, such as the system manager.
Setting Specifications of System Manager Settings (System Manager Settings). . . . . . .4-2
Setting the Department ID Management . . . . . . . . . . . . . . . . . . . . . . . . . . . . . . . . . . . . .4-6
Storing the Department ID and Password, and Impression Limit . . . . . . . . . . . . . . . . . . . . . . . .4-6
Changing the Password and Impression Limit . . . . . . . . . . . . . . . . . . . . . . . . . . . . . . . . . . . . .4-11
Erasing the Department ID and Password. . . . . . . . . . . . . . . . . . . . . . . . . . . . . . . . . . . . . . . . .4-14
Checking and Printing Counter Information. . . . . . . . . . . . . . . . . . . . . . . . . . . . . . . . . . . . . . . .4-16
Erasing Print Totals . . . . . . . . . . . . . . . . . . . . . . . . . . . . . . . . . . . . . . . . . . . . . . . . . . . . . . . . . . .4-19
Specifying Whether or Not to Accept Print Jobs of Unknown ID . . . . . . . . . . . . . . . . . . . . . . . .4-21
Setting Device Information (Device Information Settings) . . . . . . . . . . . . . . . . . . . . . . .4-24
Erasing the Message Board (Clear Message Board) . . . . . . . . . . . . . . . . . . . . . . . . . . .4-25
Setting the Auto Offline On/Off (Auto Offline) . . . . . . . . . . . . . . . . . . . . . . . . . . . . . . . . .4-26
4-1
Downloaded from www.Manualslib.com manuals search engine
Setting Specifications of System Manager
Settings (System Manager Settings)
You can set a password for the system manager. Once the System Manager ID/Password is
set, restrictions can be placed on storing or changing the System Settings.
IMPORTANT
• Attaching the Card Reader-C1 erases the System Manager ID and Password already stored.
NOTE
• When the Card Reader-C1 is attached, the number of 1 to 300 cannot be stored for the System
Manager ID.
4 • For details on how to enter the characters, see ‘Entering Characters from the Touch Panel
Display,’ on p. 1-32.
System Manager Settings
• The maximum number of characters you can assign for a name, contact, and comment is 32, and
for an e-mail address is 64.
• The maximum number of digits you can store for the System Manager ID and Password is seven.
If you store either with less than seven digits, the machine stores them with leading zeroes, as
follows:
• Example: When <321> is entered → <0000321> is stored.
1 Call up the desired screen as follows:
(Additional Functions)
When the System Manager ID/Password is set, enter the System Manager ID and System
Password after pressing “System Settings.” Then, press (ID).
2 Press “System Manager,” and enter the name of the system
manager.
4-2 Setting Specifications of System Manager Settings (System Manager Settings)
Downloaded from www.Manualslib.com manuals search engine
3 Press “System Manager ID,” and enter a number of up to seven
digits with - (numeric keys) for the new System Manager ID.
You must enter the System Manager ID.
You cannot store a System Manager ID with only the number <0>, such as <0000000>.
4
NOTE
System Manager Settings
• You can delete the number you entered by pressing (Clear).
4 Press “System Password” → use
- (numeric keys) to enter a
number of up to seven digits for the new System Password → press
“Next.”
You cannot store a System Settings Password with only the number <0>, such as
<0000000>.
Press “Next” even when not setting a System Password.
NOTE
• You can delete the number you entered by pressing (Clear).
Setting Specifications of System Manager Settings (System Manager Settings) 4-3
Downloaded from www.Manualslib.com manuals search engine
5 Press “E-mail Address,” and enter an e-mail address for the system
manager.
4
6 Press “Contact Information,” and enter where to contact the system
manager.
System Manager Settings
7 Press “Comment,” and enter any comment for the system manager.
4-4 Setting Specifications of System Manager Settings (System Manager Settings)
Downloaded from www.Manualslib.com manuals search engine
8 Once you have completed all settings, press “OK.”
9 Press “Done.”
Repeat this procedure.
4
The display returns to the Basic Features screen.
System Manager Settings
Setting Specifications of System Manager Settings (System Manager Settings) 4-5
Downloaded from www.Manualslib.com manuals search engine
Setting the Department ID Management
By storing a Department ID and Password for each department, you can set the machine so
that its functions can be used only after the correct password has been entered. This is
called “Department ID Management.” Department IDs and Passwords for up to 300
departments can be stored. This function allows you to check the print totals for each
department, for management purposes.
With Department ID Management, the following operations can be performed:
• Specifying whether or not to use Department ID Management
• Storing the Department ID and the Password
• Settiing Function Restrictions
4 • Setting the Impression Limit for each department.
System Manager Settings
IMPORTANT
• This function switches to Card ID Management when the Control Card (option) is attached. Card ID
Management automatically manages the ID according to department (See ‘Card Reader-C1,’ on p.
7-80.)
NOTE
• The maximum number of digits you can store for the Department ID and Password is seven. If
you store either with less than seven digits, the machine stores them with leading zeroes, as
follows:
- Example: When <321> is entered → <0000321> is stored
• The default setting is “Off.”
Storing the Department ID and Password, and Impression
Limit
1 Call up the desired screen as follows:
Department ID
(Additional Functions) Management
When the System Manager ID/Password is set, enter the System Manager ID and System
Password after pressing “System Settings.” Then, press (ID).
4-6 Setting the Department ID Management
Downloaded from www.Manualslib.com manuals search engine
2 Press “On.”
If you do not want to store a password, proceed to step 3.
3 Press “Store Dept. ID/Password.” 4
System Manager Settings
NOTE
• For details concerning print totals, see ‘Checking and Printing Counter Information,’ on p. 4-
16.
4 Press “Store.”
Setting the Department ID Management 4-7
Downloaded from www.Manualslib.com manuals search engine
5 Press “Department ID” → enter the Department ID with
-
(numeric keys) → press “Password” → enter the password in the
same way.
You cannot store a Department ID with only the number <0>, such as <0000000>.
4
NOTE
System Manager Settings
• When a password is not stored, you can use this machine by entering only the Department
ID.
6 Press “Impression Limit,” and enter the desired value with -
(numeric keys).
NOTE
• The number you can set for Impression Limit is from 0 to 999999. Once the Impression Limit
is set, you cannot exceed the number entered.
• A two-sided print is counted as <2>.
4-8 Setting the Department ID Management
Downloaded from www.Manualslib.com manuals search engine
7 Press “OK.”
8 Press “Limit Functions.”
4
System Manager Settings
9 Select functions to which to apply Department ID Management other
than Copy, and press “OK.”
Department ID Management is not applied to the functions set to “Off.”
Setting the Department ID Management 4-9
Downloaded from www.Manualslib.com manuals search engine
10 Set the Impression Limit, and press “Done.”
To make the “Impression Limit” set in the step 6 effective, press “Limit Impress.”
“Limit Impress.” cannot be selected for a particular department.
4
11 Press “OK.”
System Manager Settings
NOTE
• When you select “On,” Department ID Management is enabled. (see ‘Entering the
Department ID and Password,’ on p. 1-37.)
4-10 Setting the Department ID Management
Downloaded from www.Manualslib.com manuals search engine
12 Press “Done.”
Repeat this procedure.
The screen below appears.
NOTE 4
• For details of how to enter the Department ID and Password, see ‘Entering the Department ID
System Manager Settings
and Password,’ on p. 1-37.
Changing the Password and Impression Limit
The following instructions describe how to change the Password and Impression Limit you
have stored.
1 Call up the desired screen as follows:
(Additional Functions)
When the System Manager ID/Password is set, enter the System Manager ID and System
Password after pressing “System Settings.” Then, press (ID).
2 Press “On,” and press “Store Dept. ID/Password.”
Setting the Department ID Management 4-11
Downloaded from www.Manualslib.com manuals search engine
3 Use “ ” and “ ” to display the Password you want to change
▼ ▲ →
select the Password → press “Edit.”
4
4 Enter the Password with - (numeric keys), and press “OK.”
To change Impression Limit, press “Impression Limit,” and enter the desired value
using - (numeric keys). Then press “OK.”
System Manager Settings
You cannot store a password with only the number <0>, such as <0000000>.
NOTE
• The number you can set for Impression Limit is from 0 to 999999. Once the Impression Limit
is set, you cannot exceed the number entered.
• A two-sided print is counted as <2>.
• You cannot change the Department IDs.
4-12 Setting the Department ID Management
Downloaded from www.Manualslib.com manuals search engine
5 Press “Done.”
6 Press “OK.”
4
System Manager Settings
When you select “On,” Department ID Management is enabled. (See ‘Entering the
Department ID and Password,’ on p. 1-37.)
7 Press “Done.”
Repeat this procedure.
When the screen below appears, enter the Department ID and Password.
NOTE
• For details of how to enter the Department ID and Password, see ‘Entering the Department ID
and Password,’ on p. 1-37.
Setting the Department ID Management 4-13
Downloaded from www.Manualslib.com manuals search engine
Erasing the Department ID and Password
The following instructions describe how to erase the Department ID and Password you have
stored.
NOTE
• When using Department ID Management with Card Reader-C1, you cannot erase the
Department ID.
1 Call up the desired screen as follows:
(Additional Functions)
4 When the System Manager ID/Password is set, enter the System Manager ID and System
Password after pressing “System Settings.” Then, press (ID).
System Manager Settings
2 Press “On,” and press “Store Dept. ID/Password.”
3 Use “ ” and “ ” to display the Department and its settings that you
▼ ▲
want to erase → select the Department → press “Erase.”
4-14 Setting the Department ID Management
Downloaded from www.Manualslib.com manuals search engine
4 Press “Yes.”
If you do not want to erase the Department and its settings, press “No.”
The selected Department and its settings are erased.
4
5 Press “Done.”
System Manager Settings
6 Press “OK.”
NOTE
• When you select “On,” Department ID Management is enabled. (See ‘Entering the
Department ID and Password,’ on p. 1-37.)
Setting the Department ID Management 4-15
Downloaded from www.Manualslib.com manuals search engine
7 Press “Done.”
Repeat this procedure.
When the screen below appears, enter the Department ID and Password.
4 NOTE
• For details of how to enter the Department ID and Password, see ‘Entering the Department ID
System Manager Settings
and Password,’ on p. 1-37.
Checking and Printing Counter Information
You can display and print a list of the paper count for each department.
1 Call up the desired screen as follows:
(Additional Functions)
When the System Manager ID/Password is set, enter the System Manager ID and System
Password after pressing “System Settings.” Then, press (ID).
2 Select “On,” and press “Print Totals.”
4-16 Setting the Department ID Management
Downloaded from www.Manualslib.com manuals search engine
3 Check or print the print totals count.
The print total with the Department ID left blank (not displayed) is the total of prints from a
computer not correspondent with a stored Department ID (unknown ID).
● If you only want to check the counter:
Press “▼” or “▲” to display the desired Department, and check the print totals.
System Manager Settings
● If you want to print the displayed list:
Select “Print List.” When the screen below appears, press “Yes.”
If you do not want to print the list, press “No.”
The screen below appears during printing.
NOTE
• To cancel printing, press “Cancel.”
• To close the screen, press “Done.”
Setting the Department ID Management 4-17
Downloaded from www.Manualslib.com manuals search engine
4 Press “Done.”
5 Press “OK.”
4
System Manager Settings
NOTE
• When you select “On,” Department ID Management is enabled. (See ‘Entering the
Department ID and Password,’ on p. 1-37.)
6 Press “Done.”
Repeat this procedure.
When the screen below appears, enter the Department ID and Password.
NOTE
• For details of how to enter the Department ID and Password, see ‘Entering the Department ID
and Password,’ on p. 1-37.
4-18 Setting the Department ID Management
Downloaded from www.Manualslib.com manuals search engine
Erasing Print Totals
The following instructions describe how to delete the print totals made so far, for all
departments. It is also possible to delete print totals for a particular department.
1 Call up the desired screen as follows:
(Additional Functions)
When the System Manager ID/Password is set, enter the System Manager ID and System
Password after pressing “System Settings.” Then, press (ID).
4
2 Select “On,” and press “Print Totals.”
System Manager Settings
3 Press “Clear All Totals.”
To delete one print total at a time, press “▼” or “▲” to display the desired department, and
press “Clear.”
Setting the Department ID Management 4-19
Downloaded from www.Manualslib.com manuals search engine
4 Select “Yes.”
If you do not want to erase the counter, press “No.”
4 5 Press “Done.”
System Manager Settings
6 Press “OK.”
NOTE
• When you select “On,” Department ID Management is enabled. (See ‘Entering the
Department ID and Password,’ on p. 1-37.)
4-20 Setting the Department ID Management
Downloaded from www.Manualslib.com manuals search engine
7 Press “Done.”
Repeat this procedure.
When the screen below appears, enter the Department ID and Password.
NOTE 4
• For details of how to enter the Department ID and Password, see ‘Entering the Department ID
System Manager Settings
and Password,’ on p. 1-37.
Specifying Whether or Not to Accept Print Jobs of
Unknown ID
You can specify whether or not to print documents from a computer not correspondent with a
stored Department ID.
NOTE
• “Accept jobs with unknown ID” is displayed only when the Printer Kit is attached.
• The default setting is “On.”
1 Call up the desired screen as follows:
(Additional Functions)
When the System Manager ID/Password is set, enter the System Manager ID and System
Password after pressing “System Settings.” Then, press (ID).
Setting the Department ID Management 4-21
Downloaded from www.Manualslib.com manuals search engine
2 Select “On.”
NOTE
• When you select “On,” Department ID is enabled. (See ‘Entering the Department ID and
Password,’ on p. 1-37.)
4
3 Select “On” or “Off,” and press “OK.”
System Manager Settings
If you want to print from a computer not correspondent with a stored Department ID, press
“On.”
If you do not want to print from a computer not correspondent with a stored Department ID,
press “Off.”
4-22 Setting the Department ID Management
Downloaded from www.Manualslib.com manuals search engine
4 Press “Done.”
Repeat this procedure.
When the screen below appears, enter the Department ID and Password.
NOTE 4
• For details of how to enter the Department ID and Password, see ‘Entering the Department ID
System Manager Settings
and Password,’ on p. 1-37.
Setting the Department ID Management 4-23
Downloaded from www.Manualslib.com manuals search engine
Setting Device Information (Device Information Settings)
You can set a name for this machine and specify its location.
1 Call up the desired screen as follows:
(Additional Functions)
When the System Manager ID/Password is set, enter the System Manager ID and System
4 Password after pressing “System Settings.” Then, press (ID).
System Manager Settings
2 Press “Device Name” and “Location” → enter the name of this
machine and the location where this machine is placed → press
“OK.”
The maximum number of characters which can be entered is 32.
NOTE
• For details of how to enter characters, see ‘Entering Characters from the Touch Panel Display,’
on p. 1-32.
• If you do not want to store the name and location, press “Cancel.”
3 Press “Done.”
Repeat this procedure.
The specified mode is set and the display returns to the Basic Features screen.
4-24 Setting Device Information (Device Information Settings)
Downloaded from www.Manualslib.com manuals search engine
Erasing the Message Board (Clear Message Board)
The “Message Board” is a function used by the system manager to display messages for
users of this machine on the touch panel display. Message board settings are done from the
Remote UI, however, erasing a message board can be done from the main unit as well.
1 Call up the desired screen as follows:
(Additional Functions)
4
When the System Manager ID/Password is set, enter the System Manager ID and System
System Manager Settings
Password after pressing “System Settings.” Then, press (ID).
2 Select “Yes.”
If you do not want to erase the message, press “No.”
3 Press “Done.”
Repeat this procedure.
The display returns to the Basic Features screen.
Erasing the Message Board (Clear Message Board) 4-25
Downloaded from www.Manualslib.com manuals search engine
Setting the Auto Offline On/Off (Auto Offline)
When the network is online, scanning is not possible with the Copy, Mail Box, or Fax
functions. By setting Auto Offline to “On,” the machine will automatically go Offline.
NOTE
• “Auto Offline” is displayed only when the Network Scan function is enabled.
• The default setting is “Off.”
4 1 Call up the desired screen as follows:
System Manager Settings
(Additional Functions)
When the System Manager ID/Password is set, enter the System Manager ID and System
Password after pressing “System Settings.” Then, press (ID).
2 Select “On” or “Off,” and press “OK.”
NOTE
• If Auto Offline is set to “On,” the machine automatically goes offline at the Auto Clear Time. If
Auto Clear Time is set to (0), the machine will go Offline after approximately 2 minutes. (See
‘Setting the Time Taken for the Display to Return to the Basic Features Screen After Finishing
Operations,’ on p. 3-35.)
3 Press “Done.”
Repeat this procedure.
The display returns to the Basic Features screen.
4-26 Setting the Auto Offline On/Off (Auto Offline)
Downloaded from www.Manualslib.com manuals search engine
Routine Maintenance 5
CHAPTER
This chapter describes how to load paper, add toner, and perform routine cleaning.
Loading Paper . . . . . . . . . . . . . . . . . . . . . . . . . . . . . . . . . . . . . . . . . . . . . . . . . . . . . . . . .5-2
Loading Paper in the Paper Drawers . . . . . . . . . . . . . . . . . . . . . . . . . . . . . . . . . . . . . . . . . . . . . .5-2
Adjusting a Paper Drawer to Hold a Different Paper Size . . . . . . . . . . . . . . . . . . . . . . . . . . . . . .5-6
Adding Toner. . . . . . . . . . . . . . . . . . . . . . . . . . . . . . . . . . . . . . . . . . . . . . . . . . . . . . . . . . .5-9
Routine Cleaning . . . . . . . . . . . . . . . . . . . . . . . . . . . . . . . . . . . . . . . . . . . . . . . . . . . . . .5-15
Cleaning the Platen Glass/Rear Side of Platen Glass Cover . . . . . . . . . . . . . . . . . . . . . . . . . . .5-16
Cleaning the Feeder 1 . . . . . . . . . . . . . . . . . . . . . . . . . . . . . . . . . . . . . . . . . . . . . . . . . . . . . . . .5-17
Cleaning the Feeder 2 . . . . . . . . . . . . . . . . . . . . . . . . . . . . . . . . . . . . . . . . . . . . . . . . . . . . . . . .5-20
Roller Cleaning . . . . . . . . . . . . . . . . . . . . . . . . . . . . . . . . . . . . . . . . . . . . . . . . . . . . . . . . . . . . . .5-21
Consumables and Options . . . . . . . . . . . . . . . . . . . . . . . . . . . . . . . . . . . . . . . . . . . . . . .5-23
Consumables . . . . . . . . . . . . . . . . . . . . . . . . . . . . . . . . . . . . . . . . . . . . . . . . . . . . . . . . . . . . . . .5-23
Options. . . . . . . . . . . . . . . . . . . . . . . . . . . . . . . . . . . . . . . . . . . . . . . . . . . . . . . . . . . . . . . . . . . .5-25
5-1
Downloaded from www.Manualslib.com manuals search engine
Loading Paper
This section describes how to load paper in the paper drawers.
NOTE
• The following paper sizes can be loaded in the paper drawers:
- Paper drawers 1, 3: LGL, LTR, LTRR, STMT, and STMTR
- Paper drawers 2, 4: 11" x 17", LGL, LTR, LTRR, STMT, and STMTR
- Paper drawers 3 and 4 can be used when the Cassette Feeding Unit-W1 (option) is attached.
• For details of available paper stock which can be loaded in the paper drawers, see ‘Available Paper
Stock,’ on p. 1-61.
5 Loading Paper in the Paper Drawers
Routine Maintenance
When the selected paper has run out, or the selected paper drawer runs out of paper during
printing, a screen prompting you to load paper appears on the touch panel display.
CAUTION
• When loading paper, take care not to cut your hands on the edges of the paper.
IMPORTANT
• The message also appears if the selected paper drawer is not fully inserted into the machine. Once
you properly insert the paper drawer, the message disappears.
NOTE
• If the above message appears during printing, the remaining prints are automatically made after you
load the correct paper. When you select another paper drawer, the remaining prints are made after
you press “OK.”
• To cancel printing, press “Cancel.”
5-2 Loading Paper
Downloaded from www.Manualslib.com manuals search engine
1 Press and release the button of the paper drawer in which you want
to load paper.
2 Grip the handle and pull out the paper drawer until it stops.
5
Routine Maintenance
3 Open a package of paper, and remove the paper stack.
Loading Paper 5-3
Downloaded from www.Manualslib.com manuals search engine
IMPORTANT
• Rewrap any remaining paper in its original package, and store it in a dry place, away from
direct sunlight.
• Do not load the following types of paper in the paper drawer. Doing so may cause a paper
jam.
- Severely curled or wrinkled paper
- Heavyweight paper
- Transparencies
- Paper on which color images have been copied.
- Paper which has been copied on using a digital full color copier (do not copy on the reverse
side either).
- Paper which has been printed on using a thermal transfer printer (do not copy on the
reverse side either).
NOTE
• For high-quality print output, use paper recommended by Canon.
4 Turn the opened surface of the paper stack over, and place it in the
5 paper drawer.
Even out the edges of the paper stack. Load the paper stack against the right wall of the
Routine Maintenance
paper drawer.
When loading paper in the paper drawer for the first time, set the size plate for the paper
being loaded.
When loading paper in the paper drawer, make sure that the paper size setting of the
paper drawer matches the size of paper.
IMPORTANT
• If the paper is curled, curl it down before placing it in the paper drawer.
• Make sure that the height of the paper stack does not exceed the limit mark at the back
of the paper drawer.
NOTE
• Each paper drawer holds about 500 sheets of paper (20-lb bond (80g/m2)).
• For details of the print direction of paper already printed with logos or patterns, see
‘Relation of Original Orientation and Paper Orientation,’ on p. 8-9.
5-4 Loading Paper
Downloaded from www.Manualslib.com manuals search engine
5 Gently push the paper drawer back into the machine until it clicks.
CAUTION
• When returning the paper drawer to its original position, be careful not to get your
fingers caught, as this may result in personal injury.
IMPORTANT
• Never place paper or any other items in the open part of the paper drawer next to the paper 5
stack. Doing so may cause paper jams.
Routine Maintenance
NOTE
• When paper runs out during printing, load new paper, and follow the instructions on the touch
panel display. The machine automatically restarts and produces the remaining prints.
Loading Paper 5-5
Downloaded from www.Manualslib.com manuals search engine
Adjusting a Paper Drawer to Hold a Different Paper Size
If you want to load a new paper size in a paper drawer, follow the procedure described below
to adjust the paper drawer guides.
NOTE
• The following paper sizes can be loaded in the paper drawers:
- Paper drawers 1, 3: LGL, LTR, LTRR, STMT, and STMTR
- Paper drawers 2, 4: 11"x17", LGL, LTR, LTRR, STMT, and STMTR
- Paper drawers 3 and 4 can be used when the Cassette Feeding Unit-W1 (option) is attached.
1 Pull out the paper drawer, and remove all the loaded paper.
5
Routine Maintenance
2 Squeeze the lever on the left guide, as shown below. Without
releasing the lever, slide the left guide to align it with the mark for
the desired paper size.
Left Guide
5-6 Loading Paper
Downloaded from www.Manualslib.com manuals search engine
3 Squeeze the lever on the front guide, as shown below. Without
releasing the lever, slide the front guide to align it with the mark for
the desired paper size.
Front Guide
IMPORTANT
• Not adjusting the guides correctly may cause paper jams, dirty prints, or make the inside of
the machine dirty. To prevent these problems, check that the guides are adjusted correctly for
the loaded paper size. 5
Routine Maintenance
4 Set the size switch to match the paper being loaded.
“INCH”: For Inch series paper
“A/B”: For A/B series paper
If you change the setting of the size switch, replace the label on the paper size dial,
accordingly.
A/B INCH
IMPORTANT
• Not setting the size switch correctly, results in the display of an incorrect paper size on the
touch panel display. Also, it may cause paper jams, dirty prints, or make the inside of the
machine dirty. To prevent these problems, check that the size switch is set correctly.
Loading Paper 5-7
Downloaded from www.Manualslib.com manuals search engine
5 Set the paper size dial, located on the right side of the paper drawer,
to match the paper being loaded.
STMT R
STM
LTR
LT
R
T
LGL R
11X17
U4
IMPORTANT
• Not setting the paper size dial correctly, results in the display of an incorrect paper size on the
touch panel display. Also, it may cause paper jams, dirty prints, or make the inside of the
machine dirty. To prevent these problems, check that the paper size dial is set correctly.
5
6 Change the paper drawer’s size plate, so that it matches the new
Routine Maintenance
paper size being loaded.
5-8 Loading Paper
Downloaded from www.Manualslib.com manuals search engine
Adding Toner
When there is only a small amount of toner remaining in the machine, the message shown
below, on the left side, appears on the touch panel display. Prints can still be made, but at
this time you should purchase new toner so that you have it on hand when it is needed.
When the toner has run out and prints can no longer be made, the message shown below,
on the right side, appears on the touch panel display. The message explains how to add
toner.
Routine Maintenance
CAUTION
• Do not throw used toner cartridges into open flames, as this may ignite the toner
remaining inside the cartridge, and result in burns or a fire.
IMPORTANT
• Use only the toner cartridge recommended for use on this machine.
• Never add more than one toner cartridge.
• Add toner soon after the <Add toner.> message is displayed.
NOTE
• When the <Add toner.> message appears, approximately 300 prints can still be made (LTR-size
Canon Standard Chart). However, since this number may vary depending upon the original, it is
recommended that toner be added as soon as possible.
• You can check how to add toner by pressing “Previous” or “Next” from the screen.
• If the toner runs out during a print job, the remaining prints are made after you add toner.
Adding Toner 5-9
Downloaded from www.Manualslib.com manuals search engine
1 Open the front cover of the main unit.
2 Pull the blue lever down.
5
Routine Maintenance
3 Grip the blue handle on the toner box. Pull out the toner box until it
stops.
5-10 Adding Toner
Downloaded from www.Manualslib.com manuals search engine
4 Hold the new toner cartridge in your hands, as shown below, and
rock it several times to the left and right.
5 Place the toner cartridge on the toner box, as shown below, and
push it in as far as possible.
Routine Maintenance
6 Push the toner cartridge down, to lock it in place on the toner box.
Make sure that the black cartridge knob protrudes towards you.
Adding Toner 5-11
Downloaded from www.Manualslib.com manuals search engine
7 Pull the black cartridge knob, until the stop sign appears.
8 Lightly tap the top of the toner cartridge to cause the toner to empty
into the toner box.
5
Routine Maintenance
9 Push the black toner box handle back to its original position.
The toner cartridge will be pushed in, along with the toner box.
5-12 Adding Toner
Downloaded from www.Manualslib.com manuals search engine
Make sure the toner cartridge comes loose from the toner box when you push the black
handle back to the position indicated by the arrows.
10 Remove the empty toner cartridge from the toner box.
5
Routine Maintenance
WARNING
• Do not throw used toner cartridges into open flames, as this may ignite the toner
remaining inside the cartridge, and result in burns or a fire.
CAUTION
• When removing a used toner cartridge from the toner box, remove the cartridge
carefully, to prevent toner from scattering and entering your eyes or mouth. If toner
enters your eyes or mouth, wash them immediately with cold water and consult a
physician.
Adding Toner 5-13
Downloaded from www.Manualslib.com manuals search engine
11 Push the toner box back to its original position.
12 Pull the blue lever up to its original position.
5
Routine Maintenance
13 Close the front cover of the main unit.
5-14 Adding Toner
Downloaded from www.Manualslib.com manuals search engine
Routine Cleaning
If the original is not copied clearly, clean the following parts of the machine. For high-quality
output, we recommend cleaning these parts once a month.
• Platen glass
• Rear side of the platen glass
• Feeder scanning area
• White plate, roller
WARNING
• When cleaning the machine, first turn off the main power switch and unplug the power
plug. Failure to do so may result in a fire or electrical shock.
• Do not use alcohol, benzene, paint thinner, or other solvents for cleaning. Doing so might
result in plastic parts becoming deformed. 5
Routine Maintenance
CAUTION
• Unplug the power plug from the outlet at least once a year, and clean the plug’s metal pins
and the area surrounding them to ensure all dust is removed. If dust accumulates in this
area, it may result in a fire.
• Do not dampen the cloth too much, as this may damage the original or break the machine.
Routine Cleaning 5-15
Downloaded from www.Manualslib.com manuals search engine
Cleaning the Platen Glass/Rear Side of Platen Glass Cover
Clean the platen glass and the rear side of platen glass cover following the procedure below.
IMPORTANT
• If the platen glass or the rear side of the platen glass cover is dirty, the original may not be scanned
cleanly, or the size of the original may be detected incorrectly.
1 Clean the platen glass and the rear side of platen glass cover with a
cloth dampened with water, and wipe them with a soft and dry cloth.
5
Routine Maintenance
5-16 Routine Cleaning
Downloaded from www.Manualslib.com manuals search engine
Cleaning the Feeder 1
If your originals have black streaks or appear dirty after copying them using the feeder, this
may be caused by pencil writing rubbing off the originals and onto the roller. Perform this
feeder cleaning procedure to clean the feeder scanning area, white plate, and roller.
IMPORTANT
• If the feeder scanning area is dirty, it may result in a paper jam or dirty print output.
• Clean the roller while spinning it.
1 Open the feeder cover.
Routine Maintenance
2 Clean the roller (total of 3 places), as shown below, with a cloth
dampened with water.
Routine Cleaning 5-17
Downloaded from www.Manualslib.com manuals search engine
3 Open the middle cover, holding the knob in the front.
4 Clean the transparent plastic part of the middle cover with a cloth
dampened with water.
5
Routine Maintenance
5 Close the middle cover.
CAUTION
• When closing the cover, be careful not to get your fingers caught, as this may result
in personal injury.
5-18 Routine Cleaning
Downloaded from www.Manualslib.com manuals search engine
6 Close the feeder cover.
CAUTION
• When closing the cover, be careful not to get your fingers caught, as this may result
in personal injury.
7 Open the feeder. 5
Routine Maintenance
8 Clean the feeder scanning area (platen glass) and the metal part
located next to the rubber roller, with a cloth dampened with water.
Routine Cleaning 5-19
Downloaded from www.Manualslib.com manuals search engine
9 Close the feeder.
Cleaning the Feeder 2
You can also clean the roller by repeatedly feeding blank paper sheets through the feeder.
5
NOTE
Routine Maintenance
• “Adjustment/Cleaning” is made up of several screens. Select the desired item by pressing “ ▼” or
“▲.”
• When “ ▼” or “▲” shoud be pressed, the indications is displayed in this manual.
• It takes about 20 seconds to clean the feeder.
1 Call up the desired screen as follows:
(Additional Functions)
2 Place 10 blank paper sheets in the feeder, and press “Start.”
To cancel the feeder cleaning, press “Cancel.”
5-20 Routine Cleaning
Downloaded from www.Manualslib.com manuals search engine
While the feeder is being cleaned, the screen below appears.
3 Press “Done.”
Repeat this procedure.
The display returns to the Basic Features screen.
5
Roller Cleaning
Routine Maintenance
If dirt appears on printed paper, clean the roller in the main unit as the need arises.
NOTE
• “Adjustment/Cleaning” is made up of several screens. Select the desired item by pressing “ ▼” or
“▲.”
• When “ ▼” or “▲” should be pressed, the indications is displayed in this manual.
• It takes about 15 seconds to clean the roller.
1 Call up the desired screen as follows:
(Additional Functions)
Routine Cleaning 5-21
Downloaded from www.Manualslib.com manuals search engine
2 Press “Start.”
To cancel Roller Cleaning, press “Cancel.”
While the roller is being cleaned, the screen below appears.
5
Routine Maintenance
3 Press “Done.”
Repeat this procedure.
The display returns to the Basic Features screen.
5-22 Routine Cleaning
Downloaded from www.Manualslib.com manuals search engine
Consumables and Options
The following consumables and accessories are available from Canon. For details, consult
your service representative.
We recommend that you order paper stock and toner from your service representative before
you run out of them.
Consumables
■ Paper Stock
In addition to plain paper (11" x 17", LGL, LTR, and STMT), transparencies (dedicated to
this machine), labels and other types of paper stock are available. For details, consult your
service representative.
5
Routine Maintenance
CAUTION
• Do not store paper in places exposed to open flames, as this may cause the paper to
ignite and result in burns or a fire.
IMPORTANT
• For high-quality print output, use paper recommended by Canon.
• To prevent moisture build-up, store any remaining paper tightly wrapped in its original package.
Consumables and Options 5-23
Downloaded from www.Manualslib.com manuals search engine
■ Black Toner
When the <Add toner.> message appears on the touch panel display, add toner which has
been approved for use with this machine.
WARNING
• Never dispose of waste toner in a fire or incinerator. Doing so may result in an explosion.
CAUTION
5 • Do not store toner cartridges in places exposed to open flames, as this may cause the
toner to ignite and result in burns or a fire.
Routine Maintenance
IMPORTANT
• Store toner cartridges in a cool location, away from direct sunlight.
- The recommended storage conditions are: temperature below 86°F, and humidity below 80%.
■ Genuine Supplies
Canon has developed and manufactured parts, supplies, and GPR-6 Toner specifically for
use in this machine. For superior print quality, we recommend that you use Canon-
GENUINE brand parts, supplies, and GPR-6 Toner in this machine. Ask your authorized
Canon dealer or service provider for Canon-GENUINE brand parts, supplies, and GPR-6
Toner.
5-24 Consumables and Options
Downloaded from www.Manualslib.com manuals search engine
■ Stamp Cartridge
This ink cartridge is used to stamp originals when they are sent. (For the Fax function.)
Options
■ Cassette-U1 5
You can adjust this cassette to suit the paper size you want to load. (See ‘Adjusting a
Routine Maintenance
Paper Drawer to Hold a Different Paper Size,’ on p. 5-6)
-Available locations: paper drawer 2 and 4
-Available paper sizes: 11"x17", LGL, LTR, LTRR, STMT, and STMTR
Consumables and Options 5-25
Downloaded from www.Manualslib.com manuals search engine
■ Cassette-V1
You can adjust this cassette to suit the paper size you want to load. (See ‘Adjusting a
Paper Drawer to Hold a Different Paper Size,’ on p. 5-6)
-Locations to set: paper drawer 1 and 3
-Available paper sizes: LGL, LTR, LTRR, STMT, and STMTR
5
Routine Maintenance
5-26 Consumables and Options
Downloaded from www.Manualslib.com manuals search engine
Troubleshooting 6
CHAPTER
This chapter describes what to do in response to a paper jam in the main unit or an error
message display.
Clearing Paper Jams . . . . . . . . . . . . . . . . . . . . . . . . . . . . . . . . . . . . . . . . . . . . . . . . . . . .6-2
Screen Shown When There Is a Paper Jam. . . . . . . . . . . . . . . . . . . . . . . . . . . . . . . . . . . . . . . . .6-2
Clearing Paper Jams in the Main Unit . . . . . . . . . . . . . . . . . . . . . . . . . . . . . . . . . . . . . . . . . . . . .6-6
Clearing Paper Jams in the Duplexing Unit . . . . . . . . . . . . . . . . . . . . . . . . . . . . . . . . . . . . . . . . .6-9
Clearing Paper Jams in the Exit Slot . . . . . . . . . . . . . . . . . . . . . . . . . . . . . . . . . . . . . . . . . . . . .6-11
Clearing Paper Jams in the Upper Right Cover. . . . . . . . . . . . . . . . . . . . . . . . . . . . . . . . . . . . .6-15
Clearing Paper Jams in the Stack Bypass . . . . . . . . . . . . . . . . . . . . . . . . . . . . . . . . . . . . . . . . .6-17
Clearing Paper Jams in a Paper Drawer . . . . . . . . . . . . . . . . . . . . . . . . . . . . . . . . . . . . . . . . . .6-19
Frequently Occurring Paper Jams . . . . . . . . . . . . . . . . . . . . . . . . . . . . . . . . . . . . . . . . .6-23
List of Error Messages . . . . . . . . . . . . . . . . . . . . . . . . . . . . . . . . . . . . . . . . . . . . . . . . . .6-26
Self-diagnostic Display. . . . . . . . . . . . . . . . . . . . . . . . . . . . . . . . . . . . . . . . . . . . . . . . . . . . . . . .6-26
List of Error Codes Without Messages . . . . . . . . . . . . . . . . . . . . . . . . . . . . . . . . . . . . . . . . . . . .6-28
If Memory Becomes Full During Scanning . . . . . . . . . . . . . . . . . . . . . . . . . . . . . . . . . . .6-30
Service Call Message. . . . . . . . . . . . . . . . . . . . . . . . . . . . . . . . . . . . . . . . . . . . . . . . . . .6-31
To Contact Your Service Representative . . . . . . . . . . . . . . . . . . . . . . . . . . . . . . . . . . . . . . . . . .6-31
When the Power Does Not Turn On (Checking the Breaker) . . . . . . . . . . . . . . . . . . . . .6-34
6-1
Downloaded from www.Manualslib.com manuals search engine
Clearing Paper Jams
If a paper jam occurs, the following screen appears on the touch panel display.
Screen Shown When There Is a Paper Jam
The screen indicating the location of the paper jam appears on the touch panel display,
followed by instructions on how to clear the paper jam. This screen repeatedly appears on
the touch panel display until the paper jam is entirely cleared.
■ Example of Screen Indicating the Location of the Paper Jam
You can confirm the location of the paper jam.
When you select “Recover Later,” you can continue operations, such as mode settings or
scanning even when jammed paper is not removed immediately.
6
Troubleshooting
IMPORTANT
• When a paper jam occurs in the feeder, you cannot continue operation of the machine. Follow the
directions on the display to remove the jammed paper.
■ Example of Screen Indicating How to Remove the Paper Jam
6-2 Clearing Paper Jams
Downloaded from www.Manualslib.com manuals search engine
CAUTION
• When removing jammed originals or paper, take care not to cut your hands on the edges
of the original or paper.
• When removing jammed paper or when inspecting the inside of the machine, do not allow
necklaces, bracelets, or other metal objects to touch the inside of the machine, as this
may result in burns or electrical shock.
• When removing paper which has become jammed inside the machine, take care not to
allow the toner on the jammed paper to come into contact with your hands or clothing, as
this will dirty your hands or clothing. If they become dirty, wash them immediately with
cold water. Washing with warm water will set the toner and make it impossible to remove
the toner stains.
• When removing paper which has become jammed inside the machine, remove the
jammed paper gently to prevent the toner on the paper from scattering and entering your
eyes or mouth. If toner enters your eyes or mouth, wash them immediately with cold water
and consult a physician.
1 Inspect all areas indicated on the touch panel display, and remove
any jammed paper. See the appropriate pages for instructions on
how to find and remove jammed paper.
If jammed paper tears while being removed, be sure to remove any remaining pieces from
inside the machine. 6
Troubleshooting
● Display indicating locations of the paper jam and page number instructing
how to remove jammed paper.
Duplexing unit
(See ‘Clearing Paper Jams in the
Duplexing Unit,’ on p. 6-9.)
Main unit
(See ‘Clearing Paper Jams in
Exit slot
the Main Unit,’ on p. 6-6.)
(See ‘Clearing Paper Jams in
the Exit Slot,’ on p. 6-11.)
Stack bypass
Lower left cover (See ‘Clearing Paper Jams in
(See ‘Clearing Paper Jams in the Stack Bypass,’ on p. 6-17.)
the Exit Slot,’ on p. 6-11.)
Upper right cover
Paper drawer (See ‘Clearing Paper Jams in
(See ‘Clearing Paper Jams in a the Upper Right Cover,’ on p. 6-
Paper Drawer,’ on p. 6-19.) 15.)
Clearing Paper Jams 6-3
Downloaded from www.Manualslib.com manuals search engine
2 If a paper jam occurs within the optional units, see the instructions
on the following pages.
Cassette Feeding Unit-W1
(See ‘Clearing Paper Jams in the Cassette Feeding Unit-W1,’ on p. 7-5.)
Paper Deck-L1
(See ‘Clearing Paper Jams in the Paper Deck-L1,’ on p. 7-10.)
6
Troubleshooting
Feeder (DADF-1)
(See ‘Clearing Paper Jams in the Feeder,’ on p. 7-28.)
6-4 Clearing Paper Jams
Downloaded from www.Manualslib.com manuals search engine
Finisher-J1
(See ‘Clearing Paper Jams in the Finisher-J1,’ on p. 7-37.)
Saddle Finisher-G1
(See ‘Clearing Paper Jams in the Saddle Finisher-G1,’ on p. 7-52, ‘Clearing Paper
Jams in the Saddle Stitcher Unit,’ on p. 7-54, ‘Clearing Paper Jams in the Puncher
Unit,’ on p. 7-67.)
Troubleshooting
Inner 2way tray-A1
(See ‘Clearing Paper Jams in the Inner 2way Tray-A1,’ on p. 7-74.)
Clearing Paper Jams 6-5
Downloaded from www.Manualslib.com manuals search engine
3 After you have cleared all paper jams at the locations indicated on
the touch panel display, restore all levers and covers to their original
positions.
4 Continue operations, following the instructions displayed on the
touch panel display.
Once you have cleared the paper jam in locations other than the feeder, the print operation
restarts.
If there is remaining paper to be removed, a screen indicating how to clear that paper jam
appears on the touch panel display. Repeat the procedure from step 1.
Clearing Paper Jams in the Main Unit
If a paper jam occurs in the main unit, a screen similar to the one shown below appears on
the touch panel display. Check where the jam occurred, and follow the procedure described
below and the procedure that appears on the touch panel display, to remove the jammed
paper.
6
Troubleshooting
1 Open the front cover of the main unit.
6-6 Clearing Paper Jams
Downloaded from www.Manualslib.com manuals search engine
2 Move the green lever in the direction of the arrow.
3 Remove any paper remaining in the fixing unit.
Troubleshooting
4 Turn the green knob (2 places) in the direction of the arrow, and
remove any jammed paper.
CAUTION
• The parts located around the knob are subject to high temperatures. When
removing jammed paper, take care not to touch anything in this area except the
green knob.
Clearing Paper Jams 6-7
Downloaded from www.Manualslib.com manuals search engine
5 Return the green lever to its original position.
6 Close the front cover of the main unit.
6
Troubleshooting
CAUTION
• When closing the cover, be careful not to get your fingers caught, as this may result
in personal injury.
7 Follow the instructions on the touch panel display.
NOTE
• For details, see ‘Screen Shown When There Is a Paper Jam,’ on p. 6-2.
6-8 Clearing Paper Jams
Downloaded from www.Manualslib.com manuals search engine
Clearing Paper Jams in the Duplexing Unit
If a paper jam occurs in the duplexing unit, a screen similar to the one shown below appears
on the touch panel display. Check where the jam occurred, and follow the procedure
described below and the procedure that appears on the touch panel display, to remove the
jammed paper.
1 Open the front cover of the main unit.
6
2 Lift the green lever of the duplexing unit with one hand, and pull out Troubleshooting
the jammed paper with the other hand.
Clearing Paper Jams 6-9
Downloaded from www.Manualslib.com manuals search engine
3 Return the green lever to its original position.
4 Close the front cover of the main unit.
6
Troubleshooting
CAUTION
• When closing the cover, be careful not to get your fingers c
in personal injury.
5 Follow the instructions on the touch panel displ
NOTE
• For details of the screen indicating how to remove the paper jam
There Is a Paper Jam,’ on p. 6-2.
Downloaded from www.Manualslib.com manuals search engine
Clearing Paper Jams in the Exit Slot
If a paper jam occurs in the exit slot, a screen similar to the one shown below appears on the
touch panel display. Check where the jam occurred, and follow the procedure described
below and the procedure that appears in the touch panel display, to remove the jammed
paper.
1 Open the front cover of the main unit. 6
When the Saddle Finisher-G1 (option; see p. 7-47) is attached, move the finisher away from
the main unit.
Troubleshooting
Clearing Paper Jams 6-11
Downloaded from www.Manualslib.com manuals search engine
2 Open the lower left cover of the main unit.
3 Move the green lever in the direction of the arrow.
6
Troubleshooting
4 Remove any jammed paper.
6-12 Clearing Paper Jams
Downloaded from www.Manualslib.com manuals search engine
5 Lift the green lever and remove any jammed paper.
CAUTION
• The parts located around the green lever of the exit slot guide are subject to high
temperatures. When removing jammed paper, take care not to touch anything in this
area except the lever.
6 Turn the green knob (2 places) in the direction of the arrow, and
remove any jammed paper.
6
Troubleshooting
CAUTION
• The parts located around the knob are subject to high temperatures. When
removing jammed paper, take care not to touch anything in this area except the
green knob.
Clearing Paper Jams 6-13
Downloaded from www.Manualslib.com manuals search engine
7 Close the lower left cover.
CAUTION
• When closing the cover, be careful not to get your fingers caught, as this may result
in personal injury.
8 Return the green lever to its original position.
6
Troubleshooting
9 Close the front cover.
CAUTION
• When closing the cover, be careful not to get your fingers caught, as this may result
in personal injury.
6-14 Clearing Paper Jams
Downloaded from www.Manualslib.com manuals search engine
10 Follow the instructions on the touch panel display.
NOTE
• For details of the screen indicating how to clear the paper jam, see ‘Screen Shown When
There Is a Paper Jam,’ on p. 6-2.
Clearing Paper Jams in the Upper Right Cover
If a paper jam occurs inside the upper right cover, a screen similar to the one shown below
appears on the touch panel display. Check where the jam occurred, and follow the procedure
described below and the procedure that appears on the touch panel display, to remove the
jammed paper.
Troubleshooting
1 Open the upper right cover of the main unit.
When the Paper Deck-L1 (option; see p. 7-9) is attached, move the paper deck away from
the main unit.
IMPORTANT
• The upper right cover cannot be opened with the stack bypass opened. If the stack bypass is open,
first close the stack bypass, then open the upper right cover.
Clearing Paper Jams 6-15
Downloaded from www.Manualslib.com manuals search engine
2 Remove any jammed paper.
3 Close the upper right cover of the main unit.
When the Paper Deck-L1 (option; see p. 7-9) is attached, reattach the paper deck to the
main unit.
6
Troubleshooting
CAUTION
• When closing the cover, be careful not to get your fingers caught, as this may result
in personal injury.
4 Follow the instructions on the touch panel display.
NOTE
• For details of the screen indicating how to remove the paper jam, see ‘Screen Shown When
There Is a Paper Jam,’ on p. 6-2.
6-16 Clearing Paper Jams
Downloaded from www.Manualslib.com manuals search engine
Clearing Paper Jams in the Stack Bypass
If a paper jam occurs in the stack bypass, a screen similar to the one shown below appears
on the touch panel display. Check where the jam occurred, and follow the procedure
described below and the procedure that appears on the touch panel display, to remove the
jammed paper.
1 Remove all paper from the stack bypass. 6
Troubleshooting
2 Remove any jammed paper.
Clearing Paper Jams 6-17
Downloaded from www.Manualslib.com manuals search engine
3 Close the stack bypass.
4 Open the upper right cover of the main unit.
When the Paper Deck-L1 (option; see p. 7-9) is attached, move the paper deck away from
the main unit.
6
Troubleshooting
5 Remove any jammed paper.
6-18 Clearing Paper Jams
Downloaded from www.Manualslib.com manuals search engine
6 Close the upper right cover of the main unit.
When the Paper Deck-L1 (option; see p. 7-9) is attached, reattach the paper deck to the
main unit.
CAUTION
• When closing the cover, be careful not to get your fingers caught, as this may result
in personal injury.
7 Follow the instructions on the touch panel display. 6
NOTE
Troubleshooting
• For details of the screen indicating how to clear the paper jam, see ‘Screen Shown When
There Is a Paper Jam,’ on p. 6-2.
Clearing Paper Jams in a Paper Drawer
If a paper jam occurs in a paper drawer, a screen similar to the one shown below appears on
the touch panel display. Check where the jam occurred, and follow the procedure described
below and the procedure that appears on the touch panel display, to remove the jammed
paper.
Clearing Paper Jams 6-19
Downloaded from www.Manualslib.com manuals search engine
1 Open the upper right cover of the main unit.
When the Paper Deck-L1 (option; See p. 7-9) is attached, move the paper deck away from
the main unit.
2 Remove any jammed paper.
6
Troubleshooting
3 Press and release the paper drawer release button of the paper
drawer indicated on the touch panel display, until the paper drawer
releases.
6-20 Clearing Paper Jams
Downloaded from www.Manualslib.com manuals search engine
4 Pull out the paper drawer.
5 Remove any jammed paper.
Troubleshooting
6 Return the paper drawer to its original position.
CAUTION
• When returning the paper drawer to the original position, be careful not to get your
fingers caught, as this may result in personal injury.
Clearing Paper Jams 6-21
Downloaded from www.Manualslib.com manuals search engine
7 Close the upper right cover of the main unit.
When the Paper Deck-L1 (option; see p. 7-9) is attached, reattach the paper deck to the
main unit.
8 Follow the instructions on the touch panel display.
NOTE
• For details of the screen indicating how to clear the paper jam, see ‘Screen Shown When
6 There Is a Paper Jam,’ on p. 6-2.
Troubleshooting
6-22 Clearing Paper Jams
Downloaded from www.Manualslib.com manuals search engine
Frequently Occurring Paper Jams
If paper jams occur frequently, even though the machine seems to be in proper working
order, follow the procedure below to clean the static charge eliminator.
NOTE
• If paper jams occur frequently, make sure that the size set on the paper size dial of the drawers
matches the size of the paper loaded in the drawer.
1 Open the front cover of the main unit.
Troubleshooting
2 Grasp the static charge eliminator by its knob, pulling it slowly
towards you.
Frequently Occurring Paper Jams 6-23
Downloaded from www.Manualslib.com manuals search engine
3 Remove the static charge eliminator cleaning brush.
4 Clean the groove of the static charge eliminator, as shown below.
Insert the brush of the static charge eliminator cleaner into the groove, and carefully move
the brush back and forth in the groove.
6
Troubleshooting
5 When you have finished cleaning the groove, return the static
charge eliminator to its original position.
6-24 Frequently Occurring Paper Jams
Downloaded from www.Manualslib.com manuals search engine
6 Return the brush to its original position.
7 Close the front cover of the main unit.
Troubleshooting
Frequently Occurring Paper Jams 6-25
Downloaded from www.Manualslib.com manuals search engine
List of Error Messages
Self-diagnostic Display
If a self-diagnostic message appears, follow the instructions on the touch panel display.
Self-diagnostic (error) messages appear on the touch panel display at the following times:
• When printing cannot be performed because of an operational error.
• When you need to make a judgment or take some action during scanning or printing.
Add paper.
Cause The machine has run out of paper. No more prints can be made.
The paper drawer is not correctly inserted.
Remedy Load paper. (See ‘Loading Paper,’ on p. 5-2.)
Insert the paper drawer as far as it will go. (See ‘Loading Paper,’ on p. 5-2.)
6
Troubleshooting
Load LTR-size paper.
Cause The paper drawer loaded with the best paper size, selected by the Automatic
Paper selection mode, is not inserted into the machine.
Remedy Load the indicated paper size in a paper drawer.
If you press (Start) while this message is displayed, prints will be made with
the currently selected paper.
If the message remains even when the indicated paper is loaded, set the drawer
eligibility for APS/ADS of that paper drawer to “On.” (See ‘Setting a Paper Drawer
for Auto Paper Selection/Auto Drawer Switching,’ on p. 3-13.)
Return page 1 to the top, and press “Start.”
Cause Scanning was stopped due to a problem with the feeder.
Remedy Arrange the originals in page order with the first page on top. Place the originals
back in the feeder’s original supply tray, and press (Start).
6-26 List of Error Messages
Downloaded from www.Manualslib.com manuals search engine
Remove the paper from the output tray.
Cause Prints from the previous job remain in the output tray.
Remedy Remove the prints from the output trays.
Attach the finisher to the main unit.
Cause The finisher is not properly connected to the main unit.
Remedy Connect the finisher to the main unit properly.
Paper is jammed in the indicated location.
Remove the jammed paper.
Cause An original jam or paper jam has occurred, preventing you from making prints.
Remedy Remove paper from the machine following the guidance messages on the touch
panel display. (See ‘Clearing Paper Jams,’ on p. 6-2.)
Waste toner is full.
6
Cause The waste toner box is filled with waste toner.
Troubleshooting
Remedy Contact your service representative.
Add toner.
Cause There is little toner left and you can print only a few more pages.
Remedy Add toner using the toner cartridge recommended for use in this machine. (See
‘Adding Toner,’ on p. 5-9.)
Place the original on the platen glass.
Cause The programmed function (mode) requires the original to be placed on the platen
glass.
There is no original on the platen glass.
Remedy Place the original on the platen glass.
List of Error Messages 6-27
Downloaded from www.Manualslib.com manuals search engine
Remove the original from the platen glass.
Cause The original remains on the platen glass.
Remedy Remove the original from the platen glass, and place the original again.
Remove the original from the feeder.
Cause The original is placed both in the feeder and on the platen glass in a specified
mode with which the feeder cannot be used.
Remedy Remove the original from the feeder.
No toner.
Cause There is not enough toner left to print.
Remedy Add toner, using the toner cartridge recommended for use in this machine.
(See ‘Adding Toner,’ on p. 5-9.)
6
List of Error Codes Without Messages
Troubleshooting
If the job or operation does not complete correctly, check the End Code, and perform the
necessary operations according to the End Code displayed. You can check the End Code in
the Details screen under Log in the System Monitor screen. (See ‘Checking Print Job
Details,’ on p. 2-7.)
#99 Cause : Copy/print is interrupted.
Remedy : Try to copy/print again.
#816 Cause : Print cannot be performed because the number of prints is exceed-
ing that of the Impression Limit set in the Dept. ID Management.
Remedy : Contact your system manager.
#825 Cause : Print cannot be performed because the ID and password of the
reserved/current print job has been deleted, or the password has
been changed.
Remedy : Try again with the changed Department ID and password, or register
the new Department ID and password. If you do not know the pass-
word, contact your system manager.
6-28 List of Error Messages
Downloaded from www.Manualslib.com manuals search engine
#851 Cause : Not enough memory in the main unit, or the scanned document can-
not be stored because there are more than 100 documents in the
specified mail box.
Remedy : Check the available memory of the main unit, and delete unwanted
documents in the memory boxes. If there are a large number of
unwanted documents, delete those in the specified mail box.
#852 Cause : An error occurred because the main power switch was turned off
while a job is being processed.
Remedy : Check to see if the main power switch is ON, and try again if neces-
sary.
Troubleshooting
List of Error Messages 6-29
Downloaded from www.Manualslib.com manuals search engine
If Memory Becomes Full During Scanning
If memory becomes full during the scanning of originals, the following messages appear on
the touch-panel display.
NOTE
• The machine’s memory can hold about 3,700 originals (LTR-size Canon Standard Chart, Standard
setting), scanned in the standard mode.
1 Follow this procedure:
● If the message asking whether to print the original pages scanned into
memory appears:
6
Troubleshooting
To print the pages scanned into memory, select “Yes.”
When printing is completed, scan the remaining originals.
To cancel printing, select “No.”
● If the screen shown below appears:
Press “Cancel.”
Process the job again when the current job is completed.
6-30 If Memory Becomes Full During Scanning
Downloaded from www.Manualslib.com manuals search engine
Service Call Message
If a malfunction occurs and the machine cannot operate normally, the message below (the
service call message) appears on the touch panel display.
WARNING
• Do not insert or unplug the power plug with wet hands, as this may result in electrical
shock.
CAUTION
• Always grasp the plug portion when unplugging the power cord. Pulling on the power
cord may expose or snap the core wire, or otherwise damage the power cord. If the cord is
damaged, this could cause an electrical leak and result in a fire or electrical shock.
IMPORTANT
• If you turn the main power switch OFF when there is a reserved print job, that job is erased.
6
To Contact Your Service Representative
Troubleshooting
If this message appears, follow the procedure described below.
Service Call Message 6-31
Downloaded from www.Manualslib.com manuals search engine
1 Turn the main power switch off. Allow at least three seconds before
turning the main power switch back on.
OFF
( side)
ON
( I side)
2 If the machine still does not operate normally, follow the procedure
below, and contact your service representative.
Turn off the main power.
6
Troubleshooting
Disconnect the power plug.
6-32 Service Call Message
Downloaded from www.Manualslib.com manuals search engine
NOTE
• When you contact your service representative, have the following information on hand:
- Product name
- Details of the malfunction
- The error code displayed on the touch panel display
Troubleshooting
Service Call Message 6-33
Downloaded from www.Manualslib.com manuals search engine
When the Power Does Not Turn On
(Checking the Breaker)
If this machine does not operate, even though the main power switch and the control panel
switch are both ON, always check that the breaker is not OFF.
If the breaker is OFF, contact your service representative without switching the breaker back
on.
(I side)
( @ side)
6
WARNING
Troubleshooting
• If the breaker is OFF position, do not switch the current leakage breaker back ON. Doing
so may lead to a fire, electrical shock, smoke, or the tripping of other breakers in the
facility.
6-34 When the Power Does Not Turn On (Checking the Breaker)
Downloaded from www.Manualslib.com manuals search engine
Handling Options 7
CHAPTER
This chapter describes the use of options and what to do if there is a paper jam in an optional
unit.
System Configuration . . . . . . . . . . . . . . . . . . . . . . . . . . . . . . . . . . . . . . . . . . . . . . . . . . . .7-3
Cassette Feeding Unit-W1 . . . . . . . . . . . . . . . . . . . . . . . . . . . . . . . . . . . . . . . . . . . . . . . .7-4
Parts and Their Functions . . . . . . . . . . . . . . . . . . . . . . . . . . . . . . . . . . . . . . . . . . . . . . . . . . . . . .7-4
Clearing Paper Jams in the Cassette Feeding Unit-W1. . . . . . . . . . . . . . . . . . . . . . . . . . . . . . . .7-5
Paper Deck-L1 . . . . . . . . . . . . . . . . . . . . . . . . . . . . . . . . . . . . . . . . . . . . . . . . . . . . . . . . .7-9
Parts and Their Functions . . . . . . . . . . . . . . . . . . . . . . . . . . . . . . . . . . . . . . . . . . . . . . . . . . . . . .7-9
Clearing Paper Jams in the Paper Deck-L1. . . . . . . . . . . . . . . . . . . . . . . . . . . . . . . . . . . . . . . .7-10
Loading Paper in the Paper Deck . . . . . . . . . . . . . . . . . . . . . . . . . . . . . . . . . . . . . . . . . . . . . . .7-12
Envelope Feeder Attachment-B1 . . . . . . . . . . . . . . . . . . . . . . . . . . . . . . . . . . . . . . . . . .7-15
Parts and Their Functions . . . . . . . . . . . . . . . . . . . . . . . . . . . . . . . . . . . . . . . . . . . . . . . . . . . . .7-15
How to Use the Envelope Feeder Attachment . . . . . . . . . . . . . . . . . . . . . . . . . . . . . . . . . . . . . .7-16
Before Loading the Envelopes . . . . . . . . . . . . . . . . . . . . . . . . . . . . . . . . . . . . . . . . . . . . . . . . . .7-17
Loading Envelopes. . . . . . . . . . . . . . . . . . . . . . . . . . . . . . . . . . . . . . . . . . . . . . . . . . . . . . . . . . .7-19
Adjusting the Envelope Feeder Attachment to Hold a Different Type of Envelope . . . . . . . . . .7-23
Feeder (DADF-H1) . . . . . . . . . . . . . . . . . . . . . . . . . . . . . . . . . . . . . . . . . . . . . . . . . . . . .7-27
Parts and Their Functions . . . . . . . . . . . . . . . . . . . . . . . . . . . . . . . . . . . . . . . . . . . . . . . . . . . . .7-27
Clearing Paper Jams in the Feeder . . . . . . . . . . . . . . . . . . . . . . . . . . . . . . . . . . . . . . . . . . . . . .7-28
Replacing the Stamp Cartridge (When the Fax Function Is Installed). . . . . . . . . . . . . . . . . . . .7-32
Finisher-J1 . . . . . . . . . . . . . . . . . . . . . . . . . . . . . . . . . . . . . . . . . . . . . . . . . . . . . . . . . . .7-34
Parts and Their Functions . . . . . . . . . . . . . . . . . . . . . . . . . . . . . . . . . . . . . . . . . . . . . . . . . . . . .7-34
Finishing Functions. . . . . . . . . . . . . . . . . . . . . . . . . . . . . . . . . . . . . . . . . . . . . . . . . . . . . . . . . . .7-35
Clearing Paper Jams in the Finisher-J1 . . . . . . . . . . . . . . . . . . . . . . . . . . . . . . . . . . . . . . . . . . .7-37
Replacing the Staple Case in the Stapler Unit . . . . . . . . . . . . . . . . . . . . . . . . . . . . . . . . . . . . . .7-40
Removing Jammed Staples from the Stapler Unit . . . . . . . . . . . . . . . . . . . . . . . . . . . . . . . . . . .7-43
Consumables . . . . . . . . . . . . . . . . . . . . . . . . . . . . . . . . . . . . . . . . . . . . . . . . . . . . . . . . . . . . . . .7-46
Saddle Finisher-G1/Puncher Unit-K1 . . . . . . . . . . . . . . . . . . . . . . . . . . . . . . . . . . . . . . .7-47
Parts and Their Functions . . . . . . . . . . . . . . . . . . . . . . . . . . . . . . . . . . . . . . . . . . . . . . . . . . . . .7-47
Finishing Functions. . . . . . . . . . . . . . . . . . . . . . . . . . . . . . . . . . . . . . . . . . . . . . . . . . . . . . . . . . .7-48
Clearing Paper Jams in the Saddle Finisher-G1 . . . . . . . . . . . . . . . . . . . . . . . . . . . . . . . . . . . .7-52
Clearing Paper Jams in the Saddle Stitcher Unit . . . . . . . . . . . . . . . . . . . . . . . . . . . . . . . . . . . .7-54
Removing Jammed Staples from the Stapler Unit . . . . . . . . . . . . . . . . . . . . . . . . . . . . . . . . . . .7-58
Replacing the Staple Case in the Stapler Unit . . . . . . . . . . . . . . . . . . . . . . . . . . . . . . . . . . . . . .7-63
Clearing Paper Jams in the Puncher Unit . . . . . . . . . . . . . . . . . . . . . . . . . . . . . . . . . . . . . . . . .7-67
7-1
Downloaded from www.Manualslib.com manuals search engine
7. Handling Options
Removing Punch Waste . . . . . . . . . . . . . . . . . . . . . . . . . . . . . . . . . . . . . . . . . . . . . . . . . . . . . . 7-70
Consumables . . . . . . . . . . . . . . . . . . . . . . . . . . . . . . . . . . . . . . . . . . . . . . . . . . . . . . . . . . . . . . 7-72
Inner 2way Tray-A1 . . . . . . . . . . . . . . . . . . . . . . . . . . . . . . . . . . . . . . . . . . . . . . . . . . . . .7-73
Parts and Their Functions . . . . . . . . . . . . . . . . . . . . . . . . . . . . . . . . . . . . . . . . . . . . . . . . . . . . . 7-73
Tray Functions. . . . . . . . . . . . . . . . . . . . . . . . . . . . . . . . . . . . . . . . . . . . . . . . . . . . . . . . . . . . . . 7-74
Clearing Paper Jams in the Inner 2way Tray-A1. . . . . . . . . . . . . . . . . . . . . . . . . . . . . . . . . . . . 7-74
Copy Tray-F1. . . . . . . . . . . . . . . . . . . . . . . . . . . . . . . . . . . . . . . . . . . . . . . . . . . . . . . . . .7-78
Parts and Their Functions . . . . . . . . . . . . . . . . . . . . . . . . . . . . . . . . . . . . . . . . . . . . . . . . . . . . . 7-78
Card Reader-C1 . . . . . . . . . . . . . . . . . . . . . . . . . . . . . . . . . . . . . . . . . . . . . . . . . . . . . . .7-80
Operations Before Using Copy, Fax, or Mail Box Functions. . . . . . . . . . . . . . . . . . . . . . . . . . . 7-81
Operations After Using Copy, Fax, or Mail Box Functions . . . . . . . . . . . . . . . . . . . . . . . . . . . . 7-82
Department ID Management When Using the Control Card . . . . . . . . . . . . . . . . . . . . . . . . . . 7-83
7
Handling Options
7-2
Downloaded from www.Manualslib.com manuals search engine
System Configuration
The following options can be attached to the machine.
1 1
4
2
67 5
3
Main unit
1
9
1 8 7
Handling Options
4
1 Feeder (DADF-H1) 5 Paper Deck-L1
2 Finisher-J1 6 Saddle Finisher-G1
3 Cassette Feeding Unit-W1 7 Puncher Unit-K1
4 Inner 2way Tray-A1 8 Card Reader-C1 (Control Card)
9 Copy Tray-F1
System Configuration 7-3
Downloaded from www.Manualslib.com manuals search engine
Cassette Feeding Unit-W1
If you attach the Cassette Feeding Unit-W1 to the machine, you have two additional sources
of paper for printing jobs. Up to 500 sheets of paper can be loaded in each drawer of the
cassette feeding unit.
Parts and Their Functions
7
2
Handling Options
1 Drawers 2 Lower right cover
Each drawer holds up to 500 sheets of copy Open to remove jammed copy paper.
paper (20-lb bond (80g/m2)).
7-4 Cassette Feeding Unit-W1
Downloaded from www.Manualslib.com manuals search engine
Clearing Paper Jams in the Cassette Feeding Unit-W1
If a paper jam occurs in the Cassette Feeding Unit-W1, a display similar to the one shown
below appears on the touch panel display. Check where the jam occurred, and follow the
procedure described below and the procedure that appears on the touch panel display, to
remove the jammed paper.
CAUTION
• When removing jammed originals or paper, take care not to cut your hands on the edges
of the original or paper.
• When removing jammed paper or when inspecting the inside of the machine, do not allow
necklaces, bracelets, or other metal objects to touch the inside of the machine, as this
may result in burns or electrical shock.
• When removing paper which has become jammed inside the machine, take care not to 7
allow the toner on the jammed paper to come into contact with your hands or clothing, as
Handling Options
this will dirty your hands or clothing. If they become dirty, wash them immediately with
cold water. Washing with warm water will set the toner and make it impossible to remove
the toner stains.
• When removing paper which has become jammed inside the machine, remove the
jammed paper gently to prevent the toner on the paper from scattering and entering your
eyes or mouth. If toner enters your eyes or mouth, wash them immediately with cold water
and consult a physician.
Cassette Feeding Unit-W1 7-5
Downloaded from www.Manualslib.com manuals search engine
1 Open the lower right cover of the main unit.
When the Paper Deck-L1 (option) is attached, move the paper deck away from the main
unit; see p. 7-9 before opening the cover.
2 Remove any jammed paper.
7
Handling Options
3 Press and release the paper drawer release button of the paper
drawer indicated in the touch panel display.
7-6 Cassette Feeding Unit-W1
Downloaded from www.Manualslib.com manuals search engine
4 Pull out the paper drawer.
5 Remove any jammed paper.
Handling Options
6 Return the paper drawer to its original position.
CAUTION
• When returning the paper drawer to its original position, be careful not to catch your
fingers between the top of the paper drawer and the main unit.
Cassette Feeding Unit-W1 7-7
Downloaded from www.Manualslib.com manuals search engine
7 Close the lower right cover.
When the Paper Deck-L1 (option) is attached, reattach the paper deck to the main unit; see
p. 7-9.
CAUTION
• When closing the cover, be careful not to get your fingers caught, as this may result
in personal injury.
8 Follow the instructions on the touch panel display.
NOTE
• For details of the screen indicating how to clear the paper jam, see ‘Screen Shown When
7 There Is a Paper Jam,’ on p. 6-2.
Handling Options
7-8 Cassette Feeding Unit-W1
Downloaded from www.Manualslib.com manuals search engine
Paper Deck-L1
If you attach the Paper Deck-L1 to the machine, you have one additional source of paper for
printing jobs. Up to 2,500 sheets (20-lb bond (80g/m2)) of paper can be loaded in the paper
deck.
IMPORTANT
• When the machine is in the Sleep mode (the touch panel is not displayed, and only the main power
indicator is lit), you may not be able to open the paper deck. In this case, press the control panel
power switch to reactivate the machine, and press the Open button.
NOTE
• The paper size of the Paper Deck is fixed to LTR.
Parts and Their Functions
1
Handling Options
2
1 Release lever 3 Paper supply indicator
Press to remove the Paper Deck from the main Enables you to check the amount of paper
unit. remaining in the Paper Deck.
2 Open button 4 Paper deck
Press to load paper or to check for a paper jam. Maximum of 2,500 sheets (20-lb bond (80g/m2))
can be loaded.
Paper Deck-L1 7-9
Downloaded from www.Manualslib.com manuals search engine
Clearing Paper Jams in the Paper Deck-L1
If a paper jam occurs in the Paper Deck-L1, a screen similar to the one shown below appears
on the touch panel display. Check where the jam occurred, and follow the procedure
described below and the procedure that appears on the touch panel display, to remove the
jammed paper.
CAUTION
• When removing jammed originals or paper, take care not to cut your hands on the edges
of the original or paper.
• When removing jammed paper or when inspecting the inside of the machine, do not allow
necklaces, bracelets, or other metal objects to touch the inside of the machine, as this
may result in burns or electrical shock.
7 • When removing paper which has become jammed inside the machine, take care not to
allow the toner on the jammed paper to come into contact with your hands or clothing, as
this will dirty your hands or clothing. If they become dirty, wash them immediately with
Handling Options
cold water. Washing with warm water will set the toner and make it impossible to remove
the toner stains.
• When removing paper which has become jammed inside the machine, remove the
jammed paper gently to prevent the toner on the paper from scattering and entering your
eyes or mouth. If toner enters your eyes or mouth, wash them immediately with cold water
and consult a physician.
1 Press the release lever to remove the paper deck from the main unit.
7-10 Paper Deck-L1
Downloaded from www.Manualslib.com manuals search engine
2 Remove any jammed paper.
3 Press the Open button to open the paper deck.
Handling Options
4 Remove any jammed paper.
Paper Deck-L1 7-11
Downloaded from www.Manualslib.com manuals search engine
5 Close the paper deck and reconnect it to the main unit.
CAUTION
• When reconnecting the paper deck to the main unit, be careful not to get your
fingers caught, as this may result in personal injury.
6 Follow the instructions on the touch panel display.
NOTE
• For details of the screen indicating how to clear the paper jam, see ‘Screen Shown When
There Is a Paper Jam,’ on p. 6-2.
7
Loading Paper in the Paper Deck
Handling Options
1 Press the Open button to open the paper deck.
7-12 Paper Deck-L1
Downloaded from www.Manualslib.com manuals search engine
2 Open a package of paper, and remove the paper stack.
CAUTION
• When loading paper, take care not to cut your hands on the edges of the paper.
IMPORTANT
• Rewrap any remaining paper in its original package, and store it in a dry place, away from
direct sunlight.
NOTE
• For high-quality print output, use paper recommended by Canon.
3 Load the paper deck with the paper with its opened surface face up. 7
Handling Options
Paper Deck-L1 7-13
Downloaded from www.Manualslib.com manuals search engine
IMPORTANT
• If the paper is curled, curl it down before placing it in the paper drawer.
• Make sure that the height of the paper stack does not exceed the limit mark ( ) at the
back of the paper drawer.
• Rewrap any remaining paper in its original package, and store it in a dry place, away from
direct sunlight.
• Do not load the following types of paper in the paper drawer. Doing so may cause a paper
jam.
- Severely curled or wrinkled paper
- Transparencies
- Paper which has been copied on using a digital full color copier (do not copy on the reverse
side either).
- Paper which has been printed on using a thermal transfer printer (do not copy on the
reverse side either).
NOTE
• The paper deck holds about 2,500 sheets of paper. (20-lb bond (80g/m2))
4 Close the Paper Deck.
7
Handling Options
CAUTION
• When returning the Paper Deck to its original position, be careful not to get your
fingers caught, as this may result in personal injury.
NOTE
• For details on print direction of paper already printed with logos or patterns, see ‘Relation of
Original Orientation and Paper Orientation,’ on p. 8-9.
7-14 Paper Deck-L1
Downloaded from www.Manualslib.com manuals search engine
Envelope Feeder Attachment-B1
Parts and Their Functions
When the Envelope Feeder Attachment is attached to Paper Drawer 1:
1 2 3 4
Handling Options
1 Left guide 4 Front width guide
Align to the length of envelopes being loaded. 5 Size switch
2 Envelope receptacle Select either “ENV.1” or “ENV.2” for the envelope
cassette.
3 Back width guide
Envelope Feeder Attachment-B1 7-15
Downloaded from www.Manualslib.com manuals search engine
How to Use the Envelope Feeder Attachment
The following six types of envelopes can be loaded into the Envelope Feeder Attachment:
COM10, Monarch, DL, ISO-B5, ISO-C5, and Yougata 4. The main unit and the Envelope
Feeder Attachment are set so that COM10 envelopes can be loaded without any adjustment.
When using COM10 envelopes, load them (See ‘Loading Envelopes,’ on p. 7-19.) after
checking the following:
- “COM10” is selected for “ENV. 1” with “Additional Functions” → “Common Settings” →
“Envelope Cassette” screen.
- The guides are adjusted to hold COM10 envelopes.
- The size switch is set to <ENV. 1>.
IMPORTANT
• Do not print on both sides of the envelope. Doing so may cause a paper jam, dirty prints, or dirt
accumulation inside the machine.
• Do not load the following envelopes inside the envelope cassette. Doing so may cause a paper jam,
dirty prints, or dirt accumulation inside the machine.
- Heavily curled, creased, or folded envelopes
- Very thick or thin envelopes
- Damp or wet envelopes
- Torn envelopes
- Irregularly shaped envelopes
- Envelopes with clasps or windows
7 - Envelopes with seals closed with glue or other substances
- Envelopes with holes or perforations
Handling Options
- Envelopes with specially coated surfaces
- Envelopes made of surface-treated colored paper
- Envelopes which use ink, glue, or other substances which can melt, burn, vaporize, or emit
noxious gases under the heat of a fixing unit (approximately 418° F). Depending on the materials
used for the seal, the glue may melt under the fixing unit’s heat, sealing the envelopes.
• Envelopes are output into Tray B when the Saddle Finisher-G1 is attached, and into Tray A when the
Inner 2way Tray-A1 is attached, even when a dedicated tray is specified.
• When printing on envelopes, empty the output tray when at most 10 printed envelopes accumulate
in the tray.
• Envelopes should be stored in a place away from high temperatures and humidity.
• If there is a marked temperature difference between the location where the envelopes were stored
and the location where the envelopes are to be printed, leave the envelopes in the printing location
at room temperature before use.
• Correctly match the size switch and settings with Additional Functions → “Common Settings” to the
envelope being loaded. Failure to do so may cause a paper jam or dirt accumulation inside the
machine.
7-16 Envelope Feeder Attachment-B1
Downloaded from www.Manualslib.com manuals search engine
• The main unit and the Envelope Feeder Attachment are set so that COM10 envelopes can be
loaded without any adjustment. The guide sizes can be changed so that the following envelopes can
be loaded. Using envelopes other than these can result in paper jams, dirty prints and the inside of
the machine becoming dirty.
- COM10: Mailwell No.553
- Monarch: Mailwell No.582
- DL: Mailwell/Schneidersöne No.11345
- Yougata 4: Uzumaki Y-401
• If you wish to use ISO-C5 or ISO-B5 envelopes, contact your service representative.
NOTE
• To use envelopes other than COM10, refer to ‘Adjusting the Envelope Feeder Attachment to Hold a
Different Type of Envelope,’ on p. 7-23.
• Only the upper most cassette can be used as the envelope cassette.
• The allowable envelope sizes are as follows:
- COM10: 4-1/8" x 9-1/2" (104.7 x 241.3mm)
- Monarch: 3-7/8" x 7-1/2" (98.4 x 190.5mm)
- DL: 4-3/8" x 8-5/8" (110 x 220mm)
- ISO-C5: 6-3/8" x 9" (162 x 229mm)
- ISO-B5: 6-7/8" x 9-7/8" (176 x 250mm)
- Yougata 4: 4-1/8" x 9-1/4" (105 x 235mm)
Before Loading the Envelopes
7
This section explains what you should do before loading envelopes into the drawer.
Handling Options
1 Take five or so envelopes, and loosen them as shown. Then stack
them together.
Repeat this step five times.
Envelope Feeder Attachment-B1 7-17
Downloaded from www.Manualslib.com manuals search engine
2 Place the envelopes on a clean, level surface and spread them out
by hand in the directions of the arrows.
Repeat this step five times.
IMPORTANT
• Take particular care to spread the envelopes out in the direction they will be fed.
3 Hold down the four corners of the envelopes firmly, so that they and
the sealed or glued portion stay flat.
7
Handling Options
7-18 Envelope Feeder Attachment-B1
Downloaded from www.Manualslib.com manuals search engine
IMPORTANT
• Do not print on the underside of the envelopes (the side with the flap).
• If the envelopes become filled with air, flatten them by hand before loading them in the
envelope feeder attachment.
Loading Envelopes
This section explains how to load envelopes in the drawer.
1 Press and release the button of the paper drawer in which you want
to load envelopes. 7
Handling Options
Envelope Feeder Attachment-B1 7-19
Downloaded from www.Manualslib.com manuals search engine
2 Grip the handle and pull out the paper drawer until it stops.
3 Squeeze the lever on the left guide, as shown below, and pull out the
left guide as far as possible.
7
Handling Options
4 Load the envelopes with the printing surface face down, as shown
below. While doing so, keep the receptacle pressed down by
pressing down on the envelopes as you load them.
7-20 Envelope Feeder Attachment-B1
Downloaded from www.Manualslib.com manuals search engine
Load the envelopes in the direction shown below.
Front Side
Align the leading edges of the envelopes, and make sure that they are held in place under
the claw.
Handling Options
IMPORTANT
• If any envelopes are curled, flatten them out before placing them in the envelope cassette.
• When the Saddle Finisher-G1 is attached, print by setting the Image Orientation Priority to
“Off” in the Additional Functions screen.
• Do not allow the number of envelopes (height) loaded in the cassette to fall below the height
limit mark ( ).
• The maximum height (quantity) of envelopes that can be loaded in the cassette is about 1-1/
4" (30 mm).
• Though the maximum height (quantity) of envelopes varies according to the envelope type
and user operating conditions, 1-1/4" (30 mm) is about 50 envelopes.
Envelope Feeder Attachment-B1 7-21
Downloaded from www.Manualslib.com manuals search engine
5 Squeeze the lever on the left guide, and set the left guide at the
trailing edge of the envelopes.
6 Gently slide the paper drawer back into the machine until it clicks
into place in the closed position.
7
Handling Options
CAUTION
• When returning the paper drawer to its original position, be careful not to get your
fingers caught, as this may result in personal injury.
IMPORTANT
• Never place paper or any other items in the open part of the paper drawer next to the
envelopes. Doing so may cause paper jams.
NOTE
• When output has been canceled due to insufficient paper, load the envelopes and follow the
instructions displayed on the touch panel display. The machine resumes output of prints.
7-22 Envelope Feeder Attachment-B1
Downloaded from www.Manualslib.com manuals search engine
Adjusting the Envelope Feeder Attachment to Hold a
Different Type of Envelope
This section explains how to load envelopes of types other than the one currently specified in
the Additional Functions screen.
1 Press and release the button of the paper drawer in which you want
to load envelopes.
7
2 Grip the handle and pull out the paper drawer until it stops.
Handling Options
Envelope Feeder Attachment-B1 7-23
Downloaded from www.Manualslib.com manuals search engine
3 Pull out the paper drawer by lifting it, holding the left and right sides
of the paper drawer with both hands.
4 Select either <ENV.1> or <ENV.2> for the envelope cassette.
7
Handling Options
● When selecting <ENV.1>:
Set the size switch to <ENV.1>.
- This allows the envelope stored to <ENV.1> in the Set Envelope Cassette setting in the
Additional Functions screen to be loaded.
● When selecting <ENV.2>:
Set the size switch to <ENV.2>.
- This allows the envelope stored to <ENV.2> in the Set Envelope Cassette setting in the
Additional Functions screen to be loaded.
NOTE
• The default settings are as follows:
- ENV.1: COM 10
- ENV.2: COM 10
• To change the stored envelope setting, see ‘Registering the Envelope Feeder Attachment,’ on
p. 3-23.
7-24 Envelope Feeder Attachment-B1
Downloaded from www.Manualslib.com manuals search engine
5 Pull out the left guide, and remove all envelopes already loaded in
the drawer.
6 Loosen the two screws fixing the front width guide of the cassette.
Handling Options
7 As shown below, push down on the envelope receptacle, and move
the front width guide so that they are aligned with the mark for the
desired type of envelope.
Envelope Feeder Attachment-B1 7-25
Downloaded from www.Manualslib.com manuals search engine
8 Fix the front width guide of the cassette in place, using the screws.
9 Adjust the back width guide of the cassette, as in steps 7 and 8.
7
Handling Options
10 Load the envelopes.
11 After checking the size switch, store the envelope type on the
Additional Functions screen.
For details on how to do this, see ‘Registering the Envelope Feeder Attachment,’ on p. 3-
23.
7-26 Envelope Feeder Attachment-B1
Downloaded from www.Manualslib.com manuals search engine
Feeder (DADF-H1)
With this feeder attached, you can place a stack of originals in the original supply tray, and
they are automatically fed to the platen glass for copying. Originals can also be automatically
reversed to make two-sided copies from two-sided originals.
IMPORTANT
• If the paper delivery slot is blocked, printing may not be performed correctly. Therefore, do not place
objects in the original output area.
Parts and Their Functions
1
2
Handling Options
5 4 3
1 Feeder cover 4 Slide guide
2 Original supply tray 5 Original set indicator
3 Original output area Lights when originals are placed in the original
supply tray.
Feeder (DADF-H1) 7-27
Downloaded from www.Manualslib.com manuals search engine
Clearing Paper Jams in the Feeder
If a paper jam occurs in the feeder, a display similar to the one shown below appears on the
touch panel display. Check where the jam occurred, and follow the procedure described
below and the procedure that appears on the touch panel display, to remove the jammed
paper.
CAUTION
• When removing jammed originals or paper, take care not to cut your hands on the edges
of the original or paper.
• When removing jammed paper or when inspecting the inside of the machine, do not allow
necklaces, bracelets, or other metal objects to touch the inside of the machine, as this
may result in burns or electrical shock.
• When removing paper which has become jammed inside the machine, take care not to
7 allow the toner on the jammed paper to come into contact with your hands or clothing, as
this will dirty your hands or clothing. If they become dirty, wash them immediately with
Handling Options
cold water. Washing with warm water will set the toner and make it impossible to remove
the toner stains.
• When removing paper which has become jammed inside the machine, remove the
jammed paper gently to prevent the toner on the paper from scattering and entering your
eyes or mouth. If toner enters your eyes or mouth, wash them immediately with cold water
and consult a physician.
1 Open the upper cover of the feeder.
7-28 Feeder (DADF-H1)
Downloaded from www.Manualslib.com manuals search engine
2 Remove any jammed originals.
3 Open the middle cover, holding the knob in the front.
Handling Options
4 Turn the knob and remove any jammed original.
Feeder (DADF-H1) 7-29
Downloaded from www.Manualslib.com manuals search engine
5 Close the middle cover.
CAUTION
• When closing the cover, be careful not to get your fingers caught, as this may result
in personal injury.
6 Once you have removed all of the jammed original, close the upper
1111
cover of the feeder.
7
Handling Options
CAUTION
• When closing the cover, be careful not to get your fingers caught, as this may result
in personal injury.
7-30 Feeder (DADF-H1)
Downloaded from www.Manualslib.com manuals search engine
7 Open the feeder, and remove any jammed originals.
8 Close the feeder.
Handling Options
9 Follow the instructions on the touch panel display.
NOTE
• For details of the screen indicating how to remove the paper jam, see ‘Screen Shown When
There Is a Paper Jam,’ on p. 6-2.
Feeder (DADF-H1) 7-31
Downloaded from www.Manualslib.com manuals search engine
Replacing the Stamp Cartridge (When the Fax Function Is
Installed)
Originals sent by fax via the feeder attached to this machine, can be stamped to indicate that
they have been sent. Replace the stamp cartridge when this mark is faint or is no longer
visible.
1 Open the upper feeder cover, and open the inner cover.
7
2 Remove the old stamp cartridge, using tweezers.
Handling Options
7-32 Feeder (DADF-H1)
Downloaded from www.Manualslib.com manuals search engine
3 Push the new stamp cartridge in until it clicks, using tweezers.
IMPORTANT
• Make sure that the stamp cartridge is not protruding from the surface.
• Set the stamp cartridge properly, or it may cause paper jams.
4 Gently close the inner cover, and close the feeder cover.
Handling Options
Feeder (DADF-H1) 7-33
Downloaded from www.Manualslib.com manuals search engine
Finisher-J1
The Finisher-J1 is equipped with the following functions: Collate, Group, Offset, and Staple
modes. (See ‘Finishing Functions,’ on p. 7-35.)
IMPORTANT
• When the machine is operating in the Transparency Interleaving mode, the Collate, Group, or Staple
mode cannot be set.
NOTE
• When feeding large-size paper, such as 11" x 17", LGL, or LTRR, pull out the auxiliary tray.
Parts and Their Functions
7
2 1
Handling Options
1 Front cover 2 Upper left cover
Open this cover to replace the staple case in the Open to remove jammed copy paper.
stapler unit, or when a staple jam occurs. (See ‘Clearing Paper Jams in the Finisher-J1,’ on
(See ‘Replacing the Staple Case in the Stapler p. 7-37.)
Unit,’ on p. 7-40, ‘Removing Jammed Staples
from the Stapler Unit,’ on p. 7-43.)
7-34 Finisher-J1
Downloaded from www.Manualslib.com manuals search engine
CAUTION
• If you open the front cover of the main unit while the front cover of the Finisher-J1 is open,
the front cover of the finisher may close. Take care, as this may result in injury.
Finishing Functions
The Finisher-J1 is equipped with the following functions:
■ Collate Mode
This function automatically collates print sets into page order before they are delivered.
■ Group Mode
This function outputs all prints of the same page in one set, and slightly shifts the output
position of print sets to make them easier to handle.
NOTE
• The output tray moves down when each set of paper is delivered. When the delivered paper reaches
the stacking limit of the tray, printing stops temporarily. Remove all the paper from the output tray,
and the remaining printing will restart.
■ Offset Mode
This function outputs paper shifted to the front.
NOTE
7
Handling Options
• These functions shift each set of output paper about 3/4" (20mm) before delivery, when the Offset
function has been set.
■ Staple Mode
This function automatically collates print sets into page order, staples the sets, and
outputs them.
CAUTION
• Do not place your hand in the part of the tray where stapling is performed while a finisher
is attached, as this may result in personal injury.
Finisher-J1 7-35
Downloaded from www.Manualslib.com manuals search engine
IMPORTANT
• The output tray moves down when each set of paper is delivered. When the delivered paper reaches
the stacking limit of the tray, or after 30 sets of prints have been delivered, printing stops temporarily.
Remove all the paper from the output tray, and the remaining printing and stapling will restart.
• You cannot staple heavyweight paper, envelopes, transparencies, labels, tracing paper, or
letterheads.
• The following paper can be stapled: 11" x 17", LGL, LTR, and LTRR.
• Remove all the paper from the output tray before stapling.
NOTE
• Copies are stapled in the following places:
- When an original is placed on the platen glass:
Copies are stapled here
CBA
7 - When originals are placed in the feeder:
Copies are stapled here
Handling Options
ABC
• If the number of sheets in one set exceeds 15 (for 11" x 17"-size), 20 (for LGL-size), or 30 (for LTR
and LTRR-size), stapling will not be performed. Only collating will be performed.
• If the machine stops during stapling and <Load staples> is displayed, it means that almost all of the
staples have been used up and the staple case must be replaced. To proceed, replace the staple
case. (See ‘Replacing the Staple Case in the Stapler Unit,’ on p. 7-40.)
7-36 Finisher-J1
Downloaded from www.Manualslib.com manuals search engine
Clearing Paper Jams in the Finisher-J1
If a paper jam occurs when using the finisher, a screen similar to the one shown below
appears on the touch panel display. Check where the jam occurred, and follow the procedure
described below and the procedure that appears on the touch panel display, to remove the
jammed paper.
CAUTION
• When removing jammed originals or paper, take care not to cut your hands on the edges
of the original or paper.
• When removing jammed paper or when inspecting the inside of the machine, do not allow
necklaces, bracelets, or other metal objects to touch the inside of the machine, as this
may result in burns or electrical shock.
• When removing paper which has become jammed inside the machine, take care not to 7
allow the toner on the jammed paper to come into contact with your hands or clothing, as
Handling Options
this will dirty your hands or clothing. If they become dirty, wash them immediately with
cold water. Washing with warm water will set the toner and make it impossible to remove
the toner stains.
• When removing paper which has become jammed inside the machine, remove the
jammed paper gently to prevent the toner on the paper from scattering and entering your
eyes or mouth. If toner enters your eyes or mouth, wash them immediately with cold water
and consult a physician.
1 Open the upper left cover of the finisher.
Finisher-J1 7-37
Downloaded from www.Manualslib.com manuals search engine
2 Remove any jammed paper.
3 Lift the inner guide, and remove any jammed paper.
7
Handling Options
4 Close the upper left cover of the finisher.
CAUTION
• When closing the cover, be careful not to get your fingers caught, as this may result
in personal injury.
7-38 Finisher-J1
Downloaded from www.Manualslib.com manuals search engine
5 Open the front cover of the finisher.
6 Remove any jammed paper.
Handling Options
7 Close the front cover of the finisher.
CAUTION
• When closing the cover, be careful not to get your fingers caught, as this may result
in personal injury.
Finisher-J1 7-39
Downloaded from www.Manualslib.com manuals search engine
8 Follow the instructions in the touch panel display.
NOTE
• For details of the screen indicating how to remove the paper jam, see ‘Screen Shown When
There Is a Paper Jam,’ on p. 6-2.
Replacing the Staple Case in the Stapler Unit
When the finisher is almost out of staples and the staple case must be replaced, a display
similar to the one shown below appears on the touch panel display. Follow the procedure
described below to replace the staple case.
7
1 Open the front cover of the finisher.
Handling Options
7-40 Finisher-J1
Downloaded from www.Manualslib.com manuals search engine
2 Pull out the staple cartridge, holding it by its left and right sides.
3 Pull out the empty staple case, holding it by its left and right sides.
Place the staple cartridge, as shown below, and pull out the staple case.
Handling Options
Finisher-J1 7-41
Downloaded from www.Manualslib.com manuals search engine
4 Insert the new staple case.
IMPORTANT
• Use only the special staple case intended for use with this machine.
NOTE
• Only one staple case can be inserted at a time.
5 Remove the seal fixing the staples by pulling it straight out.
7
Handling Options
6 Gently push the staple cartridge back into the finisher.
7-42 Finisher-J1
Downloaded from www.Manualslib.com manuals search engine
7 Close the front cover of the finisher.
CAUTION
• When closing the cover, be careful not to get your fingers caught, as this may result
in personal injury.
NOTE
• When you close the cover, the stapler unit automatically performs a “dry” stapling operation
several times to reposition the staples.
Removing Jammed Staples from the Stapler Unit
7
If a staple jam occurs, a screen similar to the one shown below appears on the touch panel
Handling Options
display. Follow the procedure described below to remove any jammed staples.
Finisher-J1 7-43
Downloaded from www.Manualslib.com manuals search engine
1 Open the front cover of the finisher.
2 Pull out the protruding staple cartridge, holding it by its left and
right sides.
7
Handling Options
3 Lower the knob of the staple cartridge.
7-44 Finisher-J1
Downloaded from www.Manualslib.com manuals search engine
4 Remove all of the staples that slide from the staple case.
5 Return the knob of the staple cartridge to its original position.
Handling Options
6 Push the staple cartridge back firmly into the finisher.
Finisher-J1 7-45
Downloaded from www.Manualslib.com manuals search engine
7 Close the front cover of the finisher.
CAUTION
• When closing the cover, be careful not to get your fingers caught, as this may result
in personal injury.
NOTE
• When you close the cover, the stapler unit automatically performs a “dry” stapling operation
several times to reposition the staples.
Consumables
7
Use only the staple cases recommended for use in this machine.
Handling Options
NOTE
• We recommend that you order staple cases from your service representative before the machine
runs out of them.
7-46 Finisher-J1
Downloaded from www.Manualslib.com manuals search engine
Saddle Finisher-G1/Puncher Unit-K1
The Saddle Finisher-G1/Puncher Unit-K1 is equipped with the following functions: Collate,
Group, Offset, Staple, Saddle Stitch, and Hole Punch mode. (See ‘Finishing Functions,’ on p.
7-48.)
When the Saddle Finisher-G1 is attached, the Inner 2way Tray-A1 is mandatory.
NOTE
• When feeding 11" x 17" or LGL-size paper, pull out the auxiliary tray.
Parts and Their Functions
3
2
4
1
5
6
8 7 7
Handling Options
1 Output tray 6 Right cover
Paper are output to this tray. You can assign the Open to remove jammed copy paper.
output of specified function setting designated (See ‘Clearing Paper Jams in the Saddle Stitcher
trays. (See ‘Setting a Dedicated Tray for Each Unit,’ on p. 7-54.)
Function,’ on p. 3-20.)
7 Upper front cover
2 Auxiliary tray Open this cover to replace the staple case in the
3 Upper cover stapler unit, or when a staple jam occurs.
Open to remove jammed paper. (See ‘Clearing (See ‘Replacing the Staple Case in the Stapler
Paper Jams in the Saddle Finisher-G1,’ on p. 7-52.) Unit,’ on p. 7-63, ‘Removing Jammed Staples
from the Stapler Unit,’ on p. 7-43.)
4 Punch waste tray
8 Booklet tray
Take this out when discarding the punch waste.
(See ‘Removing Punch Waste,’ on p. 7-70.) The paper that is folded and stapled at the center
to form a booklet is delivered to this tray.
5 Release butten
Press to remove the finisher from the main unit.
Saddle Finisher-G1/Puncher Unit-K1 7-47
Downloaded from www.Manualslib.com manuals search engine
Finishing Functions
The Saddle Finisher-G1 and Puncher Unit-K1 are equipped with the following functions:
■ Collate Mode
This function automatically collates print sets into page order before they are delivered.
■ Group Mode
This function outputs all prints of the same page in one set and slightly shifts the output
position of print sets to make them easier to handle.
NOTE
• When the Collate or Group mode is set, the tray moves down when each set of paper is delivered.
When the delivered paper reaches the stacking limit of the tray, the paper is automatically delivered
to another acceptable tray. When the paper reaches the stacking limit of all the acceptable trays,
printing stops temporarily. After you remove the delivered paper from the tray, the tray moves up the
corresponding distance and printing of the remaining sets restarts.
■ Offset Mode
This function outputs papers shifted to the front.
NOTE
• These functions shift each set of output paper about 3/4" (20mm) before delivery, when the
7 Collate function or Group function has been set with “Shift” being pressed, and copies are made
or prints output from a computer.
Handling Options
■ Staple Mode
This function automatically collates print sets into page order, staples the sets, and
outputs them.
CAUTION
• Do not put your hand in the tray’s stapling area when the machine is equipped with the
Finisher. Doing so may result in injury.
IMPORTANT
• Heavyweight paper, envelopes, transparencies, labels, and tracing paper are output to Tray B. (You
cannot staple them.)
• You cannot corner-staple or double-staple STMT or STMTR-size paper.
• The output tray moves down when each set of paper is delivered. When the delivered paper reaches
the stacking limit of the output tray, printing stops temporarily. Remove all the paper from the tray,
and the remaining printing and stapling will restart.
• Do not pull copies out of the output area while they are being stapled. Remove the copies after they
are output into the output tray.
7-48 Saddle Finisher-G1/Puncher Unit-K1
Downloaded from www.Manualslib.com manuals search engine
NOTE
• Copies are stapled in the following places:
- When an original is placed on the platen glass:
Corner staple area Double staple area
Upper left
V V
CBA CBA
Upper right
Left side
Lower right
Lower left Right side
Upper left V
CBA
CBA
Upper right
Left side
Lower right
Lower left Right side
- When originals are placed in the feeder:
Corner staple area Double staple area
7
Upper right
Handling Options
ABC
Upper left ABC
Lower left Right side
Lower right Left side
ABC
Upper right ABC
Upper left Right side
Lower left
Lower right Left side
• If the number of sheets in one set exceeds 25 (for 11" x 17" and LGL size) or 50 (for LTR and LTRR
size), stapling will not be performed. Only Collating will be performed.
• If the machine stops during stapling and <Load staples> is displayed, it means that almost all of the
staples have been used up and the staple case must be replaced. To proceed, replace the staple
case. (See ‘Replacing the Staple Case in the Stapler Unit,’ on p. 7-63.)
Saddle Finisher-G1/Puncher Unit-K1 7-49
Downloaded from www.Manualslib.com manuals search engine
■ Saddle Stitching Mode
This function enables you to make booklets, consisting of pages folded and stapled at the
center.
ORIGINALS COPY
The pages are folded in the
center to form a booklet.
1
2
3
4
2
7
8 1
8 1
4
5
6 3 6 3
5
6
7
8
7 IMPORTANT
• The maximum number of sheets that can be saddle stiched is 10 (40 pages).
Handling Options
• The paper sizes that can be saddle stitched are 11" x 17", and LTRR.
• To perform Saddle Stitching 11" x 17", pull out the auxiliary tray of the booklet tray.
• When the Saddle Stitching mode is set, folds may appear differently according to the type of paper
and/or the number of sheets to be saddle stitched.
■ Punch Mode
This function punches holes (2 or 3 holes) in the printed sheets.
IMPORTANT
• You cannot punch holes in STMT, or STMTR-size paper.
• Holes cannot be punched in transparencies, tracing paper, labels, heavyweight paper, bond paper,
or letterheads.
• This function is only available when the finisher is equipped with the Puncher Unit-K1.
• The machine automatically selects the type of hole punch (2 or 3 holes) depending on the selected
paper size.
- 2 holes: LGL, LTRR
- 3 holes: 11" x 17", LTR
7-50 Saddle Finisher-G1/Puncher Unit-K1
Downloaded from www.Manualslib.com manuals search engine
NOTE
• The hole punched area is shown below.
Platen glass Feeder
CBA
ABC
Hole punched Hole punched
area area
CBA
ABC
Hole punched Hole punched
area area
• The distance between the punch holes is shown in the illustration below.
Handling Options
4-1/4" 4-1/4"
(108mm) (108mm)
3 holes
2-3/4"
(70mm)
2 holes
Saddle Finisher-G1/Puncher Unit-K1 7-51
Downloaded from www.Manualslib.com manuals search engine
Clearing Paper Jams in the Saddle Finisher-G1
If a paper jam occurs when using the finisher, a screen similar to the one shown below
appears on the touch panel display. Check where the jam occurred, and follow the procedure
described below and the procedure that appears on the touch panel display, to remove the
jammed paper.
CAUTION
• When removing jammed originals or paper, take care not to cut your hands on the edges
of the original or paper.
• When removing jammed paper or when inspecting the inside of the machine, do not allow
necklaces, bracelets, or other metal objects to touch the inside of the machine, as this
may result in burns or electrical shock.
7 • When removing paper which has become jammed inside the machine, take care not to
allow the toner on the jammed paper to come into contact with your hands or clothing, as
Handling Options
this will dirty your hands or clothing. If they become dirty, wash them immediately with
cold water. Washing with warm water will set the toner and make it impossible to remove
the toner stains.
• When removing paper which has become jammed inside the machine, remove the
jammed paper gently to prevent the toner on the paper from scattering and entering your
eyes or mouth. If toner enters your eyes or mouth, wash them immediately with cold water
and consult a physician.
1 Remove any paper protruding from the output tray.
7-52 Saddle Finisher-G1/Puncher Unit-K1
Downloaded from www.Manualslib.com manuals search engine
IMPORTANT
• When making prints with the Staple mode, do not remove the output sheets not yet stapled.
(Stapling will be performed after removing the jammed paper.)
2 Move the finisher away from the main unit.
3 Open the top cover of the finisher, and remove any jammed paper.
4 Close the top cover of the finisher. Handling Options
Saddle Finisher-G1/Puncher Unit-K1 7-53
Downloaded from www.Manualslib.com manuals search engine
CAUTION
• When closing the cover, be careful not to get your fingers caught, as this may result
in personal injury.
5 Connect the finisher to the main unit.
CAUTION
• When returning the finisher to its original position, be careful not to get your fingers
caught, as this may result in personal injury.
6 Follow the instructions on the touch panel display.
7
NOTE
Handling Options
• For details of the screen indicating how to remove the paper jam, see ‘Screen Shown When
There Is a Paper Jam,’ on p. 6-2.
Clearing Paper Jams in the Saddle Stitcher Unit
If a paper jam occurs while the Booklet mode was set and the machine was using the Saddle
Finisher-G1, a screen similar to the one shown below appears on the touch panel display.
Check where the jam occurred, and follow the procedure described below and the procedure
that appears on the touch panel display, to remove the jammed paper.
7-54 Saddle Finisher-G1/Puncher Unit-K1
Downloaded from www.Manualslib.com manuals search engine
CAUTION
• When removing jammed originals or paper, take care not to cut your hands on the edges
of the original or paper.
• When removing jammed paper or when inspecting the inside of the machine, do not allow
necklaces, bracelets, or other metal objects to touch the inside of the machine, as this
may result in burns or electrical shock.
• When removing paper which has become jammed inside the machine, take care not to
allow the toner on the jammed paper to come into contact with your hands or clothing, as
this will dirty your hands or clothing. If they become dirty, wash them immediately with
cold water. Washing with warm water will set the toner and make it impossible to remove
the toner stains.
• When removing paper which has become jammed inside the machine, remove the
jammed paper gently to prevent the toner on the paper from scattering and entering your
eyes or mouth. If toner enters your eyes or mouth, wash them immediately with cold water
and consult a physician.
1 Move the finisher away from the main unit.
Handling Options
2 Open the front cover of the finisher.
Saddle Finisher-G1/Puncher Unit-K1 7-55
Downloaded from www.Manualslib.com manuals search engine
3 Turn the lower knob to the right.
4 Remove any jammed paper.
7
Handling Options
5 Close the front cover of the finisher.
CAUTION
• When closing the cover, be careful not to get your fingers caught, as this may result
in personal injury.
7-56 Saddle Finisher-G1/Puncher Unit-K1
Downloaded from www.Manualslib.com manuals search engine
6 Open the right cover of the finisher.
7 Remove any jammed paper.
Handling Options
8 Close the right cover of the finisher.
CAUTION
• When closing the cover, be careful not to get your fingers caught, as this may result
in personal injury.
Saddle Finisher-G1/Puncher Unit-K1 7-57
Downloaded from www.Manualslib.com manuals search engine
9 Connect the finisher to the main unit.
CAUTION
• When returning the finisher to its original position, be careful not to get your fingers
caught, as this may result in personal injury.
10 Follow the instructions on the touch panel display.
NOTE
• For details of the screen indicating how to clear the paper jam, see ‘Screen Shown When
There Is a Paper Jam,’ on p. 6-2.
7
Removing Jammed Staples from the Stapler Unit
Handling Options
If a staple jam occurs, a screen similar to the one shown below appears on the touch panel
display. Follow the procedure described below, to remove any jammed staples.
7-58 Saddle Finisher-G1/Puncher Unit-K1
Downloaded from www.Manualslib.com manuals search engine
1 Open the front cover of the finisher.
2 Turn the knob to the right until the blue sign appears.
Handling Options
3 Remove the paper waiting to be stapled, from the output area.
Saddle Finisher-G1/Puncher Unit-K1 7-59
Downloaded from www.Manualslib.com manuals search engine
4 Pull out the stapler unit.
5 Turn the knob to the right to move the stapler forward.
7
Handling Options
6 Lift and pull out the staple cartridge, holding it by its left and right
sides.
7-60 Saddle Finisher-G1/Puncher Unit-K1
Downloaded from www.Manualslib.com manuals search engine
7 Pull up the knob of the staple cartridge.
8 Remove all of the staples that slide from the staple case.
Handling Options
9 Return the knob of the staple cartridge to its original position.
Saddle Finisher-G1/Puncher Unit-K1 7-61
Downloaded from www.Manualslib.com manuals search engine
10 Push the staple cartridge back into the finisher.
11 Make sure that the staple cartridge is firmly secured, and return the
stapler unit to its original position.
Push the staple unit back until it is firmly secured.
7
Handling Options
12 Close the front cover of the finisher.
CAUTION
• When closing the cover, be careful not to get your fingers caught, as this may result
in personal injury.
7-62 Saddle Finisher-G1/Puncher Unit-K1
Downloaded from www.Manualslib.com manuals search engine
NOTE
• When you close the cover, the stapler unit automatically performs a “dry” stapling operation
several times to reposition the staples.
Replacing the Staple Case in the Stapler Unit
When the finisher is almost out of staples and the staple case must be replaced, a display
similar to the one shown below appears on the touch panel display. Follow the procedure
described below to replace the staple case.
1 Open the front cover of the finisher. 7
Handling Options
Saddle Finisher-G1/Puncher Unit-K1 7-63
Downloaded from www.Manualslib.com manuals search engine
2 Pull out the stapler unit.
3 Lift and pull out the staple cartridge, holding it by its left and right
sides.
7
Handling Options
4 Pull out the empty staple case, by pushing the area indicated by
<PUSH>.
Place the staple cartridge, as shown below, then pull out the staple case.
PUS
H
7-64 Saddle Finisher-G1/Puncher Unit-K1
Downloaded from www.Manualslib.com manuals search engine
5 Insert the new staple case.
PUS
H
PUS
H
IMPORTANT
• Use only the special staple case intended for use with this machine.
NOTE
• Only one staple case can be inserted at a time.
6 Remove the seal fixing the staples, by pulling it straight out.
7
Handling Options
PUS
H
7 Push the staple cartridge back firmly into the finisher.
Saddle Finisher-G1/Puncher Unit-K1 7-65
Downloaded from www.Manualslib.com manuals search engine
8 Make sure that the staple cartridge is firmly secured, and return the
stapler unit to its original position.
Push the stapler unit until it is locked.
9 Close the front cover of the finisher.
7
Handling Options
CAUTION
• When closing the cover, be careful not to get your fingers caught, as this may result
in personal injury.
7-66 Saddle Finisher-G1/Puncher Unit-K1
Downloaded from www.Manualslib.com manuals search engine
Clearing Paper Jams in the Puncher Unit
If a paper jam occurs in the puncher unit, a screen similar to the one shown below appears
on the touch panel display. Follow the procedure described below and on the touch panel
display, to remove any jammed paper.
CAUTION
• When removing jammed originals or paper, take care not to cut your hands on the edges
of the original or paper.
• When removing jammed paper or when inspecting the inside of the machine, do not allow
necklaces, bracelets, or other metal objects to touch the inside of the machine, as this
may result in burns or electrical shock.
• When removing paper which has become jammed inside the machine, take care not to
allow the toner on the jammed paper to come into contact with your hands or clothing, as 7
this will dirty your hands or clothing. If they become dirty, wash them immediately with
Handling Options
cold water. Washing with warm water will set the toner and make it impossible to remove
the toner stains.
• When removing paper which has become jammed inside the machine, remove the
jammed paper gently to prevent the toner on the paper from scattering and entering your
eyes or mouth. If toner enters your eyes or mouth, wash them immediately with cold water
and consult a physician.
NOTE
• This procedure is only required when the Puncher Unit-K1 is attached.
Saddle Finisher-G1/Puncher Unit-K1 7-67
Downloaded from www.Manualslib.com manuals search engine
1 Move the finisher away from the main unit.
2 Move the knob into the position (arrow showing), within the area
shown in the figure.
7
Handling Options
3 Open the top cover, and remove any jammed paper.
7-68 Saddle Finisher-G1/Puncher Unit-K1
Downloaded from www.Manualslib.com manuals search engine
4 Close the top cover of the finisher.
CAUTION
• When closing the cover, be careful not to get your fingers caught, as this may result
in personal injury.
5 Connect the finisher to the main unit.
Handling Options
CAUTION
• When returning the finisher to its original position, be careful not to get your fingers
caught, as this may result in personal injury.
6 Follow the instructions on the touch panel display.
NOTE
• For details of the screen indicating how to clear the paper jam, see ‘Screen Shown When
There Is a Paper Jam,’ on p. 6-2.
Saddle Finisher-G1/Puncher Unit-K1 7-69
Downloaded from www.Manualslib.com manuals search engine
Removing Punch Waste
When the punch waste tray becomes full, a screen similar to the one shown below appears
on the touch panel display. Follow the procedure described below, to remove the punch
waste.
NOTE
• This procedure is only required when the Puncher Unit-K1 is attached.
1 Move the finisher away from the main unit.
7
Handling Options
7-70 Saddle Finisher-G1/Puncher Unit-K1
Downloaded from www.Manualslib.com manuals search engine
2 Pull out the punch waste tray.
3 Discard the punch waste.
Handling Options
4 Return the punch waste tray to its original position.
NOTE
• If the tray is not returned securely in place, you cannot make prints with the Hole Punch mode
selected.
Saddle Finisher-G1/Puncher Unit-K1 7-71
Downloaded from www.Manualslib.com manuals search engine
5 Connect the finisher to the main unit.
CAUTION
• When returning the finisher to its original position, be careful not to get your fingers
caught, as this may result in personal injury.
Consumables
Use only the staple cases recommended for use on this machine.
NOTE
7 • We recommend that you order staple cases from your service representative before the machine
runs out of them.
Handling Options
7-72 Saddle Finisher-G1/Puncher Unit-K1
Downloaded from www.Manualslib.com manuals search engine
Inner 2way Tray-A1
If you attach the Inner 2way Tray-A1 to the machine, prints can be delivered to both the Main
Tray and the Inner tray.
In addition to the Inner 2way Tray-A1, if the Saddle Finisher-G1 is attached to the machine,
prints can be delivered to three different locations.
IMPORTANT
• The Inner 2way Tray-A1 is mandatory when attaching the Saddle Finisher-G1.
• The Inner Tray is necessary when attaching the Inner 2way Tray-A1.
• When the Inner 2way Tray-A1 is attached without the Copy Tray-F1, do not select Tray C for a
designated output tray although the selection is available in the setting screen.
• When the Finisher-J1 is attached, the Inner 2way Tray-A1 cannot be attached.
Parts and Their Functions
Handling Options
1
2
1 Inner tray 2 Upper left cover
Paper is output here. Open to remove jammed copy paper.
(See ‘Clearing Paper Jams in the Inner 2way
Tray-A1,’ on p. 7-74.)
Inner 2way Tray-A1 7-73
Downloaded from www.Manualslib.com manuals search engine
Tray Functions
■ Collate Function
This function automatically collates paper into sets arranged in page order, and outputs
them.
■ Group Function
This function outputs all prints of the same page in one set.
NOTE
• When the delivered paper reaches the stacking limit of the tray, printing stops temporarily. After you
remove the delivered paper from the tray, the remaining printing restarts.
■ Rotate Function
This function aligns and delivers the copy sets in alternating directions when originals of
the same size are copied.
Clearing Paper Jams in the Inner 2way Tray-A1
If a paper jam occurs in the Inner 2way Tray-A1, a screen similar to the one shown below
appears on the touch panel display. Check where the jam occurred, and follow the procedure
7 described below and the procedure that appears on the touch panel display, to remove the
jammed paper.
Handling Options
7-74 Inner 2way Tray-A1
Downloaded from www.Manualslib.com manuals search engine
CAUTION
• When removing jammed originals or paper, take care not to cut your hands on the edges
of the original or paper.
• When removing jammed paper or when inspecting the inside of the machine, do not allow
necklaces, bracelets, or other metal objects to touch the inside of the machine, as this
may result in burns or electrical shock.
• When removing paper which has become jammed inside the machine, take care not to
allow the toner on the jammed paper to come into contact with your hands or clothing, as
this will dirty your hands or clothing. If they become dirty, wash them immediately with
cold water. Washing with warm water will set the toner and make it impossible to remove
the toner stains.
• When removing paper which has become jammed inside the machine, remove the
jammed paper gently to prevent the toner on the paper from scattering and entering your
eyes or mouth. If toner enters your eyes or mouth, wash them immediately with cold water
and consult a physician.
1 Move the finisher away from the main unit.
When the finisher is not attached, start from step 2.
Handling Options
2 Open the upper left cover of the main unit.
Q
IMPORTANT
• The upper left cover of the main unit cannot be opened any further than the position shown in the
illustration above.
Inner 2way Tray-A1 7-75
Downloaded from www.Manualslib.com manuals search engine
3 Remove visible jammed paper with the left cover open.
When Saddle Finisher-G1 is When Copy Tray-F1 is attached
attached
IMPORTANT
• When removing the jammed paper, hold the left cover.
4 Remove any jammed paper.
7
Handling Options
5 Close the upper left cover.
7-76 Inner 2way Tray-A1
Downloaded from www.Manualslib.com manuals search engine
CAUTION
• When closing the cover, be careful not to get your fingers caught, as this may result
in personal injury.
6 Connect the finisher to the main unit.
When the finisher is not attached, this step is not necessary.
CAUTION
• When returning the finisher to its original position, be careful not to get your fingers
caught, as this may result in personal injury.
7 Follow the instructions on the touch panel display. 7
Handling Options
NOTE
• For details of the screen indicating how to remove the paper jam, see ‘Screen Shown When
There Is a Paper Jam,’ on p. 6-2.
Inner 2way Tray-A1 7-77
Downloaded from www.Manualslib.com manuals search engine
Copy Tray-F1
When the Copy Tray-F1 is attached to the machine, the following functions are available:
• Collate mode
• Group mode
• Rotate mode
IMPORTANT
• The Copy Tray -F1 can be attached together with the Inner 2way Tray-A1 without the Saddle
Finisher-G1.
Parts and Their Functions
7
Handling Options
1 Copy tray
Paper is output here.
7-78 Copy Tray-F1
Downloaded from www.Manualslib.com manuals search engine
NOTE
• Open the auxiliary tray when copying on large-size paper.
Handling Options
Copy Tray-F1 7-79
Downloaded from www.Manualslib.com manuals search engine
Card Reader-C1
When the Card Reader-C1 (option) is attached to the machine, you must insert a control
card before operating this machine. Then the Department ID management is automatically
performed.
NOTE
• If the Basic Features screen does not appear on the touch panel display even when the control card
is inserted, make sure that:
- The control card is inserted in the correct direction.
- The control card is inserted as far as it can go.
- An unusable control card is not inserted. (For example, cards which are damaged, already used to
the set limit, or not allowable.)
• Insert a usable control card correctly.
• For details of how to turn the power on, see ‘Main Power and Control Panel Power,’ on p. 1-24.
• When the Card Reader-C1 (option) is attached, the types of cards shown below can be used. An
optical type card can manage up to 200 departments, and an magnetic type card, up to 3,000
departments. However, the maximum number of departments managed depends on the main unit.
The ImageRUNNER 3300/2800/2200 series machines enable you to manage maximum 300
departments, i.e., 200 departments with an optical type card, and 300 departments with an
7 magnetic type card.
Handling Options
Magnetic type card Optical type card
CONTROL CARD III
CONTROL CARD
123
123
001
7-80 Card Reader-C1
Downloaded from www.Manualslib.com manuals search engine
Operations Before Using Copy, Fax, or Mail Box Functions
1 Insert the control card into the card slot, making sure it is facing in
the correct direction.
The Basic Features screen of the selected function appears on the touch panel display.
Handling Options
Card Reader-C1 7-81
Downloaded from www.Manualslib.com manuals search engine
Operations After Using Copy, Fax, or Mail Box Functions
1 After you finish using the machine, remove the control card.
The touch panel display returns to the screen for inserting the control card.
7
Handling Options
7-82 Card Reader-C1
Downloaded from www.Manualslib.com manuals search engine
µ
Department ID Management When Using the Control Card
This section describes how to change the password and Impression Limit, and how to check
the print totals, when the control card is being used.
NOTE
• The maximum number of digits you can store for the password is seven. If you store them with less
than seven, the machine stores them as follows:
- Example: when <321> is entered → <0000321> is stored.
• The maximum number of digits you can store for the Impression Limit is six.
• The default setting is “Off.”
Changing the Password and Impression Limit
1 Call up the desired screen as follows:
(Additional Functions)
When the System Manager ID/Password is set, enter the System Manager ID and System
Password after pressing “System Settings.” Then, press (ID). 7
Handling Options
2 Press “Store Dept. ID/Password.”
Card Reader-C1 7-83
Downloaded from www.Manualslib.com manuals search engine
3 Select the password you want to change, and press “Edit.”
4 Enter the password ID with - (numeric keys), and press “OK.”
7
To change the Impression Limit, press “Impression Limit” → enter the number with -
Handling Options
(numeric keys) → press “OK.”
You cannot store a password with only the number <0>, such as <0000000>.
NOTE
• You cannot change the Department ID.
5 Press “Limit Functions.”
7-84 Card Reader-C1
Downloaded from www.Manualslib.com manuals search engine
6 Select functions to which to apply Department ID Management other
than Copy, and press “OK.”
The functions for which Limit Functions has been set to “Off” are not subject to the
Department ID Management, except for printing.
7 Press “Done” after specifying the Impression Limit.
Handling Options
If you want to set the Impression Limit, press “Limit Impress.” The number of Impression
Limit specified in step 4 becomes effective.
When the Impression Limit is set, the number of Impression Limit can be displayed on the
Basic Features screen if you press “Display Imp. Limit.”
Card Reader-C1 7-85
Downloaded from www.Manualslib.com manuals search engine
8 Press “Done.”
Repeat this procedure.
The display returns to the Basic Features screen.
Checking and Printing Counter Information
You can display and print a list of the paper count for each department.
1 Call up the desired screen as follows:
7
(Additional Functions)
Handling Options
When the System Manager ID/Password is set, enter the System Manager ID and System
Password after pressing “System Settings.” Then, press (ID).
2 Press “Print Totals.”
7-86 Card Reader-C1
Downloaded from www.Manualslib.com manuals search engine
3 Check or print the print totals count.
The print total with the Department ID left blank (not displayed) is the total of prints from a
computer not correspondent with a stored Department ID (unknown ID).
● If you want to check the counter:
Press “▼” or “▲” to display the desired department, and check the print totals.
● If you want to print the displayed list:
Select “Print List.” When the screen below appears, press “Yes.”
Handling Options
If you do not want to print the list, press “No.”
The screen below appears during printing.
NOTE
• To cancel printing, press “Cancel.”
• To close the screen, press “Done.”
Card Reader-C1 7-87
Downloaded from www.Manualslib.com manuals search engine
4 Press “Done.”
5 Press “Done.”
7
Repeat this procedure.
Handling Options
The display returns to the Basic Features screen.
Erasing Print Totals
The following instructions describe how to delete the print totals made so far, for all
departments. It is also possible to delete print totals for a particular department.
1 Call up the desired screen as follows:
(Additional Functions)
When the System Manager ID/Password is set, enter the System Manager ID and System
Password after pressing “System Settings.” Then, press (ID).
7-88 Card Reader-C1
Downloaded from www.Manualslib.com manuals search engine
2 Press “Print Totals.”
3 Press “Clear All Totals.”
7
To delete one print total at a time, press “▼” or “▲” to display the desired department, and
Handling Options
press “Clear.”
4 Select “Yes.”
If you do not want to erase the counter, press “No.”
Card Reader-C1 7-89
Downloaded from www.Manualslib.com manuals search engine
5 Press “Done.”
6 Press “Done.”
7
Repeat this procedure.
Handling Options
The display returns to the Basic Features screen.
Specifiying Whether or Not to Accept Print Jobs of Unknown ID
You can specify whether or not to print documents from a computer not correspondent with a
stored department ID.
NOTE
• “Accept jobs with unknown ID” is displayed only when the Printer Kit is attached.
• The default setting is “On.”
1 Call up the desired screen as follows:
(Additional Functions)
When the System Manager ID/ Password is set, enter the System Manager ID and System
Password after pressing “System Settings.” Then, press (ID).
7-90 Card Reader-C1
Downloaded from www.Manualslib.com manuals search engine
2 Select “On” or “Off,” and press “Done.”
When printing documents from a computer not correspondent with a stored department ID,
press “On.”
When not printing documents from a computer not correspondent with a stored
department ID, press “Off.”
3 Press “Done.”
Repeat this procedure.
The display returns to the Basic Features screen.
Handling Options
Card Reader-C1 7-91
Downloaded from www.Manualslib.com manuals search engine
Appendix 8
CHAPTER
Specifications . . . . . . . . . . . . . . . . . . . . . . . . . . . . . . . . . . . . . . . . . . . . . . . . . . . . . . . . . .8-2
Main Unit . . . . . . . . . . . . . . . . . . . . . . . . . . . . . . . . . . . . . . . . . . . . . . . . . . . . . . . . . . . . . . . . . . .8-2
Feeder (DADF-H1) . . . . . . . . . . . . . . . . . . . . . . . . . . . . . . . . . . . . . . . . . . . . . . . . . . . . . . . . . . . .8-4
Cassette Feeding Unit-W1 . . . . . . . . . . . . . . . . . . . . . . . . . . . . . . . . . . . . . . . . . . . . . . . . . . . . . .8-4
Envelope Feeder Attachment-B1 . . . . . . . . . . . . . . . . . . . . . . . . . . . . . . . . . . . . . . . . . . . . . . . . .8-4
Paper Deck-L1 . . . . . . . . . . . . . . . . . . . . . . . . . . . . . . . . . . . . . . . . . . . . . . . . . . . . . . . . . . . . . . .8-5
Finisher-J1 . . . . . . . . . . . . . . . . . . . . . . . . . . . . . . . . . . . . . . . . . . . . . . . . . . . . . . . . . . . . . . . . . .8-5
Saddle Finisher-G1. . . . . . . . . . . . . . . . . . . . . . . . . . . . . . . . . . . . . . . . . . . . . . . . . . . . . . . . . . . .8-6
Puncher Unit-K1 . . . . . . . . . . . . . . . . . . . . . . . . . . . . . . . . . . . . . . . . . . . . . . . . . . . . . . . . . . . . . .8-6
Inner 2way Tray-A1. . . . . . . . . . . . . . . . . . . . . . . . . . . . . . . . . . . . . . . . . . . . . . . . . . . . . . . . . . . .8-7
Copy Tray-F1 . . . . . . . . . . . . . . . . . . . . . . . . . . . . . . . . . . . . . . . . . . . . . . . . . . . . . . . . . . . . . . . .8-7
Card Reader-C1 . . . . . . . . . . . . . . . . . . . . . . . . . . . . . . . . . . . . . . . . . . . . . . . . . . . . . . . . . . . . . .8-8
Relation of Original Orientation and Paper Orientation . . . . . . . . . . . . . . . . . . . . . . . . . .8-9
Index . . . . . . . . . . . . . . . . . . . . . . . . . . . . . . . . . . . . . . . . . . . . . . . . . . . . . . . . . . . . . . . .8-11
8-1
Downloaded from www.Manualslib.com manuals search engine
Specifications
Specifications are subject to change without notice for product improvement or future
release.
Main Unit
Name Canon imageRUNNER 3300/2800/2200
Type Desktop
Platen Stationary
Photoconductive material OPC
Copying system Electrostatic Transfer System
Developing system Toner Projection System
Fixing system On-demand method
Reading 600 dpi x 600dpi
Resolution Writing approx. 1200dpi x 600dpi
Printing approx. 2400dpi x 600dpi
8
Number of tones 256
Appendix
Paper drawer 17-Ib bond to 20-Ib bond (64g/m2 to 80g/m2)
Plain, Recycled, Color, Tracing paper
Stack bypass 17-Ib bond to 32-Ib bond (64g/m2 to 128g/m2)
Acceptable paper stock
Plain, Heavy, Recycled, Color, Letterhead, Tracing paper,
Transparency, Labels, 3-Holes Punch, Bond, Envelopes
(COM10, ISO-B5, ISO-C5, DL, Monarch, Yougata 4),
LTR, STMT : 250 sheets
Capacity per tray
11"x17", LGL : 100 sheets
Acceptable originals Sheet, Books, 3-dimensional objects (Up to approx. 4.4 lb (2kg))
Maximum original size 11"x17"
Paper drawer: 11"x17", LGL, LTR, LTRR, STMT, STMTR
Paper sizes Stack bypass: 11"x17", LGL, LTR, LTRR, STMT, STMTR, EXEC, Free-size (4"
x 5-1/2" to 11-3/4" x 17" (100mm x 139mm to 297mm x 432mm)
Leading edge: 1/8" (2.5mm)
Left and right side: 1/8" (2.5mm)
Non-image areas
Trailing edge: 1/8" (2.5mm) (LTR, LTRR, STMT, STMTR)
1/8" (3.5mm) (11" x 17", LGL)
8-2 Specifications
Downloaded from www.Manualslib.com manuals search engine
When main power is turned on: 29 seconds max.
Activation time from Sleep mode: 10 seconds max.
Warm-up time
*Activation time may vary depending on the conditions under which the
machine is used. (In all cases, at a room temperature of 68°F.)
First copy time Platen glass selected: 5.8 seconds max.
image image image
RUNNER RUNNER RUNNER
3300 2800 2200
Direct 11" x 17" 16cpm 16cpm 16cpm
LGL 14cpm 14cpm 14cpm
LTR 33cpm 28cpm 22cpm
LTRR 18cpm 18cpm 18cpm
STMT 18cpm 18cpm 18cpm
Copy speed STMTR 18cpm 18cpm 18cpm
Reduction 11" x 17" → STMTR (50%) 18cpm 18cpm 18cpm
11" x 17" → LTRR (64%) 18cpm 18cpm 18cpm
11" x 17" → LGL (73%) 14cpm 14cpm 14cpm
LGL → LTRR (78%) 18cpm 18cpm 18cpm
Enlargement LGL → 11" x 17" (121%) 16cpm 16cpm 16cpm
LTRR → 11" x 17" (129%) 16cpm 16cpm 16cpm
STMTR → 11" x 17" (200%) 16cpm 16cpm 16cpm
Except when paper is fed from the stack bypass.
Direct 1:1 (±0.7%)
Reduction 1:0.789 (LGL → LTR)
1:0.733 (11" x 17" → LGL, 11" x 15" → LTR)
1:0.647 (11" x 17" → LTR)
1:0.500 (11" x 17" → STMTR)
Magnification 1:0.250
Enlargement 1:1.214 (LGL → 11" x 17") 8
1:1.294 (LTR → 11" x 17")
1:2.000 (STMT → 11" x 17")
Appendix
1:4.000
1:8.000
Paper drawer: 500 sheets x 2 cassettes (20-Ib bond (80g/m2))
Paper feeding system
Stack bypass: 50 sheets (20-Ib bond (80g/m2))
Exposure control Automatic exposure control or manual exposure control
Multiple copies 999 sheets max.
Power source 120V AC, 60Hz, 15A
Max power consumption 1.35kW max.
30-1/4" x 22-1/4" x 26-3/4" (769mm x 565mm x 678mm)
Dimensions (H x W x D)
(When the platen cover is not attached.)
32-3/4" x 26-3/4" (830mm x 678mm)
Installation space (W x D)
(Dimensions of stack bypass tray is given for extended condition.)
Weight Approx. 176 Ib (80kg)
Specifications 8-3
Downloaded from www.Manualslib.com manuals search engine
Feeder (DADF-H1)
Originals 11" x 17", LGL, LTR, LTRR, STMT, STMTR
One-sided scanning: 10-Ib bond to 32-Ib bond (38g/m2 to 128g/m2)
Original paper weights
Two-sided scanning: 13-Ib bond to 32-Ib bond (50g/m2 to 128g/m2)
Original tray capacity 50 sheets (20-Ib bond (80g/m2)), 10 sheets (11-lb bond (40g/m2) max.)
Original replacement speed 33 sheets/minute (LTR)
Power source From main unit
Power consumption 25W
Dimensions (H x W x D) 4-7/8" x 22-1/4" x 21-1/4" (122mm x 565mm x 538mm)
Weight Approx. 18.7 lb (8.5kg)
Cassette Feeding Unit-W1
Paper feeding system 500 sheets x 2 cassette (20-Ib bond (80g/m2))
Power source From main unit
Power consumption 27W
8 Dimensions (H x W x D) 9-3/4" x 22-1/4" x 26-3/4" (248mm x 565mm x 678mm)
Weight Approx. 61.7 lb (28kg)
Appendix
1st drawer: LGL, LTR, LTRR, STMT, STMTR
Acceptable paper size
2nd drawer: 11" x 17", LGL, LTR, LTRR, STMT, STMTR
Envelope Feeder Attachment-B1
COM10 10cpm
Monarch 10cpm
DL 10cpm
Copy Speed
ISO-B5 10cpm
ISO-C5 10cpm
Yougata 4 10cpm
Dimensions (H x W x D) 2-1/2" x 7-7/8" x 11-3/8" (62mm x 199mm x 288mm)
Weight Approx. 1.85 lb (840g)
Acceptable envelopes COM10, Monarch, DL, ISO-B5, ISO-C5, Yougata 4
8-4 Specifications
Downloaded from www.Manualslib.com manuals search engine
Paper Deck-L1
Paper deck capacity 2,500 sheets (20-Ib bond (80g/m2))
Power source From main unit
Power consumption 27W
Dimensions (H x W x D) 17" x 12-3/4" x 23-1/4" (432mm x 324mm x 591mm)
Weight Approx. 66.1 lb (30kg)
Acceptable paper size LTR
Finisher-J1
Paper 17-Ib bond to 32-Ib bond (64g/m2 to 128g/m2)
Non-collate, Collate, Group mode
LTR, LTRR, STMT, STMTR: 300 sheets/1-7/8" (47mm)
Capacity per tray LGL: 200 sheets/1-1/4" (31mm), 11" x 17": 150 sheets/1" (24mm)
Staple mode
11" x 17" , LTR, LTRR, LGL: 30 sets/1-7/8" (47mm)
Max. stapling capacity 30 sheets (LTR, LTRR), 20 sheets (LGL), 15 sheets (11" x 17")
Available staple size 11" x 17", LGL, LTR, LTRR
Available offset size 11" x 17", LGL, LTR, LTRR, STMT 8
Power source From main unit
Appendix
Power consumption 40W
Dimensions (H x W x D) 9-1/8" x 22-1/4" x 20" (232mm x 565mm x 509mm)
Installation space (W x D) 32-3/4" x 26-3/4" (830mm x 678mm)
Weight Approx. 24.3 lb (11kg)
Specifications 8-5
Downloaded from www.Manualslib.com manuals search engine
Saddle Finisher-G1
Finisher Unit: 17-Ib bond to 20-Ib bond (64g/m2 to 80g/m2)
Paper
Saddle Stitcher Unit: 17-Ib bond to 20-Ib bond (64g/m2 to 80g/m2)
Non-collate mode, Collate mode, Group mode
LTR, LTRR, STMT, STMTR: 1,000 sheets/5-3/4" (147mm)
11" x 17", LGL: 500 sheets/2-7/8" (74mm)
Capacity per tray Staple mode
LGL, LTR, LTRR: 1000 sheets/4-3/8" (147mm)/30 sets
11" x 17": 500 sheets/2-7/8" (74mm)/30 sets
Saddle Stitch: 2 to 5 sheets/20 sets, 6 to 10 sheets/10 sets
Staple mode
LTR, LTRR: 50 sheets
Max. stapling capacity 11" x 17", LGL: 25 sheets
Saddle Stitch
2 to 10 sheets
Available staple size 11" x 17", LGL, LTR, LTRR
Available saddle stitch size 11" x 17", LTRR
Available offset size 11" x 17", LGL, LTR, LTRR, STMT
Saddle stitcher folding method Roller pressure folding
Saddle stitcher folding mode V-fold
Power source From main unit
8 Power consumption 33W
Appendix
Dimensions (H x W x D) 33-5/8" x 21 x 23-3/4" (855mm x 532mm x 603mm)
Dimensions when attached to
57-7/8" x 26-3/4" (1,469mm x 678mm)
the main unit (W x D)
Weight Approx. 77.2 lb (35kg) (including the installation kit.)
Puncher Unit-K1
Paper 17-Ib bond to 20-Ib bond (64g/m2 to 80g/m2)
Hole punching system Sequential processing system
Punch hole quantity, hole
2 holes/3 holes, 8±0.5mm
diameter
Distance between punch 3 holes: 4-1/4" (108mm)
holes 2 holes: 2-3/4" (70mm)
8-6 Specifications
Downloaded from www.Manualslib.com manuals search engine
Paper size in which holes can 3 holes: 11" x 17", LTR
be punched 2 holes: LGL, LTRR
Punch waste tray capacity Approx. 3,000 sheets
Power source From main unit
Power consumption 7W
Dimensions (H x W x D) 6-3/4" x 3-1/2" x 22-1/8" (170mm x 90mm x 560mm)
Weight Approx. 5.3 lb (2.4kg)
Inner 2way Tray-A1
Capacity 250 sheets (LTR), 100 sheets (Others)
Power source From main unit
Power consumption 35W
Dimensions (H x W x D) 10" x 5-7/8" x 16-1/2" (254mm x 149mm x 420mm)
Installation space (W x D) 32-3/4" x 26-3/4" (830mm x 678mm)
Weight Approx. 7.7 lb (3.5kg)
Copy Tray-F1 8
Appendix
Capacity 100 sheets (LTR), 50 sheets (Others)
Dimensions (H x W x D) 9" x 12-3/4" x 11-7/8" (227mm x 322mm x 300mm)
Installation space (W x D) 45-3/8" x 26-3/4" (1,152mm x 678mm)
Weight Approx. 15.3 oz (435g)
Specifications 8-7
Downloaded from www.Manualslib.com manuals search engine
Card Reader-C1
Card to be used Magnetic type card, Optical type card
Card readout method Magnetic/Optical readout
Magnetic card reading direction Inserting Direction
Store/replay Replay
Power source From main unit
Dimensions (H x W x D) 1-1/4" x 3-1/2" x 4 (32mm x 88mm x 100mm)
Weight Approx. 10.4 oz (295g)
8
Appendix
8-8 Specifications
Downloaded from www.Manualslib.com manuals search engine
Relation of Original Orientation and Paper
Orientation
Please use this chart when printing on paper with logos etc., printed beforehand.
IMPORTANT
• When the Finisher-J1 is attached, only the <Corner: Top Left> stapling setting is available.
NOTE
• When copying on the rear side of printed paper, set the paper in the way that the side you want to
copy on is:
- Face down when using a paper drawer.
- Face up when using the stack bypass or paper deck.
■ When you want to Set the Right-side Stapling
Confidential
Output Confidential Confidential
Confidential Confidential
example Confidential
Confidential
Original/
paper
orientation, LTR 11" x 17", LGL LTR
settings 11" x 17", LGL
laitnedifnoC
laitnedifnoC
Orientation
in paper
drawer
Confidential
Confidential
Confidential
8
Appendix
Orientation in
Confidential
Confidential
stack bypass/
paper deck Confidential
Confidential
Confidential
Orientation on
the platen glass
Corner: Top Right Corner: Top Left Corner: Top Right
Staple setting Double: Right Double: Left
Corner: Top Right
Double: Right
Orientation in
the feeder
Corner: Top Right Corner: Bottom Right Corner: Top Right
Staple setting Double: Right Double: Right
Corner: Top Right
Double: Right
Either On or Off
(Set to On when
Auto Orientation
Either On or Off Either On or Off paper orientation in Either On or Off
setting
paper drawer/paper
deck is vertical.)
Relation of Original Orientation and Paper Orientation 8-9
Downloaded from www.Manualslib.com manuals search engine
■ When you want to Set the Left-side Stapling
Confidential
Output Confidential Confidential
Confidential Confidential
example Confidential
Confidential
Original/
paper
orientation, LTR 11" x 17", LGL LTR
settings 11" x 17", LGL
laitnedifnoC
laitnedifnoC
laitnedifnoC
laitnedifnoC
laitnedifnoC
Orientation
in paper
drawer
Orientation in
Confidential
Confidential Confidential
Confidential
Confidential
stack bypass/
paper deck
Orientation on
the platen glass
Corner: Top Left Corner: Top Right Corner: Top Left
Staple setting Double: Left Double: Right
Corner: Top Left
Double: Left
Orientation in
the feeder
Corner: Top Left Corner: Bottom Left Corner: Top Left
Staple setting Double: Left Double: Left
Corner: Top Left
Double: Left
Either On or Off
(Set to On when
Auto Orientation
8 setting
Either On or Off Either On or Off paper orientation in
paper drawer/paper
Either On or Off
deck is vertical.)
Appendix
8-10 Relation of Original Orientation and Paper Orientation
Downloaded from www.Manualslib.com manuals search engine
Index
A
Additional Functions key ........................................................................................................... 1-21
Adjustment/Cleaning ................................................................................................................ 3-38
Auto Clear Function .................................................................................................................. 1-15
Auto Clear Setting ..................................................................................................................... 3-10
Auto Drawer Switching Function ............................................................................................... 1-14
Auto Offline ............................................................................................................................... 4-26
Auto Rotate Function ................................................................................................................ 1-16
Auxiliary tray ............................................................................................................................. 7-47
B
Black Toner ............................................................................................................................... 5-24
Booklet tray ............................................................................................................................... 7-47
Breaker ..................................................................................................................................... 1-19
C 8
Appendix
Card Reader-C1 (Control Card) ........................................................................................7-3, 7-80
Cassette Feeding Unit-W1 ...................................................................................................7-3, 7-4
Cassette-U1 .............................................................................................................................. 5-25
Cassette-V1 .............................................................................................................................. 5-26
Change Auto Clear Time .......................................................................................................... 3-35
Change Auto Sleep Time .......................................................................................................... 3-34
Checking the Breaker ............................................................................................................... 6-34
Clear key ................................................................................................................................... 1-20
Clear Message Board ............................................................................................................... 4-25
Collate Function ........................................................................................................................ 7-74
Collate Mode ............................................................................................................................ 7-48
Common Settings ....................................................................................................................... 3-8
Control card .............................................................................................................................. 7-80
Control panel ............................................................................................................................ 1-18
Control Panel Power Switch ..................................................................................................... 1-27
Control panel power switch (sub power supply) ....................................................................... 1-20
COPY key ................................................................................................................................. 1-20
Copy Tray-F1 ......................................................................................................................7-3, 7-78
Index 8-11
Downloaded from www.Manualslib.com manuals search engine
Copy Waiting Time Display Function .........................................................................................1-15
Counter .....................................................................................................................................1-22
Counter Check key ....................................................................................................................1-20
D
Daily Timer ................................................................................................................................1-11
Daily Timer Settings ..................................................................................................................3-37
Date & Time Settings ................................................................................................................3-31
Department ID ..........................................................................................................................1-37
Department ID Management ......................................................................................................4-6
Device Information Settings ......................................................................................................4-24
Display contrast dial ..................................................................................................................1-20
Display when paper has run out ...............................................................................................1-15
Display when selecting paper ...................................................................................................1-15
Drawer Eligibility For APS/ADS .................................................................................................3-13
Drawers .......................................................................................................................................7-4
Duplexing unit ...........................................................................................................................1-19
E
Energy Consumption in Sleep Mode ........................................................................................3-18
Entering Characters ..................................................................................................................1-31
Envelope ...................................................................................................................................1-47
8 Envelope Cassette ....................................................................................................................3-23
Envelope Feeder Attachment ....................................................................................................7-15
Appendix
Envelope receptacle ..................................................................................................................7-15
Error Codes ...............................................................................................................................6-28
Error indicator ...........................................................................................................................1-20
Exposure Recalibration ................................................................................................... 3-40, 3-41
External View ............................................................................................................................1-17
F
FAX key .....................................................................................................................................1-20
Feeder ............................................................................................................................. 1-18, 1-40
Feeder (DADF-H1) ............................................................................................................ 7-3, 7-27
Feeder cover .............................................................................................................................7-27
Finisher-J1 ........................................................................................................................ 7-3, 7-34
Free Size ...................................................................................................................................1-48
Front cover ...................................................................................................................... 1-19, 7-34
Function Key Wake Up ..............................................................................................................3-17
8-12 Index
Downloaded from www.Manualslib.com manuals search engine
G
Genuine Supplies ..................................................................................................................... 5-24
Group Function ......................................................................................................................... 7-74
Group Mode .............................................................................................................................. 7-48
Guide key .................................................................................................................................. 1-21
Guide Menu .............................................................................................................................. 1-13
I
ID key ........................................................................................................................................ 1-20
Inch Entry ................................................................................................................................. 3-12
Initial Function ............................................................................................................................ 3-8
Initialize Common Settings ....................................................................................................... 3-28
Inner 2way Tray-A1 ............................................................................................................7-3, 7-73
Inner tray ................................................................................................................................... 7-73
Interrupt key .............................................................................................................................. 1-21
L
Language Switch ...................................................................................................................... 3-27
Left guide .................................................................................................................................. 7-15
Lower right cover ........................................................................................................................ 7-4
LTRR/STMT Original Selection ................................................................................................. 3-19
8
Appendix
M
Magnetic type card ................................................................................................................... 7-80
MAIL BOX key .......................................................................................................................... 1-20
Main Power ............................................................................................................................... 1-24
Main Power indicator ................................................................................................................ 1-20
Main power switch .................................................................................................................... 1-19
Main unit ..................................................................................................................................... 7-3
Message Board ........................................................................................................................ 1-13
N
Numeric keys ............................................................................................................................ 1-21
Index 8-13
Downloaded from www.Manualslib.com manuals search engine
O
Offset Mode ..............................................................................................................................7-48
Open button ................................................................................................................................7-9
Optical type card .......................................................................................................................7-80
Original output area ........................................................................................................ 1-18, 7-27
Original set indicator .................................................................................................................7-27
Original supply tray ......................................................................................................... 1-18, 7-27
Output tray ................................................................................................................................7-47
P
Paper ...........................................................................................................................................5-2
Paper Deck-L1 .................................................................................................................... 7-3, 7-9
Paper drawer 1 ..........................................................................................................................1-18
Paper drawer 2 ..........................................................................................................................1-18
Paper drawer 3, 4 ......................................................................................................................1-18
Paper Jams .................................................................................................................................6-2
Paper Stock ...............................................................................................................................5-23
Paper Supply indicator ...................................................................................................... 1-15, 7-9
Paper Supply Indicator Function ...............................................................................................1-15
Password ...................................................................................................................................1-37
Platen glass .................................................................................................................... 1-19, 1-40
Platen glass cover .....................................................................................................................1-18
Printing Priority .........................................................................................................................3-22
8 Processing/Data indicator .........................................................................................................1-20
Punch Mode ..............................................................................................................................7-50
Appendix
Punch waste tray .......................................................................................................................7-47
Puncher Unit-K1 ..........................................................................................................................7-3
Q
Quiet Mode ...............................................................................................................................1-16
R
Rear side of platen glass cover .................................................................................................1-19
Release butten ..........................................................................................................................7-47
Release Lever .............................................................................................................................7-9
Report Settings .........................................................................................................................3-43
Reset key ..................................................................................................................................1-21
Right cover ...................................................................................................................... 1-19, 7-47
8-14 Index
Downloaded from www.Manualslib.com manuals search engine
Rotate Function ........................................................................................................................ 7-74
S
Saddle Finisher-G1 ..................................................................................................................... 7-3
Saddle Finisher-G1/Puncher Unit-K1 ....................................................................................... 7-47
Saddle Stitch Position Adjustment ............................................................................................ 3-39
Saddle Stitching Mode .............................................................................................................. 7-50
SCAN key ................................................................................................................................. 1-20
Scanning area .......................................................................................................................... 1-19
Size switch ................................................................................................................................ 7-15
Sleep Mode .............................................................................................................................. 1-10
Slide guide ................................................................................................................................ 7-27
Spooler ....................................................................................................................................... 2-4
Stack bypass ............................................................................................................................ 1-19
Stamp Cartridge ....................................................................................................................... 5-25
Standard Local Print Settings ................................................................................................... 3-26
Standard Size ........................................................................................................................... 1-47
Standard Stack Bypass Settings .............................................................................................. 3-24
Staple Mode ............................................................................................................................. 7-48
Staple/Offset to ON/OFF .......................................................................................................... 3-40
Start key ................................................................................................................................... 1-20
Static charge eliminator ............................................................................................................ 6-23
Static charge eliminator cleaning brush .................................................................................... 6-24
Stop ............................................................................................................................................ 2-9
Stop key .................................................................................................................................... 1-20 8
Store Paper Type ...................................................................................................................... 3-15
Appendix
System Manager Settings .......................................................................................................... 4-2
T
Test button ................................................................................................................................ 1-19
The Additional Functions screen .............................................................................................. 1-10
The Basic Features screen ......................................................................................................... 1-9
The Guide Function screen ...................................................................................................... 1-12
The Guide Menu screen ........................................................................................................... 1-13
The System Monitor screen ...................................................................................................... 1-11
The System Settings screen ..................................................................................................... 1-10
Time Until Unit Quiets Down ..................................................................................................... 3-36
Timer Settings .......................................................................................................................... 3-31
Toner ........................................................................................................................................... 5-9
Toner box .................................................................................................................................. 1-19
Touch Panel Display ................................................................................................................. 1-28
Index 8-15
Downloaded from www.Manualslib.com manuals search engine
Tray Designation .......................................................................................................................3-21
U
Upper cover ...............................................................................................................................7-47
Upper front cover ......................................................................................................................7-47
Usage Guide .............................................................................................................................1-12
W
Width guide ...............................................................................................................................7-15
Z
Zoom Fine Adjustment ..............................................................................................................3-39
8
Appendix
8-16 Index
Downloaded from www.Manualslib.com manuals search engine
✂ System Management Mode of the imageRUNNER
3300/2800/2200
The following pages regarding the use and operations of the System Manager mode, should
be cut out of this manual, and be stored by the supervisor or the system manager.
With this function, you can set restrictions to the System Settings of the Additional Functions,
✂
and manage the contents of the settings stored by other users. This mode is call the System
Management mode.
The operations which can be done in the System Management mode are as follows:
• Box Document Management
• Box Setting Management
Entering the System Management Mode
✂
When Department ID Management is Enabled
1 Enter the system manager ID for “Department ID,” and the system
password for “Password” in the screen shown below with
- (numeric keys). Then press (ID).
✂
The machine enters the System Management mode.
✂
✂
System Management Mode of the imageRUNNER 3300/2800/2200 I
Downloaded from www.Manualslib.com manuals search engine
✂
When Department ID Management is not Enabled
1 Press (Additional Functions).
Reset ABC DEF
Clear
Guide GHI JKL MNO
✂
Additional Functions PRS TUV WXY
Interrupt OPER
2 Press “System Settings.”
✂
3 Enter the System Manager ID/Password with - (numeric
✂
keys), and press (ID).
✂
The machine enters the System Management mode.
NOTE
• Enter the number stored under System Manager Settings. (See ‘Setting Specifications of
System Manager Settings (System Manager Settings),’ on p. 4-2.)
✂
II System Management Mode of the imageRUNNER 3300/2800/2200
Downloaded from www.Manualslib.com manuals search engine
✂ Canceling the System Management Mode
1 Press (ID).
Stop
JKL MNO
Start
✂
TUV WXY
OPER
Power
g/Data Error
The System Management mode is canceled.
The System Management mode is also canceled even when Auto Clear has taken place,
returning to the screen specified to display after Auto Clear.
✂
Managing Mail Box in the System Management Mode
You can operate the mail box documents stored by other users. For example, you can
operate a mail box that the user has forgotten its password, erase unnecessary documents,
or get access to box documents of other users in case of need.
✂
1 Enter the System Management mode.
Reset ABC DEF
Clear
Guide GHI JKL MNO
Additional Functions PRS TUV WXY
✂
Interrupt OPER
✂
System Management Mode of the imageRUNNER 3300/2800/2200 III
Downloaded from www.Manualslib.com manuals search engine
✂
2 Press MAIL BOX (Box).
COPY FAX MAIL BOX SCAN
✂
3 Operate the Mail Box.
For details of how to use the Mail Box, see the Mail Box Function Guide.
Changing the Mail Box Settings in the System
✂
Management Mode
You can change the mail box settings restricted with a password. For example, you can
initialize an unnecessary mail box, or change the name of a mail box. Also, you can reset the
password of the mail box in case the user has forgotten it.
1 Press
✂
(Additional Functions).
Reset ABC DEF
Clear
Guide GHI JKL MNO
Additional Functions PRS TUV WXY
Interrupt OPER
✂
When the machine is already in the System Management mode, press (Additional
Functions) and proceed to step 5.
✂
IV System Management Mode of the imageRUNNER 3300/2800/2200
Downloaded from www.Manualslib.com manuals search engine
✂
When Department ID Management is enabled, enter the System Manager ID for
“Department ID,” and the System Password for “Password,” with - (numeric keys),
✂ and press (ID).
2 Press “System Settings.”
✂
3 Enter the System Manager ID/Password using - (numeric
keys), and press (ID).
✂
✂
The machine enters the System Management mode.
NOTE
• Enter the number stored under System Manager Settings. (See ‘Setting Specifications of
System Manager Settings (System Manager Settings),’ on p. 4-2.)
✂
System Management Mode of the imageRUNNER 3300/2800/2200 V
Downloaded from www.Manualslib.com manuals search engine
✂
4 Press “Done.”
✂
The display returns to the Additional Functions screen.
5 Press “Mail Box Settings,” and change the settings.
✂
To specify the Mail Box Settings, see the Mail Box Function Guide.
✂
✂
✂
VI System Management Mode of the imageRUNNER 3300/2800/2200
Downloaded from www.Manualslib.com manuals search engine
✂ Check Sheet for the Periodic Inspection of the
Breaker
This page should be cut out of this manual and copied for future use.
After cutting out of the user's guide, store this page in a safe place near the machine.
✂
✬ How to Inspect the Breaker Periodically
Follow the procedure described in the ‘Periodic Inspection of the Breaker,’ on p. xxvi of the
image RUNNER 3300/2800/2200 Series Reference Guide, once or twice a month.
✬ How to Fill in This Check Sheet
Fill in the date of inspection and the name of inspector.
When the inspection is finished normally, write a check mark under “OK.”
If not, contact your service representative. (Also write a check mark under “NG.”)
Date of Result Date of Result
Inspector Inspector
Inspection OK NG Inspection OK NG
✂
✂
✂
✂
Downloaded from www.Manualslib.com manuals search engine
You might also like
- The Sympathizer: A Novel (Pulitzer Prize for Fiction)From EverandThe Sympathizer: A Novel (Pulitzer Prize for Fiction)Rating: 4.5 out of 5 stars4.5/5 (119)
- Devil in the Grove: Thurgood Marshall, the Groveland Boys, and the Dawn of a New AmericaFrom EverandDevil in the Grove: Thurgood Marshall, the Groveland Boys, and the Dawn of a New AmericaRating: 4.5 out of 5 stars4.5/5 (266)
- The Little Book of Hygge: Danish Secrets to Happy LivingFrom EverandThe Little Book of Hygge: Danish Secrets to Happy LivingRating: 3.5 out of 5 stars3.5/5 (399)
- A Heartbreaking Work Of Staggering Genius: A Memoir Based on a True StoryFrom EverandA Heartbreaking Work Of Staggering Genius: A Memoir Based on a True StoryRating: 3.5 out of 5 stars3.5/5 (231)
- Grit: The Power of Passion and PerseveranceFrom EverandGrit: The Power of Passion and PerseveranceRating: 4 out of 5 stars4/5 (587)
- Never Split the Difference: Negotiating As If Your Life Depended On ItFrom EverandNever Split the Difference: Negotiating As If Your Life Depended On ItRating: 4.5 out of 5 stars4.5/5 (838)
- The Subtle Art of Not Giving a F*ck: A Counterintuitive Approach to Living a Good LifeFrom EverandThe Subtle Art of Not Giving a F*ck: A Counterintuitive Approach to Living a Good LifeRating: 4 out of 5 stars4/5 (5794)
- Team of Rivals: The Political Genius of Abraham LincolnFrom EverandTeam of Rivals: The Political Genius of Abraham LincolnRating: 4.5 out of 5 stars4.5/5 (234)
- Shoe Dog: A Memoir by the Creator of NikeFrom EverandShoe Dog: A Memoir by the Creator of NikeRating: 4.5 out of 5 stars4.5/5 (537)
- The World Is Flat 3.0: A Brief History of the Twenty-first CenturyFrom EverandThe World Is Flat 3.0: A Brief History of the Twenty-first CenturyRating: 3.5 out of 5 stars3.5/5 (2219)
- The Emperor of All Maladies: A Biography of CancerFrom EverandThe Emperor of All Maladies: A Biography of CancerRating: 4.5 out of 5 stars4.5/5 (271)
- The Gifts of Imperfection: Let Go of Who You Think You're Supposed to Be and Embrace Who You AreFrom EverandThe Gifts of Imperfection: Let Go of Who You Think You're Supposed to Be and Embrace Who You AreRating: 4 out of 5 stars4/5 (1090)
- The Hard Thing About Hard Things: Building a Business When There Are No Easy AnswersFrom EverandThe Hard Thing About Hard Things: Building a Business When There Are No Easy AnswersRating: 4.5 out of 5 stars4.5/5 (344)
- Her Body and Other Parties: StoriesFrom EverandHer Body and Other Parties: StoriesRating: 4 out of 5 stars4/5 (821)
- Hidden Figures: The American Dream and the Untold Story of the Black Women Mathematicians Who Helped Win the Space RaceFrom EverandHidden Figures: The American Dream and the Untold Story of the Black Women Mathematicians Who Helped Win the Space RaceRating: 4 out of 5 stars4/5 (894)
- Elon Musk: Tesla, SpaceX, and the Quest for a Fantastic FutureFrom EverandElon Musk: Tesla, SpaceX, and the Quest for a Fantastic FutureRating: 4.5 out of 5 stars4.5/5 (474)
- Dalisaydepisioco : 2039bautistasubdsamala Marquezstbrgysamalamarquez 4104binakayankawitDocument6 pagesDalisaydepisioco : 2039bautistasubdsamala Marquezstbrgysamalamarquez 4104binakayankawitDalisay EpisiocoNo ratings yet
- The Unwinding: An Inner History of the New AmericaFrom EverandThe Unwinding: An Inner History of the New AmericaRating: 4 out of 5 stars4/5 (45)
- The Yellow House: A Memoir (2019 National Book Award Winner)From EverandThe Yellow House: A Memoir (2019 National Book Award Winner)Rating: 4 out of 5 stars4/5 (98)
- On Fire: The (Burning) Case for a Green New DealFrom EverandOn Fire: The (Burning) Case for a Green New DealRating: 4 out of 5 stars4/5 (73)
- Gartner Reprint 2022Document33 pagesGartner Reprint 2022Sajan Rajagopal100% (1)
- Athlete WaiverDocument1 pageAthlete WaiverRonan MurphyNo ratings yet
- Petition For ReviewDocument18 pagesPetition For ReviewJay ArNo ratings yet
- Copyblogger Content Marketing Research 2 PDFDocument44 pagesCopyblogger Content Marketing Research 2 PDFvonnig100% (1)
- As 3566.1-2002 Self-Drilling Screws For The Building and Construction Industries General Requirements and MecDocument7 pagesAs 3566.1-2002 Self-Drilling Screws For The Building and Construction Industries General Requirements and MecSAI Global - APAC0% (2)
- Polity by LaxmikantDocument3 pagesPolity by LaxmikantJk S50% (6)
- Report of Six Months Industrial TrainingDocument38 pagesReport of Six Months Industrial TrainingJibran BashirNo ratings yet
- 6wa Retrofit GuideDocument13 pages6wa Retrofit GuideAnonymous X5q33TQ100% (1)
- HOUSEKEEPING SESSION PLANDocument2 pagesHOUSEKEEPING SESSION PLANScarlette Beauty Enriquez100% (1)
- Table of Contents: Lexmark™ X340, X340n, and X342nDocument163 pagesTable of Contents: Lexmark™ X340, X340n, and X342nbripservNo ratings yet
- Lex e 360 PartslistDocument10 pagesLex e 360 PartslistRafael GomesNo ratings yet
- 3000 Um GBDocument131 pages3000 Um GBbripservNo ratings yet
- LeXmark 4048 T420n SMDocument208 pagesLeXmark 4048 T420n SMbripservNo ratings yet
- How To Use This Parts CatalogDocument17 pagesHow To Use This Parts CatalogbripservNo ratings yet
- iRADVC3300Srs Product DatasheetDocument4 pagesiRADVC3300Srs Product DatasheetbripservNo ratings yet
- 5200 Um GBDocument189 pages5200 Um GBbripservNo ratings yet
- Epson lq300Document106 pagesEpson lq300JorgeNo ratings yet
- Brother HL 5300 Series Tn650 Reman EngDocument11 pagesBrother HL 5300 Series Tn650 Reman EngbripservNo ratings yet
- Epson Stylus Photo px650 Service ManualDocument166 pagesEpson Stylus Photo px650 Service ManualТихомир-Неделина ДелчевиNo ratings yet
- REFAN Romania parfumuri barbati listaDocument2 pagesREFAN Romania parfumuri barbati listabripservNo ratings yet
- FS C8520MFP C8525MFP - Parts PDFDocument46 pagesFS C8520MFP C8525MFP - Parts PDFbripservNo ratings yet
- EPSON CX3500 - 3650-3600-4500-4600 - Service ManualDocument205 pagesEPSON CX3500 - 3650-3600-4500-4600 - Service ManualLord_TulkasNo ratings yet
- Epson lq300Document106 pagesEpson lq300JorgeNo ratings yet
- Lexmark X642e, X644e, X646e MFP 7002-XxxDocument525 pagesLexmark X642e, X644e, X646e MFP 7002-XxxjcontractorNo ratings yet
- LQ 300 Plus PLDocument7 pagesLQ 300 Plus PLbripservNo ratings yet
- Erori LexmarkDocument5 pagesErori LexmarkbripservNo ratings yet
- Optra E310 E312 E312l PDFDocument154 pagesOptra E310 E312 E312l PDFbripservNo ratings yet
- Parts Manual Di1611 Konica 7216Document53 pagesParts Manual Di1611 Konica 7216vagmixNo ratings yet
- Image Quality Defects and Solutions Placard 7435 v4 ENGB Small FSDocument2 pagesImage Quality Defects and Solutions Placard 7435 v4 ENGB Small FSbripservNo ratings yet
- Lexmark c500 ServicemanualDocument216 pagesLexmark c500 Servicemanualdanvh50No ratings yet
- Xerox C123 FuserDocument5 pagesXerox C123 FuserVadineanu RamonaNo ratings yet
- Bizhub c203 c253 c353 A02EDocument135 pagesBizhub c203 c253 c353 A02EVictor Tudela100% (1)
- Echivalente HPDocument2 pagesEchivalente HPbripservNo ratings yet
- Toner Cartridge - Reset GuideDocument35 pagesToner Cartridge - Reset GuideTirziu Sergiu100% (1)
- OCE 9400 - Um - GBDocument167 pagesOCE 9400 - Um - GBbripservNo ratings yet
- C-2152 Modification Procedure: 1. Removing Transfer Belt UnitDocument4 pagesC-2152 Modification Procedure: 1. Removing Transfer Belt UnitbripservNo ratings yet
- HP LJ CM1415 Parts ListDocument28 pagesHP LJ CM1415 Parts Listbog65danNo ratings yet
- Affordable Copier Supplies Catalogue 2009Document10 pagesAffordable Copier Supplies Catalogue 2009bripservNo ratings yet
- D20 Q12Document7 pagesD20 Q12Luca PitocchiNo ratings yet
- Elizabeth Line When Fully Open PDFDocument1 pageElizabeth Line When Fully Open PDFArmandoNo ratings yet
- CHEM F313: Instrumental Methods of AnalysisDocument12 pagesCHEM F313: Instrumental Methods of AnalysisAYUSH SHARMANo ratings yet
- RCT Methodology ChecklistDocument6 pagesRCT Methodology ChecklistSyahidatul Kautsar NajibNo ratings yet
- Maputo Port Approach Passage PlanDocument1 pageMaputo Port Approach Passage PlanRitesh ChandraNo ratings yet
- Themed: MathematicsDocument32 pagesThemed: MathematicsMohamed LamihNo ratings yet
- Distributor AgreementDocument10 pagesDistributor Agreementsanket_hiremathNo ratings yet
- The Beatles Album Back CoverDocument1 pageThe Beatles Album Back CoverSophia AvraamNo ratings yet
- Handling Precautions: Butterfly Valves (Common To All Models)Document9 pagesHandling Precautions: Butterfly Valves (Common To All Models)xaaabbb_550464353No ratings yet
- Personal Financial StatementDocument3 pagesPersonal Financial StatementChristopher MacLeodNo ratings yet
- Aproximaciones Al Concepto de Grupos y Tipos de GruposDocument16 pagesAproximaciones Al Concepto de Grupos y Tipos de GruposM. CNo ratings yet
- DNV Casualty Info 2011 #3Document2 pagesDNV Casualty Info 2011 #3Sureen NarangNo ratings yet
- Filiation and Support ClaimsDocument3 pagesFiliation and Support ClaimsEugene BalagotNo ratings yet
- Coal Petroleum: Crude OilDocument25 pagesCoal Petroleum: Crude Oiljojo basenNo ratings yet
- F404-15 Standard Consumer Safety Specification For High ChairsDocument19 pagesF404-15 Standard Consumer Safety Specification For High ChairsAhmed AlzubaidiNo ratings yet
- Anand FDocument76 pagesAnand FSunil BharadwajNo ratings yet
- Order From U.S. Disctrict Judge Jesus G. Bernal To Chino Valley UnifiedDocument9 pagesOrder From U.S. Disctrict Judge Jesus G. Bernal To Chino Valley UnifiedBeau YarbroughNo ratings yet
- Abdulbasit MohammedDocument170 pagesAbdulbasit MohammedGooftilaaAniJiraachuunkooYesusiinNo ratings yet
- Pilkington Profilit Techn Info enDocument12 pagesPilkington Profilit Techn Info enSalmonelo Abdul RamosNo ratings yet
- Collective Fleet Agreement TermsDocument25 pagesCollective Fleet Agreement TermskjdckncknsNo ratings yet