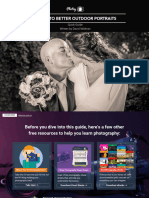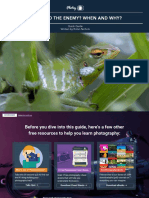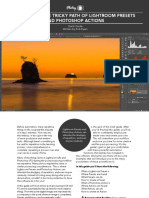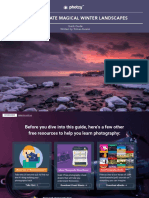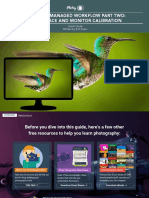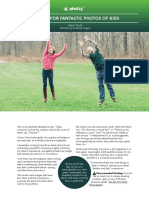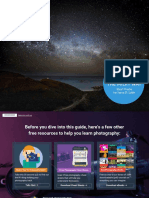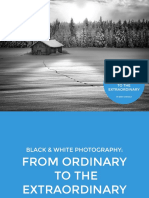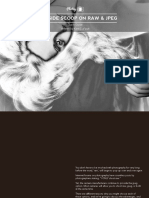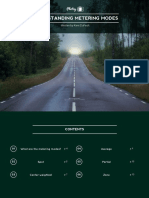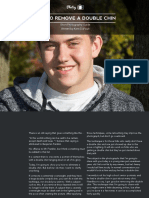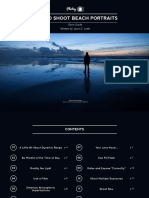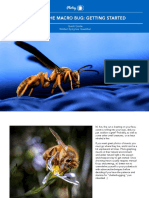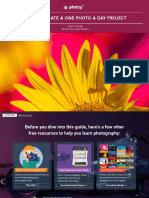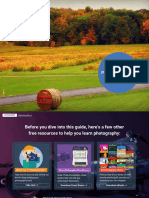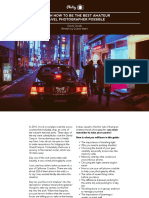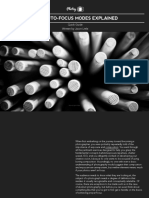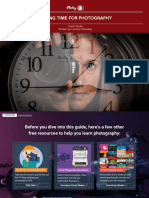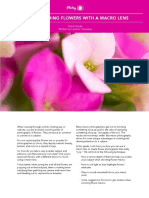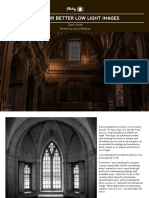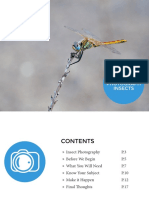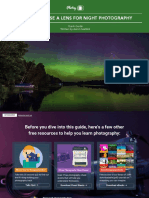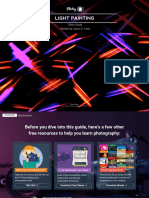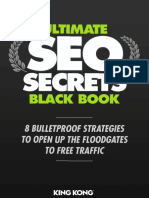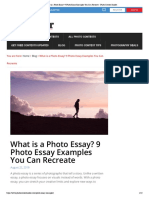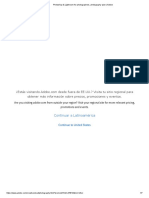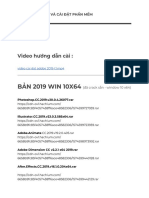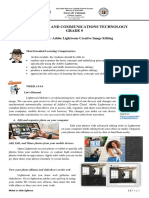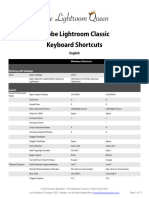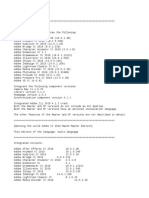Professional Documents
Culture Documents
Range Masks: Lightroom'S Best Kept Secret: Photzy
Uploaded by
Jason PiggottOriginal Title
Copyright
Available Formats
Share this document
Did you find this document useful?
Is this content inappropriate?
Report this DocumentCopyright:
Available Formats
Range Masks: Lightroom'S Best Kept Secret: Photzy
Uploaded by
Jason PiggottCopyright:
Available Formats
photzy
TM
Range Masks: Lightroom’s Best Kept Secret
Quick Guide
Written by Jenn Mishra
SPONSORED Advertise with us
Before you dive into this guide, here's a few other
free resources to help you learn photography:
What is Your #1 Photography Killer? 3 Free Photography Cheat Sheets Free Photography eBooks
Take this 30 second quiz to find out Grab 3 free photography cheat Free access to our library of 250+
the #1 thing holding your sheets that will help you downloadable (pdf) tutorials on
photography back. understand the basics. everything you can imagine.
Take Quiz Download Cheat Sheets Download eBooks
Want quick photography tips?
Check out our friends at DailyPhotoTips.com they'll send you 1 solid photography tip
to your inbox, 5 days a week. So you can start your day right, with actionable tips to
help you on your creative journey. Subscribe now (free for a limited time)
SPONSORED Advertise with us
Hidden deep inside of Lightroom Classic
is a tool that is so powerful it may
completely change the way you post-
process. The tool is easy to miss. It is
tucked away under the local adjustment
filters. Even if you use these filters often,
you may not have noticed the Range
Mask tool at the bottom of the panel. It
does not look like much. It is a simple
line that reads, “Range Mask: Off.” It may
even be grayed out when you look at it.
But do not be fooled by the understated
presence of this tool. Turning on range
masks could be the best thing you ever
did.
Range masks give you control - a lot of
control. You can direct post-processing
changes like a conductor leads an
orchestra. You can target changes to
your image with a surprising amount of
precision. The best part is that the tool is
easy to use. With a click and a slide, you
can make changes that could otherwise
take you hours to do. It seems too good
to be true.
Photograph by Jenn Mishra
Range masks let you change highlights and shadows independently. The
Radial Filter in this photo is limited to the brightest exposure values.
Shadows and blacks will not change with the Radial Filter.
Range Masks: Lightroom’s Best Kept Secret // © Photzy.com 3
A luminosity mask is a type of range mask. You What we will cover:
may have heard the term. It is an advanced editing
technique often done in Photoshop. But luminosity ·· Introduction to local adjustment filters
masks have been around for a few years in Lightroom ·· Introduction to range masks
Classic as part of the range mask tool. Many
photographers swear by luminosity masks, but they ·· Why use range masks
are pretty complicated to achieve in Photoshop.
Photographers often download actions or third-party ·· How to use range masks in Lightroom Classic
plug-ins to help them use the technique. Lightroom ·· Range masks for global changes
Classic includes a surprisingly simple version of
luminosity masking. It gives you a lot of control over Recommended Reading: If you’re interested
where you want your edits applied. You can target in improving your post-processing workflow,
levels of brightness or a range of colors. check out Photzy’s Understanding Masking
premium guide. It has sections on Lightroom
In this guide, we will explore the range mask tool and Photoshop, as well as Snapseed for mobile
in Lightroom Classic. Once you know the power users, too.
of this tool, you will never go back to simple local
adjustments. One note before we get started: The range mask
tool is only available in Lightroom Classic. It is absent
from Lightroom CC and Lightroom mobile. This
may be a choice by Adobe or a feature they plan to
include in future versions.
Range Masks: Lightroom’s Best Kept Secret // © Photzy.com 4
Introduction to
Local Adjustment
Filters in Lightroom
Range masks work with local adjustment
filters in Lightroom Classic. We will start
with a short overview of the filter tools. If
you work with these tools often, feel free
to skip to the next section.
Local adjustments in Lightroom Classic
include the Radial Filter, the Graduated
Filter, and the Adjustment Brush tool.
These tools are above the Basic panel
in the Develop module. The Graduated
Filter is a shaded rectangle. The Radial
Filter is a circle. The Adjustment Brush is
represented by a slider. These are called
“local adjustments” because they apply
edits to only one area of your image
rather than the entire photo.
Photograph by Jenn Mishra
Screenshot of Develop module in Lightroom Classic showing local adjustment filters.
From left to right: Graduated Filter, Radial Filter, and Adjustment Brush tool.
Range Masks: Lightroom’s Best Kept Secret // © Photzy.com 5
The different filters let you select the size
and shape of the area of your photo that
you want to edit. The Graduated Filter
draws a line across your image. Your edits
start strong and fade out. With a Radial
Filter, draw a circle or an oval around
an area of your photo that you want to
change. The Adjustment Brush tool lets
you paint edits onto your image.
When you select a tool, more controls
appear. For instance, with the Adjustment
Brush, you can change the size of your
brush and the thickness. Both Flow and
Density control how thickly the brush is
applied on each stroke. You can choose
Screenshot by Jenn Mishra
to brush in the effects all at once by
Screenshot showing Adjustment Brush tool sliders
setting Flow and Density at 100, or you
can be more subtle and brush on the
effect a little at a time by lowering the
sliders.
Range Masks: Lightroom’s Best Kept Secret // © Photzy.com 6
The Adjustment Brush and the Radial
Filter also have a Feather slider.
Feathering changes how the filter fades
out at the edges. At 100, there is a hard
edge between the filter and the rest of
the image. At the other extreme, fading
is gradual. This softens the transition
between the changed and the unchanged
parts of your photo. For the Graduated
Filter, control fading by changing the
relationship between the center and
bottom line. Pull the bottom line away
from the center to blend more gradually.
Each filter includes the same set of
adjustment sliders. They are similar to the
global changes you can make in the Basic
panel. But they also include sharpness,
noise, and color adjustments. Basic
adjustments affect the entire image. Local
adjustments affect only the area under
the filter. Set the sliders any way you want
and draw a filter onto the part of your
photo that you want to change.
Screenshot by Jenn Mishra
Screenshot showing adjustment sliders for the filter tools
Range Masks: Lightroom’s Best Kept Secret // © Photzy.com 7
Let me give you an example. In this
image, I drew a Radial Filter around a
Great Blue Heron to lighten the shadows
and increase the clarity. This helps visually
separate the bird from the shaded
background. The red shading around the
bird is the filter’s mask. This shows you
where the edits are applied. The mask
becomes lighter as the effect fades out.
Toggle the “O” key on your keyboard to
see the mask or hide it.
I can make as many filters as I want on an
image. In this example, you can see other
grey dots. These are called pins. Each
represents a different Radial Filter.
Photograph by Jenn Mishra
Screenshot of a photo edited in Lightroom Classic showing a Radial Filter’s red mask
Range Masks: Lightroom’s Best Kept Secret // © Photzy.com 8
If you make a mistake, you can erase the
effect. Select the pin and click Delete to remove
the filter. You can also remove some of the filter
by using the Erase brush. Within the Radial Filter,
click the Brush tool at the top and Erase in the
panel that appears. Brush over the area you want
to erase. If you have the mask turned on, you will
see it begin to disappear.
Local adjustments are very flexible. You can
dodge (lighten) and burn (darken) specific areas
of your image. This helps guide your viewer’s eye
to the most important parts of the photo. Draw
a Radial Filter. Add contrast, clarity, and warmth
to draw the eye. With a soft edge and subtle
changes, the filter seamlessly blends into the
image. Explore the power of local adjustments in
my Photzy guide Dodging and Burning: Simple
Tools, Powerful Results.
But Lightroom Classic gives you even more
control over your local adjustments with the range
mask tool. Let’s explore this tool waiting patiently
at the bottom of each local adjustment panel.
Key Lesson: Local adjustment filters let
you target areas of your photo for a change.
Screenshot by Jenn Mishra
Screenshot showing brush tool within Radial Filter that lets you erase a mask.
Range Masks: Lightroom’s Best Kept Secret // © Photzy.com 9
What is a Range Mask?
When you choose a local adjustment
filter, a panel of sliders appears. At the
bottom is the range mask tool. Let’s start
by exploring what this tool does, and
then I will show you how to use it.
A local adjustment selects an area of
your photo to apply edits. A range mask
targets specific values of luminosity, color,
or depth within that area. The edits you
make target a range of brightness values
or colors. Lightroom applies your edits
only to this set of values.
Screenshot by Jenn Mishra
Screenshot showing range mask tool
Range Masks: Lightroom’s Best Kept Secret // © Photzy.com 10
Take a look at your histogram. Notice
that the brightness values lay on a scale.
The blacks are on the left; the whites are
on the right. Shadows and highlights
are more towards the center. With a
luminosity range mask, you can choose
what tones along the continuum you want
to change. Maybe you want to change
the blacks and the shadows. Or you want
to change the shadows and the mid-
tones. It is your choice.
If you use Photoshop, you probably know
what masks are. They hide or reveal a
layer. Add a mask to a layer, and you can
paint white to reveal or black to hide
parts of it. The layer may be an image
or a post-processing adjustment like
exposure. Lightroom does not use layers,
but it does have masks. They work on the
same principle. You can selectively hide or
reveal edits made with local adjustment
Screenshot by Jenn Mishra
filters.
Screenshot showing range of exposure values on a histogram
Range Masks: Lightroom’s Best Kept Secret // © Photzy.com 11
Anytime you use a local adjustment tool,
you can see the mask by pressing the
“O” key. The areas covered by the mask
are red. You can change the color of the
mask by going to the Tools drop-down
menu. Select Tools > Adjustment Mask
Overlay and choose a different color. Or
click “Shift-O” to cycle through the colors.
In this image, I added a Radial Filter that
affected only the darkest tones. You can
see the mask (green) is strongest where
it is darkest. The mask skips over the rays
of the sun coming off the mountain but
covers the shadows in between.
Key Lesson: A mask is an
overlay that shows you the areas
selected for a post-processing
change. A Range Mask targets a
range of brightness or colors for a
Photograph by Jenn Mishra change.
Screenshot showing luminance mask over Radial Filter
Recommended Reading: If
you’re interested in improving your
post-processing workflow, check out
Photzy’s Understanding Masking
premium guide. It has sections on
Lightroom and Photoshop, as well as
Snapseed for mobile users, too.
Range Masks: Lightroom’s Best Kept Secret // © Photzy.com 12
Why Use Range Masks
Local adjustment filters have a predictable pattern of dark in the reflection. But branches are difficult to
intensity. The edits are strongest in the middle, and mask. I can lighten the area around the tree with a
the effect fades towards the edges. How much the Radial Filter, but the sky also lightens. I can be more
effect fades depends on how much the edges are precise with the Adjustment Brush, but it is difficult
feathered. to get to the smaller branches. I often brush on too
much, and a halo appears around the branches.
But what happens when there is an element inside
the filter that you do not want to change? This This is where range masks come in handy. If I turn on
happens when you are trying to darken a bright sky, the range mask tool and target only the dark tones
but a mountain or tree breaks the horizon. You do that make up the tree, I get a precise mask. Now, I
not want to darken the tree or mountain as much as can adjust the exposure of the tree without affecting
the sky. One option is erasing part of the filter. But the sky around it.
this can be time-consuming and not very precise.
A range mask lets you select the bright sky without Key Lesson: Local adjustment filters let you
selecting the darker tree or mountain. selectively change certain areas of your image.
Let me show you an example. In the image on the A range mask lets you target tonal values within
next page, I wanted to lighten the tree where it gets your filter.
Range Masks: Lightroom’s Best Kept Secret // © Photzy.com 13
Photograph by Jenn Mishra
Original photo (left), Radial Filter mask (middle), and Radial Filter with Luminance range mask (right).
Range Masks: Lightroom’s Best Kept Secret // © Photzy.com 14
How to Use Range Masks
in Lightroom Classic
By default, the range mask tool in
Lightroom Classic is turned off. The tool
may be grayed out, making it harder
to notice. Select a filter that you have
already made or draw a new one. The
range mask tool activates. Let’s explore
what happens when we turn on the range
mask tool.
Screenshot by Jenn Mishra First, choose the type of range mask you
Lightroom Classic screenshot showing range mask options want. In the 2021 version of Lightroom
Classic, you have three options: Color,
Luminance, or Depth.
Range Masks: Lightroom’s Best Kept Secret // © Photzy.com 15
Luminance Range Mask
Select the Luminance option under Range Mask. More tools appear.
Using the Range slider, select the brightness levels that you want to
change by moving the anchors on each end. Moving the right-hand
anchor to the left selects darker tones. Moving the left-hand anchor
to the right masks lighter tone values. Move both anchors towards the
center to target mid-level tones. For the tree example above, I moved
the right-hand anchor all the way to the left. My range was 0/5. I only
wanted to affect the darkest tones.
You can see the mask change in real-time as you slide the anchors.
Clicking the box next to “Show Luminance Mask” gives you a black
Screenshot by Jenn Mishra and white mask. This may be easier to see than the colored mask
Screenshot showing luminance range mask options overlay. Another option is to hold the Option key as you move an
anchor. This shows you a mask that is more like Photoshop. The
white parts will be changed by the filter. The black parts will not be
changed. Black hides. White reveals.
The Smoothness slider fine-tunes the mask. Smoothness controls
the transition between the masked and unmasked areas. It is like
using the feathering slider in the Radial Filter and Adjustment Brush.
Lowering the smoothness makes the edges harder and more abrupt.
Raising the smoothness softens the edges and creates a gradual
blend. To mask the tree branches in the photo, I lowered Smoothness
to 0. I only wanted to affect the tree. But it usually looks good to
have at least some blend. The default setting is 50. This creates some
blending between the masked and unmasked areas.
The eyedropper tool lets you select a range of tones by clicking on
an area of brightness. This tool is helpful when creating a color range
mask.
Range Masks: Lightroom’s Best Kept Secret // © Photzy.com 16
Color Range Mask
A color range mask targets a color or
colors for edits. Select the eyedropper
tool and click on a color in your image.
Hold the shift key to select more than one
color. This is like using the eyedropper
tool in the HSL panel. Both target colors,
but there is an advantage to using the
color range mask tool instead of the HSL
panel. In the HSL panel, you are limited
to changing the hue, saturation, and
luminosity of the color. A color range
mask lets you change more elements like
contrast, clarity, and sharpness.
Screenshot by Jenn Mishra
Screenshot showing color range mask options
Range Masks: Lightroom’s Best Kept Secret // © Photzy.com 17
You can also change the white balance of
a single color. For instance, in this image I
can add a little bit of sunny warmth to the
greens in the trees but leave the water
blue. Using the eyedropper, click once,
and the trees are masked ready for my
sun effect Radial Filter.
In the color range mask, the Amount
slider fine-tunes the selection. Like
the Smoothness slider, it changes the
transitions between the masked and
unmasked parts of your photo.
Photograph by Jenn Mishra
Screenshot showing color mask over Radial Filter
Range Masks: Lightroom’s Best Kept Secret // © Photzy.com 18
Depth Range Mask
The Depth range mask separates the
image based on the depth of field or
distance from the camera. This option is
often grayed out. It only works if depth
information is collected by your camera.
If you are using an iPhone, you have
this option with photos taken in Portrait
Mode. The Lightroom mobile app camera
also has a Depth setting that collects this
information.
Move the slider to the left to mask parts
of the image closest to the camera. Move
Photographs by Jenn Mishra
the slider to the right to mask elements
Original photo taken in iPhone Portrait Mode (left), Depth Range Mask for distant
elements (middle), and Depth Range Mask for near elements (right).
further away.
Range Masks: Lightroom’s Best Kept Secret // © Photzy.com 19
Duplicating Range Masks
Once you create a range mask, you can
duplicate it and move it around your
image. This saves a lot of time if you are
making the same or similar changes in
different parts of your image.
To duplicate a filter, highlight the pin,
right-click and select Duplicate. This
copies the filter with all settings, including
the range mask. The two filters sit on top
of each other. Grab one and drag it to
another part of your photo.
Photographs by Jenn Mishra
Screenshot showing how to duplicate a Radial Filter
Range Masks: Lightroom’s Best Kept Secret // © Photzy.com 20
Range Masks for
Global Changes
Photoshop luminosity masks often are
used to affect brightness levels across
the image. All the highlights are affected.
You can make global luminosity changes
in Lightroom Classic, too. Simply draw a
large Radial Filter over your entire image.
It is ok to draw a circle that is larger than
the frame. Rather than using the global
edits in the Basic panel, use the Radial
Filter panel to make your edits. This limits
you a bit, but most of the popular tools
are there.
To selectively change shadows, mid-
tones, and highlights for your entire
image, draw three Radial Filters:
·· one for highlights with the luminosity
range slider set 70/100
·· one for shadows with the range
slider set 0/30; and
Photographs by Jenn Mishra
·· one for the mid-tones with the range
Screenshot showing Radial Filter larger than the image slider set 35/65.
Range Masks: Lightroom’s Best Kept Secret // © Photzy.com 21
Using the sliders in the Radial Filter panel,
adjust each separately.
Key Lesson: You can use local
filters to make global changes by
drawing your filter larger than your
image.
Recommended Reading: If
you’re interested in improving your
post-processing workflow, check out
Photzy’s Understanding Masking
premium guide. It has sections on
Lightroom and Photoshop, as well as
Snapseed for mobile users, too.
Photographs by Jenn Mishra
Range Masks: Lightroom’s Best Kept Secret // © Photzy.com 22
Conclusion
Photoshop is still the leader when it comes to The edits you make change only tones within a
luminosity masks. But range masks in Lightroom specified range.
Classic are incredibly powerful ways to target your
post-processing edits. The tool hides at the bottom If you are just beginning with luminosity masks or find
of the local adjustment panels, making it easy to Photoshop a bit too complicated, try the Lightroom
overlook. With range masks, you can restrict your option. You have a lot of control over your edits, and
filters by brightness values, colors, or depth of field. it is much simpler than Photoshop.
Range Masks: Lightroom’s Best Kept Secret // © Photzy.com 23
Self-Check Quiz: Assignment:
1) Where are range masks located in Lightroom Classic? Choose a couple of practice images. If you do not have your
own images to work with, download free images from Pixabay.
2) Where are range masks located in Lightroom CC? Add a Radial or Graduated Filter and make a few changes. The
changes are up to you. Try darkening or lightening the area. Try
3) What type of range masks are included in Lightroom?
adding contrast and sharpness. Or change the white balance.
4) Name the three types of adjustment filters in Lightroom.
With your filter selected, turn on the luminance range mask. Turn
5) What does a range mask do? on the color overlay (“O” key) or click the button next to “Show
Luminance Mask.” Notice the changes when you move the right
6) What do you do if the Range Mask option is grayed out? anchor to the left. Then move the left anchor to the right.
7) Name three sliders that are included in the adjustment filter Try the same thing with the color range mask. Create a filter
panels that are not included in the Basic panel. and use the eyedropper to select a color. Hold the shift key and
select a second color.
8) How do you change the color of a mask in Lightroom?
9) What do you do to target only the darkest tones in your
image using a range mask?
10) How do you use range masks to make global changes in
your image?
Range Masks: Lightroom’s Best Kept Secret // © Photzy.com 24
SPONSORED Advertise with us
Hey there!
Let's get real for a minute... Learning photography can be super challenging! But
we're here to help you every step of the way! Here are 3 of our most useful (and
FREE!) photography resources:
3 Free Photography Cheat Sheets What is Your #1 Photography Killer? Free Photography eBooks
Grab 3 free photography cheat Take this 30 second quiz to find out Free access to our library of 250+
sheets that will help you the #1 thing holding your downloadable (pdf) tutorials on
understand the basics. photography back. everything you can imagine.
Download Cheat Sheets Take Quiz Download eBooks
Want quick photography tips?
Check out our friends at DailyPhotoTips.com they'll send you 1 solid photography tip
to your inbox, 5 days a week. So you can start your day right, with actionable tips to
help you on your creative journey. Subscribe now (free for a limited time)
SPONSORED Advertise with us
About the Author Congratulations! You’ve completed
this Photzy guide!
If you’ve found this photography tutorial helpful,
you may be interested in this Photzy premium
guide on using masking techniques to improve
your editing workflow: Understanding Masking.
Jenn Mishra is a fine art travel and landscape photographer
based in the St. Louis metro area. Jenn is an active
photographic educator and has been invited to speak at
conferences such as Out of Chicago. Her photos have been
featured in a number of solo exhibitions. Her studio is Wits End
Photography.
Webpage: https://www.jennifermishra.com
If you’d like to continue
Facebook: https://www.facebook.com/jennifer.mishra learning and improving
Instagram: https://www.instagram.com/jennatwitsend/ your photography please
visit Photzy.com
Blog: https://witsend-travel.com/
Flickr: https://www.flickr.com/photos/jae_at_wits_end/
26
You might also like
- Lightroom Recipies Book Serge Ramelli OptDocument114 pagesLightroom Recipies Book Serge Ramelli OptJason Piggott100% (1)
- Lumenzia User GuideDocument39 pagesLumenzia User GuideSergii KarpenkoNo ratings yet
- Lightroom 01.2020 PDFDocument54 pagesLightroom 01.2020 PDFAlex UNo ratings yet
- Outdoor PortraitsDocument21 pagesOutdoor PortraitssuryaNo ratings yet
- Camera Settings For Gorgeous Flower Photos: PhotzyDocument15 pagesCamera Settings For Gorgeous Flower Photos: PhotzyFlorin CMNo ratings yet
- The Characteristics of Light: You Should Understand As A PhotographerDocument16 pagesThe Characteristics of Light: You Should Understand As A Photographermahsarana adiyatma fNo ratings yet
- Isolating The Subject For A Spectacular Composition: PhotzyDocument19 pagesIsolating The Subject For A Spectacular Composition: PhotzyRicardo QuintaNo ratings yet
- Dynamic LightningDocument23 pagesDynamic LightningFlorin CM100% (1)
- Camera Settings For Macro Photography: PhotzyDocument17 pagesCamera Settings For Macro Photography: PhotzyFlorin CMNo ratings yet
- Essential Photography Tips: Get the Most out of Your DSLR: Essential Photography Tips, #1From EverandEssential Photography Tips: Get the Most out of Your DSLR: Essential Photography Tips, #1Rating: 4 out of 5 stars4/5 (1)
- Ten Steps to Better dSLR Photography: The Guide to Taking Control of Your Camera and the Images You CreateFrom EverandTen Steps to Better dSLR Photography: The Guide to Taking Control of Your Camera and the Images You CreateNo ratings yet
- A Photographer's Milky Way Processing Guide: A Photoshop HowToFrom EverandA Photographer's Milky Way Processing Guide: A Photoshop HowToRating: 5 out of 5 stars5/5 (1)
- Is High Iso The Enemy? When and Why?: PhotzyDocument18 pagesIs High Iso The Enemy? When and Why?: PhotzyDionysis AssimacopoulosNo ratings yet
- Aperture Priority, Shutter Priority, or Manual Mode?: PhotzyDocument13 pagesAperture Priority, Shutter Priority, or Manual Mode?: PhotzyTeng Piet KhingNo ratings yet
- Back Button FocusDocument16 pagesBack Button Focusfairyhungary100% (1)
- Six Tips For Getting The Camera Focus in The Right Place at The Right TimeDocument22 pagesSix Tips For Getting The Camera Focus in The Right Place at The Right TimeDipankar Sarkar Suman100% (1)
- Become A Spy To Get Great Child Candid Photography: PhotzyDocument19 pagesBecome A Spy To Get Great Child Candid Photography: PhotzymrpiracyNo ratings yet
- How To Use Your Flash When Shooting Macro: PhotzyDocument18 pagesHow To Use Your Flash When Shooting Macro: PhotzyEmilNo ratings yet
- Presets and ActionsDocument17 pagesPresets and ActionsMarcelo MoraesNo ratings yet
- Winter+Landscapes PhotoDocument21 pagesWinter+Landscapes PhotoSonyaNo ratings yet
- Six Tips For Working With Backlight: PhotzyDocument38 pagesSix Tips For Working With Backlight: PhotzyFlorin CMNo ratings yet
- 5 Awesome Ways To Add Emotion To Your Photographs!: PhotzyDocument40 pages5 Awesome Ways To Add Emotion To Your Photographs!: PhotzySugzNo ratings yet
- The+Colour+Managed+Workflow Part2 MonitorDocument19 pagesThe+Colour+Managed+Workflow Part2 MonitorFlorin CMNo ratings yet
- Five Tips For Fantastic Photos of Kids: PhotzyDocument15 pagesFive Tips For Fantastic Photos of Kids: Photzyredbaron1967No ratings yet
- How To Photograph The Milky Way: Short Guide by Jason D. LittleDocument21 pagesHow To Photograph The Milky Way: Short Guide by Jason D. LittleJason PiggottNo ratings yet
- Using Motion in Motion Landscapes - PhotzyDocument13 pagesUsing Motion in Motion Landscapes - PhotzyPatrickNo ratings yet
- Black and White Short Guide PDFDocument37 pagesBlack and White Short Guide PDFMilan ŠurbatovićNo ratings yet
- Bird+Photography BirdsofPrey PDFDocument18 pagesBird+Photography BirdsofPrey PDFmrpiracyNo ratings yet
- Dealing With Low LightDocument29 pagesDealing With Low LightWancelousNo ratings yet
- Photographing Flowers With A Macro Lens: PhotzyDocument20 pagesPhotographing Flowers With A Macro Lens: PhotzyJohanny BravoNo ratings yet
- The Inside Scoop On Raw & Jpeg: PhotzyDocument19 pagesThe Inside Scoop On Raw & Jpeg: PhotzymrpiracyNo ratings yet
- Understanding Metering Modes: PhotzyDocument26 pagesUnderstanding Metering Modes: Photzyredbaron1967No ratings yet
- Double Chin - Quick Guide-1Document19 pagesDouble Chin - Quick Guide-1Adrian Banu100% (1)
- How To Shoot Beach Portraits: PhotzyDocument18 pagesHow To Shoot Beach Portraits: PhotzySorin Cristi RadulescuNo ratings yet
- Bitten+by+the+Macro+Bug Getting+Started PDFDocument17 pagesBitten+by+the+Macro+Bug Getting+Started PDFmrpiracyNo ratings yet
- How To Create A One Photo A Day Project: PhotzyDocument22 pagesHow To Create A One Photo A Day Project: PhotzyDionysis AssimacopoulosNo ratings yet
- Composition and Subject Framing: PhotzyDocument24 pagesComposition and Subject Framing: PhotzyOladunjoye EmmanuelNo ratings yet
- Landscape Photography Short GuideDocument34 pagesLandscape Photography Short Guidegargoyle35No ratings yet
- 10CameraControls PDFDocument20 pages10CameraControls PDFRey Lacdan GlendroNo ratings yet
- Tips On How To Be The Best Amateur Travel Photographer PossibleDocument15 pagesTips On How To Be The Best Amateur Travel Photographer PossiblemrpiracyNo ratings yet
- Using Post-Production To Improve A Composition: PhotzyDocument21 pagesUsing Post-Production To Improve A Composition: PhotzymrpiracyNo ratings yet
- DSLR Auto-Focus Modes Explained: PhotzyDocument13 pagesDSLR Auto-Focus Modes Explained: Photzyd3v3shNo ratings yet
- 7 Ways To Immediately Improve Your PhotographyDocument9 pages7 Ways To Immediately Improve Your Photographydrsluggo100% (1)
- Why You Need A Polarizing Filter in Your Camera Bag: PhotzyDocument16 pagesWhy You Need A Polarizing Filter in Your Camera Bag: PhotzyEsteban Gutiérrez VargasNo ratings yet
- 3 Tips For Dealing With Bright Skies in Landscape PhotographyDocument15 pages3 Tips For Dealing With Bright Skies in Landscape PhotographymrpiracyNo ratings yet
- Finding Time For PhotographyDocument18 pagesFinding Time For Photographydishan rekhiNo ratings yet
- Photographing Flowers With A Macro Lens: PhotzyDocument20 pagesPhotographing Flowers With A Macro Lens: PhotzymrpiracyNo ratings yet
- Graduated Filters - The Landscape Photographer'S Amazing ToolDocument12 pagesGraduated Filters - The Landscape Photographer'S Amazing Toolfairyhungary100% (1)
- Light Color Temperature Cheat SheetDocument1 pageLight Color Temperature Cheat SheetPoojNo ratings yet
- Source of LightDocument9 pagesSource of LightRaul GonzálezNo ratings yet
- Social Media For Photographers: PhotzyDocument14 pagesSocial Media For Photographers: PhotzyAndrei Pitigoi100% (1)
- Metering ModesDocument27 pagesMetering Modesdishan rekhiNo ratings yet
- 5 Tips Better Low Light ImagesDocument15 pages5 Tips Better Low Light ImagesAngel Ciarbonetti100% (1)
- 8 Things PDFDocument14 pages8 Things PDFHumberto ArdilaNo ratings yet
- How To Choose The Right Photography Subjects For Better ImagesDocument27 pagesHow To Choose The Right Photography Subjects For Better ImagesKnb100% (1)
- Artful SilhouettesDocument21 pagesArtful SilhouettesFlorin CM100% (1)
- DSLRvsMirrorless PDFDocument13 pagesDSLRvsMirrorless PDFRonnie KharbamonNo ratings yet
- Working With ModelsDocument16 pagesWorking With ModelsAndrei PitigoiNo ratings yet
- Insect Photography PDFDocument28 pagesInsect Photography PDFMichael ThompsonNo ratings yet
- How To Choose A Lens For Night Photography: PhotzyDocument15 pagesHow To Choose A Lens For Night Photography: PhotzyJason PiggottNo ratings yet
- How To Photograph The Milky Way: Short Guide by Jason D. LittleDocument21 pagesHow To Photograph The Milky Way: Short Guide by Jason D. LittleJason PiggottNo ratings yet
- Light Painting: PhotzyDocument20 pagesLight Painting: PhotzyJason PiggottNo ratings yet
- UltimateSEOSecretsBlackBookKingKong 5 PDFDocument40 pagesUltimateSEOSecretsBlackBookKingKong 5 PDFKayalvizhiManikandanNo ratings yet
- She+Snaps 12+Photo+Challenge+CardsDocument14 pagesShe+Snaps 12+Photo+Challenge+CardsJason PiggottNo ratings yet
- Liquivid Video Improve V2.X: Installation Instructions For Windows, Macos, Adobe LightroomDocument11 pagesLiquivid Video Improve V2.X: Installation Instructions For Windows, Macos, Adobe LightroomAndrox SuiGenerisNo ratings yet
- Data VideoDocument4 pagesData VideoJeffry MoningkaNo ratings yet
- Photoshop Apr.22Document156 pagesPhotoshop Apr.22Petrehus Ionel ZorovavelNo ratings yet
- A Beginner's Guide To Stock Photography: by Professional Photographer Sarah EhlenDocument12 pagesA Beginner's Guide To Stock Photography: by Professional Photographer Sarah Ehlennhat duy leNo ratings yet
- Lightroom Tips & Tricks - 16 Hidden Features For Classic CCDocument17 pagesLightroom Tips & Tricks - 16 Hidden Features For Classic CCFrancisco Antonio ManriqueNo ratings yet
- Lightroom Presets Installation GuideDocument10 pagesLightroom Presets Installation GuideLavanya MoodleyNo ratings yet
- What Is A Photo Essay 9 Photo Essay Examples You Can Recreate - Photo Contest InsiderDocument13 pagesWhat Is A Photo Essay 9 Photo Essay Examples You Can Recreate - Photo Contest Insiderapi-542976258No ratings yet
- Creating Infrared Images With The IphoneDocument11 pagesCreating Infrared Images With The Iphonepedro.costa.76No ratings yet
- Photoshop & Lightroom For Photographers, Photography Plan - AdobeDocument7 pagesPhotoshop & Lightroom For Photographers, Photography Plan - AdobeBrayanNo ratings yet
- BẢN 2019 WIN 10X64: Video hướng dẫn càiDocument12 pagesBẢN 2019 WIN 10X64: Video hướng dẫn càiAnh NguyenNo ratings yet
- Adobe Photoshop Lightroom Classic 2021 Guide (BooksHash)Document139 pagesAdobe Photoshop Lightroom Classic 2021 Guide (BooksHash)Alberto Nardin100% (1)
- Adobe Creative Cloud For Teams: Unleash Limitless Creativity and Collaboration To Power Your Business's SuccessDocument3 pagesAdobe Creative Cloud For Teams: Unleash Limitless Creativity and Collaboration To Power Your Business's SuccessKeeshen RiveraNo ratings yet
- Information and Communications Technology Grade 9: Module 6: Adobe Lightroom Creative Image EditingDocument5 pagesInformation and Communications Technology Grade 9: Module 6: Adobe Lightroom Creative Image EditingJusten AranetaNo ratings yet
- Lightroom Shortcuts ClassicDocument17 pagesLightroom Shortcuts ClassicashommNo ratings yet
- Microsoft Word Document NouDocument5 pagesMicrosoft Word Document NouGabriel CosminNo ratings yet
- Lightroom SDK 3.2 GuideDocument204 pagesLightroom SDK 3.2 Guideiliade2012No ratings yet
- Viveza 2: Precise Selective Photo EditingDocument23 pagesViveza 2: Precise Selective Photo EditingMaria BecciaNo ratings yet
- Photoshop Interview QuestionsDocument6 pagesPhotoshop Interview QuestionsSahu RsNo ratings yet
- FINAL Ultimate Tether GuideDocument61 pagesFINAL Ultimate Tether GuideGNo ratings yet
- Photoshop Iun 23Document150 pagesPhotoshop Iun 23Petrehus Ionel ZorovavelNo ratings yet
- Photoshop User 2018 02Document104 pagesPhotoshop User 2018 02Flood GatesNo ratings yet
- Astrophotography - Dave EagleDocument38 pagesAstrophotography - Dave EagleJediael Alves100% (1)
- Read MEDocument5 pagesRead MEJorge PujolNo ratings yet
- Resume Danryl DaganDocument1 pageResume Danryl DaganAmeera CruiseNo ratings yet
- Quick Start Guide: What You GetDocument8 pagesQuick Start Guide: What You GetAle NietoNo ratings yet
- AAIP OV 6877 Course StructureDocument1 pageAAIP OV 6877 Course StructureEntertainment TVNo ratings yet
- What Digital Camera Uk 161 2010 05Document132 pagesWhat Digital Camera Uk 161 2010 05sycamore12100% (1)
- READMEDocument5 pagesREADMEReeceNo ratings yet