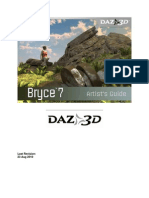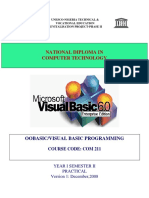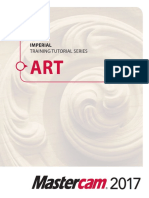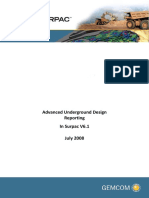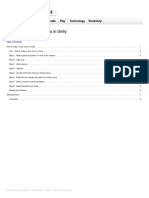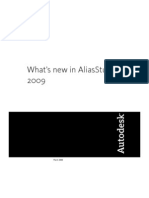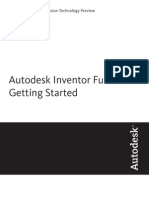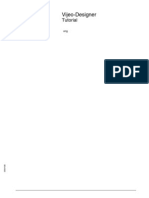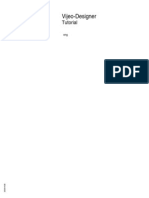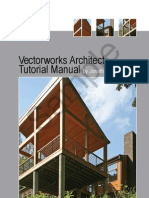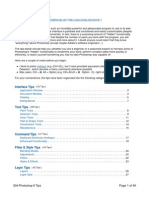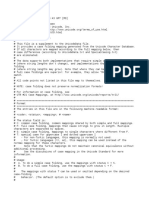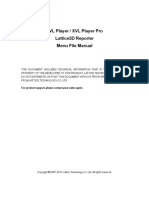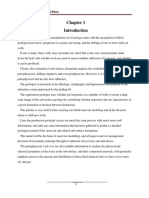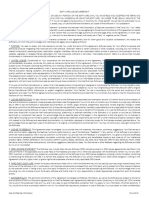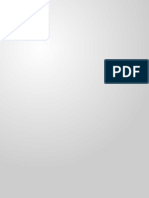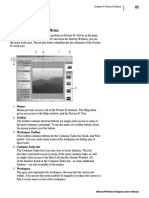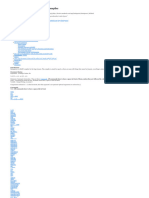Professional Documents
Culture Documents
Artist Basics: Geolog 7 - Paradigm™ 2011 With Epos 4.1 Data Management Artist Basics 1-1
Uploaded by
5290 AgxOriginal Title
Copyright
Available Formats
Share this document
Did you find this document useful?
Is this content inappropriate?
Report this DocumentCopyright:
Available Formats
Artist Basics: Geolog 7 - Paradigm™ 2011 With Epos 4.1 Data Management Artist Basics 1-1
Uploaded by
5290 AgxCopyright:
Available Formats
1 Artist Basics
Contents
Overview . . . . . . . . . . . . . . . . . . . . . . . . . . . . . . . . . . . . . . . . . . . . . . . . . . . . . . . . . . . . . . . . . 2
Starting Artist . . . . . . . . . . . . . . . . . . . . . . . . . . . . . . . . . . . . . . . . . . . . . . . . . . . . . . . . . . . . . . . . . 3
Using Artist . . . . . . . . . . . . . . . . . . . . . . . . . . . . . . . . . . . . . . . . . . . . . . . . . . . . . . . . . . . . . . . . . . . 5
Definition of Images . . . . . . . . . . . . . . . . . . . . . . . . . . . . . . . . . . . . . . . . . . . . . . . . . . . . . . . . 5
Creating a New Artist Document . . . . . . . . . . . . . . . . . . . . . . . . . . . . . . . . . . . . . . . . . . . . . . . 5
Opening Artist Documents . . . . . . . . . . . . . . . . . . . . . . . . . . . . . . . . . . . . . . . . . . . . . . . . . . . . 8
Duplicating Files . . . . . . . . . . . . . . . . . . . . . . . . . . . . . . . . . . . . . . . . . . . . . . . . . . . . . . . . . . 10
Closing Artist Documents . . . . . . . . . . . . . . . . . . . . . . . . . . . . . . . . . . . . . . . . . . . . . . . . . . . 11
Saving Artist Documents . . . . . . . . . . . . . . . . . . . . . . . . . . . . . . . . . . . . . . . . . . . . . . . . . . . . 11
Printing . . . . . . . . . . . . . . . . . . . . . . . . . . . . . . . . . . . . . . . . . . . . . . . . . . . . . . . . . . . . . . . . . . 13
Plotting . . . . . . . . . . . . . . . . . . . . . . . . . . . . . . . . . . . . . . . . . . . . . . . . . . . . . . . . . . . . . . . . . . 13
Deleting Artist Documents . . . . . . . . . . . . . . . . . . . . . . . . . . . . . . . . . . . . . . . . . . . . . . . . . . . 13
Palette Legend . . . . . . . . . . . . . . . . . . . . . . . . . . . . . . . . . . . . . . . . . . . . . . . . . . . . . . . . . . . . 13
Stack CGMs . . . . . . . . . . . . . . . . . . . . . . . . . . . . . . . . . . . . . . . . . . . . . . . . . . . . . . . . . . . . . . 14
Run Command . . . . . . . . . . . . . . . . . . . . . . . . . . . . . . . . . . . . . . . . . . . . . . . . . . . . . . . . . . . . 22
Repeat . . . . . . . . . . . . . . . . . . . . . . . . . . . . . . . . . . . . . . . . . . . . . . . . . . . . . . . . . . . . . . . . . . . 22
Exiting Artist . . . . . . . . . . . . . . . . . . . . . . . . . . . . . . . . . . . . . . . . . . . . . . . . . . . . . . . . . . . . . . . . 23
Index . . . . . . . . . . . . . . . . . . . . . . . . . . . . . . . . . . . . . . . . . . . . . . . . . . . . . . . . . . . . . . . . . . . . . . . 24
Geolog® 7 – Paradigm™ 2011 Artist Basics 1-1
With Epos® 4.1 Data Management
Overview
Artist is Geolog’s application for creating and inserting graphic objects and pictures. These objects and
pictures are then applied to displays of well data, project maps, cross sections, etc.
With Artist you can:
• Draw polylines and shapes that can be filled to create legends, labels and logos.
• Use grid snap or object snap drawing.
• Enter and format text to be used as descriptive information, or as variables to display constants
such as a well name, operator, etc.
• Use a standard set of patterns and markers such as lithology and well symbols.
• Insert and enhance plot files and graphic images that have been created with other Geolog
modules and software packages.
• Create a montage of inserted drawings and drawn objects.
• Build a portfolio of drawings to ensure consistency from project to project.
Geolog® 7 – Paradigm™ 2011 Artist Basics 1-2
With Epos® 4.1 Data Management
Starting Artist
Unless otherwise specified, drawings created in Artist are stored in the plots directory and can be inserted
into displays of log data or, alternatively, displays such as cross sections can be opened in Artist for
enhancement by using the graphical tools.
Starting Artist is dependent on the currently open application. Fig. 1 is an example of the Artist
application.
Fig. 1: Artist application window
To start Artist from the Geolog® Launcher Bar
• Click the Artist button
Or
Select Applications > Artist.
Geolog® 7 – Paradigm™ 2011 Artist Basics 1-3
With Epos® 4.1 Data Management
To start Artist from within another Geolog application
Use one of the following methods:
• Select File > New > New Artist
• On the New Tab, click the Artist New link
• Select File > Open > Open Artist
• On the New Tab, click the Artist Open link
To start Artist from the Session Manager
• Click the Accessories tab, then click Artist.
To start Artist from the Basemap window
• Click the Plotting button then the Preview button in the Plotting dialog box.
Geolog® 7 – Paradigm™ 2011 Artist Basics 1-4
With Epos® 4.1 Data Management
Using Artist
This section details techniques for formatting the drawing area in Artist, explains how to open and save
drawings in a plots directory, view your work and exit Artist when you are done.
See Also
“Drawing Objects” on page 2-1 and “Editing Objects” on page 3-1 for information on how to
create and change your drawings.
Definition of Images
Throughout the documentation on Artist, the words image, drawn object or drawing, and picture are used
regularly. It is important to note the difference between the three to understand some of the other basic
features of Artist.
An image is made up of individual pixels grouped together. Commonly, an image may be a photo or a
company logo. There are a number of features in Artist which will allow you to edit your image, including
cropping, resizing and flipping the image.
A drawn object or drawing is something you can assemble yourself. It is made up of polylines, rectangles,
circles and other objects. Drawn objects can also be edited, but some editing functions, such as cropping, do
not work on these objects.
A picture refers to a CGM file which may contain several different elements (inserted images, legends,
drawn objects, etc.). It is the overall display created in Artist, and contains various diagrammatic elements.
The word object is used as a general term to describe all three of the above.
Creating a New Artist Document
Once Artist has been started, you can create a new artist document. An example of the Artist template,
no_name, is shown in Fig. 2.
Geolog® 7 – Paradigm™ 2011 Artist Basics 1-5
With Epos® 4.1 Data Management
Title Bar
Menu Bar
Toolbar
New tab
Artist
template
Drawing
area
Status Bar
Central document area
Fig. 2: New Artist drawing
To create a new Artist document
Select one of the following methods:
• Click the New button
• Press [Ctrl+N]
• Click the Create a new Artist drawing link on the New tab window.
• Select File > New
The Artist template with the title, no_name, is displayed in a new tab window.
Formatting the Drawing Area
By default, the drawing area is set as 20x20cm in size with no border and a white background. Fig. 3 is an
example of a formatted drawing area where the size, border and background color have been defined.
Geolog® 7 – Paradigm™ 2011 Artist Basics 1-6
With Epos® 4.1 Data Management
Ruler Units
Drawing area defined
as 5x8cm in size with a
colored background
and border.
Mouse Pointer Location
Fig. 3: An example of a formatted drawing area
The following aspects of the Artist drawing area can be formatted:
• "Size and Color" on page 1-7 – The size of the drawing area and the background color and border
line color, style and width.
• See “Show Grid” on page 5-5 – Can be displayed or hidden.
Size and Color
Formatting the size of the drawing area does not change the size of the Artist window. If you set the drawing
area size larger than the window size, use the “Zoom Functions” on page 5-2 or Scroll Bars to move about
the drawing area, or resize the window.
To set the drawing area size, color and border
1. Open the Properties dialog box using one of the following methods:
— Double click in the drawing area
— Click the Properties button
— Select Edit > Properties
Geolog® 7 – Paradigm™ 2011 Artist Basics 1-7
With Epos® 4.1 Data Management
2. If required, enter a minimum size value for the X and Y axes.
3. To change the paper size do one of the following:
— Change the Width and Height values (by default, Paper Size is set to User Defined)
— Click the Paper Size dropdown list button and select from the list of standard paper
sizes
— Click the Paper Size dropdown list button and select Percentage.
The Select Percentage dialog box is displayed.
Set the Width and/or Height percentages.
You also have the option to lock the aspect ratio.
Click OK to close the Select Percentage dialog box.
4. To scale content to fit the new page size, toggle on Scale Content.
5. Click in the Border and Background fields to display the appearance attribute; set these to
change the appearance of the border and background of the drawing area. See “Appearance
Window” on page 5-7 for more information.
Opening Artist Documents
Unless otherwise specified, Artist documents are stored in the ./plots directory.
Geolog® 7 – Paradigm™ 2011 Artist Basics 1-8
With Epos® 4.1 Data Management
To open an existing artist document
1. Within the Files window (select Windows > Files), locate and double-click the required file or
drag and drop the file onto the Artist MDI area.
The file will open and display at screen resolution
Or
a. Use one of the following methods:
click the Open an existing Artist document link on the New tab window
click the Open button
press [Ctrl+O]
select File > Open
to display a “File Select Dialog Box” on page 1-28.
Geolog® 7 – Paradigm™ 2011 Artist Basics 1-9
With Epos® 4.1 Data Management
By default, all files in the /plots directory of the current project e.g. stars are displayed.
b. Optionally, filter for a specific file type using the Files of type field and/or select another
directory.
c. Select the file to be opened.
d. Click Open—image files will open at the current screen resolution. CGM files will open at
the resolution at which they were saved.
The image resolution or size can be changed, see “Editing an Object” on page 3-7 for more
information.
Duplicating Files
A copy of an open file can be created within the Artist application.
An exact copy of the picture is created with the name <original name>_1 (e.g. if logo.cgm is duplicated,
the copy would be named logo_1) and displayed in a new tabbed window. This name can be used to save
the file, or a different name can be specified by selecting File > Save As.
To duplicate a file
1. Within Artist, open or select the file to be duplicated.
2. Click the Duplicate button or select File > Duplicate.
Geolog® 7 – Paradigm™ 2011 Artist Basics 1-10
With Epos® 4.1 Data Management
Closing Artist Documents
To close a document
Use one of the following methods:
• Press [Ctrl+F4]
• Click the Close Tab button on the document tab window
• Select File > Close.
If a drawing has been modified, an Artist Modified window will be displayed providing you with the
opportunity to either save, or discard the changes, or cancel the operation.
See Also
"Saving Artist Documents" on page 1-11
Closing All
To close all open documents
• Select File > Close All.
Artist closes all unmodified documents and displays an Artist Modified window for each
modified and unsaved document, providing you with the opportunity to either save, or discard
the changes, or cancel the operation.
See Also
"Saving Artist Documents" on page 1-11
Saving Artist Documents
Unless otherwise specified when saving, pictures are saved in CGM format to the project’s plots directory.
After a picture has been saved and then subsequently modified, select File > Save to save the changes with
the same file name, or File > Save As to give it a new filename.
NOTE When saving in formats other than CGM, the screen does not automatically update to
reflect the change(s) to the new format. For instance, if saving a multi-colored format to
XBM, a 2 color format, the colors are not updated after saving. Close and reopen the file to
view the changes.
NOTE When saving a picture as a PDF document it should be noted that Acrobat imposes
implementation limits on size. The minimum page size allowed is 3 by 3 units
(approximately 0.04 by 0.04 inch) and the maximum is 14 400 by 14 400 units
(approximately 200 by 200 inches). If the size limit is exceeded, for example, the resultant
pdf document when viewed in Reader appears to be just white space.
See Also
"Save All" on page 1-13 and "Closing All" on page 1-11
To save a picture
1. Use one of the following methods:
Geolog® 7 – Paradigm™ 2011 Artist Basics 1-11
With Epos® 4.1 Data Management
— click the Save button
— click the Save As button
— select File > Save
— select Save As
to open a “File Select Dialog Box” on page 1-28.
2. Enter the file name (e.g. stars_header) in the File name field.
3. Select the required file extension (e.g. cgm) in the Files of type field.
4. Optionally, enter a description in the Description field
5. Click OK to save. A message appears on the Status Bar indicating that the picture has been
saved.
NOTE When performing a Save As, if saving a non-image picture to an image type then the Image
Resolution dialog box is displayed.
Select the required DPI, noting the memory requirements and click OK to save.
Geolog® 7 – Paradigm™ 2011 Artist Basics 1-12
With Epos® 4.1 Data Management
NOTE When performing a Save As, if the file name already exists, you are prompted to confirm
that the existing file can be overwritten. If you wish to keep the original version of the file,
click No and enter a new name.
Save All
To save all open Artist documents
• Select File > Save All.
Artist will then:
— save all files which have been previously saved and then modified.
— open the File Select dialog box for each new file, prompting you to enter a file name,
directory, etc. (see "Saving Artist Documents" on page 1-11).
Printing
• Click the Print button or select File > Print to print an image to a printer.
Plotting
• Select File > Plot to save to a file.
Deleting Artist Documents
To delete an Artist document via the Files window
1. Ensure the Files window is displayed, select Windows > Files.
2. Within the Files window, right-click the file and select Delete from the menu displayed.
Palette Legend
The Palette Legend function can automatically create a color, marker, or fill (.cgm) plot file using the colors,
markers, or fills available on the “Appearance Window” on page 5-7 (stored in the graphics directories of
the software release and currently open project).
An example of each of the Palette Legends (Color, Marker and Fill) is shown in Fig. 4.
Geolog® 7 – Paradigm™ 2011 Artist Basics 1-13
With Epos® 4.1 Data Management
Fig. 4: Examples of the color, marker and fill palette legends
NOTE A complete list of the default Geolog colors, markers and fill filenames and descriptions is
provided in the geolog_palette_legend.xls file. This file is located in the <geolog
install>/doc/examples directory. This information would be useful when creating a
map file as you can copy and then paste the required text from the spreadsheet.
See Also
“Legend Marker and Fill” on page 4-8 for information on creating legends of all fills and/or
markers used in a CGM file.
To create a color, marker, or fill plot file
1. Click the Create <attribute type> palette legend link on the New tab or select File >
Palette Legend > attribute type to create a file displaying all colors in the Appearance
window, or all the markers or fill patterns.
A thumbnail image, the name and description are displayed.
2. Save, print or discard the file, as required.
Stack CGMs
The Stack CGMs function provides the ability to combine several CGM files into one file in one operation.
Geolog® 7 – Paradigm™ 2011 Artist Basics 1-14
With Epos® 4.1 Data Management
NOTE The module, cgm_stack, can also be used outside the Artist application for CGM composite
production.
See Also
“Insert From File” on page 2-22 for information on inserting a file (created in another software
package or an Artist picture) into an existing Artist picture.
To combine several CGM files into a single file
1. Select File > Stack CGMs, or click the Merge multiple cgm files into one link on the New
tab window to display the "CGM Stack dialog box" on page 1-15.
2. Set the values for the fields as described in Table 1-1, "CGM Stack Dialog Box Options" on
page 1-15.
3. Click OK.
The file is automatically saved using the Output CGM File name supplied, and opened in Artist,
where you can manipulate and rearrange the stacked CGM plot as required.
CGM Stack dialog box
Table 1-1: CGM Stack Dialog Box Options
Field / Button Description
Input CGM Files
Geolog® 7 – Paradigm™ 2011 Artist Basics 1-15
With Epos® 4.1 Data Management
Table 1-1: CGM Stack Dialog Box Options
Field / Button Description
Files List Selected CGM files are displayed in this list. This list is
initialized from all currently open CGM files in Artist.
Click the Add Files button to display a File Select dialog
box.
Locate and select the required CGM files–see Fig. 5 for an
example.
Select a file in the list and click the Remove button to
remove the file from the list.
Use the Up or Down arrow buttons to change the order of the
files—see Orientation and Justification below.
Output CGM File
The default directory and stack file name is displayed
^PLOTS/stack.cgm.
Change the default file name or click the Ellipsis button to
locate and select an existing file name.
Note: Existing files are overwritten without warning.
Orientation, Grid, and Justification
Up, Down, Left, Right Toggle ON the direction in which the files are to be displayed.
Direction is according to the order of the files listed in the Input
CGM Files field, starting with the file listed at the top (e.g. if the
first file in the list is myfile.cgm and direction is specified as
Up, myfile.cgm is displayed at the bottom of the picture).
See Fig. 6 and Fig. 7 for examples.
No, Grid, Pack Specify the type of stacking as follows:
• No – Input files will be stacked in a single row or column in the
direction defined by the Orientation field.
• Grid – Each input file is displayed in a cell within a grid. The
grid layout is determined by the number of input files and the
value in the Columns/Rows field. The cell size is determined
by the widest input file and the highest input file.
• Pack – Each input file is displayed in a cell within a grid. The
grid layout is determined by the number of input files and the
value in the Columns/Rows field. The cell size is determined
from each input file.
Columns/Rows Enter the number or rows or columns you want to include in the
grid. You can enter Rows when the Orientation is Left or Right,
and Columns when the Orientation is Up or Down.
Geolog® 7 – Paradigm™ 2011 Artist Basics 1-16
With Epos® 4.1 Data Management
Table 1-1: CGM Stack Dialog Box Options
Field / Button Description
Horizontal, Vertical Horizontal justification determines how the files are layed out
horizontally when stacking orientation is Up or Down, or Grid
setting is Grid:
• Left – The left edge of the file will be aligned with the left edge
of the stacked column.
• Center – The file will be centered within the stacked column.
• Right – The right edge of the file will be aligned with the right
edge of the stacked column.
Vertical justification determines how the files are layed out
vertically when stacking orientation is Left or Right, or Grid
setting is Grid.
• Top – The top edge of the file will be aligned with the top edge
of the stacked row
• Half – The file will be centered within the stacked row.
• Bottom – The bottom edge of the file will be aligned with the
bottom edge of the stacked row.
See Fig. 6 and Fig. 7 for examples.
Space and Size
Spacing(s) Enter a single value to space all files evenly; enter multiple
values (with a space between) to space the files at varying
distances. If the Grid setting is Grid or Pack, only the first
spacing value is used, even if multiple values are entered.
Size of Unscaled Plots Scaling for all files is actual size but, if a CGM file does not
contain sizing information, a size can be specified which sets the
size of the picture in the non-orientation direction.
To modify a composite file
• If the file is still open in Artist, it can be modified by selecting File > Stack CGM and making
the necessary changes. The file is automatically saved and reopened.
• If the file has been closed, select File > Open to locate and open the file and make the necessary
changes. The file is automatically saved and reopened.
Geolog® 7 – Paradigm™ 2011 Artist Basics 1-17
With Epos® 4.1 Data Management
Examples
Fig. 5: Adding input CGM files
Geolog® 7 – Paradigm™ 2011 Artist Basics 1-18
With Epos® 4.1 Data Management
Fig. 6: Example of stacking CGMs using vertical orientation and equal spacing
Fig. 7: Using Stack CGMs - horizontal orientation, unequal spacing between CGMs
Geolog® 7 – Paradigm™ 2011 Artist Basics 1-20
With Epos® 4.1 Data Management
Fig. 8: Stacked CGMs in a Grid – equal spacing plus highest and widest CGM
Geolog® 7 – Paradigm™ 2011 Artist Basics 1-21
With Epos® 4.1 Data Management
Fig. 9: Stacked CGMs in a Packed Grid – equal spacing with extra space removed
Run Command
• Select File > Run to run a command, script or module from the Artist application.
Repeat
• Select File > Repeat or press F9 to repeat the previous action.
Geolog® 7 – Paradigm™ 2011 Artist Basics 1-22
With Epos® 4.1 Data Management
Exiting Artist
Exit Artist via the File menu. If a drawing has not been saved, the Artist Modified dialog box is displayed,
prompting you to save or discard your work before exiting. Click the Cancel button if you do not wish to
exit Artist.
To exit Artist
• Select File > Exit.
Geolog® 7 – Paradigm™ 2011 Artist Basics 1-23
With Epos® 4.1 Data Management
Index
A
access
Artist application 3
Appearance window
attributes, create legend 15
Artist
drawing area, changing 7
starting 3
C
CGM
files, combine 16
combine
CGM files 16
create
Appearance window attributes legend 15
D
definition of
Artist objects 5
drawing 5
image 5
display
area, format Artist 7
drawing
area in Artist, formatting 7
area, specify size and color 7
definition of 5
drawings
file location 3
use of 3
F
files
combine CGM 16
I
images
definition 5
file location 3
use of 3
O
objects
definition of Artist 5
Geolog® 7 – Paradigm™ 2011 Artist Basics 1-24
With Epos® 4.1 Data Management
P
drawing
See also images 5
pictures
type/resolution, specifying on open/save 10
Properties dialog box
Artist 7
R
resolution/picture type, specifying on open/save 10
run
Artist 3
S
stack
CGMs 16
start
Artist 3
Geolog® 7 – Paradigm™ 2011 Artist Basics 1-25
With Epos® 4.1 Data Management
You might also like
- Bryce 7 Artist GuideDocument1,328 pagesBryce 7 Artist GuideAaron Bazil100% (2)
- Manual P&ID AutodeskDocument116 pagesManual P&ID AutodeskBruno Morabito100% (3)
- Ortelius User GuideDocument168 pagesOrtelius User GuideBen Rogaczewski100% (1)
- Compressed Image File Formats Jpeg PNG Gif XBM BMP AcmDocument266 pagesCompressed Image File Formats Jpeg PNG Gif XBM BMP AcmAdrian Mihai MicleaNo ratings yet
- Artist 01 Basics HCDocument24 pagesArtist 01 Basics HCHosseinNo ratings yet
- Artist 02 Draw Objects HCDocument31 pagesArtist 02 Draw Objects HCHosseinNo ratings yet
- Com 211 Oobasicvisual Basic Programming PracticalDocument51 pagesCom 211 Oobasicvisual Basic Programming PracticalAdeyemiNo ratings yet
- Geosteer 03 Basics HCDocument21 pagesGeosteer 03 Basics HCzoyaNo ratings yet
- Paradigm™ Rock & Fluid Canvas™ 2009 - Epos™ 4.0 Project Basics 1-1Document23 pagesParadigm™ Rock & Fluid Canvas™ 2009 - Epos™ 4.0 Project Basics 1-1Ronald ChevalierNo ratings yet
- PEP Designer Manual enDocument81 pagesPEP Designer Manual enMoises TinteNo ratings yet
- Imperial: Training Tutorial SeriesDocument32 pagesImperial: Training Tutorial SeriesNguyen Van LyNo ratings yet
- Visual Basic CalculatorDocument7 pagesVisual Basic Calculatortechnical ankitNo ratings yet
- Tutorial Label MatrixDocument66 pagesTutorial Label MatrixLuisa Adriana Perez GutierrezNo ratings yet
- Photoshop CS5 BasicsDocument26 pagesPhotoshop CS5 BasicsDongmoNo ratings yet
- Getting Started GuideDocument37 pagesGetting Started GuideRaymond GordaNo ratings yet
- Advanced Underground Design Reporting PDFDocument89 pagesAdvanced Underground Design Reporting PDFjuan carlosNo ratings yet
- Colorfast™ by Eagle PointDocument46 pagesColorfast™ by Eagle PointMangiNo ratings yet
- Tutorial On Using QGIS For Marine Data: March 2017Document46 pagesTutorial On Using QGIS For Marine Data: March 2017teguhwpNo ratings yet
- C FastDocument46 pagesC FastTasneem AkhtarNo ratings yet
- Autodesk Composite 2013 Tutorial enDocument51 pagesAutodesk Composite 2013 Tutorial enbensossi_441944896No ratings yet
- DTP TutorialDocument34 pagesDTP TutorialMohammed NadeemNo ratings yet
- How To Make A Main Menu in Unity: Food Living Outside Play Technology WorkshopDocument6 pagesHow To Make A Main Menu in Unity: Food Living Outside Play Technology WorkshopJose Ponce LopezNo ratings yet
- ALTERNATIVE LEARNING SYSTEM PUBLISHER GUIDEDocument30 pagesALTERNATIVE LEARNING SYSTEM PUBLISHER GUIDExylaxanderNo ratings yet
- Dyna Strip TutorialDocument46 pagesDyna Strip TutorialmoshputregaiNo ratings yet
- What'S New in Aliasstudio 2009: March 2008Document80 pagesWhat'S New in Aliasstudio 2009: March 2008Rodrigo WanzelerNo ratings yet
- Autodesk Inventor Fusion: Getting StartedDocument123 pagesAutodesk Inventor Fusion: Getting StartedJuan Esteban Molano GonzálezNo ratings yet
- Detailed Intro To 3D Designing On SolidworksDocument24 pagesDetailed Intro To 3D Designing On SolidworksAbdullah Basit24No ratings yet
- GameSalad ManualDocument43 pagesGameSalad ManualAkmal Sandi B ZakeriaNo ratings yet
- Vijeo Designer TutorialDocument88 pagesVijeo Designer TutorialTiagoMadeiraNo ratings yet
- Creative Image Manipulation Using Photoshop: Practical WorkbookDocument37 pagesCreative Image Manipulation Using Photoshop: Practical Workbooktotti10977100% (1)
- Calculus GeogebraDocument43 pagesCalculus GeogebraalexNo ratings yet
- Vijeo Designer TutorialDocument88 pagesVijeo Designer TutorialBo Cu Bin100% (1)
- QElectroTech 0 - 4 - Dev Doc enDocument48 pagesQElectroTech 0 - 4 - Dev Doc enSasa MitrovicNo ratings yet
- Graphics System Application (GS)Document70 pagesGraphics System Application (GS)Skyezine Via Kit FoxNo ratings yet
- Autodesk Inventor Intermediate Level - EnglishDocument211 pagesAutodesk Inventor Intermediate Level - EnglishGiLang MaulanaNo ratings yet
- Scribe User GuideDocument38 pagesScribe User Guideerickashif53No ratings yet
- Copy Shop: Caldera SoftwareDocument24 pagesCopy Shop: Caldera Softwaresd02No ratings yet
- Struts Tools Tutorial: Anatoly Fedosik Olga Chikvina Svetlana MukhinaDocument38 pagesStruts Tools Tutorial: Anatoly Fedosik Olga Chikvina Svetlana Mukhinaapi-3735749No ratings yet
- Geolog6.6 Basics TutorialDocument67 pagesGeolog6.6 Basics Tutorialquarz11No ratings yet
- VW2009 Architect Tutorial SampleDocument18 pagesVW2009 Architect Tutorial SampleDaniel KelerNo ratings yet
- Organon ManualDocument44 pagesOrganon ManualactagraecagmailcomNo ratings yet
- Adobe Lightroom CC Tutorial: Getting Started with Photo EditingDocument19 pagesAdobe Lightroom CC Tutorial: Getting Started with Photo EditingAilan KnightsNo ratings yet
- Autocad ArquiteturalDocument46 pagesAutocad ArquiteturalAshlyHamiltonNo ratings yet
- Practice 1: Introduction To The Arcview Interface and The DataDocument7 pagesPractice 1: Introduction To The Arcview Interface and The Datahavi90No ratings yet
- PL/SQL Developer 7.0 New Features OverviewDocument39 pagesPL/SQL Developer 7.0 New Features OverviewAne PaleskiNo ratings yet
- 304 Photoshop 6 Tips Page 1 of 49Document49 pages304 Photoshop 6 Tips Page 1 of 49joelsonreisNo ratings yet
- HowTo PrintLayouts PLD 88Document61 pagesHowTo PrintLayouts PLD 88Ricardo CANo ratings yet
- SC2014 ReleaseNotesDocument98 pagesSC2014 ReleaseNotessoryn_25No ratings yet
- Final Year Project Thesis Template - University of NicosiaDocument18 pagesFinal Year Project Thesis Template - University of Nicosiayamesh.angoelal.idblvvNo ratings yet
- Bos 5.6.1 Introtutorial Application DevDocument37 pagesBos 5.6.1 Introtutorial Application DevjvpascualNo ratings yet
- Geolog6.6.1 Basics TutorialDocument69 pagesGeolog6.6.1 Basics Tutorialdalia sanchezNo ratings yet
- Writting Imagej PluginsDocument57 pagesWritting Imagej PluginsdoronweissNo ratings yet
- Seashore: The Incomplete GuideDocument57 pagesSeashore: The Incomplete GuideAsela Ortiz de MuruaNo ratings yet
- J Image TutorialDocument57 pagesJ Image TutorialJennyfer PaizNo ratings yet
- XVL Player MenuDocument8 pagesXVL Player Menu5290 AgxNo ratings yet
- Case FoldingDocument19 pagesCase FoldingrizNo ratings yet
- MSG 09Document1 pageMSG 09Tomas LopezNo ratings yet
- XVL Player / XVL Player Pro Lattice3D Reporter Menu File ManualDocument7 pagesXVL Player / XVL Player Pro Lattice3D Reporter Menu File ManualKAUR DISPARIPORANo ratings yet
- LicenseDocument3 pagesLicenseDidi IrawanNo ratings yet
- Chapter 1Document5 pagesChapter 1AshrafNo ratings yet
- RokDoc - Forward Modelling User GuideDocument22 pagesRokDoc - Forward Modelling User Guide5290 AgxNo ratings yet
- Diagnostic User'S Guide: Broadcom Netxtreme Ethernet AdapterDocument171 pagesDiagnostic User'S Guide: Broadcom Netxtreme Ethernet Adapter5290 AgxNo ratings yet
- Chapter 1Document5 pagesChapter 1AshrafNo ratings yet
- Guru Content Manager Install GuideDocument8 pagesGuru Content Manager Install Guideangy carolina tabordaNo ratings yet
- License PDFDocument3 pagesLicense PDFJose Juan OrtizNo ratings yet
- Geolog-Link Plug-In Petrel Data ConnectorDocument17 pagesGeolog-Link Plug-In Petrel Data Connector5290 AgxNo ratings yet
- License PDFDocument3 pagesLicense PDFJose Juan OrtizNo ratings yet
- Red Print and PlayDocument9 pagesRed Print and Playsantiago jurado expositoNo ratings yet
- App Lesson GuideDocument77 pagesApp Lesson GuideMarcelo Gutiérrez100% (1)
- Digital Micrograph User GuideDocument161 pagesDigital Micrograph User GuideEvilus RadaNo ratings yet
- Pedro Medeiros - An Absolute Beginner S GuideDocument12 pagesPedro Medeiros - An Absolute Beginner S GuideStiffNo ratings yet
- WinCC V7 2008Document78 pagesWinCC V7 2008NgườiLkNo ratings yet
- Hierarchical FlowDocument28 pagesHierarchical FlowSdNo ratings yet
- MANUAL picoCADDocument14 pagesMANUAL picoCADIbrahim AlrammahNo ratings yet
- Iris Brochure 21 - 22 v3Document32 pagesIris Brochure 21 - 22 v3Bobby ThomasNo ratings yet
- Package Catools': R Topics DocumentedDocument44 pagesPackage Catools': R Topics DocumentedsfarithaNo ratings yet
- Techsianews: Newsletter First ReleaseDocument28 pagesTechsianews: Newsletter First Releaseari_siNo ratings yet
- Free PDF Ebook - Com QT TutorialDocument54 pagesFree PDF Ebook - Com QT TutorialBruno Ribeiro100% (1)
- Animation Techniques: in This ChapterDocument12 pagesAnimation Techniques: in This Chaptersanchit75No ratings yet
- JacqCAD Tech Manual 2007Document204 pagesJacqCAD Tech Manual 2007Eko Budianto100% (1)
- Re-Creating Vintage Designs On T-Shirts: Michael PlochDocument12 pagesRe-Creating Vintage Designs On T-Shirts: Michael PlochDan BarlibaNo ratings yet
- PaintShopPro User GuideDocument446 pagesPaintShopPro User GuideTinusAppelgrynNo ratings yet
- CL5 - CH6 - AI Space Battle GameDocument2 pagesCL5 - CH6 - AI Space Battle GamesdsdfsNo ratings yet
- (Lecture Handout) (Chapter 3) (Graphics & Image Data) (Http://iict - Usindh.edu - Pk/zeeshan)Document11 pages(Lecture Handout) (Chapter 3) (Graphics & Image Data) (Http://iict - Usindh.edu - Pk/zeeshan)Syed Fateh Ali ShahNo ratings yet
- Photoshop Elements AdvancedDocument10 pagesPhotoshop Elements AdvancedVineet KoulNo ratings yet
- Examining The Work Area: MenusDocument3 pagesExamining The Work Area: Menusjeppoo1No ratings yet
- Imaging Lingo Concepts: in This ChapterDocument12 pagesImaging Lingo Concepts: in This ChaptervanyadjNo ratings yet
- Color Depth - WikipediaDocument12 pagesColor Depth - WikipediaMary EkowhiroNo ratings yet
- Project Report On Graphics Editor Using Open GLDocument31 pagesProject Report On Graphics Editor Using Open GLchaithra58061% (18)
- BasiEgaXorz - Sega Genesis BASIC Compiler - v1.37 DocumentationDocument52 pagesBasiEgaXorz - Sega Genesis BASIC Compiler - v1.37 Documentationadeo.andreydeoliveiraNo ratings yet
- Gimp: A Tutorial For Beginners Prepared by Mrityunjay Chatterjee, SaraiDocument29 pagesGimp: A Tutorial For Beginners Prepared by Mrityunjay Chatterjee, Saraiscribid_sanjaNo ratings yet
- Ba 0664 Design Without RulersDocument33 pagesBa 0664 Design Without RulersQuốc DezzyNo ratings yet
- Mask Pro 4 User GuideDocument49 pagesMask Pro 4 User GuideBruno FerreiraNo ratings yet
- Colour TablesDocument18 pagesColour TablesM Hasan BasriNo ratings yet
- TipsDocument5 pagesTipsEU MESMONo ratings yet