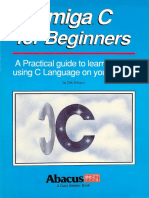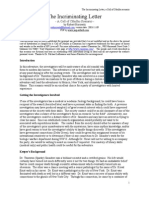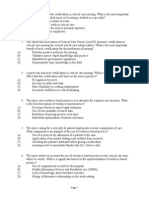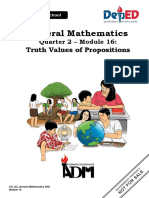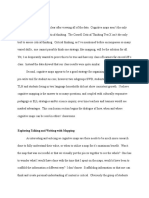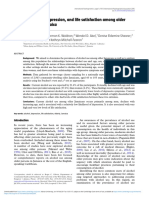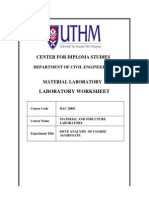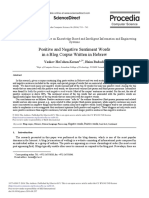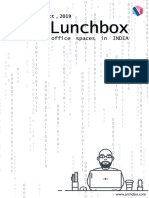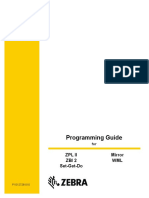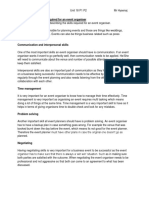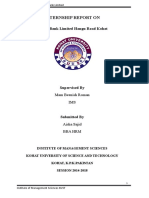Professional Documents
Culture Documents
Tutorial 02 Creating A Dips File
Tutorial 02 Creating A Dips File
Uploaded by
Karen Cony Valdivia ArayaOriginal Title
Copyright
Available Formats
Share this document
Did you find this document useful?
Is this content inappropriate?
Report this DocumentCopyright:
Available Formats
Tutorial 02 Creating A Dips File
Tutorial 02 Creating A Dips File
Uploaded by
Karen Cony Valdivia ArayaCopyright:
Available Formats
Creating a Dips File 2-1
Creating a Dips File
In this tutorial we outline the steps necessary to create the Example.dip
file, which you will be familiar with if you completed the Quick Start
Tutorial.
If you have not already done so, run Dips by double-clicking on the Dips
icon in your installation folder. Or from the Start menu, select Programs
→ Rocscience → Dips → Dips.
If the Dips application window is not already maximized, maximize it
now, so that the full screen is available for viewing the data.
Example.dip File
Since we will be re-creating the Example.dip file, let’s first examine this
file.
Open the Example.dip file, which you will find in the Examples folder in
your Dips installation folder.
By default, a Dips file is opened by displaying a Grid View (spreadsheet)
of the data. Maximize the Grid View.
Dips v.5.0 Tutorial Manual
Creating a Dips File 2-2
Figure 1: Grid View of Example.dip file.
Notice that this file contains the following columns:
• Two Orientation Columns
• A Quantity Column
• A Traverse Column
• Three Extra Columns
When you have finished examining the Example.dip data, close the file,
and we will discuss how to re-create this file from scratch.
New File
To begin creating a new Dips file, select New from the toolbar or the File
menu.
Select: File → New
You will see the following blank Dips spreadsheet, which contains:
• Two Orientation Columns
• 100 rows
Dips v.5.0 Tutorial Manual
Creating a Dips File 2-3
Figure 2: Grid View of New File.
If you have not already, maximize the Grid View.
As you can see from the titles of the two Orientation Columns, the
default Global Orientation Format for a New file is DIP/DIPDIRECTION.
For this example, we need to change this to STRIKE/DIP (right hand
rule). This is done through the Job Control option.
Dips v.5.0 Tutorial Manual
Creating a Dips File 2-4
Job Control
When creating a new Dips file, you will generally need to use the Job
Control option before proceeding to enter data.
Select: Setup → Job Control
Figure 3: Job Control dialog.
For this example, we need to configure the:
• Global Orientation Format
• Declination
• Quantity Column
Global Orientation Format
The Global Orientation Format in the Job Control dialog determines how
Dips will interpret the data in the two Orientation Columns.
For this example, most of our data is in STRIKE/DIP (right hand rule)
format, so change the Global Orientation Format to STRIKE/DIPR.
NOTE: mixed orientation formats can be combined in the same Dips file
by using the optional Traverse Orientation Format, described later in
this tutorial.
Dips v.5.0 Tutorial Manual
Creating a Dips File 2-5
Declination
Enter a Declination of –5.5.
The Declination is typically used to correct for magnetic declination, but
can be used to adjust to grid north.
Note that the declination is ADDED to all azimuth values, therefore a
POSITIVE value corrects for EAST declination, and a NEGATIVE value
corrects for WEST declination (which is the case in this example).
Quantity Column
A Quantity Column in a Dips file allows you to record single data entries
which refer to multiple identical features having the same orientation.
Select the Quantity Column checkbox in the Job Control dialog.
We are now done with the Job Control dialog. Select OK, and note the
following changes to the spreadsheet:
• The titles of the two Orientation Columns are now Strike (Right)
and Dip.
• A Quantity Column has been added to the spreadsheet. For
convenience, the Quantity Column values are initially set to 1
when the column is created. The user can enter higher values as
necessary (e.g. 2, 3, 4…)
Figure 4: Quantity Column added to spreadsheet.
Dips v.5.0 Tutorial Manual
Creating a Dips File 2-6
Traverses
Traverses are used to group data units, and are also used by Dips to
weight the data to correct for measurement bias. To define Traverses:
Select: Setup → Traverses
You will see the Traverse Information dialog. The Example.dip file uses
four Traverses, so select the Add button four times.
Figure 5: Traverse Information dialog.
Enter the following information for the four Traverses.
ID Format Type Or1 Or2 Or3 Comment
1 STRIKE/ LINEAR 120 30 Traverse 1
DIPR
2 STRIKE/ PLANAR 100 10 Traverse 2
DIPR
3 BORE 20 145 120 Traverse 3
HOLE
4 DIP/ PLANAR 10 190 Traverse 4
DIPDIRECTION
Table 1: Traverse Information for Example.dip file.
Traverse ID
The Traverse ID can be any integer value greater than 0. Each Traverse
must have its own unique ID.
Dips v.5.0 Tutorial Manual
Creating a Dips File 2-7
Traverse Orientation Format
The Traverse Orientation Format is very important, because it allows the
user to combine mixed orientation formats in the same Dips file.
Whenever the Traverse Orientation Format is different from the Global
Orientation Format, Dips will interpret the orientation data for the
Traverse according to the Traverse Orientation Format.
In this example:
• Traverses 1 and 2 have the same data format as the Global
Orientation Format (STRIKE/DIPR).
• Traverse 3 is a BOREHOLE traverse. The Traverse Orientation
Format is not applicable, since data is measured in terms of
alpha and beta angles on the oriented core. See the Dips Help
system for detailed discussion of BOREHOLE traverses.
• Traverse 4 uses a different orientation format from the Global
Orientation Format. In this case, the data on Traverse 4 is in
DIP/DIPDIRECTION format.
Traverse Type
Four Traverse Types are available in Dips:
• LINEAR
• PLANAR
• BOREHOLE
• CLINORULE
Traverse Orientation
The orientations required to define the Traverse Orientation depend on
the Traverse Type, and may also depend on the Traverse Orientation
Format.
• Traverse 1 is a LINEAR traverse. For a LINEAR traverse, the
Orient 1 and Orient 2 values are always in TREND/PLUNGE
format.
• Traverse 2 is a PLANAR traverse. For a PLANAR traverse, the
Orient 1 and Orient 2 values correspond to the Traverse
Orientation Format, in this case STRIKE/DIPR.
• Traverse 3 is a BOREHOLE traverse, which requires THREE
orientations to define. See the Dips Help system for details.
Dips v.5.0 Tutorial Manual
Creating a Dips File 2-8
• Traverse 4 is a PLANAR traverse. In this case, the Traverse
Orientation Format is DIP/DIPDIRECTION, therefore the Orient
1 and Orient 2 values are in DIP/DIPDIRECTION format.
Traverse Comment
An optional Traverse Comment can be added for each Traverse, to
further identify / describe each traverse.
You may inspect the original Example.dip file to view the comments
added for these four traverses.
Traverse Column
When you are finished entering the Traverse Information, select OK, and
you will see that a Traverse Column has been added to the spreadsheet,
after the Quantity Column.
The Traverse Column is for recording the Traverse ID of each data unit.
In this case the Traverse ID numbers are 1, 2, 3 and 4.
Also notice that the titles of the two Orientation Columns are now Orient
1 and Orient 2, instead of StrikeR and Dip. Since there are mixed
orientation formats in this data file (remember that the Traverse
Orientation Format for Traverse 4 is DIP/DIPDIRECTION while the
Global Orientation Format is STRIKE/DIPR), the titles of the
Orientation Columns are simply Orient 1 and Orient 2, to avoid
misinterpretation of the data.
Figure 6: Traverse Column added to spreadsheet.
Dips v.5.0 Tutorial Manual
Creating a Dips File 2-9
Extra Columns
In Dips, any columns AFTER the two mandatory Orientation Columns,
and the optional Quantity and Traverse Columns (if present), are
referred to as Extra Columns.
Extra Columns can be used to store any other QUANTITATIVE or
QUALITATIVE data that the user wishes to record.
Recall that the Example.dip file used three Extra Columns:
• SPACING
• TYPE
• SURFACE
Extra Columns are added to the Dips spreadsheet with the Add Column
option in the Edit menu.
Add Column
Since Extra Columns can only be added AFTER the Orientation,
Quantity and Traverse Columns, the current highlighted spreadsheet cell
must be either:
• IN AN EXISTING EXTRA COLUMN, or
• IN THE LAST OF THE ORIENTATION, QUANTITY, OR
TRAVERSE COLUMNS, AS APPLICABLE,
in order for the Add Column option to be enabled.
In this case, since no Extra Columns currently exist, click the mouse in
the Traverse Column. The Add Column option will be enabled.
Select: Edit → Add Column
You will see the Add Column dialog, allowing you to enter the column
name. Enter the name SPACING,M:
Figure 7: Add Column dialog.
Select OK to add the Extra Column.
Dips v.5.0 Tutorial Manual
Creating a Dips File 2-10
NOTE: the title of an Extra Column is always displayed in UPPERCASE,
regardless of how the name was actually entered in the Add Column
dialog.
Now let’s add the TYPE and SURFACE Extra Columns. An alternative
way to add an Extra Column, is to RIGHT-CLICK on the title of an
existing Extra Column, or the LAST of the Orientation, Quantity or
Traverse columns, as applicable. For example:
1. Right-click the mouse on the title of the SPACING,M column
which you just created.
2. Select Add Column from the right-click menu.
3. Enter the name TYPE in the Add Column dialog, and select OK,
and the TYPE Extra Column will be added to the spreadsheet.
4. Now right-click the mouse on the title of the TYPE column.
5. Select Add Column from the right-click menu.
6. Enter the name SURFACE in the Add Column dialog, and select
OK, and the SURFACE Extra Column will be added to the
spreadsheet.
Congratulations! You have now re-created all of the columns of the
Example.dip file. You are now ready to start entering data.
Figure 8: Three Extra Columns added to spreadsheet.
Dips v.5.0 Tutorial Manual
Creating a Dips File 2-11
Entering Data
To conclude this tutorial, we will:
• Open the Example.dip file, and copy the data into our new file.
• Generate Pole Plots for both files, and hopefully they will be
identical!
Select: File → Open
Navigate to the Examples folder in your Dips installation folder, and
open the Example.dip file. Tile the two views.
Select: Window → Tile Horizontally
1. In the Example.dip spreadsheet, click on the ID button at the
upper left corner, to select the entire spreadsheet.
2. Right-click the mouse anywhere in the Example.dip spreadsheet
and select Copy.
3. Now left-click the mouse in the FIRST cell of the new spreadsheet
(i.e. the Row 1 , Orient 1 cell).
4. Right-click the mouse anywhere in the new file spreadsheet, and
select Paste.
NOTE: if you see a Warning dialog (“invalid orientation data exists
...”), select OK in the dialog. In this case, the message is due to the
fact that the new file has 100 rows, but we only pasted 40 rows of
data. The rows after 40 do not have any orientation data, and
therefore Dips issues a warning.
5. The data from the Example.dip file should now be pasted into
the new file.
6. Let’s verify that we have correctly re-created the Example.dip
file.
Select: View → Pole Plot
7. This will generate a Pole Plot of the data in the new file.
8. Now click the mouse anywhere in the Example.dip spreadsheet,
to make it the active view.
Select: View → Pole Plot
9. This will generate a Pole Plot of the Example.dip file.
Dips v.5.0 Tutorial Manual
Creating a Dips File 2-12
10. Tile the views.
Select: Window → Tile Vertically
11. Compare the two Pole Plots. They should be identical. If not, then
examine the Job Control and Traverse dialogs of the new file, and
make sure they are the same as the Example.dip file. Also check
that the data in the new file ends at the fortieth row, since the
Example.dip file contained forty rows.
That concludes this tutorial. If you wish you can save the new file, and
then read it back in again. Notice that the blank rows after the fortieth
row are no longer present after saving the file.
Dips v.5.0 Tutorial Manual
You might also like
- The Sympathizer: A Novel (Pulitzer Prize for Fiction)From EverandThe Sympathizer: A Novel (Pulitzer Prize for Fiction)Rating: 4.5 out of 5 stars4.5/5 (122)
- Devil in the Grove: Thurgood Marshall, the Groveland Boys, and the Dawn of a New AmericaFrom EverandDevil in the Grove: Thurgood Marshall, the Groveland Boys, and the Dawn of a New AmericaRating: 4.5 out of 5 stars4.5/5 (266)
- A Heartbreaking Work Of Staggering Genius: A Memoir Based on a True StoryFrom EverandA Heartbreaking Work Of Staggering Genius: A Memoir Based on a True StoryRating: 3.5 out of 5 stars3.5/5 (231)
- Grit: The Power of Passion and PerseveranceFrom EverandGrit: The Power of Passion and PerseveranceRating: 4 out of 5 stars4/5 (590)
- Never Split the Difference: Negotiating As If Your Life Depended On ItFrom EverandNever Split the Difference: Negotiating As If Your Life Depended On ItRating: 4.5 out of 5 stars4.5/5 (842)
- The Subtle Art of Not Giving a F*ck: A Counterintuitive Approach to Living a Good LifeFrom EverandThe Subtle Art of Not Giving a F*ck: A Counterintuitive Approach to Living a Good LifeRating: 4 out of 5 stars4/5 (5807)
- The World Is Flat 3.0: A Brief History of the Twenty-first CenturyFrom EverandThe World Is Flat 3.0: A Brief History of the Twenty-first CenturyRating: 3.5 out of 5 stars3.5/5 (2259)
- Her Body and Other Parties: StoriesFrom EverandHer Body and Other Parties: StoriesRating: 4 out of 5 stars4/5 (821)
- The Emperor of All Maladies: A Biography of CancerFrom EverandThe Emperor of All Maladies: A Biography of CancerRating: 4.5 out of 5 stars4.5/5 (271)
- The Little Book of Hygge: Danish Secrets to Happy LivingFrom EverandThe Little Book of Hygge: Danish Secrets to Happy LivingRating: 3.5 out of 5 stars3.5/5 (401)
- Team of Rivals: The Political Genius of Abraham LincolnFrom EverandTeam of Rivals: The Political Genius of Abraham LincolnRating: 4.5 out of 5 stars4.5/5 (234)
- Hidden Figures: The American Dream and the Untold Story of the Black Women Mathematicians Who Helped Win the Space RaceFrom EverandHidden Figures: The American Dream and the Untold Story of the Black Women Mathematicians Who Helped Win the Space RaceRating: 4 out of 5 stars4/5 (897)
- Shoe Dog: A Memoir by the Creator of NikeFrom EverandShoe Dog: A Memoir by the Creator of NikeRating: 4.5 out of 5 stars4.5/5 (537)
- The Gifts of Imperfection: Let Go of Who You Think You're Supposed to Be and Embrace Who You AreFrom EverandThe Gifts of Imperfection: Let Go of Who You Think You're Supposed to Be and Embrace Who You AreRating: 4 out of 5 stars4/5 (1091)
- The Hard Thing About Hard Things: Building a Business When There Are No Easy AnswersFrom EverandThe Hard Thing About Hard Things: Building a Business When There Are No Easy AnswersRating: 4.5 out of 5 stars4.5/5 (345)
- Elon Musk: Tesla, SpaceX, and the Quest for a Fantastic FutureFrom EverandElon Musk: Tesla, SpaceX, and the Quest for a Fantastic FutureRating: 4.5 out of 5 stars4.5/5 (474)
- On Fire: The (Burning) Case for a Green New DealFrom EverandOn Fire: The (Burning) Case for a Green New DealRating: 4 out of 5 stars4/5 (74)
- The Yellow House: A Memoir (2019 National Book Award Winner)From EverandThe Yellow House: A Memoir (2019 National Book Award Winner)Rating: 4 out of 5 stars4/5 (98)
- The Unwinding: An Inner History of the New AmericaFrom EverandThe Unwinding: An Inner History of the New AmericaRating: 4 out of 5 stars4/5 (45)
- Commodore Magazine Vol-09-N11 1988 NovDocument132 pagesCommodore Magazine Vol-09-N11 1988 NovSteven D100% (2)
- Amiga C For BeginnersDocument308 pagesAmiga C For BeginnersAsaf Ayoub100% (3)
- Panduan Microsoft TeamsDocument9 pagesPanduan Microsoft TeamsHardiyanto Sastro DiharjoNo ratings yet
- Scenario Incriminating LetterDocument10 pagesScenario Incriminating Letterm_olivaniNo ratings yet
- Morton Critical Care Nursing 9eDocument4 pagesMorton Critical Care Nursing 9eblue_blood_boyNo ratings yet
- Genmath q2 Mod16 Truthvaluesofpropositions v2Document24 pagesGenmath q2 Mod16 Truthvaluesofpropositions v2Ofelia Aljade RamosNo ratings yet
- Writing2 Unit11 Quiz BoostDocument2 pagesWriting2 Unit11 Quiz BoostMartinLungleyNo ratings yet
- GEAS Multiple Choice QuestionsDocument128 pagesGEAS Multiple Choice Questionsangelo_lopez1993No ratings yet
- Capstone ConclusionDocument7 pagesCapstone Conclusionapi-308710882No ratings yet
- Alcohol Use, Depression, and Life Satisfaction Among Older Persons in JamaicaDocument9 pagesAlcohol Use, Depression, and Life Satisfaction Among Older Persons in JamaicaJesus GuerreroNo ratings yet
- Grammar of The Arab 025203 MBPDocument384 pagesGrammar of The Arab 025203 MBPshrikantNo ratings yet
- CRD - c104 (1) Calculation Fineness AggregateDocument2 pagesCRD - c104 (1) Calculation Fineness AggregateKothiyal MukeshNo ratings yet
- Sieve Analysis of Coarse Aggregate TerkiniDocument8 pagesSieve Analysis of Coarse Aggregate TerkiniShazrin Zakaria0% (2)
- Positive and Negative Sentiment Words in A Blog CoDocument11 pagesPositive and Negative Sentiment Words in A Blog CoShalomNo ratings yet
- Object Oriented ProgrammingDocument5 pagesObject Oriented ProgrammingraknahsdevNo ratings yet
- Gilroy's ExtractDocument2 pagesGilroy's ExtractS PozoNo ratings yet
- El Personaje Femenno en La Novela IndigenistaDocument202 pagesEl Personaje Femenno en La Novela IndigenistaJorge Lina100% (1)
- 23C550 Lovelock and Gummesson 2004Document23 pages23C550 Lovelock and Gummesson 2004Ari FitrianiNo ratings yet
- Pengaruh Gadget Terhadap Tumbuh Kembang Anak Siswa Kelas 4 - 6 Di SDN 213 Lapongkoda Kecamatan Tempe Kabupaten WajoDocument9 pagesPengaruh Gadget Terhadap Tumbuh Kembang Anak Siswa Kelas 4 - 6 Di SDN 213 Lapongkoda Kecamatan Tempe Kabupaten WajoMesines IdNo ratings yet
- INNO View7 DatasheetDocument4 pagesINNO View7 DatasheetTimRoblesNo ratings yet
- List of Journal Ranking in Dentistry SubjectsDocument4 pagesList of Journal Ranking in Dentistry SubjectsariyosageNo ratings yet
- PXE - Netbooting Using PUPPY LinuxDocument12 pagesPXE - Netbooting Using PUPPY LinuxaggregathorNo ratings yet
- A Fundamental Equation For Calculation of The Thermodynamic Properties of EthanolDocument15 pagesA Fundamental Equation For Calculation of The Thermodynamic Properties of EthanolFernando AraujoNo ratings yet
- The Lunchbox Brief PDFDocument13 pagesThe Lunchbox Brief PDFTaurusNo ratings yet
- HND QS New Syllabus 2017Document6 pagesHND QS New Syllabus 2017Salman FarisNo ratings yet
- 2 PBDocument9 pages2 PBirmansyah encuNo ratings yet
- NLTK Installation GuideDocument13 pagesNLTK Installation GuideMoTechNo ratings yet
- Comandos zpl2Document1,496 pagesComandos zpl2David Gonzalez GarciaNo ratings yet
- ICT Unit 18 P1 P2Document3 pagesICT Unit 18 P1 P2awdawdawdNo ratings yet
- Intern Report Ask BankDocument30 pagesIntern Report Ask BankAliNo ratings yet