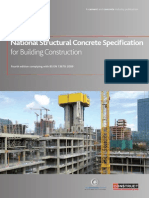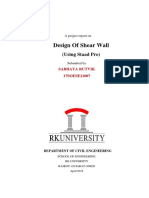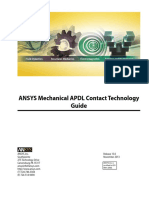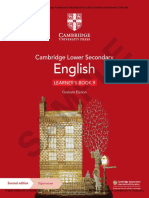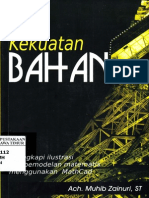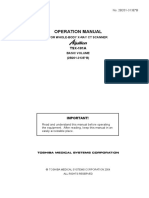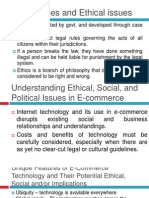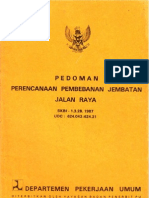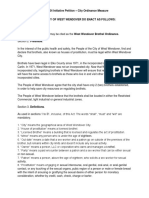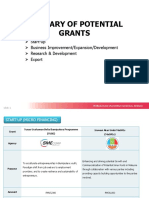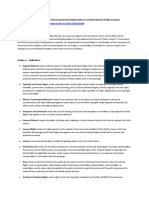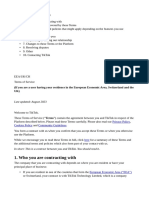Professional Documents
Culture Documents
User'S Guide: Ies Quickrwall Version 1.5
Uploaded by
Djoko Susilo JusupOriginal Title
Copyright
Available Formats
Share this document
Did you find this document useful?
Is this content inappropriate?
Report this DocumentCopyright:
Available Formats
User'S Guide: Ies Quickrwall Version 1.5
Uploaded by
Djoko Susilo JusupCopyright:
Available Formats
User’s Guide
IES QuickRWall Version 1.5
Retaining Wall Design Software
April 16, 2004
Copyright © 2003-4 Ensoltech, Inc. All rights reserved.
IES QuickRWallTM is a trademark of Integrated Engineering Software, Inc.
IES QuickRWall is a proprietary computer program of Ensoltech. Although every effort has been made
to ensure the accuracy of this program and its documentation, neither Ensoltech nor Integrated
Engineering Software shall be held liable for any mistake, error, or misrepresentation in, or as a result of
the usage of, this program and/or its documentation. The results obtained from this program should not
be substituted for sound engineering judgment.
Sales/support
Integrated Engineering Software
8840 Chapman Road
Bozeman, MT 59718
406-586-8988 (sales)
406-586-2665 (support)
support@iesweb.com
www.iesweb.com
IES QuickRWall User’s Guide 1
Table of Contents
OVERVIEW..................................................................................................................... 4
Introduction 4
License 4
Disclaimer 4
Acknowledgements 4
Features 5
Notable Limitations 7
System Requirements 7
Installation Procedure 7
Technical Support 8
GETTING STARTED ...................................................................................................... 9
REFERENCE ................................................................................................................ 12
Menu Commands 12
File Menu ........................................................................................................................................12
Project Menu...................................................................................................................................13
Design Menu...................................................................................................................................15
View Menu......................................................................................................................................16
Help Menu ......................................................................................................................................17
Input Parameters 18
Criteria Inputs .................................................................................................................................18
Loads Inputs....................................................................................................................................21
Footing Inputs .................................................................................................................................24
Stem Inputs .....................................................................................................................................26
Reports 30
Summary Report .............................................................................................................................30
Full Report ......................................................................................................................................32
Wall Diagram Report ......................................................................................................................32
THEORY ....................................................................................................................... 33
Forces on the Wall 33
Backfill Pressure Calculations ........................................................................................................33
Water in Backfill.............................................................................................................................34
Passive Earth Pressure at the Toe....................................................................................................35
Surcharge (Uniform) .......................................................................................................................35
IES QuickRWall User’s Guide 2
Surcharge (Line/Strip).....................................................................................................................36
Seismic Loading..............................................................................................................................36
Wall Weights ..................................................................................................................................37
Soil Weights....................................................................................................................................37
Subgrade Bearing Reaction.............................................................................................................38
Friction............................................................................................................................................38
Stability Checks 39
Sliding.............................................................................................................................................39
Overturning .....................................................................................................................................39
Maximum Bearing Pressure............................................................................................................39
Bearing Pressure Resultant Location ..............................................................................................40
Strength Checks 40
Building Code .................................................................................................................................40
Load Factors....................................................................................................................................40
Heel / Toe Checks ...........................................................................................................................40
Stem Checks....................................................................................................................................41
General Notes..................................................................................................................................42
Design Procedure 43
Complete Design Function..............................................................................................................43
Partial Design Functions .................................................................................................................43
References 44
IES QuickRWall User’s Guide 3
Overview
Introduction
Thank you for choosing IES QuickRWall. This software package has been created to assist the engineer
in the design of a variety of different retaining walls. Use of this program can save countless hours in the
calculations and documentation associated with retaining wall design. The software has been designed so
that the user may quickly become productive with very little training, but by reading through this manual
and other associated documentation you should be able to resolve any questions that may arise during
program use.
License
Use of this software program is strictly governed by the license agreement that is displayed during the
install process. This program is the copyrighted property of Ensoltech and is provided for the exclusive
use of each licensee. Additional licenses may be obtained exclusively through Integrated Engineering
Software. You may copy the program for backup purposes and you may install it on any computer
allowed in the license agreement. Distributing the program to coworkers, friends, or duplicating it for
other distribution violates the copyright laws of the United States. Future enhancements and technical
support for this product depend on your cooperation in this regard.
Disclaimer
This software has been developed and tested in accordance with applicable building codes, trade guides,
and accepted practice, and every effort has been made to ensure that it operates in accordance with those
standards. However, it is the responsibility of the user to ensure the final design produced is reasonable
and constitutes sound engineering practice. In no event shall Integrated Engineering Software or
Ensoltech be liable for any direct or indirect damages resulting from the use of this software or its related
documentation.
Acknowledgements
The creation of this program was made possible by the influence of many individuals who contributed
ideas, advice, and testing. Particular recognition is due to Dan VanLuchene, Terry Kubat and Lyle
Biekert. Also special thanks to Yvon Michaud for many outstanding ideas and continuous feedback
during development of this latest release.
IES QuickRWall User’s Guide 4
Features
IES QuickRWall contains the following notable features:
• Basic Functionality
o Handles both cantilever and restrained walls
o Handles both concrete and masonry
o Lateral support for restrained walls can be located anywhere on the stem
o Concrete strength checks performed according to IBC 2003 / ACI 318-02
o Checks all required load combinations
o Comprehensive support for Canadian CSA A23.3-94 concrete code
o Masonry stems designed via IBC 2003 / MSJC 2002
o Checks for four stability modes: sliding, overturning, maximum bearing pressure, and
bearing resultant location. Checks against user-specified requirement (e.g. factor of
safety) for each.
o Handles tapered stem
o Handles “stepped” stem with multiple changes in thickness and reinforcement.
o Can set default entries to avoid having to repeatedly set parameters that are common to
every project.
• Loads
o Backfill pressure can be calculated automatically via Rankine or Coulomb soil theory, or
specified directly as equivalent fluid pressure.
o Handles sloped backfill
o Handles water in backfill. User can specify different properties for saturated layer.
o Surcharge (uniform) on top of backfill. Can be specified as either a pressure or an
additional depth of backfill.
o Line or strip surcharge on top of the backfill.
o Passive pressure at the toe can be calculated via Rankine method, specified directly (
equivalent fluid pressure), or ignored. Flexible control over the depth from which this
pressure is calculated and how much overburden is ignored.
o Axial dead & live load on stem, with optional eccentricity
o Manually specified lateral pressure on stem (from wind, for example)
o Seismic load (calculated via Mononobe-Okabe method)
o Multiple load cases
o Can enter custom load factors
• Reports
o Three options for reports
Concise summary report
Detailed calculations report
Full-page wall diagram
o Add company logo (optional). This is displayed in the report header
IES QuickRWall User’s Guide 5
o Enter notes / description which appears in report header
o Exports DXF file with fully dimensioned wall drawing.
• Automated Design
o Automatically does complete design of wall dimensions and reinforcement (optional).
Concrete, cantilevered stems only.
o Ability to control design process in many ways: Limit heel/toe length, center stem, etc.
o Automatically choose just footing reinforcement
o Automatically choose just stem reinforcement
o Automatically sets required Ld lengths and lap splices lengths
o Automatically positions key to embed stem bars, also such that reinforces key.
o Designs shear key to resist sliding.
o Ability to set preferences used in all design functions: which bars are available, which
spacings to use, which length increments to consider, etc.
• User Interface
o User-friendly step-by-step “wizard”-style approach for learning to use the program
(optional)
o Display of wall diagram next to each input screen. Diagram updates instantly to reflect
input changes.
o Constant pass/fail display of all checks. Updates instantly with inputs changes. Each
check in the display is a hyperlink that brings up detailed calculations behind the check.
o Highly detailed graphics depicting all aspects of designed wall and intermediate
calculations.
o Fully integrated help. Explanations for the various input parameters are displayed right
next to the input fields.
• Options
o Option to indicate sliding restrained by external entity (e.g. slab)
o Option to include or neglect the bearing pressure beneath the heel for strength checks.
o Option to ignore stabilizing contribution from passive pressure @ toe
o Options to include the vertical component of the backfill pressure for overturning,
sliding, and bearing pressure checks (individual option for each)
o Option to include surcharge forces in the sliding and overturning checks
o Option to use surcharge forces for bearing pressure calculation
o Option to neglect the weight of the soil over the toe
o Option to factor earth weight as either dead load or earth load
o User-specified coefficient of friction between footing & subgrade
o User-specified wall friction angle (used if backfill pressure is calculate via Coulomb
theory)
o Flexible units. Can be toggled between English and Metric, and can also set the preferred
unit for each quantity. This includes use of metric rebar sizes.
o Stored walls. Ability to store multiple designs in the project. Allows you to store the
current design in order to experiment with making changes, then easily retrieve it later.
IES QuickRWall User’s Guide 6
• Results Reported
o Complete and graphic reporting of every calculation the program makes – no more
wondering what is going on inside the black box.
o Detailed graph of stem moment capacity / applied moment, including development
lengths and bar cutoff points.
o Reports percentage that each load source contributes to bearing reaction.
o Reports all load combinations checked, and a summary of the extreme design forces from
each combination.
Notable Limitations
Notable things that IES QuickRWall does not do in this version:
• Gravity retaining walls
• Shear key reinforcement checks
• Specify shrinkage & temperature steel
• Calculate deflection at the top of the wall
• Automated design if masonry or restrained walls
These are all features that will be considered in upgrade versions of the product. Decisions about which
items to include are influenced strongly by user feedback, so if some items on this list are more important
to you than others, please let us know!
System Requirements
The software has relatively minimal system and hardware requirements.
• Windows NT/98/2000/XP
• 20 MB of hard disk space
• 32 MB of RAM
• Pentium processor
Installation Procedure
Simply run the install program that comes on the CD. The step-by-step wizard will guide you through the
installation process.
IES QuickRWall User’s Guide 7
Technical Support
Before you contact IES for support, please make sure you have taken full advantage of the readily
available resources that are included with the software:
• Carefully read through this user’s guide
• Refer to the numerous help screens built into the software
• If you have a question about a result displayed in a summary, be sure to check the full
calculations that are displayed in the program and in the full report.
• Check the resources on the IES website. These are accessible via the various options under the
Help | iesweb.com menu.
You should also make sure that you have the latest maintenance update for the software. These updates
are free and can be obtained automatically by going to the Help menu, choosing iesweb.com, and then
choosing Update IES QuickRWall. In this manner you can make sure that the issue you have a question
about has not already been resolved.
Integrated Engineering Software provides technical support for this program via the following methods:
• Email: The best way to send an email is to go to the Help menu, choose iesweb.com, then
choose Email IES Technical Support
• Phone: 406-586-2665
IES QuickRWall User’s Guide 8
Getting Started
This will give you a quick summary of the basic procedure for using the program. When you first run the
software, you will be looking at the Learning View (welcome screen with white background). You can
either proceed with using the program via the Learning View by following the instructions on this screen
(recommended for beginners) or switch to the Input view and being to use the “regular” interface as
described below.
When Using the “Learning View” Program Interface
Using the learning view is a simple matter of reading the instructions on each screen and using
the links and buttons to navigate between screens. It is intended to be a quick and easy way to
learn to use the program.
When Using the “Regular” Program Interface
The following table illustrates the basic procedure for using the program
1 Enter
Design Criteria
Input View
Criteria tab
2 Enter
Loads
Input View
Loads tab
3 Automatic Design
(optional)
Design | Do Complete Wall Design menu item
Enter / Modify
4 Wall Dimensions /
Reinforcement Input View
Footing, Stem tabs
5 View Results
Checks / Force
All tabs
Calcs Views
6 Make Changes
(if necessary)
Input View Iterate
7 Print Report
Various Print commands under the File menu
In practice, step 5 (View Results) is usually not a distinct step but an ongoing process that begins after
step 3. With every change you make, the check result display updates automatically, so you can see the
effects of the changes you make on the fly.
The procedure is further described below:
1) Enter Design Criteria. Switch to the Input View and fill out the information on the Criteria tab.
IES QuickRWall User’s Guide 9
2) Enter Loads. Still on the Input View, fill out the information on the Loads tab
3) Automatic Design. The program can do a complete wall design for you if you want it to.
Choose the Design | Complete Wall Design menu item. It is generally recommended that you
allow the program to do a design, then make your own modifications from there. The automatic
design will not do either masonry stems or restrained walls, but it is still a good idea to start out
with it and then make those other changes later in the process.
4) Enter/Modify Wall Dimensions & Reinforcement. Set the wall dimensions & reinforcement.
This takes place in the Input View, on two different tabs:
a. Switch to the Footing tab and enter the appropriate information.
b. Switch to the Stem tab and enter the appropriate information. It is at this point that you
can choose to have a restrained (e.g. basement) wall and / or a masonry stem; there are
inputs on the Stem tab that provide these options. See the section “Tips on Creating
Different Types of Walls” below.
The “partial” design functions under the Design menu (e.g. Choose Footing
Reinforcement) can help you in making some of these settings.
5) View Check Results. View the results of the checks on the wall. This can be done at any time
by looking at the tall narrow display at right that shows a summary of the checks and a ‘ ’ or ‘ ’
depending on whether each check passed or not. Each line of the check summary is a link that
will take you to the detailed calculations behind the check. You can also view the detailed
calculations by switching to the Force Calcs View or Checks View manually and moving among
the different tabs.
6) Make Changes. If further changes to the wall are necessary (for example if not all the checks are
passing), you can make changes to the wall by switching to the Input View and going to the
Footing and/or Stem tabs and changing the information there (like in Step 4). The checks
displayed in the pane on the right will update instantly with each change, so you can see the
effects of changes as you go. At any time you can view more detailed check results as discussed
in step 5. Continue to make changes until the design is satisfactory.
7) Print Report. When you are satisfied with the design, you can choose from any of the three
reports offered by IES QuickRWall. The commands for these are found under the File menu.
Tips on Creating Different Types of Walls
By default, the program is configured for a cantilevered concrete wall with standard reinforcing for a
simple stem (which may be tapered). It may not be immediately obvious how to create walls with
variations like lateral supports (restrained walls), masonry stems, or taller walls with more complicated
reinforcing layouts and/or changes in thickness. To use some of these other options requires only minor
variations in procedure as follows:
• Restrained wall: When on the Stem tab setting stem properties, check the box for “Has Lateral
Support”. This causes the wall to be restrained at the top (or other specified location) and adds a
couple of additional rebar inputs to account for the different reinforcing requirements in a
restrained wall.
• Stepped or more complicated concrete stem: When on the Stem tab setting stem properties,
change the setting for “Stem Type” to “Multi-Section”. This causes the stem to be comprised of
multiple sections, each of which can have its own thickness and reinforcing.
• Masonry stem: When on the Stem tab setting stem properties, change the setting for “Stem
Type” to “Multi-Section”. Change “Number of Stem Sections” to 1 (could have more sections
for a more complicated wall). Click the ellipsis (…) button next to “Stem Section 1” to bring up
IES QuickRWall User’s Guide 10
a dialog. Change “Type” to Masonry. Set the other properties in this dialog as appropriate, then
click OK.
IES QuickRWall User’s Guide 11
Reference
Menu Commands
FILE MENU
New
Starts a new project.
Open
Opens an existing project from a file.
Save
Saves the current project. If the project has not been saved yet and does not yet have a file name, a dialog
will prompt for a file name.
Save As
Saves the current project, always prompting for a file name.
Print Full Report
Prints a multi-page report containing details of the design calculations. This report can be very long (>10
pages).
Print Summary Report
Prints a one or two page report containing a concise summary of the design.
IES QuickRWall User’s Guide 12
Print Wall Layout
Prints a full-page diagram of the wall with all dimensions and reinforcement labeled.
Preview Full Report
Previews a multi-page report containing details of the design calculations. This report can be very long
(>10 pages).
Preview Summary Report
Previews a one or two page report containing a concise summary of the design.
Preview Wall Layout
Previews a full-page diagram of the wall with all dimensions and reinforcement labeled.
Print Setup
Selects a printer and printer connection. Also allows you to choose portrait or landscape page orientation.
This option is there because this is a standard dialog from Microsoft, but you should not select the
landscape option. The report pages are not designed for it and will look funny.
Create DXF File
Creates a DXF file that contains a fully dimensioned drawing of the wall. A dialog box will appear to
allow you to specify the name and location of the file.
[Recent Files]
Opens the recently used project file with the displayed name.
Exit
Exits the program.
P R O J E CT M E N U
Add Load Case
Adds an additional load case to the project. Note that load cases in this program are simply a way of
applying a different set of unrelated, non-combinable loads. There is no support for combining different
cases with various factors etc.; only loads within a single load case will be combined and factored. The
multiple load case feature simply offers a way to consider different loading scenarios. Many projects will
not require more than one load case.
IES QuickRWall User’s Guide 13
Remove Load Case
Brings up a dialog that allows you to remove a load case. You can only use this command when there is
more than one load case, since it is required that there be at least one load case at all times.
Store Current Wall
Adds the current wall to the “stored walls” collection. The wall can then be retrieved later at any time by
going to the Stored Walls tab of the Input View. This is useful when you want to experiment with
changes but don’t want to “lose” the current design.
Units
Brings up a dialog box in which you can set preferences for which units the program uses. These units
settings will be saved so that they will also take effect for subsequent projects.
Project Information
Brings up a dialog that allows you to specify information that will be displayed in the header area of
reports.
Options
The options dialog allows you to set some miscellaneous preferences. You can enter a filename for a
logo that will appear in the report header (optional). This file can be a .bmp, .gif, or .jpg file. You can
also check a box to indicate that you’d like to see the program go directly to the Input View on startup,
rather than starting at the Learning View every time. This can be convenient when you have become
familiar with the program and no longer have any need for the Learning View.
Set Defaults…
Brings up a dialog that allows you to indicate that the current input values are to be used as the defaults
for new projects. This allows you to avoid repetitive entry of inputs that are the same for all or most
projects. For example, if you use the program to design short masonry walls 90% of the time, you could
go to the Input View, Stem tab, and change Stem Type to Multi-Section, then change Number of Stem
Sections to 1, and change that one section to masonry. Then go to Project | Set Defaults, make sure that
the Stem checkbox is checked, and click OK. The next time you start the program, it will default to a
masonry stem so you don’t have to change it every time.
IES QuickRWall User’s Guide 14
DESIGN MENU
Complete Wall Design
Sets all wall dimensions and reinforcement parameters such that the wall satisfies all required checks.
This will always change the wall to a cantilevered concrete wall. After choosing the command a dialog
will appear giving you options for controlling some aspects of the design (e.g. whether or not to allow a
shear key). This command changes virtually every aspect of the design, so it is best used as a starting
point, before you have manually specified portions of the design that you don’t want to have overwritten.
Also: While there is no formal support for undo in IES QuickRWall, there is a sort of pseudo-undo
mechanism for this command. Just prior to committing design changes, the command will insert the
former wall into the Stored Walls collection under the name “Wall before design”. That way if you did
the complete design by accident, or decide that you liked the former wall better, you can get it back by
restoring that Stored Wall (go to the Input View, Stored Walls tab). The bar sizes, spacings, and
dimensions chosen will be governed by the current design preferences (see the Design Preferences
command).
It is possible that you may get a message that says “Design Failed”. This means one of two things:
1) Your sizing criteria have constrained the design such that a solution is impossible. An example
of this would be setting maximum toe and heel lengths to 6”. This makes it virtually impossible
for the program to widen the footing enough for the stability checks to be satisfied, so the design
will fail.
2) The design process has gone through thousands of iterations and has failed to find a solution.
After a certain number of iterations it will automatically stop trying in order to prevent your
computer from “locking up”. The root cause of this is likely an error in the program, where the
adjustments it’s making are not able to make the design satisfactory. If you suspect this to be the
case, please email your project file to technical support and we will see about correcting the
design process.
Choose Footing Reinforcement
This command will choose reinforcement for both the heel and the toe. It is best used after the width and
thickness of the footing have already been set. The bars chosen will be governed by the current design
preferences (see the Design Preferences command).
Choose Stem Reinforcement
This command will choose reinforcement for the stem. It is best used after the stem thickness has already
been set. Currently this command only does basic sizing of bars at the base of the stem and does not deal
with some of the more complicated scenarios, in particular the specification of bars for a multi-piece
stem, restrained stem, or masonry stem. We are planning to improve this command considerably in a
IES QuickRWall User’s Guide 15
future version (please let us know if this is important to you). The bars chosen will be governed by the
current design preferences (see the Design Preferences command).
Position Key To Embed Stem Bars
Creates a key (if there isn’t one already there) and positions it such that it provides development for the
stem reinforcement, if it extends below the footing. The key is also positioned such that the bars can act
as reinforcement for the key in case it is required (although the program does not perform calculations to
test the adequacy of key reinforcement).
Set All Embedment Lengths
Calculates the required embedment lengths for the stem, heel, and toe bars, and lengthens the bars if they
are too short. Note that in the case where the stem bars are hooked into the footing, this may cause the
footing to be thickened in order to achieve the necessary development length for the hook (Ldh).
Otherwise, the stem bars are allowed to stick out of the bottom of the footing, and it is left as a separate
step for the user to either position a key to contain them (recommend the “Position Key to Embed Stem
Bars” command above) or to hook them into the footing.
Set All Lap Splice Lengths
Calculates the required lap length for all lap spliced bars and extends the lap length if required. Note that
in some situations where there are no lapped bars, but potentially could be, the program will prompt the
user asking whether to lap the bars, and then set the proper length.
Set Bar Cutoff Lengths
Ensures that all bar cutoffs occur a sufficient distance past the point where the bars are required for
flexure, and that cutoffs in a tension zone meet the applicable ACI requirements. Lengthens the cutoff
bars if necessary. Note that in some situations where there are no cutoff bars, but potentially could be, the
program will prompt the user asking whether to cut off alternate bars, and then set them to the proper
length.
Design Preferences…
This brings up a dialog that lets you specify some settings such as available bars sizes and preferred bar
spacings. This helps to make the automatic design results as practical as possible.
VIEW MENU
Toolbar
Shows / hides the toolbar.
Status Bar
Shows / hides the status bar.
IES QuickRWall User’s Guide 16
HELP MENU
Contents
Brings up the help dialog, which presents a tree-style display of the available help topics.
Iesweb.com | Update IES QuickRWall
Initiates the process of checking for an update and, if necessary, automatically updates the program from
the IES website. Note that you must be connected to the Internet for this feature to work properly.
Iesweb.com | Customer Center
Opens a browser window with the IES Customer Center web page. This location provides access to
several problem solving resources.
Iesweb.com | FAQ Answers
Opens a browser window with the IES Frequently Asked Questions (FAQ) web page.
Iesweb.com | Make a Suggestion
Opens a browser window with the IES suggestion entry web page.
Iesweb.com | Email IES Technical Support
Creates a new email message, addressed to IES tech support, and attaches certain useful system
information that helps IES diagnose the source of potential problems. This is the best way to contact IES
regarding technical support issues.
Software License
Brings up a dialog where current license information can be viewed, or new license information can be
entered.
About IES QuickRWall
Displays a dialog with version number, copyright, and other related information.
IES QuickRWall User’s Guide 17
Input Parameters
This section provides a full description of all of the information that you enter in the Input View. The
various inputs are organized into the same groups in which they appear in the Input View:
• Criteria
• Loads
• Footing
• Stem
Detailed descriptions of the parameters in each group are given below:
C RI T E R I A I NP U T S
Note: In version 1.0 there was a group of options here called “Subgrade Properties”. These inputs have
been moved. They are now present in the “Passive Pressure @ Toe”group in the Loads inputs.
Design code
Concrete Design Code
Allows a choice of ether IBC 2003 or CSA A23.3-94 as the governing design code for concrete. This will
affect the code provisions and notation used throughout the program. Note that if the wall has a masonry
stem this setting does not affect the masonry checks; they are always performed according to IBC 2003 /
IES QuickRWall User’s Guide 18
MSJC 2002. There is no support for masonry design according to any Canadian code (if this is something
you would like to see, please let us know!).
Load Factors
Allows a choice between preset load combinations from IBC 2003 or CSA A23.3-94, or entry of custom
load factors. If custom load factors are entered, only a single combination is checked using the custom
values.
Assumptions
Note: In version 1.0 there was an option here called “Ignore Passive @ Toe”. This option has been
removed. Ignoring the passive pressure at the toe is now an option in the Loads inputs.
Restrained Against Sliding
This option indicates that the footing is restrained against sliding by some external entity such as a slab.
The sliding check will not be performed in this case.
Neglect Bearing @ Heel
This causes the bearing pressure beneath the heel to be ignored when computing the critical moment and
shear for the heel check. Checking this is conservative, but can sometimes lead to unrealistically high
design forces, especially when the heel is long relative to the toe.
Use Vert. Comp. for OT
Causes the vertical component of the backfill force to be included in the overturning check. This force
helps to resist overturning. It is conservative not to use this option.
Use Vert. Comp. for Sliding
Causes the vertical component of the backfill force to be included in the sliding check. The contribution
shows up indirectly via an increased friction force. This force helps to resist sliding. It is conservative not
to use this option.
Use Vert. Comp. for Bearing
Causes the vertical component of the backfill force to be included in the bearing pressure calculation. This
will increase the total bearing reaction, but can decrease the maximum pressure by evening out the pressure
distribution.
Use Surcharge for Sliding & OT
Causes the applied surcharge over the backfill to contribute to the resistance against sliding and
overturning.
Use Surcharge for Bearing
Causes the applied surcharge over the backfill to contribute to the bearing pressure. This will increase the
average bearing pressure, but can sometimes decrease the maximum value by evening out the overall
distribution. Note that this will also affect the toe and (possibly) heel design, since the bearing pressure
influences the design shear and moment for those components.
Neglect Soil over Toe
Causes the weight of the soil over the toe to be ignored.
Neglect Backfill Wt. for Coulomb
Causes the weight of the backfill to be neglected when the Coulomb earth pressure theory is used. This
option is provided to be consistent with the recommendations of some textbooks, but is not appropriate in
many situations and should be used with caution. This affects the bearing pressure and stability checks -
the backfill weight is still applied during strength checks on the heel (conservative).
Factor Soil Wt. as Dead
Causes soil weight to be given the dead load factor rather than the earth load factor.
Use Passive Force for OT
Causes the resultant force from passive pressure (if there is one) to be excluded from the overturning check.
This may or may not be conservative depending on the location of the resultant.
Assume Pressure To Top
When using the Rankine earth pressure theory and the soil has high cohesion such that the pressure
distribution does not extend all the way to the surface of the backfill, this option causes an assumed
pressure distribution that does extend all the way to the top of the backfill. This is a conservative option.
IES QuickRWall User’s Guide 19
Stability Criteria
Required F.S. for Overturning
The minimum acceptable ratio of overturning moment to resisting moment in order for the wall to be
considered safe against overturning.
Required F.S. for Sliding
The minimum acceptable ratio of sliding force to resisting force in order for the wall to be considered safe
against sliding.
Allowable Bearing Pressure
The maximum allowable bearing pressure beneath the footing.
Req’d Bearing Location
The required position of the bearing pressure resultant beneath the footing. The resultant is frequently
required to be with the middle third.
Geotechnical
Friction Coefficient
A measure of the friction between the bottom of the footing and the ground below. The friction force
derived from this value is used to resist sliding, so a lower value is conservative.
Wall Friction Angle
A measure of the friction between the wall and the backfill. This is only used when the lateral pressure
from the backfill is calculated via the Coulomb earth theory.
IES QuickRWall User’s Guide 20
L O AD S I N P U T S
Backfill
Retained Height
The distance between the lower ground level in front of the wall and the backfill level behind the wall. The
wall will automatically be sized to be high enough to satisfy this retained height (plus the extension above
the backfill, if any).
Slope
The angle that the backfill slope makes with the horizontal (zero for a level backfill).
Gamma
The density or unit weight (γ) of the backfill material.
Use Equiv. Fluid Pressure
An option to directly specify an equivalent fluid pressure, or pressure per unit of depth, for the backfill.
You would use this option when you have had the pressure specified directly, say by a geotechnical
engineer, and do not need the program to calculate it.
Equiv. Fluid Density
This is the specified equivalent fluid density, or pressure per unit of depth, for the backfill. This input only
appears if the “Use Equiv. Fluid Pressure” option is chosen.
Analysis Type
When the program calculates the backfill pressure for you, it uses either the Rankine or Coulomb active
earth pressure theory, depending on your choice here. This input will not be visible if Equivalent Fluid
Pressure is selected.
IES QuickRWall User’s Guide 21
Phi
The internal friction angle (φ) of the backfill material. This input will not be visible if equivalent fluid
pressure is selected.
Cohesion
The cohesion of the backfill material. It is conservative to leave this value at zero. This value is not used if
the earth pressure theory type is Coulomb; Coulomb theory assumes zero cohesion. This input will not be
visible if equivalent fluid pressure is selected.
Has Water Table In Backfill
Whether to consider the effects of a water table in the backfill.
Water Table Depth
The depth of the water table, as measured from the top of the footing.
Phi (saturated)
The internal friction angle (φ) for the portion of the backfill that is below the water table.
Gamma (saturated wt.)
The density or unit weight (γ) for the portion of the backfill that is below the water table.
Passive Pressure @ Toe
Calculation Method
Determines whether to apply passive pressure at the toe, and how it will be calculated. If EFP (equivalent
fluid pressure) is specified, the program uses the value you specify for pressure per unit of depth. If
Rankine is specified, the program calculates the pressure based on Rankine passive pressure theory using
the given soil parameters.
Phi
The internal friction angle (φ) of the material in front of the toe. Note you will not see this option in the
event that you have chosen the EFP method; it is not needed in that case.
Cohesion
The cohesion of the material in front of the toe. Note you will not see this option in the event that you have
chosen the EFP method; it is not needed in that case.
Equiv. Fluid Density
The equivalent fluid density of the material in front of the toe. Note you will only see this option in the
event that you have indicated that passive pressure is to be calculated via EFP.
Gamma (weight)
The unit weight or density of the material in front of and on top of the toe. Note that this input will be
present even if the lateral passive pressure is neglected, since the weight of the overburden on the toe may
be required for other calculations.
Apply Only to Key
Whether to apply passive pressure only to the key. Otherwise the pressure will be applied to the entire
burial depth, less that which has been ignored.
Overburden Depth to Ignore
The depth of material over the toe to ignore when calculating the passive pressure. This must be less than
or equal to the burial depth of the footing. A higher value is more conservative. See the Theory section for
an illustration of the effects of changing this value.
Surcharge (Uniform)
Surcharge Type
Determines whether there is a uniform surcharge acting on the top of the backfill, and the manner in which
the surcharge is specified.
Surcharge Pressure
The magnitude of the vertical pressure acting uniformly on the top of the backfill. This field is only visible
if Surcharge Type is set to Pressure.
IES QuickRWall User’s Guide 22
Surcharge Depth
The additional depth of backfill that is assumed to be above the actual backfill surface. This field is only
visible if Surcharge Type is set to Add’l Depth.
Surcharge (Line/Strip)
Type
Choose either a line or a strip surcharge on the backfill. A line surcharge is applied at a specified distance
from the wall and has units of force per unit length of the wall. A strip surcharge is applied over a finite
width at a specified distance from the wall and has pressure units.
Distance from Stem
If a line surcharge is applied, this is the distance from the top of the stem on the backfill side to the point at
which the line load is applied. If a strip surcharge is applied, this is the distance from the top of the stem on
the backfill side to the start of the strip surcharge pressure.
Width
This is the width of the strip surcharge pressure. This input is not available for a line surcharge.
Pressure
The magnitude of the strip surcharge (pressure).
Force
The magnitude of the line surcharge (linear force).
Axial Load on Stem
Apply Axial Load on Stem
This option allows you to specify a vertical, downward force on the top of the stem, with an optional
eccentricity.
Axial Dead Load
The magnitude of the dead load component of the axial force. This will contribute to sliding resistance and
overturning resistance.
Axial Live Load
The magnitude of the live load component of the axial force. This will NOT contribute to sliding resistance
or overturning resistance.
Axial Load Eccentricity
Enter the eccentricity of the axial stem load. Only positive eccentricities are allowed (moves the load out
towards the end of the toe). The eccentricity is measured from the center of the top of the stem.
Lateral Load
Apply Lateral Pressure to Stem
Choose this option if you would like to manually specify a lateral pressure on the stem.
Magnitude
The magnitude of the manually specified lateral pressure on the stem. The pressure acts in the same
direction as the backfill pressure, as indicated on the diagram in the software.
Top Bound
The distance from the top of the stem to the top of the lateral pressure distribution.
Bottom Bound
The distance from the top of the stem to the bottom of the lateral pressure distribution.
Source
The load source for the manually applied lateral pressure on the stem. This effects how the resulting force
from this pressure is factored.
Seismic Loading
Has Backfill Seismic Load
This option applies a lateral force from the mass of backfill due to earthquake effects.
IES QuickRWall User’s Guide 23
Kh
The horizontal seismic coefficient, which is the horizontal earthquake acceleration component divided by
the acceleration due to gravity.
Kv
The vertical seismic coefficient, which is the vertical earthquake acceleration component divided by the
acceleration due to gravity. This is frequently left at zero.
F O O T I N G I NP U T S
This group of inputs mainly controls the characteristics of the footing, although some of them also apply
to the overall wall in general.
General
Burial Depth
The distance between the lower ground level in front of the wall and the bottom of the footing. This depth
should normally be set high enough that the footing gets below the frost depth.
Material
Unit Weight
The unit weight or density of the concrete in the footing. This value is also used for concrete stems.
Concrete F’c
The 28-day compressive strength of the concrete used in the footing and stem.
Rebar Fy
The yield stress of the reinforcement.
IES QuickRWall User’s Guide 24
Footing
Footing Thickness
The thickness of the footing. It is the same for the heel and the toe.
Heel Length
The length of the heel, measured from the base of the stem on the heel side out to the end of the heel.
Toe Length
The length of the toe, measured from the base of the stem on the toe side out to the end of the toe.
Heel Bar Size
The size of the bars that flexurally reinforce the heel.
Heel Bar Spacing
The center-to-center spacing of the bars that flexurally reinforce the heel.
Hook Heel Bars Downward
This indicates whether to develop the heel bars by hooking them. This can be necessary when the toe is too
short for the heel bars to be developed by extending straight into the toe. Note that in practice, it may be
necessary to tilt these bars, since the footing may not be thick enough to accommodate the required hook
extension.
Heel Bar Ld
The distance that the heel bars are embedded back into the footing. This is measured from the base of the
stem on the heel side (the critical section for heel flexure) to the inward end of the bars. This input will not
be available if the heel bars are hooked.
Heel Bar Cover
The clear concrete cover between the heel bars and the top of the footing. The top surface of the heel is
usually exposed to earth, but not cast against earth, so the cover required by ACI 318-02 7.7.1(b) is 2” for
#6 and larger bars, or 1.5” for #5 and smaller bars.
Toe Bars Hook Into Stem
This option causes the toe bars to hook up and be used as stem dowels. Note that the option on the Stem
tab for the embedment of stem bars is directly tied to this input, since they are controlling the same thing.
Toe Bar Size
The size of the bars that flexurally reinforce the toe. This option is not available if the “Toe Bars Hook Into
Stem” option is chosen, since the toe bars will simply be the same size as the stem dowels (specified on the
Stem tab).
Toe Bar Spacing
The center-to-center spacing of the bars that flexurally reinforce the toe. This option is not available if the
“Toe Bars Hook Into Stem” option is chosen, since the toe bars will simply have the same spacing as the
stem dowels (specified on the Stem tab).
Toe Bar Ld
The distance that the toe bars are embedded back into the footing. This is measured from the base of the
stem on the toe side (the critical section for toe flexure) to the inward end of the bars. This option is not
available if the “Toe Bars Hook Into Stem” option is chosen.
Toe Bar Cover
The clear concrete cover between the toe bars and the bottom of the footing. The bottom surface of the toe
is usually cast against and permanently exposed to earth, so the cover required by ACI 318-02 7.7.1(a) is
3”.
Key
Has Key
Controls whether or not there is a shear key below the footing. A key can serve to increase sliding
resistance, and to provide development for the stem reinforcement.
Key Depth
The depth of the shear key, measured from the bottom of the footing to the bottom of the key. This input is
only available if the Has Key option is selected.
IES QuickRWall User’s Guide 25
Key Width
The width of the shear key. This input is only available if the Has Key option is selected.
Key Position
The horizontal position of the key relative to the footing.
Key Location
The location of the key, as measured from the left edge of the footing (end of toe) to the left edge of the
key. This input is only available if the Has Key option is selected and Key Position is Specified.
S T E M I NP U T S
These inputs control the characteristics of the wall stem. The range of inputs that are available at any one time in the
program will vary based on what the current choice for Stem Type is.
General
Stem Type
This option allows you to choose whether the stem will be composed of multiple sections of (potentially)
different thickness and reinforcement, or a single section that can be tapered. Choose the multi-section
option if you want a masonry stem.
Bars Developed @ Top
This option is required when there is a moment at the top of the stem, such as when there is an eccentric
axial load applied there. In that case the stem must technically have some moment capacity clear up to the
top or it will fail, and hence the bars must be developed somehow. The exact methods by which such bars
might be developed vary and it is outside the scope of this program to get involved with the details; instead,
the user is required to check this box, and a message is prominently displayed on all wall diagrams
indicating that the bars must be developed at the top of the stem by some means.
Has Lateral Support
This option allows you to specify a lateral support on the stem. This is frequently used to model the
'basement wall' or 'restrained wall' condition. Choosing this option changes the available inputs for
reinforcement, since the different applied moment caused by the support will require reinforcement at
different locations.
IES QuickRWall User’s Guide 26
Support Top Offset
Specifies the position of the lateral support, as measured from the top of the wall. Leave this value at zero
to have the support at the top.
Stem Base is Pinned
When there is a lateral support, you have the option of treating the stem-footing connection as pinned.
Extension Above Backfill
Specify the distance by which the stem extends above the top of the backfill.
Geometry
These inputs will only appear if the stem type is Single/Tapered.
Stem Top Thickness
The thickness at the top of the stem. If the stem is not tapered, this will also be the thickness at the bottom
of the stem.
Tapered
Checking this box allows you to taper the stem on either the toe or heel side.
Stem Toe Side Offset
The amount by which the stem tapers out on the toe side. Measured as the distance from where the stem
would meet the footing if it was not tapered out to where it meets the footing with the taper.
Stem Heel Side Offset
The amount by which the stem tapers out on the heel side. Measured as the distance from where the stem
would meet the footing if it was not tapered out to where it meets the footing with the taper.
Bar Cover
The clear concrete cover for the stem reinforcement. The inside surface of the stem is usually exposed to
earth, but not cast against earth, so the cover required by ACI 318-02 7.7.1(b) is 2” for #6 and larger bars,
or 1.5” for #5 and smaller bars.
Reinforcement
These inputs will only appear if the stem type is Single/Tapered.
Top Negative Bar Size
The size of the bars that are required for negative reinforcement above the lateral support. This input is
only available when there is a lateral support. These negative bars are only needed when the support is
below the top of the stem.
Top Negative Bar Spacing
The center-to-center spacing of the bars that are required for negative reinforcement above the lateral
support. This input is only available when there is a lateral support. These negative bars are only needed
when the support is below the top of the stem.
Top Negative Bar Cover
The cover for the bars that are required for negative reinforcement above the lateral support. This input is
only available when there is a lateral support. These negative bars are only needed when the support is
below the top of the stem.
Top Negative Bar Start Offset
The start offset, measured down from the top of the stem, of the bars that are required for negative
reinforcement above the lateral support. These bars end at the top of the stem. This input is only available
when there is a lateral support. These negative bars are only needed when the support is below the top of
the stem.
Positive Bar Size
The size of the bars that are required for positive reinforcement when the wall is supported laterally near
the top. This input is only available when there is a lateral support.
Positive Bar Spacing
The center-to-center spacing of the bars that are required for positive reinforcement when the wall is
supported laterally near the top. This input is only available when there is a lateral support.
IES QuickRWall User’s Guide 27
Positive Bar Cover
The cover for the bars that are required for positive reinforcement when the wall is supported laterally near
the top. This input is only available when there is a lateral support.
Dowel Bar Size
The rebar size of the stem bars that are embedded in the footing.
Dowel Bar Spacing
The center-to-center spacing of the stem bars that are embedded in the footing.
Dowel Bar Embedment
Indicates the manner in which the stem bars are embedded into the footing. They can either extend straight
down (possibly into a shear key), or hook into either the heel or the toe. If they hook into the toe, they will
continue on to become the flexural reinforcement for the toe as well. Note that this input is tied to the “Toe
Bars Hook Into Stem” checkbox on the Footing page, since they control the same thing.
Dowel Bar Ld
The distance that the embedded stem bars are extended into the footing. This only applies if the bars are
not hooked; if they are hooked the distance is set automatically and the hook is located as far down as
possible without violating cover requirements.
Has Lapped Bars
Indicates whether or not there are bars that lap with the dowels at the base of the stem and extend on
upwards to the top of the stem. If this option is not chosen, the dowels will extend all the way to the top of
the stem. This option is only present for a cantilevered stem (no lateral support).
Lapped Bar Size
The size of the bars that are lapped with the dowels and extend on up to the top of the stem. This input is
only available if the Has Lapped Bars option was chosen. This option is only present for a cantilevered
stem (no lateral support).
Cutoff Alternate Bars
Whether alternate stem bars are cut off before reaching the top of the stem. If the Has Lapped Bars option
is chosen, this will mean that only alternate bars are lapped with the dowels, and the other dowels are
simply extended up by the distance specified by Length of Cutoff Bars. If the Has Lapped Bars option is
not chosen, this means that alternate dowels extend all the way to the top, and the others are cut off after a
distance specified by Length of Cutoff Bars.
Length of Cutoff Bars
The distance by which the cut off bars extend above the top of the footing. This input is only available if
the Cutoff Alternate Bars option is chosen for a cantilevered stem, or if it is a restrained wall (has a lateral
support).
Sections
These inputs will only appear if the stem type is Multi-Section.
Number of Stem Sections
Sets the number of different sections that will constitute the stem.
Stem Section 1…8
Each of these items has next to it a button that will bring up a dialog via which the properties can be edited.
There will be between 1 and 8 of these showing, depending on the specified Number of Stem Sections.
The display will indicate whether the given section is concrete or masonry.
[Stem Section Attributes]
These appear in the dialog that comes up when you click on a “Stem Section #” button. There will be
different attributes visible based on whether the type is concrete or masonry. The illustration below
shows an example of each case.
IES QuickRWall User’s Guide 28
Type
Determines whether the section is concrete or masonry.
Height
The height of this section, measured from bottom to top.
Thickness
The thickness of this section. All sections are of constant thickness (no taper). For concrete, any value
may be entered. For masonry, you must choose from a list of preset block thicknesses.
F’m
The allowable stress in the masonry block. For masonry sections only.
Fs
The allowable stress in the rebar. For masonry sections only.
Bar Size
The size of the reinforcement for this section.
Bar Spacing
The center-to-center spacing of the reinforcement for this section. If the section is concrete, any value may
be entered. For masonry, you must choose from the list of possible cell spacings.
Bar Position
Indicates whether the bars are located in the center of the wall, the inside (heel-side) face, or the outside
(toe-side) face for this section.
Cover
Specifies the clear concrete cover for the reinforcement in this section. This input is not available if Bar
Position is set to Centered.
Embedment Above
The distance by which this section’s bars extend into the section above. This input is not available for the
top section. This should always be zero if the section above is thinner, since otherwise the bars will either
stick out into the air or at least likely not have enough cover.
Base Embedment Type
The type of embedment in the piece below (straight or hooked). This option is only available for the
bottom section (section # 1); all others will always be straight.
IES QuickRWall User’s Guide 29
Embedment Below
The distance by which this sections bars extend into the section below. This input is not available for the
bottom section (section # 1) if the Bar Embedment Below Type is set to hooked; in that case the
embedment is automatically set to the maximum allowable based on footing dimensions and cover
requirements.
Reports
IES QuickRWall offers three different types of reports:
• Summary report
• Full report
• Full page wall diagram report
You can print any or all of these reports, depending on what type of information you want, the amount of
detail you need, and the number printed pages you want to have to deal with. Each report has a header on
each page that displays some basic information about the company and the project. This information can
be set by going to the Project menu and choosing the Project Information command. The logo image in
the header can be set by going to the Project menu and choosing Options.
S U M M A R Y R E P O RT
The summary report is designed to give you the most commonly required information in a concise format
that will nearly always fit on one or two pages. The content of the summary report can be roughly broken
down into three sections: input, forces, and checks:
Inputs
The first section in the report contains input data. Between the text and the diagram, this section displays
all significant information that was entered into the program:
IES QuickRWall User’s Guide 30
Forces
The second section in the report summarizes the calculations that were made to determine the forces on
the wall:
Note that the diagrams don’t necessarily show every force that acts on the wall; their aim is to show some
of the calculated values that are not directly specified in the inputs. For example, if there was an axial
force specified, it is not shown on the diagram, nor are the wall weights or backfill weights. A much
more thorough review of the calculation of the forces on the wall is available in the full report.
IES QuickRWall User’s Guide 31
Design Checks
The third section of the report summarizes the design calculations that were made to determine if the wall
meets stability and code requirements
Much more detailed information about the checks is available in the full report.
FULL REPORT
This report shows detailed calculations for nearly every internal process performed by the program. A
complete set of calculations is included for each load case. For brevity’s sake, complete sample pages
will not be shown for this report.
WALL DIAGRAM REPORT
This shows a full-page picture of the wall, with all dimensions and reinforcement drawn to scale and
labeled.
IES QuickRWall User’s Guide 32
Theory
For the most part, the best way to determine the theory behind what IES QuickRWall is doing is simply to
take a look at the output produced by the program. Nearly all calculations are shown right in the user
interface and report. However, a brief overview is given here, along with some explanations that might
not be obvious in the program results.
Forces on the Wall
The program considers forces on the wall originating from the following sources:
• Lateral pressure from the backfill
• Lateral pressure from water in the backfill
• Passive lateral pressure at the toe
• Surcharge on the backfill (uniform)
• Surcharge on the backfill (line/strip)
• Manually specified lateral pressure (e.g. from wind)
• Lateral pressure due to seismic loads
• Axial load on stem
• Weight of the wall
• Weight of the soil (backfill & soil above toe)
• Bearing reaction beneath the footing
• Friction between the footing and soil
Following are discussions on how the force is calculated for each source:
B A C KF I L L P RE S S U R E C AL C U L A T I O N S
The retained backfill will exert a horizontal pressure on the wall. A typical pressure distribution, along
with the associated force resultant, is shown below:
The backfill pressure can be arrived at in one of two ways:
• Specified directly as an equivalent fluid pressure (EFP)
• Calculated by the program using active earth pressure theory (Rankine or Coulomb)
For each load case you specify which type is to be used and provide the necessary parameters.
IES QuickRWall User’s Guide 33
Equivalent Fluid Pressure
When you specify an equivalent fluid pressure (EFP) you are telling the program directly what the
pressure per unit depth is. This information might come from a geotechnical engineer or a soils report.
This is a very simple calculation where the lateral pressure is calculated as if the backfill was a fluid with
the given density γEFP. The resulting distribution varies linearly from a maximum value of γEFPH at the
bottom of the footing up to zero at the top.
Pressure Based on Earth Pressure Theory
When the program calculates the backfill pressure itself, it employs either Rankine or Coulomb active
earth pressure theory. Active earth pressure is most reasonable for a cantilever wall due to its tendency to
displace somewhat in response to loading, hence allowing the backfill’s internal friction to engage in
helping to restrain any further movement. Keep this in mind when deciding whether it is appropriate to
use this option with a restrained wall, which will restrict the allowable movement of the stem.
Also note that the force from Coulomb is applied directly to the wall, whereas the force from Rankine is
considered to act on a plane of soil at the end of the heel (as shown above).
The actual equations that are used for each theory type are viewable right in the software output. For
more information, refer to Principles of Foundation Engineering by Braja M. Das (see References
section).
Effect of Water in Backfill on Lateral Earth Pressure
If there is water in the backfill, the buoyant effect of the water will reduce the lateral pressure from the
portion of the backfill that is below the water surface.
The total lateral force over that portion, however, will increase when the pressure due to the water itself is
considered (see following section).
WATER IN BACKFILL
If there is water in the backfill, it will exert a lateral pressure on the wall. The magnitude of the pressure
is determined by a simple hydrostatic calculation (pressure = depth multiplied by the unit weight of
water). The unit weight of water is fixed at 64 lb/ft3.
IES QuickRWall User’s Guide 34
P A S S I V E E A R T H P R E S S UR E AT T HE TOE
The soil that is in front of the wall (over and in front of the toe) can also exert a pressure on the wall. The
extent of this pressure will vary based on how much overburden you choose to neglect, whether a shear
key is present, and on whether you opt to neglect the portion of the pressure above the bottom of the
footing.
Diagram (a) above shows the shape of the pressure distribution that develops when there is no key. When
a key is added, as in (b), the pressure distribution deepens to the bottom of the key, which can increase the
force resultant substantially. Diagram (c) illustrates the case where the engineer has judged the pressure
due to soil immediately in front of the toe to be unreliable and has opted to neglect it. In that case only
the pressure against the key is considered. Diagram (d) shows the effect of neglecting a certain depth of
overburden (pressure is reduced).
This passive pressure contributes to sliding and (possibly) overturning resistance and can play an
important role in ensuring the stability of the wall. Sometimes the fact that the soil in front of the toe gets
disturbed during excavation, or other concerns, will cause concern over whether including a passive
pressure contribution from that soil is reasonable. For this reason the program allows you to indicate that
such pressure is to be excluded from the calculations (as depicted by wall (c) in the diagram above).
The passive pressure can either be calculated via Rankine passive theory, specified directly with an
equivalent fluid density value, or neglected completely.
S U R C H AR G E (U NI F O RM )
The program allows you to specify a uniform surcharge in one of two ways:
• Specify a fictitious additional depth of backfill
• Specify a uniform pressure on the backfill
If an additional depth of backfill is specified, it is converted to a pressure internally and then lateral force
calculations proceed using that pressure.
IES QuickRWall User’s Guide 35
The surcharge pressure results in a uniform lateral pressure on the wall, which is the vertical (surcharge)
pressure multiplied by the lateral pressure coefficient: σlat = K*σsurch. If Rankine or Coulomb pressure
was used for determining backfill pressure, K is the calculated Ka value for active pressure. If EFP was
used for backfill pressure, K is determined by dividing the weight of the backfill (gamma) by the
specified equivalent fluid density.
S U R C H AR G E (L I NE /S T R I P )
You may apply either a line or strip surcharge on the wall. An example of the corresponding pressure
distribution and resultant force for a line load surcharge is shown below:
The corresponding lateral pressures are calculated using the methods outlined in the text Principles of
Foundation Engineering by Braja M. Das, 2nd Edition. The exact equation used for a given loading is
displayed in the output.
This loading requires particularly complicated mathematical routines that can cause a noticeable delay in
the software. This delay occurs only after changing a parameter that actually affects the pressure (e.g. the
retained height of backfill) so it should not be too much of a hindrance when running the program.
S E I S MI C L O AD I NG
The program applies a seismic load due to the weight of the backfill based on the Mononobe-Okabe
method.
IES QuickRWall User’s Guide 36
The equations used to calculate the exact force are displayed in the program output.
Note the pressure distribution. The theory gives two constraints: That the shape of the pressure
distribution is an inverted triangle, and that the resultant acts at 0.6H from the bottom of the wall. Since
these two conditions are mutually exclusive (resultant for a perfect triangular distribution would be at 2/3
or 0.667H from bottom) the program slightly modifies the distribution, increasing the bottom magnitude
from zero such that the resultant drops to 0.6H. This is the pressure that is used when calculating stem
moments.
WALL WEIGHTS
The wall weights are determined by dividing the wall into simple geometric pieces and calculating the
weight for each piece. Each piece’s weight (per unit length of wall) is the area of the piece multiplied by
the unit weight of the wall material.
SOIL WEIGHTS
The soil weights are determined by dividing the backfill into simple geometric pieces and calculating the
weight for each piece. Each piece’s weight (per unit length of wall) is the area of the piece multiplied by
the unit weight of the soil. This includes both the backfill behind the wall and the soil in front of the wall
over the toe. The weight of the soil over the toe can be neglected if desired.
IES QuickRWall User’s Guide 37
S U B G R AD E B E A RI N G R E AC T I O N
The upward force (R) exerted by the soil against the footing is in reaction to the sum of all downward
forces that act on the wall. The calculations displayed in the software show exactly what the various
downward forces are. Note that the software also tabulates what contribution each load source (e.g. dead,
live, etc.) makes to the total bearing reaction. This information may be of general interest, and also
becomes important when factoring the bearing pressure and determining the sliding resistance due to
friction, which is a function of this bearing resultant.
The horizontal position at which R acts (dR) is determined by calculating the net moment of all the forces
on the wall and dividing by R. See the program output for sample equations. Note that for a restrained
wall the contribution of lateral forces to the overall moment is not added in directly; rather, their effect is
reflected in the moment that is transferred to the footing at the base of the stem (Mstem).
Knowing R and dR it is then possible to calculate the left and right bearing pressures () beneath the
footing. The formula used for this will vary based on whether the resultant R is located inside the middle
third (full bearing) or outside the middle third (partial bearing). Again, the best illustration of this is to
look at the program output.
FRICTION
The friction between the footing and the soil below is calculated by multiplying a user-specified
coefficient by the total bearing reaction force. This is a fairly straightforward calculation, but there are
complicating adjustments made when some portion of the bearing pressure was in reaction to certain load
sources that should not be allowed to contribute to frictional resistance. These sources are:
• Any live loads
• Applied surcharge force (vertical) – (optional based on user setting)
• Vertical component of backfill force – (optional based on user setting)
If the bearing reaction contains contributions from any of these three sources, it will be reduced for the
purposes of calculating friction. The printed report details how the calculations are adjusted to reflect this
reduction.
IES QuickRWall User’s Guide 38
Stability Checks
The program checks the wall for four different stability conditions:
• Sliding
• Overturning
• Max bearing pressure
• Bearing resultant position (eccentricity)
The forces used in making these calculations are unfactored (service loads).
S L I DI N G
For sliding, the ratio of sliding forces to resisting forces must be equal to or greater than the specified
minimum factor of safety. The following forces can contribute to sliding:
Sliding Resisting
Lateral backfill force Friction
Water pressure Passive pressure @ toe
Lateral surcharge pressure (uniform)
Lateral surcharge pressure (line/strip)
Seismic force
Manually specified lateral (e.g. wind)
It is important to note that the friction force is contributed to by all of the vertical forces, since it is a
function of the bearing resultant, so those forces contribute indirectly to sliding resistance.
Sliding is not checked if the “Restrained Against Sliding” option is chosen.
O V E R T UR N I N G
For overturning, the ratio of overturning forces to resisting forces must be equal to or greater than the
specified minimum factor of safety. The following forces can contribute to overturning:
Overturning Resisting
Lateral backfill force Wall weight
Water pressure Soil weight
Lateral surcharge pressure (uniform) Vertical component of backfill pressure*
Lateral surcharge pressure (line/strip) Surcharge*
Seismic force Axial dead load
Manually specified lateral (e.g. wind) Passive pressure @ toe*
* Excludable by user
M A X I M UM B E A RI N G P R E S S U R E
The program checks that the maximum bearing pressure beneath the footing does not exceed the specified
maximum value.
IES QuickRWall User’s Guide 39
B E A R I NG P RE S S U R E R E S U L T A N T L O CA T I O N
The program checks that the location of the resultant bearing force is within the specified limits.
Typically it will be limited to the middle third or the middle half of the overall footing width.
Strength Checks
The heel, toe, and stem are all independently checked as separate components. No checks are performed
on the shear key.
B UI L DI NG C O D E
The program can perform concrete checks based either on the IBC 2003 / ACI 318-02 code or the
Canadian CSA A23.3-94 code. Masonry checks are always performed using the IBC 2003 / MSJC 2002
code (no Canadian code checks for masonry).
L O AD F AC T O RS
The calculated forces are factored according the load combinations mandated in the chosen building code
(either IBC 2003 or CSA A23.3-94). All pertinent combinations are checked. If custom load factors have
been specified, only a single combination containing the custom load factors will be used. The particular
combinations checked for a given project are displayed in both the summary and complete reports.
Note that when factoring the bearing pressure for heel and toe checks, the program calculates an average
load factor based on the percentage contribution of each load source to the total bearing reaction. In this
manner the bearing reaction is factored properly and also accurately maintains the shape of the pressure
distribution based on unfactored loads.
H E E L / T O E C H E CK S
The following checks are performed for the heel and toe:
• Minimum reinforcement
• Minimum tensile strain
• Shear
• Flexure
• Development
Shear, flexure, and minimum reinforcement are each checked at a single location: the critical section
where the heel or toe meets the stem. The exception to this is the shear check for the toe, which is
performed at a distance ‘d’ out from the face of the stem.
The development check ensures that the bars are properly developed back into the footing. The
reinforcement for the heel must extend far enough back into the footing to achieve development, or can be
hooked downward to the footing bottom in the event that the toe is too short for full development. The
reinforcement for the toe must extend far enough back into the footing to achieve development, or can be
hooked upward into the stem and be made continuous with the stem bars.
IES QuickRWall User’s Guide 40
When calculating the heel shear and moment, the “helping” contribution from the bearing pressure
beneath the footing can be neglected (conservative). This is an option on the Criteria page of the Input
view.
S T E M C H E C KS
The provisions used for the stem checks will vary based on whether the stem is concrete or masonry (or
both). The following checks are performed:
• Minimum reinforcement
• Minimum tensile strain
• Shear
• Flexure (both positive and negative for a restrained wall)
• Development
• Bar cutoffs
• Bar splices
The bar cutoff and bar splice checks may not be necessary depending on the exact configuration of the
stem (i.e., there may be no cutoffs or splices).
Following are special notes about the each check:
Minimum Reinforcement
Checks are performed at all locations at which the calculated As,min might vary (changes in section depth
or reinforcement). The detailed calculations output in the program indicates where these locations are.
No minimum reinforcement checks are performed on masonry stem sections.
Minimum Tensile Strain
This is only for concrete stems checked by IBC 2003. ACI 318-02 10.5.3 requires that the calculated
tensile strain not be less than a certain limit. This prevents the section from being over-reinforced and
ensures ductility.
Shear
Shear is checked at all locations where the capacity varies and the shear force is most critical. The
detailed calculations output in the program indicates where these locations are.
Flexure
A check is performed at a set of discrete locations that represent the places where the moment is most
extreme relative to capacity. These locations vary based on the configuration of the stem and whether or
not there is a lateral support. Visual inspection of the moment capacity diagram can confirm that the stem
passed or failed as reported.
A note about the stem moment graph: When calculating the capacity of a section that contains lapped
bars of different sizes, the capacity is linearly interpolated between the strength of the bottom bars alone
and the strength of the top bars alone.
For each point at which the capacity is calculated, both the area of steel (As) and effective depth (d) used
will be based on all of the bars present at that section to the extent that they are developed or lap spliced.
For example, the report may show something like this:
IES QuickRWall User’s Guide 41
In this example, there is one set of bars that are completely developed, and two other sets of different
sizes that are being spliced at this location.
Development
The stem bars can either be hooked or will extend straight down, possibly into the shear key.
There is a possibility that the stem will be required to have moment capacity all the way to the top. This
will occur if there is an eccentric axial load applied to the top of the stem. To achieve such capacity, the
stem bars must be developed at the top of the stem. Consideration of the specific means by which this
might be done is not within the scope of the program, so to handle this situation the user is required to
check a box indicating that the bars are developed, and all output diagrams contain a note to that effect.
Bar Cutoffs
Bars must extend a distance past the point where they are needed, and bar cutoffs that occur in a tension
zone must meet certain requirements.
Bar Splices
Lap splices must be of sufficient length, and cannot exceed a certain transverse spacing.
Concrete Stem Notes
The calculated flexural capacity for concrete does not account for the effects of axial force.
Masonry Stem Notes
Masonry is always designed to IBC 2003 regardless of which building code is selected (i.e., there is no
Canadian code support for masonry). The calculated flexural capacity for masonry does account for the
effects of axial force. Masonry calculations always assumed fully grouted cells.
G E NE R AL N O T E S
Note that in all cases when calculating the moment capacity of a section, tension reinforcement only is
assumed. If a scenario arises where there are bars on the opposite side of the section that lie in the
compressive region, their contribution to the flexural strength is neglected.
Note the software assumes normal weight concrete when calculating development length (lambda factor,
see ACI 12.2.4), and that the bars are not epoxy coated (beta factor).
While the software in most cases displays values in the units that have been selected by the user, in some
cases there are design equations that require input in specific units. For example, several ACI equations
have a term sqrt(f’c) that requires f’c to be in psi. In such cases the program will always display the value
in the required units, rather than those specified by the user (if they are different).
IES QuickRWall User’s Guide 42
Design Procedure
C O M P L E T E D E S I G N F U N CT I O N
The complete wall design function is governed by user parameters and tries to produce a design that both
meets the code and is practical for construction. The design algorithm operates by a trial-and-error
procedure; it guesses an initial size, then runs checks, adjusts sizes based on which checks failed, and so
on. This generally does not result in the most economic or completely practical design, so the complete
design feature is best used as a starting point, after which the engineer can make optimizations manually.
There are limitations to this function. It currently does not handle masonry stems or restrained wall
stems, and always designs concrete stems as “single-piece” (does not use the multi-piece option).
Note you can control the behavior of the complete design function to a large degree by setting
information such as preferred bar sizes and spacings in the design preferences (Design | Design
Preferences menu item).
P A R T I AL D E S I G N F U N C T I O N S
There are also several “partial” design functions. These are so named because they only affect limited
aspects of the design, and are not as liable to overwrite any previous changes like the complete design
function does. These are most useful when there are certain things you want the software to determine for
you (at least initially) and others that you want to set yourself. Current functions include:
• Choose footing reinforcement
• Choose stem reinforcement
• Position key to embed stem bars
• Set all embedment lengths
• Set all lap splice lengths
• Set bar cutoff lengths
The exact manner in which these functions operate is best described by the documentation for the
corresponding menu commands (see the Design Menu section in the Reference chapter).
IES QuickRWall User’s Guide 43
References
The following references were consulted in preparation of this software program and its accompanying
documentation:
Bowles, Joseph E. Foundation Analysis and Design. New York: McGraw-Hill Book Company,
1968.
Das, Braja M. Principles of Foundation Engineering. Boston: PWS Publishing Company, 1995.
Meza, P., et al. CRSI Handbook 1992. Schaumburg, Illinois: Concrete Reinforcing Steel
Institute, 1992.
Newman, Morton. Standard Cantilever Retaining Walls. McGraw-Hill, Inc., 1976.
Ulrich, Cecil. “Designing Retaining Walls”. Structural Engineering Forum. Vol 2, Issue1.
May-June 1996: 32-35.
Wang, Chu-Kia, and Salmon, Charles G. Reinforced Concrete Design. New York: Harper
Collins Publishers, 1992.
IES QuickRWall User’s Guide 44
You might also like
- The Sympathizer: A Novel (Pulitzer Prize for Fiction)From EverandThe Sympathizer: A Novel (Pulitzer Prize for Fiction)Rating: 4.5 out of 5 stars4.5/5 (119)
- Devil in the Grove: Thurgood Marshall, the Groveland Boys, and the Dawn of a New AmericaFrom EverandDevil in the Grove: Thurgood Marshall, the Groveland Boys, and the Dawn of a New AmericaRating: 4.5 out of 5 stars4.5/5 (266)
- A Heartbreaking Work Of Staggering Genius: A Memoir Based on a True StoryFrom EverandA Heartbreaking Work Of Staggering Genius: A Memoir Based on a True StoryRating: 3.5 out of 5 stars3.5/5 (231)
- Grit: The Power of Passion and PerseveranceFrom EverandGrit: The Power of Passion and PerseveranceRating: 4 out of 5 stars4/5 (588)
- The Little Book of Hygge: Danish Secrets to Happy LivingFrom EverandThe Little Book of Hygge: Danish Secrets to Happy LivingRating: 3.5 out of 5 stars3.5/5 (399)
- Never Split the Difference: Negotiating As If Your Life Depended On ItFrom EverandNever Split the Difference: Negotiating As If Your Life Depended On ItRating: 4.5 out of 5 stars4.5/5 (838)
- The Subtle Art of Not Giving a F*ck: A Counterintuitive Approach to Living a Good LifeFrom EverandThe Subtle Art of Not Giving a F*ck: A Counterintuitive Approach to Living a Good LifeRating: 4 out of 5 stars4/5 (5794)
- The Emperor of All Maladies: A Biography of CancerFrom EverandThe Emperor of All Maladies: A Biography of CancerRating: 4.5 out of 5 stars4.5/5 (271)
- The World Is Flat 3.0: A Brief History of the Twenty-first CenturyFrom EverandThe World Is Flat 3.0: A Brief History of the Twenty-first CenturyRating: 3.5 out of 5 stars3.5/5 (2219)
- Shoe Dog: A Memoir by the Creator of NikeFrom EverandShoe Dog: A Memoir by the Creator of NikeRating: 4.5 out of 5 stars4.5/5 (537)
- Team of Rivals: The Political Genius of Abraham LincolnFrom EverandTeam of Rivals: The Political Genius of Abraham LincolnRating: 4.5 out of 5 stars4.5/5 (234)
- The Hard Thing About Hard Things: Building a Business When There Are No Easy AnswersFrom EverandThe Hard Thing About Hard Things: Building a Business When There Are No Easy AnswersRating: 4.5 out of 5 stars4.5/5 (344)
- The Gifts of Imperfection: Let Go of Who You Think You're Supposed to Be and Embrace Who You AreFrom EverandThe Gifts of Imperfection: Let Go of Who You Think You're Supposed to Be and Embrace Who You AreRating: 4 out of 5 stars4/5 (1090)
- Her Body and Other Parties: StoriesFrom EverandHer Body and Other Parties: StoriesRating: 4 out of 5 stars4/5 (821)
- BS National Structural Concrete Specification For Building ConstructionDocument132 pagesBS National Structural Concrete Specification For Building ConstructionAmie D MalobagoNo ratings yet
- Elon Musk: Tesla, SpaceX, and the Quest for a Fantastic FutureFrom EverandElon Musk: Tesla, SpaceX, and the Quest for a Fantastic FutureRating: 4.5 out of 5 stars4.5/5 (474)
- Hidden Figures: The American Dream and the Untold Story of the Black Women Mathematicians Who Helped Win the Space RaceFrom EverandHidden Figures: The American Dream and the Untold Story of the Black Women Mathematicians Who Helped Win the Space RaceRating: 4 out of 5 stars4/5 (895)
- The Unwinding: An Inner History of the New AmericaFrom EverandThe Unwinding: An Inner History of the New AmericaRating: 4 out of 5 stars4/5 (45)
- The Yellow House: A Memoir (2019 National Book Award Winner)From EverandThe Yellow House: A Memoir (2019 National Book Award Winner)Rating: 4 out of 5 stars4/5 (98)
- On Fire: The (Burning) Case for a Green New DealFrom EverandOn Fire: The (Burning) Case for a Green New DealRating: 4 out of 5 stars4/5 (73)
- Common Law Vehicular Judicial Notice - Constitutional Driver LicenseDocument4 pagesCommon Law Vehicular Judicial Notice - Constitutional Driver LicenseBIGBOYNo ratings yet
- Instant ItalianDocument129 pagesInstant ItalianLuciana Leite100% (4)
- Micro Lite 20 Random Adventure GeneratorDocument10 pagesMicro Lite 20 Random Adventure Generatorskrunger100% (6)
- Shear Wall - Design of Shear Wall (Using Staad Pro)Document31 pagesShear Wall - Design of Shear Wall (Using Staad Pro)Djoko Susilo JusupNo ratings yet
- Standard Lease AgreementDocument2 pagesStandard Lease AgreementGot Fami100% (2)
- ANSYS Mechanical APDL Contact Technology GuideDocument192 pagesANSYS Mechanical APDL Contact Technology GuideAhmed MarghaniNo ratings yet
- Intellectual Property and Business The Power of Intangible Assets PDFDocument319 pagesIntellectual Property and Business The Power of Intangible Assets PDFPranay JalanNo ratings yet
- Full Sample English Lb9Document246 pagesFull Sample English Lb9Lorainne Navarette100% (6)
- Ach. Muhib Zainuri Kekuatan BahanDocument154 pagesAch. Muhib Zainuri Kekuatan BahanHeru SatryaNo ratings yet
- Astm G6Document5 pagesAstm G6Oscar Perez Yara100% (1)
- Integrated Water Resource ManagementDocument12 pagesIntegrated Water Resource Managementtesfaye hailuNo ratings yet
- Arcana Evolved Some 'New' SpellsDocument6 pagesArcana Evolved Some 'New' SpellsSharon DoddNo ratings yet
- Cu Unjieng Vs Manila City Engineer PatstoneDocument3 pagesCu Unjieng Vs Manila City Engineer PatstoneEdward Francis ArabeNo ratings yet
- 2B201-313E - B - Aquilion16PC Basic Operation PDFDocument230 pages2B201-313E - B - Aquilion16PC Basic Operation PDFdian100% (1)
- Legal Issues and Ethical IssuesDocument28 pagesLegal Issues and Ethical IssuesVelmurugan RajarathinamNo ratings yet
- Pedoman Pembebanan Jembatan Jalan RayaDocument17 pagesPedoman Pembebanan Jembatan Jalan RayaFarid67% (3)
- Push-Over Analysis of The Seismic Behavior of A Concrete-Filled Rectangular Tubular Frame StructureDocument7 pagesPush-Over Analysis of The Seismic Behavior of A Concrete-Filled Rectangular Tubular Frame Structureyuni auliaNo ratings yet
- Analisa Lereng Bronjong PDFDocument8 pagesAnalisa Lereng Bronjong PDFPrenty HarumNo ratings yet
- MathDocument199 pagesMathJose Manuel Marichal LuisNo ratings yet
- West Wendover Proposed OrdinanceDocument16 pagesWest Wendover Proposed OrdinanceA Safer Nevada DirectorNo ratings yet
- JDEDocument376 pagesJDEphani87No ratings yet
- Guidelines On Procedures For Establishing Private Industrial EstatesDocument20 pagesGuidelines On Procedures For Establishing Private Industrial EstatesJohn BuntalesNo ratings yet
- Summary of Potential Grants: Start-Up Business Improvement/Expansion/Development Research & Development ExportDocument42 pagesSummary of Potential Grants: Start-Up Business Improvement/Expansion/Development Research & Development ExportGene MsiaNo ratings yet
- SAP ECC 6.0 Master Data Maintenance and Plant Hierarchical Structure CreationDocument14 pagesSAP ECC 6.0 Master Data Maintenance and Plant Hierarchical Structure CreationDinbandhu TripathiNo ratings yet
- Ipocc Statistics Couters enDocument137 pagesIpocc Statistics Couters enMarthaGutnaraNo ratings yet
- Land Acquisition PDFDocument7 pagesLand Acquisition PDFEduard NainggolanNo ratings yet
- BPLS Survey Presentation LMP Agoo La Union Jan 26 2018Document57 pagesBPLS Survey Presentation LMP Agoo La Union Jan 26 2018Jane Tadina FloresNo ratings yet
- Creative Commons Attribution-Noncommercial-Noderivatives 4.0 International Public LicenseDocument5 pagesCreative Commons Attribution-Noncommercial-Noderivatives 4.0 International Public LicenseRocky KatariaNo ratings yet
- Upgrading To OAM 111212Document12 pagesUpgrading To OAM 111212Ravi ArNo ratings yet
- Tik Tok Privacy Policy 2023Document192 pagesTik Tok Privacy Policy 2023Mars AgilityNo ratings yet
- ReadmeDocument13 pagesReadmetschne10No ratings yet
- Parrot Mk6100 Userguide Zone1Document100 pagesParrot Mk6100 Userguide Zone1Maria MartinNo ratings yet
- Princ Ch25 Presentation7eDocument47 pagesPrinc Ch25 Presentation7eAbhishek M SNo ratings yet
- PDS Ortho User's Guide PDFDocument146 pagesPDS Ortho User's Guide PDFtranhuy3110No ratings yet
- Engineering Fundamentals of The Internal Combustion Engine 2nd Edition Pulkrabek Solutions ManualDocument35 pagesEngineering Fundamentals of The Internal Combustion Engine 2nd Edition Pulkrabek Solutions Manualserenafinnodx100% (25)
- BMC Service Desk 8100Document349 pagesBMC Service Desk 8100Jesús Belda NetoNo ratings yet