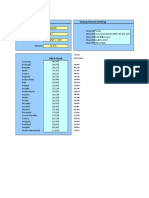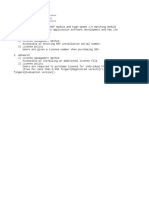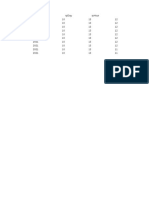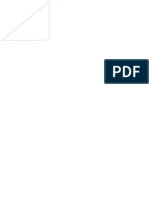Professional Documents
Culture Documents
Database Insert Image
Uploaded by
scr1bdrynaldiCopyright
Available Formats
Share this document
Did you find this document useful?
Is this content inappropriate?
Report this DocumentCopyright:
Available Formats
Database Insert Image
Uploaded by
scr1bdrynaldiCopyright:
Available Formats
Go back to TechnoKids Support: http://www.technokids.com/support.
aspx
Adding Pictures into a Microsoft Access Database
Microsoft Access has some difficulty inserting images. This program requires special graphic filters
to be able to add images. These graphic filters came with the program Microsoft PhotoEditor,
which was part of Microsoft Office 2000. However, if you have a newer version of Microsoft
Office, this program is no longer available. At this time, Microsoft has not re-released Microsoft
PhotoEditor, nor added the graphic filters to their new photo editing program Microsoft Office
Picture Manager. But don’t panic – there is a solution!!!
There are two methods for adding pictures. The first method can be used if you have Microsoft
PhotoEditor installed, or if there is photo-editing software that has the graphic filters Microsoft
Access needs (Our team had mixed results with various software and often could not figure out
why some computers would insert a picture, while others did not). The second method can be
used no matter what software is installed, because it has students copy the image from
Microsoft Paint, and then paste the picture into the open form. Try the first method – if it doesn’t
work, use the second method.
Method 1 (Works with computers that have Microsoft PhotoEditor)
Click the mouse in the field.
Click the Insert menu.
Click Object…
In the dialog box that opens, click the Create from File button.
Click Browse.
Click the arrow beside the Look in box. Go to the place where the picture is saved.
Click on the picture.
Click OK.
Click OK to close the dialog box.
The picture is added to the record.
Method 2 (Works with computers that DO NOT have Microsoft PhotoEditor)
KEEP THE DATABASE OPEN TO THE BLANK FORM.
Open Microsoft Paint.
From the File menu, select Open.
Click the drop down arrow beside the Look inbox and go to the place where the picture
is located
Double click on the picture to open it.
From the Edit menu, click Select All.
From the Edit menu, select Copy.
Click on the Microsoft Access button.
Right click inside the picture field.
From the menu, select Paste.
Go back to TechnoKids Support: http://www.technokids.com/support.aspx
You might also like
- The Subtle Art of Not Giving a F*ck: A Counterintuitive Approach to Living a Good LifeFrom EverandThe Subtle Art of Not Giving a F*ck: A Counterintuitive Approach to Living a Good LifeRating: 4 out of 5 stars4/5 (5794)
- The Gifts of Imperfection: Let Go of Who You Think You're Supposed to Be and Embrace Who You AreFrom EverandThe Gifts of Imperfection: Let Go of Who You Think You're Supposed to Be and Embrace Who You AreRating: 4 out of 5 stars4/5 (1090)
- Never Split the Difference: Negotiating As If Your Life Depended On ItFrom EverandNever Split the Difference: Negotiating As If Your Life Depended On ItRating: 4.5 out of 5 stars4.5/5 (838)
- Hidden Figures: The American Dream and the Untold Story of the Black Women Mathematicians Who Helped Win the Space RaceFrom EverandHidden Figures: The American Dream and the Untold Story of the Black Women Mathematicians Who Helped Win the Space RaceRating: 4 out of 5 stars4/5 (895)
- Grit: The Power of Passion and PerseveranceFrom EverandGrit: The Power of Passion and PerseveranceRating: 4 out of 5 stars4/5 (588)
- Shoe Dog: A Memoir by the Creator of NikeFrom EverandShoe Dog: A Memoir by the Creator of NikeRating: 4.5 out of 5 stars4.5/5 (537)
- The Hard Thing About Hard Things: Building a Business When There Are No Easy AnswersFrom EverandThe Hard Thing About Hard Things: Building a Business When There Are No Easy AnswersRating: 4.5 out of 5 stars4.5/5 (344)
- Elon Musk: Tesla, SpaceX, and the Quest for a Fantastic FutureFrom EverandElon Musk: Tesla, SpaceX, and the Quest for a Fantastic FutureRating: 4.5 out of 5 stars4.5/5 (474)
- Her Body and Other Parties: StoriesFrom EverandHer Body and Other Parties: StoriesRating: 4 out of 5 stars4/5 (821)
- The Sympathizer: A Novel (Pulitzer Prize for Fiction)From EverandThe Sympathizer: A Novel (Pulitzer Prize for Fiction)Rating: 4.5 out of 5 stars4.5/5 (120)
- The Emperor of All Maladies: A Biography of CancerFrom EverandThe Emperor of All Maladies: A Biography of CancerRating: 4.5 out of 5 stars4.5/5 (271)
- The Little Book of Hygge: Danish Secrets to Happy LivingFrom EverandThe Little Book of Hygge: Danish Secrets to Happy LivingRating: 3.5 out of 5 stars3.5/5 (399)
- The World Is Flat 3.0: A Brief History of the Twenty-first CenturyFrom EverandThe World Is Flat 3.0: A Brief History of the Twenty-first CenturyRating: 3.5 out of 5 stars3.5/5 (2259)
- The Yellow House: A Memoir (2019 National Book Award Winner)From EverandThe Yellow House: A Memoir (2019 National Book Award Winner)Rating: 4 out of 5 stars4/5 (98)
- Devil in the Grove: Thurgood Marshall, the Groveland Boys, and the Dawn of a New AmericaFrom EverandDevil in the Grove: Thurgood Marshall, the Groveland Boys, and the Dawn of a New AmericaRating: 4.5 out of 5 stars4.5/5 (266)
- A Heartbreaking Work Of Staggering Genius: A Memoir Based on a True StoryFrom EverandA Heartbreaking Work Of Staggering Genius: A Memoir Based on a True StoryRating: 3.5 out of 5 stars3.5/5 (231)
- Team of Rivals: The Political Genius of Abraham LincolnFrom EverandTeam of Rivals: The Political Genius of Abraham LincolnRating: 4.5 out of 5 stars4.5/5 (234)
- On Fire: The (Burning) Case for a Green New DealFrom EverandOn Fire: The (Burning) Case for a Green New DealRating: 4 out of 5 stars4/5 (73)
- The Unwinding: An Inner History of the New AmericaFrom EverandThe Unwinding: An Inner History of the New AmericaRating: 4 out of 5 stars4/5 (45)
- Cpanel Guide 11.34: (C) 2012 Surpass HostingDocument194 pagesCpanel Guide 11.34: (C) 2012 Surpass HostingRishi RajNo ratings yet
- How To Make A Resin River Table GlassCast Handbook PDFDocument24 pagesHow To Make A Resin River Table GlassCast Handbook PDFUmeshSanghviNo ratings yet
- CpanelDocument221 pagesCpanelromanbunNo ratings yet
- Coolfreecv Resume With Photo NDocument1 pageCoolfreecv Resume With Photo NPredrag GlisicNo ratings yet
- Dod Dot2000Document12 pagesDod Dot2000Jorge AriasNo ratings yet
- Modbus User Manual: PRO1-Mod & PRO380-ModDocument6 pagesModbus User Manual: PRO1-Mod & PRO380-Modscr1bdrynaldiNo ratings yet
- Settings Group Round Sorting: +0 Min UEFA RankDocument4 pagesSettings Group Round Sorting: +0 Min UEFA Rankscr1bdrynaldiNo ratings yet
- License EngDocument1 pageLicense EngJean Christophe DangladesNo ratings yet
- 1634101849406导出数据Document3 pages1634101849406导出数据scr1bdrynaldiNo ratings yet
- New Text DocumentDocument1 pageNew Text Documentscr1bdrynaldiNo ratings yet
- Davis 2.02 Product InformationDocument6 pagesDavis 2.02 Product Informationscr1bdrynaldiNo ratings yet