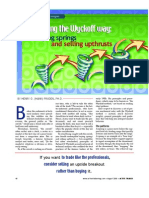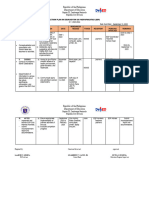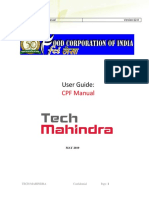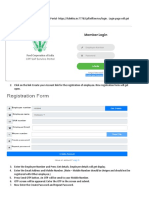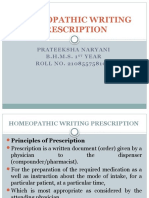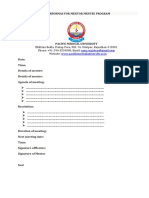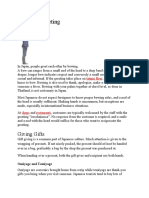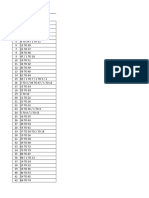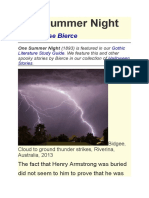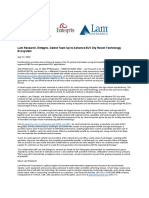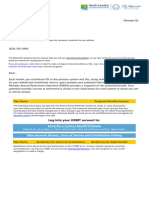Professional Documents
Culture Documents
P-Labours Manual
Uploaded by
Anurag SinghOriginal Title
Copyright
Available Formats
Share this document
Did you find this document useful?
Is this content inappropriate?
Report this DocumentCopyright:
Available Formats
P-Labours Manual
Uploaded by
Anurag SinghCopyright:
Available Formats
Document: FCILekha Payroll (Labours) User Guide Version:12.
Document: FCILekha Payroll (Labours) User Guide Version:12.4
User Guide
Payroll (Labours)
MAY 2019
TECH MAHINDRA Confidential Page: 1
Document: FCILekha Payroll (Labours) User Guide Version:12.4
Confidentiality
© 2007 TECH MAHINDRA
This document contains information that is proprietary and confidential to Tata
Consultancy Services, which shall not be disclosed outside Food Corporation of India,
transmitted, or duplicated, used in whole or in part for any purpose other than its
intended purpose. Any use or disclosure in whole or in part of this information without
express written permission of Tata Consultancy Services is prohibited. Any other
company and product names mentioned are used for identification purposes only, and
may be trademarks of their respective owners.
TECH MAHINDRA Confidential Page: 2
Document: FCILekha Payroll (Labours) User Guide Version:12.4
Document Control
Revision Details
Date Author Version Change Reference
19-AUG-2016 TCS 12.0 FAP R12 Upgrade
31-JUL-2017 TCS 12.1 CR-570 Leave Functionality For Labor
17-Aug-2018 TCS 12.2 CR 640 Automatic updating of Bank Account on
Employees Present Site
23-Jun-2021 TechM 12.3 CR 198 Incorporate a new leave type for Labours
15-Jul-2021 TechM 12.4 CR 205 Creation of new Pay Code for liveries &
tailoring allowance of DPS,Dept and NWNP labours
Distribution
Copy Name Location Role Position Date
No.
1 FCI Management Delhi HQ 22-08-2016
2
TECH MAHINDRA Confidential Page: 3
Document: FCILekha Payroll (Labours) User Guide Version:12.4
DOCUMENT RELEASE NOTICE
Notice No.:
Client: Food Corporation of India
Project: Oracle Application 12 Upgrade
Document Details: FCILekha Payroll (Labours) User Guide
Name Version No. Description
FCILekha User Guide- 12.0 Initial Version
Payroll ()
Revision Details:
Action taken Preceding New Revision
(Add / delete / Page No. Page No. Description
change)
TECH MAHINDRA Confidential Page: 4
Document: FCILekha Payroll (Labours) User Guide Version:12.4
Change Register serial numbers covered:
The documents or revised pages are subject to document control.
Please keep them up-to-date using the release notices from the distributor of the
document.
These are confidential documents. Unauthorized access or copying is prohibited.
Approved by: Date:
Authorized by: Date:
TECH MAHINDRA Confidential Page: 5
Document: FCILekha Payroll (Labours) User Guide Version:12.4
DOCUMENT REVISION LIST
Client: Food Corporation of India
Project: Oracle Application R12 Upgrade at FCI.
Document Name: FCI User Guide –Payroll (Labours)
Release Notice Reference (for release):
Rev. Revision Revision Page Prev Action Addend Release
No Date Description No. page Taken a/New Notice
no page reference
TECH MAHINDRA Confidential Page: 6
Document: FCILekha Payroll (Labours) User Guide Version:12.4
Table of Contents
INTRODUCTION ........................................................................................................ 11
1. LABOUR DETAILS ................................................................................................. 12
1.1. Maintain DPS Labour Details ............................................................................ 12
3.1. Maintain DPS Labour Details (Admin) ............................................................. 16
3.2. Maintain Dept Labour Information .................................................................... 22
3.3. DPS Labour SOR Information ........................................................................... 35
3.4. DPS Labour SOR View...................................................................................... 38
3.5. DPS Labour ASOR Details ................................................................................ 41
3.6. Maintain Gang Details(DPS & Dept)................................................................. 43
3.7. Maintain Handling Norm ................................................................................... 47
3.8. Maintain Other Norm ......................................................................................... 51
3.9. Maintain Workslip Details for DPS Labours ..................................................... 53
3.10. Maintain Workslip Details for Dept Labours ................................................. 56
3.11. Maintain Employee Promotion/Reversal for DPS Labours ........................... 60
3.12. Maintain Employee Suspension/ Revocation for DPS Labours ..................... 63
3.13. Maintain Employee Suspension/Revocation for Dept. Labours .................... 66
3.14. Employee Separation & Final Settlement for DPS/Dept. Labours ................ 69
3.15. Employee Transfer (DPS/Dept.)..................................................................... 72
3.16. Employee Joining (Transfer) .......................................................................... 76
3.17. Employee Master Search ................................................................................ 79
3.18. Maintain Employee Leave .............................................................................. 83
3.19. Nominee & Dependent Details ....................................................................... 87
3.20. Maintain Direct Payroll transaction ................................................................ 90
3.21. Release Salary................................................................................................. 94
4. ATTENDANCE DETAILS ....................................................................................... 98
2.1. Maintain Handling Attendance .......................................................................... 98
2.2. Maintain Ancillary Attendance ........................................................................ 101
2.3. Current Month Leaves (For dept. Labour Only) .............................................. 103
3. Maintain Employee Leave (Dept. labour) ............................................................... 107
4. Maintain Employee Screen ...................................................................................... 110
5. TRANSFER FUNCTIONALITY IN DPS LABOUR............................................. 113
6. MONTH END & MONTHLY PAYROLL ............................................................. 114
6.1. Initialize Payroll Data....................................................................................... 114
6.2. Create Pay Roll Transaction............................................................................. 118
6.3. Compute Income Tax ....................................................................................... 120
6.4. Calculate DPS Labour MGW ........................................................................... 121
6.5. Compute Monthly Payroll(Dept. Labour) ........................................................ 122
TECH MAHINDRA Confidential Page: 7
Document: FCILekha Payroll (Labours) User Guide Version:12.4
6.6. Pay Image(DPS/Dept. Labour) ........................................................................ 124
6.7. Perform Month End Update ............................................................................. 129
6.8. Undo Payroll Transactions ............................................................................... 130
6.9. Generate DA Arrear ........................................................................................... 132
6.10 Post Salary Invoices to AP ........................................................................... 135
6.11 Post Remittances to AP ................................................................................ 136
6.12 Arrear Calculation in DPS Module .............................................................. 138
6.13. Arrear Calculation in Dept. Module ............................................................... 142
6.14 Perform Single Month-end(DPS) .................................................................. 145
6.15 Perform Single Month-end (DEPT) ............................................................... 147
6.16 Post Year End Remittances to AP ................................................................... 149
7. LABOUR INCENTIVE .......................................................................................... 151
7.1. Calculate Departmental Labour Incentive........................................................ 151
7.2. Calculate DPS Labour Work done ................................................................... 152
7.3. Perform Month End for Actual Work Done(DPS)........................................... 155
7.4. Perform Month End for Incentive (Dept. Labour) ........................................... 156
7.5. Undo Labour Work Done (DPS) ...................................................................... 157
7.6. Incentive Undo Dept Incentive ........................................................................ 159
7.7. Post Incentive Invoices to AP (DPS/Dept.) ..................................................... 160
8. Savings and YTD Figure ......................................................................................... 162
8.1. Maintain External Savings ............................................................................... 162
8.2. Maintain Internal Savings ................................................................................ 166
9. Other Payment ......................................................................................................... 170
9.1. Over & Above Payment ................................................................................... 170
9.2. PLI Payment ..................................................................................................... 173
9.3. SCREEN FOR POSTING OF INVOICES FOR DPS LABOURS ................. 179
9.4. LTC Encashment .............................................................................................. 181
9.5. Supplementary Payment ................................................................................... 186
9.6. Leave Encashment ........................................................................................ 190
9.7 Supplementary Payment ................................................................................... 194
9.8 OTA Payment ................................................................................................... 197
9.9 Arrear Payments ............................................................................................... 204
10. MISC TRANSACTION...................................................................................... 206
10.1. Loan Foreclosure .......................................................................................... 206
10.2. Maintain Loan Rescheduling ........................................................................ 209
10.3. Maintain Loan/Advance Details ................................................................... 213
10.4. CPF Stop/Start .............................................................................................. 222
10.5 Lease Accomodation Details .............................................................................. 224
10.6 Loan/Advance Details(Bulk) .............................................................................. 226
10.7 Loan/Advance Details(Super User) .................................................................... 228
10.8 Medical Claim ..................................................................................................... 231
10.9 Maintain Direct Payroll Transaction (Bulk) ....................................................... 236
11. Annual Increment for Dept. Labour.................................................................... 240
TECH MAHINDRA Confidential Page: 8
Document: FCILekha Payroll (Labours) User Guide Version:12.4
12. REPORTS ........................................................................................................... 242
12.1. Labor Incentive Details (Departmental/DPS)............................................... 242
12.2. Actual Work Done Details (DPS) ................................................................ 246
12.3. Labor Incentive Computation Detail Report(Departmental) ........................ 248
12.4. Actual Work Done Computation Detail Report (DPS) ................................ 250
12.5. Earning Deduction Report (Departmental/DPS) .......................................... 252
12.5.1. Labour salary earning detail ................................................................................ 252
12.5.2. Labour salary earning summary .......................................................................... 252
12.5.3. Labour salary deduction detail ............................................................................ 252
12.5.4. Labour salary deduction summary ...................................................................... 252
12.5.5. Actual work done/incentive earning detail ......................................................... 252
12.5.6. Actual work done/incentive earning summary ................................................... 252
12.5.7. Actual work done/incentive deduction detail ..................................................... 252
11.5.8 Actual work done/incentive deduction summary ............................................... 252
12.6. Labour incentive computation details report (DPS/Dept.) ........................... 254
12.7. Labour incentive details report (DPS/Dept.) ................................................ 258
12.8. LIC Recovery Report (DPS/DEPT) ................................................................... 262
11.9. Miscellaneous Schedule Report/Bank Loan /FCI Society Recovery Report for
(DPS/DEPT) ............................................................................................................... 266
12.10. Pay Slip (DPS/Dept.) ...................................................................................... 271
11.11. Income Tax Report ....................................................................................... 273
11.12. Salary Invoice Report ................................................................................... 275
11.13. Form 16 Report ............................................................................................. 276
11.14. IT Forecast Report ........................................................................................ 278
11.15. Last Pay Certificate Report........................................................................... 280
11.16. Online Pay Slip Report ................................................................................. 282
11.17. PLI Payment Report ..................................................................................... 284
11.18. Remittance Invoice Report ........................................................................... 286
11.19. Salary Invoice Report ................................................................................... 288
11.20. Arrear Report (DEPARTMENTAL LABOURS) ........................................ 289
11.21. Other reports ................................................................................................. 292
12.22. Invoice Report .................................................................................................. 292
12.23 Loan Recovery Report ...................................................................................... 294
12.24 Loan/Advance Sanctions Report....................................................................... 296
12.25 CPF Deduction Reports .................................................................................... 298
12.26 Monthly PF Detail Report ................................................................................. 300
12.27 Professional Tax Schedule Report .................................................................... 302
12.28 IT Supplementary Payment Report ................................................................... 304
12.29 Loan Outstanding Report .................................................................................. 306
TECH MAHINDRA Confidential Page: 9
Document: FCILekha Payroll (Labours) User Guide Version:12.4
12.30 Advance Outstanding Report ............................................................................ 308
11.31 Medical Register ........................................................................................... 310
12.32 Medical Health Scheme Deduction Report....................................................... 312
12.33 Salary Control Register ..................................................................................... 314
12.34 Misc. recovery report ........................................................................................ 316
12.35 License Fee Recovery Report ........................................................................... 318
12.36 BF Recovery Report ......................................................................................... 320
12.37 Maintain Direct Payroll Audit Report............................................................... 322
12.38 Attendance Summary Report ............................................................................ 324
12.39 Total Earning Summary Report ............................................................................ 326
12.40 Earning Detail Depot wise Report .................................................................. 328
12.41 Deduction Detail Depot wise Report ............................................................. 330
12.42 Online I.T. Forecast Report .................................................................................. 332
12.43 Online Salary Control Register Report ................................................................. 334
12.44 Quarterly E - returns through Discoverer ............................................................ 336
12.46 Workslip Detail Report ......................................................................................... 339
Salary Calculations for DPS Labour Payroll Processing ................................................ 341
Salary Calculations for DPS Labour Payroll Processing ................................................ 343
Salary Calculations for Departmental Labour Payroll Processing ................................. 346
13. Functional Overview – PLI Foreclosure................................................................................ 348
14. CR DEPLOYMENTS……………………………………………………………....353
TECH MAHINDRA Confidential Page: 10
Document: FCILekha Payroll (Labours) User Guide Version:12.4
INTRODUCTION
The purpose of this training document is to give the intended users step by step
operating instructions in doing the Labour Payroll related activities in TCS Payroll
Management System.
About this Guide
This user’s guide provides complete and detailed information on performing the
Labour Payroll functions in Payroll Management System.
This guide includes:
✓ Procedures for the tasks you need to perform
✓ Reference information on fields, messages and reports.
The TCS Payroll Management System is a customized solution to meet payroll
requirements of Food Corporation of India.
TECH MAHINDRA Confidential Page: 11
Document: FCILekha Payroll (Labours) User Guide Version:12.4
1. LABOUR DETAILS
1.1. Maintain DPS Labour Details
Task Name: DPS Labour Information
Task Description:
The screen allows the user to view/create the DPS Labour Details. Any new
labour can be made to join the organization using this screen.
The screen is divided into two parts. The Payroll and HRMS details of the
labour are also maintained here.
Prerequisites for performing the task:
None
Users who can perform the task:
Users from HR/EDP/Finance departments.
Task Procedure
1. In the main menu select Masters→ Labour Information → Maintain
DPS Labour Details
2. The DPS Labour Details screen appears in Query mode.
3. To view all the existing labour records click on the Execute icon.
4. To view specific records, specify the available field and click on the
Execute icon.
5. To insert a new labour into the organization, click on the Insert icon.
Fill the relevant data and save the record.
6. To save a record, click on the Save button. After successfully saving
“Data successfully saved is displayed”.
7. GO button can be used to switch between different records.
8. To close the screen click on the Exit button.
TECH MAHINDRA Confidential Page: 12
Document: FCILekha Payroll (Labours) User Guide Version:12.4
Field Descriptions (Detail Information of Employee)
Field Name Field Type Data Type Description
Prefix Optional Drop Down Select the prefix from Drop
List Down List
First Name Mandatory Characters Enter the first name of the
employee
Middle Optional Characters Enter the middle name of the
Name employee
Last Name Mandatory Characters Enter the last name of the
employee
Designation Mandatory Characters Select from the LOV
PF Type Read Only Characters Filled automatically
TECH MAHINDRA Confidential Page: 13
Document: FCILekha Payroll (Labours) User Guide Version:12.4
Field Name Field Type Data Type Description
CPF Code Mandatory Numeric Enter the CPF Code
Parent Zone Mandatory Drop Down Select from the Drop Down
List List
Present Mandatory Characters Select from the LOV
Place of
Posting
Date of Optional Date Select the Date
Joining FCI
Date of Mandatory Date Select the Date
Joining
(Present
Place of
Posting)
Employee Mandatory Drop Down Select from the Drop Down
Status List List
Field Descriptions (Payroll Details)
Field Name Field Type Data Type Description
Pay Status Mandatory Drop Down Select from the Drop Down
List List
Pay Status Mandatory Date Select the Date
Changed
Date
FPS Number Optional Numeric Enter the FPS Number
EPS Mandatory Drop Down Select from the Drop Down
Payment List List
Entitlement Mandatory Date Select the Date
Date
TECH MAHINDRA Confidential Page: 14
Document: FCILekha Payroll (Labours) User Guide Version:12.4
Field Descriptions (HRMS Details)
Field Name Field Type Data Type Description
Date of Birth Mandatory Date Select the Date
Gender Mandatory Drop Down Select from the Drop Down
List List
Marital Mandatory Drop Down Select from the Drop Down
Status List List
Father’s Mandatory Characters Enter the father’s name
Name
Home town Optional Characters Enter the home town of the
employee
Handicappe Optional Drop Down Select from the Drop Down
d List List
Handicappe Mandatory Date Select the Date
d eff Date
Retirement Optional Date Enter the Date
Date
TECH MAHINDRA Confidential Page: 15
Document: FCILekha Payroll (Labours) User Guide Version:12.4
Field Name Field Type Data Type Description
Category Mandatory Drop Down Select from the Drop Down
List List
Physically Mandatory Drop Down Select from the Drop Down
handicapped List List
Type
Religion Mandatory Drop Down Select from the Drop Down
List List
Ex- Mandatory Drop Down Select from the Drop Down
servicemn List List
Aadhar Non Numeric Enter aadhar number
Number Mandatory
CPF UAN Mandatory Numeric Enter CPF UAN
Note:-
1. From now onwards the bank details and PAN details of employee are mandatory to
be entered.
2. If an employee is not applicable for PAN then there is a new provision in the screen
for employee to make the PAN details “NOT APPLICABLE”.
3. Bank Details will be entered in APPS and same will be reflected in Payroll in Labour
Master Information screen but this information would not be updatable in payroll.
4. After Reclassification of HRA city Type of a location, The HRA city type of
all labors associated with that location will be updated automatically by the system.
3.1. Maintain DPS Labour Details (Admin)
Task Name: DPS Labour Information (Admin)
Task Description:
The screen allows the super user to view/update the DPS Labour Details.
The screen is divided into two parts. The Payroll and HRMS details of the
labour are also maintained and could be changed here.
Prerequisites for performing the task:
TECH MAHINDRA Confidential Page: 16
Document: FCILekha Payroll (Labours) User Guide Version:12.4
None
Users who can perform the task:
Users from HR/EDP/Finance departments.
Task Procedure
1. In the main menu select Masters→ Labour Information → Maintain
DPS Labour Details (Admin).
2. The DPS Labour Details (Admin) screen appears in Query mode.
3. To view all the existing labour records click on the Execute icon.
4. To view specific records, specify the available field and click on the
Execute icon.
5. To insert a new labour into the organization, click on the Insert icon.
Fill the relevant data and save the record.
6. To save a record, click on the Save button. After successfully saving
“Data successfully saved is displayed”.
7. GO button can be used to switch between different records.
8. To close the screen click on the Exit button.
TECH MAHINDRA Confidential Page: 17
Document: FCILekha Payroll (Labours) User Guide Version:12.4
Field Descriptions (Detail Information of Employee):
Field Name Field Type Data Type Description
Prefix Optional Drop Down Select the prefix from Drop
List Down List
Employee Locked Number Shows the employee number
Number for which data is to be
changed.
Staff Code Locked Characters Shows the staff code of the
selected employee.
First Name Mandatory Characters Enter the first name of the
employee
Middle Optional Characters Enter the middle name of the
Name employee
Last Name Mandatory Characters Enter the last name of the
employee
Designation Mandatory Characters Select from the LOV
PF Type Read Only Characters Filled automatically
Old CPF Locked Number Shows the old CPF code for
Code selected employee.
New CPF Mandatory Numeric Enter new CPF Code.
Code
Parent Zone Mandatory Drop Down Select from the Drop Down
List List
Present Mandatory Characters Select from the LOV
Place of
Posting
Date of Optional Date Select the Date
Joining FCI
Date of Mandatory Date Select the Date
Joining
(Present
Place of
Posting)
TECH MAHINDRA Confidential Page: 18
Document: FCILekha Payroll (Labours) User Guide Version:12.4
Field Name Field Type Data Type Description
Employee Mandatory Drop Down Select from the Drop Down
Status List List
Gang name Locked Characters Shows the gang in which the
particular labour is present.
Field Descriptions (Payroll Details):
Field Name Field Type Data Type Description
Pay Status Mandatory Drop Down Select from the Drop Down
List List
Current Locked Number Shows basic(MGW) of
MGW labour.
Pay Status Mandatory Date Select the Date
Changed
Date
FPS Number Optional Numeric Enter the FPS Number
EPS Mandatory Drop Down Select from the Drop Down
Payment List List
Entitlement Mandatory Date Select the Date
Date
EPS Optional Drop down Shows the EPS separation
Separation type of labour.
Reason
EPS Optional LOV Shows the EPS separation
Separation date of labour.
date
Pan Number Optional Character Shows the PAN number of
the labour.
Screenshot of DPS Labour Info (Admin) screen:
TECH MAHINDRA Confidential Page: 19
Document: FCILekha Payroll (Labours) User Guide Version:12.4
Field Descriptions (HRMS Details):
Field Name Field Type Data Type Description
Date of Birth Mandatory Date Select the Date
Gender Mandatory Drop Down Select from the Drop Down
List List
Marital Mandatory Drop Down Select from the Drop Down
Status List List
Father’s Mandatory Characters Enter the father’s name
Name
Home town Optional Characters Enter the home town of the
employee
Handicappe Optional Drop Down Select from the Drop Down
d List List
Handicappe Mandatory(if Date Select the Date
d Effective Answer of
Date handicapped
is ‘Yes’)
TECH MAHINDRA Confidential Page: 20
Document: FCILekha Payroll (Labours) User Guide Version:12.4
Field Name Field Type Data Type Description
Retirement Optional Date Enter the Date
Date
category mandatory Drop Down Select from the Drop Down
List List
Physically Mandatory Drop Down Select from the Drop Down
handicapped List List
Type
Religion Mandatory Drop Down Select from the Drop Down
List List
Ex- Mandatory Drop Down Select from the Drop Down
servicemn List List
Aadhar Non Numeric Enter aadhar number
Number Mandatory
CPF UAN Mandatory Numeric Enter CPF UAN
Note :- The screen allows to change pay status of permanent employees from inactive to
active . But it doesn’t allow to change pay status of permanent employee from active to
inactive.
TECH MAHINDRA Confidential Page: 21
Document: FCILekha Payroll (Labours) User Guide Version:12.4
3.2. Maintain Dept Labour Information
Task Name: Maintain Departmental Labour Information
Task Description:
The screen allows the user to view/create the Dept. Labour Details. Any new
labour can be made to join the organization using this screen.
The screen is divided into two parts. The Payroll and HRMS details of the
labour are also maintained here.
Prerequisites for performing the task:
None
Users who can perform the task:
Users from HR/EDP/Finance departments.
Task Procedure
1. In the main menu selectLabour Information → Maintain DeptLabour
Details
2. TheDept Labour Detailsscreen appears in Query mode.
3. To view all the existing labour records click on the Execute icon.
4. To view specific records, specify the available field and click on the
Execute icon.
5. To insert a new labour into the organization, click on the Insert icon.
Fill the relevant data and save the record.
6. To save a record, click on the Save button. After successfully saving
“Data successfully saved is displayed”.
TECH MAHINDRA Confidential Page: 22
Document: FCILekha Payroll (Labours) User Guide Version:12.4
7. GO button can be used to switch between different records.
8. To close the screen click on the Exit button.
Field Descriptions (Detail Information of Employee)
Field Name Field Type Data Type Description
TECH MAHINDRA Confidential Page: 23
Document: FCILekha Payroll (Labours) User Guide Version:12.4
Field Name Field Type Data Type Description
Pay Scale Mandatory Drop Down Select pay scale type from
Type List Drop Down List.
Pay Mandatory Drop Down Select pay commission flag
Commission List from Drop Down List.
Flag
Employee no Mandatory Numeric To be generated by system
Prefix Optional Drop Down Select the prefix from Drop
List Down List
First Name Mandatory Characters Enter the first name of the
employee
Middle Optional Characters Enter the middle name of the
Name employee
Last Name Mandatory Characters Enter the last name of the
employee
Designation Mandatory Characters Select from the LOV
PF Type Read Only Characters Filled automatically
CPF Code Mandatory Numeric Enter the CPF Code
Parent Zone Mandatory Drop Down Select from the Drop Down
List List
Present Mandatory Characters Select from the LOV
Place of
Posting
Date of Optional Date Select the Date
Joining FCI
Date of Mandatory Date Select the Date
Joining
(Present
Place of
Posting)
Employee Mandatory Drop Down Select from the Drop Down
Status List List
Gang Name Optional Characters Displays gang name of labor
TECH MAHINDRA Confidential Page: 24
Document: FCILekha Payroll (Labours) User Guide Version:12.4
Field Descriptions (Payroll Details)
Field Name Field Type Data Type Description
Pay Scale/pay Optional Characters Enter pay scale type of labor
Band code
Current Basic Mandatory Numeric Enter the current basic.
Pay Status Mandatory Drop Down Select from the Drop Down List
List
Pay Mode Mandatory Drop Down Select from the Drop Down List
List
Pay Mode Type Optional Drop Down Select from the Drop Down List
List
Bank Name Read Only Character Mandatory & Uploaded in APPS
Branch Code Read Only Character Mandatory & Uploaded in APPS
Bank A/C No. Read Only Number Mandatory & Uploaded in APPS
Pay Status Mandatory Date Select the Date
Changed Date
Stagnation Optional Numeric Enter the stagnation increment
Increment amount.
Stagnation Incr Optional Numeric Enter the stagnation increment
eff. Date effective date.
Increment Status Mandatory Drop Down Select from the Drop Down List
List
Pan Number Optional Characters Enter the valid PAN number.
HRA city type Optional Characters Filled automatically as per the
location of labour
MHS Member Mandatory Drop Down Select from the Drop Down List
List
FPS Number Optional Numeric Enter the FPS Number
EPS payment Mandatory Drop Down Select from the Drop Down List
List
Entitlement Date Optional Date Enter the entitlement date.
TECH MAHINDRA Confidential Page: 25
Document: FCILekha Payroll (Labours) User Guide Version:12.4
Field Name Field Type Data Type Description
EPS Separation Optional Drop Down Filled automatically
Reason List(disabled
)
EPS Separation Optional Date Filled automatically
Date
Field Descriptions (HRMS Details)
Field Name Field Type Data Type Description
Date of Birth Mandatory Date Select the Date
Gender Mandatory Drop Down Select from the Drop Down
List List
Marital Mandatory Drop Down Select from the Drop Down
Status List List
TECH MAHINDRA Confidential Page: 26
Document: FCILekha Payroll (Labours) User Guide Version:12.4
Field Name Field Type Data Type Description
Father’s Mandatory Characters Enter the father’s name
Name
Home town Optional Characters Enter the home town of the
employee
Handicappe Optional Drop Down Select from the Drop Down
d List List
Handicappe Optional Date Enter the Handicapped
d Eff Date effective date.
Previous Optional Date Filled automatically
Promotion/R
eversal Date
Retirement Optional Date Enter the Date
Date
Category Mandatory Drop Down Select from the Drop Down
List List
Physically Mandatory Drop Down Select from the Drop Down
handicapped List List
Type
Religion Mandatory Drop Down Select from the Drop Down
List List
Ex- Mandatory Drop Down Select from the Drop Down
Servicemen List List
Aadhar Non numeric Enter the aadhar number
number Mandatory
CPF UAN Mandatory Numeric Enter the CPF UAN
TECH MAHINDRA Confidential Page: 27
Document: FCILekha Payroll (Labours) User Guide Version:12.4
Field Description (Payroll Flag Details)
Field Name Field Type Data Type Description
Washing Optional Check box Select to avail
Allowance Washing Allowance
Lunch Subsidy Optional Check box Select to avail Lunch
Subsidy
Compensatory Optional Check box Select to avail
City Allowance Compensatory City
Allowance
Station Optional Check box Select to avail
Compensatory Station Compensatory
Allowance Allowance
TECH MAHINDRA Confidential Page: 28
Document: FCILekha Payroll (Labours) User Guide Version:12.4
Productivity Optional Check box Select to avail
Linked Productivity Linked
Incentive Incentive
Transport Optional Check box Select to avail
Allowance Transport Allowance
Personal Pay Mandatory if Checkbox and Enter the amount
for SFN & checkbox is Numeric
Personal Pay selected
Amount(Rs)
Spl. Comp. Mandatory if Checkbox and Select from the Drop
Allow. & Allow. checkbox is Drop Down List Down List
Type selected
Special Duty Optional Checkbox
Allowance
Note:-
1. FPS number once saved in the system and FPS Payment is set yes, it won’t be
allowed to be altered. System will freeze the data and data will be un-editable
through Simple User screen.
2. FPS payment flag will be set automatically ‘No’ in system when employee attains
age of 58 and same will be reflected on screen.
3. FPS flag would only be considered during salary process for the purpose of
identifying whether FPS is to be deducted or not of an employee.
4. If FPS Flag is ‘YES’ then the ‘FPS/EPS Number’ field will be mandatory.
5. If ‘FPS Payment’ Flag is ‘NO’ then the ‘FPS/EPS Number’ will be in disabled
mood.
6. If date of birth is changed for an employee the ‘FPS PAYMENT’ flag will be
altered ‘YES/NO’ (if applicable according to new date of birth).
7. After Reclassification of HRA city Type of a location, The HRA city type of
all labors associated with that location will be updated automatically by the
system.
• Maintain Dept Labour Details (Admin)
Task Name: Dept. Labour Information (Admin)
Task Description:
The screen allows the super user to view/update the Dept Labour Details.
TECH MAHINDRA Confidential Page: 29
Document: FCILekha Payroll (Labours) User Guide Version:12.4
The screen is divided into two parts. The Payroll and HRMS details of the
labour are also maintained and could be changed here.
Prerequisites for performing the task:
None
Users who can perform the task:
Users from HR/EDP/Finance departments.
Task Procedure
1. In the main menu select Masters→ Labour Information → Maintain
Dept. Labour Details (Admin).
2. The Dept Labour Details (Admin) screen appears in Query mode.
3. To view all the existing labour records click on the Execute icon.
4. To view specific records, specify the available field and click on the
Execute icon.
5. To insert a new labour into the organization, click on the Insert icon.
Fill the relevant data and save the record.
6. To save a record, click on the Save button. After successfully saving
“Data successfully saved is displayed”.
7. GO button can be used to switch between different records.
8. To close the screen click on the Exit button.
TECH MAHINDRA Confidential Page: 30
Document: FCILekha Payroll (Labours) User Guide Version:12.4
Field Descriptions (Detail Information of Employee):
Field Name Field Type Data Type Description
Prefix Optional Drop Down Select the prefix from Drop
List Down List
Employee Locked Number Shows the employee number
Number for which data is to be
changed.
Staff Code Locked Characters Shows the staff code of the
selected employee.
First Name Mandatory Characters Enter the first name of the
employee
Middle Optional Characters Enter the middle name of the
Name employee
Last Name Mandatory Characters Enter the last name of the
employee
Designation Mandatory Characters Select from the LOV
PF Type Read Only Characters Filled automatically
TECH MAHINDRA Confidential Page: 31
Document: FCILekha Payroll (Labours) User Guide Version:12.4
Field Name Field Type Data Type Description
Old CPF Locked Number Shows the old CPF code for
Code selected employee.
New CPF Mandatory Numeric Enter new CPF Code.
Code
Parent Zone Mandatory Drop Down Select from the Drop Down
List List
Present Mandatory Characters Select from the LOV
Place of
Posting
Date of Optional Date Select the Date
Joining FCI
Date of Mandatory Date Select the Date
Joining
(Present
Place of
Posting)
Employee Mandatory Drop Down Select from the Drop Down
Status List List
Gang name Locked Characters Shows the gang in which the
particular labour is present.
Field Descriptions (Payroll Details):
Field Name Field Type Data Type Description
Pay Status Mandatory Drop Down Select from the Drop Down
List List
Current Locked Number Shows basic(MGW) of
MGW labour.
Pay Status Mandatory Date Select the Date
Changed
Date
FPS Number Optional Numeric Enter the FPS Number
EPS Mandatory Drop Down Select from the Drop Down
TECH MAHINDRA Confidential Page: 32
Document: FCILekha Payroll (Labours) User Guide Version:12.4
Field Name Field Type Data Type Description
Payment List List
Entitlement Mandatory Date Select the Date
Date
EPS Optional Drop down Shows the EPS separation
Separation type of labour.
Reason
EPS Optional LOV Shows the EPS separation
Separation date of labour.
date
Pan Number Optional Character Shows the PAN number of
the labour.
Screenshot of Dept Labour Info (Admin) screen:
Field Descriptions (HRMS Details):
Field Name Field Type Data Type Description
TECH MAHINDRA Confidential Page: 33
Document: FCILekha Payroll (Labours) User Guide Version:12.4
Field Name Field Type Data Type Description
Date of Birth Mandatory Date Select the Date
Gender Mandatory Drop Down Select from the Drop Down
List List
Marital Mandatory Drop Down Select from the Drop Down
Status List List
Father’s Mandatory Characters Enter the father’s name
Name
Home town Optional Characters Enter the home town of the
employee
Handicappe Optional Drop Down Select from the Drop Down
d List List
Handicappe Mandatory(if Date Select the Date
d Effective Answer of
Date handicapped
is ‘Yes’)
Retirement Optional Date Enter the Date
Date
Category Mandatory Drop Down Select from the Drop Down
List List
Physically Mandatory Drop Down Select from the Drop Down
Handicappe List List
d type
Religion Mandatory Drop Down Select from the Drop Down
List List
Ex- Mandatory Drop Down Select from the Drop Down
servicemne List List
Aadhar Non Numeric Enter the aadhar number
Number Mandatory
CPF UAN Mandatory Numeric Enter the cpf uan
Note :- The screen allows to change pay status of permanent employees from inactive to
active . But it doesn’t allow to change pay status of permanent employee from active to
inactive
TECH MAHINDRA Confidential Page: 34
Document: FCILekha Payroll (Labours) User Guide Version:12.4
3.3. DPS Labour SOR Information
Task Name:Maintain DPS Labour SOR Information
Task Description:
The screen allows the user to view/create DPS Labour SOR Details.
The SoR (Schedule of Rate) is different in different region. When the ASOR
rates are changed at the Headquarter location, proportionately the SOR rates
are automatically updated.
Prerequisites for performing the task:
None
Users who can perform the task:
Users from HR/EDP/Finance departments.
Task Procedure
1. In the main menu selectMasters→DPS Labour SOR Details
2. TheDPS Labour SOR Detailsscreen appears in Query mode.
3. To view all the existing SOR rates records click on the Execute icon.
To view records specific to the Effective Date, select the effective Date
and then click on the Execute icon. To get the details of the rates,
click on the Get Detail button.
4. To insert new SOR rates, click on the Insert icon. Select the Effective
From date. To add an operation, click on the Add row button, fill the
relevant fields and save the data. While inserting, the previous
operations are not maintained. Effective Date cannot be lesser than
the previous Effective Date. When the new rates are saved, the
TECH MAHINDRA Confidential Page: 35
Document: FCILekha Payroll (Labours) User Guide Version:12.4
previous rates are automatically End Dated.
5. To save a record, click on the Save button. After successfully saving
“Data successfully saved is displayed”.
6. GO button can be used to switch between records.
7. To close the screen click on the Exit button.
Field Descriptions (Header)
Field Name Field Type Data Type Description
Region Read Only Characters Filled automatically
Effective Mandatory Date Select the Effective Date of
From the SOR rates
Effective Read Only Date Filled automatically,
End Date whenever new rates are
saved
TECH MAHINDRA Confidential Page: 36
Document: FCILekha Payroll (Labours) User Guide Version:12.4
Field Descriptions (Details)
Field Name Field Type Data Type Description
Kind of Mandatory Characters Enter the kind of operation
Service/Oper done
ation
Orig Rate Mandatory Numeric Enter the amount of bags up
to 65 kg
(Bag Up to
65 kg)
Orig Rate Mandatory Numeric Enter the amount of bags up
to 65 kg
(Above 65
kg)
TECH MAHINDRA Confidential Page: 37
Document: FCILekha Payroll (Labours) User Guide Version:12.4
3.4. DPS Labour SOR View
Task Name: DPS Labour SOR View
Task Description:
The screen allows the user to view DPS Labour SOR current and previous
Rates.
This screen is for the view purpose only, no addition or Updation is allowed.
Prerequisites for performing the task:
None
Users who can perform the task:
Users from HR/EDP/Finance departments.
Task Procedure
1. In the main menu selectMasters→LabourDPS SORView
2. TheLabour SOR Detailsscreen appears. To view the rates, click on
the Execute icon.
3. To close the screen click on the Exit button.
TECH MAHINDRA Confidential Page: 38
Document: FCILekha Payroll (Labours) User Guide Version:12.4
Field Descriptions (Details)
Field Name Field Type Data Type Description
Kind of Read Only Characters The tasks description is
Service/Oper displayed
ation
Previous Read Only Characters Previous rate of Bag Upto 65
Rate(Bag kg is displayed
Upto 65 kg)
Previous Read Only Characters Previous rate of Bag Above
Rate(Bag 65 kg is displayed
Above 65
kg)
TECH MAHINDRA Confidential Page: 39
Document: FCILekha Payroll (Labours) User Guide Version:12.4
Field Name Field Type Data Type Description
Current Read Only Characters Current rate of Bag Upto 65
Rate(Bag kg is displayed
upto 65 kg)
Current Read Only Characters Current rate of Bag Above 65
Rate(Bag kg is displayed
Above 65
kg)
TECH MAHINDRA Confidential Page: 40
Document: FCILekha Payroll (Labours) User Guide Version:12.4
3.5. DPS Labour ASOR Details
Task Name:Maintain DPS Labour ASOR Details
Task Description:
The screen allows the user to view/create the DPS Labour Above Schedule
of rate Details. The Labour ASOR rates are maintained here. User can view
the current as well as the previous rates defined.
Prerequisites for performing the task:
None
Users who can perform the task:
Users from HR/EDP/Finance departments.
Task Procedure
1. In the main menu selectMasters→Labour ASOR Details
2. TheLabour ASOR Detailsscreen appears in Query mode.
3. To view all the existing ASOR rates click on the Execute icon.
4. To view rates specific to an Effective Date, select the Effective Date
and click on the Execute icon.
5. To insert new rates, click on the Insert Icon. Select the Effective Date
and fill the rates and save the data. Effective Date cannot be lesser
than the latest Effective Date. When the new rates are saved, the
previous rates are automatically End Dated.
TECH MAHINDRA Confidential Page: 41
Document: FCILekha Payroll (Labours) User Guide Version:12.4
6. To save a record, click on the Save button. After successfully saving
“Data successfully saved is displayed”.
7. GO button can be used to switch between different records.
8. To close the screen click on the Exit button.
Field Description (Header)
Field Name Field Type Data Type Description
Effective Mandatory Date Select the Effective From
From Date
TECH MAHINDRA Confidential Page: 42
Document: FCILekha Payroll (Labours) User Guide Version:12.4
Field Description (DPS Labour ASOR Details)
Field Name Field Type Data Type Description
Piece of Mandatory Numeric Enter the Piece of Rate
Rate
MGW Sardar Mandatory Numeric Enter the Minimum
Guarantee Wage for Sardar
MGW Mandatory Numeric Enter the Minimum
Mandal Guarantee Wage for Mandal
MGW Mandatory Numeric Enter the Minimum
Ancillary Guarantee Wage for
Labour Ancillary Labour
MGW Mandatory Numeric Enter the Minimum
Handling Guarantee Wage for
Labour Handling Labour
3.6. Maintain Gang Details(DPS & Dept)
Task Name: Maintain Gang Details
Task Description:
The screen allows the user to view/create Gang Details. A Gang can have
Sardar, Mandal, Ancillary as well as Handling Labours. Both the DPS and
Departmental Labour should be attached to a gang before their attendance is
maintained. These Gang Details are used for calculating the Work slip for the
respective Gang. The validity of a particular labour to appear in a workslip is
taken care of by using the Effective To date of the labour.
Prerequisites for performing the task:
None
TECH MAHINDRA Confidential Page: 43
Document: FCILekha Payroll (Labours) User Guide Version:12.4
Users who can perform the task:
Users from HR/EDP/Finance departments.
Task Procedure
1. In the main menu selectMasters→ Maintain Gang Details
2. TheMaintain Gang Detailsscreen appears in Query mode.
3. To view the existing records, select the Location/Depot Name and
Gang name then click on theGet Detail button.
4. To insert a new row, click on the Add Row button, a new blank row is
inserted at the end.
5. To delete an empty row, select the row & then click on the Delete Row
button. Already saved records cannot be deleted.
6. To insert a new Gang, click on the Insert icon. Select the
Location/Depot Name, enter the Gang Name and click on the Add
Row button. Fill the fields and save the data.
7. To save a record, click on the Save button. After successfully saving
“Data successfully saved is displayed”.
8. GO button can be used to switch between different records.
9. To close the screen click on the Exit button.
TECH MAHINDRA Confidential Page: 44
Document: FCILekha Payroll (Labours) User Guide Version:12.4
*Note : A check has been applied on effective start date (i.e at the time a
labour is joined in any gang). It will check that the effective end date
(previously entered, if any) for the labour in that gang should not be same
as the effective start date being entered.
Update Gang Date
1. In the main menu select Masters→ Maintain Gang Details.
2. To view the existing records, select the Location/Depot Name and Gang name
then click on the Get Detail button
3. To update any record, select the record, Update row button will be enabled.
Change the start date or end date and click on Update row button.
Note:-
1. The user will be able to update start date and end date in the gang in undo stage only.
2. The entries of current payroll month can only be updated.
3. There should not be existing workslips between the old and new start date as well as
between old and new end date.
TECH MAHINDRA Confidential Page: 45
Document: FCILekha Payroll (Labours) User Guide Version:12.4
4. The start date or end date cannot be updated if the labour is transferred (site transfer) in
that payroll month.
5. Only one record should be selected for update at a time.
Field Description (Header)
Field Name Field Type Data Type Description
Location/ Mandatory Numeric Select from the LOV
Depot Name
Gang Name Mandatory Characters Enter the gang name
Field Description (Details)
Field Name Field Type Data Type Description
Member Mandatory Characters Select the member name
Name from the LOV
Designation Read Only Characters Member’s designation is
filled automatically
Basic Read Only Numeric Basic of the member is filled
Effective Mandatory Date Select the Effective From
From Date for the member
Effective Mandatory Numeric Enter the Effective from
From (HH Time(HH:MM)
:MM)
Effective To Optional Date Select the Effective To Date
Effective To Optional Numeric Enter the Effective To Time
(HH:MM) (HH:MM)
TECH MAHINDRA Confidential Page: 46
Document: FCILekha Payroll (Labours) User Guide Version:12.4
3.7. Maintain Handling Norm
Task Name: Maintain Handling Norm
Task Description:
The screen allows the user to view/create Handling Norm Details.
Prerequisites for performing the task:
TECH MAHINDRA Confidential Page: 47
Document: FCILekha Payroll (Labours) User Guide Version:12.4
None
Users who can perform the task:
Users from HR/EDP/Finance departments.
Task Procedure
1. In the main menu selectMasters→ Maintain Handling NORM
2. TheMaintain Handling NORM screen appears in Query mode.
3. To view the existing all the details, click on the Execute icon. To view
specific Details, select the Effective Date and MOU type and then click
on the Execute icon.
4. To get the details, click on the Get Detail button. The details are
populated.
5. To insert a new record, click on the Insert Icon. Select the Effective
Date and MOU type.
6. To add a row, click on the Add Row button, a new blank row is
inserted at the end.
7. To delete an empty row, select the row & then click on the Delete Row
button. Already saved records cannot be deleted.
8. To save a record, click on the Save button. After successfully saving
“Data successfully saved is displayed”.
9. GO button can be used to switch between different records.
10. To close the screen click on the Exit button.
TECH MAHINDRA Confidential Page: 48
Document: FCILekha Payroll (Labours) User Guide Version:12.4
Field Description (Header)
Field Name Field Type Data Type Description
Effective Mandatory Date Select the Effective Date
Date
MOU Mandatory Characters Select the MOU type
Field Description (Handling Norm Details)
Field Name Field Type Data Type Description
Handling Mandatory Characters Enter the Handling norm
Norm description
Description
TECH MAHINDRA Confidential Page: 49
Document: FCILekha Payroll (Labours) User Guide Version:12.4
Field Name Field Type Data Type Description
Handling Optional Numeric Enter the value
Norm < 66
kg
Handling Optional Numeric Enter the value
Norm > 66
kg
TECH MAHINDRA Confidential Page: 50
Document: FCILekha Payroll (Labours) User Guide Version:12.4
3.8. Maintain Other Norm
Task Name: Maintain Other Norm Details
Task Description:
The screen allows the user to view/create Other Norm Details.
Prerequisites for performing the task:
None
Users who can perform the task:
Users from HR/EDP/Finance departments.
Task Procedure
1. In the main menu selectMasters→ Maintain Other NORM
2. TheMaintain Other NORMscreen appears in Query mode.
3. To view the existing all the details, select the Norm Type and then click
on the Execute icon. To view specific Details, select the Effective Date
and MOU type and then click on the Execute icon.
4. To get the details, click on the Get Detail button. The details are
populated.
5. To insert a new record, click on the Insert Icon. Select the Norm Type,
Effective Date and MOU type.
6. To add a row, click on the Add Row button, a new blank row is
inserted at the end.
7. To delete an empty row, select the row & then click on the Delete Row
TECH MAHINDRA Confidential Page: 51
Document: FCILekha Payroll (Labours) User Guide Version:12.4
button. Already saved records cannot be deleted.
8. To save a record, click on the Save button. After successfully saving
“Data successfully saved is displayed”.
9. GO button can be used to switch between different records.
10. To close the screen click on the Exit button.
Field Description (Header)
Field Name Field Type Data Type Description
Effective Mandatory Date Select the Effective Date
Date
MOU Mandatory Characters Select the MOU type
Norm Type Mandatory Characters Select the Norm Type from
the Drop Down List
TECH MAHINDRA Confidential Page: 52
Document: FCILekha Payroll (Labours) User Guide Version:12.4
Field Description (Norm Details)
Field Name Field Type Data Type Description
Bag Weight Mandatory Characters Select from the Drop Down
List
From Mandatory Numeric Enter the value
To Mandatory Numeric Enter the value
Rate Mandatory Numeric Enter the Rate
3.9. Maintain Workslip Details for DPS Labours
Task Name: Maintain work slip details for labours
Task Description:
The screen allows the user to view/create work slip details for DPS Labours.
Workslips are calculated Gang wise. For a Labour to appear in a workslip, his
Effective To date should be greater then the workslip Date.
Prerequisites for performing the task:
None
Users who can perform the task:
Users from HR/EDP/Finance departments.
Task Procedure
1. In the main menu selectMasters→ Maintain Workslip Details (DPS
TECH MAHINDRA Confidential Page: 53
Document: FCILekha Payroll (Labours) User Guide Version:12.4
Labours)
2. TheMaintain Workslip Details for DPS Laboursscreen appears in
Query mode.
3. To view the work slip, select the Gang Name and click on the Execute
icon. To view work slips specific to a Work slip date, select the Work
slip date and then click on the Execute icon. To get the details, click
on the Get details button.
4. To insert a workslip, click on the Insert icon. Select the Gang Name,
Workslip Date and the Bag Type.
5. Continue Work Check box for the labours who are working while the
day changes i.e. the labour work from 20:00 hours to 05:00 hours. The
labour will get Double OTA for those hours of work instead of Single
OTA.
6. If the labour is present but performs no work because of coming late or
any other reason, there is an operation while feeding the workslip
‘Present But No Work Operation.
7. Present But No Work Operation this operation can be feed before
10:00 hours and after 17:30 hours and for this hourly rate will be
(MGW/7)
8. Keeping mind that operation OTA will be calculated accordingly.
9. Add Row button can be used to enter a new type of work for the same
workslip date and Gang.
10. To delete an empty row, select the row & then click on the Delete Row
button. Already saved records cannot be deleted.
11. To save a record, click on the Save button. After successfully saving
“Data SavedSuccessfully”.
12. GO button can be used to switch between different records.
13. To close the screen click on the Exit button.
1. Check is incorporated for not to allow giving End date to a gang when the
workslip is entered for the subsequent dates ( Refer Supplementary user Guide
Section 1.11).
2. Another check is to prevent entry of duplicate workslip details. No two workslips
can have same combination of operation, norm type, slab(if applicable) and time
frame(i.e. it should not be a subset of any workslip time frame entered earlier) on
any day. The system shows an appropriate pop-up message as soon as duplicity is
detected.
3. If a DPS labour is transferred from one gang to another in the same DO or some
other DO then his work slip should will filled before the transfer date.
( Refer Supplementary user Guide Section 2.6).
TECH MAHINDRA Confidential Page: 54
Document: FCILekha Payroll (Labours) User Guide Version:12.4
Field Description (Header)
Field Name Field Type Data Type Description
Gang Name Mandatory Characters Enter the gang name
Workslip Mandatory Date Enter the date
Date
Bag Type Mandatory Characters Select the Bag type from the
Drop Down List
Field Description (Details)
Field Name Field Type Data Type Description
Type of Mandatory Characters Select the type of work
TECH MAHINDRA Confidential Page: 55
Document: FCILekha Payroll (Labours) User Guide Version:12.4
Field Name Field Type Data Type Description
Work
No of Bags Mandatory Numeric Enter the number of bags
Start Time Mandatory Numeric Enter the Start Time of the
(HH:MM) work (HH:MM)
End Time Mandatory Numeric Enter the End Time of the
work (HH:MM)
List of Mandatory Numeric Select the Employees from
Employees the LOV
3.10. Maintain Workslip Details for Dept Labours
Task Name: Maintain Workslip Details for Departmental Labours
Task Description:
The screen allows the user to maintain workslip details for departmental
Labours.
Prerequisites for performing the task:
TECH MAHINDRA Confidential Page: 56
Document: FCILekha Payroll (Labours) User Guide Version:12.4
None
Users who can perform the task:
Users from HR/EDP/Finance departments.
Task Procedure
1. In the main menu selectMasters→ Maintain Workslip Details(Dept
Labours)
2. TheMaintain Workslip Detailsscreen appears in Query mode.
3. To view the existing records, select Gang name & then execute the
query. Click on the Get Detail button.
4. To insert a record, click on the Insert icon. Fill the mandatory fields,
and then click on the Add Row button.
5. To delete an empty row, select the row and then click on the Delete
Row button.
6. Already saved rows cannot be deleted.
7. To save a record, click on the Save button. After successfully saving
“Data successfully saved is displayed”.
8. To close the screen click on the Exit button.
1. Validation incorporated in maintain gang details not to allow more than one
'Sardar' or 'Mandal' in a workslip.
2. Not to allow null slab in case of height and lead norms in departmental labour
workslip entry.
3. Another check is to prevent entry of duplicate workslip details. No two workslips
can have same combination of operation, norm type, slab(if applicable) and time
frame(i.e. it should not be a subset of any workslip time frame entered earlier) on
any day. The system shows an appropriate pop-up message as soon as duplicity is
detected.
( Refer Supplementary user Guide Section 4.6)
4. Not to allow different labour list for any operation in workslip for one day.
TECH MAHINDRA Confidential Page: 57
Document: FCILekha Payroll (Labours) User Guide Version:12.4
5. Continue Work Check box for the labours who are working while the day changes
e.g. if the labour works from 20:00 hours to 05:00 hours in the morning. The
labour will get OTA for those hours . To enter workslip of such cases, uer has to
click on the box provided for cont. work check which will allow user to enter the
workslip for work done in midnight hours.
TECH MAHINDRA Confidential Page: 58
Document: FCILekha Payroll (Labours) User Guide Version:12.4
Field Description (Header)
Field Name Field Type Data Type Description
Gang Name Mandatory Characters Select from the LOV
WorkSlip Mandatory Date Enter the Date
Date
Field Description (Header)
Field Name Field Type Data Type Description
Bag Mandatory Characters Select from the Drop Down
Weight(Kg) List
Type of Mandatory Characters Select from the Drop Down
Work List
TECH MAHINDRA Confidential Page: 59
Document: FCILekha Payroll (Labours) User Guide Version:12.4
Field Name Field Type Data Type Description
Bag Type Mandatory Characters Select from the Drop Down
List
Norm Type Mandatory Characters Select from the Drop Down
List
Slab Optional Numeric Select from the LOV
No of Bags Mandatory Numeric Select the number of bags
OTA Hrs Optional Numeric Enter the number of OTA
Hours
3.11. Maintain Employee Promotion/Reversal for DPS Labours
Task Name: Maintain Employee Promotion/ Reversalfor DPS Labours
Task Description:
The screen allows the user to maintain employees’ promotion or reversal for
DPS Labours.
Prerequisites for performing the task:
None
Users who can perform the task:
Users from HR/EDP/Finance departments.
Task Procedure
1. In the main menu selectLabour Information→Maintain Employee
Promotion/Reversal.
2. In Insert mode first select the employee number from the LOV, then
type of promotion/reversal.
TECH MAHINDRA Confidential Page: 60
Document: FCILekha Payroll (Labours) User Guide Version:12.4
3. Type of Promotion/Reversal is of two types ‘Regular Promotion’ and
‘Reversal/Demotion’.
4. Then choose New Designation for the employee you selected in
employee number LOV.
5. Enter the Promotion/Reversal Effective Date from which date you
have to promote/revert the labour.
6. All other fields are not mandatory but for information purpose fill those
fields also.
7. To save a record, click on the Save button. After successfully saving
“Data successfully saved is displayed”.
8. Once the entry is saved it cannot be reverted i.e. once the entry is
made it cannot be deleted.
9. To close the screen click on the Exit button.
TECH MAHINDRA Confidential Page: 61
Document: FCILekha Payroll (Labours) User Guide Version:12.4
Field Description:
Field Name Field Type Data Type Description
Employee Mandatory Number Select from the LOV
Number
Promotion/ Mandatory Character Select from the LOV
Reversal
Type
New Mandatory Character Select from the LOV
Designation
Promotion/ Mandatory Date Enter the date
Reversal
Date
Stagnation Optional Double Enter the number with decimal
Increment value
TECH MAHINDRA Confidential Page: 62
Document: FCILekha Payroll (Labours) User Guide Version:12.4
Field Name Field Type Data Type Description
Adhoc Optional Date Enter the date
Promotion
End Date
3.12. Maintain Employee Suspension/ Revocation for DPS
Labours
Task Name: Maintain Employee Promotion/Reversal for DPS Labours
Task Description:
The screen allows the user to maintain employees’ suspension or revocation
of suspension for DPS Labours.
Prerequisites for performing the task:
None
Users who can perform the task:
Users from HR/EDP/Finance departments.
Task Procedure
1. In the main menu selectLabour Information→ Maintain Employee
Suspension/Revocation Information.
2. In Insert mode first select the employee number from the LOV.
3. Choose the Suspension Effective date from which you have to
suspend the labour.
4. Then choose Subsistence allowance and Subsistence Effective Date
will automatically be populated by the system i.e. same as Suspension
Effective Date.
5. To save a record, click on the Save button. After successfully saving
TECH MAHINDRA Confidential Page: 63
Document: FCILekha Payroll (Labours) User Guide Version:12.4
“Data successfully saved is displayed”.
6. If there is revision of subsistence allowance then user have to go the
screen in query mode and put revised subsistence allowance rate.
7. Once the entry is saved it cannot be reverted i.e. once the entry is
made it cannot be deleted.
8. To close the screen click on the Exit button.
Screenshots of Labour Suspension/ Revocation Screen:
TECH MAHINDRA Confidential Page: 64
Document: FCILekha Payroll (Labours) User Guide Version:12.4
Field Description:
Field Name Field Type Data Type Description
Employee Mandatory Number Select from the LOV
Number
Suspension Mandatory Date Select from the LOV
Effective
Date
Subsistence Mandatory Number Enter the number
allowance
Subsistence Mandatory Date Automatically populated by
Effective the system
Date
Suspension Optional Character Enter the reason for
Reason suspending the labour
TECH MAHINDRA Confidential Page: 65
Document: FCILekha Payroll (Labours) User Guide Version:12.4
• If a labour expires during suspension period, the salary deducted for the
suspension period to be paid as arrear at the time of separation. The site
would have to initiate separation with separation type ‘Expired’. This will
automatically populate such labours in the LOV of ‘Generate Basic Arrear’.
Then, the site would have to run ‘Generate Basic Arrear’ for such labours.
• If Suspension of any DPS labour becomes null and void that is suspension
of any labour is not applied on him/her. The labour will get full salary for
the suspension period through basic arrear functionality.
Note:
• When the labour is suspended in the system then salary will be calculated as per
the mentioned subsistence allowance percentage in the screen.
• For suspended labour, user has to manually go to “Labour Suspension/
Revocation Screen” and manually release the salary through “Release Salary”
of suspended labour otherwise the salary will not be released and remain un
posted in payroll system.
• With Reference to CR 267: when suspension of any labour is null and void i.e.
when the suspension and the revocation dates are same, labour will be getting
the remaining percent of subsistence allowance from its suspension/revocation
date itself.
• With Reference to CR 267: If the labour is suspended on 4th January and
unfortunately expires on 20th of February and the site gets the information while
running payroll of March ,then he will get the remaining percent of subsistence
allowance from 4th January to 20th February.
3.13. Maintain Employee Suspension/Revocation for Dept.
Labours
Task Name: Maintain Employee Suspension/Revocation for Dept. Labours
Task Description:
The screen allows the user to maintain employees’ suspension or revocation
TECH MAHINDRA Confidential Page: 66
Document: FCILekha Payroll (Labours) User Guide Version:12.4
of suspension for Dept. Labours
Prerequisites for performing the task:
None
Users who can perform the task:
Users from HR/EDP/Finance departments.
Task Procedure
1. In the main menu select Labour Information→ Maintain Employee
Suspension/Revocation Information.
2. In Insert mode first select the employee number from the LOV.
3. Choose the Suspension Effective date from which you have to suspend
the labour.
4. Then choose Subsistence allowance and Subsistence Effective Date will
automatically be populated by the system i.e. same as Suspension
Effective Date.
5. To save a record, click on the Save button. After successfully saving
“Data successfully saved is displayed”.
6. If there is revision of subsistence allowance then user has to go the
screen in query mode and put revised subsistence allowance rate.
7. Once the entry is saved it cannot be reverted i.e. once the entry is made it
cannot be deleted.
8. To close the screen click on the Exit button.
Screenshot of Labour Suspension/ Revocation Info Screen:
TECH MAHINDRA Confidential Page: 67
Document: FCILekha Payroll (Labours) User Guide Version:12.4
Field Name Field Type Data Type Description
Employee Mandatory Number Select from the LOV
Number
Suspension Mandatory Date Select from the LOV
Effective
Date
Subsistence Mandatory Number Enter the number (can be only
allowance 50 or 75 for dept. labour)
Subsistence Mandatory Date Automatically populated by
Effective the system
Date
Suspension Optional Character Enter the reason for
Reason suspending the labour
Note: When the labour is suspended in the system then salary will be calculated as per the
mentioned subsistence allowance percentage in the screen.
CR 258-If a labor is suspended then he will get all allowances along with HRA except
Conveyance Allowance. Basic Pay and DA will remain as earlier i.e. on the basis of subsistence
allowance.
For suspended labour, user has to manually go to “Labour Suspension/ Revocation Screen”
TECH MAHINDRA Confidential Page: 68
Document: FCILekha Payroll (Labours) User Guide Version:12.4
and manually release the salary through “Release Salary” of suspended labour otherwise the
salary will not be released and remain un posted in payroll system.
3.14. Employee Separation & Final Settlement for DPS/Dept.
Labours
Task Name: Employee Separation & Final Settlement for DPS Labours
Task Description:
The screen allows the user to separate labors and final settlement will be
done for DPS Labours. For separated labour the amount regarding to salary
and incentive is calculated and his invoice would be send separately as of
other labors at site through release salary and release incentive tab. His
deductions would be made on priority bases as from Salary, Incentive and
Gratuity.
Prerequisites for performing the task:
None
Users who can perform the task:
Users from HR/EDP/Finance departments.
Task Procedure
1. In the main menu selectLabour Information→Employee Separation
& Final Settlement.
2. In Insert mode first select the employee number from the LOV.
3. Choose the Separation date and separation typeof the labour you
want to separate. For back dated separation first delete work slip of
current payroll month and save the data.
4. To save a record, click on the Save button. After successfully saving
“Data Saved Successfully” is displayed.
5. Once the entry is saved and after running the payroll the deductions
TECH MAHINDRA Confidential Page: 69
Document: FCILekha Payroll (Labours) User Guide Version:12.4
will be shown in right hand side.
6. For any remaining deductions there is an ‘Add row’ button.
7. For Final Settlement the user has to send the invoice for Gratuity
‘Gratuity Invoice no.’.
8. Through this screen all the recovery and earnings are done and last
payment will be made to the labour.
9. To close the screen click on the Exit button.
Screenshot of Compute Final Settlement Screen:
Field Description:
Field Name Field Type Data Type Description
Employee Mandatory Number Select from the LOV
Number
Separation Mandatory Date Enter the date
Date
Separation Mandatory Character Enter the Type of separation
Type through labour has separated
Pay code Optional Number Deduction according to the
TECH MAHINDRA Confidential Page: 70
Document: FCILekha Payroll (Labours) User Guide Version:12.4
Field Name Field Type Data Type Description
pay code
Description Optional Character For pay code deduction to be
done
Amount Optional Float Amount to be deducted
Note:
1.Payslip report of the separated employees will not be available after they are made
inactive in the system.
2. The employees can be separated on the last day of the month even if the month-end has
already done , before processing the payroll of next month.
E.g. if an employee needs to be separated on 31st December, even if the month – end of
December has already been done , he should be separated on 31st itself before running the
payroll of Januray.
3. During initializing the transfer or separation of employee, the system will check all
the pending invoices mentioned in the following table for Other Payments.
If any pending invoices will be found system will give a warning message like ‘Please
Pay Pending Invoices of Over and Above Arrear from the Screen OVER & ABOVE
ARREAR PAYMENTS’.
System will not allow the transfer or separation until and unless there are no pending
invoices left till date.
4. The terminal benefits for the person who is on deployment will be calculated on the
basic which is before the deployment.
CR-709
During final settlement, user cannot delete the system generated entries but can delete
the manual entries. Also, there will be separate demarcation between system
generated and manual entries.
Initially, the Delete button is disabled for all cases.
1. If user checks System Generated Entry, alert message ‘Sorry You Don't
Have permission to Delete System Generated Entry' pops up on the click
of Delete button so that user cannot delete this entry.
2. If user checks User Generated Entry and click on Delete button, user is
allowed to delete this entry.
TECH MAHINDRA Confidential Page: 71
Document: FCILekha Payroll (Labours) User Guide Version:12.4
3. If user checks multiple entries consisting of System Generated as well as User
Generated Entry and then click on Delete button, user is not allowed to delete
the entries. User first needs to uncheck the System Generated Entry and then
proceed to delete the User Generated Entry.
CR-732
1.VRS functionality has been added for dps and departmental. User who has
voluntarily retired separation type then vrs tab is enabled.
2.User can delete the entry if VRS amount entered is wrong.
3.Tax should be entered manually by user in deduction detail tab by adding row under
pay code 302.
4.User can adjust deduction through VRS and can release VRS invoice.
CR-719
1. A new pay code 137(Incentive recovery due to change of norm) is open in
separation screen.
3.15. Employee Transfer (DPS/Dept.)
Task Name: Employee Transfer
Task Description:
The screen allows the user to view/create Employee Transfer details. The screen is
used to transfer employees of the current location to some other location. The
screen shows the details of the transferred employee, till he joins at the other
location.
Prerequisites for performing the task:
None
Users who can perform the task:
Users from HR/EDP/Finance departments.
TECH MAHINDRA Confidential Page: 72
Document: FCILekha Payroll (Labours) User Guide Version:12.4
Task Procedure
1. In the main menu select Employee Information → Employee Transfer
2. The Employee Transfer screen appears in Query mode.
3. To get details of all the transferred employees, click on the Execute button.
To view details specific to an employee, select the Employee No from the
LOV and then click on the Execute icon.
4. To transfer a new employee, click on the Insert icon. Fill in the details and
save the data.
5. To save a detail click on the Save button. After saving “Data saved
successfully” is displayed.
6. GO button can be used to switch between different records.
7. To Generate the Last Pay Certificate of the employee, click on the Generate
LPC button.
8. To cancel the transfer of an employee, fetch the details of the employee, by
selecting the Employee No and clicking on Execute icon and then click on
the Cancel Transfer button.
9. To close the screen click on the Exit button.
The List of Values for selection of the employees to show all the employees for which the
salary was made in a unit so that LPC can be taken out any time
( Refer Supplementary user Guide Section 4.4)
TECH MAHINDRA Confidential Page: 73
Document: FCILekha Payroll (Labours) User Guide Version:12.4
Field Descriptions (Employee Header)
Field Name Field Type Data Type Description
Employee No Mandatory Numeric Select from the LOV
Employee Read Only Characters Filled automatically after
Name selecting the Employee No
Designation Read Only Characters Filled automatically after
selecting the Employee No
Category Read Only Characters Filled automatically after
selecting the Employee No
Employee Read Only Characters Filled automatically after
Type selecting the Employee No
CPF Code Read Only Numeric Filled automatically after
selecting the Employee No
TECH MAHINDRA Confidential Page: 74
Document: FCILekha Payroll (Labours) User Guide Version:12.4
Field Name Field Type Data Type Description
Present Place Read Only Characters Filled automatically after
of Posting selecting the Employee No
Date of Read Only Date Filled automatically after
Joining selecting the Employee No
(Present
Place)
Employee Read Only Characters Filled automatically after
Status selecting the Employee No
Field Descriptions (Transfer Details)
Field Name Field Type Data Type Description
Location Mandatory Characters Select from the LOV
Transfer
Reason of Optional Characters Enter the reason for transfer
Transfer
Transfer Date Mandatory Date Select the date
Reliving time Mandatory Drop Down Select from the Drop Down List
List
Reliving Date Mandatory Date Select the date
Note:
1. During initializing the transfer or separation of employee, the system will check all
the pending invoices mentioned in the following table for Other Payments.
If any pending invoices will be found system will give a warning message like ‘Please
Pay Pending Invoices of Over and Above Arrear from the Screen OVER & ABOVE
ARREAR PAYMENTS’.
System will not allow the transfer or separation until and unless there are no pending
invoices left till date.
If bank details of any supplier with type ‘FCI Employee’ is updated in APPS, then the same details will be
updated in Payroll for salary processing with the following conditions:
1. The bank details whenever required, should be attached at the current site of the supplier.
2. The bank account with highest priority at supplier site will flow to APPS (1 being highest and 99 lowest)
TECH MAHINDRA Confidential Page: 75
Document: FCILekha Payroll (Labours) User Guide Version:12.4
3. If there is no bank detail at supplier site level, and bank details from supplier level will be flown to APPS
(if exist), based on the priority again(1 being highest and 99 lowest)
4. In case of employee transfer, the bank details in payroll will get updated in following manner:
• If a “FCI EMPLOYEE” type supplier is transferred from ‘A’ site with bank details ‘X’ to ‘B’ site and
‘B’ site does not have ‘X’ bank details. Then ‘B’ site will be updated with ‘X’ bank details and same
will be transferred in PAYROLL.
• If a “FCI EMPLOYEE” type supplier is transferred from ‘A’ site with bank details ‘X’ to ‘B’ site and
‘B’ site have ‘X’ bank details active. Then the same bank details will be transferred in PAYROLL.
• If a “FCI EMPLOYEE” type supplier is transferred from ‘A’ site with bank details ‘X’ to ‘B’ site and
‘B’ site have ‘X’ bank details and it is end dated. Then it will active the ‘X’ bank details and same
will be transferred in PAYROLL.
• In case any other bank Y exist on B site already which active, it will be end dated so X can become
primary bank
3.16. Employee Joining (Transfer)
Task Name: Employee Joining
Task Description:
The screen allows the user to view/create Employee Joining/Transfer details. The
screen shows, the details of the employees who are transferred to the current
location from any other location. The transferred employees can be made to join the
current location, using this screen.
Prerequisites for performing the task:
None
Users who can perform the task:
Users from HR/EDP/Finance departments.
Task Procedure
TECH MAHINDRA Confidential Page: 76
Document: FCILekha Payroll (Labours) User Guide Version:12.4
1. In the main menu select Employee Information → Employee
Joining(Transfer)
2. The Employee Joining screen appears in Query mode.
3. Select between the New Joinees or Already Joined option from the drop
down list to view the details accordingly. To get details of all the employees
transferred to this location, click on the Execute button. To get details of a
particular employee, select the Employee No & then click on the Execute
icon. The details are populated.
4. To make an Employee join the current location, select the Joining Date and
Joining Time and save the data.
5. To save the data click on the Save button. After saving “Data saved
successfully” is displayed.
6. Go button can be used to switch between different pages.
7. To close the screen click on the Exit button.
TECH MAHINDRA Confidential Page: 77
Document: FCILekha Payroll (Labours) User Guide Version:12.4
Field Descriptions (Employee Header)
Field Name Field Type Data Type Description
Select Mandatory Characters Select to view details of New
Joinees or Already Joined
employees
Employee No Mandatory Numeric Select from the LOV
Employee Read Only Characters Filled automatically after
Name selecting the Employee No
Designation Read Only Characters Filled automatically after
selecting the Employee No
Category Read Only Numeric Filled automatically after
selecting the Employee No
Employee Read Only Characters Filled automatically after
Type selecting the Employee No
CPF Code Read Only Characters Filled automatically after
selecting the Employee No
Present Place Read Only Characters Filled automatically after
of Posting selecting the Employee No
Date of Read Only Date Filled automatically after
Joining selecting the Employee No
(Present
Place)
Employee Read Only Characters Filled automatically after
Status selecting the Employee No
Field Descriptions (Transfer Details)
Field Name Field Type Data Type Description
Transfer Read Only Characters Filled automatically after
Location selecting the Employee No
Reason of Read Only Drop Down Filled automatically after
transfer List selecting the Employee No
Transfer Date Read Only Date Filled automatically after
selecting the Employee No
TECH MAHINDRA Confidential Page: 78
Document: FCILekha Payroll (Labours) User Guide Version:12.4
Field Name Field Type Data Type Description
Reliving Time Read Only Characters Filled automatically after
selecting the Employee No
Reliving date Read Only Date Filled automatically after
selecting the Employee No
Field Descriptions (Joining Details)
Field Name Field Type Data Type Description
Joining Date Mandatory Date Select the Date, when the
employee will join the current
location.
Joining Time Mandatory Drop Down Select the time, when the
List employee will join the current
location.
3.17. Employee Master Search
Task Name: Employee Master Search
Task Description:
The screen allows the user to view Employee details and Present Place of Posting.
The present place of posting can only be changed only when the employee is on the
old pay scale. Once the employee is moved to revised pay scale, the present place
of posting can be changed from the transfer functionality.
Prerequisites for performing the task:
None
Users who can perform the task:
Users from HR/EDP/Finance departments.
Task Procedure
TECH MAHINDRA Confidential Page: 79
Document: FCILekha Payroll (Labours) User Guide Version:12.4
1. In the main menu select Employee Information → Employee Master
Search.
2. The Employee Master Search screen appears in Query mode.
3. To view the details of the employees, select any of following Employee
Information - First Name, Last Name, Designation, Cadre, Employee Type,
CPF Code, Present Place of Posting and then click on the Execute icon.
Employee Details are displayed sorted in order of their Designation and Staff
Code.
4. To Update Present Place of Posting, select desired Location from LOV and
to save the details, click on the Save button. After successfully saving “Data
successfully saved is displayed”.
5. To close the screen click on the Exit button.
Screenshot of Employee Information Screen:
TECH MAHINDRA Confidential Page: 80
Document: FCILekha Payroll (Labours) User Guide Version:12.4
Field Descriptions (Detail information of employee):
Field Name Field Type Data Type Description
Employee Read Only Characters Filled automatically on pressing
Number Execute
Staff Code Read Only Characters Filled automatically on pressing
Execute
Prefix Read Only Characters Filled automatically on pressing
Execute
First Name Optional Characters Enter the First Name
Middle Name Read Only Characters Filled automatically on pressing
Execute
Last Name Optional Characters Enter the Last Name
Designation Optional Characters Select Designation from LOV
Category Read Only Characters Filled automatically on pressing
Execute
Cadre Optional Characters Select Cadre from Drop Down
List
Section Read Only Characters Filled automatically on pressing
Execute
Employee Optional Characters Select Employee Type from
Type LOV
Parent Zone Read Only Characters Filled automatically on pressing
Execute
PF Type Read Only Characters Filled automatically on pressing
Execute
CPF Code Optional Numeric Enter the CPF Code
Present Place Optional Characters Select Present Place of Posting
of Posting from LOV
Date of Read Only Date Filled automatically on pressing
Joining FCI Execute
TECH MAHINDRA Confidential Page: 81
Document: FCILekha Payroll (Labours) User Guide Version:12.4
Field Name Field Type Data Type Description
Date of Read Only Date Filled automatically on pressing
Joining(Prese Execute
nt Place)
Employee Read Only Characters Filled automatically on pressing
Status Execute
Deputation Read Only Characters Filled automatically on pressing
Type Execute
Pay Scale Read Only Characters Filled automatically on pressing
Type Execute
Date of Birth Read Only Date Filled automatically on pressing
Execute
Retirement Read Only Date Filled automatically on pressing
Date Execute
Pay Scale Read Only Characters Filled automatically on pressing
Code Execute
Current Basic Read Only Numeric Filled automatically on pressing
Execute
Grade Pay Read Only Numeric Filled automatically on pressing
Execute
Pay Status Read Only Characters Filled automatically on pressing
Execute
Pay Mode Read Only Characters Filled automatically on pressing
Execute
Pay Mode Read Only Characters Filled automatically on pressing
Type Execute
Bank Name Read Only Characters Filled automatically on pressing
Execute
Branch Name Read Only Characters Filled automatically on pressing
Execute
Bank A/C No Read Only Characters Filled automatically on pressing
Execute
Pay Status Read Only Date Filled automatically on pressing
Changed Execute
Date
Stagnation Read Only Numeric Filled automatically on pressing
Increment Execute
TECH MAHINDRA Confidential Page: 82
Document: FCILekha Payroll (Labours) User Guide Version:12.4
Field Name Field Type Data Type Description
Stagnation Read Only Date Filled automatically on pressing
Increment Eff. Execute
Date
Increment Read Only Characters Filled automatically on pressing
Status Execute
PAN Read Only Characters Filled automatically on pressing
Execute
HRA City Read Only Characters Filled automatically on pressing
Type Execute
MHS Member Read Only Characters Filled automatically on pressing
Execute
FPS/EPS Read Only Numeric Filled automatically on pressing
Number Execute
EPS Payment Read Only Characters Filled automatically on pressing
Execute
Entitlement Read Only Date Filled automatically on pressing
Date Execute
EPS Read Only Characters Filled automatically on pressing
Separation Execute
Reason
EPS Read Only Date Filled automatically on pressing
Separation Execute
Date
3.18. Maintain Employee Leave
Task Name: Maintain Employee Leave
Task Description:
The screen allows the user to view/create Labour Leave details. Applied leaves can
also be cancelled using this screen.
Prerequisites for performing the task:
None
TECH MAHINDRA Confidential Page: 83
Document: FCILekha Payroll (Labours) User Guide Version:12.4
Users who can perform the task:
Users from HR/EDP/Finance departments.
Task Procedure
1. In the main menu select Labour Information → Maintain Employee Leave
2. The Maintain Employee Leave screen appears in Query mode.
3. User can view/create the leave details for all the employees as well as for a
particular employee, by selecting the respective option. For viewing the
details of a particular employee, select the Employee no from the LOV and
click on Get Detail button. To view/enter details specific to a Year Month
period, user can enter the From & To Year Month and then click on Get
Detail button.
4. To add a new row, click on the Add Row button, a new row is added at the
end.
5. To delete a row select the row and click on the Delete Row button. Already
saved rows cannot be deleted.
6. To cancel a particular leave, select the leave and click on the Cancel Leave
button.
7. To save leave details click on the Save button. After saving “Data saved
successfully” is displayed.
8. GO button can be used to switch between different pages.
9. To close the screen click on the Exit button.
Screenshot of Employee Leave Screen:
TECH MAHINDRA Confidential Page: 84
Document: FCILekha Payroll (Labours) User Guide Version:12.4
Field Descriptions (Employee Wise)
Field Name Field Type Data Type Description
Year Month Optional Numeric Enter the year month
Employee No Mandatory Numeric Select from the LOV
Field Descriptions (All)
Field Name Field Type Data Type Description
From Year Optional Numeric Enter the year month
Month
To Year Optional Numeric Enter the year month
Month
Field Descriptions (Details)
Field Name Field Type Data Type Description
Employee Mandatory Numeric Select from the LOV
TECH MAHINDRA Confidential Page: 85
Document: FCILekha Payroll (Labours) User Guide Version:12.4
Field Name Field Type Data Type Description
Code
Employee Read Only Characters Filled automatically after
Name selecting the Employee No
Leave Type Mandatory Characters Select the Leave Type from the
Drop Down List
Leave Optional Characters Enter the Leave description
Description
From Date Mandatory Date Enter the start Date of the
Leave
To Date Mandatory Date Enter the end date of the leave
Leave Status Read Only Characters Filled automatically in case the
leave is cancelled
Note:
If the labour is taking one LWP in week, the coming Sunday he will be getting
MGW and count of LWP will increase to the no. of LWP entered.
LWP will be similar to other leaves already present in the system with only
exception of Sunday.
These can be cancelled or approved in the next month through maintain leave
screen.
Labour attendance screen will not allow user to enter more than 15 leaves for one
calendar year.
As the leaves are cancelled or approved afterwards then the labour will get arrear
or amount will be deducted from the labour’s account.
In case leaves are cancelled there will be no impact on incentive calculation of
that gang. If user wants to deduct/pay the incentive amount same can be done
manually.
As per CR-570 following changes have been made
• While joining of labor system will save the attendance for the inactive period
(a period in which a Labour is transferred from site A but joins at Site B
after a period gap) and then apply Eols automatically.
TECH MAHINDRA Confidential Page: 86
Document: FCILekha Payroll (Labours) User Guide Version:12.4
• To incorporate this change there will be a modification in transfer process of
Departmental/DPS labors i.e during transfer of labors system will apply Eols
automatically from the relieving date to last date of the month and
attendance will be marked as Absent ‘A’.
3.19. Nominee & Dependent Details
Task Name: Maintain Dependent/Nominee Details
Task Description:
This screen allows the user to maintain the Dependent and Nominee details of the
Labours.
Prerequisites for performing the task:
Any user who has the knowledge and permission of the payroll section can use the
screen.
Users who can perform the task:
TECH MAHINDRA Confidential Page: 87
Document: FCILekha Payroll (Labours) User Guide Version:12.4
Person from EDP/Finance departments who are dealing with Payroll.
Task Procedure
1. From the main menu select Labour Information → Nominee & Dependent
Details
2. The Maintain Nominee/Dependent Details screen appears in Query mode.
User has to select between the Dependent Details or the Nominee Details.
3. To get the details, select the Employee Number in the header from the LOV
and then click on the Get Detail button.
4. To add a new row, click on the Add Row button. A new row is inserted at the
end.
5. To delete a row, select the row and click on the Delete Row button.
6. To save the data click on the Save button. After successful saving, message
“Data Saved Successfully” is displayed.
7. To close the screen click on the Exit button.
Screenshot Of Nominee/ Dependent Details Screen:
TECH MAHINDRA Confidential Page: 88
Document: FCILekha Payroll (Labours) User Guide Version:12.4
Field Description (Header):
Field Name Field Type Data Type Description
Employee Mandatory Numeric Select from
Number LOV
Field Description (Dependent):
Field Name Field Type Data Type Description
Name Mandatory Characters Enter the name of the
dependent
Age Optional Numeric Enter the age of the
dependent
Relationship Mandatory Characters Enter the relationship
with Employee with Employee
Effective From Mandatory Date Select the Effective
From Date
Effective To Optional Date Select the Effective
To Date
TECH MAHINDRA Confidential Page: 89
Document: FCILekha Payroll (Labours) User Guide Version:12.4
Field Description (Nominee):
Field Name Field Type Data Type Description
Name Mandatory Characters Enter the name of
the nominee
Age Mandatory Numeric Enter the age of
the nominee
Relationship Mandatory Characters Enter the
with Employee relationship with
Employee
Share % Mandatory Numeric Enter the Share %
value
3.20. Maintain Direct Payroll transaction
Task Name: Maintain Direct Payroll Transactions
Task Description:
This function maintains all adhoc payments or deductions that are made through
payroll. This function deals with the miscellaneous payments or deductions that
may be very adhoc or remainder from the past payroll computations. Payments
or recovery can be made spanning any time period or at a single transaction.
This functionality enables the user to deal with any payment/recovery that is not
within the scope of the regular payroll process e.g. the excess third party lease
amount can be recovered from employees salary by entering an instruction using
this functionality. Other recoveries like, Society recoveries, court recoveries,
bank loan recoveries, backdated leave recoveries can also be handled thru this
screen. This function takes care of any income tax implications for the adhoc
payment/deduction. During insertion, Effective Year Month cannot be lesser than
the current Year Month. No Updation is allowed in the screen. During payroll
processing insertion and deletion is not allowed in the screen. Entries which
have been processed during the payroll cannot be deleted from the screen.
Prerequisites for performing the task:
TECH MAHINDRA Confidential Page: 90
Document: FCILekha Payroll (Labours) User Guide Version:12.4
None
Users who can perform the task:
Users from EDP/Finance departments having appropriate access rights.
Task Procedure
1. In the main menu select Misc. Transactions → Maintain Direct Payroll.
2. The Maintain Direct Payroll Transaction screen appears in Query
mode.
3. Three option buttons (Employee Wise, Pay Code Wise, and
Miscellaneous) are present. These are provided for the convenience of
data entry and viewing.
4. To view details specific to an employee select the employee wise option
and select the Employee no. To view details specific to a pay code,
select the Pay code wise option and select the Pay code. To view all the
details select the miscellaneous option.
5. To get the details, click on the Get detail button.
6. To insert a new transaction, click on the Insert toolbar icon and Select
the respective tab.
7. For inserting a new row into the grid click on the Add Row button. An
empty new row is added at the end of the list.
8. For deleting a row of the grid, select the row and click on the Delete Row
button. The selected row is deleted.
9. To save the changes click on the Save button. After successful saving,
message “Data Saved Successfully” is displayed.
10. GO button can be used to switch between different records.
11. To close the screen click on the Exit button.
Note
1. Once Monthly Payroll has been run for the month, the records are locked
and no data modification is allowed on the record.
2. To modify the record for a particular employee Undo the Monthly payroll
for the particular employee and then you can proceed to do any changes.
3. If you are inserting a new record after Monthly Payroll has been run, then
the valid from Year month for the new entered record should not be
lesser than the current year month.
TECH MAHINDRA Confidential Page: 91
Document: FCILekha Payroll (Labours) User Guide Version:12.4
Screenshot of Maintain Direct Payroll Screen:
Field Descriptions (Header)
Field Name Field Type Data Type Description
Pay Code Mandatory Numeric Select from LOV
TECH MAHINDRA Confidential Page: 92
Document: FCILekha Payroll (Labours) User Guide Version:12.4
Field Descriptions (Details)
Field Name Field Type Data Type Description
Employee No Mandatory Numeric Select the Employee Number
from the LOV.
Name Mandatory Characters Filled automatically populated
after selecting the Employee
Number.
Pay Code Mandatory Numeric The user has to click on the Pay
Code LOV and select this value
from the look-up screen. It is the
Earning or Deduction Code.
Description Mandatory Characters It is the Description of concerned
Pay Code. This field is
automatically populated when
you select the pay code.
Pay Mode Mandatory Drop Down List The user has to select the value
from the drop down box. The
options available are Current
Payment/Current
Recovery/Arrear Payment/Arrear
Recovery.
From Mandatory Date It is the month from which the
YYYYMM transaction will take place. The
user has to enter this value.
Total Amount Mandatory Numeric It is the Total Transaction
Amount. The user has to enter
this value.
Installment Mandatory Numeric It is the Monthly installment
Amount amount. The user has to enter
this value.
No Of Mandatory Numeric It is the total number of
Installments installments. Filled automatically
Agency Code Optional Numeric Select the Agency Code from the
LOV
Agency Site Optional Numeric Select the Agency Site Code
Code from the LOV
TECH MAHINDRA Confidential Page: 93
Document: FCILekha Payroll (Labours) User Guide Version:12.4
3.21. Release Salary
Task Name: Release Salary of Transferred Employees
Task Description:
The screen allows the user to Release Salary of transferred employees. When an
employee is transferred his salary is stopped till he rejoins the organization. His
salary can then be released using this screen.
Prerequisites for performing the task:
Payroll of the month for which salary is released should be processed.
Users who can perform the task:
Users from HR/EDP/Finance departments.
Task Procedure
1. In the main menu select Employee Information → Release Salary
2. The Release Salary screen appears in Query mode.
3. To release the salary of a particular employee, select the Employee No from
the LOV, the Employee details are populated. Enter the Year Month & click
on Release salary button, the salary is released. Salary cannot be released,
if the payroll for the month has not been processed or the salary has already
been released.
4. To close the screen click on the Exit button.
TECH MAHINDRA Confidential Page: 94
Document: FCILekha Payroll (Labours) User Guide Version:12.4
Screenshot of Release Salary Screen:
TECH MAHINDRA Confidential Page: 95
Document: FCILekha Payroll (Labours) User Guide Version:12.4
Field Descriptions (Details)
Field Name Field Type Data Type Description
Employee No Mandatory Numeric Select from the LOV
Employee Read Only Characters Filled automatically after
Name selecting the Employee No
Designation Read Only Characters Filled automatically after
selecting the Employee No
Category Read Only Numeric Filled automatically after
selecting the Employee No
Employee Read Only Characters Filled automatically after
Type selecting the Employee No
CPF Code Read Only Numeric Filled automatically after
selecting the Employee No
TECH MAHINDRA Confidential Page: 96
Document: FCILekha Payroll (Labours) User Guide Version:12.4
Field Name Field Type Data Type Description
Present Place Read Only Characters Filled automatically after
of Posting selecting the Employee No
Date of Read Only Date Filled automatically after
joining selecting the Employee No
(Present
Date)
Employee Read Only Characters Filled automatically after
Status selecting the Employee No
Field Descriptions (Release Salary)
Field Name Field Type Data Type Description
Year Month Mandatory Numeric Enter the Year Month
TECH MAHINDRA Confidential Page: 97
Document: FCILekha Payroll (Labours) User Guide Version:12.4
4. ATTENDANCE DETAILS
2.1. Maintain Handling Attendance
Task Name: Maintain Handling Attendance
Task Description:
The screen allows the user to maintain Handling Labour attendance. Sardar
and Mandal are also included in this. Labours should be attached to a gang
first, for their attendance to be maintained.
The following abbreviations are used in the screen :-
• A-Absent*
• F-Half Pay Leave*
• M-Med Leave*
• W-On Work
• H-Holiday
• K-Work on Holiday
• D-Attend Day
• V-Privilege Leave*
• B-Booked On Nonpaid Holiday
• C-Casual Leave*
• I-Disability Leave*
• T-Maternity Leave *
• P-Present
• S-Pre Sanction Leave
• L- Leave Without Pay
• E-Special Casual Leave
*For dept labour abbreviations W,H,K,D,B can be directly entered through ‘Maintain Handling Attendance’
screen while abbreviations A,F,M,V,C,I,T,E would be populated through leaves entered from ‘Current Month
Leaves’ screen.
* For DPS Labours only Leave Without Pay is applicable.
Prerequisites for performing the task:
None
TECH MAHINDRA Confidential Page: 98
Document: FCILekha Payroll (Labours) User Guide Version:12.4
Users who can perform the task:
Users from HR/EDP/Finance departments.
Task Procedure
1. In the main menu select Masters→ Labour Information→ Handling
Labour Attendance.
2. The Maintain Handling Attendance screen appears in Query mode.
3. To view the existing attendance, select the Depot/Location Name and
Click on the Execute icon. User can also view specific attendance
records, by selecting the Gang Name and Year Month and then
clicking on the Execute icon.
4. To insert the attendance, user can click on the Insert icon, select the
Depot/Location Name and enter the Year Month and to insert Gang
wise, select the Gang Name (Optional). Click on the Get Details
button, all the labours of the location are displayed with a default “W”
for each day. User can change the value and save the data.
5. If attendance for any of the day in last week is marked as ‘A’ then
system would make changes automaticallyin current month
attendance, but changes would be visible after user saves the
attendance(for DPS labour only).
6. To save a record, click on the Save button. After successfully saving
“Data successfully saved” is displayed.
7. GO button can be used to switch between different records.
8. To close the screen click on the Exit button.
Screenshot of Labour Suspension/ Revocation Info Screen:
TECH MAHINDRA Confidential Page: 99
Document: FCILekha Payroll (Labours) User Guide Version:12.4
Field Description (Header)
Field Name Field Type Data Type Description
Depot/Locati Mandatory Date Select the Depot/Location
on Name Name from the LOV
Gang Name Mandatory Characters Select from the LOV
Enter Year Mandatory Numeric Enter the Year & Month
and Month
(YYYYMM)
Note:
1. For dept. labour user is not allowed to enter/change any leave type through
‘Maintain Handling Attendance’ screen. Leaves will be populated
automatically in attendance when saved through “Current Month Leaves”
Screen.
2. Once attendance is saved it can be viewed in ‘Query’ mode only. In order to save
the attendance for the first time in a month use ‘Insert mode’ and to query or to
edit the saved attendance use ‘Query’ mode.
3. To change the attendance during salary process first undo payroll using ‘Undo
payroll transaction’ and then update attendance.
TECH MAHINDRA Confidential Page: 100
Document: FCILekha Payroll (Labours) User Guide Version:12.4
4. Once month end of salary is completed attendance cannot be changed for that
month.
5. In case of handling labour attendance can be filled only if labour is present in any
gang.
The DPS labour is allowed to enter 15 Leave Without Pay (LWP) during a
calendar year. More than it is not allowed while feeding the attendance.
The notation for LWP is ‘L’.
For the same leaves entered, no MGW will be paid but coming Sunday will be
checked to be paid or nor by the system.
6. In Transfer Cases ,User has to fill attendance first before transferring the Labour
intra depot inter gang transfers i.e. gang change with in same depot.
As per CR-198, a new leave type is introduced as “Special Casual Leave”.
And the functionality of “Special Casual Leave” leave will be same as leave type
“Casual Leave” for Departmental Labour.
A new leave type “E” will be added in attendance screen to apply special casual
leave for DPS and NWNP Labour.
2.2. Maintain Ancillary Attendance
Task Name: Maintain Ancillary Attendance
Task Description:
The screen allows the user to maintain Ancillary Labour attendance. Labours
should be attached to a gang first, for their attendance to be maintained.
The following abbreviations are used in the screen :-
• A-Absent*
• F-Half Pay Leave*
• M-Med Leave*
TECH MAHINDRA Confidential Page: 101
Document: FCILekha Payroll (Labours) User Guide Version:12.4
• W-On Work
• H-Holiday
• K-Work on Holiday
• D-Attend Day/ Present On Holiday But No Work
• V-Privilege Leave*
• B-Booked On Nonpaid Holiday
• C-Casual Leave*
• I-Disability Leave*
• T-Maternity Leave *
• P-Present
• S-Pre Sanction Leave
• L- Leave Without Pay
• E-Special Casual Leave
*For dept labour abbreviations W,H,K,D,B can be directly entered through ‘Maintain Handling Attendance’
screen while abbreviations A,F,M,V,C,I,T,E would be populated through leaves entered from ‘Current Month
Leaves’screen.
* For DPS Labours only Leave Without Pay is applicable.
Prerequisites for performing the task:
None
Users who can perform the task:
Users from HR/EDP/Finance departments.
Task Procedure
1. In the main menu selectMasters→ Labour Information→ Ancillary
Labour Attendance
2. TheMaintain Ancillary Attendancescreen appears in Query mode.
3. To view the existing attendance, select the Depot/Location Name and
Click on the Execute icon. User can also view specific attendance
records, by selecting the Year Month and then clicking on the Execute
icon.
4. To insert the attendance, user can click on the Insert icon, select the
Depot/Location Name and enter the Year Month. Click on the Get
Details button, all the labours of the location are displayed with a
default “W” for each day. User can change the value and save the
TECH MAHINDRA Confidential Page: 102
Document: FCILekha Payroll (Labours) User Guide Version:12.4
data.
5. To save a record, click on the Save button. After successfully saving
“Data successfully saved is displayed”.
6. GO button can be used to switch between different records.
7. To close the screen click on the Exit button.
In DPS labour module, if the labour has been marked absent in the previous month and
his absent leave is sanctioned in the current month. He can cancel the previous month
leave and the Leave recovery will be paid in the current month salary.
(Refer Supplementary User Guide Section 2.5)
The DPS labour is allowed to enter 15 Leave Without Pay (LWP) during a calendar year.
More than it is not allowed while feeding the attendance.
The notation for LWP is ‘L’.
For the same leaves entered, no MGW will be paid but coming Sunday will be checked to
be paid or nor by the system.
Note:- In Transfer Cases ,User has to fill attendance first before transferring the Labour
intra depot inter gang transfers i.e. gang change with in same depot.
2.3. Current Month Leaves (For dept. Labour Only)
Task Name: Current Month Leaves
TECH MAHINDRA Confidential Page: 103
Document: FCILekha Payroll (Labours) User Guide Version:12.4
Task Description:
This screen is for maintaining current and future month leaves for dept. labour.
Operations Allowed from the screen are:
• Create new leaves.
• Delete already created leaves.
• Update leaves’ Type.
Prerequisites for performing the task:
None
Users who can perform the task:
Users from HR/EDP/Finance departments.
Task Procedure
10. In the main menu select Labour Information →Current Month Leaves
11. TheDEPT. LABOUR LEAVE APPLICATIONscreen appears in Query mode.
12. User can view/create the leave details for all the employees as well as for a
particular employee, by selecting the respective option. For viewing the
details of a particular employee, select the Employee no from the LOV and
click on Get Detail button. To view/enter details specific to a Year Month
period, user can enter the from &toYear Month and then click on Get Detail
button.
13. To add a new row, click on the Add Row button, a new row is added at the
end.
14. To delete a leave select the row and click on the Delete Row button and
press save button.
15. To insert a new leave detail, click on the Insert icon. Add a row, fill the
relevant fields and save the data.
16. To save leave details click on the Save button. After saving “Data saved
successfully” is displayed.
17. GO button can be used to switch between different pages.
18. To close the screen click on the Exit button.
TECH MAHINDRA Confidential Page: 104
Document: FCILekha Payroll (Labours) User Guide Version:12.4
Field Descriptions (Employee Wise)
Field Name Field Type Data Type Description
Year Month Optional Numeric Enter the year month
Employee No Mandatory Numeric Select from the LOV
Field Descriptions (All)
Field Name Field Type Data Type Description
From Year Optional Numeric Enter the year month
Month
To Year Optional Numeric Enter the year month
Month
Field Descriptions (Details)
Field Name Field Type Data Type Description
TECH MAHINDRA Confidential Page: 105
Document: FCILekha Payroll (Labours) User Guide Version:12.4
Field Name Field Type Data Type Description
Employee Mandatory Numeric Select from the LOV
Code
Staff Code Read Only Characters Filled automatically after
selecting the Employee No
Employee Read Only Characters Filled automatically after
Name selecting the Employee No
Designation Read Only Characters Filled automatically after
selecting the Employee No
From Date Mandatory Date Enter the start Date of the
Leave
To Date Mandatory Date Enter the end date of the leave
Leave Type Mandatory Characters Select the Leave Type from the
Drop Down List
Note:
1. This screen is to for maintenance of current and future leaves only. Leave for
previous year month will not be allowed to change from this screen. To
change previous leaves user needs to use ‘Maintain Employee leave’ Screen.
2. To delete a leave first user have to click the delete row and then press the save
button.
3. User is not allowed to change the date of already applied leave in case user
needs to change the date then user first has to delete the earlier applied leave
and then create a new leave.
4. Future leaves would be populated in the attendance only when site enter in
that year month.
5. Current month leave will be applied only for Active employees i.e. the
employees whose pay status is active.
TECH MAHINDRA Confidential Page: 106
Document: FCILekha Payroll (Labours) User Guide Version:12.4
3. Maintain Employee Leave (Dept. labour)
Task Name: Maintain Employee Leave
Task Description:
The screen allows the user to view/modify Employee Leave details. Applied leaves
can be converted to any other leave type using this screen.
Prerequisites for performing the task:
None
Users who can perform the task:
Users from HR/EDP/Finance departments.
Task Procedure
1. In the main menu select Labour Information → Maintain Employee Leave
2. The Maintain EmployeeLeave screen appears in Query mode.
3. User can view/create the leave details for all the employees as well as for a
particular employee, by selecting the respective option. For viewing the
details of a particular employee, select the Employee no from the LOV and
click on Get Detail button. To view/enter details specific to a Year Month
period, user can enter the From & To Year Month and then click on Get
Detail button.
4. To change a particular leave, select the leave type and click on the Convert
Leave button.
5. To save leave details click on the Save button. After saving “Data saved
successfully” is displayed.
6. GO button can be used to switch between different pages.
7. To close the screen click on the Exit button.
TECH MAHINDRA Confidential Page: 107
Document: FCILekha Payroll (Labours) User Guide Version:12.4
Field Descriptions (Employee Wise)
Field Name Field Type Data Type Description
Year Month Optional Numeric Enter the year month
Employee No Mandatory Numeric Select from the LOV
Field Descriptions (All)
Field Name Field Type Data Type Description
From Year Optional Numeric Enter the year month
Month
To Year Optional Numeric Enter the year month
Month
Field Descriptions (Details)
Field Name Field Type Data Type Description
TECH MAHINDRA Confidential Page: 108
Document: FCILekha Payroll (Labours) User Guide Version:12.4
Field Name Field Type Data Type Description
Employee Mandatory Numeric Select from the LOV
Code
Employee Read Only Characters Filled automatically after
Name selecting the Employee No
Leave Type Mandatory Characters Select the Leave Type from the
Drop Down List
Leave Optional Characters Enter the Leave description
Description
From Date Mandatory Date Enter the start Date of the
Leave
To Date Mandatory Date Enter the end date of the leave
Note:
1. User is not allowed to create new leaves or cancel earlier applied leaves from
this screen.
2. Leaves for previous year month will be populated in the screen.
3. User can only change the leave type from the screen.
4. Leave flow has been modified and the new process will made the payment of
the leave converted of the inactive employees .This changes has been done
regarding issue 58793.
As per CR-570 following changes have been made
1 While joining of labor system will save the attendance for the inactive period
(a period in which a Labour is transferred from site A but joins at Site B after
a period gap) and then apply Eols automatically.
2 To incorporate this change there will be a modification in transfer process of
Departmental/DPS labors i.e during transfer of labors system will apply Eols
automatically from the relieving date to last date of the month and attendance
will be marked as Absent ‘A’.
TECH MAHINDRA Confidential Page: 109
Document: FCILekha Payroll (Labours) User Guide Version:12.4
4. Maintain Employee Screen
Task Name: Maintain Employee Screen
Task Description:
The screen allows the user to maintain canceled leaves, leave sanctioned
after the month end or any case where leaves has to be canceled.
Prerequisites for performing the task:
None
Users who can perform the task:
Users from HR/EDP/Finance departments.
Task Procedure
1. In the main menu select Labour Information→Maintain Employee
Leave
2. The Maintain Employee Leave screen appears in Query mode.
3. The existing attendance can be viewed in two modes i.e. Employee
wise and All employees.
4. To view the existing attendance of a particular Employee, choose the
Employee number from the LOV. Then click on the Get Detail button.
5. All the leaves will be shown, click on the check box for which you want
to cancel the leaves or change the absent.
6. Cancel leave button will appear.You can select more than one leave
for that employee and can cancel one or more the leave at same time.
7. Similarly can be done for all the employees individually or if you want
to cancel leaves of more than one employee simultaneously choose
radio button for All.
8. Recovery for those cancelled leave will be shown in pay image of that
month in which leaves are cancelled.
TECH MAHINDRA Confidential Page: 110
Document: FCILekha Payroll (Labours) User Guide Version:12.4
9. To save a record, click on the Save button. After successfully saving
“Data Saved Successfully”.
10. GO button can be used to switch between different records.
11. To close the screen click on the Exit button.
TECH MAHINDRA Confidential Page: 111
Document: FCILekha Payroll (Labours) User Guide Version:12.4
TECH MAHINDRA Confidential Page: 112
Document: FCILekha Payroll (Labours) User Guide Version:12.4
5. TRANSFER FUNCTIONALITY IN DPS LABOUR
Transfer functionality for DPS Labour is implemented in the system. The details are as
under:
1. First go to the transfer screen and transfer the labour to the required depot.
Following validations are incorporated for transfer.
(a) Site should be at normal stage (i.e. before initialization)
(b) If the labour has work for any day in the previous site, then the attendance
should be filled in the site for the period he has worked in the site.E.g, if he
has worked for 10 days in the native site there should be attendance filled for
10 days to make the labour transfer.
(c) There should not be any entry in work slip after the transfer date.
(d) Gang will automatically have the end date as transfer date of the labour.
2. Previous DO Salary will come along with the salary of the current DO.
3. Incentive will be prepared on their respective DO and incentive of previous
DO will be paid through Salary Release screen in the current site.
( Refer Supplementary User Guide Section 3.2)
TECH MAHINDRA Confidential Page: 113
Document: FCILekha Payroll (Labours) User Guide Version:12.4
6. MONTH END & MONTHLY PAYROLL
6.1. Initialize Payroll Data
Task Name: Initialise Payroll Data
Task Description:
Retrieve leave related data from Leave Details & uses the same for the payroll
process.
Initialize payroll should be the first task to be performed leading to the payroll run.
Prerequisites for performing the task:
All the Leave related information should be updated before initialize payroll process.
Users who can perform the task:
Users from EDP department who are dealing with Payroll.
Task Procedure
1. In the main menu select Monthly Payroll → Initialize Payroll Data.
2. The Initialise Payroll Data screen appears in Query mode.
3. Click on the Initialise Payroll Data button. The Initialize Payroll Update
process begins to run.
4. After completion message box “Initialize Payroll Data Done Successfully” is
displayed.
5. To close the screen click on the Exit button.
TECH MAHINDRA Confidential Page: 114
Document: FCILekha Payroll (Labours) User Guide Version:12.4
Checks on the Screen.
TECH MAHINDRA Confidential Page: 115
Document: FCILekha Payroll (Labours) User Guide Version:12.4
Checks on the Screen.
• Retirement Check :
• This check display employee(s) who are going to retire in
the current month.
• Duplicate FPS Check:
• System will pop-up a message displaying the employee
number(s) of active employee(s) whose FPS number is
matching with some other employee’s FPS in the system.
• Null FPS Check:
• System will display active employee number(s) whose FPS
number is empty or null , considering the following
conditions :
a) Employee’s company joining date is greater than 16th
Nov, 1995.
b) Employee’s EPS Flag is ‘N’ and FPS number is null.
c) Employee status should be ‘Permanent’, ‘Transferred’
or ‘Suspended’.
• APPS Period Close Check:
• A check is implemented on the screen, that will check that
whether the last three months (whichever number given by
FCI Helpdesk), (for which the user is processing salary),
have been custom closed in APPS or not. If not, user will not
be able to process salary of that month, he will have to first
close those periods, and then only he can process salary.
• For instance, if he is trying to process the salary for month of
Oct15-16 (and the lookup ‘FCI PERIOD FOR PAYROLL
PROCESS’ contains value 5), then he will get an error if the
periods up to MAY15-16 are not closed in APPS. He will
have to first close the period and then only he can process
the salary in Payroll.
• This check of months on payroll initialize will be governed
by a lookup ‘FCI PERIOD FOR PAYROLL PROCESS’ in
APPS, and it will contain number of months till which the
custom close period in APPS will be checked. For instance,
if the lookup contains value 5 , and the salary has to be
processed for month of OCT15-16 , then system will check
that whether 5 months prior to OCT 15-16 (i.e MAY15-16)
has been custom closed in APPS or not. This lookup can be
updated by FCI HelpDesk only , and not by the users.
TECH MAHINDRA Confidential Page: 116
Document: FCILekha Payroll (Labours) User Guide Version:12.4
Note
1. Initialize payroll data should be the first process to be run in the Monthly payroll
cycle.
2. Initialize payroll data can be ran any number of times.
3. Initialize payroll data cannot be run once monthly payroll has been run for the
current month.
4. Checks are incorporated in a single display message.
5. Initialize button remain disabled until all checks are cleared.
6. Initialize payroll will process the salaries of only those employees whose
attendance has been marked. If the attendance is not marked then salary of
that employee will not be processed for that month.
Note: A check is been implemented in the system that on Initialization of Payroll that is
before clearing transactions of previous month payroll will not be initialized. This is in
context of both modules, DPS and Departmental.
TECH MAHINDRA Confidential Page: 117
Document: FCILekha Payroll (Labours) User Guide Version:12.4
6.2. Create Pay Roll Transaction
Task Name: Create Payroll Transaction
Task Description:
The screen deals with the creation of different payroll related transactions related to
leave, loans, and Savings. The objective is to store all transactions related to leave,
attendance, loans, advances and salary savings so that transactions can be undone in
case of any error and hence minimize total payroll computation time in case of multiple
runs.
Prerequisites for performing the task:
None
Users who can perform the task:
Users from EDP department who are dealing with Payroll.
Task Procedure
1. In the main menu select Monthly Payroll → Create Payroll Transactions.
2. The Create Payroll Transaction screen appears in Query mode.
3. Click on the Create Transaction button. The Transaction creation process is
initiated.
4. To close the screen click on the Exit button.
TECH MAHINDRA Confidential Page: 118
Document: FCILekha Payroll (Labours) User Guide Version:12.4
Types of Transactions
Name Description
Leave/Attendance It creates transactions related to leave
Loans It creates transactions related to loans.
Advances It creates transactions related to advances.
Salary Savings It creates transactions related to salary savings.
PF Advances It creates transactions related to PF Advances.
TECH MAHINDRA Confidential Page: 119
Document: FCILekha Payroll (Labours) User Guide Version:12.4
6.3. Compute Income Tax
Task Name: Compute Income Tax
Task Description:
The screen computes Income Tax for employees based on projected/actual savings
made by the employee. It will compute monthly IT deduction of the employees based
on the actual earnings of employees till date and the projected earnings for the
remaining period in the financial year. Income Tax computation is mandatory from
March-2011 onwards for Employee Payroll whereas for labour payroll, it is optional.
For the months of January and February, only the actual savings are considered.
System will also take care of Rebate for Infrastructure Bonds under Section 80CCF.
Prerequisites for performing the task:
None
Users who can perform the task:
Users from EDP department who are dealing with Payroll.
Task Procedure
1. In the main menu select Monthly Payroll → Compute Income Tax
2. The Compute Income Tax screen appears in Query mode.
3. Select the Consider Maximum Rebate check box, to consider the
maximum rebate under Section 80C for all the employees.
4. Click on the Compute Income Tax button, to initiate the Income Tax
computation process.
5. After successful completion, the message “Income Tax computation
Successful” is displayed.
6. To close the screen click on the Exit button.
Following functionality is recently included
• Taxable Medical Reimbursements are considered for Income Tax
calculation after the applicable rebate
• Transport allowance rebate in proportion to the months in-service in the
current financial years for retirement cases
TECH MAHINDRA Confidential Page: 120
Document: FCILekha Payroll (Labours) User Guide Version:12.4
• Children Education Allowance to be considered for income tax after
applicable exemption.
For IDA I and II Category the applicable exemption is to be dentered for
the employee thru External savings screen under Pay Code 587 (Children
Education Allowance Rebate)
.
For other employees the rebate will be provided for the reimbursement
done thru Over and Above payments made thru pay Code 116 ( Children
Education Allowance )
6.4. Calculate DPS Labour MGW
Task Name: Calculate DPS Labour MGW
Task Description:
The screen allows the user to calculate DPS Labour Minimum guarantee
Wage.
Prerequisites for performing the task:
None
Users who can perform the task:
Users from HR/EDP/Finance departments.
Task Procedure
1. In the main menu selectMonthly Payroll→ Calculate DPS Labour
MGW
2. TheCalculate DPS Labour MGWscreen appears in Query mode.
3. To calculate the DPS Labour MGW, click on the Calculate MGW
button. After successful run, the message “MGW run successfully” is
displayed. If the MGW is already for the month, the message “MGW
computation process already run” is displayed.
4. To close the screen click on the Exit button.
TECH MAHINDRA Confidential Page: 121
Document: FCILekha Payroll (Labours) User Guide Version:12.4
Note: With Reference to CR 290: We have created a process for deducting a fixed
amount from an employee’s salary towards PM Relief Fund (pay code - 398). This has
been done while Calculating MGW of July 2013 only .
6.5. Compute Monthly Payroll(Dept. Labour)
Task Name: Compute Monthly Payroll Process
TECH MAHINDRA Confidential Page: 122
Document: FCILekha Payroll (Labours) User Guide Version:12.4
Task Description:
The process computes the monthly payroll for the employees of the organization
working on a particular location for the current month. Monthly payroll computation
takes care of all kind of transactions, which are taking place through salary. It takes
into account all leave information, which results in payment or deduction in
employee monthly salary. Similarly the claims and settlement of advances through
salary are being taken care of. Loan can be recovered through salary and the
monthly installment amount is deducted periodically from the employee. Savings
can also be done through salary. All earnings and deductions of an employee - both
permanent and current month specific - should also be reflected in the pay slip.
More over based on the income of the employee, yearly income tax is projected and
monthly deductible amount is calculated. So, when the monthly payroll for the
location is calculated, the payroll computation procedure ensures that all the above
mentioned important activities are performed and are subsequently reflected in the
monthly pay slip of the employee.
Prerequisites for performing the task:
Initialize Payroll process and Create Payroll Transactions should be completed
before running the Monthly Payroll process. Besides, any DA, Basic arrears or
income tax processing need to be processed before the monthly payroll process.
Users who can perform the task:
Users from EDP department who are dealing with Payroll.
Task Procedure
1. In the main menu select Monthly Payroll → Monthly Payroll
2. The Compute Monthly Payroll Process screen appears in Query mode.
3. Click on the Compute Monthly Payroll button. After successful saving, the
message “Monthly payroll ran successfully for the current month” is
displayed.
4. To close the screen click on the Exit button.
Note
1. Compute Monthly Payroll cannot be run unless and until all transactions
have been created for the employee.
Note: With Reference to CR 290: We have created a process for deducting a fixed
amount from an employee’s salary towards PM Relief Fund (pay code - 398). This has
been done while computing monthly payroll of July 2013 only.
TECH MAHINDRA Confidential Page: 123
Document: FCILekha Payroll (Labours) User Guide Version:12.4
6.6. Pay Image(DPS/Dept. Labour)
Task Name: Enquire Pay Image
Task Description:
When the payroll computation is over, all the salary transaction details come to the
Enquire Pay Image screen. The screen also displays the gross earning, gross
deduction and net earnings of the employee. Previous month’s financial details can
also be viewed using this screen. The user can only view the screen. No updating,
insertion or deletion is allowed through the screen.
User can fetch pay image of 12 months in
a go for a particular employee. The ‘employee no’, ‘from year month’ and ‘to year
month’ are mandatory fields. If user wants to see pay image of a single month then
the ‘from year month’ and ‘to year month’ would be same.
Prerequisites for performing the task:
None
Users who can perform the task:
Users from HR/EDP/Finance departments.
Task Procedure
1. In the main menu select Monthly Payroll → Pay Image Details.
2. The Enquire Pay Image screen appears in Query mode.
3. To view records select an Employee No from the LOV. Also user can enter
the employee no and execute the query.
4. User must select the from year month and to year month. To Year Month
Would always show the current year month but it is editable. Also user
cannot exceed the range beyond 12 months.
5. To view detail portion click on the Get Detail button.
6. GO button can be used to switch between different records.
7. To close the screen click on the Exit button.
Employee Wise Salary
TECH MAHINDRA Confidential Page: 124
Document: FCILekha Payroll (Labours) User Guide Version:12.4
Employee Wise Incentive
Field Descriptions (Header)
TECH MAHINDRA Confidential Page: 125
Document: FCILekha Payroll (Labours) User Guide Version:12.4
Field Name Field Type Data Type Description
Employee No Mandatory Numeric Select employee Number from
the LOV or user can directly
enter it.
Cadre Read Only Characters Filled automatically after
execution
Category Read Only Numeric Filled automatically after
execution
Designation Read Only Characters Filled automatically after
execution
From Year Mandatory Numeric User can directly enter it.
Month
To YearMonth Mandatory Numeric User can directly enter it.
Gang Name Mandatory Alpha Numeric Select gang name from the LOV
or user can directly enter it.
Field Descriptions (Details)
Field Name Field Type Data Type Description
Pay Code Read Only Numeric Pay Code.
Description Read Only Characters Description of the Pay Code
Srl No Read Only Numeric Serial Number.
Pay Mode Read Only Numeric Pay Mode.
1. Current Payment.
2. Current Recovery.
4. Arrear Payment.
5. Arrear Recovery.
Amount Read Only Numeric Transaction Amount.
Gross Read Only Numeric Gross Earning amount.
Earning
Gross Read Only Numeric Gross Deduction amount.
Deduction
TECH MAHINDRA Confidential Page: 126
Document: FCILekha Payroll (Labours) User Guide Version:12.4
Field Name Field Type Data Type Description
Net earning Read Only Numeric Net Earning Amount.
In case of gang wise salary details gang name is mandatory field.
TECH MAHINDRA Confidential Page: 127
Document: FCILekha Payroll (Labours) User Guide Version:12.4
Gang Wise Salary
Gang Wise Incentive
TECH MAHINDRA Confidential Page: 128
Document: FCILekha Payroll (Labours) User Guide Version:12.4
6.7. Perform Month End Update
Task Name: Perform Month End Update
Task Description:
This screen is used to do the month end update process. This process is done at
the end of the month when payroll computation is successfully over. The process
terminates the current month’s payroll related activities and keeps the system ready
for the next month's activities. After this process is initiated, payroll for the current
month is blocked and any Updation pertaining to current month’s payroll data is
blocked. If loan recovery has started, then loan balance, installments paid and
balance installment values are updated. CPF Balances are also updated. Employee
wise year to month figures are updated. Payroll flags are updated. System is made
ready for next month’s payroll activities.
Prerequisites for performing the task:
Monthly Payroll process needs to be completed.
Users who can perform the task:
Users from EDP department who are dealing with Payroll.
Task Procedure
1. In the main screen, select Month End → Perform Month End Update
2. The Perform month End Update screen appears in Query mode.
3. Click on the Perform Month End button to start the month end update
process.
4. After successful execution, the success message is displayed.
5. To close the screen click on the Exit button.
TECH MAHINDRA Confidential Page: 129
Document: FCILekha Payroll (Labours) User Guide Version:12.4
6.8. Undo Payroll Transactions
Task Name: Undo Payroll Transactions
Task Description:
The screen is used to undo the monthly payroll and leave, loan, advance or salary
savings transactions. After this process is executed, payroll transactions have to be
created again and monthly payroll needs to be re-done. Once the payroll computation
is over, before generating the pay slips the user can view the pay image. If any
discrepancy is found or any change is required, the payroll process can be undone,
rectification/Updation done and payroll computed once again.
Prerequisites for performing the task:
TECH MAHINDRA Confidential Page: 130
Document: FCILekha Payroll (Labours) User Guide Version:12.4
Create Payroll Transactions and Monthly Payroll done for all employees.
Users who can perform the task:
Users from EDP department who are dealing with Payroll.
Task Procedure
1. In the main menu select Monthly Payroll → Undo Payroll Transactions.
2. The Undo Payroll Transaction screen appears in Query mode.
3. Click on the Undo Transaction button. After successful execution the
message, “Payroll Transaction Undone Successfully” is displayed.
4. To close the screen click on the Exit button.
TECH MAHINDRA Confidential Page: 131
Document: FCILekha Payroll (Labours) User Guide Version:12.4
Field Description
Name Description
Leave/Attendance It undoes Leave/Attendance related transactions.
Loan It undoes Loan related transactions.
Advance It undoes Advance related transactions.
Salary Savings It undoes Salary Savings related transactions
PF Advance Recovery It undoes all PF Advance related transactions.
Monthly Payroll It is used to undo the main monthly payroll process
executed at the time of running the process 'compute
monthly payroll’.
6.9. Generate DA Arrear
Task Name: Generate DA Arrear
Task Description:
The screen computes DA Arrear for employees based on the changed value of DA
rate of IDA/CDA pattern. Data is entered and saved for calculation of DA arrear
amount. Then DA arrear is computed for all the employees of the location. If
required, due to any reason, DA arrear calculation can be reversed and re-
generated.
Prerequisites for performing the task:
None
Users who can perform the task:
TECH MAHINDRA Confidential Page: 132
Document: FCILekha Payroll (Labours) User Guide Version:12.4
Users from EDP department who are dealing with Payroll.
Task Procedure
1. In the main menu select Monthly Payroll → Generate DA Arrear.
2. The Generate DA Arrear screen appears in Query mode.
3. To execute all the records, click on the Execute icon.
4. To execute records, specific to a Payroll Year Month, select the Payroll Year
Month from the LOV and then click on the Execute icon.
5. To insert a new set of record click on the Insert toolbar icon. Select the
Payroll Year Month. Enter Start Year Month, DA Type, Up to Year Month.
6. To save the data click on the Save button. After successful saving, message
“Data Saved Successfully” is displayed.
7. Data should be saved before clicking on the Generate DA Arrear button to
generate the arrear.
8. Click on the Undo DA Arrear button to undo the arrear in case of any error.
9. GO button can be used to switch between records.
10. To close the screen click on the Exit button.
Note
1. Generate DA arrear has to be run before monthly payroll for the current
month is done.
2. Generate DA arrear cannot be undone once monthly payroll for the current
month is done.
TECH MAHINDRA Confidential Page: 133
Document: FCILekha Payroll (Labours) User Guide Version:12.4
Field Descriptions
Field Name Field Type Data Type Description
Payroll Year Mandatory Numeric In the Query mode the user has
Month to click on the LOV and select
the Payroll Year month from the
look-up screen.
In the Insert mode the user has
to enter the value of Payroll Year
Month.
It is the Current Year Month.
Start Year Mandatory Numeric It is the year from which arrear
Month will be given. The user has to
enter this value.
TECH MAHINDRA Confidential Page: 134
Document: FCILekha Payroll (Labours) User Guide Version:12.4
Field Name Field Type Data Type Description
DA Type Mandatory Drop Down The user has to click on the LOV
List and select the type of DA. The
options available are IDA/CDA.
Up to Year Mandatory Numeric It is the year month up to which
Month DA arrear would be given. The
user has to enter this value.
6.10 Post Salary Invoices to AP
Task Name: Post Salary Invoices to AP
Task Description:
This process posts the salary invoices of the location to the Accounts Payable of
that location.
Prerequisites for performing the task:
Month End Updates should be performed first.
Users who can perform the task:
Users from EDP department who are dealing with Payroll.
Task Procedure
1. In the main screen, select Month End → Post Salary Invoices to
AP.
2. The Post Salary Invoices to AP screen appears in Query mode.
3. Click on the Post Salary button to start the execution of the process.
4. After successful execution, the success message is displayed.
5. To close the screen click on the Exit button.
Important Note: The Invoice Number follows the nomenclature
(YYYYMMNNNNNN) where YYYYMM is the Payroll Year-Month,
NNNNNN is running serial number. User can search the invoice thru AP
Invoices Enquiry screen in Oracle Apps for a particular month giving the
TECH MAHINDRA Confidential Page: 135
Document: FCILekha Payroll (Labours) User Guide Version:12.4
supplier name/supplier number and Year-Month in YYYYMM format. The
invoice date is the system date on which the invoice is sent from the
payroll system.
Note: The scheme code for employees who are present on depot will be considered
as of depot
6.11 Post Remittances to AP
Task Name: Post Remittances to AP
Task Description:
This process posts the consolidated Remittances of the location to the Accounts
Payable module of that location.
Prerequisites for performing the task:
Month End Updates should be performed and salary Invoices must be posted.
Users who can perform the task:
Users from EDP department who are dealing with Payroll.
Task Procedure
1. In the main screen, select Month End → Post Remittances to AP.
2. The Post Remittances to AP screen appears in Query mode.
3. Click on the Post Remittances to AP button to start the execution of
the process.
4. After successful execution, the success message is displayed.
5. To close the screen click on the Exit button.
6.
Important Note: The Invoice Number follows the nomenclature
(YYYYMMNNNNNN) where YYYYMM is the Payroll Year-Month,
NNNNNN is running serial number. User can search the invoice thru AP
Invoices Enquiry screen in Oracle Apps for a particular month giving the
supplier name/supplier number and Year-Month in YYYYMM format. The
invoice date is the system date on which the invoice is sent from the
payroll system.
TECH MAHINDRA Confidential Page: 136
Document: FCILekha Payroll (Labours) User Guide Version:12.4
Note:-
1. The Remittance amount of a pay code for the entire site will be remit to the agency for
which a mapping of that pay code exist against that agency code in Pay Code Vs Agency
Code screen.
2. If an employee specifically mapped in screen Pay Code Vs Agency Code then the
remittance of the pay code for that employee will remit to the corresponding mapped
agency. In case employee is transferred the mapping done by the transfer site for that
employee would not come into effect. If applicable joining site will have to create a new
mapping specifically for that employee in same screen.
3. If the mapping is done in Maintain Internal Savings then the remittance will go to the
society which is mapped against a pay code for that employee. In case transfer mapping
will keep exist
and remittance will keep going to the same society until or unless site does not remove
that mapping from the screen
TECH MAHINDRA Confidential Page: 137
Document: FCILekha Payroll (Labours) User Guide Version:12.4
6.12 Arrear Calculation in DPS Module
◼ A new screen “Basic Arrear Screen” will be introduced for calculating arrear for the
employees getting back dated promotion/suspension.
◼ There will be a new screen “Basic MGW/ASOR Arrear Screen” for generating arrear
for whole site at one go as the rates change is for everyone.
(A)Screen for Promoted/Suspended employees:
◼ For the Promoted/Suspended labour user have to insert the data of that particular
labour in the Maintain promotion/reversal detail and employee suspension/revocation
details which will automatically populate the “Generate basic arrear screen” with an
option of exclusion but not inclusion.
◼ System will generate arrear for only one promotion/demotion or suspension in a
month.
◼ In ‘payroll year month’ field enter the year for which arrear has to be given.
◼ Arrear calculation is as follows:
(a) MGW Arrear = (MGW calculated on Revised rate for the particular
designation – MGW paid to the labour)
(b) Incentive Arrear Calculation
(i) (Amount paid to the labour* Multiplying factor) >Revised MGW
Incentive Arrear = (Multiplying factor -1)* (Amount paid to the
labour) – (Revised MGW – MGW Paid to labour)
(ii) (Amount paid to the labour* Multiplying factor) <Revised MGW
Incentive Arrear = MGW Paid to labour - Amount paid to the labour
Where Multiplying factor = (Revised ASOR / ASOR on which
Incentive calculated)
Amount Paid to Labour = (Old Incentive paid + old
MGW paid)
(c)The OTA arrear will be calculated either on hourly rate (Incentive/working
hours) or
(MGW/7) whichever is higher for the given day.
New Incentive = Amount paid to labour * Multiplying factor
(i) (New Incentive/working hours) >(New MGW/7)
OTA Arrear = (Multiplying factor -1) * OTA Paid
(i) (New Incentive/working hours) <(New MGW/7)
OTA Arrear = ((No of OTA hours) * (Revised MGW/7)* OTA rate)
– OTA paid
Where Multiplying factor = (Revised ASOR / ASOR on which
Incentive calculated)
TECH MAHINDRA Confidential Page: 138
Document: FCILekha Payroll (Labours) User Guide Version:12.4
Amount Paid to Labour = (Old Incentive paid + old
MGW paid)
(B) Screen for change in MGW/ASOR rate
◼ ‘Generate Basic MGW/ASOR Arrear Transaction’ will generate arrear for all the
active employee of the site.
◼ For inserting new entry for giving arrear on change of MGW/ASOR rate user have to
go to the screen ‘Generate Basic MGW/ASOR Arrear Transaction’ in monthly
payroll tab then to insert mode present on the screen.
◼ In ‘payroll year month’ field user will enter the year and month for which arrear have
to be calculated.
◼ User have to enter in ‘start month year’ and ‘up to month year’ fields i.e. year month
when new rates introduced in the system and till which month year system have to
calculate the arrear.
◼ Then save data so that it can appear in query mode
◼ After all the entries made in the system click the ‘Generate Arrear’ button.
◼ Arrear of suspended labour, Suspension during transfer and retired will not be
processed i.e. these labour will not flow into the screen of MGW/ASOR arrear.
1. For arrear Calculation formulas are as follows:
(a)MGW Arrear = (MGW calculated on Revised rate – MGW paid to the
labour)
(b) Incentive Arrear Calculation
(i) (Amount paid to the labour* Multiplying factor) >Revised MGW
Incentive Arrear = (Multiplying factor -1)* (Amount paid to the
labour) – (Revised MGW – MGW Paid to labour)
(ii) (Amount paid to the labour* Multiplying factor) <Revised MGW
Incentive Arrear = MGW Paid to labour - Amount paid to the labour
Where Multiplying factor = (Revised ASOR / ASOR on which
Incentive calculated)
Amount Paid to Labour = (Old Incentive paid + old
MGW paid)
(c)The OTA arrear will be calculated either on hourly rate (Incentive/working
hours) or
TECH MAHINDRA Confidential Page: 139
Document: FCILekha Payroll (Labours) User Guide Version:12.4
(MGW/7) whichever is higher for the given day.
New Incentive = Amount paid to labour * Multiplying factor
(ii) (New Incentive/working hours) >(New MGW/7)
OTA Arrear = (Multiplying factor -1) * OTA Paid
(iii) (New Incentive/working hours) <(New MGW/7)
OTA Arrear = ((No of OTA hours) * (Revised MGW/7)* OTA rate)
– OTA paid
Where Multiplying factor = (Revised ASOR / ASOR on which
Incentive calculated)
Amount Paid to Labour = (Old Incentive paid + old
MGW paid)
◼ CPF will be deducted on MGW arrear and Incentive arrear but not on OTA arrear.
◼ The CPF amount will reflect in the pay image cumulative along with the current
month CPF against pay code 516 i.e. CPF will be calculated on total amount (Income
of current + Arrear)
◼ The amount for MGW arrear would get into pay code 135 and will come in the pay
image monthly whereas Incentive arrear and OTA arrear will come under pay code
133 and 134 respectively monthly in Incentive report
TECH MAHINDRA Confidential Page: 140
Document: FCILekha Payroll (Labours) User Guide Version:12.4
TECH MAHINDRA Confidential Page: 141
Document: FCILekha Payroll (Labours) User Guide Version:12.4
6.13. Arrear Calculation in Dept. Module
Task Name: Generate Arrear Transaction for Basic
Task Description:
The screen maintains and computes Basic Arrear Transaction for the employees.
It computes the arrear of the employees due to change in basic (due to promotion)
of an employee. It calculates the arrear amount, payable to an employee, for the
given time period. Basic and any other component depending on basic are taken
into account while calculating the arrear amount. Option is provided for undoing
basic arrear calculation if there is some error.
Prerequisites for performing the task:
None
Users who can perform the task:
Users from HR/EDP departments who are dealing with Payroll.
Task Procedure
TECH MAHINDRA Confidential Page: 142
Document: FCILekha Payroll (Labours) User Guide Version:12.4
2. In the main menu select Monthly Payroll → Generate Basic Arrear.
3. The Generate Arrear Transaction for Basic screen appears in Query
mode.
4. Click on the Execute icon to view all the records. To execute specific
records, select the Payroll Year Month from the LOV and then click on the
Execute icon.
5. To view existing records/add new record/delete existing record click on the
Get Detail button.
6. For inserting a new row into the grid click on the Add Row button. A new
blank row is inserted at the end of the grid as shown below.
7. For deleting a row of the grid, select the row and click on the Delete Row
button. The selected row is deleted.
8. To insert a new set of record, click on the Insert toolbar icon. Enter the
Year Month for processing.
9. The Add Row button gets enabled. Click on the Add Row button and
Insert new record.
10. To save the data click on the Save button. After successful saving,
message “Data Saved Successfully” is displayed.
11. Data should be saved before clicking on the Generate Basic Arrear
button to generate the arrear.
12. GO button can be used to switch between records
13. To undo the arrear, select the Payroll Year Month and click on the Undo
Basic Arrear.
14. To close the screen click on the Exit button.
Note
1. Generate Basic Arrear has to be run before monthly payroll for the current
month is done.
2. Generate Basic Arrear cannot be undone once monthly payroll for the
current month has been completed.
3. Basic arrear incentive would be generated automatically with basic arrear
salary.
TECH MAHINDRA Confidential Page: 143
Document: FCILekha Payroll (Labours) User Guide Version:12.4
Field Descriptions (Header)
Field Name Field Type Data Type Description
Payroll Year Mandatory Numeric It is the Year Month of payroll for
Month arrear calculation.
In the Query mode the user has to
click on the LOV and select the
Payroll Year month from the look-
up screen.
In the Insert mode the user has to
enter the value of Payroll Year
Month.
Field Descriptions (Details)
Field Name Field Type Data Type Description
TECH MAHINDRA Confidential Page: 144
Document: FCILekha Payroll (Labours) User Guide Version:12.4
Field Name Field Type Data Type Description
Employee No Mandatory Numeric The user has to click on the LOV
and select the Employee Number
from the look-up screen.
Employee Read Only Characters It is the name of the employee.
Name Filled automatically after
selecting the Employee No
From Date Mandatory Date It is the date from which arrear
will be given. The user has to
select the “From Date” from the
calendar.
Up to Month Mandatory Date It is the month up to which arrear
(YYYYMM) will be given. The user has to
enter this value.
6.14 Perform Single Month-end(DPS)
Task Name: Perform Single Month-end
Task Description:
The screen allows the user to perform month end for both salary and
incentives.
Prerequisites for performing the task:
None
Users who can perform the task:
Users from HR/EDP/Finance departments.
Task Procedure
TECH MAHINDRA Confidential Page: 145
Document: FCILekha Payroll (Labours) User Guide Version:12.4
1. In the main menu selectMonthly Payrolltab→ Perform Single Month
End
2. TheSingle Month End screen appears in Query mode.
3. To do the month end for salary and invoices at one go, click on the
Perform Month End button. The user have to enter his user id pop up
box. After successful execution, the success message is displayed.
4. To close the screen click on the Exit button.
5. Unit can work simultaneously for salary and incentive part.
6. If salary month end is already performed then single month end can’t
be performed.
7. Incentive initialization can be performed only after Monthly Payroll is
computed for salary.
8. Undoing the salary would result in undo of salary and incentive, where
as undoing the incentive would result in undo of incentive only.
9. After performing month end, posting of invoices will be done
separately for both salary and invoices through their respective
screens. Incentive posting can be done with the selected pay group
from the drop down.
10. Remittance for salary and incentive is done simultaneously.
TECH MAHINDRA Confidential Page: 146
Document: FCILekha Payroll (Labours) User Guide Version:12.4
6.15 Perform Single Month-end (DEPT)
Task Name: Perform Single Month-end
Task Description:
The screen allows the user to perform month end for both salary and
incentives.
Prerequisites for performing the task:
None
TECH MAHINDRA Confidential Page: 147
Document: FCILekha Payroll (Labours) User Guide Version:12.4
Users who can perform the task:
Users from HR/EDP/Finance departments.
Task Procedure
1. In the main menu selectMonth Endtab→ Perform Single Month End.
2. TheSingle Month End screen appears in Query mode.
3. On clicking the ‘Perform Month End’ button, computation for both
salary and incentive month end will be performed in a single step.
4. To do the month end for salary and invoices at one go, click on the
Perform Month End button. After successful execution, the success
message is displayed.
5. To close the screen click on the Exit button.
TECH MAHINDRA Confidential Page: 148
Document: FCILekha Payroll (Labours) User Guide Version:12.4
6.16 Post Year End Remittances to AP
Task Name: Post Year End Remittances to AP
Task Description:
This process posts the consolidated Remittances of the location to the Accounts
Payable module of that location.
Prerequisites for performing the task:
Month End Updates should be performed and salary Invoices must be posted.
Users who can perform the task:
Users from EDP department who are dealing with Payroll.
TECH MAHINDRA Confidential Page: 149
Document: FCILekha Payroll (Labours) User Guide Version:12.4
Task Procedure
1. In the main screen, select Month End → Post Year End
Remittances to AP.
2. The Post Year End Remittances to AP screen appears in Query
mode.
3. Click on the Post Year End Remittances to AP button to start the
execution of the process.
4. After successful execution, the success message is displayed.
5. To close the screen click on the Exit button.
Important Note: The Invoice Number follows the nomenclature
(YYYYMMNNNNNN) where YYYYMM is the Payroll Year-Month,
NNNNNN is running serial number. User can search the invoice thru AP
Invoices Enquiry screen in Oracle Apps for a particular month giving the
supplier name/supplier number and Year-Month in YYYYMM format. The
invoice date is the system date on which the invoice is sent from the
payroll system.
TECH MAHINDRA Confidential Page: 150
Document: FCILekha Payroll (Labours) User Guide Version:12.4
7. LABOUR INCENTIVE
7.1. Calculate Departmental Labour Incentive
Task Name: Calculate Departmental Labour Incentive
Task Description:
The screen allows the user to calculate the incentive of Departmental
Labours.
Prerequisites for performing the task:
None
Users who can perform the task:
Users from HR/EDP/Finance departments.
Task Procedure
1. In the main menu selectLabours→ Calculate Dept Labour Incentive
2. TheCalculate Departmental Labour Incentivescreen appears in
Query mode.
3. To view the Dept Labour, select the Location and Gang & then click on
the Calculate Incentive button.
4. To close the screen click on the Exit button.
TECH MAHINDRA Confidential Page: 151
Document: FCILekha Payroll (Labours) User Guide Version:12.4
Field Description (Calculate Incentive)
Field Name Field Type Data Type Description
Location Mandatory Characters Select from the LOV
Gang Mandatory Characters Select from the LOV
7.2. Calculate DPS Labour Work done
Task Name: Calculate DPS Labour Work Done
Task Description:
TECH MAHINDRA Confidential Page: 152
Document: FCILekha Payroll (Labours) User Guide Version:12.4
The screen allows the user to calculate the DPS Labour Work done.
Prerequisites for performing the task:
None
Users who can perform the task:
Users from HR/EDP/Finance departments.
Task Procedure
1. In the main menu selectLabours→ Calculate DPS MGW & IR
2. TheCalculate DPS Labour Work donescreen appears in Query
mode.
3. To calculate MGW & IR, select the Location & Gang and then click on
the Calculate MGW & IR button.
4. To close the screen click on the Exit button.
TECH MAHINDRA Confidential Page: 153
Document: FCILekha Payroll (Labours) User Guide Version:12.4
Field Description (Calculate MGW & IR)
Field Name Field Type Data Type Description
Location Mandatory Characters Select from the LOV
Gang Mandatory Characters Select from the LOV
Note : The system will give the same Incentive to each Individual in a gang
irrespective to their designation. Now the formula becomes Incentive = (Incentive
per individual – MGW of Handing labour).
Suppose a gang has done a work of total Incentive of Rs 1000 so the Incentive given to
each labour are:
System Calculation after necessary changes
Designation Incentive done per MGW of Handling Incentive Paid
gang labour
Sardar 1000 340 660
Mandal 1000 340 660
TECH MAHINDRA Confidential Page: 154
Document: FCILekha Payroll (Labours) User Guide Version:12.4
Handling Labour 1000 340 660
7.3. Perform Month End for Actual Work Done(DPS)
Task Name: Perform Month End for Actual work Done
Task Description:
The screen allows the user to perform month end for the actual work done.
Prerequisites for performing the task:
None
Users who can perform the task:
Users from HR/EDP/Finance departments.
Task Procedure
1. In the main menu selectIncentive→ Perform Month End for Actual
Work Done
2. ThePerform Month End for Actual Work donescreen appears in
Query mode.
3. To perform the month end for the actual work done, click on the
Perform Month End button. After successful execution the success
message is displayed.
4. To close the screen click on the Exit button.
TECH MAHINDRA Confidential Page: 155
Document: FCILekha Payroll (Labours) User Guide Version:12.4
7.4. Perform Month End for Incentive (Dept. Labour)
Task Name: Perform Month End for Incentive
Task Description:
The screen allows the user to perform month end for the actual work done.
Prerequisites for performing the task:
None
Users who can perform the task:
TECH MAHINDRA Confidential Page: 156
Document: FCILekha Payroll (Labours) User Guide Version:12.4
Users from HR/EDP/Finance departments.
Task Procedure
1. In the main menu selectIncentive→ Perform Month End for
Incentive. The Perform Month End for Incentive done screen
appears in Query mode.
2. To perform the month end for the actual work done, click on the
Perform Month End button. After successful execution the success
message is displayed.
3. To close the screen click on the Exit button.
7.5. Undo Labour Work Done (DPS)
Task Name: Undo Labour work Done
Task Description:
TECH MAHINDRA Confidential Page: 157
Document: FCILekha Payroll (Labours) User Guide Version:12.4
The screen allows the user to undo the Labour work done in case of any
error.
Prerequisites for performing the task:
None
Users who can perform the task:
Users from HR/EDP/Finance departments.
Task Procedure
1. In the main menu selectIncentive→ Undo Labour Work done
2. TheUndo Labour Work donescreen appears in Query mode.
3. To undo the actual work done, click on the Undo actual Work done
button. After successful execution, the success message is displayed.
4. To close the screen click on the Exit button.
TECH MAHINDRA Confidential Page: 158
Document: FCILekha Payroll (Labours) User Guide Version:12.4
7.6. Incentive Undo Dept Incentive
Task Name: Undo Dept Incentive
Task Description:
The screen is used to undo the monthly payroll and leave, loan, advance or salary
savings transactions. After this process is executed, payroll transactions have to be
created again and monthly payroll needs to be re-done. Once the payroll computation
is over, before generating the pay slips the user can view the pay image. If any
discrepancy is found or any change is required, the payroll process can be undone,
rectification/Updation done and payroll computed once again.
Prerequisites for performing the task:
Create Payroll Transactions and Monthly Payroll done for all employees.
TECH MAHINDRA Confidential Page: 159
Document: FCILekha Payroll (Labours) User Guide Version:12.4
Users who can perform the task:
Users from EDP department who are dealing with Payroll.
Task Procedure
1. In the main menu select Monthly Payroll → Undo Dept Incentive.
2. The Undo Dept Incentive screen appears in Query mode.
3. Click on the Undo Incentive button. After successful execution the message,
“Payroll Transaction Undone Successfully” is displayed.
4. To close the screen click on the Exit button.
7.7. Post Incentive Invoices to AP (DPS/Dept.)
Task Name: Post Incentive Invoices to AP
Task Description:
This process posts the salary invoices of the location to the Accounts Payable of
that location.
TECH MAHINDRA Confidential Page: 160
Document: FCILekha Payroll (Labours) User Guide Version:12.4
Prerequisites for performing the task:
Month End Updates should be performed first.
Users who can perform the task:
Users from EDP department who are dealing with Payroll.
Task Procedure
1. In the main screen, select Month End → Post Incentive to AP.
2. The Post Incentive to AP screen appears in Query mode.
3. Click on the Post Invoices To AP button to start the execution of the
process.
4. After successful execution, the success message is displayed.
5. To close the screen click on the Exit button.
Important Note: The Invoice Number follows the nomenclature
(YYYYMMNNNNNN) where YYYYMM is the Payroll Year-Month,
NNNNNN is running serial number. User can search the invoice thru AP
Invoices Enquiry screen in Oracle Apps for a particular month giving the
supplier name/supplier number and Year-Month in YYYYMM format. The
invoice date is the system date on which the invoice is sent from the
payroll system.
TECH MAHINDRA Confidential Page: 161
Document: FCILekha Payroll (Labours) User Guide Version:12.4
8. Savings and YTD Figure
8.1. Maintain External Savings
Task Name: Maintain External Savings
Task Description:
The screen allows the user to view/create External Savings Details. It configures the
different external savings that are to be declared by the employee in order to get tax
benefits only without affecting the salary. Once external savings are declared, they
can be used to recalculate the projected and later actual YTD figures During the
payroll process, no Updation or deletion is allowed in the screen.
.
Prerequisites for performing the task:
None
TECH MAHINDRA Confidential Page: 162
Document: FCILekha Payroll (Labours) User Guide Version:12.4
Users who can perform the task:
Users from HR/EDP/Finance departments.
Task Procedure
1. In the main menu select Savings & YTD Figures → Maintain External
Savings
2. The Maintain External Savings screen appears in Query mode.
3. Select the Financial Year from the LOV.
4. Select between the Savings Code Wise/ Employee Code Wise/
Miscellaneous options. To view/enter External Savings details, Savings Code
wise, select the Savings Code option and then select the Saving Code. To
view/enter details Employee Wise, select the Employee Wise option and then
select the Employee No. To view all the details select the miscellaneous
option.
5. To get the details, click on the Get Detail button.
6. To insert a new External Saving, click on the Insert icon. Enter the Financial
Year and Select the respective tab option.
7. To add a row, click on the Add row button.
8. To delete a row, select the row and then click on the Delete Row button.
9. To save a saving, click on the Save button. After successfully saving, the
message “Data successfully saved is displayed”.
10. GO button can be used to switch between different pages.
11. To close the screen click on the Exit button.
TECH MAHINDRA Confidential Page: 163
Document: FCILekha Payroll (Labours) User Guide Version:12.4
A new pay code introduced in the externals savings screen is Sukanya samridhi
Account"U/S 80c(550). For the purpose of exemption under 80c of IT Act, it is required
to add “Sukanya samridhi account” which is a special deposit for girl child.
Following new pay codes have been introduced in external savings for exemption/rebate
under mapped sections.
Pay Pay Code Sections Remarks
Code Description
600 National 80CCD(1B) CR-513
Pension
Scheme
TECH MAHINDRA Confidential Page: 164
Document: FCILekha Payroll (Labours) User Guide Version:12.4
601 Swachh 80G CR-513
Bharat Kosh
602 Clean 80G CR-513
Ganga
Fund
603 National 80G CR-513
Fund for
Control of
drug Abuse
604 80 DDB 80DDB CR-513
80000
rebate
606 Hostel 10(14) CR-574
expenditure
allowance
Field Descriptions (Header)
Field Name Field Type Data Type Description
Financial Mandatory Numeric Select/Enter the Financial Year
Year
Savings Code Optional Check Box Select to view records Savings
Wise Code Wise
Employee Optional Check Box Select to view records
Wise Employee No wise
Miscellaneous Optional Check Box Select to view all the records
Field Descriptions (Details)
Field Name Field Type Data Type Description
Emp No Mandatory Numeric Select the employee number
from the LOV
Name Read Only Characters Filled automatically after
selecting the Emp No
Savings Code Mandatory Numeric Select the Savings Code from
the LOV
Description Read Only Characters Filled automatically after
TECH MAHINDRA Confidential Page: 165
Document: FCILekha Payroll (Labours) User Guide Version:12.4
Field Name Field Type Data Type Description
selecting the Savings Code
Type Mandatory Characters Select the Savings Type from
the Drop Down List
Savings Optional Characters Enter the savings number
Number
Savings Year Optional Numeric Enter the Savings Year
Amount Mandatory Numeric Enter the Savings amount
8.2. Maintain Internal Savings
Task Name: Maintain Internal Savings
Task Description:
The screen allows the user to view/create Internal Savings Details of the Employees.
The screen maintains all the savings that are done through the salary. It configures
the different internal savings that are directly used by the organization for tax
deduction at source. The Saving’s Valid up to Year Month cannot be lesser than the
current year month. Updation/Deletion of internal savings is not allowed after the
savings have been processed.
Prerequisites for performing the task:
None
Users who can perform the task:
Users from HR/EDP/Finance departments.
Task Procedure
1. In the main menu select Savings & YTD Figures → Maintain Internal
Savings
2. The Maintain Internal Savings screen appears in Query mode.
3. Select between the Savings Code Wise/ Employee Code Wise/
Miscellaneous options. To view/enter Internal Savings details, Savings Code
wise, select the Savings Code option and then select the Saving Code. To
view/enter details Employee Wise, select the Employee Wise option and then
TECH MAHINDRA Confidential Page: 166
Document: FCILekha Payroll (Labours) User Guide Version:12.4
select the Employee No. To view all the Internal Savings details select the
miscellaneous option.
4. To get the details of the Savings click on the Get Detail button.
5. To insert a new Internal Saving, click on the Insert icon. Select the
respective option.
6. To add a row, click on the Add row button. A new row is added at the end.
7. To delete a row, select the row and then click on the Delete Row button.
8. To save a saving, click on the Save button. After successfully saving, the
message “Data successfully saved is displayed”.
9. GO button can be used to switch between different pages.
10. To close the screen click on the Exit button.
Note:- Internal saving pay codes like pay codes 506(Postal Life Insurance) , 518(Jeevan
Suraksha),520(PLI-Service Tax) and 522 (PPF Direct Saving) merged with pay code
504(Life Insurance). Employees savings will be reflect with pay code 504 only in all
reports and data.
TECH MAHINDRA Confidential Page: 167
Document: FCILekha Payroll (Labours) User Guide Version:12.4
Field Descriptions (Header)
Field Name Field Type Data Type Description
Savings Code Optional Radio Button Select to view records Savings
Wise Code Wise
Employee Optional Radio Button Select to view records
Wise Employee No wise
Miscellaneous Optional Radio Button Select to view all the records
Field Descriptions (Details)
Field Name Field Type Data Type Description
Emp No Mandatory Numeric Select the employee number
from the LOV
Name Read Only Characters Filled automatically after
selecting the Emp No
Savings Code Mandatory Numeric Select the Savings Code from
the LOV
Description Read Only Characters Filled automatically after
selecting the Savings Code
Savings Optional Characters Enter the savings number
Number
Valid Up to Mandatory Numeric Enter the Year Month
(YYYYMM) (YYYYMM)
Savings Date Mandatory Date Select the Savings Date
Amount Mandatory Numeric Enter the Savings amount
TECH MAHINDRA Confidential Page: 168
Document: FCILekha Payroll (Labours) User Guide Version:12.4
TECH MAHINDRA Confidential Page: 169
Document: FCILekha Payroll (Labours) User Guide Version:12.4
9. Other Payment
9.1. Over & Above Payment
Task Name: Over & Above Payment
Task Description:
The screen allows user to enter / view details of Over & Above payments for the
employees of the organization. Income Tax is auto commutated for the month of
March.
Following types of payments can be done through this:
1. HOUSE MESSANGER PAYMENT
2. OVERTIME ALLOWANCE
3. CHILDREN EDUCATION ALLOW
4. REIM. OF CONVEYANCE
5. NIGHT SHIFT ALLOWANCE
6. PLI PAYMENT
7. COMPUTER ALLOWANCE
8. CASH INCENTIVE
9. OUT OF POCKET ALLOWANCE
10. Hindi Incentive Payment
Prerequisites for performing the task:
Any user who has the knowledge and permission of the payroll section can use the
screen.
Users who can perform the task:
Authorized usage. Only those can use who have access and permission to the
screen.
TECH MAHINDRA Confidential Page: 170
Document: FCILekha Payroll (Labours) User Guide Version:12.4
Task Procedure
1. From the main menu select Other Payments → Over & Above
Payment.
2. The Over & above Payment screen appears in Query mode.
3. To view details of all the employees who have availed Over & Above
payment, click on the Execute icon. To view specific employee detail,
select the employee no. from the LOV and then click on the Execute icon.
4. To make a new Payment, click on the Insert icon. Select the Employee No
from the LOV and fill the relevant details and save the data.
5. To save the data click on the Save button. After successful saving,
message “Data Saved Successfully” is displayed.
6. To send the Invoice, click on the Send Invoice button. Invoice is send to
the Accounts Payable module of the Oracle Apps and the Invoice ID field
id filled.
7. GO button can be used to switch between pages.
8. To close the screen click on the Exit button.
Field Descriptions (Employee Header)
Field Name Field Type Data Type Description
Employee No Mandatory Numeric Select the employee no from
TECH MAHINDRA Confidential Page: 171
Document: FCILekha Payroll (Labours) User Guide Version:12.4
Field Name Field Type Data Type Description
the LOV
Employee Read Only Characters Filled automatically after
Name selecting the Employee No
Designation Read Only Characters Filled automatically after
selecting the Employee No
Category Read Only Characters Filled automatically after
selecting the Employee No
Employee Read Only Characters Filled automatically after
Type selecting the Employee No
CPF Code Read Only Characters Filled automatically after
selecting the Employee No
Present Place Read Only Characters Filled automatically after
of Posting selecting the Employee No
Date of Read Only Characters Filled automatically after
Joining selecting the Employee No
(Present
Place)
Employee Read Only Characters Filled automatically after
Status selecting the Employee No
Current Basic Read Only Numeric Filled automatically after
(Rs) selecting the Employee No
Field Descriptions ( Over & Above Details)
Field Name Field Type Data Type Description
Pay Code Mandatory Numeric Select the Pay code.
Agency Code Optional Numeric Select the Agency code.
Agency Site Optional Numeric Select the Agency Site code.
Code
Application Mandatory Date Select the Date
Date
Sanction Date Optional Date Select the Date
Sanctioned Mandatory Number Enter the amount which is
Amount sanctioned to labour
Invoice ID Read Only Characters Invoice ID is filled automatically
TECH MAHINDRA Confidential Page: 172
Document: FCILekha Payroll (Labours) User Guide Version:12.4
Field Descriptions (Deductions)
Field Name Field Type Data Type Description
IT Deductions Optional Numeric Enter the amount
Net Amount Read Only Numeric Filled automatically
Payable
9.2. PLI Payment
Task Name: PLI Payment
Task Description:
The screen allows user to enter / view PLI Advance payment details or PLI Final
payment details for the employees of the organization.
Prerequisites for performing the task:
Any user who has the knowledge and permission of the payroll section can use the
screen.
Users who can perform the task:
Authorized usage. Only those can use who have access and permission to the
screen.
Task Procedure
1. From the main menu select Other Payments → PLI Payment.
2. The PLI Payment screen appears in Query mode.
3. To view details of all the employees who have got either PLI Advance
Payment or PLI Final Payment, select PLI Type from drop down list,
enter Financial Year (YYYYYY) (Optional), and click on the Execute
icon. Then click on Get Detail button to view the details of all the
employees of entered Financial Year. To view specific employee PLI
Payment details, select PLI Type from drop down list, enter Financial
Year (YYYYYY) (Optional), select the employee no. from the LOV and
TECH MAHINDRA Confidential Page: 173
Document: FCILekha Payroll (Labours) User Guide Version:12.4
then click on the Execute icon. Then click on Get Detail button to view
the details of selected employee of entered Financial Year. Details
include Employee No., Name, Designation, Previous PLI paid amount,
PLI amount, Income tax, Leave Adjustment, and Net payable amount.
4. To make a new Payment in case of ALL, click on the Insert icon.
Select PLI Type, enter Financial Year (YYYYYY), and fill the relevant
details, if any particular employee has to be excluded then click Add
Row button, Select the Employee No from the LOV in Employees to be
excluded Tab, To remove any added employee from exclusion, select
the check box present against the desired employee row, click Delete
Row button and Then save the data. To make a new Payment in case
of single employee, click on the Insert icon. Select PLI Type, enter
Financial Year (YYYYYY), Select the Employee No from the LOV and
fill the relevant details, and then save the data.
5. To save the data click on the Save button. After successful saving,
message “Data Saved Successfully” is displayed.
6. GO button can be used to switch between pages.
7. To close the screen click on the Exit button.
Field Descriptions (PLI Payment Header-For ALL Employees)
TECH MAHINDRA Confidential Page: 174
Document: FCILekha Payroll (Labours) User Guide Version:12.4
Field Name Field Type Data Type Description
Financial Mandatory(in Numeric Enter Financial Year (YYYYYY)
Year Insert for which PLI Payment has to
mode)/Option be made or to view its details
al(in Query
mode)
PLI Type Mandatory Drop Down Select PLI Type (PLI Advance
List Payment or PLI Final Payment)
from drop down list
PLI Mandatory Numeric For new entry
Percentage
Enter PLI Percentage if PLI
Type “PLI Final Payment” has
been selected. For “PLI
Advance Payment”, it will be
disabled.
In Query mode
Filled automatically after
selecting the PLI Type as “PLI
Final Payment” for particular
Financial Year (YYYYYY).
PLI Advance Mandatory Numeric For new entry
Amount
Enter PLI Advance Amount if
PLI Type “PLI Advance
Payment” has been selected.
For “PLI Final Payment”, it will
be disabled.
In Query mode
Filled automatically after
selecting the PLI Type as “PLI
Advance Payment” for particular
Financial Year (YYYYYY).For
“PLI Final Payment”, it will be
disabled.
TECH MAHINDRA Confidential Page: 175
Document: FCILekha Payroll (Labours) User Guide Version:12.4
Field Descriptions (PLI Payment Header-For single Employee)
Field Name Field Type Data Type Description
Financial Mandatory(in Numeric Enter Financial Year (YYYYYY)
Year Insert for which PLI Payment has to
mode)/Option be made or to view its details
al(in Query
mode)
PLI Type Mandatory Drop Down Select PLI Type (PLI Advance
List Payment or PLI Final Payment)
from drop down list
PLI Mandatory Numeric For new entry
Percentage
Enter PLI Percentage if PLI
Type “PLI Final Payment” has
been selected. For “PLI
Advance Payment”, it will be
disabled.
In Query mode
Filled automatically after
selecting the PLI Type as “PLI
TECH MAHINDRA Confidential Page: 176
Document: FCILekha Payroll (Labours) User Guide Version:12.4
Field Name Field Type Data Type Description
Final Payment” for particular
Financial Year (YYYYYY).
PLI Advance Mandatory Numeric For new entry
Amount
Enter PLI Advance Amount if
PLI Type “PLI Advance
Payment” has been selected.
For “PLI Final Payment”, it will
be disabled.
In Query mode
Filled automatically after
selecting the PLI Type as “PLI
Advance Payment” for particular
Financial Year (YYYYYY).For
“PLI Final Payment”, it will be
disabled.
Employee Mandatory Numeric Select Employee Number from
LOV.
Note:- In employee wise PLI actual payment the user entered amount will be
considered. Moreover the advance given will be deducted from that amount w.r.t
financial year.
i.e PLI payment account will be debited with Rs. Y amount and PLI advance
account will be credited with Rs.X amount and Employee Liability account will be
credited with Rs.(Y-X) amount.
Note: As per CR 543, piece rate earning & interim relief is included for calculation of
PLI final payment of DPS workers.
TECH MAHINDRA Confidential Page: 177
Document: FCILekha Payroll (Labours) User Guide Version:12.4
PLI CANCEL SCREEN
Note: The PLI CANCEL SCREEN is provided to cancel the invoice which is been paid
in apps.
TECH MAHINDRA Confidential Page: 178
Document: FCILekha Payroll (Labours) User Guide Version:12.4
9.3. SCREEN FOR POSTING OF INVOICES FOR DPS LABOURS
Task Name: Posting of Invoices at one go according to the pay group
Task Description:
The screen allows the user to do posting of salary or incentive according to
the pay group of DPS Labours.
Prerequisites for performing the task:
None
Users who can perform the task:
Users from HR/EDP/Finance departments.
Task Procedure
1. In the main menu select Piece Rate Wages→Post Work done
Invoices to AP
2. Select Invoice Pay Group from the drop down box i.e. it can be
incentive or salary.
3. Click on the Post Invoices to AP button.
4. To close the screen click on the Exit button.
Field Description:
Field Name Field Type Data Type Description
Invoice Pay Mandatory Characters Select from the drop down box
Group
TECH MAHINDRA Confidential Page: 179
Document: FCILekha Payroll (Labours) User Guide Version:12.4
TECH MAHINDRA Confidential Page: 180
Document: FCILekha Payroll (Labours) User Guide Version:12.4
9.4. LTC Encashment
Task Name: LTC Encashment
Task Description:
The screen allows the user to view/create Leave Travel Concession details. Income
Tax is auto computated for the month of March.
Prerequisites for performing the task:
Salary of the month for which leave encashment is availed, should be processed
first.
Users who can perform the task:
TECH MAHINDRA Confidential Page: 181
Document: FCILekha Payroll (Labours) User Guide Version:12.4
Users from HR/EDP/Finance departments.
Task Procedure
1. In the main menu select Other payments → LTC Encashment
2. The LTC Encashment screen appears in Query mode.
3. To get details of all the employees who have availed LTC encashment, click
on the Execute icon. To view records of a particular Employee, select the
Employee No from the LOV and then click on the Execute icon.
4. To make a new encashment, click on the Insert icon. Fill the relevant details
and save the data. LTC encashment cannot be availed more than once in a
block year. Income Tax deductions will be disabled for the month of February
till 31st March. Income Tax due thereafter will be deducted automatically.
5. To save a record click on the Save button. After saving “Data saved
successfully” is displayed.
6. To send the invoice click on the Send Invoice button.
7. GO button can be used to switch between different records.
8. To close the screen click on the Exit button.
TECH MAHINDRA Confidential Page: 182
Document: FCILekha Payroll (Labours) User Guide Version:12.4
Field Descriptions (Employee Header)
Field Name Field Type Data Type Description
Employee No Mandatory Numeric Select employee Number from
the LOV.
Employee Read Only Characters Filled automatically after
Name selecting the Employee No
Designation Read Only Characters Filled automatically after
selecting the Employee No
Category Read Only Characters Filled automatically after
selecting the Employee No
Employee Read Only Characters Filled automatically after
Type selecting the Employee No
CPF Code Read Only Numeric Filled automatically after
selecting the Employee No
Present Place Read Only Characters Filled automatically after
of Posting selecting the Employee No
Date of Read Only Date Filled automatically after
Joining(Prese selecting the Employee No
nt Date)
Employee Read Only Characters Filled automatically after
Status selecting the Employee No
Current Basic Read Only Numeric Filled automatically after
(Rs.) selecting the Employee No
Field Descriptions (Encashment Details)
Field Name Field Type Data Type Description
Application Mandatory Date Select the Date
Date
Sanction Date Mandatory Date Select the Date
Block Year Mandatory Numeric Filled automatically after
selecting the Application Date
TECH MAHINDRA Confidential Page: 183
Document: FCILekha Payroll (Labours) User Guide Version:12.4
Field Name Field Type Data Type Description
LTC Type Mandatory Drop Down Select from the Drop Down List
List
Encashment Mandatory Numeric Enter the encashment amount
Amount
Remarks Optional Characters Enter the remarks
IT Deductions Optional Numeric Enter the income tax amount to
be deducted. This is filled
automatically for the period
between February payroll and
31st March.
Net Amount Mandatory Numeric Calculated automatically
Payable
NOTE Please press tab on the keyboard after entering the no of leaves so that Leave
Encashment Amount will get automatically updated.
A cancel button has been provided in LTC Encashment screen. In case FCI End User
sends invoice of wrong amount or wrong employee then they will be able to cancel/delete
the invoice from Payroll after cancellation of the invoice from Apps.
TECH MAHINDRA Confidential Page: 184
Document: FCILekha Payroll (Labours) User Guide Version:12.4
The user will be able to cancel/delete an invoice from payroll only if the invoice is posted
from that site and remittance of that payroll month is not done and the invoice is
cancelled from Apps.
In case of transfer , the user will not be able to cancel the invoices posted at previous site
(i.e the site from which they are transferred).
The user will not be able to cancel /delete an invoice after remittance has been done.
The user will not be able to cancel /delete an invoice if the invoice is not cancelled from
Apps.
The user can cancel the invoice before posting of salary is done of the current payroll
month.
TECH MAHINDRA Confidential Page: 185
Document: FCILekha Payroll (Labours) User Guide Version:12.4
9.5. Supplementary Payment
Task Name: Supplementary Payment
Task Description:
The screen allows paying arrear for the employees of the organization.
Prerequisites for performing the task:
Any user who has the knowledge and permission of the payroll section can use the
screen.
Users who can perform the task:
Authorized usage. Only those can use who have access and permission to the
screen.
Task Procedure
1. From the main menu select Other Payments → Supplementary
Payment.
2. The Supplementary Payment screen appears in Query mode.
3. To view details of all the employees who have received arrear
Payment, select an Employee from the Employee LOV (Keep in mind
that only those employees whose arrear has been paid can be
searched in Query Mode). Then click on the Execute icon. Then click
on Get Detail button to view the details. By default selected employees
first transaction can be viewed. If the selected employee has been paid
through multiple transactions then no. of transactions can be viewed at
top right corner of the screen. Click on Header Next button and then
click on the Get Detail button to view this employee’s second
transaction and so on. Details include Pay Code, Pay Code
Description, Pay Year, Pay Mode and amount to be paid.
4. To make a new Payment, click on the Insert icon. Select an Employee
from the Employee LOV then click Add Row button. Now fill in the
details in the newly added row. Select the pay code from the Pay Code
Lov. Pay code description will auto populate. Then fill in the pay year
TECH MAHINDRA Confidential Page: 186
Document: FCILekha Payroll (Labours) User Guide Version:12.4
month (keep in mind that this year month cannot exceed the current
year month). Then select the pay mode from the pay mode combo box.
The combo contains four entries (1, 4 – arrear payment & 2, 5 – arrear
deduction). Now enter the amount. Depending on the pay mode the
CPF will be calculated. If income tax is supposed to be paid then fill in
the tax amount at the bottom right corner of the screen in the text box
provided for income tax.
5. After filling up the relevant data click on the Save button. After
successful saving, message “Data Saved Successfully” will be
displayed. Now at the bottom of the screen you can find calculated
CPF if applicable and NET AMOUNT. Now if another payment is
needed to be done for the same employee & for the same transaction
then go to execute mode. Then select the proper transaction and
repeat the above operation again. If another payment is needed to be
done for the same employee but in a completely different transaction
then user can go into the insert mode by clicking on the Insert button
and repeat the above operation.
6. Now invoice of the employee can be sent by clicking on the send
invoice button present at the bottom of the screen. When the user will
click on the button the message ‘do you want to send invoice’, will pop
up. Invoice will be sent depending on the user’s confirmation of the
message. Once the invoice is sent successfully the message ‘Invoice is
sent successfully’, will populate. The relevant invoice no will populate in
the invoice no box present at the employee footer. Now the user cannot
perform any modification on this employee for this transaction.
7. GO button can be used to switch between pages.
8. To close the screen click on the Exit button.
TECH MAHINDRA Confidential Page: 187
Document: FCILekha Payroll (Labours) User Guide Version:12.4
Field Descriptions (Supplementary Payment Header-Employee Header)
Field Name Field Type Data Type Description
Employee Mandatory Numeric Click on the LOV. Select one
employee from the populated
(Insert mode/
list.
Execute
mode)
Name Read Only Characters Filled automatically after
selecting the Employee
Designation Read Only Characters Filled automatically after
selecting the Employee
Pay scale/Band Read Only Characters Filled automatically after
selecting the Employee
Staff Code Read Only Characters Filled automatically after
selecting the Employee
CPF Code Read Only Numeric Filled automatically after
TECH MAHINDRA Confidential Page: 188
Document: FCILekha Payroll (Labours) User Guide Version:12.4
Field Name Field Type Data Type Description
selecting the Employee
Category Read Only Characters Filled automatically after
selecting the Employee
Field Descriptions (Supplementary Payment Footer)
Field Name Field Type Data Type Description
CPF Deduction Read Only Numeric Filled automatically after
selecting the Employee
Invoice No Read Only Numeric Filled automatically after
selecting the Employee
Income Tax Optional Numeric Input Field
Net Amount Read Only Numeric Filled automatically after
selecting the Employee
The CPF deducted thru Supplementary payments will be updated immediately at the time
of payments now. Earlier this was done after 1st of next month.
(Also Refer Supplementary user Guide Section 4.2)
Note:-
1. CPF pay codes are non-editable from supplementary screen,
Employee contribution (516), Employer contribution (952) And Employer
contribution for retired employees (416) will update automatically on updating CPF
deductible components of the supplementary payment.
2. No Supplementary payment will done when employee will be at transfer state.
For reference kindly refer issues payroll mantis id : 29602
CR 719
1. A new pay code 137(Incentive recovery due to change of norms ) is opened in
supplementary screen for dps and departmental labour.
TECH MAHINDRA Confidential Page: 189
Document: FCILekha Payroll (Labours) User Guide Version:12.4
Cancellation Functionality
A cancel button has been provided in Suppplementary screen. In case FCI End User
sends other payment invoice of wrong amount or wrong employee then they will be able
to cancel/delete the invoice from Payroll after cancellation of the invoice from Apps.
The user will be able to cancel/delete an invoice from payroll only if the invoice is posted
from that site and remittance of that payroll month is not done and the invoice is
cancelled from Apps.
In case of transfer , the user will not be able to cancel the invoices posted at previous site
(i.e the site from which they are transferred).
The user will not be able to cancel /delete an invoice after remittance has been done.
The user will not be able to cancel /delete an invoice if the invoice is not cancelled from
Apps.
The user can cancel the invoice before posting of salary is done of the current payroll
month.
9.6. Leave Encashment
TECH MAHINDRA Confidential Page: 190
Document: FCILekha Payroll (Labours) User Guide Version:12.4
Task Name: Leave Encashment
Task Description:
The screen allows the user to view/create Leave encashment details. Income Tax is
auto computed for the month of March.
Prerequisites for performing the task:
Salary for the month of the application date should be processed before calculating
the leave encashment amount.
Users who can perform the task:
Users from HR/EDP/Finance departments.
Task Procedure
1. In the main menu select Other payments → Leave Encashment
2. The Leave Encashment screen appears in Query mode.
3. To get details of all the employees who have availed leave encashment, click
on the Execute icon. To view specific Employee details, select the Employee
from the LOV and click on the Execute icon.
4. To make a new payment, click on the Insert icon. Select the Employee No
from the LOV. Fill the relevant details and save the data. Leave encashment
can be availed only once in the entire year for a particular employee. Income
Tax deduction field will be disabled after the salary processing for the month
of February till 31st March. Income tax any due thereafter will be deducted
automatically.
5. To save a record click on the Save button. After saving “Data saved
successfully” is displayed.
6. After saving, click on the Send Invoice button and an invoice is send to the
Accounts Payable module of the Oracle Apps.
7. GO button can be used to switch between different records.
8. To close the screen click on the Exit button.
Note: Formula to calculate Leave Encashment
Basic (of one day) = Basic / 26
DA (of one day ) = (Basic * DA rate * 12) / 365
Leave Encashment Amount= (Basic + DA) * No. of EL sanctioned days
TECH MAHINDRA Confidential Page: 191
Document: FCILekha Payroll (Labours) User Guide Version:12.4
Field Descriptions (Employee Header)
Field Name Field Type Data Type Description
Employee No Mandatory Numeric Select from the LOV
Employee Read Only Characters Filled automatically after
Name selecting the Employee No
Designation Read Only Characters Filled automatically after
selecting the Employee No
Category Read Only Characters Filled automatically after
selecting the Employee No
Employee Read Only Characters Filled automatically after
Type selecting the Employee No
CPF Code Read Only Characters Filled automatically after
selecting the Employee No
Present Place Read Only Characters Filled automatically after
of Joining selecting the Employee No
TECH MAHINDRA Confidential Page: 192
Document: FCILekha Payroll (Labours) User Guide Version:12.4
Field Name Field Type Data Type Description
Date of Read Only Date Filled automatically after
Joining selecting the Employee No
(Present
Date)
Employee Read Only Characters Filled automatically after
Status selecting the Employee No
Current Basic Read Only Characters Filled automatically after
(Rs) selecting the Employee No
Field Descriptions (Encashment Details)
Field Name Field Type Data Type Description
Application Mandatory Date Select the Application Date
Date
Sanctioned Mandatory Numeric Enter the number of Sanctioned
ELs Earned leaves
Sanction Date Mandatory Date Select the Sanction Date
Encashment Mandatory Numeric Calculated automatically
Amount
Field Descriptions (Deductions)
Field Name Field Type Data Type Description
CPF Mandatory Numeric Calculated automatically
Employee
Contribution
IT Deductions Optional Numeric Enter the income tax amount to
be deducted. This is filled
automatically for the period
between February payroll and
31st March.
Remarks Optional Characters Enter the Remarks
Net Amount Mandatory Numeric Calculated automatically
Payable
TECH MAHINDRA Confidential Page: 193
Document: FCILekha Payroll (Labours) User Guide Version:12.4
Note: The leave enchashment for the person who is on deployment will be calculated
on the basic which is before the deployment.
Note: The cancel invoice button has been provided to cancel the invoice which was paid
on apps.
9.7 Supplementary Payment
Task Name: Supplementary Payment
Task Description:
The screen allows paying arrear for the employees of the organization.
Prerequisites for performing the task:
Any user who has the knowledge and permission of the payroll section can use the
screen.
Users who can perform the task:
Authorized usage. Only those can use who have access and permission to the
screen.
Task Procedure
TECH MAHINDRA Confidential Page: 194
Document: FCILekha Payroll (Labours) User Guide Version:12.4
1. From the main menu select Other Payments → Supplementary
Payment.
2. The Supplementary Payment screen appears in Query mode.
3. To view details of all the employees who have received arrear
Payment, select an Employee from the Employee LOV (Keep in mind
that only those employees whose arrear has been paid can be
searched in Query Mode). Then click on the Execute icon. Then click
on Get Detail button to view the details. By default selected employees
first transaction can be viewed. If the selected employee has been paid
through multiple transactions then no. of transactions can be viewed at
top right corner of the screen. Click on Header Next button and then
click on the Get Detail button to view this employee’s second
transaction and so on. Details include Pay Code, Pay Code
Description, Pay Year, Pay Mode and amount to be paid.
4. To make a new Payment, click on the Insert icon. Select an Employee
from the Employee LOV then click Add Row button. Now fill in the
details in the newly added row. Select the pay code from the Pay Code
Lov. Pay code description will auto populate. Then fill in the pay year
month (keep in mind that this year month cannot exceed the current
year month). Then select the pay mode from the pay mode combo box.
The combo contains four entries (1, 4 – arrear payment & 2, 5 – arrear
deduction). Now enter the amount. Depending on the pay mode the
CPF will be calculated. If income tax is supposed to be paid then fill in
the tax amount at the bottom right corner of the screen in the text box
provided for income tax.
5. After filling up the relevant data click on the Save button. After
successful saving, message “Data Saved Successfully” will be
displayed. Now at the bottom of the screen you can find calculated
CPF if applicable and NET AMOUNT. Now if another payment is
needed to be done for the same employee & for the same transaction
then go to execute mode. Then select the proper transaction and
repeat the above operation again. If another payment is needed to be
done for the same employee but in a completely different transaction
then user can go into the insert mode by clicking on the Insert button
and repeat the above operation.
6. Now invoice of the employee can be sent by clicking on the send
invoice button present at the bottom of the screen. When the user will
click on the button the message ‘do you want to send invoice’, will pop
up. Invoice will be sent depending on the user’s confirmation of the
message. Once the invoice is sent successfully the message ‘Invoice is
sent successfully’, will populate. The relevant invoice no will populate in
the invoice no box present at the employee footer. Now the user cannot
perform any modification on this employee for this transaction.
7. GO button can be used to switch between pages.
8. To close the screen click on the Exit button.
TECH MAHINDRA Confidential Page: 195
Document: FCILekha Payroll (Labours) User Guide Version:12.4
Field Descriptions (Supplementary Payment Header-Employee Header)
Field Name Field Type Data Type Description
Employee Mandatory Numeric Click on the LOV. Select one
employee from the populated
(Insert mode/
list.
Execute
mode)
Name Read Only Characters Filled automatically after
selecting the Employee
Designation Read Only Characters Filled automatically after
selecting the Employee
Pay scale/Band Read Only Characters Filled automatically after
selecting the Employee
Staff Code Read Only Characters Filled automatically after
selecting the Employee
CPF Code Read Only Numeric Filled automatically after
TECH MAHINDRA Confidential Page: 196
Document: FCILekha Payroll (Labours) User Guide Version:12.4
Field Name Field Type Data Type Description
selecting the Employee
Category Read Only Characters Filled automatically after
selecting the Employee
Field Descriptions (Supplementary Payment Footer)
Field Name Field Type Data Type Description
CPF Deduction Read Only Numeric Filled automatically after
selecting the Employee
Invoice No Read Only Numeric Filled automatically after
selecting the Employee
Income Tax Optional Numeric Input Field
Net Amount Read Only Numeric Filled automatically after
selecting the Employee
The CPF deducted thru Supplementary payments will be updated immediately at the time
of payments now. Earlier this was done after 1st of next month.
(Also Refer Supplementary user Guide Section 4.2)
Note:-
CPF of Deputinist employee can be recovered through Supplementary Payment Screen.
Functionality is available.
Note:-
CPF pay codes are non-editable from supplementary screen.
Employee contribution (516), Employer contribution (952) And Employer contribution
for retired employees (416) will update automatically on updating CPF deductible
components of the supplementary payment.
9.8 OTA Payment
Task Name: OTA Payment
Task Description:
TECH MAHINDRA Confidential Page: 197
Document: FCILekha Payroll (Labours) User Guide Version:12.4
The screen allows user to enter / view details of Over Time Allowance payments
for the employees of the organization. Income Tax can also be deducted from OTA
if User wishes and is auto computed for the month of March.
There is ceiling of 1/3 of Gross Earnings (i.e. DA, DP, NPA, HRA, CCA, Spl Pay
cash, Spl Pay Stagnation Increment, Spl Pay for Sports, Personal pay for higher
education, Personal pay for small family allowance, Personal pay as Advance
Increment, Personal Pay for Hindi and SCA ) on OTA payment and a ceiling of 90
hrs for DRIVER designation. This ceiling can be overridden by selecting
appropriate option from screen.
Prerequisites for performing the task:
Any user who has the knowledge and permission of the payroll section can use the
screen. Salary of the month for which the OTA is being claimed should be
processed first.
Users who can perform the task:
Authorized usage. Only those can use who have access and permission to the
screen.
Task Procedure
1. From the main menu select Other Payments → OTA Payment.
2. The OTA Payment screen appears in Query mode.
3. To view details of all the employees who have availed OTA payment, click
on the Execute icon. To view specific employee detail, select the
employee no. from the LOV and then click on the Execute icon.
4. To view the Payment details, click on the Get Detail button.
5. To make a new OTA Payment, click on the Insert icon. Select the
Employee No from the LOV and fill the relevant details. Fill the Payment
Details by clicking on the Get Detail button.
6. To add a row in Payment Details, click on the Add Row button and fill the
OTA Hours and OTA Rate, the Emoluments are calculated automatically.
7. To delete a row, select the row and click on the Delete Row button.
8. To save the data click on the Save button. After successful saving,
message “Data Saved Successfully” is displayed.
9. If Deduction data have to be added then click on Deduction Details
Header, click on Get Detail button then click on the Add Row button,
select Pay Code from LOV, fill the amount and save the data by clicking
Save button. After successful saving, message “Data Saved
Successfully” is displayed.
10. To delete a row, select the row and click on the Delete Row button.
11. To send the Invoice, click on the Send Invoice button. Invoice is send to
TECH MAHINDRA Confidential Page: 198
Document: FCILekha Payroll (Labours) User Guide Version:12.4
the Accounts Payable module of the Oracle Apps and the Invoice ID field
id filled. No Updation is allowed after the Invoice is sent.
12. GO button can be used to switch between pages.
13. To close the screen click on the Exit button.
TECH MAHINDRA Confidential Page: 199
Document: FCILekha Payroll (Labours) User Guide Version:12.4
TECH MAHINDRA Confidential Page: 200
Document: FCILekha Payroll (Labours) User Guide Version:12.4
Field Descriptions (Employee Header)
Field Name Field Type Data Type Description
Employee No Mandatory Numeric Select the employee no from
the LOV
Employee Read Only Characters Filled automatically after
Name selecting the Employee No
Designation Read Only Characters Filled automatically after
selecting the Employee No
Category Read Only Characters Filled automatically after
selecting the Employee No
Employee Read Only Characters Filled automatically after
Type selecting the Employee No
TECH MAHINDRA Confidential Page: 201
Document: FCILekha Payroll (Labours) User Guide Version:12.4
Field Name Field Type Data Type Description
CPF Code Read Only Characters Filled automatically after
selecting the Employee No
Present Place Read Only Characters Filled automatically after
of Posting selecting the Employee No
Date of Read Only Characters Filled automatically after
Joining selecting the Employee No
(Present
Place)
Employee Read Only Characters Filled automatically after
Status selecting the Employee No
Current Basic Read Only Numeric Filled automatically after
(Rs) selecting the Employee No
Field Descriptions (Overtime Header)
Field Name Field Type Data Type Description
Year Month Mandatory Numeric Enter the Year Month
IT Deductions Optional Numeric Enter the IT Deductions
Net Amount Optional Numeric Calculated automatically
Remarks Optional Characters Enter the Remarks
Invoice ID Read Only Characters Invoice ID is filled automatically
Ceiling Drop Down Characters Select between Yes/No
Applicable? List
Field Descriptions (Payment Details)
Field Name Field Type Data Type Description
OTA Hrs Mandatory Numeric Enter the OTA Hours
OTA Rate Mandatory Numeric Enter the OTA Rate
Emoluments Read Only Numeric Calculated automatically after
entering the OTA hours and
OTA Rates
Gross Read Only Numeric Calculated automatically
TECH MAHINDRA Confidential Page: 202
Document: FCILekha Payroll (Labours) User Guide Version:12.4
Field Name Field Type Data Type Description
Amount
Field Descriptions (Deduction Details)
Field Name Field Type Data Type Description
Pay Code Mandatory Numeric Select pay Code from LOV
Description Read Only Characters Pay Code description will come
automatically after selecting
Pay Code
Amount Mandatory Numeric Enter amount
Other Read Only Numeric Calculated automatically
Deduction
NOTE Please prees tab on the keyboard after entering the no of leaves so that Leave
Encashment Amount will get automatically updated.
TECH MAHINDRA Confidential Page: 203
Document: FCILekha Payroll (Labours) User Guide Version:12.4
9.9 Arrear Payments
Task Name: Arrear Payments for Over and Above Salary Components.
Task Description:
This screen allows user to view and make arrear payments. Income Tax is auto
computed for the month of March.
Prerequisites for performing the task:
None
Users who can perform the task:
Users from EDP department who are dealing with Payroll.
Task Procedure
1. In the main menu select Other Payments → Arrear Payments
2. The Arrear Payments screen appears in Query mode.
3. To view details of all the employees who have availed or eligible for arrear
payments, click on the Execute icon. To view details specific to an
Employee, select the Employee No from the LOV and then click on the
Execute icon.
4. To make the payment, click on the Send Invoice button. Invoice is send to
the Accounts Payable module of the Oracle Apps. Invoice Id field is filled
automatically.
5. GO button can be used to switch between records.
6. To close the screen click on the Exit button.
TECH MAHINDRA Confidential Page: 204
Document: FCILekha Payroll (Labours) User Guide Version:12.4
Field Descriptions (Details)
Field Name Field Type Data Type Description
Employee Mandatory Numeric Select the employee no from
No the LOV
Pay Code Mandatory Characters Select from the Drop Down
List
Arrear Read Only Numeric Filled automatically after
Amount execution.
Invoice Id Read Only Characters Filled automatically
IT Read Only Filled automatically
Deductions
CPF Read Only Numeric Filled automatically after
Deduction execution.
TECH MAHINDRA Confidential Page: 205
Document: FCILekha Payroll (Labours) User Guide Version:12.4
10. MISC TRANSACTION
10.1. Loan Foreclosure
Task Name: Maintain Loan Foreclosure
Task Description:
This screen enables the user to foreclose an existing loan or advance. User can pay
the remaining amount of the loan/advance as a whole lump sum payment and the
interest is adjusted accordingly.
Prerequisites for performing the task:
The relevant loan type should exist in the module.
Users who can perform the task:
Users from HR/EDP departments who are dealing with Payroll/HR.
Task Procedure
1. From the main menu select Misc Transactions→ Loan Fore Closure
2. The Loan Foreclosure screen appears in Query mode.
3. To view all the loans/advances foreclosed from the current location, click on
the Execute icon. To view loans/advances foreclosed, specific to an
employee, select the Employee No from the LOV and then click on the
Execute icon.
4. To foreclose a new loan/advance, select the Employee from the LOV,
Employee’s details appear on the screen. Select the loan/advance to be
foreclosed from the LOV, the outstanding Principal as well as outstanding
Interest amount also appears in the LOV. The details regarding the selected
Loan/Advance appear on the screen, along with the adjusted interest during
foreclosure.
5. To foreclose the Loan/Advance, enter the Receipt No & Receipt amount and
click on the ForeClose button. The record gets saved and the message
“Data saved successfully” appears on the screen. Receipt amount shouldn’t
be lesser than the summation of Paid Principal & Paid Interest during
foreclosure.
TECH MAHINDRA Confidential Page: 206
Document: FCILekha Payroll (Labours) User Guide Version:12.4
6. GO button can be used to switch between records.
7. To close the screen click on the Exit button.
Field Descriptions (Header for Employee Details)
Field Name Field Type Data Type Description
Employee No Mandatory Numeric Select the Employee No from
the LOV
Employee Read Only Characters Filled automatically after
Name selecting the Employee No
Designation Read Only Characters Filled automatically after
selecting the Employee No
Category Read Only Characters Filled automatically after
selecting the Employee No
TECH MAHINDRA Confidential Page: 207
Document: FCILekha Payroll (Labours) User Guide Version:12.4
Field Name Field Type Data Type Description
Employee Read Only Characters Filled automatically after
Type selecting the Employee No
Employee Read Only Characters Filled automatically after
Status selecting the Employee No
CPF Code Read Only Characters Filled automatically after
selecting the Employee No
Field Descriptions (Loan/Advances Details)
Field Name Field Type Data Type Description
Loan/Advanc Mandatory Numeric Select the Loan/Advance from
e the LOV
Description Read Only Characters Filled automatically after
selecting the Loan/Advance
Outstanding Read Only Numeric Filled automatically after
Principal selecting the Loan/Advance
Outstanding Read Only Numeric Filled automatically after
Interest selecting the Loan/Advance
Loan Amount Read Only Numeric Filled automatically after
clicking on the Get Details
button
Total no of Read Only Numeric Filled automatically after
Principal clicking on the Get Details
Installs button
Total no of Read Only Numeric Filled automatically after
Interest clicking on the Get Details
Installs button
Balance no of Read Only Numeric Filled automatically after
Principal clicking on the Get Details
Installs button
Balance no of Read Only Numeric Filled automatically after
Interest clicking on the Get Details
Installs button
Monthly Read Only Numeric Filled automatically after
TECH MAHINDRA Confidential Page: 208
Document: FCILekha Payroll (Labours) User Guide Version:12.4
Field Name Field Type Data Type Description
Principal clicking on the Get Details
Installment button
Amount
Monthly Read Only Numeric Filled automatically after
Interest clicking on the Get Details
Installment button
Amount
Paid Principle Read Only Numeric Lump Sum Amount paid during
during foreclosure
foreclosure
Paid Interest Read Only Numeric Calculated automatically after
during clicking on the Calculate
Foreclosure Interest button
Receipt No Non Characters Receipt No of the
Mandatory Loan/Advance foreclosed
Foreclosure Read Only Date Foreclosure date
Date
10.2. Maintain Loan Rescheduling
Task Name: Maintain Loan Rescheduling
Task Description:
This screen enables the user to reschedule an existing loan or advance. It provides
the provision to change the number of Installments of a Loan/Advance and hence
adjusting the interest amount accordingly.
Prerequisites for performing the task:
The relevant loan type should exist in the module.
TECH MAHINDRA Confidential Page: 209
Document: FCILekha Payroll (Labours) User Guide Version:12.4
Users who can perform the task:
Users from HR/EDP departments who are dealing with Payroll/HR.
Task Procedure
1. From the main menu select Misc Transactions→ Loan Reschedule
2. The Loan Reschedule screen appears in Query mode.
3. To view all the loans/advances rescheduled from the current location, click
on the Execute icon. To view loans/advances rescheduled, specific to an
employee, select the Employee No from the LOV and then click on the
Execute icon.
4. To reschedule a new loan/advance, select the Employee from the LOV,
Employee’s details appear on the screen. Select the loan/advance to be
rescheduled from the LOV, the outstanding Principal as well as outstanding
Interest amount also appears in the LOV. The details regarding the selected
Loan/Advance appear on the screen.
5. Enter the new number of Principal/Interest installments. Based on the
number entered, the new monthly principal and the new monthly interest
amount are calculated and appear on the screen. If the principal recovery of
a Loan/Advance is going on, user is allowed to change only the principal
number of installments. If the interest recovery of a loan is going on, user is
allowed to change only the number of interest installments. Incase of a
Benevolent Fund Loan, the interest installment number is filled automatically
equal to the changed number of Principal Installments.
6. To reschedule the Loan/Advance, click on the Reschedule button. The
record gets saved and the message “Data saved successfully” appears on
the screen.
7. GO button can be used to switch between records.
8. To close the screen click on the Exit button.
TECH MAHINDRA Confidential Page: 210
Document: FCILekha Payroll (Labours) User Guide Version:12.4
Field Descriptions (Header for Employee Details)
Field Name Field Type Data Type Description
Employee No Mandatory Numeric Select the Employee No from
the LOV
Employee Read Only Characters Filled automatically after
Name selecting the Employee No
Designation Read Only Characters Filled automatically after
selecting the Employee No
Category Read Only Characters Filled automatically after
selecting the Employee No
Employee Read Only Characters Filled automatically after
Type selecting the Employee No
Employee Read Only Characters Filled automatically after
Status selecting the Employee No
CPF Code Read Only Characters Filled automatically after
TECH MAHINDRA Confidential Page: 211
Document: FCILekha Payroll (Labours) User Guide Version:12.4
Field Name Field Type Data Type Description
selecting the Employee No
Field Descriptions (Loan/Advances Details)
Field Name Field Type Data Type Description
Loan/Advanc Mandatory Numeric Select the Loan/Advance from
e the LOV
Description Read Only Characters Filled automatically after
selecting the Loan/Advance
Outstanding Read Only Numeric Filled automatically after
Principal selecting the Loan/Advance
Outstanding Read Only Numeric Filled automatically after
Interest selecting the Loan/Advance
Loan Amount Read Only Numeric Filled automatically after
clicking on the Get Details
button
Total no of Read Only Numeric Filled automatically after
Principal clicking on the Get Details
Installs button
Total no of Read Only Numeric Filled automatically after
Interest clicking on the Get Details
Installs button
Balance no of Read Only Numeric Filled automatically after
Principal clicking on the Get Details
Installs button
Balance no of Read Only Numeric Filled automatically after
Interest clicking on the Get Details
Installs button
Monthly Read Only Numeric Filled automatically after
Principal clicking on the Get Details
Installment button
Amount
Monthly Read Only Numeric Filled automatically after
Interest clicking on the Get Details
Installment button
Amount
New No of Non Numeric Enter the New number of
TECH MAHINDRA Confidential Page: 212
Document: FCILekha Payroll (Labours) User Guide Version:12.4
Field Name Field Type Data Type Description
Principal Mandatory principal Installments
Installments
New No of Non Numeric Enter the New number of
Interest Mandatory Interest Installments
Installments
Reschedule Read Only Date Reschedule Date is filled
Date
New Monthly Read Only Numeric The new monthly principal
Principal Installment amount is calculated
Amount and filled
New Monthly Read Only Numeric The new monthly Interest
Interest Installment amount is calculated
Amount and filled
10.3. Maintain Loan/Advance Details
Task Name: Maintain Loan/Advance Details
Task Description:
This screen maintains the details regarding the disbursal of the loan/advances to the
employees of the organization.
Prerequisites for performing the task:
The relevant loan type should exist in the module.
Users who can perform the task:
Users from HR/EDP departments who are dealing with Payroll/HR.
Task Procedure
TECH MAHINDRA Confidential Page: 213
Document: FCILekha Payroll (Labours) User Guide Version:12.4
1. From the main menu select Misc Transactions→ Loan/Advance Details
2. The Loan/Advance Details screen appears in Query mode.
3. To view all the loans disbursed, click on the Execute icon. To view loans
disbursed, specific to an employee, select the Employee No from the LOV
and then click on the Execute icon.
4. To disburse a new loan to this employee, click on the Add Row button. A new
blank row is inserted at the end. Enter the relevant details and click on the
save button.
5. To delete a row, select the row and click on the Delete Row button. Already
saved rows cannot be deleted.
6. To disburse a new loan, click on the Insert icon. Select the Employee No
from the LOV, fill in the relevant details and save the data.
7. To save the data click on the Save button. After successful saving, message
“Data Saved Successfully” is displayed.
8. GO button can be used to switch between records.
9. To close the screen click on the Exit button.
Note
1. Whenever a new loan is disbursed, an invoice is send to the Accounts
Payable Module for payment to employee.
2. As per new Cr-532 Loan and advance process has become two-step
process. To save a loan/advance record following approach will be consider.
❖ First user will save the loan/advance record in system and when require he can
send invoice in Apps.
❖ User can delete or edit the record until the invoices are not sent to Apps or Send
invoices are cancelled in Apps.
❖ User cannot save recovery start date for a loan/advance greater than one month
from the date when loan is sanctioned.
❖ User cannot save the loan/advance entry if the number of installments is
exceeding the retire month of the employee.
TECH MAHINDRA Confidential Page: 214
Document: FCILekha Payroll (Labours) User Guide Version:12.4
Field Descriptions (Header for Employee Details)
Field Name Field Type Data Type Description
Employee No Mandatory Numeric Select the Employee No from
the LOV
Designation Read Only Characters Filled automatically after
selecting the Employee No
Category Read Only Characters Filled automatically after
selecting the Employee No
Present Place Read Only Characters Filled automatically after
of Posting selecting the Employee No
Field Descriptions (Details)
TECH MAHINDRA Confidential Page: 215
Document: FCILekha Payroll (Labours) User Guide Version:12.4
Field Name Field Type Data Type Description
Loan Type Mandatory Numeric Select the Loan Type from the
LOV
Loan Desc Read Only Characters Loan Description, filled
automatically after selecting the
Loan Type
Loan Amount Mandatory Numeric Enter the Loan Amount
Sanction Date Mandatory Date Select the date of sanctioning of
the loan
Sanction No Mandatory Numeric Enter the loan sanction no
Recovery Mandatory Numeric Enter the Year Month of starting
Start the recovery of the loan
(YYYYMM)
No of Mandatory Numeric Enter the no of Principal
Principal Installments
Install
No of Interest Mandatory in Numeric Enter the no of Interest
Install case of Loan Installments
and Optional
in case of
Advance
Install Amount Mandatory Numeric Enter the Installment Amount
First Install Mandatory Numeric Enter the amount of first
Amount installment
Interest Install Read Only Numeric Filled automatically
Amount
1.1. Medical Reimbursement ( Bulk)/PLI Payment Bulk
The Medical Reimbursement (Bulk) will be used to pay the medical
reimbursement and exgratia bulk to all the employees of a site excluding some
labour which can be selected from a list.
This screen takes the employee number of all those labour which are to be
excluded from the payment of medical reimbursement. The payment is will be
given to the rest of the employees.
TECH MAHINDRA Confidential Page: 216
Document: FCILekha Payroll (Labours) User Guide Version:12.4
This screen takes medical amount , date, quarter, monthyear, taxable indicator,
medical code ‘ and ‘Employee Number’ of all those employees which are to be
excluded from the reimbursement payment from LOV as inputs.
In the Employee Number to be excluded LOV, list of all those employees which
are to be excluded from the payment of medical reimbursement are to be
selected. By pressing save button the list of the employee which are to be
excluded are shown in the detail box. The payment will be made to the rest of the
employees on pressing the Save button..
The ‘Employee Number’, ‘Employee Name’, ‘Designation’, ‘Category’ and
‘Present Place of Posting’ of the employees which are excluded from making the
payment are shown in the detail block on pressing the Get Detail button.
Validation included to check the retirement date for section of eligible employees for
medical reimbursement to avoid the Medical reimbursement to retired employee even if
the separation is not initiated thru the payroll system.
( Also Refer Supplementary user Guide Section 4.3)
Task Name: Ex-Gratia Bulk
Task Description:
The Ex-Gratia (Bulk) will be used to pay the ex gratia payment to all the
employees of a site excluding some employees which can be selected
from a list.
This screen takes the employee number of all those employees which are
to be excluded from the payment of medical reimbursement. The payment
is will be given to the rest of the employees.
Prerequisites for performing the task:
None
Task Procedure
1. In the main menu select Misc. Transactions → Medical
Reimbursement ( Bulk)/PLI Payment Bulk(DPS Site).
TECH MAHINDRA Confidential Page: 217
Document: FCILekha Payroll (Labours) User Guide Version:12.4
2. The Exgratia ( Bulk) screen appears in Query mode.
3. To view details of employee which are excluded for Bulk Payment, query
the details for a particular quarter, year month and press execute.
4. The master block is populated for the records fetched using the query.
5. Go into the detail block and Press Get Detail button.
6. The details of the employees which are excluded for the bulk payment
are displayed on the screen.
7. In order to a Exgratia in Bulk press ‘Insert ‘ button. System comes in the
insert mode.
8. This screen takes financial Year and employee lov to be excluded .
9. Select the ‘Employee Number’ of all those employees which are to be
excluded from the reimbursement payment from LOV as inputs.
10. Press Save Button.
11. Press Get Detail Button in the Detail Block
12. The ‘Employee Number’, ‘Employee Name’, ‘Designation’, ‘Category’
and ‘Present Place of Posting’ of the employees which are excluded
from making the payment are shown in the detail block.
13. To close the screen click on the Exit button.
Note
1. Once Monthly Payroll has been run for the month, the records are locked
and no data modification is allowed on the record.
2. System will automatically generate the ex gratia amount to be paid to
labours.
Bulk payment of conveyance allowance and medical Reimbursement to be paid via
“Bulk reimbursement screen”.
User will enter the payment amount, Year month of the payment and exclude the
employee if required.
TECH MAHINDRA Confidential Page: 218
Document: FCILekha Payroll (Labours) User Guide Version:12.4
TECH MAHINDRA Confidential Page: 219
Document: FCILekha Payroll (Labours) User Guide Version:12.4
Field Descriptions (Header)
Field Name Field Type Data Type Description
Medical Mandatory Numeric Enter the medical amount
Amount
Date Mandatory Date Enter the date of payment
Quarter Mandatory Characters Select from Drop down
Financial Mandatory Numeric Enter Financial Year in
Year YYYYYY Format
Taxable Mandatory Character Select the taxable indicator
Indicator
Medical Code Mandatory Character Select the medical code
Taxable Mandatory Characters Select between Yes/No.
Indicator
TECH MAHINDRA Confidential Page: 220
Document: FCILekha Payroll (Labours) User Guide Version:12.4
Field Name Field Type Data Type Description
Employees to Optional Numeric Select the employees to be
be excluded excluded from the LoV. Multiple
employees can be selected.
Field Descriptions (Detail Block)
Field Name Field Type Data Type Description
Employee Read only Numeric Employee Number of excluded
Number employees is displayed
Employee Read only Characters Employee Name of excluded
Name employees is displayed
Designation Read only Characters Designation of excluded
employees is displayed
Category Read only Characters Category of excluded
employees is displayed
Present Place Read only Characters Present Place of posting of
of Posting excluded employees is
displayed
TECH MAHINDRA Confidential Page: 221
Document: FCILekha Payroll (Labours) User Guide Version:12.4
10.4. CPF Stop/Start
Task Name: CPF Stop/Start
Task Description:
The screen allows Starting or Stopping CPF for the employees of the organization.
Prerequisites for performing the task:
Any user who has the knowledge and permission of the payroll section can use the
screen.
Users who can perform the task:
Authorized usage. Only those can use who have access and permission to the
screen.
Task Procedure
1. From the main menu select Misc Transactions → CPF Stop/Start
2. The CPF Recovery screen appears in Query mode.
3. To change status of the employees, choose Insert mode and select an
Employee from the Employee LOV.
4. After that you can see your current status of CPF from “CPF Status
Field”. Now the user can toggle the status of CPF by clicking on the
appropriate button, present at the bottom of the screen. CPF for the
employee will be stopped by clicking on the Stop CPF button & can be
started by clicking on the Start CPF button.
5. After each change you will need to click on the Save button. After
successful saving, message “Data Saved Successfully” will be
displayed.
6. To close the screen click on the Exit button.
TECH MAHINDRA Confidential Page: 222
Document: FCILekha Payroll (Labours) User Guide Version:12.4
Field Descriptions (CPF Stop/Start Header-Employee Header)
Field Name Field Type Data Type Description
Employee Mandatory Numeric Click on the LOV. Select one
employee from the populated
(Insert mode)
list.
Name Read Only Characters Filled automatically after
selecting the Employee
Designation Read Only Characters Filled automatically after
selecting the Employee
Category Read Only Characters Filled automatically after
selecting the Employee
Employee Type Read Only Characters Filled automatically after
selecting the Employee
CPF Code Read Only Numeric Filled automatically after
TECH MAHINDRA Confidential Page: 223
Document: FCILekha Payroll (Labours) User Guide Version:12.4
Field Name Field Type Data Type Description
selecting the Employee
Present Place of Read Only Characters Filled automatically after
Posting selecting the Employee
Date of Joining( Read Only Date Filled automatically after
Present Place) selecting the Employee
CPF Status Read Only Characters Filled automatically after
selecting the Employee
10.5 Lease Accomodation Details
Task Name: Lease Accomodation Details
Task Description:
The screen allows Lease Accomodation for the employees of the organization.
Prerequisites for performing the task:
Any user who has the knowledge and permission of the payroll section can use the
screen.
Users who can perform the task:
Authorized usage. Only those can use who have access and permission to the
screen.
Task Procedure
TECH MAHINDRA Confidential Page: 224
Document: FCILekha Payroll (Labours) User Guide Version:12.4
1. From the main menu select Misc Transactions → Lease
Accomodation Details
2. The Lease Accomodation Details screen appears in Query mode.
3. To change status of the employees, choose Insert mode and select an
Employee from the Employee LOV.
4. After each change you will need to click on the Save button. After
successful saving, message “Data Saved Successfully” will be
displayed.
5. To close the screen click on the Exit button.
Field Descriptions (CPF Stop/Start Header-Employee Header)
Field Name Field Type Data Type Description
Employee Mandatory Numeric Click on the LOV. Select one
employee from the populated
(Insert mode)
list.
TECH MAHINDRA Confidential Page: 225
Document: FCILekha Payroll (Labours) User Guide Version:12.4
10.6 Loan/Advance Details(Bulk)
Task Name: Maintain Loan/Advance Details(Bulk)
Task Description:
This screen maintains the details regarding the disbursal of the loan/advances to the
employees of the organization.
Prerequisites for performing the task:
The relevant loan type should exist in the module.
Users who can perform the task:
Users from HR/EDP departments who are dealing with Payroll/HR.
Task Procedure
1. From the main menu select Misc Transactions→ Loan/Advance
Details(Bulk)
2. The Loan/Advance Details (Bulk) screen appears in Query mode.
3. To view all the loans disbursed, click on the Execute icon. To view loans
disbursed, specific to an employee, select the Employee No from the LOV
and then click on the Execute icon.
4. To disburse a new loan to this employee, click on the Add Row button. A new
blank row is inserted at the end. Enter the relevant details and click on the
save button.
5. To delete a row, select the row and click on the Delete Row button. Already
saved rows cannot be deleted.
6. To disburse a new loan, click on the Insert icon. Select the Employee No
from the LOV, fill in the relevant details and save the data.
7. To save the data click on the Save button. After successful saving, message
“Data Saved Successfully” is displayed.
8. GO button can be used to switch between records.
9. To close the screen click on the Exit button.
Note
Whenever a new loan is disbursed, an invoice is send to the Accounts Payable
Module for payment to employee.
TECH MAHINDRA Confidential Page: 226
Document: FCILekha Payroll (Labours) User Guide Version:12.4
Field Descriptions (Header for Employee Details)
Field Name Field Type Data Type Description
Location/Dep Optional Characters Select the Location Name from
ot Name the LOV
Gang Name Optional Characters Select the Gang Name from the
LOV
Loan Type Mandatory Numeric Select the Loan Type from the
LOV
Loan Desc Read Only Characters Loan Description, filled
automatically after selecting the
Loan Type
Loan Amount Mandatory Numeric Enter the Loan Amount
Sanction Date Mandatory Date Select the date of sanctioning of
the loan
Sanction No Mandatory Numeric Enter the loan sanction no
Recovery Mandatory Numeric Enter the Year Month of starting
Start the recovery of the loan
(YYYYMM)
No of Mandatory Numeric Enter the no of Principal
Principal Installments
Install
No of Interest Mandatory in Numeric Enter the no of Interest
Install case of Loan Installments
and Optional
in case of
Advance
Install Amount Mandatory Numeric Enter the Installment Amount
First Install Mandatory Numeric Enter the amount of first
Amount installment
TECH MAHINDRA Confidential Page: 227
Document: FCILekha Payroll (Labours) User Guide Version:12.4
Field Name Field Type Data Type Description
Interest Install Read Only Numeric Filled automatically
Amount
Field Descriptions (Details)
Field Name Field Type Data Type Description
Employee No Mandatory Numeric Select the Employee No from
the LOV
Designation Read Only Characters Filled automatically after
selecting the Employee No
Category Read Only Characters Filled automatically after
selecting the Employee No
Present Place Read Only Characters Filled automatically after
of Posting selecting the Employee No
10.7 Loan/Advance Details(Super User)
Task Name: Maintain Loan/Advance Details
Task Description:
This screen maintains the details regarding the disbursal of the loan/advances to the
employees of the organization.
Prerequisites for performing the task:
The relevant loan type should exist in the module.
Users who can perform the task:
Users from HR/EDP departments who are dealing with Payroll/HR.
Task Procedure
10. From the main menu select Misc Transactions→ Loan/Advance
TECH MAHINDRA Confidential Page: 228
Document: FCILekha Payroll (Labours) User Guide Version:12.4
Details(Super User)
11. The Loan/Advance Details(Super User) screen appears in Query mode.
12. To view all the loans disbursed, click on the Execute icon. To view loans
disbursed, specific to an employee, select the Employee No from the LOV
and then click on the Execute icon.
13. To disburse a new loan to this employee, click on the Add Row button. A new
blank row is inserted at the end. Enter the relevant details and click on the
save button.
14. To delete a row, select the row and click on the Delete Row button. Already
saved rows cannot be deleted.
15. To disburse a new loan, click on the Insert icon. Select the Employee No
from the LOV, fill in the relevant details and save the data.
16. To save the data click on the Save button. After successful saving, message
“Data Saved Successfully” is displayed.
17. GO button can be used to switch between records.
18. To close the screen click on the Exit button.
Note
Whenever a new loan is disbursed, an invoice is send to the Accounts Payable
Module for payment to employee.
TECH MAHINDRA Confidential Page: 229
Document: FCILekha Payroll (Labours) User Guide Version:12.4
Field Descriptions (Header for Employee Details)
Field Name Field Type Data Type Description
Employee No Mandatory Numeric Select the Employee No from
the LOV
Designation Read Only Characters Filled automatically after
selecting the Employee No
Category Read Only Characters Filled automatically after
selecting the Employee No
Present Place Read Only Characters Filled automatically after
of Posting selecting the Employee No
Field Descriptions (Details)
Field Name Field Type Data Type Description
Loan Type Mandatory Numeric Select the Loan Type from the
LOV
Loan Desc Read Only Characters Loan Description, filled
automatically after selecting the
Loan Type
Loan Amount Mandatory Numeric Enter the Loan Amount
Sanction Date Mandatory Date Select the date of sanctioning of
the loan
Sanction No Mandatory Numeric Enter the loan sanction no
Recovery Mandatory Numeric Enter the Year Month of starting
Start the recovery of the loan
(YYYYMM)
No of Mandatory Numeric Enter the no of Principal
Principal Installments
Install
No of Interest Mandatory in Numeric Enter the no of Interest
Install case of Loan Installments
and Optional
in case of
TECH MAHINDRA Confidential Page: 230
Document: FCILekha Payroll (Labours) User Guide Version:12.4
Field Name Field Type Data Type Description
Advance
Install Amount Mandatory Numeric Enter the Installment Amount
First Install Mandatory Numeric Enter the amount of first
Amount installment
Interest Install Read Only Numeric Filled automatically
Amount
10.8 Medical Claim
Task Name: Medical Claim
Task Description:
This screen maintains the details regarding the Medical Claim to the employees of
the organization.
Prerequisites for performing the task:
The relevant Medical Claim should exist in the module.
Users who can perform the task:
Users from HR/EDP departments who are dealing with Payroll/HR.
Task Procedure
1. From the main menu select Misc Transactions→ Medical Claim
2. The Medical Claim screen appears in Query mode.
3. To view all the loans disbursed, click on the Execute icon. To view loans
disbursed, specific to an employee, select the Employee No from the LOV and then
click on the Execute icon.
4. To disburse a new loan to this employee, click on the Add Row button. A new
blank row is inserted at the end. Enter the relevant details and click on the save
button.
5. To delete a row, select the row and click on the Delete Row button. Already
saved rows cannot be deleted.
TECH MAHINDRA Confidential Page: 231
Document: FCILekha Payroll (Labours) User Guide Version:12.4
6. To disburse a new loan, click on the Insert icon. Select the Employee No from
the LOV, fill in the relevant details and save the data.
7. To save the data click on the Save button. After successful saving, message
“Data Saved Successfully” is displayed.
8. GO button can be used to switch between records.
9. To close the screen click on the Exit button.
Field Descriptions (Header for Employee Details)
Payment Mandatory Characters Select the Pay Code from the
code LOV
Employee No Mandatory Numeric Select the Employee No from
the LOV
Quarter Optional Characters Select the Quarter from the
LOV
TECH MAHINDRA Confidential Page: 232
Document: FCILekha Payroll (Labours) User Guide Version:12.4
Financial Read Only Numeric Filled automatically after
Year selecting the Employee No
Medical Mandatory Numeric Fill the Medical Amount you
Amount want to claim.
Bill Date Mandatory Date Select the Bill Date from the
Calendar
From Date Mandatory Date Select the From Date from the
Calendar
To Date Mandatory Date Select the To Date from the
Calendar
Bill Against Optional Characters Select the Bill Against from the
Calendar
Dependent Read Only Characters Select the Dependents from the
Name LOV
Taxable Mandatory Characters Select the Taxable Indicator
Indicator from the LOV
IT Ded Read Only Numeric Enter the IT Ded Amount.
Amount
Supplier No. Optional Numeric Select the Supplier No. from the
LOV
Supplier Site Optional Characters Select the Supplier Site from
the LOV
Remarks Optional Characters Enter the Remarks
Invoice Read Only Numeric Will populate automatically.
Number
Net Amount Read Only Characters Will populate automatically.
Note:- Medical bulk screen is used for Indoor Treatment Reimbursement, Indoor
Treatment (Direct Payment System), Outdoor Treatment, Quarterly Medical payment,
Quarterly Medical payment(Arrear), Outdoor Treatment (Specified Diseases).
TECH MAHINDRA Confidential Page: 233
Document: FCILekha Payroll (Labours) User Guide Version:12.4
Cancellation functioanlity
A cancel button has been provided in Medical Claim screen. In case FCI End User sends
invoice of wrong amount or wrong employee then they will be able to cancel/delete the
invoice from Payroll after cancellation of the invoice from Apps.
The user will be able to cancel/delete an invoice from payroll only if the invoice is posted
from that site and remittance of that payroll month is not done and the invoice is
cancelled from Apps.
In case of transfer , the user will not be able to cancel the invoices posted at previous site
(i.e the site from which they are transferred).
The user will not be able to cancel /delete an invoice after remittance has been done.
The user will not be able to cancel /delete an invoice if the invoice is not cancelled from
Apps.
The user can cancel the invoice before posting of salary is done of the current payroll
month.
Sno CATEGORY Applicable pay codes
1 Category -I Indoor Treatment (DPS)
2 Category -II Indoor Treatment (DPS)
3 Category -III Indoor Treatment (DPS)
4 Category -IV Indoor Treatment (DPS)
5 DPS labour Indoor Treatment (DPS)
Departmental
6 Labour Indoor Treatment (DPS)
TECH MAHINDRA Confidential Page: 234
Document: FCILekha Payroll (Labours) User Guide Version:12.4
7 Category -I Indoor Treatment Reim
8 Category -II Indoor Treatment Reim
9 Category -III Indoor Treatment Reim
10 Category -IV Indoor Treatment Reim
11 DPS labour Indoor Treatment Reim
Departmental
12 Labour Indoor Treatment Reim
13 Category -I Outdoor Treatment
14 Category -II Outdoor Treatment
Outdoor Treatment (Specified
15 Category -III Diseases)
Outdoor Treatment (Specified
16 Category -IV Diseases)
Outdoor Treatment (Specified
17 DPS labour Diseases)
Departmental Outdoor Treatment (Specified
18 Labour Diseases)
19 Category -III Quarterly Medical Payment
20 Category -IV Quarterly Medical Payment
Departmental
21 Labour Quarterly Medical Payment
22 Category -I Quarterly Medical Payment(Arrear)
23 Category -II Quarterly Medical Payment(Arrear)
24 Category -III Quarterly Medical Payment(Arrear)
25 Category -IV Quarterly Medical Payment(Arrear)
26 DPS labour Quarterly Medical Payment(Arrear)
TECH MAHINDRA Confidential Page: 235
Document: FCILekha Payroll (Labours) User Guide Version:12.4
10.9 Maintain Direct Payroll Transaction (Bulk)
Task Name: Maintain Direct Payroll Transactions(Bulk)
Task Description:
This function maintains all adhoc payments or deductions that are made
through payroll. This function deals with the miscellaneous payments or
deductions that may be very adhoc or remainder from the past payroll
computations. This screen is meant of bulk payments/recoveries. Entries
made through this screen get saved for all the employees/ labours of the
site except the employees/ Labours added in ‘Employees to be
Excluded’ list. Payments or recovery can be made spanning any time
period or at a single transaction. This functionality enables the user to
deal with any payment/recovery that is not within the scope of the regular
payroll process e.g. Professional Tax can be recovered from employee’s
salary/incentive by using this functionality.
The allowed pay type from this screen for insertion are:
1. Professional Tax
2. Labour Welfare Fund
3. Benevolent Fund
4. Contributory scheme
5. Liveries and Tailoring Allowance
Prerequisites for performing the task:
The data through the screen can be saved when any of the
following condition get satisfied:
1. Salary calculation for employee/labours is not initialized.
2. When month end for salary is done and incentive calculation is not
initialized.
Users who can perform the task:
Users from EDP/Finance departments having appropriate access rights.
Task Procedure
1. In the main menu select Misc. Transactions → Maintain Direct Payroll
TECH MAHINDRA Confidential Page: 236
Document: FCILekha Payroll (Labours) User Guide Version:12.4
(Bulk).
2. The Maintain Direct Payroll Transaction (Bulk) screen appears in
Query mode.
3. To view details specific to a Pay Code, select the Pay code from LOV of
pay codes along with Pay Mode, From YYYYMM, Pay Type, Total Amt.
Installment Amt, Bal. Amt.
4. To get the details of Excluded Employees, click on the Execute toolbar
icon button and to view the list of excluded employee click on Get Detail
button.
5. To insert a new transaction, click on the Insert toolbar icon and Select
the respective tab.
6. Select the Pay Type from drop down.
7. Select Pay Mode from drop down and enter value of from YYYYMM.
8. Select Pay Type from drop down.
9. Enter Total Amt. and Install Amt, No. Of Instl., Bal. Amt. field will be
auto populated then.
10. User can also exclude some employee/labours from this
payment/recovery by adding rows into ‘Employees to be Excluded’ list.
11. For inserting a new row into the grid click on the Add Row button. An
empty new row is added at the end of the list.
12. For deleting a row of the grid, select the row and click on the Delete Row
button. The selected row is deleted.
13. To save the changes click on the Save button. After successful saving,
message “Data Saved Successfully” is displayed.
14. GO button can be used to switch between different records.
15. To close the screen click on the Exit button.
Note
1. Once Monthly Payroll has been run for the month, the records are locked
and no data modification is allowed on the record.
2. To modify the record, undo the Monthly payroll and then you can proceed
to do any changes.
TECH MAHINDRA Confidential Page: 237
Document: FCILekha Payroll (Labours) User Guide Version:12.4
Screenshot of Maintain Direct Payroll (Bulk) Screen:
Field Descriptions (Header)
Field Name Field Type Data Type Description
Pay Code Mandatory Numeric Select Pay Code from LOV
Pay Mode Mandatory Characters Select from Drop Down.
TECH MAHINDRA Confidential Page: 238
Document: FCILekha Payroll (Labours) User Guide Version:12.4
Field Name Field Type Data Type Description
From Mandatory Numeric Enter the date in YYYYMM
YYYYMM format.
Pay Type Mandatory Characters Select from Drop Down.
Total Amount Mandatory Numeric Enter the Total Amount.
Installment Mandatory Numeric Enter the Installment Amount.
Amount
No. Of Instl. Mandatory Numeric Filled Automatically after filling
up the Total and Installment
Amount.
Bal. Amt. Mandatory Numeric Filled Automatically after filling
up the Total Amt.
Supplier No. Mandatory* Numeric Select Supplier No. from LOV.
Supplier Site Mandatory** Characters Select Supplier Site from LOV.
* Supplier number is mandatory only for Professional Tax and Labour welfare Fund only. Also, if
supplier is mapped through Maintain Agency Master screen against Professional Tax or Labour
Welfare Fund then Supplier Number is not a mandatory field.
** Supplier Site is mandatory only when supplier no. has been selected.
Field Descriptions (Details)
Field Name Field Type Data Type Description
Employee No Mandatory Numeric Select the Employee Number
from the LOV.
Name Read Only Characters Filled automatically populated
after selecting the Employee
Number.
Designation locked Characters Filled automatically populated
after selecting the Employee
Number
Category Mandatory Characters Filled automatically populated
after selecting the Employee
Number.
Present Mandatory Characters Filled automatically populated
Place Of after selecting the Employee
Posting Number
TECH MAHINDRA Confidential Page: 239
Document: FCILekha Payroll (Labours) User Guide Version:12.4
11. Annual Increment for Dept. Labour
Task Name: Annual Increment for Dept. Labour
Task Description:
Annual Increment for dept. labour would be processed automatically by the
system.
Prerequisites for performing the task:
To process annual increment system requires the last increment date at
which increment was given manually. i.e. the date on which last increment
was given.
Users who can perform the task:
Users from HR/EDP/Finance departments.
Task Procedure
TECH MAHINDRA Confidential Page: 240
Document: FCILekha Payroll (Labours) User Guide Version:12.4
1. User first needs to enter correct last increment date from Maintain Dept
Labour Information screen through field named Last Increment Date.
2. System will now calculate the due increment Date as per the rules*
3. Labour salary and incentive would be given on incremented basic from
onwards effective increment date**
4. User can View the various increment related details from Increment Detail
Report which can be found as: Reports→Miscellaneous
Reports→Increment Detail Report
*Rules for due increment date Calculation:
1. Next Increment would be due after 365/366 days (in case of leap year)
after the last increment date.
2. Next Increment date would be delayed by number of EOL’s taken by the
employee after last increment date.
3. Upon converting any leave from EOL to any other type next due increment
date would be changed accordingly.
4. For a labour on leave on the date of increment, incremented basic would
be given after he/she resumes the duty.
Note:
1. Last Increment processed date that is to be entered should be correct.
2. System would give error message when last increment date entered is not
correct
3. Last increment date for a new joining labour would automatically be its
joining date
4. Field last increment date in Maintain Dept Labour Information screen is
updatable till a increment is processed by the system. After an increment
is processed by the system this field will be freeze for that labour.
5. EOLs cancelled would change the increment date but system will not
generate any arrears for that.
TECH MAHINDRA Confidential Page: 241
Document: FCILekha Payroll (Labours) User Guide Version:12.4
Last Increment Date field in Maintain Labour Information Screen
12. REPORTS
12.1. Labor Incentive Details (Departmental/DPS)
Task Name: Labour Incentive Details
TECH MAHINDRA Confidential Page: 242
Document: FCILekha Payroll (Labours) User Guide Version:12.4
Task Description:
The Labor Incentive Detail Report will be used to get the day wise incentive
details of particular Employee/Employees/Gang or of all Gangs for particular
month at particular location.
Report Details include Pay Type, Pay Date and Incentive.
Prerequisites for performing the task:
None
Users who can perform the task:
Users from HR/EDP/Finance departments.
Task Procedure
5. In the main menu select Reports→Labour Incentive Details
6. The Labour Incentive Details screen appears in Query mode.
7. To view the Labour Incentive Details (Gang wise), select the Gang
wise radio button, select Gang Name from LOV and enter Year
Month (YYYYMM)& then click on the Generate Report button. To
view the details of all Gangs, select the Gang wise radio button,
and enter Year Month (YYYYMM) & then click on the Generate
Report button. To view the Labor Incentive Details (Employee
wise), select the Employee wise radio button, select Employee
Name from LOV and enter Year Month (YYYYMM) & then click on
the Generate Report button. To view the details of all Employees,
select the Employee wise radio button, and enter Year Month
(YYYYMM) & then click on the Generate Report button.
8. Changes in ‘Incentive Details report ‘screen .Button to be provided
to generate incentive details report for a gang day wise. After
changes screen would be as follows..
9. To close the screen click on the Exit button.
TECH MAHINDRA Confidential Page: 243
Document: FCILekha Payroll (Labours) User Guide Version:12.4
TECH MAHINDRA Confidential Page: 244
Document: FCILekha Payroll (Labours) User Guide Version:12.4
Note:- Changes in ‘Incentive Details report ‘screen .Button to be provided to
generate incentive details report for a gang day wise. Screen would be as
follows:-
Field Description
Field Name Field Type Data Type Description
Gang Name Optional Characters Select Gang Name from LOV
Year Month Mandatory Numeric Enter the Year Month
(YYYYMM) for which the
report is needed.
TECH MAHINDRA Confidential Page: 245
Document: FCILekha Payroll (Labours) User Guide Version:12.4
12.2. Actual Work Done Details (DPS)
Task Name:Actual Work Done Details
Task Description:
The Actual Work Done Detail Report will be used to get the actual work done
daywise details of particular Employee/Employees/Gang or of all Gangs for
particular month at particular location.
Report Details include Pay Type, Pay Date, Actual Wage, Minimum
Guarantee Wage (MGW) and OTA.
Prerequisites for performing the task:
None
Users who can perform the task:
Users from HR/EDP/Finance departments.
Task Procedure
1. In the main menu selectReports→Actual Work Done Details
2. TheActual Work DoneDetails screen appears in Query mode.
3. To view the Actual Work Done Details (Gang wise), select the
Gang wise radio button, select Gang Name from LOV and enter
TECH MAHINDRA Confidential Page: 246
Document: FCILekha Payroll (Labours) User Guide Version:12.4
Year Month (YYYYMM) & then click on the Generate Report
button. To view the details of all Gangs, select the Gang wise radio
button, and enter Year Month (YYYYMM) & then click on the
Generate Report button. To view the Actual Work Done Details
(Employee wise), select the Employee wise radio button, select
Employee Name from LOV and enter Year Month (YYYYMM) &
then click on the Generate Report button. To view the details of all
Employees, select the Employee wise radio button, and enter Year
Month (YYYYMM) & then click on the Generate Report button.
4. To close the screen click on the Exit button.
Field Description
Field Name Field Type Data Type Description
Employee Optional Characters Select Employee Name from
Name LOV
Year Month Mandatory Numeric Enter the Year Month
(YYYYMM) for which the
TECH MAHINDRA Confidential Page: 247
Document: FCILekha Payroll (Labours) User Guide Version:12.4
Field Name Field Type Data Type Description
report is needed.
12.3. Labor Incentive Computation Detail Report(Departmental)
Task Name: Labour Incentive Computation Details (Departmental)
Task Description:
The Labour Incentive Computation Details(Departmental) Report provides
the basis for incentive given to the Labor on a particular day. Details
includecomputation ofODW (One Day Wage),MLN,PBW(Per Bag Wage),
Work done on particular day which includes Total Bags, MLSW, Total
Labours, BPL, Slabs,No. of bags, Rate applied, amount,BEMSL, Above
Bags, Above Inct., Height Bags,Height Inct.,Lead Bags, Lead Inct., Create
Bags,Create Inct., Baile Bags,Baile Inct. of particular Employee or of all
Employees at particular location.
Prerequisites for performing the task:
None
Users who can perform the task:
TECH MAHINDRA Confidential Page: 248
Document: FCILekha Payroll (Labours) User Guide Version:12.4
Users from HR/EDP/Finance departments.
Task Procedure
1. In the main menu selectReports→Labour Incentive Computation
Details
2. TheLabour IncentiveComputation Details screen appears in
Query mode.
3. To view the Labour Incentive Details (Employee wise), select
Employee Name from LOV and Select WorkSlip Datefrom calendar
& then click on the Generate Report button. To view the details of
all Employees, Select WorkSlip Date from calendar& then click on
the Generate Report button.
4. To close the screen click on the Exit button.
Field Description
TECH MAHINDRA Confidential Page: 249
Document: FCILekha Payroll (Labours) User Guide Version:12.4
Field Name Field Type Data Type Description
Employee Optional Characters Select Employee Name from
Number LOV
WorkSlip Mandatory Numeric Select Workslip Date from
Date calender.
12.4. Actual Work Done Computation Detail Report (DPS)
Task Name:Actual Work Done Computation Details (DPS)
Task Description:
The Actual Work Done Computation Details(DPS) Report provides the basis
for actual work done given to the Labor on a particular day. Details include
computation ofWork done by Labor which includes Operation, Total Bags,
No. of Labors, Per 100 Bag Wage, Actual Bags, OT Rate, Incentive,
Overtime and Minimum Limit of particular Employee or of all Employees at
particular location.
Prerequisites for performing the task:
None
TECH MAHINDRA Confidential Page: 250
Document: FCILekha Payroll (Labours) User Guide Version:12.4
Users who can perform the task:
Users from HR/EDP/Finance departments.
Task Procedure
1. In the main menu selectReports→Actual Work
DoneComputation Details
2. TheActual Work DoneComputation Details screen appears in
Query mode.
3. To view the Labour Incentive Details (Employee wise), select
Employee Name from LOV and Select WorkSlip Date from
calendar & then click on the Generate Report button. To view the
details of all Employees, Select WorkSlip Date from calendar &
then click on the Generate Report button.
4. To close the screen click on the Exit button.
TECH MAHINDRA Confidential Page: 251
Document: FCILekha Payroll (Labours) User Guide Version:12.4
Field Description
Field Name Field Type Data Type Description
Employee Optional Characters Select Employee Name from
Number LOV
WorkSlip Mandatory Numeric Select Workslip Date from
Date calender.
12.5. Earning Deduction Report (Departmental/DPS)
The following reports can be generated in the system
12.5.1. Labour salary earning detail
12.5.2. Labour salary earning summary
12.5.3. Labour salary deduction detail
12.5.4. Labour salary deduction summary
12.5.5. Actual work done/incentive earning detail
12.5.6. Actual work done/incentive earning summary
12.5.7. Actual work done/incentive deduction detail
11.5.8 Actual work done/incentive deduction summary
Task Name: Earning deduction report (Departmental/DPS)
TECH MAHINDRA Confidential Page: 252
Document: FCILekha Payroll (Labours) User Guide Version:12.4
Task Description:
The Earning deduction report (DPS/Departmental) Report provides the
details of all the earnings and deductions for MGW/salary and actual work
done/incentive given to the Labors for a particular month. Report can be
taken out within a DO depot wise, gang wise. Summary report can also be
taken out within a DO depot wise, gang wise.
Prerequisites for performing the task:
None
Users who can perform the task:
Users from HR/EDP/Finance departments.
Task Procedure
1. In the main menu selectReports→Earning deduction report.
2. TheEarning deduction report screen appears in Query mode.
3. To view earning details for a particular gang, select depot name,
year month and gang name & then click on the Generate Report
button. To view earning details of all employees in query mode
select year month & then click on the Generate Report button. To
close the screen click on the Exit button.
4. Following reports can be generated by selecting appropriate
options:
• Labour salary earning detail
• Labour salary earning summary
• Labour salary deduction detail
• Labour salary deduction summary
• Actual work done/incentive earning detail
• Actual work done/incentive earning summary
• Actual work done/incentive deduction detail
• Actual work done/incentive deduction summary.
5. If labour is not present in any gang at the time of report generation, then
he will not appear in report.
TECH MAHINDRA Confidential Page: 253
Document: FCILekha Payroll (Labours) User Guide Version:12.4
Field Description
Field Name Field Type Data Type Description
Location/De Optional Characters Select location name from
pot name LOV
Year month Mandatory Date Enter year month for which
the report is needed
Gang Name Optional Characters Select gang name from LOV
Report type Mandatory Characters Select report type via tab
12.6. Labour incentive computation details report (DPS/Dept.)
Task Name:Labour incentive computation details report (DPS)
Task Description:
The Labour incentive computation details report (DPS) Report provides the
TECH MAHINDRA Confidential Page: 254
Document: FCILekha Payroll (Labours) User Guide Version:12.4
basis for incentive and over time given to the Labors for the desired number
of days. Details include total bags, actual bags on which incentive has been
given, incentive and overtime of an employee.
Prerequisites for performing the task:
None
Users who can perform the task:
Users from HR/EDP/Finance departments.
Task Procedure
1. In the main menu selectReports→Labour incentive computation
detail.
2. The Labour incentive computation detailreport screen appears
in Query mode.
3. To view incentive details for a particular employee, select
employee number from LOV, work slip date & then click on the
Generate Report button. To close the screen click on the Exit
button.
TECH MAHINDRA Confidential Page: 255
Document: FCILekha Payroll (Labours) User Guide Version:12.4
TECH MAHINDRA Confidential Page: 256
Document: FCILekha Payroll (Labours) User Guide Version:12.4
Field Description
Field Name Field Type Data Type Description
Employee Optional Number Select employee number from
number LOV
Work slip Mandatory Date Enter dates for which the
date report is needed
TECH MAHINDRA Confidential Page: 257
Document: FCILekha Payroll (Labours) User Guide Version:12.4
12.7. Labour incentive details report (DPS/Dept.)
Task Name: Labour incentive details report (DPS/Dept.)
Task Description:
The Labour incentive details report (DPS/Dept.) Report provides the basis for
incentive and over time given to the Labors for each day of a particular month
for which workslip was filled. Details include days on which incentive has
been given, incentive for each norm and overtime of an employee.
TECH MAHINDRA Confidential Page: 258
Document: FCILekha Payroll (Labours) User Guide Version:12.4
Prerequisites for performing the task:
None
Users who can perform the task:
Users from HR/EDP/Finance departments.
Task Procedure
1. In the main menu selectReports→Labour incentive details.
2. The Labour incentive details report screen appears in Query
mode.
3. To view incentive details for a particular employee day-wise, select
employee number from LOV, year month & then click on the
Generate Report button.
4. To view incentive details for each employee of a particular gang
day-wise, select gang name from LOV, year month & then click on
the Generate Report button.
5. To view incentive details for a particular gang day-wise, select
gang name from LOV, year month & then click on the Day Wise
Incentive Report button.
6. To close the screen click on the Exit button.
TECH MAHINDRA Confidential Page: 259
Document: FCILekha Payroll (Labours) User Guide Version:12.4
Field Description
Field Name Field Type Data Type Description
Employee Optional Number Select employee number from
number LOV
Year Month Mandatory Date Enter year month for which
the report is needed
Gang Name Optional Characters Select gang name from LOV
TECH MAHINDRA Confidential Page: 260
Document: FCILekha Payroll (Labours) User Guide Version:12.4
Note : With reference to CR 284 : Labour Incentive Detail report additional columns
have been introduced such as no. of bags, total no. of handling labours, start time and end
time.
Screen shot of new report is:
TECH MAHINDRA Confidential Page: 261
Document: FCILekha Payroll (Labours) User Guide Version:12.4
12.8. LIC Recovery Report (DPS/DEPT)
Task Name: LIC Recovery Report (DPS/Dept.)
Task Description:
TECH MAHINDRA Confidential Page: 262
Document: FCILekha Payroll (Labours) User Guide Version:12.4
LIC recovery report (DPS/Dept.) provides the basis for LIC deduction details
of the site. Details include employee name, staff code, LIC policy number and
LIC amount of a whole site or for particular labour. The report can also be
shown on the basis of particular agency and agency site code.
Prerequisites for performing the task:
None
Users who can perform the task:
Users from HR/EDP/Finance departments.
Task Procedure
1. In the main menu select Reports→Remittance Reports→LIC
Recovery Report.
2. The LIC Recovery Reportscreen appears in Query mode.
3. To view LIC details for a particular labour, select employee number
from LOV, from year month, to year month& then click on the
Generate LIC Recovery Report button.
4. To view LIC recovery details for a whole site at one go leave the
employee number lov as blank, select year month & then click on
the Generate LIC Recovery Report button.
5. If the user want to view the report for any particular supplier, select
supplier number and supplier site from respective LOV’s
6. To close the screen click on the Exit button.
Field Description:
Field Name Field Type Data Type Description
Employee Optional Number Select employee number from
number LOV
TECH MAHINDRA Confidential Page: 263
Document: FCILekha Payroll (Labours) User Guide Version:12.4
Field Name Field Type Data Type Description
From Year Mandatory Date Enter year month from which
Month the report is needed
To Year Mandatory Date Enter year month till which the
Month report is needed
Supplier Optional Number Select supplier name from
Number LOV
Supplier Site Optional Number Select supplier site from LOV
Screen shot of LIC Recovery Report:
Screen shot of LIC Report:
TECH MAHINDRA Confidential Page: 264
Document: FCILekha Payroll (Labours) User Guide Version:12.4
• For separate LIC recoveries (under different policy numbers), separate record
should come along with the policy number, in the report.
• The Agency site/code will be shown as header and if the user runs the report for
the unit as a whole than the report shall be generated supplier wise for all the
employees i.e. page break after each Agency/Supplier.
TECH MAHINDRA Confidential Page: 265
Document: FCILekha Payroll (Labours) User Guide Version:12.4
11.9. Miscellaneous Schedule Report/Bank Loan /FCI Society
Recovery Report for (DPS/DEPT)
Task Name: Miscellaneous Schedule Report (DPS/Dept.)
Task Description:
The report gives you the details about various pay codes earnings or
deductions given in process of salary and incentive. The pay codes include
supplementary payment pay codes, various advances, allowances, loans or
others.
Prerequisites for performing the task:
None
Users who can perform the task:
Users from HR/EDP/Finance departments.
Task Procedure
1. In the main menu select Reports→Remittance Reports
→Miscellaneous Schedule Reports.
2. The Miscellaneous schedule Report screen appears in Query
mode.
3. To view details for a particular year month and pay code, enter
yyyymm & select pay code from LOV, then click on the Generate
Report button.
4. There is also a provision in the report for Bank Loan/FCI Society
Recovery. The user can see the report by selecting radio button for
the same.
5. To view report chooses from yymm, to yymm and pay code for
generating report, then click on Bank Loan/FCI Society Recovery
Report button.
6. If the user wants to generate report for specific supplier number or
site. Choose them from LOV, then click on generate report button.
TECH MAHINDRA Confidential Page: 266
Document: FCILekha Payroll (Labours) User Guide Version:12.4
7. To close the screen click on the Exit button.
Field Description:
Miscellaneous Schedule Report:
Field Name Field Type Data Type Description
YYYYMM Mandatory Date Enter yearmonth for which the
payslip is needed
Supplier Optional Number Select supplier name from
Number LOV
Supplier Site Optional Number Select supplier site from LOV
Pay Code Mandatory Number Select Pay code from LOV
Bank Loan/ FCI Society Recovery Report:
Field Name Field Type Data Type Description
From Year Mandatory Date Enter year month from which
Month the pay slip is needed
To Year Mandatory Date Enter year month up to which
Month the pay slip is needed
Supplier Optional Number Select supplier name from
Number LOV
Supplier Site Optional Number Select supplier site from LOV
Pay Code Mandatory Number Select Pay code from LOV
TECH MAHINDRA Confidential Page: 267
Document: FCILekha Payroll (Labours) User Guide Version:12.4
Screen shot of Miscellaneous Schedule report:
Screen shot of Miscellaneous Schedule report:
TECH MAHINDRA Confidential Page: 268
Document: FCILekha Payroll (Labours) User Guide Version:12.4
Screen shot of Bank Loan/ FCI Society Recovery Report screen and report.
TECH MAHINDRA Confidential Page: 269
Document: FCILekha Payroll (Labours) User Guide Version:12.4
Point to remember in Bank Loan / FCI Society Recovery:
• While entering data in Maintain Direct payroll screen, regarding Bank loan
recoveries and Co-operative Loan (against pay codes 397 and 396 respectively),
with the respective account number.
• Account number regarding Bank loan recoveries and Co-operative Loan have to
be fed in saving number field in Maintain Direct payroll, where the saving
number field will be mandatory for pay codes Bank loan recoveries and Co-
operative Loan (397 and 396 respectively).
• The report will display the bifurcated entries (in case of more than one
loans/recoveries), with loan/recovery number, number of paid, total number of
installments, as entered by the end user.
• If report run on blank parameter then it will show agency wise bifurcation of loan.
TECH MAHINDRA Confidential Page: 270
Document: FCILekha Payroll (Labours) User Guide Version:12.4
12.10. Pay Slip (DPS/Dept.)
Task Name: Pay Slip (DPS/Dept.)
Task Description:
Pay slip (DPS/Dept.)provides the basis for salary details of the labour. Details
include basic details, Earning details and deduction details of salary and
incentive of a labour.
Prerequisites for performing the task:
None
Users who can perform the task:
Users from HR/EDP/Finance departments.
Task Procedure
1. In the main menu select Reports→Salary Reports → Generate
Pay slip.
2. The Pay slipscreen appears in Query mode.
3. To view incentive details for a particular labour, select employee
number from LOV, year month & then click on the Generate Report
button. To close the screen click on the Exit button.
TECH MAHINDRA Confidential Page: 271
Document: FCILekha Payroll (Labours) User Guide Version:12.4
Screenshot of Pay Slip:
Field Description:
Field Name Field Type Data Type Description
Employee Optional Number Select employee number from
number LOV
YYYYMM Mandatory Date Enter yearmonth for which the
payslip is needed
Note:
Payslip report of the separated employees will not be available after they are made
inactive in the system.
TECH MAHINDRA Confidential Page: 272
Document: FCILekha Payroll (Labours) User Guide Version:12.4
11.11. Income Tax Report
Task Name: Income Tax Report
Task Description:
The Income Tax Report will be used to get Income Tax details of all employees at
given location. This will be a monthly report.
Prerequisites for performing the task:
None
Users who can perform the task:
Users from HR/EDP/Finance departments.
Task Procedure
1. In the main menu select Reports → Income Tax Report
2. The Income Tax Report screen appears in Query mode.
3. To view the report, enter the Year Month and click on the Generate Income
Tax Report button. To view the report for a specific Employee, select the
Employee No or CPF code from the LOV and then click on the button.
4. To close the screen click on the Exit button.
TECH MAHINDRA Confidential Page: 273
Document: FCILekha Payroll (Labours) User Guide Version:12.4
Field Description (Details)
Field Name Field Type Data Type Description
Employee Optional Numeric Select the Employee Number
Number from the LOV
Year Month Mandatory Numeric Enter the Year Month for which
the report needs to be generated
TECH MAHINDRA Confidential Page: 274
Document: FCILekha Payroll (Labours) User Guide Version:12.4
11.12. Salary Invoice Report
Task Name: Salary Invoice Report
Task Description:
The Salary Invoice Report will be used for generating employees Salary Invoice
report for employees at particular location for given Year Month.
Prerequisites for performing the task:
None
Users who can perform the task:
Users from HR/EDP/Finance departments.
Task Procedure
1. In the main menu select Reports → Salary Invoice Report
2. The Salary Invoice Report screen appears in Query mode.
3. To view the report, enter the Year Month and click on the Generate Salary
Invoice Report button.
4. To close the screen click on the Exit button.
Field Description (Details)
Field Name Field Type Data Type Description
Year Month Mandatory Numeric Enter the Year Month for which
the report needs to be generated
TECH MAHINDRA Confidential Page: 275
Document: FCILekha Payroll (Labours) User Guide Version:12.4
11.13. Form 16 Report
Task Name: Form 16 Report
Task Description:
The Form No.16 Report will be used to get income Tax details of all employees at
given location. This will be a monthly report.
Prerequisites for performing the task:
None
Users who can perform the task:
Users from HR/EDP/Finance departments.
Task Procedure
1. In the main menu select Reports → Form 16
2. The Form 16 Report screen appears in Query mode.
3. To view the report for all the Employees, enter the Financial Year and then
click on the Generate Form 16 Report button. To view the report for a
particular Employee, select the Employee No or CPF code from the LOV and
then click on the button.
4. To close the screen click on the Exit button.
TECH MAHINDRA Confidential Page: 276
Document: FCILekha Payroll (Labours) User Guide Version:12.4
Field Description (Details)
Field Name Field Type Data Type Description
Employee Optional Numeric Select from the LOV
Number
Financial Mandatory Numeric Enter the Financial Year
Year
TECH MAHINDRA Confidential Page: 277
Document: FCILekha Payroll (Labours) User Guide Version:12.4
11.14. IT Forecast Report
Task Name: IT Forecast Detail Report
Task Description:
The IT Forecast Detail Report will be used to get projected tax details of all the
employees at given location.
Report will be available for a particular employee for a particular month.
Prerequisites for performing the task:
None
Users who can perform the task:
Users from HR/EDP/Finance departments.
Task Procedure
1. In the main menu select Reports → IT FORECAST Report
2. The IT FORECAST Report screen appears in Query mode.
3. To view the report for all employees for particular month, enter the Year
month (YYYYMM) and click on the Generate IT FORECAST Report
button. To view the report for a particular Employee, select the Employee
Number or CPF code from the LOV, enter Year month (YYYYMM) and
then click on the Generate IT FORECAST Report button.
4. To close the screen click on the Exit button.
TECH MAHINDRA Confidential Page: 278
Document: FCILekha Payroll (Labours) User Guide Version:12.4
Field Description (Details)
Field Name Field Type Data Type Description
Employee Optional Numeric Select the Employee Number
Number from the LOV
Year month Mandatory Numeric Enter the Year month (YYYYMM)
for which the report is needed
NOTE :
As per the Central Finance Budget 2013, a new Income Tax Section has introduce
under section 87A, where can get relief as well as Rebate Maximum Rs. 2,000/-
who’s taxable income up to 5,00,000/-.
The same has been deployed in our system and the rebate can be shown in the IT
Forecast Report.
TECH MAHINDRA Confidential Page: 279
Document: FCILekha Payroll (Labours) User Guide Version:12.4
11.15. Last Pay Certificate Report
Task Name: Last Pay Certificate Report
Task Description:
The Last Pay Certificate Report will be used to generate the Last Pay Certificate for
an employee after transfer order.
Prerequisites for performing the task:
None
Users who can perform the task:
Users from HR/EDP/Finance departments.
Task Procedure
1. In the main menu select Reports → Last Pay Certificate Report
2. The Last Pay Certificate Report screen appears in Query mode.
3. To view the report, select the Employee No or CPF code from the LOV and
click on the Generate Last Pay Certificate Button.
4. To close the screen click on the Exit button.
TECH MAHINDRA Confidential Page: 280
Document: FCILekha Payroll (Labours) User Guide Version:12.4
Field Description (Details)
Field Name Field Type Data Type Description
Employee Optional Numeric Select the Employee Number
Number from the LOV
TECH MAHINDRA Confidential Page: 281
Document: FCILekha Payroll (Labours) User Guide Version:12.4
11.16. Online Pay Slip Report
Task Name: Pay Slips Report
Task Description:
The Online Pay-Slip Report will be used for generating individual employee pay-slip
or pay-slip for all employees at particular location for given Year Month.
Report Details includes Earning components, Deduction components,
Loan/Advance/Other Recovery Installments details i.e. No of Paid/Unpaid
Installments, Projection i.e. (Taxable Earning, Income Tax), YTD i.e. (Taxable
Earning, Income Tax, Professional Tax, CPF, VPF) and Annual Details i.e.
(Transport, HR Rebate, Rebate u/s 80) also.
Prerequisites for performing the task:
None
Users who can perform the task:
Users from HR/EDP/Finance departments.
Task Procedure
5. In the main menu select Reports → Online Pay Slip
6. The Online Pay Slip Report screen appears in Query mode.
7. To view the report, enter the Year Month, Employee No, Access Key and
click on the Generate Pay Slip Report button. To view the report for a
particular Employee, select the Employee No or CPF code from the LOV and
then click on the button.
8. To close the screen click on the Exit button.
TECH MAHINDRA Confidential Page: 282
Document: FCILekha Payroll (Labours) User Guide Version:12.4
Field Description (Details)
Field Name Field Type Data Type Description
Year Month Mandatory Numeric Enter the Year Month for which
the report needs to be generated
Employee Mandatory Numeric Select the Employee Number
Number from the LOV
Access Key Mandatory Password Enter Password in to Access Key
Type
Note:
Online Payslip report of the separated employees will not be available after they are
made inactive in the system.
TECH MAHINDRA Confidential Page: 283
Document: FCILekha Payroll (Labours) User Guide Version:12.4
11.17. PLI Payment Report
Task Name: Pay Slips Report
Task Description:
The PLI Payment Report will be used for generating employees PLI Payemnt report
for employees at particular location for given Year Month.
Report Details includes Earning components, Deduction components,
Loan/Advance/Other Recovery Instalments details i.e. No of Paid/Unpaid
Instalments, Projection i.e. (Taxable Earning, Income Tax), YTD i.e. (Taxable
Earning, Income Tax, Professional Tax, CPF, VPF) and Annual Details i.e.
(Transport, HR Rebate, Rebate u/s 80) also. This report will show Invoice Number,
PLI Advance amount and PLI Balance Amount of a particular employee for that
Financial Year
Prerequisites for performing the task:
None
Users who can perform the task:
Users from HR/EDP/Finance departments.
Task Procedure
1. In the main menu select Reports → Online Pay Slip
2. The PLI Payment Report screen appears in Query mode.
3. To view the report, enter the Year Month, Employee No and click on the
Generate PLI Report button. To view the report for a particular Employee,
select the Employee No or CPF code from the LOV and then click on the
button.
4. To close the screen click on the Exit button.
TECH MAHINDRA Confidential Page: 284
Document: FCILekha Payroll (Labours) User Guide Version:12.4
Field Description (Details)
Field Name Field Type Data Type Description
Year Month Mandatory Numeric Enter the Year Month for which
the report needs to be generated
Employee Optional Numeric Select the Employee Number
Number from the LOV
TECH MAHINDRA Confidential Page: 285
Document: FCILekha Payroll (Labours) User Guide Version:12.4
11.18. Remittance Invoice Report
Task Name: Remittance Invoice Report
Task Description:
The Remittances Invoice Report will be used for generating employees Remittances
Invoice report for employees at particular location for given Year Month.
Prerequisites for performing the task:
None
Users who can perform the task:
Users from HR/EDP/Finance departments.
Task Procedure
1. In the main menu select Reports → Remittances Invoice Report
2. The Remittances Invoice Report screen appears in Query mode.
3. To view the report, enter the Year Month and click on the Generate
Remittance Invoice Report button.
4. To close the screen click on the Exit button.
TECH MAHINDRA Confidential Page: 286
Document: FCILekha Payroll (Labours) User Guide Version:12.4
Field Description (Details)
Field Name Field Type Data Type Description
Year Month Mandatory Numeric Enter the Year Month for which
the report needs to be generated
Note: Remittance report will include only that invoices which were posted with the site or
individually but before remittance of that month.
The system is made in this way only, if the separated or suspended labour’s salary is not released
from respective screens then their amount of deduction will not come of salary will not come in
remittance report of the site.
TECH MAHINDRA Confidential Page: 287
Document: FCILekha Payroll (Labours) User Guide Version:12.4
11.19. Salary Invoice Report
Task Name: Salary Invoice Report
Task Description:
The Salary Invoice Report will be used for generating employees Salary Invoice
report for employees at particular location for given Year Month.
Prerequisites for performing the task:
None
Users who can perform the task:
Users from HR/EDP/Finance departments.
Task Procedure
5. In the main menu select Reports → Salary Invoice Report
6. The Salary Invoice Report screen appears in Query mode.
7. To view the report, enter the Year Month and click on the Generate Salary
Invoice Report button.
8. To close the screen click on the Exit button.
Field Description (Details)
Field Name Field Type Data Type Description
Year Month Mandatory Numeric Enter the Year Month for which
the report needs to be generated
TECH MAHINDRA Confidential Page: 288
Document: FCILekha Payroll (Labours) User Guide Version:12.4
11.20. Arrear Report (DEPARTMENTAL LABOURS)
Task Name: Arrear Report
Task Description:
The Arrear Report will be used to get details of Arrears (Incentive/Salary) of
all Dept. Labors at given location. This will be on demand report.
.
Prerequisites for performing the task:
None
Users who can perform the task:
Users from HR/EDP/Finance departments.
Task Procedure
9. In the main menu select Reports → Incentive Report →Arrear Report
10. The Arrear Report screen appears in Query mode.
11. To view the report, enter the Year Month and click on the Generate Report
button.
12. To close the screen click on the Exit button.
Field Description (Details)
Field Name Field Type Data Type Description
Start Month Mandatory NUMBER specify start value of period For Which
report should be generated
End Month Mandatory NUMBER specify end value of period
For Which report should be
generated
Location Optional NUMBER Enter depot for which report needs to be
generated
TECH MAHINDRA Confidential Page: 289
Document: FCILekha Payroll (Labours) User Guide Version:12.4
Field Name Field Type Data Type Description
Gang No Optional NUMBER Enter gang id for which report needs to
be generated
Employee Optinal NUMBER Enter employee number
Number
Report Description
i. Report Data
Report is an organisation facing report and will be used by FCI on demand basis.
The description of each data element required in the report is as below—
Table 1
Unique Field Name Field Description Source (Functional Area, Comments
Module, Field in Oracle
Applications / Database,
Field Name)
Header
Staff code Staff Code Number
Name Name of Employee
CPF Code
Month Arrear Month
Gang Name Gang Name
TECH MAHINDRA Confidential Page: 290
Document: FCILekha Payroll (Labours) User Guide Version:12.4
Date Date
Total(Paid) Total Amount Paid
Total(Arrear) Total Amount Arrear
Total(Paid+Arrear) Total
Pay Code Description Description Of Pay
Codes
Report Headings/Footers
Header/Footer is specified in the report data list above.
1. FOOD CORPORATION OF INDIA
2. Location Description
3. Arrear Report
4. Depot
Prints above on each page.
Grouping
Location and year-month.
Totals/Sub-Totals
Sum of Amount Paid and Arrear of each employee at location over a specific period.
TECH MAHINDRA Confidential Page: 291
Document: FCILekha Payroll (Labours) User Guide Version:12.4
11.21. Other reports
For remaining reports please refer to employee payroll user guide.
12.22. Invoice Report
Task Name: PF Slips Report
Task Description:
The Invoice Report can be taken out to print the invoices generated thru the payroll
module. The invoice can be generated by providing the corresponding Pay code
and the other parameters .
Invoices for salary, Other Payments and medical payments, can also be printed
Prerequisites for performing the task:
None
Users who can perform the task:
Users from HR/EDP/Finance departments.
Task Procedure
13. In the main menu select Reports → Invoice Report
14. The Invoice Report screen appears in Query mode.
15. To view the report, enter the From Year Month,To Year Month, Employee
No, Access Key and click on the Generate Invoice Report button. To view
the report for a particular Employee, select the Employee No or CPF code
from the LOV and then click on the button.
16. To close the screen click on the Exit button.
TECH MAHINDRA Confidential Page: 292
Document: FCILekha Payroll (Labours) User Guide Version:12.4
Field Description (Details)
Field Name Field Type Data Type Description
From Year Non- Date Enter the From Year Month for
Month Mandatory which the report needs to be
generated
To Year Non- Date Enter the To Year Month for
Month Mandatory which the report needs to be
generated
Employee Non- Numeric Select the Employee Number
Number Mandatory from the LOV
Invoice Nos Non- Numeric Enter Invoice No
Mandatory
Pay code Non- Numeric Enter Paycode
Mandatory
TECH MAHINDRA Confidential Page: 293
Document: FCILekha Payroll (Labours) User Guide Version:12.4
12.23 Loan Recovery Report
Task Name: Loan Recovery Report
Task Description:
The Loan Recovery Report will be used for generating employees Loan Recovery
Report for employees at particular location for given duration of Year Month.
Prerequisites for performing the task:
None
Users who can perform the task:
Users from HR/EDP/Finance departments.
Task Procedure
1. In the main menu select Reports → Loan and Advances Report
2. The Loan and Advances Report screen appears in Query mode.
3. To view the report, enter the Year Month and click on the Loan Recovery
Report button.
4.To close the screen click on the Exit button.
TECH MAHINDRA Confidential Page: 294
Document: FCILekha Payroll (Labours) User Guide Version:12.4
Field Description (Details)
Field Name Field Type Data Type Description
From Year Mandatory Numeric Enter the From Year Month for
Month which the report needs to be
generated
To Year Mandatory Numeric Enter the ToYear Month for
Month which the report needs to be
generated
Employee Optional Select the Emp No for which
Number report needs to be generated
Loan Type Optional Select the Emp No for which
report needs to be generated
TECH MAHINDRA Confidential Page: 295
Document: FCILekha Payroll (Labours) User Guide Version:12.4
12.24 Loan/Advance Sanctions Report
Task Name: Loan/Advance Sanctions Report
Task Description:
The Loan/Advance Sanctions Report will be used for generating employees
Loan/Advance Sanctions Report for employees at particular location for given
duration of Year Month.
Prerequisites for performing the task:
None
Users who can perform the task:
Users from HR/EDP/Finance departments.
Task Procedure
1. In the main menu select Reports → Loan and Advances Report
2. The Loan and Advances Report screen appears in Query mode.
3. To view the report, enter the Year Month and click on the Loan/Advance
Sanctions Report button.
4.To close the screen click on the Exit button.
TECH MAHINDRA Confidential Page: 296
Document: FCILekha Payroll (Labours) User Guide Version:12.4
Field Description (Details)
Field Name Field Type Data Type Description
From Year Mandatory Numeric Enter the From Year Month for
Month which the report needs to be
generated
To Year Mandatory Numeric Enter the ToYear Month for
Month which the report needs to be
generated
Employee Optional Numeric Select the Emp No for which
Number report needs to be generated
Advance Mandatory Characters Select the Advance Type for
Type which report needs to be
generated
TECH MAHINDRA Confidential Page: 297
Document: FCILekha Payroll (Labours) User Guide Version:12.4
12.25 CPF Deduction Reports
Task Name: CPF Deduction Reports
Task Description:
The CPF Deduction Reports will be used for generating employees CPF Deduction
Reports for employees at particular location for given duration of Year Month.
Prerequisites for performing the task:
None
Users who can perform the task:
Users from HR/EDP/Finance departments.
Task Procedure
1. In the main menu select Reports → Miscellaneous Report
2. The Miscellaneous Report screen appears in Query mode.
3. To view the report, enter the Year Month and click on the Generate CPF
Deduction Report button.
4.To close the screen click on the Exit button.
TECH MAHINDRA Confidential Page: 298
Document: FCILekha Payroll (Labours) User Guide Version:12.4
Field Description (Details)
Field Name Field Type Data Type Description
From Mandatory Numeric Enter the From Year Month for
YYYYMM which the report needs to be
generated
To YYYYMM Mandatory Numeric Enter the ToYear Month for
which the report needs to be
generated
Employee Optional Numeric Select the Emp No for which
Number report needs to be generated
Category Optional Characters Select the Advance Type for
which report needs to be
generated
TECH MAHINDRA Confidential Page: 299
Document: FCILekha Payroll (Labours) User Guide Version:12.4
12.26 Monthly PF Detail Report
Task Name: Monthly PF Detail Reports
Task Description:
The Monthly PF Detail Reports will be used for generating employees Monthly PF
Detail Reports for employees at particular location for given duration of Year Month.
Prerequisites for performing the task:
None
Users who can perform the task:
Users from HR/EDP/Finance departments.
Task Procedure
1. In the main menu select Reports → Remittance Report
2. The Remittance Report screen appears in Query mode.
3. To view the report, enter the Year Month and click on the Generate Monthly
PF Details button.
4.To close the screen click on the Exit button.
TECH MAHINDRA Confidential Page: 300
Document: FCILekha Payroll (Labours) User Guide Version:12.4
Field Description (Details)
Field Name Field Type Data Type Description
Year Month Mandatory Numeric Enter the Year Month for which
the report needs to be generated
TECH MAHINDRA Confidential Page: 301
Document: FCILekha Payroll (Labours) User Guide Version:12.4
12.27 Professional Tax Schedule Report
Task Name: Monthly PF Detail Reports
Task Description:
The Monthly PF Detail Reports will be used for generating employees Monthly PF
Detail Reports for employees at particular location for given duration of Year Month.
Prerequisites for performing the task:
None
Users who can perform the task:
Users from HR/EDP/Finance departments.
Task Procedure
1. In the main menu select Reports → Remittance Report
2. The Remittance Report screen appears in Query mode.
3. To view the report, enter the Year Month and click on the GENERATE
PROFESSIONAL TAX SCHEDULE REPORT button.
4.To close the screen click on the Exit button.
TECH MAHINDRA Confidential Page: 302
Document: FCILekha Payroll (Labours) User Guide Version:12.4
Field Description (Details)
Field Name Field Type Data Type Description
Year Month Mandatory Numeric Enter the Year Month for which
the report needs to be generated
TECH MAHINDRA Confidential Page: 303
Document: FCILekha Payroll (Labours) User Guide Version:12.4
12.28 IT Supplementary Payment Report
Task Name: IT Supplimentary Payment Report
Task Description:
IT Supplementary Payment Report Reports will be used for generating IT
Supplementary Payment Report for employees at particular location for given
duration of Year Month.
Prerequisites for performing the task:
None
Users who can perform the task:
Users from HR/EDP/Finance departments.
Task Procedure
1. In the main menu select Reports → Income Tax Reports
2. The IT Supplementary Payment Report screen appears in Query mode.
3. To view the report, enter the Year Month and click on the GENERATE
SUPPLEMENTARY PAYMENT REPORT button.
4.To close the screen click on the Exit button.
TECH MAHINDRA Confidential Page: 304
Document: FCILekha Payroll (Labours) User Guide Version:12.4
Field Description (Details)
Field Name Field Type Data Type Description
Year Month Mandatory Numeric Enter the Year Month for which
the report needs to be generated
TECH MAHINDRA Confidential Page: 305
Document: FCILekha Payroll (Labours) User Guide Version:12.4
12.29 Loan Outstanding Report
Task Name: Loan Outstanding Report
Task Description:
Loan Outstanding Reports will be used for generating Loan Outstanding Reports for
employees at particular location for given duration of Year Month.
Prerequisites for performing the task:
None
Users who can perform the task:
Users from HR/EDP/Finance departments.
Task Procedure
1. In the main menu select Reports → Loan And Advances Reports
2. The Loan Outstanding Report screen appears in Query mode.
3. To view the report, enter the Year Month and click on the LOAN
OUTSTANDING REPORT button.
4.To close the screen click on the Exit button.
TECH MAHINDRA Confidential Page: 306
Document: FCILekha Payroll (Labours) User Guide Version:12.4
Field Description (Details)
Field Name Field Type Data Type Description
Year Month Mandatory Numeric Enter the Year Month for which
the report needs to be generated
Loan Type Mandatory Characters Select the Loan Type for which
the report needs to be
generated.
TECH MAHINDRA Confidential Page: 307
Document: FCILekha Payroll (Labours) User Guide Version:12.4
12.30 Advance Outstanding Report
Task Name: Advance Outstanding Report
Task Description:
Advance Outstanding Reports will be used for generating Advance Outstanding
Report for employees at particular location for given duration of Year Month.
Prerequisites for performing the task:
None
Users who can perform the task:
Users from HR/EDP/Finance departments.
Task Procedure
1. In the main menu select Reports → Loan And Advances Reports
2. The Advance Outstanding Report screen appears in Query mode.
3. To view the report, enter the Year Month and click on the ADVANCE
OUTSTANDING REPORT button.
4.To close the screen click on the Exit button.
TECH MAHINDRA Confidential Page: 308
Document: FCILekha Payroll (Labours) User Guide Version:12.4
Field Description (Details)
Field Name Field Type Data Type Description
Outstanding Mandatory Numeric Enter the OUTSTANDING Year
as on Month for which the report needs
(YYYYMM) to be generated
Advance Mandatory Characters Select the AdvanceType for
Type which the report needs to be
generated
12.30.1 As per mantis issue 44912 note number 200616
Transferred employee will be visible in the report of the site from where he/she has
been transferred. Also salary of employee for the month(year month for which said
report being to generate i.e As on Year month For report) should processed on
transferred site.
TECH MAHINDRA Confidential Page: 309
Document: FCILekha Payroll (Labours) User Guide Version:12.4
11.31 Medical Register
Task Name: Medical Register
Task Description:
Medical Register will be used for generating medical amount given to employees at
particular location for given duration of Year Month.
Prerequisites for performing the task:
None
Users who can perform the task:
TECH MAHINDRA Confidential Page: 310
Document: FCILekha Payroll (Labours) User Guide Version:12.4
Users from HR/EDP/Finance departments.
Task Procedure
1. In the main menu select Reports → Miscellaneous reports → Medical
register
2. The Medical Register Report screen appears in Query mode.
3. To view the report, enter the from and to Year Month and click on the
Medical Register button.
4.To close the screen click on the Exit button.
Field Description (Details)
Field Name Field Type Data Type Description
Employee Optional Numeric Search employee number from
number LOV
Medical code Optional Characters Search medical code from LOV
From Year Mandatory Numeric Enter the From Year Month for
Month which the report is needed
TECH MAHINDRA Confidential Page: 311
Document: FCILekha Payroll (Labours) User Guide Version:12.4
Field Name Field Type Data Type Description
To Year Mandatory Numeric Enter the To Year Month for
Month which the report is needed
12.32 Medical Health Scheme Deduction Report
Task Name: Medical Health Scheme Deduction Report
Task Description:
The Medical Health Scheme Deduction Report will be used to get details of Medical
Health Deduction of all employees at given location.
Report will be available for a particular employee, Location as well as for a particular
period.
.
Prerequisites for performing the task:
None
Users who can perform the task:
Users from HR/EDP/Finance departments.
Task Procedure
TECH MAHINDRA Confidential Page: 312
Document: FCILekha Payroll (Labours) User Guide Version:12.4
1. In the main menu select Reports → Medical Health Scheme Deduction
Report
2. The Medical Health Scheme Deduction Report screen appears in Query
mode.
3. To view the report, enter the From Year Month, To Year Month and click on
the Generate Med Health Scheme Deduction Report button. To view the
report for a particular Employee, select the Employee No or CPF code from
the LOV and then click on the button.
4. To close the screen click on the Exit button.
Field Description (Details)
Field Name Field Type Data Type Description
Employee Optional Numeric Select the Employee Number
Number from the LOV
From Year Mandatory Numeric Enter the From Year Month for
Month which the report is needed
TECH MAHINDRA Confidential Page: 313
Document: FCILekha Payroll (Labours) User Guide Version:12.4
Field Name Field Type Data Type Description
To Year Mandatory Numeric Enter the To Year Month for
Month which the report is needed
12.33 Salary Control Register
Task Name: Salary Control Register Report
Task Description:
The Salary Control Register Report will be used to get details of salary details and
invoice details of all employees at given location.
Report will be available for a particular employee, Location as well as for a particular
period.
Prerequisites for performing the task:
None
Users who can perform the task:
Users from HR/EDP/Finance departments.
Task Procedure
1. In the main menu select Reports →Salary Reports → Salary control
register
2. The Salary control register Report screen appears in Query mode.
3. To view the report, enter the From Year Month, To Year Month and click on
the Salary control register Report button. To view the report for a particular
Employee, select the Employee No or CPF code from the LOV and then
TECH MAHINDRA Confidential Page: 314
Document: FCILekha Payroll (Labours) User Guide Version:12.4
click on the button.
4. To close the screen click on the Exit button.
Field Description (Details)
Field Name Field Type Data Type Description
Employee Optional Numeric Select the Employee Number
Number from the LOV
From Year Mandatory Numeric Enter the From Year Month for
Month which the report is needed
To Year Mandatory Numeric Enter the To Year Month for
Month which the report is needed
TECH MAHINDRA Confidential Page: 315
Document: FCILekha Payroll (Labours) User Guide Version:12.4
12.34 Misc. recovery report
Task Name: Misc. recovery report
Task Description:
The Misc. recovery report will be used to get details of deduction of a given pay code
of all employees at given location.
Report will be available for a particular employee, Location as well as for a particular
period.
.
Prerequisites for performing the task:
None
Users who can perform the task:
Users from HR/EDP/Finance departments.
Task Procedure
1. In the main menu select Reports →Remittance reports -> Misc. Recovery
Report
2. The Misc. Recovery Report screen appears in Query mode.
3. To view the report, enter the From Year Month, To Year Month and click on
the Generate Misc. Recovery Report button. To view the report for a
particular Employee, select the Employee No or CPF code from the LOV
and then click on the button.
4. To close the screen click on the Exit button.
TECH MAHINDRA Confidential Page: 316
Document: FCILekha Payroll (Labours) User Guide Version:12.4
Field Description (Details)
Field Name Field Type Data Type Description
Employee Optional Numeric Select the Employee Number
Number from the LOV
From Year Mandatory Numeric Enter the From Year Month for
Month which the report is needed
Pay code Mandatory Numeric Select the pay code from the
LOV
TECH MAHINDRA Confidential Page: 317
Document: FCILekha Payroll (Labours) User Guide Version:12.4
12.35 License Fee Recovery Report
Task Name: License Fee Recovery Report
Task Description:
The License Fee Recovery Report will be used to get details of deduction of License
Fee of all employees at given location.
Report will be available for duration entered through ‘From Year Month’ and ‘To Year
Month’ fields on screen
.
Prerequisites for performing the task:
None
Users who can perform the task:
Users from HR/EDP/Finance departments.
Task Procedure
1. In the main menu select Reports →Remittance reports -> License Fee
Recovery Report
2. The License Fee Recovery Report screen appears in Query mode.
3. To view the report, enter the From Year Month, To Year Month and click on
the License Fee Recovery Report button. To view the report for a particular
Employee, select the Employee No or CPF code from the LOV click on the
License Fee Recovery Report button.
4. To close the screen click on the Exit button.
TECH MAHINDRA Confidential Page: 318
Document: FCILekha Payroll (Labours) User Guide Version:12.4
Field Description (Details)
Field Name Field Type Data Type Description
Employee Optional Numeric Select the Employee Number
Number from the LOV
From Year Mandatory Numeric Enter the From Year Month for
Month which the report is needed
To Year Mandatory Numeric Enter the To Year Month for
Month which the report is needed
TECH MAHINDRA Confidential Page: 319
Document: FCILekha Payroll (Labours) User Guide Version:12.4
12.36 BF Recovery Report
Task Name: BF Recovery Report
Task Description:
The BF Recovery Report will be used to get details of deduction of Benevolent Fund
recovery of all employees at given location.
Report will be available for duration entered through ‘From Year Month’ and ‘To Year
Month’ fields on screen
.
Prerequisites for performing the task:
None
Users who can perform the task:
Users from HR/EDP/Finance departments.
Task Procedure
1. In the main menu select Reports →Remittance reports -> BF Recovery
Report
2. The BF Recovery Report screen appears in Query mode.
3. To view the report, enter the From Year Month, To Year Month and click on
the BF Recovery Report button. To view the report for a particular
Employee, select the Employee No or CPF code from the LOV click on the
BF Recovery Report button.
4. To close the screen click on the Exit button.
TECH MAHINDRA Confidential Page: 320
Document: FCILekha Payroll (Labours) User Guide Version:12.4
Field Description (Details)
Field Name Field Type Data Type Description
Employee Optional Numeric Select the Employee Number
Number from the LOV
From Year Mandatory Numeric Enter the From Year Month for
Month which the report is needed
To Year Mandatory Numeric Enter the To Year Month for
Month which the report is needed
TECH MAHINDRA Confidential Page: 321
Document: FCILekha Payroll (Labours) User Guide Version:12.4
12.37 Maintain Direct Payroll Audit Report
Task Name: Maintain Direct Payroll Audit Report
Task Description:
The Maintain Direct Payroll Audit Report is an audit report for entries made /deleted
through Maintain Direct Payroll screen(normal as well as Bulk) of employee
specified through Employee Number field from screen.
Report will be available for duration(if entered) entered through ‘From Year Month’
and ‘To Year Month’ fields on screen
.
Prerequisites for performing the task:
None
Users who can perform the task:
Users from HR/EDP/Finance departments.
Task Procedure
1. In the main menu select Reports →Miscellaneous reports -> Maintain
Direct Payroll Audit Report
2. The Maintain Direct Payroll Audit Report screen appears in Query mode.
3. To view the report, enter Employee Number and click on the Generate
Direct Payroll Audit Report button. To view the report for a particular
duration, enter from year month and to year Month and click on the
Generate Direct Payroll Audit Report.
4. To close the screen click on the Exit button.
TECH MAHINDRA Confidential Page: 322
Document: FCILekha Payroll (Labours) User Guide Version:12.4
Field Description (Details)
Field Name Field Type Data Type Description
Employee Mandatory Numeric Select the Employee Number
Number from the LOV
From Year Optional Numeric Enter the From Year Month for
Month which the report is needed
To Year Optional Numeric Enter the To Year Month for
Month which the report is needed
TECH MAHINDRA Confidential Page: 323
Document: FCILekha Payroll (Labours) User Guide Version:12.4
12.38 Attendance Summary Report
Task Name: ATTENDANCE SUMMARY REPORT
Task Description:
The ATTENDANCE SUMMARY REPORT is used to check the attendance of labour
submitted through Handling Labour Attendance /Ancillary Labour Attendance
Screen..
Report will be available for month entered through ‘Year Month’ field on screen.
Report For particular Depot or a particular gang can also be generated through
parameters entered through ‘Depot No’ or ‘Gang Name’ fields on screen.
.
Prerequisites for performing the task:
None
Users who can perform the task:
Users from HR/EDP/Finance departments.
Task Procedure
1. In the main menu select Reports →Attendance Summary Report
2. The Attendance Summary Report screen appears in Query mode.
3. To view the report enter year month for which report needs to be generated.
To view the report for a particular gang or depot, enter Gang Name or Depot
No and click on the Generate Attendance Summary Report.
4. To close the screen click on the Exit button.
TECH MAHINDRA Confidential Page: 324
Document: FCILekha Payroll (Labours) User Guide Version:12.4
Screenshot of Attendance Summary Report Screen:
Field Description (Details)
Field Name Field Type Data Type Description
Year Month Mandatory Numeric Enter the Year Month for which
the report is needed
Depot No. Optional Numeric Select Depot from LOV for which
report is needed.
Gang Name Optional Numeric Select Gang Name from LOV for
which report is needed.
TECH MAHINDRA Confidential Page: 325
Document: FCILekha Payroll (Labours) User Guide Version:12.4
12.39 Total Earning Summary Report
Task Name: TOTAL EARNING SUMMARY REPORT
Task Description:
The TOTAL EARNING SUMMARY REPORT is used to view the salary or incentive of
labour which he got the particular month or report can be generated for whole site
through this screen.
Report will be available for month entered through ‘Year Month’ field on screen.
Report For particular Depot or a particular gang or particular employee can also be
generated through parameters entered through ‘Depot No’ or ‘Gang Name’ or
‘Employee No’ fields on screen.
Prerequisites for performing the task:
None
Users who can perform the task:
Users from HR/EDP/Finance departments.
Task Procedure
1. In the main menu select Reports →Total Earning Summary Report
2. The Total Earning Summary Report screen appears in Query mode.
3. To view the report enter year month for which report needs to be generated.
To view the report for a particular gang, depot or employee wise, enter Gang
Name, Depot No or Select EMP number from LOV and click on the
Generate Total Earning Summary Report.
4. Gang, Depot or Employee fields are optional.
5. To close the screen click on the Exit button.
TECH MAHINDRA Confidential Page: 326
Document: FCILekha Payroll (Labours) User Guide Version:12.4
Screenshot of Total Earning Summary Report Screen:
Field Description (Details)
Field Name Field Type Data Type Description
Year Month Mandatory Numeric Enter the Year Month for which
the report is needed
Depot No. Optional Numeric Select Depot from LOV for which
report is needed.
Gang Name Optional Numeric Select Gang Name from LOV for
which report is needed.
Employee Optional Numeric Select Employee Number from
TECH MAHINDRA Confidential Page: 327
Document: FCILekha Payroll (Labours) User Guide Version:12.4
Field Name Field Type Data Type Description
Number LOV for which report is needed.
12.40 Earning Detail Depot wise Report
Task Name: EARNING DETAIL DEPOT WISE REPORT
Task Description:
The EARNING DETAIL DEPOT WISE REPORT is used to view the earnings of salary
or incentive (including arrears) of site for a particular month through this screen.
Prerequisites for performing the task:
None
Users who can perform the task:
Users from HR/EDP/Finance departments.
Task Procedure
1. In the main menu select Reports →Earning Detail Depot Wise Report.
2. The Earning Detail Depot Wise Report screen appears in Query mode.
3. To view the report enters year month for which report needs to be generated.
To view the report for a particular category, select from drop down and click
on the Generate Earning Detail Depot Wise Report.
4. To close the screen click on the Exit button.
TECH MAHINDRA Confidential Page: 328
Document: FCILekha Payroll (Labours) User Guide Version:12.4
Screenshot of Earning Detail Depot Wise Report Screen:
Field Description (Details)
Field Name Field Type Data Type Description
TECH MAHINDRA Confidential Page: 329
Document: FCILekha Payroll (Labours) User Guide Version:12.4
Field Name Field Type Data Type Description
Year Month Mandatory Numeric Enter the Year Month for which
the report is needed
Category Optional Characters Select any category from the
drop down box.
12.41 Deduction Detail Depot wise Report
Task Name: DEDUCTION DETAIL DEPOT WISE REPORT
Task Description:
The DEDUCTION DETAIL DEPOT WISE REPORT is used to view the
deduction done from salary or incentive (including arrears) of site for a particular
month through this screen.
Prerequisites for performing the task:
None
Users who can perform the task:
Users from HR/EDP/Finance departments.
Task Procedure
1. In the main menu select Reports →Deduction Detail Depot Wise Report.
TECH MAHINDRA Confidential Page: 330
Document: FCILekha Payroll (Labours) User Guide Version:12.4
2. The Deduction Detail Depot Wise Report screen appears in Query mode.
3. To view the report enters year month for which report needs to be generated.
To view the report for a particular category, select from drop down and click
on the Generate Deduction Detail Depot Wise Report.
4. To close the screen click on the Exit button.
Screenshot of Deduction Detail Depot Wise Report Screen:
TECH MAHINDRA Confidential Page: 331
Document: FCILekha Payroll (Labours) User Guide Version:12.4
Field Description (Details)
Field Name Field Type Data Type Description
Year Month Mandatory Numeric Enter the Year Month for which
the report is needed
Category Optional Characters Select any category from the
drop down box.
12.42 Online I.T. Forecast Report
Task Name: Online Pay Slips Report
Task Description:
The IT Forecast Detail Report will be used to get projected tax details of all
the employees at given location.
Report will be available for a particular employee for a particular month.
Prerequisites for performing the task:
None
Users who can perform the task:
Users from HR/EDP/Finance departments.
Task Procedure
1. In the main menu select Reports → Online IT Forecast Report
2. The Online IT Forecast Report screen appears in Query mode.
3. To view the report, enter the Year Month, Employee No, Access Key and
click on the Generate IT Forecast Report button. To view the report for a
particular Employee, select the Employee No or CPF code from the LOV and
TECH MAHINDRA Confidential Page: 332
Document: FCILekha Payroll (Labours) User Guide Version:12.4
then click on the button.
4. To close the screen click on the Exit button.
Note:
Online IT Forecast Report of the separated employees will not be available after
they are made inactive in the system.
Field Description (Details)
Field Name Field Type Data Type Description
Year Month Mandatory Numeric Enter the Year Month for which
the report needs to be generated
Employee Mandatory Numeric Select the Employee Number
Number from the LOV
Access Key Mandatory Password Enter Password in to Access Key
Type
TECH MAHINDRA Confidential Page: 333
Document: FCILekha Payroll (Labours) User Guide Version:12.4
12.43 Online Salary Control Register Report
Task Name: Salary Control Register Report
Task Description:
The Salary Control Register Report will be used to get details of salary details and
invoice details of all employees at given location.
Report will be available for a particular employee, Location as well as for a particular
period.
Prerequisites for performing the task:
None
Users who can perform the task:
Users from HR/EDP/Finance departments.
Task Procedure
1. In the main menu select Reports → Online Salary Control Register
Report
2. The Online Salary Control Register Report screen appears in Query
mode.
3. To view the report, enter the Year Month, Employee No, Access Key and
click on the Generate Salary Control Register Report button. To view the
report for a particular Employee, select the Employee No or CPF code from
the LOV and then click on the button.
4. To close the screen click on the Exit button.
Note:
Online Salary Control Register Report of the separated employees will not be
available after they are made inactive in the system.
TECH MAHINDRA Confidential Page: 334
Document: FCILekha Payroll (Labours) User Guide Version:12.4
Field Description (Details)
Field Name Field Type Data Type Description
From Year Mandatory Numeric Enter the From Year Month for
Month which the report is needed
To Year Mandatory Numeric Enter the To Year Month for
Month which the report is needed
Employee Mandatory Numeric Select the Employee Number
Number from the LOV
Access Key Mandatory Password Enter Password in to Access Key
Type
TECH MAHINDRA Confidential Page: 335
Document: FCILekha Payroll (Labours) User Guide Version:12.4
12.44 Quarterly E - returns through Discoverer
Process to access the same is as follows.
▪ Enter Discoverer Login Credentials with FCI Discoverer responsibility.
▪ Select ‘24_q’ report.
▪ Enter the following parameters :-
o Financial Year (eg 201314).
o Employee Type (e.g. E/L/D).
o Quarter (Q1/Q2/Q3/Q4).
o Location Desc (select site code from LOV).
TECH MAHINDRA Confidential Page: 336
Document: FCILekha Payroll (Labours) User Guide Version:12.4
12.45 Increment Detail Report
Task Name: Increment Detail Report
Task Description:
The Increment Detail Report will be used to get increment details (last increment
date, proposed increment date, Number of cancelled EOLs ) of all employees at
given location.
Report will be available for a particular employee, location as well as for a particular
time period.
Prerequisites for performing the task:
None
Users who can perform the task:
Users from HR/EDP/Finance departments.
Task Procedure
1. In the main menu select Reports → Miscellaneous Report →Increment
Detail Report.
2. The Increment Detail Report screen appears in Query mode.
3. To view the report, enter location/depot name, from date, to date, employee
no and click on the Generate Increment Report button. To view the report
for a particular Employee, select the Employee No and to view the report for
a particular depot, select the depot name.
4. To close the screen click on the Exit button.
TECH MAHINDRA Confidential Page: 337
Document: FCILekha Payroll (Labours) User Guide Version:12.4
Field Description (Details)
Field Name Field Type Data Type Description
Location/ Characters Select the location/depot from
LOV
Depot Name
From Date Mandatory Numeric Enter the From Date for which
the report is needed
To Date Mandatory Numeric Enter the To Date for which the
report is needed
Employee Numeric Select the Employee Number
Number from the LOV
TECH MAHINDRA Confidential Page: 338
Document: FCILekha Payroll (Labours) User Guide Version:12.4
12.46 Workslip Detail Report
Task Name: Workslip Detail Report
Task Description:
An option to generate print of Workslip Entry Screen to be made available on the
designated Form.
Prerequisites for performing the task:
None
Task Procedure
1. In the main menu of DPS or DEP labour.
2. Select workslip entry option.
3. Enter the respected parameters
4. Click on the generate report button to view the report.
TECH MAHINDRA Confidential Page: 339
Document: FCILekha Payroll (Labours) User Guide Version:12.4
Fields Description:
Field Name Field Type Data Type Description
Gang No Mandatory Numeric Enter the Gang No for which the
report needs to be generated
Year Month Mandatory Numeric Enter the Year Month for which
the report needs to be generated
(mandatory if
workslip date
is not filled)
Workslip date Mandatory date Select the date for which report
needs to be generated, in this
(mandatory if
case the output will be datewise.
Year Month is
not filled)
TECH MAHINDRA Confidential Page: 340
Document: FCILekha Payroll (Labours) User Guide Version:12.4
Salary Calculations for DPS Labour Payroll Processing
Item Calculation basis Circular as per which calculations
are made
MGW
• MGW is paid for the following
Days in the attendance
Register .
• These are calculated as
MGW Days =
P+W+S+M+K+F(0.5)
The MGW rates to be paid as
per the rates prescribed by
As per Circular No 12/2010 dated
CLC or FCI rates whichever is
higher. Rates as prescribed by 10.12.2010
CLC Area A – 234, B-194, C-
156. Rates prescribed by FCI
sardar – 211 Mandel – 198
handling labour -193 Ancilliary
labour – 163 ( Rs. 50/- payable
on the does of actual work
TECH MAHINDRA Confidential Page: 341
Document: FCILekha Payroll (Labours) User Guide Version:12.4
done.)
Interim Relief For W and K days IR ( Rs. 50/-) is paid to
the labours in addition to MGW.
Overtime OTA to be calculated on the basis of MGW CR 93
or actual workdone which ever is higher
TECH MAHINDRA Confidential Page: 342
Document: FCILekha Payroll (Labours) User Guide Version:12.4
Salary Calculations for DPS Labour Payroll Processing
Item Calculation basis Circular as per which calculations
are made
MGW
• MGW is paid for the following
Days in the attendance
Register .
• These are calculated as
MGW Days =
P+W+S+M+K+F(0.5)
The MGW rates to be paid as
per the rates prescribed by
As per Circular No 12/2010 dated
CLC or FCI rates whichever is
higher. Rates as prescribed by 10.12.2010
CLC Area A – 234, B-194, C-
156. Rates prescribed by FCI
sardar – 211 Mandel – 198
handling labour -193 Ancilliary
labour – 163 ( Rs. 50/- payable
on the does of actual work
done.)
Interim Relief For W and K days IR ( Rs. 50/-) is paid to
the labours in addition to MGW.
Overtime OTA to be calculated on the basis of MGW CR 93
or actual workdone which ever is higher
TECH MAHINDRA Confidential Page: 343
Document: FCILekha Payroll (Labours) User Guide Version:12.4
Incentive and OTA Calculation for DPS Labour
I Duty Hours 10: AM to 5.30 PM
II OTA Amount OTA Rate * Hourly Rate
III OTA Rates
Areas where Shop and Establishment act is not times of
a applicable 1.1 hourly rate
Areas where Shop and Establishment act is
b applicable
times of
b.1 Up to 9 hrs in a day or < 48 hours in a week 1.25 hourly rate
More than 9 hrs in a day or > 48 hours in a times of
b.2 week 2 hourly rate
Sunday and Holiday
Rates based on the no of
Duty Hrs 10: AM to 5.30 PM) hours worked in a week Refer 3.b
Rates based on the no of
Beyond Duty hours hours worked in a week Refer 3.b
Refer Suppl.
Double OTA is to be given on Holiday for DPS User Guide
labour Section 1.12
IV Hourly Rate
a Handling labour
Actual work done or MGW whichever is higher
divided by total no of hours worked
b Sardar
TECH MAHINDRA Confidential Page: 344
Document: FCILekha Payroll (Labours) User Guide Version:12.4
Actual work done or MGW( Sardar) whichever
is higher divided by total no of hours worked
c Mandal
Actual work done or MGW (
Mandal)whichever is higher divided by total no
of hours worked
d Ancillary labour
Hourly Rate MGW/7
OTA Amount Hourly Rate * OTA Rate
TECH MAHINDRA Confidential Page: 345
Document: FCILekha Payroll (Labours) User Guide Version:12.4
Salary Calculations for Departmental Labour Payroll
Processing
Item Calculation basis Circular as per which calculations
are made
Actual basic Actual basic pay= Monthly basic pay/26* As per circular No. IR(L)/2(7)/84
pay No. of days present dated 14.09.1990
No. of days No. of days present = No. of days of
present attendance + National holidays + Paid
closed holidays + No. of weekly off
HRA The HRA should be calculated as per the As per Cr-216 ( circular num –
formula=(( Actual Basic pay * city rate) – 6/2012)
(Actual Basic pay * city rate * No. of days
absent)) . HRA to be paid on days of
Attendance allowance.
Lunch Subsidy Lunch subsidy to be given Rs.250 fixed As per CR – 217 ( circular num –
every month. In case labour is on leave for 6/2012) from 23-apr-2013
more than 30 days continuously he would
not be entitled for lunch subsidy and if
already paid, the amount would be
recovered.
Washing Washing Allowance should be as per the As per circular No. IR(L)/2(7)/84
Allowance formula = (Monthly rate*12/365) * ( No. of dated 14.09.1990 & Circular No.
days present + Attendance Days). Washing 05/2010 dated 24.05.2010
Allowance not to be paid for attendance
days Monthly rate is Rs. 100/-per month. Attendance day included as per CR
would increase by 25% everytime dearness 101.
allowance on the revised pay structure
goes up to 50%
Washing allowance to be deducted for As per CR-217(circular num –
leave days. 6/2012)
Dearness The DA should be calculated as per the As per circular No. IR(L)/2(7)/84
Allowance formula=(( Basic pay *DA *12)/365)* No. dated 14.09.1990
of days present .
TECH MAHINDRA Confidential Page: 346
Document: FCILekha Payroll (Labours) User Guide Version:12.4
Attendance (Basic pay + DA)/60 * No. of days of As per circular No. IR(L)/2(7)/84
Allowance allowance. No CPF is to be deducted on dated 14.09.1990
attendance allowance since the same is
treated as allowance and not pay
Conveyance ((Transportation Allowance + DA rate * Changed as per CR 93
Allowance TA)/30* (No. of days present Monthly
rate+ Attendance allowance Days )
Monthly rate = Rs. 270/-per month plus
applicable DA
Conveyance allowance to be deducted for As per CR-217(circular num –
leave days. 6/2012)
( Deleted as ((Conveyance Allowance + DA rate * CA) As per circular No. IR(L)/2(7)/84
per CR 92) *12)/365* No. of days present Monthly dated 14.09.1990 & Circular No.
Convey347ance rate+ Rs. 270/-per month plus applicable 06/2010 dated 24.05.2010
Allowance DA
((Transportation Allowance + DA rate *
TA)/30* (No. of days present Monthly
rate+ Attendance allowance Days )
Monthly rate = Rs. 270/-per month plus
applicable DA
Wage on non Additional Daily basic wageto be paid. As per circular No. IR(L)/2(7)/84
paid holiday Departmental Labour is allowed 8 closed dated 14.09.1990 or circular No. IR
holidays and 11 non paid holidays. In case (L)/4(3)/92 dated 31.12.96
a labour is not attending the office on non
paid holiday it is treated as absent. If the CR 84
labour is attending the office on non paid
holiday but not booked, he is allowed
normal present or attendance allowance
as the case may be. However if he is
booked on the non paid holiday, he is
allowed additional actual wage ( actual
basic + actual DA) on that day
Port allowance Fixed Amount Rs 300 per month Circular No. IR-L/4(10)/2008 vol. II
(Pay Code 175) dated 07.12.2010
To be given to DO Chennai and DO
Vishakhapatnam CR 77
Labour Welfare Deduction of Labour Welfare Fund at CR 79
Fund. Vishakhapatnam and Chennai( Rs. 50 per
month) .
(Pay Code 348) The Benevolent Fund is not to be deducted
TECH MAHINDRA Confidential Page: 347
Document: FCILekha Payroll (Labours) User Guide Version:12.4
for above two sites.
OTA Wage OTA Hourly Rate =
( (Basic/26)+(( DA+HRA)*12/365))/7
OTA wage = OTA hours * OTA Rate
CPF on OTA CPF is deductedon incentive earned during Refer Section 1.13 of Supplementary
Incentive OTA hours for Departmental labour User Guide
Deduction entry thru maintain direct payroll after the month end of MGW / Salary (
Departmental payroll) processing is allowed Refer Section 1.12 of Supplementary User Guide)
Functional Overview – PLI Foreclosure
PLI Foreclosure screen allows to close the PLI Advance.
Master Information Block Behaviour
Insert Allowed Yes
Query Allowed Yes
Restrict Data Displayed Valid employee number in the system
Order Data Employee Number and detail wise
Scroll Bar Yes
Field Name Visible* Query Entry Updateable List of Required Validation Comments
able Allowed Values Field Rules
Attached
Employee Yes Yes Yes No Yes Yes Enter Valid Employee
No. employee
number
Employee Yes No No No No Yes View Only Name
Name
Designation Yes No No No No No View Only Designation
Category Yes No No No No No View Only Category
CPF Code Yes No No No No No View Only CPF Code
Emp Status Yes No No No No No View Only Emp Status
Employee Yes No No No No Yes View Only Employee
Type Type
TECH MAHINDRA Confidential Page: 348
Document: FCILekha Payroll (Labours) User Guide Version:12.4
PLI Foreclosure Payment Details:
Field Name Visible* Query Entry Updateable List of Required Validation Comments
able Allowed Values Field Rules
Attached
Fin Year Yes/No Yes/No Yes/No Yes/No Yes/No No Fin Year Not
populated in Enterable
number
PLI Amount Yes No Yes No Yes No Amount Not
populated in Enterable
number
Outstanding Yes No No No No No OP populated Not
Principal in number Enterable
Receipt Yes No Yes No No Yes Receipt Not
Amount Amount Enterable
populated in
number
Receipt No Yes No Yes No No Yes Receipt No in Not
number Enterable
Invoice Yes No No No No No Invoice No in Not
Number number Enterable
PLI Foreclosure Screen:- A new screen PLI Advance Foreclosure (employee-wise) has
been developed. The foreclosure amount will be the balance amount of PLI Advance.
Once the PLI is foreclosed then the corresponding balance will become zero. At
foreclosure, a credit memo will be generated. The accounting of the same will be created
in the present financial year.
TECH MAHINDRA Confidential Page: 349
Document: FCILekha Payroll (Labours) User Guide Version:12.4
Assumptions:-
1. The Advance which is considered in the final settlement cannot be foreclosed.
2. The foreclosure screen will be available at the super user level.
3. The PLI of retired employee cannot be foreclosed.
4. System will not allow the payment prior to the joining financial year.
5. No partial foreclosure will be allowed.
6. System will not allow any kind of partial Advance payment. For e.g. Suppose PLI
Advance is already paid to an employee/labor of ‘X’ fin year and now he wants to
revise it then the system would not allow the repayment.
7. Since our schedule reports work on created time, therefore the correct schedule
will be reflected in the report of year month equal or greater than the year month
in which data fix is done.
TECH MAHINDRA Confidential Page: 350
Document: FCILekha Payroll (Labours) User Guide Version:12.4
PLI Payment Cancellation
This screen allows to cancel the invoice of PLI Final Payment in payroll at help desk
level.
Task Name: PLI Payment Cancellation
Task Description:
The screen allows user to cancel PLI Final Payment invoice of the employees of
the organization.
Prerequisites for performing the task:
Any user who has the knowledge and permission of the payroll section can use the
screen.
Users who can perform the task:
Authorized usage. Only those can use who have access and permission to the
screen.
Task Procedure
1.
a. From the main menu select Other Payments → PLI Payment
Cancellation.
b. The PLI Payment Cancellation screen appears in Query mode.
2. To view details of all the employees who have got PLI Final Payment, enter
Financial Year (YYYYYY) (Mandatory),select Location from the LOV, select
the employee number of the selected location from the LOV and then click
on Get Detail button.
3. Now click on the Cancel Invoice button to cancel the invoice.
TECH MAHINDRA Confidential Page: 351
Document: FCILekha Payroll (Labours) User Guide Version:12.4
Field Descriptions (PLI Payment Header)
Field Name Field Type Data Type Description
Financial Mandatory(in Numeric Enter Financial Year (YYYYYY)
Year Query mode) to view the details for which PLI
Final Payment is made.
Location Mandatory Numeric Select location from the LOV.
Employee Mandatory Numeric Select Employee Number from
LOV.
TECH MAHINDRA Confidential Page: 352
Document: FCILekha Payroll (Labours) User Guide Version:12.4
CR DEPLOYMENTS
CR-64: Wage Revision of departmental labours w.e.f. 01/01/2017
1. Scale of Pay
The revised pay scales corresponding to existing pay scales applicable to the
different category of workers shall be as mentioned below:
Designation Existing pay scales Revised pay scales
w.e.f. 1.1.2017
Sardar/Mukadam 15600-36800 24200-58600
Mandal/Tindal 14900-34600 23100-54600
Handling labour/Loader 14400-32300 22300-51000
Ancillary 14100-31600 21800-50200
Labour/GodownMazdoor
2. Fitment of Pay on 01/01/2017 in the revised pay scale.
3. The family planning allowance shall be discontinued with effect from
01.01.2017
4. Quarterly IDA Payable w.e.f. 01.01.2017
01.01.2017 0.1
01.04.2017 -0.9
01.07.2017 -0.1
01.10.2017 2.2
01.01.2018 3.4
01.04.2018 3.6
01.07.2018 3.9
01.10.2018 7.4
01.01.2019 8.9
01.04.2019 10.1
5. House Rent allowance
The Departmental workers who are not allowed accommodation will be paid
HRA at the following rates without production of rent receipt w.e.f.
01.01.2017:
TECH MAHINDRA Confidential Page: 353
Document: FCILekha Payroll (Labours) User Guide Version:12.4
Classification of Cities/towns Percentage of Actual Basic Pay
X 24%
Y 16%
Z 8%
6. Port Allowance
Existing port allowance applicable to the FCI departmental Port Labour
working at closed Chennai and Vishakhapatnam port @Rs.300 and Rs.200 per
month respectively shall be discontinued w.e.f. 01.01.2017
7. Transport Reimbursement
The existing rate of transport reimbursement will be enhanced from Rs.735 per
month (inclusive of applicable DA) to Rs.1100 per month (plus applicable DA)
to all Departmental labours. It will be allowed to handicapped workers at double
the rate.
8. Washing Allowance Reimbursement
Washing Allowance Reimbursement will be enhanced from Rs.155 per month
to RS 194.
9. Incentive Calculation
Incentive and Overtime Incentive will be calculated on pre-revised Basic pay,
HRA, DA.
OTA Wage will be calculated on revised Basic Pay, HRA, DA.
10. Rate of Increment
The increment will be calculated as per the vertical cells of the applicable level
in the pay matrix (specified below).
The fixation of pay in the case of promotion from one level to another in the
revised pay structure will be made in the following manner:
One increment will be given in the level from which the employee is promoted
and will be placed at a cell equal to the pay matrix in the level of the post to
which the labour is promoted and if no such cell is available in the level then
employee basic will be placed at the next higher cell in that level.
Pre Revised
Scale 14100 14400 14900 15600
________ ________ ________ ________
31600 32300 34600 36800
TECH MAHINDRA Confidential Page: 354
Document: FCILekha Payroll (Labours) User Guide Version:12.4
Revised Pay
Scale 21800 22300 23100 24200
________ ________ ________ ________
50200 51000 54600 58600
Levels 1 2 3 4
1 21800 22300 23100 24200
2 22500 23000 23800 24900
3 23200 23700 24500 25600
4 23900 24400 25200 26400
5 24600 25100 26000 27200
6 25300 25900 26800 28000
7 26100 26700 27600 28800
8 26900 27500 28400 29700
9 27700 28300 29300 30600
10 28500 29100 30200 31500
11 29400 30000 31100 32400
12 30300 30900 32000 33400
13 31200 31800 33000 34400
14 32100 32800 34000 35400
15 33100 33800 35000 36500
16 34100 34800 36100 37600
17 35100 35800 37200 38700
18 36200 36900 38300 39900
19 37300 38000 39400 41100
20 38400 39100 40600 42300
21 39600 40300 41800 43600
22 40800 41500 43100 44900
23 42000 42700 44400 46200
24 43300 44000 45700 47600
25 44600 45300 47100 49000
26 45900 46700 48500 50500
27 47300 48100 50000 52000
28 48700 49500 51500 53600
29 50200 51000 53000 55200
30 54600 56900
31 58600
TECH MAHINDRA Confidential Page: 355
Document: FCILekha Payroll (Labours) User Guide Version:12.4
CR-88: Ancillary labour overtime calculation
As per CR-88 , System will calculate the correct overtime allowance in the following
case if there are more than one workslip filled on a particular day and different no of
labours are added in one or more workslip filled on that particular day.
CR-145: Addition of new norms in Departmental Labour wrt FCI hqrs circular no
06/2020 dated 01.06.2020
As per CR-145, Addition of norm “Removing the bags dumped on platform and
loading into truck (The stock dumped in the platform should not be from inside
the Godown and dumped upto 10 layer and with prior approval of Divisional
Manager)” in Departmental Labour.
CR-205: Creation of new Pay Code for liveries & tailoring allowance of DPS,Dept and
NWNP labours
As per CR-205 , A new paycode is created for liveries & tailoring allowance.This
paycode is open in Maintain Direct Payroll and Maintain Direct Payroll(Bulk) screen.
TECH MAHINDRA Confidential Page: 356
You might also like
- The Sympathizer: A Novel (Pulitzer Prize for Fiction)From EverandThe Sympathizer: A Novel (Pulitzer Prize for Fiction)Rating: 4.5 out of 5 stars4.5/5 (122)
- A Heartbreaking Work Of Staggering Genius: A Memoir Based on a True StoryFrom EverandA Heartbreaking Work Of Staggering Genius: A Memoir Based on a True StoryRating: 3.5 out of 5 stars3.5/5 (231)
- Grit: The Power of Passion and PerseveranceFrom EverandGrit: The Power of Passion and PerseveranceRating: 4 out of 5 stars4/5 (589)
- The Little Book of Hygge: Danish Secrets to Happy LivingFrom EverandThe Little Book of Hygge: Danish Secrets to Happy LivingRating: 3.5 out of 5 stars3.5/5 (401)
- Shoe Dog: A Memoir by the Creator of NikeFrom EverandShoe Dog: A Memoir by the Creator of NikeRating: 4.5 out of 5 stars4.5/5 (537)
- Never Split the Difference: Negotiating As If Your Life Depended On ItFrom EverandNever Split the Difference: Negotiating As If Your Life Depended On ItRating: 4.5 out of 5 stars4.5/5 (842)
- Hidden Figures: The American Dream and the Untold Story of the Black Women Mathematicians Who Helped Win the Space RaceFrom EverandHidden Figures: The American Dream and the Untold Story of the Black Women Mathematicians Who Helped Win the Space RaceRating: 4 out of 5 stars4/5 (897)
- The Subtle Art of Not Giving a F*ck: A Counterintuitive Approach to Living a Good LifeFrom EverandThe Subtle Art of Not Giving a F*ck: A Counterintuitive Approach to Living a Good LifeRating: 4 out of 5 stars4/5 (5806)
- The Hard Thing About Hard Things: Building a Business When There Are No Easy AnswersFrom EverandThe Hard Thing About Hard Things: Building a Business When There Are No Easy AnswersRating: 4.5 out of 5 stars4.5/5 (345)
- Devil in the Grove: Thurgood Marshall, the Groveland Boys, and the Dawn of a New AmericaFrom EverandDevil in the Grove: Thurgood Marshall, the Groveland Boys, and the Dawn of a New AmericaRating: 4.5 out of 5 stars4.5/5 (266)
- The Emperor of All Maladies: A Biography of CancerFrom EverandThe Emperor of All Maladies: A Biography of CancerRating: 4.5 out of 5 stars4.5/5 (271)
- Team of Rivals: The Political Genius of Abraham LincolnFrom EverandTeam of Rivals: The Political Genius of Abraham LincolnRating: 4.5 out of 5 stars4.5/5 (234)
- The World Is Flat 3.0: A Brief History of the Twenty-first CenturyFrom EverandThe World Is Flat 3.0: A Brief History of the Twenty-first CenturyRating: 3.5 out of 5 stars3.5/5 (2259)
- Her Body and Other Parties: StoriesFrom EverandHer Body and Other Parties: StoriesRating: 4 out of 5 stars4/5 (821)
- The Gifts of Imperfection: Let Go of Who You Think You're Supposed to Be and Embrace Who You AreFrom EverandThe Gifts of Imperfection: Let Go of Who You Think You're Supposed to Be and Embrace Who You AreRating: 4 out of 5 stars4/5 (1091)
- Elon Musk: Tesla, SpaceX, and the Quest for a Fantastic FutureFrom EverandElon Musk: Tesla, SpaceX, and the Quest for a Fantastic FutureRating: 4.5 out of 5 stars4.5/5 (474)
- On Fire: The (Burning) Case for a Green New DealFrom EverandOn Fire: The (Burning) Case for a Green New DealRating: 4 out of 5 stars4/5 (74)
- The Yellow House: A Memoir (2019 National Book Award Winner)From EverandThe Yellow House: A Memoir (2019 National Book Award Winner)Rating: 4 out of 5 stars4/5 (98)
- The Unwinding: An Inner History of the New AmericaFrom EverandThe Unwinding: An Inner History of the New AmericaRating: 4 out of 5 stars4/5 (45)
- 2 Lesson TwoDocument41 pages2 Lesson TwoRoyal FlushNo ratings yet
- Andrew Murray Divine HealingDocument82 pagesAndrew Murray Divine HealingTotoDodongGus100% (2)
- Richard Wyckoff False BreakoutsDocument4 pagesRichard Wyckoff False Breakoutsdaviduk95% (20)
- Executive Order No 292 (Books 1-3) AND RA 9492Document18 pagesExecutive Order No 292 (Books 1-3) AND RA 9492June Lester100% (1)
- Action Plan ESP 2023 24Document2 pagesAction Plan ESP 2023 24Je-Ann EstriborNo ratings yet
- TAMP BriefingDocument17 pagesTAMP Briefingdragon 999999100% (1)
- Mckinsey - Transforming Advanced Manufacturing Through Industry 4 Point 0 - 2022Document7 pagesMckinsey - Transforming Advanced Manufacturing Through Industry 4 Point 0 - 2022Victor Cervantes ANo ratings yet
- Citibank V Sps CabamonganDocument2 pagesCitibank V Sps Cabamongangel94No ratings yet
- P Employee ManualDocument383 pagesP Employee ManualAnurag SinghNo ratings yet
- FDD PayrollDocument509 pagesFDD PayrollAnurag SinghNo ratings yet
- P CPF ManualDocument130 pagesP CPF ManualAnurag SinghNo ratings yet
- P-CPF Self Service Portal SOPDocument6 pagesP-CPF Self Service Portal SOPAnurag SinghNo ratings yet
- Andhra Pradesh Teacher Eligibility Test (APTET) 2022: Commissioner of School Education, Government of APDocument7 pagesAndhra Pradesh Teacher Eligibility Test (APTET) 2022: Commissioner of School Education, Government of APcrazy crazyNo ratings yet
- Army Builder - Dwarfs RosterDocument2 pagesArmy Builder - Dwarfs RosterFrantisek FicoviakNo ratings yet
- Ground Based Air Defence CommandersDocument9 pagesGround Based Air Defence CommandersSafak Sezginer BaykalNo ratings yet
- Simex Entry of Illegal Items May 26, 2022Document3 pagesSimex Entry of Illegal Items May 26, 2022Maritime Pulis Gensan MarprstaNo ratings yet
- Homeopathic Writing Prescription: Prateeksha Naryani B.H.M.S. 1 Year ROLL NO. 2108557581045Document9 pagesHomeopathic Writing Prescription: Prateeksha Naryani B.H.M.S. 1 Year ROLL NO. 2108557581045Wfewye DfjhersfjeNo ratings yet
- Sidang Ilahi Elohim Dalam Mazmur 82:1: Marthin Steven Lumingkewas & Firman PanjaitanDocument25 pagesSidang Ilahi Elohim Dalam Mazmur 82:1: Marthin Steven Lumingkewas & Firman PanjaitanDoni MarpaungNo ratings yet
- Scentsy Layers Ingrediants ListDocument16 pagesScentsy Layers Ingrediants ListsimonejanesNo ratings yet
- Log Book of Mentor - PMUDocument11 pagesLog Book of Mentor - PMUharishanitakumawatNo ratings yet
- Japanese Greeting: Giving GiftsDocument2 pagesJapanese Greeting: Giving GiftsKelly maria RodriguesNo ratings yet
- Chapter 5 Financial Study (Part1) : A. Major AssumptionsDocument9 pagesChapter 5 Financial Study (Part1) : A. Major AssumptionsAnne XxNo ratings yet
- Sikkim Manipal University Directorate of Distance Education: Examination ResultDocument1 pageSikkim Manipal University Directorate of Distance Education: Examination ResultShashi Bhusan SinghNo ratings yet
- New SFM Class Nov'18Document6 pagesNew SFM Class Nov'18VijayaNo ratings yet
- One Summer Night: Ambrose BierceDocument7 pagesOne Summer Night: Ambrose Bierce恩洁白No ratings yet
- Akash Internship ProjectDocument68 pagesAkash Internship Projectmohittandel100% (1)
- r220 1Document216 pagesr220 1Mark CheneyNo ratings yet
- MaintMaster Maintenance Manual 6.0 ENGDocument92 pagesMaintMaster Maintenance Manual 6.0 ENGmanoj tyagiNo ratings yet
- Thunder Out of China ExtractsDocument4 pagesThunder Out of China Extractsmannu.arastereNo ratings yet
- SAT Vocabulary Words: Word TypeDocument5 pagesSAT Vocabulary Words: Word TypeJemal EdrisNo ratings yet
- Inflation in Pakistan - Causes and ConsequencesDocument3 pagesInflation in Pakistan - Causes and ConsequencesBakhtawarNo ratings yet
- Advance EUV Dry Resist TechnologyDocument2 pagesAdvance EUV Dry Resist TechnologyGary Ryan DonovanNo ratings yet
- ERIN LEWIS - MARS-Member Annual Retirement Statement - 2023Document2 pagesERIN LEWIS - MARS-Member Annual Retirement Statement - 2023Erin LewisNo ratings yet
- Foreign Words Used in Legal English: ExercisesDocument1 pageForeign Words Used in Legal English: ExercisesShubham SarkarNo ratings yet