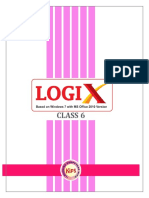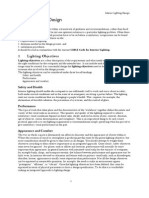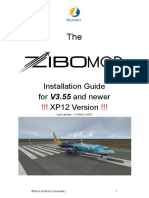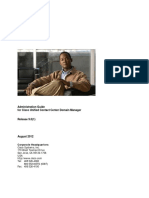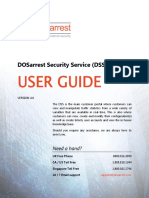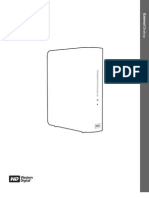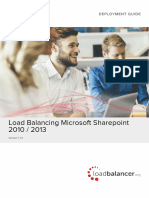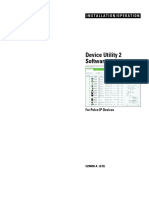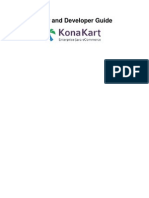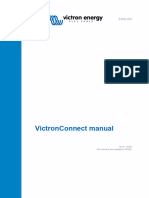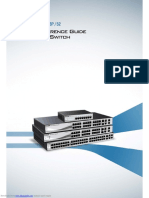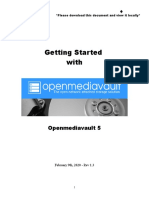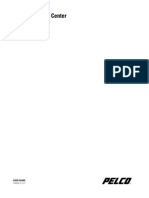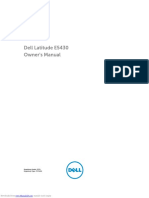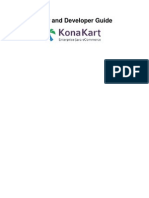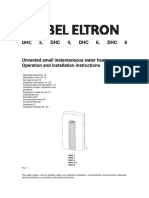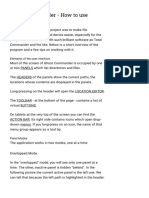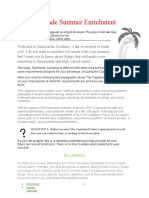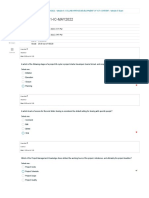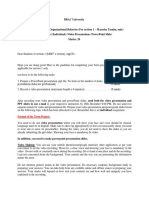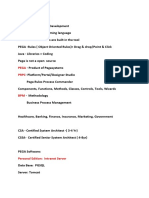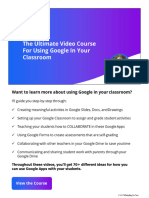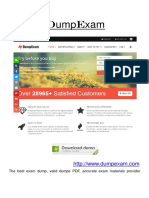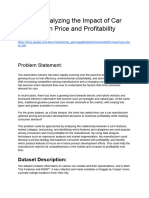Professional Documents
Culture Documents
User Manual My Cloud Home
User Manual My Cloud Home
Uploaded by
patung patungCopyright
Available Formats
Share this document
Did you find this document useful?
Is this content inappropriate?
Report this DocumentCopyright:
Available Formats
User Manual My Cloud Home
User Manual My Cloud Home
Uploaded by
patung patungCopyright:
Available Formats
My Cloud Home & My Cloud Home Duo
™ ™
Personal Cloud Storage
User Manual
Accessing Online Support
▪ Online Learning Center – Start here to get the most out of your cloud storage device: www.wdc.com/setup
▪ Registration – Register your WD product to get the latest updates and special offers at: register.wdc.com
▪ Technical Support – Get technical and other support through email at: support.wdc.com/support
▪ Warranty & RMA Services – Get warranty, product replacement (RMA), RMA status, accessories, and data recovery
information at: support.wdc.com/warranty
▪ Knowledge Base – Search by keyword, phrase, or answer ID at: support.wdc.com/knowledgebase
▪ WD Community – Share your thoughts and connect with other WD users at: community.wdc.com
▪ Phone Support – Get phone numbers for contacting support by region at: support.wdc.com
Table of Contents
_________
Accessing Online Support.................................................................................ii
_________
1 About Your My Cloud Home Device............................................................. 1
Features............................................................................................................................. 1
Kit Contents......................................................................................................................2
Requirements................................................................................................................... 3
Desktop and Mobile App Operating System Compatibility............................................ 3
Web Browser Compatibility...............................................................................................3
Internet Connectivity.......................................................................................................... 3
Product Description.........................................................................................................3
Front LED..............................................................................................................................4
Rear Layout.......................................................................................................................... 5
Power Button....................................................................................................................... 5
Reset Button........................................................................................................................ 5
USB Port(s)........................................................................................................................... 6
Ethernet Port........................................................................................................................6
Handling Precautions.......................................................................................................6
_________
2 Setup Is A Snap..............................................................................................8
Connecting My Cloud Home.......................................................................................... 8
Registering Your Device..................................................................................................9
_________
3 Relive It Anywhere....................................................................................... 10
Mobile App......................................................................................................................10
Web App.........................................................................................................................10
Desktop App................................................................................................................... 10
Chromecast Video..........................................................................................................10
_________
4 Collect...........................................................................................................12
My Cloud Home Mobile App Backup............................................................................12
Social & Cloud Import.................................................................................................... 12
Import USB...................................................................................................................... 12
Drag-and-Drop - Web App............................................................................................ 13
Drag-and-Drop - Desktop App...................................................................................... 13
_________
My Cloud Home / My Cloud Home Duo i
User Manual
5 Privately Share.............................................................................................. 14
Create an Album............................................................................................................. 14
Remove an Album...........................................................................................................14
_________
6 File View, Search and Edit........................................................................... 15
Timeline View..................................................................................................................15
File Search....................................................................................................................... 15
Photo Editing.................................................................................................................. 15
_________
7 Settings......................................................................................................... 16
My Cloud Home Account Settings................................................................................16
Account Name....................................................................................................................16
Change Password.............................................................................................................. 16
Sign Out.............................................................................................................................. 16
My Cloud Home Settings - Add or Remove a Member............................................... 17
Settings - Add a User......................................................................................................... 17
Settings - Remove a User.................................................................................................. 17
My Cloud Home Device Settings.................................................................................. 18
Modify Device Name..........................................................................................................18
Firmware Version............................................................................................................... 18
Analytics............................................................................................................................. 18
Reboot Device....................................................................................................................19
Erase All Data......................................................................................................................19
Shut Down.......................................................................................................................... 19
_________
8 Additional Features & Functions................................................................. 21
Remove a Device Owner............................................................................................... 21
App Permissions............................................................................................................. 21
Managing Storage.......................................................................................................... 21
RMA - Replacing a Drive................................................................................................ 22
Removing........................................................................................................................... 22
Adding................................................................................................................................ 23
_________
9 FAQ............................................................................................................... 25
Power Adapter Compatibility.......................................................................................25
How to get an RMA to replace a defective product, or obtain a power supply
or USB cable for a WD product...............................................................................25
_________
10 Compliance and Warranty Information................................................... 26
Regulatory Compliance.................................................................................................26
My Cloud Home / My Cloud Home Duo ii
User Manual
FCC Class B Information................................................................................................... 26
ICES-003/NMB-003 Statement........................................................................................ 26
Safety Compliance............................................................................................................ 26
CE Compliance For Europe.............................................................................................. 26
Power Mode....................................................................................................................... 27
Environmental Compliance (China).............................................................................. 27
Warranty Information.................................................................................................... 27
Obtaining Service.............................................................................................................. 27
Limited Warranty.............................................................................................................. 28
Warranty Information (Australia/New Zealand).............................................................28
Obtaining Service..............................................................................................................29
Warranty............................................................................................................................ 29
GNU General Public License (“GPL”)............................................................................30
Third Party Notices – My Cloud Home.........................................................................30
MPEG-4 Visual – MPEG-LA................................................................................................ 30
H.264 AVC – MPEG-LA...................................................................................................... 30
Third Party Notices – My Cloud Home Duo..................................................................31
MPEG-2 - MPEG-LA............................................................................................................. 31
MPEG-4 Visual – MPEG-LA................................................................................................. 31
H.264 AVC – MPEG-LA....................................................................................................... 31
HEVC Advance................................................................................................................... 31
My Cloud Home / My Cloud Home Duo iii
User Manual
About Your My Cloud Home Device
1 About Your My Cloud Home Device
▪ Features
▪ Kit Contents
▪ Requirements
▪ Product Description
▪ Handling Precautions
Welcome to your My Cloud Home device. Before you get started using your device, please
review the following features and descriptions to get better acquainted with your product.
Features
™
One central place to store and organize everything — My Cloud Home storage is home to all
your content. With enough space to keep all your photos, videos and files in one place at
home, you can organize it your way and access from anywhere with an internet connection.
™
Quick and simple setup — Set up your My Cloud Home device quickly. Just plug it into your Wi-
Fi router. Then, use your mobile device to visit MyCloud.com/hello to set up your account,
and start backing up, accessing and sharing. No computer required!
™
Everything saved twice with Mirror Mode — My Cloud Home Duo devices comes equipped with
two hard drives and is set to Mirror Mode (RAID 1)*, so all your photos, videos and files are
stored on one drive and automatically duplicated onto the second drive for extra peace of
mind.* This feature applies only to a My Cloud Home Duo device, not a My Cloud Home
single-drive device.
™
Mobile, on-the-go access — Use the My Cloud Home mobile app, desktop app or
MyCloud.com to upload,
™
access and share your favorite memories and stream videos saved
on your My Cloud Home device.
Auto backup for photos and videos
™
on your phone — Automatically back up photos and videos on
your phone to the My Cloud Home device so you can make room for more.
USB port to import photos and videos from all your devices — Quickly import photos and videos
from all the different devices scattered around your house, like USB flash
™
drives and
external hard drives, using the USB port on the back of the My Cloud Home. Keep all your
favorite moments, action shots and adventures stored in one central, organized place.
File search to find content easily™— Quickly find photos, videos, movies and docs using easy-to-
use search with the My Cloud Home mobile or desktop app, or on MyCloud.com.
Individual, private spaces for each user — Invite family and friends to create individual
accounts. Each invited person can set up their own private space that only they have access
to on the device. They can manage, access and share their content as they want.
™
Third-party applications to customize your way — Tailor your My Cloud Home device
™
to fit your
personal™needs and preferences using downloadable services, including Plex Media Server,
Dropbox , Google Drive and more. Cloud services may be modified and vary by country.
Cloud account download to keep everything in one place — Store everything in one place, even
content in your favorite cloud accounts. Photos,™videos and files from your cloud accounts
™
are automatically downloaded to your My Cloud Home device, including Dropbox , Box,
Google Drive, Facebook and many more.
™
Auto backup for all PCs and Mac computers at home — The My Cloud Home device has
enormous capacity and plugs into your network to wirelessly back up every computer at
My Cloud Home / My Cloud Home Duo 1
User Manual
About Your My Cloud Home Device
®
home to one central place. It works seamlessly with Windows Backup and Time Machine
software.
Smooth video playback
™
anywhere — Stream your personal videos anywhere, on any device,
using the My Cloud Home mobile and desktop app or MyCloud.com.
Quick and easy sharing — Collect all your favorite memories and moments in one place. With
just a few clicks, share photos, videos, documents or entire folders with friends and family,
so nobody misses a thing.
Kit Contents
The My Cloud Home kit includes the following items:
▪ My Cloud Home device (a single-drive unit)
▪ Ethernet Cable
▪ AC power adapter (FAQ: Power Adapter Compatibility)
▪ Quick Install Guide
The My Cloud Home Duo kit includes the following items:
▪ My Cloud Home Duo device (two-bay unit)
▪ Ethernet Cable
▪ AC power adapter (FAQ: Power Adapter Compatibility)
▪ Quick Install Guide
My Cloud Home / My Cloud Home Duo 2
User Manual
About Your My Cloud Home Device
Requirements
Desktop and Mobile App Operating System Compatibility
The My Cloud Home desktop app is compatible with the following versions of the Windows
and macOS operating systems. The My Cloud Home mobile app is compatible with the
following versions of the iOS and Android operating systems.
Table 1.1
® ® ® ™
Windows macOS iOS Android
Windows 10 macOS Catalina – 10.15 iOS 11+ Pie – 9
Windows 8.x macOS Mojave – 10.14 Oreo – 8.x
macOS High Sierra – 10.13 Nougat – 7.x
Marshmallow – 6.x
When My Cloud Home devices are accessed from a personal computer system via the My Cloud
Home desktop app, a 64-bit operating system is required. Compatibility can vary, depending on
hardware configuration and operating system. For highest performance and reliability,
always install the latest updates.
Web Browser Compatibility
The My Cloud Home device can be accessed with an Internet browser. Using the most
current, stable combinations of operating system and web browser will provide the best
results. At a minimum, use one of the following browser versions applicable to your
operating system:
▪ Google Chrome™ 50 or later on supported Windows, macOS, Android or iOS operating
systems
® ®
▪ Internet Explorer® 11 (11.0.9600.17843) or later on supported Windows 7, Windows
®
8.1 or Windows 10 operating systems
▪ Microsoft® Edge (20.10514) or later on the Windows 10 operating system
▪ Safari® 9.0 or later on supported OS X and macOS operating systems
▪ Firefox® 45 or later on supported Windows, macOS, Android or iOS operating systems
Internet Connectivity
▪ My Cloud Home devices must be connected to the Internet. They should be connected to
®
an available router through the included Ethernet connection. (This is not a Wi-Fi
device.) Gigabit capability for the router or switch is recommended to maximize
performance. The router requires a Broadband (WAN) Internet connection with an
Internet Service Provider (ISP) for initial setup, software downloads and for accessing the
device.
Product Description
▪ Front LED
▪ Power Button
My Cloud Home / My Cloud Home Duo 3
User Manual
About Your My Cloud Home Device
▪ Reset Button
▪ USB Port(s)
▪ Ethernet Port
Front LED
1. Front LED
The front LED on My Cloud Home devices is a single color, white. It is either on, off or blinks
with a certain rhythm to indicate a specific "System Condition". A "System Condition" list is
outlined below in Table 1.2.
Table 1.2
LED Behavior System Condition
No LED light illuminated Power is Off or Disconnected
Solid Light - no blinking Device is Ready
Solid Light - no blinking Firmware or Software Update in Progress
Solid Light - no blinking Data Transfer from a USB connected device
Slow "breathing" rhythm Powering Up or Initializing
Slow "breathing" rhythm Reset Button Pressed
Slow "breathing" rhythm Power Button Pressed - My Cloud Home Duo Only
Slow "breathing" rhythm Device Shutdown Sequence Activated Through Mobile App
Fast "breathing" rhythm Device Requires Attention - Device Encountered an Error
Fast "breathing" rhythm USB Device Connection Error
Fast "breathing" rhythm Ethernet Connection Not Available
"Heartbeat" rhythm File System Notification - Check if rebuild is needed - May require WD
Support Team.
"Rapid Blinking" rhythm Image Recovery Mode - Device is rebuilding from an unexpected
action; this process will take some time. May require WD Support
Team.
My Cloud Home / My Cloud Home Duo 4
User Manual
About Your My Cloud Home Device
LED Table Note: Sometimes different 'System Conditions' result in identical "LED Behavior".
Therefore, view each "LED Behavior" within the context of your operation.
Rear Layout
Illustrated above are the various ports, connectors and buttons on the rear of a My Cloud
Home Duo device and My Cloud Home device.
1. Power Button
2. Reset Button
3. USB Port(s)
4. Ethernet Port
5. DC Power Connector
Power Button
My Cloud Home Duo (two-bay device) has a rear-facing power button. My Cloud Home
(single-drive device) does not have a power button.
Table 1.3
Power Button Device Operation
Function
Press Once System will stop all services, clear cache and shut down gracefully.
Press and Hold When the power button is held for at least five seconds, the system will force a
for 5 Seconds shut down without any consideration for gracefully stopping services or clearing
cache.
Reset Button
On the rear panel of your My Cloud Home device, there is a Reset Button above the USB
port(s). This is a tiny recessed button that requires something similar to the pointy end of a
paper clip to be pressed.
Table 1.4
My Cloud Home / My Cloud Home Duo 5
User Manual
About Your My Cloud Home Device
Reset Button Device Operation
Function
Press for 1 to 29 During this function the My Cloud Home device will reboot, momentarily making it
seconds inaccessible. This process does not delete data.
Press for 30 to This function will demote the Device Owner to a Device User in order to change
50 seconds ownership of the My Cloud Home device. This does not delete data and each user
still has access to their data. However, when this process occurs, the next user to
go through the setup process on the device becomes the device owner. The
remaining users on the device are unchanged.
Press for at Caution! This process will delete all data, all Device Users and the Device Owner.
least 60 The unit will be reset to factory default settings and will need to be set up using
seconds your online My Cloud Account (My Cloud Home Device Setup). A new Device
Owner will be set when the next person sets up the device through a My Cloud
account. Reset has completed once the LED has gone through a period of rapid
blinking and returned to a state of solid white.
USB Port(s)
These USB ports are not designed to connect a My Cloud Home device directly to a host
computer system.
My Cloud Home – This device comes with one USB Type-A port on the back panel that
supports USB 3.0.
My Cloud Home Duo – This device comes with two USB Type-A ports on the back panel that
support USB 3.0.
Ethernet Port
1. Activity LED: Looking at the Ethernet port, the LED on the top right is the "Activity" LED. It
describes the activity happening with your connection by blinking or staying a solid
color. When it is illuminated, the Activity LED is always green in color.
2. Link LED: Looking at the Ethernet port, the LED on the lower right is the "Link" LED. It
describes if you have a network connection and at what possible speed, which is
measured in megabits per second (Mbps). When illuminated, the Link LED may be
amber (100 Mbps) or green (1000 Mbps) in color.
Handling Precautions
WD products are precision instruments and must be handled with care during unpacking
and installation. Drives may be damaged by rough handling, shock or vibration. Always
observe the following precautions when unpacking and installing your external storage
product:
▪ Do not drop or jolt the drive.
▪ Do not move the drive during activity.
My Cloud Home / My Cloud Home Duo 6
User Manual
About Your My Cloud Home Device
▪ Do not use this product as a portable drive.
▪ To allow proper ventilation, do not block any of the drive enclosure’s air slots.
My Cloud Home / My Cloud Home Duo 7
User Manual
Setup Is A Snap
2 Setup Is A Snap
Getting started involves connecting the My Cloud Home device to an Ethernet network,
configuring software to access the device and registering your product.
Connecting My Cloud Home
Important: To avoid overheating, make sure My Cloud Home is standing in an upright
position. The ventilation openings on the top and bottom of the device should be free of any
blockage.
1. Connect one end of the power adapter into the DC power connector on the back of the
device and connect the other end of the power adapter into a AC power outlet.
2. The unit will automatically power on, since this device does not use a separate power
button. Continue with the next section.
To continue with the remainder of the setup process, My Cloud Home requires a
smartphone or tablet with Internet access via Wi-Fi. Once My Cloud Home shows a solid
white LED light, continue with the following steps:
1. Download and install the My Cloud Home mobile app from the applicable app store.
2. Agree to the Western Digital End User License Agreement.
3. Allow the My Cloud mobile app to find your My Cloud Home device.
4. If the My Cloud Home device is automatically detected, Press the Connect button that is
associated with your My Cloud Home device.
▪ A picture of the My Cloud Home device and its corresponding Security Code should
be displayed. This Security Code is noted on the Quick Install Guide and on the
barcode label on the bottom of the unit.
Note: If your My Cloud Home device is not automatically detected, follow these 4 steps:
1. Press the Enter Your Device Code option noted below the Desktop App and Mobile App
options.
2. Enter the Security Code from the Quick Install Guide that came with the My Cloud Home
device. The Security Code is also on the barcode label on the bottom of the unit.
3. After entering the security code, Press Search.
4. The One More Thing dialog box opens, Press Continue.
5. If you do not yet have an My Cloud Home account, select Create Account.
6. Enter your email address and Press Continue.
7. Re-enter the same email address and Press Continue.
8. Enter your password and Press Continue
9. Enter your first name and last name and Press Create Account. The My Cloud Home
mobile app will now search for the My Cloud Home device.
10. Once the My Cloud Home device is detected, the mobile app will display available
wireless networks. Select the network that the My Cloud Home device will use. The
password for the network you select may be required.
11. Once the network is setup the Allow Analytics screen will display. Select either Allow or
Don't Allow.
12. During the setup process, the My Cloud Home mobile app will ask for the auto backup
feature to be enabled. Enable this feature, and the backup process will manage itself.
13. Congratulations! Your My Cloud Home device is now ready to use.
My Cloud Home / My Cloud Home Duo 8
User Manual
Setup Is A Snap
Registering Your Device
Register your My Cloud Home device to get the latest updates and special offers. You can
easily register your drive by visiting us online at: register.wdc.com.
My Cloud Home / My Cloud Home Duo 9
User Manual
Relive It Anywhere
3 Relive It Anywhere
View your memories from anywhere using a phone, laptop, or web browser. Stream photos
™
and videos from your My Cloud Home app to the big screen with Google Chromecast .
Mobile App
The My Cloud Home mobile app provides robust access to a My Cloud Home device and content
management on Android and iOS platforms. This is the app used to setup the My Cloud Home device.
Web App
The My Cloud Home web app provides quick access via an Internet browser on different operating
systems and does not require software installation. This app can be accessed through the My Cloud
Home desktop app or at the following URL: home.mycloud.com.
Desktop App
The My Cloud Home desktop app provides quick access through a Windows or Mac computer. To
install the desktop app, follow these steps:
1. Open the My Cloud Home mobile app on your mobile device.
2. Select the 3-line menu in the upper left-hand corner.
3. This will expand the menu system. Select the option Get desktop app.
4. This will open the Get the desktop app box. Select the SEND option and an email will be
sent to the email address used to create your My Cloud Home account.
5. Once the email arrives, on your desktop select either the PC Desktop App or MAC Desktop
App, depending on what operating system your personal computer uses.
6. After clicking one of the selections, a web browser will open. Follow the onscreen
prompt to save the file.
7. Open the file that was downloaded and follow the onscreen prompts to install the My
Cloud Home desktop app.
8. After the desktop app installs the Allow Analytics screen will display. Select either Allow
or Don't Allow.
9. Next, login with your My Cloud Home account information.
10. When prompted, choose the OPEN IN EXPLORER (OPEN IN FINDER for macOS) or OPEN IN
BROWSER option to view the My Cloud Home device.
a. Depending on the operating system, the OPEN IN EXPLORER option will open the My
Cloud Home device in Windows File Explorer or OPEN IN FINDER in macOS Finder.
b. The OPEN IN BROWSER option will open the My Cloud Home device in the My Cloud
Home web app.
Chromecast Video
® ™
My Cloud Home can broadcast video content through a Google Chromecast device. To
accomplish this process, a Chromecast device must be setup on the same Wi-Fi used by My
Cloud Home. If My Cloud Home detects the Chromecast device, a Chromecast icon will
My Cloud Home / My Cloud Home Duo 10
User Manual
Relive It Anywhere
appear in the upper right-hand corner of each video thumbnail visible in the My Cloud Home
mobile app. To play the video follow these steps:
1. Access the My Cloud Home mobile app.
2. Select the Photos icon from the top menu.
3. Select Videos option from the top sub-menu. This will display all of the available videos.
4. Select the video you wish to view. This will provide a list of the available Chromecast
devices. Select the Chromecast device to use for this viewing.
5. Select the Play icon. As the video plays the Chromecast device in use will be displayed in
the My Cloud Home mobile app.
My Cloud Home / My Cloud Home Duo 11
User Manual
Collect
4 Collect
My Cloud Home Mobile App Backup
Note: During the My Cloud Home setup process, the My Cloud Home mobile app will ask for
the auto backup feature to be enabled. Enable this feature, and the backup process will
manage itself — there are no further steps required.
If the Auto Backup feature for My Cloud Home is not enabled, follow these steps to turn it
on:
1. Access the My Cloud Home device with the My Cloud Home mobile app.
2. Select the 3-line icon in the upper left-hand corner of the screen. This will expand the
menu system.
3. At the top of the menu in the right-hand corner select the gear icon.
4. The Settings window will open and display information and settings specific to this My
Cloud Home device.
5. Select the Auto Backup option. This will open the Auto Backup page and allow you to
enable or disable the auto backup feature.
6. After making the desired selection, exit the Auto Backup page.
Social & Cloud Import
Follow these steps to backup social media and cloud content to an My Cloud Home device:
1. Access the My Cloud Home device with the My Cloud Home mobile app or web app.
2. Select the 3-line icon in the upper left-hand corner of the screen. This will expand the
menu system.
3. Select the Connect option. This will open the Connect menu.
4. On the Connect menu select the Social and Cloud Import option.
5. Select Enable on the Social and Cloud Import page if this has not already been done.
6. Select the Configure option. This will open the Connect My Cloud Home webpage and
allow the options to™
enable or disable™ the Social and Cloud Import for various services
including Dropbox and Google Drive 2. As services are enabled, follow the onscreen
prompts to gain access to these services and for the import feature to run.
Import USB
Import content from a USB device to My Cloud Home by following these steps:
1. Access the My Cloud Home mobile app.
2. Select the 3-line icon in the upper left-hand corner of the screen. This will expand the
menu system.
3. Select the Import USB option. This will open the external drive menu.
1 Note: Social and Cloud services may be changed, terminated or interrupted at any time and may
vary by country.
My Cloud Home / My Cloud Home Duo 12
User Manual
Collect
Note: The process can be canceled at any time by selecting the X in the upper right-hand
corner of the the dialogue boxes.
4. One of two tasks can be performed as described below. Select one of these options.
▪ From Drive - this option will copy the contents on the USB device to the My Cloud
Home device.
▪ To Drive - this option will copy the contents from the My Cloud Home device to the
USB device and can be viewed as a basic backup process.
5. Select the Copy All option to copy all of the contents, or select Select Files or Folders to
copy only specific files and folders.
6. Select the Copy Now option to continue with this process or select the Make Changes
option to change options for this process.
▪ If the Copy All option is selected, the copy process will begin with the option to cancel.
▪ If the Make Changes option is selected, the process will go back to the previous menu
so that different options can be selected.
7. When the copy process is completed, a confirmation dialogue box will open. After
selecting the Ok option, the My Cloud Home app will redirect to the location of the newly
copied content.
Drag-and-Drop - Web App
The drag-and-drop process for the My Cloud Home web app is a function of the personal computer
operating system and Internet browser. Follow these basic steps to perform this function:
1. Witin the My Cloud Home web app, navigate to the location in the Files & Folders section
that is to be the file or folder destination for the drag-and-drop process.
2. Navigate to the location on the personal computer where the source file or folder is
located for the drag-and-drop process.
a. For Microsoft Windows use File Explorer, for macOS use Finder.
3. Click on the file or folder to drag-and-drop, and hold down the mouse button.
4. Drag the selected file or folder to the destination selected within the My Cloud Home
web app and let go of the mouse button.
5. The selected file or folder should copy or move to the chosen destination.
Drag-and-Drop - Desktop App
The My Cloud Home desktop app uses the functionality within Windows File Explorer and macOS
Finder to search, move and view files. Therefore, the the drag-and-drop process is a function of the
Graphical User Interface (GUI) of Windows and macOS. These are the basic steps to drag-and-drop
content to My Cloud Home:
Note: With the My Cloud Home desktop app, the drag-and-drop process can be reversed, and
content can be moved from the My Cloud Home device to a personal computer.
1. Access the My Cloud Home device through the My Cloud Home desktop app (My Cloud
Home desktop icon).
2. Access the location on your Windows or macOS / OS X system that will be included in
this copy process.
3. Click on the file or folder to drag-and-drop, and hold down the mouse button.
4. Drag the file or folder to the new location and let go of the mouse button.
5. Your file or folder should copy or move to the chosen destination.
My Cloud Home / My Cloud Home Duo 13
User Manual
Privately Share
5 Privately Share
Once you create an album, you decide who to share it with via a private link. You can also
invite people via email to a shared album so they can contribute their own photos and
videos.
Note: To add a new member to the My Cloud Home device, go to Settings - Add a User Once
someone is invited to be a member, they will set up their own My Cloud Home account to access the
device. The Device Owner will receive confirmation through email that a new Member has joined the
device.
Create an Album
Use the following steps to quickly and easily create an album of your memories.
1. Select the Albums icon on the top menu bar.
2. Select the Create an Album button.
3. This will open all of your files on the My Cloud Home device. Select the photos to include
in this album.
4. After selecting the photos to include in this album, select the Create Album option on the
screen.
5. Enter a name for this album in the Name Your Album window and select Continue.
6. The Select Cover Photo window open, select the Let's Do It button.
7. Select the picture to use as the cover photo for this album and then select the Done
button.
8. The album is now created. You can share this album by inviting members through the
Share Album button.
a. The Share Album feature provides two methods for sharing content. The Send link
(view only) option is for other members to view, but not modify the shared content.
The Invite to collaborate allows other members to view and modify the shared
content.
Remove an Album
Use the following steps to remove an album:
1. Access the My Cloud Home device with the My Cloud Home mobile app or web app.
2. Open an existing album and select the 3-dot menu on the upper left-hand corner of the
album cover.
3. Select the Remove Album option.
4. This will open the Remove Album windown. Select the Remove Album button.
5. The album has now been removed from this My Cloud Home device.
My Cloud Home / My Cloud Home Duo 14
User Manual
File View, Search and Edit
6 File View, Search and Edit
Timeline View
Follow these steps to view your content organized by date.
1. Access the My Cloud Home mobile app.
2. Select the Photos icon from the top menu.
3. Select the calendar icon at the righ-hand sied of the sub-menu.
4. This will display a timeline, showing all of your content organized by year and month.
Use this feature to quickly navigate to a desired set of images or videos.
File Search
Follow these steps to search for a file.
1. Access the My Cloud Home mobile app.
2. In the upper-right-hand corner, tap the Magnifying Glass icon.
3. This will open the search box and allow you to search by name, location or object.
Photo Editing
Edit your photos in the My Cloud Home mobile app to add a personal touch.
1. Access the My Cloud Home mobile app.
2. Select the Photos icon from the top menu. This will automatically display all of your
photos.
3. Select the photo you are going to edit.
4. On the menu displayed below the selected image, tap the 3-dot icon.
5. This will open an additional menu with the options to Save to Camera Roll, Edit Photo or
Open It. Select the option Edit Photo.
6. This will open the EDITOR menu at the bottom. Use the various editing tools to alter your
image.
7. To save an edit, Select the check-mark icon in the lower right-hand corner or Select the X
icon in the lower left-hand corner to discard the edit.
My Cloud Home / My Cloud Home Duo 15
User Manual
Settings
7 Settings
Various device, account and app settings can be altered through the My Cloud Home mobile
app and My Cloud Home web app.
My Cloud Home Account Settings
▪ Account Name ▪ Sign Out
▪ Change Password
Account Name
To change the My Cloud Home account name, follow these steps:
1. Access the My Cloud Home device with the My Cloud Home mobile app or web app.
2. Select the 3-line icon in the upper left-hand corner of the screen. This will expand the
menu system.
3. Select the account name listed at the bottom of the menu. This will open the Account
Settings.
4. Select the First Name or Last Name.
a. Mobile App: selecting the first and last name will open the edit window. Enter the
new first name or last name and select the Confirm button to save the change.
a. Web app: selecting the first name or last name will highlight the entry so that it can
be modified. Make the desired change.
5. The account name has been changed.
Change Password
To change the password for the current My Cloud Home account, follow these steps:
1. Access the My Cloud Home device with the My Cloud Home mobile app or web app.
2. Select the 3-line icon in the upper left-hand corner of the screen. This will expand the
menu system.
3. Select the account name listed at the bottom of the menu. This will open the Account
Settings.
4. Select the Change Password option. This will open the Change Password window.
5. Enter the current password in the Current field. Enter the new password in the New field.
Re-enter the new password in the Confirm field.
6. Select the Change Password button. This will open the Change Password dialogue box to
confirm the change.
7. Select the Change Password option on the Change Password dialogue box to complete
the process, otherwise select Cancel to cancel the process.
Sign Out
To sign out of the current My Cloud Home account, follow these steps:
1. Access the My Cloud Home device with the My Cloud Home mobile app or web app.
My Cloud Home / My Cloud Home Duo 16
User Manual
Settings
2. Select the 3-line icon in the upper left-hand corner of the screen. This will expand the
menu system.
3. Select the account name listed at the bottom of the menu. This will open the Account
Settings.
4. Select the Sign Out option. This will open the sign out dialogue box.
5. Select the Sign Out option to complete the process, otherwise select Cancel to cancel the
process.
My Cloud Home Settings - Add or Remove a Member
▪ Settings - Add a User
▪ Settings - Remove a User
Settings - Add a User
To add a member, follow these steps:
1. Access the My Cloud Home device with the My Cloud Home mobile app or web app.
2. Select the 3-line icon in the upper left-hand corner of the screen. This will expand the
menu system.
3. Select the Settings option.
4. The Settings window will open and display information and settings specific to this My
Cloud Home device.
5. Select the Add User option. This will open the Invite window.
6. Enter the email address for the member to add and select the Send Invites or Invite
button.
7. This action will send an email to the invitee. Once they receive the email and follow the
provided instructions to setup an account in order to access the My Cloud Home device,
the My Cloud Home device owner will be requested through email to Approve Request or
Reject Request. Make the necessary selection.
Settings - Remove a User
Caution! Removing a member will remove their account and all of their content.
1. Access the My Cloud Home device with the My Cloud Home mobile app or web app.
2. Select the 3-line icon in the upper left-hand corner of the screen. This will expand the
menu system.
3. Select the Settings option.
4. The Settings window will open and display information and settings specific to this My
Cloud Home device.
5. Select the current My Cloud Home device name listed under CURRENT STORAGE. This will
expand the Device menu.
6. Select the Users option.
7. Select the the member to remove from the My Cloud Home device.
8. Select the Remove Member option.
9. When prompted, select either the Cancel or Yes, remove option.
10. If the Yes, remove option was selected, the member is now removed from this My Cloud
Home device.
My Cloud Home / My Cloud Home Duo 17
User Manual
Settings
My Cloud Home Device Settings
▪ Modifying Device Name ▪ Reboot Device
▪ Firmware Version ▪ Erase All Data & All Users
▪ Analytics ▪ Remote Shut Down
Modify Device Name
1. Access the My Cloud Home device with the My Cloud Home mobile app or web app.
2. Select the 3-line icon in the upper left-hand corner of the screen. This will expand the
menu system.
3. Select the Settings option.
4. The Settings window will open and display information and settings specific to this My
Cloud Home device.
5. Select the current My Cloud Home device name listed under CURRENT STORAGE. This will
expand the Device menu.
6. Select Name, this will open the Edit device name menu.
7. Modify the name and select either CONFIRM to save changes or CANCEL to cancel the
changes.
Firmware Version
On an My Cloud Home device, the hardware firmware is referred to as software. To view the software
version, follow these steps:
1. Access the My Cloud Home device with the My Cloud Home mobile app or web app.
2. Select the 3-line menu in the upper left-hand corner of the screen. This will expand the
menu system.
3. Select the Settings option.
4. Select the device name listed under CURRENT STORAGE.
5. This will display the Device menu.
6. The Software Version will be displayed on the Device menu and may look similar to
5.9.0-101.
Analytics
Analytics were either allowed or not allowed during the My Cloud Home setup process. To modify the
current Analytics setting, follow these steps:
1. Access the My Cloud Home device with the My Cloud Home mobile app or web app.
2. Select the 3-line menu in the upper left-hand corner of the screen. This will expand the
menu system.
3. Select the Settings option.
4. The Settings window will open and display information and settings specific to this My
Cloud Home device.
5. Select the current My Cloud Home device name listed under CURRENT STORAGE. This will
expand the Device menu.
6. Select the Analytics option.
7. Change the current Analytics setting by tapping the toggle switch.
8. Once modified, select the back arrow next to Analytics.
My Cloud Home / My Cloud Home Duo 18
User Manual
Settings
Reboot Device
To reboot a My Cloud Home device through the My Cloud Home mobile app or web app, follow these
steps:
1. Access the My Cloud Home device with the My Cloud Home mobile app or web app.
2. Select the 3-line icon in the upper left-hand corner of the screen. This will expand the
menu system.
3. Select the Settings option.
4. The Settings window will open and display information and settings specific to this My
Cloud Home device.
5. Select the current My Cloud Home device name listed under CURRENT STORAGE. This will
expand the Device menu.
6. Toward the bottom of the Device Settings list is the option Reboot. Select this option to
remotely reboot the My Cloud Home device.
7. Your mobile device will now prompt you if you want to reboot the My Cloud Home device.
Select the option Reboot.
8. The My Cloud Home device will now reboot. This process may take a few minutes.
Erase All Data
Warning! Performing this function will delete all data, users and the owner on your My Cloud Home
device. The unit will be reset to factory default and will need to be setup using your online My Cloud
Home Account.
To perform this function on your My Cloud Home device from the My Cloud Home mobile app or web
app, follow these steps:
1. Access the My Cloud Home device with the My Cloud Home mobile app or web app.
2. Select the 3-line icon in the upper left-hand corner of the screen. This will expand the
menu system.
3. Select the Settings option.
4. The Settings window will open and display information and settings specific to this My
Cloud Home device.
5. Select the current My Cloud Home device name listed under CURRENT STORAGE. This will
expand the Device menu.
6. Select the Erase All Data option. This will open a confirmation dialog box. Tap Yes,
proceed if you choose to continue with this process. Otherwise Tap Cancel to end this
process.
7. This will open a challenge page with a unique confirmation code. Follow the on-screen
instructions and enter the code provided on this page.
8. This will open the page confirming that this process will delete all data, user and owner
content. Select the Erase All Data button to continue.
9. The My Cloud Home device may take up to 30 minutes to go through the erase process.
During this process, the mobile app redirects you to the sign in page to set up the My
Cloud Home device and the light on the device will blink a few times.
Shut Down
Note: Once the My Cloud Home device is shut down, it is no longer accessible and the content on the
device is not accessible until it is restarted. A My Cloud Home device cannot be restarted remotely.
To shut down the My Cloud Home device through the My Cloud Home mobile app, follow these steps:
1. Access the My Cloud Home device with the My Cloud Home mobile app or web app.
My Cloud Home / My Cloud Home Duo 19
User Manual
Settings
2. Select the 3-line icon in the upper left-hand corner of the screen. This will expand the
menu system.
3. Select the Settings option.
4. The Settings window will open and display information and settings specific to this My
Cloud Home device.
5. Select the current My Cloud Home device name listed under CURRENT STORAGE. This will
expand the Device menu.
6. At the bottom of the Device Settings list, Select the option Shut Down My Cloud Home to
remotely shut down the My Cloud Home device.
7. The My Cloud Home device will shut down and its contents will not be available until it is
powered back on. To power on the My Cloud Home device, follow these steps:
a. My Cloud Home: Unplug, wait 5 seconds, then plug-in the power connector on the
back of the unit.
b. My Cloud Home Duo: Press the power button, wait 5 seconds, then press the power
button again.
My Cloud Home / My Cloud Home Duo 20
User Manual
Additional Features & Functions
8 Additional Features & Functions
▪ Remove a Device Owner ▪ Managing Storage
▪ App Permissions ▪ RMA - Replacing a Drive
Remove a Device Owner
The removal of a Device Owner can only be done through the Reset Button on the device –
this cannot be done through software. This process does not delete data and each user still
has access to their content.
1. Press and hold the Reset button for a duration of 30 to 50 seconds.
Warning! Holding the Reset button for 60 seconds or more will delete all data, all Device Users
and the Device Owner!
2. This function will demote the Device Owner to a Device User.
3. The next new user to go through the software setup process becomes the device owner.
App Permissions
By default, the My Cloud Home mobile app enables access to the following features of your
mobile device:
▪ iOS: Photos, Notifications, Background App Refresh and Cellular Data.
▪ Android: Camera, Contacts, Location, Phone, Storage and Notifications.
Important Note: By default Cellular
®
Data is not used for transferring content. The My Cloud
Home mobile app uses a Wi-Fi connection for this purpose.
To access these settings, follow these steps:
1. Access the My Cloud Home mobile app.
2. Tap the More icon on the right side of the bottom menu bar. Then Tap the Settings icon.
3. Under the APP SETTINGS section, Tap the option Manage Settings.
4. This will open the My Cloud Home mobile app permissions section of the operating
system specific to your mobile device. Follow the directions from the operating system
to change these settings.
Managing Storage
The My Cloud Home Duo device allows for disk configuration changes through the
MyCloud.com web app - this functionality is not available through the Mobile App or Desktop
App.
Caution! Any change to the disk configuration will erase all data on the device.
▪ My Cloud Home device does not support any special disk configurations.
▪ My Cloud Home Duo device supports the following disk configurations for data storage:
Table 7.1
My Cloud Home / My Cloud Home Duo 21
User Manual
Additional Features & Functions
Supported Storage Mode 1 Disk 2 Disks
Max Capacity (JBOD) Yes Yes
Mirror (RAID 1) No Yes (Default Setup)
My Cloud Home – Disk Errors: If you receive an email from the My Cloud Team or your mobile
device displays a message stating "Disk errors were detected on your disk" this means that
the device needs to be replaced. Use the instructions from Answer ID 8 noted in our FAQ to
get a replacement unit.
My Cloud Home Duo – Disk Errors: If you receive an email from the My Cloud Team or your
mobile device displays a message stating "Disk errors were detected on your disk" this
means that one of the drives in your My Cloud Home Duo device may need to be replaced.
Use the following steps for the replacement process.
▪ The error message will indicate which drive is the problem, Disk1 or Disk2.
▪ Use the following section "RMA - Replacing a Drive" to remove the drive in question.
▪ The drives are numbered. After removing the top lid, the enclosure has a number
embossed into the ledge. When looking at the unit from the front of the device, Disk 1 is
on the left and Disk 2 is on the right.
▪ Use the instructions from Answer ID 8 noted in our FAQ for the RMA or replacement
process.
RMA - Replacing a Drive
My Cloud Home device is not a user serviceable device. No drives can be added or removed
from the device. If it is faulty, it must be returned to WD as a complete unit.
My Cloud Home Duo device is a user serviceable device for RMA purposes only – you have the
option to replace the drives in the device with a replacement from WD. If the entire device is
faulty, it can be returned to WD as a complete unit. The unit must be powered off when
removing a drive for RMA. The My Cloud Home Duo device does not support hot-swap capability.
Removing
If your My Cloud Home Duo device still contains the drive you want to replace, you must first
remove it before you can insert the new one.
My Cloud Home / My Cloud Home Duo 22
User Manual
Additional Features & Functions
1. As is illustrated above, reveal the hard drives by opening the top lid from the rear edge.
2. Each hard drive is latched in place by an attached tray and the tray has a plastic latch
on one end.
▪ Gently press down on the plastic latch with your index finger so that it unlatches from
the metal frame of the device.
▪ While gently pressing down on the plastic latch, grab the plastic tray with your
fingertips and gently pull. The tray and hard drive should easily lift up or slide out.
3. Once the hard drive and tray combination are completely removed from the unit, remove
the plastic tray from the hard drive.
▪ The tray is attached to the hard drive with four pins.
▪ As is illustrated above, gently flex the tray so that the pins come out of the sides of
the hard drive. Remove and save the tray. Do not return a hard drive to WD with the
tray. The tray will not be returned to you.
Adding
Before adding a hard drive to your My Cloud Home Duo device, make sure there is no hard
drive in the slot where it will be installed. If you need to first remove a hard drive, follow the
instructions above.
My Cloud Home / My Cloud Home Duo 23
User Manual
Additional Features & Functions
1. Attach to your hard drive, the plastic tray that was included and designed for the My
Cloud Home Duo device.
▪ This plastic hard drive tray fits on the underside or circuit board side of the hard
drive.
▪ The end of the tray that is closed and has the latch, must be on the side of the hard
drive with the narrow serial number barcode label.
▪ As is illustrated above, gently flex the plastic tray so that the tiny pins on the insides
of the tray go into the four holes on the sides of the hard drive. Make sure the pins
remain firmly connected to the tray.
2. Once the tray is attached, slide the drive into the My Cloud Home Duo device.
▪ Orientation Note: The tray should slide in easily. Do not force it. The side of the hard
drive with the SATA connector and power connector, must point down into the unit.
The side of the hard drive with the small serial number barcode label must face up.
The latch must be on the side of the tray that is closest to the rear panel of the unit.
▪ The drive is completely inserted once the plastic latch connects or latches into the
metal chassis of the unit.
3. Re-attach the top cover of the My Cloud Home Duo device.
▪ Note that one end has curved hinges that go in first – then press down on the other
side of the lid until it is flush with the top of the My Cloud Home Duo unit.
My Cloud Home / My Cloud Home Duo 24
User Manual
FAQ
9 FAQ
All WD Knowledge Base references listed below can be viewed at:
support.wdc.com/knowledgebase. Enter the below listed Answer ID in the search field. You
can also Click on the Answer ID listed below for a direct link.
Power Adapter Compatibility
Use the charts below (Table 8.1 and 8.2) to determine the power requirement and
compatible power adapter for your My Cloud Home or My Cloud Home Duo device. The
Regulatory Number (R/N) located on the product's barcode label can be used as a
reference.
Table 8.1
My Cloud Home R/N Power Adapter Specification
Up to 6 TB G1C 12VDC 1.5A - 18 watt
For 8 TB and higher G7C 12VDC 3A - 36 watt
Table 8.2
My Cloud Home Duo R/N Power Adapter Specification
Up to 12 TB G2C 12VDC 3A - 36 watt
For 16 TB and higher G6C 12VDC 4A - 48 watt
Note: It is important that these devices use a 12VDC power adapter (using more or less voltage
(VDC) will damage the device), and are provided the minimum amperes (A) noted above. If the hard
disk drives in the unit are upgraded in capacity, the power adapter must meet the new requirement
as noted on the charts above.
How to get an RMA to replace a defective product, or obtain
a power supply or USB cable for a WD product
Answer ID 8 | This answer explains how to create an RMA (Return Merchandise
Authorization) to replace a defective product with Western Digital, or obtain a power supply
or interface cable for a WD product.
My Cloud Home / My Cloud Home Duo 25
User Manual
Compliance and Warranty Information
10 Compliance and Warranty Information
Regulatory Compliance
FCC Class B Information
Operation of this device is subject to the following conditions:
▪ This device may not cause harmful interference.
▪ This device must accept any interference received, including interference that may cause
undesired operation.
This device has been tested and found to comply with the limits for a Class B digital device,
pursuant to Part 15 of the FCC Rules. These limits are designed to provide reasonable
protection against harmful interference in a residential installation. This device generates,
uses, and can radiate radio frequency energy and, if not installed and used in accordance
with the instructions, may cause harmful interference to radio or television reception.
However, there is no guarantee that interference will not occur in a particular installation. If
this equipment does cause harmful interference to radio or television reception, which can
be determined by turning the equipment off and on, you are encouraged to try to correct the
interference by one or more of the following measures:
▪ Reorient or relocate the receiving antenna.
▪ Increase the separation between the equipment and the receiver.
▪ Connect the equipment into an outlet on a circuit different from that to which the receiver
is connected.
▪ Consult the dealer or an experienced radio/television technician for help.
Any changes or modifications not expressly approved by WD could void your authority to
operate this device.
ICES-003/NMB-003 Statement
Cet appareil numérique de la classe B est conforme à la norme NMB-003(B) du Canada.
This device complies with Canadian ICES-003 Class B.
Safety Compliance
Approved for US and Canada. CAN/CSA-C22.2 No. 60950-1, UL 60950-1: Safety of
Information Technology Equipment.
Approuvé pour les Etats-Unis et le Canada. CAN/CSA-C22.2 No. 60950-1, UL 60950-1:
Sûreté d'équipement de technologie de l'information.
CE Compliance For Europe
Marking by the CE symbol indicates compliance of this system to the applicable Council
Directives of the European Union, including the EMC Directive (2014/30/EU), the Low
Voltage Directive (2014/35/EU), ErP Directive (2009/125/EC), and RoHS Directive
(2011/65/Eu). A “Declaration of Conformity” in accordance with the applicable directives
has been made and is on file at Western Digital Europe.
My Cloud Home / My Cloud Home Duo 26
User Manual
Compliance and Warranty Information
Power Mode
My Cloud Home devices act as a small scale server. As such, they do not support standby
mode. The off-mode power consumption is <0.5 watts when the unit is turned off.
Environmental Compliance (China)
Warranty Information
Obtaining Service
WD values your business and always attempts to provide you the very best of service.
Should you encounter any problem, please give us an opportunity to address it before
returning this Product. Most technical support questions can be answered through our
knowledge base or e-mail support service at http://support.wdc.com. If the answer is not
available or, if you prefer, please contact WD at the applicable telephone number shown in
the front of this document. If you wish to make a claim, you should initially contact the
dealer from whom you originally purchased the Product. If you are unable to contact the
dealer from whom you originally purchased the Product, please visit our product support
Web site at http://support.wdc.com for information on how to obtain service or a Return
Material Authorization (RMA). If it is determined that the Product may be defective, you will
be given an RMA number and instructions for Product return. An unauthorized return (i.e.,
one for which an RMA number has not been issued) will be returned to you at your expense.
Authorized returns must be shipped in an approved shipping container, prepaid and insured,
to the address provided with your RMA number. If following receipt of a qualifying claim
under this warranty, WD or the dealer from whom you originally purchased the Product
determines that your claim is valid, WD or such dealer shall, at its discretion, either repair or
replace the Product with an equivalent or better Product or refund the cost of the Product to
you. You are responsible for any expenses associated with a claim under this warranty. The
benefits provided to you under this warranty are in addition to other rights and remedies
available to you under the Australian Competition and Consumer Act or the New Zealand
Consumer Guarantees Act. Your original box and packaging materials should be kept for
storing or shipping your WD product. To conclusively establish the period of warranty, check
the warranty expiration (serial number required) via http://support.wdc.com.
My Cloud Home / My Cloud Home Duo 27
User Manual
Compliance and Warranty Information
Limited Warranty
WD warrants that the Product, in the course of its normal use, will for the term defined
below, be free from defects in material and workmanship and will conform to WD’s
specification therefor. The term of your limited warranty depends on the country in which
your Product was purchased. The term of your limited warranty is for 2 years in the North,
South and Central America region, 2 years in the Europe, the Middle East and Africa region,
and 2 years in the Asia Pacific region, unless otherwise required by law. The term of your
limited warranty period shall commence on the purchase date appearing on your purchase
receipt. WD may at its discretion make extended warranties available for purchase. WD shall
have no liability for any Product returned if WD determines that the Product was stolen from
WD or that the asserted defect a) is not present, b) cannot reasonably be rectified because
of damage occurring before WD receives the Product, or c) is attributable to misuse,
improper installation, alteration (including removing or obliterating labels and opening or
removing external enclosures, including the mounting frame, unless the product is on the
list of limited user-serviceable products and the specific alteration is within the scope of the
applicable instructions, as found at http://support.wd.com), accident or mishandling while
in the possession of someone other than WD. Subject to the limitations specified above,
your sole and exclusive warranty shall be, during the period of warranty specified above and
at WD’s option, the repair or replacement of the Product with an equivalent or better
Product. The foregoing warranty of WD shall extend to repaired or replaced Products for the
balance of the applicable period of the original warranty or ninety (90) days from the date of
shipment of a repaired or replaced Product, whichever is longer.
The foregoing limited warranty is WD's sole warranty and is applicable only to products sold
as new. The remedies provided herein are in lieu of a) any and all other remedies and
warranties, whether expressed, implied or statutory, including but not limited to, any implied
warranty of merchantability or fitness for a particular purpose, and b) any and all obligations
and liabilities of WD for damages including, but not limited to accidental, consequential, or
special damages, or any financial loss, lost profits or expenses, or lost data arising out of or
in connection with the purchase, use, or performance of the Product, even if WD has been
advised of the possibility of such damages. In the United States, some states do not allow
exclusion or limitations of incidental or consequential damages, so the limitations above
may not apply to you. This warranty gives you specific legal rights, and you may also have
other rights which vary from state to state.
Warranty Information (Australia/New Zealand)
Nothing in this warranty modifies or excludes your legal rights under the Australian
Competition and Consumer Act or the New Zealand Consumer Guarantees Act. This
warranty identifies WD’s preferred approach to resolving warranty claims which is likely to
be quick and simple for all parties.
No other warranties either express or implied by law, including but not limited to those
contained in the Sale of Goods Act, are made with respect to the Product. If you purchased
your Product in New Zealand for the purposes of a business, you acknowledge and agree
that the New Zealand Consumer Guarantees Act does not apply. In Australia, our goods
come with guarantees that cannot be excluded under the Australian Consumer Law. You are
entitled to a replacement or refund for a major failure and compensation for any other
reasonably foreseeable loss or damage. You are also entitled to have the goods repaired or
replaced if goods fail to be of acceptable quality and the failure does not amount to a major
failure. What constitutes a major failure is set out in the Australian Consumer Law.
My Cloud Home / My Cloud Home Duo 28
User Manual
Compliance and Warranty Information
Obtaining Service
WD values your business and always attempts to provide you the very best of service.
Should you encounter any problem, please give us an opportunity to address it before
returning this Product. Most technical support questions can be answered through our
knowledge base or e-mail support service at http://support.wdc.com. If the answer is not
available or, if you prefer, please contact WD at the applicable telephone number shown in
the front of this document. If you wish to make a claim, you should initially contact the
dealer from whom you originally purchased the Product. If you are unable to contact the
dealer from whom you originally purchased the Product, please visit our product support
Web site at http://support.wdc.com for information on how to obtain service or a Return
Material Authorization (RMA). If it is determined that the Product may be defective, you will
be given an RMA number and instructions for Product return. An unauthorized return (i.e.,
one for which an RMA number has not been issued) will be returned to you at your expense.
Authorized returns must be shipped in an approved shipping container, prepaid and insured,
to the address provided with your RMA number. If following receipt of a qualifying claim
under this warranty, WD or the dealer from whom you originally purchased the Product
determines that your claim is valid, WD or such dealer shall, at its discretion, either repair or
replace the Product with an equivalent or better Product or refund the cost of the Product to
you. You are responsible for any expenses associated with a claim under this warranty. The
benefits provided to you under this warranty are in addition to other rights and remedies
available to you under the Australian Competition and Consumer Act or the New Zealand
Consumer Guarantees Act. Your original box and packaging materials should be kept for
storing or shipping your WD product. To conclusively establish the period of warranty, check
the warranty expiration (serial number required) via http://support.wdc.com.
Warranty
WD warrants that the Product, in the course of its normal use, will for the term defined
below, be free from defects in material and workmanship and will conform to WD’s
specifications. The term of your warranty is 2 years in Australia and New Zealand, unless
otherwise required by law. The term of your warranty period shall commence on the
purchase date appearing on your purchase receipt from an authorized distributor or
authorized reseller. Proof of purchase shall be required to be eligible for this warranty and to
establish the commencement date of this warranty. Warranty service will not be provided
unless the Product is returned to an authorized distributor, authorized reseller or regional
WD return center where the Product was first shipped by WD. WD may at its discretion make
extended warranties available for purchase. WD shall have no liability for any Product
returned if WD determines that the Product was (i) not purchased from an authorized
distributor or authorized reseller, (ii) not used in accordance with WD specifications and
instructions, (iii) not used for its intended function, or (iv) stolen from WD, or that the
asserted defect a) is not present, b) cannot reasonably be rectified because of damage
occurring before WD receives the Product, or c) is attributable to misuse, improper
installation, alteration (including removing or obliterating labels and opening or removing
external enclosures, including the mounting frame, unless the product is on the list of
limited user-serviceable products and the specific alteration is within the scope of the
applicable instructions, as found at http://support.wdc.com), accident or mishandling while
in the possession of someone other than WD.
PRODUCTS ARE COMPLEX AND FRAGILE ITEMS THAT MAY OCCASSIONALY FAIL DUE TO (A)
EXTERNAL CAUSES, INCLUDING WITHOUT LIMITATION, MISHANDLING, EXPOSURE TO HEAT,
COLD, AND HUMIDITY, AND POWER FAILURES, OR (B) INTERNAL FAULTS . SUCH FAILURES
CAN RESULT IN THE LOSS, CORRUPTION, DELETION ALTERATION OF DATA. NOTE THAT YOU
SHALL BE RESPONSIBLE FOR THE LOSS, CORRUPTION, DELETION OR ALTERATION OF DATA
HOWSOEVER CAUSED, AND FOR BACKING UPAND PROTECTING DATA AGAINST LOSS,
My Cloud Home / My Cloud Home Duo 29
User Manual
Compliance and Warranty Information
CORRUPTION, DELETION OR ALTERATION. YOU AGREE TO CONTINUALLY BACK UP ALL DATA
ON THE PRODUCT, AND TO COMPLETE A BACKUP PRIOR TO SEEKING ANY GENERAL
SERVICE AND TECHNICAL SUPPORT FROM WD.
In Australia, if the Product is not of a kind ordinarily acquired for personal, domestic or
household use or consumption, provided it is fair and reasonable to do so, WD limits its
liability to replacement of the Product or supply of equivalent or better Product.
This warranty shall extend to repaired or replaced Products for the balance of the applicable
period of the original warranty or ninety (90) days from the date of shipment of a repaired or
replaced Product, whichever is longer. This warranty is WD’s sole manufacturer’s warranty
and is applicable only to Products sold as new.
GNU General Public License (“GPL”)
Firmware incorporated into this product may include third party copyrighted software
licensed under the GPL or Lesser General Public License (“LGPL”) (collectively, “GPL
Software”) and not Western Digital’s End User License Agreement. In accordance with the
GPL, if applicable: 1) the source code for the GPL Software may be downloaded at no charge
from http://support.wdc.com or obtained on CD for a nominal charge from
http://support.wdc.com or by calling Customer Support within three years of the date of
purchase; 2) you may re-use, re-distribute, and modify the GPL Software; 3) with respect
solely to the GPL Software, no warranty is provided, to the extent permitted by applicable
law; and 4) a copy of the GPL is included herewith, may be obtained at http://www.gnu.org,
and may also be found at http://support.wdc.com.
Modification of or tampering with the Software, including but not limited to any Open Source
Software, is solely at your own risk. Western Digital is not responsible for any such
modification or tampering. Western Digital will not support any product in which you have or
have attempted to modify the Software supplied by Western Digital.
Third Party Notices – My Cloud Home
MPEG-4 Visual – MPEG-LA
THIS PRODUCT IS LICENSED UNDER THE MPEG-4 VISUAL PATENT PORTFOLIO LICENSE FOR
THE PERSONAL AND NON-COMMERCIAL USE OF A CONSUMER FOR (i) ENCODING VIDEO IN
COMPLIANCE WITH THE MPEG-4 VISUAL STANDARD ("MPEG-4 VIDEO") AND/OR (ii)
DECODING MPEG-4 VIDEO THAT WAS ENCODED BY A CONSUMER ENGAGED IN A PERSONAL
AND NONCOMMERCIAL ACTIVITY AND/OR WAS OBTAINED FROM A VIDEO PROVIDER
LICENSED BY MPEG LA TO PROVIDE MPEG-4 VIDEO. NO LICENSE IS GRANTED OR SHALL BE
IMPLIED FOR ANY OTHER USE. ADDITIONAL INFORMATION INCLUDING THAT RELATING TO
PROMOTIONAL, INTERNAL AND COMMERCIAL USES AND LICENSING MAY BE OBTAINED
FROM MPEG LA, LLC. SEE HTTP://WWW.MPEGLA.COM.
H.264 AVC – MPEG-LA
THIS PRODUCT IS LICENSED UNDER THE AVC PATENT PORTFOLIO LICENSE FOR THE
PERSONAL USE OF A CONSUMER OR OTHER USES IN WHICH IT DOES NOT RECEIVE
REMUNERATION TO (i) ENCODE VIDEO IN COMPLIANCE WITH THE AVC STANDARD (“AVC
VIDEO”) AND/OR (ii) DECODE AVC VIDEO THAT WAS ENCODED BY A CONSUMER ENGAGED
IN A PERSONAL ACTIVITY AND/OR WAS OBTAINED FROM A VIDEO PROVIDER LICENSED TO
PROVIDE AVC VIDEO. NO LICENSE IS GRANTED OR SHALL BE IMPLIED FOR ANY OTHER USE.
My Cloud Home / My Cloud Home Duo 30
User Manual
Compliance and Warranty Information
ADDITIONAL INFORMATION MAY BE OBTAINED FROM MPEG LA, L.L.C. SEE
HTTP://WWW.MPEGLA.COM
Third Party Notices – My Cloud Home Duo
MPEG-2 - MPEG-LA
ANY USE OF THIS PRODUCT IN ANY MANNER OTHER THAN PERSONAL USE THAT COMPLIES
WITH THE MPEG-2 STANDARD FOR ENCODING VIDEO INFORMATION FOR PACKAGED MEDIA
IS EXPRESSLY PROHIBITED WITHOUT A LICENSE UNDER APPLICABLE PATENTS IN THE
MPEG-2 PATENT PORTFOLIO, WHICH LICENSE IS AVAILABLE FROM MPEG LA, LLC, 6312 S.
Fiddlers Green Circle, Suite 400E, Greenwood Village, Colorado 80111 U.S.A.
MPEG-4 Visual – MPEG-LA
THIS PRODUCT IS LICENSED UNDER THE MPEG-4 VISUAL PATENT PORTFOLIO LICENSE FOR
THE PERSONAL AND NON-COMMERCIAL USE OF A CONSUMER FOR (i) ENCODING VIDEO IN
COMPLIANCE WITH THE MPEG-4 VISUAL STANDARD ("MPEG-4 VIDEO") AND/OR (ii)
DECODING MPEG-4 VIDEO THAT WAS ENCODED BY A CONSUMER ENGAGED IN A PERSONAL
AND NONCOMMERCIAL ACTIVITY AND/OR WAS OBTAINED FROM A VIDEO PROVIDER
LICENSED BY MPEG LA TO PROVIDE MPEG-4 VIDEO. NO LICENSE IS GRANTED OR SHALL BE
IMPLIED FOR ANY OTHER USE. ADDITIONAL INFORMATION INCLUDING THAT RELATING TO
PROMOTIONAL, INTERNAL AND COMMERCIAL USES AND LICENSING MAY BE OBTAINED
FROM MPEG LA, LLC. SEE HTTP://WWW.MPEGLA.COM.
H.264 AVC – MPEG-LA
THIS PRODUCT IS LICENSED UNDER THE AVC PATENT PORTFOLIO LICENSE FOR THE
PERSONAL USE OF A CONSUMER OR OTHER USES IN WHICH IT DOES NOT RECEIVE
REMUNERATION TO (i) ENCODE VIDEO IN COMPLIANCE WITH THE AVC STANDARD (“AVC
VIDEO”) AND/OR (ii) DECODE AVC VIDEO THAT WAS ENCODED BY A CONSUMER ENGAGED
IN A PERSONAL ACTIVITY AND/OR WAS OBTAINED FROM A VIDEO PROVIDER LICENSED TO
PROVIDE AVC VIDEO. NO LICENSE IS GRANTED OR SHALL BE IMPLIED FOR ANY OTHER USE.
ADDITIONAL INFORMATION MAY BE OBTAINED FROM MPEG LA, L.L.C. SEE
HTTP://WWW.MPEGLA.COM
HEVC Advance
My Cloud Home / My Cloud Home Duo 31
User Manual
Index
A H
Accessories - Cables and Power Supply Units 25 H.264 AVC - MPEG License Agreement 30, 31
Account Name 16 Handling Precautions 6
Account Settings 16 HEVC Advance 31
Add a Member 17
Additional Features & Functions 21
Analytics 18
I
App Permissions 21 ICES-003/NMB-003 compliance 26
Apps 10 Import USB 12
Internet Requirements 3
B
Browser Compatibility 3
K
KB 8 - Replace a WD Product 25
C Kit Contents 2
Change Password 16
China RoHS, environmental compliance 27
L
Chromecast 10 Limited Warranty 28
Compatibility with Internet Browsers 3
Compliance, regulatory 26
Connectors - Back Panel 5 M
Create an Album 14
Manage Settings - Mobile App 21
Managing Storage 21
D Modify Account Name 16
Modify Device Name 18
Device Owner - Remove 21 MPEG-2 License Agreement 31
Device Settings 18 MPEG-4 Visual - MPEG License Agreement 30, 31
Disk Configurations 21
Disk Error Message 21
Drag-and-Drop - Desktop App 13 O
Drag-and-Drop - Web App 13
Object Search 15
Drive Handling Precautions 6
Operating System Compatibility 3
E
P
Environmental compliance, China RoHS 27
Photo Editing 15
Erase All Data 19
Play Video with Chromecast 10
Ethernet Port 5, 6
Ports - Back Panel 5
Power Adapter Compatibility 25
F Power Button Description 5
Power Connector 5
FCC Class B information 26 Power Mode 27
File Search 15 Precautions for Drive Handling 6
Firmware Version 18 Product Description 3
Front LED Description 4 Product Features 1
Product Requirements 3
G
Get It Anywhere 10
R
GNU general public license 30 Reboot Device - Mobile App 19
GPL software 30 Regulatory compliance 26
Remove a Device Owner 21
Remove a Member 17
Remove an Album 14
My Cloud Home / My Cloud Home Duo 32
User Manual
Replace a WD Product 25, 27
Reset Button 5
RMA 25, 27
RMA - Replacing a Drive 22
S
Safety compliance 26
Set Up 8
Settings - Add a Member 17
Settings - Remove a Member 17
Shut Down Device 19
Sign Out 16
Social & Cloud Import 12
Software, GPL 30
T
Timeline View 15
U
USB Port(s) 5, 6
W
Warranty Information 27–29
WD Service, obtaining 27, 29
My Cloud Home / My Cloud Home Duo 33
User Manual
WD, the WD logo and My Cloud are registered trademarks or trademarks of Western Digital Corporation
or its affiliates in the U.S. and/or other countries. All other marks are the property of their respective
owners. Pictures shown may vary from actual product. Product specifications subject to change without
notice. Android, Chrome, Google Drive and Google Play are trademarks of Google Inc. Apple, iPhone,
Mac, OS X, macOS, Safari and Time Machine are trademarks of Apple Inc., registered in the U.S. and
other countries. App Store is a service mark of Apple Inc. Dropbox and the Dropbox logo are trademarks
of Dropbox, Inc. Firefox is a registered trademark of the Mozilla Foundation. IOS is a trademark or
registered trademark of Cisco in the U.S. and other countries and is used under license by Apple Inc.
Microsoft, Internet Explorer, OneDrive and Windows are either registered trademarks or trademarks of
Microsoft Corporation in the United States and/or other countries. Samsung and Galaxy S are all
trademarks or registered trademarks of Samsung Electronics Co., Ltd. Plex and Plex Media Server are
trademarks of Plex and used under a license. Wi-Fi is a registered trademark of Wi-Fi Alliance. As used
for storage capacity, one gigabyte (GB) = one billion bytes and one terabyte (TB) = one trillion bytes. Total
accessible capacity varies depending on operating environment.
©
2020 Western Digital Corporation or its affiliates. All rights reserved.
Western Digital
5601 Great Oaks Parkway
San Jose, California 95119 U.S.A.
4779-705163-A05
You might also like
- CablelinksDocument72 pagesCablelinksNastyaNo ratings yet
- Logix Answer Key 6 To 8Document60 pagesLogix Answer Key 6 To 8Sheethal J80% (25)
- Sist en 40 5 2002Document10 pagesSist en 40 5 2002tidy4567100% (1)
- Hands OnPythonTutorialDocument186 pagesHands OnPythonTutorialcluelessuser100% (1)
- Interior Lighting DesignDocument45 pagesInterior Lighting Designtidy4567100% (1)
- PC Magazine December 2013 PDFDocument156 pagesPC Magazine December 2013 PDFdibiemNo ratings yet
- KofaxEquitracClientSetupGuide enDocument37 pagesKofaxEquitracClientSetupGuide enmerazkaNo ratings yet
- Zibo - Install Guide XP12Document31 pagesZibo - Install Guide XP12Legs LegsNo ratings yet
- Best Practices SAP Hana For OpenText Content Server 16.2.xDocument32 pagesBest Practices SAP Hana For OpenText Content Server 16.2.xЭ ТNo ratings yet
- User Manual My Cloud HomeDocument41 pagesUser Manual My Cloud Homehisava2306No ratings yet
- Getting Started-OMV5Document84 pagesGetting Started-OMV5qwerrty1029384756No ratings yet
- Mobile Hotspot: User ManualDocument24 pagesMobile Hotspot: User ManualWagdi almaqtariNo ratings yet
- Smart Distributed System: SDS-PCI-2 PCI Interface Card User's GuideDocument47 pagesSmart Distributed System: SDS-PCI-2 PCI Interface Card User's GuiderafaNo ratings yet
- Precision m7710 Workstation Owners Manual en UsDocument56 pagesPrecision m7710 Workstation Owners Manual en UsAbel MogesNo ratings yet
- Manual de Usuario Oppo A78 (58 Páginas)Document2 pagesManual de Usuario Oppo A78 (58 Páginas)Cristian Stand-byNo ratings yet
- Leb400a-90000617 B UserguideDocument92 pagesLeb400a-90000617 B UserguideCHNo ratings yet
- My Passport: Portable Hard DriveDocument41 pagesMy Passport: Portable Hard DriveRavi KumarNo ratings yet
- Epson Surecolor P800 User'S Guide: Downloaded From Manuals Search EngineDocument209 pagesEpson Surecolor P800 User'S Guide: Downloaded From Manuals Search EngineRicher FinezNo ratings yet
- Installation Instructions. Novar Release 6.0.4. August 2015. Delivering The MomentDocument54 pagesInstallation Instructions. Novar Release 6.0.4. August 2015. Delivering The MomentSandro SilvaNo ratings yet
- BlackBerry Desktop Software Version 6.0.2 User GuideDocument41 pagesBlackBerry Desktop Software Version 6.0.2 User GuideBlackBerryRocks.comNo ratings yet
- Getting Started-OMV6Document96 pagesGetting Started-OMV6chanry381No ratings yet
- Xerox ColorQube 9201 - 9202) 9203 System Administrator GuideDocument328 pagesXerox ColorQube 9201 - 9202) 9203 System Administrator GuideDennis LeeNo ratings yet
- Dish Smart Box ManualDocument74 pagesDish Smart Box ManualWarren DownsNo ratings yet
- Cisco CRST Communications Manager de Mexico S de RL de CVDocument104 pagesCisco CRST Communications Manager de Mexico S de RL de CVCharly GlezNo ratings yet
- My BookDocument64 pagesMy Bookdaniel774No ratings yet
- quickstartguideEntAWSv8 - Iam RolesDocument48 pagesquickstartguideEntAWSv8 - Iam RolesReba MaheenNo ratings yet
- DSS User GuideDocument44 pagesDSS User GuideMinhminh NguyenNo ratings yet
- Dell Vostro 15-3558 Owner's Manual: Downloaded From Manuals Search EngineDocument50 pagesDell Vostro 15-3558 Owner's Manual: Downloaded From Manuals Search Enginenonna nanniNo ratings yet
- Pson® SureColor® P800 User's GuideDocument209 pagesPson® SureColor® P800 User's GuideProduccion TAMNo ratings yet
- User Guide: Xperia XA2Document112 pagesUser Guide: Xperia XA2Marc SponikNo ratings yet
- ZTE Avid 557 User GuideDocument82 pagesZTE Avid 557 User GuidehueymanNo ratings yet
- VersaLink Series Sag En-Us PDFDocument204 pagesVersaLink Series Sag En-Us PDFThe RearrangerNo ratings yet
- Belkin Desktop Internet Phone - Skype User Guide Pm00284ea - F1pp010en-Sk - UkDocument47 pagesBelkin Desktop Internet Phone - Skype User Guide Pm00284ea - F1pp010en-Sk - Uksomucdm6023No ratings yet
- User ManualDocument64 pagesUser ManualPhillip NguyenNo ratings yet
- LG K4 4G - Schematic DiagarmDocument87 pagesLG K4 4G - Schematic Diagarmserver hostNo ratings yet
- cpd55466 PDFDocument183 pagescpd55466 PDFShivamNo ratings yet
- Apc KVMDocument110 pagesApc KVMomuhnateNo ratings yet
- AltaLink® C8155Document432 pagesAltaLink® C8155Dragos ChioveanuNo ratings yet
- Microsoft Sharepoint Deployment GuideDocument25 pagesMicrosoft Sharepoint Deployment GuideRajkumar RamasamyNo ratings yet
- DU2 InstOpDocument20 pagesDU2 InstOpB P REDDYNo ratings yet
- Avamar For Windows Servers User Guide 19.3Document83 pagesAvamar For Windows Servers User Guide 19.3manish.puri.gcpNo ratings yet
- CPD 57990Document357 pagesCPD 57990Pradeep AppuNo ratings yet
- WC3550Document178 pagesWC3550ingmar_sNo ratings yet
- User and Developer GuideDocument224 pagesUser and Developer GuidesdfsdfsdererrrrNo ratings yet
- Powerconnect-W-Clearpass-100-Software - Release Notes - En-UsDocument38 pagesPowerconnect-W-Clearpass-100-Software - Release Notes - En-UsEdson MouraNo ratings yet
- 8778 VictronConnect - Manual PDF enDocument51 pages8778 VictronConnect - Manual PDF ennelusim54No ratings yet
- ONE User Guide: Kin R1.0 - CdmaDocument155 pagesONE User Guide: Kin R1.0 - CdmaDrew Allen DennisNo ratings yet
- Web Smart Des121028pDocument85 pagesWeb Smart Des121028pandrewNo ratings yet
- AIRA Modular Customizer Manual e PDFDocument41 pagesAIRA Modular Customizer Manual e PDFAndi Fadillah Muhammad100% (1)
- MorphoManager 15.4.3 - User ManualDocument149 pagesMorphoManager 15.4.3 - User ManualDileep ChintalapatiNo ratings yet
- Getting Started-OMV5Document87 pagesGetting Started-OMV5Paun MihaiNo ratings yet
- Desktone Platform 5 4 0 BlueprintDocument43 pagesDesktone Platform 5 4 0 BlueprintOscarNo ratings yet
- Module Advanced NetworkingDocument50 pagesModule Advanced NetworkingkumararguruNo ratings yet
- Getting Started OMV4Document83 pagesGetting Started OMV4chanry381No ratings yet
- User GuideDocument103 pagesUser GuideSupuran RichardoNo ratings yet
- 8778 VictronConnect - Manual PDF enDocument50 pages8778 VictronConnect - Manual PDF enMihaiNo ratings yet
- MAN EA2750 International PDFDocument2,464 pagesMAN EA2750 International PDFsarrpaNo ratings yet
- Brocade Ezswitchsetup: Administrator'S GuideDocument62 pagesBrocade Ezswitchsetup: Administrator'S GuideErnesto MirandaNo ratings yet
- VideoXpert Professional Ops Center User GuideDocument33 pagesVideoXpert Professional Ops Center User GuideDario Campos AlcantaraNo ratings yet
- Epson Printer 4850Document333 pagesEpson Printer 4850GregGillstromNo ratings yet
- Latitude ManualDocument62 pagesLatitude ManualAhsan HabibNo ratings yet
- Dell Latitude E5430 Owner's Manual: Downloaded From Manuals Search EngineDocument79 pagesDell Latitude E5430 Owner's Manual: Downloaded From Manuals Search EnginekavudinNo ratings yet
- Installation GuideDocument52 pagesInstallation GuideViviana Di MaggioNo ratings yet
- MiFi 2372 User GuideDocument108 pagesMiFi 2372 User Guideserena8673No ratings yet
- KonaKart User GuideDocument203 pagesKonaKart User GuidePeter StorliNo ratings yet
- DHC Installation and Operating Instructions NZDocument12 pagesDHC Installation and Operating Instructions NZtidy4567No ratings yet
- Sample 6Document9 pagesSample 6tidy4567No ratings yet
- LCTF HEA ILP Root ProtectionDocument13 pagesLCTF HEA ILP Root Protectiontidy4567No ratings yet
- EPD Air Pollution Control - GensetDocument4 pagesEPD Air Pollution Control - Gensettidy4567No ratings yet
- MVAC - Air Duct DesignDocument32 pagesMVAC - Air Duct Designtidy4567No ratings yet
- AEI PVC Cable Data Sheet (6181)Document2 pagesAEI PVC Cable Data Sheet (6181)tidy4567No ratings yet
- How To Make Bootable USB DriveDocument2 pagesHow To Make Bootable USB Drivetidy4567No ratings yet
- Research Paper On Google TranslateDocument8 pagesResearch Paper On Google Translategw1gnz6b100% (1)
- Ghost Commander - How To UseDocument30 pagesGhost Commander - How To UseTrEoNo ratings yet
- Tor For Design Development and Maintenance of Intranet For Un in IndiaDocument5 pagesTor For Design Development and Maintenance of Intranet For Un in Indiadaprc100% (1)
- Cakrama Pricelist 2023 PDFDocument10 pagesCakrama Pricelist 2023 PDFAhmad FerdiansyahNo ratings yet
- EmTech Module - Q1 by GRascia - 5Document14 pagesEmTech Module - Q1 by GRascia - 5gRascia OnaNo ratings yet
- 9th Grade Summer Enrichment 22 23 Word 2Document5 pages9th Grade Summer Enrichment 22 23 Word 2Jeremiah AlexNo ratings yet
- Comp 2410 Course Outline 2021-2022Document26 pagesComp 2410 Course Outline 2021-2022api-607966786No ratings yet
- Zori Kori Be SunDocument4 pagesZori Kori Be SunMohit BhattNo ratings yet
- Module 5 Exam - Attempt Review Netacad ITE 6301Document7 pagesModule 5 Exam - Attempt Review Netacad ITE 6301Allen JoshuaNo ratings yet
- Zibo Install Guide - XP12Document34 pagesZibo Install Guide - XP12anthonyNo ratings yet
- MGT201 Term Project Fall 2020Document8 pagesMGT201 Term Project Fall 2020Tasnim ArpitaNo ratings yet
- Lesson 7 THEATER Activity 7 GuidelinesDocument9 pagesLesson 7 THEATER Activity 7 GuidelinesRogelio LargoNo ratings yet
- 26dec-Pega PRPC ToolDocument15 pages26dec-Pega PRPC ToolKrishna ReddyNo ratings yet
- Welcome To Digital TechnologyDocument27 pagesWelcome To Digital TechnologyNaomiNo ratings yet
- Healthy Eating Vegetable PlantsDocument8 pagesHealthy Eating Vegetable PlantsAysha NajeebNo ratings yet
- Chapter 1 and 2 ResubmissionDocument16 pagesChapter 1 and 2 ResubmissionAlmira IbarraNo ratings yet
- Outstanding SK CouncilDocument6 pagesOutstanding SK CouncilJamil Berja IbardolazaNo ratings yet
- Professional Cloud-DeveloperDocument4 pagesProfessional Cloud-DeveloperlargocaballeroNo ratings yet
- Signnow Account Log In: Signnow Esignature - Upload & Sign Documents OnlineDocument17 pagesSignnow Account Log In: Signnow Esignature - Upload & Sign Documents OnlineTrandafir GeorgianaNo ratings yet
- Charging Now!: Quickly Extend Your Iphone or Ipad'S Memory!Document3 pagesCharging Now!: Quickly Extend Your Iphone or Ipad'S Memory!AlexandreAntunesNo ratings yet
- Project - Analyzing The Impact of Car Features On Price and ProfitabilityDocument8 pagesProject - Analyzing The Impact of Car Features On Price and ProfitabilityM KrishnaNo ratings yet
- App RankingDocument8 pagesApp RankingPuppy PuppyNo ratings yet
- Manage Leads and Deals: No Comparasion Deskera Startup EssentialDocument6 pagesManage Leads and Deals: No Comparasion Deskera Startup Essentialzanter rikardoNo ratings yet
- MAIL MERGE, POWER POINT, HTMLDocument6 pagesMAIL MERGE, POWER POINT, HTMLMerianne CanoneoNo ratings yet
- How To Use This Presentation: Google Slides Powerpoint CanvaDocument10 pagesHow To Use This Presentation: Google Slides Powerpoint Canva盧秀姍No ratings yet
- BSBITU306A - Design and Produce Business Documents V 1.7.2Document33 pagesBSBITU306A - Design and Produce Business Documents V 1.7.2Christopher Wood83% (6)