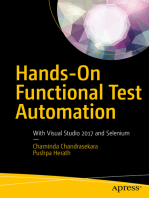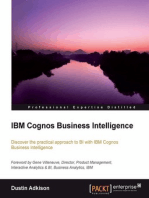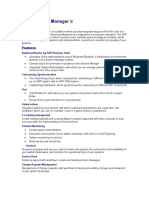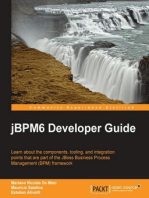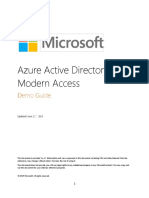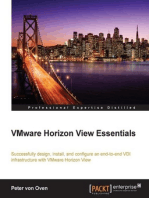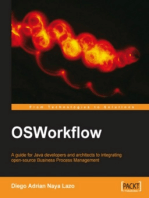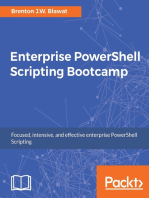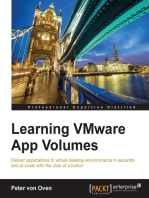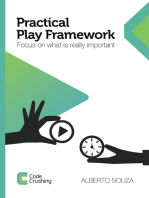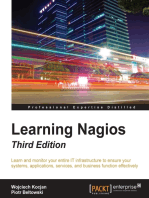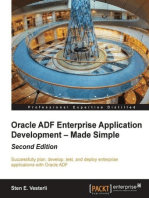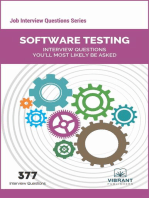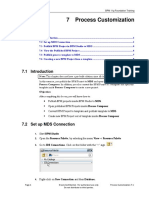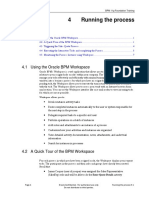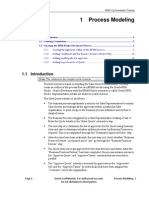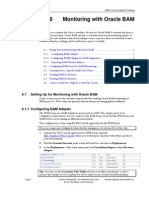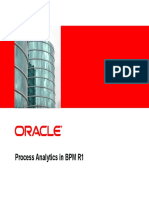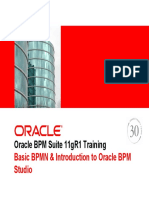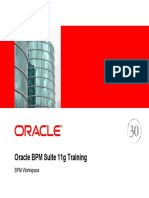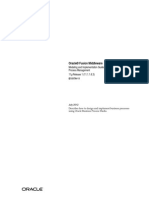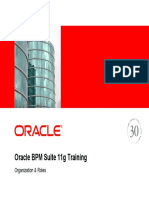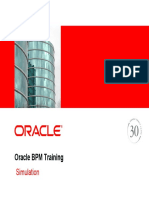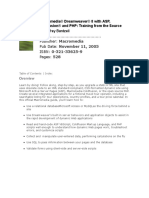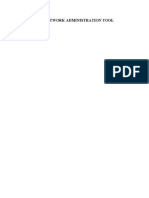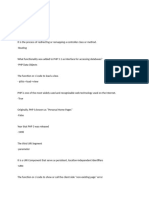Professional Documents
Culture Documents
BPM BDD 12c v1.5
Uploaded by
Zakia SadouOriginal Title
Copyright
Available Formats
Share this document
Did you find this document useful?
Is this content inappropriate?
Report this DocumentCopyright:
Available Formats
BPM BDD 12c v1.5
Uploaded by
Zakia SadouCopyright:
Available Formats
BPMN Business Driven
Development
BPM 12c Workshop
Jan 3, 2017
BPMN Business Driven Development 1
Introduction
Business Process Management is a structured, coherent and consistent way of
understanding, documenting, modeling, analyzing, executing, monitoring and optimizing
business processes as well as associated resources leading to business improvement. The
BPM lifecycle is iterative and does not follow a water-fall model. BPM is a management
practice, a business philosophy that provides for governance of a business process
environment toward the goal of improving responsiveness and operational performance. It
is a journey not a destination.
The Oracle BPM Suite provides an integrated environment for developing, administering,
and using business applications based on end to end business process. The Oracle BPM
Suite enables you to create process models based on standards with user-friendly
applications. Oracle BPM supports BPMN 2.0 and BPEL across the process lifecycle starting
from modeling and implementation to run time and monitoring.
In this day long workshop, you will utilize the full BPM Lifecycle to implement a Travel
Request Management System. Throughout the day, you will be modeling, simulating,
implementing and step through validation of the Travel Request process inside Process
Composer. Composer is a web based modeling tool of the Oracle BPM Suite 12c platform.
You will simulate the model to view the process behavior and you will also create user
interaction forms using the Web Form feature. In addition, you will deploy the process from
Composer and run the process inside BPM Workspace. You will also do a lab on the BAM
(Business Activity Monitoring) feature. You will interact with the deployed BPM application
through the BPM Workspace; which is the primary interface for users of Oracle BPM Suite
12c platform.
Objectives
Business Architecture
Process Modeling
Process Simulation
Human Task and Web Forms
Business Rules and Conditional Gateways
Process Playback Deploy and Run
BAM Custom Dashboard
BPMN Business Driven Development 2
Outline
Introduction ........................................................................... 2
Objectives ......................................................................... 2
Outline ............................................................................. 3
Pre-Lab Information ............................................................... 4
Objective .......................................................................... 4
Assumptions...................................................................... 4
Preparing your workstation for the labs ................................ 4
Getting Started .................................................................. 7
Task: Using BPM Process Composer ..................................... 9
Lab 1 – Business Architecture .............................................. 11
Lab 2 – Process Modeling ..................................................... 29
Task: Creating a BPM Process using BPM Process Composer .. 29
Lab 3 – Process Simulation ................................................... 46
Task: Process Simulation .................................................. 46
Lab 4 – Human Task & Web Forms ....................................... 59
Task 1: Implementing Human Task .................................... 59
Task 2: Implementing Web Forms ...................................... 61
Lab 5 – Business Rules & Conditional Gateways ................... 82
Task 1: Implementing Business Rules ................................. 82
Task 2: Implementing Conditional Gateways ....................... 98
Task 3: Data Association ................................................. 103
Task 4: Process Reports .................................................. 109
Lab 6 – Process Play Back, Deploy & Run ........................... 111
Task 1: Process Playback ................................................ 111
Task 2: Project Deploy.................................................... 119
Task 3: Running the Process ........................................... 121
Task 4: Process Monitoring ............................................. 125
Lab 7 – Business Activity Monitoring - Custom Dashboards 131
Task 1: Business Indicators ............................................. 131
Task 2: Run the Project .................................................. 141
Task 3: Create a Custom Dashboard ................................ 143
BPMN Business Driven Development 3
Pre-Lab Information
Objective
Let’s understand the Travel Request Process scenario you will be building.
1) An Employee initiates a travel expense request (Submit Request) for approval.
2) If the expense is more than $7000, then by business rule (Approval Rules) it will
require a Manager Review for approval. Otherwise, it will complete the process after
calling some external system (Save Request).
3) If manager’s review is required, the manager approves it via Approve Request User
Task.
4) If the manager approves the expense approval request, a process calls an external
system for some activity (Save Request).
5) If the manager rejects the request, the control is returned to the Employee to resubmit
the request.
The complete flow is shown in the figure below:
Assumptions
Your workstation is running Win XP, Vista, Windows 7, Windows 8 or Mac OS
You have System Administrator privileges on your workstation.
You have one of the supported browsers, IE7-IE10 , Safari, or Firefox with Flashplayer
enabled. NOTE: Chrome will work as well, however you must authenticate to
our VPN with one of the other listed browsers.
Preparing your workstation for the labs
Disable any browser proxy settings:
Firefox users:
BPMN Business Driven Development 4
ToolsOptionsAdvancedNetworkSettingsChoose ‘No Proxy’OKOK
Internet Explorer users:
ToolsInternet OptionsConnectionsLAN SettingsUncheck all checkboxesOKOK
Disable any Pop-Up Blockers in your browser.
Your browser will also need to have Flash player installed, which is available from:
https://www.adobe.com/software/flash/about/
Connect to the OSC Network using Array SSL. https://oscvpn.oracle.com.The
Username/Password will be provided. Click Sign In
Username and password
provided by instructor
BPMN Business Driven Development 5
Click the link Click here to make L3 connection
Depending upon your browser and version, you may be asked to allow plugins (Active X
or Java). Accept all requests from your browser to continue.
You should see a message confirming that you are connected to Array SSL/VPN
Server and an IP address.
Keep this open, You can continue the labs in a new browser window.
Using notepad or another text editor, open your hosts file located in:
Windows: C:\Windows\System32\drivers\etc\
Linux: /etc/
BPMN Business Driven Development 6
Mac: /private/etc/
Note: For Windows 7 users, you may need to launch your Text Editor (Notepad) as
Administrator. You can do this by right-clicking the Text Editor icon from the Start menu
and selecting Run as Administrator.
Add a line to your hosts file in the following format:
XXX.XXX.XXX.XXX psworkshop
Replace the X’s with the IP address provided by the instructor.
10.146.91.234 psworkshop
A sample HOSTS file
entry. Replace the IP
Save and Close the file. address shown here
with the address
provided by the
instructor.
Getting Started
Oracle Business Process Composer is a web-based, role-driven, collaborative tool for
the discovery, design and documentation of business processes. Business Process
Composer is aimed at a business audience and enables business users to participate in the
definition, feedback and design of business processes and process-based applications.
Business Process Composer:
Provides an easy-to-use and intuitive user interface, enabling users to
quickly become productive.
Provides Process Analysis and Discovery with Business Architecture, a
full-feature tool for performing analysis, refinement, and optimization of
your business processes.
Provides a standard based, comprehensive modeling environment. You
can model business processes, create business rules, business data, and
user interface, and validate business processes.
Contains built-in collaboration. You can see who else is editing a project
and invite others to participate.
BPMN Business Driven Development 7
Provides Process Space that groups related Business Architecture
projects and BPM projects together.
Provides security and permissions based on roles. Users have different
privileges that can be defined at a global or project level.
Provides model-driven implementation. The Business Process Modeling
(BPMN) 2.0 process model that is also the executable model. The same
model is enhanced using Oracle BPM Studio. Please refer following
paragraph on BPM Studio for more details on BPM Studio. After using
Oracle BPM Studio to provide implementation details, a project can be
shared again with business users. There is no round-trip or
transformation issues as both business and IT work on the same model.
Enables business users to easily collaborate with process developers who
use Oracle BPM Studio to create process-based business applications. In
addition to modeling business processes, business users can also create
business rules, web forms, business data, business indicators (business
metrics).
Oracle Business Process Management Studio is a separate tool within the Oracle BPM
suite. Oracle BPM Studio runs in Oracle JDeveloper and is primarily used by process
developers. Oracle BPM Studio provides comprehensive developer tools and enables them
to develop components, including Web Services, XML, and integration development that
are required in a more complete BPM solution.
Today’s workshop focuses on using Composer to Model, Simulate, Implement, and Deploy
a complete business process.
Oracle Business Process Composer Space groups related Business Architecture and
BPM projects together. An Oracle Business Process Composer space contains all of the
project and resources for your organization, from high-level value chain models down to
the lower level technical details required by your process-based application. Oracle
Business Process Composer spaces are also used to control permissions on the projects
they contain. You can specify which users or groups have permission to view or edit BA or
BPM projects stored in that space.
Business Architecture is a methodology for performing high-level analysis of the
business processes within your organization. These processes can be high-level processes
that span an entire organization or specific, low-level processes performed within a specific
group.
Business Architecture uses a top-down approach that allows for discovery of your
organization's processes. You can define and evaluate high-level goals and map them to
specific strategies for achieving them. You can also run reports on Business Architecture
components to evaluate performance.
Oracle Business Process Composer spaces group related BA and BPM projects together.
An Oracle Business Process Composer space contains all of the project and resources for
your organization, from high-level value chain models down to the lower level technical
details required by your process-based application. Oracle Business Process Composer
spaces are also used to control permissions on the projects they contain. You can specify
which users or groups have permission to view or edit BA or BPM projects stored in that
space.
BPMN Business Driven Development 8
Task: Using BPM Process Composer
STEP 1: Open the BPM Composer
Open your browser and go to the BPM Composer using this link:
http://psworkshop:7001/bpm/composer
STEP 2: Creating the Process Space
Log into BPM 12c Process Composer as jstein with password of welcome1
You will see two projects already owned by John Steinbeck. These pre created projects are solutions to
the labs we will build today. You may use them either as a guide or to move forward to a specific lab.
They exist in a pre-created Space called “Workshop Solutions”
We will start from scratch.
BPMN Business Driven Development 9
Click the icon in the upper left hand corner to create a space.
Type BPM Workshop Space for Space name. Click Save.
The newly created space is visible on the on left side. Click on the newly created
Space.
BPMN Business Driven Development 10
Lab 1 – Business Architecture
In this lab, you will create the Business Architecture for an imaginary company called AAA
Corporation.
STEP 1: Creating Business Architecture Models
You will now design the Business Architecture models. To create high-level models of your
organization's processes, Oracle Business Process Composer provides capabilities for
creating and editing the following:
1. Enterprise Maps
2. Value Chain Models
3. Strategy Models
Click on the icon on the top right corner to create the Business Architecture (BA)
project.
Name it as BA for AAA. You can optionally give some Description, accept the default
Space. Click Save.
Open the Project
BPMN Business Driven Development 11
STEP 2: Creating Enterprise Map
Enterprise Maps provide a bird's eye view of your organization. They are models that show
key process areas that reflect key business functions or services. The Enterprise Map is the
entry point for business process decomposition. Generally, there is only one Enterprise Map
for the entire organization. This level defines the top-level business functions or process
areas of the enterprise such as Marketing, Sales, Human Resources, and so on. Each top-
level business further navigates down to a Value Chain Model in the next level
Click on the icon and then enter AAA HR Enterprise Map as name and click
Save.
You can save and continue editing by clicking button.
Click on newly created AAA Corporation HR Enterprise Map to open it.
BPMN Business Driven Development 12
It will open a blank map:
Select the Process Area (from the right palette) and drag that to Core Lane.
Double click the box to change the name to Leave Approval Management
BPMN Business Driven Development 13
Complete the map matching it to the completed map below. You can save the newly
created Enterprise Map by clicking button when finished.
Lane Area Name
Core Travel Approval Management
Management Appraisal Management
Payroll Management
Performance Management
Support Training Management
Health Insurance Management
Logistics Management
After saving, Close the model by clicking in the top right hand corner.
STEP 3: Creating Value Chain Model
Value Chain Models allow you to specify more detail about your process. A Value Chain
Model is a series of activities within an organization that perform a specific task. Value
BPMN Business Driven Development 14
Chain Models contain a series of value chain steps, which represent different stages of the
process.
Click Value Chain Model link to go to that tab.
Click icon to create the Value Chain Model.
Name the model as Manage Travel Approval Resources. Click Save.
Click the newly created model to open it.
BPMN Business Driven Development 15
Drag and drop a Start Step into the model.
Double-click the Step and rename to Travel Application.
Resize the step by clicking and dragging the sizers
BPMN Business Driven Development 16
You can do several cosmetic changes like color, font etc by selecting the step and using
the format toolbar like below:
Drag and drop 4 Chain Step’s into the model as below. Resize and format as
appropriate.
Assign the following names to the Chain Step’s.
General Accounting and Reporting
LOB Budget
Payroll
Expense Reimbursement
BPMN Business Driven Development 17
Model should look like this.
Drag and drop an End Step to the far right of the model and name it Treasury
Options.
BPMN Business Driven Development 18
Save the model.
After saving, Close the model by clicking in the top right hand corner.
STEP 4: Creating the Strategy Model.
Strategy Models help to define the corporate objectives and goals of an organization and
create a strategy for achieving them. Strategy Models allow you to break a goal down into
a series of actionable steps. They allow you to map high-level goals down to low-level
business processes and tasks performed and implemented by an IT organization (or a
business analyst using BPM)
Click the Strategy Model link.
Click icon to create the Strategy Model.
BPMN Business Driven Development 19
Name the model as AAA Corporation HR Strategy Model
Click the model to open it.
Drag and drop a Goal (orange icon) into the Strategy Map. Double-click the Label
and change it from Goal 1 to Achieve HR Excellence.
De-compose the Goal by dragging in 3 Objectives(blue icon).
BPMN Business Driven Development 20
Name the Objectives as:
Hasslefree Reimbursement
360 Degree Appraisal
World Class Training Platform
Link the Goal to the Objectives by hovering over the Goal and dragging an arrow to
each Objective.
BPMN Business Driven Development 21
Drag and drop 6 Strategy (green icons) onto the model. Two on the left and four on
the right.
Name the Strategies as:
Travel Reimbursement
Program Logistics Reimbursement
Appraisal Process Execution
Appraisal Goal Management
Training Program Planning
Training Approval
BPMN Business Driven Development 22
Link the Objectives to the Goals by dragging arrows.
Save the model.
Drag and drop a Value Chain icon to the left of the Travel Reimbursement strategy.
Link the Travel Reimbursement strategy to the Value Chain 1 icon.
BPMN Business Driven Development 23
Right click the Value Chain 1 icon and click Properties.
Click the icon and to link it to the value chain model.
Select the BA project BA for AAA, click Next and then select the value chain model
Manage Travel Approval Resources. Click Finish.
BPMN Business Driven Development 24
Collapse the editor pane.
Completed Model
Save your work by clicking the button.
Now publish your work to other users by clicking the button.
BPMN Business Driven Development 25
Add a comment and click Publish.
Close the Model.
Project Snapshots allow one to save projects at a point in time. We can always go back
and view an older version of the project and also can revert back our working copy to
an earlier saved snapshot. Click the Snapshots icon
BPMN Business Driven Development 26
Click the and enter a name like Lab 1: Business Architecture and click Save.
Once saved it will show the snapshot. You can right click it and either open the
snapshot for future reference or revert to that snapshot if required.
Close the Snapshot dialog by clicking the X.
BPMN Business Driven Development 27
Close the project by clicking Close Project.
Go back to the BPM Workshop Space.
Lab 1 Completed. We have defined the High Level Goals .Strategy Map, Strategy
Model and Value Chain Model. In the next lab you will create a specific process to
meet the defined goals and strategy.
BPMN Business Driven Development 28
Lab 2 – Process Modeling
In this lab you will use the Oracle Business Process Composer to create the first
version of our BPM process. Also, you will understand different elements of standard BPMN
processes.
Task: Creating a BPM Process using BPM Process
Composer
STEP 1: Creating Process Model with BPM Composer
Click the icon in the upper right hand corner next to BPM Project.
Enter PSTravelApplication for project name; make sure the Space is set to BPM
Workshop Space. Click Save.
BPMN Business Driven Development 29
Click PSTravelApplication to open the project.
The Project Home will open. Here you can see the elements of a standard BPM project
on your left side as Circled in the picture. This includes: Processes, Rules, Human
Tasks, Web Forms, Business Components, Simulations and others. You can also see
information about your project.
Click on the icon to create a new process. Enter TravelRequestProcess as the
name and click Create.
BPMN Business Driven Development 30
Save the project by clicking on the icon.
Click on the TravelRequestProcess link to open.
BPMN Business Driven Development 31
The Process Editor will open with Start and End Events:
STEP 2: Top-down modeling with BPM Composer
You will design the Process Model. The design approach we are going to follow is called
Top-down modeling approach. We will design the model with different business activities.
There is a palette of activities on the right hand side. The Palette contains all the BPMN
notations you need to model your process.
Click on the More button on the bottom right of the palette to see more options for
each activity.
BPMN Business Driven Development 32
STEP 3: Creating the Initiator Task
Add an Initiator user interactive activity by following these steps. This activity allows
the end user to initiate the process.
Click on the Interactive Activity in the BPMN Palette, this will open a sub palette to the
left. Drag the Initiator Interactive activity from the palette to the line between Start
and End. Drop(release mouse button) when the line pulses blue.
HINT: You can enable Grid Visibility and Snap-To-Grid from toolbar.
BPMN Business Driven Development 33
Click on the text Initiator below the newly added activity and change the activity name
to Submit Request, hit your Enter key to save the change.
Hover your mouse over the Unassigned Role (on the left) and click on the pencil icon
. In the dialog box: select Create radio button and type Employee to create a new
role called Employee. You can either hit Enter key or click somewhere outside the
dialog box to save the change to our role.
BPMN Business Driven Development 34
Hover your mouse over the Submit Request activity and click on the pencil icon
. Click on the Documentation link. You will add some help text visible to the End
User.
Select the documentation type of End User in the lower right hand Documentation
tab.
Type in Please enter your travel request information. Then click Apply Changes
BPMN Business Driven Development 35
NOTE: Throughout the labs you will be entering information into the
Editor Pane. It’s important to remember to click the Apply Changes
button in this dialog.
Collapse the Editor Pane by clicking the down arrow just at the top right-hand
corner of the Editor Pane.
STEP 4: Creating the Business Rule Activity
From the palette on the right, click on Activity.
BPMN Business Driven Development 36
Drag and drop the Business Rules Activity on the connector between Submit
Request and End, but closer to the Submit Request task. When you see the connector
line pulse, release the mouse button.
Rename the task by Clicking on the Business Rule Task name and enter Approval
Rules.
Drag Approval Rules to the empty space below the Submit Request activity. This
creates a second swim lane. Drag the End activity to the second lane as well.
BPMN Business Driven Development 37
Change the Role settings for the newly created swim lane as before, setting it to
Manager.
STEP 5: Exclusive Gateway
Add an Exclusive Gateway activity which is responsible for checking if manual
approval is required. Drag a Gateway > Exclusive Gateway to the Manager swim-
lane just to the right of the Approval Rules activity. Drop when the line pulses blue
Rename the gateway to Is Manual Approval Required?
BPMN Business Driven Development 38
STEP 6: User Task
Add a User Task activity for the manager to approve or reject the travel. Drag and
drop an Interactive > User Task between “Is Manual Approval Required?” and
End.
Click on the pencil icon to modify the User Task. Change the name to Approve
Request and optionally set the description to Manager approves or rejects request.
BPMN Business Driven Development 39
Hover over the transition flow (line) between “Is Manual Approval Required?” and
“Approve Request”, Click the pencil icon and name it “Yes”, keep the default Type of
Unconditional.
Drag and drop another Exclusive Gateway to the right of Approve Request.
Rename it Approval Outcome. This is to check whether the approver has approved or
rejected the request.
BPMN Business Driven Development 40
Hover over the Approval Outcome gateway an arrow will appear. Drag the arrow
back to Submit Request and drop it when you see the activity pulse blue. You can
reshape the sequence flow by dragging the line as suitable.
Select the line between Approval Outcome and Submit Request. Click on the Edit icon
and give the sequence flow a name Rejected. Leave the type as Conditional
BPMN Business Driven Development 41
STEP 7: Implementing Service Task
Service Activities allow one to integrate with other systems (such as databases, Web
Services, etc.). Drag a Service Task from the Activity palette and drop it on the line
between Approval Outcome and the End event.
Rename it to Save Request.
Select the Line between Approval Outcome and Save Request Change the name to
Approved leave the Type as Unconditional.
BPMN Business Driven Development 42
Hover over the gateway Is Manual Approval Required?, and drag the arrow to Save
Request.
Move the Approve Request activity up a little so you can view the new sequence flow.
Readjust the sequence flow between Is Manual Approval Required? and Save
Request by dragging it down.
BPMN Business Driven Development 43
Click on the Edit icon on the new transition flow, and give it the name No. If
Manual Approval is not required, the process can jump to Save Request.
The BPM Process flow is completed. The process should look like the image below:
Save the project using the Save icon on the top.
STEP 8: Taking Process Snapshot
Publish the project using the Publish icon on the top.
BPMN Business Driven Development 44
Provide a Comment, check the Make Snapshot checkbox and Click Publish.
Close the Process Editor tab by clicking the X.
This completes Lab 2!
BPMN Business Driven Development 45
Lab 3 – Process Simulation
Task: Process Simulation
STEP 1: Creating Simulation Definition
Click the “Simulations” link on the left side of the process canvas.
BPMN Business Driven Development 46
Click icon beside Simulation Definition to create a new simulation definition.
Enter the values as shown below for Simulation Definition and Duration. Leave
default Start Time as default and click Next
BPMN Business Driven Development 47
Click to create a new Simulation Model.
Create Simulation Model as shown below and then click Add followed by Finish.
Model Name=DemoSimulationModel
Distribution Task=Exponential
Average Frequency=100
Every=1h
Use=organization resources
Select Policy=Minimum Cost
Available Threads=100
BPMN Business Driven Development 48
Click Finish
Click TravelRequestProcessSimulation link to open it.
Associate a process to run against this Simulation Definition. Click beside the
Models as shown below
BPMN Business Driven Development 49
Ensure that TravelRequestProcess and DemoSimulationModel are selected then
click OK.
Click beside the model:
This will open the Simulation Canvas as shown below:
BPMN Business Driven Development 50
Hover the mouse over Submit Request Click to open the Simulation Property of
Submit Request activity.
Go to Resources tab, and then select Use Fixed Resources. Then change the
Available Resources to 10 as shown below
Click Cost per hour tab and give the cost as 100 as shown below:
BPMN Business Driven Development 51
Hover the mouse over the “Is Manual Approval Required?” and Click to open
activity, adjust outgoing flows as shown below. Slide bar on Approve Request to change
the value to .8.
Hover the mouse over Approve Request, Click to open and assign it 2 Fixed
Resources, and Cost per hour as 300.
BPMN Business Driven Development 52
Hover the mouse over Approval Outcome, Click to open, adjust the Outgoing
Flows to Save Request .9:
Click Save icon.
Go back to the TravelRequestProcess Simulation tab and Click the Run button
This will execute the simulation, resulting in some data for analysis. Click the
TravelRequestProcess bar to drill into more detail.
BPMN Business Driven Development 53
Click the filter button in Process Units section.
Select all filters by clicking the All button. Close by clicking X at corner.
The generated bar diagram is showing different statistics for the Process against the
sample simulation run.
BPMN Business Driven Development 54
Hover your mouse over each bar and it will give you the statistic brief.:
Click the bar corresponding to Completed Operations. It will drill into completed
operations detail:
BPMN Business Driven Development 55
Collapse the chart to go to the process. Click button on top left corner.
The simulation canvas displays each activity average working count. If you hover your
mouse over the number, it will show the corresponding text.
Change from Units to Cost by selecting Costs from the dropdown besides icon. It
will show you the cost estimation for the process:
BPMN Business Driven Development 56
Change the scale to Time to see the time statistics.
Click Clear Results button to clear the simulation statistics.
Click the Save button.
Close the Travel Request Process Tab by clicking the at the top right hand
corner.
Also close the Process Simulation tab.
Publish the project
BPMN Business Driven Development 57
This completes Lab 3!
BPMN Business Driven Development 58
Lab 4 – Human Task & Web Forms
Oracle Business Process Management provides functionality that defines how end users
interact with the applications defined by BPMN processes. There are three components
within Oracle Business Process Management that work together to define this user
interaction:
1) User tasks: are the BPMN flow objects that specify where in a process user interaction
is required. Oracle BPM supports different types of user tasks that determine the
approval process required.
2) Human tasks: define how users interact with a process-based application. They define
the user interface, data structures, and connectivity information.
3) Forms: define the interface that enables users to interact with the application. For
business applications created with Oracle BPM these forms are displayed in the Oracle
Business Process Management Workspace.
Oracle BPM supports the following types of forms:
1) Web forms: define the user interface for a human task. They are based on standard
technologies, including XHTML, CSS, and JavaScript. Web forms are created
interactively by process analysts using Business Process Composer in a WYSIWYG
fashion. They are included within a BPM project. This chapter describes how to create
and use web forms.
2) Oracle Application Development Framework (ADF) task forms: are ADF
components that define the user interface for a human task. ADF task forms are
generally designed by process developers. They are created in Oracle JDeveloper and
can be added to a BPM project using Oracle BPM Studio.
3) User-Defined. Task forms can be created in other Frameworks such as Spring or .NET
using the Task API’s.
In this Lab, you will implement both Human Task and Web Forms.
Task 1: Implementing Human Task
Click on Processes and then TravelRequestProcess link to open the process.
BPMN Business Driven Development 59
STEP 2: Initiator Human Task Implementation
Hover over the activity “Submit Request”, click the pencil icon and choose
Implementation.
Click on the green icon to the right of Human Task. Enter name
SubmitRequestHT and click Create.
Click Apply Changes. Then collapse the editor pane by clicking the down arrow
BPMN Business Driven Development 60
Task 2: Implementing Web Forms
STEP 1: Web Form Generation
Right-click on the Submit Request task, and choose Open Human Task.
Enter Task Title Submit Request.
For Presentation, choose Web Form, and click on the green icon to create a new
web form. Enter name RequestForm and click Create
Forms or User Interfaces design is a key aspect of business process modeling and in
BPM 12c you can easily build a form using drag & drop, declarative design paradigm.
You can not only design forms, but they can also be tested and previewed. The Oracle
BPM run-time is smart enough to infer the payload based on the Form fields and auto-
generates Business Objects (data types).
BPMN Business Driven Development 61
Click on the Pencil to edit the RequestForm.
You are presented with a blank form.
Click on the Properties section, select the Style tab and change the Width to regular.
BPMN Business Driven Development 62
Drag and drop Text component from the palette onto the RequestForm. A will
appear when you are in the right location to drop.
Expand the Properties box and enter Name as the Label. Hit your tab key and it will
also populate the Name property.
Drag and drop a Date component onto the form below the Name. A green down arrow
will appear during the drag to indicate it should be below the other field.
BPMN Business Driven Development 63
Change the Label to Date.
Drag and drop Money component onto the form below the Date. Look for the green
down arrow as above. Change the label to Total Amount and uncheck Enabled. Total
Amount field will be populated programmatically.
Drag and drop a Tabs component below Total Amount.
Click on Tab 0 and change Label to Trip Details.
Click on Tab 1 and change Label to Expense Details.
Click on Tab 2 and click on to delete the 3rd tab.
The form should appear as below:
BPMN Business Driven Development 64
Click to save your work.
Test the form that has been created by Clicking on . It will open up the form in a
separate pop-up window (make sure pop-up blockers are not turned on in your
browser). When done testing close window.
BPMN Business Driven Development 65
Click on the Trip Details tab to highlight it.
Drag and Drop a Dropdown component into the tab section. Give it a label of
Destination.
BPMN Business Driven Development 66
In the Options section. Define the following:
Drag and Drop a Radio component into the Trip Details tab. Drag it to the
Destination field and drop when the arrow indicator points to the right. This insures
the Radio will be placed below the Destination field but within the Trip Details tab.
BPMN Business Driven Development 67
Give it a label of Purpose of Visit and define the options as below.
Click on the Style tab and change Item Width to 25%.
Drag and Drop a Text component to Purpose of Visit field. Drop when green arrow
points right
BPMN Business Driven Development 68
Give it a Label of Customer Name. Uncheck the Visible option.
Drag and Drop a TextArea component to Customer Name field. Drop when green
arrow points right.
Give it a Label of Justification.
Go to the Style tab and select 10 grid column.
BPMN Business Driven Development 69
Switch to the Expense Details tab.
Drag and drop a Section component into the tab. Give it a label of Expense Line
Drag and drop a Dropdown component into the Expense Line component. Look for
the double arrow indicator before dropping to insure the component is placed inside the
Expense Line
BPMN Business Driven Development 70
Give it a label of Expense Type and add the Options as below.
Drag and drop a Money component below Expense Type.
Give it a label of Amount.
BPMN Business Driven Development 71
Make the Expense Line as repeatable by dragging and dropping Repeat into Expense
Details tab just above the Expense Line section. You should see a green Up arrow
indicating it will be placed above Expense Details.
Drag and Drop Expense Line section inside the Repeat, drop when you see the double
arrow indicator
Change the Max# property of Expense Line to 5.
BPMN Business Driven Development 72
Click save and then to test the form Notice that now you can click to add
more than 1 Expense Line. . When done testing close window.
STEP 2: Adding dynamic behavior to Web Forms
You can use JavaScript to add dynamic behavior to forms. Such as setting visibility, performing
calculations, and invoking REST services.
If you would prefer not to manually type the code in the following rules. You can instead
copy and paste from a HTML file. To do this, open the following URL in a new browser tab
or window:
http://psworkshop:7001/TextReferenceApp/faces/Snippet.html
To add dynamic behavior to the form click Rules Icon
BPMN Business Driven Development 73
In the rules editor, click to start creating form rules
Click to edit the rule.
NOTE: The Rule Number you see may be different from the screenshots.
We will build a rule for dynamically enabling the Customer Name field, if the Purpose
of Visit is a “Customer Visit”. Enter the rule as displayed below. Or copy from the link
provided above.
if (PurposeOfVisit.value == "Customer Visit") {
CustomerName.visible = true;
}
else {
CustomerName.visible = false;
}
BPMN Business Driven Development 74
Create a second rule to sum the expenses.
BPMN Business Driven Development 75
You can copy the code from the page we opened earlier:
var total = 0;
for(var i = 0; i < Amount.value.length; i++) {
total = total + Amount[i].value;
}
TotalAmount.value = total;
Go back to the Form Designer mode by Clicking
Click on the Trip Details tab to make it the primary navigation tab.
BPMN Business Driven Development 76
Click save and then to test the form.
Click Customer Visit in the Purpose of Visit section. Make sure the Customer
Name field then becomes visible.
In the Expense Details tab, enter a value into the Amount field and then hit your tab
key. You should see that value updated to the Total Amount field. You can additional
Expense Lines and amounts. The Total Amount should reflect the sum
Close the test window.
Save your work by clicking and close the RequestForm tab by clicking the at
top right corner.
BPMN Business Driven Development 77
STEP 3: Implement the Approve Request Human Task.
Go back to TravelRequestProcess process by selecting the tab
Right-click-click on the Approve Request activity and choose Implement.
Click icon to create a new Human Task field. Enter ApproveRequestHT, and click
Create.
BPMN Business Driven Development 78
Click Apply Changes and collapse the Editor Pane
Right-click on Approve Request and choose Open Human Task.
Type Approve Travel Request in Task Title.
BPMN Business Driven Development 79
For Presentation click Web Form. Click and select RequestForm. Click Ok.
Note: You are associating the same form with this user activity. Both the user
activities interact with the same web form.
BPMN Business Driven Development 80
Click Save
Publish the lab work .
Clean up the work area by choosing Close All Tabs from the down arrow.
This completes Lab 4!
BPMN Business Driven Development 81
Lab 5 – Business Rules & Conditional Gateways
Task 1: Implementing Business Rules
STEP 1: Creating Business Objects
Business Objects (which are definitions of complex data) are created first, then Data
Objects (variables that hold data) are created that will be used within Approval Rules.
Eventually Rule activity will be associated with an Oracle Business Rule Definition.
On the Project Home page, click on Business Components.
NOTE: Two Business Objects have already been created for you when
defining the Form and Task.
Click on the icon to create a new Business Object. Select New Business Object.
BPMN Business Driven Development 82
Enter the name RuleInput and Click Next.
Click to add an attribute to the business object.
Name it amount. Click for selecting Type and then click real.
BPMN Business Driven Development 83
It will automatically select Kind as real and Type as double. Click OK in both the Type
Selector and New Attribute dialogs.
Click Finish.
BPMN Business Driven Development 84
Create another Business Object RuleOutput with a Boolean attribute
manualApproval.
BPMN Business Driven Development 85
Click Save .
STEP 2: Creating Business Rule
Click on the Rules tab on the left.
BPMN Business Driven Development 86
Click the icon to create new Oracle Business Rule.
Create the rule with the name ApprovalRule. De-select Expose Composite Service
BPMN Business Driven Development 87
Click on the icon to create input and output data objects.
Type in ruleInput for Name and Select object from Type Dropdown.
Select BusinessData.RuleInput from Object dropdown. Click Add.
BPMN Business Driven Development 88
Click the again.
Select Output from dropdown.
Enter ruleOutput for Name. Make sure you select BusinessData.RuleOutput as the
Object. Double check everything and click Add.
BPMN Business Driven Development 89
Click OK.
Click Save
Click on ApprovalRule to define the rule.
BPMN Business Driven Development 90
Click on the dropdown on the left to create a new Rule under default Ruleset1.
Select Verbal Rule
Start typing “amount of RuleInputType is between” in the IF textbox. it will
automatically start to show options. Select the “amount of RuleInputType is between
{value} and {value}.
BPMN Business Driven Development 91
Click the first {value} expression.
Click to open the expression editor.
Type 0 (Zero). Then click OK.
Click the second {value} expression.
BPMN Business Driven Development 92
Click to open the expression editor.
Type 7000 . Then click OK.
Create the THEN clause by selecting Add Action
BPMN Business Driven Development 93
Start typing “create RuleOutputType with”. Select the suggestion of “create
RuleOutputType with manualApproval as {value}”.
Click the {value} expression.
Click to open the expression editor.
Type false . Then click OK.
BPMN Business Driven Development 94
Verify that Verbal Rule 1 looks like below.
Create another Verbal Rule under the same Ruleset and refer the details from the
screenshot below. You can reference the steps above to create the second rule. The
differences are highlighted.
Save the work by clicking icon.
Close the ApprovalRule tab.
BPMN Business Driven Development 95
STEP 3: Implement Rule
Open TravelRequestProcess.
Right click on Approval Rule and select Implement.
BPMN Business Driven Development 96
Click to the right of Rule and click the ApprovalRule link.
Click Apply Changes at the top right corner of the Implementation part. Click the
down arrow to close the editor pane.
BPMN Business Driven Development 97
Task 2: Implementing Conditional Gateways
STEP 1: Creating Data Objects for implementing conditions
Complete the following steps to create data objects that are used within the process.
Data Objects are variables that can be one of two types 1) Simple, or 2) Complex and
based off of Business Objects.
Click on the Data Objects icon on the top ribbon.
Add a new Process Data Object.
BPMN Business Driven Development 98
Enter name requestDO, select type object and Business Object
Types.Forms.RequestForm.
Click OK.
Add another Process Data Object.
Give it a Name of approvalOutcome and Type String.
Add another Process Data Object.
Give it a Name of manualApproval and Type boolean.
BPMN Business Driven Development 99
Expand the node for TravelRequestProcess . Verify you have the following data
objects and click Close.
Click Save.
STEP 2: Complete Conditional Sequence flows
Next complete the conditional sequence flows which define the routing of the process flow
based on the outcome of the previous step.
Click on the Edit icon on the No conditional flow,
Click on Implementation.
BPMN Business Driven Development 100
Click on Edit next to Condition.
Highlight manualApproval data object.
Click the Insert into Expression button.
Type “==false” after manualApproval. (That’s two equal signs, do NOT include
quotes.)
BPMN Business Driven Development 101
To validate the expression click on the Validate button.
Click OK.
Click Apply Changes button and collapse the pane.
Click on the Edit icon on the Rejected conditional flow, and click on
Implementation.
BPMN Business Driven Development 102
Click on Edit and enter approvalOutcome == “REJECT” in the Expression Editor
Click Validate, OK, and then click Apply Changes. Collapse the Editor Pane.
Click Save .
Task 3: Data Association
STEP 1: Complete the Data Associations for your process.
Right-click on Submit Request, and click on Data Association.
BPMN Business Driven Development 103
Complete Data Association by dragging and dropping requestDO from the Data
Objects on the right, to the Submit Request Outputs box containing the text
RequestForm.
Click Apply on the top right-hand corner.
Complete data association by right clicking on Approval Rules and selecting Data
Association.
BPMN Business Driven Development 104
Expand the Approval Rules > ruleInput and ruleOutput.
Expand the requestDO complex data object on the right to expose its member
attributes.
Drag the totalAmount field under requestDO to ruleInput.amount (on the left Inputs)
and the manualApproval Bool to ruleOutput.manualApproval (to the right Outputs).
BPMN Business Driven Development 105
Click Apply
Right-click Approve Request and select Data Assocation
Complete Data Association of Approve Request as follows, requestDO to
input.requestForm and approvalOutcome to output.outcome, and click Apply
We will not complete the data association for the Save Request activity today. We will
just mark it as a Draft implementation. Right-click on Save Request and select
Implement.
BPMN Business Driven Development 106
Check the Is Draft checkbox. Click Apply Changes and collapse the editor pane.
Click Save .
Click on the icon to validate the project. This will point out any details that are
missing.
When the above steps are completed correctly, the results should show as below. If you
get any other error please ask your instructor. Collapse the editor pane
BPMN Business Driven Development 107
Save the project . Publish the project .
Close the Process Editor
BPMN Business Driven Development 108
Task 4: Process Reports
Click and from the dropdown select Process Report.
Select the Show Documentation and Show Business Properties checkboxes click the
HTML radio and click OK.
BPMN Business Driven Development 109
The report should open in a new browser tab.
Expand the nodes of the document and click through the activities. All documentation,
descriptions, etc. are automatically added to the report.
This completes Lab 5!
BPMN Business Driven Development 110
Lab 6 – Process Play Back, Deploy & Run
Task 1: Process Playback
STEP 1: Opening the Process Player
Click on the icon on the top ribbon alongside the Validate option. The Player will
initialize.
The Project Player tab will open.
BPMN Business Driven Development 111
STEP 2: Adding User Mapping
Under the organization, set the Role to PSTravelApplication.Employee from the
Select Role dropdown,
Click the Choose button next to Specify Users or Groups.
In the Identity Browser. First select Users from the dropdown.
Type in jcooper and click Search.
Select the checkbox next to jcooper and then click OK.
BPMN Business Driven Development 112
Click Add Mapping.
Repeat the steps above. This time, set the Role to PSTravelApplication.Manager and
then select the user jstein.
BPMN Business Driven Development 113
Click the TravelRequestProcess to open the player canvas.
Click on the arrow on the Start event.
In the dialog box, select user jcooper and click Play.
When the process advances to the Submit Request, click on the arrow
BPMN Business Driven Development 114
In the Play dialog. Select user jcooper, click the arrow and select Launch Form.
Enter form details as below.
BPMN Business Driven Development 115
Enter the Expense Details according to below example. Make sure the Total Amount
is greater than $7,000.00:
Click the Submit button.
Close the form by clicking the X.
The process will flow like below. Because our request was greater than $7,000 it will
require approval from the Manager:
BPMN Business Driven Development 116
Click the arrow for the Approve Request, select user jstein and Launch Form.
Note that all the fields from the Submit Request step are pre-populated on this form.
This is because the requestDO was passed onwards from Submit Request via data
associations.
Click the Approve button.
BPMN Business Driven Development 117
Close the dialog box.
Also, there is option to approve/reject without opening the form.
In case the manager rejects the expense report, it will go back to employee.
In case the manager approves, process will execute like below:
BPMN Business Driven Development 118
When done with Testing, Click Close tab on top ribbon.
Return to the main Project Page by clicking on the Model link in the ribbon
Task 2: Project Deploy
STEP 1: Deploying project to BPM Server
While logged in to BPM Process Composer as jstein,
Click to get the project menu.
Select Deployment-> Deploy project.
BPMN Business Driven Development 119
Complete the form as below: (weblogic password is welcome1)
Click Deploy
BPMN Business Driven Development 120
The deploy status will show as below, Click OK:
Close the Project by clicking the link.
Log out of Composer
Task 3: Running the Process
STEP 1: Accessing the project in Business Process Workspace
Open the BPM Workspace application in your browser.
The link is: http://psworkshop:7001/bpm/workspace
Enter username jcooper and password welcome1. Click the Login button.
BPMN Business Driven Development 121
Click on the Applications link.
BPMN Business Driven Development 122
Click TravelRequestProcess link to start the process. The Submit Request form
opens.
Complete the values making sure the Total Amount is greater than $7,000 and click
Submit. Also note; if the info icon is clicked in the Submit Request form the End
User documentation entered in Lab 1 as will be shown in the Help text.
BPMN Business Driven Development 123
Logout of the Workspace
Login as jstein, password welcome1. Make sure to explicitly click the Login button.
BPMN Business Driven Development 124
Click the Approve Travel Request link, the form will display below. Approve the
request.
Approve the request.
Logout of BPM Workspace and log back in as weblogic. The weblogic user is the
Process Owner and can track (and also alter) the flow of processes.
Task 4: Process Monitoring
STEP 1: Instance Tracking
Select the Process Tracking tab.
Click the Advanced link to the right of the Search Icon and change the options to:
Processes=All
Assigned=Anyone, at any Role
Status=All
Click OK
BPMN Business Driven Development 125
Select the last process instance. NOTE: You will see different instance ID
numbers.
Click the History link.
BPMN Business Driven Development 126
With the List View option selected click the individual User Tasks and get detailed audit
on the individual tasks.
Tree View allows a view of the data as it travelled through the process.
Graphical View presents the current execution of the process as represented in the BPMN
Model.
BPMN Business Driven Development 127
STEP 2: Process Monitoring
Overall aggregated statistics are available to all participants in the process.
Select Dashboards|Process Monitor
Select the TravelRequestProcess from the dropdown.
The Monitor will show the sum of the Completed, Running and Faulted instances for the
time interval. You can also select the User Task activities for more statistics.
STEP 3: Standard Dashboards
The standard dashboards allow participants to gather information on participant
performance, task backlogs, etc.
Open Dashboards|Standard Dashboard
BPMN Business Driven Development 128
Choose Performance per Participant from the list of available dashboards.
Click on jcooper’s performance, it will drill into more details on the right.
Click on the Process bar to see a list of the instances which jcooper participated in.
STEP 4: View Reports
Click on More|Reports
BPMN Business Driven Development 129
Select Tasks Cycle Time Report and click Run
Log out of Process Workspace
This completes Lab 6 !
BPMN Business Driven Development 130
Lab 7 – Business Activity Monitoring - Custom
Dashboards
Oracle Business Activity Monitoring (Oracle BAM) gives business users the ability to
monitor their business services and processes in the enterprise, to correlate KPIs down to
the actual business process themselves, and most importantly, to change business
processes quickly or to take corrective action if the business environment changes.
The objective of this lab is to walk-through the steps required from the PSTravelApplication
BPM process to create a business dashboard with user defined metrics. Business indicators
will be defined; bound for use in a process, populated, and deployed the process will then
populate the dashboard with the defined and acquired data from the executing process.
Task 1: Business Indicators
STEP 1: Creating Business Indicators
Open your browser and go to the BPM Composer using this link:
http://psworkshop:7001/bpm/composer
Log in as jstein, welcome1
Go to the BPM Workshop Space.
BPMN Business Driven Development 131
Open the PSTravelApplication project from the Previous Labs.
Click on the Business Indicators tab in the project home page.
Click and choose New Counter from the drop down list.
BPMN Business Driven Development 132
Enter AppsReceived for Name and select New Project Data Object from dropdown.
Accept the default data object name and Click OK.
Follow the same procedure to create another Counter named AppsRejected.
Create a new Dimension named ApplicantName. Click and choose New
Dimension from the drop down list.
BPMN Business Driven Development 133
Enter ApplicantName in the Name textbox. Select String from the Type dropdown.
Select New Project Data Object from the drop down. Accept the default data object
name and click OK.
Save the project.
STEP 2: Map Business Indicators to Process
Open the TravelRequestProcess by selecting Processes from the tab on the left.
Open TravelRequestProcess.
BPMN Business Driven Development 134
Right-click the Approval Rules activity. Select Create Counter Mark from the
context menu.
In the Editor Pane, select the AppsReceived Counter. Click ApplyChanges and
collapse the editor pane.
Right-click the Approval Rules activity and select Data Association.
BPMN Business Driven Development 135
Add a new mapping by clicking the in the center canvas. Then launch the
expression builder by clicking
Expand the requestDO variable and select the name attribute. Then click Insert Into
Expression. Click OK when done.
Drag the applicantName_PDO data object to the new Outputs field. Click Apply
when done.
BPMN Business Driven Development 136
Click More in the BPMN Palette to expose detailed activities.
Drag and drop a Script activity onto the Reject sequence flow. The line will pulse blue
when ready to drop.
Right-click the new Script activity and select Create Counter Mark from the context
menu.
BPMN Business Driven Development 137
Select AppsRejected in the Counter field. Click Apply Changes and collapse the
editor pane when finished.
Save the project . Publish the project .
Close the Process Editor
BPMN Business Driven Development 138
Click to get the project menu.
Select Deployment-> Deploy project.
BPMN Business Driven Development 139
Complete the form as below: (weblogic password is welcome1)
Click Deploy
The deploy status will show as below:
BPMN Business Driven Development 140
Close the Project
Log out of Composer
Task 2: Run the Project
STEP 1: Run BPM Project
Run the process as was done in lab 6, login as jcooper/welcome1 and apply several
requests with random data. Then logout and login as jstein/welcome1 and approve or
reject randomly. The more tasks populated the better for the graph. Make sure, each time
to use the login button with the mouse.
Open the BPM Workspace application in your browser.
The link is: http://psworkshop:7001/bpm/workspace
Login as jcooper/welcome1
Go to Applications tab and click TravelRequestProcess to initiate it.
BPMN Business Driven Development 141
Fill the form with relevant data. Always make sure the Total Amount is greater than
$7000.
Repeat the process to do multiple applications. Use several different “Names”
Logout as jcooper and login as jstein/welcome1.
From the worklist click each request.
Approve/reject random worklist items by clicking the respective buttons.
BPMN Business Driven Development 142
Logout from BPM Workspace.
Task 3: Create a Custom Dashboard
Data objects (also called DOs) are used to build queries that provide data to the reports.
BPM automatically creates required BAM Physical DOs and Logical DOs for the BPM project
using the business indicators defined in the project. These data objects are created during
deployment of the process. They are populated with values each time the project is run.
STEP 1: Locating BAM Data Objects
Login to BAM Dashboard as jstein/welcome1 http://psworkshop:7001/bam/composer/
STEP 2: Creating BAM Project and Data Objects
Click on bam project menu drop down and click on Create
Create a new Project with name PSTravelApplicationBAMProject.
Click Create.
BPMN Business Driven Development 143
Click the Data Objects link.
From the filter drop down’s select Derived Data Object and PROCESS. Select the
PSTravelApplication Activity and PSTravelApplication Process and click Add.
BPMN Business Driven Development 144
Process Data object contains all Process instance metrics. Activity Data object
contains activity instance and user defined measurement metrics. After adding the
data objects to the project, verify that the data objects are added by expanding all
the nodes under the Data Objects
STEP 3: Creating Dashboards
Click on Dashboards link to create a dashboard.
Enter the dashboard name as TravelApplicationDashboard.
NOTE: Some browsers have acted strange when entering the name. If that
happens, fill out the Display Name first and then enter the Name
BPMN Business Driven Development 145
Select Type 5.
Click Create.
A Dashboard will be created and presented for definition.
BPMN Business Driven Development 146
Create view by clicking the icon. Start from the left view.
Enter name as ApplicationsReceived
Select category Bar
Select type as Bar
Click Create.
BPMN Business Driven Development 147
The default view will be presented as shown below
Open the Business Query Editor
Create business query using Business Query Editor to populate the project related data
in the graph. Click on icon
BPMN Business Driven Development 148
Enter name as TotalApplicationQuery
Click Create.
The Query Editor will open. Choose PSTravelApplication Activity in the Data Object
drop down.
BPMN Business Driven Development 149
Select AppsReceived BI as Measure.
Select COUNT against the measure
Select ApplicantName BI as dimension.
BPMN Business Driven Development 150
Click Apply and then click Close.
The Application Received graph against the Applicant’s names will be displayed.
BPMN Business Driven Development 151
On the right view of the dashboard, select “Create a view”.
Select PIE as Category and Pie as view type as shown in the diagram.
Name it as ApplicationRejected
Click Create
Default view is presented
BPMN Business Driven Development 152
Create a business query for newly built pie diagram.
Name it RejectedApplicationQuery.
Click Create.
The Query Editor will open. Choose PSTravelApplication Activity in Data Object drop
down.
BPMN Business Driven Development 153
Select AppsRejected BI as Measure. Select COUNT against the measure
Select ApplicantName BI as Dimension
Click Apply and Close.
The Pie graphic is displayed.
BPMN Business Driven Development 154
For each user it will show the number of rejections.
That completes the BAM Dashboard. The completed dashboard will look like below
Save the dashboard by clicking Save button.
Logout from BAM.
Congratulations.
You have completed the Day 1 Workshop successfully.
BPMN Business Driven Development 155
You might also like
- Visual SourceSafe 2005 Software Configuration Management in PracticeFrom EverandVisual SourceSafe 2005 Software Configuration Management in PracticeNo ratings yet
- Aws Lab Manual Sap b1Document53 pagesAws Lab Manual Sap b1virgar8No ratings yet
- Hands-On Functional Test Automation: With Visual Studio 2017 and SeleniumFrom EverandHands-On Functional Test Automation: With Visual Studio 2017 and SeleniumNo ratings yet
- SAP Solution Manager: PurposeDocument19 pagesSAP Solution Manager: PurposedcNo ratings yet
- BPEL PM and OSB operational management with Oracle Enterprise Manager 10g Grid ControlFrom EverandBPEL PM and OSB operational management with Oracle Enterprise Manager 10g Grid ControlNo ratings yet
- Azure Active Directory - Modern Access Product Demo GuideDocument33 pagesAzure Active Directory - Modern Access Product Demo GuideEzequiasSilvaNo ratings yet
- Beginning Jakarta EE: Enterprise Edition for Java: From Novice to ProfessionalFrom EverandBeginning Jakarta EE: Enterprise Edition for Java: From Novice to ProfessionalNo ratings yet
- Oracle SOA BPEL Process Manager 11gR1 A Hands-on TutorialFrom EverandOracle SOA BPEL Process Manager 11gR1 A Hands-on TutorialRating: 5 out of 5 stars5/5 (1)
- OSWorkflow: A guide for Java developers and architects to integrating open-source Business Process ManagementFrom EverandOSWorkflow: A guide for Java developers and architects to integrating open-source Business Process ManagementNo ratings yet
- SymfonyDocument17 pagesSymfonyAbdela Aman MtechNo ratings yet
- Application Development for IBM WebSphere Process Server 7 and Enterprise Service Bus 7From EverandApplication Development for IBM WebSphere Process Server 7 and Enterprise Service Bus 7No ratings yet
- Visual Studio 2013 and .NET 4.5 Expert CookbookFrom EverandVisual Studio 2013 and .NET 4.5 Expert CookbookRating: 4 out of 5 stars4/5 (3)
- Visual Studio Condensed: For Visual Studio 2013 Express, Professional, Premium and Ultimate EditionsFrom EverandVisual Studio Condensed: For Visual Studio 2013 Express, Professional, Premium and Ultimate EditionsNo ratings yet
- IBM Cloud Professional Certification Program: Study Guide SeriesDocument24 pagesIBM Cloud Professional Certification Program: Study Guide SeriesPrashant DubeyNo ratings yet
- Bailey DCS Simulator API: PreviseDocument33 pagesBailey DCS Simulator API: PreviseRio YuwandiNo ratings yet
- IT Inventory and Resource Management with OCS Inventory NG 1.02From EverandIT Inventory and Resource Management with OCS Inventory NG 1.02No ratings yet
- Ibm Lombardi BPM 8.5 VDocument3 pagesIbm Lombardi BPM 8.5 VVirtualNuggets VNNo ratings yet
- Software Development on the SAP HANA PlatformFrom EverandSoftware Development on the SAP HANA PlatformRating: 4.5 out of 5 stars4.5/5 (2)
- Middleware Management with Oracle Enterprise Manager Grid Control 10g R5From EverandMiddleware Management with Oracle Enterprise Manager Grid Control 10g R5No ratings yet
- Oracle Service-Oriented Architecture Suite 11G Implementation Boot CampDocument4 pagesOracle Service-Oriented Architecture Suite 11G Implementation Boot CampkpchaitanyaNo ratings yet
- WM 5day Exercises PDFDocument57 pagesWM 5day Exercises PDFsatheesh_vpsNo ratings yet
- Microsoft Office 365: Exchange Online Implementation and MigrationFrom EverandMicrosoft Office 365: Exchange Online Implementation and MigrationNo ratings yet
- Commander User Reference Guide PDFDocument32 pagesCommander User Reference Guide PDFSalman ShahNo ratings yet
- Functional Overview BPMDocument13 pagesFunctional Overview BPMR!0No ratings yet
- Oracle ADF Enterprise Application Development – Made Simple : Second EditionFrom EverandOracle ADF Enterprise Application Development – Made Simple : Second EditionNo ratings yet
- Howtoconfiguretheworkflows PDFDocument62 pagesHowtoconfiguretheworkflows PDFrghrmNo ratings yet
- Software Testing Interview Questions You'll Most Likely Be AskedFrom EverandSoftware Testing Interview Questions You'll Most Likely Be AskedNo ratings yet
- Architectural Overview (Productname) Page 8 of 9Document8 pagesArchitectural Overview (Productname) Page 8 of 9VIbhishanNo ratings yet
- Oracle Business Process ManagementDocument2 pagesOracle Business Process Managementsarvjeet_kaushalNo ratings yet
- Preparing For Implementation Config GuideDocument18 pagesPreparing For Implementation Config GuideRajendra MuthyalNo ratings yet
- New Microsoft WordDocument21 pagesNew Microsoft WordAditya FarswanNo ratings yet
- BUPA EVENTS Collaborative Address ValidationDocument70 pagesBUPA EVENTS Collaborative Address ValidationJerry KellyNo ratings yet
- Eliminating waste in software projects: Effective knowledge management by using web based collaboration technology: The enterprise 2.0 concept applied to lean software developmentFrom EverandEliminating waste in software projects: Effective knowledge management by using web based collaboration technology: The enterprise 2.0 concept applied to lean software developmentNo ratings yet
- Web Student EntryDocument21 pagesWeb Student EntryteddyNo ratings yet
- New Microsoft WordDocument21 pagesNew Microsoft WordAditya FarswanNo ratings yet
- Microsoft Office 365 – Exchange Online Implementation and Migration - Second EditionFrom EverandMicrosoft Office 365 – Exchange Online Implementation and Migration - Second EditionNo ratings yet
- 07 Salesquote CustomizationDocument11 pages07 Salesquote CustomizationZakia SadouNo ratings yet
- 4 Running The Process: 4.1 Using The Oracle BPM WorkspaceDocument9 pages4 Running The Process: 4.1 Using The Oracle BPM WorkspaceZakia SadouNo ratings yet
- 01 Salesquote ModelingDocument18 pages01 Salesquote Modelingsammers_cd3926No ratings yet
- 3 Implementation: C:/bpm/solutions/03-Implementation - ZipDocument31 pages3 Implementation: C:/bpm/solutions/03-Implementation - ZipZakia SadouNo ratings yet
- 2.1 Process Simulation OverviewDocument12 pages2.1 Process Simulation OverviewZakia SadouNo ratings yet
- 06 Salesquote BAMDocument18 pages06 Salesquote BAMeffectsNo ratings yet
- 9 Human Workflow: 9.1 Implementing Approve QuoteDocument12 pages9 Human Workflow: 9.1 Implementing Approve QuoteZakia SadouNo ratings yet
- BPM11gFoundation 07 0 ProcessAnalyticsDocument20 pagesBPM11gFoundation 07 0 ProcessAnalyticsZakia SadouNo ratings yet
- Human WorkflowDocument33 pagesHuman WorkflowZakia SadouNo ratings yet
- Process ComposerDocument9 pagesProcess ComposerZakia SadouNo ratings yet
- BPM11gFoundation-10-0-BPMN Advanced ConceptsDocument44 pagesBPM11gFoundation-10-0-BPMN Advanced ConceptsZakia SadouNo ratings yet
- Oracle BPM Suite 11gR1 TrainingDocument40 pagesOracle BPM Suite 11gR1 TrainingZakia SadouNo ratings yet
- Oracle BPM11g Foundation Training ADF OverviewDocument14 pagesOracle BPM11g Foundation Training ADF OverviewZakia SadouNo ratings yet
- BPM11gFoundation 07 0 ProcessAnalyticsDocument20 pagesBPM11gFoundation 07 0 ProcessAnalyticsZakia SadouNo ratings yet
- Oracle BPM Suite 11g TrainingDocument14 pagesOracle BPM Suite 11g TrainingZakia SadouNo ratings yet
- Oracle BPM 11g Training: Data & Data MappingDocument15 pagesOracle BPM 11g Training: Data & Data MappingZakia SadouNo ratings yet
- Adminguid BPMe 15176Document640 pagesAdminguid BPMe 15176Zakia SadouNo ratings yet
- D66123GC20 - Oracle BPM 11g Modeling Ed 2: Day 1 1 Course OverviewDocument2 pagesD66123GC20 - Oracle BPM 11g Modeling Ed 2: Day 1 1 Course OverviewZakia SadouNo ratings yet
- Forms Overview 12cDocument18 pagesForms Overview 12cShabbir HussainNo ratings yet
- BPM11gFoundation-03-2-Organization & RolesDocument9 pagesBPM11gFoundation-03-2-Organization & RolesZakia SadouNo ratings yet
- Oracle BPM Training: SimulationDocument12 pagesOracle BPM Training: SimulationZakia SadouNo ratings yet
- Oracle Database 12c Enterprise Edition A Oracle Database SQL Language ReferenceDocument70 pagesOracle Database 12c Enterprise Edition A Oracle Database SQL Language ReferenceZakia SadouNo ratings yet
- Oracle Weblogic Server 11G: Administration Essentials: D58682Gc21 Edition 2.1 December 2011 D75370Document172 pagesOracle Weblogic Server 11G: Administration Essentials: D58682Gc21 Edition 2.1 December 2011 D75370Zakia SadouNo ratings yet
- MC081Document385 pagesMC081Siddu BalaganurNo ratings yet
- JavaScript MiniDocument15 pagesJavaScript MinidenisNo ratings yet
- Solution Set of AWP Solution Set November-2018Document21 pagesSolution Set of AWP Solution Set November-2018Nilesh GuptaNo ratings yet
- Html5 PDFDocument151 pagesHtml5 PDFfelix557700100% (2)
- LegatDocument714 pagesLegatromaniaturismNo ratings yet
- Automated Network Administration ToolDocument67 pagesAutomated Network Administration ToolGouse BaigNo ratings yet
- Master PHP Over NightDocument203 pagesMaster PHP Over NightlookloNo ratings yet
- TWinSoft Training Uk 20171016 PDFDocument137 pagesTWinSoft Training Uk 20171016 PDFFad MaDeuce100% (1)
- Customer Relationship Management: ©2009 Pearson Education, Inc. Publishing As Prentice HallDocument39 pagesCustomer Relationship Management: ©2009 Pearson Education, Inc. Publishing As Prentice HallZoheb Ali KNo ratings yet
- Blazor For ASP NET Web Forms DevelopersDocument95 pagesBlazor For ASP NET Web Forms DevelopersephyeNo ratings yet
- Html4 Notes Created By: - MohanDocument40 pagesHtml4 Notes Created By: - MohanMohan Kumar100% (1)
- Application Development and Emerging Technology Source 43512Document30 pagesApplication Development and Emerging Technology Source 43512John Llucastre Cortez0% (1)
- ATJBDocument113 pagesATJBPhạmHọcNo ratings yet
- Rakesh Ranjan ResumeDocument6 pagesRakesh Ranjan Resumesee2rakesh100% (1)
- Block 7Document15 pagesBlock 7api-3703652No ratings yet
- ASPDocument127 pagesASPpalanichelvam100% (13)
- PHP Notes by Vikas KadakkalDocument141 pagesPHP Notes by Vikas KadakkalvikaskpscNo ratings yet
- Making A Better Web Form: Caroline Jarrett Christopher MinottDocument8 pagesMaking A Better Web Form: Caroline Jarrett Christopher Minottn33xNo ratings yet
- Fritz Onion Intro To ASP - Net Part 1 of 4 ASPDocument10 pagesFritz Onion Intro To ASP - Net Part 1 of 4 ASPapi-3741707No ratings yet
- Starting A SessionDocument15 pagesStarting A Sessionproj2me160No ratings yet
- CS6501 Ip Au QP 2016Document8 pagesCS6501 Ip Au QP 2016bhuvangatesNo ratings yet
- OVPM User GuideDocument93 pagesOVPM User GuideGaurav ParasharNo ratings yet
- Installing Cgtech ProductsDocument123 pagesInstalling Cgtech ProductslafkirrachidNo ratings yet
- E MatrixDocument7 pagesE MatrixRoopesh BhatNo ratings yet
- (It-701) Internet Technology (2013-14)Document4 pages(It-701) Internet Technology (2013-14)Nirmalya SethNo ratings yet
- It Management Best Practices For Advanced Network AdministrationDocument49 pagesIt Management Best Practices For Advanced Network AdministrationkcandifasiNo ratings yet
- Hands-On Ethical Hacking and Network DefenseDocument56 pagesHands-On Ethical Hacking and Network Defenseshabir AhmadNo ratings yet
- Google App Inventor WorkshopDocument37 pagesGoogle App Inventor WorkshopAbdul Aziz HaronNo ratings yet
- Django FrameworkDocument44 pagesDjango Frameworkhacker noob100% (1)