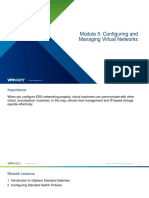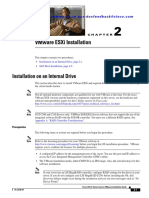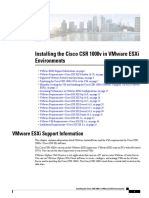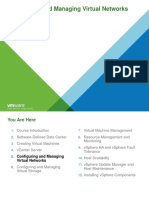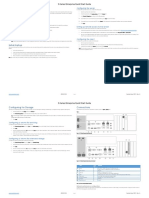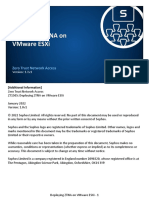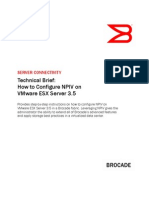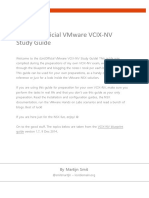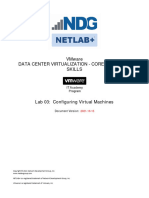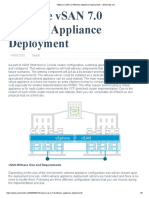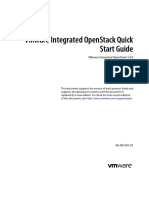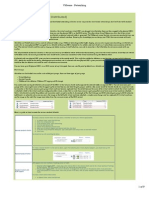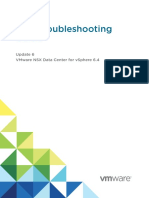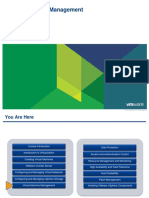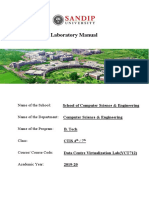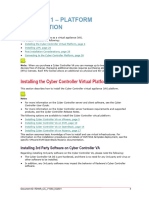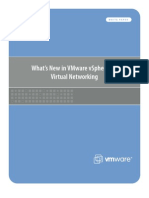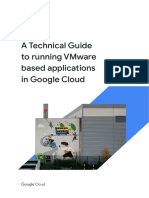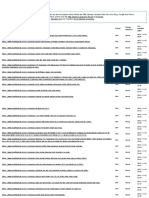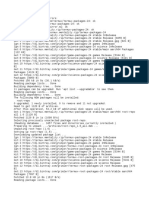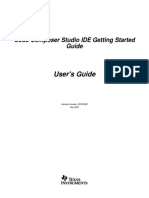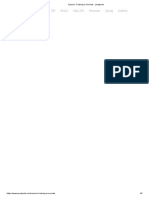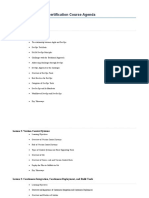Professional Documents
Culture Documents
Vmware Vsphere / Vsphere Hypervisor: Quick Start Guide
Uploaded by
Bangali KanteOriginal Title
Copyright
Available Formats
Share this document
Did you find this document useful?
Is this content inappropriate?
Report this DocumentCopyright:
Available Formats
Vmware Vsphere / Vsphere Hypervisor: Quick Start Guide
Uploaded by
Bangali KanteCopyright:
Available Formats
If you’re not using VMware vSphere Client 5.0, your screens may vary.
Quick Start Guide
VX
· VIRTUAL APPLIANCES ·
VMware vSphere /
vSphere Hypervisor
· Server Mode ·
(Single-Interface Deployment)
© 2014 Silver Peak Systems, Inc.
Cisco UCS-E Blade
Before You Begin This Quick Start Guide only covers the single-interface Server mode, which uses mgmt0 for data traffic.
If your UCS-E blade does not have
VMware ESXi preinstalled, please
refer to Preparing a Cisco UCS-E Server
with VMware vSphere for VXOA
NOTE: When you download the OVF template file and save it, Internet Explorer may change
Download the virtual appliance OVF the suffix from .ova to .tar. If it does, change the suffix back to .ova.
template file:
- For a 30-day free trial, go to the
Silver Peak Marketplace.
- If you’ve purchased the product, SUMMARY OF TASKS
then log in at the Silver Peak Support
portal.
1 Configure the BIOS setting of the UCS-E blade
Obtain a VX virtual appliance
activation license key 2 Configure the virtual network
If not using DHCP, then get an IP
address for the Silver Peak appliance.
3 Deploy the VX virtual appliance’s OVF template
4 Configure the Resource Allocation Reservation
5 Establish connectivity to the virtual appliance
6 Run the Appliance Manager initial configuration wizard
Silver Peak Systems, Inc.
2860 De La Cruz Blvd.
Suite 100
Santa Clara, CA 95050
1.877.210.7325 (toll-free in USA)
+1.408.935.1850
www.silver-peak.com/support
PN 200836-001 Rev B » R6.2 1 of 15
VX Virtual Appliance / VMware vSphere / vSphere Hypervisor / Server Mode [Single-Interface Deployment] Cisco UCS-E Blade
1 Configure the BIOS setting of the UCS-E blade
a. Launch a browser and point to the Cisco Integrated Management Controller (CIMC) of the UCS-E blade.
b. Under Actions, click Launch KVM Console.
2 of 15 PN 200836-001 Rev B » R6.2
Quick Start Guide
The following screen appears.
c. Press the F12 key to restart the ESXi.
While the system boots up, press F2 to enter the BIOS setup.
PN 200836-001 Rev B » R6.2 3 of 15
VX Virtual Appliance / VMware vSphere / vSphere Hypervisor / Server Mode [Single-Interface Deployment] Cisco UCS-E Blade
d. On the Advanced tab, click CPU Configuration.
On the CPU Configuration screen, click CPU Power Management Configuration.
4 of 15 PN 200836-001 Rev B » R6.2
Quick Start Guide
e. Change the Power Technology setting from Custom to Disable.
f. Press F10 to save and exit. When asked to confirm your choice, click Yes.
The system will continue to boot.
PN 200836-001 Rev B » R6.2 5 of 15
VX Virtual Appliance / VMware vSphere / vSphere Hypervisor / Server Mode [Single-Interface Deployment] Cisco UCS-E Blade
2 Configure the virtual network
Now you’ll create a new virtual network called mgmt0, and use vmnic1 as the network adapter.
a. In the vSphere client navigation pane, select the host, and then go to the Configuration tab, and click Add Networking.
The Connection Type screen appears. Make sure that Virtual Machine is selected.
6 of 15 PN 200836-001 Rev B » R6.2
Quick Start Guide
b. Click Next. The Virtual Machines - Network Access page appears.
You can choose among 3 network adapters:
vmnic0 Router’s PCIe console interface
vmnic1 Router’s MGF VLAN interface
vmnic2 UCS-E GE2 external interface
Best practice, however, is to use vmnic1.
In this example, we select vmnic1, and click Next.
The Connection Settings page appears.
PN 200836-001 Rev B » R6.2 7 of 15
VX Virtual Appliance / VMware vSphere / vSphere Hypervisor / Server Mode [Single-Interface Deployment] Cisco UCS-E Blade
c. Make the following changes:
• In the Network Label field, enter mgmt0.
• Because vmnic1 is mapped to the router’s internal MGF VLAN interface on the UCS-E blade, you must enter that
same VLAN value in this VLAN ID field, In our example, this value is 100.
However, if you used vmnic0 or vmnic2 as the network adapter, then leave the VLAN ID field set to None (0).
Click Next.
The Ready to Complete page appears.
8 of 15 PN 200836-001 Rev B » R6.2
Quick Start Guide
d. Click Finish.
The vSphere client’s Configuration tab now reflects the addition of mgmt0.
PN 200836-001 Rev B » R6.2 9 of 15
VX Virtual Appliance / VMware vSphere / vSphere Hypervisor / Server Mode [Single-Interface Deployment] Cisco UCS-E Blade
3 Deploy the VX virtual appliance’s OVF template
a. Launch the vSphere client, enter the IP address for the VMware vSphere host.
The host interface appears.
b. From the File menu, select Deploy OVF Template, and follow the steps in the wizard.
NOTE: On the Name and Location page, we changed the virtual appliance’s default name to MySilverPeak, to make
this example more generic.
c. On the Disk Format page, make sure to select Thick Provision Lazy Zeroed.
Click Next. The Network Mappin g page appears.
10 of 15 PN 200836-001 Rev B » R6.2
Quick Start Guide
d. From the Destination Networks list, select mgmt0.
Click Next.
e. When the Ready to Complete page appears, go to the bottom of the page and click Finish.
The Silver Peak appliance deploys.
PN 200836-001 Rev B » R6.2 11 of 15
VX Virtual Appliance / VMware vSphere / vSphere Hypervisor / Server Mode [Single-Interface Deployment] Cisco UCS-E Blade
4 Configure the Resource Allocation Reservation
If you’re deploying on a UCS-E 140S (single-wide blade), then you must change the CPU reservation of the Silver Peak
virtual appliance to 0 (zero).
a. In the vSphere Client, select the newly deployed virtual appliance and right-click to select Edit Settings.
b. When the Virtual Machine Properties window appears, select the Resources tab and set Reservation to 0 MHz.
Click OK. The window closes.
12 of 15 PN 200836-001 Rev B » R6.2
Quick Start Guide
5 Establish connectivity to the virtual appliance
a. In the vSphere Client, select the newly deployed virtual appliance and click the green arrow to power on.
b. Click the Console tab. The Silver Peak Console User Interface appears.
c. The next task is to determine the virtual appliance’s IP address:
• If you’re using DHCP, the virtual appliance IP address displays in Silver Peak’s Console User Interface.
PN 200836-001 Rev B » R6.2 13 of 15
VX Virtual Appliance / VMware vSphere / vSphere Hypervisor / Server Mode [Single-Interface Deployment] Cisco UCS-E Blade
• If you’re not using DHCP, then you must configure the static IP address and default gateway.
In the virtual appliance console, press function key, F4, and complete the remaining steps.
When prompted to choose the type of management interface, select Static (as opposed to DHCP).
After selecting Apply, you can review the settings by selecting function key, F2.
d. To verify connectivity, press function key, F1, and enter the following command sequence:
[vx-appliance] > enable [ENTER]
[vx-appliance] # show ip default-gateway [ENTER]
[vx-appliance] # ping <default-gateway> [ENTER]
To stop the pinging, enter CTRL-C.
You are now ready to complete the Silver Peak virtual appliance initial configuration wizard.
14 of 15 PN 200836-001 Rev B » R6.2
Quick Start Guide
6 Run the Appliance Manager initial configuration wizard
a. In a browser, enter the IP address that you just discovered or configured. The Silver Peak Appliance Management Console
login page appears.
b. For both the User Name and Password, enter admin. The initial configuration wizard appears.
c. Complete the remaining wizard screens.
d. On the last wizard screen, click Apply. When the virtual appliance asks permission to reboot, allow it.
The Appliance Manager takes a few minutes to reboot and return to the login page.
You are now ready to start using the appliance.
PN 200836-001 Rev B » R6.2 15 of 15
You might also like
- Module 5: Configuring and Managing Virtual Networks: © 2020 Vmware, IncDocument34 pagesModule 5: Configuring and Managing Virtual Networks: © 2020 Vmware, Inchacker_05100% (1)
- Vmware Cloud Foundation On Dell Emc Vxrail Admin GuideDocument53 pagesVmware Cloud Foundation On Dell Emc Vxrail Admin GuideCristian MurielNo ratings yet
- Python Project Report HangmanpdfDocument16 pagesPython Project Report HangmanpdfMR VIJAY100% (1)
- VMWARE Esxi InstallDocument16 pagesVMWARE Esxi InstallTTNo ratings yet
- 83935-How To Deploy A Nexus 1000v Lab With VMware WorkstationDocument11 pages83935-How To Deploy A Nexus 1000v Lab With VMware Workstationmiguel jesusNo ratings yet
- Cisco Nexus 1000V Software Installation Guide, Release 4.0 (4) SV1Document8 pagesCisco Nexus 1000V Software Installation Guide, Release 4.0 (4) SV1Jorge RodriguezNo ratings yet
- Configuring and Managing Virtual Networks: © 2015 Vmware Inc. All Rights ReservedDocument49 pagesConfiguring and Managing Virtual Networks: © 2015 Vmware Inc. All Rights ReservedMartine DOMPENo ratings yet
- 05 NetworkingDocument49 pages05 NetworkingsrabgroupNo ratings yet
- B CSR1000v Configuration Guide Chapter 011Document36 pagesB CSR1000v Configuration Guide Chapter 011Kharisma MuhammadNo ratings yet
- Installing The Cisco CSR 1000V in Vmware Esxi EnvironmentsDocument38 pagesInstalling The Cisco CSR 1000V in Vmware Esxi EnvironmentsGildo MiguelNo ratings yet
- Netlab Remote PC Guide Vol 2 Installation v51Document78 pagesNetlab Remote PC Guide Vol 2 Installation v51Luis Gonzalez AlarconNo ratings yet
- VSICM6 M05 NetworkingDocument50 pagesVSICM6 M05 Networkinggokhan gokhanNo ratings yet
- VSICM67 M05 Networking 072018Document28 pagesVSICM67 M05 Networking 072018George HelmyNo ratings yet
- NexentaConnect VMware VSAN QuickStart InstallGuide 1.0.2 FP2 GADocument15 pagesNexentaConnect VMware VSAN QuickStart InstallGuide 1.0.2 FP2 GAVel_stNo ratings yet
- Vsphere DCV CTS Lab 05Document29 pagesVsphere DCV CTS Lab 05jose miguelNo ratings yet
- Fortiadc VM Installation VmwareDocument18 pagesFortiadc VM Installation VmwareAyanNo ratings yet
- VX 9000 IgDocument18 pagesVX 9000 IgJuan PaloteNo ratings yet
- Cisco VCS Virtual Machine Install Guide X8 1Document30 pagesCisco VCS Virtual Machine Install Guide X8 1Rizwan KhanNo ratings yet
- LTRRST 2734 LGDocument44 pagesLTRRST 2734 LGRamon PirbuxNo ratings yet
- Barracuda NG Firewall VX Quick Start GuideDocument2 pagesBarracuda NG Firewall VX Quick Start GuideMitch StormzandNo ratings yet
- S-Series Enterprise Networked Video StorageDocument2 pagesS-Series Enterprise Networked Video StorageFroilán MolinaNo ratings yet
- ZT1505 1.0v1 Deploying ZTNA On VMware ESXiDocument15 pagesZT1505 1.0v1 Deploying ZTNA On VMware ESXiBOCONo ratings yet
- TelePresence Conductor Virtual Machine Install Guide XC4 2Document32 pagesTelePresence Conductor Virtual Machine Install Guide XC4 2DmitriyNo ratings yet
- Cisco Adaptive Security Virtual Appliance (Asav) Quick Start GuideDocument26 pagesCisco Adaptive Security Virtual Appliance (Asav) Quick Start Guidegarmahis79No ratings yet
- Brocade NPIV ESX3.5 WPDocument22 pagesBrocade NPIV ESX3.5 WPDhaneesh KpbaNo ratings yet
- The UnOfficial VCIX NV Study Guide v1.0Document245 pagesThe UnOfficial VCIX NV Study Guide v1.0Andrei MateiNo ratings yet
- 300+ (UPDATED) VMWARE Interview Questions and Answers 2020Document25 pages300+ (UPDATED) VMWARE Interview Questions and Answers 2020aasuxyzNo ratings yet
- 3.configuring Virtual Machines - Vsphere - DCV - CTS - Lab - 03Document24 pages3.configuring Virtual Machines - Vsphere - DCV - CTS - Lab - 03mundrNo ratings yet
- VK1000 Quick Start Guide v52 - 3 7Document11 pagesVK1000 Quick Start Guide v52 - 3 7Kirk WonNo ratings yet
- VMware vSAN 7.0 Witness Appliance DeploymentDocument6 pagesVMware vSAN 7.0 Witness Appliance DeploymentShahulNo ratings yet
- B GUI VMware VM-FEX UCSM Configuration GuideDocument80 pagesB GUI VMware VM-FEX UCSM Configuration GuiderazzzzzzzzzzzNo ratings yet
- Netlab Install GuideDocument27 pagesNetlab Install Guideviorel_grigoreNo ratings yet
- Vmware Vsphere 6.7: Optimize and Scale: Document VersionDocument38 pagesVmware Vsphere 6.7: Optimize and Scale: Document Versionsybell8No ratings yet
- Installation Guide For Omnivista 2500 Nms Enterprise Version 4.2.1.R01Document51 pagesInstallation Guide For Omnivista 2500 Nms Enterprise Version 4.2.1.R01AadityaIcheNo ratings yet
- Installation Guide For Omnivista 2500 Nms Enterprise Version 4.2.1.R01Document51 pagesInstallation Guide For Omnivista 2500 Nms Enterprise Version 4.2.1.R01AadityaIcheNo ratings yet
- Installation Guide For Omnivista 2500 Nms Enterprise Version 4.2.1.R01Document51 pagesInstallation Guide For Omnivista 2500 Nms Enterprise Version 4.2.1.R01AadityaIcheNo ratings yet
- Integrated Openstack 10 Getting Started GuideDocument36 pagesIntegrated Openstack 10 Getting Started GuideMuhammad Majid KhanNo ratings yet
- Cisco Secure Sd-Wan (Viptela) - Single Dcv1: Americas HeadquartersDocument52 pagesCisco Secure Sd-Wan (Viptela) - Single Dcv1: Americas HeadquartersOmar KadirovNo ratings yet
- (Ref) VMware - NetworkingDocument9 pages(Ref) VMware - NetworkingKhoa Nguyen Hong NguyenNo ratings yet
- Vmware Interview Questions PDFDocument11 pagesVmware Interview Questions PDFPaul arceNo ratings yet
- VMware Vsphere Vnetworks (V5.1) NewDocument8 pagesVMware Vsphere Vnetworks (V5.1) NewlesnjoroNo ratings yet
- Netlab Remote PC Guide Vol 2 InstallationDocument41 pagesNetlab Remote PC Guide Vol 2 InstallationLuis Gonzalez AlarconNo ratings yet
- Release Notes I40en-2.3.4.0Document10 pagesRelease Notes I40en-2.3.4.0AdolfopdNo ratings yet
- BRKCCT-2015 TG UccxDocument125 pagesBRKCCT-2015 TG UccxFaisal KhanNo ratings yet
- Chapter 12Document139 pagesChapter 12Nguyễn Đức AnNo ratings yet
- NSX 64 TroubleshootingDocument249 pagesNSX 64 TroubleshootingRajNo ratings yet
- VSICM51 M07 VMManagementDocument73 pagesVSICM51 M07 VMManagementemilsm74No ratings yet
- 30 Important Virtualization-VMware Interview Questions With AnswersDocument5 pages30 Important Virtualization-VMware Interview Questions With AnswersUmair AnsariNo ratings yet
- Module 3 - Virtual Network BasicDocument12 pagesModule 3 - Virtual Network BasicAndhika dikaNo ratings yet
- VM Deployment Tuning Guide v1.0Document13 pagesVM Deployment Tuning Guide v1.0CASOR5No ratings yet
- DCV PracticalDocument18 pagesDCV PracticalAjinkyaNo ratings yet
- Cyber Controller InstallationDocument21 pagesCyber Controller Installationpurinut9988No ratings yet
- Vmware Material Shiva ComputersDocument150 pagesVmware Material Shiva ComputersRamesh PriyaNo ratings yet
- Eaton Netwatch: Netwatch Installation and Configuration Guide Vmware Esx 3 Virtual ArchitectureDocument8 pagesEaton Netwatch: Netwatch Installation and Configuration Guide Vmware Esx 3 Virtual ArchitectureleonardomarinNo ratings yet
- NSX 64 Troubleshooting-Update4Document247 pagesNSX 64 Troubleshooting-Update4hassan mahmoodNo ratings yet
- Cisco H VXLAN Sd-Wan EVE UD v1Document54 pagesCisco H VXLAN Sd-Wan EVE UD v1Sultan AliNo ratings yet
- VSAN 6.7 Proof of Concept Guide-06142018Document223 pagesVSAN 6.7 Proof of Concept Guide-06142018Michele BrunelliNo ratings yet
- What'S New in Vmware Vsphere™ 4: Virtual Networking: White PaperDocument8 pagesWhat'S New in Vmware Vsphere™ 4: Virtual Networking: White PaperChirla SrinivasNo ratings yet
- Netlab Cyberops Associate PodDocument25 pagesNetlab Cyberops Associate PodkarimNo ratings yet
- A Technical Guide To Running Vmware Based Applications in Google CloudDocument16 pagesA Technical Guide To Running Vmware Based Applications in Google CloudBangali KanteNo ratings yet
- Sdwan 712 Edge Platform Spec Ds 0320Document14 pagesSdwan 712 Edge Platform Spec Ds 0320Sumit Chanda100% (1)
- MandA DELL VMWARE PIVOTAL SUIT OrderDocument9 pagesMandA DELL VMWARE PIVOTAL SUIT OrderBangali KanteNo ratings yet
- Dell Emc Powerstore: Vmware Vsphere Best PracticesDocument25 pagesDell Emc Powerstore: Vmware Vsphere Best PracticesBalasubramanian ReguramanNo ratings yet
- Project ManagementDocument29 pagesProject ManagementKumar GanesanNo ratings yet
- PCD Important QuestionDocument28 pagesPCD Important QuestionGaurav SahuNo ratings yet
- Airline Reservation SystemDocument14 pagesAirline Reservation SystemRaj88aloneNo ratings yet
- Chapter 1 Software DesignDocument55 pagesChapter 1 Software Designrecover accountNo ratings yet
- Promoção, Ofertas e DescontosDocument809 pagesPromoção, Ofertas e DescontosClassificados DNo ratings yet
- History of Microsoft OfficeDocument2 pagesHistory of Microsoft OfficeRichie BlasabasNo ratings yet
- WT Mod1Document179 pagesWT Mod1VEDANT VERMANo ratings yet
- New Microsoft Word DocumentDocument4 pagesNew Microsoft Word Documentprakruthi Naveen ChandNo ratings yet
- Build38 SuperAppv1Document2 pagesBuild38 SuperAppv1adarsh dNo ratings yet
- UcDocument3 pagesUcJai Prakash SinhaNo ratings yet
- Winrunner: Visit: For QTP ScriptsDocument3 pagesWinrunner: Visit: For QTP ScriptsG.C.ReddyNo ratings yet
- User's Guide: Code Composer Studio IDE Getting Started GuideDocument90 pagesUser's Guide: Code Composer Studio IDE Getting Started Guiderudra_1No ratings yet
- Introduction To Java-4 Control StructuresDocument10 pagesIntroduction To Java-4 Control StructuresSumit TripathiNo ratings yet
- Sarvjeet Singh: Education Experience/InternshipsDocument1 pageSarvjeet Singh: Education Experience/InternshipsPrince Kumar ChaudharyNo ratings yet
- Chatter BotDocument71 pagesChatter BotShubhanshu GuptaNo ratings yet
- PSM 1testDocument1 pagePSM 1testmanjupraj0% (1)
- 02-OOP With JavaDocument42 pages02-OOP With JavaHabtamu Hailemariam AsfawNo ratings yet
- Session Tracking in Servlets - JavatpointDocument5 pagesSession Tracking in Servlets - JavatpointWWE OFFICAL MATCH CARDS.No ratings yet
- Unit 5 Nosql DatabasesDocument9 pagesUnit 5 Nosql Databasesrajianand2No ratings yet
- Maya Render LogDocument24 pagesMaya Render LogAndrei BelovNo ratings yet
- Advanced Excel - PresentationDocument28 pagesAdvanced Excel - PresentationMichaelselvinNo ratings yet
- Kot Lin For LoopDocument33 pagesKot Lin For Loopilias ahmedNo ratings yet
- Login SPRINGbootDocument45 pagesLogin SPRINGbootLincolnNo ratings yet
- Devops SyllabusDocument7 pagesDevops SyllabusMd RNo ratings yet
- Resume Mochamad 14Document2 pagesResume Mochamad 14digmify nusantaraNo ratings yet
- Java ProgramsDocument78 pagesJava ProgramsRadhika RahaneNo ratings yet
- Java Notes 1Document50 pagesJava Notes 1Yato KunNo ratings yet
- Cse 3200 Lab ManualDocument26 pagesCse 3200 Lab ManualTanveer Ahmed BelalNo ratings yet
- PR12-2 ObjectARXDocument54 pagesPR12-2 ObjectARXHeru H. DayNo ratings yet
- Java PackageDocument7 pagesJava PackageBezimenaNo ratings yet